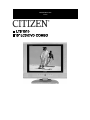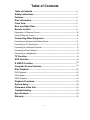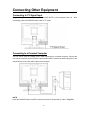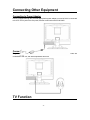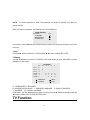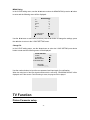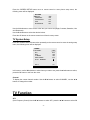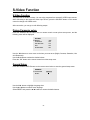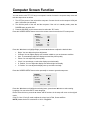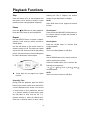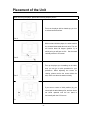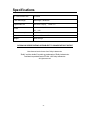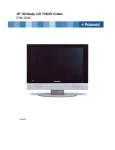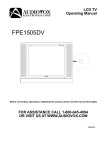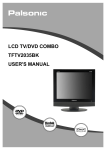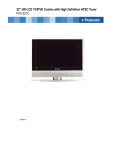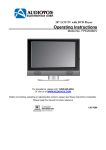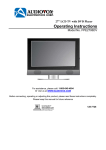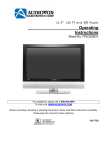Download Citizen LTD1510 Specifications
Transcript
PROGRAM RATING TV-PG LTD1510 15" LCD/DVD COMBO Table of Contents Table of Contents -------------------------------------------------------------------------- 2 Safety Instructions ------------------------------------------------------------------------ 3 Features ----------------------------------------------------------------------------------------- 4 Disc Information ---------------------------------------------------------------------------- 5 Front View -------------------------------------------------------------------------------------- 6 Rear and Right View-------------------------------------------------------------------------7 Remote Control ----------------------------------------------------------------------------8 Preparation Of Remote Control -------------------------------------------------------------10 Using Of Remote Control ---------------------------------------------------------------------10 Connecting Other Equipment-------------------------------------------------------- 11 Connecting to Another Audio/Video Source------------------------------------------------11 Connecting to TV Signal Input --------------------------------------------------------------- 12 Connecting to a Personal Computer --------------------------------------------------------- 12 Connecting to Power Adapter ---------------------------------------------------------------------- 13 Connecting to Headphones--------- -------------------------------------------------------------- 13 TV Function ---------------------------------------------------------------------------------------- 14 AUX Function ------------------------------------------------------------------------------------- 19 S-VIDEO Function------------------------------------------------------------------------------ 20 Computer Screen Function -------------------------------------------------------------- 21 Disc Playback- ----------------------------------------------------------------------------------- 22 DVD Playback ----------------------------------------------------------------------------------------- 22 CD Playback -------------------------------------------------------------------------------------------23 JPEG Playback -------------------------------------------------------------------------------------- 23 Playback Functions ------------------------------------------------------------------------- 25 System Setup ----------------------------------------------------------------------------------- 28 Placement of the Unit -------------------------------------------------------------------- 32 Troubleshooting -------------------------------------------------------------------------------33 Specifications -----------------------------------------------------------------------------------34 Warranty ------------------------------------------------------------------------------------------- 35 - -2 Important Safety Instructions The lightning flash with arrowhead symbol, within an equilateral triangle, is intended to alert the user to the presence of un-insulated “dangerous voltage” within the product’s enclosure that may be of sufficient magnitude to constitute a risk of electric shock. The exclamation point within an equilateral triangle is intended to alert the user to the presence of important operating and maintenance (servicing) instructions in the literature accompanying the appliance. IMPORTANT FOR LASER PRODUCTS CLASS 1 LASER PRODUCT DANGER: visible laser radiation when open. Avoid direct exposure to beam. CAUTION: These servicing instructions are for use by qualified service personnel only. To reduce the risk of electric shock, do not perform any servicing other than that contained in the operating instructions unless you are qualified to do so. Refer to service manual for servicing instructions. POWER SUPPLY: Connect the supplied adapter to the side of the DVD player in the slot marked “DC 12V IN”. Plug the two-prong end of the power cord to an AC100-240V outlet. If you have difficulty inserting the plug, turn it over and reinsert it, if the unit will not be used for a long time, disconnect the plug from the outlet. NOTE: Before plugging the power cord into an AC outlet, make sure that all the connections have been made. - -3 Safety Instructions NOTES: 1. 2. 3. 4. 5. 6. 7. 8. 9. 10. 11. 12. 13. 14. 15. Read these instructions. Keep these instructions. Heed all warnings. Follow all instructions. Do not use near water. Clean only with dry cloth. Do not block any ventilation openings. Maintain well ventilated conditions around the product. Do not put product on bed, sofa or anything that blocks ventilation. Install in accordance with the manufacturer’s instructions. Do not install near any heat sources such as radiators, heat registers, stoves, or other apparatus (including amplifiers) that produce heat. Do not defeat the safety purpose of the polarized or grounding-type plug. A polarized plug has two blades with one wider than the other. If the provided plug does not fit into your outlet, consult an electrician for replacement of the obsolete outlet. Protect the power cord from being walked on or pinched particularly at plugs, convenience receptacles, and the point where they exit from the apparatus. Only use attachments/accessories specified by the manufacturer. Use only with the cart, stand, tripod, bracket, or table specified by the manufacturer, or sold with the apparatus. When a cart is used, use caution when moving the cart/apparatus combination to avoid injury from tip-over. Unplug the unit during lightning storms or when it will not be used for long periods of time. Refer all servicing to qualified service personnel. Servicing is required when the apparatus has been damaged in any way, such as power-supply cord or plug is damaged, liquid has been spilled or objects have fallen into the apparatus, the apparatus has been exposed to rain or moisture, does not operate normally, or has been dropped. Apparatus shall not be exposed to dripping or splashing and no objects filled with liquids, such as vases, shall be placed on the apparatus. Copyright Protection This product incorporates copyright protection technology that is protected by U.S. patents and other intellectual property rights. Use of this copyright protection technology must be authorized by Macrovision, and is intended for home and other limited viewing uses only unless otherwise authorized by Macrovision. Reverse engineering or disassembly is prohibited. -4- Features This product has incorporated a DVD player, BBE LCD display, TV receiver and computer By correcting the phase delay and distortion monitor. naturally generated by audio systems, BBE ensures that the sound that reaches your ears is as natural as the original recording. Television Features By enhancing the mid-range sound frequencies, High Resolution Adopts a MPEG2 decoding format to achieve more than 500 lines of resolution. BBE increases the presence and clarity of dialog and music tracks. are Superior sound Built-in Dolby Digital decoder outputs high quality sound effects. clearer, vocals High frequencies are crisper, and low-frequency bass is tight and well-defined. DVD Features Screen Support the picture size of a normal screen Compatibility (4:3) and wide screen (16:9). DVD, CD, CD-R, CD-RW, JPEG Special Functions Zoom Function Support multi angle, multi language and multi You can zoom in/out the picture to enhance subtitle playback. your enjoyment. AV and VGA Input All Playback Functions External Audio/Video input and VGA input can Fast forward and reverse, repeat playback. be connected to AV source and PC (Personal Search By Time Computer). Ability to search disc contents via time code. Coaxial Digital Audio Output Last Memory Playback Can be connected to most amplifiers with Continue to play from where you stopped coaxial digital audio jack for Digital Audio previously while still in POWER ON status. Sound. LCD (Liquid Crystal Display) Designed with a colour TFT liquid crystal display for maximum clearly. -4- Disc Information Discs Formats Supported By This Player DISC LOGO CONTENTS SIZE MAXIMUM TIME 133min(SS-SL) DVD Audio+Video (active picture) 12cm 242min(SS-DL) 266min(DS-SL) 484min(DS-DL) Audio CD JPEG • Still high resolution 12cm 74min 12cm The operating method of some DVD discs is specified by the software maker. Please refer to the instruction manual of the disc. • The DVD Player will play most recordable (CD-R) or erasable (CD-RW) CDs, but playback of CD-R or CD-RW discs created on a computer requires proper formatting and finalization of the disc for audio playback. Some computers and/or software programs may not be capable of creating compatible discs. About Disc Terms Title Generally, pictures or music compressed on a DVD are divided into several sections, “title”. Chapter The smaller section unit of picture or music in a DVD under the title, usually one title is comprised of one or more chapters and each of them is numbered for easy searching. But some discs may not have a recording chapter. Track A segment of picture or music on a CD. Each track is numbered for searching. -5- Front View Front View 1. LCD screen Presents high resolution pictures. 2. POWER button Press to enter or exit the STANDBY mode. 3. EJECT button Press to eject the disc while in the DVD mode. 4. Play/Pause button Press to start or pause playback under DVD mode. 5. Stop button Press to stop playback, then press the PLAY button to resume normal playback under DVD mode. Press the STOP button twice repeatedly to stop completely. 6. Previous Skip button Press to skip to the previous chapter/track for some discs under DVD mode. 7. Next Skip button Press to skip to the next chapter/track for some discs under DVD mode. 8. Speakers Two speakers produce stereo sound. 9. SOURCE button Press to shift modes among DVD, TV, AUX, S-Video and PC. The player is designed with the function of power stop memory function. The player will resume from the same mode, before the power was stopped. 10. VOL-/+ button Press to decrease/ increase the volume, the same function as ◄/► direction button when in screen setup menu. 11. Power On indicator Green light when operating. Red light in STANDBY mode. Yellow light when there is no input signal. 12. Remote Sensor Receives the remote control signal for operation. 13. CH Λ / V button Press to select channels backward/forward, while in TV mode, the same function as ▼/▲ direction button when in screen setup menu. 14. MENU button The same function as the SCREEN SETUP button on the remote control. -6- Rear and Right View Rear View Right View 1. DC 12V power supply Jack Connecting to the power adapter. 2. Coaxial digital audio out jack Connecting for coaxial digital audio output. 3. S-Video input jack Connecting for S-Video signal input. 4. VIDEO input jack Connecting for VIDEO input. 5. L-AUDIO input jack Connecting for audio input. 6. R-AUDIO input jack Connecting for audio input. 7. PC AUDIO INPUT jack Connecting to the PC audio output. 8. Headphone jack For headphone connection. When headphones are connected to the unit, the internal speakers will cease operation. 9. Computer VGA in jack Connection to the personal computer. 10. Antenna in jack Connected to external antenna to receive the TV program in TV mode. 1. Disc Tray slot Insert disc into the slot. -7- Remote Control Remote Control Drawing 5. MENU button Press to access the disc menu during DVD playback. 6. +10 button Select track number greater than 9, in DVD mode. 7. GOTO button Press to access or exit from the search menu under DVD mode. 8. SCREEN SETUP button Press to access to LCD functional setup menu. 9. direction buttons Press to select menu items or settings. Under TV mode, use the, buttons to advance to the next channel or to go back to the preceding channel. 10. OK button Press to confirm the selection. Press to exit from the SCREEN SETUP menu. 11. PIC MODE button 1. POWER button Press to change the current picture mode from Press to enter or exit STANDBY mode. Manual, Standard, Mild or Fresh. 2. SUBTITLE button 12. Play When a DVD is playing, press to select a Press to play the disc under DVD mode. subtitle language, if the DVD disc contains 13. Stop Press to stop playback, then press the PLAY button to resume normal playback under DVD mode. Press the STOP button twice repeatedly to stop completely. Under TV mode, press to return to the channel last viewed. 14. DVD OSD button Press to display the current playback status of DVD discs. multiple subtitles. 3. BBE button Press to shift between BBE 1, BBE 2, and BBE OFF. BBE is available for activating high quality sound effects. 4. TITLE button While a DVD is playing, press this button to enter into the Title menu if available. -8- Remote Control 15. CLEAR button Press to clear incorrect input under DVD programming status. 16. REPEAT button Press to repeat a chapter, track, title, or all content under DVD mode. 17. A-B Repeat Press to mark a segment to repeat between A and B. 18. Previous Skip Press once to go to the beginning of the current chapter/track, press twice repeatedly to skip to the previous chapter/track for some discs under DVD mode. 19. Next Skip Press to skip to the next chapter/track for some discs under DVD mode. 20. EJECT button Press to eject the disc under DVD mode. 21. AUDIO button Press to access various audio languages, if the DVD disc contains multiple audio languages. 22. 0-9 number buttons Select numbers by pressing these buttons. 23. -/-Under TV mode, press to choose the channel. For example: If you want to select channel 123, you can press the button three times repeatedly until OSD display ---, and then input number buttons 1, 2, 3. 24. DVD SETUP button Press to access the DVD setup menu under DVD mode. 25. SOURCE button Press to shift modes among DVD, TV, AUX, S-Video and PC. The unit can memorize the last mode when you restart the player. 26. MUTE button Press to turn on/off the speaker output. -9- 27. SCAN button Under TV mode, press the button to scan channels. 28. VOLUME+/- Press to increase or decrease the speaker volume level. 29. PAUSE button Press to pause the playback. Press the PLAY button to resume normal playback. Under TV mode, press to select the sleep time. Press once, “SLEEP 0” will be displayed on the screen, press again, “SLEEP 120” will be displayed, repeatedly press the button, the number will decrease accordingly per 15 every time. The maximum time is 120. After finishing the setting, press the button again to display the remained time on the screen. When the sleep time comes to the end, the unit will enter standby mode automatically. 30. PROGRAM button Allows the player to play the contents in a programmed sequence under DVD mode. 31. ZOOM button When a DVD is playing, press this button to activate zoom function. 32. ANGLE button Press to access various camera angles, if the DVD disc contains multiple camera angles. 33. SLOW button Press to activate slow forward under DVD mode. 34. Press to search forward under DVD mode. 35. Press to search backward under DVD mode. NOTE: While in DVD mode, if the LCD set up menu is in use, the DVD operation buttons on the remote control are not available. Remote Control Preparation Of Remote Control Using Of Remote Control Insert the battery while observing the correct (+) Point the remote control unit from no more than and (-) polarities. about 7m from the remote control sensor and within about 60 degrees of the front of the unit. 1. Refer to the drawing; take off the empty battery receptacle. 2. A separating film was applied to the battery The operating distance may vary depending to the brightness around. for shipment. Remove this film. 3. Insert the battery into the receptacle and Notes: Do not point bright lights directly at the insert the receptacle into the remote. 4. Under normal use the battery will last for remote control sensor. Do not place objects between the remote six months. 5. Take out battery when the remote is not in control unit and the remote control sensor. Do not use this remote control unit while use for a long time. simultaneously 6. The battery type is CR2025. operating the control unit of any other equipment. - 10 - remote Connecting Other Equipment • Do not connect the power cord until all other connections have been made. • Each time you start the unit, it will begin from the last playback function that was used. Connecting to Another Audio/Video Source • Use the supplied audio/video cable to connect the unit and the external AV signal input source. • • For Digital sound, connect a Digital Coax cable to the jack marked "COAXIAL OUT" to the "COAXIAL IN" jack on a digital amplifier. (not supplied) Connect the S-Video input jack of the unit to the S-Video output jack of the external signal source, if the external signal source has the S-Video output jack. (not supplied) Press the SOURCE button to shift to the S-Video or AUX modes depending on the input signal, which will let you enjoy external signal source. NOTE: If the amplifier has Dolby Digital decoding function, set the digital audio output format in the Set Up menu to "SPDIF/RAW". - 11 - Connecting Other Equipment Connecting to TV Signal Input Plug the TV signal cable to the jack marked with ANT INPUT on the rear panel of the unit. connecting, press the SOURCE button to shift to TV mode. After Connecting to a Personal Computer The unit can be used as a display screen, when connecting to a personal computer. Connect the unit and the computer via the VGA jack. Use an audio cable to connect the Audio input jack on the rear panel of the unit to the audio output of the computer. NOTE: Press the SOURCE button to shift PC mode and set the PC’S resolution to 1024×768@60Hz. - 12 - Connecting Other Equipment Connecting to Power Adapter Power is supplied through the provided appropriative power adapter, one end of which is connected to the DC 12V IN jack on the rear panel, another to wall outlet with AC100-240V. Connecting to Headphone Plug the headphones to the jack on the rear panel of the unit. When headphones are connected to the unit, the internal speakers will mute. TV Function - 13 - Basic Operation Connect the antenna to the antenna jack on the unit rear panel. After connection, plug in the power supply. If the player is in standby mode, press the POWER button to turn on the power. Press the SOURCE button to select the TV mode. Press the ▼/▲ (direction buttons) on the remote control, or use the number buttons directly, to select the channel that you wish to view. It is recommended to perform the following General Set Up steps during the first time in operation: General Setup Press the SCREEN SETUP button three times repeatedly on the remote control to access the TV setup menu. GENERAL ►LANGUAGE ENGLISH RESET CAPTION OFF V-CHIP SETTING In this menu, use the▼/▲ buttons to select items you want to set. Press the ►/◄ buttons to enter the submenu. Press OK to exit from the menu. Language Press the ►/◄ buttons to select the menu language. Reset Select RESET and press the►/◄ buttons to resume the default status. Caption This setting is used to set captions on or off for the hearing impaired. Press the ▼/▲ button to select the CAPTION, use the ►/◄ button to select among CC1,CC2,CC3,CC4,T1,T2,T3,T4 and OFF. V-Chip Setting The V-Chip setting is a parental control rating function. Depending on the program, you can edit violence, language and explicit content. Use the ▼/▲ buttons to select the V-CHIP SETTING, press the ► button to enter, “PIN _ _ _ _” will be displayed on the lower portion of the screen, use the number buttons to enter your PIN. (continued next page…) TV Function GENERAL ►LANGUAGE ENGLISH - 14 RESET CAPTION CC1 V-CHIP SETTING PIN: _ _ _ _ NOTE: The default password is 3308. This password will always be effective even after you change the PIN. When you input the password, the following menu will be displayed: V-CHIP SETTING ►V-CHIP TV RATING MPAA RATING CHANGE PIN ON In this menu, use the▼/▲ buttons to select items you want to set, press the OK button to exit from the menu. V-Chip Use the ▼/▲ button to select the V-CHIP, use the ►/◄ button to select ON or OFF. TV Rating Use the ▼/▲ button to select the TV RATING, press the ► button to enter, there will be a menu displayed on the screen: TV-Y TV-Y7 TV-G TV-PG TV-14 TV-MA L/U U U U U L L TV RATING FV D L S U - U U U U L U L U : PREVIOUS : CHANGE V U U U : NEXT : EXIT U = UNBLOCKED, L =BLOCKED, D- SUGGESTIVE DIALOGUE, L- INDECENT LANGUAGE, S- EXPLICIT CONTENT, V- VIOLENCE, FV- FANTASY VIOLENCE In the menu, use the ▼or▲ button to select the items, press the ► button to change, press the ◄ button to return to the V-CHIP SETTING menu. TV Function - 15 - MPAA Rating In the V-CHIP setting menu, use the ▼/▲ button to select the MPAA RATING, press the ► button to enter and the following menu will be displayed: G PG PG13 R NC17 X MPAA RATING U U U U U U : PREVIOUS : CHANGE : NEXT : EXIT Use the ▼/▲ button to select items, and then press the ► button to change the settings, press the ◄ button to return to the V-CHIP SETTING menu. Change Pin In the V-CHIP setting menu, use the ▼or▲ button to select the V-CHIP SETTING press the ► button to enter and the following menu will be displayed: V-CHIP SETTING V-CHIP TV RATING MPAA RATING ►CHANGE PIN ON NEW PIN: _ _ _ _ CONFIRM: _ _ _ _ Use the number buttons to input the new password and input again for confirmation. When the rating level of the input signal matches with the set rating, “PROGRAM RATING” will be displayed on the blue screen. Until the rating is reset, the program can be played. TV Function Picture Parameter setup - 16 - Press the SCREEN SETUP button once on remote control to enter picture setup menu, the following menu will be displayed: PICTURE ►BRIGHT CONTRAST SATURATION HUE SHARPNESS 050 050 070 050 000 Use the ▼/▲ buttons to move cursor to the item you want to set (Bright, Contrast, Saturation, Hue and Sharpness). Use the ►/◄ buttons to select the desired values. Press the OK button on the remote control to exit from the setup menu. TV System Setup Press the SCREEN SETUP button twice repeatedly on the remote control to enter the tuning setup menu, the following menu will be displayed: TUNING ►CHANNEL AFC SKIP TV MODE FINE TUNING AUTO MEMORY VHF-L 002 OFF OFF AIR ◄◄◄ 7% In this menu, use the▼/▲ buttons to select items you want to set, press the ►/◄ buttons to select, press the OK button to exit from the menu. Channel To display the current channel number. Use the▼/▲ buttons to select CHANNEL, use the ►/◄ buttons to change the number. TV Function AFC (Auto Frequency Control) Use the▼/▲ buttons to select AFC, press the ►/◄ buttons to select ON - 17 - or OFF. When ON, the player will automatically fine tune the frequency. Skip Use the▼/▲ buttons to select SKIP, press the ►/◄ buttons to select ON or OFF. When ON, it will skip the current channel, when using the ▼/▲ buttons to select channel under normal playback status. When select OFF, it will play the channels in sequence when selecting under normal playback status. TV MODE Use the ▼/▲ button to select TV MODE, press the ►/◄ buttons to select AIR or CABLE. There are 68 channels (2 to 69) for AIR and 124 channels for CABLE (2 to 125). The unit supports HRC and IRC cable TV signal systems. Fine Tuning Press the ▼/▲ button to move cursor to FINE TUNING. Press the ►/◄ buttons to fine tune forward and backward. For a better effect it is recommended to activate the fine tuning function, AFC will turn OFF automatically after the function is complete. Auto Memory Press the ▼/▲ button to move the cursor to “Auto Memory”. Press the ► direction button to enter auto memory mode, and screen will display as below: SEARCHING CH:002 EXIT: VHF-L 22% The auto memory will take a few minutes. When the tuning operation is complete, the unit will exit and memorize the programs by sequence. During tuning, press the ◄ button to exit the auto memory. - 18 - AUX Function AUX Function The player has some other AUX functions. You can enjoy programs from external input sources by pressing the SOURCE button on the remote control. Change to AUX mode after connecting to an AV signal such as a VCR, camcorder, game system, etc. After connection, you can go on with following setups: Picture Parameter setup Press the SCREEN SETUP button once on remote control to enter picture setup menu, and the following menu will be displayed: PICTURE ►BRIGHT CONTRAST SATURATION HUE SHARPNESS 050 050 070 050 000 Use the ▼/▲ button to move cursor to the item you want to set (Bright, Contrast, Saturation, Hue and Sharpness). Use the ►/◄ button to select the desired values. Press the “OK” button on the remote control to exit the setup menu. General Setup Press the SCREEN SETUP button on the remote control twice to enter the general setup menu. GENERAL ►LANGUAGE ENGLISH RESET CAPTION OFF V-CHIP SETTING NTSC-358 60Hz Use the ▼/▲ button to highlight Language item. Use the ►/◄ button to select menu language. Select RESET and press the ►/◄ buttons to resume the default status. Select CAPTION and V-CHIP SETTING, refer to the operations on the TV mode to set the items. - 19 - S-Video Function S-Video Function The player has S-VIDEO functions. You can enjoy programs from external S-VIDEO input sources. After connecting to the external S-Video input source, press the SOURCE button on the remote control to change to S-VIDEO mode. After connection, you can go on with following setups: Picture Parameter setup Press the SCREEN SETUP button once on remote control to enter picture setup menu, and the following menu will be displayed: PICTURE ►BRIGHT CONTRAST SATURATION HUE SHARPNESS 050 050 070 050 004 Use the ▼/▲ button to move cursor to the item you want to set (Bright, Contrast, Saturation, Hue and Sharpness). Use the ►/◄ button to select the desired values. Press the “OK” button on the remote control to exit the setup menu. General Setup Press the SCREEN SETUP button on the remote control twice to enter the general setup menu. GENERAL ►LANGUAGE RESET ENGLISH Use the ▼/▲ button to highlight Language item. Use the ►/◄ button to select menu language. Select RESET and press the ►/◄ buttons to resume the default status. - 20 - Computer Screen Function You can use the unit’s TFT LCD as your computer’s monitor. Access the computer setup menu and take the steps shown as below: 1. Turn OFF the power of the unit and the computer. Connect the unit to the computer VGA jack with a VGA cable (not included). 2. Turn ON the power of this unit and the computer. If the unit is in standby mode, press the POWER button to switch ON. 3. Press the SOURCE on the remote control to select the “PC” mode; Press the SCREEN SETUP button once on the remote control to access the PC’s setup menu: PICTURE ►BRIGHT CONTRAST AUTO PHASE CLOCK H.POSITION V.POSITION 055 050 000 100 050 027 Press the ▼/▲ button to highlight Bright, press the ►/◄ button to adjust the desired value. • Bright: You can adjust the picture brightness. • Contrast: You can adjust display zone contrast suitable to your environment condition. • Auto: To automatically adjust the display zone and the picture quality. • Phase: You can adjust the picture quality. • Clock: You can enlarge or reduce the display zone horizontally. • H. Position: You can adjust the display zone left and right horizontally. • V. Position: You can adjust the display zone up and down vertically. Press the SCREEN SETUP button twice repeatedly to access to general setup menu. GENERAL ►LANGUAGE RESET COLOR R COLOR G COLOR B ENGLISH 050 050 050 1024×768 60Hz Press the ▼/▲ button to highlight the selecting items, press the ►/◄ button to select setting. Language: You can select the PC menu language. Reset: Select this item; press the ► button and all functions in the setup will return to the original mode. Color R, Color G, Color B: used to adjust the colour level of Red, Green and Blue. NOTE: please set the PC’s resolution to 1024×768@60Hz. - 21 - Disc Playback Preparation:After all connections have been made, turn ON the unit and select the relevant video input. Disc Loading Steps: 1. Press the POWER button on the front panel of the unit. The player will search for a disc and play it automatically. 2. Handle the disc with the printed side facing outward vertically from the disc tray. (Referring to the below picture.) 3. Put the disc slightly into the disc tray 4. The disc will be taken automatically into the tray. "Loading" will be highlighted on the screen and playback will begin. Warning: Do not play poor quality discs that may damage the player’s lens. DVD Playback Menu Most discs have menu selections. Press the MENU button on the remote, and then use the arrow keys to highlight an item you would like to select. Press the OK button to select and save. Title & Chapter Normally there are several titles in a DVD disc, and several chapters (sections) in a title. You can select any title or chapter quickly by entering the relevant number. Region Code DVD players and discs are coded by region. These regional codes must match the played discs. If the codes don’t match, the disc cannot be played. This player’s default code is region 1. - 22 - Disc Playback Language (Audio) There can be up to 8 audio languages on a DVD disc. When you play a multi-language DVD disc you can use the AUDIO button on the remote control to select a language. Subtitle The DVD player can support multiple kinds of subtitles. When you play a multi-subtitle disc you can use the SUBTITLE button to select different subtitles. Various Camera Angles The movies on some DVDs have been recorded from various camera positions. This lets you enjoy the same scene from different perspectives. In this case you’ll usually find a marking on the DVD sleeve. When playing a DVD containing various camera angles the camera symbol appears on the screen. Press the ANGLE button repeatedly until the desired perspective is shown. The picture will be adjusted in 1~2 seconds. CD Playback The player will play all tracks on a CD disc by default. You can use the and (PREV/NEXT skip) buttons, or number buttons to select a track. JPEG Playback JPEG is a common picture format that requires small amounts of storage per image and has low loss in resolution. Hundreds of pictures can be stored on a disc in this format. In order to view JPEG photo albums, you can ask your film development company to make a ”PICTURE CD” when they develop your film. For JPEG disc, it will display root menu on the screen; for PICTURE CD disc, it may display the picture directly. Press the STOP button to return to the preview menu, in the preview menu, you can use the ◄►▲▼direction buttons to select picture, press the OK button to start playback. Normal Playback Load a JPEG disc in. press the ◄►direction buttons or OK button to enter the root menu, use the ▲▼direction buttons to select submenu and press the OK button to enter, then use the ▲▼ direction button to select the contents. ◆ some discs may contain contents other than picture. - 23 - Disc Playback Picture Rotation This can be used only when the picture is normally displayed. Once another picture is selected, rotation will be cancelled automatically. There are four kinds of rotational modes. You can use the direction buttons to select them. Picture Zoom The ZOOM button is used to turn on/off the zoom function and the move function. When this function is turned on, use the buttons to control zoom proportion and the TV screen will display the relevant proportion. When this function is turned off, the picture will resume normal size. Press the MENU button to return to menu page. • Some JPEG discs may support playback, but not rotation or zooming of the images. - 24 - Playback Functions Stop selecting the Title or Chapter, use number Press this button once to stop playback and buttons to input desired title or chapter. then press PLAY button to resume it. Press NOTE: the button twice to stop playback completely. Some DVD discs do not support the Search function. Pause Press the PAUSE button to pause playback. Press the PLAY button to resume playback. Repeat Use the REPEAT button to repeat a chapter (section), a title, a track or a disc, and also to cancel repeat. Use the A-B button on the remote control to repeat a section A to B. The player can repeat any section A-B. Press once to set the starting point A, the second time to set the ending point B, and the third time to cancel repeat. Fast Playback Press the fast FWD/REV SCAN button on the remote control to activate fast forward or rewind playback. Slow Playback Press the SLOW button to activate slow forward playback. NOTE: There is no slow playback for CD discs. Zoom Use the ZOOM button on the remote control to achieve several zoom effects. Press the ZOOM button once to achieve the following zoom sequence. ×2 ×3 X4 X1/2 X1/3 normal playback ◆ Some discs do not support the repeat function. Search By Time During DVD disc playback, press the GOTO button on the remote control once, there will be a menu displayed on the screen. You can set or select items for your preference. Use the / direction buttons to select items, press the OK button to enter and use the / direction buttons to select the desired item. Press the direction button to return. When - 25 - NOTE: There is no zoom function for CD discs. X1/4 Playback Functions Programming Chapters / Tracks CD: Insert the CD and press the PROGRAM You can store up to 20 chapters of a DVD (or button. The screen shows: 20 tracks of a CD) in an individually programmed order. Please proceed accordingly: DVD: Insert the DVD and press the PROGRAM button. The screen shows: Now input the desired track number. Again please use the +10 button for two-digit inputs. Repeat this procedure until all desired audio tracks are stored. Then use the direction button Now type in the desired title number followed by the chapter number. Again please use the +10 button for two-digit inputs. Repeat this procedure until all desired chapters are stored. Then use the direction buttons to highlight “START” and press OK. Now you see the programmed chapters playing in the previously stored order. To delete the program press the STOP button. Or you call up the PROGRAM function again, then choose “STOP” and press OK. Choose “EXIT” to leave the function. - 26 - to highlight “START” and press the OK. Now you hear the programmed tracks playing in the previously stored order. To delete the program please press the STOP button. Or you call up the PROGRAM function again, then choose “STOP” and press OK. Choose “EXIT” to leave the function. Playback Functions Switching On and Off, Stand-by Connect the main cord to a wall outlet with a Playback will start automatically and most voltage corresponding to the specifications on discs will display a menu. You can control this the rear panel of the unit. menu with the direction buttons. Select the desired option and press the OK Press the POWER button on the front panel to button to activate. To determine what content a switch on the unit. You can operate all disc contains, please check the disc sleeve or functions, using the remote control and some packaging. functions from the unit itself. To interrupt playback press the STOP once. Press the SOURCE button to shift to The screen shows “Press Play Key To Continue”. The player memorizes the location DVD-Mode. where playback was stopped. Press the To set the unit into standby mode press the PLAY button to resume playback. POWER button on the remote control. In discs support "resume play." Not all standby mode the unit is supplied with main voltage but not active. In this condition you can switch on the unit using the POWER button on If this symbol appears on the screen while the remote control. pressing a button the unit can’t carry out the Correctly put the disc into the disc tray. desired function, because it’s not supported by either the DVD inserted or the current operating mode. - 27 - System Setup DVD Setup Menu General Setup Page Please read this section to select the important The General Setup is shown as follows: settings for corresponding the DVD, TV and other additional audio equipment. 1. Remove the disc from the DVD drive and press the ‘DVDSETUP’ button on the remote control, the settings menu will appear. It includes General Setup, Speaker Setup, Dolby Digital Setup, Video Setup, and Preference. 2. Press (direction buttons) on - - General Setup Page - TV Display LB Normal/PS Angle Mark Off Normal/LB OSD Lang ENG Wide SPDIF Output Captions Off Screen Saver On Last Memory Off Set TV Display Mode the remote control to select a category. 3. All the items in the category will appear TV Display remote control to select the correct The program’s screen format (e.g. Normal TV/Wide screen) is fixed by the DVD. Please note that this format might not necessarily match your TV’s screen format. Normal/PS (PAN SCAN): Choose this mode when your TV set has 4:3 screen format. The picture will fill the screen but the right and left portion will be cut. Normal/LB (LETTER BOX): Choose this mode when your TV set has 4:3 screen format. The picture will appear in its entire width but framed by black bars at the top and the bottom. Wide (16:9): Choose this mode when using a 16: 9 wide screen TV set. category. NOTE: on the TV screen. Press the OK button to confirm your selection. Navigation 1. When you enter a category all the items under this category will appear, and the items placed in the middle (or highlighted) will be the current set up. 2. Press (right direction button) on the 3. Press the direction button to select This feature is not accessible in this model. your preference. The item you select Angle Mark will be highlighted. 4. Press the OK button to confirm. If this function is available, a camera symbol 5. Press (left direction button) to exit will appear on the screen when various angles are available on the DVD. Choose “Off” and no the category. camera symbol will appear. - 28 - System Setup OSD Lang Please select preferred language for the OSD menus. SPDIF Output This item is used to set the format of digital audio. ‘SPDIF Off’ turns off the digital audio; ‘SPDIF/RAW’ outputs the original. For example, if the disc being played is Dolby Digital, then the digital audio output is also Dolby Digital. Select ‘SPDIF/PCM’ when you connect with a 2 channel digital stereo amplifier. Captions You can choose captions ON or OFF on screen during playback. Downmix Selecting “Lt/Rt” in the ‘Downmix’ will alter the audio output into a mixed Dolby output. By selecting ‘Stereo’ in the ‘Downmix’ menu the player will output a common stereo signal. Dolby Digital Setup - - Dolby Digital Setup - Dual Mono Dynamic Stereo L-Mono R-Mono Mix-Mono Dual Mono (1 + 1) Setup Screen Saver When you enable this function a moving DVD Dual Mono symbol will appear on the screen, when the This function is used to set audio output: unit is stopped or showing a still picture for Stereo, L-MONO, R-MONO and MIX-MONO. over a minute. This feature will protect your screen from damage. Dynamic The Dynamic Range Compression minimizes Last Memory This item is used to set the function of last memory ON or OFF. the difference between loud and soft audio levels. Setting this option to FULL maximizes the affect while setting to OFF leaves the audio Speaker Setup Page unchanged. Press the direction button to select your preference. The item you select will be Video Setup Page highlighted. - - Video - - Speaker Setup Downmix Page - - Sharpness Brightness Contrast Lt/Rt Stereo Sharpness Set Downmix Mode - 29 - Setup Page - - MID 00 00 High Medium Low System Setup Sharpness This menu allows the settings for the sharpness of the picture: high, medium or low. Brightness If you activate this function you can set the brightness of the picture using the / buttons. Press the OK to return to the setup. Contrast If you activate this function you can set the contrast of the picture using the / buttons. Press the OK to return to the setup. Preference Page - - Preference Audio Subtitle Disc Menu Parental Password Default Page - - Eng Off Eng English French German Spanish Preferred Audio Language Audio Please select your preferred language to playback DVD movies in general. Sure this selection is subject to the audio material on the particular disc. You can also change the language during playback by pressing the AUDIO button. Subtitle Please select your preferred language to generally show subtitles on the screen. Again this is subject to the information available on the particular disc. You can also change the subtitle language during playback by pressing - 30 - the SUBTITLE button. Disc Menu Here you can choose the language in which the DVD menu stored on the disc will be shown on the screen NOTE: this feature may not be available with all discs. Parental DVD discs are equipped with the Parental Lock function and rated according to their contents. The contents and locking level may vary from disc to disc. If the disc allows, you can edit out violent scenes and replace them or lock out playback of the disc altogether. To set the parental level on the sub-menu press (direction buttons) on the remote control and press the OK button. An interactive menu will appear. The initial password is 3308. Password Here you can change the password you need to adapt the parental control level. Having activated CHANGE please type in the old password. Now type in the new one and repeat it for safety confirmation. You close this procedure by pressing OK. From now on the new password has to be entered for changing the parental control level. WARNING: Keep the password in a safe place, as you will need to access the Parental Lock function. Default Choose Default and confirm reset it if you want to recall the factory settings. Caution: All your settings done so far will be deleted. System Setup Screen Setup Menu After connecting the unit, there are other preferences you can set. Turn the POWER ON and press the SOURCE button on the remote or front panel and select DVD mode. Picture Parameter Setup Press the SCREEN SETUP on the remote and the screen will display the following: PICTURE ►BRIGHT CONTRAST AUTO PHASE CLOCK H.POSITION V.POSITION 055 050 000 100 050 027 Press the ▼/▲ button to highlight Bright, press the ►/◄ button to adjust the desired value. • Bright: You can adjust the picture brightness. • Contrast: You can adjust display zone contrast suitable to your environment condition. • Auto: To automatically adjust the display zone and the picture quality • Phase: You can adjust the picture quality. • Clock: You can enlarge or reduce the display zone horizontally. • H. Position: You can adjust the display zone left and right horizontally. • V. Position: You can adjust the display zone up and down vertically. General setup Press the SCREEN SETUP button twice repeatedly to access to general setup menu. GENERAL ►LANGUAGE RESET ENGLISH Press the ▼/▲ button to highlight the selecting items, press the ►/◄ button for setting. • Language: You can select the menu language. • Reset: press the ► button, then all functional setup in SCREEN SETUP menu will return to the original mode. - 31 - Placement of the Unit When first using the player, please take following steps to place it: 1. Turn over the player with its chassis up, put it on a soft and smooth surface. Pos A 2. With one hand hold the player, the other hand tilt the set stand downwards about its axis. The unit will revolve about 90 degree (position C) at which point you will hear a click. Set the stand vertically with the LCD screen. Pos B 3. Turn up the player, put it standing on the table, then you can go on with operations for your preference. When adjusting the screen for viewing, please revolve the screen about the axis, make sure the axis stands vertically. Pos C 4. If you want to return to initial position (A), you should pull the tab sideways first, and then tilt the set stand upwards until the set stand is horizontally with the LCD screen. Pos D - 32 - Troubleshooting SYMPTOM CHECK ITEM The player cannot play. Make sure disc is loaded in. Make sure disc is correctly loaded. Make sure disc is not dirty or warped. Make sure the DVD disc region code is 1. Make sure water condensation has not occurred. If it occurs, take out disc and leave the player on for at least one hour. There is no sound. Make sure system connection is correct. Make sure the power of speakers is turned on. Make sure the sound setup of DVD disc is correct. Make sure disc is not dirty or warped. Clean or replace the disc. There is no picture or picture is unstable. Make sure unit is turned on and is in correct video mode. Make sure system connection is correct. If it is not, access the setup menu and select the correct system. Cannot continue to play and play a section repeatedly. Make sure is not in A-B repeat status. Press A-B button to cancel it. Make sure disc is not dirty or damaged. Clean the disc or skip the section. The remote control does not work. Make sure there are no obstructions between the remote control and the player. Make sure the remote control is pointing at the player. Make sure battery is inserted or the polarity is correct. Make sure battery is not weak. Replace the weak battery. Other Notes: Static or other external interfere may cause the player to behave abnormally. In this occurs, unplug the power-supply cord from the outlet and plug it in again to reset the player. If the problems persist, then please disconnect the power and consult a qualified technician. - 33 - Specifications TFT-LCD Screen Size 15 Inches Laser Wavelength Wavelength: 780/650nm Digital Audio Out Out Level: 0.5Vp-p, Load: 75Ω AC100V~ 240V, 50/60Hz Power DC +12V Power Consumption <48W Dimension 422 mm x374 mm×102mm Weight About 6.5 kgs DESIGN AND SPECIFICATIONS ARE SUBJECT TO CHANGE WITHOUT NOTICE Manufactured under license from Dolby Laboratories. “Dolby” and the double-D symbol are trademarks of Dolby Laboratories. Confidential unpublished works. © 1992 -1997 Dolby Laboratories. All rights reserved. - 34 - CITIZEN WARRANTY Consumer Electronics Products Thank you for choosing Citizen! Citizen Electronics gives the following express warranty to the original consumer purchaser or gift recipient for this Citizen brand product, when shipped in its original container and sold or distributed in Canada by Citizen Electronics or by an Authorized Citizen Dealer: Citizen Electronics warrants that this product is free, under normal use and maintenance, from any defects in material and workmanship. If any such defects should be found in this product within the applicable warranty period, Citizen Electronics shall, at its option, repair or replace the product as specified herein. Replacement parts furnished in connection with this warranty shall be warranted for a period equal to the unexpired portion of the original equipment warranty. This warranty shall not apply to: a. Any defects caused or repairs required as a result of abusive operation, negligence, accident, improper installation or inappropriate use as outlined in the owner’s manual. b. Any Citizen product tampered with, modified, adjusted or repaired by any party other than Citizen Electronics or Citizen’s Authorized Service Centres. c. Damage caused or repairs required as a result of the use with items not specified or approved by Citizen Electronics, including but not limited to head cleaning tapes and chemical cleaning agents. d. Any replacement of accessories, glassware, consumable or peripheral items required through normal use of the product including but not limited to earphones, remote controls, AC adapters, batteries, temperature probe, stylus, trays, filters, cables and paper. e. Any cosmetic damage to the surface or exterior that has been defaced or caused by normal wear and tear. f. Any damage caused by external or environmental conditions, including but not limited to transmission line/power line voltage or liquid spillage. g. Any product received without appropriate model, serial number and CSA/cUL markings. h. Any products used for rental or commercial purposes. i. Any installation, setup and/or programming charges. Should this Citizen product fail to operate during the warranty period, warranty service may be obtained upon delivery of the Citizen product together with proof of purchase and a copy of this LIMITED WARRANTY statement to an Authorized Citizen Service Centre. In-home warranty service may be provided at Citizen Electronics’ discretion on any Citizen television with the screen size of 27” or larger. This warranty constitutes the entire express warranty granted by Citizen Electronics and no other dealer, service centre or their agent or employee is authorized to extend, enlarge or transfer this warranty on behalf of Citizen Electronics. To the extent the law permits, Citizen Electronics disclaims any and all liability for direct or indirect damages or losses or for any incidental, special or consequential damages or loss of profits resulting from a defect in material or workmanship relating to the product, including damages for the loss of time or use of this Citizen product or the loss of information. The purchaser will be responsible for any removal, reinstallation, transportation and insurance costs incurred. Correction of defects, in the manner and period of time described herein, constitute complete fulfillment of all obligations and responsibilities of Citizen Electronics to the purchaser with respect to the product and shall constitute full satisfaction of all claims, whether based on contract, negligence, strict liability or otherwise. WARRANTY PERIODS: Parts & Labour (exceptions noted) • Audio Products: 1 Year (Remote Control, if applicable – 90 Days) • DVD Products: 1 Year (Remote Control – 90 Days) • LCD & Plasma Display TV: 1 Year (Remote Control – 90 Days) • Microwave Ovens: 1 Year • Television Products: 1 Year (Remote Control – 90 Days) • VCR Products: 1 Year (Remote Control – 90 Days, Video Heads – 6 Months) To obtain the name and address of the nearest Authorized Citizen Service Centre or Dealer, please contact: Citizen Electronics, 455 Gordon Baker Road, Toronto, Ontario M2H 4H2 or visit our web www.citizen-electronics.com site: For more information on this Warranty or Service Locations, please call (416) 499-5611 or toll free 1-800-663-5954, Monday to Friday 9:00am – 5:00pm Eastern Standard Time. - 35 -