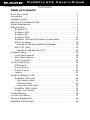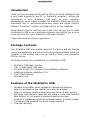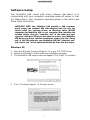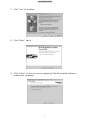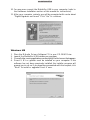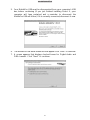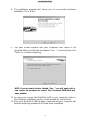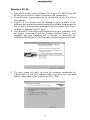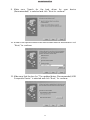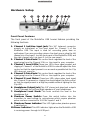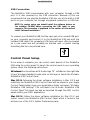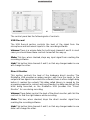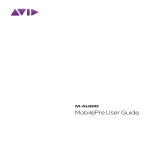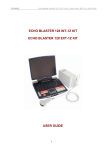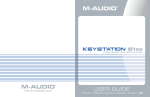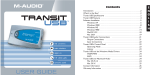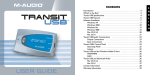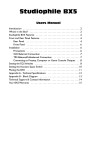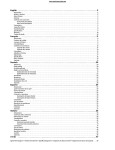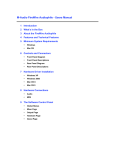Download M-Audio MobilePre USB Owner`s manual
Transcript
MobilePre USB Owner’s Manual version: MP-050103 Table of Contents Quick Start Guide . . . . . . . . . . . . . . . . . . . . . . . . . . . . . . . . . . . . . . . . . . .2 Introduction . . . . . . . . . . . . . . . . . . . . . . . . . . . . . . . . . . . . . . . . . . . . . . .3 Package Contents . . . . . . . . . . . . . . . . . . . . . . . . . . . . . . . . . . . . . . . . . . .3 Features of the MobilePre USB . . . . . . . . . . . . . . . . . . . . . . . . . . . . . . . .3 System Requirements . . . . . . . . . . . . . . . . . . . . . . . . . . . . . . . . . . . . . . . .4 Software Setup . . . . . . . . . . . . . . . . . . . . . . . . . . . . . . . . . . . . . . . . . . . . .5 Windows XP . . . . . . . . . . . . . . . . . . . . . . . . . . . . . . . . . . . . . . . . . .5 Windows 2000 . . . . . . . . . . . . . . . . . . . . . . . . . . . . . . . . . . . . . . . . . .7 Windows ME . . . . . . . . . . . . . . . . . . . . . . . . . . . . . . . . . . . . . . . . . . .9 Windows 98 SE . . . . . . . . . . . . . . . . . . . . . . . . . . . . . . . . . . . . . . . .12 MobilePre USB and the Windows Sound System . . . . . . . . . . . . . .15 Mac OS 9 Setup . . . . . . . . . . . . . . . . . . . . . . . . . . . . . . . . . . . . . . . .16 MobilePre USB and Apple Sound Manager . . . . . . . . . . . . . . . . .16 Mac OS X Setup . . . . . . . . . . . . . . . . . . . . . . . . . . . . . . . . . . . . . . .16 MobilePre USB and Mac OS X . . . . . . . . . . . . . . . . . . . . . . . . . .17 Hardware Setup . . . . . . . . . . . . . . . . . . . . . . . . . . . . . . . . . . . . . . . . . . .18 Front Panel Features . . . . . . . . . . . . . . . . . . . . . . . . . . . . . . . . . . . .18 Rear Panel Features . . . . . . . . . . . . . . . . . . . . . . . . . . . . . . . . . . . . .19 USB Connection . . . . . . . . . . . . . . . . . . . . . . . . . . . . . . . . . . . . . . .20 Control Panel Setup . . . . . . . . . . . . . . . . . . . . . . . . . . . . . . . . . . . . . . . .20 USB Record . . . . . . . . . . . . . . . . . . . . . . . . . . . . . . . . . . . . . . . . . . .21 Direct Monitor . . . . . . . . . . . . . . . . . . . . . . . . . . . . . . . . . . . . . . . .21 Device Output . . . . . . . . . . . . . . . . . . . . . . . . . . . . . . . . . . . . . . . . .22 Latency . . . . . . . . . . . . . . . . . . . . . . . . . . . . . . . . . . . . . . . . . . . . . . .22 Using the MobilePre USB . . . . . . . . . . . . . . . . . . . . . . . . . . . . . . . . . . . .23 MobilePre USB Inputs . . . . . . . . . . . . . . . . . . . . . . . . . . . . . . . . . . .23 Microphone Inputs . . . . . . . . . . . . . . . . . . . . . . . . . . . . . . . . . . .23 Phantom Power . . . . . . . . . . . . . . . . . . . . . . . . . . . . . . . . . . . . . .23 Instrument/Line Inputs . . . . . . . . . . . . . . . . . . . . . . . . . . . . . . . .24 MobilePre USB Outputs . . . . . . . . . . . . . . . . . . . . . . . . . . . . . . . . .24 Using Direct Monitor . . . . . . . . . . . . . . . . . . . . . . . . . . . . . . . . . . .25 Troubleshooting . . . . . . . . . . . . . . . . . . . . . . . . . . . . . . . . . . . . . . . . . . .26 Contact Information . . . . . . . . . . . . . . . . . . . . . . . . . . . . . . . . . . . . . . . .27 Technical Specifications . . . . . . . . . . . . . . . . . . . . . . . . . . . . . . . . . . . . . .28 MobilePre USB Warranty . . . . . . . . . . . . . . . . . . . . . . . . . . . . . . . . . . . .30 Quick Start Guide This Quick Start Guide is a very short, step-by-step guide to getting you started right away at using your new M-Audio MobilePre USB. Step 1: Run the Installer Insert the included Install CD-ROM into your CD or DVD drive and double-click the install program. Follow the onscreen instructions. Depending on your operating system, you may be prompted to restart your computer at the end of the installation procedure. If the installer instructs you to restart, you must restart your computer. Step 2: Connect the Audio Cables A typical system using the MobilePre USB has its two outputs connected to a mixer or a pair of powered speakers. Connect a Microphone to the Channel 1 XLR Input on the rear panel of the MobilePre USB. Step 3: Connect the USB Cable Connect the supplied USB cable to an open USB port on your computer. Step 4:Test your Installation Set your computer’s output to play out of the MobilePre USB and play and audio file to test your connections. Launch an audio recording program, arm one of the channels, and try recording some audio from a microphone connected to the MobilePre USB’s inputs. Still need more info? The following pages will walk you through the setup and use of your MobilePre USB, in much greater detail. 2 Introduction Thank you for purchasing the MobilePre USB by M-Audio. MobilePre USB is your audio upgrade for any PC or Macintosh computer*, utilizing the convenience of your computer’s USB port—no tools, computer disassembly, or power supply is needed.The MobilePre USB brings you two high-quality line or microphone/instrument inputs and stereo outputs, making it the perfect compact recording solution for any computer. Please take the time to read this User Guide. It will tell you how to install the MobilePre USB on your particular computer and instruct you on how to get the most from your MobilePre USB audio interface. * Must meet minimum system requirements Package Contents Your MobilePre USB was carefully packed at the factory, and the shipping carton was designed to protect the unit during shipping. Please retain this container in the unlikely event that you need to return your MobilePre USB for service. The following items are included with your MobilePre USB: • • • • • • MobilePre USB audio interface One (1) high-quality USB cable M-Audio Driver CD (includes driver installation software) Additional software installation CDs This Product Manual Warranty Card Features of the MobilePre USB • • • • • • • Portable 16-bit/48kHz audio upgrade for laptops and desktops Supports professional two-channel recording and playback Supports common sampling frequencies (see Technical Spec section) Extremely wide dynamic range and low signal-to-noise (see Technical Spec section) for ultra-quiet, professional-quality recording Analog 1/4” unbalanced outputs for powered speakers or stereo receiver Completely USB-powered (no power supply required) One-year warranty 3 System Requirements The MobilePre USB has been designed to work with Windows 98SE, ME, 2000, or XP and Mac OS 9.2.2 or OS X 10.1.5 and Jaguar (10.2.2). Specific requirements include: Windows PC: Minimum Required— • • • • • 350 MHz Pentium II 64MB RAM CD-ROM Drive Native USB 1.1 Port, on motherboard Windows® 98SE, 2000 (SP2), ME, or XP (SP1) Home or Pro (128 MB RAM required for XP Pro) Recommended— • • • • 700 MHz Pentium III 128MB RAM DVD-ROM Drive Windows 2000 (SP2) or XP (SP1) Home or Pro Macintosh: Minimum Required— • • • • • Apple Macintosh® G3, G4, iBook or PowerBook with available built-in USB port 64MB RAM CD-ROM Drive Mac OS 9.2.2 or later, or Mac OS X version 10.1.5 or later CPU Accelerator cards not supported Recommended— • • • • • Apple Macintosh® G4, iBook or PowerBook with available built-in USB port 500MHz G4 processor 128MB RAM DVD-ROM Drive Mac OS X version 10.1.5 or later 4 Software Setup Your MobilePre USB comes with driver software that allows it to communicate with your computer’s operating system: Windows or Mac OS. Please skip to your computer’s operating system in this section and follow those instructions. IMPORTANT NOTE: Your MobilePre USB provides a USB connector which accepts the standard USB cable supplied with the unit. You should install the software drivers, as described below, BEFORE connecting the MobilePre USB to your computer. After installing the included drivers, plug the “computer end” of the cable into your computer’s USB port. When you are asked to connect your MobilePre USB during the driver software installation, simply plug the “device end” of the USB cable into your MobilePre USB (the “computer end” and “device end” will be easily identifiable by their size and shape). Windows XP 1. Place the M-Audio Drivers Software CD in your CD-ROM Drive. 2. Launch the MobilePre USB Installer.exe installation program. 3. The MobilePre USB install screen will appear. Click “Next” to continue. 4. Click “Continue Anyway” on the next screen. 5 5. The CD performance enhancements page will then appear. Click “Next.” 6. The installation program will now prompt you of a successful hardware installation. Click “Finish” and restart your computer. 7. After restarting your computer, Windows will tell you that your hardware has not passed Windows Logo testing. Go ahead and click “ContinueAnyway,” to finish the installation. 8. Please refer to the Hardware Installation section of this manual for assistance in hooking up the MobilePre USB to your computer. 6 Windows 2000 1. Place the M-Audio Drivers Software CD in your CD-ROM Drive. 2. Launch the MobilePre USB Installer.exe program. 3. Close all other running applications, as directed by the first screen that appears. 4. Direct X 8.1 or greater must be installed on your computer. If this software has not been previously installed, the installer program will prompt you to do so. If you have been presented with this request, click “Next” to install or upgrade Direct X now. 5. Your MobilePre USB must be disconnected from your computer’s USB bus, before continuing (if you just finished installing Direct X, your computer will have restarted, and a reminder to disconnect the MobilePre USB will follow). If it is currently connected, disconnect it now. 6. The MobilePre USB install screen will now appear.Click “Next” to continue. 7 7. Click “Yes” to continue. 8. Click “Next,” twice. 9. Click “Finish” on the next screen appearing.This will cause Windows to restart your computer. 8 10. You may now connect the MobilePre USB to your computer (refer to the Hardware Installation section of this manual for instructions). 11. After your computer restarts, you will be prompted with a note about “Digital Signature not found.” Click “Yes” to continue. Windows ME 1. 2. 3. 4. Place the M-Audio Drivers Software CD in your CD-ROM Drive. Launch the MobilePre USB Installer.exe program. Close all other running applications,as directed by the first screen that appears. Direct X 8.1 or greater must be installed on your computer. If this software has not been previously installed, the installer program will prompt you to do so. If you have been presented with this request, click “Next” to install or upgrade Direct X now. 9 5. Your MobilePre USB must be disconnected from your computer’s USB bus, before continuing (if you just finished installing Direct X, your computer will have restarted, and a reminder to disconnect the MobilePre USB will follow). If it is currently connected, disconnect it now. 6. The MobilePre USB install screen will now appear.Click “Next” to continue. 7. A screen appears that displays checked boxes for Digital Audio and DMA transfer. Click “Next” to continue. 10 8. The installation program will inform you of a successful hardware installation. Click “Next. 9. This next screen explains that your computer now needs to be restarted. Make sure that the box labeled,“Yes…” is checked, then click “Finish” to continue restarting. NOTE: If you un-check the box labeled, “Yes…” you will again, with a new screen, be prompted to restart. This is because DMA Mode has been enabled. 10. You may now connect the MobilePre USB to your computer (refer to the Hardware Installation section of this manual for instructions). 11. After your MobilePre USB has been connected and your computer has finished restarting, installation will have been completed. 11 Windows 98 SE 1. Place the M-Audio Drivers Software CD in your CD-ROM Drive and double-click on the file named “MobilePre USB Installer.exe”. 2. Close all other running applications, as directed by the first screen that appears. 3. Direct X 8.1 or greater must be installed on your computer. If this software has not been previously installed, the installer program will do this for you. If you have been prompted with this request, click “Next” to install or upgrade Direct X now. 4. Your MobilePre USB must be disconnected from your computer’s USB bus, before continuing (if you just finished installing Direct X, your computer will have restarted, and a reminder to disconnect the MobilePre USB will follow). If it is currently connected, disconnect it now. 5. The next screen will notify you that the necessary parameters for Digital Audio CD and DVD playback need to be set in your operating system. Leave these boxes checked and click, “Next.” 12 6. The next screen shows that the drivers have been successfully installed. Click “Next” 7. Windows will now tell you that your computer needs to be started. Make sure that the “Yes” box is checked, and click “Finish.” 8. Once the computer has restarted and returned to the desktop, connect the MobilePre USB to your computer (refer to the Hardware Installation section of this manual for instructions). Click “Next,” in the screen that appears after this connection is made. 13 9. Make sure “Search for the best driver for your device (Recommended)” is selected and click “Next to continue.” 10. None of the option-boxes in the next screen need to be selected. Click “Next,” to continue. 11. Make sure that the box for “The updated driver (Recommended) USB Composite Device” is selected and click “Next,” to continue. 14 12. Windows should have found a driver. Click “Next,” to continue. 13. Windows now will inform you that driver installation has been completed. Click “Finish,” to complete the installation process. MobilePre USB and the Windows Sound System The MobilePre USB’s Windows Multimedia drivers will allow you to use the MobilePre USB as your Windows system sound device. If the MobilePre USB is the only audio device installed in your computer, then Windows will “select” it automatically. Otherwise, you may need to tell Windows to use the MobilePre USB.To check your Windows Audio setting and select the MobilePre USB: 1. Go to the Start menu, and then choose Control Panel. 2. Open “Sounds and Audio Devices,” then click the “Audio” tab. 3. Under “Sound playback,” the default device should say “MobilePre USB.” If it does not say MobilePre USB, then drop down the list of devices and select “MobilePre USB.” 4. Click Apply, then click Okay. Close your Control Panel—you’re done! 15 Mac OS 9 Setup 1. Insert the MobilePre USB Drivers CD into your CD-ROM drive. AutoRun will open the CD and allow you to view its contents. 2. Double click the “M-Audio MobilePre USB Installer.” 3. Click "Continue" at the M-Powered Screen. 4. Read the "Instructions for using M-Audio MobilePre USB." Click "Continue." 5. Select your install location, or simply choose the OS 9 boot drive (which is the default). Click "Install" to continue. 6. Installation requires a restart of the computer. Click "Continue" to restart. 7. The next prompt states a similar message. Click "Restart" to reboot the computer. 8. Plug the MobilePre USB into your computer’s USB Port. 9. Once the computer has restarted, select "Sound" in "Control Panels," then select the "Output" tab. Click on "M-Audio MobilePre USB" to choose the MobilePre USB as your default output device. Mac OS 9.2.2 Installation is now complete. Proceed to the next section, “Hardware Installation”. MobilePre USB and Apple Sound Manager The Apple Sound Manager in OS 9 will allow you to select the MobilePre USB as the system’s audio input and output device. To check your computer’s audio output setting and select the MobilePre USB: 1. 2. 3. 4. Open the Apple menu, then select “Sound” from the Control Panels list. Under Output, select the “MobilePre USB” from the list of available devices. Under Input, select the “MobilePre USB” from the list of available devices. Close the Apple Sound control panel.You’re done! Mac OS X Setup 1. Insert the MobilePre USB Drivers CD into your CD-ROM Drive and open the CD to view its contents. 2. Double click "M-Audio MobilePre USB Installer.dmg" file. An Icon will appear on your desktop marked "MobilePre USB." 3. Double click the "MobilePre USB" icon on your desktop. 4. Now double click on the "M-Audio MobilePre USB Installer.mpkg." 5. You will need your Administrator Password for the next step. If the password window does not open automatically, click the lock icon in the lower left corner of the window that states, “Click The Lock To Make Changes." 6. Enter your password and click "OK." 16 7. The next window "Welcomes You..." to the installation process. Click "Continue." 8. Select your OS X hard drive. Click "Continue." 9. When prompted, click "Upgrade" to continue. 10. When prompted, click "Continue Installation." 11. When prompted, click "Restart" to finish the installation. 12. After the computer has restarted, now plug the MobilePre USB into your computer’s USB Port. 13. Go to "System Preferences" in the Apple Menu. Select the "Sound" preference panel, and click the "Output" tab. Select "M-Audio MobilePre USB" to choose the MobilePre USB as your default output device. Mac OS X Installation is now complete. Proceed to the next section, “Hardware Installation”. MobilePre USB and Mac OS X Mac OS X will allow you to select the MobilePre USB as the system’s audio output device. To check your computer’s audio output setting and select the MobilePre USB: 1. Go to "System Preferences" in the Apple Menu. 2. Select the "Sound" preference panel, and click the "Output" tab. 3. Select "M-Audio MobilePre USB" to choose the MobilePre USB as your default input and output device. 17 Hardware Setup Front Panel Features The front panel of the MobilePre USB houses features providing the following functions: 1. Channel 1 Inst/Line Input Jack: This 1/4” balanced connector accepts an instrument or line level signal for Channel 1 of the MobilePre USB. This input is ideal for recording guitar, bass or synthesizer. If you are recording a stereo line-level source, plug the left channel into Line Input 1 (on the front panel of the MobilePre USB) and the right channel into Line Input 2 (on the rear panel). 2. Channel 1 Gain Knob: This control knob regulates the level of the signal going from the Channel 1 Mic or Line input to your computer. 3. Channel 1 Level LEDs: These two LEDs show signal present and clipping of Channel 1 of the MobilePre USB.You should adjust the Gain control so that the signal present is on as much as possible but the Clip LED does not come on. 4. Channel 2 Gain Knob: This control knob regulates the level of the signal going from the Channel 2 Mic or Line input to your computer. 5. Channel 2 Level Meter: These two LEDs show when input signal into Channel 2 is present or clipping.You should adjust the Gain control so that the signal present is as high as possible without lighting the the Clip LED. 6. Headphone Output Jack: This 1/8” stereo jack plays back outputs 1 and 2 through the Left and Right speakers of your headphones. 7. Headphone Level Knob: This knob controls the level to the Headphone Out 8. Phantom Power Switch: Press this switch button into the In-position to send voltage to microphones which require phantom power and are connected to XLR Mic Inputs 1 and 2. 9. Phantom Power Indicator: This LED lights when phantom power is switched on. 10.Power Indicator: This LED indicator lights when the MobilePre USB is receiving power through its USB port. 18 Rear Panel Features The rear panel of the MobilePre USB houses jacks providing the following functions: 1. USB Jack: This jack connects the MobilePre USB to your computer, using a USB 1.1 (or higher) connection. 2. Stereo Line Output Jack: This jack outputs the same signal as the 3. 4. 5. 6. Outputs 1 & 2 jacks described below, through a 1/8” stereo jack for easy connection to many devices such as multimedia speakers and MiniDisc recorders. Output 1 and 2 Jacks: These unbalanced 1/4” jacks output the signal which is output from your computer and should be connected to a pair of powered speakers, a mixer or a stereo receiver. Stereo Mic Input Jack: This 1/8” stereo mini jack accepts a mic level signal from stereo microphones with 1/8” outputs. These microphones may be of either the stereo dynamic or self-powered stereo condenser type. Microphone with XLR output connectors should instead be connected to the XLR Inputs described below. Channel 2 Inst/Line Input Jack: This 1/4” balanced connector accepts an instrument or line level signal for Channel 2 of the MobilePre USB. This input is ideal for recording guitar, bass or synthesizer. If you are recording a stereo line-level source, plug the left channel into Line Input 1 (on the front panel of the MobilePre USB) and the right channel into Line Input 2 (on the rear panel). XLR Mic Input Channel 1 & 2 Jacks: These balanced, XLR inputs accept a mic level signal for recording into your computer. 19 USB Connection The MobilePre USB communicates with your computer through a USB port. It is also powered by the USB connection. Because of this, we recommend that you plug the MobilePre USB into one of the built-in USB ports on your computer, not through a keyboard connection or USB hub. NOTE: For easiest setup, you should install the software drivers on the included CD-ROM before connecting the USB cable to your computer. This procedure is explained in the section of this manual titled “Software Installation.” To connect your MobilePre USB, find the open jack of an unused USB port on your computer and connect it to the MobilePre’s USB jack with the included USB cable. This computers USB jacks will most often be located on a rear panel and will probably be marked with a symbol looking something like the one pictured here. Control Panel Setup Once setup is complete, you can control most aspects of the MobilePre USB using its control panel.To launch the control panel in your operating system, check the following instructions: Windows: You should see an M-Audio logo “M” installed on the right side of your Windows taskbar. Double click on this logo, to launch the M-Audio MobilePre USB Control Panel. Mac OS 9: Following the driver software installation in Mac OS 9 and restarting, the MobilePre USB Control Panel will be placed in your Apple Control Panels folder. Open your Applications folder and select “M-Audio MobilePre USB Settings.” This will launch the M-Audio MobilePre USB Control Panel. This panel can also be launched through the ASIO control panels within your ASIO applications. Mac OS X: Follow the driver software installation for Mac OS X and restart. Launch the MobilePre USB Control Panel, which is found in the bottom row of the OS X System Preferences panel. 20 or The control panel has the following sets of controls: USB Record The USB Record section controls the level of the signal from the microphone and instrument inputs to the recording software. Volume: There is a volume fader for both input channels 1 and 2. In most cases you should leave these controls turned all the way up. Mute: This box, when checked, stops any input signal from reaching the recording software. Link: This button links channels 1 and 2, so that any changes made to one will change the other. Direct Monitor This section controls the level of the hardware direct monitor. The MobilePre USB provides an analog monitor path from the inputs to the outputs.When signal is recorded into software, there is often a slight delay before it reaches the outputs. This delay, called latency, is caused by the processing required to convert and record audio.Any delay can distract the artist being recorded, so the MobilePre USB provides this “Direct Monitor” for use during recording. Volume: These faders control the level of the direct monitor path. Set the controls to find the right balance while recording. Mute: This box, when checked, stops the direct monitor signal from reaching the recording software. Link: This button links channels 1 and 2, so that any changes made to one slider will change the other. 21 Left Only: This box, when checked, sends only the left (Channel 1) input to the direct monitor.This signal will be sent to both outputs. See the “Using the MobilePre USB” section in this manual for more information about using direct monitor. Device Output This section controls the levels of the MobilePre USB’s playback output. The playback and Direct Monitor signals are mixed together, and the Device Output level controls the playback volume sent from the computer to outputs 1 and 2. Volume: There is a volume fader for each output channel, 1 and 2. Use these faders to control the playback level of the MobilePre USB. Mute: This box, when checked, stops any signal from reaching the MobilePre USB’s outputs. Link: This button links channels 1 and 2, so that any changes made to one slider will change the other. Here is a summary of how all of these controls work together. The M-Audio MobilePre USB Control Panel controls are organized into three sets and these sets are named USB Record, Direct Monitor and Device Output. The signal coming into the Channel 1 and 2 Mic and Inst/Line inputs is routed in two directions, the first direction to the computer for recording purposes. This signal can be turned down by using the USB Record volume controls. The second direction is to the Direct Monitor, allowing you to hear the signal without the delay caused by latency. By balancing the Device Output and Direct Monitor levels, you can adjust your monitor mix while recording. Latency This setting controls the amount of delay before the sound reaches the output.This control is automatically set when the MobilePre USB control panel is installed.You may try a setting lower than the this one, but if your computer system is not fast enough you may experience brief audio drop outs. Conversely, you may need to use a higher setting if you are using a several soft synths at the same time. Experiment with different settings to find the one that works best on your system and with your setup needs. Optimize for Slower Systems: Only the Mac OS 9 version of the Mobile Pre control panel has this checkbox. It should be left checked if your computer’s processor is of G3 or slower speed. 22 Using the MobilePre USB Now that we’ve finished connecting speakers and setting levels, you’re probably interested in getting started. This chapter explains how to connect microphones and speakers to the MobilePre USB, and will explain some of the units typical applications. MobilePre USB Inputs There are 6 inputs on the MobilePre USB, which are broken up into functional pairs for XLR, 1/4” Line Level and a Stereo 1/8”. All of these inputs are merged into the same corresponding input channels on the MobilePre USB.Any or all of these inputs can be used at any time, however only 2 channels of audio will be recognized by your audio application.Your software will record anything that is plugged into any of the MobilePre USB’s inputs. Microphone Inputs The MobilePre USB has two microphone inputs, labeled Ch. 1 and Ch. 2. These XLR inputs raise the gain of a microphone level signal to a line level signal for recording. If your microphone does not have an XLR output, you will need to purchase an adapter or impedance transformer or use the Stereo Mic Input, explained below. You can control the level of the two microphone inputs using the Channel 1 and Channel 2 gain controls on the MobilePre USB’s front panel. The 1/8” stereo input connects to the same channels as the 2 XLR microphone inputs. It is provided for use with stereo dynamic microphones or self-powered stereo condenser microphones with 1/8” stereo outputs. Do not confuse this jack with similar looking jacks found on consumer sound cards, which accept only mono microphone signals that require a bias voltage to the microphone. Phantom Power The MobilePre USB provides phantom power for condenser microphones. This 48 volt phantom power source can be switched on or off using the front panel switch. An LED indicator lights when phantom power is switched on and sending power to both microphone inputs. Check the documentation that came with your microphone to see if you need to switch on phantom power. As a rule, most FET condenser microphones, such as the Groove Tubes GT57™, require phantom power. Most tube condenser microphones, such as the Groove Tubes GT67™, have their own power supply and don’t need phantom power. Dynamic 23 microphones, like the Shure SM57™, don’t need phantom power, and some ribbon microphones can be damaged if you send phantom power. So if you’re unsure, check the microphone’s manual or contact the manufacturer or your M-Audio dealer. Instrument/Line Inputs Channels 1 and 2 have an Instrument/Line input as well as the microphone input. If you want, you can plug one signal into the Channel 1 Mic input and another signal into the Channel 1 Line input. However, these signals will be mixed and both recorded on Channel 1, and you won’t have any control over the balance between the two signals. A better solution in this case would be to use the Channel 1 Mic input and the Channel 2 Line input. The Instrument/Line input accepts an instrument level signal, such as an electric guitar or bass, or a line level signal, like a synthesizer or drum machine. The Channel 1 and Channel 2 Gain controls on the front panel control the level of the Instrument/Line inputs. Adjust the gain control while watching the meter in your digital recording software. If your recording software doesn’t have an input meter, you can check the tiny meter on the MobilePre USB’s front panel. MobilePre USB Outputs The rear panel of your MobilePre USB has two sets of outputs: a pair of 1/4” jacks (labeled Output 1 & 2) and a single 1/8” stereo jack (labeled Stereo Line Output). Either of these outputs can connect to a set of powered speakers for monitoring.You can also connect the outputs of the MobilePre USB to a mixer or a stereo receiver. Use whichever set of outputs fits the inputs of your monitor system, but you should only connect one or the other. If your speakers or receiver uses RCA jacks instead, you can purchase a converter, like the one pictured here, at an electronics store such as Radio Shack. White = Left Red = Right 1/8" Stereo Mini Jack (2) Female RCA Jacks Note that the outputs of the MobilePre USB are Line Level. You can connect these outputs directly to the inputs of powered speakers. However, if your speakers are not self-powered then you will need to connect the MobilePre USB’s outputs to the inputs of a power amplifier or stereo receiver.You can then connect the power amp or receiver’s outputs to the speakers. 24 Make sure that the speakers that you use near a CRT Computer Monitor are shielded speakers. If your monitor begins to become discolored in one of the corners, or if the image appears warped, move the speaker further away to avoid damage to your monitor. The Headphone Output contains the same signal as Outputs 1 and 2 on the 1/8” stereo output connector. Use the level control to adjust the headphone volume level. Using Direct Monitor This section will describe a typical recording session during which the direct monitor feature is used. In this scenario, we assume that some rhythm section tracks have already been recorded and that it is desired to overdub some guitar to play along. 1. Plug a microphone or other source into one of the input channels. 2 Arm a channel in your computer recording software. Set the Gain on the MobilePre USB’s front panel while monitoring the computer’s level meters. 3. Turn off the input monitor feature in your recording software.You may also need to mute that channel or assign the output of that channel to a non-existent output. The signal you’re recording in your audio application needs to be prevented from reaching the MobilePre USB outputs. If you do not stop this signal, you will be monitoring your signal twice: You will first hear the direct monitored signal, and then the software monitored signal (a few milliseconds after the direct signal). 4. Open the MobilePre USB control panel. Make sure that the Direct Monitor channel is not muted. 5. Use the Direct Monitor fader to control the monitor level in the outputs of the source that you’re recording. 6. Use the Device Output fader to control the level of the backing tracks with which you are playing along. If your recorded signal sounds flanged, “metallic,” or doubled, you’re probably monitoring the signal twice, once through the direct monitor and again through the monitor feature of the software, which is playing back through the USB signal. Check the documentation that came with your software to disable its monitor path. 25 Troubleshooting The M-Audio.com website contains the latest troubleshooting information. This should be your first stop for up-to-date information, the latest drivers, FAQ files, and extensive how-to guides.You will also find information here on contacting tech support via email and phone. Here are some other quick troubleshooting tricks to try if you’re having problems with the MobilePre USB: • • • When things don’t seems to be working properly, try restarting the computer.This solves the majority of computer problems. If you haven’t been able to get the unit to work at all, or if it stopped working altogether, uninstall and reinstall the driver software. If the unit stopped working when you installed a new program or a system software update, check the M-Audio website for new drivers. If there is a major new system software update that has just been released, you may need to search for beta software drivers that support the new system. 26 Contact Information For additional help, contact M-Audio Technical Support by telephone (626-445-8495, 9-5 PST M-F), by fax (626-445-7564) or by e-mail ([email protected]). M-AUDIO U.S. 45 E. Saint Joseph St. Arcadia, CA 91006-2861 U.S.A. Sales Information: Sales Information (email): Tech Support: Tech Support (email): Fax: Internet Home Page: 626-445-2842 [email protected] 626-445-8495 [email protected] 626-445-7564 http://www.m-audio.com M-AUDIO U.K. Unit 5, Saracen Industrial Estate Mark Rd. Hemel Hempstead, Herts HP2 7BJ England Sales Information: Sales Information (email): Technical Support: Technical Support (email): Fax: Internet Home Page: 44 (0) 144 241 6590 [email protected] 44 (0) 871 717 7102 [email protected] 44 (0) 144 224 6832 http://www.maudio.co.uk M-AUDIO France Unit 5, Saracen Industrial Estate Mark Rd. Hemel Hempstead, Herts HP2 7BJ England Sales Information: Sales Information (email): Technical Support: Technical Support (email): Fax: Internet Home Page: 0810 001 105 [email protected] 0820 00 731 [email protected] 44 (0) 144 224 6832 http://www.maudio.co.uk M-AUDIO Deutschland (Germany) Kuhallmand 34 D-74613 Ohringen Germany Sales Information: Sales Information (email): Technical Support: Technical Support (email): Fax: Internet Home Page: 49 7941 98 7000 [email protected] 49 7941 98 70030 [email protected] 07941 98 70070 http://www.m-audio.de M-AUDIO Canada 1400 St-Jean Baptiste Ave., #150 Quebec City, QC G2E 5B7 Canada Tel: Fax: Email: Internet Home Page: 418-872-0444 418-872-0034 [email protected] http://www.m-audio.ca 27 Technical Specifications Hardware Features Analog Inputs: - Microphone & Instrument/Line: 2, In-to-USB & USB-to-Analog Audio Stereo Out - XLR Microphone: 2, Balanced w/ switchable Phantom Power (+48 V) - 1/8" Microphone: Stereo - Instrument/Line: 2, 1/4" Balanced, high-impedance (for electric guitar & bass) - Input Channel Gain Knob: +40 dB max - Input Channel LEDs: Clip (Red) and Signal-Present (Green) Analog Outputs: - Unbalanced Outs: 2, 1/4” (-10 dBV nominal, +1.7 dBV max) - Stereo Line Out: 1/8” Mini (-10 dBV nominal, +1.7 dBV max) - Headphone Out: 1/8” Stereo Mini with Level Control knob Power: USB (no transformer or batteries required) Driver Features Bit-Depth Supported: 16-bit, Input & Output Hardware Direct Monitoring: Zero Latency w/ Software Level Control (Stereo or Channel 1 Mono path, Software-set) Record & Play Outputs and Direct Monitor (Thru) Levels: Software-controlled (Mute & +12 to -50 dB, in 2 dB steps) Master Output Volume Control: Software-controlled (Mute & 0 to -62 dB, in 2 dB steps) 28 Audio Performance Supported Sampling Frequencies (Hz): 8000, 9600, 11025, 12000, 16000, 22050, 24000, 32000, 44100 & 48000 Outputs, 1/4” & Stereo Line: - Dynamic Range: 91 dB (typical, -60 dB input, A-weighted) - S/N Ratio: 91 dB (typical, A-weighted) - THD: -87 dB (typical) Inputs, XLR Mic: - Dynamic Range: 91 dB (typical, -60 dB input, A-weighted) - Signal-to-Noise Ratio: 91 dB (typical, A-weighted) - THD: -80 dB (typical) Inputs, Inst/Line: - Dynamic Range: 96 dB (typical, -60 dB input, A-weighted) - Signal-to-Noise Ratio: 96 dB (typical, A-weighted) - THD: -78 dB (typical) 29 MobilePre USB Warranty M-AUDIO warrants this product, under normal use, to be free of defects in materials and workmanship for a period of One (1) Year from date of purchase, so long as: the product is owned by the original purchaser, with proof of purchase from an authorized M-AUDIO dealer and, the product has been registered to the original purchaser, the purchaser having returned to M-AUDIO the completed product warranty card. This warranty explicitly excludes power supplies and included cables which may become defective as a result of normal wear and tear. In the event that M-AUDIO receives, from an original purchaser and within the warranty coverage period, written notice of defects in materials or workmanship, M-AUDIO will either replace the product, repair the product, or refund the purchase price at its option. In the event repair is required, shipment to and from M-AUDIO and possible nominal handling charges shall be borne by the purchaser. In the event that repair is required, a Return Authorization number must be obtained from M-AUDIO. After this number is obtained, the unit should be shipped back to M-AUDIO in a protective package with a description of the problem and the Return Authorization clearly written on the package. In the event that M-AUDIO determines that the product requires repair because of user misuse or regular wear, it will assess a fair repair or replacement fee. The customer will have the option to pay this fee and have the unit repaired and returned, or not pay this fee and have the unit returned un-repaired. The remedy for breach of this limited warranty shall not include any other damages. M-AUDIO will not be liable for consequential, special, indirect, or similar damages or claims including loss of profit or any other commercial damage, even if its agents have been advised of the possibility of such damages, and in no event will M-AUDIO's liability for any damages to the purchaser or any other person exceed the price paid for the product, regardless of any form of the claim. M-AUDIO specifically disclaims all other warranties, expressed or implied. Specifically, M-AUDIO makes no warranty that the product is fit for any particular purpose. This warranty shall be construed, interpreted, and governed by the laws of the state of California. If any provision of this warranty is found void, invalid or unenforceable, it will not affect the validity of the balance of the warranty, which shall remain valid and enforceable according to its terms. In the event any remedy hereunder is determined to have failed of its essential purpose, all limitations of liability and exclusion of damages set forth herein shall remain in full force and effect. 30