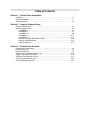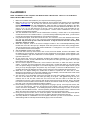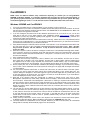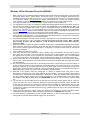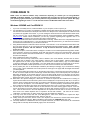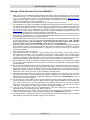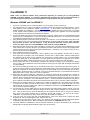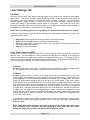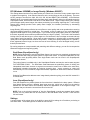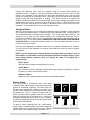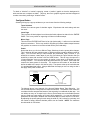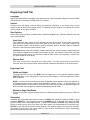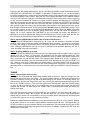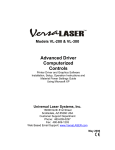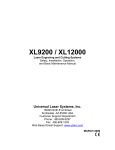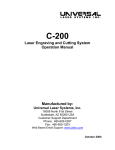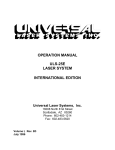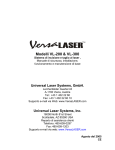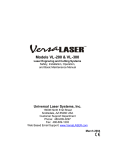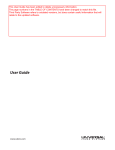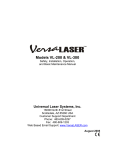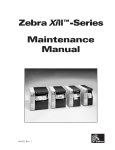Download Universal Laser Systems X2-600 Specifications
Transcript
Computerized Controls Printer Driver and Graphics Software Installation, Setup, and Operation Instructions Using Microsoft Windows 95/98/ME/2000/XP Universal Laser Systems, Inc. 16008 North 81st Street Scottsdale, AZ 85260 USA Technical Support Department Phone: 480-609-0297 Fax: 480-609-1203 Web Based Email Support: www.ulsinc.com August 2004 Notice This publication and its contents are proprietary to Universal Laser Systems, Inc. (ULS), and are intended solely for the contractual use of ULS, Inc. customers. While reasonable efforts have been made to assure the accuracy of this manual, ULS shall not be liable for errors contained herein or for incidental or consequential damage in connection with the furnishing, performance, or use of this material. ULS reserves the right to revise this manual and make changes from time to time without obligation by ULS to notify any person of such revision or changes. ULS does not assume any liability arising out of the application or use of any products, circuits, or software described herein. Neither does it convey a license under its patent rights nor the patent rights of others. This publication and its contents may not be reproduced, copied, transmitted, or distributed in any form, or by any means, radio, electronic, mechanical, photocopying, scanning, facsimile, or otherwise, or for any other purpose, without the prior written permission of ULS. ULS provides no warranties whatsoever on any software used in connection with a ULS Laser Engraving System, express or implied. Neither does it guarantee software compatibility with any off-the-shelf software package or any software program that has not been written by ULS. Intended use of this system must be followed within the guidelines of this manual. In no event will ULS be liable for any damages caused, in whole or in part, by customer, or for any economic loss, physical injury, lost revenue, lost profits, lost savings or other indirect, incidental, special or consequential damages incurred by any person, even if ULS has been advised of the possibility of such damages or claims. HP is a registered trademark of Hewlett-Packard Corporation. Windows is a registered trademark of Microsoft Corporation. Macintosh is a registered trademark of Apple Computer Corporation. PostScript, Photoshop, and Streamline are registered trademarks of Adobe Systems Inc. CorelDRAW is a registered trademark of Corel Corporation. AutoCAD is a registered trademark of AutoDesk Inc. © Universal Laser Systems Inc., 2004 All Rights Reserved Table of Contents Section 1 – Printer Driver Installation Installation ........................................................................................................................ 1-1 Windows 95/98/ME .......................................................................................................... 1-1 Windows 2000/XP ............................................................................................................ 1-2 Section 2 – Graphic Software Setup General Software Setup ................................................................................................... 2-1 Specific Software Setup ................................................................................................... 2-5 CorelDRAW 8 ............................................................................................................ 2-6 CorelDRAW 9 ............................................................................................................ 2-7 CorelDRAW 10 .......................................................................................................... 2-9 CorelDRAW 11 ........................................................................................................ 2-11 CorelDRAW 12 ........................................................................................................ 2-13 AutoCAD 14/15 and AutoCAD LT 95/98 ................................................................. 2-14 AutoCAD 2000i/2002/2004 ...................................................................................... 2-15 Adobe Illustrator CS ................................................................................................ 2-16 Section 3 – Printer Driver Controls Definitions and Terminology ............................................................................................ 3-1 Laser Settings Tab ........................................................................................................... 3-2 Engraving Field Tab ......................................................................................................... 3-9 Advanced Tab (Windows 2000/XP only) ....................................................................... 3-10 Graphics Tab (Windows 98 only) ................................................................................... 3-15 3D Effects Tab (Windows 98 only)................................................................................. 3-17 Tuning Tab (Windows 98 only) ...................................................................................... 3-18 View Tab (Windows 98 only) ......................................................................................... 3-21 Section 1 Printer Driver Installation The ULS printer driver allows Microsoft Windows based graphics software programs to interface with the laser system. Before continuing with the printer driver installation and the operation of your laser system, a complete and thorough understanding of how your computer, the Windows operating system, and your graphics software work is essential. Also, we recommend that you read your laser system’s operations manual before proceeding. It contains important information concerning safety and the proper use of the equipment as well as defining much of terminology used in this manual. NOTE: The following installation procedure assumes that you are connecting your computer to the laser system via your computer’s on-board parallel port (LPT1). If connecting through a USB to parallel adapter, Ethernet to parallel adapter, through a network, or through a network printer server, please refer to the installation instructions that came with that device or contact your network administrator for assistance. NOTE: We recommend using the Windows 2000/XP driver. It has more features and versatility than the Windows 95/98/ME driver. Also, if any new features are added, it will be added only to the most recent version of printer driver, which happens to be at the time of printing this manual, the ULS Windows 2000/XP printer driver. Windows 95/98/ME • • • • • • • • • • • • • • Power ON your PC. If your PC is already ON, close all programs. From the Task Bar click Start, then Settings, and then Printers. When the Printers dialog box appears, double-click Add Printer. When the Add Printer Wizard appears click Next, then Next again (Local Printer should automatically be selected). When the Manufacturer and Printers menu list appears click Have Disk. Insert the printer driver disk, which can be found in a CD-ROM sleeve attached to the rear cover of this manual. Click Browse, click on the Drive dialog box dropdown list, and then click on the drive that contains the disk. Double-click on the Win_95_98_Driver folder. Click OK then OK once more. When the list of printers appears, choose your model from the list. If you are unsure of your model’s name, turn on the laser system and the model name will appear in the control panel display while the system is initializing or the model name can also be found engraved on the serial tag found on the backside of the machine. Click Next. Click the port that the laser system is connected to, and then click Next. NEVER rename the printer driver, as this may make it inoperable. Choose if you would like to set it as the default printer and click Next. Select No when it asks to print a test page, and then click Finish. The Printers dialog box will reappear. Click once on the driver icon then click File and drag the mouse to Properties. The printer driver settings screen will appear. Click on the different tabs to get familiar with all of the controls. Click OK to finish the installation process. Printer driver installation is now complete. Store the printer driver disk in a safe place. PRINTER DRIVER INSTALLATION Windows 2000/XP • • • • • • • • • • • • Power ON your PC. If your PC is already ON, close all programs. Click Start, and then click Printers and Faxes. Click Add Printer. When the Add Printer Wizard dialog box appears click Next. Choose Local Printer attached to this computer and deselect (uncheck) Automatically detect and install my Plug & Play Printer and then click Next. Use the following Port (LPT1) should already be selected. We recommend the use of this port. If the system is connected to a different port, choose the correct port from the dropdown list and click Next. Click Have Disk, insert the printer driver CD-ROM, which can be found in a sleeve attached to the rear cover of this manual, and then click Browse. Locate the ULS2000.inf file in the \WIN2000_XP_Vxxxx\ folder (where xxxx is the version number), click Open, and then click OK. When the list of printers appears, choose your model from the list. If you are unsure of your model’s name, turn on the laser system and the model name will appear in the control panel display while the system is initializing or the model name can also be found engraved on the serial tag found on the backside of the machine. Click Next. The Name your printer dialog box will appear. You may rename the printer if you like, however, we suggest that you leave the name unchanged or simply add a word or two after the name (keeping the name, including blank spaces, under 31 characters). Choose to whether or not you would like it to be your default printer and then click Next. The Printer Sharing dialog box will appear. Unless you are planning to share the laser system on a network, select Do not share this printer. Please consult your network administrator if you would like to share the laser system on your network. Select No to Do you want to print a test page and then click Next. Click Finish to close the wizard. When the Windows Logo Testing warning appears click Continue Anyway. After the driver finishes installation, store your printer driver disk in a safe place for future reference. Section 1-2 Section 2 Graphics Software Setup Choosing the right graphics software program to run the laser system is essential for maximum usage and control of the laser system. Not all software can be used to run the laser system because many have limitations. Because you may be using word processing software to output to your laser printer does not mean you should use it to output to your laser engraving system. Setting up you software correctly is essential to running the laser system properly. The following examples assume that you are configuring the software for an M-360 Platform. If you have a different Platform machine, substitute the correct maximum page size. For example: M-360 / V-460 = 24 x 12 inches (609.6 x 304.8mm) X-660, X2-660, SuperSpeed 660 = 32 x 18 inches (812.8 x 457.2mm) NOTE: We have provided specific instructions for setting up CorelDRAW 8/9/10/11/12, AutoCAD 2000i/2002/2004, and Adobe Illustrator CS in order for these programs to work well with the laser system. You will find them at the end of this section. General Software Setup There are many software programs that you can purchase off-the-shelf that will work with the laser system. Some of them can access more features of the laser system than others may. Whichever program you choose, it must be set up to work with the laser system otherwise unexpected results may occur. Use the following GENERAL guidelines when configuring your software program. Page Setup To properly generate and position artwork, most graphics software will permit the customization of the page size and orientation. Set the page orientation, in the graphics software to Landscape, and the page size to match your maximum engraving area of your Platform. The driver’s orientation and page size MUST then be set to match these specifications EXACTLY, otherwise the artwork may not print correctly. When setting page orientation and driver orientation to Landscape mode, the laser system will operate in the horizontal direction, left to right. If page orientation and driver orientation is set to Portrait mode, the laser system will operate in the vertical direction, front to back. The laser system is designed to operate best in the Landscape mode and this orientation is highly recommended. The page size may also be reduced to match the size of the engraving material, but remember to adjust the page size in the driver’s to correspond to the graphics software’s page size. Note that in production situations it is often more efficient to leave the page size at its maximum page size and engrave or cut more than one object at a time. This is accomplished by duplicating the image on screen as many times as necessary to fill up the entire page. Ruler Setup Usually the graphics software will provide on-screen rulers, which can be configured to match the rulers in the laser system. Using rulers in the software and matching them with the ones provided in the laser system gives the ability to correctly align the graphic on the screen with the material in the laser system. For now, consider that the laser system’s origin is fixed in the upper left corner of the engraving area and cannot be altered. Later on you will learn how to relocate the origin. But for right now, change the ruler position on screen to match the laser system with the origin (0,0) in the upper left corner. It is also possible to use a page size smaller than the maximum engraving area. For example, if you desire an 8inch (203.2 mm) x 10-inch (254 mm) page size, set this page size in the graphics software as well as in the printer driver. The laser system will automatically move the engraving area to the origin so place the object all the way up into the left-hand corner against the rulers in the laser system. PRINTER DRIVER CONTROLS Power Control through Color Selection The laser system allows the use of 8 different colors to access 8 different power settings when cutting and engraving. The printer driver controls this feature. When using this power change feature with driver, the colors that are used MUST exactly match the colors listed in the driver. The colors are black, red, green, yellow, blue, magenta, cyan, and orange. Some programs will provide these basic colors predefined and other programs may require the creation of each of the colors by defining them in RGB. If you are using CorelDRAW we have made our own custom palette and placed the file on the printer driver disk. Please refer to the software setup instructions for your specific version of CorelDRAW. If you are using other graphics software and need to mix your own colors, use the chart below to create them. COLOR BLACK RED GREEN YELLOW BLUE MAGENTA CYAN ORANGE RED 0 255 0 255 0 255 0 255 GREEN 0 0 255 255 0 0 255 102 BLUE 0 0 0 0 255 255 255 0 If using a color other than the exact colors listed above, the driver will attempt to match it to a color in the driver that it most closely resembles. The driver will then use that color’s power setting and apply a halftone pattern to represent the original color’s shade. For example, if using a color like pink to fill a rectangle, the driver takes a reading of the percentage of different colors used to create that color and will use the power setting assigned to one of the eight colors of the driver that it most closely resembles. It might be expected that the driver will use the power setting assigned to the color red but instead the driver may choose the magenta setting and halftone the rectangle as a representation of the pink color’s lighter shade. To prevent the incorrect assignment of laser power, be sure to use the right colors. If using graphics with colors other than the eight listed above or to simplify the assignment of power settings, try using the Clipart Mode feature in the driver. This feature will cause the system to only use the power setting assigned to the color black and halftone all of the other colors. Outlines and Fills The driver distinguishes between raster mode (engraving) and vector mode (cutting) by the type of graphic artwork being used. Basically, all graphics other than outlines of very thin line widths will be interpreted as engraved images and the raster mode will be used for output. If laser cutting is desired, set the line thickness of the lines that are drawn in the graphics software to .001 inches (.025 mm) or the smallest possible line thickness that is available. The printer driver will interpret these objects as vectors and will cut them out providing that your software has the capability of vector output. Basically, all software programs have the ability to provide raster output. However, not all programs have the ability to provide vector output even if you set the line width to the smallest thickness possible. Check with Software Anomalies section in the back of this manual for software that can vector output. The use of color fills or bitmaps will cause the laser system to engrave. The combination of engraving and cutting is available in most graphics software. We suggest that when combining engraving and cutting objects, use different colors for the fills and outlines since engraving requires different power settings than cutting objects. One thing to keep in mind when creating cutting objects is that if the outline thickness is set too thick, the driver might interpret the outline as a filled object and will engrave the outline instead of cutting. This might be desirable if engraving thick outlines is necessary. The outline thickness at which the driver will interpret cut lines as filled objects is dependent on the software used. Usually, any line thickness .008 inches (.2 mm) or greater will engrave. The only way to determine the cross over point for line thickness is to experiment with different line widths. Software programs that do not have outline capabilities definitely will not have the ability to cut. Section 2-2 PRINTER DRIVER CONTROLS Image Processing Order When cutting or engraving a graphic image, the laser system will perform all engraving first, and then proceed to vector cutting. Raster engraving will proceed in the exact order of the colors listed in the driver. For example, all black filled objects will engrave first, then all red filled objects, then all green filled objects and so on. When all engraved objects have been completed, the laser system will proceed to vector cut any outlines present in the artwork. Vector output order is dependent on your operating system, printer driver version, and your software. Refer to the printer driver controls for more details. Overlapping Fills If the artwork created has overlapping filled areas, the driver will automatically filter these fills to prevent the overlapped area from being engraved twice. This is similar to color separation in the printing industry. The entire filled area of the object on top will be engraved and only the visible part of the underlying filled area will be engraved. The final result is a what-you-see-is-what-you-get output. In this way the color white can be used as an effective drawing tool. Since the laser system will not engrave the color white (this is the background color), it can be used to block out the undesired engraving areas of filled regions and/or bitmaps. However, you cannot use a white fill to cover an outline, the outline will vector cut even though you cannot see it on screen. Overlapping Outlines The driver does not filter outlines that overlap each other. If placing one outline one on top of another, both outlines will be cut by the laser system. This is a useful feature that will allow deeper cutting by passing the laser over a single outline path twice or more. To take advantage of this feature, duplicate the outline on top of itself. Hidden Vector Lines in Artwork The driver does not automatically filter out outlines that are overlapped by engraved objects such as fills. If there are filled objects with some hidden outlines underneath, the laser system will then engrave out the fill and cut the hidden outline on top of the fill. This is a common occurrence when using pre-drawn clipart designed for laser printers. To prevent this from happening, turn on the Clipart Mode feature in the driver. This feature disables the cutting mode and converts all visible outlines to engraved objects and ignores all hidden outlines. Speed Optimizing It is advantageous to engrave an object in its longest direction because total engraving time will be reduced when the motion system has to make fewer stops and starts. If the engraving object is longer than it is tall, rotating the graphic 90 degrees and placing the material in the laser system sideways can achieve a greater engraving speed. Be aware that some graphics programs do not allow the rotation of bitmaps. In this case, it may be necessary to use a bitmap image processing software to first rotate the bitmap before importing the bitmap into the graphics program. If the artwork contains engraved objects of the same color with a great deal of space between them in the engraving direction, processing time can be longer since the laser must make long strokes to engrave both objects at the same time. To reduce engraving time in cases like these, use different colors for each of the objects but assign the same power setting to both colors. This will cause the laser to engrave one object at a time, skipping over all blank space, which in many cases will reduce engraving time. On the other hand, if the objects are relatively close together in the engraving direction, then leave them the same color because it will be quicker to engrave them both at the same time. Experiment with these techniques to optimize the speed of engraving. Bitmapped / Scanned Images There are primarily three types of bitmaps available. They are monochrome (black and white), grayscale, and color. Bitmaps are patterns of dots (pixels) blended to form pictures. Scanning artwork into a computer through a scanner creates most bitmaps. Drawing them in a bitmap image-processing program creates others. Section 2-3 PRINTER DRIVER CONTROLS The laser system can print all three types of bitmaps providing that either the driver or the bitmap imageprocessing program converts the grayscale and/or color bitmaps into a monochrome bitmap. Essentially, the laser system is a monochromatic printer, either it fires the beam to burn a dot or it does not fire the beam to leave an empty dot on the material. There are several different bitmap storage formats available: TIF, JPG, BMP, PCX, and others. The format makes no difference to the laser system. The difference in formats involves how they are stored on your computer’s hard disk. Bitmaps cannot be edited in most graphics software. Some basic functions such as cropping, scaling, or mirroring might be possible but it is usually necessary to use a bitmap image processing software to perform a dot by dot editing, rotation, or scaling of the bitmap. Monochrome Bitmaps If you scan the image in monochrome (black and white) mode, set your scanner to at least 600 DPI. The higher the DPI, the smoother the image will be. Scanning monochrome images at 300 DPI is the minimum recommended resolution but scanning them at 600 DPI will provide a significant improvement in the image quality. Clean it up in your bitmap image-processing program and save it to your hard disk. You can now either print the image directly from your bitmap image processing program, or import the bitmap into a graphics program and print it from there. Monochrome bitmaps are engraved in the same manner as black filled text. The black area will turn the laser on and the white area turns the laser off. Grayscale Bitmaps When scanning image in the grayscale mode, you should scan the image at no more than 300 DPI. Scanning at a higher DPI does not improve image quality but it consumes more memory and will take longer to print. Grayscale images cannot be printed directly to the laser system. Since the laser system actually works like a black and white printer, grayscale images must be converted into black and white images. To do this, either the driver will do it automatically or you can convert the grayscale image to a black and white image in your bitmap image-processing program. The two, primary grayscale image conversion techniques are Halftone or Error Diffusion. The printer driver can print either one and it is selected in the driver under the “Graphics” tab. Please refer to the section on the printer driver for more details on how to set these parameters. Since the driver has a fixed method of conversion, you may want to experiment by using your bitmap image-processing program to make the conversion. These software programs usually have more options for controlling the size, angle, shape, and the amount of black and white dots (pixels) created when converting the image. Experiment with all of the controls to see which looks the best. Big dots look good on some materials and small dots look better on others. Once the image is converted by your program, save it and either print it directly from that program or import it into your graphics program and print it from there. Essentially, a Halftone image and an Error Diffusion image are actually both monochrome images and can be treated as such. If you decide not convert the grayscale image to a monochrome image in your bitmap image editing program, then the driver will do it automatically and will use settings based on the Resolution settings in the driver. Color Bitmaps The printer driver handles color bitmaps the same as grayscale bitmaps. Since color bitmaps use more memory, they are unnecessary and are therefore NOT recommended, however, you can still use them. Section 2-4 PRINTER DRIVER CONTROLS Encapsulated Postscript (EPS) Images Bitmap images cannot be cut by the laser system only engraved. The only way to have the laser system cut out or vector a bitmap is to first convert it to a vector file format such as an EPS. Raster to vector conversion programs are available that trace the bitmap (this only works well with monochrome bitmaps) and creates a separate EPS vector file. These EPS files can then be imported into the graphics program and printed out from there. Since tracing programs have many adjustments, some practice with them is necessary to produce desirable results. The laser system does not support Encapsulated PostScript (EPS) printing directly. EPS files can only be edited and printed if they are first imported into a graphics program. However, since EPS files support engraving and cutting objects, they are therefore useful for transferring artwork from one graphics program to another. Once an EPS file has been imported into a graphics program, the objects can be outlined, stretched, rotated, mirrored, filled with different colors, or anything else desired just as long as your graphics software can edit EPS images. Be careful when using EPS files in layout software as opposed to true graphics software. Layout software may allow the placement of EPS files in the artwork but may not actually import and convert the EPS file to a useful format for the printer driver and therefore may not print correctly. Please refer to your graphics software’s documentation on whether or not it can edit and print EPS images to a non-Postscript printer. Postscript (PS) Images The laser system is NOT a postscript device. This means that postscript fills, postscript textures, and especially POSTSCRIPT FONTS WILL NOT be able to print to the laser system. Sometimes using Adobe Type Manager (ATM) will allow some postscript fonts to print correctly but most of the time does not work properly. Helpful Tip If you are having any problems printing a font and you cannot figure out what is going on, select the font and “convert to curves” or “convert to paths” in your graphics software. This will convert the font into a bitmapped image and will print correctly to the laser system. Refer to your graphics software on how to convert fonts. However, postscript textures and postscript fills cannot be converted and will not print to the laser system. Specific Software Setup Instructions Some graphics software programs require a special setup procedure in order for the software to function correctly with the ULS printer driver. In the following pages you will find setup instructions for the most popular software programs that our customers use. If you are having trouble with other software programs not included in this document, you may want to switch to one of them. As a reminder, ULS provides no warranties whatsoever on any software used in connection with a ULS Laser Engraving System, express or implied. Neither does it guarantee software compatibility with any off-the-shelf software package or any software program that has not been written by ULS. Section 2-5 PRINTER DRIVER CONTROLS CorelDRAW 8 NOTE: CorelDRAW 8 is NOT compatible with Windows 2000 or Windows XP. ONLY run it in the Windows 95/98 or Windows ME environment. 1. 2. 3. 4. 5. 6. 7. 8. 9. 10. 11. 12. 13. 14. Make sure CorelDraw 8 is installed on your computer and functioning properly. Make sure that you have downloaded and installed all service releases and patches from the CorelDRAW website www.corel.com. At the time this document was released, the latest patch file names were DR8HLP.exe, DR8REVB.exe, and CD8SP2EN.exe. Make sure that you perform the upgrades in the order that was just mentioned. If you are reading this document from the ULS Windows Printer Driver CD, as a service to you, you can find these files on this CD. Keep in mind that ULS is not responsible for any problems as a result from the usage of these patches. Please contact CorelDRAW if you have any questions regarding these upgrades. The ULS Windows Printer Driver must be loaded before continuing. Please refer to the Computerized Controls manual on how to install the driver. If you have already installed the printer driver, you will need to re-insert the ULS Printer Driver Disk back into your CD drive at this time. Using Windows Explorer, locate files named “ULS.CPL” and “ULS.PAL” on the ULS Windows Printer Driver CD, and copy these files over to the C:\Program Files\Corel\Graphics8\Custom\Palettes folder. Note: ULS.CPL may not show up with a .CPL file extension. It may be listed as ULS with “Control panel extension” shown as a detail. While still in Explorer, locate a file named corelapp.ini located in the C:\Corel\Graphics8\Config folder. Double-click on the file it will open up in Notepad. Scroll down past the semi-colons to the [Config] header. Then scroll down 6 lines to the line that reads Fontrasterizer =1. Change the 1 to a 0 (this is a zero, not an o). Save this file and then close Notepad. Start CorelDRAW and start a new graphic. In the main menu at the top of the screen, click on View, then Color Palette, and then Load Palette. After the palette pop-up box appears, from the “Files of type” dropdown list, choose either “Custom Palette (*.cpl)” or “Process Palette (*.pal). Then double-click on the ULS palette. The color palette will now appear on the right side of the screen. On the property bar, click on the landscape orientation (the sideways rectangle). If you would like the drawing units in metric, choose millimeters from the drop down list. Now type in the page width and height that matches your laser platform. We now need to adjust the vertical ruler, on the left side of the screen, to match the rulers in the laser system. To do this, we need to adjust the ruler's vertical origin. Double-click directly on the vertical (side) ruler. The options dialog box will appear. In the vertical origin box, type in the same height value as you did when you set up the page height in the previous step. For example, 12 inches for an M-300 machine. If you would like the scale to be displayed in tenths, choose 10 per tick in the Tick Division drop-down list box. While still in the Options dialog box, double-click on Global to expand the list. Then click on Color Management and deselect (no check mark) Calibrate Colors for Display. There should be NO check marks at all for this option. Now click on OK to close the dialog box. The next step is to set the default value for the line width and color when drawing graphic objects. To do this, click on the outline tool, then the outline pen dialog in the flyout. With graphic being the only one selected, click on OK, and then choose the color red from the color box. Next to the width box, and underneath the color box, click on the drop down list box and choose inches as the units. Now, in the width box click the lower-arrow button several times to make the line width as small as it will go (.00005 inches), then click on OK. This sets the default line width for graphics. Draw something or type some text onto the page (we are not going to print it). At the top of the screen, click on File, then Print Preview. When the print preview screen appears, click on Settings, at the top of the screen, then Driver Compatibility. In the Settings Specific for this Driver dialog box, click on All Text as Graphics, and Send Bands to Driver. Uncheck (deselect) send Beziers and Paths to Driver. Make sure that all the other boxes are unchecked. Click on Close and then close the print preview screen. Finally, at the top of the screen, click on Tools, then Options, then Document, and then select Save Options as Defaults for New Documents. Make sure ALL the options listed are selected then click OK. The setup defaults for CorelDRAW 8 are now complete. Whenever you start a new document, all of the default settings that we had setup will automatically apply to the new document. Section 2-6 PRINTER DRIVER CONTROLS CorelDRAW 9 NOTE: There are different software setup instructions depending on whether you are using Windows 95/98/ME or Windows 2000/XP. It is extremely important that you follow the correct instructions based on your operating system otherwise you will have problems using CorelDraw with your laser system. We highly recommend upgrading to Corel 11 or 12 for the best results in the Windows 2000 or XP environment. Windows 95/98/ME and CorelDRAW 9 1. 2. 3. 4. 5. 6. 7. 8. 9. 10. 11. 12. 13. 14. If you have not already done so, install CorelDraw on your computer, but do not open it yet. It is important that your version of CorelDraw is updated with the latest patches and service releases. At the time this document was released, the latest patch file names were GR9SP1EN.exe and GR9SP2EN.exe. Make sure that you perform the upgrades in that order. If you are reading this document from the ULS Windows Printer Driver CD, as a service to you, you can find these files on this CD. For the latest releases, check CorelDraw’s website, www.corel.com. Please contact CorelDraw if you have any questions regarding these upgrades. ULS is not responsible for any problems as a result from the usage of these patches. The ULS Windows Printer Driver must be loaded before continuing. Please refer to the Computerized Controls manual on how to install the driver. If you have already installed the printer driver, you will need to re-insert the ULS Printer Driver Disk back into your CD drive at this time. Using Windows Explorer, locate files named “ULS.CPL” and “ULS.PAL” on the ULS Windows Printer Driver CD, and copy these files over to the C:\Program Files\Corel\Graphics9\Custom\Palettes folder. Note: ULS.CPL may not show up with a .CPL file extension. It may be listed as ULS with “Control panel extension” shown as a detail. While still in Explorer, locate a file named “corelapp.ini” located in the C:\Corel\Graphics9\Config folder. Doubleclick on the file it will open up in Notepad. Scroll down past the semi-colons to the [Config] header. Then scroll down 22 lines to the line that reads “Fontrasterizer=1”. Change the 1 to a 0 (this is a zero, not an o). Save this file and then close Notepad. Open CorelDraw and start a new graphic. In the main menu at the top of the screen, click on “Window”, then “Color Palettes”, and then click on “None”. Once again click on “Window”, then “Color Palettes”, and then click on “Open Palette”. After the palette pop-up box appears, from the “Files of type” dropdown list, choose either “Custom Palette (*.cpl)” or “Process Palette (*.pal). Then double-click on the ULS palette. The color palette will now appear on the right side of the screen. On the property bar, click on the landscape orientation (the sideways rectangle). If you would like the drawing units in metric, choose millimeters from the drop down list. Now type in the page width and height that matches your laser platform. You now need to adjust the vertical ruler, on the left side of the screen, to match the rulers in the laser system. To do this, we need to adjust the ruler's vertical origin. Double-click directly on the vertical (side) ruler. The “Options” dialog box will appear. In the vertical origin box, type in the same height value as you did when you set up the page height in the previous step. For example, 12 inches for an M 300 machine. If you would like the scale to be displayed in tenths, choose “10 per Tick”. While still in the “Options” dialog box, double-click on “Global” to expand the list. Then click on “Color Management” and deselect (no check mark) “Calibrate Colors for Display”. There should be NO check marks at all for this option. Underneath “Color Management”, double-click on “Printing” to expand the list. Make sure that the laser system's name is displayed in the printer drop-down list. In the settings specific for this driver dialog box, place a check mark in front of “All Text as Graphics”, and “Send Bands to Driver”. Uncheck (deselect) “send Beziers and paths to driver”. Make sure that all the other boxes are unchecked. Now click on “OK” to close the “Options” dialog box. The next step is to set the default value for the line width and color when drawing graphic objects. To do this, click on the outline tool, then the outline pen dialog in the flyout. With graphic being the only one selected, click on OK, and then choose the color red from the color box. Next to the width box underneath the color box, click on the drop down list box and choose “Inches” as the units. In the width box click on the lower arrow button several times to make the line width as small as possible (.00005 inches), then click on OK. This sets the default line width for graphics. Finally, at the top of the screen, click on “Tools”, then “Options”, then “Document”, and then select “Save Options as Defaults for New Documents”. Make sure ALL the options listed are CHECKED then click “OK”. The setup defaults for CorelDRAW 9 are now complete. Whenever you start a new document, all of the default settings that we had setup will automatically apply to the new document. Section 2-7 PRINTER DRIVER CONTROLS Windows 2000 or Windows XP and CorelDRAW 9 1. 2. 3. 4. 5. 6. 7. 8. 9. 10. 11. 12. 13. 14. Make sure that you have installed all Service Releases and software patches from Microsoft. For Windows 2000, this includes Service Pack 1, Service Pack 2, and Service Pack 3. If you are reading this document from the ULS Windows Printer Driver CD, as a service to you, you can find these files on this CD. For the latest releases, check Microsoft’s website, www.microsoft.com. Please contact Microsoft if you have any questions regarding these upgrades. ULS is not responsible for any problems as a result from the usage of these patches. If you have not already done so, install CorelDraw on your computer, but do not open it yet. It is important that your version of CorelDraw is updated with the latest patches and service releases. At the time this document was released, the latest patch file names were GR9SP1EN.exe and GR9SP2EN.exe. Make sure that you perform the upgrades in that order. If you are reading this document from the ULS Windows Printer Driver CD, as a service to you, you can find these files on this CD. For the latest releases, check CorelDraw’s website, www.corel.com. Please contact CorelDraw if you have any questions regarding these upgrades. ULS is not responsible for any problems as a result from the usage of these patches. The ULS Windows Printer Driver must be loaded before continuing. Please refer to the Computerized Controls manual on how to install the driver. If you have already installed the printer driver, you will need to re-insert the ULS Printer Driver Disk back into your CD drive at this time. Using Windows Explorer, locate files named “ULS.CPL” and “ULS.PAL” on the ULS Windows Printer Driver CD, and copy these files over to the C:\Program Files\Corel\Graphics9\Custom\Palettes folder. Note: ULS.CPL may not show up with a .CPL file extension. It may be listed as ULS with “Control panel extension” shown as a detail. While still in Explorer, locate a file named “corelapp.ini” located in the C:\Corel\Graphics9\Config folder. Doubleclick on the file it will open up in Notepad. Scroll down past the semi-colons to the [Config] header. Then scroll down 22 lines to the line that reads “Fontrasterizer=1”. Change the 1 to a 0 (this is a zero, not an o). Save this file and then close Notepad. Open CorelDraw and start a new graphic. In the main menu at the top of the screen, click on “Window”, then “Color Palettes”, and then click on “None”. Once again click on “Window”, then “Color Palettes”, and then click on “Open Palette”. After the palette pop-up box appears, from the “Files of type” dropdown list, choose either “Custom Palette (*.cpl)” or “Process Palette (*.pal). Then double-click on the ULS palette. The color palette will now appear on the right side of the screen. On the property bar, click on the landscape orientation (the sideways rectangle). If you would like the drawing units in metric, choose millimeters from the drop down list. Now type in the page width and height that matches your laser platform. We now need to adjust the vertical ruler, on the left side of the screen, to match the rulers in the laser system. To do this, we need to adjust the ruler's vertical origin. Double-click directly on the vertical (side) ruler. The “Options” dialog box will appear. In the vertical origin box, type in the same height value as you did when you set up the page height in the previous step. For example, 12 inches for an M 300 machine. If you would like the scale to be displayed in tenths, choose “10 per Tick” in the “Tick Division” drop-down list box. While still in the “Options” dialog box, double-click on “Global” to expand the list. Then click on “Color Management” and deselect (no check mark) “Calibrate Colors for Display”. There should be NO check marks at all for this option. Underneath “Color Management”, double-click on “Printing” to expand the list. Make sure that the laser system's name is displayed in the printer drop-down list. In the settings specific for this driver dialog box, make sure that ALL the check boxes are UNCHECKED. Now click on “OK” to close the “Options” dialog box. The next step is to set the default value for the line width and color when drawing graphic objects. To do this, click on the outline tool, then the outline pen dialog in the flyout. With graphic being the only one selected, click on OK, and then choose the color red from the color box. Next to the width box underneath the color box, click on the drop down list box and choose “Inches” as the units. Now, in the width box click on the lower arrow button several times to make the line width as small as it will go (.00005 inches), then click on OK. This sets the default line width for graphics. Finally, at the top of the screen, click on “Tools”, then “Options”, then “Document”, and then select “Save Options as Defaults for New Documents”. Make sure ALL the options listed are CHECKED then click “OK”. The setup defaults for CorelDRAW 9 are now complete. Whenever you start a new document, all of the default settings that we had setup will automatically apply to the new document. Section 2-8 PRINTER DRIVER CONTROLS CORELDRAW 10 NOTE: There are different software setup instructions depending on whether you are using Windows 95/98/ME or Windows 2000/XP. It is extremely important that you follow the correct instructions based on your operating system otherwise you will have problems using CorelDraw with your laser system. We highly recommend upgrading to Corel 11 or 12 for the best results in the Windows 2000 or XP environment. Windows 95/98/ME and CorelDRAW 10 1. 2. 3. 4. 5. 6. 7. 8. 9. 10. 11. 12. 13. 14. If you have not already done so, install CorelDraw on your computer, but do not open it yet. It is important that your version of CorelDraw is updated with the latest patches and service releases. At the time this document was released, the latest patch file names were d10sp1en.exe and d10sp2en.exe. Make sure that you perform the upgrades in that order. If you are reading this document from the ULS Windows Printer Driver CD, as a service to you, you can find these files on this CD. For the latest releases, check CorelDraw’s website, www.corel.com. Please contact CorelDraw if you have any questions regarding these upgrades. ULS is not responsible for any problems as a result from the usage of these patches. The ULS Windows Printer Driver must be loaded before continuing. Please refer to the Computerized Controls manual on how to install the driver. If you have already installed the printer driver, you will need to re-insert the ULS Printer Driver Disk back into your CD drive at this time. Using Windows Explorer, locate files named “ULS.CPL” and “ULS.PAL” on the ULS Windows Printer Driver CD, and copy these files over to the C:\Program Files\Corel\Graphics10\Custom\Palettes folder. Note: ULS.CPL may not show up with a .CPL file extension. It may be listed as ULS with “Control panel extension” shown as a detail. While still in Explorer, locate a file named “corelapp.ini” located in the C:\Corel\Graphics10\Config folder. Doubleclick on the file it will open up in Notepad. Scroll down past the semi-colons to the [Config] header. Then scroll down 23 lines to the line that reads “Fontrasterizer=1”. Change the 1 to a 0 (this is a zero, not an o). Save this file and then close Notepad. Open CorelDraw and start a new graphic. In the main menu at the top of the screen, click on “Window”, then “Color Palettes”, and then click on “None”. Once again click on “Window”, then “Color Palettes”, and then click on “Open Palette”. After the palette pop-up box appears, from the “Files of type” dropdown list, choose either “Custom Palette (*.cpl)” or “Process Palette (*.pal), then double-click on the ULS palette. The color palette will now appear on the right side of the screen. Directly above the Black-colored square there is a box, click on this box and then click "Set as Default". On the property bar, click on the landscape orientation (the sideways rectangle). If you would like the drawing units in metric, choose millimeters from the drop down list. Now type in the page width and height that matches your laser platform. We now need to adjust the vertical ruler, on the left side of the screen, to match the rulers in the laser system. To do this, we need to adjust the ruler's vertical origin. Double-click directly on the vertical (side) ruler. The “Options” dialog box will appear. In the vertical origin box, type in the same height value as you did when you set up the page height in the previous step. For example, 12 inches for an M 300 machine. If you would like the scale to be displayed in tenths, choose “10 per Tick” in the “Tick Division” drop-down list box. While still in the “Options” dialog box, double-click on “Global” to expand the list. Double-click on “Printing” to expand the list. Make sure that the laser system's name is displayed in the printer drop-down list, if not click on the down arrow to expand the list and click on the laser system. Below the dropdown list, place a check mark in front of “All Text as Graphics”, and “Send Bands to Driver”. Uncheck (deselect) “send Beziers and paths to driver”. Make sure that all the other boxes are unchecked. Now click on “OK” to close the “Options” dialog box. The next step is to set the default value for the line width and color when drawing graphic objects. To do this, click on the outline tool, then the outline pen dialog in the flyout. With “Graphic” being the only one selected, click “OK”. Click the down arrow in the Color dropdown box to expand the list and click on the color red. Click the down arrow in the “Width” dropdown box to expand the list and click “Hairline”. The units can be “Inches”, “millimeters” or anything else you prefer. Click “OK to close the Outline Pen dialog box. In the top menu, click “Tools, then click “Color Management”. Click on the down arrow to expand the “Style” dropdown list. Click “Color Management Off”, and then click “OK”. Finally, at the top of the screen, click on “Tools”, then “Options”, then “Document”, and then select “Save Options as Defaults for New Documents”. Make sure ALL the options listed are CHECKED then click “OK”. The setup defaults for CorelDRAW 10 are now complete. Whenever you start a new document, all of the default settings that we had setup will automatically apply to the new document. Section 2-9 PRINTER DRIVER CONTROLS Windows 2000 or Windows XP and CorelDRAW 10 1. 2. 3. 4. 5. 6. 7. 8. 9. 10. 11. 12. 13. 14. 15. Make sure that you have installed all Service Releases and software patches from Microsoft. For Windows 2000, install Service Pack 3. If you are reading this document from the ULS Windows Printer Driver CD, as a service to you, you can find the file on this CD. For the latest releases, check Microsoft’s website, www.microsoft.com. Please contact Microsoft if you have any questions regarding these upgrades. ULS is not responsible for any problems as a result from the usage of these patches. If you have not already done so, install CorelDraw on your computer, but do not open it yet. It is important that your version of CorelDraw is updated with the latest patches and service releases. At the time this document was released, the latest patch file names were d10sp1en.exe and d10sp2.exe. Make sure that you perform the upgrades in that order. If you are reading this document from the ULS Windows Printer Driver CD, as a service to you, you can find these files on this CD. For the latest releases, check CorelDraw’s website, www.corel.com. Please contact CorelDraw if you have any questions regarding these upgrades. ULS is not responsible for any problems as a result from the usage of these patches. The ULS Windows Printer Driver must be loaded before continuing. Please refer to the Computerized Controls manual on how to install the driver. If you have already installed the printer driver, you will need to re-insert the ULS Printer Driver Disk back into your CD drive at this time. Using Windows Explorer, locate files named “ULS.CPL” and “ULS.PAL” on the ULS Windows Printer Driver CD, and copy these files over to the C:\Program Files\Corel\Graphics10\Custom\Palettes folder. Note: ULS.CPL may not show up with a .CPL file extension. It may be listed as ULS with “Control panel extension” shown as a detail. If you own a VersaLASER the name of the file is VersaLASER.CPL. While still in Explorer, locate a file named “corelapp.ini” located in the C:\Corel\Graphics10\Config folder. Doubleclick on the file it will open up in Notepad. Scroll down past the semi-colons to the [Config] header. Then scroll down 22 lines to the line that reads “Fontrasterizer=1”. Change the 1 to a 0 (this is a zero, not an o). Save this file and then close Notepad. Open CorelDraw and start a new graphic. In the main menu at the top of the screen, click on “Window”, then “Color Palettes”, and then click on “None”. Once again click on “Window”, then “Color Palettes”, and then click on “Open Palette”. After the palette pop-up box appears, from the “Files of type” dropdown list, choose either “Custom Palette (*.cpl)” or “Process Palette (*.pal), then double-click on the ULS palette. The color palette will now appear on the right side of the screen. Directly above the Black-colored square there is a box, click on this box and then click "Set as Default". On the property bar, click on the landscape orientation (the sideways rectangle). If you would like the drawing units in metric, choose millimeters from the drop down list. Now type in the page width and height that matches your laser platform. We now need to adjust the vertical ruler, on the left side of the screen, to match the rulers in the laser system. To do this, we need to adjust the ruler's vertical origin. Double-click directly on the vertical (side) ruler. The “Options” dialog box will appear. In the vertical origin box, type in the same height value as you did when you set up the page height in the previous step. For example, 12 inches for an M 300 machine. If you would like the scale to be displayed in tenths, choose “10 per Tick” in the “Tick Division” drop-down list box. While still in the “Options” dialog box, double-click on “Global” to expand the list. Then double-click on “Printing” to expand the list. Make sure that the laser system's name is displayed in the printer drop-down list. In the settings specific for this driver dialog box, make sure that ALL the check boxes are UNCHECKED. Now click on “OK” to close the “Options” dialog box. The next step is to set the default value for the line width and color when drawing graphic objects. To do this, click on the outline tool, then the outline pen dialog in the flyout. With “Graphic” being the only one selected, click “OK”. Click the down arrow in the Color dropdown box to expand the list and click on the color red. Click the down arrow in the “Width” dropdown box to expand the list and click “Hairline”. The units can be “Inches”, “millimeters” or anything else you prefer. Click “OK to close the Outline Pen dialog box. In the top menu, click “Tools, then click “Color Management”. Click on the down arrow to expand the “Style” dropdown list. Click “Color Management Off”, and then click “OK”. Finally, at the top of the screen, click on “Tools”, then “Options”, then “Document”, and then select “Save Options as Defaults for New Documents”. Make sure ALL the options listed are CHECKED then click “OK”. The setup defaults for CorelDRAW 10 are now complete. Whenever you start a new document, all of the default settings that we had setup will automatically apply to the new document. Section 2-10 PRINTER DRIVER CONTROLS CorelDRAW 11 NOTE: There are different software setup instructions depending on whether you are using Windows 95/98/ME or Windows 2000/XP. It is extremely important that you follow the correct instructions based on your operating system otherwise you will have problems using CorelDraw with your laser system. Windows 95/98/ME and CorelDRAW 11 1. 2. 3. 4. 5. 6. 7. 8. 9. 10. 11. 12. 13. 14. 15. If you have not already done so, install CorelDraw on your computer, but do not open it yet. It is important that your version of CorelDraw is updated with the latest patches and service releases. For the latest releases, check CorelDraw’s website, www.corel.com. As of the date of this publication there are no updates available for CorelDraw 11. Be sure to check for any updates from time to time to keep your version current. Please contact CorelDraw if you have any questions regarding these upgrades. ULS is not responsible for any problems as a result from the usage of these patches. The ULS Windows Printer Driver must be loaded before continuing. Please refer to the Computerized Controls manual on how to install the driver. If you have already installed the printer driver, you will need to re-insert the ULS Printer Driver Disk back into your CD drive at this time. Using Windows Explorer, locate files named “ULS.CPL” and “ULS.PAL” on the ULS Windows Printer Driver CD, and copy this file over to the C:\Program Files\Corel\Graphics11\Custom Data\Palettes folder. Note: ULS.CPL may not show up with a .CPL file extension. It may be listed as ULS with “Control panel extension” shown as a detail. If you own a VersaLASER the name of the file is VersaLASER.CPL. While still in Explorer, locate a file named “corelapp.ini” located in the C:\Program Files\Corel\Graphics11\Config folder. Double-click on the file it will open up in Notepad. Scroll down past the semi-colons to the [Config] header. Then scroll down 23 lines to the line that reads “Fontrasterizer=1”. Change the 1 to a 0 (this is a zero, not an o). Save this file and then close Notepad. Open CorelDraw and start a new graphic. In the main menu at the top of the screen, click on “Window”, then “Color Palettes”, and then click on “None”. Once again click on “Window”, then “Color Palettes”, and then click on “Open Palette”. After the palette pop-up box appears, from the “Files of type” dropdown list, choose either “Custom Palette (*.cpl)” or “Process Palette (*.pal), then double-click on the ULS palette. The color palette will now appear on the right side of the screen. Directly above the Black-colored square there is a box, click on this box and then click "Set as Default". On the property bar, click on the landscape orientation (the sideways rectangle). If you would like the drawing units in metric, choose millimeters from the drop down list. Now type in the page width and height that matches your laser platform. We now need to adjust the vertical ruler, on the left side of the screen, to match the rulers in the laser system. To do this, we need to adjust the ruler's vertical origin. Double-click directly on the vertical (side) ruler. The “Options” dialog box will appear. In the vertical origin box, type in the same height value as you did when you set up the page height in the previous step. For example, 12 inches for an M 300 machine. If you would like the scale to be displayed in tenths, choose “10 per Tick” in the “Tick Division”. While still in the “Options” dialog box, double-click on “Global” to expand the list. Double-click on “Printing” to expand the list. Make sure that the laser system's name is displayed in the printer drop-down list, if not click on the down arrow to expand the list and click on the laser system. Below the dropdown list, place a check mark in front of “All Text as Graphics”, and “Send Bands to Driver”. Uncheck (deselect) “send Beziers and paths to driver”. Make sure that all the other boxes are unchecked. Now click on “OK” to close the “Options” dialog box. While still in the “Options” dialog box, double-click on “Global” to expand the list. Then double-click on “Printing” to expand the list. Make sure that the laser system's name is displayed in the printer drop-down list. In the settings specific for this driver dialog box, make sure that ALL the check boxes are UNCHECKED. Now click on “OK” to close the “Options” dialog box. The next step is to set the default value for the line width and color when drawing graphic objects. To do this, click on the outline tool, then the outline pen dialog in the flyout. With “Graphic” being the only one selected, click “OK”. Click the down arrow in the Color dropdown box to expand the list and click on the color red. Click the down arrow in the “Width” dropdown box to expand the list and click “Hairline”. The units can be “Inches”, “millimeters” or anything else you prefer. Click “OK to close the Outline Pen dialog box. In the top menu, click “Tools, then click “Color Management”. Click on the down arrow to expand the “Style” dropdown list. Click “Color Management Off”, and then click “OK”. Finally, at the top of the screen, click on “Tools”, then “Options”, then “Document”, and then select “Save Options as Defaults for New Documents”. Make sure ALL the options listed are CHECKED then click “OK”. The setup defaults for CorelDRAW 11 are now complete. Whenever you start a new document, all of the default settings that we had setup will automatically apply to the new document. Section 2-11 PRINTER DRIVER CONTROLS Windows 2000 or Windows XP and CorelDRAW 11 1. 2. 3. 4. 5. 6. 7. 8. 9. 10. 11. 12. 13. 14. 15. Make sure that you have installed all Service Releases and software patches from Microsoft. For Windows 2000, install Service Pack 3. If you are reading this document from the ULS Windows Printer Driver CD, as a service to you, you can find the file on this CD. There is an update available for Windows XP included in the ULS Windows Printer Driver CD, but it is not mandatory that you install it. For the latest releases, check Microsoft’s website, www.microsoft.com. Please contact Microsoft if you have any questions regarding these upgrades. ULS is not responsible for any problems as a result from the usage of these patches. If you have not already done so, install CorelDraw on your computer, but do not open it yet. It is important that your version of CorelDraw is updated with the latest patches and service releases. For the latest patches and updates go to CorelDraw’s website, www.corel.com. As of the date of this publication there are no updates available for CorelDraw 11. Be sure to check for any updates from time to time to keep your version up to speed. Please contact CorelDraw if you have any questions regarding these upgrades. ULS is not responsible for any problems as a result from the usage of these patches. The ULS Windows Printer Driver must be loaded before continuing. Please refer to the Computerized Controls manual on how to install the driver. If you have already installed the printer driver, you will need to re-insert the ULS Printer Driver Disk back into your CD drive at this time. Using Windows Explorer, locate the file named “ULS.CPL” and “ULS.PAL” on the ULS Windows Printer Driver CD, and copy this file over to the C:\Program Files\Corel\Corel Graphics 11\Custom Data\Palettes folder. Note: ULS.CPL may not show up with a .CPL file extension. It may be listed as ULS with “Control panel extension” shown as a detail. If you own a VersaLASER the name of the file is VersaLASER.CPL. While still in Explorer, locate a file named “corelapp.ini” located in the C:\Program Files\Corel\Graphics11\Config folder. Double-click on the file it will open up in Notepad. Scroll down past the semi-colons to the [Config] header. Then scroll down 22 lines to the line that reads “Fontrasterizer=1”. Change the 1 to a 0 (this is a zero, not an o). Save this file and then close Notepad. Open CorelDraw and start a new graphic. In the main menu at the top of the screen, click on “Window”, then “Color Palettes”, and then click on “None”. Once again click on “Window”, then “Color Palettes”, and then click on “Open Palette”. After the palette pop-up box appears, from the “Files of type” dropdown list, choose either “Custom Palette (*.cpl)” or “Process Palette (*.pal), then double-click on the ULS palette. The color palette will now appear on the right side of the screen. Directly above the Black-colored square there is a box, click on this box and then click "Set as Default". On the property bar, click on the landscape orientation (the sideways rectangle). If you would like the drawing units in metric, choose millimeters from the drop down list. Now type in the page width and height that matches your laser platform. We now need to adjust the vertical ruler, on the left side of the screen, to match the rulers in the laser system. To do this, we need to adjust the ruler's vertical origin. Double-click directly on the vertical (side) ruler. The “Options” dialog box will appear. In the vertical origin box, type in the same height value as you did when you set up the page height in the previous step. For example, 12 inches for an M-300 machine. If you would like the scale to be displayed in tenths, choose “10 per Tick” in the “Tick Division” drop-down list box. While still in the “Options” dialog box, double-click on “Global” to expand the list. Then double-click on “Printing” to expand the list. Make sure that the laser system's name is displayed in the printer drop-down list. In the settings specific for this driver dialog box, make sure that ALL the check boxes are UNCHECKED. Now click on “OK” to close the “Options” dialog box. The next step is to set the default value for the line width and color when drawing graphic objects. To do this, click on the outline tool, then the outline pen dialog in the flyout. With “Graphic” being the only one selected, click “OK”. Click the down arrow in the Color dropdown box to expand the list and click on the color red. Click the down arrow in the “Width” dropdown box to expand the list and click “Hairline”. The units can be “Inches”, “millimeters” or anything else you prefer. Click “OK to close the Outline Pen dialog box. In the top menu, click “Tools, then click “Color Management”. Click on the down arrow to expand the “Style” dropdown list. Click “Color Management Off”, and then click “OK”. Finally, at the top of the screen, click on “Tools”, then “Options”, then “Document”, and then select “Save Options as Defaults for New Documents”. Make sure ALL the options listed are CHECKED then click “OK”. The setup defaults for CorelDRAW 11 are now complete. Whenever you start a new document, all of the default settings that we had setup will automatically apply to the new document. Section 2-12 PRINTER DRIVER CONTROLS CorelDRAW 12 Windows 2000 or Windows XP and CorelDRAW 12 Note: CorelDRAW 12 was optimized for Windows 2000/XP. We suggest not running it under Windows 95/98. Therefore, we have only included setup instructions for Windows 2000/XP 1. 2. 3. 4. 5. 6. 7. 8. 9. 10. 11. 12. 13. 14. 15. Make sure that you have installed all Service Releases and software patches from Microsoft. For Windows 2000, install Service Pack 3. If you are reading this document from the ULS Windows Printer Driver CD, as a service to you, you can find the file on this CD. There is an update available for Windows XP included in the ULS Windows Printer Driver CD, but it is not mandatory that you install it. For the latest releases, check Microsoft’s website, www.microsoft.com. Please contact Microsoft if you have any questions regarding these upgrades. ULS is not responsible for any problems as a result from the usage of these patches. If you have not already done so, install CorelDraw on your computer, but do not open it yet. It is important that your version of CorelDraw is updated with the latest patches and service releases. For the latest patches and updates go to CorelDraw’s website, www.corel.com. As of the date of this publication there are no updates available for CorelDraw 12. Be sure to check for any updates from time to time to keep your version up to speed. Please contact CorelDraw if you have any questions regarding these upgrades. ULS is not responsible for any problems as a result from the usage of these patches. The ULS Windows Printer Driver must be loaded before continuing. Please refer to the Computerized Controls manual on how to install the driver. If you have already installed the printer driver, you will need to re-insert the ULS Printer Driver Disk back into your CD drive at this time. Using Windows Explorer, locate the file named “ULS.CPL” and “ULS.PAL” on the ULS Windows Printer Driver CD, and copy these files over to the C:\Program Files\Corel\Corel Graphics 12\Languages\EN\Custom Data\Palettes folder. Note: ULS.CPL may not show up with a .CPL file extension. It may be listed as ULS with “Control panel extension” shown as a detail. If you own a VersaLASER the name of the file is VersaLASER.CPL. While still in Explorer, locate a file named “corelapp.ini” located in the C:\Program Files\Corel\Graphics12\Config folder. Double-click on the file it will open up in Notepad. Scroll down past the semi-colons to the [Config] header. Then scroll down 22 lines to the line that reads “Fontrasterizer=1”. Change the 1 to a 0 (this is a zero, not an o). Save this file and then close Notepad. Open CorelDraw and start a new graphic. In the main menu at the top of the screen, click on “Window”, then “Color Palettes”, and then click on “None”. Once again click on “Window”, then “Color Palettes”, and then click on “Open Palette”. After the “Open Palette” pop-up box appears, double-click on "ULS.CPL". The color palette will now appear on the right side of the screen. Note: You can use either the ULS.CPL palette or the ULS.PAL palette, however, to use the ULS.PAL palette you must first select the PAL file type in the open palette screen. On the property bar, click on the landscape orientation (the sideways rectangle). If you would like the drawing units in metric, choose millimeters from the drop down list. Now type in the page width and height that matches your laser platform. We now need to adjust the vertical ruler, on the left side of the screen, to match the rulers in the laser system. To do this, we need to adjust the ruler's vertical origin. Double-click directly on the vertical (side) ruler. The “Options” dialog box will appear. In the vertical origin box, type in the same height value as you did when you set up the page height in the previous step. For example, 12 inches for an M-300 machine. If you would like the scale to be displayed in tenths, choose “10 per Tick” in the “Tick Division” drop-down list box. While still in the “Options” dialog box, double-click on “Global” to expand the list. Double-click on “Printing” to expand the list. Now click on “Driver Compatibility”. Make sure that the laser system's name is displayed in the printer drop-down list. In the settings specific for this driver dialog box, make sure that ALL the check boxes are UNCHECKED. Now click on “OK” to close the “Options” dialog box. The next step is to set the default value for the line width and color when drawing graphic objects. To do this, click on the outline tool, then the outline pen dialog in the flyout. With “Graphic” being the only one selected, click “OK”. Click the down arrow in the Color dropdown box to expand the list and click on the color red. Click the down arrow in the “Width” dropdown box to expand the list and click “Hairline”. The units can be “Inches”, “millimeters” or anything else you prefer. Click “OK to close the Outline Pen dialog box. In the top menu, click “Tools, then click “Color Management”. Click on the down arrow to expand the “Style” dropdown list. Click “Color Management Off”, and then click “OK”. Finally, at the top of the screen, click on “Tools”, then “Options”, then “Document”, and then select “Save Options as Defaults for New Documents”. Make sure ALL the options listed are CHECKED then click “OK”. The setup defaults for CorelDRAW 12 are now complete. Whenever you start a new document, all of the default settings that we had setup will automatically apply to the new document. Section 2-13 PRINTER DRIVER CONTROLS AutoCAD 14/15 and AutoCAD LT 97/98 for Windows Printer Setup • • • Open AutoCAD or AutoCAD LT. Click CANCEL if the Start Up window appears. Click File, then Printer Setup, then New, and then System Printer ADI 4.3. Type in a printer name in the Add a description box (M-360 for example) and click OK. In the AutoCAD System Printer Configuration dialog box DESELECT all three check boxes, Default to Control Panel Settings, Allow Dithered Output, and Update Pen Table on Device Change, and then click OK. Type “N” and press ENTER when AutoCAD asks if you want to change anything. Click OK to finish the printer setup. Pen Assignments It is recommended that line and text color be set to any of seven colors within the ULS Printer Driver (black, red, green, yellow, blue, cyan, and magenta). These colors correspond to the AutoCAD standard colors assigned to pens 1 through 7. Colors can easily be changed or checked using the DDMODIFY command. AutoCAD White color corresponds to ULS Black color. Any other colors may cause errors during engraving/cutting. If other pen colors are used, the ULS printer driver will try to match the color that most resembles the pen color used, although some colors may not be recognized at all. It is also necessary to check (and possibly modify) pen widths within the Pen Parameters settings window. From the Print/Plot Configuration window select PEN ASSIGNMENTS. Set pen widths to 0.001 inches for vector output or above 0.008 for raster output. Printing Files The ULS Printer Driver can be accessed through the PRINT command. Select Device and Default Selection and select the printer that was just set up. Select CHANGE, under Device Requirements, and then Properties. The only way to consistently print properly is to access the ULS Print Driver every time you print a file, even if you do not change any settings, and click OK when exiting. For output viewing and proper printing, select WINDOW, type in the coordinates of the maximum engraving field and click OK. Since AutoCAD cannot plot the entire field, the field size will be smaller by 0.07” in both X and Y axis. This is normal and not adjustable. To preview the file, click "FULL" and then click "PREVIEW" before clicking "OK". Sometimes, objects moved from outside the printable area into the printable area will not print correctly. If objects are moved, the first step when running into printing problems is to see the full print preview of the file. If there are printing problems, generally it is due to objects outside of the printing area. This problem can be identified by picking the print window coordinates (using PICK, after clicking on the Window box) and by drawing a box around the objects that are to be printed, then looking at the actual coordinates that AutoCAD has chosen for the print window. Likely, the print window coordinates will be well outside maximum engraving area. If this occurs, the file will need to be printed by picking the window rather than typing in the desired window coordinates. Drawing a box on another layer, the size of the maximum engraving area, which is set to be “unprintable” at a size of 31.93 x 17.93 (or 23.93 x 11.93) and selecting the lower left and upper right endpoints during the Pick Window routine is commonly done to properly place graphics on the laser cutting/engraving area. Troubleshooting • • • • • • • • • Set all lines to one of the standard (pens 1 through 7) colors. Always check pen width in pen assignments. Locate lines to within the engraving field area (ex: 24 x 12 inch area). AutoCAD origin (0,0) is lower left corner of machine. Set print area to print Window of appropriate size (ex: 24 x 12 inches). Set the ULS Print Driver print area to match the AutoCAD print Window area. Always preview print as full preview. Make sure scaling is set 1=1. Keep in mind that lines will be cut in the order that they are drawn. If objects are copied, then drawing order is randomized. Draw objects as POLYLINES for best results! Section 2-14 PRINTER DRIVER CONTROLS AutoCAD 2000i, 2002 and 2004 for Windows 2000/XP NOTE: AutoCAD version 2000 is not compatible with ULS laser systems. You must upgrade to version 2000i or higher. Also, we recommend installing ULS printer driver version 1.07F or higher. 1. 2. 3. 4. 5. 6. 7. 8. 9. 10. 11. 12. 13. 14. 15. Make sure the ULS Printer driver is installed prior to setting up AutoCAD. If AutoCAD is already installed and you are just upgrading ULS printer drivers: • Close all open programs. • In Windows, Click Start>Printers & Faxes. • Delete ALL ULS drivers from the Printers (Printers and Faxes) folder. • With the Printers and Faxes folder still open, click File>Server Properties>Drivers and remove ALL ULS printer drivers from the list. Close Printers & Faxes. • Using Windows Explorer, search for all files and folders with a .pc3 extension then delete all ULS Printer pc3 files (i.e. M-360.pc3). • Next, search for files with a .pmp extension and delete all ULS Printer .pmp files (i.e. M-360.pmp). • Reboot the PC. Start AutoCAD and open a new drawing. Click File>Plotter Manager, and double-click Add a Plotter Wizard. If the Autodesk Hardcopy System window appears, select the version of AutoCAD you are using, and then click Continue. Click Next. Select System Printer, and then click Next. Select the appropriate ULS Printer Driver, and then click Next. DO NOT click the Import file button, simply click Next. You may edit the plotter name, if desired, and then click Next. Click on Modify Standard Paper Sizes (Printable Area) in the Device and Document Settings Tab window, and then click the Modify button. Change ALL margins to 0.00, and then click Next. Edit the PMP file name if you desire then click Next. DO NOT click the Print a Test Page button, click Finish. Click OK to exit the Plotter Configuration Editor window and then click Finish. Click File>Page Setup, and then select the Plotter Configuration name, pc3 name (not the driver) from the dropdown list. If you would like to change the drivers settings, click the Properties button, then click the Custom Properties button. Make your changes and then click OK and then OK again. Click New to create a new Plot Style table to set your pen widths. As a default, the ULS print driver produces vector output when pen widths are set to 0.001 inches (0.025 mm). If the pen widths are set between 0.002 – 0.008 inches (0.050 – 0.20 mm), then the ULS print driver may or may not convert the lines to raster images – this will depend on the image being plotted. Therefore it is recommended that for colors requiring vector output, set the pen widths to 0.001 inches (0.025 mm), and for colors requiring raster output, set pen widths greater than 0.008 inches (0.20 mm). So now, select Start from scratch, and then click Next. Enter a name and then click Next. Click the Plot Style Table Editor button. Click Color 1, hold the shift key on your keyboard and click colors 2 through 7. You can only use colors 1 through 7 with the ULS printer driver. With all 7 colors highlighted, click the Edit Lineweights button and then select the units desired. Add a lineweight of 0.001 inches (0.025 mm) to the Value column by clicking on Edit Lineweight and entering 0.001 (or 0.025 for metric settings). Click OK, click Save & Close, and then click Finish. Click the Layout Settings tab and set the Plot Scale to 1:1. AutoCAD is not set up properly to work with the ULS printer driver. Section 2-15 PRINTER DRIVER CONTROLS Adobe Illustrator CS for Windows 2000/XP Adobe Illustrator CS, in combination with the new ULS printer driver version 1.07F or later, is now capable of both raster and vector output as well as full-field engraving capability. The following procedure assumes that you are familiar with the use and operation of Windows 200 or XP, and Adobe Illustrator CS. Procedure 1. Close all Windows programs. 2. Upgrade to Adobe Illustrator CS but do not launch it yet. 3. Upgrade to ULS printer driver version 1.07F or later. 4. Set your Windows default printer to the ULS printer driver. 5. Launch Adobe Illustrator CS and start a new graphic. 6. You will now need to set the Page Setup, in Adobe, to the largest square page that is equal to the width of your laser systems field. For example, if your laser system has a 24 x 12 inch field, then set the page setup in Adobe to 24 x 24 inch Portrait mode (not Landscape). If you laser system has a 32 x 18 inch field, set the page setup in Adobe to 32 x 32 Portrait. 7. Now, place your graphics ONLY within the top portion of your page in Adobe. Don’t use the bottom portion that extends below the physical size of the engraving area of your machine. Since your laser system truly doesn’t have a usable area as big as the page size you created, the only way to make Adobe work is to trick it into thinking it is outputting to a larger, square-fielded, device. 8. If you would like vector output, in Adobe, set your stroke weight to either .001 inches or .1 points. You will have to type in this setting because it is not available from the dropdown list. Section 2-16 Section 3 Printer Driver Controls This section describes the use of each of the features of the printer driver. The printer driver controls are similar between the Windows 95/98/ME and the Windows 2000/XP operating systems. THE WINDOWS 2000/XP PRINTER DRIVER HAS MORE CONTROLS AND FEATURE THAN THE WINDOWS 95/98/ME DRIVER AND WE HIGHLY RECOMMEND ITS USE. If you are upgrading an older laser system with a computer running the Windows 2000/XP operating system, PLEASE CONTACT TECHNICAL SUPPORT BEFORE UPGRADING as there may be compatibility issues that need to be addressed. Definitions and Terminology Vector Graphic: An image generated from mathematical descriptions that determine the position, length, and direction in which lines are drawn. Vector graphics are composed of fills and/or outlines. Fill: A color, bitmap, fountain, or pattern applied to the interior area of a vector graphic. Outline: The line that defines the shape of a vector graphic. Bitmap: An image composed of grids of pixels or dots. Motion System: The mechanical/electrical system that delivers the laser beam by moving the focusing lens directly above the application material. Laser Beam Delivery Method (Mode): Three distinct ways the laser system can deliver the laser beam to the application material called raster engraving, vector marking, and vector cutting. Raster: The process where the laser beam makes a series of bi-directional, horizontal scan lines to produce an image. Fills and Bitmaps are automatically raster engraved by the laser system. Vector: The process where the laser beam follows the path of the outline (if present) of the graphic. Marking: Setting the laser power low enough to only penetrate the surface of the material. Cutting: Setting the laser power high enough to cut all the way through the material (if the material can be cut). NOTE: When adjusting the printer driver settings, it is highly recommended that you practice engraving or cutting on a scrap portion of that material in case the settings need to be re-adjusted to obtain the desired results. GRAPHICS SOFTWARE SETUP Laser Settings Tab Pen Mode The driver uses the word “PEN” because the laser system works similar to the operation of a pen plotter output device. A pen plotter physically selects a colored pen that matches the same colored objects in your graphic, called “color mapping”, and draws the graphic, on paper, in that color. The laser system, however, applies a Mode, % Power, % Speed, PPI, and Gas Assist (computer controlled air assist models only) setting to the individually colored objects in your graphic. Up to eight (8) sets of useradjustable parameters, which control laser beam delivery to your application material, can be “mapped” to the respectively colored filled or outlined objects in your graphic. NOTE: Black and white, grayscale, and color bitmaps are all mapped to the black color’s settings. Clicking the square button toggles through the following laser beam delivery modes for the each of the eight respective pen colors. • • • • RAST/VECT (default) rasters fills and vector marks or cuts proper outlines. RAST rasters all fills AND outlines regardless of outline thickness. VECT only vector marks or cuts proper outlines. It will skip all fills and will skip all outlines with line weights thicker than a hairline. SKIP ignores all fills and outlines. Color, Power, Speed, and PPI To change the % Power, % Speed, and/or PPI of a color, position the mouse arrow on the color name and click once. This will highlight the color’s parameters and will allow the changing of the settings by using the scroll bars or by typing in each setting in the appropriate control box. It is possible to click on more than one color to set them to the same setting at the same time. IN the Windows 95/98/ME driver, PPI is not adjustable unless the Use Default PPI (500) is NOT selected. % Power Available settings are from 0 to 100%. This setting is directly related to how deep the engraving will be. The higher the setting, the deeper it engraves, marks, or cuts, and vice-versa. % Speed Available settings are from 0 to 100%. This setting determines the maximum rate of travel of the motion system. Actual engraving time (throughput) is not only dependent on the % Speed setting, but is also dependent on the size and the placement of the graphic in the engraving field. The motion system will accelerate/decelerate as fast as it can up to the chosen speed. If the motion system cannot achieve the chosen speed based on the size of the graphic or graphical placement in the field it will automatically adjust its speed internally to the maximum speed it can achieve. This is evident when you see the motion system automatically slow down while cutting curves or circles as opposed to straight lines. Automatic proportional pulsing (see PPI) of the laser beam will ensure that there is no difference in the depth of cut from straight lines to curves. Remember that depending on the graphic and your chosen settings, increasing or decreasing the speed setting will not necessarily process the file faster or slower, respectively. We will discuss how to optimize the throughput of the system later in this manual. % Power and % Speed work together in determining how deep the engraving or cutting will be. Higher power and slower speeds produce deeper results. Lower power and higher speeds produce shallower results. NOTE: 100% raster speed is different than 100% vector speed. Due to the inertia of the X-axis arm, movements in the Y-direction, and also depending on which model you have, vector speeds will range from one-third to one-half the maximum raster speed. Section 3-2 GRAPHICS SOFTWARE SETUP PPI Available settings are 1 to 1000. The laser beam is always pulsed and never “on” continuously even though it may appear that way. The PPI setting indicates how many laser pulses, per linear inch, the laser cartridge will emit. The pulsing of the laser beam is electronically linked to the motion system. These pulses will always fire, equally spaced, from one to the next, regardless of changes in speed. In raster mode, the laser pulses are applied in bi-directional, horizontal scan lines just like a dot matrix printer. If you set the PPI to 500 and use the standard focusing lens (2.0”) which has a laser spot size of five thousandths of an inch (.005”), pulses will fire every .002 inches (500 PPI), which will produce pulse overlap. Raising the PPI higher, such as 1000, the pulses will overlap more whereas lowering the PPI to something like 150 will spread the pulses out far enough where they may not overlap at all. When raster engraving filled objects, it is advisable to use a PPI setting of 500 or higher. If using less, the image resolution of the engraving is reduced. In some rare cases, using less than 500 PPI may produce better results. In vector mode, laser pulsing follows the path of the outline of the object. Imagine the laser system working like a sewing machine where the stitching always remains consistent whether you sew fast, slow, or around curves. The setting you use will be application material dependent. Using less than 150 PPI may result in the pulses being spread so far apart that they may or may not touch one another. Perforated paper has this characteristic. Higher PPI settings may cause more of a melting or burning effect on the edges whereas lower PPI settings may reduce the burning, melting, or charring, but may result in a serrated or perforated-looking edge. Increasing or decreasing the PPI setting does not affect engraving speed, only the frequency of the pulses. Set Button After making % Power, % Speed, and PPI adjustments, you must click the Set button to register the change. If you do not click on Set, but click the OK button instead, the settings will revert back to the previous settings. Gas Assist If your system DOES NOT have the Air Assist option, you MUST leave the setting to MANUAL or OFF otherwise your system will hesitate up to 10 seconds after you press the start button on the machine. If you purchased the Air Assist option please refer to the operations manual for more details on how to use the printer driver controls properly. ? This selection, located in each tab, opens the printer driver’s help screens. Use Default PPI (500) (Windows 95/98/ME only) Turning this switch OFF will permit the changing of the PPI settings. If the switch is turned ON, 500 PPI will appear in all of the colors and will be colored gray. Since 500 PPI is the setting that is used most often, this control sets the PPI to 500 automatically and does not allow change unless the Use Default PPI (500) switch is turned back OFF. Coated Metal Mode (Windows 95/98/ME only) Provides faster raster engraving for small graphics engraved onto materials that are not sensitive to the quick acceleration/deceleration of the focus carriage. Clipart Mode (Windows 95/98/ME) See Print Mode in the Windows 2000/XP driver. Curve Enhancement (Windows 95/98/ME only) See Vector Optimizer in the Windows 2000/XP driver. Section 3-3 GRAPHICS SOFTWARE SETUP DPI (Windows 95/98/ME) or Image Density (Windows 2000/XP) This setting determines how many raster strokes per vertical inch of travel the motion system steps down to produce the engraving. It can also be referred to as the vertical lines per inch or fill spacing. There are six DPI settings to choose from 1000, 500, 333, 250, 200 and DRAFT (Win 95/95/ME). In the Windows 2000/XP driver it is termed Image Density and there are 6 Image Density choices in all models except the SuperSpeed model, which has 8 levels when in Dual Beam mode. Higher Image Density (DPI) settings produce better quality raster images, but reduce productivity by increasing engraving time. Lower Image Density (DPI) settings produce lower quality raster images, but increase productivity by decreasing engraving time. Image Density (DPI) settings will also have an effect on vector quality and vector speeds when vectoring other than straight horizontal or vertical lines. For example, a circle is made up of very small straight-line segments linked together at very small angles. If you choose a high quality setting such as 6 (1000 DPI), then these segments are as small as possible and they are high in quantity. The result is the smoothest looking circle but will take longer to vector engrave or cut because the focus carriage must start and stop at the ends of each line segment. Since there are many segments, it will take longer to process, but the quality will be the highest that the machine can produce. If using a low quality setting such as 1 (DRAFT), these segments become longer, but there are less of them resulting in more flat-edged looking curves that will process faster. By running samples on scrap materials and practicing with different settings, you can find a compromise between throughput and engraving quality. Dual Beam (SuperSpeed only) NOTE: Before attempting to use the Dual Beam feature, be sure that you completely understand and are comfortable with using the laser system in single beam mode. A complete explanation on how Dual Beam mode physically differs from single beam mode can be found in the SuperSpeed's operations manual. This unique feature is available only in the SuperSpeed Platform and may be used to raster engrave FLAT MATERIALS ONLY. The Dual Beam mode harnesses the productivity power of utilizing two independent laser beam sources to engrave two successive raster lines of data at the same time, dramatically increasing throughput by reducing engraving time. Vector engraving or cutting will automatically run in the combined, Single Beam mode, regardless of whether this feature is selected or not. Selecting Dual Beam also adds two more image density selections giving you a total of 8 instead of 6 to choose from. Lens (SuperSpeed only) From this dropdown list, please choose the focus lens that is installed in the laser system. Different focal length lenses produce a different laser beam spot size, which has an effect on the spacing between the two laser beams and ultimately affects the appearance of the engraved image. It is important that you choose the correct focus lens from the list. NOTE: Due to the physical restraints of how the SuperSpeed controls two separate laser beams sources, the only lenses that can be used, while in the Dual Beam mode, are the 1.5-inch and the 2.0-inch lenses. Settings A unique feature of the printer driver is the ability to store all of its settings in a file without you having to write them down. These settings files are what we call LAS files. Section 3-4 GRAPHICS SOFTWARE SETUP Save By clicking Save, the “Save Engraving Setup” dialog box will appear and will allow you to enter in a file name. All settings will be stored in this file that has a “.LAS” extension. DO NOT rename the extension; the driver will not recognize the file as a laser settings file if it does not have the “.LAS” extension name. These files can be stored in any directory on your hard drive or floppy disks and you can have as many setting files as your disks can hold. Load To recall printer driver settings that have been previously saved, click on the “Load” button and choose the desired .LAS settings file. The settings that are currently on screen will be replaced by the settings from the .LAS file. You may abort this change by clicking Cancel; clicking OK will approve the change. Default (Windows 2000/XP only) This button will reset the driver settings to the originally installed values. Print Mode (Windows 2000/XP only) In this dropdown list, you can choose from 4 different printing modes, Normal (default), Clipart, 3D, and Rubber Stamp. Clipart Mode This control simulates laser printer output and is very useful if using a drawing with many colors, shades of gray, or many outlines. It is recommended to turn this control ON when using DRAWN clipart because there may be some underlying cutting lines hiding behind filled areas. Having this control ON gives a what-you-see-is-what-you-get output very similar to laser printer output. The entire drawing will be raster engraved, including all outlines, and only the Black color setting is used. The driver automatically turns OFF its color-mapping feature and all colors are engraved as different shades of gray, represented by a halftone pattern. The type of halftone pattern is based upon the “Quality” setting of the driver the same way grayscale bitmaps are interpreted. Since clipart images use a wide variety of colors, shades, and outlines, the only effective way of engraving these images is to have this control turned ON. Clipart mode also provides greater compatibility with Windows software that does not work well with vector devices such as the laser system. Do not activate this control when printing photographs or bitmapped images; use it ONLY with DRAWN clipart. 3D There are two ways to use this feature. The first method is used produce an engraving that has a contoured depth, giving it a three dimensional feel. It is used in combination with grayscale bitmaps by automatically assigning laser power levels to the shades of gray of the bitmap WITHOUT converting the image to a halftone. These power settings are based off the setting you entered for the color black, in the printer driver. The darkest shades of gray (black) will be assigned the value of the setting for the black color. The lightest shade of gray (white) will automatically be assigned a 0% power. All other shades of gray that fall between black and white will automatically be assigned an appropriate power level that matches the darkness of the color. The engraving will appear “3D” because the depth of the engraving will vary according to the image. Sometimes it takes several passes to create enough relief in the engraving to get the desired results. Special 3D software is required to produce the type of grayscale images that are compatible with this mode. You cannot simply use ANY grayscale bitmap to produce a “3D” effect. Please contact our Applications Department for the latest 3D software recommendations. The second way to use the 3D feature is to engrave any photograph, lightly onto the surface of hard materials such as black marble, anodized aluminum, painted brass, micro-surfaced engravers plastic, etc., to produce unbelievable photographic quality. Using the appropriate materials and settings, the end result is an engraving that looks more like a photograph than a halftoned or diffusion dithered image does. To use the 3D feature in this method you must first set up a few things. Section 3-5 GRAPHICS SOFTWARE SETUP Choose Your Material The best material to use is one that has the highest contrast such as black anodized aluminum, black marble, or black cored engravers plastic with a white micro surfaced coating. While other materials may work ok, they might not produce the highest quality. Establishing Nominal Power Choose your %Speed and you Image Density settings. Set the PPI to 1000 but don’t set the %Power setting just yet. The objective is to use the LOWEST %Power setting that produces the most contrast such as the whitest (as in black anodized aluminum) or the darkest (as in black cored engravers plastic with a white micro surfaced coating) results. This is what we call the “nominal” power setting. Over-powering the material will produce poor results. In your graphics software, create a series of 5 rectangles that are about ¼ inch high and 6 inches wide as in the following diagram: Starting with the top rectangle set the power setting to a value that you know will be too low. For example, engrave the first rectangle at 5% power, increasing the power for each subsequent rectangle 5% finishing the series off at 25% power and note the results. Choose the rectangle that uses the lowest %Power setting to achieve the most contrast. If 25% is not enough power, then engrave the rectangles once again, this time starting at 25% and incrementing by 5% and so on. In this particular example, we’ll say that 20% power looks over-burned but 15% appears underburned. Since the material may be sensitive to small power changes, you may need to narrow it down a bit further. Engrave a new series of rectangles, but this time start the top rectangle at 15% then add 1% for the next rectangle, and so forth, until you find the best setting between 15% and 20%. The setting that produces the highest contrast using the least amount of %Power is called the nominal power setting. Engraving a Calibration Scale Now that you have established the nominal power setting, you will need to engrave a grayscale calibration scale. You can create one of your own or use the one provided for you which can be found on the printer driver disk called “Calibration Scale.CDR”. This is a CorelDRAW 8 file so using versions 8 and higher will open the file. The scale looks like this: 00 01 02 03 04 05 06 07 08 09 10 11 12 13 14 15 Each rectangle is .5 inches wide and .25 inches tall. Each successive shade of gray is incremented by 16 levels starting at 0 and ending at 255. The numbers below the scale are there as a reference to the 16 levels of power control (explained later) and do not need to be engraved if you do not want to. You can also load a custom grayscale color palette into your CorelDRAW program. This file can also be found on your driver disk and is named “ULS photo.cpl”. Use this palette if you want to create your own calibration scale. Section 3-6 GRAPHICS SOFTWARE SETUP Engrave the calibration scale, onto your material, using the nominal power setting you established earlier. Compare it to the actual calibration scale that you see on screen or in this manual. If the response of your material to the laser beam was perfectly linear, then the result should look exactly like the calibration scale. Most likely you will find that several rectangles appear to have the same appearance of shading. The objective would be to engrave the calibration scale and produce a result that would appear as if each rectangle would have its own distinguishable level of gray, starting from white all the way to black. To help you achieve those results, the printer driver gives you the ability to calibrate the power level of each one of the rectangles. To access the feature, click on the “Configure” button. Configure Button When you click this button, the ULS 3D Power Calibration screen will appear. Notice that there are 16 slider bars representing the 16 shades of gray of the calibration scale. The 00 and the 15 are not adjustable as they represent white and black. The 14 other ones can be adjusted. The objective is to go back and forth between adjusting the corresponding slider bars and reengraving the calibration scale until you can duplicate the appearance of the calibration scale as best as you can. As you are progressing MAKE SURE YOU KEEP SAVING YOUR SETTINGS IN AN LAS FILE just in case your computer crashes, etc. This is a lengthy procedure so you do not want to have to do it twice. Once you have duplicated the Calibration Scale onto your material, calibration is now complete. You only need to do this calibration one time for each material you intend on using to produce photographs. NOTE: If you are using a type of material that becomes lighter when you engrave, such as black marble, you will need to invert the photograph first (make a negative image), in your photo editing software, otherwise when you engrave the image, it will appear like a negative image. APPLY Button Click this button to enable the settings that you just set. CLOSE Button This closes the 3D Power Calibration settings window and cancels any changes you made to the scale if you didn’t click the APPLY button. DEFAULTS Button Applies the factory default settings to the 3D Power Calibration settings Rubber Stamp This mode causes a “shouldering” effect when raster engraving rubber stamp material or any other material that requires a “shouldered” engraving. The effect looks as if the laser beam engraved the material on an angle, but in actuality it is the precise control of laser power that creates this appearance. This is a “raster only” feature that only works with black colored graphics and uses the power setting of the black color in the printer driver. Vectors are processed normally and can be used for vector engraving or cutting by assigning any of the seven other printer driver colors to the outline desired. This image... ...turns into this image by the driver... ...and the engraved image looks like this. This image... ...turns into this ...and the engraved To obtain a “raised” engraving such as a rubber stamp, image by the driver... image looks like this. simply create a “negative” graphic so that the background is black and the text or graphic objects are white. This way, the background engraves and the text or objects remain untouched, producing a “pyramid” effect. Section 3-7 GRAPHICS SOFTWARE SETUP To obtain a “chiseled” or “sunken” engraving, create a “positive” graphic so that the background is white and the text or objects are black. This way, the text or graphic engraves and the background remains untouched, producing a “chiseled” effect. Configure Button Selecting it brings up a pop-up window so you can choose from the following settings: Taper Selection Choose from various types of shoulder angles. Experiment with each setting and note the result. Invert Page This converts all black objects into white and all white objects into black for the ENTIRE PAGE. This is very useful for engraving a full sheet of rubber stamps. Mirror Page This mirrors the ENTIRE PAGE from left to right (horizontally). It will not mirror individual objects or selections. This is very useful for engraving full sheets rubber stamps because the graphics on screen are non-mirrored and can be proof read easily. Power Notice that when you click on different Taper Selections, that the power table changes. This is because the laser applies power in different profiles to produce different styles of taper. You will notice that you cannot adjust the pre-defined Taper, however, if you would like to create a custom taper of your own, first select the Taper Selection that you would like to start with and then click the “NEW” button. This will copy the taper as a “Custom Shoulder” that you can rename by typing a new name in the dialog box and clicking “Rename”. You can also adjust the profile however you desire. Each slider bar controls the lasers power for that step. The numbers at the bottom of that slider bar define the width of the step in .001 inches (mils). The square at the top of each slider bar is it activate/deactivate button. Always deactivate the steps you are not using so that it will apply 100% power to that level. STEP POWER % 0 8 20 31 39 49 59 100 Material .002” STEP WIDTH Normal Rubber Stamp Setting ...will give you these results The diagram above is an example of the Normal Rubber Stamp Taper Selection. You can see that there are 8 steps used to create the shoulder. The surface of the material is considered the first step and the bottom of the engraving is considered the last step. You can define as many as 16 steps but the first or the last steps are not definable because they are fixed at a power setting of 0% and 100% respectively. You can only define the parameters for the steps in between the first and last steps in which there are 14 of them. By adjusting the power setting for each step, the width in (.001) inches for each step, and the number of steps, different shoulder profiles can be created. NOTE: The maximum shoulder width is .056 inches. Section 3-8 GRAPHICS SOFTWARE SETUP Engraving Field Tab Language Select from many different languages in this drop down list. Some language changes will not take effect until the printer control panel is closed and then re-opened. Version Clicking Version will display a pop-up dialog box containing information on the current driver version number as well as the driver’s copyright notice. If contacting technical support, it is important to have the version number of your driver available. Start Options Choose from either Auto Start or Manual Start in Windows 95/98/ME only. Windows 2000/XP users can only use Manual Start. Auto Start This enables the laser system to begin engraving as soon as you click the OK button and without having to push the start button on the control panel of the laser system. This option functions only when the laser system’s one file memory mode is activated. Refer to the laser system’s operations manual on how to activate one file memory mode. CAUTION: Before using AUTO START, please ensure that your exhaust system is powered ON and your material is loaded into the machine and properly focused. Use extreme caution when using this feature because there will be very little time to stop the laser system from engraving or cutting once you have clicked OK in the driver. Manual Start This is the normal mode of operation of the laser system. The laser system will not start until the entire file enters into the laser system and the operator pushes the start button on the control panel. Engraving Field Width and Height The page size that you enter here MUST match the page size in your graphics software program EXACTLY and it is up to the operator to enter in the correct settings. Select the metric box if metric units are desired. NOTE: Incorrect use of this feature may cause no graphics, partial graphics, erroneous graphics, or a misaligned graphics output, relative to the application material, to occur. To avoid problems, we recommend that set it to the maximum field size of your laser system (click the Maximum Page Size button) and also set your graphics software programs page size to match. Maximum Page Size Button Clicking on this button restores the driver back to the default maximum page size that your model can accept. Orientation Orientation determines the raster direction of travel and MUST also match your graphics software’s page orientation EXACTLY. The landscape mode is the NORMAL mode of operation and causes the laser system to raster in the left and right direction. Portrait mode (Windows 95/98/ME only) causes the laser system to raster from the front to the back of the laser system (not recommended for continuous use). DO NOT choose different orientation settings between your graphics software and the driver otherwise, your graphic may not print in the correct position or may not print at all because it may be inadvertently placed off the printable area of the page. Section 3-9 GRAPHICS SOFTWARE SETUP Rotary Fixture This option is available for most models. Please refer to operations manual on how to install and use the Rotary Fixture. Advanced Tab (Windows 2000/XP) Dithering Dithering settings are used when printing grayscale or color bitmapped images such as TIF, JPG, and BMP formatted images. Since the laser system is essentially a black and white printer (black turns the laser ON and white turns the laser OFF), and if you choose the correct settings, the driver will automatically convert the grayscale or color bitmap into a 1-bit “halftoned” black and white image. This process is very similar to how newspaper photographs as well as laser printer photographs are printed. For a more detailed explanation of the terms “grayscale”, “bitmap”, “halftone”, or “dither”, please refer to the “Graphic Software Setup” section in this manual. Halftone This halftone pattern generator converts grayscale bitmaps into a halftoned image based on your Image Density choice in the driver. IMAGE DENSITY 6 5 4 3 2 ANGLE 45 DEGREES 45 DEGREES 45 DEGREES 45 DEGREES 45 DEGREES SHAPE ROUND ROUND ROUND ROUND ROUND LINES PER INCH 180 90 60 45 36 Error Diffusion Unlike halftoning, error diffusion scatters the black pixels in a random pattern to represent shading. It uses the quantity of black dots instead of the size of the black dots to represent the different shades of gray. The pattern created will be dependent on the quality setting that you choose in the driver with the exception that there is no chart to reference. Higher quality settings such as 5 will produce a more densely packed, higher dot quantity pattern whereas lower resolution setting such as 2 will produce a loosely packed, lower quantity dot pattern NOTE: DO NOT use Error Diffusion when engraving rubber stamps otherwise dots will appear in the background. Choose only Halftone. Black and White Mode This mode thresholds the image at 50% black. Each pixel that is greater than 50% black will be converted into white and each pixel that is 50% black or less will be converted into black. This effect is very similar to trying to duplicate a photograph using a photocopier. Helpful Tip Engraving grayscale bitmaps using a dithering pattern requires some practice and a bit of trial and error to achieve perfection. It also requires some knowledge of bitmap editing software. These images will visually appear different on one material as opposed to another material even if you use the same driver settings. As a rule of thumb, use an Image Density setting of 5 using halftone or diffusion pattern on harder materials such as marble, anodized aluminum or microsurfaced engraver's plastic. Use an Image Density setting of 3 using the halftone or diffusion pattern for softer materials such as wood or materials that you intend on engraving very deeply. Section 3-10 GRAPHICS SOFTWARE SETUP Print Direction Your choices are Down or Up. The default direction is Down which begins engraving at the top of the field and finishes at the bottom. On some materials you may get better results by starting at the bottom and engraving towards the top of the field (Up). This is because the engraving smoke is being drawn towards the top of the field. On some materials engraving Down causes the smoke or debris from the engraving to be deposited onto the previously engraved surface, possibly damaging the engraved area. Experiment with the different directions using different materials and choose the best method for your application. NOTE: The Up direction is especially useful when engraving rubber stamps and utilizing the Back Sweep Air Assist option. Image Enhancement These controls allow the user to “fine tune” the image which will enable the laser system to produce the highest quality, highest detailed images at high or low speeds. Image Enhancement may be used at any engraving speed and with any application material. The following procedure may appear lengthy, but when you actually learn how to use the controls, establishing the correct parameters is easy and quick. Once you have established those parameters you can “SAVE” them in the ULS printer driver as .LAS settings and recall them when needed. Many users choose to name these saved setting according to the application material’s name. Before stepping you through the procedure we must first define the parameters. NOTE: The Image Enhancement settings are designed to work with the BLACK pen color in the printer driver. However, the other 7 pen colors of the printer driver will use the same Image Enhancement settings. Keep in mind that those settings will have a different resulting effect on if the other colors %power, %speed, and PPI are different than the black pen color’s setting. Definitions CONTRAST: Adjusts the difference between the unengraved and engraved areas in the high density part of the graphic or where there is the most concentration of graphic pixels (in between the dotted lines) as the following diagram illustrates: Universal Laser Systems, Inc. Within this effective area, using too little CONTRAST may cause some parts of the letters to appear thin, faint, fuzzy, or even non-existent. Having too much CONTRAST will cause the effective area to appear thick, bold, or over powered. DEFINITION: Adjusts the difference between low density and the high density part of the graphic. The low density part of the graphic can be considered such as the ascenders and decenders of text, or single pixels that may be horizontally spaced far from other pixels, or the start of the graphic in the direction of the raster stroke. Refer to the following diagram: Universal Laser Systems, Inc. Setting this parameter too low may cause the effective part of the graphic to appear thin, faint, fuzzy, or non-existent. Too high of a parameter will cause these objects to appear thicker, bolder, or more powered than the high density areas of the graphic. Section 3-11 GRAPHICS SOFTWARE SETUP DENSITY: Adjusts the difference between the entire unengraved and engraved areas. If the parameter is too high, then the entire engraved image may appear thick, bold or over powered. Too low of a setting may cause the image to appear thin and pixels or parts of characters may disappear altogether. The opposite effect would occur on inverted images such as white text on a black background. TUNING: Adjusts the image so that the pixels vertically line up with each other during the left and right, bi-directional raster strokes, will line up properly. A misadjusted TUNING value will cause the image to appear double-imaged or inadvertently bolder than normal. A typical non-Image Enhanced TUNING value can be from -4 up to 0, whereas a typical Image Enhanced TUNING value generally averages around +4. Yes, TUNING will be different if you have Image Enhancements enabled or disabled. Saving the printer driver settings will also save the TUNING value. Procedure The following procedure assumes that you have some experience working with the laser system and you have a general idea of the Power, Speed, PPI, and Image Density settings that you intend to use for the chosen application material. In the following example, we will be engraving painted brass choosing 100% speed for good throughput, and Image Density 5 for good quality. Step 1: Establish the nominal power setting. In your graphics software, create a series of 5 rectangles that are about ¼ inch high and 6 inches wide as in the following diagram: Starting with the top rectangle set the power setting to a value that you know will be too low. For example, set it to 5% power and the rest of the parameters to 100% speed, 1000 PPI, and Image Density 5. At this time, ensure that Image Enhancement is NOT enabled. Engrave the first rectangle at 5% power, increasing the power for each subsequent rectangle 5% finishing the series off at 25% power and note the results. What you are looking for is the LOWEST power setting that has the cleanest removal of material. This would be the nominal power setting. While higher than nominal settings may also produce clean engraving, it will overpower the material and may cause highly detailed engraving, unlike these rectangles, to appear too thick, bold or washed-out. If 25% is not enough power, then engrave the rectangles again, this time starting at 25% and incrementing by 5% and so on. In our particular example, we’ll say that 20% power looks good but 15% appears underpowered. Since we know that this material happens to be sensitive to small power changes, we’ll need to narrow it down a bit further. Engrave the rectangles once again, but this time start the top rectangle at 15% then add 1% for the next rectangle and so on until you reach 20%. The results now indicate that nominal power setting of 17% power looks as if it is the LOWEST power setting that produces the cleanest results at 100% Speed, 1000 PPI, and Image Density 5. Step 2: Using text to set the CONTRAST parameter. Type in a random line of text, using the Times New Roman font, set at 8 or 10 points in size. Make sure that the text string is at least 6 inches long and that the characters used include punctuation marks, spaces, and lower and upper case as in the following example: Universal Laser Systems, Inc. produces the “BEST” laser systems in the world! Section 3-12 GRAPHICS SOFTWARE SETUP Engrave it with the settings determined in step one but this time ENABLE Image Enhancement and set CONTRAST to 0, DEFINITION to 0, DENSITY to 100 and the TUNING value to +4. You should expect the results to appear fuzzy, having parts of the characters missing, and overall engraving quality to be not as good as expected. This is normal. Move the line of text, slightly downward in your graphics software so that you will engrave a clean part of the material but keeping it close enough to the previous engraving so that you have something to compare it to. Keep engraving samples and adjusting the CONTRAST upwards in increments of 5 and note the results. The objective is to adjust the CONTRAST just enough to cause the high density areas of the text to be sharp and clear. Ignore the appearance of the ascenders (like quotation marks or the tops of h’s) and decenders (like commas or the bottom of lower case p’s) as they will appear faint and unclear. This is to be expected. DO NOT adjust the CONTRAST setting to try to force these to appear, we will use the DEFINITION adjustment for those. Right now, ONLY concentrate on the high density part of the characters. Setting CONTRAST too high can cause the characters to appear “fat” or “bold”. Adjusting the CONTRAST by just one number can make a big difference in appearance so continue adjusting the setting by first incrementing in 5’s until you get close, but then fine tune the setting by incrementing or decrementing by 1’s until the exact setting is achieved. Step 3: Adjusting DEFINITION to enhance the ascenders and decenders. Now, increase the DEFINITION in increments of 5 at a time until the ascenders, decenders, commas, quotation marks and any other low density area characters begin to appear. The objective is to increase the setting just enough to cause these parts of the graphic to match the appearance of the high density areas. Setting the DEFINITION too high will result in ascenders and decenders appearing too “fat” or “bold” compared to the rest of the graphic. Step 4: Reducing DENSITY as needed. Once CONTRAST and DEFINITION have been set to the appropriate levels, the graphic may or may not appear to be “fat” or “bold”. In most cases, the appearance will look great without making any more adjustments. However, if everything appears overpowered or bold, try reducing the DENSITY down from 100 in increments of 5 and note the results. If the characters begin appear to be “chunky” or appear as if pixels have been eliminated, then you have reduced it too much. Normally you can leave the DENSITY at 100. However, there may be cases where you need to reduce it. Reducing DENSITY can be very useful when the image is inverted such as white text with a black background. In this case, if the engraved area (the background) is overpowering the text (foreground) then reducing the DENSITY may help thicken the text. TUNING Step 5: Fine tuning the raster strokes. At this point, we are finished with Image Enhancements. Make sure that you save your settings. But your graphic may need a little more “fine tuning”. The typical TUNING setting is +4 when Image Enhancement is enabled. However, this may or may not be the best setting for your system. To check this setting, you should perform this last test. Engrave the same text, with all your Image Enhancement settings but this time set the TUNING value to 0. Then move the graphic down and engrave it again with TUNING setting +1, then +2 and so forth all the way to +8. Compare each one to the other and find the one that is the sharpest and clearest. Go back and set the TUNING value to the appropriate number and SAVE your settings once again. The Image Enhancement settings for that material are now complete. If you feel that you can “tweak” it a little more, go back to step 2 and try again, but this time start with your current Image Enhancement settings that you saved. It is not necessary to reset your nominal power setting and we recommend that you leave it the same as the value you determined in step 1. Setting the Image Enhancement parameters using this procedure will cause all of your graphics, whether big or small, inverted or not, dense or highly detailed, to appear better than ever. We suggest that you run this procedure for all your materials and save your parameters. This may sound like a big job, but the additional productivity and engraving quality that your system is capable of producing is well worth the small amount of time spent. Section 3-13 GRAPHICS SOFTWARE SETUP NOTE: Image Enhancement will cause files to take longer to print. Since most materials do not require the use of Image Enhancement, use this feature only as needed. Also, Image Enhancement and 3D Effects cannot be selected at the same time. The printer driver will automatically notify you if you attempt to do so. Use 1 Laser (SuperSpeed – 600 and SuperSpeed – 660 models only) Enables only the top laser and disables the bottom laser from emitting a beam during raster engraving. This way you could obtain the correct material settings by using the lower power of a single laser as opposed to the combined power of two lasers. This option only works for raster engraving and will automatically turn on the bottom laser when vector cutting. Using the Dual Beam mode will automatically disable “Use 1 Laser” when engraving in case you accidentally leave it on. Texture Selecting this new feature produces a “textured” or “splattered” engraving background. This helps improve the appearance of engraving large areas of material. It only works when Image Enhancement is activated. Calculate Button After you establish your nominal power setting for your material using the Black pen color settings, click on this button to have the printer driver automatically “estimate” your enhancement settings. The results may be useful “as-is” or may need to be adjusted. Due to the differences in laser performance, power, and material interaction with the laser beam, usage of this feature may not always yield the best results and may serve only as a starting point. Vector Optimizer The four available selections apply to vector output only and have no effect on raster images. Regardless of which of the following selections you choose, vectors are grouped by pen color and will always output in the color order listed in the printer driver. OFF Turns off this feature. ENHANCE ONLY The printer driver collects all the vectors from the application software and reconstructs them (so to speak) by removing start and stop points within the vector curves so that they run smoother with less jitter. It has no effect on straight, horizontal or vertical, lines SORT ONLY The printer driver collects all the vectors from the application software, stores them in temporary memory, sorts them, and the outputs them in the following order: • All open path vectors are output first (not closed path vectors like circles and squares) beginning with the end point of the vector path that is closest to the current position of the focus carriage. All subsequent open vector paths are output using the same “nearest neighbor” starting point method which eliminates the random “vector hopping” that causes longer processing times. • Closed paths will follow, beginning with the innermost closed path and ending with the outermost closed path. This is particularly useful in an elevated cutting application to prevent the outer piece from falling first. The beginning point of a closed path is automatically selected by the printer driver by the “nearest neighbor” vector path that has the steepest angle in the Y-axis direction. ENHANCE AND SORT This turns on both features simultaneously. Section 3-14 GRAPHICS SOFTWARE SETUP Vector Scaling This feature allows you to calibrate vector cutting or vector engraving to your particular application. To calibrate the system, as an example, draw a precise, 5” x 5” square in your graphics software. In the printer driver, set the laser power and speed setting to vector mark (do not cut through) this square onto some scrap material. After marking, remove the material and with a precision measuring device such as a caliper, measure the square in both the horizontal (X) and vertical (Y) directions. Let’s say that the measurement was 4.997”x and 4.996”y. Use the formula (desired length/measured length) and enter the result into the X-axis and Y-axis boxes respectively. In this example, the result would be X-axis = 1.0006 to 1.0000 and Y-axis = 1.0008 to 1.0000. The printer driver will scale the images larger for numbers greater than 1.0000 and will scale the image smaller for numbers less than 1.0000. After changing the numbers, repeat the marking procedure and verify that the square is scaled correctly. We used a 5” by 5” square just as an example but you can use any size object that is smaller than the maximum size of the engraving field. Using the Vector scaling feature with larger images produces more accurate results. Keep in mind that this feature DOES NOT scale raster images so if you combine raster and vector images in one file, the raster image may not align with your vectors. You will need to manually position your raster images in their desired position. CAUTION: Do not attempt to use the vector-scaling feature when your graphic extends out to the absolute edge of the engraving field. You may accidentally cause the driver to attempt to print past the edge of the maximum allowable page size. Unexpected results may occur. If you use this feature, the actual allowable page size decreases by the same amount that you are attempting to offset. Rotary Rotation If you have purchased the optional Rotary fixture, you may need to calibrate your fixture if your application requires you to engrave or cut completely around the cylinder precisely 360 degrees. Only use this option if you completely understand and have used the Rotary Fixture in the past. If you are familiar with the operation of the Rotary Fixture and as an application you create a vector line or raster graphic that extends from the top of the page (in your graphic software) all the way to the bottom of the page, you should expect that the Rotary Fixture would rotate a full 360 degrees. If the fixture comes up short or long by a few degrees, you can compensate for this in the driver. If your application comes up short, increase the number past 1.0000 as much as you need to and run your sample again. If your application rotates past 360 degrees, then decrease the number of degrees below 1.0000 to get the ends to line up. You can calculate the exact number (refer to the Vector Scaling technique in the next paragraph) but it may be difficult to measure circumference. The following tabs only appear in the Windows 95/98/ME ULS printer driver. Most of the controls found in these tabs have been reorganized and moved to other tabs as in the Windows 2000/XP ULS printer driver. Graphics Tab The selections in this tab are used when printing grayscale bitmapped images such as TIF and BMP formatted images. We recommend that you DO NOT print colored bitmapped images to the laser system. Due to the computer memory restrictions, most software programs have difficulty halftoning large colored bitmaps, and errors or computer system crashes may occur. Because the laser system is not a color printer, it is useless to work with color bitmaps anyways. It is best to first convert the color bitmap to grayscale, in your bitmap editing software. Since the laser system is essentially a black and white printer (black turns the laser ON and white turns the laser OFF), and if you choose the correct settings, the driver will automatically convert grayscale bitmaps into a 1-bit “halftoned” black and white image. This process is very similar to how newspaper photographs as well as laser printer photographs are printed. Section 3-15 GRAPHICS SOFTWARE SETUP Force Old Corel 4.0 Bitmap Mode Use this option ONLY if you are printing grayscale bitmaps directly from CorelDRAW 4. CorelDRAW 4 has a unique way of converting grayscale bitmaps into a halftone pattern, which is not available in any other version of CorelDRAW. This halftone pattern is based on your Resolution choice in the printer driver (see the chart below). If you are using CorelDRAW 4 but are not printing any grayscale bitmaps, then leave this selection OFF. Also, if you are not using CorelDRAW 4 for any reason, always leave this selection OFF, otherwise you may experience problems vector cutting. RESOLUTION 1000 500 333 250 200 ANGLE SHAPE 45 DEGREES ROUND 45 DEGREES ROUND 45 DEGREES ROUND 45 DEGREES ROUND 45 DEGREES ROUND CorelDRAW 4 Halftone Chart LINES PER INCH 180 90 60 45 36 Bitmap Settings You MUST select one of these options if you are printing ANY grayscale bitmaps from graphics software OTHER than CorelDraw 4. The Halftone or Dithering pattern created is dependent on the Image Density setting that you choose in the driver. Let Program Do Halftoning This allows the graphics program to create its own halftone pattern instead of using the driver’s patterns. Check with your software’s help section on whether or not your program has this capability. If your software cannot create its own halftones, you will need to choose one of the following halftone patterns that the printer driver creates. Halftone (fine) This halftone pattern generator converts grayscale bitmaps into a halftoned image based on your Resolution choice in the driver. RESOLUTION 1000 500 333 250 200 ANGLE 45 DEGREES 45 DEGREES 45 DEGREES 45 DEGREES 45 DEGREES SHAPE ROUND ROUND ROUND ROUND ROUND LINES PER INCH 180 90 60 45 36 Halftone (coarse) This halftone pattern generator also converts grayscale bitmaps into a halftoned image based on your Resolution choice in the driver. RESOLUTION 1000 500 333 250 200 ANGLE 45 DEGREES 45 DEGREES 45 DEGREES 45 DEGREES 45 DEGREES SHAPE ROUND ROUND ROUND ROUND ROUND Section 3-16 LINES PER INCH 90 45 30 22 18 GRAPHICS SOFTWARE SETUP Error Diffusion Unlike halftoning, error diffusion scatters the black pixels in a random pattern to represent shading. Error diffusion, as opposed to halftoning, represents the grayscale bitmapped image by adjusting the quantity of black dots as instead of the size of the black dots. The pattern created will be dependent on the quality setting that you choose in the driver with the exception that there is no chart to reference. Higher quality settings such as 5 will produce a more densely packed, higher dot quantity pattern whereas lower resolution setting such as 2 will produce a loosely packed, lower quantity dot pattern. Selecting this option will also enable the following error diffusion controls. Since you cannot “preview” the image, you will need to laser engrave the image to see the results of the adjustments that you made. Brightness is similar to the brightness control in most photo editing software. Adjusting the slider to the “Bright” side brightens each pixel in the bitmap one shade of gray for each increment. Adjusting the slider to the “Dark” side darkens each pixel in the bitmap one shade of gray for each decrement. Contrast is also similar to the contrast control in most photo editing software. Adjusting the slider to the “High” side increases the contrast of the image by making the lighter colors lighter and the darker colors darker. This decreases the amount of different gray colors in the image. Sliding it to the “Low” side decreases the contrast of the image by making the lighter colors darker and the darker colors lighter, which increases the amount of gray colors in the image. Diffusion controls the amount of graininess or “noise” level. Adjusting the slider to the “Heavy” side increases the noise level thus causing the image to appear more “noisy”. Sliding it to the “Light” side reduces the noise level and causes the image to appear more solid and have less “noise”. Black and White Mode This mode thresholds the image at 50% black. Each pixel that is greater than 50% black will be converted into white and each pixel that is 50% black or less will be converted into black. This effect is very similar to trying to duplicate a photograph using a photocopier. Helpful Tip Engraving grayscale bitmaps with a laser system requires some practice and a bit of trial and error to achieve perfection. It also requires some knowledge of bitmap editing software. These images will visually appear different on one material as opposed to another material even if you use the same driver settings. As a rule of thumb, use the halftone (fine) or diffusion pattern on harder materials such as marble, anodized aluminum or microsurfaced engraver's plastic. Use the halftone (coarse) pattern for softer materials such as wood or materials that you intend on engraving very deeply. Please refer to the section on "Bitmapped Images” for details on how to use, manipulate, and engrave these types of images. 3D Effects Tab See the RUBBER STAMP in the PRINT MODE section of the Windows 2000/XP driver for an explanation of this feature. Special Choose from three (3) special effects. Add Shoulder Activates the 3D Effects feature. This adds a shoulder to all raster graphic objects within the engraving area but does not affect vectors Print as a Negative Image Converts all black objects into white and all white objects into black for the ENTIRE PAGE. This is very useful for engraving a full sheet of rubber stamps. Section 3-17 GRAPHICS SOFTWARE SETUP Print as a Mirror Image Mirrors the ENTIRE PAGE from left to right (horizontally). It will not mirror individual objects or selections. This is very useful for engraving full sheets rubber stamps because the graphics on screen are non-mirrored and can be proof read easily. Shoulder Choose from one of the preset options by clicking the down arrow in the shoulder type dropdown list and selecting the type of shoulder you desire. These preset options are not adjustable but you can them as a starting point for creating your own custom shoulder. Add Custom Shoulder Button This button allows you to create up to 10 of your own custom shoulders. Select a preset shoulder option that most closely resembles the shoulder that you would like to start with, and then click Add Custom Shoulder. There are three adjustments, the number of steps, the distance between steps, and the power setting for each step. The surface of the material is considered the first step and the bottom of the engraving is considered the last step. You can define as many as 16 steps but the first or the last steps are not definable because they are fixed at a power setting of 0% and 100% respectively. You can only define the parameters for the steps in between the first and last steps in which there are 14 of them. By adjusting the power setting for each step, the width in (.001) inches for each step, and the number of steps, different shoulder profiles can be created. NOTE: The maximum shoulder width is .056 inches. Delete Custom Shoulder Button Click on the custom shoulder that you want to delete and then click on this button to permanently delete it. WARNING: Deleted custom shoulder profiles cannot be restored so make sure that you absolutely want to delete it before clicking on this button. Tuning Tab As part of initial setup and also normal maintenance, the laser system must be periodically adjusted in order to obtain the highest quality laser cutting and engraving. The settings in this tab allow several different types of tuning adjustments. Machine Tuning Wizard Once you understand how to operate the laser system, you should perform the Machine Tuning Wizard. From then on, tune only when necessary. Rotary Rotation and Vector Scaling should only be adjusted if necessary. Tune This tuning procedure will mechanically align the left-to-right and the right-to-left raster strokes. For this procedure, you will need a piece of scrap material that is at least 4 inches square. Use a material that doesn’t require high power to engrave and that you can run at 100% Speed such as anodized aluminum, coated brass, or micro-surfaced engravers plastic. Clicking on the TUNE button will start the wizard, which will guide you through the process. Section 3-18 GRAPHICS SOFTWARE SETUP The wizard will ask you to focus the laser system to the material using the Focus A B C D E F GH I J K L MNOP QR S T U Tool and to place the left side of the material at the 4-inch mark, up against In the above example, “K” would be the best choice the top ruler. It will then ask you to enter the Power and Speed settings that you would normally use to engrave this particular material at 100% speed. After entering the appropriate values and clicking Next, the wizard will send a test file to the laser system. Be sure to turn on your exhaust system when you engrave the file. After the files completes, remove the material and examine it closely or with a magnifying glass. Choose the appropriate letter that is above the straightest appearing line. To help you, the lines are composed of two segments that are slightly overlapping each other approximately 10%. Enter this value into the driver. Once the Mechanical Tuning Test is completed the wizard will terminate. To keep the laser system running at its best, be sure to periodically run the mechanical tuning wizard every 3 – 6 months of operation or as necessary. A sign that the system needs tuning would be that text characters may appear “fuzzy” or “double imaged” when engraving at high speeds. NOTE: If your system has a many hours or years of operation and your motion system components are extremely worn, the mechanical tuning test sample may not show any lines that are straight. If this is the case, mechanical component replacement may be required. Please contact our Customer Service Department for assistance. High Speed Raster Enhancement When laser engraving lightly (power settings below 30%) on materials at high speeds (speeds above 50%), and also depending on the graphic (text under 12pts in size or finely detailed images), it may be beyond the physical nature of the material to be able to respond to extremely short and extremely fast laser pulses. The laser pulses may be so short in time (a few microseconds) that the material doesn’t reach vaporization point and will therefore show little or no signs of engraving in some areas of the graphic. For example, the thin lines or the serifs of an 8 point, Times New Roman font, may faintly appear or may not appear at all if trying to raster engrave this font on micro-surfaced engraving plastic at 100% speed. In the past, the only way to overcome this limitation was to slow the speed down and reduce power until the entire image engraved consistently. This could result in having to use raster speeds as little as 50% for the detail to appear. Now, with the development of this unique driver feature, we have the ability to enhance the laser system’s performance when processing these types of materials at high raster speeds. Enhancements ONLY work with black colored objects using the black driver color setting. To use high speed raster enhancements, first determine if your power setting is less than 30% when running at 100% speed for your particular material. Also, run a sample and observe the high detail areas to see if some of the detail is lost. If both criteria are met, then enhancements may be needed. Using enhancements is a three-step process. Please follow these steps in the order shown. Step 1: The first objective is to establish the MINIMUM power level necessary to engrave the material cleanly. To do this you will need to create a calibration scale and engrave different power settings to find the right value. In your graphics software, create a black filled rectangle that is 6 inches wide and ¼ inch tall. Duplicate this image 4 times, one right below the other spaced .05 inches apart. Start with a power setting of 5% and increase power 5% for each successive rectangle, for example: Section 3-19 GRAPHICS SOFTWARE SETUP 5% 10% 15% 20% 25% Engrave these different power settings and note the LOWEST setting that cleanly engraves the material. To narrow down the precise setting further, take this setting, apply it to the middle rectangle, and subtract 2% going up and 2% going down for each rectangle. For example, let’s say that we think the best setting was 20%. Take the 20% setting, apply it to the middle, and the other settings should appear as shown. 16% 18% 20% 22% 24% Run the test again and choose the LOWEST power setting that cleanly engraves the material. This is the power setting we will use as the correct power setting for the material while processing it at the speed and quality setting chosen. Let’s say that we feel that 18% power, 100% speed and quality setting 5 is the choice we are going with. Go ahead and makes sure that you set this setting to the black color of the driver. Step 2: Create a highly detailed image to set enhancement levels. We like to use a 10-point, Times New Roman font and create some random characters that have decenders and ascenders such as the following: Dkjfhgnbpwiueywroeho;weurhg8o743650t92othj2’j’;ldg8-9a0wwu10234jtr’3j4tn[912yun40pjm4pjk’;uuut0 Engrave this sample using the settings we determined, and note the results. Pay attention to the decenders and ascenders of characters such as a “y” or a “b”. If the ascenders and decenders appear normal, then no enhancements are necessary so you can stop testing and exit the procedure. If the appear faint, thin, or do not appear at all, enhancements are necessary. Proceed to the next step. Step 3: Click on Enable and set the Low Density and High Density levels to the same as the power setting we chose (18% in this example). Run Step 2 again and observe the decenders and ascenders again. If they are still faint, increase the Low Density value by 5% and try again. Keep trying until the ascenders and decenders appear normal. If the center parts of the characters are faint, such as the vertically centered part of a “2” or the vertically centered part of a “/”, then the High Density value should be increased. Increase the High Density by 5% also, and try again. Keep adjusting both settings until you balance out the ascenders and decenders, and the vertically centered part of the letters until they are equalized. Once you have found the correct setting, make sure that you save it. Now run your regular sample and note the difference. If you set enhancements correctly, your image should be sharper and have more detail. It takes some practice to get the settings just right. NOTE: Image Enhancement will cause files to take longer to print. Since most materials do not require the use of Image Enhancement, use this feature only as needed. Also, Image Enhancement and 3D Effects cannot be selected at the same time. The printer driver will automatically notify you if you attempt to do so. Use 1 Laser (SuperSpeed – 600 and SuperSpeed – 660 models only) Enables only the top laser and disables the bottom laser from emitting a beam during raster engraving. This way you could obtain the correct material settings by using the lower power of a single laser as opposed to the combined power of two lasers. This option only works for raster engraving and will automatically turn on the bottom laser when vector cutting. Using the Dual Beam mode will automatically disable “Use 1 Laser” when engraving in case you accidentally leave it on. Section 3-20 GRAPHICS SOFTWARE SETUP Rotary Rotation If you have purchased the optional Rotary fixture, you may feel the need to calibrate your fixture if your application requires you to engrave or cut completely around the cylinder at least 360 degrees. Only use this option if you completely understand and have used the Rotary Fixture in the past. If you are familiar with the operation of the Rotary Fixture and as an application you create a vector line or raster graphic that extends from the top of the page (in your graphic software) all the way to the bottom of the page, you should expect that the Rotary Fixture would rotate a full 360 degrees. If the fixture comes up short or long by a few degrees, you can compensate for this in the driver. If your application comes up short, increase the number past 360 as much as you need to and run your sample again. If your application rotates past 360, then decrease the number of degrees below 360 to get the ends to line up. Vector Scaling This feature allows you to calibrate your vector cutting or vector engraving to your particular application. To calibrate the system, draw a precise, 5” x 5” square in your graphics software. In the printer driver, set the laser power and speed setting to vector mark (do not cut through) this square onto some scrap material. After marking, remove the material and with a precision measuring device such as a caliper, measure the square in both the horizontal (x) and vertical (y) directions. As an example, let’s say that the measurement was 4.997”x and 4.996”y. Enter these measured values into the Virtual X and Virtual Y boxes respectively. This altered setting forces the printer driver to compensate for the difference. Numbers less than 5 will cause the driver to stretch the image and numbers greater than 5 will cause the driver to compress the image graphically. Repeat the marking procedure and verify that the square is scaled correctly. This procedure uses a 5” by 5” reference to scale the vectors across the entire table. Keep in mind that this feature DOES NOT scale raster images so if you combine raster and vector images in one file, the raster image may not align with your vectors. You will need to manually position your raster images in their desired position. CAUTION: Do not attempt to use the vector-scaling feature when your graphic extends out to the absolute edge of the engraving field. You may accidentally cause the driver to attempt to print past the edge of the maximum allowable page size. Unexpected results may occur. If you use this feature, the actual allowable page size decreases by the same amount that you are attempting to offset. View Tab When using programs such as CorelDRAW and/or AutoCAD, there is a file preview feature that is part of the graphics program itself. Refer to your software program’s manual on how to use the file preview feature. File preview can be a very useful tool. It can help you determine if you have set up your graphic properly BEFORE trying to print to the laser system. But what about AFTER you send the file to the laser system? Since the laser system itself does not have the ability to graphically display the downloaded file that has already been printed, this “View” feature, which is actually a post-viewer, was added to the driver so that you can view the last 10 files that were printed to the laser system. The file displayed is the last file that was sent to the laser system. It shows the name of the file as well as the date and time that you printed it. In the above example, if you were to click on an object such as the “Test” graphic or the rectangle around the graphic, the color as well as the Power and Speed for that color will be displayed. Also, if there were a check mark in the “R” and “V” boxes, then the raster images as well as the vector images would be visually displayed, respectively. The “<<” and the “>>” will toggle you backwards and forward through the last 10 files. When the 11th file is printed, printer driver deletes the first file automatically, which maintains the list of the last 10 files. Section 3-21