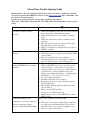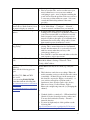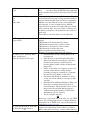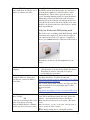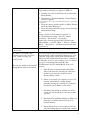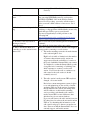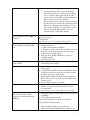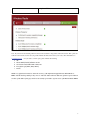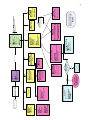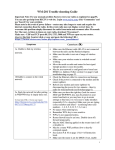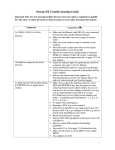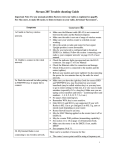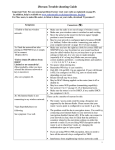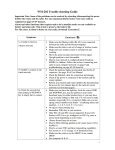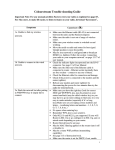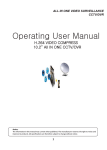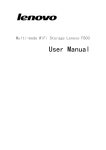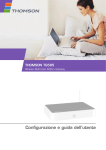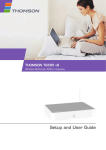Download Roberts STREAMTime Operating instructions
Transcript
StreamTime Trouble shooting Guide
Important Note: For any unusual problem Factory reset your radio as explained on page54.
You can also get help from RECIVA web site. Login www.reciva.com, click ‘Community’ and
use ‘Search’ for your problem.
For Mac user, to listen to itunes on your radio, download ‘Eyeconnect¶
Make sure - UDP and TCP ports 80, 554, 1755, 5000, 7070, 135-139 and 445 are open on your
router.
Symptoms
Cause/cure (#)
1a Unable to find my wireless
network.
•
•
•
•
•
1b Unable to connect to the wired
network.
•
•
•
2a. Finds the network but after
putting in WEP/WPA key it simply
times out.
•
•
•
•
•
•
•
•
2b. My Internet Radio is not
There can be a number of reasons for this:
connecting to my wireless network.
•
Timeout connecting to Reciva
Gateway. Check firewall Port 5000
Make sure the Ethernet cable (RJ-45) is not connected
between the radio and the Router/computer.
Make sure the radio is not out of range of wireless
router.
Make sure your wireless router is switched on and
working.
Move the aerial on radio and router for best signal.
Upright position is most favourable.
May be your network is configured not to broad cast
ESSID (i.e. hidden).
Check the Ethernet cable for connection and damage.
Check if the power is connected to the modem and the
router (splitter).
Reboot your modem and router (splitter) by
disconnecting the power for two minutes - then try
radio for wired network (see flowchart page 6).
Make sure you have the right key (look for correct
SSID and WEP/WPA key, may be printed on your
router base/back or you may have to go in router
settings to find out), it is very easy to make mistakes
(especially if it’s a long key).Make sure you are
typing correct numbers and letters – (confusing letters
and numbers - 1, I, S, 5, 0, O, T, 7, b, 6 etc.)
No spaces when entering key.
Remember WPA key is case sensitive.
Router firewall may be an issue. Disable (turn off)
firewall temporarily.
May be MAC filtering applied on the router (turn it
off or disable it).
May be a router WiFi problem.
See page 9-11 of Instruction book.
Make sure the router is set for DHCP, if not, enable
DHCP. See2b
The router / access point could be using a frequency
not supported by the Internet Radio. Please ensure
that your router / access point is configured to use
mode: b, g, b/g or mixed mode.
1
Vigin Superhub please see following
•
The problem could be due to encryption issues. You
could try connecting your Internet Radio to your
network in clear (encryption disabled (turned off))
mode. If the radio can connect to your network in
clear, then it's likely that the problem is somehow
related to the encryption settings on the network. You
may find it helpful to refer to the section on 'How do I
connect my radio...' for help on setting up your radio
to work with your wireless network (log on to
www.reciva.com ). If you are using WEP encryption
and the router is set in 'shared key' mode, try changing
the authentication type to 'open system'
•
If you are using WPA1-PSK encryption, then you
need to have all the network's keys configured for
TKIP.
•
Interference from neighbouring wireless networks
could harm your Internet Radio's connection to your
network. Try and ensure that your router's / access
point's channel number to be at least two channels
away from any interfering sources.
•
Make sure you are using the latest firmware for your
router / access point. Note, if you are using a Netgear
router, then you might need to configure the router to
an automatic setting.
Check that other devices on the network are able to
access the Internet. Check that there is no Firewall
blocking attempts to connect to external servers;
especially outbound connections on Port 5000
Uncheck (disable or switch off) – ‘ SPI and Anti-DoS
(Denial of Service) firewall protection on the router’.
You may find it under the Security – Firewall –
intrusion detection.
Also see symptom 3, 15 & 30.
See symptom 30 as well.
Note:-- After selecting your SSID –
choose the option ‘Push button’.
Press the button shown above for 3
•
seconds. Then immediately press the
select button on your radio (i.e press
and release tuning control applies to
•
models using tuning control as select
button)).
•
3. Showing “No internet
•
You may not have scanned and selected any network.
Simply ‘Scan for network’.
•
Only 802.11b and 802.11g are supported. If your wifi
Router is 802.11n or g+ configure it to 802.11g.
Try turning off encryption (disable the security – open
network) temporarily and make sure to reboots the
router.
If using dual band router select the SSID for 11G
(Netgear)
Make sure the radio is not very far away from the
router. Try to bring radio closer to the router.
Make sure you are not logged on to your neighbour’s
open network.
Move the aerial on the radio (slightly at a time) until
connection”.
4. It displays network not supported.
•
•
5. Showing low signal.
•
•
•
2
the symptom disappear.
Factory reset the radio, and or reset the router (you
must confirm how to reset your router without
configuring it again – most of the time switching the
power off/on clears the problem. Take every care not
to cause any problem with your system – if not sure
consult the technical department of the router
provider).
• Briefly disconnect the power to the radio.
• Go in ‘Mode Menu’ – ‘Configure’ – ‘Network’ –
‘Scan for network’ and then select your network.
• It could be that due to network congestion, the
loading process is taking too long and the software for
some reason assumes that a reconnection is needed.
Such 'congestion' can be anything from poor local
network conditions, through to poor bandwidth from
the Internet Service Provider, and possibly a slower
than normal response from Reciva's servers.
• The radio has reached the end of the stream it was
playing. This is normal behaviour for 'On Demand'
streams which terminate. It is occasionally observed
with live streams when they are busy or the
connection to them is poor.
• Press 'BACK' to enter the menu and either reselect the
same stream or select a new stream.
Follow the Path: See Flow Diagram on page 61 section 4
Main Mode MenueńSettingsńNetworkńView
ConfigńMAC address.
•
6. Plays preset stations – ok, but
when I choose ‘Radio Stations’ from
the menu it displays no network.
7. Radio crashes whilst loading
stations.
8. Displaying ‘stream ended’ and
stop playing.
9. How to find the Mac address for
radio.
10. Sound stops and showing
buffering.
Make sure the following ports are
open:
Router Buffer Size may be too small (e.g. old Zyxel
router).
•
80, 554, 1755, 5000 and 7070
Also see 22.
If you are using Ecolife Hg520b
router then click the following link.
http://www.talktalkmembers.com/content
/view/118/102/
http://www.talktalkmembers.com/content
/view/87/68/
This behaviour can be due to two things. Either, the
media-streaming service provided by the radio station
is unreliable - in that it has gaps in the stream (note:
this should be expected to happen occasionally) - or,
your wireless network has a problem such as
interference due to Wireless audio video devices,
Microwave Ovens, Cordless Phones, Zigbee,
Bluetooth or neighboring networks (try changing the
channel).
•
Uncheck (disable or switch off) – ‘SPI and Anti-DoS
(Denial of Service) firewall protection on the router’.
You may find it under the Security – Firewall –
intrusion detection
• For more in-depth analysis of this problem see the
following link
http://forum.internet-radio.org.uk/guides/535-how-usemtr-tool-analyse-network-problems.html
•
3
11. Radio frozen, buttons don’t
work.
12. When I select Register option it
says
Key:
Status: 404
13. Having problems with media
player facility.
14. Unable to use ‘Windows Share’
under ‘media player’.
Make sure the port 2170 is open.
15. I can't get the radio to work with
my Wanadoo/Orange Livebox.
Or
Disconnect the radio from mains supply for 5 minutes
then
reconnect. Keep the RF generating equipment
such as mobile/cordless phone, microwave away from the
radio.
It seems to be a problem with the Reciva server. The 404
or Not Found error messages are http generated standard
response. Means that the client was able to communicate
with the server but either the server could not find what
was requested, or it was configured not to fulfil the
request and not reveal the reason why. 404 errors should
not be confused with "server not found" or similar errors,
in which a connection to the destination server cannot be
made at all.
Factory Reset your radio and try it some other time.
If UPnP does not work as expected, possible reasons may
include:
UPnP functions blocked in firewall software
UPnP functions turned off by security software
UPnP functions ‘hi-jacked’ by other software
UPnP functions blocked in the router
Multi-cast packets blocked in the router
IP address of system blocked in firewall software.
• Check that there are PCs sharing Media on the
local network.
• If the PCs have a firewall installed check that
either a) the firewall is allowing all connections
from the local network or b) the firewall is
allowing Netbios traffic. Or turn off the firewall
temporarily.
• If there is more than one computer on your local
network, ensure that any settings changes
(including booting up or turning off a computer)
have had at least 5 minutes to take effect.
• Check that other Windows machines are able to
see the server from which you are trying to share
your files.
• Check that 'File and Printer Sharing for Microsoft
Networks' is installed and bound to the local
network interface. Ensure that the 'Server' service
that provides file and print sharing support is
enabled and currently running. (Control Panel,
Administrative Tools, Services).
• Try rebooting PC and radio
OR
Easier way to play media file on the radio is to use UPNP
Server. See operating Instructions to configure Windows
media player 11 as UPNP server. Or you can try this free
software http://www.orb.com/.
On the back of the Orange Livebox there are 2 buttons.
When setting the Livebox up to connect another unit to it,
4
Thomson TG585 Router. (press the
button in the front, it will give you 2
minutes to connect your radio.
be it a PC or Radio etc. then when you are ready to make
the WI-FI connection for the first time, it is necessary to
press the button numbered 1 (labelled wifi) to enable
"Pairing Mode". This in effect opens the Livebox to
receive incoming initiating signals for about 10 minutes.
During this period if you turn on the radio and select
Internet radio mode it should scan and find the Livebox,
select the Livebox and it will ask for the Key code, enter
the Key code (found on the base of the Livebox) and the
Radio should link up.
Put your Livebox into WiFi pairing mode
The Livebox uses something called MAC filtering, which
means that only computers or devices that you approve
can connect to the Livebox. To approve a computer or
device, press button 1 briefly on the back of the Livebox:
Remember to do this for all wifi equipments in your
home.
16a. Unable to play files (from
computer).
17. Unable to play files (from
computer) which are downloaded
from Napster or itunes in WMA or
m4a format.
If you have third-party software for firewall or antivirus protection, you may need to disable 'On-Access
Protection' in order for your radio to be able to
successfully play your music
Most probably these files are protected. Radio will only
play unprotected files. Try the following link.
http://www.qqfamily.com/go/soundtaxi.php?gclid=CPXt8
OTFspUCFQs2QwodwE0FQQ
File ext m4a (mpeg4 audio format) is not supported. Files
with ext.m4a have to be converted into mp3 or other
supported format.
Try
http://www.smartaudioconverter.com/?gclid=CPP4sd21g
5YCFQocQgodVnKeFA
It means your Library in Win Player is empty.
Left Click on the Library button and select ‘Add to the
Library’ – Just add all media folders to the library.
Make sure all your files are in one location – My music
folder.
•
17b. When playlist is selected it
shows “Empty”.
OR
Tracks are not showing in the correct
order. (You may be accessing
Windows Media Playlist or Albums - Make sure under the ‘properties’ of this folder ‘Share this folder’ is
- tracks may not be in correct order). ticked i.e sharing this folder is enabled.
Or
Media sharing setting may be causing this problem.
5
Do the following
Open windows media player (applies to WMP 11).
1. Click the arrow below the Library tab, and then click
Media Sharing.
2. Click Settings. The Media Sharing - Default Settings
dialog box appears.
(If the Settings button does not appear on the Media Sharing dialog box, media sharing
is not turned on.)
18. Unable to perform factory reset –
it shows error
3. Select the options (tick the check box) Music, Pictures
and Video under Media types.
4. Select All ratings under Star ratings: Select All ratings
under Parental ratings.
Or
Create a playlist or folder under 'my playlist' on
PC ('Document and settings'--'All users'--'shared
documents'--'shared music'---'my playlist').
On the radio select the options in the following order
'Shared Media' -- your PC--'Music' -- 'Folders' --'Shared
Music' -- 'My playlist' -- and then select what you have
created above.
Disconnect the power for 30 seconds. See page 54.
20. Unable to use UPNP. After
selecting it gives only one option
‘back’. (After following 14).
If you are using any other firewall (apart from windows
firewall) then it could be firewall not letting access your
computer. Temporarily switch off the firewall then try
and get in touch with the firewall provider to configure it
No PCs Found
so that radio can access your computer. Also see section 5
on page27 of Operating Instructions Booklet.
Check that there are PCs sharing Media on the local
The radio was unable to find any PCs
network.
sharing Media on the local network.
1. If the PCs have a firewall installed check that
either a) the firewall is allowing all connections
from the local network or b) the firewall is
allowing Netbios traffic.
2. If there is more than one computer on your local
network, ensure that any settings changes
(including booting up or turning off a computer)
have had at least 5 minutes to take effect.
3. Check that other Windows machines are able to
see the server from which you are trying to share
your files.
4. Check that 'File and Printer Sharing for Microsoft
Networks' is installed and bound to the local
network interface.
5. Ensure that the 'Server' service that provides file
and print sharing support is enabled and currently
6
running. (Control Panel, Administrative Tools,
Services).
21. Showing WIRELESS ERROR
10001
22. Real Audio streams keep rebuff
ring
23. Worked for few days and now
showing no internet
connection/error.
24. Why is the Internet Radio not
connecting to a radio station from its
stations list?
It means that no connection could be established
Are you using NETGEAR router. Do you have the
ACCESS CONTROL "ON" in the Wireless Station
Access List? If you have, you need to tell the router to
allow your radio's MAC address to have access. See 9
above.
RealAudio streams use port 7070 so if you encounter
buffering or other problems with RealAudio streams only,
check that port 7070 is open on your firewall.
For more in-depth analysis of this problem see the
following link
http://forum.internet-radio.org.uk/guides/535-how-usemtr-tool-analyse-network-problems.html
Reboot your radio by disconnecting mains electricity for
2 minutes.
Also check the leasing time in the router setting.
There are a number of reasons for why the radio might be
having trouble connecting to a radio station:
1. The media-streaming connection from the internet
radio station might be slow.
High levels of traffic or limitations in the number
of listeners that an internet radio station can
support may affect the availability of a station or
the speed at which the Internet Radio can connect.
You might also see that the Internet Radio spends
a long time in its 'connecting' or 'buffering' state
while it attempts to connect to such a radio
station. If you leave the radio to continue to try
and connect to the radio station, it should
eventually succeed.
2. The radio-station's media-stream URL may have
changed, or become invalid.
Reciva has content management systems in place
to try and maintain up-to-date records of mediastreaming URLs for all the stations. Sometimes,
though, internet radio stations will change their
website addresses or their media-streaming
service providers such that the radio-station's
media-stream URL becomes different to that
which we have in our stations database.
If you can still listen to the radio station from your
PC, then please let us know the new media-stream
URL etc. by submitting this information on our
add-a-station webpage so that we can update our
data. Please note that the Internet Radio does not
currently support .smil media streams
7
.
3. Sometimes internet radio stations will change
their website addresses or their media-streaming
service providers which can result in the radiostation's media-stream URL becoming different to
what we have in our stations database.
If you can still listen to the radio station from your
PC, then please let us know the new media-stream
URL etc. by submitting this information on our
add-a-station webpage so we can update our data.
Please note that the Internet Radio does not
currently support .smil media streams
25. Showing Error code “1000f”. or
“1104 xxx”
26. Having problem connecting to
BT Home hub using McAfee fire
wall.
27. Showing timed out when using
preset stations.
28. Radio crashes and switches off.
29. Radio switching itself on.
30. Virgin Superhub - Can see
Wireless but will not connect.
(suggested by our customer Nick
Manning)
Security key is wrong use lower case characters and no
spaces (also see 2a
Click the link
http://forum.reciva.com/read.php?3,6919,page=1
• 1: Turn off the firewall setting on the Hub
management system
2: Turn off the firewall on McAfee
3: Only then, switch on the radio and allow it to locate
the sources for both internet radio and file sharing
4: Restore the firewall settings
• This will allow the BT and McAfee systems to
configure and the
problem should stop
• Search the station using Location, Genre etc. Play the
station then preset it again.
It could be due to a software in your computer causes
this problem.
• Cyberlink Power DVD 12 and certain Blu-Ray Player
software are known to cause this problem, but other
programs may cause similar issues.
• Switch off all other Networked devices and then try
Radio. Turn devices on one-by-one until Radio shuts
down by itself.
• See if software Update is available..
• It may be the interaction between the software or the
hardware connected to the wifi network. Try the
following link
• http://forum.reciva.com/read.php?2,53234,54099
• Ensure the router is broadcasting in Wireless G mode
or 54Mbps
• Virgin Superhub instructions
Login to the Superhub (default IP is 192.168.0.1)
•
Click Advanced Settings button
•
Click on Wireless Radio (at top of the list)
Then ensure that the 54Mbps mode is enabled. See
8
picture below.
Note: If you have had an unusual problem not listed in the trouble shooting and has found the solution. Then please let
us know for the benefit of other users (if possible include the make and model of your router). The email address is
[email protected] or if you want to send me query please include the following
ϭ͘
Ϯ͘
ϯ͘
ϰ͘
/^W
ZŽƵƚĞƌDĂŬĞͬŵŽĚĞůͬƐŽĨƚǁĂƌĞǀĞƌƐŝŽŶ
ŽŶŶĞĐƚŝŽŶŵĞƚŚŽĚϴϬϮ͘ϭϭŽƌϴϬϮ͘ϭϭ'
ŶĐƌLJƉƚŝŽŶƚLJƉĞ;tW͕tW͕tWϮͿ
1.
Thanks.
Whilst every effort has been made to ensure the accuracy of the information supplied herein, Roberts Radio or
RRTS cannot be held responsible for any errors or omissions. Unless otherwise indicated, opinions expressed herein
are those of the author of the page and do not necessarily represent the corporate views of the Roberts Radio / RRTS
.
9
10