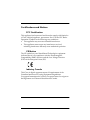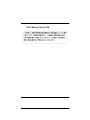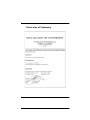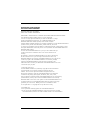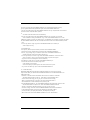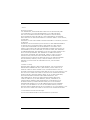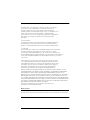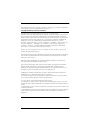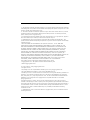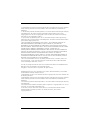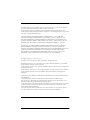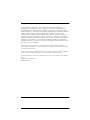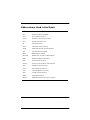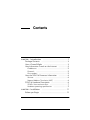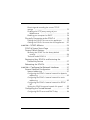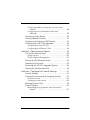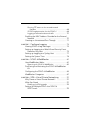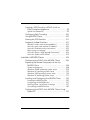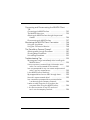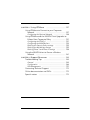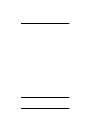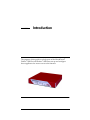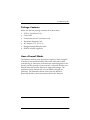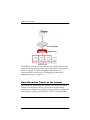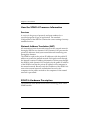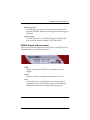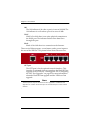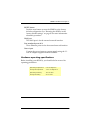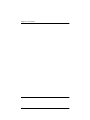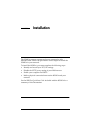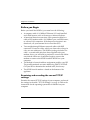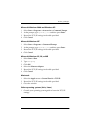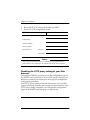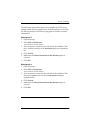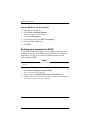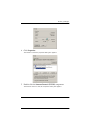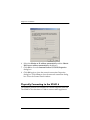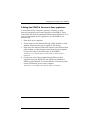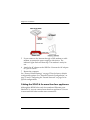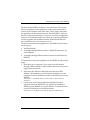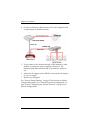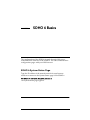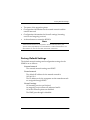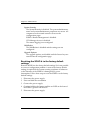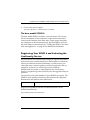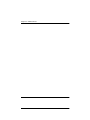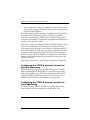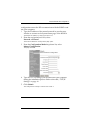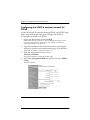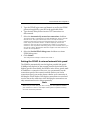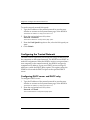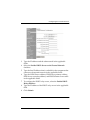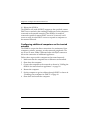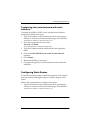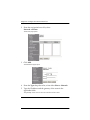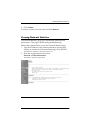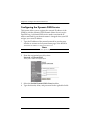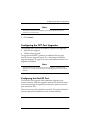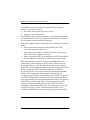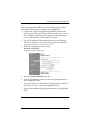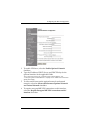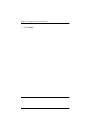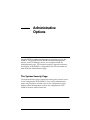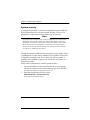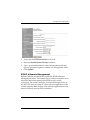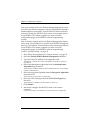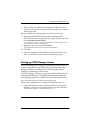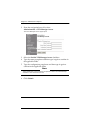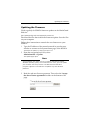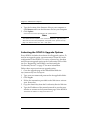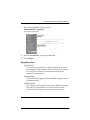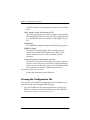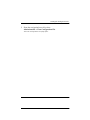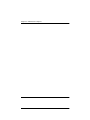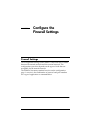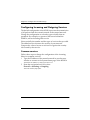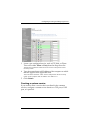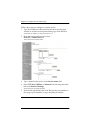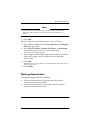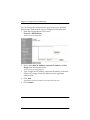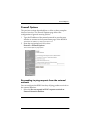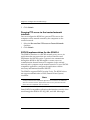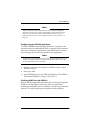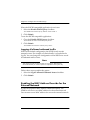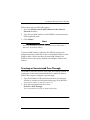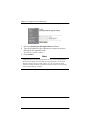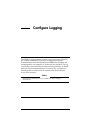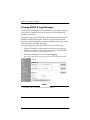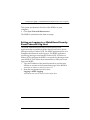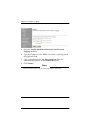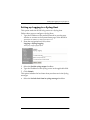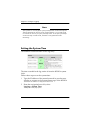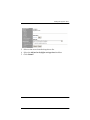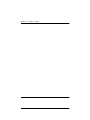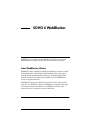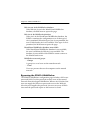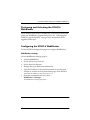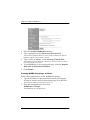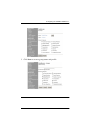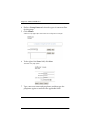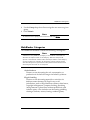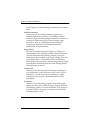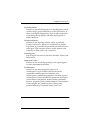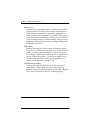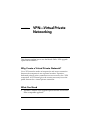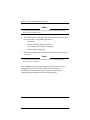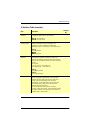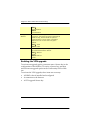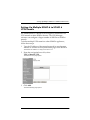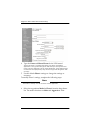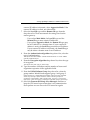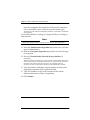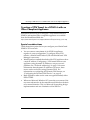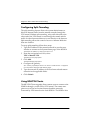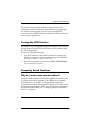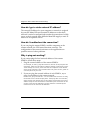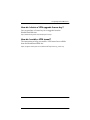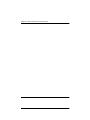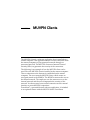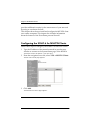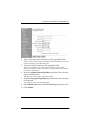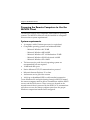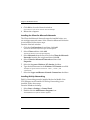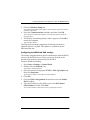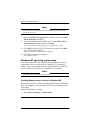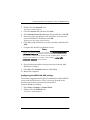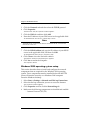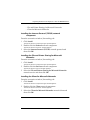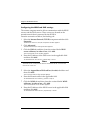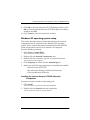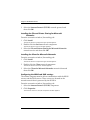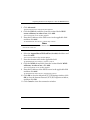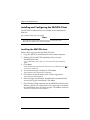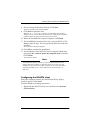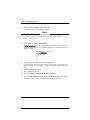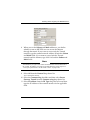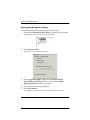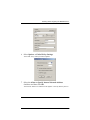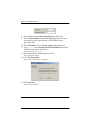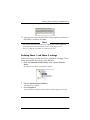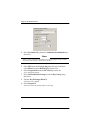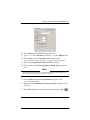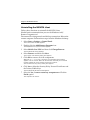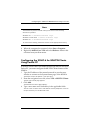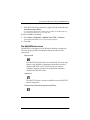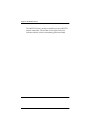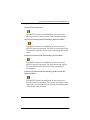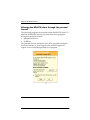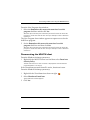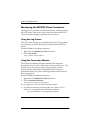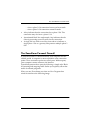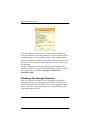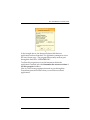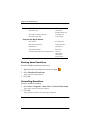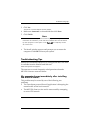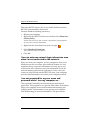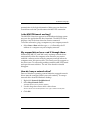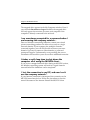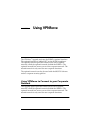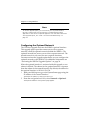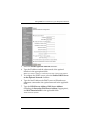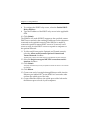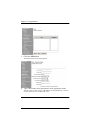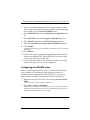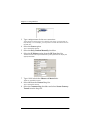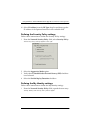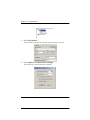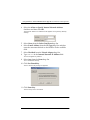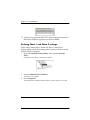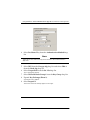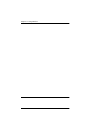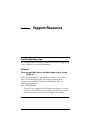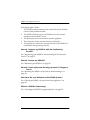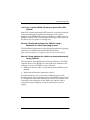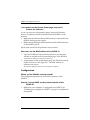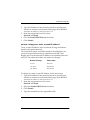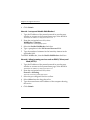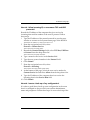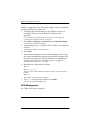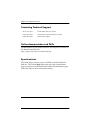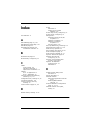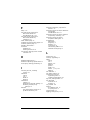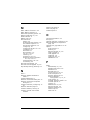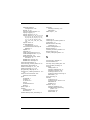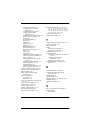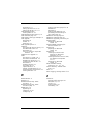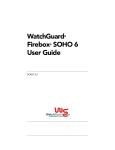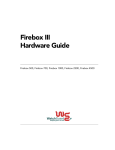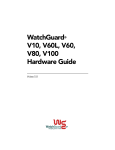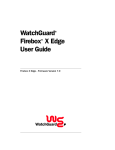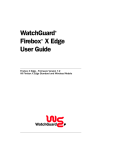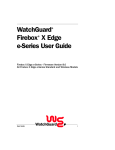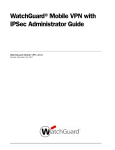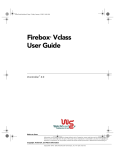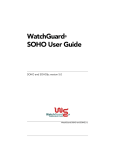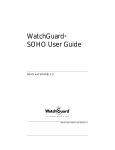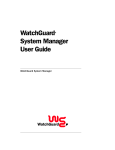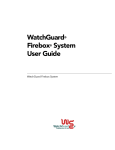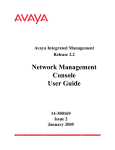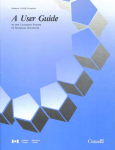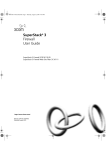Download Watchguard Firebox SOHO 6 User guide
Transcript
WatchGuard
Firebox SOHO 6
User Guide
®
®
SOHO 6 - firmware version 6.3
Certifications and Notices
FCC Certification
This appliance has been tested and found to comply with limits for
a Class A digital appliance, pursuant to Part 15 of the FCC Rules.
Operation is subject to the following two conditions:
• This appliance may not cause harmful interference.
•
This appliance must accept any interference received,
including interference that may cause undesired operation.
CE Notice
The CE symbol on your WatchGuard Technologies equipment
indicates that it is in compliance with the Electromagnetic
Compatibility (EMC) directive and the Low Voltage Directive
(LVD) of the European Union (EU).
Industry Canada
This Class A digital apparatus meets all requirements of the
Canadian Interference-Causing Equipment Regulations.
Cet appareil numerique de la classe A respecte toutes les exigences
du Reglement sur le materiel broulleur du Canada.
ii
WatchGuard Firebox SOHO 6
VCCI Notice Class A ITE
User Guide
iii
Declaration of Conformity
iv
WatchGuard Firebox SOHO 6
WATCHGUARD SOHO SOFTWARE
END-USER LICENSE AGREEMENT
WATCHGUARD SOHO SOFTWARE
END-USER LICENSE AGREEMENT
IMPORTANT - READ CAREFULLY BEFORE ACCESSING WATCHGUARD SOFTWARE
This WatchGuard SOHO Software End-User License Agreement
("EULA") is a legal agreement between you (either an individual or a single
entity) and WatchGuard Technologies, Inc. ("WATCHGUARD") for the
WATCHGUARD SOHO software product, which includes computer
software (whether installed separately on a computer workstation or on the WatchGuard hardware
product) and may include associated media, printed materials, and on-line
or electronic documentation, and any updates or modifications thereto, including those received
through the WatchGuard LiveSecurity service (or its equivalent) (the "SOFTWARE PRODUCT").
WATCHGUARD is willing
to license the SOFTWARE PRODUCT to you only on the condition that you
accept all of the terms contained in this EULA. Please read this EULA
carefully.
By installing or using the SOFTWARE PRODUCT you agree to be bound by
the terms of this EULA. If you do not agree to the terms of this EULA,
WATCHGUARD will not license the SOFTWARE PRODUCT to you, and you will
not have any rights in the SOFTWARE PRODUCT. In that case, promptly
return the SOFTWARE PRODUCT, along with proof of payment, to the
authorized dealer from whom you obtained the SOFTWARE PRODUCT for a full
refund of the price you paid.
1. Ownership and License.
The SOFTWARE PRODUCT is protected by copyright laws and international
copyright treaties, as well as other intellectual property laws and
treaties. This is a license agreement and NOT an agreement for sale.
All title and copyrights in and to the SOFTWARE PRODUCT (including but
not limited to any images, photographs, animations, video, audio, music,
text, and applets incorporated into the SOFTWARE PRODUCT), the accompanying
printed materials, and any copies of the SOFTWARE PRODUCT are owned by
WATCHGUARD or its licensors. Your rights to use the SOFTWARE PRODUCT are
as specified in this EULA, and WATCHGUARD retains all rights not expressly
granted to you in this EULA. Nothing in this EULA constitutes a waiver
of our rights under U.S. copyright law or any other law or treaty.
2. Permitted Uses.
You are granted the following rights to the SOFTWARE PRODUCT:
(A) You may use the SOFTWARE PRODUCT solely for the purpose of operating
the SOHO hardware product in accordance with the SOHO or user documentation.
User Guide
v
If you are accessing the SOFTWARE PRODUCT via a Web based installer program,
you are granted the following additional rights to the SOFTWARE PRODUCT:
(A) You may install and use the SOFTWARE PRODUCT on any computer with an associated
connection to the SOHO hardware product
in
accordance with the SOHO user documentation;
(B) You may install and use the SOFTWARE PRODUCT on more than one computer
at once without licensing an additional copy of the SOFTWARE PRODUCT for each
additional computer on which you want to use it, provided that each computer on which you install
the SOFTWARE PRODUCT has an associated connection to the same SOHO hardware product
; and
(C) You may make a single copy of the SOFTWARE PRODUCT for backup or
archival purposes only.
3. Prohibited Uses.
You may not, without express written permission from WATCHGUARD:
(A) Reverse engineer, disassemble or decompile the SOFTWARE PRODUCT;
(B) Use, copy, modify, merge or transfer copies of the SOFTWARE PRODUCT or
printed materials except as provided in this EULA;
(C) Use any backup or archival copy of the SOFTWARE PRODUCT (or allow someone
else to use such a copy) for any purpose other than to replace the original
copy in the event it is destroyed or becomes defective;
(D) Sublicense, lend, lease or rent the SOFTWARE PRODUCT; or
(E) Transfer this license to another party unless
(i) the transfer is permanent,
(ii) the third party recipient agrees to the terms of this EULA, and
(iii) you do not retain any copies of the SOFTWARE PRODUCT.
4. Limited Warranty.
WATCHGUARD makes the following limited warranties for a period of ninety (90)
days from the date you obtained the SOFTWARE PRODUCT from WATCHGUARD or an
authorized dealer;
(A) Media. The disks and documentation will be free from defects in materials
and workmanship under normal use. If the disks or documentation fail to
conform to this warranty, you may, as your sole and exclusive remedy,
obtain a replacement free of charge if you return the defective disk or
documentation to us with a dated proof of purchase; and
(B) SOFTWARE PRODUCT. The SOFTWARE PRODUCT will materially conform to the
documentation that accompanies it. If the SOFTWARE PRODUCT fails to
operate in accordance with this warranty, you may, as your sole and
exclusive remedy, return all of the SOFTWARE PRODUCT and the documentation
to the authorized dealer from whom you obtained it, along with a dated
proof of purchase, specifying the problems, and they will provide you
with a new version of the SOFTWARE PRODUCT or a full refund at their
vi
WatchGuard Firebox SOHO 6
election.
Disclaimer and Release.
THE WARRANTIES, OBLIGATIONS AND LIABILITIES OF WATCHGUARD, AND
YOUR REMEDIES, SET FORTH IN PARAGRAPHS 4, 4(A) AND 4(B) ABOVE
ARE EXCLUSIVE AND IN SUBSTITUTION FOR, AND YOU HEREBY WAIVE,
DISCLAIM AND RELEASE ANY AND ALL OTHER WARRANTIES, OBLIGATIONS
AND LIABILITIES OF WATCHGUARD AND ITS LICENSORS AND ALL OTHER RIGHTS,
CLAIMS AND
REMEDIES YOU MAY HAVE AGAINST WATCHGUARD AND ITS LICENSORS, EXPRESS
OR IMPLIED,
ARISING BY LAW OR OTHERWISE, WITH RESPECT TO ANY NONCONFORMANCE
OR DEFECT IN THE SOFTWARE PRODUCT (INCLUDING, BUT NOT LIMITED
TO, ANY IMPLIED WARRANTY OF MERCHANTABILITY OR FITNESS FOR A
PARTICULAR PURPOSE, ANY IMPLIED WARRANTY ARISING FROM COURSE OF
PERFORMANCE, COURSE OF DEALING, OR USAGE OF TRADE, ANY WARRANTY
OF NONINFRINGEMENT, ANY WARRANTY THAT THIS SOFTWARE PRODUCT WILL
MEET YOUR REQUIREMENTS, ANY WARRANTY OF UNINTERRUPTED OR
ERROR-FREE OPERATION, ANY OBLIGATION, LIABILITY, RIGHT, CLAIM OR
REMEDY IN TORT, WHETHER OR NOT ARISING FROM THE NEGLIGENCE
(WHETHER ACTIVE, PASSIVE OR IMPUTED) OR FAULT OF WATCHGUARD AND
ANY OBLIGATION, LIABILITY, RIGHT, CLAIM OR REMEDY FOR LOSS OR
DAMAGE TO, OR CAUSED BY OR CONTRIBUTED TO BY, THE SOFTWARE
PRODUCT).
Limitation of Liability.
WATCHGUARD'S LIABILITY (WHETHER IN CONTRACT, TORT, OR OTHERWISE;
AND NOTWITHSTANDING ANY FAULT, NEGLIGENCE, STRICT LIABILITY OR
PRODUCT LIABILITY) WITH REGARD TO THE SOFTWARE PRODUCT WILL IN
NO EVENT EXCEED THE PURCHASE PRICE PAID BY YOU FOR SUCH PRODUCT. THIS
WILL BE TRUE EVEN IN THE EVENT OF THE FAILURE OF AN AGREED REMEDY.
IN NO EVENT WILL WATCHGUARD BE LIABLE TO YOU OR ANY THIRD PARTY,
WHETHER ARISING IN CONTRACT (INCLUDING WARRANTY), TORT
(INCLUDING ACTIVE, PASSIVE OR IMPUTED NEGLIGENCE AND STRICT
LIABILITY AND FAULT), FOR ANY INDIRECT, SPECIAL, INCIDENTAL, OR
CONSEQUENTIAL DAMAGES (INCLUDING WITHOUT LIMITATION LOSS OF
BUSINESS PROFITS, BUSINESS INTERRUPTION, OR LOSS OF BUSINESS
INFORMATION) ARISING OUT OF OR IN CONNECTION WITH THIS WARRANTY
OR THE USE OF OR INABILITY TO USE THE SOFTWARE PRODUCT, EVEN IF
WATCHGUARD HAS BEEN ADVISED OF THE POSSIBILITY OF SUCH DAMAGES. THIS
WILL BE TRUE EVEN IN THE EVENT OF THE FAILURE OF AN AGREED REMEDY.
5. United States Government Restricted Rights.
The enclosed SOFTWARE PRODUCT and documentation are provided with
User Guide
vii
Restricted Rights. Use, duplication or disclosure by the U.S Government
or any agency or instrumentality thereof is subject to restrictions as
set forth in subdivision (c)(1)(ii) of the Rights in Technical Data and
Computer Software clause at DFARS 252.227-7013, or in subdivision (c)(1)
and (2) of the Commercial Computer Software -- Restricted Rights
Clause at 48 C.F.R. 52.227-19, as applicable. Manufacturer is WatchGuard
Technologies, Incorporated, 505 5th Ave. South, Suite 500,Seattle,
WA 98104.
6. Export Controls.
You agree not to directly or indirectly transfer the SOFTWARE PRODUCT or
documentation to any country to which such transfer would be prohibited
by the U.S. Export Administration Act and the regulations issued thereunder.
7. Termination.
This license and your right to use the SOFTWARE PRODUCT will automatically
terminate if you fail to comply with any provisions of this EULA, destroy
all copies of the SOFTWARE PRODUCT in your possession, or voluntarily return
the SOFTWARE PRODUCT to WATCHGUARD. Upon termination you will destroy all
copies of the SOFTWARE PRODUCT and documentation remaining in your control
or possession.
8. Miscellaneous Provisions. This EULA will be governed by and construed
in accordance with the substantive laws of Washington excluding the 1980
United National Convention on Contracts for the International Sale of Goods,
as amended. This is the entire EULA between us relating to the contents of
this package, and supersedes any prior purchase order, communications,
advertising or representations concerning the SOFTWARE PRODUCT
AND BY USING THE SOFTWARE PRODUCT YOU AGREE TO THESE TERMS. IF THE
SOFTWARE PRODUCT IS BEING USED BY AN ENTITY, THE INDIVIDUAL INDICATING
AGREEMENT TO THESE TERMS REPRESENTS AND WARRANTS THAT (A) SUCH
INDIVIDUAL IS DULY AUTHORIZED TO ACCEPT THIS EULA ON BEHALF OF THE ENTITY
AND TO BIND THE ENTITY TO THE TERMS OF THIS EULA; (B) THE ENTITY HAS THE
FULL POWER, CORPORATE OR OTHERWISE, TO ENTER INTO THIS EULA AND PERFORM
ITS OBLIGATIONS UNDER THIS EULA AND; (C) THIS EULA AND THE PERFORMANCE OF
THE ENTITY’S OBLIGATIONS UNDER THIS EULA DO NOT VIOLATE ANY THIRD-PARTY
AGREEMENT TO WHICH THE ENTITY IS A PARTY.
No change or modification of this EULA will be valid unless it is in
writing, and is signed by WATCHGUARD.
Notice to Users
Information in this guide is subject to change without notice. Companies, names, and data used in
examples herein are fictitious unless otherwise noted. No part of this guide may be reproduced or
viii
WatchGuard Firebox SOHO 6
transmitted in any form or by any means, electronic or mechanical, for any purpose, without the
express written permission of WatchGuard Technologies, Inc.
Copyright, Trademark, and Patent Information
Copyright© 1998 - 2003 WatchGuard Technologies, Inc. All rights reserved.
AppLock®, AppLock®/Web, Designing peace of mind®, Firebox®, Firebox® 1000, Firebox®
2500, Firebox® 4500, Firebox® II, Firebox® II Plus, Firebox® II FastVPN, Firebox® III,
Firebox® SOHO, Firebox® SOHO 6, Firebox® SOHO 6tc, Firebox® SOHO|tc, Firebox® V100,
Firebox® V80, Firebox® V60, Firebox® V10, LiveSecurity®, LockSolid®, RapidStream®,
RapidCore®, ServerLock®, WatchGuard®, WatchGuard® Technologies, Inc., DVCP™
technology,, Enforcer/MUVPN™, FireChip™, HackAdmin™, HostWatch™, Make Security Your
Strength™, RapidCare™, SchoolMate™, ServiceWatch™, Smart Security. Simply Done.™,
Vcontroller™, VPNforce™ are either registered trademarks or trademarks of WatchGuard
Technologies, Inc. in the United States and/or other countries.
© Hi/fn, Inc. 1993, including one or more U.S. Patents: 4701745, 5016009, 5126739, and
5146221 and other patents pending.
Microsoft®, Internet Explorer®, Windows® 95, Windows® 98, Windows NT® and Windows®
2000 are either registered trademarks or trademarks of Microsoft Corporation in the United
States and/or other countries.
Netscape and Netscape Navigator are registered trademarks of Netscape Communications
Corporation in the United States and other countries.
RC2 Symmetric Block Cipher, RC4 Symmetric Stream Cipher, RC5 Symmetric Block Cipher,
BSAFE, TIPEM, RSA Public Key Cryptosystem, MD, MD2, MD4, and MD5 are either
trademarks or registered trademarks of RSA Data Security, Inc. Certain materials herein are
Copyright © 1992-1999 RSA Data Security, Inc. All rights reserved.
RealNetworks, RealAudio, and RealVideo are either a registered trademark or trademark of
RealNetworks, Inc. in the United States and/or other countries.
Java and all Jave-based marks are trademarks or registered trademarks of Sun Microsystems,
Inc. in the United States and other countries. All right reserved.
© 1995-1998 Eric Young (eay@cryptsoft). All rights reserved.
© 1998-2000 The OpenSSL Project. All rights reserved. Redistribution and use in source and
binary forms, with or without modification, are permitted provided that the following conditions
are met:
1. Redistributions of source code must retain the above copyright notice, this list of conditions and
the following disclaimer.
2. Redistributions in binary form must reproduce the above copyright notice, this list of conditions
and the following disclaimer in the documentation and/or other materials provided with the
distribution.
User Guide
ix
3. All advertising materials mentioning features or use of this software must display the following
acknowledgment: "This product includes software developed by the OpenSSL Project for use in the
OpenSSL Toolkit. (http://www.openssl.org/)"
4. The names "OpenSSL Toolkit" and "OpenSSL Project" must not be used to endorse or promote
products derived from this software without prior written permission. For written permission,
please contact [email protected].
5. Products derived from this software may not be called "OpenSSL" nor may "OpenSSL" appear in
their names without prior written permission of the OpenSSL Project.
6. Redistributions of any form whatsoever must retain the following acknowledgment: "This
product includes software developed by the OpenSSL Project for use in the OpenSSL Toolkit (http:/
/www.openssl.org/)"
THIS SOFTWARE IS PROVIDED BY THE OpenSSL PROJECT ``AS IS'' AND ANY
EXPRESSED OR IMPLIED WARRANTIES, INCLUDING, BUT NOT LIMITED TO, THE
IMPLIED WARRANTIES OF MERCHANTABILITY AND FITNESS FOR A PARTICULAR
PURPOSE ARE DISCLAIMED. IN NO EVENT SHALL THE OpenSSL PROJECT OR ITS
CONTRIBUTORS BE LIABLE FOR ANY DIRECT, INDIRECT, INCIDENTAL, SPECIAL,
EXEMPLARY, OR CONSEQUENTIAL DAMAGES (INCLUDING, BUT NOT LIMITED TO,
PROCUREMENT OF SUBSTITUTE GOODS OR SERVICES; LOSS OF USE, DATA, OR
PROFITS; OR BUSINESS INTERRUPTION) HOWEVER CAUSED AND ON ANY THEORY OF
LIABILITY, WHETHER IN CONTRACT, STRICT LIABILITY, OR TORT (INCLUDING
NEGLIGENCE OR OTHERWISE) ARISING IN ANY WAY OUT OF THE USE OF THIS
SOFTWARE, EVEN IF ADVISED OF THE POSSIBILITY OF SUCH DAMAGE.
This product includes cryptographic software written by Eric Young
([email protected]). This product includes software written by Tim
Hudson ([email protected]).
© 1995-1998 Eric Young ([email protected])
All rights reserved.
This package is an SSL implementation written by Eric Young ([email protected]).
The implementation was written so as to conform with Netscapes SSL.
This library is free for commercial and non-commercial use as long as the following conditions are
aheared to. The following conditions apply to all code found in this distribution, be it the RC4,
RSA, lhash, DES, etc., code; not just the SSL code. The SSL documentation included with this
distribution is covered by the same copyright terms except that the holder is Tim Hudson
([email protected]).
Copyright remains Eric Young's, and as such any Copyright notices in the code are not to be
removed. If this package is used in a product, Eric Young should be given attribution as the author
of the parts of the library used. This can be in the form of a textual message at program startup or
in documentation (online or textual) provided with the package. Redistribution and use in source
and binary forms, with or without modification, are permitted provided that the following
conditions are met:
1. Redistributions of source code must retain the copyright notice, this list of conditions and the
following disclaimer.
x
WatchGuard Firebox SOHO 6
2. Redistributions in binary form must reproduce the above copyright notice, this list of conditions
and the following disclaimer in the documentation and/or other materials provided with the
distribution.
3. All advertising materials mentioning features or use of this software must display the following
acknowledgement: "This product includes cryptographic software written by Eric Young
([email protected])" The word 'cryptographic' can be left out if the routines from the library
being used are not cryptographic related :-).
4. If you include any Windows specific code (or a derivative thereof) from the apps directory
(application code) you must include an acknowledgement: "This product includes software written
by Tim Hudson ([email protected])"
THIS SOFTWARE IS PROVIDED BY ERIC YOUNG ``AS IS'' AND ANY EXPRESS OR
IMPLIED WARRANTIES, INCLUDING, BUT NOT LIMITED TO, THE IMPLIED
WARRANTIES OF MERCHANTABILITY AND FITNESS FOR A PARTICULAR PURPOSE
ARE DISCLAIMED. IN NO EVENT SHALL THE AUTHOR OR CONTRIBUTORS BE LIABLE
FOR ANY DIRECT, INDIRECT, INCIDENTAL, SPECIAL, EXEMPLARY, OR
CONSEQUENTIAL DAMAGES (INCLUDING, BUT NOT LIMITED TO, PROCUREMENT OF
SUBSTITUTE GOODS OR SERVICES; LOSS OF USE, DATA, OR PROFITS; OR BUSINESS
INTERRUPTION) HOWEVER CAUSED AND ON ANY THEORY OF LIABILITY,
WHETHER IN CONTRACT, STRICT LIABILITY, OR TORT (INCLUDING NEGLIGENCE OR
OTHERWISE) ARISING IN ANY WAY OUT OF THE USE OF THIS SOFTWARE, EVEN IF
ADVISED OF THE POSSIBILITY OF SUCH DAMAGE.
The license and distribution terms for any publicly available version or derivative of this code
cannot be changed. i.e. this code cannot simply be copied and put under another distribution
license [including the GNU Public License.]
The mod_ssl package falls under the Open-Source Software label because it's distributed under a
BSD-style license. The detailed license information follows.
Copyright (c) 1998-2001 Ralf S. Engelschall. All rights reserved.
Redistribution and use in source and binary forms, with or without modification, are permitted
provided that the following conditions are met:
1. Redistributions of source code must retain the above copyright notice, this list of conditions and
the following disclaimer.
2. Redistributions in binary form must reproduce the above copyright notice, this list of conditions
and the following disclaimer in the documentation and/or other materials provided with the
distribution.
3. All advertising materials mentioning features or use of this software must display the following
acknowledgment:
"This product includes software developed by Ralf S. Engelschall <[email protected]> for use
in the mod_ssl project (http://www.modssl.org/)."
4. The names "mod_ssl" must not be used to endorse or promote products derived from this
software without prior written permission. For written permission, please contact
[email protected].
User Guide
xi
5. Products derived from this software may not be called "mod_ssl" nor may "mod_ssl" appear in
their names without prior written permission of Ralf S. Engelschall.
6. Redistributions of any form whatsoever must retain the following acknowledgment: "This
product includes software developed by Ralf S. Engelschall <[email protected]> for use in the
mod_ssl project (http://www.modssl.org/)."
THIS SOFTWARE IS PROVIDED BY RALF S. ENGELSCHALL ``AS IS'' AND ANY
EXPRESSED OR IMPLIED WARRANTIES, INCLUDING, BUT NOT LIMITED TO, THE
IMPLIED WARRANTIES OF MERCHANTABILITY AND FITNESS FOR A PARTICULAR
PURPOSE ARE DISCLAIMED. IN NO EVENT SHALL RALF S. ENGELSCHALL OR HIS
CONTRIBUTORS BE LIABLE FOR ANY DIRECT, INDIRECT, INCIDENTAL, SPECIAL,
EXEMPLARY, OR CONSEQUENTIAL DAMAGES (INCLUDING, BUT NOT LIMITED TO,
PROCUREMENT OF SUBSTITUTE GOODS OR SERVICES; LOSS OF USE, DATA, OR
PROFITS; OR BUSINESS INTERRUPTION) HOWEVER CAUSED AND ON ANY THEORY OF
LIABILITY, WHETHER IN CONTRACT, STRICT LIABILITY, OR TORT (INCLUDING
NEGLIGENCE OR OTHERWISE) ARISING IN ANY WAY OUT OF THE USE OF THIS
SOFTWARE, EVEN IF ADVISED OF THE POSSIBILITY OF SUCH DAMAGE.
The Apache Software License, Version 1.1
Copyright (c) 2000 The Apache Software Foundation. All rights reserved.
Redistribution and use in source and binary forms, with or without modification, are permitted
provided that the following conditions are met:
1. Redistributions of source code must retain the above copyright notice, this list of conditions and
the following disclaimer.
2. Redistributions in binary form must reproduce the above copyright notice, this list of conditions
and the following disclaimer in the documentation and/or other materials provided with the
distribution.
3. The end-user documentation included with the redistribution, if any, must include the following
acknowledgment:
"This product includes software developed by the Apache Software Foundation (http://
www.apache.org/)." Alternately, this acknowledgment may appear in the software itself, if and
wherever such third-party acknowledgments normally appear.
4. The names "Apache" and "Apache Software Foundation" must not be used to endorse or promote
products derived from this software without prior written permission. For written permission,
please contact [email protected].
5. Products derived from this software may not be called "Apache", nor may "Apache" appear in
their name, without prior written permission of the Apache Software Foundation.
xii
WatchGuard Firebox SOHO 6
THIS SOFTWARE IS PROVIDED ``AS IS'' AND ANY EXPRESSED OR IMPLIED
WARRANTIES, INCLUDING, BUT NOT LIMITED TO, THE IMPLIED WARRANTIES OF
MERCHANTABILITY AND FITNESS FOR A PARTICULAR PURPOSE ARE DISCLAIMED.
IN NO EVENT SHALL THE APACHE SOFTWARE FOUNDATION OR ITS CONTRIBUTORS BE
LIABLE FOR ANY DIRECT, INDIRECT, INCIDENTAL, SPECIAL, EXEMPLARY, OR
CONSEQUENTIAL DAMAGES (INCLUDING, BUT NOT LIMITED TO, PROCUREMENT OF
SUBSTITUTE GOODS OR SERVICES; LOSS OF USE, DATA, OR PROFITS; OR BUSINESS
INTERRUPTION) HOWEVER CAUSED AND ON ANY THEORY OF LIABILITY, WHETHER IN
CONTRACT, STRICT LIABILITY, OR TORT (INCLUDING NEGLIGENCE OR OTHERWISE)
ARISING IN ANY WAY OUT OF THE USE OF THIS SOFTWARE, EVEN IF ADVISED OF THE
POSSIBILITY OF SUCH DAMAGE.
This software consists of voluntary contributions made by many individuals on behalf of the
Apache Software Foundation. For more information on the Apache Software Foundation, please
see <http://www.apache.org/>.
Portions of this software are based upon public domain software originally written at the National
Center for Supercomputing Applications, University of Illinois, Urbana-Champaign.
All other trademarks or trade names mentioned herein, if any, are the property of their respective
owners.
Software Version Number: 6.3
Part No 0814-000
User Guide
xiii
Abbreviations Used in this Guide
3DES
Triple Data Encryption Standard
DES
Data Encryption Standard
DNS
Domain Name Service
DHCP
Dynamic Host Control Protocol
DSL
Digital Subscriber Line
IP
Internet Protocol
IPSec
Internet Protocol Security
ISDN
Integrated Services Digital Network
ISP
Internet Service Provider
MAC
Media Access Control
MUVPN
Mobile User Virtual Private Network
NAT
Network Address Translation
PPP
Point-to-Point Protocol
PPPoE
Point-to-Point Protocol over Ethernet
TCP
Transfer Control Protocol
UDP
User Datagram Protocol
URL
Universal Resource Locator
VPN
Virtual Private Network
WAN
Wide Area Network
WSEP
WatchGuard Security Event Processor
xiv
WatchGuard Firebox SOHO 6
Contents
CHAPTER 1
Introduction
CHAPTER 2
Installation
.................................................. 1
Package Contents ..................................................... 3
How a Firewall Works ................................................ 3
How Information Travels on the Internet .................. 4
IP addresses ............................................................ 5
Protocols ................................................................ 5
Port numbers .......................................................... 5
How the SOHO 6 Processes Information .................. 6
Services ..................................................................6
Network Address Translation (NAT) ........................... 6
SOHO 6 Hardware Description ................................. 6
SOHO 6 front and rear views .................................... 7
Hardware operating specifications ............................ 9
Before you Begin
User Guide
.................................................. 11
.................................................... 12
xv
Examining and recording the current TCP/IP
settings ................................................................. 12
Disabling the HTTP proxy setting of your
Web browser .................................................... 14
Enabling your computer for DHCP .......................... 16
Physically Connecting to the SOHO 6
.................... 18
Cabling the SOHO 6 for one to four appliances ....... 19
Cabling the SOHO 6 for more than four appliances . 20
SOHO 6 Basics
........................................... 23
SOHO 6 System Status Page .................................. 23
Factory Default Settings .......................................... 25
CHAPTER 3
Resetting the SOHO 6 to the factory default
settings ............................................................ 26
The base model SOHO 6 ....................................... 27
Registering Your SOHO 6 and Activating the
LiveSecurity Service ............................................ 27
Rebootting the SOHO 6 ......................................... 28
Configure the Network Interfaces
........... 31
External Network Configuration ............................. 31
Network addressing ............................................... 31
CHAPTER 4
Configuring the SOHO 6 external network for dynamic
addressing ........................................................ 32
Configuring the SOHO 6 external network for static
addressing ........................................................ 32
Configuring the SOHO 6 external network for PPPoE ...
34
..... 35
Configuring the Trusted Network ........................... 36
Configuring DHCP server and DHCP relay ............... 36
Setting the SOHO 6 external network link speed
xvi
WatchGuard Firebox SOHO 6
Configuring additional computers on the trusted
network ............................................................ 38
Configuring the trusted network with static
addresses ......................................................... 39
Configuring Static Routes ....................................... 39
Viewing Network Statistics ...................................... 41
Configuring the Dynamic DNS Service ................... 42
Configuring the OPT Port Upgrades ...................... 43
Configuring the Dual ISP Port ................................. 43
Configuring the VPNforce™ Port ............................ 46
Administrative Options
............................. 49
The System Security Page ....................................... 49
System security ..................................................... 50
SOHO 6 Remote Management ............................... 51
Setting up VPN Manager Access ............................ 53
Updating the Firmware ........................................... 55
Activating the SOHO 6 Upgrade Options .............. 56
Viewing the Configuration File ............................... 58
CHAPTER 5
Configure the Firewall Settings
................ 61
Firewall Settings ...................................................... 61
Configuring Incoming and Outgoing Services ....... 62
Common services .................................................. 62
Creating a custom service ...................................... 63
Blocking External Sites ............................................ 65
Firewall Options ...................................................... 67
CHAPTER 6
Responding to ping requests from the external
network ............................................................ 67
User Guide
xvii
Denying FTP access to the trusted network
interface ........................................................... 68
SOCKS implementation for the SOHO 6 ................. 68
Logging all allowed outbound traffic ....................... 70
Enabling the MAC Address Override for the External
Network .............................................................. 70
Creating an Unrestricted Pass Through .................. 71
Configure Logging
.................................... 73
Viewing SOHO 6 Log Messages ............................. 74
Setting up Logging to a WatchGuard Security Event
Processor Log Host ............................................. 75
Setting up Logging to a Syslog Host ...................... 77
Setting the System Time ......................................... 78
CHAPTER 7
SOHO 6 WebBlocker
................................ 81
How WebBlocker Works ......................................... 81
Bypassing the SOHO 6 WebBlocker ....................... 82
Purchasing and Activating the SOHO 6 WebBlocker .
83
Configuring the SOHO 6 WebBlocker .................... 83
WebBlocker Categories .......................................... 87
CHAPTER 8
VPN—Virtual Private Networking
............ 91
Why Create a Virtual Private Network? ................... 91
What You Need ....................................................... 91
Enabling the VPN upgrade ..................................... 94
Setting Up Multiple SOHO 6 to SOHO 6
VPN Tunnels ........................................................ 95
CHAPTER 9
xviii
WatchGuard Firebox SOHO 6
Creating a VPN Tunnel to a SOHO 6 with an
IPSec-Compliant Appliance ................................ 99
Special considerations ........................................... 99
Configuring Split Tunneling .................................. 100
Using MUVPN Clients ........................................... 100
Viewing the VPN Statistics .................................... 101
Frequently Asked Questions ................................. 101
Why do I need a static external address? ............... 101
How do I get a static external IP address? ............. 102
How do I troubleshoot the connection? ................ 102
Why is ping not working? ..................................... 102
How do I obtain a VPN upgrade license key? ........ 103
How do I enable a VPN tunnel? ............................ 103
MUVPN Clients
........................................ 105
Configuring the SOHO 6 for MUVPN Clients ....... 106
Preparing the Remote Computers to Use the
MUVPN Client ................................................... 108
System requirements ........................................... 108
Windows 98/ME operating system setup .............. 109
Windows NT operating system setup .................... 112
Windows 2000 operating system setup ................. 114
Windows XP operating system setup .................... 117
Installing and Configuring the MUVPN Client ...... 120
Installing the MUVPN client .................................. 120
Configuring the MUVPN client .............................. 121
Defining Phase 1 and Phase 2 settings .................. 127
Uninstalling the MUVPN client .............................. 130
Configuring the SOHO 6 for MUVPN Clients Using
Pocket PC ......................................................... 131
CHAPTER 10
User Guide
xix
Connecting and Disconnecting the MUVPN Client ....
132
Connecting the MUVPN client .............................. 132
The MUVPN client icon ........................................ 133
Allowing the MUVPN client through the personal
firewall ........................................................... 136
Disconnecting the MUVPN client .......................... 137
Monitoring the MUVPN Client Connection .......... 138
Using the Log Viewer ........................................... 138
Using the Connection Monitor .............................. 138
The ZoneAlarm Personal Firewall .......................... 139
Allowing traffic through ZoneAlarm ....................... 140
Shutting down ZoneAlarm .................................... 142
Uninstalling ZoneAlarm ........................................ 142
Troubleshooting Tips ............................................ 143
My computer hangs immediately after installing the
MUVPN client... .............................................. 143
I have to enter my network login information even
when I’m not connected to the network... ......... 144
I am not prompted for my user name and password
when I turn my computer on... ......................... 144
Is the MUVPN tunnel working? ............................. 145
My mapped drives have a red X through them... .... 145
How do I map a network drive? ............................ 145
I am sometimes prompted for a password when
I am browsing the company network... .............. 146
It takes a really long time to shut down the
computer after using the MUVPN client... ......... 146
I lost the connection to my ISP, and now I
can’t use the company network... ..................... 146
xx
WatchGuard Firebox SOHO 6
Using VPNforce
....................................... 147
Using VPNforce to Connect to your Corporate
Network ............................................................ 147
Configuring the Optional Network ........................ 148
Using VPNforce and the MUVPN Client Upgrades to
Enforce Your Corporate Policy .......................... 151
Configuring the SOHO 6 ...................................... 151
Configuring the MUVPN client .............................. 153
Defining the Security Policy settings ..................... 155
Defining the My Identity settings .......................... 155
Defining Phase 1 and Phase 2 settings .................. 158
Using the MUVPN client to Secure a Wireless
Network ............................................................ 161
CHAPTER 11
Support Resources
.................................. 163
Troubleshooting Tips ............................................ 163
General .............................................................. 163
Configuration ...................................................... 166
VPN Management ............................................... 170
Contacting Technical Support ............................... 172
Online documentation and FAQs ......................... 172
Special notices ...................................................... 172
CHAPTER 12
User Guide
xxi
xxii
WatchGuard Firebox SOHO 6
CHAPTER 1
Introduction
The purpose of this guide is to help users of the WatchGuard®
Firebox® SOHO 6 and Firebox® SOHO 6tc set up and configure
these appliances for secure access to the Internet.
User Guide
1
Chapter 1: Introduction
In this guide, the name SOHO 6 refers to both the SOHO 6 as well
as the SOHO 6tc. The only difference between these two
appliances is the VPN feature. VPN is available as an upgrade
option for the SOHO 6. The SOHO 6tc includes the VPN upgrade
option.
The SOHO 6 provides security when your computer is connected
to the Internet with a high-speed cable modem, DSL modem,
leased line, or ISDN.
The newest installation and user information is available from the
WatchGuard Web site:
http://support.watchguard.com/sohoresources/
The following conventions are used in this guide:
• Within procedures, visual elements of the user interface, such
as buttons, menu items, dialog boxes, fields, and tabs, appear
in boldface.
•
Menu items separated by arrows (=>) are selected in sequence
from subsequent menus. For example,
File => Open => Configuration File means to select Open from
the File menu, and then Configuration File from the Open
menu.
•
URLs and email addresses appear in sans serif font; for
example, [email protected]
•
Code, messages, and file names appear in monospace font; for
example: .wgl and .idx files
•
In command syntax, variables appear in italics; for example:
fbidsmate import_passphrase
•
Optional command parameters appear in square brackets.
2
WatchGuard Firebox SOHO 6
Package Contents
Package Contents
Make sure that the package contains all of these items:
• SOHO 6 QuickStart Guide
•
User Guide
•
LiveSecurity Service® activation card
•
Hardware Warranty Card
•
AC adapter (12 V, 1.0-1.2 A)
•
Straight-through Ethernet cable
•
SOHO 6 security appliance
How a Firewall Works
The Internet connects your network to resources. Some examples
of resources are the World Wide Web, email, and video/audio
conferencing. A connection to the Internet can be dangerous to the
privacy and the security of your network. A firewall divides your
internal network from the Internet to reduce this danger. The
appliances on the trusted side of your SOHO 6 firewall are
protected. The illustration below shows how the SOHO 6
physically divides your trusted network from the Internet.
User Guide
3
Chapter 1: Introduction
The SOHO 6 controls all traffic between the external network (the
Internet) and the trusted network (your computers). All suspicious
traffic is stopped. The rules and policies that identify the
suspicious traffic are shown in “Configuring Incoming and
Outgoing Services” on page 62.
How Information Travels on the Internet
The data that is sent through the Internet is divided into packets.
To make sure that the packets are received at the destination,
information is added to the packets. The protocols for sending and
receiving these packets are called TCP and IP. TCP disassembles
4
WatchGuard Firebox SOHO 6
How Information Travels on the Internet
and reassembles the data; for example, data that may consist of an
email message or a program file. IP adds information to the
packets that includes the destination and the handling
requirements.
IP addresses
An IP address identifies a computer on the Internet that sends and
receives packets. Each computer on the Internet has an address.
The SOHO 6 is also a computer and has an IP address. When you
configure a service behind a firewall, you must include the trusted
network IP address for the computer that supplies the service.
A URL (Uniform Resource Locator) identifies each IP address on
the Internet. An example of a URL is:
http://www.watchguard.com/.
Protocols
A protocol defines how a packet is assembled and transmitted
through a network. The most frequently used protocols are TCP
and UDP (User Datagram Protocol). There are other IP protocols
that are less frequently used.
Port numbers
During the communication between computers, port numbers
identify which programs or applications are connected.
User Guide
5
Chapter 1: Introduction
How the SOHO 6 Processes Information
Services
A service is the group of protocols and port numbers for a
specified program or type of application. The standard
configuration of the SOHO 6 contains the correct settings for many
standard services.
Network Address Translation (NAT)
All connections from the trusted network to the external network
through a SOHO 6 use dynamic NAT. Dynamic NAT prevents the
private IP addresses from your trusted network from being sent
through the Internet.
The SOHO 6 replaces the private IP addresses with the public IP
address to protect the trusted network. Each packet sent through
the Internet contains IP address information. Packets sent through
the SOHO 6 with dynamic NAT include only the public IP address
of the SOHO 6 and not the private IP address of the computer in
the trusted network. Because only the IP address of the SOHO 6 is
sent to the external network, unauthorized access by the
computers in the public network to the computers in the trusted
network is prevented.
SOHO 6 Hardware Description
The hardware of the SOHO 6 uses newer technology than earlier
SOHO models.
6
WatchGuard Firebox SOHO 6
SOHO 6 Hardware Description
Faster Processor
The SOHO 6 has a new network processor that runs at a
speed of 150 MHz. Ethernet and encryption technology are
included.
Ethernet ports
The SOHO 6 has six 10/100 Base TX ports. The Ethernet
ports have the labels 0 through 3, OPT and WAN.
SOHO 6 front and rear views
There are 14 indicator lights on the front panel of the SOHO 6. The
illustration below shows the front view.
PWR
PWR is lit while the SOHO 6 is connected to a power
supply.
Status
Status is lit while a management connection is in use.
Link
Link indicators are lit while there is an active physical
connection to the related Ethernet port. A link indicator
flashes when data flows through the Ethernet port.
User Guide
7
Chapter 1: Introduction
100
The 100 indicator is lit when a port is in use at 100 Mb. The
100 indicator is not lit when a port is in use at 10 Mb.
WAN
WAN is lit while there is an active physical connection to
the WAN port. The indicator flashes when data flows
through the port.
Mode
Mode is lit while there is a connection to the Internet.
There are six Ethernet ports, a reset button, and a power input on
the rear of the SOHO 6. The picture below shows the rear view.
OPT port
The OPT port is for the optional network interface. This
interface is activated when you purchase the Dual ISP Port
upgrade or the VPNforce™ Port upgrade. See “Configuring
the OPT Port Upgrades” on page 43 for more information
about the Dual ISP Port upgrade and the VPNforce Port
upgrade.
NOTE
The OPT port is only for the Dual ISP Port upgrade or VPNforce Port
upgrade. You cannot use the OPT port as an Ethernet port on the trusted
network.
8
WatchGuard Firebox SOHO 6
SOHO 6 Hardware Description
RESET button
Push the reset button to reset the SOHO 6 to the factory
default configuration. See “Resetting the SOHO 6 to the
factory default settings” on page 26 for more information
about this procedure.
WAN port
The WAN port is for the external network interface.
Four numbered ports (0-3)
These Ethernet ports are for the trusted network interface.
Power input
Connect the power input to a power supply using the 12volt AC adapter supplied with the SOHO 6.
Hardware operating specifications
Before installing your SOHO 6, you should also be aware of its
operating parameters:
User Guide
Operating temperature
0 to 40 degrees C
Storage termperature
-10 to 70 degrees C
Operating humidity
10% to 85%
Storage humidity
5% to 90%
9
Chapter 1: Introduction
10
WatchGuard Firebox SOHO 6
CHAPTER 2
Installation
The SOHO 6 protects computers that are connected to it by
Ethernet cable. Follow the procedures in this chapter to install the
SOHO 6 in your network.
To install the SOHO 6, you must complete the following steps:
• Identify and record your TCP/IP settings.
•
Disable the HTTP proxy setting of your Web browser.
•
Enable your computer for DHCP.
•
Make a physical connection between the SOHO 6 and your
network.
See the SOHO 6 QuickStart Guide included with the SOHO 6 for a
summary of this information.
User Guide
11
Chapter 2: Installation
Before you Begin
Before you install the SOHO 6, you must have the following:
• A computer with a 10/100BaseT Ethernet I/O card installed
and a Web browser, such as Netscape or Internet Explorer.
•
A functional Internet connection–this connection must be a
cable or DSL modem with a 10/100BaseT port, an ISDN router,
or a direct LAN connection. If the Internet connection is not
functional, call your Internet Service Provider (ISP).
•
Two straight-through Ethernet network cables with RJ45
connectors. Crossover cables, which are often red or orange in
color, are not satisfactory. The SOHO 6 package includes one
cable–a second cable may have been supplied with your
modem; if not, you will need to purchase a second cable. Make
sure that the cables are of sufficient length to connect the
modem or router to the SOHO 6 and the SOHO 6 to your
computer.
•
The method of network address assignment used by your ISP.
The possible methods are static addressing, DHCP, or PPPoE.
Call your ISP to determine the method used, if necessary.
•
The SOHO 6 serial number–found on the bottom of the
appliance.
Examining and recording the current TCP/IP
settings
Examine the current TCP/IP settings of your computer, and record
the settings in the table “TCP/IP Settings” on page 14. Follow the
instructions for the operating system that is installed on your
computer.
12
WatchGuard Firebox SOHO 6
Before you Begin
Microsoft Windows 2000 and Windows XP
1
Select Start => Programs => Accessories => Command Prompt.
2
At the prompt, type ipconfig /all and then press Enter.
3
Record the TCP/IP settings in the table provided.
4
Click Cancel.
Microsoft Windows NT
1
Select Start => Programs => Command Prompt.
2
At the prompt, type ipconfig /all and then press Enter.
3
Record the TCP/IP settings in the table provided.
4
Click Cancel.
Microsoft Windows 95, 98, or ME
1
Select Start => Run.
2
Type: winipcfg
3
Click OK.
4
Select the Ethernet Adapter.
5
Record the TCP/IP settings in the table provided.
6
Click Cancel.
Macintosh
1
Select the Apple menu => Control Panels => TCP/IP.
2
Record the TCP/IP settings in the table provided.
3
Close the window.
Other operating systems (Unix, Linux)
1
Consult your operating system guide to locate the TCP/IP
settings.
User Guide
13
Chapter 2: Installation
2
Record the TCP/IP settings in the table provided.
3
Exit the TCP/IP configuration screen.
TCP/IP Settings
Value
IP Address
Subnet Mask
Default Gateway
.
.
.
.
.
.
.
.
.
DHCP Enabled
DNS Server(s)
Yes
Primary
Secondary
No
.
.
.
.
.
.
NOTE
If you must connect more than one computer to the trusted network
behind the SOHO 6, determine the TCP/IP settings for each computer.
Disabling the HTTP proxy setting of your Web
browser
To configure a SOHO 6, you must access the configuration pages in
the SOHO 6 with your browser. If the HTTP proxy setting in your
browser is enabled, you cannot open these pages to complete the
configuration procedure.
If the HTTP proxy setting is enabled, the browser only sees Web
pages found on the Internet, and not pages in other locations. If the
HTTP proxy setting is disabled, you can open the configuration
pages in the SOHO 6 and Web pages on the Internet.
14
WatchGuard Firebox SOHO 6
Before you Begin
The following instructions show how to disable the HTTP proxy
setting in three browser applications. If a different browser is used,
use the help menus of the browser program to find the necessary
information.
Netscape 4.7
1
Open Netscape.
2
Select Edit => Preferences.
3
A list of options is shown at the left side of the window. Click
the + symbol to the left of the Advanced option to expand the
list.
4
Click Proxies.
5
Make sure the Direct Connection to the Internet option is
selected.
6
Click OK.
The Preferences window appears.
Netscape 6.x
1
Open Netscape.
2
Select Edit => Preferences.
3
A list of options is shown at the left side of the window. Click
the arrow symbol to the left of the Advanced heading to
expand the list.
4
Click Proxies.
5
Make sure the Direct Connection to the Internet option is
selected.
6
Click OK.
The Preferences window appears.
User Guide
15
Chapter 2: Installation
Internet Explorer 5.0, 5.5, and 6.0
1
Open Internet Explorer.
2
Select Tools => Internet Options.
3
Click the Advanced tab.
4
Scroll down the page to HTTP 1.1 Settings.
5
Clear all of the checkboxes.
6
Click OK.
The Internet Options window appears.
Enabling your computer for DHCP
To open the configuration pages for the SOHO 6, configure your
computer to receive its IP address through DHCP. See “Network
addressing” on page 31 for more information about network
addressing and DHCP.
NOTE
These configuration instructions are for the Windows 2000 operating
system.
1
Select Start => Settings => Control Panel.
2
Double-click the Network & Dial-up Connections icon.
3
Double-click the connection you use to connect to the Internet.
16
The Control Panel window appears.
The network connection dialog box appears.
WatchGuard Firebox SOHO 6
Before you Begin
4
Click Properties.
5
Double-click the Internet Protocol (TCP/IP) component.
The network connection properties dialog box appears.
The Internet Protocol (TCP/IP) Properties dialog box appears.
User Guide
17
Chapter 2: Installation
6
Select the Obtain an IP address automatically and the Obtain
DNS server address automatically checkboxes.
7
Click OK to close the Internet Protocol (TCP/IP) Properties
dialog box.
8
Click OK again to close the network connection Properties
dialog box. Click Close to close the network connection dialog
box. Close the Control Panel window.
Physically Connecting to the SOHO 6
The SOHO 6 protects one computer or a multi-computer network.
The SOHO 6 also functions as a hub to connect other appliances.
18
WatchGuard Firebox SOHO 6
Physically Connecting to the SOHO 6
Cabling the SOHO 6 for one to four appliances
A maximum of four computers, printers, scanners, or other
network peripherals can connect directly to the SOHO 6. These
connections use the four numbered Ethernet ports (labeled 0-3). To
connect a maximum of four appliances, use the SOHO 6 as a
network hub.
1
Shut down your computer.
2
If you connect to the Internet through a DSL modem or cable
modem, disconnect the power supply to this device.
3
Disconnect the Ethernet cable that connects your DSL modem,
cable modem, or other Internet connection to your computer.
Connect this cable to the WAN port on the SOHO 6.
The SOHO 6 is connected directly to the modem or other Internet
connection.
4
Connect one end of the straight-through Ethernet cable
supplied with your SOHO 6 to one of the four numbered
Ethernet ports (labeled 0-3) on the SOHO 6. Connect the other
end to the Ethernet port of your computer.
The SOHO 6 is connected to the Internet and your computer.
User Guide
19
Chapter 2: Installation
5
If you connect to the Internet through a DSL modem or cable
modem, reconnect the power supply to this device. The
indicator lights flash and then stop. The modem is ready for
use.
6
Attach the AC adapter to the SOHO 6. Connect the AC adapter
to a power source.
7 Restart the computer.
See “Factory Default Settings” on page 25 for the factory default
configuration options. See “External Network Configuration” on
page 31 and “Configuring the Trusted Network” on page 36 for
special configurations.
Cabling the SOHO 6 for more than four appliances
Although the SOHO 6 has only four numbered Ethernet ports
(labeled 0-3), you can connect more than four appliances. Use one
or more network hubs to make more connections.
20
WatchGuard Firebox SOHO 6
Physically Connecting to the SOHO 6
The base model SOHO 6 includes a ten-seat license. This license
allows a maximum of ten appliances on the trusted network to
connect to the Internet at the same time. There can be more than
ten appliances on the trusted network, but the SOHO 6 will only
allow ten Internet connections. A seat is in use when an appliance
connects to the Internet and is free when the connection is broken.
License upgrades are available from the WatchGuard Web site:
http://www.watchguard.com/sales/buyonline.asp
To connect more than four appliances to the SOHO 6, these items
are necessary:
• An Ethernet hub
•
A straight-through Ethernet cable, with RJ-45 connectors, for
each computer
•
A straight-through Ethernet cable to connect each hub to the
SOHO 6
To connect more than four appliances to the SOHO 6, follow these
steps:
1
Shut down your computer. If you connect to the Internet
through a DSL modem or cable modem, disconnect the power
supply from this device.
2
Disconnect the Ethernet cable that runs from your DSL
modem, cable modem, or other Internet connection to your
computer. Connect the Ethernet cable to the WAN port on the
SOHO 6.
The SOHO 6 is connected directly to the modem or other Internet
connection.
3
Connect one end of the straight-through Ethernet cable
supplied with your SOHO 6 to one of the four numbered
Ethernet ports (labeled 0-3) on the SOHO 6. Connect the other
end to the uplink port of the Ethernet hub.
The SOHO 6 is connected to the Internet and your Ethernet hub.
User Guide
21
Chapter 2: Installation
4
Connect an Ethernet cable between each of the computers and
an uplink port on the Ethernet hub.
5
If you connect to the Internet through a DSL modem or cable
modem, reconnect the power supply to this device. The
indicator lights flash and then stop. The modem is ready for
use.
6
Attach the AC adapter to the SOHO 6. Connect the AC adapter
to a power supply.
7 Restart your computer.
See “Factory Default Settings” on page 25 for the factory default
configuration options. See “External Network Configuration” on
page 31 and “Configuring the Trusted Network” on page 36 for
special configurations.
22
WatchGuard Firebox SOHO 6
CHAPTER 3
SOHO 6 Basics
The configuration of the SOHO 6 is made through Web pages
contained in the software of the SOHO 6. You can connect to these
configuration pages with your Web browser.
SOHO 6 System Status Page
Type the IP address of the trusted network in your browser
window to connect to the System Status page of the SOHO 6.
The default IP address is: http://192.168.111.1
The System Status page appears.
User Guide
23
Chapter 3: SOHO 6 Basics
The System Status page is the main configuration page of the
SOHO 6. A display of information about the SOHO 6
configuration is shown. This information includes the following:
• The firmware version
•
The serial number of the appliance
•
The status of the following SOHO 6 features:
- WSEP Logging
- VPN Manager Access
- Syslog
- Pass Through
24
WatchGuard Firebox SOHO 6
Factory Default Settings
•
The status of the upgrade options
•
Configuration information for the trusted network and the
external network
•
Configuration information for firewall settings (incoming
services and outgoing services)
•
A reboot button to restart the SOHO 6
NOTE
If the external network is configured to use the PPPoE protocol, the
System Status page displays a connect button or a disconnect button. Use
these buttons to start or terminate the PPPoE connection.
Factory Default Settings
The default network settings and configuration settings for the
SOHO 6 are as follows:
External network
The external network settings use DHCP.
Trusted network
The default IP address for the trusted network is
192.168.111.0.
The IP addresses for the computers on the trusted network
are assigned through DHCP.
Firewall settings
All incoming services are blocked.
An outgoing service allows all outbound traffic.
All of the firewall options are disabled.
The DMZ pass-through is disabled.
User Guide
25
Chapter 3: SOHO 6 Basics
System Security
The System Security is disabled. The system administrator
name and system administrator passphrase are not set. All
computers on the trusted network can access the
configuration pages.
SOHO 6 Remote Management is disabled.
VPN Manager Access is disabled.
The remote logging is not configured.
WebBlocker
The WebBlocker is disabled and the settings are not
configured.
Upgrade Options
The upgrade options are disabled until the license keys are
entered into the configuration page.
Resetting the SOHO 6 to the factory default
settings
Reset the SOHO 6 to the factory default settings if it is not possible
to correct a configuration problem. A reset to the factory default
settings is required if the system security passphrase is unknown
or the firmware of the SOHO 6 is damaged by a power
interruption. Follow these steps to reset the SOHO 6 to the factory
default settings:
1
Disconnect the power supply.
2
Press and hold the reset button.
3
Connect the power supply.
4
Continue holding the button until the red LED on the front of
the SOHO 6 goes on and then off.
5
Disconnect the power supply.
26
WatchGuard Firebox SOHO 6
Registering Your SOHO 6 and Activating the LiveSecurity Service
6
Connect the power supply.
The PWR indicator is on and the reset is complete.
The base model SOHO 6
The base model SOHO 6 includes a ten-seat license. This license
allows a maximum of ten computers on the trusted network to
connect to the Internet at the same time. There can be more than
ten computers on the trusted network, but the SOHO 6 will only
allow ten Internet connections. See “Cabling the SOHO 6 for more
than four appliances” on page 20 for additional information.
Registering Your SOHO 6 and Activating the
LiveSecurity Service
After the SOHO 6 is installed and configured, register the SOHO 6
and activate your LiveSecurity Service subscription. LiveSecurity
Service provides threat alert notifications, security advice, free
virus protection, software updates, technical support by Web or
telephone, and access to online help resources and the
WatchGuard user forum. A subscription to the LiveSecurity
Service is required to get the license keys for the upgrades that you
purchase.
You must have the serial number of your SOHO 6 to register. The
SOHO 6 serial number is located on the bottom of the appliance.
Record the serial number in the table below:
Serial Number:
Register your SOHO 6 with the LiveSecurity Service at the
WatchGuard Web site:
http://www.watchguard.com/activate
User Guide
27
Chapter 3: SOHO 6 Basics
NOTE
To activate the LiveSecurity Service, your browser must have JavaScript
enabled.
If you have a user profile on the WatchGuard Web site, enter your
user name and password. If you do not have a user profile on the
WatchGuard Web site, create a new account. Select your product
and follow the instructions for product activation.
Record your LiveSecurity Service user profile information in the
table below:
User name:
Password:
Keep this information confidential.
Rebootting the SOHO 6
To reboot a SOHO 6 located on the local network, use one of these
methods:
NOTE
The SOHO 6 requires 30 seconds to reboot. The Mode indicator on the
front of the SOHO 6 will go off and then come on.
1
Type the IP address of the trusted network in your browser
window to connect to the System Status page of the SOHO 6.
The default IP address is: http://192.168.111.1
28
WatchGuard Firebox SOHO 6
Rebootting the SOHO 6
2 Click Reboot.
OR
1 Disconnect and reconnect the power supply.
To reboot a SOHO 6 located on a remote system, use one of these
methods:
NOTE
The remote SOHO 6 must be configured to allow incoming HTTP (Web)
or FTP traffic from the Internet. See “Configuring Incoming and
Outgoing Services” on page 62 for information about how to configure a
SOHO 6 to receive incoming traffic.
1
Type the external network IP address of the remote SOHO 6 in
your browser window to connect to the System Status page of
the remote SOHO 6.
2 Click Reboot.
OR
1
Send an FTP command to the remote SOHO 6. Use an FTP
program to connect to the remote SOHO 6, and enter the
command:
quote rebt
User Guide
29
Chapter 3: SOHO 6 Basics
30
WatchGuard Firebox SOHO 6
CHAPTER 4
Configure the
Network Interfaces
External Network Configuration
When you configure the external network, you select the method
of communication between the SOHO 6 and the ISP. Make this
selection based on the method of network address distribution in
use by your ISP. The possible methods are static addressing,
DHCP, or PPPoE.
Network addressing
To connect to a TCP/IP network, each computer must have an IP
address. The assignment of IP addresses is dynamic or static.
• If the assignment is dynamic, the ISP assigns a different IP
address to a computer each time the computer connects to the
network. When the computer disconnects, the IP address is
made available to a different computer.
User Guide
31
Chapter 4: Configure the Network Interfaces
•
If the assignment is static, all computers on the network have a
permanently assigned IP address. There are no computers that
have the same IP address.
Most ISPs make dynamic IP address assignments through DHCP
(Dynamic Host Configuration Protocol). When a computer
connects to the network, a DHCP server at the ISP assigns that
computer an IP address. The manual assignment of IP addresses is
not necessary with this system.
Some ISPs assign the IP addresses through PPPoE (Point-to-Point
Protocol over Ethernet). PPPoE emulates a standard dial-up
connection to provide some of the features of Ethernet and PPP.
This system allows the ISP to use the billing, authentication, and
security systems designed for dial-up, DSL modem, and cable
modem service. When the SOHO 6 is configured to use PPPoE, a
button on the System Status page controls the connection to the
external network.
Your ISP can tell you how their system assigns the IP addresses.
Configuring the SOHO 6 external network for
dynamic addressing
The default configuration sets the SOHO 6 to get the external
address information through DHCP. If your ISP supports this
method, the SOHO 6 gets IP address information from the ISP
when the SOHO 6 reboots and connects to the Internet. The
SOHO 6 does not require any additional configuration.
Configuring the SOHO 6 external network for
static addressing
If your ISP assigns static IP addresses, you must move the IP
address data from your computer to the SOHO 6. This
32
WatchGuard Firebox SOHO 6
External Network Configuration
configuration causes the ISP to communicate with the SOHO 6 and
not your computer.
1
Type the IP address of the trusted network in your browser
window to connect to the System Status page of the SOHO 6.
The default IP address is: http://192.168.111.1
2
From the navigation bar at left, select
Network => External.
The External Network Configuration page opens.
3
From the Configuration Mode drop-down list, select
Manual Configuration.
The page refreshes.
4
Type the TCP/IP settings you recorded from your computer
during the installation process. Refer to the table, “TCP/IP
Settings” on page 14.
5
Click Submit.
The configuration change is saved to the SOHO 6.
User Guide
33
Chapter 4: Configure the Network Interfaces
Configuring the SOHO 6 external network for
PPPoE
If your ISP assigns IP addresses through PPPoE, your PPPoE login
name and password are required to configure the SOHO 6.
To configure the SOHO 6 for PPPoE:
1
Open your Web browser and click Stop.
2
Type the IP address of the trusted network in your browser
window to connect to the System Status page of the SOHO 6.
3
From the navigation bar at left, select
Network => External.
4
From the Configuration Mode drop-down list, select PPPoE
Client.
Because the Internet connection is not configured, the browser cannot
load your home page from the Internet. The browser can open the
configuration pages in the SOHO 6.
The default IP address is: http://192.168.111.1
The External Network Configuration page opens.
The page refreshes.
34
WatchGuard Firebox SOHO 6
External Network Configuration
5
Type the PPPoE login name and domain as well as the PPPoE
password supplied by your ISP in the applicable fields.
6
Type the time delay before inactive TCP connections are
disconnected.
7
Select the Automatically restore lost connections checkbox.
This option keeps a constant flow of traffic between the SOHO 6 and the
PPPoE server. This option allows the SOHO 6 to keep the PPPoE
connection open during a period of frequent packet loss. If the flow of
traffic stops, the SOHO 6 reboots. A reboot frequently restores the
connection. The ISP sees this constant flow of traffic as a continuous
connection. The regulations and billing policy of the ISP determine if you
can use this option. Watchguard Technical Support uses this feature as a
solution to some problems.
8
Select the Enable PPPoE debug trace checkbox to activate
PPPoE debug trace.
9
Click Submit.
The configuration change is saved to the SOHO 6.
Setting the SOHO 6 external network link speed
The SOHO 6 automatically uses the highest possible link speed
(100Mbps full-duplex) for the external network by default. If the
highest speed is unavailable, the SOHO 6 tries slower speeds until
it establishes a connection. However, you can manually set the
connection speed of the external network. Before you set the
connection speed, you need to know whether your connection is
full-duplex or half-duplex. Full-duplex connections can send and
receive data at the same time, while half-duplex connections can
only transmit and receive data sequentially.
NOTE
Make sure you check with your ISP to verify your link speed and whether
your connection is half- or full-duplex. Setting the link speed incorrectly
can cause connection problems.
User Guide
35
Chapter 4: Configure the Network Interfaces
To set the external network link speed:
1
Type the IP address of the trusted network in your browser
window to connect to the System Status page of the SOHO 6.
The default IP address is: http://192.168.111.1
2
From the navigation bar at left, select
Network => External.
The External Network Configuration page opens.
3
From the Link Speed drop-down list, select the link speed you
want.
4
Click Submit.
Configuring the Trusted Network
The DHCP Server option sets the SOHO 6 to assign IP addresses to
the computers on the trusted network. The SOHO 6 uses DHCP to
make the assignments. When the SOHO 6 receives a request from a
new computer on the trusted network, the SOHO 6 assigns the
computer an IP address. If you use a DHCP server to assign IP
addresses, enable the DHCP Relay option. This option causes the
SOHO 6 to forward the DHCP request to the specified DHCP
server.
Configuring DHCP server and DHCP relay
To configure DHCP server:
1
Type the IP address of the trusted network in your browser
window to connect to the System Status page of the SOHO 6.
The default IP address is: http://192.168.111.1
2
From the navigation bar at left, select
Network => Trusted.
The Trusted Network configuration page opens.
36
WatchGuard Firebox SOHO 6
Configuring the Trusted Network
3
Type the IP address and the subnet mask in the applicable
fields.
4
Select the Enable DHCP Server on the Trusted Network
checkbox.
5
Type the first IP address that is available for the computers that
connect to the trusted network in the applicable fields.
6
Type the WINS Server address, DNS Server primary address,
DNS Server secondary address, and DNS Domain server suffix
in the applicable fields.
7
To configure the DHCP relay server, select the Enable DHCP
Relay checkbox.
8
Type the IP address of the DHCP relay server in the applicable
field.
9
Click Submit.
User Guide
37
Chapter 4: Configure the Network Interfaces
10 Reboot the SOHO 6.
The SOHO 6 will send all DHCP requests to the specified, remote
DHCP server and relay the resulting IP addresses to the computers
connected to the trusted network. If the SOHO 6 is unable to
contact the specified, remote DHCP server in 30 second, it will
revert to using its own DHCP server to respond to computer on
the trusteed network.
Configuring additional computers on the trusted
network
The SOHO 6 accepts the direct connection of a maximum of four
computers, printers, scanners, or other network peripherals. The
use of one or more 10BaseT Ethernet hubs with RJ-45 connectors
allows the connection of additional appliances.
Follow these steps to add a computer to the trusted network:
1
Make sure that the computer has an Ethernet card installed.
2
Shut down the computer.
3
Connect the computer to the network as shown in “Cabling the
SOHO 6 for more than four appliances” on page 20.
4
Restart the computer.
5
Set the computer to get its address through DHCP as shown in
“Enabling your computer for DHCP” on page 16.
6
Shut down and restart the computer.
38
WatchGuard Firebox SOHO 6
Configuring Static Routes
Configuring the trusted network with static
addresses
To disable the SOHO 6 DHCP server and make static address
assignments, follow these steps:
1
Type the IP address of the trusted network in your browser
window to connect to the System Status page of the SOHO 6.
The default IP address is: http://192.168.111.1
2
From the navigation bar at left, select
Network => Trusted.
The Trusted Network configuration page opens.
3
Type the IP address and the subnet mask in the applicable
fields.
4
Clear the Enable DHCP Server on the Trusted Network
checkbox.
5
Click Submit.
6
Reboot the SOHO 6 as necessary.
7
Configure the appliances on the trusted network with static
addresses.
Configuring Static Routes
To send the specified packets to different segments of the trusted
network connected through a router or switch, configure static
routes.
Follow these instructions to configure static routes:
1
Type the IP address of the trusted network in your browser
window to connect to the System Status page of the SOHO 6.
The default IP address is: http://192.168.111.1
User Guide
39
Chapter 4: Configure the Network Interfaces
2
From the navigation bar at left, select
Network => Routes.
The Routes page opens.
3
Click Add.
4
From the Type drop-down list, select either Host or Network.
5
Type the IP address and the gateway of the route in the
applicable fields.
The Add Route page opens.
The gateway of the route is the local interface of the router.
40
WatchGuard Firebox SOHO 6
Viewing Network Statistics
6 Click Submit.
To remove a route, select the route and click Remove.
Viewing Network Statistics
The Network Statistics page gives information about network
performance. This page is useful during troubleshooting.
Follow these instructions to access the Network Statistics page:
1
Type the IP address of the trusted network in your browser
window to connect to the System Status page of the SOHO 6.
The default IP address is: http://192.168.111.1
2
From the navigation bar at left, select
Network => Network Statistics.
The Network Statistics page opens.
User Guide
41
Chapter 4: Configure the Network Interfaces
Configuring the Dynamic DNS Service
This feature allows you to register the external IP address of the
SOHO 6 with the dynamic DNS (Domain Name Server) service
DynDNS.org. A dynamic DNS service makes sure that the IP
address attached to your domain name is changed when your ISP
assigns you a new IP address.
1
Type the IP address of the trusted network in your browser
window to connect to the System Status page of the SOHO 6.
The default IP address is: http://192.168.111.1
NOTE
WatchGuard is not affiliated with dyndns.org.
2
From the navigation bar at left, select
Network => DynamicDNS.
The Dynamic DNS client page opens.
3
Select the Enable Dynamic DNS client checkbox.
4
Type the domain, name, and password in the applicable fields.
42
WatchGuard Firebox SOHO 6
Configuring the OPT Port Upgrades
NOTE
The SOHO 6 receives the IP address of members.dyndns.org when it
connects to the time server.
5
Click Submit.
Configuring the OPT Port Upgrades
The optional (OPT) port of the SOHO 6 supports two upgrades:
• Dual ISP Port upgrade
•
VPNforce Port upgrade
To upgrade the SOHO 6, purchase an additional license and
activate the new upgrade option. See “Activating the SOHO 6
Upgrade Options” on page 56 for more information about how to
upgrade the SOHO 6.
NOTE
The OPT port is only for the Dual ISP Port upgrade or VPNforce Port
upgrade. You cannot use the OPT port as an Ethernet port on the trusted
network.
Configuring the Dual ISP Port
The Dual ISP Port upgrade adds redundant support for the
external interface. With this upgrade installed, the SOHO 6 starts a
connection through the optional port when the primary external
port connection fails.
There are no new policy definitions needed. The optional interface
uses the same policy definitions as the external interface.
User Guide
43
Chapter 4: Configure the Network Interfaces
The SOHO 6 uses two methods to determine if the external
interface connection is down:
• The status of the link to the nearest router
•
A ping to a specified location
The SOHO 6 pings the default gateway or the location selected by
the administrator. If there is no response, the SOHO 6 switches to
the secondary external network connection.
When this upgrade option is activated, these actions automatically
occur:
• If the external connection fails, the optional port (OPT)
connection is opened and used.
•
If the optional port (OPT) connection fails, the external port
(EXT) connection is opened and used.
•
If the external port (EXT) and optional port (OPT) connections
fail, the SOHO 6 tries both ports until a connection is made.
When the optional port (OPT) is in use, the SOHO 6 does not
switch back to the external port (EXT) unless PPPoE is used to
assign IP addresses. After the SOHO 6 switches to the optional
port (OPT), the administrator must change the configuration back
to the external port (EXT) when the connection is restored.
If you use PPPoE, you can set an inactivity timeout that disables
inactive TCP connections during periods of inactivity. See
“Configuring the SOHO 6 external network for PPPoE” on page 34
for PPPoE configuration information. If your external connection
fails, the optional port connection is started and used. The optional
port (OPT) is used until the TCP connection becomes inactive
(timeout). When the traffic continues, the SOHO 6 connects
through the external port (EXT) first. If a connection is made, the
external port (EXT) is used. If the external port (EXT) is not
available, the SOHO 6 connects through the optional port (OPT).
44
WatchGuard Firebox SOHO 6
Configuring the OPT Port Upgrades
After you upgrade the SOHO 6 to activate this upgrade option,
follow these instructions to complete the configuration:
1
Connect one end of a straight-through Ethernet cable to the
optional port (OPT), and connect the other end to the source of
the secondary external network connection. This connection
can be a DSL modem, a cable modem, or a hub.
2
Type the IP address of the trusted network in your browser
window to connect to the System Status page of the SOHO 6.
The default IP address is: http://192.168.111.1
3
From the navigation bar at left, select
Network => Dual ISP.
The Dual ISP Options page opens.
4
Select the Enable Dual ISP check box.
5
Type the IP addresses for the external and optional interfaces
in the applicable fields.
6
Type the number of seconds between pings and the number of
seconds to wait for a reply in the applicable fields.
7
Type the limit number of pings before timeout in the applicable
field.
User Guide
45
Chapter 4: Configure the Network Interfaces
8
Click Submit.
Configuring the VPNforce™ Port
The VPNforce Port upgrade activates the SOHO 6 optional port
(OPT) for connection to a second network on the trusted side. This
option extends the protection of the firewall to include a
telecommuter or a network in a remote office. The new users have
secure access to the corporate network and protected access to the
Internet.
When the optional port (OPT) is used for VPNforce, a new
network is made that is separate from the network used by the
trusted network. The default IP address for the network attached
to the optional port is 192.168.112.0.
After you upgrade the SOHO 6 to activate this upgrade option,
follow these instructions to complete the configuration:
1
Type the IP address of the trusted network in your browser
window to connect to the System Status page of the SOHO 6.
The default IP address is: http://192.168.111.1
2
From the navigation bar at left, select
Network => Optional.
The Optional Network Configuration page opens.
46
WatchGuard Firebox SOHO 6
Configuring the OPT Port Upgrades
3
To enable VPNforce, select the Enable Optional Network
checkbox.
4
Type the IP address, DHCP Server, and DHCP Relay for the
optional interface in the applicable fields.
This is the same process for configuring the trusted network. See
“Configuring the Trusted Network” on page 36 for additional instructions
about these fields.
5
To allow traffic between the optional network and trusted
network, select the Allow traffic between Optional Network
and Trusted Network checkbox.
6
To require encrypted MUVPN connections on this interface,
select the Require Encrypted MUVPN connections on this
interface check box.
User Guide
47
Chapter 4: Configure the Network Interfaces
7
48
Click Submit.
WatchGuard Firebox SOHO 6
CHAPTER 5
Administrative
Options
Use the SOHO 6 Administration page to configure access to the
SOHO 6. The System Security, SOHO 6 Remote Management
feature, and VPN Manager Access are configured from the
Administration page. The firmware updates, upgrade activation,
and display of the SOHO 6 configuration file in a text format are
done from the Administration page.
The System Security Page
The System Security page contains the settings that control access
to the configuration of the SOHO 6. Set a system administrator
name and passphrase to limit access to the configuration pages.
Enable remote management to allow the configuration of the
SOHO 6 from the external network.
User Guide
49
Chapter 5: Administrative Options
System security
A passphrase prevents access to the configuration of the SOHO 6
by an unauthorized user on the trusted network. The use of a
passphrase is important to the security of your network.
NOTE
Record the system administrator name and passphrase in a safe location.
When system security is enabled, the system administrator name and
passphrase are required to access the configuration pages. If the system
administrator name and passphrase are unknown, you must reset the
SOHO 6 to the factory default settings. See “Factory Default Settings”
on page 25 for additional information.
Change the System Administrator passphrase every month. Select
a combination of eight letters, numbers, and symbols. Do not use
an English or foreign word. Use at least one special symbol, a
number, and a mixture of upper case and lower case letters for
increased security.
Follow these instructions to enable system security:
1
Type the IP address of the trusted network in your browser
window to connect to the System Status page of the SOHO 6.
The default IP address is: http://192.168.111.1
2
From the navigation bar at left, select
Administration => System Security.
The System Security page opens.
50
WatchGuard Firebox SOHO 6
The System Security Page
3
Verify that the HTTP Server Port is set to 80.
4
Select the Enable System Security checkbox.
5
Type a system administrator name and passphrase and then
type the passphrase again to confirm it in the applicable fields.
6
Click Submit.
SOHO 6 Remote Management
Both the SOHO 6 and SOHO 6tc include the SOHO 6 Remote
Management feature. This feature allows a remote computer on an
unsecured network to manage the SOHO 6 with a secure
connection. The secure connection is achieved through the use of
the MUVPN client or Pocket PC client software application on the
remote computer. Both of these client software applications use the
Internet Protocol Security (IPSec) standard.
User Guide
51
Chapter 5: Administrative Options
Here is an example of how the Remote Management feature can be
used. First, the remote computer connects to the SOHO 6 through a
standard Internet connection. Then the MUVPN client software is
activated. Finally, the MUVPN client creates an encrypted tunnel
to the SOHO 6. The remote computer can now access the
configuration pages of the SOHO 6 without compromising
security.
Here is another example of how the Remote Management feature
can be used. Use a Pocket PC to connect to the SOHO 6 through the
Internet. The Pocket PC client software creates an encrypted tunnel
to the SOHO 6. The remote computer can now access the
configuration pages of the SOHO 6 without compromising
security.“System security” on page 50
1
First, follow the instructions in “System security” on page 50.
2
Select the Enable SOHO 6 Remote Management checkbox.
3
Type the Virtual IP address in the applicable field.
4
Select an authentication algorithm from the Authentication
Algorithm drop-down list.
This address is used by the remote management computer to connect to
the SOHO 6.
The selections are MD5-HMAC (128-bit authentication) or SHA1-HMAC
(160-bit authentication).
5
Select an encryption algorithm from the Encryption Algorithm
drop-down list.
The selections are DES-CBC or 3DES-CBC.
6
Select the VPN client type from the VPN Client Type dropdown list.
The selections are Mobile User (MUVPN) or Pocket PC.
7
Click Submit.
8
Install and configure the MUVPN client on the remote
computer.
For this information, see Chapter 10 “MUVPN Clients” on page 105.
52
WatchGuard Firebox SOHO 6
Setting up VPN Manager Access
9
After you have installed and configured the MUVPN client,
connect to the Internet using Dial-Up Networking or a LAN or
WAN connection.
From the Windows desktop system tray, follow these steps:
10 Verify that the MUVPN client has been activated. If the
MUVPN client has not been activated, right-click the icon and
select Activate Security Policy.
For information on how to determine the status of the MUVPN icon, see
“The MUVPN client icon” on page 133.
11 Right-click the icon and select Connect.
The WatchGuard Mobile User Connect window appears.
12 Click Yes.
13 Type the IP address of the SOHO 6 external network in your
browser window to connect to the System Status page.
Setting up VPN Manager Access
The VPN Manager Access page configures the SOHO 6 to allow
remote configuration of the SOHO 6 by the WatchGuard VPN
Manager software. The WatchGuard VPN Manager software
configures and manages VPN tunnels.
The VPN Manager software is a separate product and must run on
a WatchGuard Firebox II/III. Additional information about the
VPN Manager product is available on the WatchGuard Web site:
https://www.watchguard.com/products/vpnmanager.asp
Follow these instructions to configure VPN Manager access:
1
Type the IP address of the trusted network in your browser
window to connect to the System Status page of the SOHO 6.
The default IP address is: http://192.168.111.1
User Guide
53
Chapter 5: Administrative Options
2
From the navigation bar at left, select
Administration => VPN Manager Access.
The VPN Manager Access page opens.
3
Select the Enable VPN Manager Access checkbox.
4
Type the status passphrase and then type it again to confirm in
the applicable fields.
5
Type the configuration passphrase and then type it again to
confirm in the applicable fields.
NOTE
These passphrases must match the passphrases used in the VPN Manager
software or the connection will fail.
6
54
Click Submit.
WatchGuard Firebox SOHO 6
Updating the Firmware
Updating the Firmware
Check regularly for SOHO 6 firmware updates on the WatchGuard
Web site:
http://www.watchguard.com/support/sohoresources/
Download the files that contain the firmware update. Save the files
on your computer.
Follow these instructions to transfer the new firmware to your
SOHO 6:
1
Type the IP address of the trusted network in your browser
window to connect to the System Status page of the SOHO 6.
The default IP address is: http://192.168.111.1
2
From the navigation bar at left, select
Administration => Update.
The Update page opens.
NOTE
If you configure your SOHO 6 from a computer that does not use the
Windows operating system, such as Macintosh or Linux, you must update
your firmware with this procedure. The WatchGuard installation
programs supplied on CD-ROM are compatible only with Windows
platforms.
3
Read the end-user license agreement. Then select the I accept
the above license agreement checkbox at the bottom of the
page.
User Guide
55
Chapter 5: Administrative Options
4
5
Type the location of the firmware files on your computer or
click Browse and locate the firmware files on your computer.
Click Update.
Follow the instructions provided by the update wizard.
NOTE
The update wizard requests a user name and password. Type the system
administrator name and passphrase configured on the System Security
page. The default values are “user” and “pass”.
Activating the SOHO 6 Upgrade Options
Every SOHO 6 includes the software for all upgrade options. To
activate an upgrade option, you must enter a license key in the
configuration of the SOHO 6. To receive a license key, purchase
and activate an upgrade option at the LiveSecurity Service Web
site. See “Registering Your SOHO 6 and Activating the
LiveSecurity Service” on page 27 for more information.
Follow these steps to activate an upgrade option:
1 Go to the upgrade page of the WatchGuard Web site:
http://www.watchguard.com/upgrade
2
Type your user name and password in the applicable fields.
3
Click Log In.
4
Follow the instructions provided on the Web site to activate
your license key.
5
Copy the feature key from the LiveSecurity Service Web site.
6
Type the IP address of the trusted network in your browser
window to connect to the System Status page of the SOHO 6.
The default IP address is: http://192.168.111.1
56
WatchGuard Firebox SOHO 6
Activating the SOHO 6 Upgrade Options
7
From the navigation bar at left, select
Administration => Upgrade.
The Upgrade page opens.
8
Paste the Feature Key in the applicable field.
9
Click Submit.
Upgrade options
Seat licenses
A seat license upgrade allows more connections between
the trusted network and the external network. For example,
a 25-seat license allows 25 connections instead of the
standard 10 connections.
Dual ISP Port
The Dual ISP Port upgrade adds redundant support for the
external interface.
VPNforce Port
The VPNforce Port upgrade activates the SOHO 6 optional
port (OPT) for connection to a second network on the
trusted side. This option extends the protection of the
User Guide
57
Chapter 5: Administrative Options
firewall to include a telecommuter or a network in a remote
office.
IPSec Virtual Private Networking (VPN)
The VPN upgrade is necessary to configure virtual private
networking. The SOHO 6tc includes a VPN upgrade license
key. The SOHO 6 does not include a VPN upgrade license
key.
WebBlocker
The WebBlocker upgrade enables the Web filtering option.
MUVPN Clients
The MUVPN Clients upgrade allows remote users to
connect to the SOHO 6 through a secure (IPSec) VPN
tunnel. These users have access to trusted network
resources.
LiveSecurity Service subscription renewals
Purchase a LiveSecurity subscription renewal for a period
of one or two years from your reseller or the WatchGuard
online store. Go to the renew page of the WatchGuard Web
site to purchase or activate a subscription renewal:
http://www.watchguard.com/renew/
Follow the instructions on the Web site.
Viewing the Configuration File
The contents of the SOHO 6 configuration file is available in text
format from the View Configuration File page.
1
Type the IP address of the trusted network in your browser
window to connect to the System Status page of the SOHO 6.
The default IP address is: http://192.168.111.1
58
WatchGuard Firebox SOHO 6
Viewing the Configuration File
2
From the navigation bar at left, select
Administration => View Configuration File.
The View Configuration File page opens.
User Guide
59
Chapter 5: Administrative Options
60
WatchGuard Firebox SOHO 6
CHAPTER 6
Configure the
Firewall Settings
Firewall Settings
The configuration settings of the SOHO 6 control the flow of traffic
between the trusted network and the external network. The
configuration you select depends on the types of risks that are
acceptable for the trusted network.
The SOHO 6 lists many standard services on the configuration
page. A service is the combination of protocol and port numbers
for a type of application or communication.
User Guide
61
Chapter 6: Configure the Firewall Settings
Configuring Incoming and Outgoing Services
The default configuration of the SOHO 6 prevents the transmission
of all packets from the external network to the trusted network.
Change the configuration to select the types of traffic that are
permitted. For example, to operate a Web server behind the
SOHO 6, add an incoming Web service.
Select carefully the number and the types of services that you add.
The added services decrease the security of your network.
Compare the value of access to each service against the security
risk caused by that service.
Common services
Follow these steps to change the configuration of the incoming
filters for common services:
1
Type the IP address of the trusted network in your browser
window to connect to the System Status page of the SOHO 6.
2
From the navigation bar at left, select
Firewall => Incoming or Outgoing.
The default IP address is: http://192.168.111.1
The Filter Traffic page opens.
62
WatchGuard Firebox SOHO 6
Configuring Incoming and Outgoing Services
3
Locate a pre-configured service, such as FTP, Web, or Telnet.
Then select either Allow or Deny from the drop-down list.
The previous illustration shows the HTTP service configured to allow
incoming traffic.
4
Type the trusted network IP address of the computer to which
this rule applies in the applicable field.
The illustration shows the HTTP service configured to allow incoming
traffic to the computer with IP address 192.168.111.2.
5
Click Submit.
Creating a custom service
If you need to allow a service that is not listed in the common
services, configure a custom service based on a TCP port, a UDP
port, or a protocol.
User Guide
63
Chapter 6: Configure the Firewall Settings
Follow these steps to configure a custom service:
1
Type the IP address of the trusted network in your browser
window to connect to the System Status page of the SOHO 6.
The default IP address is: http://192.168.111.1
2
From the navigation bar at left, select
Firewall => Custom Service.
The Custom Service page opens.
3
Type a name for the service in the Service name field.
4
Select TCP Port, UDP Port, or Protocol from the drop-down list
below the Protocol Settings.
5
In the fields separated by the word To, type the port number or
the range of port numbers, or type the protocol number.
The Custom Service page refreshes.
64
WatchGuard Firebox SOHO 6
Blocking External Sites
NOTE
For a TCP port or a UDP port, specify a port number. For a protocol,
specify a protocol number. You cannot specify a port number for a
protocol.
6 Click Add.
The following steps determine how the service is filtered.
7
Select Allow or Deny from the Incoming Filter and Outgoing
Filter drop-down lists.
8
Select Host IP Address, Network IP Address, or Host Range
from the drop-down list at the bottom of the page.
The Custom Service page refreshes.
9
Type a single host IP address, a network IP address, or the start
and end of a range of host IP addresses in the applicable
address field.
10 Click Add.
Repeat the previous three steps until all of the address information for this
custom service is set.
11 Click Submit.
Blocking External Sites
The default configuration of the SOHO 6:
• Allows the transmission of all packets from the trusted
network to the external network
•
Prevents the transmission of all packets from the external
network to the trusted network
User Guide
65
Chapter 6: Configure the Firewall Settings
You can change the configuration to prevent access to specified
Internet sites. Follow these steps to configure the blocked sites:
1
From the navigation bar at left, select
Firewall => Blocked Sites.
The Blocked Sites page opens.
2
Select either Host IP Address, Network IP Address, or Host
Range from the drop-down list.
The Blocked Sites page refreshes.
3
Type a single host IP address, a network IP address, or the start
and end of a range of host IP addresses in the applicable
address field.
4
Click Add.
5
Click Submit.
66
The address information appears in the Blocked Sites field.
WatchGuard Firebox SOHO 6
Firewall Options
Firewall Options
The previous sections described how to allow or deny complete
classes of services. The Firewall Options page allows the
configuration of general security policies.
1
Type the IP address of the trusted network in your browser
window to connect to the System Status page of the SOHO 6.
The default IP address is: http://192.168.111.1
2
From the navigation bar at left, select
Firewall => Firewall Options.
The Firewall Options page opens.
Responding to ping requests from the external
network
You can configure the SOHO 6 to deny all ping packets received on
the external interface.
1
Select the Do not respond to PING requests received on
External Network checkbox.
User Guide
67
Chapter 6: Configure the Firewall Settings
2
Click Submit.
Denying FTP access to the trusted network
interface
You can configure the SOHO 6 to prevent FTP access to the
computers on the trusted network by the computers on the
external network.
1
Select the Do not allow FTP access to Trusted Network
checkbox.
2
Click Submit.
SOCKS implementation for the SOHO 6
The SOHO 6 functions as a SOCKS network proxy server. An
application that uses more than one socket connection and
implements the SOCKS version 5 protocol can communicate
through the SOHO 6. SOCKS supplies a secure, two-way
communication channel between a computer on the external
network and a computer on the trusted network. To use a SOCKScompatible application, configure the application with the
necessary information about the SOHO 6.
The SOHO 6 supports SOCKS version 5 only. The SOHO 6 does
not support authentication or DNS (Domain Name System)
resolution.
NOTE
Configure the SOCKS-compatible application to connect to IP addresses
and not to domain names. Applications that can only reference domain
names are not compatible with the SOHO 6.
Some SOCKS-compatible applications that function correctly when
used through the SOHO 6 are ICQ, IRC, and AOL Messenger.
68
WatchGuard Firebox SOHO 6
Firewall Options
NOTE
When a computer in the trusted network uses a SOCKS-compatible
application, other users on the trusted network have free access to the
SOCKS proxy on that computer. Disable SOCKS on the SOHO 6 to
prevent this security risk. See “Disabling SOCKS on the SOHO 6” on
page 69.
Configuring your SOCKS application
To allow a SOCKS-compatible application on a computer in the
trusted network to communicate with a computer on the external
network, configure the application as described below. To make
these settings, refer to the user’s guide for the application.
NOTE
The SOHO 6 uses port 1080 to communicate with a computer that uses a
SOCKS-compatible application. Make sure that port 1080 is not in use
by other applications on the computer.
•
If there is a selection of protocols or SOCKS versions, select
SOCKS version 5.
•
Select port 1080.
•
Set the SOCKS proxy to the URL or IP address of the SOHO 6.
The default IP address is: http://192.168.111.1.
Disabling SOCKS on the SOHO 6
After a SOCKS-compatible application has connected through the
SOHO 6, the SOCKS port stays open. After the application
terminates, the SOCKS port is available to anyone on your trusted
network. The following steps prevent this security problem.
User Guide
69
Chapter 6: Configure the Firewall Settings
When the SOCKS-compatible application is not in use:
1
Select the Disable SOCKS proxy checkbox.
This disables the SOCKS proxy feature of the SOHO 6.
2 Click Submit.
To use the SOCKS-compatible application:
1
Clear the Disable SOCKS proxy checkbox.
2
Click Submit.
This enables the SOHO 6 SOCKS proxy server.
This disables the SOHO 6 SOCKS proxy server.
Logging all allowed outbound traffic
When in the default configuration, the SOHO 6 only records
unusual events. For example, all denied traffic is recorded in the
log file. You can change the configuration of the SOHO 6 to record
all outbound traffic events.
NOTE
This option records an large number of log entries. WatchGuard
recommends that you use this option as a problem-solving aid only.
Follow these steps to enable this option:
1
Select the Log All Allowed Outbound Access checkbox.
2
Click Submit.
Enabling the MAC Address Override for the
External Network
If your ISP requires a MAC address, enable this option. The
SOHO 6 will use its own MAC address for the trusted network.
You can enter a new MAC address for use on the external network.
70
WatchGuard Firebox SOHO 6
Creating an Unrestricted Pass Through
Follow these steps to enable this option:
1
Select the Enable override MAC address for the External
Network checkbox.
2
Type the new MAC address for the SOHO 6 external network
in the applicable field.
3
Click Submit.
NOTE
If the MAC address for the external network field is cleared and the
SOHO 6 is rebooted, the SOHO 6 is reset to the factory-default MAC
address for the external network.
To prevent MAC address collisions, the SOHO 6 searches the
external network periodically for the override MAC address. If the
SOHO 6 finds a device that uses the same MAC address, the
SOHO 6 resets to the factory-default external MAC address and
reboots.
Creating an Unrestricted Pass Through
The SOHO 6 can allow traffic to flow from the external network to
a computer on the trusted network that has a public IP address.
Follow these steps to configure a pass through:
1
Type the IP address of the trusted network in your browser
window to connect to the System Status page of the SOHO 6.
The default IP address is: http://192.168.111.1
2
From the navigation bar at left, select
Firewall => Pass Through.
The Unrestricted Pass Through IP Address page opens.
User Guide
71
Chapter 6: Configure the Firewall Settings
3
Select the Enable pass through address checkbox.
4
Type the IP address of the computer to connect to the pass
through in the applicable field.
5
Click Submit.
This must be a public IP address.
NOTE
A pass through connection decreases the security of the trusted network,
because the computer with the pass through connection is on the same
Ethernet segment as the trusted network. Do not use a pass through
connection unless the effect of the pass through connection on the security
of the trusted network is known.
72
WatchGuard Firebox SOHO 6
CHAPTER 7
Configure Logging
The SOHO 6 logging feature records a log of the events related to
the security of the trusted, external, and optional networks.
Communication with the WatchGuard WebBlocker database and
incoming traffic are examples of events that are recorded. The log
records the events that show possible security problems. A denied
packet is the most important type of event to log. A sequence of
denied packets can show that an unauthorized person tried to
access your network.
NOTE
The records in the SOHO 6 log are erased if the power supply is
disconnected.
User Guide
73
Chapter 7: Configure Logging
Viewing SOHO 6 Log Messages
The SOHO 6 event log records a maximum of 150 log messages. If
a new entry is added when the event log is full, the oldest log
message is removed.
The log messages include the time synchronizations between the
SOHO 6 and the WatchGuard Time Server, packets discarded
because of a packet handling violation, duplicate messages, return
error messages, and IPSec messages.
The following procedure shows how to view the event log:
1
Type the IP address of the trusted network in your browser
window to connect to the System Status page of the SOHO 6.
The default IP address is: http://192.168.111.1
2
From the navigation bar at left, select Logging.
The Logging page opens with the Event Log at the bottom of the page.
NOTE
The newest entry is shown at the top of the event log.
74
WatchGuard Firebox SOHO 6
Setting up Logging to a WatchGuard Security Event Processor Log Host
This option synchronizes the clock of the SOHO 6 to your
computer:
• Click Sync Time with Browser now.
The SOHO 6 synchronizes the time at startup.
Setting up Logging to a WatchGuard Security
Event Processor Log Host
The WSEP (WatchGuard Security Event Processor) is an
application that is available with the WatchGuard Firebox System
package used by a Firebox II/III. The WSEP application runs on a
computer that functions as the log host. The WSEP application
records log messages sent from the Firebox II/III. If you have a
Firebox II/III, configure the WSEP to accept the log messages from
your SOHO 6. Then follow these instructions to send your event
logs to the WSEP.
1
Type the IP address of the trusted network in your browser
window to connect to the System Status page of the SOHO 6.
The default IP address is: http://192.168.111.1
2
From the navigation bar at left, select
Logging => WSEP Logging.
The WatchGuard Security Event Processor page opens.
User Guide
75
Chapter 7: Configure Logging
3
Select the Enable WatchGuard Security Event Processor
Logging checkbox.
4
Type the IP address of the WSEP server that is your log host in
the applicable field.
5
Type a passphrase in the Log Encryption Key field and
confirm the passphrase in the Confirm Key field.
6
Click Submit.
NOTE
Use the same encryption key recorded in the WSEP application.
76
WatchGuard Firebox SOHO 6
Setting up Logging to a Syslog Host
Setting up Logging to a Syslog Host
This option sends the SOHO 6 log entries to a Syslog host.
Follow these steps to configure a Syslog Host:
1
Type the IP address of the trusted network in your browser
window to connect to the System Status page of the SOHO 6.
2
From the navigation bar at left, select
Logging => Syslog Logging.
The default IP address is: http://192.168.111.1
The Syslog Logging page opens.
3
Select the Enable syslog output checkbox.
4
Type the IP address of the Syslog server in the applicable field.
5 Click Submit.
This option includes the local time from your browser in the Syslog
messages:
• Select the Include local time in syslog message checkbox.
User Guide
77
Chapter 7: Configure Logging
NOTE
Syslog traffic is not encrypted. Syslog messages that are sent through the
Internet decrease the security of the trusted network. Use a VPN tunnel
to increase the security of Syslog message traffic. If the Syslog messages
are sent through a VPN tunnel, the data is encrypted with IPSec
technology.
Setting the System Time
The SOHO 6 records the time of each log entry.
The time recorded in the log entries is from the SOHO 6 system
clock.
Follow these steps to set the system time:
1
Type the IP address of the trusted network in your browser
window to connect to the System Status page of the SOHO 6.
The default IP address is: http://192.168.111.1
2
From the navigation bar at left, select
Logging => System Time.
The System Time page opens.
78
WatchGuard Firebox SOHO 6
Setting the System Time
3
Select a time zone from the drop-down list.
4
Select the Adjust for daylight savings time checkbox.
5
Click Submit.
User Guide
79
Chapter 7: Configure Logging
80
WatchGuard Firebox SOHO 6
CHAPTER 8
SOHO 6 WebBlocker
WebBlocker is an option for the SOHO 6 that allows the system
administrator to control which Web sites the users can access.
How WebBlocker Works
WebBlocker uses a database of Web site addresses, which is owned
and maintained by SurfControl. The database shows the type of
content found on thousands of Web sites. WatchGuard puts the
newest version of the SurfControl database on the WebBlocker
server at regular intervals.
WebBlocker checks each Web site request by users in the trusted
network. The SOHO 6 sends to the database a request for the type
of content found on the Web site. The SOHO 6 uses the rules
shown below to control the access to Web sites:
User Guide
81
Chapter 8: SOHO 6 WebBlocker
Web site not in the WebBlocker database
If the Web site is not in the WatchGuard WebBlocker
database, the Web browser opens the page.
Web site in the WebBlocker database
If the site is in the WatchGuard WebBlocker database, the
SOHO 6 examines the configuration to see if that type of
site is permitted. When the type of site is not permitted, the
user is told that the site is not available. If the type of site is
permitted, the Web browser opens the page.
WatchGuard WebBlocker database unavailable
If the WatchGuard WebBlocker database is not available,
the user is told that the Web site is not available. The
database is not available if the SOHO 6 cannot connect to
the WatchGuard server.
WebBlocker users and groups
- Groups
A group is a set of users on the trusted network.
- Users
Users are persons that use the computers on the trusted
network.
Bypassing the SOHO 6 WebBlocker
The SOHO 6 WebBlocker configuration page includes a full access
password field. Give this password to those users of the trusted
network allowed to bypass WebBlocker. When a site is blocked, the
user can supply the full access password to access the Web site.
After the user supplies the password, the user can access all Web
sites until the password expires or the browser is closed.
82
WatchGuard Firebox SOHO 6
Purchasing and Activating the SOHO 6 WebBlocker
Purchasing and Activating the SOHO 6
WebBlocker
To use WatchGuard SOHO 6 WebBlocker, you must purchase and
enable the WebBlocker upgrade license key. See “Activating the
SOHO 6 Upgrade Options” on page 56 for information about
upgrade license keys.
Configuring the SOHO 6 WebBlocker
Use the SOHO 6 configuration pages to configure WebBlocker/
WebBlocker settings
Use the WebBlocker settings page to:
• Activate WebBlocker
•
Set the full access password
•
Set the inactivity timeout
•
Require that your Web users authenticate
1
Type the IP address of the trusted network in your browser
window to connect to the System Status page of the SOHO 6.
The default IP address is: http://192.168.111.1
2
From the navigation bar at left, select
WebBlocker => Settings.
The WebBlocker Settings page opens.
User Guide
83
Chapter 8: SOHO 6 WebBlocker
3
Select the Enable WebBlocker checkbox.
4
Type a passphrase in the Full Access Password field.
5
Type a value, in minutes, in the Inactivity Timeout field.
6
To set WebBlocker to use groups and users, select the Require
Web users to authenticate checkbox.
7
Click Submit.
The full access password allows a user to access all Web sites until the
password expires or the browser is closed.
The inactivity timeout disconnects Internet connections that are inactive
for the set number of minutes.
Creating WebBlocker groups and users
Follow these instructions to create WebBlocker groups:
1
Type the IP address of the trusted network in your browser
window to connect to the System Status page of the SOHO 6.
The default IP address is: http://192.168.111.1
2
From the navigation bar at left, select
WebBlocker => Groups.
The WebBlocker Groups page opens.
84
WatchGuard Firebox SOHO 6
Configuring the SOHO 6 WebBlocker
3
Click New to create a group name and profile.
User Guide
85
Chapter 8: SOHO 6 WebBlocker
4
Define a Group Name and select the types of content to filter
for this group.
5
Click Submit.
6
To the right of the Users field, click New.
7
Type a new user name and passphrase and then type the
passphrase again to confirm in the applicable fields.
86
A New Groups page opens that shows the configuration changes.
The New User page opens.
WatchGuard Firebox SOHO 6
WebBlocker Categories
8
Use the Group drop-down list to assign the new user to a given
group.
9
Click Submit.
NOTE
To remove a user or group, make a selection and click Delete.
WebBlocker Categories
The WebBlocker database contains the following 14 categories:
NOTE
A Web site is only added to a category if the contents of the Web site
advocate the subject matter of the category. Web sites that provide
opinion or educational material about the subject matter of the category
are not included. For example, the drugs/drug culture category blocks
sites describing how to grow and use marijuana but does not block sites
discussing the historical use of marijuana.
Alcohol/tobacco
Pictures or text advocating the sale, consumption, or
production of alcoholic beverages and tobacco products.
Illegal Gambling
Pictures or text advocating materials or activities of a
dubious nature that may be illegal in any or all
jurisdictions, such as illegal business schemes, chain letters,
copyright infringement, computer hacking, phreaking
(using someone’s phone lines without permission), and
software piracy. Also includes text advocating gambling
relating to lotteries, casinos, betting, numbers games,
User Guide
87
Chapter 8: SOHO 6 WebBlocker
online sports, or financial betting, including non-monetary
dares.
Militant/extremist
Pictures or text advocating extremely aggressive or
combative behavior or advocacy of unlawful political
measures. Topic includes groups that advocate violence as
a means to achieve their goals. It also includes pages
devoted to “how to” information on the making of
weapons (for both lawful and unlawful reasons),
ammunition, and pyrotechnics.
Drug Culture
Pictures or text advocating the illegal use of drugs for
entertainment. This category includes substances that are
used for other than their primary purpose to alter the
individual’s state of mind, such as glue sniffing. This does
not include (that is, if selected these sites would not be
blocked under this category) currently illegal drugs legally
prescribed for medicinal purposes (such as drugs used to
treat glaucoma or cancer).
Satanic/cult
Pictures or text advocating devil worship, an affinity for
evil, wickedness, or the advocacy to join a cult. A cult is
defined as: a closed society that is headed by a single
individual where loyalty is demanded and leaving is
punishable.
Intolerance
Pictures or text advocating prejudice or discrimination
against any race, color, national origin, religion, disability
or handicap, gender, or sexual orientation. Any picture or
text that elevates one group over another. Also includes
intolerant jokes or slurs.
88
WatchGuard Firebox SOHO 6
WebBlocker Categories
Gross Depictions
Pictures or text describing anyone or anything that is either
crudely vulgar, grossly deficient in civility or behavior, or
shows scatological impropriety. Topic includes depictions
of maiming, bloody figures, and indecent depiction of
bodily functions.
Violence/profanity
Pictures or text exposing extreme cruelty or profanity.
Cruelty is defined as: physical or emotional acts against
any animal or person that are primarily intended to hurt or
inflict pain. Topic includes obscene words, phrases, and
profanity in either audio, text, or pictures.
Search Engines
Search engine sites such as AltaVista, InfoSeek, Yahoo!, and
WebCrawler.
Sports and Leisure
Pictures or text describing sporting events, sports figures,
or other entertainment activities.
Sex Education
Pictures or text advocating the proper use of
contraceptives. Topic includes sites devoted to the
explanation and description of condoms, oral
contraceptives, intrauterine appliances, and other types of
contraceptives. It also includes discussion sites devoted to
conversations with partners about sexually transmitted
diseases, pregnancy, and sexual boundaries. Not included
in this category are commercial sites selling sexual
paraphernalia (topics included under Sexual Acts).
User Guide
89
Chapter 8: SOHO 6 WebBlocker
Sexual Acts
Pictures or text exposing anyone or anything involved in
explicit sexual acts and/or lewd and lascivious behavior.
Topic includes masturbation, copulation, pedophilia, as
well as intimacy involving nude or partially nude people in
heterosexual, bisexual, lesbian, or homosexual encounters.
It also includes phone sex advertisements, dating services,
adult personals, and sites devoted to selling pornographic
CD-ROMs and videos.
Full Nudity
Pictures exposing any or all portions of human genitalia.
Topic does not include sites categorized as Partial/Artistic
Nudity containing partial nudity of a wholesome nature.
For example, it does not include Web sites for publications
such as National Geographic or Smithsonian magazine nor
sites hosted by museums such as the Guggenheim, the
Louvre, or the Museum of Modern Art.
Partial/artistic Nudity
Pictures exposing the female breast or full exposure of
either male or female buttocks except when exposing
genitalia which is handled under the Full Nudity category.
Topic does not include swimsuits, including thongs.
90
WatchGuard Firebox SOHO 6
CHAPTER 9
VPN—Virtual Private
Networking
This chapter explains how to use the Branch Office VPN upgrade
option for the SOHO 6.
Why Create a Virtual Private Network?
Use a VPN tunnel to make an inexpensive and secure connection
between the computers in two separate locations. Expensive,
dedicated point-to-point connections are not necessary for a VPN
connection. A VPN tunnel gives the security necessary to use the
public Internet for a virtual private connection.
What You Need
•
A SOHO 6 with the VPN upgrade option installed and another
IPSec-compatible appliance.
User Guide
91
Chapter 9: VPN—Virtual Private Networking
NOTE
IPSec-compatible appliances include the Firebox SOHO 6, the Firebox
II/III, and the Firebox Vclass.
•
The data from your ISP about the Internet connections for each
of the two IPSec-compatible appliances:
- IP address
- Primary DNS IP address (optional)
- A secondary DNS address (optional)
- Domain name (optional)
•
The network addresses and subnet masks for the two trusted
networks.
NOTE
The trusted networks at the either ends of the VPN tunnel must have
different network addresses.
If the appliances that connect through the VPN tunnel are not
configured correctly, the VPN tunnel will not function.
WatchGuard recommends that you make a record of the
configuration information in the following format.
92
WatchGuard Firebox SOHO 6
What You Need
IP Address Table (example):
Item
Description
External IP
Address
The IP address that identifies the IPSeccompatible appliance to the Internet.
Assigned
By
ISP
Site A: 207.168.55.2
Site B: 68.130.44.15
External
Subnet Mask
The bitmask that shows which part of the IP
address identifies the local network. For
example, a class C address includes 256
addresses and has a netmask of 255.255.255.0.
ISP
Site A:
255.255.255.0
Site B:
255.255.255.0
Local Network
Address
An address used to identify a local network. A
local network address cannot be used as an
external IP address. WatchGuard recommends
that you use an address from one of the reserved
ranges:
10.0.0.0/8
172.16.0.0/12—255.240.0.0
192.168.0.0/16—255.255.0.0
You
Site A:
192.168.111.0/24
Site B:
192.168.222.0/24
Shared Secret
User Guide
The shared secret is a passphrase used by two
IPSec-compatible appliances to encrypt and
decrypt the data that goes through the VPN
tunnel. The two appliances use the same
passphrase. If the appliances do not have the
same passphrase, they cannot encrypt and
decrypt the data correctly.
Use a passphrase that contains numbers,
symbols, lowercase letters, and uppercase letters
for better security. For example, “Gu4c4mo!3”
is better than “guacamole”.
You
93
Chapter 9: VPN—Virtual Private Networking
Site A:
OurLittleSecret
Site B:
OurLittleSecret
Encryption
Method
DES uses 56-bit encryption. 3DES uses 168-bit
encryption. The 3DES encryption method gives
better security, but decreases the speed of
communication. The two IPSec-compatible
appliances must use the same encryption
method.
You
Site A: 3DES
Site B: 3DES
Authentication
The two IPSec-compatible appliances must use
the same authentication method.
You
Site A: MD5 (or
SHA1)
Site B: MD5 (or
SHA1)
Enabling the VPN upgrade
To activate an upgrade option, you must enter a license key in the
configuration of the SOHO 6. To receive a license key, purchase
and activate an upgrade option at the LiveSecurity Service Web
site.
To activate the VPN upgrade, these items are necessary:
• A SOHO 6 that is installed and configured
•
A connection to the Internet
•
A VPN upgrade license key
94
WatchGuard Firebox SOHO 6
Setting Up Multiple SOHO 6 to SOHO 6 VPN Tunnels
Setting Up Multiple SOHO 6 to SOHO 6
VPN Tunnels
An administrator of a SOHO 6 can configure a maximum of six
VPN tunnels to other SOHO 6 devices. The VPN Manager
software can configure a larger number of SOHO 6 to SOHO 6
tunnels.
To define multiple VPN tunnels to other SOHO 6 appliances,
follow these steps:
1
Type the IP address of the trusted network in your browser
window to connect to the System Status page of the SOHO 6.
The default IP address is: http://192.168.111.1
2
From the navigation bar at left, select
VPN => Manual VPN.
The Manual VPN page opens.
3
Click Add.
The Add Gateway page opens.
User Guide
95
Chapter 9: VPN—Virtual Private Networking
4
Type the Name and Shared Secret for the VPN tunnel.
The shared secret is a passphrase used by two IPSec-compatible
appliances to encrypt and decrypt the data that goes through the VPN
tunnel. The two appliances use the same passphrase. If the appliances do
not have the same passphrase, they cannot encrypt and decrypt the data
correctly.
Use the default Phase 1 settings or change the settings as
necessary.
To modify Phase 1 settings, complete the following steps:
5
NOTE
The Phase 1 settings must be the same on both appliances.
6
96
Select the negotiation Mode for Phase 1 from the drop-down
list. The mode selections are Main and Aggressive. If the
WatchGuard Firebox SOHO 6
Setting Up Multiple SOHO 6 to SOHO 6 VPN Tunnels
external IP address is dynamic, select Aggressive Mode. If the
external IP address is static, use either mode.
7
Select the Local ID type and the Remote ID type from the
drop-down list. These must match the settings used on the
remote gateway.
- If you select Main Mode, the Local ID type and the
Remote ID type must contain IP addresses.
- If you select Aggressive Mode, the Remote ID type may
be an IP address or a domain name. If your external IP
address is static, the Local ID type must be an IP address.
If your external IP address is dynamic, the Local ID type
may be either a domain name or an IP address.
8
From the Authentication Algorithm drop-down list, select the
type of authentication.
The options are MD5-HMAC (128-bit authentication) or SHA1-HMAC
(160-bit authentication).
9
From the Encryption Algorithm drop-down list, select the type
of encryption.
The options are DES-CBC or 3DES-CBC.
10 Type the number of kilobytes and the number of hours until
negotiation expiration in the applicable fields.
11 From the Diffie-Hellman Group drop-down list, select the
group number. WatchGuard supports group 1 and group 2.
Diffie-Hellman is a mathematical technique used to securely negotiate
secret keys through a public network. Diffie-Hellman groups are
collections of parameters used to achieve this. Group 2 is more secure
than group 1, but more time is required to calculate group 2 secret keys.
12 Select the Generate IKE Keep Alive Messages checkbox to
keep the VPN tunnel open when there is no communication.
Short packets are sent across the VPN tunnel at regular
User Guide
97
Chapter 9: VPN—Virtual Private Networking
intervals to maintain the connection. If the tunnel connection
closes, the SOHO 6 does a rekey to open the tunnel again.
The Generate IKE Keep Alive Messages checkbox is selected in the default
configuration.
Use the default Phase 2 settings, or change the Phase 2 settings as
shown below:
NOTE
Make sure that the Phase 2 settings are the same on both appliances.
13 From the Authentication Algorithm drop-down list, select the
type of authentication.
14 From the Encryption Algorithm drop-down list, select the type
of encryption.
15 Select the Enable Perfect Forward Secrecy checkbox, if
necessary.
When this option is selected, each new key that is negotiated is derived by
a new Diffie-Hellman exchange instead of from only one Diffie-Hellman
exchange. This option gives more security, but increases the time
necessary for the communication because of the additional exchange.
16 Type the number of kilobytes and the number of hours until
negotiation expiration in the applicable fields.
17 Type the IP address of the local network and the remote
network that must use Phase 2 negotiation.
18 Click Submit.
98
WatchGuard Firebox SOHO 6
Creating a VPN Tunnel to a SOHO 6 with an IPSec-Compliant Appliance
Creating a VPN Tunnel to a SOHO 6 with an
IPSec-Compliant Appliance
Instructions that tell how to configure a VPN tunnel between a
SOHO 6 and another IPSec-compatible appliance are available
from the WatchGuard Web site:
https://www.watchguard.com/support/AdvancedFaqs/sointerop_main.asp
Special considerations
Think about these points before you configure your WatchGuard
SOHO 6 VPN network:
• You can connect a maximum of six SOHO 6 appliances
together in a star configuration. To configure more VPN
tunnels, a WatchGuard Firebox II/III with WatchGuard VPN
Manager is necessary.
•
WatchGuard reccomends that both of the VPN appliances have
a static IP address. Configuring a VPN tunnel between two
appliances using dynamic IP addresses, can pose several
problems. See “Network addressing” on page 31 for more
information about dynamic IP addresses. However, these
issues can be resolved by using Dynamic DNS. For
information on configuring the Dynamic DNS feature, see
“Configuring the Dynamic DNS Service” on page 42.
•
Both appliances must use the same encryption method; either
DES or 3DES.
•
When two Microsoft Windows NT networks are connected, the
two networks must be in the same Microsoft Windows domain
or be trusted domains. This is a Microsoft Networking design
implementation and not a limitation of the SOHO 6.
User Guide
99
Chapter 9: VPN—Virtual Private Networking
Configuring Split Tunneling
The split tunneling feature allows the system administrator to
direct all Internet traffic from the trusted network through the
VPN tunnel. Without split tunneling, only traffic directed to the
other end of the VPN tunnel is sent through the tunnel and the
traffic for other Internet addresses is sent directly to the Internet.
Split tunneling allows the control of access to Internet Web sites
from one location.
To set up split tunneling follow these steps:
1
Type the IP address of the trusted network in your browser
window to connect to the System Status page of the SOHO 6.
The default IP address is: http://192.168.111.1
2
From the navigation bar at left, select
VPN => Manual VPN.
The Manual VPN page opens.
3
Click Add.
4
Configure the gateway.
5
Type the network IP address of the local network and remote
networks in the applicable fields.
6
Click Submit.
The Add Gateway page opens.
See “Setting Up Multiple SOHO 6 to SOHO 6 VPN Tunnels” on page 95
for information about the Add Gateway page.
Using MUVPN Clients
The MUVPN Clients upgrade allows remote users to connect to the
SOHO 6 through a secure (IPSec) VPN tunnel. The remote user
gains access to the local trusted network and the networks
connected by VPN tunnels to the local SOHO 6. The SOHO 6 also
100
WatchGuard Firebox SOHO 6
Viewing the VPN Statistics
allows users on the trusted network to access the networks
connected by VPN tunnels to the local SOHO 6. If you purchase
the VPNforce Port upgrade, you also receive one MUVPN
connection to the optional network. Additional VPNforce Port user
licenses can be purchased.
Viewing the VPN Statistics
The SOHO 6 has a configuration page that displays VPN statistics.
Use this page to monitor VPN traffic and to solve problems with
the VPN configuration.
To view the VPN Statistics page:
1
Type the IP address of the trusted network in your browser
window to connect to the System Status page of the SOHO 6.
The default IP address is: http://192.168.111.1
2
From the navigation bar at left, select VPN => VPN Statistics.
The VPN Statistics page opens.
Frequently Asked Questions
Why do I need a static external address?
To make a VPN connection, each of the appliances must know the
IP address of the other appliance. If the addresses are dynamic,
these addresses can change. A changing address prevents a
connection between the two appliances. However, this issue can be
resolved by using Dynamic DNS. For information on configuring
the Dynamic DNS feature, see “Configuring the Dynamic DNS
Service” on page 42.
User Guide
101
Chapter 9: VPN—Virtual Private Networking
How do I get a static external IP address?
The external IP address for your computer or network is assigned
by your ISP. Many ISPs use dynamic IP addresses so that their
network is easier to configure and to make the connection of a Web
server to their network more difficult. Most ISPs supply a static IP
address as an optional service.
How do I troubleshoot the connection?
If you can ping the remote SOHO 6 and the computers on the
remote network, the VPN tunnel functions correctly. The
configuration of the network software or the applications are
possible causes of other problems.
Why is ping not working?
If you cannot ping the local network address of the remote
SOHO 6, follow these steps:
1
Ping the external address of the remote SOHO 6.
2
If you can ping the external address of each SOHO 6, try to
ping a local address in the remote network.
For example, at Site A, ping 68.130.44.15 (Site B). If the ping does not
come back, make sure the external network settings of Site B are correct.
If the settings are correct, make sure that the computers at Site B have
access to the Internet. If this procedure does not give a solution, speak to
a service person at your ISP.
From Site A, ping 192.168.111.1. If the VPN tunnel functions correctly,
the remote SOHO 6 sends the ping back. If the ping does not come back,
make sure the local settings are correct. Make sure that the local DHCP
address ranges for the two networks connected by the VPN tunnel do not
use any of the same IP addresses. The two networks connected by the
tunnel must not use the same IP addresses.
102
WatchGuard Firebox SOHO 6
Frequently Asked Questions
How do I obtain a VPN upgrade license key?
You can purchase a license key for an upgrade from the
WatchGuard Web site:
http://www.watchguard.com/sales/buyonline.asp
How do I enable a VPN tunnel?
The instructions to help you enable a VPN tunnel are available
from the WatchGuard Web site:
https://support.watchguard.com/AdvancedFaqs/sointerop_main.asp
User Guide
103
Chapter 9: VPN—Virtual Private Networking
104
WatchGuard Firebox SOHO 6
CHAPTER 10
MUVPN Clients
The MUVPN client is a software application that is installed on a
remote computer. This application makes a secure connection from
the remote computer to your protected network through an
unsecured network. The MUVPN client uses Internet Protocol
Security (IPSec) to guarantee the security of the connection.
The following is an example of how the MUVPN client can be
used. First, the MUVPN client is installed on the remote computer.
Then a connection to the Internet is established on the remote
computer. The user starts the MUVPN client, which creates an
encrypted tunnel to the SOHO 6. The SOHO 6 connects the user to
the trusted network. The employee now has remote access to the
internal network and does not compromise the security of the
network. You do not need a successful connection on the external
interface to create MUVPN connections.
ZoneAlarm®, a personal firewall software application, is included
as an optional feature with the MUVPN client. ZoneAlarm
User Guide
105
Chapter 10: MUVPN Clients
provides additional security for the remote users of your network
by acting as a software firewall.
This chapter shows how to install and configure the MUVPN client
on a remote computer. This chapter also includes information
about the features of the ZoneAlarm personal firewall.
Configuring the SOHO 6 for MUVPN Clients
Follow these steps to configure your SOHO 6 for MUVPN clients:
1
Type the IP address of the trusted network in your browser
window to connect to the System Status page of the SOHO 6.
2
From the navigation bar at left, select VPN => MUVPN Clients.
3
Click Add.
The default trusted IP address is 192.168.111.1
106
The MUVPN Clients page appears.
The Add MUVPN Client page appears.
WatchGuard Firebox SOHO 6
Configuring the SOHO 6 for MUVPN Clients
4
Type a user name and a shared key in the applicable fields.
5
Type the virtual IP address in the applicable field.
6
From the Authentication Algorithm drop-down list, select the
type of authentication.
The user name is used as the e-mail address and the passphrase is used as
the pre-shared key for the MUVPN client.
The virual IP address is the same as the IP address on the Trusted
Network Configuration page. This address is used by the remote computer
to connect to the SOHO 6.
The options are MD5-HMAC and SHA1-HMAC.
7
From the Encryption Algorithm drop-down list, select the type
of encryption.
The options are DES-CBC and 3DES-CBC.
8
Select Mobile User from the VPN Client Type drop-down list.
9
Click Submit.
User Guide
107
Chapter 10: MUVPN Clients
Preparing the Remote Computers to Use the
MUVPN Client
The MUVPN client is only compatible with Windows operating
systems. The MUVPN client can only be installed on computers
that meet these system requirements:
System requirements
•
A computer with a Pentium processor (or equivalent)
•
Compatible operating systems and minimum RAM:
- Microsoft Windows 98: 32 MB
- Microsoft Windows ME: 64 MB
- Microsoft Windows NT 4.0 Workstation: 32 MB
- Microsoft Windows 2000 Professional: 64 MB
- Microsoft Windows XP: 64 MB
•
The latest service packs for each operating system are
recommended, but not required
•
10 MB hard disk space
•
Native Microsoft TCP/IP communications protocol
•
Microsoft Internet Explorer 5.0 or later
•
An Internet service provider account
•
A dial-up or broadband (DSL or cable modem) connection
To use Windows file and print sharing through a MUVPN tunnel,
the remote computer must be able to communicate with the WINS
servers and the DNS servers. These servers are located on the
trusted network that is protected by the SOHO 6. To communicate
with these servers, the remote computer must have the proper
Windows components installed and configured.
108
WatchGuard Firebox SOHO 6
Preparing the Remote Computers to Use the MUVPN Client
NOTE
You cannot use the MUVPN virtual adapter. Make sure this is disabled.
Windows 98/ME operating system setup
This section describes how to install and configure the network
components that are required for the Windows 98/ME operating
system. These components must be installed before the MUVPN
client will function correctly on a Windows 98/ME computer.
NOTE
The Mobile User VPN Adapter supports L2TP.
Configuring network names
From the Windows desktop:
1
2
Select Start => Settings => Control Panel.
Double-click the Network icon.
The Network window appears.
3
Make sure the Client for Microsoft Networks is installed.
4
Click the Identification tab.
5
Type a name for the remote computer in the applicable field.
6
Type the domain name for this connection in the applicable
field.
7
Enter a description for the remote computer in the applicable
field.
The Client for Microsoft Networks must be installed before you continue
with this procedure. For instructions, see “Installing the Client for
Microsoft Networks” on page 110.
This name must be unique on the remote network.
This step is optional.
User Guide
109
Chapter 10: MUVPN Clients
8
Click OK to close the Network window.
9
Reboot the computer.
Click Cancel if you do not want to save the changes.
Installing the Client for Microsoft Networks
The Client for Microsoft Networks must be installed before you
can configure network names. If the Client for Microsoft Networks
is not installed, follow these steps.
From the Network window:
1
Click the Configuration tab and then click Add.
2
Select Client and then click Add.
3
Select Microsoft from the list at left. Select Client for Microsoft
Networks from the list at right and then click OK.
4
Select Client for Microsoft Networks and then click
Properties.
5
Select the Log on to Windows NT domain checkbox.
6
Type the domain name in the Windows NT Domain text field.
7
Select the Logon and Restore Network Connections checkbox.
The Select Network Component Type window appears.
The Select Network Client window appears.
Examples of typical domain names are “sales”, “office”, and
“warehouse”.
Installing Dial-Up Networking
Dial-Up Networking must be installed before the Mobile User
VPN Adapter can be installed. If Dial-up Networking is not
installed, follow these steps.
From the Windows desktop:
1
2
110
Select Start => Settings => Control Panel.
Double-click the Add/Remove Programs icon.
The Add/Remove Properties window appears.
WatchGuard Firebox SOHO 6
Preparing the Remote Computers to Use the MUVPN Client
3
Click the Windows Setup tab.
4
Select the Communications checkbox and then click OK.
5
The Dial-Up Networking Setup window appears. Click OK to
restart the computer.
The Windows Setup dialog box appears. The operating system searches for
installed components.
The Copying Files dialog box appears. The operating system copies the
necessary files.
The computer reboots.
The Dial-up Networking component of Windows 98 must be
updated with the 1.4 patch. This update is available from the
Microsoft Web site.
Configuring the WINS and DNS settings
The remote computer must be able to communicate with the WINS
servers and the DNS servers. These servers are located on the
trusted network that is protected by the SOHO 6.
From the Windows desktop:
1
2
3
Select Start => Settings => Control Panel.
Double-click the Network icon.
The Network window appears.
Select the network component TCP/IP => Dial-Up Adapter and
then click Properties.
The TCP/IP Properties Information window appears.
4
Click OK.
5
Click the DNS Configuration tab and then select the Enable
DNS checkbox.
6
Type the IP address of the DNS server in the DNS Server
Search Order text field. Click Add.
If you have multiple remote DNS servers, repeat steps 5 and 6.
User Guide
111
Chapter 10: MUVPN Clients
NOTE
The DNS server on the private network behind the SOHO 6 must be the
first server in the list.
7
Click the WINS Configuration tab and then select the Enable
WINS Resolution checkbox.
8
Type the IP address of the WINS server in the WINS Server
Search Order text field and then click Add.
9
Click OK to close the TCP/IP Properties window. Click OK to
close the Network window.
If you have multiple remote WINS servers, repeat steps 7 and 8.
The System Settings Change dialog box appears.
10 Click Yes to restart the computer.
The computer reboots.
Windows NT operating system setup
This section describes how to install and configure the network
components that are required for the Windows NT operating
system. These components must be installed before the MUVPN
client will function correctly on a Windows NT computer.
NOTE
The Mobile User VPN Adapter supports L2TP.
Installing Remote Access Services on Windows NT
Remote Access Services (RAS) must be installed before the Mobile
User VPN Adapter can be installed. If RAS is not installed, follow
these steps.
Follow the Windows desktop:
1
112
Select Start => Settings => Control Panel.
WatchGuard Firebox SOHO 6
Preparing the Remote Computers to Use the MUVPN Client
2
Double-click the Network icon.
3
Click the Services tab and then click Add.
4
Select Remote Access Services from the list and then click OK.
5
Enter the path to the Windows NT install files or insert your
system installation CD and then click OK.
The Network window appears.
The Remote Access Setup window appears.
6
Click Yes to add a RAS device, such as a modem, and then click
Add.
7
Complete the Install New Modem wizard.
NOTE
If there is no modem installed, you can select the Don't detect my modem;
I will select it from a list checkbox. Select the standard 28800 modem.
To install RAS, Windows NT requires at least one RAS device, such as a
modem, to be installed. If a modem is not available, a serial cable
between two computers can be selected.
8
Select the modem added in the previous step from the Add
RAS Device window.
9
Click OK, click Continue and then click Close.
10 Reboot the computer.
Configuring the WINS and DNS settings
The remote computer must be able to communicate with the WINS
servers and the DNS servers. These servers are located on the
trusted network that is protected by the SOHO 6.
From the Windows desktop:
1
2
Select Start => Settings => Control Panel.
Double-click the Network icon.
The Network window appears.
User Guide
113
Chapter 10: MUVPN Clients
Click the Protocols tab and then select the TCP/IP protocol.
3
Click Properties.
4
The Microsoft TCP/IP Properties window appears.
5
Click the DNS tab and then click Add.
6
Enter the IP address of your DNS server in the applicable field.
To add additional DNS servers, repeat steps 5 and 6.
NOTE
The DNS server on the private network behind the SOHO 6 must be the
first server in the list.
7
Click the WINS Address tab, type the IP address of your WINS
server in the applicable field, and then click OK.
To add additional WINS servers, repeat this step.
8
Click Close to close the Network window.
9
Click Yes to restart the computer.
The Network Settings Change dialog box appears.
The computer reboots.
Windows 2000 operating system setup
This section describes how to install and configure the network
components that are required for the Windows 2000 operating
system. These components must be installed before the MUVPN
client will function correctly on a Windows 2000 computer.
From the Windows desktop:
1
2
Select Start => Settings => Network and Dial-up Connections.
Select the dial-up connection you use to access the Internet.
The connection window appears.
3
Click Properties and the click the Networking tab.
4
Make sure the following components are installed and enabled:
- Internet Protocol (TCP/IP)
114
WatchGuard Firebox SOHO 6
Preparing the Remote Computers to Use the MUVPN Client
- File and Printer Sharing for Microsoft Networks
- Client for Microsoft Networks
Installing the Internet Protocol (TCP/IP) network
component
From the connection window, Networking tab:
1
Click Install.
2
Double-click the Protocol network component.
3
Select the Internet Protocol (TCP/IP) network protocol and
then click OK.
The Select Network Component Type window appears.
The Select Network Protocol window appears.
Installing the File and Printer Sharing for Microsoft
Networks
From the connection window, Networking tab:
1
Click Install.
2
Double-click the Services network component.
3
Select the File and Printer Sharing for Microsoft Networks
network service and then click OK.
The Select Network Component Type window appears.
The Select Network Service window appears.
Installing the Client for Microsoft Networks
From the connection window, Networking tab:
1
Click Install.
2
Double-click the Client network component.
3
Select the Client for Microsoft Networks network client and
then click OK.
The Select Network Component Type window appears.
The Select Network Protocol window appears.
User Guide
115
Chapter 10: MUVPN Clients
Configuring the WINS and DNS settings
The remote computer must be able to communicate with the WINS
servers and the DNS servers. These servers are located on the
trusted network that is protected by the SOHO 6.
From the connection window, Networking tab:
Select the Internet Protocol (TCP/IP) component and then click
Properties.
1
The Internet Protocol (TCP/IP) Properties window appears.
2
Click Advanced.
3
Click the DNS tab and then, from the section labeled DNS
server addresses, in order of use, click Add.
4
Enter the IP address of the DNS server in the applicable field
and then click Add.
The Advanced TCP/IP Settings window appears.
The TCP/IP DNS Server window appears.
To add additional DNS servers, repeat steps 3 and 4.
NOTE
The DNS server on the private network behind the SOHO 6 must be the
first server in the list.
5
Select the Append these DNS suffixes (in order) checkbox and
then click Add.
The TCP/IP Domain Suffix window appears.
6
Enter the Domain suffix in the applicable field.
7
Click the WINS tab and then, from the section labeled WINS
addresses, in order of use, click Add.
To add additional DNS suffixes, go back to step 5.
The TCP/IP WINS Server window appears.
8
Enter the IP address of the WINS server in the applicable field
and then click Add.
To add additional WINS servers, repeat steps 7 and 8.
116
WatchGuard Firebox SOHO 6
Preparing the Remote Computers to Use the MUVPN Client
9
Click OK to close the Advanced TCP/IP Settings window, click
OK to close the Internet Protocol (TCP/IP) Properties window,
and then click OK.
10 Click Cancel to close the connection window.
Windows XP operating system setup
This section describes how to install and configure the network
components that are required for the Windows XP operating
system. These components must be installed before the MUVPN
Client will function correctly on a Windows XP computer.
From the Windows desktop:
1
Select Start => Control Panel
2
Double-click the Network Connections icon.
3
Double-click the connection you use to access the Internet.
4
Click Properties and then click the Networking tab.
5
Make sure the following components are installed and enabled:
- Internet Protocol (TCP/IP)
The Control Panel window appears.
The connection window appears.
- File and Printer Sharing for Microsoft Networks
- Client for Microsoft Networks
Installing the Internet Protocol (TCP/IP) Network
Component
From the connection window, Networking tab:
1
Click Install.
2
Double-click the Protocol network component.
The Select Network Component Type window appears.
The Select Network Protocol window appears.
User Guide
117
Chapter 10: MUVPN Clients
3
Select the Internet Protocol (TCP/IP) network protocol and
then click OK.
Installing the File and Printer Sharing for Microsoft
Networks
From the connection window, Networking tab:
1
Click Install.
2
Double-click the Services network component.
3
Select the File and Printer Sharing for Microsoft Networks
network service and then click OK.
The Select Network Component Type window appears.
The Select Network Service window appears.
Installing the Client for Microsoft Networks
From the connection window, Networking tab:
1
Click Install.
2
Double-click the Client network component.
3
Select the Client for Microsoft Networks network client and
then click OK.
The Select Network Component Type window appears.
The Select Network Protocol window appears.
Configuring the WINS and DNS settings
The remote computer must be able to communicate with the WINS
servers and the DNS servers. These servers are located on the
trusted network that is protected by the SOHO 6.
From the connection window, Networking tab:
1
Select the Internet Protocol (TCP/IP) component.
2
Click Properties.
118
The Internet Protocol (TCP/IP) Properties window appears.
WatchGuard Firebox SOHO 6
Preparing the Remote Computers to Use the MUVPN Client
3
Click Advanced.
4
Click the DNS tab and then, from the section labeled DNS
server addresses, in order of use, click Add.
The Advanced TCP/IP Settings window appears.
The TCP/IP DNS Server window appears.
5
Enter the IP address of the DNS server in the applicable field
and then click Add.
To add additional DNS servers, repeat steps 4 and 5.
NOTE
The DNS server on the private network behind the SOHO 6 must be the
first server in the list.
6
Select the Append these DNS suffixes (in order) checkbox and
then click Add.
The TCP/IP Domain Suffix window appears.
7
Enter the domain suffix in the applicable field.
8
Click the WINS tab and then, from the section labeled WINS
addresses, in order of use, click Add.
To add additional DNS suffixes, go back to step 6.
The TCP/IP WINS Server window appears.
9
Enter the IP address of the WINS server in the applicable field
and then click Add.
To add additional WINS servers, repeat steps 8 and 9.
10 Click OK to close the Advanced TCP/IP Settings window, click
OK to close the Internet Protocol (TCP/IP) Properties window,
and then click OK.
11 Click Cancel to close the connection window.
User Guide
119
Chapter 10: MUVPN Clients
Installing and Configuring the MUVPN Client
The MUVPN installation files are available at the WatchGuard
Web site:
http://www.watchguard.com/support
NOTE
To install and configure the MUVPN client, you must have local
administrator rights on the remote computer.
Installing the MUVPN client
Follow these steps to install the MUVPN client:
1
Copy the MUVPN installation file to the remote computer.
2
Double-click the MUVPN installation file to start the
InstallShield wizard.
If you accidentally skip a step, click cancel and start the installation
again.
3
Click Next.
4
A welcome message is displayed. Click Next.
5
Click Yes to accept the terms of the License Agreement.
6
Select the type of installation. WatchGuard recommends that
you use the Typical installation. Click Next.
7
On a Windows 2000 computer, the InstallShield will detect the
Windows 2000 L2TP component. If the component is installed,
the InstallShield does not install it again. Click OK to continue.
If the InstallShield stops because read-only files are detected, click Yes to
continue the installation.
The Software License Agreement is displayed.
The Setup Type window appears.
The Select Components window appears.
120
WatchGuard Firebox SOHO 6
Installing and Configuring the MUVPN Client
8
Do not change the default selections. Click Next.
9
Click Next to install the files.
The Start Copying Files window appears.
When the dni_vapmp file is installed, a command prompt window
appears. This is normal. When the file has been installed, the command
prompt window will close and the process will continue.
10 When the InstallShield wizard is complete, click Finish.
11 The InstallShield wizard searches for a user profile file. Click
Next to skip this step. The user profile file does not need to be
installed.
An information dialog box appears.
12 Click OK to continue the installation.
13 The installation of the MUVPN client is complete. Make sure
the option Yes, I want to restart my computer now is selected.
Click Finish.
The computer reboots.
NOTE
The ZoneAlarm personal firewall may prevent the connection to the
network after the computer is restarted. If this occurs, log on to the
computer locally the first time after installation. For more information
regarding ZoneAlarm, see “The ZoneAlarm Personal Firewall” on
page 139.
Configuring the MUVPN client
When the computer restarts, the WatchGuard Policy Import
window opens. Click Cancel.
From the Windows desktop system tray:
1
Right-click the MUVPN client icon and then select Activate
Security Policy.
User Guide
121
Chapter 10: MUVPN Clients
2
Double-click the MUVPN client icon.
The Security Policy Editor window appears.
NOTE
The ZoneAlarm personal firewall may display alert messages. For more
information regarding ZoneAlarm see “The ZoneAlarm Personal
Firewall” on page 139.
3
Select Edit => Add => Connection.
4
Type a unique name for the new connection.
5
Select the Secure option.
6
Select the Only Connect Manually checkbox.
7
Select the IP Subnet option from the ID Type drop-down list.
122
A New Connection appears in the Network Security Policy field at left.
The Connection Security, Remote Party Identity, and Addressing settings
appear at right.
If this will be a unique policy for a specific user, enter a unique name to
identify the policy. For example, you may want to include the name of the
user.
This is the default setting.
The Remote Party Identity and Addressing fields are updated.
WatchGuard Firebox SOHO 6
Installing and Configuring the MUVPN Client
8
When you set the Subnet and Mask addresses, you define
whether or not an MUVPN user can access the Internet
through the tunnel. If you want to access only the Trusted
network, type the trusted network address in both the Subnet
and Mask fields. If you want to access both the Trusted
network and the Internet, type 0.0.0.0 in both the Subnet and
Mask fields.
NOTE
The addresses you type in the Subnet and Mask fields must be identical to
the Virtual IP Address you typed on the Add MUVPN Client page. See
“Configuring the SOHO 6 for MUVPN Clients” on page 106.
9
Select All from the Protocol drop-down list.
This is the default setting.
10 Select the Connect using checkbox and then select Secure
Gateway Tunnel from the Connect using drop-down list.
11 Select IP Address from the ID Type drop-down list and then
type the IP address of the external interface in the applicable
field.
User Guide
123
Chapter 10: MUVPN Clients
Defining the My Identity settings
To define the My Identity settings, follow these steps.
1
Expand the Network Security Policy to display the new entry.
2
Select Security Policy.
3
Select Aggressive Mode. Make sure the Enable Perfect
Forward Secrecy (PFS) checkbox is clear and the Enable
Replay Detection checkbox is selected.
4
Close the Security Policy dialog box.
5
Select My Identity.
124
The My Identity and Security Policy entries appear.
The Security Policy dialog box appears.
The My Identity and Internet Interface settings appear to the right.
WatchGuard Firebox SOHO 6
Installing and Configuring the MUVPN Client
6
Select Options => Global Policy Settings.
7
Select the Allow to Specify Internal Network Address
checkbox and then click OK.
The Global Policy Settings window appears.
The Internal Network IP Address field appears in the My Identity section.
User Guide
125
Chapter 10: MUVPN Clients
8
Select None from the Select Certificate drop-down list.
9
Select E-mail Address from the ID Type drop-down list and
then enter the user name defined on the SOHO 6 in the
applicable field.
10 Select Disabled from the Virtual Adapter drop-down list.
11 Type 0.0.0.0 in the Internal Network IP Address field if this
value does not appear by default.
The default value is 0.0.0.0.
12 Select Any from the Name drop-down list.
This is the default setting.
13 Click Pre-Shared Key.
The Pre-Shared Key dialog box appears.
14 Click Enter Key.
The text field is enabled.
126
WatchGuard Firebox SOHO 6
Installing and Configuring the MUVPN Client
15 Type the exact text of the MUVPN client passphrase entered on
the SOHO 6 and then click OK.
NOTE
Both the pre-shared key and the e-mail address must exactly match the
system passphrase and system administrator name settings of the
SOHO 6. If they do not match, the connection will fail.
Defining Phase 1 and Phase 2 settings
Follow these steps to define the Phase 1 and Phase 2 settings. These
values must match the settings of the SOHO 6.
1
From the Network Security Policy field, expand Security
Policy.
Both Phase 1 and Phase 2 negotiations appear.
2
Expand Authentication (Phase 1).
3
Select Proposal 1.
A Proposal entry appears.
The Authentication Method and Algorithms settings appear to the right.
User Guide
127
Chapter 10: MUVPN Clients
Select Pre-Shared Key from the Authentication Method dropdown list.
4
NOTE
Phase 1 values must be as specified in the following steps. Phase 2 values
must match the settings of the Firebox SOHO 6.
5
6
Select DES from the Encrypt Alg drop-down list and then
select SHA-1 from the Hash Alg drop-down list.
Select Unspecified from the SA Life drop-down list.
This is the default setting.
7
Select Diffie-Hellman Group 1 from the Key Group dropdown list.
8
Expand Key Exchange (Phase 2).
9
Select Proposal 1.
128
A Proposal entry appears.
The IPSec Protocols settings appear to the right.
WatchGuard Firebox SOHO 6
Installing and Configuring the MUVPN Client
10 Select Both from the SA Life drop-down list.
11 Type 86400 in the Seconds field and 8192 in the KBytes field.
12 Select None from the Compression drop-down list.
This is the default setting. The SOHO 6 does not support compression.
13 Select the Encapsulation Protocol (ESP) checkbox.
14 Select a value for the Encrypt Alg and Hash Alg drop-down
lists.
NOTE
The encrypted and hash values must match the settings of the SOHO 6. If
the settings do not match, the connection will fail.
15 Select Tunnel from the Encapsulation drop-down list.
This is the default setting.
16 Make sure the Authentication Protocol (AH) checkbox is not
selected.
17 Select File => Save or click the button shown at the right.
User Guide
129
Chapter 10: MUVPN Clients
Uninstalling the MUVPN client
Follow these directions to uninstall the MUVPN client.
WatchGuard recommends that you use the Windows Add/
Remove Programs tool.
Disconnect all existing tunnels and dial-up connections. Reboot the
remote computer. Perform these steps from the Windows desktop:
1
Select Start => Settings => Control Panel.
2
Double-click the Add/Remove Programs icon.
3
Select Mobile User VPN and then click Change/Remove.
4
Select Remove and then click Next.
5
Click OK to remove all of the components.
6
Click Yes to delete the Security Policy Personal Certificates and
the Private/Public Keys.
7
Select the Yes, I want to restart my computer now. Click the
Finish option.
The Control Panel window appears.
The Add/Remove Programs window appears.
The InstallShield wizard appears.
The Confirm File Deletion dialog box appears.
When the dni_vapmp file is removed, a command prompt window
appears. This is normal. When the file has been removed, the command
prompt window will close and the process will continue.
The Uninstall Security Policy dialog box appears.
The InstallShield Wizard window appears.
The computer will reboot.
130
WatchGuard Firebox SOHO 6
Configuring the SOHO 6 for MUVPN Clients Using Pocket PC
NOTE
The ZoneAlarm personal firewall settings are stored in the following
directories by default.
Windows 98: c:\windows\internet logs\
Windows NT and 2000: c:\winnt\internet logs\
Windows XP: c:\windows\internet logs
To remove these settings, delete the contents of the appropriate directory.
8
When the computer has restarted, select Start => Programs.
9
Right-click Mobile User VPN and select Delete to remove this
selection from your Start menu.
Configuring the SOHO 6 for MUVPN Clients
Using Pocket PC
In order to create a MUVPN tunnel between the SOHO 6 and your
Pocket PC, you must configure the MUVPN Clients feature on the
SOHO 6.
1
Type the IP address of the trusted network in your browser
window to connect to the System Status page of the SOHO 6.
The default trusted IP address is 192.168.111.1
2
From the navigation bar at left, select VPN => MUVPN Clients.
3
Click Add.
4
Type a user name and a shared key in the applicable fields.
The MUVPN Clients page appears.
The Add MUVPN Client page appears.
The user name is used as the e-mail address and the passphrase is used as
the pre-shared key for the MUVPN client.
User Guide
131
Chapter 10: MUVPN Clients
5
Type the virtual IP address in the applicable field.
6
From the Authentication Algorithm drop-down list, select the
type of authentication.
The virual IP address is the same as the IP address on the Trusted
Network Configuration page. This address is used by the remote computer
to connect to the SOHO 6.
The options are MD5-HMAC and SHA1-HMAC.
7
From the Encryption Algorithm drop-down list, select the type
of encryption.
The options are DES-CBC and 3DES-CBC.
8
Select Pocket PC from the VPN Client Type drop-down list.
9 Click Submit.
For additional information about configuring your Pocket PC to
serve as an MUVPN client, go to the WatchGuard Web site:
https://www.watchguard.com/support/sohoresources/soinstallhelp.asp
Connecting and Disconnecting the MUVPN
Client
The MUVPN client software makes a secure connection from a
remote computer to your protected network through the Internet.
To establish this connection, you must connect to the Internet and
use the MUVPN client to connect to the protected network.
Connecting the MUVPN client
1
Connect to the Internet through a Dial-Up Networking
connection, a LAN connection, or a WAN connection.
From the Windows desktop system tray:
132
WatchGuard Firebox SOHO 6
Connecting and Disconnecting the MUVPN Client
2
If the MUVPN client is not active, right-click the icon and select
Activate Security Policy.
For information about how to determine the status of the MUVPN icon,
see “The MUVPN client icon” on page 133.
From the Windows desktop:
3
Select Start => Programs => Mobile User VPN => Connect.
4
Click Yes.
The WatchGuard Mobile User Connect window appears.
The MUVPN client icon
The MUVPN icon appears in the Windows desktop system tray.
The icon image provides information about the status of the
connection.
Deactivated
The MUVPN Security Policy is deactivated. This icon may
appear if the Windows operating system did not start a
required MUVPN service. If this occurs, the remote
computer must be restarted. If the problem continues,
reinstall the MUVPN client.
Activated
The MUVPN client is ready to establish a secure, MUVPN
tunnel connection.
Activated and Transmitting Unsecured Data
User Guide
133
Chapter 10: MUVPN Clients
The MUVPN client is ready to establish a secure, MUVPN
tunnel connection. The red bar on the right of the icon
indicates that the client is transmitting unsecured data.
134
WatchGuard Firebox SOHO 6
Connecting and Disconnecting the MUVPN Client
Activated and Connected
The MUVPN client has established at least one secure,
MUVPN tunnel connection, but is not transmitting data.
Activated, Connected and Transmitting Unsecured Data
The MUVPN client has established at least one secure,
MUVPN tunnel connection. The red bar on the right of the
icon indicates that the client is only transmitting unsecured
data.
Activated, Connected and Transmitting Secured Data
The MUVPN client has established at least one secure,
MUVPN tunnel connection. The green bar on the right of
the icon indicates that the client is only transmitting
secured data.
Activated, Connected and Transmitting both Secured and
Unsecured Data
The MUVPN client has established at least one secure,
MUVPN tunnel connection. The red and green bars on the
right of the icon indicate that the client is transmitting both
secured and unsecured data.
User Guide
135
Chapter 10: MUVPN Clients
Allowing the MUVPN client through the personal
firewall
The following programs are associated with the MUVPN client. To
establish the MUVPN tunnel, you must allow these programs
through the personal firewall:
• MuvpnConnect.exe
•
IreIKE.exe
The personal firewall will detect when these programs attempt to
access the Internet. A New Program alert window appears to
request access for the MuvpnConnect.exe program.
136
WatchGuard Firebox SOHO 6
Connecting and Disconnecting the MUVPN Client
From the New Program alert window:
1
Select the Remember this answer the next time I use this
program checkbox and the click Yes.
With the option selected, the ZoneAlarm personal firewall will allow this
program to access the Internet each time you attempt to make a MUVPN
connection.
The New Program alert window appears to request access for the
IreIKE.exe program.
2
Set the Remember this answer the next time I use this
program check box and then click Yes.
With the option selected, the ZoneAlarm personal firewall will allow this
program to access the Internet each time you attempt to make a MUVPN
connection.
Disconnecting the MUVPN client
From the Windows desktop system tray:
1
Right-click the MUVPN client icon and then select Deactivate
Security Policy.
The MUVPN client icon with a red bar is displayed to indicate that the
transmitted data is not secure.
If the ZoneAlarm personal firewall is active, deactivate it now.
From the Windows desktop system tray:
1
Right-click the ZoneAlarm icon shown at right.
2
Select Shutdown ZoneAlarm.
3
Click Yes.
The ZoneAlarm window appears.
User Guide
137
Chapter 10: MUVPN Clients
Monitoring the MUVPN Client Connection
The Log Viewer and the Connection Monitor are installed with the
MUVPN client. These tools can be used to monitor the MUVPN
connection and to diagnose problems that may occur.
Using the Log Viewer
The Log Viewer displays the communications log. This log shows
the events that occurred during the connection of the MUVPN
tunnel.
From the Windows desktop system tray:
1
2
Right-click the Mobile User VPN client icon.
Select Log Viewer.
The Log Viewer window appears.
Using the Connection Monitor
The Connection Monitor displays statistical and diagnostic
information for each active connection in the security policy. This
display shows the security policy settings and the security
association (SA) information. The displayed information is
determined during the phase 1 IKE negotiations and the phase 2
IPSec negotiations.
From the Windows desktop system tray:
1
Right-click the Mobile User VPN client icon.
2
Select Connection Monitor.
The Connection Monitor window appears.
An icon appears to the left of the connection name:
• SA indicates that the connection only has a phase 1 SA. A
phase 1 SA is assigned in the following situations:
- for a connection to a secure gateway tunnel
138
WatchGuard Firebox SOHO 6
The ZoneAlarm Personal Firewall
- when a phase 2 SA connection has not yet been made
- when a phase 2 SA connection cannot be made
•
A key indicates that the connection has a phase 2 SA. This
connection may also have a phase 1 SA.
•
An animated black line underneath a key indicates that the
client is processing secure IP traffic for the connection.
•
A single SA icon with several key icons above it indicates a
single phase 1 SA to a gateway that protects multiple phase 2
SAs.
The ZoneAlarm Personal Firewall
A personal firewall is a barrier between your computer and the
outside world. A computer is most vulnerable at the connection
points. These connection points are called ports. Without ports,
your computer cannot connect to the Internet.
ZoneAlarm protects these ports by following a simple rule: Block
all incoming and outgoing traffic unless you explicitly allow that
traffic for trusted programs.
When you use ZoneAlarm you often see New Program alert
windows similar to the following image.
User Guide
139
Chapter 10: MUVPN Clients
This alert appears whenever one of your programs attempts to
access the Internet or your local network. This alert ensures that no
information leaves your computer without your authorization.
The ZoneAlarm personal firewall provides a brief tutorial after the
MUVPN client is installed. Follow the tutorial to learn how to use
this program.
For more information about the features and configuration of
ZoneAlarm, please refer to the ZoneAlarm help system. To access
the help system, select Start => Programs => Zone Labs =>
ZoneAlarm Help.
Allowing traffic through ZoneAlarm
When an application requires access through the ZoneAlarm
personal firewall, a New Program alert will be displayed on the
Windows desktop. This alert tells the user which program requires
access. The name of the program may not clearly indicate which
application requires access.
140
WatchGuard Firebox SOHO 6
The ZoneAlarm Personal Firewall
In the example above, the Internet Explorer Web browser
application has been launched. The application attempts to access
the user’s home page. The program that actually needs to pass
through the firewall is “IEXPLORE.EXE”.
To allow this program access to the Internet each time the
application is started, select the Remember the answer each time I
use this program checkbox.
Here is a list of some programs that need to pass through the
ZoneAlarm personal firewall when you use their associated
applications.
User Guide
141
Chapter 10: MUVPN Clients
Programs That Must Be Allowed
MUVPN client
IreIKE.exe
MuvpnConnect.exe
MUVPN Connection Monitor
CmonApp.exe
MUVPN Log Viewer
ViewLog.exe
Programs That May be Allowed
MS Outlook
OUTLOOK.exe
MS Internet Explorer
IEXPLORE.exe
Netscape 6.1
netscp6.exe
Opera Web browser
Opera.exe
Standard Windows network applications
lsass.exe
services.exe
svchost.exe
winlogon.exe
Shutting down ZoneAlarm
From the Windows desktop system tray:
1
Right-click the ZoneAlarm icon shown at right.
2
Select Shutdown ZoneAlarm.
3
Click Yes.
The ZoneAlarm window appears.
Uninstalling ZoneAlarm
From the Windows desktop:
1
Select Start => Programs => Zone Labs => Uninstall ZoneAlarm.
2
Click Yes.
142
The Confirm Uninstall dialog box appears.
The ZoneLabs TrueVector service dialog box appears.
WatchGuard Firebox SOHO 6
Troubleshooting Tips
3
Click Yes.
4
Make sure Automatic is selected and then click Next.
5
Click Finish.
The Select Uninstall Method window appears.
NOTE
The Remove Shared Component window may appear. During the initial
installation of ZoneAlarm, some files were installed that could be shared
by other programs on the system. Click Yes to All to completely remove
all of these files.
6
The Install window appears and prompts you to restart the
computer. Click OK to reboot your system.
Troubleshooting Tips
Additional information about how to configure the MUVPN client
is available from the WatchGuard Web site:
www.watchguard.com/support
The answers to several frequently asked questions about the
MUVPN client are answered below.
My computer hangs immediately after installing
the MUVPN client...
This problem may be caused by one of the following two
problems:
• The ZoneAlarm personal firewall application is disrupting the
normal traffic on the local network.
•
The MUVPN client is active and is unsuccessfully attempting
to create VPN tunnels.
User Guide
143
Chapter 10: MUVPN Clients
When the MUVPN client is not in use, both ZoneAlarm and the
MUVPN client should be deactivated.
From the Windows desktop system tray:
1
Reboot your computer.
1
Right-click the MUVPN client icon and then select Deactivate
Security Policy.
The MUVPN client icon with a red bar is displayed to indicate that the
Security Policy has been deactivated.
1
Right-click the ZoneAlarm icon shown at right.
2
Select Shutdown ZoneAlarm.
3
Click Yes.
The ZoneAlarm dialog box appears.
I have to enter my network login information even
when I’m not connected to the network...
When you start your computer, you are prompted to enter your
Windows network user name, password and domain. It is very
important that you enter this information correctly, just as you
would at the office. Windows stores the information for use by
network adapters and network applications. Later, when you
connect to your ISP and start the MUVPN client, your computer
uses the stored information to connect to the company network.
I am not prompted for my user name and
password when I turn my computer on...
This is probably caused by the ZoneAlarm personal firewall
application. This program is very good at what it does. ZoneAlarm
keeps your computer secure from unauthorized incoming and
outgoing traffic. Unfortunately, it may prevent your computer
from broadcasting its network information. This prevents the
144
WatchGuard Firebox SOHO 6
Troubleshooting Tips
transmission of the login information. Make sure you deactivate
ZoneAlarm each time you disconnect the MUVPN connection.
Is the MUVPN tunnel working?
The MUVPN client icon appears in the Windows desktop system
tray once the application has been launched. The MUVPN client
displays a key in the icon when the client is connected.
To test the connection, ping a computer on your company network.
• Select Start => Run and then type ping followed by the IP
address of a computer on your company network.
My mapped drives have a red X through them...
Windows 98/ME, NT, and 2000 verify and map network drives
automatically when the computer starts. Because you cannot
establish a remote session with the company network before the
computer starts, this process fails. This causes a red X to appear on
the drive icons. To correct this problem, establish a MUVPN tunnel
and open the network drive. The red X for that drive should
disappear.
How do I map a network drive?
Due to a Windows operating system limitation, mapped network
drives must be remapped when you work remotely. To remap a
network drive from the Windows desktop:
1
Right-click Network Neighborhood.
2
Select Map Network Drive.
3
Use the drop-down list to select a drive letter.
4
Click OK.
The Map Network Drive window appears.
Select a drive from the drop-down list or type a network drive path.
User Guide
145
Chapter 10: MUVPN Clients
The mapped drive appears in the My Computer window. Even if
you select the Reconnect at Logon checkbox, the mapped drive
will only appear the next time you start your computer if the
computer is directly connected to the network.
I am sometimes prompted for a password when I
am browsing the company network...
Due to a Windows networking limitation, remote user virtual
private networking products can allow access only to a single
network domain. If your company has multiple networks
connected together, you will only be able to browse your own
domain. If you try to connect to other domains, a password
prompt will appear. Unfortunately, even providing the correct
information will not allow you to access these additional networks.
It takes a really long time to shut down the
computer after using the MUVPN client...
If you access a mapped network drive during an MUVPN session,
the Windows operating system will wait for a signal from the
network before the shutdown can be completed.
I lost the connection to my ISP, and now I can’t
use the company network...
If your Internet connection is interrupted, the connection to the
MUVPN tunnel may be lost. Follow the procedure to close the
tunnel. Reconnect to the Internet. Restart the MUVPN client.
146
WatchGuard Firebox SOHO 6
CHAPTER 11
Using VPNforce
The VPNforcetm upgrade activates the SOHO 6 optional interface.
The optional interface is labeled OPT on the SOHO 6 appliance.
The optional interface provides remote users with a separate
network, called the optional network, behind the SOHO 6. The
optional network has secure access to the corporate network. The
trusted network is only used for non-corporate functions.
The optional network can also be used with the MUVPN client to
enforce corporate security policies.
Using VPNforce to Connect to your Corporate
Network
This upgrade option provides remote users with a separate
network, called the optional network, behind the SOHO 6. The
optional network has secure access to the corporate network. The
trusted network is only used for non-corporate functions.
User Guide
147
Chapter 11: Using VPNforce
NOTE
To use this upgrade option, you must access your corporate network
through a VPN tunnel from the SOHO 6 to a WatchGuard Firebox
appliance or other IPSec compliant appliance. For information about the
VPN upgrade option, see “VPN—Virtual Private Networking” on
page 91.
Configuring the Optional Network
The VPNforce upgrade activates the SOHO 6 optional interface.
This upgrade option provides remote users with a separate
network, called the optional network, behind the SOHO 6. The
optional network has secure access to the corporate network. The
trusted network is only used for non-corporate functions.
You must activate the upgrade option before you can configure the
optional network on the SOHO 6. For additional information see
“Activating the SOHO 6 Upgrade Options” on page 56.
When the optional interface is activated with this upgrade, a new
subnet is defined. The subnet for the optional interface is separate
from the subnet for the trusted interface. By default, the subnet for
the optional interface is 192.168.112.0/24.
1
With your Web browser, go to the System Status page using the
IP address of the Trusted interface.
The default IP address is: http://192.168.111.1
2
148
From the navigation bar at left, select Network => Optional.
The Optional Network Configuration page appears.
WatchGuard Firebox SOHO 6
Using VPNforce to Connect to your Corporate Network
3
Select the Enable Optional Network checkbox.
4
Type the IP address and the subnet mask of the optional
interface in the appropriate fields.
Make sure that this network is different from that of the trusted network.
5
To configure the DHCP server, select the Enable DHCP Server
on the Optional Network checkbox.
6
Type the first IP address the DHCP server will hand out to
computers connected to the optional network in the applicable
field.
7
Type the WINS Server Address, DNS Server Address
(including the Secondary DNS Server Address if appropriate),
and DNS Domain Suffix in the applicable fields.
These fields are optional.
User Guide
149
Chapter 11: Using VPNforce
8
To configure the DHCP relay server, select the Enable DHCP
Relay checkbox.
9
Type the IP address of the DHCP relay server in the applicable
field.
10 Click Submit.
The SOHO 6 will send all DHCP requests to the specified, remote
DHCP server and relay the resulting IP addresses to the computers
connected to the optional network. If the SOHO 6 is unable to
contact the specified, remote DHCP server in 30 second, it will
revert to using its own DHCP server to respond to computer on
the optional network.
11 To allow traffic between the Optional and Trusted network,
select the Allow traffic between Optional Network and
Trusted Network checkbox.
Enabling this option eliminates the security between the two networks.
12 Select the Require encrypted MUVPN connections on this
interface checkbox.
13 Click Submit.
The page refreshes and you are prompted to reboot the SOHO 6 to activate
the changes.
14 Click Reboot.
15 Connect one end of a straight-through Ethernet cable into the
Ethernet port labeled OPT on the SOHO 6. Connect the other
end into the uplink port of the hub.
16 Connect Ethernet cables to the uplink ports of the hub and to
the Ethernet ports of each of your computers.
150
WatchGuard Firebox SOHO 6
Using VPNforce and the MUVPN Client Upgrades to Enforce Your Corporate
Using VPNforce and the MUVPN Client
Upgrades to Enforce Your Corporate Policy
If you want to require remote users to use the MUVPN client to
connect to the protected network, you must perform the
procedures in this section. These procedures will also allow you to
enforce your corporate security policies for remote users. The first
procedure describes how to configure the SOHO 6. The second
procedure describes how to configure the MUVPN clients.
You must activate the upgrade option before you can configure the
MUVPN clients on the SOHO 6. For additional information see
“Activating the SOHO 6 Upgrade Options” on page 56.
Configuring the SOHO 6
Follow these steps to configure your SOHO 6:
1
With your Web browser, go to the System Status page using the
trusted IP address of the SOHO 6.
The default IP address is: http://192.168.111.1
2
From the navigation bar at left, select VPN => MUVPN Clients.
The MUVPN Clients page appears.
User Guide
151
Chapter 11: Using VPNforce
3
Click the Add button.
4
Type a user name and a passphrase in the applicable fields.
152
The Edit MUVPN Client page appears.
The user name is used as the e-mail address and the passphrase is used as
the pre-shared key for the MUVPN client.
WatchGuard Firebox SOHO 6
Using VPNforce and the MUVPN Client Upgrades to Enforce Your Corporate
5
Type an unused IP address from the trusted network, which
will be used by the MUVPN client computer when connecting
to the SOHO 6 in the Virtual IP Address field.
6
Select MD5-HMAC from the Authentication Algorithm drop
list.
7
Select DES-CBC from the Encryption Algorithm drop list.
8
Select Mobile User from the VPN Client Type drop list.
9
Select the All traffic uses tunnel (0.0.0.0/0 Subnet) checkbox.
10 Click Submit.
The page refreshes and you are prompted to reboot the SOHO 6 to activate
the changes.
11 Click Reboot.
12 Connect one end of a straight-through Ethernet cable into the
Ethernet port labeled OPT on the SOHO 6. Connect the other
end into the uplink port of the hub.
13 Connect Ethernet cables to the uplink ports of the hub and to
the Ethernet ports of each of your computers.
Configuring the MUVPN client
Before configuring the MUVPN client, you must first install it on
your computer. For information on installing the client, see
“Installing and Configuring the MUVPN Client” on page 120.
Follow these procedures to create a MUVPN security policy:
1
Right-click the MUVPN client icon and select Security Policy
Editor.
The Security Policy Editor dialog box appears.
2
Select Edit => Add => Connection.
A New Connection appears in the Network Security Policy field on the left
side and the and the Connection Security and Remote Party Identity and
Addressing settings appear on the right side.
User Guide
153
Chapter 11: Using VPNforce
3
Type a unique name for the new connection.
4
Select the Secure option.
5
Select the Only Connect Manually checkbox.
6
Select the IP Subnet option from the ID Type drop list.
7
Type 0.0.0.0 in both the Subnet and Mask fields.
8
Select All from the Protocol drop list.
9
Select the Connect using checkbox and select Secure Gateway
Tunnel from the drop list.
154
If this will be a unique policy for a specific user, enter a unique name to
help identify it. For example, you may want to include the actual name of
the end user.
This is the default setting.
The Remote Part Identity and Addressing settings refresh to display the
appropriate fields.
These are the default values.
This is the default setting.
WatchGuard Firebox SOHO 6
Using VPNforce and the MUVPN Client Upgrades to Enforce Your Corporate
10 Select IP Address from the ID Type drop list and then type the
IP address of the Optional interface in the available field.
Defining the Security Policy settings
Follow these instructions to define the Security Policy settings.
1
From the Network Security Policy field, select Security Policy.
2
Select the Aggressive Mode option.
3
Verify that the Enable Perfect Forward Secrecy (PFS) checkbox
is not selected.
4
Select the Enable Replay Detection checkbox.
The Security Policy settings appear to the right.
Defining the My Identity settings
Follow these instructions to define the My Identity settings.
1
From the Network Security Policy field, expand the new entry.
The My Identity and Security Policy entries appear.
User Guide
155
Chapter 11: Using VPNforce
2
Select My Identity.
3
Select Options => Global Policy Settings.
156
The My Identity and Internet Interface settings appear to the right.
The Global Policy Settings dialog box appears.
WatchGuard Firebox SOHO 6
Using VPNforce and the MUVPN Client Upgrades to Enforce Your Corporate
4
Select the Allow to Specify Internal Network Address
checkbox and then click OK.
The Internal Network IP Address field appears among the My Identity
settings.
5
Select None from the Select Certificate drop list.
6
Select E-mail Address from the ID Type drop list and then
enter the username defined on the SOHO 6 in the available
field.
7
Select Disabled from the Virtual Adapter drop list.
8
9
Type 0.0.0.0 in the Internal Network IP Address field.
This value appears by default.
Select Any from the Name drop list.
This is the default setting.
10 Click Pre-Shared Key.
The Pre-Shared Key dialog box appears.
11 Click Enter Key.
The text entry field is activated.
User Guide
157
Chapter 11: Using VPNforce
12 Type the exact text of the MUVPN client passphrase entered on
the Firebox SOHO 6 appliance and then click OK.
Defining Phase 1 and Phase 2 settings
Follow these instructions to define the Phase 1 and Phase 2
settings. Make certain that settings match exactly with those on the
Firebox SOHO 6 appliance.
1
From the Network Security Policy field, expand Security
Policy.
Both Phase 1 and Phase 2 negotiations appear.
2
Expand Authentication (Phase 1).
3
Select Proposal 1.
158
A Proposal entry appears.
The Authentication Method and Algorithms settings appear to the right.
WatchGuard Firebox SOHO 6
Using VPNforce and the MUVPN Client Upgrades to Enforce Your Corporate
4
Select Pre-Shared Key from the Authentication Method drop
list.
NOTE
These values must match exactly those entered in the Firebox SOHO 6
appliance.
5
6
Select DES from the Encrypt Alg drop list and select SHA-1
from the Hash Alg drop list.
Select Unspecified from the SA Life drop list.
This is the default setting.
7
Select Diffie-Hellman Group 1 from the Key Group drop list.
8
Expand Key Exchange (Phase 2).
9
Select Proposal 1.
A Proposal entry appears.
The IPSec Protocols settings appear to the right.
User Guide
159
Chapter 11: Using VPNforce
10 Select Both from the SA Life drop list and then type 86400 in
the Seconds field and 8192 in the KBytes field.
11 Select None from the Compression drop list.
This is the default setting. The SOHO 6 Firebox appliance does not support
compression.
12 Select the Encapsulation (ESP) checkbox and then select a
value for the Encrypt Alg and Hash Alg drop lists.
13 Select DES from the Encrypt Alg drop list and select MD5
from the Hash Alg drop list.
14 Select Tunnel from the Encapsulation drop list.
This is the default setting.
15 Verify that the Authentication Protocol (AH) checkbox is not
selected.
16 After you have finished, select File => Save or click the button
at right.
160
WatchGuard Firebox SOHO 6
Using the MUVPN client to Secure a Wireless Network
Using the MUVPN client to Secure a Wireless
Network
The VPNforce upgrade and the MUVPN client can also be used to
prevent wireless "drive by" hacking. This configuration requires an
Ethernet connection from the wireless access point (WAP) to the
OPT port on the SOHO 6.
Follow these instructions to complete the configuration:
1
Identify the Ethernet cable that connects your DSL/cable
modem to the WAN port of your WAP.
2
Disconnect this cable from the WAN port of your WAP.
3
Connect this cable to the WAN port of the SOHO 6.
4
Connect one end of a straight-through Ethernet cable to the
OPT port of the SOHO 6.
5
Connect the other end of the straight-through Ethernet cable to
one of the LAN ports of your WAP.
6
Configure your WAP as a bridge. To do so, disable the DHCP
server on the LAN ports of the appliance. Refer to the user
documentation of your WAP for additional information.
7
Connect an Ethernet cable from a computer to the SOHO 6 to
access the configuration pages.
8
Configure the MUVPN clients upgrade on the SOHO 6 and
install and configure the MUVPN client on your computers.
For additional information, see “Using VPNforce and the
MUVPN Client Upgrades to Enforce Your Corporate Policy” on
page 151.
User Guide
161
Chapter 11: Using VPNforce
162
WatchGuard Firebox SOHO 6
CHAPTER 12
Support Resources
Troubleshooting Tips
If you have problems during the installation and the configuration
of your SOHO 6, refer to this information.
General
What do the PWR, Status, and Mode lights signify on the
SOHO 6?
When the PWR light is lit, the SOHO 6 is connected to a power
source. When the Status light is lit, there is a management
connection to the SOHO 6. When the MODE light is lit, the
SOHO 6 is operational.
If the PWR light blinks:
The SOHO 6 is running from its backup flash memory. You can
connect to the SOHO 6 from a computer attached to one of the
four Ethernet ports (labeled 0-3) to configure the SOHO 6.
User Guide
163
Chapter 12: Support Resources
If the Mode light is blinks:
The SOHO 6 cannot connect to the external network. Possible
causes of this problem include:
• The SOHO 6 did not receive an IP address for the external
interface from the DHCP server.
•
The WAN port is not connected to another appliance.
•
The connection to the external interface is defective.
•
The appliance to which the external interface of the SOHO 6 is
connected is not operating correctly.
How do I register my SOHO 6 with the LiveSecurity
Service?
See “Registering Your SOHO 6 and Activating the LiveSecurity
Service” on page 27.
How do I restart my SOHO 6?
See “Rebootting the SOHO 6” on page 28.
How do I reset my System Security password, if I forgot or
lost it?
See “Resetting the SOHO 6 to the factory default settings” on
page 26.
How does the seat limitation on the SOHO 6 work?
See “Cabling the SOHO 6 for more than four appliances” on
page 20.
What is a SOHO 6 feature key?
See “Activating the SOHO 6 Upgrade Options” on page 56.
164
WatchGuard Firebox SOHO 6
Troubleshooting Tips
I can't get a certain SOHO 6 feature to work with a DSL
modem.
Some DSL routers implement NAT firewalls. An external network
connection through an appliance that supplies NAT causes
problems with WebBlocker and the performance of IPSec. When a
SOHO 6 connects to the external network through a DSL router, set
the DSL router to operate as a bridge only.
How do I install and configure the SOHO 6 using a
Macintosh (or other) operating system?
The installation instructions for the Macintosh and other operating
systems are available from the WatchGuard Web site:
https://www.watchguard.com/support/sohoresources/soinstallhelp.asp
How do I know whether the cables are connected correctly
to my SOHO 6?
The front panel of the SOHO 6 has fourteen indicators. The WAN
indicator shows if the SOHO 6 is connected to the modem; if this
indicator is not lit, the SOHO 6 is not connected.
• Make sure that the cable is connected from the SOHO 6 to the
modem.
•
Make sure the Internet connection is active.
The link indicators (0-3) are for the four Ethernet ports of the
trusted network. These indicators show if the SOHO 6 is connected
to a computer or hub. If the indicators are not lit, the SOHO 6 is not
connected to the computer or hub. Make sure that the cable is
connected and the computer or hub is connected to a power
supply.
User Guide
165
Chapter 12: Support Resources
I can connect to the System Status page; why can’t I
browse the Internet?
If you can access the configuration pages, but not the Internet,
there is a problem with the connection from the SOHO 6 to the
Internet.
• Make sure the cable modem or DSL modem is connected to the
SOHO 6 and the power supply.
•
Make sure the link light on the modem and the WAN indicator
on the SOHO 6 are lit.
Speak with your ISP if the problem is not corrected.
How can I see the MAC address of my SOHO 6?
1
Type the IP address of the trusted network in your browser
window to connect to the System Status page of the SOHO 6.
The default IP address is: http://192.168.111.1
2
At the bottom of the System Status page, the External network
header is shown on the right side. The MAC address or
addresses are shown.
Record these addresses before you call Technical Support.
Configuration
Where are the SOHO 6 settings stored?
The configuration parameters are stored in memory of the
SOHO 6.
How do I set up DHCP on the trusted network of the
SOHO 6?
1
166
Make sure your computer is configured to use DHCP. See
“Enabling your computer for DHCP” on page 16 for additional
information.
WatchGuard Firebox SOHO 6
Troubleshooting Tips
2
Type the IP address of the trusted network in your browser
window to connect to the System Status page of the SOHO 6.
3
From the navigation bar at left, select
Network => Trusted.
4
Clear the Enable DHCP Server check box.
5
Click Submit.
The default IP address is: http://192.168.111.1
How do I change to a static, trusted IP address?
To use a static IP address, select a network IP range and subnet
mask for the trusted network.
The network IP ranges and subnet masks in the table below are
reserved for private networks in compliance with RFC 1918.
Replace the Xs in the network IP address with a number between 1
and 254. The subnet mask does not need to be changed.
Network IP range
Subnet mask
10.x.x.x
255.0.0.0
172.16.x.x
255.240.0.0
192.168.x.x
255.255.0.0
To change to a static, trusted IP address, follow these steps:
1
Type the IP address of the trusted network in your browser
window to connect to the System Status page of the SOHO 6.
The default IP address is: http://192.168.111.1
2
From the navigation bar at left, select
Network => Trusted.
3
Select the Enable DHCP Server check box.
4
Click Submit.
5
Type the information in the applicable fields.
User Guide
167
Chapter 12: Support Resources
6
Click Submit.
How do I set up and disable WebBlocker?
1
Type the IP address of the trusted network in your browser
window to connect to the System Status page of the SOHO 6.
2
From the navigation bar at left, select
WebBlocker => Settings.
3
Select the Enable WebBlocker check box.
4
Type a passphrase in the Full Access Password field.
The default IP address is: http://192.168.111.1
The WebBlocker Settings page opens.
5
Type the number of minutes for the inactivity timeout in the
applicable field.
To disable WebBlocker, clear the Enable WebBlocker check box.
How do I allow incoming services such as POP3, Telnet, and
Web (HTTP)?
1
Type the IP address of the trusted network in your browser
window to connect to the System Status page of the SOHO 6.
2
From the navigation bar at left, select
Firewall => Incoming.
3
Select the pre-configured service to allow.
4
Select Allow from the drop-down list.
5
Type the trusted network IP address of the computer hosting
the service.
6
Click Submit.
The default IP address is: http://192.168.111.1
The Filter Incoming Traffic page opens.
168
WatchGuard Firebox SOHO 6
Troubleshooting Tips
How do I allow incoming IP, or uncommon TCP and UDP
protocols?
Record the IP address of the computer that is to receive the
incoming data and the number of the new IP protocol. Follow
these steps:
1
Type the IP address of the trusted network in your browser
window to connect to the System Status page of the SOHO 6.
The default IP address is: http://192.168.111.1
2
From the navigation bar at left, select
Firewall => Custom Service.
The Custom Service page opens.
3
Beneath the Protocol Settings fields, select TCP Port, UDP Port
or Protocol from the drop-down list.
The Custom Service page refreshes.
4
Type a name for the service in the Service field.
5
Type the new protocol number in the Protocol field.
6
Click Submit.
7
From the navigation bar at left, select
Firewall => Incoming.
The Firewall Incoming Traffic page opens.
8
At the bottom of the page, locate the new service under the
Custom Service list and select Allow from the drop-down list.
9
Type the IP address of the computer that is to receive the
incoming data in the Service Host field.
10 Click Submit.
How do I create a back up of my configuration?
It is often a good idea to back up your configuration in the event
that it is corrupted or that you lose your system administrator
name and passphrase. Follow these steps to create a back up of the
User Guide
169
Chapter 12: Support Resources
SOHO 6 configuration file. These steps apply to using a command
prompt with Windows 2000 or XP.
1
Configure the firewall settings of the SOHO 6 to allow an
incoming FTP service to the trusted IP address of the
appliance.
For information on configuring an incoming service, see Chapter 6
“Configure the Firewall Settings” on page 61.
2
Select Start => Programs => Accessories => Command Prompt.
3
At the prompt, type ftp and then the IP address of the trusted
network.
4
Press Enter.
5
You are then prompted for the username and password. Type
the system administrator name and passphrase configured on
the system security page. For information on configuring the
system security page, see “System security” on page 50.
A command prompt window appears.
The default IP address is: 192.168.111.1
The default values are “user” and “pass”.
6
Respond to the ftp prompt as follows:
ftp> bin
ftp> get wg.cfg
The wg.cfg file is downloaded to the directory of the original command
prompt.
ftp> bye
The original command prompt reappears.
7
Type exit at the prompt and then press Enter.
The command prompt window closes.
VPN Management
See “What You Need” on page 91.
170
WatchGuard Firebox SOHO 6
Troubleshooting Tips
Make sure that the two appliances use the same encryption and
authentication method.
How do I set up my SOHO 6 for VPN Manager Access?
This requires the add-on product, WatchGuard VPN Manager,
which is purchased separately and used with the WatchGuard
Firebox System software. Purchase VPN Manager through the
WatchGuard Web site:
https://www.watchguard.com/products/vpnmanager.asp
For more information on how to allow VPN Manager access to a
SOHO 6, see the VPN Guide.
How do I set up VPN to a SOHO 6?
Information about how to configure a VPN tunnel between a
SOHO 6 and another IPSec-compliant appliance is available from
the WatchGuard Web site:
https://www.watchguard.com/support/AdvancedFaqs/sointerop_main.asp
1
Log in to the site.
2
Download the file you need.
3
Follow the instructions to configure your VPN tunnel.
User Guide
171
Chapter 12: Support Resources
Contacting Technical Support
(877) 232-3531
United States end-user support
(206) 521-8375
United States authorized reseller support
(360) 482-1083
International support
Online documentation and FAQs
Documentation in PDF format, tutorials, and FAQs are available on
the WatchGuard Web Site:
https://support.watchguard.com/AdvancedFaqs/
Special notices
The online help system is not yet available on the WatchGuard
Web site. Click on the Help link at the top of the System Status
page to connect to the WatchGuard Product Documentation page,
which has links to more information sources.
172
WatchGuard Firebox SOHO 6
Index
100 indicator 8
A
Add Gateway page 95, 100
Add MUVPN Client page 106
Add Route page 40
Automatically restore lost
connections checkbox 35
B
Blocked Sites page 66
blocked sites, configuring 66
C
cables
correct setup 165
included in package 3
required for installation 12
cabling
for 1 - 4 appliances 19
for 5+ appliances 20
Client for Microsoft Networks,
installing 110, 115
configuration file, viewing 24, 58
Connection Monitor 138
custom incoming services,
creating 63
Custom Service page 64, 169
D
DHCP
described 32
setting up on Trusted
Network 166
DHCP relay server, configuring 37
DHCP server, configuring 36
dialog boxes
Internet Protocol (TCP/IP)
Properties 17
Network Connection 16
Network Connection
Properties 17
Security Policy 124
Dial-Up Networking, installing 110
Diffie-Hellman groups 97, 128
DNS service, dynamic 42
DSL modems, and SOHO 6 165
Dual ISP Options page 45
Dual ISP Port upgrade 43, 57
Dynamic DNS client page 42
dynamic DNS service,
configuring 42–43
Dynamic Host Configuration
Protocol. See DHCP
dynamic IP addresses
configuring for 32
described 31
E
Enable PPPoE debug trace
checkbox 35
events, described 73
external network
denying ping packets received
on 67
enabling MAC address
override 70
External Network Configuration
page 33, 34, 36
external network link speed,
setting 35
default factory settings 25–26
User Guide
173
F
FAQs 172
File and Printer Sharing for
Microsoft Networks
and Windows XP 118
File and Printer Sharing for
Microsoft Networks,
installing 115
Filter Traffic page 62
Firewall Incoming Traffic page 169
Firewall Options page 67
firewalls, described 3
firmware
updating 55
viewing version of 24
FTP access, denying to the trusted
interface 68
H
hardware description 6
hardware operating specifications 9
HTTP proxy settings, disabling 14
I
incoming service, creating
custom 63
indicators
100 8
link 7
Mode 8
WAN 8
installation
cabling 19
determining TCP/IP settings 12
disabling TCP/IP proxy
settings 14
Internet
how information travels on 4
problems browsing 166
174
Internet connection, required for
SOHO 6 12
Internet Protocol (TCP/IP) Network
Component
and Windows XP 117
Internet Protocol (TCP/IP) network
component, installing 115
Internet Protocol (TCP/IP)
Properties dialog box 17
IP addresses
described 5
disguising 6
dynamic 31
in networks 31
maintaining table of 93
methods of assigning 12
L
license keys 26
licenses, upgrading 21
lights
100 8
link 7
MODE 163
Mode 8
power 7
PWR 163
Status 7, 163, 164
WAN 8
link indicator 7
link speed, setting 35
LiveSecurity Service
registering with 27
renewing subscription 58
log host, setting WSEP 75
log messages
contents of 74
viewing 74
Log Viewer 138
logging
to a WSEP host 75
to Syslog host 77
Logging page 74
logging, configuring 73–79
WatchGuard Firebox SOHO 6
M
MAC address of SOHO 6 166
MAC address override 70
Macintosh operating system 165
Manual VPN page 95, 100
Mode indicator 8
MODE light 163
MUVPN client
adding 106
allowing through firewall 136
and VPNforce option 151
and wireless networks 161
configuring 121
configuring SOHO 6 for 106
connecting 132
described 105
disconnecting 137
icon for 133–135
installing 120
monitoring 138–139
preparing remote computers
for 108, 108–119
troubleshooting 143–146
uninstalling 130
MUVPN Clients page 106
MUVPN Clients upgrade 58, 100
My Identity settings, defining 124
N
NAT 6
Network Address Translation
(NAT) 6
network addressing 31
Network Connection dialog box 16
Network Connection Properties
dialog box 17
network interfaces, configuring 31–
48
Network Statistics page 41
network statistics, viewing 41
network, trusted. See trusted
network
User Guide
New Groups page 86
New User page 86
numbered ports 9
O
online documentation 172
OPT port 8
optional interface, configuring 148
Optional Network Configuration
page 148
optional port, upgrades to 43–48
options
Dual ISP Port 57
enabling 94
MUVPN Clients 58, 100
VPN Upgrade 91
VPN upgrade 58
VPNforce 161
VPNforce Port 57
WebBlocker 58
P
pages
Add Gateway 95, 100
Add MUVPN Client 106
Add Route 40
Blocked Sites 66
Custom Service 64, 169
Dual ISP Options 45
Dynamic DNS client 42
External Network
Configuration 33, 34, 36
Filter Traffic 62
Firewall Incoming Traffic 169
Firewall Options 67
Logging 74
Manual VPN 95, 100
MUVPN Clients 106
Network Statistics 41
New Groups 86
New User 86
175
Optional Network
Configuration 148
Routes 40, 46
SOHO 6 Administration 49
Syslog Logging 77
System Security 49, 50
System Status 23, 28, 29, 33, 34,
36, 39, 41, 42, 45, 46, 50, 53,
55, 56, 58, 62, 64, 67, 71, 74,
75, 77, 78, 83, 84, 95, 100,
101, 106, 131, 166, 167, 168,
169
System Time 78
Trusted Network
Configuration 36, 39
Unrestricted Pass Through IP
Address 71
Update 55
Upgrade 57
View Configuration File 59
VPN Manager Access 53, 54
VPN Statistics 101
WatchGuard Security Event
Processor 75
WebBlocker Groups 84
WebBlocker Settings 83
Pass Through feature 72
Pass Through, viewing status of 24
passphrases, described 50
Phase 1 settings 96, 127, 158
Phase 2 settings 127, 158
ping packets, denying all 67
Pocket PCs, creating tunnels to 131–
132
Point-to-Point Protocol over
Ethernet. See PPPoE
ports
numbered 9
numbers 5
on SOHO 6 8
OPT 8
trusted network 9
WAN 9
power input 9
PPPoE
configuring for 34
described 32
PPPoE debug trace, activating 35
176
protocols
allowing incoming 169
described 5
PWR light 7, 163
R
rebooting 28
rebooting on remote system 29
registration 27
Remote Access Services,
installing 112
remote management 51
RESET button 9
resetting to factory default 26
Routes page 40, 46
routes, configuring static 39
S
seat licenses, upgrade 57
seat limitations 21
Security Policy dialog box 124
serial number, viewing 24
services
adding basic 62
allowing and denying 67
allowing incoming 168
creating custom 63–65
creating custom incoming 63
described 6, 61
sites, blocking 66
SOCKS
configuring 69
configuring for SOHO 6 68
described 68
disabling 69
SOHO 6 28, 29
and DSL modems 165
and Macintosh operating
system 165
and SOCKS 68
base model 27
WatchGuard Firebox SOHO 6
configuring access to 49
configuring for dynamic
addresses 32
configuring for PPPoE 34
configuring for static
addressing 32
configuring VPN tunnel with 99
default factory settings 25
described 2
firmware updates 55
front view 7
hardware 6
installing 11–22
logging 73–79
MAC address of 166
package contents 3
physically connecting to 18
ports 7, 8
rear view 8
registering 27
resetting to default settings 26
resetting to factory default 26
serial number 12
setting external network link
speed 35
setting up VPNs between 171
troubleshooting 163–171
upgrade options 56
viewing configuration file 58
viewing log messages for 74
SOHO 6 Administration page 49
SOHO remote management 51
split tunneling 100
static address assignments,
enabling 39
static IP addresses
and VPNs 101
obtaining 102
static IP addressing, configuring
for 32
static routes, configuring 39
Status light 7, 163, 164
Syslog Logging page 77
Syslog, viewing status of 24
system requirements 108
System Security page 49, 50
User Guide
System Status page 23, 28, 29, 33,
34, 36, 39, 41, 42, 45, 46, 50, 53,
55, 56, 58, 62, 64, 67, 71, 74, 75,
77, 78, 83, 84, 95, 100, 101, 106,
131, 166, 167, 168, 169
System Time page 78
system time, setting 78
T
TCP/IP settings, determining 12–14
technical support 172
time, setting 78
traffic
allowing unrestricted 71
logging all outbound 70
troubleshooting 163–172
trusted network
configuring additional computers
on 38
configuring with static
addresses 36, 39
denying FTP access to 68
Trusted Network Configuration
page 36, 39
U
unrestricted pass through 71
Unrestricted Pass Through IP
Address page 71
Update page 55
Update Wizard 56
upgrade options, activating 56, 58
Upgrade page 57
upgrades, enabling 94
V
View Configuration File page 59
VPN Manager
described 53
177
purchasing 171
setting up access to 53–54
setting up SOHO 6 for 171
VPN Manager Access
viewing status of 24
VPN Manager Access page 53, 54
VPN Statistics page 101
VPN tunnels, setting up multiple 95
VPN upgrade
described 58
enable 94
obtaining 103
VPN Upgrade option 91
VPNforce
and corporate security policy 151
and MUVPN client 151
described 147
using to connect to corporate
network 147
VPNforce Port upgrade 57
VPNs
and SOHO 6, SOHO 6 tc 2
and static IP addresses 101
between two SOHO 6s 171
configuring with SOHO 6 99
described 91
enabling tunnels 103
encryption for 99
requirements for 91
special considerations for 99
troubleshooting connections 102
viewing statistics 101
creating users and groups for 84
database 81
described 81
enabling and disabling 168
purchasing and activating 83
users and groups 82
WebBlocker Groups page 84
WebBlocker Settings page 83
WebBlocker upgrade, purchasing 83
Windows 2000
preparing for MUVPN
clients 114
Windows 98/ME, preparing for
MUVPN clients 109
Windows NT
preparing for MUVPN
clients 112
Windows XP
installing File and Printer
Sharing for Microsoft
Networks on 118
installing Internet Protocol (TCP/
IP) Network Component
on 117
preparing for MUVPN
clients 117
WINS and DNS settings,
configuring 111, 113, 116
wireless networks, and MUVPN
client 161
WSEP 75
WSEP Logging, viewing status of 24
W
Z
WAN indicator 8
WAN port 9
WatchGuard Security Event
Processor 75
WatchGuard Security Event
Processor page 75
WebBlocker 58
bypassing 82
categories 87–90
configuring 83
ZoneAlarm
allowing traffic through 140
described 105, 139
icon for 137
shutting down 142
uninstalling 142
178
WatchGuard Firebox SOHO 6