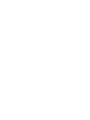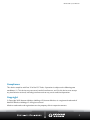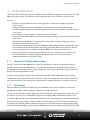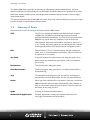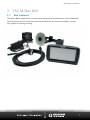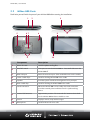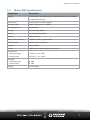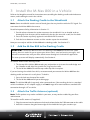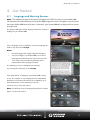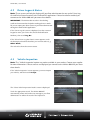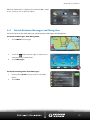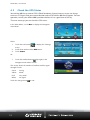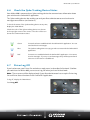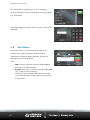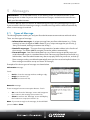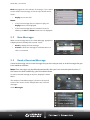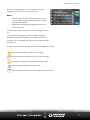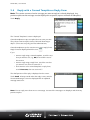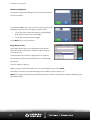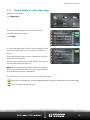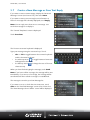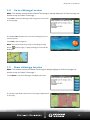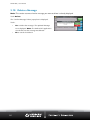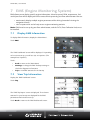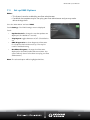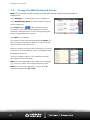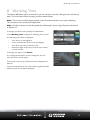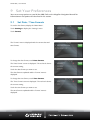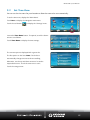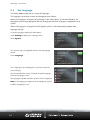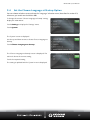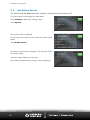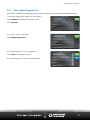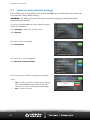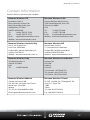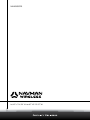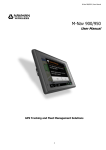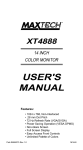Download Magellan 800 User manual
Transcript
M-Nav 800 User Manual G P S T R A C K I N G A N D F L E E T M A N AG E M E N T S O L U T I O N S M-Nav 800 | User Manual Compliance This device complies with Part 15 of the FCC Rules. Operation is subject to the following two conditions: (1) This device may not cause harmful interference, and (2) this device must accept any interference received, including interference that may cause undesired operation. Copyright © Copyright 2012 Navman Wireless Holdings LP. Navman Wireless is a registered trademark of Navman Wireless Holdings LP. All rights reserved. All other trademarks and registrations are the property of their respective owners. 3 M-Nav 800 | User Manual Contents 1 2 3 4 5 6 7 8 9 4 Introduction . . . . . . . . . . . . . . . . . . . . . . . 1.1 Important Safety Information 1.2 Disclaimer 1.3 Glossary of Terms The M-Nav 800 . . . . . . . . . . . . . . . . . . . . . 2.1 Box Contents 2.2 M-Nav 800 Parts 2.3 M-Nav 800 Specifications Install the M-Nav 800 in a Vehicle . . . . . . . . . . . 3.1 Attach the Docking Cradle to the Windshield 3.2 Add the M-Nav 800 to the Docking Cradle 3.3 Attach the Traffic Antenna Get Started. . . . . . . . . . . . . . . . . . . . . . . . 4.1 Language and Warning screens 4.2 Driver Log On & Status 4.3 Vehicle Inspection 4.4 Switch Between Messages and Navigation 4.5 Check the GPS Status 4.6 Check the Qube Tracking Device Status 4.7 Driver Log Off 4.8 Shut Down Messages . . . . . . . . . . . . . . . . . . . . . . . . 5.1 Types of Message 5.2 New Messages 5.3 Read a Received Message 5.4 Reply with a Canned Template or Reply Form 5.5 Use a Reply Form 5.6 View a Reply or a Sent Message 5.7 Create a New Message or Free Text Reply 5.8 Go to a Message Location 5.9 Show a Message Location 5.10 Delete a Message Bluetooth Phone Connection. . . . . . . . . . . . . . 6.1 Introduction EMS (Engine Monitoring System) . . . . . . . . . . . 7.1 Display EMS information 7.2 View Trip Information 7.3 Set up EMS Options 7.4 Change the EMS Dashboard Screen Working Time . . . . . . . . . . . . . . . . . . . . . . Set Your Preferences . . . . . . . . . . . . . . . . . . 9.1 Set Date / Time Formats 9.2 Set Geographic / Custom Time Zone 9.3 Set Language 9.4 Set the Choose Language at Startup Option 9.5 Set Button Sound 9.6 Run Qube Diagnostics 9.7 Restore Factory Default Settings . . . . . . . . . . . . . . . . . . . . . . . . . 5 5 5 6 . . . . . . . . . . . . . . . . . . . . . . . . . 7 7 8 9 . . . . . . . . . . . . . . . . . . . . . . . . 10 10 10 10 . . . . . . . . . . . . . . . . . . . . . . . . 11 11 12 12 13 14 15 15 16 . . . . . . . . . . . . . . . . . . . . . . . . 17 17 18 18 20 21 23 24 25 25 26 . . . . . . . . . . . . . . . . . . . . . . . . 27 27 . . . . . . . . . . . . . . . . . . . . . . . . 28 28 28 29 30 . . . . . . . . . . . . . . . . . . . . . . . . 31 . . . . . . . . . . . . . . . . . . . . . . . . 32 32 33 34 35 36 37 38 M-Nav 800 | User Manual 1 Introduction Thank you for purchasing the Navman Wireless M-Nav 800 messaging and navigation device. We hope you enjoy using it. It has been carefully designed so it is easy to install, setup, and use. You can: • use the message option to receive messages from, and send messages to, your fleet administrator, • navigate directly to a location specified in a message from your fleet administrator, • use the navigation option to search for locations such as a street address, a postal code, or a city center, • set a location as the start point, a via point, or the destination, • have the M-Nav 800 calculate the route then guide you along it with clear visual and verbal instructions, • check for places and points of interest such as fuel stops, nearby or along your route, • add stops (via points) to your route, • use the phone option to pair the M-Nav 800 with a Bluetooth-enabled mobile phone, then make and receive hands-free phone calls using the M-Nav 800 as the hands free device, • use the setup option to customise the M-Nav 800 to suit your own preferences, • track the amount of time the driver spends on each task, and when a rest break is due, • use the EMS option to display engine monitoring information and review engine monitoring statistics at the end of a trip. 1.1 Important Safety Information Do NOT mount the M-Nav 800 where it obstructs the driver’s view or may distract the driver. Do NOT mount the M-Nav 800 where it may interfere with the safe operation of the vehicle or the deployment of airbags or other safety equipment. If necessary, consult the vehicle manual to ensure the mounting location is safe. Do NOT enter navigation data or other information into the M-Nav 800 while you are driving. Comply with these safety instructions at all times. Failure to comply with these safety instructions may lead to accidents, personal injury including death, property damage or violation of the law. 1.2 Disclaimer Navman Wireless disclaims all liability for the installation and use of this product in a way that contributes to injuries, death, property damage or violation of the law. The user of this product is solely responsible for observing safe driving practices and for all use of this device. It is the user’s responsibility to operate the M-Nav 800 in accordance with the law. The M-Nav 800 provides route information for guidance only. Accordingly it is your sole responsibility to consider the height, weight, length or Hazmat classification of your vehicle and to ensure that it is legally and physically able to travel over routes that may include narrow, twisting or steep roads; weak, narrow or low bridges; tunnels or other obstacles on the route determined by this M-Nav 800. 5 M-Nav 800 | User Manual The M-Nav 800 device provides an interface to a Bluetooth-enabled mobile phone. Navman Wireless disclaims all responsibility for any Bluetooth-enabled mobile phone problems that result from faults with the mobile phone, including but not limited to lost connections, text messages, and contact details. This manual represents the M-Nav 800 at the time of printing. Navman Wireless reserves the right to make changes to specifications without notice. 1.3 Glossary of Terms Common terms used in this manual and on the M-Nav 800 include: GPS The GPS is a network of satellites that orbit the Earth at about 12,000 miles (19,300 kms) and transmit accurate time and position information worldwide. The GPS receiver in your M-Nav 800 picks up signals from any satellites in view and uses the information to determine your location, accurate to within 15 ft (5 m). Usually, only three signals are needed to provide a latitude and longitude position (GPS fix) for vehicle navigation systems. POI Point of Interest. This is a useful resource along or nearby the route, such as a fuel location or a post office. You can add a POI to your route as a via point. Via Point A specific location that you want to visit along the route. A via point can be any location that you specify, such as a customer site or a POI. Destination The next via point along your route. Final Destination The final via point along your route. It is always marked with a chequered flag. Trip The complete list of via points that you specify; including the start location, the final destination, and any via points between. Route When you have defined all the via points in your trip, the M-Nav 800 will calculate the best route automatically after it obtains a GPS fix. Your route shows the path to drive. Only one route can be shown on the map at a time. Qube Tracking and communications device. OnlineAVL2 Application Desktop application used by fleet administrators to send messages and monitor vehicle locations. 6 M-Nav 800 | User Manual 2 The M-Nav 800 2.1 Box Contents The M-Nav 800 is supplied with a suction mount designed for installation on a vehicle windshield. Check that you have ALL of the items pictured below before you start the installation. Contact your supplier if anything is missing. 7 M-Nav 800 | User Manual 2.2 M-Nav 800 Parts Familiarise yourself with the parts of your M-Nav 800 before starting the installation. 1 5 2 67 3 8 4 10 4 8 9 Component Description 1 Micro-SD card Used for updates and log files 2 ON/OFF switch Short press to turn the M-Nav 800 on. Press and hold to turn the M-Nav 800 off 3 Mini-USB port External connection port. (Not used while unit is in the cradle) 4 Lower Cradle Clips Used for docking M-Nav 800 in the cradle 5 Speaker Provides system sounds and navigational voice prompts 6 Back Cradle Clip Used for docking the M-Nav 800 in the cradle 7 Serial connection When the M-Nav 800 is in its cradle, this serial connection provides external power and data from the Qube tracking device 8 Internal GPS antenna Approximate position of the internal GPS antenna that is built into the M-Nav 800 and is not visible to view 9 Screen Displays menus, maps and messages 10 Microphone Used for Bluetooth voice calls M-Nav 800 | User Manual 2.3 M-Nav 800 Specifications Component Description Display 5” Transmissive, WQVGA resolution 340 NITS minimum, including effects of integrated touch panel Touch Panel 4-wire resistive, commercial grade Processor Type ARM11 architecture, >= 533M Operating System WinCE 6.0r2 Storage 4 GB Capacity, iNAND Memory 256 MB Capacity, DDRII Battery 1200 mAh Li-ion Micro SD Slot On Unit Capable of 4 GB or greater SDHC GPS Baseband SiRFstarIII 4E or Broadcom Speaker Single, 40 mm Cradle AMPS mount, DB9 (serial/power) and AV in Temperature: • Operating range • Storage range -10~60°C; 14 to 140°F -20~70°C; -4 to +158°F Humidity: • Operating range • Storage range 0~90% 0~90% Voltage 5V (via Qube) 9 M-Nav 800 | User Manual 3 Install the M-Nav 800 in a Vehicle Refer to the Magellan manual for instructions on assembling the docking cradle and windscreen mount, and installing the unit in the vehicle. 3.1 Attach the Docking Cradle to the Windshield Note: Some windshields contain areas of tinted glass that may interfere with the GPS signal. Do not mount the M-Nav 800 in these areas. Read the Important Safety Information in Section 1.1. 1. Decide where to locate the suction mount on the windshield. Use an alcohol swab to thoroughly clean that area of the windshield, then dry the area with a soft, lint-free cloth 2. Press the suction cup firmly against the windshield for 3 seconds 3. Push the lever down to vacuum-seal the suction cup to the windshield Now you are ready to add the M-Nav 800 to the docking cradle. See Section 3.2. 3.2 Add the M-Nav 800 to the Docking Cradle IMPORTANT: The M-Nav 800 must be in the docking cradle and connected to the Qube tracking device in order for you to report your driver status, send and receive messages, and otherwise communicate with your fleet administrator through the OnlineAVL2 application. The start up screen will display automatically. See Section 4. To add the M-Nav to the docking cradle: 1. Tilt the top of the M-Nav 800 towards you and position so it sits on the cradle ledge and the 2 bottom cradle clips line up with the 2 lugs on the cradle 2. Tilt the M-Nav 800 back until the top cradle clip clicks into place If you are leaving the vehicle for a while, we recommend you remove the M-Nav 800 from the docking cradle and store it in a safe place. To do this: 1. Press the latch on the top of the cradle 2. Tilt the M-Nav 800 toward you to disengage Note: The M-Nav 800 will charge only when connected to a Qube tracking device in a standard vehicle installation, or AC adaptor supply. It will not charge when connected to a standard USB connection through a PC or similar. 3.3 Attach the Traffic Antenna (optional) Note: Traffic updates may not be available in your area, or may not be enabled by your fleet administrator. To install the traffic antenna (if supplied): 1. Plug the antenna into the socket on the short lead attached to the DB9 connector on the cable 2. Attach the antenna along the lower edge of the windshield using the suction cups 10 M-Nav 800 | User Manual 4 Get Started 4.1 Language and Warning Screens Note: The following sequence of screens will appear the FIRST time you use your M-Nav 800, OR whenever the internal battery in the M-Nav 800 has gone flat (this can happen if you have not used your M-Nav 800 for several days). Otherwise, your M-Nav 800 will re-display the last screen that you used. The yellow loading bar will be displayed while the software is loading into your M-Nav 800. If the ‘Language’ menu is displayed, touch the language you want to use, then touch Accept. Notes: • • • Not all languages are supported by the Navigator You can configure your M-Nav 800 to choose this language automatically at start up (see Section 9.4) The country map is loaded automatically and is independent of the language selected The ‘Warning’ screen is displayed automatically. If you accept the warnings, touch Accept. If the ‘Main Menu’ is displayed, your M-Nav 800 is ready to use. The number of icons displayed in the ‘Main Menu’ depends on the features that have been enabled by your fleet administrator. Some examples are shown. Touch an icon to select that option. Note: If a different screen is displayed instead of the ‘Main Menu’, see the next section. 11 M-Nav 800 | User Manual 4.2 Driver Logon & Status Note: These screens will only be displayed if your fleet administrator has set up the Driver Log On and Driver Status functions in the OnlineAVL2 application. If these have been enabled you cannot use the M-Nav 800 until you enter these details. IMPORTANT: The M-Nav 800 must be in the docking cradle and connected to the Qube tracking device in order for you to report your driver status to your fleet administrator through the OnlineAVL2 application. If the ‘Driver Log On’ screen is displayed, use the onscreen keypad to enter your Driver Pin (Personal Identification Number), then touch Log On. If the ‘Select Driver Log On Status’ screen appears, touch the description that best describes your current status (e.g. Other Work). The red circle shows the current status. 4.3 Vehicle Inspection Note: The ‘’Vehicle Inspection’ option may not be available in your market. Contact your supplier for more information. If these screens are displayed you cannot use the M-Nav 800 until you enter these details. If the ‘Vehicle Inspection’ screen appears, you must inspect your vehicle, and then touch Accept. The ‘Select Vehicle Inspection Result’ screen is displayed. Touch the appropriate result. The M-Nav 800 will automatically create and send a text message to your fleet administrator to advise the result of the inspection. 12 M-Nav 800 | User Manual When the ‘Main Menu’ is displayed your M-Nav 800 is ready to use. Touch an icon to select an option. 4.4 Switch Between Messages and Navigation You must return to the Main Menu to switch between Messages and Navigation. To switch to Messages from Navigation: 1. Touch Menu (bottom right). 2. Touch the button (bottom right) to return to the ‘Navman Wireless Main Menu’. Touch Messages. 3. To switch to Navigation from Messages: 1. 2. Keep touching Back until you return to the ‘Main Menu’. Touch Nav. 13 M-Nav 800 | User Manual 4.5 Check the GPS Status Your M-Nav 800 has an internal GPS (Global Positioning System) antenna so you can always receive a GPS signal, find your current location and use the M-Nav 800 for navigation. For best operation, ensure your M-Nav 800 is positioned where it has a good view of the sky. There are two ways you can check the GPS status: In the ‘Main Menu’, touch Nav. to display the Navigation main ’Menu’. Either: 1. 2. 3. Touch the tool button to display the ‘Settings’ menu. Scroll down and touch the GPS button. Touch Status. Or: 1. Touch the satellite button (top right) in the Navigation main ‘Menu’ screen. This screen shows the number of satellites and the signal strength of each: Green Yellow Red White Strong Weak Very weak No signal Touch the orange arrow 14 to exit. M-Nav 800 | User Manual 4.6 Check the Qube Tracking Device Status Your M-Nav 800 is connected to a Qube tracking device that communicates information about your vehicle to the OnlineAVL2 application. The Qube tracking device also enables you and your fleet administrator to send and receive messages to each other (see Section 5). To check the status of the Qube tracking device at any time, display the ‘Main Menu’. Check the color of the Qube tracking device icon shown in the top right corner of the screen. The color of the icon shows the communication status: 4.7 Green Contact has been established with the OnlineAVL2 application. You can send and receive messages. Blue The Qube tracking device is trying to make contact with the OnlineAVL2 application. Red Contact is not established with the OnlineAVL2 application. You cannot receive messages. If you try to send messages they will be queued and sent once a connection is established. Driver Log Off If you had to enter your Driver Pin and select a work status (as described in Section 4.2) before you could use the M-Nav 800, you must use Log Off when you have finished work. Note: These screens will be displayed only if your fleet administrator has set up the Driver Log On and Driver Status functions in the OnlineAVL2 application. To log off, display the ‘Main Menu’. Touch Log Off. 15 M-Nav 800 | User Manual The ‘Select Driver Log Off Status’ screen is displayed. Touch the description that best describes your current status (e.g. Rest Break). You will be logged out and the ‘Driver Log On’ screen will be displayed. 4.8 Shut Down One minute after you have turned off the ignition, the ‘Display Turning Off!’ popup box will be displayed. A 30 second countdown will be displayed. Once this is finished, the screen will go blank. Touch: • • 16 OK to confirm you want to turn the M-Nav 800 off before the countdown finishes Cancel if you want to continue using the M-Nav 800 (e.g. to plan a route in advance) Continue to use the M-Nav 800. Another message warns when the Qube tracking device is turning off to save power M-Nav 800 | User Manual 5 Messages IMPORTANT: The M-Nav 800 must be in the docking cradle and connected to the Qube tracking device in order for you to send and receive messages, and otherwise communicate with your fleet administrator. The M-Nav 800 can store a maximum of 500 incoming messages and 250 outgoing messages. If you exceed the limit for incoming messages, the oldest message will be deleted automatically when a new message is received 5.1 Types of Message The Message option enables you and your fleet administrator to communicate with each other. There are three types of message: • Information messages. A unique message from your fleet administrator (e.g. ‘Friday meeting has been changed to 1000 in Room 9’), or a unique message that you send (e.g. ‘Sorry, can’t attend, working at customer site all day’). • Route-To messages. This type of message contains a location address in the first line of the message. The M-Nav 800 can navigate you to that address automatically. • Form messages. Your fleet administrator can use a Form message to quickly enter and send information to you in a standard format. Each Form message contains preset fields (e.g. Job Number). Your fleet administrator may also set up reply Forms for you to use, and set up Form messages so they are deleted automatically once you have read and replied to them. (A Form message can also be set up as a Route-To message.) Examples of the three types of message are shown below. Information message. Touch: • • • Back to close the message without sending a reply. Reply (see section 5.4). Delete (see section 5.10). Route-To message. These messages have two extra option buttons. Touch: • • Go to exit from the ‘Message’ screen and navigate to the location in the message (see section 5.8). Show to exit from the ‘Message’ screen and display the location on a map (see section 5.9). Note: If you want to reply to the message, do this BEFORE you touch Go or Show. 17 M-Nav 800 | User Manual Form message that is also a Route-To message. If you cannot see the whole Form message, touch the up or down arrows. Touch: • Reply (see section 5.5). Notes: • • 5.2 If the Form message does not require a reply, the Reply button is not displayed. If the Form message does not contain a Route-To address, the Go and Show buttons are not displayed. New Messages When a new message arrives, the ‘New Message’ popup box is displayed and a friendly alert sounds. Touch: • • 5.3 Read to display the new message Cancel to store the message to read later when it is safe or convenient Read a Received Message A received message can be a new message that you have not yet read, or an old message that you have stored to read later. Note: Form messages may be deleted automatically after you have read and replied to them, if this feature has been enabled by your fleet administrator. To read a received message at any time, display the ‘Main Menu’. The number of unread messages is shown in the top left corner of the screen. In this example there are 2 unread messages. Touch Messages. 18 M-Nav 800 | User Manual The ‘Received Messages’ screen lists all your received messages. The most recent is at top of the list. Notes: • • If the message was received today, the time it was received will be displayed, otherwise the received date will be displayed. High priority messages are highlighted with a red exclamation mark Touch the up or down arrows to see other messages on the list. Touch a received message to read it. It will be displayed along with any previous replies. If you cannot see all of the message, use the up and down arrows on the right hand side of the screen. The following icons show the type of received message and its status: New unread Information or Route-To message. New unread Form message or Route-To Form message. Information or Route-To message that has been read. High priority message that has been read. Form message or Route-To Form message that has been read. 19 M-Nav 800 | User Manual 5.4 Reply with a Canned Template or Reply Form Note: This section assumes that the message you want to reply to is already displayed. Any previous replies to that message are also displayed in sequence (up to a maximum of 30 replies). Touch Reply. The ‘Canned Templates’ screen is displayed. Canned templates are pre-set replies that can save you time. They show common replies such as ‘OK and ‘Returning to depot’. (These are set up by your fleet administrator.) Canned templates may also contain one or more reply Forms. Reply Forms are displayed with this icon: If you: • want to reply using a canned template, touch the one that you want to use; e.g. OK, then read the rest of this section • want to reply using a reply Form, touch the one that you want to use, then see section 5.5 • don’t want to use a canned template or reply Form, touch Free text, then see section 5.7 The draft preview of the reply is displayed on the screen. Touch Send. A beep sounds when the reply is sent, and the ‘Received Messages’ screen is displayed with an updated message status icon. Note: You can reply more than once to a message. Just touch the message to re-display it and show any previous replies. 20 M-Nav 800 | User Manual Some canned templates may contain editable text. These help save time as you only have to enter the relevant details. For example, if you select the canned template shown, the blue cursor and the line show where you can enter the estimated number of minutes before you arrive at the destination (e.g. 45). Note: The M-Nav 800 can hold a maximum of 100 canned messages. 5.5 Use a Reply Form Note: This section assumes that the reply Form is already displayed. Some relevant details may be entered automatically. These details will be greyed out. In this example, the Job Number of 1234 is already entered. You MUST enter information into all the white boxes. Touch a white box to select it. When you do this, one of the following will be displayed: • • • Character keyboard Numeric keyboard Drop down menu that will allow you to select an option from a list Character keyboard: If a keyboard is displayed, use the onscreen keys to type a reply (see section 5.7 if you need more information about the onscreen keyboard). Note: To toggle between numbers and characters, touch 123 or ABC (whichever is displayed). Touch OK when you have finished. The information is entered into the white box. If necessary, touch the scroll bar or the down-arrow to display the rest of the reply Form. 21 M-Nav 800 | User Manual Numeric keyboard: If a numeric keyboard is displayed, use the onscreen buttons to enter a number. If your M-Nav 800 is set to use the 12 hour clock, and you are updating a time and want to change from AM to PM: • • Touch the AM or PM in the white box and highlight both letters (as shown in the example) Touch any numeric button to toggle Touch OK when you have finished. Drop-down menu: Some white boxes may have a drop down arrow beside them. These boxes will have a number of options that you can choose from. Touch anywhere on the line to display the list of options. If necessary, use the up and down arrows to scroll through the options. Touch an option to select it. When you have entered information into ALL of the white boxes, touch Send. Your reply is stored in your ‘New Messages Sent to Office’ list (see section 5.6). Note: Your reply may be deleted automatically after you send it, if this feature has been enabled by your fleet administrator. 22 M-Nav 800 | User Manual 5.6 View a Reply or a Sent Message Display the ‘Main Menu’. Touch Messages. The ‘Received Messages’ screen lists all your stored messages and Form messages. Touch Sent. The ‘New Messages Sent to Office’ screen is displayed. This lists all your replies with the most recent one at the top of the list. If the reply was sent today, the time is displayed, otherwise the date will be displayed. Touch a reply to display the message, when it was received, and any replies that have been sent. Note: Form message replies may be deleted automatically after you have sent them (and not stored), if this feature has been enabled by your fleet administrator. The following icons show the type of sent message and its status: Message read and reply sent. The M-Nav 800 will display a maximum of 30 replies to any stored message. Form message read and reply sent. 23 M-Nav 800 | User Manual 5.7 Create a New Message or Free Text Reply If you want to create a new message, display the ‘Received Messages’ screen (see Section 5.3), then touch New. If you want to create your own reply to an information or Route-To message that is already displayed, touch Reply. Note: You can reply more than once to a message. Just touch the message to re-display it. The ‘Canned Templates’ screen is displayed. Touch Free Text. The Free text onscreen keyboard is displayed. Type your message using the onscreen keys. Touch: • • • abc or 123 to toggle between the numeric keyboard and the character keyboard to toggle between lowercase the white up-arrow and uppercase characters to change the case of the next the blue up-arrow character only When you have finished typing the message, touch Send. Note: If you have cellular coverage, the message will be sent immediately. If you are out of coverage, the message will be stored and sent when cellular coverage is re-established. The message is stored in your Sent Message list. If you want to see it, or check the time it was sent, touch Sent on the ‘Received Messages’ screen (See Section 5.6). The ‘New Messages Sent to Office’ screen will be displayed. 24 M-Nav 800 | User Manual 5.8 Go to a Message Location Note: This section assumes that the Route-To message is already displayed. (A Form message can also be set up as a Route-To message.) Touch Go to exit from Messages and navigate to the location in the message. The M-Nav 800 calculates the new route starting from your current location. Touch Go to start navigation. Note: You can preview the journey by touching the map (bottom right). A map showing the route will be button displayed. 5.9 Show a Message Location Note: This section assumes the Route-To message is already displayed. (A Form message can also be set up as a Route-To message.) Touch Show to exit from Messages and display the map. The location specified in the Route-To message is pinpointed on the map. 25 M-Nav 800 | User Manual 5.10 Delete a Message Note: This section assumes that the message you want to delete is already displayed. Touch Delete. The ‘Confirm Message Delete’ popup box is displayed. Touch: • • 26 Yes to delete the message. The updated Message List is displayed. Note: The OnlineAVL2 application records the time the message was deleted No to cancel the deletion M-Nav 800 | User Manual 6 Bluetooth Phone Connection You can pair a compatible Bluetooth-enabled mobile phone with your M-Nav 800. This will enable you to use the Phone option to make and receive mobile phone calls using the M-Nav 800 as the hands-free device. IMPORTANT: The mobile phone must be compatible, be Bluetooth-enabled and Bluetooth must be ON (see the mobile phone manual if necessary). Note: Refer to the Magellan Navigation Manual for more information on how to use this function. 6.1 Pair a Mobile Phone The pairing process may vary slightly between different brands of mobile phone. IMPORTANT: The mobile phone must be searchable (or in ‘Listen’ mode). See the mobile phone manual if necessary). Note: Bluetooth uses a universal frequency. Therefore, if you have a Bluetooth-enabled device already operating in the vehicle, this may cause interference when you try to pair your mobile phone with the M-Nav 800. If this happens, try removing the other device during the pairing process. From the ‘Main Menu’, touch Phone to display the ‘Phone’ menu. Touch the tool button phone. The small Bluetooth icon the icon is: • • to set up pairing with your (top right) shows the status. If Grey, Bluetooth is OFF Blue, Bluetooth is ON and paired. You can make and receive calls 27 M-Nav 800 | User Manual 7 EMS (Engine Monitoring System) EMS allows you to display specific engine information. Alerts for speed, RPM, temperature, fuel and oil pressure will be displayed if these exceed limits preset by your fleet administrator. You can: • continuously display multiple engine parameters while driving (instead of viewing the navigation screen) • view a report at the end of a trip to see engine monitoring statistics Note: EMS must be set up by your fleet administrator, and the DCU (Data Collection Unit) must be installed. 7.1 Display EMS Information To display EMS information, display the ‘Main Menu’. Touch EMS. The ‘EMS Dashboard’ screen will be displayed. Depending on how it was set up, you will see 4,6, or 8 options. (The example has 4 options.) Touch: • • • 7.2 Back to return to the ‘Main Menu’ Settings to change the EMS Desktop settings or check the diagnostic information Trip to view EMS statistics for the last trip View Trip Information Display the ‘EMS Dashboard’ screen. Touch Trip. The ‘EMS Trip Report’ screen is displayed. The relevant statistics for your last trip are displayed for the EMS parameters that have been set up. Touch Back to return to the ‘EMS Dashboard’ screen. 28 M-Nav 800 | User Manual 7.3 Set up EMS Options Notes: • This feature has to be enabled by your fleet administrator • If enabled, these options may be set up by your fleet administrator and you may not be able to change them Go to the ‘Main Menu’ and touch EMS. Touch Settings. The ‘EMS Settings’ menu is displayed. Touch: • • • • Update Period to change the rate that updates are displayed. (The default is 1 second) Trip Report toggles between on/off. (The default is on) EMS Diagnostics to show diagnostic information for all options that have been set up. This may be used for troubleshooting Dashboard Layout to change the information displayed on the EMS Dashboard screen (Note: this option will only show if it has been set up by your fleet administrator) Note: The selected option will be highlighted in blue. 29 M-Nav 800 | User Manual 7.4 Change the EMS Dashboard Screen Note: These options may be set up by your fleet administrator and you may not be able to change them. Touch Settings. The ‘EMS Settings’ menu is displayed. Touch Dashboard Layout. The ‘EMS Dashboard Layout’ screen is displayed. The X Items button (right hand panel) shows the number of items that will be displayed on the EMS Dashboard. Valid options are 4, 6 or 8. Keep touching this button to toggle between the options. Touch OK to save changes. The number of items selected will be displayed. Note: If 8 items have been selected, you will have to use the up and down arrows to see the last 2 items. When the number of items has been selected, you can touch inside any of the cells to display a menu of readings that can be displayed in that cell. Touch any reading to select it. (The example shows that wheel speed has been selected.) Note: The units displayed for each option can be changed (e.g. from km to miles). On the right hand panel, touch None (to set each unit separately), or choose from SI (Systeme Internationale), US or UK. 30 M-Nav 800 | User Manual 8 Working Time The M-Nav 800 allows you to record when you are starting a new task, taking a break, or finishing work. The list of tasks will be set up by your fleet administrator. Note: These screens will be displayed only if your fleet administrator has set up the Working Time functions in the OnlineAVL2 application. Note: Your driver status can also be updated by following the Driver Log Off process described in Section 4.7. To change your driver status, display the ‘Main Menu’. Touch Working Time to display the ‘Working Time’ screen. The following information is displayed: • • • • Time since you last logged on Hours worked today. (This is reset at midnight) Time when your next rest break is due Minimum length of time that you must rest for when you take a break To change your status, touch Status. The ‘Change Driver Status’ screen is displayed. The red circle shows the current status. If necessary, touch the up and down arrows to display more statuses. Touch the required status. The status will be updated and the ‘Working Time’ screen will be displayed. 31 M-Nav 800 | User Manual 9 Set Your Preferences You can set many options on your M-Nav 800. Refer to the Magellan Navigation Manual for information on the options not described in this section. 9.1 Set Date / Time Formats To set the date format, display the ‘Main Menu’. Touch Settings to display the ‘Settings’ menu. Touch Format. The ‘Format’ menu is displayed with the current date and time formats. To change the date format, touch Date Format. The ‘Date Format’ screen is displayed. The red circle shows the current setting. Touch the date format you want to use. The date format is updated and the ‘Format’ menu is displayed. To change the time format, touch Time Format. The ‘Time Format’ screen is displayed. The red circle shows the current setting. Touch the time format you want to use. The time format is updated and the ‘Format’ menu is displayed. 32 M-Nav 800 | User Manual 9.2 Set Time Zone You can set the time zone for your location or allow the zone to be set automatically. To set the time zone, display the ‘Main Menu’. Touch Nav. to display the Navigation main menu. Touch the tool button to display the ‘Settings’ menu. Locate the Time Zone button. If required, touch the downarrow to scroll down. Touch Time Zone to display the time settings. The current option is displayed with a green dot. The first option on the list is Auto. Touch this to automatically change time zones when travelling. Otherwise, use the up and down arrows to locate the required time zone. Touch the time zone to set it. Touch the orange arrow. 33 M-Nav 800 | User Manual 9.3 Set Language The M-Nav 800 can operate in a variety of languages. The language can also be set from the Navigation main ‘Menu’. When the language is changed using ‘Settings’ in the ‘Main Menu’ (as described below), the Navigation system language option will also change provided the language is supported in that system. When the language is changed in the Navigation system, it will automatically update both language settings. To set the language, display the ‘Main Menu’. Touch Settings to display the ‘Settings’ menu. Touch System. The ‘System’ menu is displayed with the current language shown. Touch Language. The ‘Language’ menu is displayed. A red circle shows the current setting. Use the up and down arrows to find the required language. Touch the language to set it. The language is updated and the ‘System’ menu is displayed. Note: If the language is supported in the Navigation system, it will be changed there too. 34 M-Nav 800 | User Manual 9.4 Set the Choose Language at Startup Option You can choose whether or not to show the ‘Language’ selection menu (described in section 9.3) whenever you switch on the M-Nav 800. To change the current ‘Choose Language at Startup’ setting, display the ‘Main Menu’. Touch Settings to display the ‘Settings’ menu. Touch System. The ‘System’ screen is displayed. Use the up and down arrows to locate Choose Language at Startup. Touch Choose Language at Startup. The ‘Choose Language at Startup’ screen is displayed. The red circle shows the current setting. Touch the required setting. The setting is updated and the ‘System’ menu is displayed. 35 M-Nav 800 | User Manual 9.5 Set Button Sound The sound the M-Nav 800 makes when a button is touched can be turned on or off. To set the button sound, display the ‘Main Menu’. Touch Settings to display the ‘Settings’ menu. Touch System. The ‘System’ menu is displayed. If necessary, use the down-arrow to locate the Button Sound button. Touch Button Sound. The ‘Button Sound’ screen is displayed. The red circle shows the current setting. Select the required button sound option. The setting is updated and the ‘System’ menu is displayed. 36 M-Nav 800 | User Manual 9.6 Run Qube Diagnostics You may be asked to run diagnostics on the Qube tracking device to help with troubleshooting. To run Qube Diagnostics, display the ‘Main Menu’. Touch Settings to display the ‘Settings’ menu. Touch System. The ‘System’ menu is displayed. Touch Qube Diagnostics. The ‘Qube Diagnostics’ screen is displayed. Touch Test to run diagnostic tests. The ‘Qube Diagnostics’ screen will be displayed. 37 M-Nav 800 | User Manual 9.7 Restore Factory Default Settings In the unlikely case of any problems with your M-Nav 800 that you cannot otherwise resolve, you can restore the factory default settings. WARNING: This option will remove all of your customized settings and stored information except your map selection. To restore your M-Nav 800 to the factory default settings, display the ‘Main Menu’. Touch Settings to display the ‘Settings’ menu. Touch System. The ‘System’ menu is displayed. Touch Saved Info. The ‘Saved Info’ screen is displayed. Touch Restore Factory Defaults. The ‘Restore Factory Defaults?’ popup box is displayed. Touch: • • 38 Yes to confirm you want to restore factory settings. All the M-Nav 800 settings (except for the map selection) are reset to the factory default settings No to cancel the restore M-Nav 800 | User Manual Contact Information Navman Wireless welcomes your feedback. Navman Wireless UK Navman Wireless USA Innovation Centre 2, Keele University Science Park Keele, Newcastle Under Lyme Staffordshire, ST5 5NH UNITED KINGDOM Tel: +44 (0) 1782 55 79 50 Fax: +44 (0) 1782 55 79 79 Email: [email protected] Website: www.navmanwireless.co.uk Navman Wireless North America 2701 Patriot Boulevard, Suite 150 Glenview, IL 60026 USA Tel: +1 (866) 527 9896 Fax: +1 (847) 729 5988 Email: [email protected] Website: www.navmanwirelessus.com Navman Wireless Australia Pty Navman Wireless NZ Unit 3, 2-6 Chaplin Drive Lane Cove, NSW 2066 PO Box 3051, Monash Park NSW 2111 Sydney, AUSTRALIA Website: www.navmanwireless.com.au Navman New Zealand 7-11 Kawana Street, Northcote PO Box 340-184, Birkenhead 0746 Auckland, NEW ZEALAND Website: www.navmanwireless.co.nz Navman Wireless Italy Navman Wireless Scandinavia Via Martiri Soncinesi 3 Soncino CR 26029 Italia Tel: +39 0374 84140 Kometvej 10 DK-6230 Rødekro Danmark Tel: Danmark: +45 70 269 732 Tel: Sweden: +46 8 559 21 916 Tel: Finland: +35 89 2316 3595 Navman Wireless Mexico Navman Wireless Taiwan Calzada San Pedro #100 Col. del Valle, San Pedro Garza Garcia Nuevo Leon. CP 66220 Mexico Tel: +52 (81) 8248 4600 Extn 1001 Email: [email protected] #3, 25Fl., No.508, Sec.5 Zhongxiao E. Rd., Xinyi Dist., Taipei 110, 11083 Taiwan Tel: +886 (0)2 2728 2818 Fax: +886 (0)2 2728 2816 39 MAN000020 Lat 42° 6’ 16.98” N Lon 87° 49’ 29.27” W