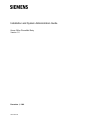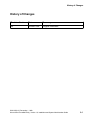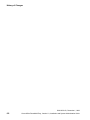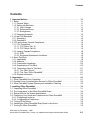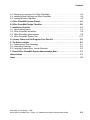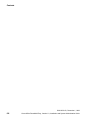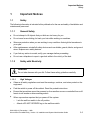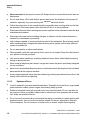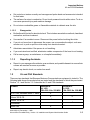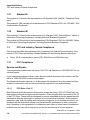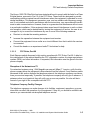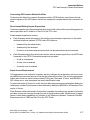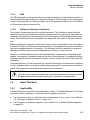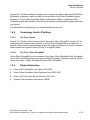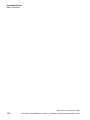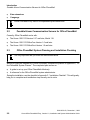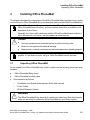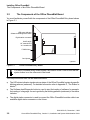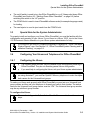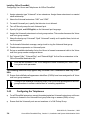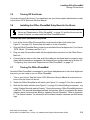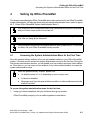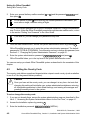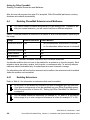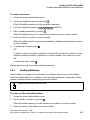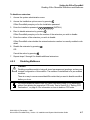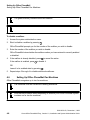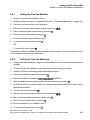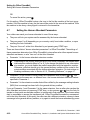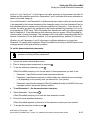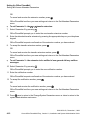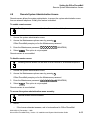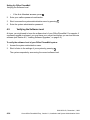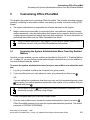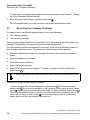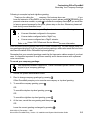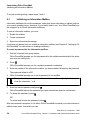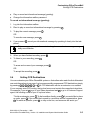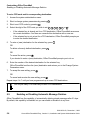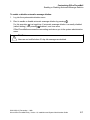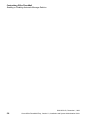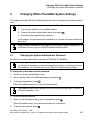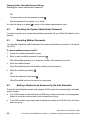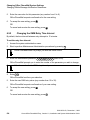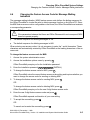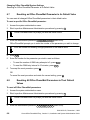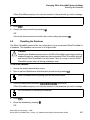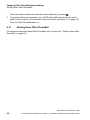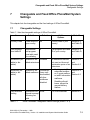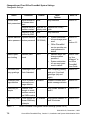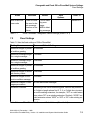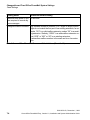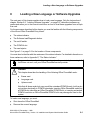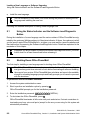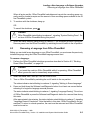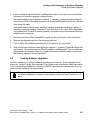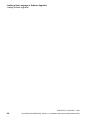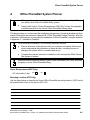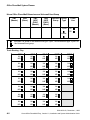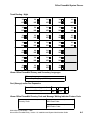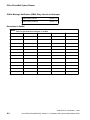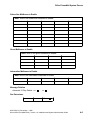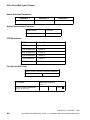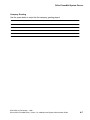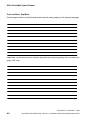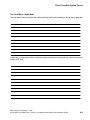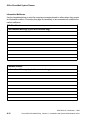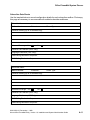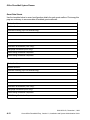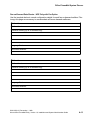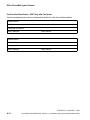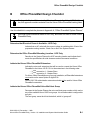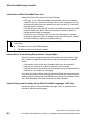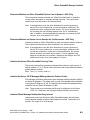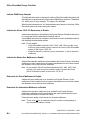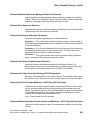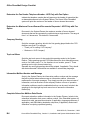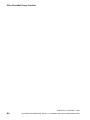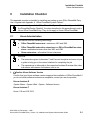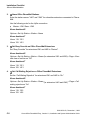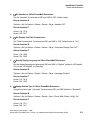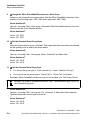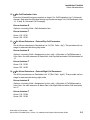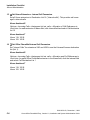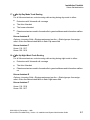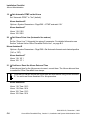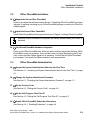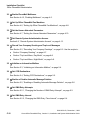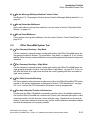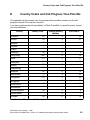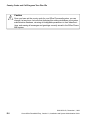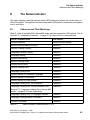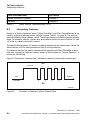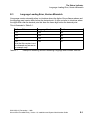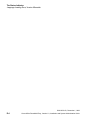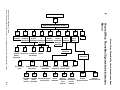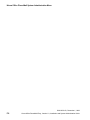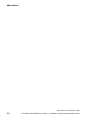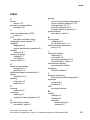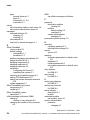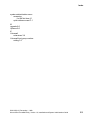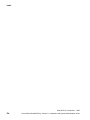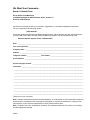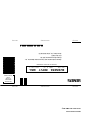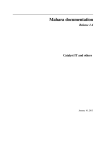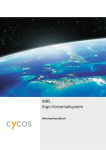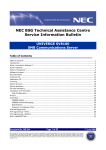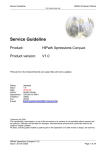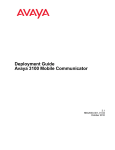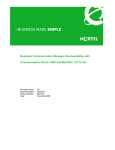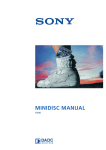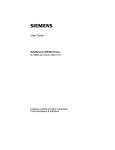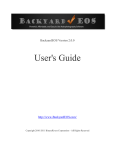Download Siemens Hicom 150 Instruction manual
Transcript
Installation and System Administration Guide Hicom Office PhoneMail Entry Version 1.0 December 1, 1998 G281-0561-00 Warning Hackers who unlawfully gain access to customer telecommunications systems are criminals. Currently, we do not know of any telecommunications system that is immune to this type of criminal activity. Siemens Business Communication Systems, Inc. will not accept liability for any damages, including long distance charges, which result from unauthorized use. Although Siemens Business Communications has designed security features into its products, it is your sole responsibility to use the security features and to establish security practices within your company, including training, security awareness, and call auditing. Siemens Business Communications sales and service personnel, as well as Siemens Business Communications business partners, are available to work with you to help you guard against this unauthorized use of your telecommunications system. December 1998 Job No. 4666 No part of this publication may be reproduced, stored in a retrieval system, or transmitted, in any form or by any means, mechanical, electronic, photocopying, recording, or otherwise, without prior written permission of Siemens Business Communication Systems, Inc. The software described in this publication is furnished under a license agreement and may be used only in accordance with the terms of that agreement. Request Siemens Business Communications publications from your Siemens Business Communications representative or the Siemens Business Communications branch serving you. Publications are not stocked at the address below. Siemens Information and Communication Networks, Inc. 4900 Old Ironsides Drive Santa Clara, CA 95054 (408) 492-2000 1 (800) 765-6123 Fax: (408) 492-3430 Siemens and Hicom are a registered trademark of Siemens AG. Copyright Siemens Business Communication Systems, Inc. 1998. All rights reserved. History of Changes History of Changes 0 Revision Number Date Summary 00 October 1998 Original Publication G281-0561-00, December 1, 1998 Hicom Office PhoneMail Entry, Version 1.0, Installation and System Administration Guide 0-1 History of Changes 0-2 G281-0561-00, December 1, 1998 Hicom Office PhoneMail Entry, Version 1.0, Installation and System Administration Guide Contents Contents 0 1 Important Notices . . . . . . . . . . . . . . . . . . . . . . . . . . . . . . . . . . . . . . . . . . . . . . . . . . . . . 1-1 1.1 Safety. . . . . . . . . . . . . . . . . . . . . . . . . . . . . . . . . . . . . . . . . . . . . . . . . . . . . . . . . . . . . . 1-1 1.1.1 General Safety . . . . . . . . . . . . . . . . . . . . . . . . . . . . . . . . . . . . . . . . . . . . . . . . . . . 1-1 1.1.2 Safety with Electricity . . . . . . . . . . . . . . . . . . . . . . . . . . . . . . . . . . . . . . . . . . . . . . 1-1 1.1.2.1 High Voltages . . . . . . . . . . . . . . . . . . . . . . . . . . . . . . . . . . . . . . . . . . . . . . . . . 1-1 1.1.2.2 Equipment Room . . . . . . . . . . . . . . . . . . . . . . . . . . . . . . . . . . . . . . . . . . . . . . 1-2 1.1.2.3 Emergencies. . . . . . . . . . . . . . . . . . . . . . . . . . . . . . . . . . . . . . . . . . . . . . . . . . 1-3 1.1.3 Reporting Accidents . . . . . . . . . . . . . . . . . . . . . . . . . . . . . . . . . . . . . . . . . . . . . . . 1-3 1.2 UL and CSA Standards . . . . . . . . . . . . . . . . . . . . . . . . . . . . . . . . . . . . . . . . . . . . . . . . 1-3 1.2.1 Standard A . . . . . . . . . . . . . . . . . . . . . . . . . . . . . . . . . . . . . . . . . . . . . . . . . . . . . . 1-4 1.2.2 Standard B . . . . . . . . . . . . . . . . . . . . . . . . . . . . . . . . . . . . . . . . . . . . . . . . . . . . . . 1-4 1.3 FCC and Industry Canada Compliance . . . . . . . . . . . . . . . . . . . . . . . . . . . . . . . . . . . . 1-4 1.3.1 FCC Compliance . . . . . . . . . . . . . . . . . . . . . . . . . . . . . . . . . . . . . . . . . . . . . . . . . . 1-4 1.3.1.1 FCC Rules, Part 15 . . . . . . . . . . . . . . . . . . . . . . . . . . . . . . . . . . . . . . . . . . . . 1-4 1.3.1.2 FCC Rules, Part 68 . . . . . . . . . . . . . . . . . . . . . . . . . . . . . . . . . . . . . . . . . . . . 1-5 1.3.2 Industry Canada Compliance . . . . . . . . . . . . . . . . . . . . . . . . . . . . . . . . . . . . . . . . 1-8 1.3.2.1 REN . . . . . . . . . . . . . . . . . . . . . . . . . . . . . . . . . . . . . . . . . . . . . . . . . . . . . . . . 1-9 1.3.2.2 Equipment Attachment Limitations . . . . . . . . . . . . . . . . . . . . . . . . . . . . . . . . . 1-9 1.4 About This Book . . . . . . . . . . . . . . . . . . . . . . . . . . . . . . . . . . . . . . . . . . . . . . . . . . . . . 1-9 1.4.1 Applicability . . . . . . . . . . . . . . . . . . . . . . . . . . . . . . . . . . . . . . . . . . . . . . . . . . . . . . 1-9 1.4.2 Audience . . . . . . . . . . . . . . . . . . . . . . . . . . . . . . . . . . . . . . . . . . . . . . . . . . . . . . . 1-10 1.4.3 Prerequisite Knowledge . . . . . . . . . . . . . . . . . . . . . . . . . . . . . . . . . . . . . . . . . . . 1-10 1.4.4 Organization of This Book . . . . . . . . . . . . . . . . . . . . . . . . . . . . . . . . . . . . . . . . . . 1-10 1.4.5 Terminology Used in This Book . . . . . . . . . . . . . . . . . . . . . . . . . . . . . . . . . . . . . 1-11 1.4.5.1 The Term “Hicom”. . . . . . . . . . . . . . . . . . . . . . . . . . . . . . . . . . . . . . . . . . . . . 1-11 1.4.5.2 The Term “Office PhoneMail” . . . . . . . . . . . . . . . . . . . . . . . . . . . . . . . . . . . . 1-11 1.4.6 Related Information . . . . . . . . . . . . . . . . . . . . . . . . . . . . . . . . . . . . . . . . . . . . . . . 1-11 2 Introduction. . . . . . . . . . . . . . . . . . . . . . . . . . . . . . . . . . . . . . . . . . . . . . . . . . . . . . . . . . 2.1 Office PhoneMail Entry Capacities . . . . . . . . . . . . . . . . . . . . . . . . . . . . . . . . . . . . . . . 2.2 Possible Hicom Communication Servers for Office PhoneMail . . . . . . . . . . . . . . . . . . 2.3 Office PhoneMail System Planning and Installation Checking . . . . . . . . . . . . . . . . . . 2-1 2-1 2-2 2-2 3 Installing Office PhoneMail . . . . . . . . . . . . . . . . . . . . . . . . . . . . . . . . . . . . . . . . . . . . . 3.1 Unpacking Office PhoneMail . . . . . . . . . . . . . . . . . . . . . . . . . . . . . . . . . . . . . . . . . . . . 3.2 The Components of the Office PhoneMail Board . . . . . . . . . . . . . . . . . . . . . . . . . . . . 3.3 Special Note for the System Administrator . . . . . . . . . . . . . . . . . . . . . . . . . . . . . . . . . 3.4 Configuring Your Hicom and Telephones for Office PhoneMail . . . . . . . . . . . . . . . . . 3.4.1 Configuring the Hicom. . . . . . . . . . . . . . . . . . . . . . . . . . . . . . . . . . . . . . . . . . . . . . 3.4.2 Configuring the Telephones . . . . . . . . . . . . . . . . . . . . . . . . . . . . . . . . . . . . . . . . . 3.5 Turning Off the Hicom . . . . . . . . . . . . . . . . . . . . . . . . . . . . . . . . . . . . . . . . . . . . . . . . . 3.6 Installing the Office PhoneMail Entry Board in the Hicom . . . . . . . . . . . . . . . . . . . . . . 3.7 Turning On Office PhoneMail . . . . . . . . . . . . . . . . . . . . . . . . . . . . . . . . . . . . . . . . . . . 3-1 3-1 3-2 3-3 3-3 3-3 3-4 3-5 3-5 3-5 G281-0561-00, December 1, 1998 Hicom Office PhoneMail Entry, Version 1.0, Installation and System Administration Guide 0-3 Contents 3.8 Testing the Connection . . . . . . . . . . . . . . . . . . . . . . . . . . . . . . . . . . . . . . . . . . . . . . . . . 3-6 4 Setting Up Office PhoneMail. . . . . . . . . . . . . . . . . . . . . . . . . . . . . . . . . . . . . . . . . . . . . 4-1 4.1 Accessing the System Administration Menu for the First Time. . . . . . . . . . . . . . . . . . . 4-1 4.2 Setting the Country Code . . . . . . . . . . . . . . . . . . . . . . . . . . . . . . . . . . . . . . . . . . . . . . . 4-2 4.3 Setting the Call-Progress Tone Plan ID . . . . . . . . . . . . . . . . . . . . . . . . . . . . . . . . . . . . 4-3 4.4 Enabling PhoneMail Extensions and Mailboxes . . . . . . . . . . . . . . . . . . . . . . . . . . . . . . 4-4 4.4.1 Enabling Extensions . . . . . . . . . . . . . . . . . . . . . . . . . . . . . . . . . . . . . . . . . . . . . . . . 4-4 4.4.2 Enabling Mailboxes . . . . . . . . . . . . . . . . . . . . . . . . . . . . . . . . . . . . . . . . . . . . . . . . 4-5 4.5 Disabling Office PhoneMail Extensions and Mailboxes . . . . . . . . . . . . . . . . . . . . . . . . 4-6 4.5.1 Disabling Extensions . . . . . . . . . . . . . . . . . . . . . . . . . . . . . . . . . . . . . . . . . . . . . . . 4-6 4.5.2 Disabling Mailboxes . . . . . . . . . . . . . . . . . . . . . . . . . . . . . . . . . . . . . . . . . . . . . . . . 4-7 4.6 Setting Up Office PhoneMail Fax Machines . . . . . . . . . . . . . . . . . . . . . . . . . . . . . . . . . 4-8 4.6.1 Setting Up One Fax Machine . . . . . . . . . . . . . . . . . . . . . . . . . . . . . . . . . . . . . . . . . 4-9 4.6.2 Setting Up Two Fax Machines . . . . . . . . . . . . . . . . . . . . . . . . . . . . . . . . . . . . . . . . 4-9 4.7 Setting the Human Attendant Parameters . . . . . . . . . . . . . . . . . . . . . . . . . . . . . . . . . 4-10 4.8 Remote System Administration Access . . . . . . . . . . . . . . . . . . . . . . . . . . . . . . . . . . . 4-13 4.9 Verifying the Software Level . . . . . . . . . . . . . . . . . . . . . . . . . . . . . . . . . . . . . . . . . . . . 4-14 5 Customizing Office PhoneMail . . . . . . . . . . . . . . . . . . . . . . . . . . . . . . . . . . . . . . . . . . . 5.1 Accessing the System Administration Menu From Any Enabled Mailbox. . . . . . . . . . . 5.2 Recording Your Company Greetings . . . . . . . . . . . . . . . . . . . . . . . . . . . . . . . . . . . . . . 5.3 Initializing an Information Mailbox . . . . . . . . . . . . . . . . . . . . . . . . . . . . . . . . . . . . . . . . . 5.4 Setting CCR Destinations . . . . . . . . . . . . . . . . . . . . . . . . . . . . . . . . . . . . . . . . . . . . . . . 5.5 Enabling or Disabling Automatic Message Deletion . . . . . . . . . . . . . . . . . . . . . . . . . . . 5-1 5-1 5-2 5-4 5-5 5-6 6 Changing Office PhoneMail System Settings . . . . . . . . . . . . . . . . . . . . . . . . . . . . . . . 6.1 Changing the System Administrator Password. . . . . . . . . . . . . . . . . . . . . . . . . . . . . . . 6.2 Resetting the System Administrator Password . . . . . . . . . . . . . . . . . . . . . . . . . . . . . . . 6.3 Resetting Mailbox Passwords . . . . . . . . . . . . . . . . . . . . . . . . . . . . . . . . . . . . . . . . . . . . 6.4 Setting a Number to be Answered by the Auto Attendant. . . . . . . . . . . . . . . . . . . . . . . 6.5 Changing Offsite Message Notification Parameters . . . . . . . . . . . . . . . . . . . . . . . . . . . 6.5.1 Changing the Number of OMN Retry Attempts . . . . . . . . . . . . . . . . . . . . . . . . . . . 6.5.2 Changing the OMN Retry Time Interval . . . . . . . . . . . . . . . . . . . . . . . . . . . . . . . . . 6.6 Changing the Feature Access Code for Message Waiting Indication . . . . . . . . . . . . . . 6.7 Resetting an Office PhoneMail Parameter to its Default Value. . . . . . . . . . . . . . . . . . . 6.8 Resetting All Office PhoneMail Parameters to Their Default Values . . . . . . . . . . . . . . 6.9 Resetting the Database. . . . . . . . . . . . . . . . . . . . . . . . . . . . . . . . . . . . . . . . . . . . . . . . . 6.10 Shutting Down Office PhoneMail . . . . . . . . . . . . . . . . . . . . . . . . . . . . . . . . . . . . . . . . 6-1 6-1 6-2 6-2 6-2 6-3 6-3 6-4 6-5 6-6 6-6 6-7 6-8 7 Changeable and Fixed Office PhoneMail System Settings . . . . . . . . . . . . . . . . . . . . 7-1 7.1 Changeable Settings. . . . . . . . . . . . . . . . . . . . . . . . . . . . . . . . . . . . . . . . . . . . . . . . . . . 7-1 7.2 Fixed Settings . . . . . . . . . . . . . . . . . . . . . . . . . . . . . . . . . . . . . . . . . . . . . . . . . . . . . . . . 7-3 8 Loading a New Language or Software Upgrades . . . . . . . . . . . . . . . . . . . . . . . . . . . . 8-1 8.1 Using the Status Indicator and the Software Load/Diagnostic Button. . . . . . . . . . . . . . 8-2 8.2 Shutting Down Office PhoneMail . . . . . . . . . . . . . . . . . . . . . . . . . . . . . . . . . . . . . . . . . 8-2 0-4 G281-0561-00, December 1, 1998 Hicom Office PhoneMail Entry, Version 1.0, Installation and System Administration Guide Contents 8.3 Removing a Language from Office PhoneMail . . . . . . . . . . . . . . . . . . . . . . . . . . . . . . 8-3 8.4 Installing a New Language on Office PhoneMail . . . . . . . . . . . . . . . . . . . . . . . . . . . . . 8-4 8.5 Loading Software Upgrades . . . . . . . . . . . . . . . . . . . . . . . . . . . . . . . . . . . . . . . . . . . . 8-5 A Office PhoneMail System Planner . . . . . . . . . . . . . . . . . . . . . . . . . . . . . . . . . . . . . . . .A-1 B Office PhoneMail Design Checklist . . . . . . . . . . . . . . . . . . . . . . . . . . . . . . . . . . . . . . .B-1 C Installation Checklist . . . . . . . . . . . . C.1 Hicom Administration . . . . . . . . . . . C.2 Office PhoneMail Installation. . . . . . C.3 Office PhoneMail Administration . . . C.4 Office PhoneMail System Test . . . . ... ... ... ... ... ... ... ... ... ... ... ... ... ... ... ... ... ... ... ... ... ... ... ... ... ... ... ... ... ... ... ... ... ... ... ... ... ... ... ... ... ... ... ... ... ... ... ... ... ... ... ... ... ... ... ... ... ... ... ... . . .C-1 . . C-1 . . C-9 . . C-9 . C-11 D Country Codes and Call-Progress Tone Plan IDs . . . . . . . . . . . . . . . . . . . . . . . . . . . .D-1 E The Status Indicator . . . . . . . . . . . . . . . . . . . . . . . . . . . . . . . . . . . . . . . . . . . . . . . . . . . . E-1 E.1 Cadences and Their Meanings . . . . . . . . . . . . . . . . . . . . . . . . . . . . . . . . . . . . . . . . . . E-1 E.2 Interpreting Cadences . . . . . . . . . . . . . . . . . . . . . . . . . . . . . . . . . . . . . . . . . . . . . . . . . E-2 E.3 Language Loading Error, Version Mismatch . . . . . . . . . . . . . . . . . . . . . . . . . . . . . . . . E-3 F Hicom Office PhoneMail System Administration Menu . . . . . . . . . . . . . . . . . . . . . . . F-1 Abbreviations . . . . . . . . . . . . . . . . . . . . . . . . . . . . . . . . . . . . . . . . . . . . . . . . . . . . . . . . . Y-1 Index . . . . . . . . . . . . . . . . . . . . . . . . . . . . . . . . . . . . . . . . . . . . . . . . . . . . . . . . . . . . . . . . Z-1 G281-0561-00, December 1, 1998 Hicom Office PhoneMail Entry, Version 1.0, Installation and System Administration Guide 0-5 Contents 0-6 G281-0561-00, December 1, 1998 Hicom Office PhoneMail Entry, Version 1.0, Installation and System Administration Guide Important Notices Safety 1 Important Notices 1.1 Safety The following information is included in this publication for the use and safety of installation and maintenance personnel. 1.1.1 General Safety ● Do not attempt to lift objects that you think are too heavy for you. ● Do not wear loose clothing; tie back your hair while working on machines. ● Wear eye protection when you are working in any conditions that might be hazardous to your eyes. ● After maintenance, reinstall all safety devices such as shields, guards, labels, and ground wires. Replace worn safety devices. ● If you feel any action is unsafe, notify your manager before proceeding. ● Do not use a telephone to report a gas leak while in the vicinity of the leak. 1.1.2 Safety with Electricity DANGER Do not take chances with your life. Follow these safety guidelines carefully. 1.1.2.1 High Voltages ● Observe all safety regulations and read the warnings, cautions, and notes posted on the equipment. ● Find the switch to power off the cabinet. Read the posted instructions. ● Ensure that a machine cannot be powered on from another source or controlled from a different circuit breaker or disconnecting switch. ● When a procedure requires that you power off the system: – Lock the wall box-switch in the off position. – Attach a DO NOT OPERATE tag to the wall box-switch. G281-0561-00, December 1, 1998 Hicom Office PhoneMail Entry, Version 1.0, Installation and System Administration Guide 1-1 Important Notices Safety ● Never assume that the power is turned off. Always check to ensure that a circuit does not have power. ● Do not work alone. Work with another person who knows the locations of the power-off switches, especially if you are working with exposed electrical circuits. ● Follow the instructions in the manual carefully, especially when working with circuits that are powered. Disconnect power when instructed to do so in the procedures. ● Disconnect all power before working near power supplies unless otherwise instructed by a maintenance procedure. ● Disconnect all power before installing changes in machine circuits unless otherwise instructed by a maintenance procedure. ● High voltages capable of causing shock are used in this equipment. Be extremely careful when measuring high voltages and when servicing cards, panels, and boards while the system is powered on. ● Do not wear jewelry or other metal objects. ● When possible, work with one hand so that a circuit is not created. Keep the other hand in your pocket or behind your back. ● Use caution when installing or modifying telephone lines. Never install telephone wiring during an electrical storm. ● Never install a telephone jack where it can get wet unless the jack is specifically designed for wet conditions. ● Never touch uninsulated telephone wires or terminals unless the telephone line has been disconnected at the network interface. ● Avoid using a telephone (other than the cordless type) during an electrical storm due to the remote risk of shock from lightning. 1.1.2.2 Equipment Room ● Look for hazards in your area and eliminate them. Examples are moist floors, ungrounded power extension cables, power surges, and missing safety grounds. ● Rubber electrostatic mats will not protect you from electrical shock. Do not use them for this purpose. Stand on suitable rubber mats to insulate you from grounds such as metal floor strips and machine frames. ● Do not use tools covered with a soft material that does not insulate you when working with powered circuits. Use only tools and testers suitable for the job, approved by Siemens Communications. Do not use worn or broken tools or testers; inspect them regularly. 1-2 G281-0561-00, December 1, 1998 Hicom Office PhoneMail Entry, Version 1.0, Installation and System Administration Guide Important Notices UL and CSA Standards ● Set controls on testers correctly and use approved probe leads and accessories intended for that tester. ● The surface of a mirror is conductive. Do not touch powered circuits with a mirror. To do so can cause personal injury and machine damage. ● Do not store combustible gases or flammable materials in cabinets near the site. 1.1.2.3 Emergencies ● Be familiar with first aid for electrical shock. This includes resuscitation methods, heartbeat restoration, and burn treatment. ● Use caution if an accident occurs. Disconnect the power before touching the victim. ● If you do not know how to disconnect the power, use a nonconductive object, such as a wooden rod, to push or pull the victim away from electrical contact. ● Administer resuscitation if the person is not breathing. ● If you are trained and certified, administer cardiac compression if the heart is not beating. ● Call a rescue group, an ambulance, or a hospital immediately. 1.1.3 Reporting Accidents ● Report to your manager all accidents, near accidents, and possible hazards to ensure their causes are resolved as soon as possible. ● Report any electric shock, no matter how small. 1.2 UL and CSA Standards There are two standards that Siemens Business Communications equipment is tested to. The following table shows the products that are tested and the standards to which they are tested. Section 1.2.1 and Section 1.2.2 describe the UL and CSA standards. Product 9751 CBX, Releases 9004.3 - 9006i Hicom 300 E CS Hicom 150 E CS Standard A: UL 1459 CSA C22.2 No. 225-M90 Standard B: UL 1950 CSA C22.2 No. 950-M89 ✔ ✔ ✔ ✔ ✔ PhoneMail 9200 CBX ✔ G281-0561-00, December 1, 1998 Hicom Office PhoneMail Entry, Version 1.0, Installation and System Administration Guide 1-3 Important Notices FCC and Industry Canada Compliance 1.2.1 Standard A This product is UL listed to the requirements in UL Standard 1459, 2nd Edit, “Telephone Equipment.” This product is CSA certified to the requirements of CSA Standard C22.2 No. 225-M90, “Telecommunication Equipment.” 1.2.2 Standard B This product is UL listed to the requirements of UL Standard 1950, Second Edition, “Safety of Information Technology Equipment, Including Electrical Business Equipment.” This product is CSA certified to the requirements of CSA Standard C22.2 No. 950-M89, “Safety of Information Technology Equipment, Including Electrical Business Equipment.” 1.3 FCC and Industry Canada Compliance This section describes the requirements for compliance with Federal Communications Commission (FCC) Rules and Industry Canada Standard for the following Siemens switch(es): ● Hicom 150 E communications server (CS), OfficeCom and OfficePoint only 1.3.1 FCC Compliance Service and Repairs If you experience problems with the Hicom 150 E CS, call Siemens at 1-800-406-7656 for service and repairs. If you experience problems with any other Siemens switch discussed in this section, call Siemens at 1-800-835-7656 for service and repairs. The telephone company can ask you to disconnect the equipment from the network until the problem is corrected or until you are sure that the equipment is not malfunctioning. 1.3.1.1 FCC Rules, Part 15 Each Siemens switch discussed in this section, except the Hicom 150 E CS OfficePoint, has been tested and found to comply with the limits for a Class A digital device, pursuant to Part 15 of the FCC Rules. These limits are designed to provide reasonable protection against harmful interference when the equipment is operated in a commercial environment. This equipment generates, uses, and can radiate radio frequency energy and, if not installed and used in accordance with the instruction manual, may cause harmful interference to radio communications. Operation of this equipment in a residential area is likely to cause harmful interference, in which case the user will be required to correct the interference at his own expense. 1-4 G281-0561-00, December 1, 1998 Hicom Office PhoneMail Entry, Version 1.0, Installation and System Administration Guide Important Notices FCC and Industry Canada Compliance The Hicom 150 E CS OfficePoint has been tested and found to comply with the limits for a Class B digital device, pursuant to Part 15 of the FCC Rules. These limits are designed to provide reasonable protection against harmful interference when the equipment is operated in a residential installation. This equipment generates, uses, and can radiate radio frequency energy and, if not installed and used in accordance with the instructions, may cause harmful interference to radio communications. However, there is no guarantee that interference will not occur in a particular installation. If this equipment does cause harmful interference to radio or television reception, which can be determined by turning the equipment off and on, the user is encouraged to try to correct the interference by one or more of the following measures: ● Reorient or relocate the receiving antenna. ● Increase the separation between the equipment and receiver. ● Connect the equipment into an outlet on a circuit different from that to which the receiver is connected. ● Consult the dealer or an experienced radio/TV technician for help. 1.3.1.2 FCC Rules, Part 68 Each Siemens switch discussed in this section complies with FCC Rules, Part 68. A label on the outside back of the cabinet identifies the FCC registration number, the ringer equivalence number (REN), and other information. If requested, this information must be given to the telephone company. Disruption of the Network and T1 For networked systems using 1.544 Megabits per second (Mbps) T1 service, notify the telephone company when the equipment is disconnected from the network. If any Siemens switch discussed in this section disrupts the telephone network, the telephone company can discontinue your service temporarily. If possible, the telephone company will notify you in advance. If advance notice is not practical, they will notify you as soon as possible. You also will be informed of your right to file a complaint with the FCC. Telephone Company Facility Changes The telephone company can make changes in its facilities, equipment, operations, or procedures that can affect the operation of your equipment. If they do, you should be notified in advance so you can maintain uninterrupted telephone service. G281-0561-00, December 1, 1998 Hicom Office PhoneMail Entry, Version 1.0, Installation and System Administration Guide 1-5 Important Notices FCC and Industry Canada Compliance Nonlive Voice Equipment Nonlive voice equipment such as music-on-hold devices and recorded announcements for systems must be approved by Siemens and registered in accordance with the rules and regulations of Subpart C of the FCC Rules, Part 68; or it must be connected through protective circuitry that is approved by Siemens and registered in accordance with the rules and regulations in Subpart C of the FCC Rules, Part 68. REN The REN is used to determine the number of devices that can be connected to a telephone line so that all the devices ring when that telephone number is called. In most areas, but not all, the sum of the RENs of all devices connected to a line should not exceed five. Contact the local telephone company to determine the maximum REN for your calling area. Newly Established Network Area and Exchange Codes The off-net routing feature, also known as the least-cost routing (LCR) software feature, which allows user access to the public switched network, must be reconfigured to recognize newly established network area codes and exchange codes as they are placed in service. Failure to reconfigure the customer premises equipment to recognize the new codes as they are established restricts the customer and the customer’s employees from gaining access to the network and to these codes. Bell Communications Research (Bellcore) publishes North American Numbering Plan (NANP) information on paper, microfiche, and tape. An abbreviated summary of the newly established area codes and exchange codes is also available. Contact Bellcore at (908) 699-6700 to obtain the appropriate information to keep customer equipment upgraded. Hearing Aid Compatibility Telephones for emergency use and telephones installed in common areas such as lobbies, hospital rooms, elevators, and hotel rooms must have handsets that are compatible with magnetically coupled hearing aids. Persons who are not in common areas also must be provided with hearing-aid compatible handsets, if needed. For the hearing impaired, all Siemens digital telephones manufactured after August 16, 1989, are hearing aid compatible and comply with FCC Rules, Part 68, Section 68.316. Preprogrammed Dialer Features When you program emergency numbers or make test calls to emergency numbers using Siemens products with preprogrammed dialer features, stay on the line and briefly explain to the dispatcher the reason for the call before hanging up. Perform these activities in off-peak hours, such as early morning or late evening. 1-6 G281-0561-00, December 1, 1998 Hicom Office PhoneMail Entry, Version 1.0, Installation and System Administration Guide Important Notices FCC and Industry Canada Compliance Connecting Off-Premises Station Facilities Customers who intend to connect off-premises station (OPS) facilities must inform the telephone company of the OPS class for which the equipment is registered and the connection desired. Direct Inward Dialing Answer Supervision Customers operating any Siemens switch discussed in this section without providing proper answer supervision are in violation of Part 68 of the FCC rules. Proper answer supervision is when: ● ● Each Siemens switch discussed in this section returns answer supervision to the public switched telephone network (PSTN) when DID calls are: – Answered by the called station – Answered by the attendant – Routed to a recorded announcement that can be administered by the customer Each Siemens switch discussed in this section returns answer supervision on all DID calls forwarded to the PSTN. Permissible exceptions are when: – A call is unanswered – A busy tone is received – A reorder tone is received Equal Access Requirements Call aggregators such as hotels, hospitals, airports, colleges and universities, and so on must provide the end user equal access to the carriers of the user’s choice. The current equal access codes (also known as carrier access codes [CACs]) are 10xxx and 101xxxx, and 800/888 or 950, where xxx or xxxx represents the carrier identification code. To select the carrier of choice for a call, the user dials the equal access code before dialing the called party number. Equal access is also obtained by dialing the 800/888 or 950 number of the carrier of choice. Each Siemens switch discussed in this section is capable of providing user access to interstate providers of operator services through the use of equal access codes. Modifications by aggregators to alter these capabilities is a violation of the Telephone Operator Consumer Services Improvement Act of 1990 and Part 68 of the FCC Rules. G281-0561-00, December 1, 1998 Hicom Office PhoneMail Entry, Version 1.0, Installation and System Administration Guide 1-7 Important Notices FCC and Industry Canada Compliance Electrical Safety Advisory While each Siemens switch discussed in this section is fully compliant with FCC Rules and Regulations, it is recommended that an alternating current (ac) surge arrestor of the form and capability suitable for the model of the system purchased be installed in the ac outlet to which the system is connected. Consult with your Siemens representative or distributor to determine the surge protector requirements for your system. Facility Interface Information for the Hicom 150 E CS, OfficePoint and OfficeCom only The following tables list facility interfaces, manufacturer’s network interface port designations, RENs or service codes, and network jacks. This table lists the network trunk interfaces for loop-start and ground-start services. Facility Interface Manufacturer’s Network Interface Port Designation REN Network Jacks 02LS2 TMGL4 0.4B RJ21X 02GS2 TMGL4 0.4B RJ21X This table lists the station interfaces for analog private line (PL) services. Analog PL Facility Interface Manufacturer’s Network Interface Port Service Designation Code Network Jacks OL13B 8SLA (OPS) 9.0 F RJ21X OL13B 4SLA (OPS) 9.0 F RJ2GX This table lists the network digital trunk interfaces for digital services. Digital Facility Interface Manufacturer’s Network Interface Port Service Designation Code Network Jacks 02IS5 TMQ4 board RJ49 1.3.2 6.0 Y Industry Canada Compliance The following paragraphs describe requirements for and present information based on the Industry Canada standards. 1-8 G281-0561-00, December 1, 1998 Hicom Office PhoneMail Entry, Version 1.0, Installation and System Administration Guide Important Notices About This Book 1.3.2.1 REN The REN assigned to each terminal device provides an indication of the maximum number of terminals allowed to be connected to a telephone interface. The termination of an interface may consist of any combination of devices subject only to the requirement that the sum of the RENs of all the devices does not exceed five. 1.3.2.2 Equipment Attachment Limitations The Industry Canada label identifies certified equipment. This certification means that the equipment meets certain telecommunications network protective, operational, and safety requirements as described in the appropriate Terminal Equipment Technical Requirement documents. The Department does not guarantee the equipment will operate to the user’s satisfaction. Before installing this equipment, users should ensure that it is permissible to be connected to the facilities of the local telecommunications company. The equipment must also be installed using an acceptable method of connection. The customer should be aware that compliance with these conditions may not prevent degradation of service in some situations. Repairs to certified equipment should be coordinated by a representative designated by the supplier. Any repairs or alterations made by the user to this equipment, or equipment malfunctions, may give the telecommunications company cause to request the user to disconnect the equipment. Users should ensure, for their own protection, that the electrical ground connections of the power utility, telephone lines, and internal metallic water pipe system, if present, are connected together. This precaution may be particularly important in rural areas. DANGER Users should not attempt to make such connections themselves, but should contact the appropriate electric inspection authority, or electrician, as appropriate. 1.4 About This Book 1.4.1 Applicability This book describes Hicom Office PhoneMail Entry Version 1.0, Software Release 1.03. Please note that at times, mandatory or optional software upgrades are issued. ● For information on how to verify the current software level of your system, turn to Section 4.9, “Verifying the Software Level”, on page 4-14. ● For information on software upgrades, turn to Section 8.5, “Loading Software Upgrades”, on page 8-5. G281-0561-00, December 1, 1998 Hicom Office PhoneMail Entry, Version 1.0, Installation and System Administration Guide 1-9 Important Notices About This Book 1.4.2 Audience This book is designed for everybody installing, setting up, and maintaining Office PhoneMail Entry systems. 1.4.3 Prerequisite Knowledge We recommend that the readers of this book have some fundamental knowledge about: ● The Hicom CS (either a Hicom 150 E CS or a Hicom 100 E CS, Model 118) to which the PhoneMail Entry system is connected. ● The Optiset E telephone used to configure your PhoneMail Entry system. 1.4.4 Organization of This Book Following is a short description of all chapters and appendixes. Chapter 2, “Introduction” defines the features and capacities of Office PhoneMail Entry. Chapter 3, “Installing Office PhoneMail” describes the Office PhoneMail Entry board and its components, and provides step-by-step instructions for installing the Office PhoneMail Entry. Chapter 4, “Setting Up Office PhoneMail” describes how to do a basic Office PhoneMail set-up. Chapter 5, “Customizing Office PhoneMail” describes how to customize your Office PhoneMail. This includes the instructions on how to record site-specific greetings and messages. Chapter 6, “Changing Office PhoneMail System Settings” describes how to set, change, and reset various Office PhoneMail system values. This includes manipulating passwords. Chapter 7, “Changeable and Fixed Office PhoneMail System Settings” describes the changeable and unchangeable Office PhoneMail system default values. Chapter 8, “Loading a New Language or Software Upgrades” describes how to erase the current language of your PhoneMail system and load another language. It also refers you to the correct document for loading software upgrades. Appendix A, “Office PhoneMail System Planner” guides you through planning your site-specific PhoneMail system. Appendix B, “Office PhoneMail Design Checklist” contains instructions on how to use Appendix A, “Office PhoneMail System Planner”. Appendix C, “Installation Checklist” provides a list for checking all installation step. Appendix D, “Country Codes and Call-Progress Tone Plan IDs” provides a list of valid country codes and call-progress tone plan IDs. 1-10 G281-0561-00, December 1, 1998 Hicom Office PhoneMail Entry, Version 1.0, Installation and System Administration Guide Important Notices About This Book Appendix E, “The Status Indicator” explains how to interpret the light emitting diode (LED) blinking patterns (cadences) used to indicate the current state of the Office PhoneMail system. Appendix F, “Hicom Office PhoneMail System Administration Menu” contains the Office PhoneMail system administration menu as a quick reference for administering and customizing your system. The appendixes are followed by a list of abbreviations and an index. 1.4.5 Terminology Used in This Book 1.4.5.1 The Term “Hicom” Section 2.2, “Possible Hicom Communication Servers for Office PhoneMail”, on page 2-2 describes all Hicom communication servers on which Office PhoneMail Entry is supported. In general, all these Hicom communication servers will simply be referred to as Hicom. If a certain feature pertains to a specific Hicom CS only, it is explicitly stated. 1.4.5.2 The Term “Office PhoneMail” Hicom Office PhoneMail Entry is a member of the Hicom Office PhoneMail family. All capabilities of Office PhoneMail Entry are also found in Office PhoneMail. Therefore in general, the rest of this book refers to Office PhoneMail Entry as Office PhoneMail. 1.4.6 Related Information ● Hicom Office PhoneMail, User Guide, G281-0508 ● Hicom Office PhoneMail, Quick Reference Card, G281-0506 ● Hicom 150 E Electronic Service Manual, G281-0454 ● UpIssue Card Installation Instructions, PM4747 G281-0561-00, December 1, 1998 Hicom Office PhoneMail Entry, Version 1.0, Installation and System Administration Guide 1-11 Important Notices About This Book 1-12 G281-0561-00, December 1, 1998 Hicom Office PhoneMail Entry, Version 1.0, Installation and System Administration Guide Introduction Office PhoneMail Entry Capacities 2 Introduction This chapter discusses Office PhoneMail Entry capacities, which Hicoms it connects to, and two important tools to use before and while installing Office PhoneMail Entry. 2.1 Office PhoneMail Entry Capacities Office PhoneMail Entry supports the following features: ● 25 mailboxes Office PhoneMail provides 25 mailboxes, consisting of: – 20 subscriber mailboxes. A subscriber is an employee with an individual phone extension. A subscriber mailbox number is identical to the subscriber extension number, and may be two to five digits long. – 2 information mailboxes. An information mailbox does not take messages, but simply plays recorded informational messages to callers (such as your normal operating hours, directions to your facility, and so on). An information mailbox number may be any unused number—two to five digits in length—whose first two, three, four, or five digits do not match an entire existing extension or subscriber mailbox number (for example, “501” is not a valid information mailbox number if “50” is an existing extension or subscriber mailbox number; similarly, “60127” is not valid if “6012” is an existing extension or subscriber mailbox number). – 2 guest mailboxes. A guest is an Office PhoneMail user without an individual telephone extension. A guest mailbox number may be any unused number—two to five digits in length—whose first two, three, four, or five digits do not match an entire existing extension or subscriber mailbox number (for example, “501” is not a valid guest mailbox number if “50” is an existing extension or subscriber mailbox number; similarly, “60127” is not valid if “6012” is an existing extension or subscriber mailbox number). – 1 general delivery mailbox (mailbox number is 0 or 9, depending on the Country Code). The general delivery mailbox provides general call coverage for your business. ● Approximately 45 minutes of message storage Office PhoneMail Entry comes with two ports, one language, and enough memory to store up to 45 minutes of voice messages. G281-0561-00, December 1, 1998 Hicom Office PhoneMail Entry, Version 1.0, Installation and System Administration Guide 2-1 Introduction Possible Hicom Communication Servers for Office PhoneMail ● 2 fax extensions ● 1 language Office PhoneMail Entry cannot be expanded beyond these limits. 2.2 Possible Hicom Communication Servers for Office PhoneMail Currently, Office PhoneMail works with: ● The Hicom 100 E CS Version 2.1F and later, Model 118. ● The Hicom 150 E CS OfficeCom Version 1.0 and later. ● The Hicom 150 E CS OfficePoint Version 1.0 and later. 2.3 Office PhoneMail System Planning and Installation Checking It is very important that you follow the instructions below. Before you start the installation of Office PhoneMail, complete the planner in Appendix A, “Office PhoneMail System Planner”. The completed plan serves as: ● A guide to set up your Office PhoneMail effectively. ● A reference for the Office PhoneMail system administrator. During the installation, use the checklist in Appendix C, “Installation Checklist”. This will greatly help you to complete each installation step correctly and in order. 2-2 G281-0561-00, December 1, 1998 Hicom Office PhoneMail Entry, Version 1.0, Installation and System Administration Guide Installing Office PhoneMail Unpacking Office PhoneMail 3 Installing Office PhoneMail This chapter describes the components of the Office PhoneMail board, explains how to configure the Hicom for Office PhoneMail Entry, and describes how to install Office PhoneMail Entry. Hicom Office PhoneMail Entry is contained on the Office PhoneMail Entry board (or Office PhoneMail board for short), a Hicom interface board that is installed on the backplane of your Hicom. Generally, the Hicom will be delivered with the Office PhoneMail board installed. If this is the case for your Hicom, use this chapter as reference only. ! Caution ● Use only equipment and materials that are in perfect working order. ● Never turn on systems with external damage. ● Always wear a correctly connected antistatic wristband when handling boards. If any process described in this chapter is not working as stated, please retry this process. If it still does not work, call your Office PhoneMail service provider. 3.1 Unpacking Office PhoneMail As you unpack your Office PhoneMail unit, check to make sure the following items have been included: ● 1 Office PhoneMail Entry board. ● 1 Office PhoneMail modular cable. ● Documentation as follows: – 1 Installation and System Administration Guide (this manual). – 2 User Guides. – 20 Quick Reference Guides. ! WARNING The Office PhoneMail Entry board is in a sealed anti-static bag. Open this bag only when you are ready to implement Office PhoneMail into your Hicom system. G281-0561-00, December 1, 1998 Hicom Office PhoneMail Entry, Version 1.0, Installation and System Administration Guide 3-1 Installing Office PhoneMail The Components of the Office PhoneMail Board 3.2 The Components of the Office PhoneMail Board You must familiarize yourself with the components of the Office PhoneMail Entry board shown in Figure 3-1. LED status indicator Software load/Diagnostic button Digital station connector On/off switch “off” towards LED “on” towards slot PCMCIA slot Card ejector hg000002 Figure 3-1 Office PhoneMail Entry Board For some PhoneMail Entry board models, the location of the PCMCIA slot and the ejector button is on the other end of the board. The components and their use are described below. ● The LED status indicator signals various states of the Office PhoneMail system by specific blinking patterns (cadences). For detailed information refer to Appendix E, “The Status Indicator”. ● The Software load/Diagnostic button is used to start the loading of software, for example the loading of a language. Its use is guided by the blinking patterns (cadences) of the status indicator. ● The digital station connector is used to connect the Office PhoneMail modular cable to an available digital station connector on the Hicom. 3-2 G281-0561-00, December 1, 1998 Hicom Office PhoneMail Entry, Version 1.0, Installation and System Administration Guide Installing Office PhoneMail Special Note for the System Administrator ● The on/off switch is used to turn the Office PhoneMail on or off. Always shut down Office PhoneMail (see Section 8.2, “Shutting Down Office PhoneMail”, on page 8-2) before switching this switch to the “off” position. ● The PCMCIA slot is used to insert PhoneMail software cards (for example language cards) for loading. ● The card ejector is used to eject cards from the PCMCIA slot. 3.3 Special Note for the System Administrator To properly install and configure your Hicom Office PhoneMail, you must be familiar with the configuration and operation of your Hicom. If your Hicom is a Hicom 150 E, turn to the Hicom 150 E Electronic Service Manual or to your Hicom system administrator for help. If you have not yet done so, complete the planner in Appendix A, “Office PhoneMail System Planner” now. See Section 2.3, “Office PhoneMail System Planning and Installation Checking”, on page 2-2. 3.4 Configuring Your Hicom and Telephones for Office PhoneMail 3.4.1 Configuring the Hicom ● The following steps describe only the needed Hicom configuration pertaining to Office PhoneMail. They do not describe general Hicom configuration. ● If you need help in configuring the Hicom, ask your Hicom system administrator. The Hicom 150 E can be configured using the Assistant T or the Assistant E. If you are using Assistant T, you need an Optiset E Memory telephone to enter the alphabetic names for the Voicemail hunt groups. To make your Hicom work properly with Office PhoneMail you must set up a Voicemail hunt group number and then set your telephone to forward your calls to that number. The station name for the Voicemail hunt group number must be “VM”. The Voicemail hunt group number may be any valid hunt group number. To configure the Hicom: Please refer to Appendix C, “Installation Checklist” for more details on the various steps. G281-0561-00, December 1, 1998 Hicom Office PhoneMail Entry, Version 1.0, Installation and System Administration Guide 3-3 Installing Office PhoneMail Configuring Your Hicom and Telephones for Office PhoneMail 1. Assign extension type “Voicemail” to two extensions. Assign these extensions in a master/ slave relationship. 2. Name the Voicemail extensions “VM1” and “VM2”. 3. For each Voicemail port, specify that intrusion is not allowed. 4. Turn off Security camp for each Voicemail port. 5. Specify English, not US English, as the Voicemail port language. 6. Assign the Voicemail extensions to a hunt group number. This number becomes the Voicemail hunt group number. 7. Name the hunt group “Voicemail”. Spell “Voicemail” exactly as it is spelled here, but do not use the quotes. 8. For Automatic Attendant coverage, assign trunk to ring the Voicemail hunt group. 9. Disable data compression on Voicemail ports. 10. Set up an available destination list on the Hicom to forward unanswered calls to the Voicemail hunt group number configured above. 11. Set “Internal Calls,” “External/Day,” and “External/Night” for the Hicom extensions to the Office PhoneMail destination list. Note that an automatic DTMF is not assigned to each Voicemail port, since DTMF is a system-wide parameter. The following additional step applies only to Hicom 150 E installations and only in the USA: 12. Ensure that valid/fake call appearance identifiers (CAIDs) have been assigned to all Voicemail hunt group members. If using off-site message notification (OMN), live CAIDs must be assigned to the hunt group members to access outside lines for outcalling capabilities. 3.4.2 Configuring the Telephones ● For all PhoneMail extensions except those designated as Voicemail extensions, set the extensions to forward to the Voicemail hunt group after ring no answer (RNA) or busy. ● Ensure that the Voicemail ports are not members of a Call Pickup Group. 3-4 G281-0561-00, December 1, 1998 Hicom Office PhoneMail Entry, Version 1.0, Installation and System Administration Guide Installing Office PhoneMail Turning Off the Hicom 3.5 Turning Off the Hicom You must now turn off the Hicom. If you need help, see your Hicom system administrator or refer to the Hicom 150 E Electronic Service Manual. 3.6 Installing the Office PhoneMail Entry Board in the Hicom You must have configured your Hicom as described in Section 3.4, “Configuring Your Hicom and Telephones for Office PhoneMail”, on page 3-3 and the Hicom must be turned off, before you can install the Office PhoneMail board. To install the Office PhoneMail Entry board: 1. Look at the Hicom Office Phonemail Entry board and find the on/off switch (see Figure 3-1 on page 3-2). Ensure that this switch is in the off position. 2. Plug the Office PhoneMail Entry board into an available Hicom backplane slot. For a Hicom 100 E, Model 118, always use Slot 1 or 3. 3. Plug one end of the modular cable into the digital station connector on the Office PhoneMail unit. 4. Connect the two wires on the other end of the cable into the digital station connector associated with the extensions assigned to the Voicemail hunt group number set in Section 3.4, “Configuring Your Hicom and Telephones for Office PhoneMail”, on page 3-3. 3.7 Turning On Office PhoneMail Now that Office PhoneMail is connected to your Hicom backplane and to the Hicom digital station ports, you are ready to turn on Office PhoneMail. 1. Turn on your Hicom. See the Hicom 150 E Electronic Service Manual for instructions on how to turn the Hicom off and on. 2. Switch the Office PhoneMail on/off switch (see Figure 3-1 on page 3-2) to the on position. 3. Wait until the status indicator (see Figure 3-1 on page 3-2) starts blinking in cadence 1, signaling “System Booting/Loading Properly”. During this process, Office PhoneMail performs a self-test. This process takes approximately five minutes. After it is completed the status indicator starts continuous fast blinking, signaling “Normal Operation”. Refer to Appendix E, “The Status Indicator” for information on the status indicator cadences and their meanings. G281-0561-00, December 1, 1998 Hicom Office PhoneMail Entry, Version 1.0, Installation and System Administration Guide 3-5 Installing Office PhoneMail Testing the Connection Office PhoneMail is now operational. Note that the following could occur while Office PhoneMail is in an operational state: ● The modular cable could be disconnected. ● The Hicom could be turned off. In either case Office PhoneMail will begin to restart, but will not be able to finish this process until the modular cable is properly reconnected or the Hicom is turned on again. 3.8 Testing the Connection Now that Office PhoneMail is operational, test it by dialing into each Voicemail extension and verify that Office PhoneMail answers your call automatically. To test individual ports: 1. Dial the extension number of VM1. 2. Wait for Office PhoneMail to answer the call. 3. Repeat this test for VM2. This completes the Office PhoneMail installation. You are now ready to proceed to Chapter 4, “Setting Up Office PhoneMail”. 3-6 G281-0561-00, December 1, 1998 Hicom Office PhoneMail Entry, Version 1.0, Installation and System Administration Guide Setting Up Office PhoneMail Accessing the System Administration Menu for the First Time 4 Setting Up Office PhoneMail This chapter describes basic Office PhoneMail setup tasks performed by the Office PhoneMail system administrator. All tasks are done using the system administration menu (refer to Appendix F, “Hicom Office PhoneMail System Administration Menu”). Your telephones and outside lines remain fully operational during these setup tasks, and your Hicom never needs to be turned off. Note that some changes made during a system administration session go into effect only after you hang up the telephone. If any procedure described in this chapter does not work, please retry it. If it still does not work, call your Office PhoneMail service provider. 4.1 Accessing the System Administration Menu for the First Time Since the general delivery mailbox is the only pre-enabled mailbox in your Office PhoneMail system, it must be used to access the system administration menu for the first time. During this first system administration session, you will enable your own mailbox and some other mailboxes. From then on, you can use your own mailbox or any other enabled mailbox to access the system administration menu. About the general delivery mailbox, please note: ● Its default number is 0 or 9, depending on your country code. ● It cannot be disabled. ● Messages sent from the general delivery mailbox to other mailboxes cannot be marked “certified.” To access the system administration menu for the first time: 1. Using any internal telephone, dial your Voicemail hunt group number. Office PhoneMail prompts you for a mailbox-password combination. G281-0561-00, December 1, 1998 Hicom Office PhoneMail Entry, Version 1.0, Installation and System Administration Guide 4-1 Setting Up Office PhoneMail Setting the Country Code 2. Enter your general delivery mailbox number ( 0 or then press . 9 ) and the password 4 3 2 1 , and Do not pause or press while entering the mailbox-password combination; you must enter a single, unbroken string of digits. “4321” is the default password for all Office PhoneMail mailboxes. Change this password now. To do so, follow the Office PhoneMail prompts through the main mailbox menu, or turn to the section “Setting Your Password” in the User Guide. From now on, you can change your password at any time. 3. From the main mailbox menu, access the system administration menu by pressing 9 . Office PhoneMail prompts you to enter the system administration password. The default password is 79723646 (SYSADMIN). For information on how to change this password, see Section 6.1, “Changing the System Administrator Password”, on page 6-1. 4. Enter the system administration password ( 7 9 7 2 3 6 4 6 ) and press . Office PhoneMail takes you to the top level of the system administration menu. You can now set up your basic Office PhoneMail system as described in the remainder of this chapter. 4.2 Setting the Country Code The country code defines operational characteristics unique to each country (such as whether to use 0 or 9 for the general delivery mailbox). ! Caution Once you have set the country code, you can change it at any time—but note that changing this setting will reinitialize your system administration database, returning all changeable parameters to their default settings, and erasing all messages and greetings currently stored in the system. To set or change the country code: 1. If you are not already there, access the system administration menu as described in Section 4.1, “Accessing the System Administration Menu for the First Time”, on page 4-1. 2. Access the Installation options by pressing 6 3. Enter the Installation password: 2 4-2 4 6 7 8 . 5 5 (INSTALL). G281-0561-00, December 1, 1998 Hicom Office PhoneMail Entry, Version 1.0, Installation and System Administration Guide Setting Up Office PhoneMail Setting the Call-Progress Tone Plan ID 4. To set the country code, press 1 . Office PhoneMail notes the current country code setting. 5. Enter the new country code. OR Cancel the action by pressing . A complete list of valid country codes is provided in Appendix D, “Country Codes and CallProgress Tone Plan IDs”. 4.3 Setting the Call-Progress Tone Plan ID The call-progress tone plan ID determines which of the various international call-progress tone plans is used during off-site message notification (OMN) and other Office PhoneMail activities requiring outdialing. Therefore, you must change your call-progress tone plan ID to fit the callprogress tone plan ID of the “environment” where your Office PhoneMail is installed. Normally, this environment is identical with the country Office PhoneMail is installed in. A rare exception occurs when this environment is close to an adjacent country and uses the central office of this adjacent country. In this case, the call-progress tone plan ID must be set to the ID corresponding to the adjacent country. For all available call-progress tone plan IDs, turn to Table D-1 on page D-1. To change the call-progress tone plan ID: 1. Access the system administration menu. 2. Access the Maintenance options menu by pressing 8 . Office PhoneMail prompts you for the Maintenance password. 3. Enter the Maintenance password, 4. Select the Call-Progress Tone Plan menu item ( 2 6 2 4 6 8 2 4 6 0 (MAINTAIN). ). Office PhoneMail prompts you to enter the desired call-progress tone plan ID. 5. Enter the desired call-progress tone plan ID (refer to Table D-1 on page D-1 for the respective number). – Single-digit numbers must either be preceded by a 0 (zero), or must be followed by – 2-digit numbers are always entered without . . If the entered value is invalid, Office PhoneMail prompts you for a valid one. If the entered value is valid, Office PhoneMail prompts you to accept the new ID number. 6. Press to accept the new ID number. G281-0561-00, December 1, 1998 Hicom Office PhoneMail Entry, Version 1.0, Installation and System Administration Guide 4-3 Setting Up Office PhoneMail Enabling PhoneMail Extensions and Mailboxes After the new call-progress tone plan ID is accepted, Office PhoneMail performs a courtesy shutdown and restarts automatically. 4.4 Enabling PhoneMail Extensions and Mailboxes You cannot enable or disable the extension you are working from. To enable or disable your current extension, you will need to call from a different telephone. Table 4-1 illustrates whether an extension or a mailbox or both must be enabled, depending on the usage. Usage Enable Extension Subscriber service yes Enable Mailbox ● yes for subscribers with access to voicemail ● no for subscribers without access to voicemail Information mailbox no yes Guest mailbox no yes Fax extension yes no Table 4-1 Needed PhoneMail Extensions and PhoneMail Mailboxes A subscriber mailbox does not have to be enabled for an extension to function properly. Each extension owner can place, receive, hold, transfer, or conference calls. For security reasons, mailboxes should be enabled only for subscribers who need voicemail coverage. For subscribers who will have both an extension and a mailbox, the extension must be enabled before the mailbox can be enabled. 4.4.1 Enabling Extensions Refer to Table 4-1 for information on extensions that must be enabled. At this point, do not enable any extension you plan to designate as a fax extension. If you plan to configure one or two fax machines into your Office PhoneMail system, follow the instructions in Section 4.6, “Setting Up Office PhoneMail Fax Machines”, on page 4-8. You can enable extensions individually (for example, 41, 53, and 35), or you can enable a range of up to nine contiguous extensions at a time (for example, 27 to 36). 4-4 G281-0561-00, December 1, 1998 Hicom Office PhoneMail Entry, Version 1.0, Installation and System Administration Guide Setting Up Office PhoneMail Enabling PhoneMail Extensions and Mailboxes To enable an extension: 1. Access the system administration menu. 2. Access the Installation options by pressing 6 . Office PhoneMail prompts you for the Installation password. 3. Enter the Installation password: 4. Elect to enable extensions by pressing 4 6 7 8 2 2 5 5 (INSTALL). . Office PhoneMail prompts you for the number of the extension you wish to enable. 5. Enter the extension number you wish to enable. Office PhoneMail notes the current status (enabled or disabled) of the extension number you have entered. 6. To enable the extension, press . OR To enable a range of contiguous extensions, starting with the extension number you have indicated, press the number of extensions you want to enable (any number up to nine). OR To cancel this action, press . Repeat steps 4 through 6 to enable additional extensions. 4.4.2 Enabling Mailboxes Refer to Table 4-1 on page 4-4 for information on mailboxes that can or must be enabled. Office PhoneMail allows you to enable up to 20 subscriber mailboxes. A subscriber mailbox number is the same as the corresponding extension number. Mailboxes are enabled one at a time. To enable an Office PhoneMail mailbox: 1. Access the system administration menu. 2. Elect to enable a mailbox by pressing 3 . Office PhoneMail prompts you for the number of the mailbox you wish to enable. 3. Enter the number of the mailbox you wish to enable. G281-0561-00, December 1, 1998 Hicom Office PhoneMail Entry, Version 1.0, Installation and System Administration Guide 4-5 Setting Up Office PhoneMail Disabling Office PhoneMail Extensions and Mailboxes Office PhoneMail notes whether the mailbox number you have entered is currently enabled or disabled. If it is already enabled, cancel the action. Office Phonemail also notes whether the respective extension is enabled or disabled. 4. – If the extension is disabled, Office PhoneMail allows you to enable it as an information mailbox (up to two) or a guest mailbox (up to two). – If the extension is enabled, Office PhoneMail allows you to enable it as a subscriber mailbox (up to 20). To enable the mailbox as a subscriber mailbox, press 1 . OR To enable the mailbox as an information mailbox, press 2 . OR To enable the mailbox as a guest mailbox, press 3 . OR To cancel the action and to return to the previous menu, press . Repeat steps 3 and 4 to enable additional mailboxes. After you enabled your own mailbox, you can access the system administration menu from this mailbox and from any other enabled mailbox. This procedure is described in detail in Section 5.1, “Accessing the System Administration Menu From Any Enabled Mailbox”, on page 5-1. 4.5 Disabling Office PhoneMail Extensions and Mailboxes For security reasons, always disable extensions and mailboxes that are no longer in use. 4.5.1 Disabling Extensions You cannot disable a subscriber extension without first disabling the associated mailbox. Extensions are disabled one at a time. 4-6 G281-0561-00, December 1, 1998 Hicom Office PhoneMail Entry, Version 1.0, Installation and System Administration Guide Setting Up Office PhoneMail Disabling Office PhoneMail Extensions and Mailboxes To disable an extension: 1. Access the system administration menu. 2. Access the Installation options menu by pressing 6 . Office PhoneMail prompts you for the Installation password. 3. Enter the Installation password: 4. Elect to disable extensions by pressing 4 6 7 8 2 2 5 5 (INSTALL). . Office PhoneMail prompts you for the number of the extension you wish to disable. 5. Enter the number of the extension you wish to disable. Office PhoneMail notes whether the entered extension number is currently enabled or disabled. 6. Disable the extension by pressing 1 . OR Cancel the action by pressing 7. . Repeat steps 5 through 6 to disable additional extensions. 4.5.2 Disabling Mailboxes Caution ! Disabling a mailbox results in losing all stored messages and greetings, and any customized configuration of this mailbox. The mailbox is reinitialized to its pre-enabled condition. There is no way to recover erased data! Be certain that you want to disable a mailbox before you do so. You cannot disable a mailbox that is a caller controlled routing (CCR) destination without first deleting the respective CCR node. Turn to Section 5.4, “Setting CCR Destinations”, on page 5-5 for information on how to delete a CCR node. G281-0561-00, December 1, 1998 Hicom Office PhoneMail Entry, Version 1.0, Installation and System Administration Guide 4-7 Setting Up Office PhoneMail Setting Up Office PhoneMail Fax Machines The general delivery mailbox cannot be disabled. Mailboxes are disabled one at a time. To disable a mailbox: 1. Access the system administration menu. 2. Elect to disable a mailbox by pressing 3 . Office PhoneMail prompts you for the number of the mailbox you wish to disable. 3. Enter the number of the mailbox you wish to disable. Office PhoneMail notes whether the mailbox number you have entered is currently enabled or disabled. 4. If the mailbox is already disabled, press If the mailbox is enabled, press 1 to cancel the action. to disable it. OR Leave it in its enabled state by pressing 5. 4.6 . Repeat steps 3 through 4 to disable additional mailboxes. Setting Up Office PhoneMail Fax Machines Office PhoneMail recognizes up to two fax machines. Fax machines must be connected to analog extensions. Note that the procedure differs depending on whether your Office PhoneMail system contains one or two fax machines. 4-8 G281-0561-00, December 1, 1998 Hicom Office PhoneMail Entry, Version 1.0, Installation and System Administration Guide Setting Up Office PhoneMail Setting Up Office PhoneMail Fax Machines 4.6.1 Setting Up One Fax Machine 1. Access the system administration menu. 2. Enable an analog extension (compare Section 4.4.1, “Enabling Extensions”, on page 4-4). 3. Connect your fax machine to this extension. 4. Return to the system administration menu by pressing 5. Elect to change system parameters by pressing 6. Elect to set fax extensions by pressing 7. Enter the extension you enabled in step 2. 8. To confirm the fax extension, press 1 2 2 . . . . OR To cancel the action, press . In this setting, Office PhoneMail routes a fax tone to the fax machine. If the fax machine is busy, a busy signal is returned to the transmitter. 4.6.2 Setting Up Two Fax Machines 1. Using Hicom administration, assign two analog extensions to an unused linear hunt group number. 2. Connect the two fax machines to the extensions of this hunt group number. 3. Access the Office Phonemail system administration menu. 4. Access the Installation options by pressing 5. Enter the Installation password: 6. Elect to enable the hunt group number as a fax extension by pressing 7. Enter the hunt group number to which you assigned the two fax extensions in step 1 as the desired fax extension. 8. Confirm this entry by pressing 9. Return to the system administration menu by pressing 4 6 7 6 8 2 . 5 (INSTALL). 5 2 . . 10. Elect to change system parameters by pressing 11. Elect to set fax extensions by pressing 2 2 . . . 12. Enter the extension you enabled in step 7. 13. To confirm the fax extension, press 1 . G281-0561-00, December 1, 1998 Hicom Office PhoneMail Entry, Version 1.0, Installation and System Administration Guide 4-9 Setting Up Office PhoneMail Setting the Human Attendant Parameters OR To cancel the action, press . For this setting, Office PhoneMail routes a fax tone to the first fax machine of the hunt group number. If this fax machine is busy, the fax tone will be routed to the second fax machine. If this fax machine is also busy, a busy signal is returned to the transmitter. 4.7 Setting the Human Attendant Parameters Your callers can reach your human attendant in one of three ways: ● They can call into your system and be answered by the human attendant. ● They can press 0 or 9 (depending on your country code) from inside a mailbox, or upon reaching the Auto Attendant. ● They can “time out” at the Auto Attendant by not pressing any DTMF keys. There are three distinct “human attendant parameters” in Office PhoneMail. The settings of these parameters determine how Office PhoneMail routes callers who either request human attendant assistance, or who “time out” at the Auto Attendant. ● Parameter 1 is the human attendant extension number. Depending on the country code you set for your Office PhoneMail, the human attendant extension defaults either to 0 or 9. If you change this default to any other extension number, you must disable the mailbox associated with that extension number. Otherwise, calls that should go to the general delivery mailbox will be routed to the private mailbox associated with the human attendant extension. For instructions on disabling mailboxes, refer to Section 4.5.2, “Disabling Mailboxes”, on page 4-7. ● Parameter 2 is the number to which callers are transferred after pressing 0 or 9 . This number can be the same as—or different from—the human attendant extension number specified in Parameter 1. ● Parameter 3 is the extension number that will be notified by the message waiting indicator (MWI) that a message has been left in the general delivery mailbox. If you set Parameter 1 and Parameter 2 to the same extension, then a caller who reaches the Auto Attendant and does not press any DTMF keys, or who presses 0 or 9 from the Auto Attendant or from inside a subscriber mailbox, is transferred to that extension. If the human attendant is unavailable to answer the transferred call, Office PhoneMail forwards the unanswered call to the Auto Attendant. At this point, the caller can dial a different extension, choose to leave a message in the general delivery mailbox, or try again to reach the human attendant (by press- 4-10 G281-0561-00, December 1, 1998 Hicom Office PhoneMail Entry, Version 1.0, Installation and System Administration Guide Setting Up Office PhoneMail Setting the Human Attendant Parameters ing 0 or 9, or by “timing out”). In this manner, the caller continues to loop between the Auto Attendant and the extension specified in Parameters 1 and 2 until either the human attendant answers or the caller hangs up. If you set Parameter 1 and Parameter 2 to different extensions, then a caller who would normally be answered by the human attendant will be forwarded once to the Auto Attendant if the human attendant does not answer at the extension specified in Parameter 1. From the Auto Attendant, the caller can ask to be transferred to the human attendant by pressing 0 or 9 (or by not pressing any DTMF keys). Office PhoneMail then transfers the call to the extension specified in Parameter 2. If the subscriber at that extension does not answer, Office PhoneMail invites the caller to leave a message. This message is left in the mailbox associated with the Parameter 2 extension (if it has been enabled), or in the general delivery mailbox (if it has not). Whether you set Parameters 1 and 2 to the same or different extensions, you must set Parameter 3 to specify which extension Office PhoneMail should notify by the MWI when a new message arrives in the general delivery mailbox. To set the human attendant parameters: Note that the numbering of the following steps is continuous to emphasize the importance of setting all three parameters. 1. Access the system administration menu. 2. Elect to change system parameters by pressing 3. To set the attendant parameters, press 3 2 . . Office PhoneMail prompts you to choose which of three parameters you wish to set. – Parameter 1 specifies the actual human attendant extension. – Parameter 2 specifies the extension to which callers are transferred upon pressing 0 or 9 (depending on the country code you have set for your system). – Parameter 3 specifies the extension Office PhoneMail will notify by the MWI of any new message arrival in the general delivery mailbox. ● To set Parameter 1—the human attendant extension: 4. Select Parameter 1 by pressing 1 . Office PhoneMail prompts you to enter the new extension number. 5. Enter the human attendant extension. Office PhoneMail requests confirmation of the extension number you have entered. 6. To accept the extension number, press . G281-0561-00, December 1, 1998 Hicom Office PhoneMail Entry, Version 1.0, Installation and System Administration Guide 4-11 Setting Up Office PhoneMail Setting the Human Attendant Parameters OR To cancel and re-enter the extension number, press . Office PhoneMail confirms your new setting and returns to the Set Attendant Parameters menu. ● To set Parameter 2—the or 9 transfer extension: 7. Select Parameter 2 by pressing 2 . 0 Office PhoneMail prompts you to enter the new transfer extension number. 8. Enter the attendant transfer extension by pressing the appropriate keys on your telephone keypad. Office PhoneMail requests confirmation of the extension number you have entered. 9. To accept the transfer extension number, press . OR To cancel and re-enter the transfer extension number, press . Office PhoneMail confirms your new setting and returns to the Set Attendant Parameters menu. ● To set Parameter 3—the extension to be notified of new general delivery mailbox messages: 10. Select Parameter 3 by pressing 3 . Office PhoneMail prompts you to enter the new notification number. 11. Enter the notification number. Office PhoneMail requests confirmation of the extension number you have entered. 12. To accept the notification number, press . OR To cancel and re-enter the notification number, press . Office PhoneMail confirms your new setting and returns to the Set Attendant Parameters menu. 13. Press once to return to the Change System Parameters menu or twice to return to the system administration main menu. 4-12 G281-0561-00, December 1, 1998 Hicom Office PhoneMail Entry, Version 1.0, Installation and System Administration Guide Setting Up Office PhoneMail Remote System Administration Access 4.8 Remote System Administration Access Remote access allows the system administrator to access the system administration menu from an external telephone. Initially, this feature is disabled. To enable remote access: Enabling remote access must be done from an internal telephone. 1. Access the system administration menu. 2. Access the Maintenance options menu by pressing 8 . Office PhoneMail prompts you for the Maintenance password. 3. Enter the Maintenance password, 4. Select 2 0 0 6 2 4 6 8 2 4 6 (MAINTAIN). . This option is not prompted. Remote access is now enabled. To disable remote access: Disabling remote access can be done from an internal or an external telephone. 1. Access the system administration menu. 2. Access the Maintenance options menu by pressing 8 . Office PhoneMail prompts you for the Maintenance password. 3. Enter the Maintenance password, 4. Select 2 0 1 6 2 4 6 8 2 4 6 (MAINTAIN). . This option is not prompted. Remote access is now disabled. To access the system administration menu remotely: Remote access must be enabled. 1. Dial in. – If the human attendant answers, ask to be transferred to Office PhoneMail. G281-0561-00, December 1, 1998 Hicom Office PhoneMail Entry, Version 1.0, Installation and System Administration Guide 4-13 Setting Up Office PhoneMail Verifying the Software Level – If the Auto Attendant answers, press . 2. Enter your mailbox-password combination. 3. Elect to access the system administration menu by pressing 4. Enter the system administration password. 4.9 9 . Verifying the Software Level At times, you might need to know the software level of your Office PhoneMail. For example, if a software upgrade is released, you must know your current level before you can load the new software (see Section 8.5, “Loading Software Upgrades”, on page 8-5). To verify the software level of your Office PhoneMail system: 1. Access the system administration menu. 2. Elect to listen to the settings of your system by pressing 0 . The system responds by announcing the current software level. 4-14 G281-0561-00, December 1, 1998 Hicom Office PhoneMail Entry, Version 1.0, Installation and System Administration Guide Customizing Office PhoneMail Accessing the System Administration Menu From Any Enabled Mailbox 5 Customizing Office PhoneMail This chapter discusses how to customize Office PhoneMail. This includes recording company greetings, initializing an information mailbox, and setting up a caller controlled routing (CCR) system. ● The system administrator is responsible for all tasks described in this chapter. ● Mailbox owners are responsible for customizing their own mailboxes (including creating mailbox passwords, recording and spelling their names for the company directory, and recording a personal greeting to callers who reach their mailboxes). For more information on performing these tasks, see the Office PhoneMail User Guide. If any procedure described in this chapter is not working as stated, please retry it. If it still does not work, call your Office PhoneMail service provider. 5.1 Accessing the System Administration Menu From Any Enabled Mailbox Now that you have enabled your own mailbox as described in Section 4.4.2, “Enabling Mailboxes”, on page 4-5, you can perform system administration functions from your own mailbox or from any enabled subscriber mailbox. To access the system administration menu from your own mailbox or a subscriber mailbox: 1. Log into your mailbox by dialing the Voicemail hunt group number. 2. If you are calling from your own telephone, enter your password and then press . OR If you are calling from a telephone other than your own, wait for the password prompt, press , then enter your mailbox-password combination (the number of your mailbox, and your password) and press . Do not pause or press while entering the mailbox-password combination; you must enter a single, unbroken string of digits. Office PhoneMail takes you to the main mailbox menu. 3. From the main mailbox menu, access the system administration menu by pressing 9 . Office PhoneMail prompts you to enter the system administration password. The default password is 79723646 (SYSADMIN). G281-0561-00, December 1, 1998 Hicom Office PhoneMail Entry, Version 1.0, Installation and System Administration Guide 5-1 Customizing Office PhoneMail Recording Your Company Greetings For information on changing the system administration password, see Chapter 6, “Changing Office PhoneMail System Settings”. 4. Enter the system administration password and press . Office PhoneMail takes you to the top level of the system administration menu. 5.2 Recording Your Company Greetings You need to record two different greeting types for your Auto Attendant: ● The company greeting. ● The top-level greeting(s). The company greeting should be a short greeting (5 to 10 seconds in length) that identifies your company. This greeting is the same during and outside business hours. Top-level greetings should vary between day and night. Each top-level greeting contains an Auto Attendant instruction menu. The instructions could include how the caller can: ● Route to the desired information (for example, directions to the company or business hours). ● Reach an extension or a mailbox. ● Reach the company directory. ● Reach the human attendant. ● Reach CCR destinations (for example, “To speak to someone in Parts and Services, please press 5 ”). A top-level greeting is also called a top-level menu, since it provides various options. Following is a sample top-level daytime greeting: “To place an order with our sales department, please press 2 . For technical support, please press 3 . If you know the extension of the individual you are trying to reach, please press 0 followed by that person’s extension number. To reach a mailbox, please press 1 followed by the mailbox number. If you do not know the extension or mailbox number of the person you are trying to reach, press to access the company directory. Otherwise, please stay on the line, and someone will assist you.” 5-2 G281-0561-00, December 1, 1998 Hicom Office PhoneMail Entry, Version 1.0, Installation and System Administration Guide Customizing Office PhoneMail Recording Your Company Greetings Following is a sample top-level nighttime greeting: “Thank you for calling the _____ company. Our business hours are ____________. If you know the extension of the person you are trying to reach, please press 0 , followed by the person’s extension number, or press to access the company directory. If you would like to leave a general message for the office, please stay on the line. Otherwise, please call back during normal business hours.” Note that the Hicom is always in “Day” mode unless one of the following is true: ● It has an Attendant configured in the system. ● It has a station configured with a “Night” key. ● It has a sensor configured as a “Night” actuator. Refer to the Hicom 150 E Electronic Service Manual for more information. Each recorded top-level greeting can be up to three minutes long. You can change these custom greetings at any time. Until you record custom greetings, callers who reach the Auto Attendant hear the default Office PhoneMail top-level greeting. Remember that your recorded greetings create the first impression callers receive of your business. It is therefore important to script them carefully and to have someone with a pleasant voice record them. To record your company greetings: Use the space provided in Appendix A, “Office PhoneMail System Planner” to create scripts for your company greetings. 1. Access the system administration menu. 2. Elect to change company greetings by pressing 1 . Office PhoneMail prompts you to record a new company or top-level greeting. 3. To record the company greeting, press 1 . OR To record the daytime top-level greeting, press 2 . OR To record the nighttime top-level greeting, press 4. 3 . At the tone, record the new greeting and then press . OR Leave the current greeting unchanged by pressing . G281-0561-00, December 1, 1998 Hicom Office PhoneMail Entry, Version 1.0, Installation and System Administration Guide 5-3 Customizing Office PhoneMail Initializing an Information Mailbox To record another greeting, repeat steps 3 and 4. 5.3 Initializing an Information Mailbox Information mailboxes do not take messages, rather they impart information to callers (such as your normal operating hours, directions to your facility, and so on). Your Office PhoneMail system supports up to 2 such information mailboxes. To use an information mailbox, you must: 1. Enable the mailbox. 2. Create a password. 3. Record an informational message. If you have not already done so, enable an information mailbox (see Chapter 4, “Setting Up Office PhoneMail” for instructions on enabling mailboxes). To create a password for the information mailbox: 1. Dial the Voicemail hunt group number. Office PhoneMail prompts you for the password for the mailbox associated with the extension your are calling from. 2. Press . Office PhoneMail prompts you for a mailbox-password combination. 3. Enter the number of the information mailbox you have enabled, followed by the password. The password default is 4321. 4. Office PhoneMail prompts you to set a password for this mailbox. The password must contain at least four and no more than eight digits. It cannot include the characters * or #. 5. Enter the desired password and press . Office PhoneMail echoes the password you have selected and asks for confirmation. 6. To accept the password, press . OR To cancel and re-enter the password, press . After the password is accepted, it is in effect. Office PhoneMail now takes you to the information mailbox main menu, from which you can: 5-4 G281-0561-00, December 1, 1998 Hicom Office PhoneMail Entry, Version 1.0, Installation and System Administration Guide Customizing Office PhoneMail Setting CCR Destinations ● Play or record an informational message (greeting). ● Change the information mailbox password. To record an informational message (greeting): 1. Log into the information mailbox. 2. Elect to play or record an informational message by pressing 3. To play the current message, press 1 1 . . OR To record a new message, press 4. If you pressed phone. 2 2 . , record your informational message by speaking it clearly into the tele- This message can be up to three minutes long; however, shorter messages are generally more effective. 5. When you have finished recording, press 6. To listen to your recording, press 1 . . OR To erase and re-record your message, press . OR To accept the recording, press 5.4 . Setting CCR Destinations You can customize your Office PhoneMail system so that callers who reach the Auto Attendant can route themselves to any one of up to seven specially programmed CCR destinations simply by pressing 2 , 3 , 4 , 5 , 6 , 7 , or 8 . A CCR destination can be an extension or a mailbox. If your company uses CCR routing, the top level menu must contain the respective instructions. For example, if you set 7 to go to your Sales department and 8 to go to a Customer Support agent, the following could be your of top-level menu: “To dial an extension, press 0 . To dial a mailbox directly, press 1 . If you would like to place an order, press 7 . If you would like to speak to a customer service representative, press 8 . To reach an operator, press 9 ; or stay on the line, and someone will assist you.” G281-0561-00, December 1, 1998 Hicom Office PhoneMail Entry, Version 1.0, Installation and System Administration Guide 5-5 Customizing Office PhoneMail Enabling or Disabling Automatic Message Deletion To set a CCR node and its corresponding destination: 1. Access the system administration menu. 2. Elect to change system parameters by pressing 3. Elect to set CCR nodes by pressing 4. Select the digit of the CCR node you wish to set ( 2 , 5. 4 2 . . 3 , 4 , 5 , 6 , 7 , or 8 ). – If the selected key is already set for a CCR destination, Office PhoneMail announces its current destination. You then can overwrite this destination with a new one. – If the selected key is not yet set for a CCR destination, Office PhoneMail prompts you to enter the desired destination. To enter a (new) destination for the selected key, press 1 . OR To delete a formerly defined destination, press 2 . OR To cancel the action, press . If you elected to enter a (new) destination, Office PhoneMail prompts you to do so. 6. Enter the number of the desired destination for the selected key. Office PhoneMail confirms the (new) destination and returns you to the Change System Parameters menu. 7. To accept the new setting, press . OR To cancel and re-enter the new setting, press . Repeat steps 4 to 7 until you have programmed up to seven CCR destinations. Set only as many CCR nodes as you have CCR destinations. 5.5 Enabling or Disabling Automatic Message Deletion Office PhoneMail has the capability of automatically deleting stored messages after 21 days. By default, this capability is disabled, but you can enable or disable it at any time. 5-6 G281-0561-00, December 1, 1998 Hicom Office PhoneMail Entry, Version 1.0, Installation and System Administration Guide Customizing Office PhoneMail Enabling or Disabling Automatic Message Deletion To enable or disable automatic message deletion: 1. Log into the system administration menu. 2. Elect to enable or disable automatic message deletion by pressing 5 . For this operation, 5 is a toggle key. If automatic message deletion is currently disabled (default setting), then pressing 5 enables it, and vice versa. Office PhoneMail announces the new setting and returns you to the system administration menu. ! Caution Users are not notified when 21-day old messages are deleted. G281-0561-00, December 1, 1998 Hicom Office PhoneMail Entry, Version 1.0, Installation and System Administration Guide 5-7 Customizing Office PhoneMail Enabling or Disabling Automatic Message Deletion 5-8 G281-0561-00, December 1, 1998 Hicom Office PhoneMail Entry, Version 1.0, Installation and System Administration Guide Changing Office PhoneMail System Settings Changing the System Administrator Password 6 Changing Office PhoneMail System Settings This chapter describes Office PhoneMail settings that can be changed by the system administrator. All system administration functions are started with the following procedure: 1. Log into your mailbox or any enabled mailbox. 2. Access the system administration menu by pressing 3. Enter the system administrator password. 9 . In this chapter, this procedure will be referred to as “Access the system administration menu.” If any procedure described in this chapter is not working as stated, please retry it. If it still does not work, call your Office PhoneMail service provider. 6.1 Changing the System Administrator Password By default, the system administrator password is 79723646 (SYSADMIN). For security reasons, you should change this password frequently; but we advise you strongly to remember your current password at all times. If you forget your current password, you need the help of your Office PhoneMail service provider. To change the system administrator password: 1. Access the system administration menu. 2. Elect to change Office PhoneMail parameters by pressing 3. To change the password, press 1 2 . . Office PhoneMail prompts you to enter a new password. The password must contain at least four and no more than eight digits. It cannot include the characters * or #. 4. Enter the desired password. 5. When you have finished entering your new password, press . Office PhoneMail echoes your password and asks for confirmation. 6. To accept the password, press . G281-0561-00, December 1, 1998 Hicom Office PhoneMail Entry, Version 1.0, Installation and System Administration Guide 6-1 Changing Office PhoneMail System Settings Resetting the System Administrator Password OR To cancel and re-enter the password, press . After the password is accepted, it is in effect. You can now hang up or press 6.2 to return to the system administration menu. Resetting the System Administrator Password If you have forgotten your system administration password, call your Office PhoneMail service provider. 6.3 Resetting Mailbox Passwords If a subscriber forgets his mailbox password, the system administrator can reset it to its default value 4321. To reset a mailbox password to 4321: 1. Access the system administration menu. 2. Elect to reset a mailbox password by pressing 4 . Office PhoneMail prompts you to enter the number of the mailbox to be reset. 3. Enter the mailbox number. Office PhoneMail confirms the mailbox number you have entered. 4. Reset the mailbox by pressing 1 . OR Cancel the operation by pressing . Office PhoneMail confirms the action you have taken. 6.4 Setting a Number to be Answered by the Auto Attendant To have the Auto Attendant answer calls, program a DID number to be answered by a Voicemail access number. ● If your DID number is associated with an ISDN line, configure the Hicom call management feature to route the incoming calls to the Voicemail hunt group. ● If your DID number is associated with an analog line, assign a non-DID trunk to the Voicemail hunt group. 6-2 G281-0561-00, December 1, 1998 Hicom Office PhoneMail Entry, Version 1.0, Installation and System Administration Guide Changing Office PhoneMail System Settings Changing Offsite Message Notification Parameters Refer to the Hicom 150 E Electronic Service Manual or ask your Hicom system administrator for help if you do not know how to perform these tasks. 6.5 Changing Offsite Message Notification Parameters Offsite message notification (OMN) informs subscribers of newly arrived messages. The subscriber can specify up to two numbers (for example a mobile telephone number or a pager number) at which he wants to be notified. Office PhoneMail tries the numbers in sequence: if the first one is busy, it tries the second one. If both numbers are busy, Office PhoneMail retries after a specified time interval. If the specified limit of retries is reached, OMN stops until another message for this subscriber arrives. Note that Office PhoneMail retries OMN only if the specified numbers are busy. If the numbers are not busy but the subscriber does not answer, Office PhoneMail cancels OMN for this message. 6.5.1 Changing the Number of OMN Retry Attempts By default, Office PhoneMail does not retry OMN (that is, the retry parameter is 0). The retry parameter can be changed only if OMN uses ISDN lines. If OMN uses analog lines, this parameter cannot be changed and OMN will never retry. To set the number of retry attempts: 1. Access the system administration menu. 2. Elect to perform Maintenance Administration procedures by pressing 8 . Office PhoneMail does not prompt you with this menu choice. 3. Enter the Maintenance password: 6 2 4 6 8 2 4 6 (MAINTAIN). Office PhoneMail prompts you to enter the number of the parameter you wish to change. 14 is the number for the OMN retry attempts parameter. 4. Enter 1 4 . Office PhoneMail confirms your selection. G281-0561-00, December 1, 1998 Hicom Office PhoneMail Entry, Version 1.0, Installation and System Administration Guide 6-3 Changing Office PhoneMail System Settings Changing Offsite Message Notification Parameters 5. Enter the new value for this parameter (any number from 0 to 9). Office PhoneMail requests confirmation for the new setting. 6. To accept the new setting, press . OR To cancel and re-enter the new setting, press 6.5.2 . Changing the OMN Retry Time Interval By default, the time interval between retry attempts is 15 minutes. To set the retry time interval: 1. Access the system administration menu. 2. Elect to perform Maintenance Administration procedures by pressing 8 . Office PhoneMail does not prompt you with this menu choice. 3. Enter the Maintenance password: 6 2 4 6 8 2 4 6 (MAINTAIN). Office PhoneMail prompts you to enter the number of the parameter you wish to change. 13 is the number for the OMN retry interval parameter. 4. Enter 1 3 . Office PhoneMail confirms your selection. 5. Enter the new OMN retry value (any number from 15 to 30). Office PhoneMail requests confirmation of your new setting. 6. To accept the new setting, press . OR To cancel and re-enter the new setting, press 6-4 . G281-0561-00, December 1, 1998 Hicom Office PhoneMail Entry, Version 1.0, Installation and System Administration Guide Changing Office PhoneMail System Settings Changing the Feature Access Code for Message Waiting Indication 6.6 Changing the Feature Access Code for Message Waiting Indication The message waiting indication (MWI) feature access code defines the dialing sequence for the Office PhoneMail to invoke the send or delete message function on the Hicom CS. Since the MWI feature access code is configurable on the Hicom, the Office PhoneMail must maintain a corresponding parameter. ! Caution If the parameters between the Hicom and Office Phonemail do not correspond, MWI does not operate properly. ● The default sequence for sending messages is *68. ● The default sequence for deleting messages is #68. When entering new access codes, it is not necessary to enter the * and # characters. These characters are automatically entered by Office PhoneMail as the leading characters of the access code. To change the feature access code for MWI: 1. Access the system administration menu. 2. Access the installation options menu by pressing 6 . Office PhoneMail prompts you for the Installation password. 3. Enter the Installation password, 4. To change the feature access code for MWI, press 4 6 7 8 2 5 5 (INSTALL). 5 . Office PhoneMail notes the current feature access code setting and inquires whether you want to change the access code for sending or deleting MWI. 5. To change the feature access code for sending MWI, press 1 . 2 . OR To change the feature access code for deleting MWI, press Office PhoneMail prompts you for the new 2-digit feature access code. 6. Enter the new 2-digit feature access code and press . Office PhoneMail requests confirmation of your new setting. 7. To accept the new setting, press . OR To cancel and re-enter the new setting, press . G281-0561-00, December 1, 1998 Hicom Office PhoneMail Entry, Version 1.0, Installation and System Administration Guide 6-5 Changing Office PhoneMail System Settings Resetting an Office PhoneMail Parameter to its Default Value 6.7 Resetting an Office PhoneMail Parameter to its Default Value You can reset all changed Office PhoneMail parameters to their default value. To reset a specific Office PhoneMail parameter: 1. Access the system administration menu. 2. Elect to perform Maintenance Administration procedures by pressing 8 . Office PhoneMail does not prompt you with this menu choice. 3. Enter the Maintenance password: 6 2 4 6 8 2 4 6 (MAINTAIN). Office PhoneMail prompts you to enter the number of the parameter you wish to change. 98 is the number for resetting a single parameter to the default value. 4. Enter 5. Enter the number for the parameter you wish to reset as follows: 6. 9 8 . – To reset the number of OMN retry attempts to 0, press 1 4 – To reset the OMN retry interval to 15 minutes, press 3 To accept the reset procedure, press 1 . . . OR To cancel the reset procedure and retain the current setting, press 6.8 . Resetting All Office PhoneMail Parameters to Their Default Values To reset all Office PhoneMail parameters: 1. Access the system administration menu. 2. Elect to perform Maintenance Administration procedures by pressing 8 . Office PhoneMail does not prompt you with this menu choice. 3. 6-6 Enter the Maintenance password: 6 2 4 6 8 2 4 6 (MAINTAIN). G281-0561-00, December 1, 1998 Hicom Office PhoneMail Entry, Version 1.0, Installation and System Administration Guide Changing Office PhoneMail System Settings Resetting the Database Office PhoneMail prompts you to enter the number of the parameter you wish to change. 99 is the number for resetting all parameters to their default values. 4. Enter 5. Accept the reset procedure by pressing 9 9 . . OR Cancel the reset procedure and retain the current settings by pressing 6.9 . Resetting the Database The Office PhoneMail system writes the configuration of your customized Office PhoneMail to a database. This database can be reset to its original state. ! Caution Resetting the database causes a loss of all Office PhoneMail system data (including enabled extensions, enabled mailboxes and customized Office PhoneMail settings) and returns Office PhoneMail to its initial state. There is no way to retrieve Office PhoneMail system data lost during a database reset. To reset the database: 1. Access the system administration menu. 2. Elect to perform Maintenance Administration procedures by pressing 8 . Office PhoneMail does not prompt you with this menu choice. 3. Enter the Maintenance password: 6 2 4 6 8 2 4 6 (MAINTAIN). Office PhoneMail prompts you to enter the number of the parameter you wish to change. 50 is the number for resetting the database. 4. Enter 5. Reset the database by pressing 5 0 . . OR G281-0561-00, December 1, 1998 Hicom Office PhoneMail Entry, Version 1.0, Installation and System Administration Guide 6-7 Changing Office PhoneMail System Settings Shutting Down Office PhoneMail Cancel the reset procedure and retain the current database by pressing 6. . To proceed with the reset procedure, turn off Office PhoneMail by switching the on/off switch to the off position. (For the location of the on/off switch, see Figure 3-1 on page 3-2). Then turn Office PhoneMail back on.) 6.10 Shutting Down Office PhoneMail For instructions on shutting down Office PhoneMail, refer to Section 8.2, “Shutting Down Office PhoneMail”, on page 8-2. 6-8 G281-0561-00, December 1, 1998 Hicom Office PhoneMail Entry, Version 1.0, Installation and System Administration Guide Changeable and Fixed Office PhoneMail System Settings Changeable Settings 7 Changeable and Fixed Office PhoneMail System Settings This chapter lists the changeable and the fixed settings of Office PhoneMail. 7.1 Changeable Settings Table 7-1 lists the changeable settings of Office PhoneMail. Name Definition Default Valid Options Refer To Country Code Code unique to your country 49 Country code of your country Call-progress tone table ID International call-progress tone table used for outdialing 6 Call-progress tone table Section 4.3 ID of your country and Table D1 Extensions (enabled or disabled) Enabled or dis- Disabled abled extensions Section 4.4 and Section 4.5 Mailboxes (enabled or disabled) Enabled or disabled mailboxes Section 4.4 and Section 4.5 Fax extension setting Extensions con- None figured to accept incoming fax calls Table 7-1 All extensions that are not used as Hicom administration ports or fax extensions General de- ● Enabling up to 20 subscriber mailboxlivery mailes, 2 guest mailboxbox enabled, es, and 2 information all other mailboxes mailboxes ● Disabling all maildisabled boxes, except the general delivery mailbox 0 to 2 fax machines Section 4.2 and Table D1 Section 4.6 Office PhoneMail Changeable Default Settings (Sheet 1 of 3) G281-0561-00, December 1, 1998 Hicom Office PhoneMail Entry, Version 1.0, Installation and System Administration Guide 7-1 Changeable and Fixed Office PhoneMail System Settings Changeable Settings Name Definition Default Actual extension None Human attendant parameters of human attendant Valid Options Any extension Refer To Section 4.7 General delivery Depends on Depends on country mailbox number country code code Extension to be notified by MWI None System adminis- System adminis- SYSADMIN tration password tration password (79723646) Any extension ● ● Mailbox password setting Mailbox password Recorded company greetings Greetings of the Auto Attendant Automatic message deletion 4321 ● Mailbox owner can change mailbox password ● System administrator can reset password to default Section “Setting Your Password” in the Office PhoneMail User Guide One company greeting and up to 2 top-level greetings (day and night) Section 5.2 On or off state of Disabled automatic message deletion Disable or enable automatic message deletion Section 5.5 OMN retry attempts Number of at0 tempts to reach mailbox owner at an OMN number Any number between 0 and 9 Section 6.5.1 OMN retry interval Time interval be- 15 minutes tween OMN retry attempts Any number between 15 Section 6.5.2 and 30 minutes Table 7-1 7-2 None System administra- Section 6.1 tor can change pass- and word Section 6.2 Office PhoneMail service provider can reset password to default Office PhoneMail Changeable Default Settings (Sheet 2 of 3) G281-0561-00, December 1, 1998 Hicom Office PhoneMail Entry, Version 1.0, Installation and System Administration Guide Changeable and Fixed Office PhoneMail System Settings Fixed Settings Name Definition Default MWI feature access code Code to invoke the send or delete message function on the Hicom *68 for sending message; #68 for deleting message Table 7-1 7.2 Valid Options Refer To Section 6.6 Office PhoneMail Changeable Default Settings (Sheet 3 of 3) Fixed Settings Table 7-2 lists the fixed settings of Office PhoneMail. Setting Name Permanent Default Setting Maximum length of person- 30 seconds al mailbox greeting Maximum message length for a single message 7 minutes Minimum message length for a single message 3 seconds Maximum length of person- 30 seconds al mailbox greeting Maximum length of recorded directory name 6 seconds Maximum length of information mailbox message 3 minutes Maximum number of messages per mailbox 40 new and saved messages Extension numbers According to the Hicom numbering plan, could be any number 2 to 5 digits in length whose first 2, 3, 4, or 5 digits do not match an entire existing extension; for example, “501” is a valid extension unless “50” is an existing extension. Similarly, “60325” is a valid extension unless “6032” or “603” or “60” is an existing extension. Table 7-2 Office PhoneMail Permanent Default Values (Sheet 1 of 2) G281-0561-00, December 1, 1998 Hicom Office PhoneMail Entry, Version 1.0, Installation and System Administration Guide 7-3 Changeable and Fixed Office PhoneMail System Settings Fixed Settings Setting Name Permanent Default Setting Minimum free space in sys- 60 seconds tem required to record any new messages Assigned mailbox numbers Any available extension number (2 to 5 digits in length) whose digits do not match the first part of an existing extension; for example, “501” is a valid mailbox extension unless “50” is an existing extension. Similarly, “60325” is a valid mailbox extension unless “6032” or “603” or “60” is an existing extension. A subscriber mailbox number is the same as his or her extension. Table 7-2 7-4 Office PhoneMail Permanent Default Values (Sheet 2 of 2) G281-0561-00, December 1, 1998 Hicom Office PhoneMail Entry, Version 1.0, Installation and System Administration Guide Loading a New Language or Software Upgrades 8 Loading a New Language or Software Upgrades The main part of this chapter explains how to load a new language. Only the last section of chapter, Section 8.5, “Loading Software Upgrades”, on page 8-5, talks about software upgrades and refers you to the correct instructions on how to load these upgrades from an UpIssue card. For the processes described in this chapter you must be familiar with the following components of the Hicom Office PhoneMail Entry board: ● The status indicator. ● The Software load/Diagnostic button. ● The on/off switch. ● The PCMCIA slot. ● The card ejector. See Figure 3-1 on page 3-2 for the location of these components. You must also be familiar with the cadences of the status indicator. For detailed information on these cadences, refer to Appendix E, “The Status Indicator”. If any procedure described in this chapter is not working as stated, please retry it. If it still does not work, call your Office PhoneMail service provider. ! Caution This chapter describes the handling of the following Office PhoneMail cards: ● Eraser card. ● Language card. ● UpIssue card. Note that all these cards look very much like a standard PCMCIA card—but they do not conform electrically to PCMCIA standards. Inserting Office PhoneMail cards into a PCMCIA slot other than an Office PhoneMail PCMCIA slot, or inserting a standard PCMCIA card into an Office PhoneMail PCMCIA slot may damage the card or the system. To load a new language, you must: ● Shut down the Office PhoneMail. ● Remove the current language. G281-0561-00, December 1, 1998 Hicom Office PhoneMail Entry, Version 1.0, Installation and System Administration Guide 8-1 Loading a New Language or Software Upgrades Using the Status Indicator and the Software Load/Diagnostic Button ● Install the new language. It is not necessary to shut down your Hicom during the process of erasing the old language and installing the new one. Following is a detailed description of loading a new language card. 8.1 Using the Status Indicator and the Software Load/Diagnostic Button During the installation of a new language card the various states of Office PhoneMail are signaled by the cadences (blinking patterns) of the status indicator. At times, the cadences just tell you the specific state Office PhoneMail is in, at others, you must wait for a specific cadence and then take action, like pressing the Software load/Diagnostic button. Details are explained in the remainder of this chapter. Whenever you are prompted to press the Software load/Diagnostic button, you must hold it down for at least one second before releasing it. 8.2 Shutting Down Office PhoneMail The first step for installing a new language card is shutting down Office PhoneMail. The Office PhoneMail shutdown option immediately disables all idle voice mail ports and gives busy ports three minutes to finish before terminating all calls and disabling those ports from service. Office PhoneMail then calculates and reports the available storage for reloading language prompts and finally prompts you to cancel or proceed with the shutdown. To perform an Office PhoneMail shutdown: 1. Access the system administration menu. 2. Elect to perform an Installation option by pressing 6 . Office PhoneMail prompts you for the Installation password. 3. Enter the Installation password: 4. To shut down the Office PhoneMail, press 4 6 7 8 2 3 5 5 (INSTALL). . Office PhoneMail terminates all idle voice mail ports and starts a 3-minute countdown to terminating any busy voice mail ports (except for the one you are using for this system administration procedure). 8-2 G281-0561-00, December 1, 1998 Hicom Office PhoneMail Entry, Version 1.0, Installation and System Administration Guide Loading a New Language or Software Upgrades Removing a Language from Office PhoneMail When all ports are idle, Office PhoneMail calculates and reports the recording space currently used for loaded prompts and the amount of free recording space available in the Office PhoneMail system. 5. To continue with the shutdown, hang up. OR To cancel the shutdown, press ! 6. . Caution Office PhoneMail starts blinking in cadence 1, signaling “System Shutting Down”. Do not turn off Office PhoneMail during this period. When the status indicator starts blinking in cadence 7, the shutdown process is complete. Remove power from the Office PhoneMail, by switching the on/off switch to the off position. 8.3 Removing a Language from Office PhoneMail Before you can install a new language on your Office PhoneMail, you must erase the previously installed language using the Office PhoneMail language eraser card. To remove a language: 1. Perform the Office PhoneMail shutdown procedure described in Section 8.2, “Shutting Down Office PhoneMail”, on page 8-2. ! Caution If you insert the card into Office PhoneMail while it is operating, Office PhoneMail either ignores the card or immediately stops working. 2. Insert the eraser card—face up—into the PCMCIA slot. 3. Turn on Office PhoneMail by switching the on/off switch to the on position. The status indicator starts blinking in cadence 3, signaling “Waiting to Erase Language”. 4. Press and hold down the Software load/Diagnostic button for at least one second before releasing it to begin the language removal process. The status indicator starts blinking in cadence 1, signaling “Language Erasing”. Do not turn off Office PhoneMail or press the Software load/Diagnostic button for a second time during this state. After approximately two minutes, the status indicator starts blinking in cadence 7, signaling “Language Erasure Completed”. Note that while in this state, Office PhoneMail is not operational. To return to normal operation, the card must be removed and Office PhoneMail must be turned on. G281-0561-00, December 1, 1998 Hicom Office PhoneMail Entry, Version 1.0, Installation and System Administration Guide 8-3 Loading a New Language or Software Upgrades Installing a New Language on Office PhoneMail 5. Turn off Office PhoneMail by switching the on/off switch to the off position. 6. Remove the language eraser card from the language card slot by pressing the card ejector. The card is released from its position, but does not pop out very far. Place a finger on either edge of the card and slide it out. 8.4 Installing a New Language on Office PhoneMail You must have erased the previous language before you can load another one. For loading a new language, please note: ● The loading of a language does not require a reinitialization of Office PhoneMail. In other words, your database and all messages remain in their current state. ● Language cards are reusable across multiple Office PhoneMail systems. ● After the new language card is inserted and Office PhoneMail is turned on, Office PhoneMail checks whether the available memory is sufficient, and whether the version of the language card matches the version of the application software. – If the available memory is not sufficient, the status indicator starts blinking in cadence 4, signaling “Out of Memory”, and the loading process aborts. – If the versions of the language card and the application software do not match, the status indicator starts blinking in cadence 5, signaling “Version Mismatch”, and the loading process aborts. – If no problems are discovered, the loading process starts automatically. To install a language card: 1. Office PhoneMail should still be shut down. If it is not, perform the Office PhoneMail shutdown procedure described in Section 8.2, “Shutting Down Office PhoneMail”, on page 8-2. 2. Insert the language card—face up—into the PCMCIA slot. ! 3. Caution If you insert the card into Office PhoneMail while it is operating, Office PhoneMail either ignores the card or immediately stops working. Turn on Office PhoneMail by switching the on/off switch to the on position. The status indicator starts blinking in cadence 3, signaling “Waiting to Load Language”. 8-4 G281-0561-00, December 1, 1998 Hicom Office PhoneMail Entry, Version 1.0, Installation and System Administration Guide Loading a New Language or Software Upgrades Loading Software Upgrades 4. Press and hold down the Software load/Diagnostic button for at least one second before releasing it to begin the language loading process. The status indicator starts blinking in cadence 1, signaling “Language Loading Properly”. Do not turn off Office PhoneMail or press the Software load/Diagnostic button for a second time during this state. After approximately two minutes, the status indicator should start blinking in cadence 7, signaling “Language Loading Completed”. Note that while in this state, Office PhoneMail is not operational. To return to normal operation, the card must be removed and Office PhoneMail must be turned on. 5. Remove power from Office PhoneMail by switching the on/off switch to the off position. 6. Remove the language card from the language card slot. 7. Turn on Office PhoneMail by switching the on/off switch to the on position. 8. Wait until the status indicator starts blinking in cadence 1, signaling “System Booting/Loading Properly”. During this process, Office PhoneMail is checking itself. This process takes approximately five minutes. After it is completed the status indicator starts a continuous fast blinking, signaling “Normal Operation”. 8.5 Loading Software Upgrades At times, mandatory or optional software upgrades may be issued. These upgrades are released on “UpIssue” cards. Each shipment of an UpIssue card includes the matching revision of the UpIssue Card Installation Instructions, PM4747 describing the new features of the upgrade and the loading of the new software. Always read the label on a card. UpIssue cards and language cards look alike, but are labeled differently. An UpIssue card always contains the word “UpIssue” on its label. G281-0561-00, December 1, 1998 Hicom Office PhoneMail Entry, Version 1.0, Installation and System Administration Guide 8-5 Loading a New Language or Software Upgrades Loading Software Upgrades 8-6 G281-0561-00, December 1, 1998 Hicom Office PhoneMail Entry, Version 1.0, Installation and System Administration Guide Office PhoneMail System Planner A Office PhoneMail System Planner ● This appendix can be used for planning a Hicom Office PhoneMail (HOP) system and a Hicom Office PhoneMail Entry system. ● Starting with Section “Power Requirements (HOP Only)” below, this appendix contains material from the Hicom Office PhoneMail training class. This planner helps you to document the installation requirements. Complete all tables and formsheets following the instructions in Appendix B, “Office PhoneMail Design Checklist”. After the completion of this planner you can start the installation of Office PhoneMail, using the checklist in Appendix C, “Installation Checklist”. For a successful installation, it is extremely important that you ● Discuss all issues of this planner with your customer and ensure that the customer understands the implications of each decision, including the cost of changing the system after it is installed and set up. ● Complete this planner before the installation of the site-specific Office PhoneMail system is started. Note that some information refers to Hicom Office PhoneMail (HOP) only, and does not apply to Hicom Office PhoneMail Entry. Power Requirements (HOP Only) AC outlet within 5 feet: Yes No Mounting Location (HOP Only) Use the space below to describe the Hicom Office PhoneMail mounting location. (HOP should be located within 5 feet of the Hicom 150 E CS). G281-0561-00, December 1, 1998 Hicom Office PhoneMail Entry, Version 1.0, Installation and System Administration Guide A-1 Office PhoneMail System Planner Hicom Office PhoneMail Extensions and Voicemail Hunt Group VM1 (Master) VM2 (Slave) VM3 (HOP ONLY) (Master) VM4 (HOP ONLY) (Slave) VM Hunt Group Group Type Cyclic Prime Line On Off Linear Because it is easier to test and service type “cyclic”, we recommend type “cyclic” for the Voicemail hunt group. Trunk Routing - Day (Trunk 1) (Trunk 8) AA AA AA AA AA MB MB MB MB MB (Trunk 22) (Trunk 29) (Trunk 23) (Trunk 30) (Trunk 2) (Trunk 9) (Trunk16) AA AA AA AA AA MB MB MB MB MB (Trunk 10) (Trunk 17) (Trunk 24) (Trunk 31) (Trunk 3) AA AA AA AA AA MB MB MB MB MB (Trunk 11) (Trunk 18) (Trunk 25) (Trunk 32) (Trunk 4) AA AA AA AA AA MB MB MB MB MB (Trunk 12) (Trunk 19) (Trunk 26) (Trunk 5) AA AA AA AA MB MB MB MB (Trunk 13) (Trunk 20) (Trunk 27) (Trunk 6) AA AA AA AA MB MB MB MB (Trunk 14) (Trunk 21) (Trunk 28) (Trunk 7) A-2 (Trunk 15) AA AA AA AA MB MB MB MB G281-0561-00, December 1, 1998 Hicom Office PhoneMail Entry, Version 1.0, Installation and System Administration Guide Office PhoneMail System Planner Trunk Routing - Night (Trunk 1) (Trunk 8) (Trunk 15) (Trunk 22) (Trunk 29) AA AA AA AA AA MB MB MB MB MB (Trunk 16) (Trunk 23) (Trunk 30) (Trunk 2) (Trunk 9) AA AA AA AA AA MB MB MB MB MB (Trunk 10) (Trunk 17) (Trunk 24) (Trunk 31) (Trunk 3) AA AA AA AA AA MB MB MB MB MB (Trunk 11) (Trunk 18) (Trunk 25) (Trunk 32) (Trunk 4) AA AA AA AA AA MB MB MB MB MB (Trunk 12) (Trunk 19) (Trunk 26) (Trunk 5) AA AA AA AA MB MB MB MB (Trunk 13) (Trunk 20) Trunk (27) (Trunk 6) AA AA AA AA MB MB MB MB (Trunk 14) (Trunk 21) (Trunk 28) (Trunk 7) AA AA AA AA MB MB MB MB Hicom Office PhoneMail Primary and Secondary Languages Primary Language: Secondary Language (HOP Only): Port (Storage) and/or Fax Expansion Install Four-port Upgrade Card: Yes No Install Fax Upgrade Card: Yes No Hicom Office PhoneMail Country Code and Message Waiting Indicator Feature Code (default = 1) Country Code: (default = *68) MWI Send Code: (default = #68) MWI Delete Code: G281-0561-00, December 1, 1998 Hicom Office PhoneMail Entry, Version 1.0, Installation and System Administration Guide A-3 Office PhoneMail System Planner Offsite Message Notification (OMN) Retry Interval and Attempts OMN Retry Interval: (default = 15) OMN Retry Attempts: (default = 0) Extensions to Enable Note: Write in the extension numbers to enable. A-4 G281-0561-00, December 1, 1998 Hicom Office PhoneMail Entry, Version 1.0, Installation and System Administration Guide Office PhoneMail System Planner Subscriber Mailboxes to Enable Note: Write in the subscriber mailboxes to enable. Guest Mailboxes to Enable Note: Write in the guest mailboxes to enable. Information Mailboxes to Enable Note: Write in the information mailboxes to enable. Message Deletion Automatic 21-Day Delete: Yes No Fax Extensions None G281-0561-00, December 1, 1998 Hicom Office PhoneMail Entry, Version 1.0, Installation and System Administration Guide A-5 Office PhoneMail System Planner Human Attendant Parameters Parameter 1 Parameter 2 Parameter 3 System Administrator Password Default Value: 79723646 Customized Value: CCR Destinations CCR Destination 2 Route To: CCR Destination 3 Route To: CCR Destination 4 Route To: CCR Destination 5 Route To: CCR Destination 6 Route To: CCR Destination 7 Route To: CCR Destination 8 Route To: Fax Options (HOP Only) Note: Write in the fax-overflow mailboxes. Fax Header: Maximum Requests: (Default = 5) Fax-on-Demand Mailboxes (same as fax extensions) A-6 None G281-0561-00, December 1, 1998 Hicom Office PhoneMail Entry, Version 1.0, Installation and System Administration Guide Office PhoneMail System Planner Company Greeting Use the space below to script the first company greeting played. G281-0561-00, December 1, 1998 Hicom Office PhoneMail Entry, Version 1.0, Installation and System Administration Guide A-7 Office PhoneMail System Planner Top-Level Menu, Day Mode Use the space below to script the day-mode top-level menu greeting in the primary language. If applicable, use the space below to script the day-mode top-level menu greeting in the secondary language (HOP only). A-8 G281-0561-00, December 1, 1998 Hicom Office PhoneMail Entry, Version 1.0, Installation and System Administration Guide Office PhoneMail System Planner Top-Level Menu, Night Mode Use the space below to script the night-mode top-level menu greeting in the primary language. If applicable, use the space below to script the night-mode top-level menu greeting in the secondary language (HOP only). G281-0561-00, December 1, 1998 Hicom Office PhoneMail Entry, Version 1.0, Installation and System Administration Guide A-9 Office PhoneMail System Planner Information Mailboxes Use the templates below to script the outgoing messages played to callers when they access an information mailbox. Photocopy this page as necessary to accommodate all enabled information mailboxes. Mailbox Number: Informational Message (up to three minutes long): Mailbox Number: Informational Message (up to three minutes long): A-10 G281-0561-00, December 1, 1998 Hicom Office PhoneMail Entry, Version 1.0, Installation and System Administration Guide Office PhoneMail System Planner Subscriber Data Sheets Use the template below to record configuration details for each subscriber mailbox. Photocopy this page as necessary to accommodate all enabled subscriber mailboxes. Subscriber Name: Mailbox Number: Extension: Phone Type: Personal Greeting (up to 24 seconds long): Voicemail Coverage: Yes No Personal Fax Extension (HOP Only): Language Preference (HOP Only): OMN Dialing Destination Sequence: OMN Dialing Destination Sequence: Subscriber Name: Mailbox Number: Extension: Phone Type: Personal Greeting (up to 24 seconds long): Voicemail Coverage: Yes No Personal Fax Extension (HOP Only): Language Preference (HOP Only): OMN Dialing Destination Sequence: OMN Dialing Destination Sequence: G281-0561-00, December 1, 1998 Hicom Office PhoneMail Entry, Version 1.0, Installation and System Administration Guide A-11 Office PhoneMail System Planner Guest Data Sheets Use the template below to record configuration details for each guest mailbox. Photocopy this page as necessary to accommodate all enabled guest mailboxes. Subscriber Name: Mailbox Number: Personal Greeting (up to 24 seconds long): Personal Fax Extension (HOP Only): Language Preference (HOP Only): OMN Dialing Destination Sequence: OMN Dialing Destination Sequence: Subscriber Name: Mailbox Number: Personal Greeting (up to 24 seconds long): Personal Fax Extension (HOP Only): Language Preference (HOP Only): OMN Dialing Destination Sequence: OMN Dialing Destination Sequence: A-12 G281-0561-00, December 1, 1998 Hicom Office PhoneMail Entry, Version 1.0, Installation and System Administration Guide Office PhoneMail System Planner Fax-on-Demand Data Sheets - HOP Only with Fax Option Use the template below to record configuration details for each fax-on-demand mailbox. Photocopy this page as necessary to accommodate all fax-on-demand mailboxes. Mailbox Name: Mailbox Number: Personal Greeting (up to 24 seconds long): Language Preference: Document Numbers: Mailbox Name: Mailbox Number: Personal Greeting (up to 24 seconds long): Language Preference: Document Numbers: G281-0561-00, December 1, 1998 Hicom Office PhoneMail Entry, Version 1.0, Installation and System Administration Guide A-13 Office PhoneMail System Planner Fax-Overflow Data Sheets - HOP Only with Fax Option Use the template below to record configuration details for each fax-overflow mailbox. Mailbox Name: Mailbox Number: Language Preference: Retry Attempts: Retry Interval: Mailbox Name: Mailbox Number: Language Preference: Retry Attempts: A-14 Retry Interval: G281-0561-00, December 1, 1998 Hicom Office PhoneMail Entry, Version 1.0, Installation and System Administration Guide Office PhoneMail Design Checklist B Office PhoneMail Design Checklist Starting with Section “Determine that Electrical Power is Available - HOP Only” below, this appendix contains material from the Hicom Office PhoneMail training class. Use this checklist to complete the planner in Appendix A, “Office PhoneMail System Planner”. Note that some information refers to HOP only, and does not refer to Hicom Office PhoneMail Entry. Determine that Electrical Power is Available - HOP Only Indicate that an AC outlet with the correct voltage is available within 5 feet of the proposed mounting location. Check Yes or No in the System Planner. Determine the Office PhoneMail Mounting Location - HOP Only Describe in the System Planner the HOP mounting location and indicate that it meets the specifications for side clearance and environmental conditions. Indicate the Hicom Office PhoneMail Extensions Indicate the voice mail extensions that will be used to connect the Hicom Office PhoneMail to the Hicom 150 E CS. List the extensions in the following order: – UP0/E connection 1 - Master/Slave – UP0/E connection 2 - Master/Slave For Hicom Office PhoneMail server four-port installation, all PhoneMail extensions must reside on the same Optiset E digital PCA. Hicom 150 E CS administration extensions should not be used for Hicom Office PhoneMail connections. Indicate the Hicom Office PhoneMail Voice Mail Hunt Group Document in the System Planner the voice mail hunt group number, which can be any of the available Hicom 150 E hunt groups. It is recommended to configure this as cyclic. The hunt group cannot be left at the default, which is “group call”. G281-0561-00, December 1, 1998 Hicom Office PhoneMail Entry, Version 1.0, Installation and System Administration Guide B-1 Office PhoneMail Design Checklist Indicate Hicom Office PhoneMail Prime Line Indicate the Prime Line setting in the System Planner. • HOP only: If your Office PhoneMail system contains the fax-on-demand capability, then you should turn the prime line to “ON” (otherwise your faxon-demand number must be preceded by a prefix [usually 9], a fact easily forgotten by the customer). • If the Prime Line is turned to ON, the user can outdial and entering his OMN numbers without any prefix, but he must press an extension button or number before dialing an extension. • If the Prime Line is turned to OFF, the user can dial extensions without pressing an extension button or number, but he must dial a prefix (usually 9) when outdialing or entering his OMN number(s). You must inform the subscribers about the consequences of your Prime Line setting, especially about: ● The effect on how to enter OMN numbers. ● The effect on the fax-on-demand numbers. Indicate Hicom Trunk Routing Requirements - Day and Night Indicate the trunk routing requirements for both day and night modes. There are a number of applications that require routing incoming calls on specific trunks: • Calls can be routed to the Auto Attendant rather than a receptionist. • Calls can be routed to an extension with voice mail coverage. • Calls can be routed to phantom extension numbers that are forwarded to a mailbox for voice and/or fax messaging. For each of the trunk numbers, enter in the System Planner the extension number or hunt group number to which incoming calls on that trunk are routed. Write the mailbox number in the box and check MB if the trunk will route to a mailbox. Check “AA” (Auto Attendant) if the trunk will route to the Auto Attendant. Indicate Primary and Secondary Hicom Office PhoneMail Languages - HOP Only Indicate the primary Office PhoneMail language, and if an optional card is needed to add a second language. B-2 G281-0561-00, December 1, 1998 Hicom Office PhoneMail Entry, Version 1.0, Installation and System Administration Guide Office PhoneMail Design Checklist Determine Whether an Office PhoneMail Option Card is Needed - HOP Only This information indicates whether an Office PhoneMail card is needed to increase Auto Attendant or message storage capacity. This requirement should have been identified in the sales process. Note: If the application uses the Auto Attendant for primary answering, serves 20 or more extensions, or uses information mailboxes, the system should be configured with 4 ports. The 4-port upgrade card will increase the call handling capacity from 2 to 4 simultaneous calls. In addition, the message storage capacity is increased by 240 minutes, for a total capacity of 7 hours. Determine Whether an Option Card is Needed for Fax Expansion - HOP Only Indicates whether an Office PhoneMail fax card is needed to add fax features. This requirement should have been identified in the sales process. Note: If the application uses the Auto Attendant for primary answering, serves 20 or more extensions, or uses information mailboxes, faxon-demand mailboxes, and/or fax-overflow mailboxes, the system should include 4 ports with the fax option. This fax upgrade card adds fax-on-demand, fax-overflow, subscriber fax storage, and 320 additional minutes, for a total capacity of 8 hours. Indicate the Hicom Office PhoneMail Country Code The country code defines operational characteristics unique to each country. It defines whether “9” or “0” will be used to transfer to the human attendant and the general delivery mailbox. Note: The U. S. country code is 1. Indicate the Hicom 150 E Message Waiting Indication Feature Codes This indicates the feature code used to send message waiting indication (MWI) to an Optiset E telephone. The default code to send a a message waiting indication to an Optiset E telephone is *68. The default code to delete a message waiting indication from an Optiset E telephone is #68. Note: These codes must correspond with what is configured in the Hicom 150 E CS. Otherwise, the message waiting indicator will not work. Indicate Offsite Message Notification Retry Interval Indicate how much time the Hicom Office PhoneMail system will wait before making another attempt to call an offsite telephone number. The default is 15 minutes. The range is 15 to 30 minutes. G281-0561-00, December 1, 1998 Hicom Office PhoneMail Entry, Version 1.0, Installation and System Administration Guide B-3 Office PhoneMail Design Checklist Indicate OMN Retry Attempts This indicates the number of attempts the Hicom Office PhoneMail will make to call the telephone numbers entered in the mailbox OMN dialing sequence. The default is 0, which turns off retry attempts. The range is 0-9 attempts. When this limit has been met, or if the destination party requests, the Hicom Office PhoneMail system will cease calling the number. Indicate the Hicom 150 E CS Extensions to Enable Indicate the extensions to be enabled in the System Planner. Enable all extensions or hunt groups the Auto Attendant will transfer calls to. If an enabled extension has a mailbox, the extension cannot be disabled without first disabling the associated mailbox. Note: Do not enable: • Office PhoneMail extensions VM1, VM2, VM3, VM4, and the voice mail hunt group number used to connect the Hicom Office PhoneMail system to the Hicom 150 E CS. • Numbers that will be used for guest, information, or fax-on-demand mailboxes. Indicate the Subscriber Mailboxes to Enable Indicate the subscriber mailboxes to be enabled in the System Planner. Subscriber mailboxes must be enabled from the system administration menu before owners are allowed to set up and use their mailboxes. Note: Do not enable Office PhoneMail extensions VM1, VM2, VM3, VM4, and the voice mail hunt group number used to connect the Hicom Office PhoneMail system to the Hicom 150 E CS. Determine the Guest Mailboxes to Enable Indicate the guest mailboxes to be enabled in the System Planner. Guest mailboxes must be enabled from the system administration menu before owners are allowed to set up and use their mailboxes. Determine the Information Mailboxes to Enable Indicate the information mailboxes to be enabled in the System Planner. Information mailboxes must be enabled from the system administration menu before they can deliver information to callers. Follow the same design rule-of-thumb for the guest mailboxes. Note: There must not be an enabled extension number corresponding to any information mailbox number. B-4 G281-0561-00, December 1, 1998 Hicom Office PhoneMail Entry, Version 1.0, Installation and System Administration Guide Office PhoneMail Design Checklist Determine Whether Automatic Message Deletion is Required Indicate whether automatic message deletion should be enabled in the System Planner. When this is enabled, the Hicom Office PhoneMail system automatically deletes any messages with a date stamp older than 21 days. Determine Fax Extension Numbers Indicate the fax machine extension numbers to which the Hicom Office PhoneMail system routes calls when fax tone is detected. Determine the Human Attendant Parameters Document the attendant parameters in the System Planner. Parameter 1 - This is the human attendant extension number. If calls transfer to the human attendant and that person is not available, the caller will be transferred to the Auto Attendant. Parameter 2 - From the Auto Attendant, this is the extension to which callers are transferred when they press 0 (or do not press a key). It could be the human attendant extension number or a different number. Parameter 3 - This is the extension that receives message waiting notification when a message is left in the general delivery mailbox. Determine the System Administrator Password Indicate the system administrator password in the System Planner. The administration menu may be accessed from any mailbox (option 9) by using this password. The default password is 79723646 (SYSADMIN). Determine the Caller Controlled Routing (CCR) Destinations Document CCR destinations in the System Planner. This indicates where callers will transfer to when they press keys two through eight from the Auto Attendant. Determine the Fax-Overflow Mailboxes - HOP Only with Fax Option Indicate the fax-overflow mailbox numbers in the System Planner. There can be two fax-overflow mailboxes that will accept incoming fax messages when the primary fax machines are busy. A fax-overflow mailbox number must correspond to an enabled fax extension. Fax-overflow mailboxes will attempt to print the overflow fax messages at programmed intervals. Note: These numbers are not enabled. Determine Mailbox Numbers for Fax-on-Demand Mailboxes - HOP Only with Fax Option Indicate the mailbox numbers used for fax-on-demand mailboxes in the System Planner. G281-0561-00, December 1, 1998 Hicom Office PhoneMail Entry, Version 1.0, Installation and System Administration Guide B-5 Office PhoneMail Design Checklist Determine the Fax Header Telephone Number - HOP Only with Fax Option Indicate the telephone number that will appear on the header of transmitted faxon-demand documents in the System Planner. The Hicom Office PhoneMail system will print this number on the header of fax-on-demand documents. Determine the Maximum Fax-on-Demand Documents Requested - HOP Only with Fax Option Document in the System Planner the maximum number of fax-on-demand documents that can be requested by a caller during a single session. The range is from 1 to 9 documents. The default is 5 documents. Company Greeting Script the company greeting, which is the first greeting played before the CCR directions are given. For example: • “Thank you for calling XYZ Company” • “Welcome to XYZ Company” Top-Level Menu Script the top-level menus for day and night operating modes in the System Planner. These greetings provide CCR instructions from Auto Attendant access, such as “for Sales, press 7” or “for directions to our location, press 8.” These greetings can be up to three minutes long. Separate day and night greetings should be scripted, if applicable. They should also be documented if instructions are available in a secondary language. Information Mailbox Number and Message Script in the System Planner the information mailbox number and the message that will be played when callers access an information mailbox. Information mailboxes do not accept messages. They simply provide up to three minutes of information, such as directions to the company location or hours of operation. Information mailboxes must be enabled before they can be used. Include in the greetings for the day/night top-level menus how to access the information mailbox(es). Complete Subscriber Mailbox Data Sheets Document subscriber mailbox information in the System Planner. Include in the subscriber information their name, mailbox number, if the PhoneMail system will answer their calls, personal fax extension (if applicable), language preference (if applicable), and OMN dialing destination sequence (if applicable). Assist each subscriber in scripting a personal greeting. B-6 G281-0561-00, December 1, 1998 Hicom Office PhoneMail Entry, Version 1.0, Installation and System Administration Guide Office PhoneMail Design Checklist Complete Guest Mailbox Data Sheets Document guest mailbox information in the System Planner. Include in the guest information their name, mailbox number, personal fax extension (if applicable), language preference (if applicable), and OMN dialing destination sequence (if applicable). Assist each subscriber in scripting a personal greeting. Complete Fax-on-Demand Mailbox Data Sheets - HOP Only with Fax Option Document fax-on-demand mailbox information in the System Planner. Include the mailbox name, mailbox number, personal greeting, language preference (if applicable), and fax document numbers. Complete Fax-Overflow Mailbox Data Sheets - HOP Only with Fax Option Document fax-overflow mailbox information in the System Planner. Include the mailbox name, mailbox number, language preference (if applicable), retry attempts, and the retry intervals. G281-0561-00, December 1, 1998 Hicom Office PhoneMail Entry, Version 1.0, Installation and System Administration Guide B-7 Office PhoneMail Design Checklist B-8 G281-0561-00, December 1, 1998 Hicom Office PhoneMail Entry, Version 1.0, Installation and System Administration Guide Installation Checklist Hicom Administration C Installation Checklist This appendix provides a checklist for installing and setting up your Office PhoneMail Entry. Use it together with Appendix A, “Office PhoneMail System Planner”. In contrast to Appendix A, “Office PhoneMail System Planner” and Appendix B, “Office PhoneMail Design Checklist”, the steps described in this appendix apply only to Hicom Office PhoneMail Entry. They do not apply to Hicom Office PhoneMail. C.1 Hicom Administration This section uses the following terminology: ● Office PhoneMail extensions—extensions VM1 and VM2. ● Office PhoneMail subscriber extensions and Office PhoneMail fax extensions—enabled extensions other than VM1 and VM2. ● Hicom extensions—all enabled Hicom extensions. Note that: 1. ● The instructions given for Assistant T and E are not complete and serve only as a guide to bring you to the correct interface for completing the job. ● The expressions in italics refer to the respective Assistant E window titles, tabs, sub menus, table names, field names, and so on. Confirm Hicom Software Version Confirm that your Hicom software version supports the installation of Office PhoneMail. If you do not which software versions are acceptable, contact your service provider. Hicom Assistant E System Status - System Wide - System - Software Version Hicom Assistant T Hicom 118 and 150: 2912 G281-0561-00, December 1, 1998 Hicom Office PhoneMail Entry, Version 1.0, Installation and System Administration Guide C-1 Installation Checklist Hicom Administration 2. Name Office PhoneMail Stations Enter the station names “VM1” and “VM2” for subscriber extensions connected to PhoneMail. Use the following order for the Up0e connection: ● Master - VM1 Slave - VM2 Hicom Assistant E Options—Set Up Station—Station—Name Hicom Assistant T Hicom 118: 1312 Hicom 150: 1412 3. Set Busy Override on Office PhoneMail Extensions Set “Busy Override” for extensions VM1 and VM2 to “Denied”. Hicom Assistant E Options—Set Up Station—Station—Param (for extensions VM1 and VM2)—Flags—Override class of service on “Off” Hicom Assistant T Hicom 118: 1313 Hicom 150: 1413 4. Set Call Waiting Rejection on Office PhoneMail Extensions Set the “Call Waiting Rejection” for extensions VM1 and VM2 to “On”. Hicom Assistant E Options—Set Up Station—Station—Param (for extensions VM1 and VM2)—Flags—Call waiting rejection on “On” Hicom Assistant T Hicom 118: 1315 Hicom 150: 1416 C-2 G281-0561-00, December 1, 1998 Hicom Office PhoneMail Entry, Version 1.0, Installation and System Administration Guide Installation Checklist Hicom Administration 5. Set Headset on Office PhoneMail Extensions Set the “Headset” for extensions VM1 and VM2 to “Off” (default value). Hicom Assistant E Options—Set Up Station—Station—Param—Flags—Headset “Off” Hicom Assistant T Hicom 118: 1316 Hicom 150: 1417 6. Set Display Text Data Compression Set “Data Compression” for extensions VM1 and VM2 to “Off” (default value is “On”). Hicom Assistant E Options—Set Up Station—Station—Param—Flags—Compress Display Data “Off” Hicom Assistant T Hicom 118: 1820 Hicom 150: 1425 7. Specify Display Language on Office PhoneMail Extensions Set the display language for extensions VM1 and VM2 to “English” (default is US English). Do not use “US English” or “American”. Hicom Assistant E Options—Set Up Station—Station—Param—Flags—Language “English” Hicom Assistant T Hicom 118: 1815 Hicom 150: 1426 8. Assign Station Type to Office PhoneMail Extensions Assign the station type “Voicemail” for extensions VM1 and VM2 (default is “Standard”). Hicom Assistant E Options—Set Up Station—Station—Param—Type—Phone Mail (Callno 5 digit) “On” Hicom Assistant T Hicom 118: 1311 Hicom 150: 1411 G281-0561-00, December 1, 1998 Hicom Office PhoneMail Entry, Version 1.0, Installation and System Administration Guide C-3 Installation Checklist Hicom Administration 9. Assign the Office PhoneMail Extensions to a Hunt Group Determine the Voicemail hunt group number. Add the Office PhoneMail extensions to this number in the following order: VM1, VM2 (and if applicable, VM3, VM4). Hicom Assistant E Options—Incoming Calls—Hunt group—Drag each Office PhoneMail extension from the Selection window to the Member window Hicom Assistant T Hicom 118: 15161 Hicom 150: 16151 10. Set the Voicemail Hunt Group Name Name the Voicemail hunt group “Voicemail”. Both upper and lower case letters are allowed but the spelling must be exactly as shown above. Hicom Assistant E Options—Incoming Calls—Hunt group—Enter “Voicemail” into Name field Hicom Assistant T Hicom 118: 15163 Hicom 150: 16153 11. Set the Voicemail Hunt Group Type ● You can set the group type to “Cyclic (circular)” or “Linear” (default is “Group”). ● You must not set the group type to “Group Call” or “Group Call - No Answer”. Reminder: Office PhoneMail extensions must not be members of a “Call Pickup Group”. Because it is easier to test and service type “cyclic”, we recommend type “cyclic” for the Voicemail hunt group. Hicom Assistant E Options—Incoming Calls—Hunt group—For “Voicemail” in Name field click respective Type field and select desired type from the list. Hicom Assistant T Hicom 118: 15162 Hicom 150: 16152 C-4 G281-0561-00, December 1, 1998 Hicom Office PhoneMail Entry, Version 1.0, Installation and System Administration Guide Installation Checklist Hicom Administration 12. Set Call Destination Lists Enter the Voicemail hunt group number as target 1 for Call Destination List 1 (Voicemail Access). Next enter the Voicemail hunt group number as target 2 for Call Destination Lists 14, 15 and 16 (Voicemail Call Coverage). Hicom Assistant E Options—Incoming Calls—Call destination lists Hicom Assistant T Hicom 118: 15191 Hicom 150: 16181 13. Set Hicom Extensions - External/Day Call Parameters Set all Hicom extensions to Destination List 14 (“Ext. Calls - day”). This provides call coverage for external calls during day mode. Hicom Assistant E Options—Incoming Calls—Assignment int./ext. calls —Allocation of Call References to Hunt Lists—for each extension in Name field, click Day field and select Call destination list 14 Hicom Assistant T Hicom 118: 15193 Hicom 150: 16183 14. Set Hicom Extensions - External/Night Call Parameters Set all Hicom extensions to Destination List 15 (“Ext. Calls - night”). This provides call coverage for external calls during night mode. Hicom Assistant E Options—Incoming Calls—Assignment int./ext. calls —Allocation of Call References to Hunt Lists—for each extension in Name field, click Night field and select Call destination list 15 Hicom Assistant T Hicom 118: 15194 Hicom 150: 16184 G281-0561-00, December 1, 1998 Hicom Office PhoneMail Entry, Version 1.0, Installation and System Administration Guide C-5 Installation Checklist Hicom Administration 15. Set Hicom Extensions - Internal Call Parameters Set all Hicom extensions to Destination List 16 (“Internal calls”). This provides call coverage for internal calls. Hicom Assistant E Options—Incoming Calls—Assignment int./ext. calls —Allocation of Call References to Hunt Lists—for each extension in Name field, click Internal field and select Call destination list 16 Hicom Assistant T Hicom 118: 15192 Hicom 150: 16182 16. Set Office PhoneMail Internal Call Parameters Set “Internal Calls” for extensions VM1 and VM2 to use the Voicemail Access destination list (List 1). Hicom Assistant E Options—Incoming Calls—Assignment int./ext. calls —Allocation and Call References to Hunt Lists—for each Office PhoneMail extension in the Name field, click the Internal field and select Call Destination List 1 Hicom Assistant T Hicom 118: 15192 Hicom 150: 16182 C-6 G281-0561-00, December 1, 1998 Hicom Office PhoneMail Entry, Version 1.0, Installation and System Administration Guide Installation Checklist Hicom Administration 17. Set Up Day Mode Trunk Routing For all Hicom extensions, route incoming calls arriving during day mode to either: ● Extensions with Voicemail call coverage ● The Auto Attendant ● The human attendant ● Phantom extensions used to forward calls to guest mailboxes and information mailboxes Hicom Assistant E Options—Incoming Calls—Ringing assignment per line —Station/groups: line assignment—Enter the desired destination in each Day name field Hicom Assistant T Hicom 118: 1517 Hicom 150: 1616 18. Set Up Night Mode Trunk Routing For all Hicom extensions, route incoming calls arriving during night mode to either: ● Extensions with Voicemail call coverage ● The Auto Attendant ● Phantom extensions used to forward calls to guest mailboxes and information mailboxes Hicom Assistant E Options—Incoming Calls—Ringing assignment per line —Station/groups: line assignment—Enter the desired destination in each Night name field Hicom Assistant T Hicom 118: 1518 Hicom 150: 1617 G281-0561-00, December 1, 1998 Hicom Office PhoneMail Entry, Version 1.0, Installation and System Administration Guide C-7 Installation Checklist Hicom Administration 19. Set Automatic DTMF on the Hicom Set “Automatic DTMF” to “Yes” (default). Hicom Assistant E Options—System Parameters—Flags/CMI —DTMF automatic “On” Hicom Assistant T Hicom 118: 2120 Hicom 150: 2220 20. Set Hicom Prime Line (Automatic line seizure) Set the “Prime Line” (“Automatic line seizure”) parameter. For detailed information see Section “Indicate Hicom Office PhoneMail Prime Line”, on page B-2. Hicom Assistant E Options—System Parameters—Flags/CMI—Set Automatic line seizure to desired position (“On” or “Off”) Hicom Assistant T Hicom 118: 1611 Hicom 150: 1711 21. Confirm or Reset the Hicom Date and Time If the date and time for the Hicom are not correct, correct them. The Hicom date and time is needed for Office PhoneMail time stamps. Note that you cannot access the Hicom date and time feature using Hicom Assistant E. You must use Hicom Assistant E for this procedure. Hicom Assistant T Hicom 118: Time: 1813 Hicom 118: Date: 1814 Hicom 150: Time: 1913 Hicom 150: Date: 1914 C-8 G281-0561-00, December 1, 1998 Hicom Office PhoneMail Entry, Version 1.0, Installation and System Administration Guide Installation Checklist Office PhoneMail Installation C.2 22. Office PhoneMail Installation Unpack the Hicom Office PhoneMail Check to be certain that all items listed in Section “Unpacking Office PhoneMail” have been included. If anything is missing in your Office PhoneMail package, contact your Office PhoneMail supplier. 23. Install the Hicom Office PhoneMail Install Office PhoneMail by following the directions of Chapter “Installing Office PhoneMail”. Note that Office PhoneMail Entry systems are usually installed when your Hicom is delivered. 24. Test Hicom/PhoneMail Hardware Integration Power up the Office PhoneMail unit. When the status indicator begins fast blinking, Office PhoneMail is ready for operation. If the indicator does not begin fast blinking after 5 minutes, confirm that the Optiset digital link is operating. Confirm that all Office PhoneMail ports answer. If not check the Optiset extension set up parameters. C.3 25. Office PhoneMail Administration Access the System Administration Menu for the First Time See Section 4.1, “Accessing the System Administration Menu for the First Time”, on page 4-1. 26. Change the System Administrator Password See Section 6.1, “Changing the System Administrator Password”, on page 6-1. 27. Set the Country Code See Section 4.2, “Setting the Country Code”, on page 4-2. 28. Set the Call-Progress Tone Plan ID See Section 4.3, “Setting the Call-Progress Tone Plan ID”, on page 4-3. 29. Enable Office PhoneMail Subscriber Extensions See Section 4.4.1, “Enabling Extensions”, on page 4-4. G281-0561-00, December 1, 1998 Hicom Office PhoneMail Entry, Version 1.0, Installation and System Administration Guide C-9 Installation Checklist Office PhoneMail Administration 30. Enable PhoneMail Mailboxes See Section 4.4.2, “Enabling Mailboxes”, on page 4-5. 31. Set Up Office PhoneMail Fax Machines See Section 4.6, “Setting Up Office PhoneMail Fax Machines”, on page 4-8. 32. Set the Human Attendant Parameters See Section 4.7, “Setting the Human Attendant Parameters”, on page 4-10. 33. Set Remote System Administration Access Section 4.8, “Remote System Administration Access”, on page 4-13. 34. Record Your Company Greeting and Top-Level Messages See Section 5.2, “Recording Your Company Greetings”, on page 5-2. Use the scripts in: ● Section “Company Greeting”, on page A-7. ● Section “Top-Level Menu, Day Mode”, on page A-8 ● Section “Top-Level Menu, Night Mode”, on page A-9. 35. Initialize an Information Mailbox See Section 5.3, “Initializing an Information Mailbox”, on page 5-4. 36. Set CCR Destinations See Section 5.4, “Setting CCR Destinations”, on page 5-5. 37. Enable or Disable Automatic Message Deletion See Section 5.5, “Enabling or Disabling Automatic Message Deletion”, on page 5-6. 38. Set OMN Retry Attempts See Section 6.5.1, “Changing the Number of OMN Retry Attempts”, on page 6-3. 39. Set OMN Retry Interval See Section 6.5.2, “Changing the OMN Retry Time Interval”, on page 6-4. C-10 G281-0561-00, December 1, 1998 Hicom Office PhoneMail Entry, Version 1.0, Installation and System Administration Guide Installation Checklist Office PhoneMail System Test 40. Set the Message Waiting Indication Feature Codes See Section 6.6, “Changing the Feature Access Code for Message Waiting Indication”, on page 6-5. 41. Set up Subscriber Mailboxes Assist subscribers to set up their mailboxes. Use the script in Section “Subscriber Data Sheets”, on page A-11. 42. Set up Guest Mailboxes Assist guests to set up their mailboxes. Use the script in Section “Guest Data Sheets”, on page A-12. C.4 43. Office PhoneMail System Test Test Company Greetings - Day Mode Call the company’s external access number and confirm that Office PhoneMail plays the day greeting scripted in Section “Top-Level Menu, Day Mode”, on page A-8. If not, confirm that the Hicom is in day mode and that the correct greeting has been recorded for day mode operation. 44. Test Company Greetings - Night Mode Call the company’s external access number and confirm that Office PhoneMail plays the night greeting scripted in Section “Top-Level Menu, Night Mode”, on page A-9. If not, confirm that the Hicom is in night mode and that the correct greeting has been recorded for night mode operation. 45. Test Caller Controlled Routing Call the company’s external access number and confirm that Office PhoneMail CCR nodes transfer to the correct destinations as designed in Section “CCR Destinations”, on page A-6. If not, confirm that CCR destinations have been correctly programmed. 46. Test Auto Attendant Transfer to Extensions Confirm that the Office PhoneMail successfully transfers calls to all enabled extensions. Call into the Office PhoneMail on a trunk set for Primary Auto Attendant and select a valid extension number. Confirm that the correct extension rings. Repeat this test for each extension. If the correct extension does not ring, confirm that the extension has been enabled and that the telephone set is properly labeled. G281-0561-00, December 1, 1998 Hicom Office PhoneMail Entry, Version 1.0, Installation and System Administration Guide C-11 Installation Checklist Office PhoneMail System Test 47. Test Attendant Parameters Confirm that the Office PhoneMail is consistent with the settings made to the attendant parameters (compare Section “Human Attendant Parameters”, on page A-6). 48. Test Message Delivery Record a test message at least 30 seconds in length and send it to all enabled mailboxes. Confirm that all the messages have been delivered into the mailboxes by assisting each subscriber with accessing their mailbox and listening to the message. While you assist subscribers, show them how to skip forward, rewind, pause, reply, forward, play envelope, skip to the next or the previous message, turn the volume up or down and save or delete a message. If the message is not delivered and the mailbox is enabled, send another test message to that mailbox making certain to address it properly. 49. Test Off-Site Message Notification Confirm that all mailboxes set up for OMN are operating correctly. If not, confirm the set up of OMN for each malfunctioning mailbox. 50. Test Fax Transfer Send a fax page to a trunk set for Primary Auto Attendant and confirm that Office PhoneMail transfers to the fax extensions. If not, confirm that the fax extensions are enabled. 51. Test Message Waiting Indicator - On/Off After sending test messages to each mailbox, confirm that the MWI is operating. If not confirm that the mailbox is set up properly and test again. C-12 G281-0561-00, December 1, 1998 Hicom Office PhoneMail Entry, Version 1.0, Installation and System Administration Guide Country Codes and Call-Progress Tone Plan IDs D Country Codes and Call-Progress Tone Plan IDs This appendix lists the country code, the general delivery mailbox number, and the callprogress tone plan ID for various countries. If you have questions about the availability of Office PhoneMail in a specific country, contact your local distributor. Country Country Code General Delivery Mailbox Tone Plan ID Australia 61 9 36 Austria 43 9 31 Belgium 32 9 34 Canada 1 0 1 France 33 9 5 Germany 49 9 6 852 0 12 India 91 0 37 Indonesia 62 0 15 Ireland 353 0 9 Luxembourg 352 9 6 Malaysia 60 0 13 Netherlands 31 9 33 Philippines 63 0 35 Singapore 65 0 30 South Africa 27 0 16 Switzerland 41 9 10 United Kingdom 44 0 8 1 0 1 84 0 14 Hong Kong United States Vietnam Table D-1 Office PhoneMail Country Codes G281-0561-00, December 1, 1998 Hicom Office PhoneMail Entry, Version 1.0, Installation and System Administration Guide D-1 Country Codes and Call-Progress Tone Plan IDs ! D-2 Caution Once you have set the country code for your Office Phonemail system, you can change it at any time—but note that changing this setting reinitializes your system administration database, returning all changeable parameters to their default settings, and erasing all messages and greetings currently stored in the Office PhoneMail system. G281-0561-00, December 1, 1998 Hicom Office PhoneMail Entry, Version 1.0, Installation and System Administration Guide The Status Indicator Cadences and Their Meanings E The Status Indicator The status indicator uses light emitting diode (LED) patterns to indicate the current status of Office PhoneMail. This appendix discusses all possible LED patterns (cadences) and explains how to read them. E.1 Cadences and Their Meanings Table E-1 lists all possible Office PhoneMail states and their respective LED patterns. Turn to Section E.2, “Interpreting Cadences”, on page E-2 for help on how to read cadences. Office PhoneMail State LED Pattern Normal Operation Continuous fast blinking System Booting/Loading Properly Cadence 1 UpIssue Loading Properly Cadence 1 Language Loading Properly Cadence 1 Language Erasing Cadence 1 System Reinitializing Cadence 1 System Shutting Down Cadence 1 System Booting Error Cadence 2 UpIssue Loading Error Cadence 2 Language Loading Error Cadence 2 System Waiting to Load/Erase Language Cadence 3 System Waiting to Reinitialize Cadence 3 System Waiting to Load UpIssue Cadence 3 Language Loading Error, out of Memory Cadence 4 Language Loading Error, Version Mismatch (see Cadence 5 Section E.3, “Language Loading Error, Version Mismatch”, on page E-3 for an explanation) Language Loading Error, 2 Languages Installed Cadence 6 Language Loading/Erasure Completed Cadence 7 UpIssue Completed Cadence 7 Table E-1 Status Indicator Cadences(Sheet 1 of 2) G281-0561-00, December 1, 1998 Hicom Office PhoneMail Entry, Version 1.0, Installation and System Administration Guide E-1 The Status Indicator Interpreting Cadences Office PhoneMail State LED Pattern System Shutdown Completed Cadence 7 Reserved Cadence 8 Table E-1 E.2 Status Indicator Cadences(Sheet 2 of 2) Interpreting Cadences Except for a “Normal Operation” state of Office PhoneMail, each Office PhoneMail state is signaled by a repeating blinking pattern, called a cadence. Table E-1 on page E-1 list each cadence identified by a digit between 1 and 8. These digits denote how often the specific cadence blinks. For example, cadence 1 blinks once, and cadence 6 blinks six times. Both the “on” and “off” state of a cadence lasts half a second. The specific blinking pattern of a cadence is always preceded by the “cadence start” where the status indicator is off for three seconds and then on for three seconds. The cadence start and the specific cadence will be repeated until Office PhoneMail enters a new state, signaled by a different cadence pattern or by the pattern for “Normal Operation”, a continuous fast blinking. Figure E-1 illustrates a “cadence start”, followed by cadence 4 and another cadence start. On 3 seconds .5 .5 .5 .5 Repeat Start 3 seconds .5 .5 .5 .5 Off hg000001 Figure E-1 E-2 Illustration of Cadence 4 with its Cadence Start G281-0561-00, December 1, 1998 Hicom Office PhoneMail Entry, Version 1.0, Installation and System Administration Guide The Status Indicator Language Loading Error, Version Mismatch E.3 Language Loading Error, Version Mismatch A language version mismatch refers to situations where the digits of the software release and the language card version differ before the decimal point. It does not refer to situations where the digits differ after the decimal point but have the same digit before the decimal point. This is illustrated in Table 8-1. Software Release Language Version Match 1.02 1.00 yes 1.03 1.00 yes 1.03 1.02 yes 2.00 Note that this version is not yet released and serves as an example only! 1.02 no Table 8-1 Example of Matching and Non-Matching Language and Software Versions G281-0561-00, December 1, 1998 Hicom Office PhoneMail Entry, Version 1.0, Installation and System Administration Guide E-3 The Status Indicator Language Loading Error, Version Mismatch E-4 G281-0561-00, December 1, 1998 Hicom Office PhoneMail Entry, Version 1.0, Installation and System Administration Guide F 9 System Administration Password 0 1 3 4 5 Record Change Enable Reset a Enable or Company System or Mailbox Disable Greetings Parameters Disable a Password Automatic Mailbox Message Deleting 1 2 3 4 * Change Set Fax Set Set CCR System Extensions Attendant Nodes Admin. Parameters Password 1 2 Set Country Code 6 Installation Options 14 Maintenance Menu * Return Installation Password Return Maintenance Password 3 4 5 Enable or Disable Perform System Change Change MWI Extensions Password Access Code Shutdown 13 8 20 50 98 * Return 99 200 201 F-1 Set OMN Set OMN Set Call-Progress Reset a Reset All Disable Reset Enable Retry Retry Tone Plan ID Database Parameter Parameters Remote Access Remote Access Interval Attempts to its to their Default Default Hicom Office PhoneMail System Administration Menu Play Settings 2 Hicom Office PhoneMail System Administration Menu G281-0561-00, December 1, 1998 Hicom Office PhoneMail Entry, Version 1.0, Installation and System Administration Guide Main Mailbox Menu Hicom Office PhoneMail System Administration Menu F-2 G281-0561-00, December 1, 1998 Hicom Office PhoneMail Entry, Version 1.0, Installation and System Administration Guide Abbreviations Abbreviations Y This table shows some important abbreviations. Abbreviation Definition CAID call appearance identifier CCR caller-controlled routing CS communication server DID direct inward dialing HOP Hicom Office PhoneMail ISDN integrated services digital network LED light emitting diode MWI message waiting indication OMN off-site message notification RNA ring no answer VM VoiceMail G281-0561-00, December 1, 1998 Hicom Office PhoneMail Entry, Version 1.0, Installation and System Administration Guide Y-1 Abbreviations Y-2 G281-0561-00, December 1, 1998 Hicom Office PhoneMail Entry, Version 1.0, Installation and System Administration Guide Index Index A access remote 4-13 automatic message deletion procedure 5-6 C caller-controlled routing (CCR) setting 5-5 CCR see caller-controlled routing changeable system settings 7-1 changing languages 8-4 system administration password 6-1 checklist design 25, B-1 company greetings creating 5-2 recording 5-2 country codes D-1 D default system settings changeable 7-1 permanent 7-3 deleting messages automatically 5-6 design checklist 25, B-1 disabling extensions 4-6 mailboxes 4-7 E enabling mailboxes 4-5 extensions disabling 4-6 setting the human attendant 4-10 G general delivery mailbox see mailbox, types 2-1 Z greeting record an informational message 5-5 record company greeting 5-2, 5-3 script greetings 16, A-7 top-level day greeting 5-2 top-level night-time greeting 5-3 guest mailboxes see mailbox, types 2-1 H Hicom system configuring 3-3 use of term Hicom 1-11 human attendant parameters setting 4-10 I information mailbox initializing 5-4 main menu 5-4 recording a message for 5-5 see also mailbox, types 2-1 informational message see information mailbox installation Office PhoneMail 3-1 L language eraser card removing an installed language 8-3 languages changing 8-4 removing 8-3 LED see status indicator M mailbox disabling 4-7 enabling 4-5 password default setting 6-2 resetting 6-2 G281-0561-00, December 1, 1998 Hicom Office PhoneMail Entry, Version 1.0, Installation and System Administration Guide Z-1 Index types general delivery 2-1 guest 2-1 information 2-1, 5-4 subscriber 2-1 menus see information mailbox, main menu 5-4 see system administration menu 4-1 messages automatic deletion 5-6 disabling 5-7 enabling 5-7 informational 5-5 time limit for stored messages 2-1 O Office PhoneMail country codes D-1 default settings changeable 7-1 permanent 7-3 deleting messages automatically 5-6 design checklist 25, B-1 disabling extensions 4-6 disabling mailboxes 4-7 enabling mailboxes 4-5 installation configuring the Hicom 3-3 unpacking the system 3-1 removing an installed language 8-3 setting CCR destinations 5-5 setting the human attendant extension 4-10 system capacities 2-1 Office PhoneMail Entry board components 3-2 installing 3-5 Office PhoneMail system capacities 2-1 offsite message notification (OMN) changing number of retry attempts 6-3 changing the number of retry intervals 6-4 Z-2 OMN see offsite messages notification P password information mailbox creating 5-4 mailbox default setting 6-2 resetting 6-2 system administration changing 6-1 permanent system settings 7-3 R recording company greetings 5-2 informational message 5-5 remote access 4-13 resetting all system parameters to default value 6-6 database 6-7 mailbox password 6-2 one system parameter to default value 6-6 retry attempts for OMN 6-3 retry interval for OMN 6-4 S setting retry attempts for OMN 6-3 setting retry intervals for OMN 6-4 status indicator description E-1 location subscriber mailbox see mailbox, types 2-1 system administration password changing 6-1 G281-0561-00, December 1, 1998 Hicom Office PhoneMail Entry, Version 1.0, Installation and System Administration Guide Index system administration menu accessing for the first time 4-1 quick reference card F-1 U upgrade 8-5 UpIssue 8-5 V Voicemail extensions 3-4 Voicemail hunt group number setting 3-3 G281-0561-00, December 1, 1998 Hicom Office PhoneMail Entry, Version 1.0, Installation and System Administration Guide Z-3 Index Z-4 G281-0561-00, December 1, 1998 Hicom Office PhoneMail Entry, Version 1.0, Installation and System Administration Guide We Want Your Comments... Reader Comment Form Hicom Office PhoneMail Entry Installation and System Administration Guide, Version 1.0 Order No. G281-0561-00 Use this form to provide us with your comments, suggestions, or corrections regarding this document. Fax your comments to the following number: (408) 492-2306 To speak to an agent at the Siemens National Support Center, call the following number. Select Sales Support and Field Tools Support and then Sales and Marketing Support from the call processing menu. Siemens National Support Center 1-800-492-7656 Date: ________________________________________________________________________________ Your name (optional): __________________________________________________________________ Company name: _______________________________________________________________________ Address : _____________________________________________________________________________ Telephone number: _________________ Fax number: ________________________________________ E-mail address: _______________________________________________________________________ Section and page number : ______________________________________________________________ Comments: ___________________________________________________________________________ _____________________________________________________________________________________ _____________________________________________________________________________________ _____________________________________________________________________________________ _____________________________________________________________________________________ _____________________________________________________________________________________ _____________________________________________________________________________________ _____________________________________________________________________________________ _____________________________________________________________________________________ _____________________________________________________________________________________ Thank you for your comments. Note: Siemens Information and Communication Networks, Inc. publications are not stocked at the location to which this form is addressed. Direct requests for publications, or requests for assistance in using your Siemens system, to your Siemens representative or local Siemens branch office. Note: If mailed in the USA, no postage is necessary. For residents outside the USA, place in an envelope and affix appropriate postage. 052097 Reader Comment Form Hicom Office PhoneMail Entry Fold and Tape Please Do Not Staple Fold and Tape NO POSTAGE NECESSARY IF MAILED IN THE UNITED STATES BUSINESS FIRST CLASS REPLY PERMIT No. 1103 MAIL SANTA CLARA, CA POSTAGE WILL BE PAID BY ADDRESSEE Siemens Information and Communication Networks, Inc. Product Documentation, MS 321 P.O. Box 58075 Santa Clara, CA, USA 95052-8075 Fold and Tape Please Do Not Staple Fold and Tape