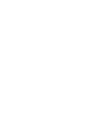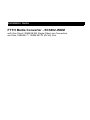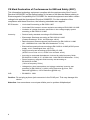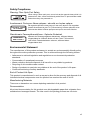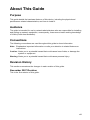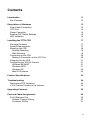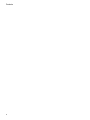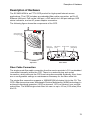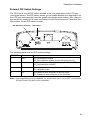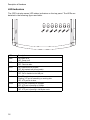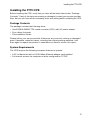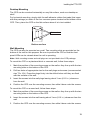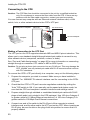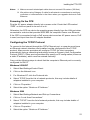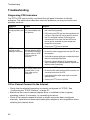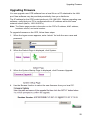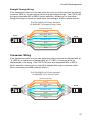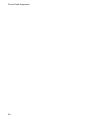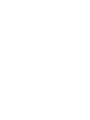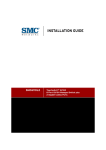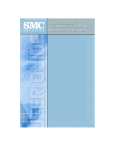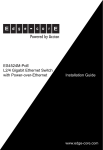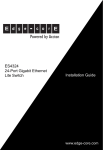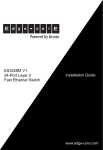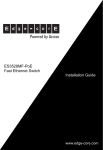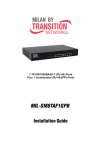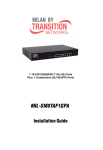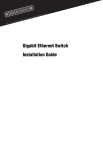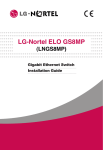Download Accton Technology EC3802-WDM Installation guide
Transcript
Powered by Accton EC3802-WDM Media Converter Installation Guide www.edge-core.com Installation Guide FTTH Media Converter - EC3802-WDM with One Fixed 100BASE-BX Single-Fiber Line Connection, and One 10BASE-T / 100BASE-TX (RJ-45) Port EC3802-WDM E012008/ST-R01 150200065000A Compliances and Safety Warnings FCC - Class B This equipment has been tested and found to comply with the limits for a Class B digital device, pursuant to Part 15 of the FCC Rules. These limits are designed to provide reasonable protection against harmful interference in a residential installation. This equipment generates, uses and can radiate radio frequency energy and, if not installed and used in accordance with instructions, may cause harmful interference to radio communications. However, there is no guarantee that the interference will not occur in a particular installation. If this equipment does cause harmful interference to radio or television reception, which can be determined by turning the equipment off and on, the user is encouraged to try to correct the interference by one or more of the following measures: • Reorient the receiving antenna • Increase the separation between the equipment and receiver • Connect the equipment into an outlet on a circuit different from that to which the receiver is connected • Consult the dealer or an experienced radio/TV technician for help You are cautioned that changes or modifications not expressly approved by the party responsible for compliance could void your authority to operate the equipment. You may use unshielded twisted-pair (UTP) for RJ-45 connections - Category 3 or better for 10 Mbps connections, or Category 5 or better for 100 Mbps connections. For fiber optic connections, you may use 9/125 micron single-mode fiber. v CE Mark Declaration of Conformance for EMI and Safety (EEC) This information technology equipment complies with the requirements of the Council Directive 89/336/EEC on the Approximation of the laws of the Member States relating to Electromagnetic Compatibility and 73/23/EEC for electrical equipment used within certain voltage limits and the Amendment Directive 93/68/EEC. For the evaluation of the compliance with these Directives, the following standards were applied: RFI Emission: • Limit class B according to EN 55022:1997 • Limit class B for harmonic current emission according to EN 61000-3-2/1995 • Limitation of voltage fluctuation and flicker in low-voltage supply system according to EN 61000-3-3/1995 Immunity: • Product family standard according to EN 55024:1998 • Electrostatic Discharge according to EN 61000-4-2:1995 (Contact Discharge: ±4 kV, Air Discharge: ±8 kV) • Radio-frequency electromagnetic field according to EN 61000-4-3:1996 (80 - 1000 MHz with 1 kHz AM 80% Modulation: 3 V/m) • Electrical fast transient/burst according to EN 61000-4-4:1995 (AC/DC power supply: ±1 kV, Data/Signal lines: ±0.5 kV) • Surge immunity test according to EN 61000-4-5:1995 (AC/DC Line to Line: ±1 kV, AC/DC Line to Earth: ±2 kV) • Immunity to conducted disturbances, Induced by radio-frequency fields: EN 61000-4-6:1996 (0.15 - 80 MHz with 1 kHz AM 80% Modulation: 3 V/m) • Power frequency magnetic field immunity test according to EN 61000-4-8:1993 (1 A/m at frequency 50 Hz) • Voltage dips, short interruptions and voltage variations immunity test according to EN 61000-4-11:1994 (>95% Reduction @10 ms, 30% Reduction @500 ms, >95% Reduction @5000 ms) LVD: • EN 60950-1 :2001 Caution: Do not plug a phone jack connector in the RJ-45 port. This may damage this device. Attention: Les raccordeurs ne sont pas utilisés pour le système téléphonique! vi Safety Compliance Warning: Fiber Optic Port Safety When using a fiber optic port, never look at the transmit laser while it is powered on. Also, never look directly at the fiber TX port and fiber cable ends when they are powered on. Avertissment: Ports pour fibres optiques - sécurité sur le plan optique DISPOSITIF LASER DE CLASSE I Ne regardez jamais le laser tant qu'il est sous tension. Ne regardez jamais directement le port TX (Transmission) à fibres optiques et les embouts de câbles à fibres optiques tant qu'ils sont sous tension. Warnhinweis: Faseroptikanschlüsse - Optische Sicherheit LASERGERÄT DER KLASSE I Niemals ein Übertragungslaser betrachten, während dieses eingeschaltet ist. Niemals direkt auf den Faser-TX-Anschluß und auf die Faserkabelenden schauen, während diese eingeschaltet sind. Environmental Statement The manufacturer of this product endeavors to sustain an environmentally-friendly policy throughout the entire production process. This is achieved though the following means: • Adherence to national legislation and regulations on environmental production standards. • Conservation of operational resources. • Waste reduction and safe disposal of all harmful un-recyclable by-products. • Recycling of all reusable waste content. • Design of products to maximize recyclables at the end of the product’s life span. • Continual monitoring of safety standards. End of Product Life Span This product is manufactured in such a way as to allow for the recovery and disposal of all included electrical components once the product has reached the end of its life. Manufacturing Materials There are no hazardous nor ozone-depleting materials in this product. Documentation All printed documentation for this product uses biodegradable paper that originates from sustained and managed forests. The inks used in the printing process are non-toxic. vii About This Guide Purpose This guide details the hardware features of this device, including the physical and performance-related characteristics, and how to install it. Audience The guide is intended for use by network administrators who are responsible for installing and setting up network equipment; consequently, it assumes a basic working knowledge of LANs (Local Area Networks). Conventions The following conventions are used throughout this guide to show information: Note: Emphasizes important information or calls your attention to related features or instructions. Caution: Alerts you to a potential hazard that could cause loss of data, or damage the system or equipment. Warning: Alerts you to a potential hazard that could cause personal injury. Revision History This section summarizes the changes in each revision of this guide. November 2007 Revision This is the first revision of this guide. viii Contents Introduction Key Features Description of Hardware Fiber Cable Connection UTP Port Power Connector External DIP Switch Settings LED Indicators Installing the FTTH CPE Package Contents System Requirements Mounting the CPE Desktop Mounting Wall Mounting Connecting to the CPE Making a Connection to the UTP Port Powering On the CPE Configuring the TCP/IP Protocol Windows 95/98/NT Windows 2000 Windows XP Mac OS Systems 11 12 13 13 14 14 15 16 17 17 17 18 19 19 20 20 21 21 21 21 22 22 Product Specifications 23 Troubleshooting 24 Diagnosing CPE Indicators If You Cannot Connect to the Internet Upgrading Firmware 24 24 25 Port and Cable Assignments 26 RJ-45 Ethernet Port Straight-Through Wiring Crossover Wiring 26 27 27 ix Contents x Introduction Fiber-To-The-Home (FTTH) has always been an attractive option for Internet access. It has all the benefits of optical fiber. It provides a future-proof network, in that you do not have to go through the hassles of upgrading from ADSL to xDSL, or digital co-ax to digital wireless. It does not have to struggle with electromagnetic interference problems, and with no active “outside-plant” components, it offers the highest reliability. Moreover, it does not require electric power and is immune to lightning and other transients. These properties of fiber lead to the lowest possible power and operational costs, such as maintenance, provisioning and facilities planning. The EC3802-WDM Media Converter is an ideal Customer Premises Equipment (CPE) for an FTTH system. This CPE is a single-channel fiber-to-copper media converter housed in a compact unit. It allows a service provider to extend an Ethernet connection over optical fiber directly to a subscriber. The CPE has an embedded (no external plug/socket) ITU-T G.985 full-duplex single-fiber single-mode cable connection that runs from the service provider’s central office (CO). The single-mode fiber connection can be run up to distances of 15 km from the CO. The CPE also provides one standard 10/100BASE-TX RJ-45 Ethernet port for connecting to a customer’s PC, switch, or other network device using twisted-pair cable. Central Office (CO) Subscriber’s Home EC3802-WDM CPE 100BASE-FX full-duplex single-fiber (WDM) link to CO (up to 15 km) 10/100BASE-TX UTP connection to computer (up to 100 m) 11 Introduction Key Features • • • • • • • • • • High-speed Internet access Optical fiber port supports transmission distances up to 15 km (9.32 miles) Built-in transparent bridging between different media segments Supports 1K MAC addresses — forwards packets only if necessary Always-on fast optical fiber connection eliminates dial-up delays, providing transparent Internet access Auto-negotiating 10/100BASE-TX Ethernet port Provides DIP switch setting to force 10/100BASE-TX port speed, duplex mode, and link loss forwarding (link down notification to peer) Automatic MDI/X pinout selection on the Ethernet port Compliant to IEEE 10BASE-T, 100BASE-TX, and 100BASE-BX standards Provides back pressure for half-duplex and IEEE 802.3x flow control for full-duplex • Power can be supplied via PoE through the LAN port or through the AC adapter • Meets ITU-T G.985 physical layer specifications and OAM (including remote failure indication, link monitor, loopback testing, and remote management) • Internal mechanism prevents fiber connection from being disconnected accidently • Natural air cooling system without using a fan • LEDs indicate link activity, speed, duplex mode, and PoE status • Simple plug-and-play installation • Space-saving compact size 12 Description of Hardware Description of Hardware The EC3802-WDM is an FTTH CPE product for high-speed Internet access applications. This CPE includes an embedded fiber cable connection, an RJ-45 Ethernet LAN port, PoE on the LAN port, a DIP-switch for LAN port settings, LED status indicators, and an AC power adapter connection. The following figure shows the components of the CPE. Vent (Natural Air Cooling System) Fiber Line (embedded) DIP-Switch (4 bit) RJ-45 socket DC12V Line (embedded) LED Indicators Top Panel Rear Panel Fiber Cable Connection The single-mode fiber cable connection from the service provider’s CO is embedded (connected internally) within the CPE. There is no external plug and socket connection, which prevents the CPE from being disconnected accidently. Also, there are no configuration settings or maintenance necessary for the fiber cable link. The single-fiber connection supports a 100BASE-BX full-duplex link to the CO. The CPE’s fiber transceiver uses Wavelength Division Multiplexing (WDM) technology to achieve bi-directional operation (1550 nm transmit, 1310 nm receive) over a single optical fiber. The WDM single-mode fiber link can run up to 15 km (9.32 miles) from the CO. 13 Description of Hardware UTP Port The RJ-45 Ethernet port labeled “UTP” operates at 10 or 100 Mbps, and supports auto-negotiation of speed, duplex mode (i.e., half or full duplex), flow control, and MDI/X pinout selection. Automatic configuration of MDI or MDI-X pinout operation, allows you to use straight-through cable for all connections. Where necessary, the UTP port can also be forced to a specific speed and duplex mode via a DIP-switch setting. Note: The CPE may also receive Power over Ethernet (PoE) from a switch or other network device that supplies power over the network cable based on the IEEE 802.3af standard. If the CPE is connected to a PoE source device through the LAN port and also connected to a local power source through the AC power adapter, PoE power will be used and input from the AC power adapter disabled. Power Connector The CPE does is powered on when the power adapter is connected to a power source. The power adapter automatically adjusts to any voltage between 90~240 volts at 50 or 60 Hz. No voltage range settings are required. Note: The CPE may also receive Power over Ethernet (PoE) from a switch or other network device that supplies power over the network cable based on the IEEE 802.3af standard. If the CPE is connected to a PoE source device through the LAN port and also connected to a local power source through the AC power adapter, PoE power will be used and input from the AC power adapter disabled. 14 Description of Hardware External DIP Switch Settings The CPE has a four-bit DIP switch located on its rear panel next to the UTP port (see figure below). The DIP switch allows you to enable/disable auto-negotiation for the UTP port and manually force the speed and duplex mode setting. Also, there is one switch for enabling link down notification for the fiber connection. Note that the ON position for the DIP switch is down. DIP Switch On Position DIP Switch The following table lists the DIP-switch settings: DIP SW Bit Name Description 1 Auto ON: Auto-negotiation enabled. OFF: Auto-negotiation disabled. (Forces setting using bits 2-3.) 2 100 ON: Port operating as 100BASE-TX. (Only applies if Auto is OFF.) OFF: Port operating as 10BASE-T. 3 Full ON: Full-duplex mode. (Only applies if Auto is OFF.) OFF: Half-duplex mode. 4 LLF ON: Enables link down notification on fiber link to peer. OFF: Disables link down notification on fiber link to peer. Note: Auto-negotiation must be disabled, i.e., switch Auto (bit 1) set to OFF, for switches 100 (bit 2) and Full (bit 3) to be functional. 15 Description of Hardware LED Indicators The CPE includes seven LED status indicators on the top panel. The LEDs are detailed in the following figure and table. LED Description PWR ON: Power is on. OFF: Power is off. OPT ON: Fiber link is up. OFF: Fiber link down. TEST ON: Loopback test in progress. OFF: No loopback test (normal mode). PoE ON: PoE is enabled on the LAN port. OFF: PoE is disabled on the LAN port. Link ON: UTP port link is up. Flashing: UTP port is transmitting or receiving data. OFF: UTP port link is down. 100M ON: UTP port is operating at 100 Mbps. OFF: UTP port is operating at 10 Mbps. FULL ON: UTP port is operating in full-duplex mode. OFF: UTP port is operating in half-duplex mode. 16 Installing the FTTH CPE Installing the FTTH CPE Before installing the CPE, verify that you have all the items listed under “Package Contents.” If any of the items are missing or damaged, contact your service provider. Also, be sure you have all the necessary tools and cabling before installing the CPE. Package Contents The package includes the following items: • One EC3802-WDM FTTH media converter (CPE), with AC power adapter • Four rubber foot pads • This Installation Guide Please inform your service provider if there are any incorrect, missing or damaged parts. If possible, retain the carton, including the original packing materials. Use them again to repack the product in case there is a need to return it for repair. System Requirements The CPE requires the following computer features to operate: • A PC or Macintosh with a 10/100 Mbps Ethernet adapter card installed • For Internet access, the computer must be configured for TCP/IP 17 Installing the FTTH CPE Mounting the CPE Caution: The EC3802-WDM CPE is for indoor mounting only. Do not mount the unit on the outside of a building. The CPE includes rubber feet for desktop mounting. Horizontal mounting using rubber feet Desktop Mounting Wall mounting using the wall-mounting slots Wall Mounting Before you start installing the CPE, make sure you can provide the right operating environment. Verify the following installation requirements: • Power requirements: 12 VDC via the attached AC power adapter. Make sure that a properly grounded power outlet is within 1.8 m (6 ft) of the CPE. • The CPE should be located in a cool dry place, with at least 5 cm (2 in.) of space on all sides for proper air flow. • Place the CPE out of direct sunlight, and away from heat sources or areas with a high amount of electromagnetic interference. The temperature and humidity should be within the ranges listed in the specifications. • Make sure the fiber line is carefully routed to the CPE in a way that does not incur a bending radius in the cable of less than 30 mm. • Be sure that the CPE is accessible for the UTP Ethernet connection. • Make sure UTP cable is routed away from power lines, fluorescent lighting fixtures and other sources of electrical interference such as radios, transmitters, etc. • The status LEDs are clearly visible. 18 Installing the FTTH CPE Desktop Mounting The CPE can be mounted horizontally on any flat surface, such as a desktop or shelf. For horizontal mounting, simply stick the self-adhesive rubber foot pads (that come with this package) on each of the four concave spaces located on the bottom of the CPE. Then, place the CPE on the flat surface where it is to be installed. Rubber feet Bottom surface Wall Mounting The CPE can also be mounted on a wall. Two mounting slots are provided on the bottom of the unit for this purpose. Be sure to position the CPE so that the front panel LEDs can be viewed when the unit is operating. Note: Wall mounting screws and wall plugs are not provided in the CPE package. To mount the CPE on a plastered brick or concrete wall, follow these steps: 1. Mark the position of the mounting screws on the wall so they line up with the two mounting slots on the bottom of the CPE. 2. Drill two holes of appropriate size for the wall plugs and screws (recommended size T3 x 15L). Press the plugs firmly into the drilled holes until they are flush with the surface of the wall. 3. Insert the screws into the wall plugs leaving about 3 mm (0.12 in.) clearance from the wall. 4. Position the CPE over the mounting screws, then slide it down onto the screws. To mount the CPE on a wood wall, follow these steps: 1. Mark the position of the mounting screws on the wall so they line up with the two mounting slots on the bottom of the CPE. 2. Insert the screws into the wall leaving about 3 mm (0.12 in.) clearance from the wall. 3. Position the CPE over the mounting screws, then slide it down onto the screws. 19 Installing the FTTH CPE Connecting to the CPE Caution: The CPE fiber line should be connected to the unit by a qualified technician only. Do not attempt to remove the fiber cable from the CPE. If there are any problems with the fiber cable connection, contact your service provider. You can connect any computer with an Ethernet network interface card, a LAN switch, hub, or other network device to the CPE’s UTP port. Category 5 UTP cable to Ethernet port on computer Fiber Line UTP Port DC Power Cord AC Power Adapter Computer AC Power Outlet FTTH Link Making a Connection to the UTP Port The UTP port on the CPE supports automatic MDI and MDI-X pinout selection. This allows you to use standard straight-through twisted-pair cables to connect to any other network device (computers, switches, routers, or hubs). See “Port and Cable Assignments” on page 26 for more information on connecting straight-through or crossover UTP cables to MDI or MDI-X ports. Caution: Do not plug a phone jack connector into any RJ-45 port. This may damage the CPE. Instead, use only twisted-pair cable with RJ-45 connectors that conform with FCC standards. To connect the CPE’s UTP port directly to a computer, carry out the following steps: 1. Prepare the computer you wish to connect. Make sure you have installed a 10BASE-T or 100BASE-TX network interface card for connecting to the CPE’s UTP port. 2. Check that the CPE’s UTP port has auto-negotiation enabled by setting the “Auto” DIP-switch to ON. If you manually set the speed and duplex mode, be sure that the CPE and computer’s network interface card settings match. 3. Prepare straight-through shielded or unshielded twisted-pair cable with RJ-45 plugs at both ends (not included in the CPE package). Use 100-ohm Category 3 or greater cable for 10 Mbps Ethernet connections, or 100-ohm Category 5 or greater cable for 100 Mbps Fast Ethernet connections. 4. Connect one end of the cable to the RJ-45 port of the computer’s network interface card, and the other end to the UTP port on the CPE. When inserting an RJ-45 plug, be sure the tab on the plug clicks into position to ensure that it is properly seated. 20 Installing the FTTH CPE Notes: 1. Make sure each twisted-pair cable does not exceed 100 meters (328 feet). 2. We advise using Category 5 cable for all network connections to avoid any confusion or inconvenience in the future when you upgrade devices to Fast Ethernet. Powering On the CPE Plug the AC power adapter directly into a power outlet. Check the LED marked “PWR” on the front panel to be sure it is on. Otherwise, the CPE can derive its operating power directly from the LAN port when connected to a device that provides IEEE 802.3af compliant Power over Ethernet. If the CPE is connected to both a PoE source device and an AC power source, PoE is used, and input from the AC adapter disabled. Configuring the TCP/IP Protocol To connect to the Internet through the CPE’s Ethernet port, a computer must have an Ethernet network interface card installed, and be configured for the TCP/IP protocol. Many service providers will configure TCP/IP for client computers automatically using a networking technology known as Dynamic Host Configuration Protocol (DHCP). Other service providers may specify an IP configuration (known as a static IP address), which must be entered manually. Carry out the following steps to check that the computer’s Ethernet port is correctly configured for DHCP. Windows 95/98/NT 1. Select Start/Settings/Control Panel. 2. Click on the Network icon. 3. For Windows NT, click the Protocols tab. 4. Select TCP/IP from the list of network protocols, this may include details of adapters installed in your computer. 5. Click on “Properties.” 6. Select the option “Obtain an IP Address.” Windows 2000 1. Select Start/Settings/Network and Dial-up Connections. 2. Click on “Local Area Connections.” 3. Select “TCP/IP” from the list of network protocols, this may include details of adapters installed in your computer. 4. Click on “Properties.” 5. Select the option “Obtain an IP Address.” 21 Installing the FTTH CPE Windows XP 1. Select Start/Settings/Control Panel. 2. Click on the Network and Internet Connections icon. 3. Double click “LAN or High-Speed Internet.” 4. Click on “Properties.” 5. Double click “Internet Protocol (TCP/IP).” 6. Select the option “Obtain an IP Address automatically.” Mac OS Systems 1. Pull down the Apple Menu. Click “Control Panels” and select “TCP/IP.” 2. In the TCP/IP dialog box, make sure that “Ethernet” is selected in the “Connect via:” field. 3. If “Using DHCP Server” is already selected in the “Configure” field, your computer is already configured for DHCP. Otherwise, select “Using DHCP Server” in the “Configure” field and close the window. 4. Another box will appear asking whether you want to save your TCP/IP settings. Click Save. Your service provider will now be able to automatically assign an IP address to your computer. 22 Product Specifications Product Specifications Standards Conformance Fiber Specifications Fiber Cable Connector Wavelengths Data Rate Transmit Power Receive Power Optical Power Budget Range Ports Media Connection LEDs Dimensions Weight Media Converter AC Adapter Input Power Available Adapters: Power Consumption Power-over-Ethernet Environmental Temperature Humidity Certification Immunity Emissions Safety IEEE 802.3-2005 Ethernet, Fast Ethernet, Full-duplex flow control ITU-T G.985 single-fiber single-mode (WDM) SC and splice (internal) 1310 nm transmit, 1550 nm receive 100 Mbps full duplex -14 to -8 dBm -28 to -7 dBm 16 dB Up to 15 km (9.32 miles) 1 RJ-45 10/100BASE-TX 10BASE-T: Cat 3, 4, or 5 UTP cable 100BASE-TX: Cat 5 UTP cable PWR, OPT (Fiber), TEST (Loopback), PoE (Power over Ethernet), LINK (LAN status/activity), 100 (LAN speed), FULL (LAN duplex mode) 18 x 11 x 3.5 cm (7.09 x 4.33 x 1.38 in.) 250 g (8.82 oz.) maximum 120 g (4.23 oz.) maximum DC 12V, 1.0A (via AC power adapter) United Kingdom - MU12-2120100-B2(UK) Europe - MU12-2120100-C5(EU) USA - MU12-2120100-A1(US) 4 Watts maximum Input voltage: 36-52 volts, 90 mA, 4 watts Note: Power can be provided to the CPE through the LAN port based on IEEE 802.3af PoE specifications. When both PoE is provided and the adapter is plugged in, PoE power is used. Operating: 0~40 °C / 32~122 °F Storage: -40~70 °C / -40~158 °F 5~95% (non-condensing) IEC 61000-4-2/3/4/5/6/8/11 FCC Class B EN55022 (CISPR 22) Class B EN 61000-3-2/3 IEC 60950-1 & EN 60950-1 UL 60950-1 & CSA 60950-1 23 Troubleshooting Troubleshooting Diagnosing CPE Indicators The FTTH CPE can be easily monitored through panel indicators to identify problems. The table below describes common problems you may encounter and possible solutions. Symptom Cause Solution PWR indicator does Power outlet, or external • Check the power outlet by plugging in another device not light up after power AC power adapter may that is functioning properly. on. be defective. • PoE power to the CPE may be not be supplied to the LAN port. Check the PoE source device to be sure that it is configured to deliver PoE through the connected port. Also check that the PoE source device has not exceeded its power budget and turned off the port power. • Contact your FTTH service provider. LINK indicator does not light up after making a connection. Network interface (e.g., a • Verify that the CPE and computer are powered on. network adapter card in the attached computer), • Be sure the cable is plugged into both the CPE and the computer. network cable, or CPE UTP port may be • Verify that the proper cable type is used and its length defective. does not exceed specified limits. • Check the network adapter in the computer and cable connections for possible defects. Replace the defective cable if necessary. OPT indicator does not The CPE is not powered • Verify that the CPE is powered on. light up after power on. on, the link is down at the • Be sure the fiber cable splice and SC connector are Central Office, or the connected correctly in the CPE. fiber cable may be defective. • Verify that the fiber cable length does not exceed specified limits. • Contact your FTTH service provider. If You Cannot Connect to the Internet • Check that the attached computer is properly configured for TCP/IP. See “Configuring the TCP/IP Protocol” on page 21. • Make sure the correct network adapter driver is installed for the computer operating system. If necessary, try reinstalling the driver. • Check if the network adapter’s speed or duplex mode has been configured manually. Note that we recommend setting the adapter to auto-negotiation when installing the network driver. 24 Upgrading Firmware Upgrading Firmware You can upgrade new CPE software from a local file on a PC attached to the LAN port. New software may be provided periodically from your distributor. The IP address for the CPE’s web interface is 192.168.252.1. Before upgrading new software, verify that your PC is configured with an IP address within the same network subnet (that is, 192.168.252.x). Note: The Status page provides information on the CPE’s IP address, MAC address, hardware version, and serial number. To upgrade firmware on the CPE, follow these steps: 1. When the logon screen appears, enter “admin” for both the user name and password. 2. When the Default Page is displayed, click System. 3. When the System Startup Page is displayed, click Firmware Upgrade. 4. Use the Browse function to select the new firmware from your local PC. 25 Port and Cable Assignments 5. Click Apply to start the download process. After the download process is completed, the following message will be displayed. Upgrade Successful, Rebooting ... Please wait a minium of 30 seconds while the system restarts. 6. After the system restarts, the Default Page is displayed. Click System, and then click Firmware Upgrade to verify that the new firmware is now loaded in the CPE. Port and Cable Assignments RJ-45 Ethernet Port Caution: DO NOT plug a phone jack connector into any RJ-45 port. Use only twisted-pair cables with RJ-45 connectors that conform with FCC standards. An Ethernet twisted-pair link segment requires two pairs of wires. Each wire pair is identified by two different colors. Each wire pair must be attached to the RJ-45 connector in a specific orientation detailed below. The RJ-45 Ethernet port on the FTTH CPE can be set as an MDI or MDI-X port, which allows straight-through cable to be used for a connection to a computer, switch/hub, or other network device. In straight-through cable, pins 1, 2, 3 and 6 at one end of the cable, are connected straight-through to pins 1, 2, 3 and 6 at the other end of the cable. Pin MDI-X Signal Name MDI Signal Name 1 Receive Data plus (RD+) and GND (Positive Vport) Transmit Data plus (TD+) and -48V feeding power (Negative Vport) 2 Receive Data minus (RD-) and GND (Positive Vport) Transmit Data minus (TD-) and -48V feeding power (Negative Vport) 3 Transmit Data plus (TD+) and -48V feeding power (Negative Vport) Receive Data plus (RD+) and GND (Positive Vport) 4 GND (Positive Vport) -48V feeding power (Negative Vport) 5 GND (Positive Vport) -48V feeding power (Negative Vport) 6 Transmit Data minus (TD-) and -48V feeding power (Negative Vport) Receive Data minus (RD-) and GND (Positive Vport) 7 -48V feeding power (Negative Vport) GND (Positive Vport) 8 -48V feeding power (Negative Vport) GND (Positive Vport) 26 Port and Cable Assignments Straight-Through Wiring If the twisted-pair cable is to join two ports and only one of the ports has an internal crossover (MDI-X), the two pairs of wires must be straight-through. (The CPE RJ-45 port auto-negotiates MDI or MDI-X pinout selection, allowing you to use either straight-thorough or crossover cable when connecting to another network device.) EIA/TIA 568B RJ-45 Wiring Standard 10/100BASE-TX Straight-through Cable White/Orange Stripe Orange End A 1 2 3 4 5 6 7 8 White/Green Stripe Blue White/Blue Stripe Green White/Brown Stripe 1 2 3 4 5 6 7 8 End B Brown Crossover Wiring If the twisted-pair cable is to join two ports and either both ports are labeled with an “X” (MDI-X) or neither port is labeled with an “X” (MDI), a crossover must be implemented in the wiring. (The CPE RJ-45 port auto-negotiates MDI or MDI-X pinout selection, allowing you to use either straight-thorough or crossover cable when connecting to another network device.) EIA/TIA 568B RJ-45 Wiring Standard 10/100BASE-TX Crossover Cable White/Orange Stripe Orange End A 1 2 3 4 5 6 7 8 White/Green Stripe Blue White/Blue Stripe Green White/Brown Stripe 1 2 3 4 5 6 7 8 End B Brown 27 Port and Cable Assignments 28 EC3802-WDM E012008/ST-R01 150200065000A