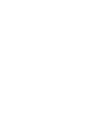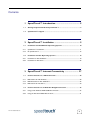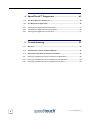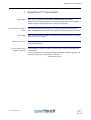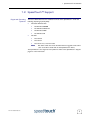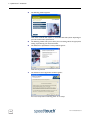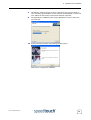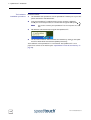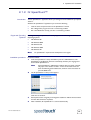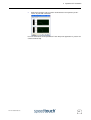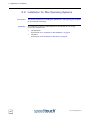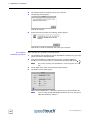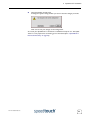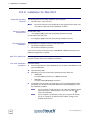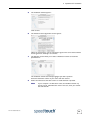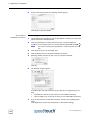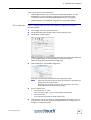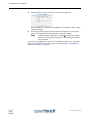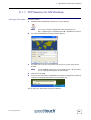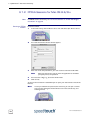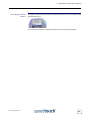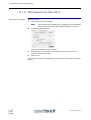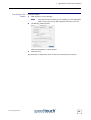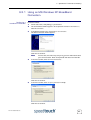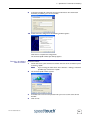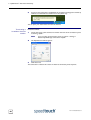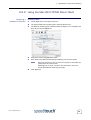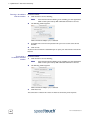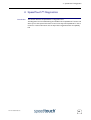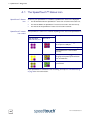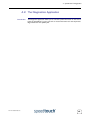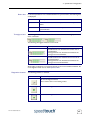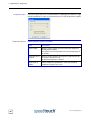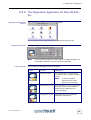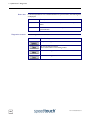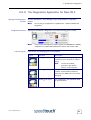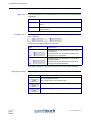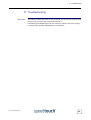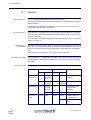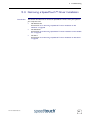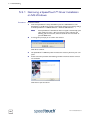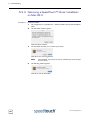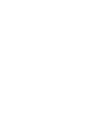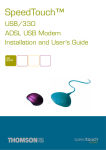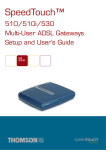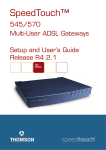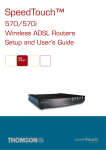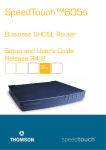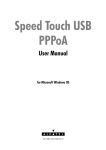Download Alcatel SpeedTouch Speed Touch Home Asymmetric Digital Subscriber Line (ADSL) Modem User`s guide
Transcript
SpeedTouch™ USB/330 ADSL USB Modems Setup and User’s Guide Release R3.0.1 300 SERIES SpeedTouch™ USB/330 Setup and User’s Guide Release R3.0.1 Status Change Note Short Title Copyright v4.0 PeckelbeenS STUSB/330 Setup and User’s Guide R3.0.1 (en) © 2004 THOMSON. All rights reserved. Passing on, and copying of this document, use and communication of its contents is not permitted without written authorization from THOMSON. The content of this document is furnished for informational use only, may be subject to change without notice, and should not be construed as a commitment by THOMSON. THOMSON assumes no responsibility or liability for any errors or inaccuracies that may appear in this document. Contents E-SIT-CTC-20030702-0003 v4.0 1 SpeedTouch™ Introduction .......................................... 5 1.1 Getting Acquainted with the SpeedTouch™.................................................... 6 1.2 SpeedTouch™ Support ....................................................................................... 7 2 SpeedTouch™ Installation ............................................ 9 2.1 Installation for MS Windows Operating Systems .......................................... 10 2.1.1 SpeedTouch™ Installation............................................................................................................ 11 2.1.2 Dr SpeedTouch™ .......................................................................................................................... 15 2.2 Installation for Mac Operating Systems .......................................................... 18 2.2.1 Installation for Mac OS 8.6/9.x .................................................................................................... 19 2.2.2 Installation for Mac OS X ............................................................................................................. 22 3 SpeedTouch™ Internet Connectivity ........................ 27 3.1 Internet Sessions via a PPP Connection.......................................................... 28 3.1.1 PPP Sessions for MS Windows.................................................................................................... 29 3.1.2 PPPoA Sessions for Mac OS 8.6/9.x........................................................................................... 32 3.1.3 PPP Sessions for Mac OS X.......................................................................................................... 34 3.2 Internet Sessions via an RFC1483 Bridged Connection ................................ 36 3.2.1 Using an MS Windows XP BroadBand Connection. .............................................................. 37 3.2.2 Using the Mac OS X PPPoE Dial-in Client ............................................................................... 41 3 4 4 SpeedTouch™ Diagnostics.......................................... 43 4.1 The SpeedTouch™ Status Icon ........................................................................ 44 4.2 The Diagnostics Application ............................................................................. 45 4.2.1 The Diagnostics Application for MS Windows........................................................................ 46 4.2.2 The Diagnostics Application for Mac OS 8.6/9.x .................................................................... 49 4.2.3 The Diagnostics Application for Mac OS X ............................................................................. 51 5 Troubleshooting ........................................................... 53 5.1 General................................................................................................................ 54 5.2 SpeedTouch™ System Software Updates ...................................................... 56 5.3 Removing a SpeedTouch™ Driver Installation .............................................. 57 5.3.1 Removing a SpeedTouch™ Driver Installation on MS Windows ....................................... 58 5.3.2 Removing a SpeedTouch™ Driver Installation on Mac OS 8.6/9.x.................................... 59 5.3.3 Removing a SpeedTouch™ Driver Installation on Mac OS X............................................. 60 E-SIT-CTC-20030702-0003 v4.0 1 SpeedTouch™ Introduction 1 SpeedTouch™ Introduction Introduction Thank you for purchasing the SpeedTouch™USB/330 ADSL USB modem! With the award-winning SpeedTouch™ Asymmetric Digital Subscriber Line (ADSL) modem surfing the Internet will become a whole new experience. In this Setup and User’s Guide This Setup and User’s Guide will assist you in getting acquainted with the SpeedTouch™USB/330 ADSL USB modem and in getting connected quickly to the Internet. Terminology Generally, the SpeedTouch™USB and SpeedTouch™330 will be referred to as SpeedTouch™ in this User's Guide. Safety instructions Documentation and software updates Before connecting the SpeedTouch™, read the SpeedTouch™ Quick Installation Guide and Safety Instructions. The SpeedTouch™ products continue to evolve as extra and new functionalities are made available. For more information on the latest technological innovations, software upgrades, and documents, please visit the SpeedTouch™ web site at: www.speedtouch.com E-SIT-CTC-20030702-0003 v4.0 5 1 SpeedTouch™ Introduction 1.1 Getting Acquainted with the SpeedTouch™ Delivery check Check your SpeedTouch™ package for the following items: • One SpeedTouch™USB or SpeedTouch™330 • 2m DSL cable (RJ11/RJ11, RJ14/RJ14) • The SpeedTouch™ Setup CD-ROM In the event of damaged or missing items, contact your product dealer for further instructions. Other materials The SpeedTouch™ Your SpeedTouch™ shipping carton may also include release notes, safety and conformity declarations and other materials. Unlike most traditional modems, the electronic circuitry of the SpeedTouch™ has been shaped into a stylish body. Note ADSL service As you notice, there is no separate mains plug, cord, or power adapter. This is because the SpeedTouch™ is powered via the USB connection. The appropriate DSL service must be available at your premises: • ADSL service must be enabled on your telephone line. • As both telephone and ADSL service are simultaneously available from the same copper pair, you will need a central splitter or distributed filters for decoupling ADSL and telephone signals. Public telephone lines carry voltages that can cause electric shock. Only install splitter/ filters yourself if these are qualified for that purpose. Computer Your computer must be equipped with a USB port capable of powering attached USB devices. You may also use a USB hub to connect the SpeedTouch™. Note 6 Make sure you are not using low-powered USB ports to connect the SpeedTouch™. If you are not sure of the type of USB port, see the User's Guide of your computer or USB port hub. E-SIT-CTC-20030702-0003 v4.0 1 SpeedTouch™ Introduction 1.2 SpeedTouch™ Support Supported Operating Systems This User’s Guide describes the installation and use of the SpeedTouch™ under the following Operating Systems (OSs): • • Microsoft Windows OSs • MS Windows 98/98SE • MS Windows Millennium • MS Windows 2000 • MS Windows XP Mac OSs • Mac OS 8.6 • Mac OS 9.x • Mac OS X v10.1, v10.2 and v10.3 Note Mac OS X v10.0 users must download the free upgrade to Mac OS X v10.1 to be able to install and use the SpeedTouch™ device. The SpeedTouch™ also supports Linux platforms. Refer to the SpeedTouch™ Support pages for more information. E-SIT-CTC-20030702-0003 v4.0 7 1 SpeedTouch™ Introduction 8 E-SIT-CTC-20030702-0003 v4.0 2 SpeedTouch™ Installation 2 SpeedTouch™ Installation Connection methods The SpeedTouch™ supports the following connection methods: • PPP (PPPoE or PPPoA) • RFC1483 Bridged Note PPPoE connectivity for Mac OS 8.6/9.x is only supported through an external PPPoE client application. The PPPoE client application software must be provided by your Service Provider. You must select the appropriate service profile and the corresponding local setting during the installation process. This information should be provided by your Service Provider. What you need from your ISP You might need a user account with an Internet Service Provider (ISP) for Internet access. For this user account, it will provide you: • A user name (logon ID) • A password Other information may be required, depending on the ISP’s specific requirements. Installation E-SIT-CTC-20030702-0003 v4.0 The installation procedure to follow depends on the Operating system you are running. In case your computer runs: • An MS Windows Operating System Proceed with “2.1 Installation for MS Windows Operating Systems” on page 10. • A Mac Operating System Proceed with “2.2 Installation for Mac Operating Systems” on page 18. 9 2 SpeedTouch™ Installation 2.1 Installation for MS Windows Operating Systems Introduction Supported Operating Systems This section will assist you in installing the SpeedTouch™ and preparing your PC for your Internet connectivity. One of the following OSs must be readily installed on your PC: • Microsoft Windows 98/98SE or Microsoft Windows ME • Microsoft Windows 2000 or Microsoft Windows XP You may need the MS Windows installation CD-ROM during installation. Minimum System requirements • • • MS Windows OS differences 10 For MS Windows 98/98SE/ME: • Pentium processor 166 MHz or compatible • 32 megabytes (MB) of memory For MS Window 2000/XP: • Pentium II processor or compatible • 64 MB of memory 30 MB of free disk space The installation procedures might be slightly different depending on the MS Windows OS you are using: • Some windows will look different • For MS Windows 98/98SE, at the end of the installation procedure, you may be asked to enter an area code for Dial-up connections. E-SIT-CTC-20030702-0003 v4.0 2 SpeedTouch™ Installation 2.1.1 SpeedTouch™ Installation Previous SpeedTouch™ installations The SpeedTouch™ Setup wizard If a previous SpeedTouch™ installation resides on your computer, you are able to perform an upgrade of the existing SpeedTouch™ installation. The SpeedTouch™ Setup procedure consists of two major parts: • The driver installation procedure • The hardware installation procedure In addition it is recommended to install the Dr SpeedTouch™ application. See “2.1.2 Dr SpeedTouch™” on page 15 for more information. The driver installation procedure Proceed as follows: 1 Insert the SpeedTouch™ Setup CD-ROM in your PC's CD-ROM drive. The SpeedTouch™ CD Browser will start automatically. Note 2 If the SpeedTouch™ CD Browser window does not appear automatically, open a Run window via Start > Run from the Start menu and enter following path: D:\menu.exe, where D is the drive letter of your CD-ROM drive. The Choose Language window prompts you to select a language: Select the language of your choice and click OK. 3 The SpeedTouch™ CD Browser menu appears: Click SpeedTouch™ USB/330 Software. E-SIT-CTC-20030702-0003 v4.0 11 2 SpeedTouch™ Installation 4 The following window appears: Click either Install PPP USB Software or Install RFC1483 USB Software depending on your Service Provider’s specifications. 5 The following window asks you to select your local setting. Select the appropriate setting as specified by your Service Provider. 6 The Welcome to SpeedTouch™ Setup window appears: Click Next to proceed. 7 The Software License Agreement window appears: You must accept before continuing. Click Yes to accept. 12 E-SIT-CTC-20030702-0003 v4.0 2 SpeedTouch™ Installation 8 The following windows ask you to select a destination and a program folder. In most cases the proposed folders are best suited for the SpeedTouch™ driver software. Follow the instructions and click Next whenever requested. 9 The SpeedTouch™ USB Setup wizard copies SpeedTouch™ driver software to your local disk: 10 At the end of the procedure the following window appears: Click Finish to complete the installation. E-SIT-CTC-20030702-0003 v4.0 13 2 SpeedTouch™ Installation The hardware installation procedure Proceed as follows: 1 Use the ADSL cable provided to wire the SpeedTouch™ ADSL port to your telephone wall outlet or distributed filter. 2 Insert the SpeedTouch™’s USB connector into the computer’s USB port. A USB port can be easily located, it is marked with the typical USB symbol: Note . You can also connect your SpeedTouch™ to the computer via a USB hub. 3 MS Windows will automatically recognize the SpeedTouch™: 4 The Found New Hardware Wizard finishes the installation by setting up the SpeedTouch™’s ADSL Wide Area Network (WAN) connectivity. The installation of the SpeedTouch™ is now finished. The SpeedTouch™ is now prepared to connect to the Internet (See “3 SpeedTouch™ Internet Connectivity” on page 27). 14 E-SIT-CTC-20030702-0003 v4.0 2 SpeedTouch™ Installation 2.1.2 Dr SpeedTouch™ Introduction The Dr SpeedTouch™ application allows you to diagnose and troubleshoot your SpeedTouch™. With the Dr SpeedTouch™ application you can do the following: Supported Operating Systems • View the status and performance of the SpeedTouch™ device • Run a Diagnostics program to locate a connectivity problem • Run a Troubleshooter to help you solve a connectivity problem. Installing and using Dr SpeedTouch™ is only supported for following MS Windows Operating Systems: • MS Windows 98 • MS Windows 98SE • MS Windows ME • MS Windows 2000 • MS Windows XP Note Installation procedure Dr SpeedTouch™ requires Internet Explorer 5.0 or higher. Proceed as follows: 1 Insert the SpeedTouch™ Setup CD-ROM in your PC's CD-ROM drive. The SpeedTouch™ CD Browser will start automatically. Choose your language and click Install Dr SpeedTouch™. Note 2 If the SpeedTouch™ CD Browser window does not appear automatically, open a Run window via Start > Run from the Start menu and enter the following path: D:\Menu.exe, where D is the drive letter of your CD-ROM drive. The Dr SpeedTouch™ Setup wizard appears: Click Next to continue. E-SIT-CTC-20030702-0003 v4.0 3 Subsequent screens will guide you through the installation. Follow the instructions and click Next whenever requested. 4 After installation, Dr SpeedTouch™ is started automatically. 15 2 SpeedTouch™ Installation Using Dr SpeedTouch™ By default Dr SpeedTouch™ is started automatically at boot of your system and runs in the background, i.e. minimized in the status area. To show Dr SpeedTouch™: Dr SpeedTouch™ features 1 Double-click in the status area. 2 Dr SpeedTouch™ searches your network for SpeedTouch™ devices. If more than one device is found, a list of available devices will be provided. If this is the case, select your SpeedTouch™ device (SpeedTouch™USB or SpeedTouch™330) and click OK. 3 The Dr SpeedTouch™ window appears: The Dr SpeedTouch™ application consists of two sections: • Click the General tab to: • View SpeedTouch™ device information and status: • View activity between your computer, the SpeedTouch™ and the Internet: • Click Diagnostics to open the Diagnostics wizard: To test and troubleshoot the connectivity of your computer and the SpeedTouch™ device to your ISP and the Internet, click Start Tests. 16 E-SIT-CTC-20030702-0003 v4.0 2 SpeedTouch™ Installation • Select the Performance tab to monitor the downstream and upstream performance. of your DSL connection: For more information on Dr SpeedTouch™ click Help in the application or press F1 for context sensitive help. E-SIT-CTC-20030702-0003 v4.0 17 2 SpeedTouch™ Installation 2.2 Installation for Mac Operating Systems Introduction Installation 18 This section will assist you in installing the SpeedTouch™ and preparing your computer for your Internet connectivity. The installation procedure to follow depends on the Mac OS you are running. In case your computer runs: • Mac OS 8.6/9.x Proceed with “2.2.1 Installation for Mac OS 8.6/9.x” on page 19. • Mac OS X Proceed with “2.2.2 Installation for Mac OS X” on page 22. E-SIT-CTC-20030702-0003 v4.0 2 SpeedTouch™ Installation 2.2.1 Installation for Mac OS 8.6/9.x Supported Operating Systems Minimum system requirements The SpeedTouch™ installation The driver installation procedure One of the following OSs must be readily installed on your computer: • Mac OS 8.6 • Mac OS 9.x • 640 kilobytes (KB) of free disk space The SpeedTouch™ installation consists of two major parts: • The driver installation procedure • The hardware installation procedure Proceed as follows: 1 Insert the SpeedTouch™ Setup CD-ROM in your computer's CD-ROM drive and open the OS9 folder. 2 Open the Setup folder. 3 Depending on your Service Provider’s specifications open either the: • WAN folder to install a PPPoA connection • LAN folder to install an RFC1483 Bridged connection. 4 In this folder open the folder corresponding to your local setting (this should be specified by your Service Provider) and double-click Installer. 5 The installation window appears:. Make sure that Easy Install is selected in the drop-down list box. Click Switch Disk to select your computer’s OS8.6/9.x partition if needed. Click Install to continue. E-SIT-CTC-20030702-0003 v4.0 19 2 SpeedTouch™ Installation 6 The installer copies the necessary files to your computer. 7 The following screen appears: Click OK to proceed. 8 At the end of the procedure, the following window appears: Click Restart to finish the installation and restart your computer. The hardware installation procedure After restarting your computer, proceed as follows: 1 Use the ADSL cable provided to wire the SpeedTouch™ ADSL port to your telephone wall outlet or distributed filter. 2 Insert the SpeedTouch™'s USB connector into the computer's USB port. A USB port can be easily located, it is marked with the typical USB symbol: Note . You can also connect your SpeedTouch™ to the computer via a USB hub. 3 On the Apple menu, point Control Panels and click Modem: 4 The Modem control panel appears Make sure the SpeedTouch™ is selected in the Connect via list and Modem list. Note 20 If you are using an RFC1483 Bridged connection you may only have to adjust the Modem list selection. E-SIT-CTC-20030702-0003 v4.0 2 SpeedTouch™ Installation 5 Close the Modem control panel. A dialog box appears asking whether you want to save the changes you made: Click Save to save your changes to the configuration. As a result your SpeedTouch™ connection is installed and ready for use. The SpeedTouch™ is now prepared for connecting you to the Internet (See “3 SpeedTouch™ Internet Connectivity” on page 27). E-SIT-CTC-20030702-0003 v4.0 21 2 SpeedTouch™ Installation 2.2.2 Installation for Mac OS X Supported Operating Systems The following OS must be readily installed on your computer: • Mac OS X v10.1, v10.2 and v10.3 Note Minimum system requirements Mac OS X v10.0 users must download the free upgrade to Mac OS X v10.1 to be able to install and use the SpeedTouch™ device. For Mac OS X v10.1: • 121 megabytes (MB) of free disk space (during installation process) For Mac OS X v10.2 and v10.3: • The SpeedTouch™ Installation 21.6 megabytes (MB) of free disk space (during installation process) The SpeedTouch™ installation consists of two major parts: • The software installation procedure • The hardware installation procedure If you want to connect to the Internet via a PPP (PPPoA or PPPoE) connection some additional configuration is required. Mac OS X differences Depending on the Mac OS X version your computer runs, some windows may differ from the windows shown in the installation procedures. The driver installation procedure Proceed as follows: 1 Insert the SpeedTouch™ Setup CD-ROM in your computer's CD-ROM drive and open the OSX folder. 2 Open the Setup folder. 3 Depending on your Service Provider’s specifications open either the: 4 22 • WAN folder to install a PPPoA connection or a PPPoE connection • LAN folder to install an RFC1483 Bridged connection. In this folder open the folder corresponding to your local setting (this should be specified by your Service Provider) and double-click SpeedTouchUSB.pkg to start the installation procedure. Note If your computer runs Mac OS X v10.1 or v10.2, the installation wizard may prompt you for authentification. If this is the case, click to enter your credentials. Note If your computer runs Mac OS X v10.3, your computer will prompt you to run a program to determine if the installer package can be installed. Click Continue. E-SIT-CTC-20030702-0003 v4.0 2 SpeedTouch™ Installation 5 The installation window appears: Click Continue. 6 The Software License Agreement screen appears: When you click Continue, you are prompted to agree to the terms of the software license agreement. Click Agree to continue. 7 The following screen allows you to select a destination volume to install the SpeedTouch™: The installation wizard automatically highlights your OS X partition. Select the destination volume of your choice and click Continue. 8 Follow the instructions and click Continue or Install whenever requested. Note E-SIT-CTC-20030702-0003 v4.0 If your computer runs Mac OS X v10.3, the installation wizard may prompt you for authentification. If this is the case, enter your credentials and click OK. 23 2 SpeedTouch™ Installation 9 At the end of the procedure, the following window appears: Click Restart to quit the installer. The hardware installation procedure After restarting your computer, proceed as follows: 1 Use the ADSL cable provided to wire the SpeedTouch™ ADSL port to your telephone wall outlet or distributed filter. 2 Insert the SpeedTouch™'s USB connector into the computer's USB port. A USB port can be easily located, it is marked with the typical USB symbol: Note . You can also connect your SpeedTouch™ to the computer via a USB hub. 3 Click System Preferences on the Apple menu. 4 Click the Network icon in the System Preferences window. 5 Following window prompts you that a new port has been detected: Click OK. 6 The Network window appears: In the Show list, click Active Network Ports (or Network Port Configuration(s)), and drag: 7 24 • SpeedTouch™ USB to the top of the list in case of PPP connectivity. • Ethernet Adaptor (enx) to the top of the list in case of RFC1483 connectivity. If you do not intend to use the other interfaces, clear the corresponding check boxes. Click Apply Now to confirm the modifications to the network settings. E-SIT-CTC-20030702-0003 v4.0 2 SpeedTouch™ Installation If you want to connect to the Internet via: PPP configuration • An RFC1483 connection your connection is installed and ready for use. The SpeedTouch™ is now prepared for connecting you to the Internet (See “3.2 Internet Sessions via an RFC1483 Bridged Connection” on page 36). • A PPP connection some additional configuration is required (see below). If you are installing a PPP connection some additional configuration is required. Proceed as follows: 1 On the Apple menu click System Preferences. 2 The System Preferences window appears. Click the Network icon. 3 The Network window appears: Make sure SpeedTouch™ USB is selected in the Show list and click the TCP/IP tab to view TCP/IP settings for the SpeedTouch™ network connection. Make sure Using PPP is selected in the Configure list. 4 Click the PPP tab to view the PPP configuration: Enter your Account Name and Password in the appropriate fields. Note 5 6 E-SIT-CTC-20030702-0003 v4.0 Select Save password in case you want the computer to remember the password for this account name. Optionally you can enter a name for this connection in the Service Provider field. All other fields may stay empty If your computer runs: • Mac OS X v10.1 or v10.2: You must enter a digit, e.g. 0, into the Telephone Number field. • Mac OS X v10.3: You must leave the Telephone Number field empty. Click the Proxies tab to view the proxy settings. By default all fields are empty, i.e. no proxies are used. As this suits the required SpeedTouch™ configuration, no changes are needed in this panel. 25 2 SpeedTouch™ Installation 7 Click the Modem tab. This panel shows the modem configuration: Select SpeedTouch™ USB Modem in the Modem list and leave the other modem settings unchanged. 8 Run through all panels again to check whether all configurations are correctly done as described above and click Apply Now to apply the settings. Note To prevent further changes you can click to secure your settings. From then on changes are only possible after providing the Administrator password. As a result your SpeedTouch™ connection is installed and ready for use. The SpeedTouch™ is now prepared for connecting you to the Internet (See “3 SpeedTouch™ Internet Connectivity” on page 27). 26 E-SIT-CTC-20030702-0003 v4.0 3 SpeedTouch™ Internet Connectivity 3 SpeedTouch™ Internet Connectivity Introduction The SpeedTouch™ supports two connection protocol models: • A PPP (PPPoE or PPPoA) connection See “3.1 Internet Sessions via a PPP Connection” on page 28 for more information. • An RFC1483 Bridged connection See “3.2 Internet Sessions via an RFC1483 Bridged Connection” on page 36 for more information. The connection protocol model depends on the selected connection profile during the installation process and should correspond with the ISP’s requirements. E-SIT-CTC-20030702-0003 v4.0 27 3 SpeedTouch™ Internet Connectivity 3.1 Internet Sessions via a PPP Connection Introduction The SpeedTouch™ supports both most popular connection methods: • PPP over ATM (PPPoA) • PPP over Ethernet (PPPoE) The connection method depends on the selected local setting during the installation process and should correspond with the ISP’s requirements. 28 E-SIT-CTC-20030702-0003 v4.0 3 SpeedTouch™ Internet Connectivity 3.1.1 PPP Sessions for MS Windows Starting a PPP session Proceed as follows: 1 Double-click the SpeedTouch™ Dial-up icon on your desktop: Note You can also access the SpeedTouch™ Dial-up application via Start > (All) Programs > SpeedTouch™ USB > SpeedTouch™ Dial-up. 2 As a result the SpeedTouch™ Dial-up window appears: 3 If needed, enter user name and password for your user account at the Service Provider. Note In case of PPPoE connectivity, you may need to enter a Service Name. If so, it will be provided by your Service Provider. 4 Click Connect (or Dial). 5 As soon as the connection is established, the connection message box and dial-up window are minimized into a DUN icon in the system tray: You can open your web browser and surf the Internet. E-SIT-CTC-20030702-0003 v4.0 29 3 SpeedTouch™ Internet Connectivity Network connection icon on the status area While you are connected, you can find the network connection icon showing two PCs connected to each other in the system tray’s status area: The network connection icon itself symbolizes activity on the connection: • A flashing “Front” PC symbolizes upstream (TX) link activity (from your local PC towards the remote device). • A flashing “Behind” PC symbolizes downstream (RX) link activity (from the remote device towards your PC). If you move the mouse pointer over the network connection icon, a dialog box appears. Terminating a PPP session Proceed as follows: 1 Double-click the SpeedTouch™ Dial-up icon on your desktop: Or open the SpeedTouch™ Dial-up window via Start > (All) Programs > SpeedTouch™ USB > SpeedTouch™ Dial-up. 2 The SpeedTouch™ Dial-up window appears: Click Disconnect. The connection is released. As a result no Internet connectivity exists anymore. 30 E-SIT-CTC-20030702-0003 v4.0 3 SpeedTouch™ Internet Connectivity Configuring multiple entries In case you have more than one account, and/or multiple SpeedTouch™ devices connected to your PC, you can create multiple Dial-Up Networking (DUN) entries for the SpeedTouch™, with specific credentials, properties and home web page. To add additional DUN entries proceed as follows: 1 Double-click the SpeedTouch™ Dial-up icon on your desktop: Or open the SpeedTouch™ Dial-up window via Start > (All) Programs > SpeedTouch™ USB > SpeedTouch™ Dial-up. 2 As a result the SpeedTouch™ Dial-up window appears: 3 On the Connection menu, click Add. 4 The Properties window appears: Enter the required information in the corresponding fields and click OK. As a result the new DUN entry is listed in the Connection list in the SpeedTouch™ Dial-up window. E-SIT-CTC-20030702-0003 v4.0 31 3 SpeedTouch™ Internet Connectivity 3.1.2 PPPoA Sessions for Mac OS 8.6/9.x Note Starting a PPPoA session For PPPoE session connectivity, see “3.2 Internet Sessions via an RFC1483 Bridged Connection” on page 36. Proceed as follows: 1 In the control strip, click the Remote Access icon and select Open Remote Access: 2 As a result the Remote Access window appears: 3 Enter user name and password for your user account at the Service Provider. Note Select Save password in case you want the application to remember your (user) name, and password. 4 You must enter a digit, e.g. 0, into the Number field. 5 Click Connect. As soon as the connection is established you can open your web browser and surf the Internet. Note 32 In case you selected Save password, the next time, you can open a connection by simply clicking the Remote Access icon in the control strip, and selecting Connect: E-SIT-CTC-20030702-0003 v4.0 3 SpeedTouch™ Internet Connectivity Terminating a PPPoA session To release a remote access connection, click the Remote Access icon in the control strip, and select Disconnect: As a result the connection is released. No Internet connectivity exists anymore. E-SIT-CTC-20030702-0003 v4.0 33 3 SpeedTouch™ Internet Connectivity 3.1.3 PPP Sessions for Mac OS X Starting a PPP session Proceed as follows: 1 Click the Internet Connect dockling. Note 2 If the Internet Connect dockling is not available, go to the Applications folder on the system startup disk and double-click Internet Connect. The following window appears: Make sure SpeedTouch™ USB is selected. 3 If needed, enter user name (or account name) and password for your user account at the Service Provider. 4 Click Connect. As soon as the connection is established you can open your web browser and surf the Internet. 34 E-SIT-CTC-20030702-0003 v4.0 3 SpeedTouch™ Internet Connectivity Terminating a PPP session Proceed as follows: 1 Click the Internet Connect dockling. Note 2 If the Internet Connect dockling is not available, go to the Applications folder on the system startup disk and double-click Internet Connect. The following window appears: Make sure SpeedTouch™ USB is selected. 3 Click Disconnect. The connection is released. As a result no Internet connectivity exists anymore. E-SIT-CTC-20030702-0003 v4.0 35 3 SpeedTouch™ Internet Connectivity 3.2 Internet Sessions via an RFC1483 Bridged Connection Connectivity Dial -in clients The RFC1483 Bridged connection offers two connectivity scenario’s: • IEEE802.1D Transparent Bridging This connection provides instant access without the need of “opening” a connection. Although not required for making a physical connection to your Service Provider, you may have to enter your credentials (user name and password) via an ISP logon web page. • Bridged PPPoE (via a PPPoE session client) This connection scenario provides PPP-like dial-in behavior over the virtual Ethernet segment. In case of Bridged PPPoE you can use: • An MS Windows XP broadband dial-in client to connect to the Internet. See “3.2.1 Using an MS Windows XP BroadBand Connection.” on page 37 for more information. • A Mac OS X broadband dial-in client to connect to the Internet. See “3.2.2 Using the Mac OS X PPPoE Dial-in Client” on page 41 for more information. - or • A broadband dial-in client provided by your Service Provider to connect to the Internet Note 36 Required for PPPoE session connectivity in case of MS Windows 98(SE), MS Windows ME, MS Windows 2000 and Mac OS 8.6/9.x. E-SIT-CTC-20030702-0003 v4.0 3 SpeedTouch™ Internet Connectivity 3.2.1 Using an MS Windows XP BroadBand Connection. Configuring a broadband connection Proceed as follows: 1 On the Start menu, click (Settings >) Control Panel. 2 The Control Panel window appears. Go to (Network and Internet Connections >) Network Connections. 3 In the Network Tasks menu, click Create a new connection. The New Connection Wizard appears: Click Next to continue. Note 4 In some cases, the wizard may ask you to give some information about your current location. Enter the requested information and click OK. In the next window, select Connect to the Internet: Click Next to continue. 5 In the next window, select Set up my connection manually: Click Next to continue. E-SIT-CTC-20030702-0003 v4.0 37 3 SpeedTouch™ Internet Connectivity 6 In the next window, select Connect using a broadband connection that requires a user name and password: Click Next to continue. 7 In the next window, give a name to the connection you are creating, e.g. MyISP: 8 In the next window, select whether the connection is available to any user or only to yourself: Note 38 If you want to share this connection with other users you must select Anyone’s use. E-SIT-CTC-20030702-0003 v4.0 3 SpeedTouch™ Internet Connectivity 9 In the next window, fill in the Internet account information. This information should be provided by your service provider: 10 At the end of the configuration the following window appears: Click Finish to complete the configuration. The Connect MyISP window (see below) appears. Starting a broadband Internet session Proceed as follows: 1 On the Start menu, point Connect To and click the name of the connection you’ve created e.g. MyISP. Note E-SIT-CTC-20030702-0003 v4.0 If you are using the classic Start menu click Start > Settings > Network (and Dial-up) connections > MyISP. 2 The Connect MyISP window appears: 3 If needed, enter user name and password for your user account at the Service Provider. 4 Click Connect. 39 3 SpeedTouch™ Internet Connectivity 5 As soon as the connection is established, the connection message box and dial-up window are minimized into a DUN icon in the system tray: You can open your web browser and surf the Internet. Terminating a broadband Internet session Proceed as follows: 1 On the Start menu, point Connect To and click the name of the connection you’ve created e.g. MyISP. Note If you are using the classic Start menu go to Start > Settings > Network (and Dial-up) connections > MyISP. 2 The MyISP Status window appears: 3 Click Disconnect. The connection is released. As a result no Internet connectivity exists anymore. 40 E-SIT-CTC-20030702-0003 v4.0 3 SpeedTouch™ Internet Connectivity 3.2.2 Using the Mac OS X PPPoE Dial-in Client Configuring a broadband connection Proceed as follows: 1 On the Apple menu, click System Preferences. 2 The System Preferences window appears. Click the Network icon. 3 The Network window appears. Make sure Ethernet Adaptor (enx) is selected in the Show list and click the PPPoE tab: 4 Select the Connect using PPPoE check box. 5 Enter the Account Name and Password provided by your Service Provider. Note 6 E-SIT-CTC-20030702-0003 v4.0 Select Save password in case you want the computer to remember the password for this account name. Optionally you can enter a name for this connection in the Service Provider field. All other fields may stay empty Click Apply Now. 41 3 SpeedTouch™ Internet Connectivity Starting a broadband Internet session Proceed as follows: 1 Click the Internet Connect dockling. Note 2 If the Internet Connect dockling is not available, go to the Applications folder on the system startup disk and double-click Internet Connect. The following window appears: Make sure Ethernet Adaptor (enx) is selected. 3 If needed, enter user name and password for your user account at the Service Provider. 4 Click Connect. As soon as the connection is established you can open your web browser and surf the Internet. Terminating a broadband Internet session Proceed as follows: 1 Click the Internet Connect dockling. Note 2 If the Internet Connect dockling is not available, go to the Applications folder on the system startup disk and double-click Internet Connect. The following window appears: Make sure Ethernet Adaptor (enx) is selected. 3 Click Disconnect. The connection is released. As a result no Internet connectivity exists anymore. 42 E-SIT-CTC-20030702-0003 v4.0 4 SpeedTouch™ Diagnostics 4 SpeedTouch™ Diagnostics Introduction This section describes the SpeedTouch™ Diagnostics tool. This Diagnostics tool is installed during the installation of the SpeedTouch™ drivers and allows you to view specific information on the various layers the SpeedTouch™ uses to transmit or receive information over the Asymmetric Digital Subscriber Line (ADSL) link. E-SIT-CTC-20030702-0003 v4.0 43 4 SpeedTouch™ Diagnostics 4.1 The SpeedTouch™ Status Icon SpeedTouch™ Status Icon SpeedTouch™ status icon colors As soon as your SpeedTouch™ is installed, a SpeedTouch™ status icon is displayed: • For MS Windows OSs the SpeedTouch™ status icon is found on the status area. • For Mac OS 8.6/9.x the SpeedTouch™ status icon is found in the control strip. • For Mac OS X the SpeedTouch™ status icon is found in the dock. The SpeedTouch™ status icon is colored, depending on the state of the SpeedTouch™: Status icon MS Windows Mac OS 8.6/9.x Description Mac OS X The SpeedTouch™ is not plugged into the computer's USB port. The SpeedTouch™ is not functioning. The SpeedTouch™ is not installed correctly. The SpeedTouch™ is plugged in, but has not (yet) accomplished synchronization over the ADSL line. The SpeedTouch™ is connected, and synchronized. If your SpeedTouch™ connection is not functioning correctly see “5 Troubleshooting” on page 53 for more information. 44 E-SIT-CTC-20030702-0003 v4.0 4 SpeedTouch™ Diagnostics 4.2 The Diagnostics Application Introduction E-SIT-CTC-20030702-0003 v4.0 The Diagnostics application allows you to overview specific information on the various layers the SpeedTouch™ uses to transmit or receive information over the Asymmetric Digital Subscriber Line (ADSL) link. 45 4 SpeedTouch™ Diagnostics 4.2.1 The Diagnostics Application for MS Windows Opening the Diagnostics window Double-click the SpeedTouch™ Status icon in the status area to open the SpeedTouch™ Diagnostics window. Note Diagnostics window Opening the SpeedTouch™ Diagnostics, pops up the following window: Note Left box figures You can also access the SpeedTouch™ Diagnostics via Start > (All) Programs > SpeedTouch™ USB > SpeedTouch™ USB Diagnostics. In the example the Diagnostics window applies to a PPP (PPPoA or PPPoE) installation. For an RFC1483 installation the title bar will mention RFC1483. In the left box, the following figures can be displayed: Figure Indicator Description Flashing red square Your SpeedTouch™ is not (properly) connected to your PC, or malfunctioning. Note 46 To solve the problem, (re)connect your SpeedTouch™ to the PC. Flashing yellow square Your SpeedTouch™ is connected to your PC, and the modem software is loaded, but your ADSL link is not synchronized (yet). Flashing green square Your SpeedTouch™ has established ADSL link synchronization. E-SIT-CTC-20030702-0003 v4.0 4 SpeedTouch™ Diagnostics Basic data Throughput bars In case the SpeedTouch™ has established ADSL line synchronization, the following data are displayed: Data Description Bytes Sent Shows the total number of sent bytes since ADSL link synchronization. Bytes Received Shows the total number of received bytes since ADSL link synchronization. The throughput bars allow an instant overview of the current and average performance of the connection: The following throughput indicators can be found: Indicator Description Actual Receive rate: Visualizes the current rate of received Kb/s. Average Receive rate: Visualizes and indicates the average rate of received Kb/s. Actual Transmit rate: Visualizes the current rate of transmitted Kb/s. Average Receive rate: Visualizes and indicates the average rate of transmitted Kb/s. All throughput indicators are measured relatively to the actual available bandwidth. You can change the refresh rate via the Properties menu. Diagnostics buttons The following buttons are available: Button Functionality To reset all diagnostical data. This is used to start a new reading of data. Show detailed diagnostics. Close detailed diagnostics. E-SIT-CTC-20030702-0003 v4.0 47 4 SpeedTouch™ Diagnostics Properties menu Properties options 48 Left-click the upper-left corner of the SpeedTouch™ USB Diagnostics window or rightclick the SpeedTouch™ status icon and click Properties to open the Properties window: Following Property options are available: Field Description Screen update Allows to set the update rate of the information displayed in the Diagnostics windows The refresh rate is free selectable from 0.5 seconds (fast) up to 15 seconds. Automatic start at boottime Allows to choose whether the Diagnostics application should be started at boottime or not. By default the application is started. Show status on taskbar Defines whether the SpeedTouch™ status icon should be enabled in the system tray or not. E-SIT-CTC-20030702-0003 v4.0 4 SpeedTouch™ Diagnostics 4.2.2 The Diagnostics Application for Mac OS 8.6/ 9.x Opening the Diagnostics window Open the Applications folder on your system startup disk: Open the SpeedTouch™ Diagnostics by double-clicking the Diagnostics icon. Diagnostics window Opening the SpeedTouch™ Diagnostics, pops up the following window: Note Left box figures In the example the Diagnostics window applies to a PPPoA installation. For an RFC1483 installation the title bar will mention RFC1483. In the left box, the following figures can be displayed: Figure Indicator Description Flashing red square Your SpeedTouch™ is not (properly) connected to your computer, or malfunctioning. Note E-SIT-CTC-20030702-0003 v4.0 To solve the problem, (re)connect your SpeedTouch™ to the computer. Flashing yellow square Your SpeedTouch™ is connected to your computer, and the modem software is loaded, but your ADSL link is not synchronized (yet). Flashing green square Your SpeedTouch™ has established ADSL link synchronization. 49 4 SpeedTouch™ Diagnostics Basic date Diagnostics buttons In case the SpeedTouch™ has established ADSL line synchronization, the following data are displayed: Data Description Bytes Sent Shows the total number of sent bytes since ADSL link synchronization. Bytes Received Shows the total number of received bytes since ADSL link synchronization. The following buttons are available: Button Functionality To update all diagnostical data. To reset all diagnostical data. This is used to start a new reading of data. Show detailed diagnostics. Close detailed diagnostics. 50 E-SIT-CTC-20030702-0003 v4.0 4 SpeedTouch™ Diagnostics 4.2.3 The Diagnostics Application for Mac OS X Opening the Diagnostics window Click the SpeedTouch™ status dockling to open the SpeedTouch™ Diagnostics window. Note Diagnostics window Opening the SpeedTouch™ Diagnostics, pops up the following generic window: Note Left box figures You can also go to Applications > SpeedTouch™ > USB and double-click Diagnostics. In the example the Diagnostics window applies to a PPP (PPPoA or PPPoE) installation. For an RFC1483 installation the title bar will mention LAN. In the left box, the following figures can be displayed: Figure Indicator Description Flashing red square Your SpeedTouch™ is not (properly) connected to your computer, or malfunctioning. Note E-SIT-CTC-20030702-0003 v4.0 To solve the problem, (re)connect your SpeedTouch™ to the computer. Flashing yellow square Your SpeedTouch™ is connected to your computer, and the modem software is loaded, but your ADSL link is not synchronized (yet). Flashing green square Your SpeedTouch™ has established ADSL link synchronization. 51 4 SpeedTouch™ Diagnostics Basic data Throughput bars In case the SpeedTouch™ has established ADSL line synchronization, the following data are displayed: Data Description Bytes Sent Shows the total number of sent bytes since ADSL link synchronization. Bytes Received Shows the total number of received bytes since ADSL link synchronization. The throughput bars allow an instant overview of the current and average performance of the connection: The following throughput indicators can be found: Data Description Actual Receive rate: Visualizes the current rate of received Kb/s. Average Receive rate: Visualizes and indicates the average rate of received Kb/s. Actual Transmit rate: Visualizes the current rate of transmitted Kb/s. Average Receive rate: Visualizes and indicates the average rate of transmitted Kb/s. All throughput indicators are measured relatively to the actual available bandwidth. Diagnostics buttons The following buttons are available: Button Functionality To reset all diagnostical data. This is used to start a new reading of data. Show detailed diagnostics. Close detailed diagnostics. 52 E-SIT-CTC-20030702-0003 v4.0 5 Troubleshooting 5 Troubleshooting Introduction This chapter provides information on how to identify and correct some common problems you may encounter when using the SpeedTouch™. If the following troubleshooting tips do not resolve the problem contact the company from which you purchased the SpeedTouch™ for assistance. E-SIT-CTC-20030702-0003 v4.0 53 5 Troubleshooting 5.1 General Solving problems In most cases the described solutions will solve the problem. However, if the problem keeps persistent, reinstallation of your SpeedTouch™ might solve the problem. If reinstallation has not resolved the problem, contact the company from which you purchased the SpeedTouch™ for assistance. Dr SpeedTouch™ Dr SpeedTouch™ enables you to test your computer and SpeedTouch™ connectivity via its Diagnostics wizard. The SpeedTouch™ Troubleshoot will report what is wrong with your connection. For more information about installing and using Dr SpeedTouch™, see “2.1.2 Dr SpeedTouch™” on page 15. SpeedTouch™ Diagnostics The Diagnostics tool is installed during the installation of the SpeedTouch™ drivers and allows you to view specific information on the various layers the SpeedTouch™ uses to transmit or receive information over the Asymmetric Digital Subscriber Line (ADSL) link. See “4 SpeedTouch™ Diagnostics” on page 43 for more information. SpeedTouch™ LEDs Start-up phases Your SpeedTouch™ is equipped with two LEDs. These indicators indicate the status of the SpeedTouch™. Checking the SpeedTouch™ status may be a first step in isolating the problem. At startup, the SpeedTouch™ passes three phases: Phase Attaching and Configuring Downloading Connecting to ADSL 54 USB LED ADSL LED Color Timing Color Timing Red Flashing, very short time Off — The SpeedTouch™ is attached. Green Solid, 2 seconds Green Solid, 2 seconds Ready to continue. Green Flashing, 1 to 10 seconds Off — Downloading driver software from computer. Solid Green Solid Download successful. Solid Green Flashing Pending ADSL line synchronization. Solid Ready for connectivity. Green Description E-SIT-CTC-20030702-0003 v4.0 5 Troubleshooting Normal operation during a session In this state the USB LED is assigned to the downstream (RX) data channel (towards the USB connection). The ADSL LED is assigned to the upstream (TX) data channel (towards the ADSL channel). Both LEDs stay green. When an ATM cell is processed in a channel, the associated LED will go off for a short time. Troubleshooting table Following table may help you determine the nature of the problem, and provide some plausible solutions: Problem Solution SpeedTouch™does not work. (none of the LEDs light up) Verify the SpeedTouch™ connections. Check if the SpeedTouch™'s cord is damaged in any way. When using a portable computer in battery mode, it is possible that its USB port is not powered. Refer to the portable's User's Guide for more information. Check if the SpeedTouch™ is not connected to a low- or non-powered USB hub port. Refer to the USB hub's User' Guide for more information. Speed Touch™ USB driver installation failed. Verify your computer is running one of the supported OSs and that it meets the according minimum requirements. Check whether the SpeedTouch™ is not connected to a low-powered USB hub port. Refer to the USB hub User's Guide for more information. E-SIT-CTC-20030702-0003 v4.0 USB LED flashes red, or stays solid red. Your USB port congests, meaning that too much traffic is passing through it. Avoid using multiple high speed USB devices, e.g. scanners, speaker, etc. during heavy duty, e.g. a data download. USB LED is solid amber and ADSL LED is solid green. Power On Self Test (POST) failed. Check whether the connections are correctly made. 55 5 Troubleshooting 5.2 SpeedTouch™ System Software Updates System software updates (all OSs) You can check for system software upgrades via the support pages at the SpeedTouch™ web site: www.speedtouch.com/support.htm System software upgrades may also be available from your Service Provider. Please contact your Service Provider for more information. System software updates on an MS Windows platform If your computer runs an MS Windows Operating System you can access the SpeedTouch™ web site using the SpeedTouch™ CD Browser: 1 Insert the SpeedTouch™ Setup CD-ROM in your PC’s CD-ROM drive. The SpeedTouch™ CD Browser will start automatically. Note If the SpeedTouch™ CD Browser window does not appear automatically, open a Run window via Start > Run from the Start menu and enter the following path: D:\Menu.exe, where D stands for the drive letter of your CD-ROM drive. 2 Choose a language in the Choose Language window. 3 Click Install SpeedTouch™ USB/330 Software in the CD Browser menu. 4 Click Check for New USB Software. 5 Your web browser appears and loads the SpeedTouch™ upgrade web page. System software updates may also be available from your Service Provider. Please contact your Service Provider for more information. System software upgrade procedure 56 Proceed as follows: 1 Download the latest web upgrade from the Internet to a location on your local computer. 2 Browse to the location where the upgrade file resides. 3 Double-click the upgrade file. 4 Follow the instructions. E-SIT-CTC-20030702-0003 v4.0 5 Troubleshooting 5.3 Removing a SpeedTouch™ Driver Installation Introduction E-SIT-CTC-20030702-0003 v4.0 This section describes how to remove the SpeedTouch™ drivers from your system. if your computers runs: • MS Windows OS Proceed with “5.3.1 Removing a SpeedTouch™ Driver Installation on MS Windows” on page 58. • Mac OS 8.6/9.x Proceed with “5.3.2 Removing a SpeedTouch™ Driver Installation on Mac OS 8.6/ 9.x” on page 59. • Mac OS X Proceed with “5.3.3 Removing a SpeedTouch™ Driver Installation on Mac OS X” on page 60. 57 5 Troubleshooting 5.3.1 Removing a SpeedTouch™ Driver Installation on MS Windows Procedure Proceed as follows: 1 Insert the SpeedTouch™ Setup CD-ROM in your PC's CD-ROM drive. The SpeedTouch™ CD Browser will start automatically. Choose your language and go to Install SpeedTouch™ USB/330 Software > Remove USB Software Note 2 If the SpeedTouch™ CD Browser does not appear automatically, open a Run window via Start > Run from the Start menu and enter the following path: D:\menu.exe, where D stands for the drive letter of your CD-ROM drive. A message box prompts you to confirm the removal: Click OK to continue. 3 The SpeedTouch™ USB Setup wizard removes the necessary file from your computer: 4 At the end of the procedure the following window announces that the removal was successful Click Finish to quit the wizard 58 E-SIT-CTC-20030702-0003 v4.0 5 Troubleshooting 5.3.2 Removing a SpeedTouch™ Driver Installation on Mac OS 8.6/9.x Procedure Proceed as follows: 1 Insert the SpeedTouch™ Setup CD-ROM in your computer’s CD-ROM drive and open the OS9 folder. 2 Open the Remove folder and double-click Installer. 3 The Installer window appears: Click Custom Remove in the drop-down list box, select the Drivers and Software check box and click Switch Disk to select the disk where the USB drivers were installed to. Click Remove to Continue. 4 The Installer removes the driver from your computer. 5 At the end of the procedure, the Installer asks you to restart your computer: Click Restart to complete the removal. E-SIT-CTC-20030702-0003 v4.0 59 5 Troubleshooting 5.3.3 Removing a SpeedTouch™ Driver Installation on Mac OS X Procedure Proceed as follows: 1 Go to Applications > SpeedTouch™ > USB and double-click SpeedTouchUSBUninstaller. 2 The Uninstaller window appears: Click Uninstall to continue. 3 The Uninstaller prompts you to confirm your choice: Click OK to start removing the files. Note 4 The Uninstaller may ask you to enter an administrator name and password or phrase. The following window appears: Click OK to quit the Uninstaller. 60 E-SIT-CTC-20030702-0003 v4.0 © 2004 THOMSON. All rights reserved. E-SIT-CTC-20030702-0003 v4.0 www.speedtouch.com 300 SERIES Built for excellence