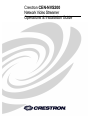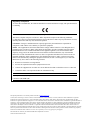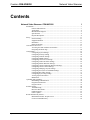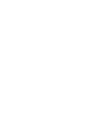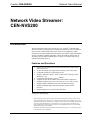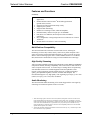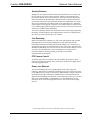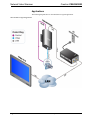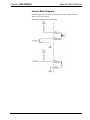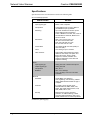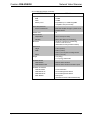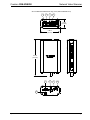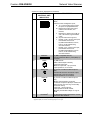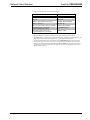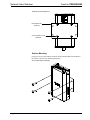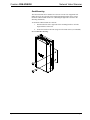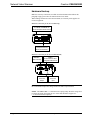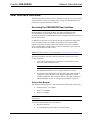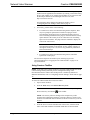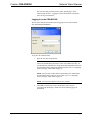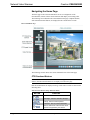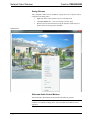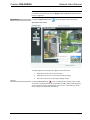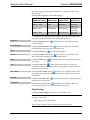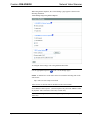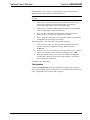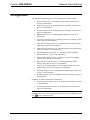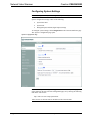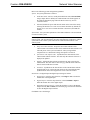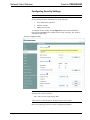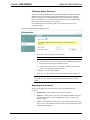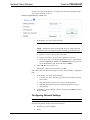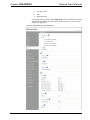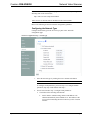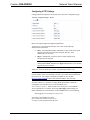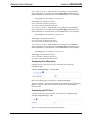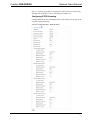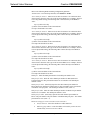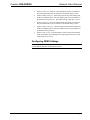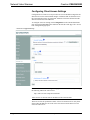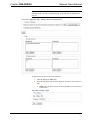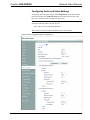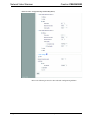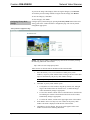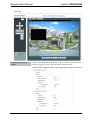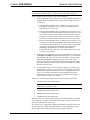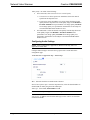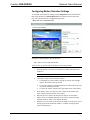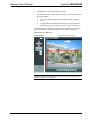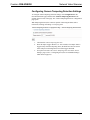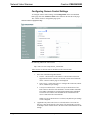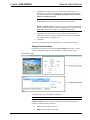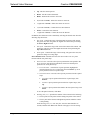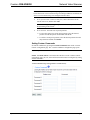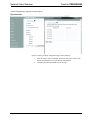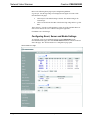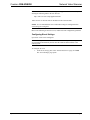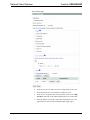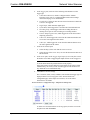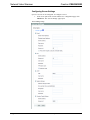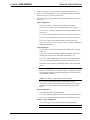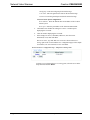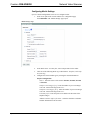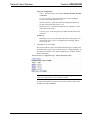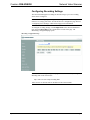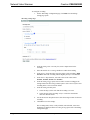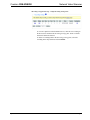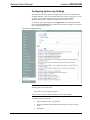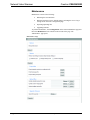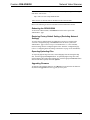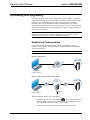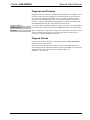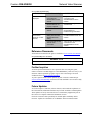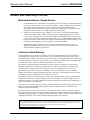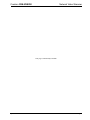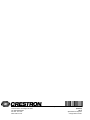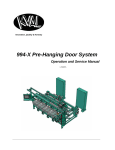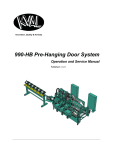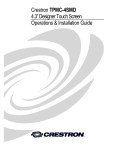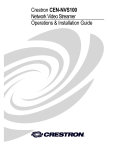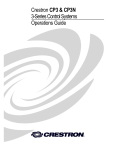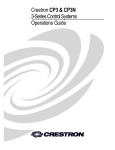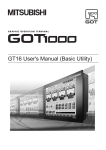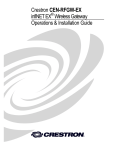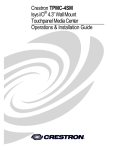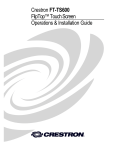Download Crestron CEN-NVS200 Installation guide
Transcript
Crestron CEN-NVS200 Network Video Streamer Operations & Installation Guide Regulatory Compliance As of the date of manufacture, the CEN-NVS200 has been tested and found to comply with specifications for CE marking. Federal Communications Commission (FCC) Compliance Statement This device complies with part 15 of the FCC Rules. Operation is subject to the following conditions: (1) This device may not cause harmful interference and (2) this device must accept any interference received, including interference that may cause undesired operation. CAUTION: Changes or modifications not expressly approved by the manufacturer responsible for compliance could void the user’s authority to operate the equipment. NOTE: This equipment has been tested and found to comply with the limits for a Class B digital device, pursuant to part 15 of the FCC Rules. These limits are designed to provide reasonable protection against harmful interference in a residential installation. This equipment generates, uses and can radiate radio frequency energy and, if not installed and used in accordance with the instructions, may cause harmful interference to radio communications. However, there is no guarantee that interference will not occur in a particular installation. If this equipment does cause harmful interference to radio or television reception, which can be determined by turning the equipment off and on, the user is encouraged to try to correct the interference by one or more of the following measures: • Reorient or relocate the receiving antenna • Increase the separation between the equipment and receiver • Connect the equipment into an outlet on a circuit different from that to which the receiver is connected • Consult the dealer or an experienced radio/TV technician for help Industry Canada (IC) Compliance Statement CAN ICES-3(B)/NMB-3(B) The specific patents that cover Crestron products are listed at patents.crestron.com. Crestron, the Crestron logo, Crestron e-Control, Crestron Mobile Pro, Crestron Toolbox, e-Control, and Rava are either trademarks or registered trademarks of Crestron Electronics, Inc. in the United States and/or other countries. iPad, iPhone, iPod Touch, Safari, and QuickTime are either trademarks or registered trademarks of Apple, Inc. in the United States and/or other countries. Android is either a trademark or registered trademark of Google, Inc. in the United States and/or other countries. Internet Explorer and Windows are either trademarks or registered trademarks of Microsoft Corporation in the United States and/or other countries. Firefox is either a trademark or registered trademark of Mozilla in the United States and/or other countries. RealPlayer is either a trademark or a registered trademark of RealNetworks in the United States and/or other countries. Pelco is a trademark or registered trademark of Schneider Electric in the United States and/or other countries. Other trademarks, registered trademarks, and trade names may be used in this document to refer to either the entities claiming the marks and names or their products. Crestron disclaims any proprietary interest in the marks and names of others. Crestron is not responsible for errors in typography or photography. This document was written by the Technical Publications department at Crestron. ©2014 Crestron Electronics, Inc. Crestron CEN-NVS200 Network Video Streamer Contents Network Video Streamer: CEN-NVS200 1 Introduction ............................................................................................................................... 1 Features and Functions ................................................................................................ 1 Applications................................................................................................................. 4 Internal Block Diagram ............................................................................................... 5 Specifications .............................................................................................................. 6 Physical Description .................................................................................................... 8 Setup ........................................................................................................................................ 13 Network Wiring ......................................................................................................... 13 Supplied Hardware .................................................................................................... 13 Installation ................................................................................................................. 13 Hardware Hookup ..................................................................................................... 16 User Interface Overview .......................................................................................................... 17 Accessing the CEN-NVS200 User Interface ............................................................. 17 Navigating the Home Page ........................................................................................ 20 Configuration ........................................................................................................................... 27 Configuring System Settings ..................................................................................... 28 Configuring Security Settings ................................................................................... 30 Configuring Network Settings ................................................................................... 32 Configuring DDNS Settings ...................................................................................... 41 Configuring Client Access Settings ........................................................................... 42 Configuring Audio and Video Settings ..................................................................... 45 Configuring Motion Detection Settings..................................................................... 53 Configuring Camera Tampering Detection Settings ................................................. 55 Configuring Camera Control Settings ....................................................................... 56 Configuring Homepage Layout Settings ................................................................... 61 Configuring Event, Server and Media Settings ......................................................... 62 Configuring Recording Settings ................................................................................ 71 Configuring System Log Settings.............................................................................. 74 Viewing System Parameters ...................................................................................... 75 Maintenance .............................................................................................................. 76 Uploading and Upgrading ........................................................................................................ 78 Establishing Communication ..................................................................................... 78 Programs and Firmware ............................................................................................ 79 Program Checks ........................................................................................................ 79 Problem Solving ...................................................................................................................... 80 Troubleshooting......................................................................................................... 80 Reference Documents ................................................................................................ 81 Further Inquiries ........................................................................................................ 81 Future Updates .......................................................................................................... 81 Return and Warranty Policies .................................................................................................. 82 Merchandise Returns / Repair Service ...................................................................... 82 Crestron Limited Warranty........................................................................................ 82 Operations & Installation Guide – DOC. 7111E Contents • i Crestron CEN-NVS200 Network Video Streamer Network Video Streamer: CEN-NVS200 Introduction The CEN-NVS200 is the perfect accessory for every Crestron® connected home, school or business, providing a powerful solution for delivering video over Ethernet from a camera or other analog video source. Audio is also supported to enable monitoring of an audio signal interleaved with the video signal1. Supporting multiple streams with different formats and quality settings, the CEN-NVS200 is ideal for streaming video and audio simultaneously to a variety of Crestron touch screens, computers and mobile devices. Features and Functions • • • • • • • • • • Delivers live streaming video to Crestron touch screens, mobile devices and web browsers Accepts the analog video signal from a camera or other video source Compatible with most Crestron touch screens2 Supports Android™, iPhone®, iPad® or iPod Touch® running Crestron Mobile Pro® app Compatible with Crestron e-Control® XPanel Supports real time H.264, MPEG-4 and motion JPEG compression Supports resolutions up to 720 x 480 @ 30 fps or 720 x 576 @ 25 fps Supports multiple simultaneous streams with different settings Includes intelligent tamper detection and triple window motion detection Includes digital I/O for external sensor and alarm (Continued on following page) 1. Audio monitoring requires connection of an ECM (electret) microphone or line level source to the CEN-NVS200. When used with a Rava®-compatible Crestron touch screen, in addition to receiving interleaved audio from the CEN-NVS200, a “talk back” signal can also be transmitted from the touch screen to the CEN-NVS200. However, performance may vary and may not be suitable for 2-way intercom applications. Talk back requires connection of an amplified speaker to the CEN-NVS200. Speaker and microphone not included. 2. Actual video and audio streaming capabilities of each touch screen may vary. Consult the spec sheet for each model to verify capabilities. Operations & Installation Guide – DOC. 7111E Network Video Streamer: CEN-NVS200 • 1 Crestron CEN-NVS200 Network Video Streamer Features and Functions (Continued) • • • • • • • • • • Provides event notification to Crestron control systems and third-party applications Enables RS-485 control of Pelco® D and other popular PTZ (pan/tilt/zoom) cameras Supports text captions and time stamp overlay Supports privacy masks Supports audio monitoring1 Enables live recording of video, audio and snapshots Onboard memory card slot accepts up to 16 GB MMC PoE (Power over Ethernet) network powered for streamlined connectivity Easy configuration, viewing and operation via web browser or Crestron Toolbox™ Includes bracket for surface or rack rail mounting Multi-Platform Compatibility The CEN-NVS200 works with most Crestron touch screens2, allowing for monitoring of a door entry camera, nursery camera or any other composite video source from remote locations throughout the home or office. It can also be used to add live video monitoring as part of an e-Control XPanel solution or to an iPhone, iPad, iPod Touch or Android device using our Crestron Mobile Pro control app. High Quality Streaming Video streaming capabilities include high performance H.264, MPEG-4 and MJPEG compression formats, affording compatibility with Crestron devices and software as well as computer web browsers. A versatile range of settings allows for optimizing each individual stream for its intended application and the capabilities of the network. Video compression settings include frame rate, resolution and image quality, plus adjustable brightness, contrast, saturation and sharpness. The CEN-NVS200 supports very high quality video streaming up to 30 fps @ 720 x 480 (NTSC) or 25 fps @ 720 x 576 (PAL) resolutions.2 Audio Monitoring The CEN-NVS200 enables monitoring of live audio along with the video signal by connecting an external microphone or line level source.1 1. Audio monitoring requires connection of an ECM (electret) microphone or line level source to the CEN-NVS200. When used with a Rava-compatible Crestron touch screen, in addition to receiving interleaved audio from the CEN-NVS200, a “talk back” signal can also be transmitted from the touch screen to the CEN-NVS200. However, performance may vary and may not be suitable for 2-way intercom applications. Talk back requires connection of an amplified speaker to the CEN-NVS200. Speaker and microphone not included. 2. Actual video and audio streaming capabilities of each touch screen may vary. Consult the spec sheet for each model to verify capabilities. 2 • Network Video Streamer: CEN-NVS200 Operations & Installation Guide – DOC. 7111E Crestron CEN-NVS200 Network Video Streamer Security Features Intelligent security features include motion and tamper detection, text overlay and privacy masking. Up to three motion detection windows can be defined to sense movement in specific areas of the video image. The tamper detection function can detect if the camera has been disabled or disconnected or if someone has blocked, repositioned, defocused or spray painted the camera lens. Additionally, an external sensor can be connected to the CEN-NVS200 via its digital input port. Automated control signals can be triggered in response to any motion, tamper or external sensor event, enabling logging and notification over the network via Crestron touch screens, mobile devices and third-party applications. Text overlay capability enables clear identification of the camera image, supporting the display of custom captions, time stamp and frame rate. Privacy masking allows up to five areas of the camera image to be obscured. Live Recording Built-in recording allows capturing live video, audio and snapshots right on board, eliminating the need for external recording devices and minimizing network bandwidth consumption. Recording can be started manually via a web browser or automatically in response to motion detection or some other trigger. The MP4 video and JPEG or BMP image files can be saved over the network to a computer or server or locally to an onboard memory card (not included). Local storage affords maximum reliability, allowing recording to continue even if network communications are interrupted. PTZ Camera Control An RS-485 control port is included on the CEN-NVS200, providing for remote control of a pan/tilt/zoom camera. Select serial drivers are built-in to support Pelco® D and other popular models. Power over Ethernet The CEN-NVS200 gets its power right through the LAN wiring using PoE technology. PoE (Power over Ethernet) eliminates the need for a local power supply or any dedicated power wiring. A PoE injector (PWE-4803RU*) simply connects in line with the LAN cable, allowing for installation at any convenient location. For applications with multiple video streamers or other PoE powered devices, a Crestron PoE switch (CEN-SW-POE-5, CEN-SWPOE-16 or CEN-SWPOE-24, all sold separately) may be used, allowing numerous devices to be powered from a single location. * PWE-4803RU included as part of CEN-NVS200-PWE package or available separately. Operations & Installation Guide – DOC. 7111E Network Video Streamer: CEN-NVS200 • 3 Network Video Streamer Crestron CEN-NVS200 Applications The following diagram shows a CEN-NVS200 in a typical application. CEN-NVS200 in a Typical Application 4 • Network Video Streamer: CEN-NVS200 Operations & Installation Guide – DOC. 7111E Crestron CEN-NVS200 Network Video Streamer Internal Block Diagram The following diagram represents a use model for the digital output and input abilities of the CEN-NVS200. Digital Output and Input of the CEN-NVS200 Operations & Installation Guide – DOC. 7111E Network Video Streamer: CEN-NVS200 • 5 Crestron CEN-NVS200 Network Video Streamer Specifications Specifications for the CEN-NVS200 are listed in the following table. CEN-NVS-200 Specifications SPECIFICATION DETAILS Video Input Signal Types NTSC or PAL composite Compression H.264 (MPEG-4 part 10 AVC), MPEG-4 (H.263/MPEG-4 part 2), MJPEG Streaming Up to four simultaneous streams (fourth stream limited to QCIF resolution); H.264 or MPEG-4 over UDP, TCP, HTTP or HTTPS; MPEG-4 multicast; MJPEG over HTTP or HTTPS Resolutions QCIF 176 x 120 and 176 x 144 CIF 352 x 240 and 352 x 288 4CIF 704 x 480 and 704 x 576 D1 720 x 480 and 720 x 576 Frame Rates Up to 30/25 fps @ 720 x 480 (NTSC) or 720 x 576 (PAL) Users Live viewing for up to 10 clients Video Features Triple window motion detection; tamper detection; time stamp, text caption and frame rate overlay; privacy masks; brightness, contrast, saturation and sharpness adjustment; local video and snapshot recording Audio Input Signal Type Analog line level or electret microphone Output Signal Type Analog line level Compression AAC, G.711 Bit Rates AAC: 16 to 128 kbps, G.711: 64 kbps µ-Law or A-Law mode selectable Ethernet Standards 10/100 Mbps, auto-switching, auto-negotiating, auto-discovery, full/half duplex, IEEE 802.3af and 802.3at Type 1 compliant Protocols IP, TCP/IP, HTTP, HTTPS, UPnP, RTSP/RTP/RTCP, IGMP, SMTP, FTP, DHCP, NTP, DNS, DDNS, PPPoe, CoS, QoS, SNMP, 802.1x, CIP Security Multi-level user access, password protection, IP address filtering, HTTPS encrypted data transmission, 802.1x portbased authentication for network protection (Continued on following page) 6 • Network Video Streamer: CEN-NVS200 Operations & Installation Guide – DOC. 7111E Crestron CEN-NVS200 Network Video Streamer CEN-NVS200 Specifications (Continued) SPECIFICATION DETAILS Memory RAM 128 MB Flash 128 MB Memory Card Expandable up to 16 GB using MMC compatible card (not included) Power Requirements Power over Ethernet Default IP ID IEEE 802.3af (802.3at Type 1) Class 0 PoE powered device 03 Environmental Temperature 32º to 131ºF (0º to 55ºC) Humidity 20% to 80% RH (non-condensing) Enclosure Aluminum construction; freestanding, surface or rack rail mount (detachable mounting bracket included) Dimensions Height 1.36 in (35 mm) Width 2.96 in (75 mm) 3.95 in (101 mm) with mounting bracket Depth 5.40 in (137 mm) Weight 9 oz (240 g) 11 oz (310 g) with bracket Available Models CEN-NVS200 Network Video Streamer CEN-NVS200-PWE Network Video Streamer with PoE Injector Available Accessories CEN-SW-POE-5 5-Port PoE Switch CEN-SWPOE-16 16-Port Managed PoE Switch CEN-SWPOE-24 24-Port Managed PoE Switch PWE-4803RU PoE Injector (Included with model CEN-NVS200-PWE) Operations & Installation Guide – DOC. 7111E Network Video Streamer: CEN-NVS200 • 7 Network Video Streamer Crestron CEN-NVS200 Physical Description This section provides information on the connections, controls and indicators available on the CEN-NVS200. CEN-NVS200 Physical View (Top) CEN-NVS200 Physical View (Bottom) 8 • Network Video Streamer: CEN-NVS200 Operations & Installation Guide – DOC. 7111E Crestron CEN-NVS200 Network Video Streamer CEN-NVS200 Overall Dimensions (Top, Front, Side and Bottom Views) 1 2 3 4 1.36 in (35 mm) 2.96 in (75 mm) 5.40 in (137 mm) 5 6 7 8 9 Operations & Installation Guide – DOC. 7111E Network Video Streamer: CEN-NVS200 • 9 Crestron CEN-NVS200 Network Video Streamer CEN-NVS200 Overall Dimensions (Rear View with Mounting Bracket Attached) 1.25 in (32 mm) 3.95 in (101 mm) Connectors, Controls, and Indicators # CONNECTORS, CONTROLS, AND INDICATORS 1 LAN PoE 1 Pin 1 Pin 8 2 2 NET LED 3 PWR LED 2 DESCRIPTION (1) 8-pin RJ-45 female; 10BASE-T/100BASE-TX Ethernet port; Power over Ethernet compliant PIN SIGNAL PIN SIGNAL 1 2 3 4 TX + TX RX + N/C 5 6 7 8 N/C RX N/C N/C (1) Green LED, indicates Ethernet link and other status (1) Red LED, indicates power supplied from PoE (Continued on following page) 10 • Network Video Streamer: CEN-NVS200 Operations & Installation Guide – DOC. 7111E Crestron CEN-NVS200 Network Video Streamer Connectors, Controls, and Indicators (Continued) # 4 CONNECTORS, CONTROLS, AND INDICATORS POIGXX+- 3, 4 DESCRIPTION (1) 8-position 2.54 mm screwless terminal block; Camera control and digital I/O ports; P O I G + - 5 MEMORY 6 VIDEO 7 AUDIO OUT 8 AUDIO IN 9 HW RESET 12 V, sources 400 mA @ 12 Volts DC power for peripheral devices; Digital output, 400 mA sink from maximum 40 Volts DC, 2 kV isolated; Digital input, rated for 50 mA @ 12 Vdc, 2 kV isolated, logic threshold 3 Vdc; All ports referenced to ground; RS-485, T+/R+, camera control port; included built-in drivers for DynaDome/SmartDome, Pelco D, Pelco P, LILIN and Samsung SCC-643 cameras; RS-485, T-/R-, camera control port; included built-in drivers for DynaDome/SmartDome, Pelco D, Pelco P, LILIN and Samsung SCC-643 cameras (1) MMC compatible card slot; Accepts Multimedia Memory Card (MMC) up to 16 GB (1) BNC female (BNC to RCA adapter included); Composite video input; Maximum input level: 1 Vp-p nominal; Input impedance: 75 Ω nominal (1) 3.5 mm 3-conductor TRS mini-phone jack; Unbalanced stereo line level audio output; Output level: 0.707 Vrms nominal; Output impedance: 16 Ω minimum (1) 3.5 mm 3-conductor TRS mini-phone jack; Mic/line input supporting an electret condenser microphone (ECM) or unbalanced stereo source (“tip” and “ring” are internally summed to mono); Input level: 1 Vrms maximum; Input impedance: 80 kΩ nominal; Mic bias: provides bias voltage on “ring” for ECM 5 (1) Recessed miniature push button, used to reboot the video streamer 1. The pin out table indicates signal connections. DC power applied by Ethernet power sourcing equipment (PSE) can connect to either signal pins or N/C pins. Operations & Installation Guide – DOC. 7111E Network Video Streamer: CEN-NVS200 • 11 Crestron CEN-NVS200 Network Video Streamer 2. Refer to the following table for LED status indications. LED STATUS DESCRIPTION Red on Power on and system booting Red off Power off Red on + green blinking every second Network works (heartbeat) Red on + green off Network fail Red on + green blinking every two seconds Audio mute (heartbeat) Red blinking every 0.15 second + green blinking every second Upgrading firmware Red blinking every 0.15 second + green blinking every 0.15 seconds Restore default 3. All ports referenced to ground (G terminal). Do not connect anything to the X terminals. 4. The P O I G X X + - connections use a spring clamp. Press the orange lever to release the clamp, then insert the wire. Wire ends should be stripped 3/8” (~ 9 mm) and inserted completely. 5. To reset the CEN-NVS200, press and release the recessed HW RESET button with a paper clip or thin object. Wait for the video server to reboot. To restore the CEN-NVS200 to its factory default settings, press and hold the recessed button until the NET and PWR LEDs blink rapidly. This takes about 30 seconds. Upon successful restore, the LEDs revert to their normal operation (refer to the table in footnote #2 above). 12 • Network Video Streamer: CEN-NVS200 Operations & Installation Guide – DOC. 7111E Crestron CEN-NVS200 Network Video Streamer Setup Network Wiring The CEN-NVS200 requires the use of a high-speed Ethernet connection for control system communications. It is powered by its PoE connection. For information on connecting Ethernet devices in a Crestron system, refer to the Crestron e-Control Reference Guide (Doc. 6052) at www.crestron.com/manuals. Supplied Hardware The hardware supplied with the CEN-NVS200 is listed in the following table. Supplied Hardware for the CEN-NVS200 DESCRIPTION PART NUMBER QUANTITY Mounting Bracket 2022739 1 M3 x 5 mm Phillips Screws 2022785 4 BNC to RCA Adapter 2022817 1 Installation Ventilation The CEN-NVS200 should be used in a well-ventilated area. To prevent overheating, do not operate this product in an area that exceeds the environmental temperature range listed in the table of specifications. Consider using forced air ventilation and/or incrementing the spacing between units to reduce overheating. Consideration must be given if installed in a closed or multi-unit rack assembly since the operating ambient temperature of the environment may be greater than the room ambient temperature. Contact with thermal insulating materials should be avoided on all sides of the unit. Mounting The CEN-NVS200 can be mounted on a surface, a rack rail or stacked with other equipment. The included mounting bracket must be attached to the CEN-NVS200 before the device is mounted. NOTE: No more than two CEN-NVS200 units should be stacked. Attaching the Mounting Bracket Attach the mounting bracket (2022739) to the bottom of the CEN-NVS200 using the four included M3 x 5 mm Phillips screws (2022785), as shown in the following illustration. Operations & Installation Guide – DOC. 7111E Network Video Streamer: CEN-NVS200 • 13 Network Video Streamer Crestron CEN-NVS200 Attaching the Mounting Bracket Mounting Bracket (2022739) Screws (4) #M3 x 5 mm (2022785) Surface Mounting Using four screws (not included), mount the bracket and attached CEN-NVS200 to the surface as shown in the following illustration. CEN-NVS200 Surface Mounting 14 • Network Video Streamer: CEN-NVS200 Operations & Installation Guide – DOC. 7111E Crestron CEN-NVS200 Network Video Streamer Rack Mounting The CEN-NVS200 can be mounted on a front or rear rail of an equipment rack. Either the left or the right side of the attached mounting bracket can be used to mount the CEN-NVS200 on the rack. (Mounting the right side is shown in the following illustration.) To mount the CEN-NVS200 to a rack rail: 1. Position either the left or right side of the mounting bracket so its holes align with those in the rack. 2. Secure the bracket to the rack using two rack mount screws (not included). CEN-NVS200 Rack Mounting Operations & Installation Guide – DOC. 7111E Network Video Streamer: CEN-NVS200 • 15 Crestron CEN-NVS200 Network Video Streamer Hardware Hookup Make the necessary connections as called out in the illustration that follows this paragraph. Apply power after all connections have been made. When making connections to the CEN-NVS200, use Crestron power supplies for Crestron equipment. Hardware Connections for the CEN-NVS200 (Top) LAN PoE: To 10BASE-T/100BASE-TX 802.3af Compliant Power Source P O I G X X + -: To Peripheral Devices, Sensor, PTZ Camera Hardware Connections for the CEN-NVS200 (Bottom) MEMORY: MMC Card Slot VIDEO: From Camera or Other Composite Video Source AUDIO OUT: Line Level Output AUDIO IN: Line Level Input NOTE: To prevent overheating, do not operate this product in an area that exceeds the environmental temperature range listed in the table of specifications. NOTE: The P O I G X X + - connections use a spring clamp. Press the orange lever to release the clamp, then insert the wire. Wire ends should be stripped 3/8” (~ 9 mm) and inserted completely. 16 • Network Video Streamer: CEN-NVS200 Operations & Installation Guide – DOC. 7111E Crestron CEN-NVS200 Network Video Streamer User Interface Overview The CEN-NVS200 user interface allows configuration of the device, control of basic camera functions, viewing of streaming video, viewing of system parameters and performance of system maintenance functions. Accessing the CEN-NVS200 User Interface NOTE: Access to the CEN-NVS200 user interface must be performed from a PC whose IP address is in the same IP subnet. The default configuration of the CEN-NVS200 allows the IP address of the network video streamer to be automatically assigned by a DHCP (Dynamic Host Configuration Protocol) server on the local area network. If a DHCP server does not exist on the network and 45 seconds have elapsed since power was applied to the CEN-NVS200, the IP address of the CEN-NVS200 defaults to 169.254.0.99 and the subnet mask defaults to 255.255.0.0. If another device uses that address, another address in the local link address space is selected for the CEN-NVS200 (169.254.xxx.xxx). NOTE: The latest software can be downloaded at www.crestron.com/software. The CEN-NVS200 user interface can be accessed from a web browser or from Crestron Toolbox™: • Access the CEN-NVS200 from a web browser if the IP address or host name of the CEN-NVS200 is known. NOTE: The default host name of the CEN-NVS200 is CEN-NVS200. For additional information, refer to “Using a Web Browser” below. • Access the CEN-NVS200 from Crestron Toolbox if the CEN-NVS200 is configured to operate in DHCP mode (default configuration). Crestron ToolBox automatically discovers the IP address of the CEN-NVS200. For additional information, refer to “Using Crestron ToolBox” on page 18. Using a Web Browser The CEN-NVS200 user interface can be accessed from the following web browsers: • Internet Explorer® 7.0 or higher • Firefox® 3.0 or higher • Safari® 4.0 or higher NOTE: Some configuration parameters require the use of the Internet Explorer web browser. To access the CEN-NVS200 from a web browser: 1. Start the web browser. 2. Go to the IP address or host name of the CEN-NVS200. Operations & Installation Guide – DOC. 7111E Network Video Streamer: CEN-NVS200 • 17 Crestron CEN-NVS200 Network Video Streamer NOTE: If the default HTTP port number of 80 has been changed, the port number must be appended to the IP address by entering a colon followed by the new port number. If, for example, the IP address is 192.168.10.225 and the HTTP port number has been changed from 80 to 150, enter http://192.168.10.225:150. For information about changing the HTTP port number, refer to “Configuring Network Settings” which starts on page 32. 3. If necessary, perform either of the following: • For initial access to the CEN-NVS200 using Internet Explorer, there may be a prompt for permission to install a new plug-in for the CEN-NVS200. Click Yes to proceed. If Internet Explorer does not allow continuing installation of the plug-in, check the Internet security option and lower the security levels or contact the IT or networking supervisor for assistance. The plug-in must be installed to display the video in the web browser. NOTE: The Internet Explorer request to install a plug-in for the CEN-NVS200 depends on the Internet security settings of the PC. If the highest security level is set, the PC may prohibit any installation and execution attempt. • For initial access to the CEN-NVS200 using Firefox, install the QuickTime® media player. The user name and password window opens, allowing log in to the CEN-NVS200. Refer to “Logging In to the CEN-NVS200” on page 19 for log-in information. Using Crestron ToolBox NOTE: To be able to use Crestron Toolbox to access the CEN-NVS200, the UPnP (Universal Plug and Play) Ethernet protocol configuration setting of the CEN-NVS200 must be enabled. The UPnP protocol is enabled by default. For additional information, refer to “Configuring Network Settings” which starts on page 32. To access the CEN-NVS200 from Crestron Toolbox: 1. Open Crestron Toolbox. 2. From the Tools menu, select Device Discovery Tool. NOTE: The Device Discovery Tool can also be accessed by clicking the Device Discovery Tool button ( ) in the toolbar. NOTE: The security software running on the computer may send a program alert regarding the attempt by Crestron Toolbox to connect to the network. The connection must be allowed so the Device Discovery tool can be used. 3. From the device list on the left-hand side of the screen, select the UPnP name of the CEN-NVS200. The default UPnP name is CEN-NVS200. 18 • Network Video Streamer: CEN-NVS200 Operations & Installation Guide – DOC. 7111E Crestron CEN-NVS200 Network Video Streamer The user name and password window opens, allowing log in to the CEN-NVS200. Refer to “Logging In to the CEN-NVS200” which starts below for log-in information. Logging In to the CEN-NVS200 The user name and password window allows logging in to the CEN-NVS200. User Name and Password Window To log in to the CEN-NVS200: 1. Enter the user name and password. NOTE: The user name of the Administrator is permanently assigned as admin. The default admin password is admin. For enhanced security, it is recommended the Administrator change the default administrator password. For information about changing the admin password, refer to “Configuring Security Settings” which starts on page 30. NOTE: Setup of user accounts must be performed by the Administrator. For information about setting up user accounts, refer to “Configuring Security Settings” which starts on page 30. NOTE: The user name and password are case sensitive. 2. Click OK. The home page of the CEN-NVS200 opens. Refer to “Navigating the Home Page” which starts on the following page, for information. Operations & Installation Guide – DOC. 7111E Network Video Streamer: CEN-NVS200 • 19 Crestron CEN-NVS200 Network Video Streamer Navigating the Home Page The home page of the CEN-NVS200 allows access to configuration of the CEN-NVS200, control of basic camera functions and display of streaming video. The following screen illustrates the CEN-NVS200 home page. Graphical buttons, such as PTZ directional buttons, are displayed in the column on the left side. CEN-NVS200 Home Page The following sections discuss the various functional areas of the home page. PTZ Directional Buttons NOTE: If the camera is a fixed camera or does not support PTZ (Pan/Tilt/Zoom) features, PTZ directional buttons are not displayed on the home page. PTZ directional buttons as displayed in Image mode and Text mode are listed in the following table. PTZ Directional Buttons (Image Mode/Text Mode) BUTTON FUNCTION Pan Left: Pans the camera to the left. or or Pan Right: Pans the camera to the right. or Tilt Up: Tilts the camera upward. or Tilt Down: Tilts the camera downward. or 20 • Network Video Streamer: CEN-NVS200 Home: Returns the camera to the center position if supported by the camera. Operations & Installation Guide – DOC. 7111E Crestron CEN-NVS200 Network Video Streamer Zoom and Focus Control Buttons NOTE: If the camera is a fixed camera or does not support PTZ features, Zoom and Focus control buttons are not displayed on the home page. Zoom and Focus control buttons as displayed in Image mode and Text mode are listed in the following table. Zoom and Focus Control Buttons (Image Mode/Text Mode) BUTTON FUNCTION Zoom Wide: Allows the camera to zoom out. or Zoom Far: Allows the camera to zoom in. or Focus Near: Controls the focus near function. or Auto Focus: Controls the auto focus function. The camera focuses automatically when using PTZ functions. or Focus Far: Controls the focus far function. or PTZ Speed Control NOTE: If the camera is a fixed camera or does not support PTZ features, PTZ speed control buttons are not displayed on the home page. The pan, tilt and zoom speed drop-down lists allow fine-tuning of camera movement: • Pan speed: Controls the range of horizontal movement of the camera. The greater the value, the greater the angular movement when performing the Left or Right functions. Values range from –5 to +5. • Tilt speed: Controls the range of vertical movement of the camera. The greater the value, the greater the angular movement when performing the Up or Down functions. Values range from –5 to +5. • Zoom speed: Controls the range of zooming. The greater the value, the greater the change in the viewing angle. Values range from –5 to +5. Video Window The video window displays MPEG-4 or MJPEG streaming video. For information about configuring video settings, refer to “Configuring Video Settings” which starts on page 47. Operations & Installation Guide – DOC. 7111E Network Video Streamer: CEN-NVS200 • 21 Crestron CEN-NVS200 Network Video Streamer Saving Pictures After a snapshot is taken (refer to “Snapshot” on page 24), to save a picture, such as a snapshot of streaming video: 1. Right-click in the video window to open a contextual menu. 2. Click Save Picture As…. The “Save Picture” window opens. 3. Browse to the location desired for saving the snapshot, rename the file if desired, select the file type, then click Save. Saving Pictures Video and Audio Control Buttons Video and audio control buttons are described in the following sections. NOTE: When Firefox or Safari is used as the web browser and the CEN-NVS200 is in MPEG-4 or MJPEG streaming mode, video and audio control buttons are not supported. 22 • Network Video Streamer: CEN-NVS200 Operations & Installation Guide – DOC. 7111E Crestron CEN-NVS200 Network Video Streamer NOTE: When Internet Explorer is used as the web browser and the CEN-NVS200 is in MJPEG streaming mode, only the Digital zoom and Record buttons discussed below are supported. Digital Zoom Clicking the Digital zoom button ( ) opens the digital zoom control panel. Digital Zoom Control Panel To change digital zoom settings in the digital zoom control panel: Record 1. Deselect the Disable digital zoom checkbox. 2. Adjust the Zoom Factors: slider to the desired percentage. 3. Select the zoom-in area by moving the sliding window. Clicking the Record button ( ) starts recording of the streaming video in .mp4 file format. Clicking the button again stops MP4 recording. MP4 recording settings can be configured on the “Client Settings” page (refer to “Client Settings” which starts on page 24 for additional information). Operations & Installation Guide – DOC. 7111E Network Video Streamer: CEN-NVS200 • 23 Crestron CEN-NVS200 Network Video Streamer Only some media player and format combinations are supported as listed in the following table. Video and Audio Formats and Associated Media Players VIDEO AND AUDIO SETTINGS QuickTime Media Player RealPlayer® Media Player VLC Player Media Player MPEG-4 + AAC MPEG-4 + AMR MP4/3GPP 3GPP MP4/3GPP MP4/3GPP MJPEG + AAC Not supported Not supported MJPEG + AMR Not supported Not supported MP4/3GPP MP4/3GPP (video only) MP4/3GPP (video only) MP4/3GPP (video only) For information about configuring CEN-NVS200 video and audio settings, refer to “Configuring Audio and Video Settings” which starts on page 45. Snapshot Clicking the Snapshot button ( currently showing. Pause/Resume Clicking the Pause/Resume button ( ) stops the streaming video temporarily. Clicking the button again resumes the streaming video. Stop Clicking the Stop button ( Volume Clicking the Volume control button ( )provides access to the volume control slider, which allows adjustment of the audio output volume. Mute Clicking the Mute button ( on the audio. Talk Clicking the Talk button ( ) enables talking to the camera by means of a microphone connected to the CEN-NVS200. Clicking the button again disables the ability to talk to the camera. Mic Volume Clicking the Mic Volume button ( )provides access to the Mic volume control slider, which allows adjustment of the volume of the microphone connected to the CEN-NVS200. Mic Mute Clicking the Mic Mute button ( again turns on the microphone. Full Screen ) downloads a static image based on what is ) stops the streaming video. ) turns off the audio. Clicking the button again turns ) turns off the microphone. Clicking the button Clicking the Full Screen button ( ) expands the video window to full screen. Click the button again reverts to the original video window size. Client Settings Clicking the Client Settings link opens the “Client Settings” page. NOTE: The “Client Settings” page can also be accessed by entering the following URL in the web browser: http://Video Streamer/clientset.html Video Streamer is the host name or IP address of the CEN-NVS200. 24 • Network Video Streamer: CEN-NVS200 Operations & Installation Guide – DOC. 7111E Crestron CEN-NVS200 Network Video Streamer When using Internet Explorer, the “Client Settings” page appears as shown in the following illustration. “Client Settings” Page Using Internet Explorer To configure client settings, refer to the guidelines that follow. NOTE: Configuration guidelines can also be accessed by placing the mouse cursor over the appropriate help icon ( ) on the “Client Settings” page. NOTE: A minimal view of the video can be accessed at the following URL in the web browser: http://Video Streamer/setup/viewer.html Video Streamer is the host name or IP address of the CEN-NVS200. H.264/MPEG-4 Media Options: (Internet Explorer only) Select the MPEG-4 media for playback: Video and Audio, Video Only or Audio Only. NOTE: If not using audio, to avoid warning messages, this option should be set to Video Only. Operations & Installation Guide – DOC. 7111E Network Video Streamer: CEN-NVS200 • 25 Crestron CEN-NVS200 Network Video Streamer H.264/MPEG-4 Protocol Options: (Internet Explorer only) Select the desired MPEG-4 connection protocol between client and server: NOTE: After changing and saving the setting, close the web browser and then reopen it. • UDP Unicast: Allows for better real time performance; however, some packets may be lost due to network traffic. If there are no special requirements, UDP Unicast is the recommended setting. • UDP Multicast: Identical to UDP Unicast except that it saves bandwidth while serving multiple clients at the same time. • TCP: Not subject to packet loss and produces a more accurate video display; however, real time effect performance may suffer. • HTTP: Allows the same quality as TCP and may require less network port configuration in some network environments. MP4 Saving Options: (Internet Explorer only) Do the following: 1. In the Folder: text entry box, enter the directory path or browse for the directory desired for saving MP4 recordings. The default path is C:\Record. 2. In the File name prefix: text entry box, enter the desired text to be added as a prefix to the file name of the recording. The default prefix is CLIP. 3. Select the Add date and time suffix to file name checkbox to append the recording date and time to the file name. If the checkbox is not selected, files are numbered consecutively. Click Save to save the changes. Configuration Clicking the Configuration link allows configuration of various types of settings, such as system settings, security settings and so on. For additional information, refer to the “Configuration” section which starts on page 27. 26 • Network Video Streamer: CEN-NVS200 Operations & Installation Guide – DOC. 7111E Crestron CEN-NVS200 Network Video Streamer Configuration CEN-NVS200 configuration pages allow configuring the following settings: • System settings (refer to “Configuring System Settings” which starts on page 28 for information) • Security settings (refer to “Configuring Security Settings” which starts on page 30 for information) • Network settings (refer to “Configuring Network Settings” which starts on page 32 for information) • DDNS settings (refer to “Configuring DDNS Settings” on page 41 for information) • Client access settings (refer to “Configuring Client Access Settings” which starts on page 42 for information) • Audio and video settings (refer to “Configuring Audio and Video Settings” which starts on page 45 for information) • Motion detection settings (refer to “Configuring Motion Detection Settings” which starts on page 53 for information) • Camera tampering settings (refer to “Configuring Camera Tampering Detection Settings” on page 55 for information) • Camera control settings (refer to “Configuring Camera Control Settings” which starts on page 56 for information) • Home page layout settings (refer to “Configuring Homepage Layout Settings” which starts on page 61 for information) • Event, server and media settings (refer to Configuring Event, Server and Media Settings” which starts on page 62 for information) • Recording settings (refer to “Configuring Recording Settings” which starts on page 71 for information) • System log settings (refer to “Configuring System Log Settings” on page 74 for information) In addition, the CEN-NVS200 allows the following: • Viewing all system settings (refer to “Viewing System Parameters” on page 75 for information) • Performing maintenance actions (refer to “Maintenance” which starts on page 76 for information) NOTE: In addition to the information provided in this manual, configuration guidelines can also be viewed by placing the mouse cursor over the appropriate help icon ( ) on the configuration pages. Operations & Installation Guide – DOC. 7111E Network Video Streamer: CEN-NVS200 • 27 Crestron CEN-NVS200 Network Video Streamer Configuring System Settings NOTE: Configuration of system settings must be performed by the Administrator. System configuration settings consist of the following: • System host name • System time • DI (digital input) and DO (digital output) settings To configure system settings, click Configuration on the CEN-NVS200 home page. The “System” configuration page opens. “System” Configuration Page NOTE: The “System” configuration page can also be accessed by clicking System in the column on the left side of the configuration pages or by entering the following URL in the web browser: http://Video Streamer/setup/system.html Video Streamer is the host name or IP address of the CEN-NVS200. 28 • Network Video Streamer: CEN-NVS200 Operations & Installation Guide – DOC. 7111E Crestron CEN-NVS200 Network Video Streamer Refer to the following system configuration guidelines. System: Set system parameters as follows: • In the Host Name: text box, modify the default host name, CEN-NVS200, using a unique name to identify the CEN-NVS200. The name appears on the CEN-NVS200 home page and in the Device Discovery Tool of Crestron Toolbox. • If desired, disable the power and network LEDs on the front of the unit by selecting the Disable Power and Network LEDs checkbox. By default, the Disable Power and Network LEDs checkbox is deselected; the LEDs are enabled. System Time: Set system time parameters if the CEN-NVS200 is to be used without a Crestron control system: NOTE: System time control settings are not necessary when used with a Crestron control system. The CEN-NVS200 system time automatically synchronizes with the system time of the control system each time the CEN-NVS200 connects to the control system. • Keep current date and time: Keeps the current date and time of the CEN-NVS200. An internal real-time clock maintains the date and time even when the power of the system is turned off. After syncing with the computer time or a manual time setting, this option is reselected. • Synchronize with computer time: Synchronizes the date and time of the CEN-NVS200 with the local PC. The read-only date and time of the PC is displayed as updated. • Manual: Adjusts the date and time according to the time entered by the Administrator. The date must be entered in yyyy/mm/dd format. The time must be entered in hh:mm:ss format. • Automatic: Synchronizes the date and time of the CEN-NVS200 with the assigned NTP server over the Internet whenever the CEN-NVS200 starts. Synchronization fails if the assigned time server cannot be reached. DI and DO: Set digital input and digital output settings as follows: • Digital Input: From the drop-down list, select High or Low to define the normal state of the digital input. • Digital Output: From the drop-down list, select Grounded or Open to define the normal state of the digital output. • Hide Digital Output Controls: Select the checkbox to remove the Digital Output controls (ON and OFF) from the home page. Deselect the checkbox to show the Digital Output controls. Click Save to save the changes. Operations & Installation Guide – DOC. 7111E Network Video Streamer: CEN-NVS200 • 29 Crestron CEN-NVS200 Network Video Streamer Configuring Security Settings NOTE: Configuration of security settings must be performed by the Administrator. Security settings allow the Administrator to do the following: • Set an administrator password • Add user accounts • Manage user accounts To configure security settings, click Configuration on the CEN-NVS200 home page, then click Security in the column on the left side of the page. The “Security” configuration page opens. “Security” Configuration Page NOTE: The “Security” configuration page can also be accessed by entering the following URL in the web browser: http://Video Streamer/setup/security.html Video Streamer is the host name or IP address of the CEN-NVS200. Refer to the following sections for security configuration guidelines. 30 • Network Video Streamer: CEN-NVS200 Operations & Installation Guide – DOC. 7111E Crestron CEN-NVS200 Network Video Streamer Setting an Admin Password The user name for the administrator is permanently assigned as admin. The default administrator password is blank. Setting an administrator password is optional; however, doing so prevents unauthorized use of the CEN-NVS200 by providing password protection. It is recommended that the Administrator set an administrator password as a matter of prudent security practice. Set an administrator password in the Admin Password pane of the “Security” configuration page. “Security” Configuration Page – Admin Password 1. In the Admin Password pane, do the following: NOTE: The password is case sensitive. a. In the Admin Password: text box, enter a new administrator password. The password is displayed as solid black circles. b. In the Confirm Admin Password: text box, reenter the password. The password is displayed as solid black circles. 2. Click Save. A log-in window appears. 3. Enter admin as the user name, then enter the password entered in step 1. NOTE: Once the administrator password is set, the password cannot be recovered. The only option is to restore the password to the factory-default setting. Managing User Accounts The CEN-NVS200 provides three user access levels which determine user privileges: • Administrator: Allows full access to the CEN-NVS200. • Operator: Allows partial access to the CEN-NVS200. Enables the user to perform all functions except the configuration of system, network and security settings. • Viewer: Allows the most limited access to the CEN-NVS200. Enables the user to view, listen and talk to the camera and to control digital input/output and PTZ camera functions. Operations & Installation Guide – DOC. 7111E Network Video Streamer: CEN-NVS200 • 31 Crestron CEN-NVS200 Network Video Streamer Set up user accounts in the Manage User pane of the “Security” configuration page. Up to 20 user accounts can be set. “Security” Configuration Page – Manage User 1. In the Manage User pane, do the following: NOTE: The user name and password are case sensitive. NOTE: Setting a user password is optional; however, doing so prevents unauthorized use of the CEN-NVS200 by providing password protection. a. In the User Name: text box, enter a user name. b. In the User Password: text box, enter a password for the user. c. Set the user type by selecting the appropriate Privilege: from the drop down list: Operator or Viewer. (The Administrator user type is used for the Administrator only, whose user name is admin.) 2. Click Add. The user account is set. 3. Repeat steps 1 and 2 for each account to be added. Edit or delete user accounts in the Manage User pane of the “Security” configuration page. 1. 2. In the Manage User pane, do the following: a. From the User Name: drop-down list, select the user whose account to edit or delete. b. (Optional) In the User Password: text box, edit the password. c. (Optional) Edit the user type by selecting the appropriate Privilege: drop down list. Click Save to save the changes to the user account or click Delete to delete the user account. Configuring Network Settings NOTE: Configuration of network settings must be performed by the Administrator. Network configuration settings consist of the following: • Network type (LAN or PPPoE) • HTTP 32 • Network Video Streamer: CEN-NVS200 Operations & Installation Guide – DOC. 7111E Crestron CEN-NVS200 Network Video Streamer • Two Way Audio • FTP • RTSP Streaming To configure network settings, click Configuration on the CEN-NVS200 home page and then click Network in the column on the left side of the page. The “Network” configuration page opens. “Network” Configuration Page (Top Half Shown) Operations & Installation Guide – DOC. 7111E Network Video Streamer: CEN-NVS200 • 33 Crestron CEN-NVS200 Network Video Streamer “Network” Configuration Page (Bottom Half Shown) 34 • Network Video Streamer: CEN-NVS200 Operations & Installation Guide – DOC. 7111E Crestron CEN-NVS200 Network Video Streamer NOTE: The “Network” configuration page can also be accessed by entering the following URL in the web browser: http://Video Streamer/setup/network.html Video Streamer is the host name or IP address of the CEN-NVS200. Refer to the following sections for network configuration guidelines. Configuring the Network Type Configure the network type in the Network Type pane of the “Network” configuration page. “Network” Configuration Page – Network Type 1. Select the network type by clicking the LAN or PPPoE radio button. NOTE: Select PPPoE to connect to ADSL networks. To configure LAN parameters, proceed to step 2. To configure PPPoE parameters, skip step 2 and continue with step 3. 2. If LAN was selected in step 1, configure LAN parameters: a. Click either of the following radio buttons: • Operations & Installation Guide – DOC. 7111E Enable DHCP: (Default setting) Allows an IP address to be obtained automatically from a DHCP server. The address of the server can be found using the Device Discovery tool in Crestron Toolbox. Network Video Streamer: CEN-NVS200 • 35 Crestron CEN-NVS200 Network Video Streamer • Use Static IP Address: (Recommended setting) Provides the benefit of a fixed IP address and related information that is entered manually: IP Address: Enter a unique IP address for the CEN-NVS200. If the device is on a network with a DHCP server, ensure that the IP address is not in the range of IP addresses that the DHCP server assigns. In a typical installation, the last number starts at 100 and increments. Subnet Mask: Enter the subnet mask that is set on the network. NOTE: A class C network allows up to 255 devices to communicate without a router and has a subnet mask of 255.255.255.0. A class B network allows up to 65,535 devices to communicate without a router and has a subnet mask of 255.255.0.0. Default router: Enter the IP address of the network’s device (usually a router) that enables communication between the network and the Internet. Primary DNS: Enter the address of the primary domain name server, which translates host names into IP addresses. Secondary DNS: Enter the address of the backup domain name server. Primary WINS Server: Enter the address of the server that maintains the database of computer name and IP address. Secondary WINS Server: Enter the address of the backup server that maintains the database of computer name and IP address. b. Click the appropriate checkboxes: Enable UPnP Presentation: Select the checkbox to enable access of the CEN-NVS200 from the Device Discovery Tool of Crestron Toolbox. Enable UPnP Port Forwarding: Select the checkbox to enable the CEN-NVS200 to automatically configure the router (if supported by the router) to allow the video stream to be accessed remotely. 3. Click Save. NOTE: Clicking Save to save changes to the “Network” configuration page restarts the system to validate the changes. 36 • Network Video Streamer: CEN-NVS200 Operations & Installation Guide – DOC. 7111E Crestron CEN-NVS200 Network Video Streamer Configuring HTTP Settings Configure HTTP settings in the HTTP pane of the “Network” configuration page. “Network” Configuration Page – HTTP Refer to the following HTTP configuration guidelines. Authentication: From the drop-down list, select either of the following authentication mechanisms: • Basic: (Recommended setting) Authenticates a user based on user name and password. The password is not encrypted; therefore, basic authentication is not secure. • Digest: Authenticates a user based on user name and password. The password is encrypted. NOTE: Although digest authentication is a more secure authentication mechanism than basic authentication, digest authentication is not currently supported by all web clients. HTTP port: Enter the HTTP port number. The default port number is 80. NOTE: If the default number of 80 is not used, the port number must be appended to the IP address of the CEN-NVS200 to be able to access the CEN-NVS200 from the web browser. For example, the HTTP port number is set to to 8888, http://192.168.0.100:8888 must be entered instead of http://192.168.0.100. Secondary HTTP port: Enter the secondary HTTP port number to allow the configuration of an alternate port to access the HTTP server. Access name for stream 1: Enter the name to be used by the Crestron MJPEG Viewer application. For example, when using video.mjpg (default setting), the HTTP command to be entered into the Crestron MJPEG Viewer is the following: /video.mjpg?user=myuser&pw=secretpassword video.mjpg is the default access name. myuser is the user created for view access. secretpassword is the password for this user. Operations & Installation Guide – DOC. 7111E Network Video Streamer: CEN-NVS200 • 37 Crestron CEN-NVS200 Network Video Streamer Access name for stream 2: Enter the name to be used by the Crestron MJPEG Viewer application. For example, when using video2.mjpg (default setting), the HTTP command to be entered into the Crestron MJPEG Viewer is the following: /video2.mjpg?user=myuser&pw=secretpassword video2.mjpg is the default access name. myuser is the user created for view access. secretpassword is the password for this user. Access name for stream 3: Enter the name to be used by the Crestron MJPEG Viewer application. For example, when using video3.mjpg (default setting), the HTTP command to be entered into the Crestron MJPEG Viewer is the following: /video3.mjpg?user=myuser&pw=secretpassword video3.mjpg is the default access name. myuser is the user created for view access. secretpassword is the password for this user. Access name for stream 4: Enter the name to be used by the Crestron MJPEG Viewer application. For example, when using video4.mjpg (default setting), the HTTP command to be entered into the Crestron MJPEG Viewer is the following: /video4.mjpg?user=myuser&pw=secretpassword video4.mjpg is the default access name. myuser is the user created for view access. secretpassword is the password for this user. Configuring Two Way Audio Configure two way audio in the Two Way Audio pane of the “Network” configuration page. “Network” Configuration Page – Two Way Audio Refer to the following two way audio port configuration guideline. Two Way Audio Port: Enter the port number for the Talk Back feature when using MPEG-4 streaming. Valid values range from 1025 to 65535. The default port number is 5060. Configuring the FTP Port Configure the FTP port in the FTP pane of the “Network” configuration page. “Network” Configuration Page – FTP Refer to the following FTP port configuration guideline. 38 • Network Video Streamer: CEN-NVS200 Operations & Installation Guide – DOC. 7111E Crestron CEN-NVS200 Network Video Streamer FTP port: Enter the port number to communicate with an FTP server when saving snapshots and recordings to a server. The default port number is 21. Configuring RTSP Streaming Configure RTSP (Real Time Streaming Protocol) in the RTSP Streaming pane of the “Network” configuration page. “Network” Configuration Page – RTSP Streaming Operations & Installation Guide – DOC. 7111E Network Video Streamer: CEN-NVS200 • 39 Crestron CEN-NVS200 Network Video Streamer Refer to the following RTSP streaming configuration guidelines. Authentication: From the drop-down list, select disable or enable. Access name for stream 1: Enter an access name for stream 1 for connections from client software when the codec type of the stream is MPEG-4. For example, when set to live.sdp (default setting), the following URL connects directly to the MPEG-4 video: rtsp://ip address/live.sdp ip address is the IP address of the CEN-NVS200. live.sdp is the default access name. Access name for stream 2: Enter an access name for stream 2 for connections from client software when the codec type of the stream is MPEG-4. For example, when set to live2.sdp (default setting), the following URL connects directly to the MPEG-4 video: rtsp://ip address/live2.sdp ip address is the IP address of the CEN-NVS200. live2.sdp is the default access name. Access name for stream 3: Enter an access name for stream 3 for connections from client software when the codec type of the stream is MPEG-4. For example, when set to live3.sdp (default setting), the following URL connects directly to the MPEG-4 video: rtsp://ip address/live3.sdp ip address is the IP address of the CEN-NVS200. live3.sdp is the default access name. Access name for stream 4: Enter an access name for stream 4 for connections from client software when the codec type of the stream is MPEG-4. For example, when set to live4.sdp (default setting), the following URL connects directly to the MPEG-4 video: rtsp://ip address/live4.sdp ip address is the IP address of the CEN-NVS200. live4.sdp is the default access name. RTSP port: Enter the RTSP port number. The default port number is 554. RTP port for video: Enter the video channel port number for RTP (Real Time Transport Protocol). The port number must be an even number. The default port number is 5560. RTCP port for video: (Read only) Specifies the video channel port number for RTCP (Real Time Transport Control Protocol). The port number is the port number of the RTP video port plus 1. The default port number is 5561 (5560 + 1). RTP port for audio: Enter the audio channel port number for RTP. The port number must be an even number. The default port number is 5558. RTCP port for audio: (Read only) Specifies the audio channel port number for RTCP. The port number is the port number of the RTP audio port plus 1. The default port number is 5559 (5558 + 1). Multicast settings for stream 1/stream 2/stream 3/stream 4: • Always multicast: Select the checkbox to enable multicast. • Multicast group address: Enter the address to be used by sources to send content and by receivers to receive content. 40 • Network Video Streamer: CEN-NVS200 Operations & Installation Guide – DOC. 7111E Crestron CEN-NVS200 Network Video Streamer • Multicast video port: Enter the video channel port number for multicast. The port number must be an even number. The default setting is 5560. • Multicast RTCP video port: (Read only) Specifies the video channel port number for multicast RTCP. The port number must be the port number of the multicast video port plus 1. The default setting is 5560 plus 1 (5561). • Multicast audio port: Enter the audio channel port number for multicast. The port number must be an even number. The default setting is 5562. • Multicast RTCP audio port: (Read only) Specifies the audio channel port number for multicast RTCP. The port number must be the port number of the multicast audio port plus 1. • Multicast TTL [1-255]: Enter the number of routers (hops) that multicast traffic is permitted to pass through before expiring on the network. Valid values range from 1 to 255. Configuring DDNS Settings NOTE: The current version of the CEN-NVS200 is not compatible with the Crestron DDNS (Dynamic Domain Name Service). Operations & Installation Guide – DOC. 7111E Network Video Streamer: CEN-NVS200 • 41 Crestron CEN-NVS200 Network Video Streamer Configuring Client Access Settings Configuration of a client access list provides one or more IP address ranges that are allowed to access the CEN-NVS200. Ranges of addresses that are denied access to the CEN-NVS200 can also be configured. Addresses can also be deleted from the allowed or denied list of IP addresses. To configure access list settings, click Configuration on the CEN-NVS200 home page, then click Access List in the column on the left side of the page. The “Access List” configuration page opens. “Access List” Configuration Page NOTE: The “Access List” configuration page can be also be accessed by entering the following URL in the web browser: http://Video Streamer/setup/accesslist.html Video Streamer is the host name or IP address of the CEN-NVS200. There are two lists for permission control: Allowed list and Denied list. Only those clients whose IP addresses are on the Allowed list and not on the Denied list can access the video server. 42 • Network Video Streamer: CEN-NVS200 Operations & Installation Guide – DOC. 7111E Crestron CEN-NVS200 Network Video Streamer NOTE: The IPv6 access list column is not displayed unless the Enable IPv6 checkbox on the “Network” configuration page is checked (refer to illustration on page 33). “Access List” Configuration Page – Showing Allowed List and Denied List To add a rule to the Allowed list or the Denied list: 1. Click the appropriate Add button. 2. Select the appropriate Rule from the dropdown list. There are three types of rules: a. Single: This rule allows the user to add an IP address to the Allowed list or Denied list. Filter Address Example - Single Operations & Installation Guide – DOC. 7111E Network Video Streamer: CEN-NVS200 • 43 Crestron CEN-NVS200 Network Video Streamer b. Network: This rule allows the user to assign a network address and corresponding subnet mask to the Allowed list or Denied list. Filter Address Example - Network c. Range: This rule allows the user to assign a range of IP addresses to the Allowed list or Denied list. This rule is only applied to IPv4. Filter Address Example - Range NOTE: Omitting starting and ending IP address entries allows all IP addresses to connect. To delete an entry from the Allowed list or the Denied list, select the entry and click Delete. 44 • Network Video Streamer: CEN-NVS200 Operations & Installation Guide – DOC. 7111E Crestron CEN-NVS200 Network Video Streamer Configuring Audio and Video Settings To configure audio and video settings, click Configuration on the CEN-NVS200 home page and then click Audio and Video in the column on the left side of the page. The “Audio and Video” configuration page opens. NOTE: The “Audio and Video” configuration page can also be accessed by entering the following URL in the web browser: http://Video Streamer/setup/audiovideo.html Video Streamer is the host name or IP address of the CEN-NVS200. “Audio and Video” Configuration Page (Top Half Shown) Operations & Installation Guide – DOC. 7111E Network Video Streamer: CEN-NVS200 • 45 Crestron CEN-NVS200 Network Video Streamer “Audio and Video” Configuration Page (Bottom Half Shown) Refer to the following sections for video and audio configuration guidelines. 46 • Network Video Streamer: CEN-NVS200 Operations & Installation Guide – DOC. 7111E Crestron CEN-NVS200 Network Video Streamer Configuring Video Settings Configure video settings in the Video Settings pane of the “Audio and Video” configuration page. “Audio and Video” Configuration Page – Video Settings 1. (Optional) In the Video Title text entry box, enter a video title to be displayed on the video output. 2. From the Color drop-down list, select Color or B/W (monochrome) for the video display. 3. From the Modulation drop-down list, select the video input modulation type: NTSC, PAL or Auto. NOTE: The CEN-NVS200 must be rebooted to activate the change. 4. Choose the input from the Select Caching Stream drop down list. 5. Select one or both of the Video Orientation checkboxes: 6. • Flip rotates the video vertically. • Mirror rotates the video horizontally. • Select both Flip and Mirror if the camera is installed upside down. (Optional) Select the Overlay title and time stamp on video and snapshot checkbox to display the video title and time stamp on the video output. Operations & Installation Guide – DOC. 7111E Network Video Streamer: CEN-NVS200 • 47 Crestron CEN-NVS200 Network Video Streamer 7. (Optional) Select the Enable time shift caching stream checkbox to enable this function. 8. Do any or all of the following: 9. Configuring Image Settings • Click the Image Settings button to enter image settings. Refer to “Configuring Image Settings” below for information. • Click the Privacy Mask button to block one or more areas of the video from being viewed on the video output. Refer to “Configuring Privacy Mask Settings” which starts on page 49 for information. • Configure video settings for Stream 1, Stream 2, Stream 3 and/or Stream 4. Refer to “Configuring Video Quality Settings” which starts on page 50 for information. Click Save at the bottom of the “Audio and Video” configuration page to save changes to video settings. Configure image settings by pressing the Image Settings button in the Video Settings pane of the “Audio and Video” configuration page. The “Image Settings” configuration page opens. “Image Settings” Configuration Page NOTE: The “Image Settings” configuration page can also be accessed by entering the following URL in the web browser: http://Video Streamer/setup/image.html Video Streamer is the host name or IP address of the CEN-NVS200. On the “Image Settings” configuration page, adjust the Brightness, Saturation, Contrast and Sharpness as desired. Values in the drop-down lists range from –5 to +5. NOTE: A value of 0 for Brightness and Contrast auto tunes the video. 48 • Network Video Streamer: CEN-NVS200 Operations & Installation Guide – DOC. 7111E Crestron CEN-NVS200 Network Video Streamer To preview the image with change(s) before saving the change(s), click Preview. To recall the previous settings without saving the current settings, click Restore. To save the change(s), click Save. To close the page, click Close. Configuring Privacy Mask Settings Configure privacy mask settings by pressing the Privacy Mask button in the Video Settings pane of the “Audio and Video” configuration page. The “Privacy Mask” configuration page opens. “Privacy Mask” Configuration Page NOTE: The “Privacy Mask” configuration page can also be accessed by entering the following URL in the web browser: http://Video Streamer/setup/privacy.html Video Streamer is the host name or IP address of the CEN-NVS200. 1. Select the Enable privacy mask checkbox to enable privacy mask window(s). A privacy mask window blocks viewing of an area on the video output as determined by the privacy mask window settings. NOTE: Up to five privacy mask windows can be created. 2. Click New. A privacy mask window opens: • To adjust the size of the window, drag the top, bottom, left, and right edges of the window frame as desired. The X, Y, Width and Height values automatically change as appropriate. • To move the window to block video in a desired location, click the title bar and drag the window to the desired location. The X and Y values automatically change as appropriate. • To delete the window, click X in the upper right corner of the window. 3. In the Window Name text entry box, enter a name for the privacy mask window. The name is displayed in the title bar of the window. 4. Click Save to save the changes. The privacy mask appears in the video window as shown in the following illustration. Operations & Installation Guide – DOC. 7111E Network Video Streamer: CEN-NVS200 • 49 Network Video Streamer Crestron CEN-NVS200 Privacy Mask Configuring Video Quality Settings Configure video quality settings for Stream 1, Stream 2, Stream 3 and/or Stream 4 in the Video Settings pane of the “Audio and Video” configuration page. “Audio and Video” Configuration Page – Video Quality Settings (Streams 1 and 2 Shown) 50 • Network Video Streamer: CEN-NVS200 Operations & Installation Guide – DOC. 7111E Crestron CEN-NVS200 Network Video Streamer NOTE: The “Client Settings” page allows selection of the stream to be viewed. For additional information, refer to “Client Settings” which starts on page 24. Before configuring video settings, be aware of the following: • For the best real-time video images, the network bandwidth should be large enough to allow a transmission rate of greater than 20 image frames per second (fps). ⇒ If the broadband network is above 1 Mbps, set Constant bit rate to 1000 Kbps or 1200 Kbps or set Fixed quality to Excellent. Set the Maximum frame rate to 30 fps. ⇒ If the network bandwidth is above 512 Kbps, set the Constant bit rate according to the network bandwidth and set the Maximum frame rate to 30 fps. If the images vary dramatically in the environment, it may be preferable to slow the maximum frame rate down to 20 fps in order to lower the rate of data transmission and allow for better video quality. ⇒ If the network bandwidth is below 512 Kbps, set the Constant bit rate according to the network bandwidth and fine-tune the Maximum frame rate to obtain the best performance. In a slow network, a larger frame rate results in blurred images. In addition, video quality varies depending on the number of users viewing on the network. Performance may also suffer due to poor connectivity because of the network’s burst constraint. • For the best video quality but less real time performance, set Fixed quality to Detailed or Excellent and adjust the Maximum frame rate to match the network bandwidth. If the network is slow and “broken” pictures result, select TCP or HTTP as the MPEG-4 protocol option on the “Client Settings” page as the more appropriate mode of transmission. The images may suffer a time delay due to a slower connection. In addition, the delay increases with more users. • To compromise between real time and video quality, set Fixed quality to Good or better. Constant bit rate can also be set according to the network bandwidth and adjust the Maximum frame rate. To adjust the Maximum frame rate, start with 30 fps for best results and adjust the frame rate downward but not below 15 fps. If the image quality does not improve, select a lower Constant bit rate setting. Frame Size: From the drop-down list, select one of the following frame sizes: • 176x120 NTSC/176x144 PAL (QCIF) NOTE: Due to the limitation of bandwidth for 3GPP, only QCIF is supported for cell phone viewing. • 352x240 NTSC/352x288 PAL (CIF) • 704x480 NTSC/704x576 PAL (4CIF) • 720x480 NTSC/720x576 PAL (D1) Maximum frame rate: From the drop-down list, select the maximum refresh frame rate in frames per second (fps). Note that for the largest video sizes the maximum frame rate is automatically set to 15 fps. Intra frame period: (Applicable to MPEG-4 mode only) From the drop-down list, select the interval in seconds at which full frames are to be transmitted. A larger interval improves performance but takes longer for initial connection. Operations & Installation Guide – DOC. 7111E Network Video Streamer: CEN-NVS200 • 51 Crestron CEN-NVS200 Network Video Streamer Video quality: Do either of the following: • For H.264 mode, select Constant bit rate or Fixed quality: ⇒ Constant bit rate favors speed over smoothness. Select the desired speed from the drop-down list. ⇒ Fixed quality favors smoothness over speed. Select the desired video quality from the drop-down list. Fixed quality ranges from Medium to Excellent. Medium favors performance over image quality. Excellent favors image quality over performance. Performance is also subject to network bandwidth and the number of users. • For JPEG mode: Select the desired video quality from the drop-down list. Video quality ranges from Medium to Excellent. Medium favors performance over image quality. Excellent favors image quality over performance. Performance is also subject to network bandwidth and the number of users. Configuring Audio Settings NOTE: Audio configuration is applicable to MPEG-4 mode only and is not applicable to JPEG mode. Configure audio settings in the Audio Settings pane of the “Audio and Video” configuration page. “Audio and Video” Configuration Page – Audio Settings Mute: Select the checkbox to disable audio if desired. External microphone input: From the drop-down list, select the desired number of decibels (dB) to modify the gain of the audio input. Audio type: Select AAC, GSM-AMR or G.711. NOTE: Most cell phones support media streaming with GSM-AMR audio. AAC bit rate: If AAC is selected as the audio type, set the AAC bit rate based on available bandwidth. 52 • Network Video Streamer: CEN-NVS200 Operations & Installation Guide – DOC. 7111E Crestron CEN-NVS200 Network Video Streamer Configuring Motion Detection Settings To configure motion detection settings, click Configuration on the CEN-NVS200 home page and then click Motion Detection in the column on the left side of the page. The “Motion detection” configuration page opens. “Motion Detection” Configuration Page NOTE: The “Motion detection” configuration page can also be accessed by entering the following URL in the web browser: http://Video Streamer/setup/motion.html Video Streamer is the host name or IP address of the CEN-NVS200. 1. Select the Enable motion detection checkbox to enable motion detection window(s). NOTE: A maximum of three windows can be created. 2. Click New to open a motion detection window: • To adjust the size of the window, drag the top, bottom, left and right edges of the window frame as desired. • To move the window to the desired location for motion detection, click the title bar and drag the window. To delete the window, click X in the upper right corner of the window. • 3. In the Window Name text entry box, enter a name for the window. The name is displayed in the title bar of the window. 4. Drag the Sensitivity slider to the desired percentage to set the motion degree, that is, the endurable difference between two sequential images. A higher sensitivity allows easier motion detection. 5. Drag the Percentage slider to the desired percentage to set the space ratio of moving objects in the monitoring window. A smaller percentage allows easier motion detection. Operations & Installation Guide – DOC. 7111E Network Video Streamer: CEN-NVS200 • 53 Crestron CEN-NVS200 Network Video Streamer 6. Click Save to save the motion detection settings. The graphic bar on the “Motion Detection” page rises or falls depending on the image variation: • A green bar indicates that the image variation is under monitoring level. • A red bar indicates that the image variation is over monitoring level. When the bar goes red, the detected window is also outlined in red. On the home page, the motion detection window is hidden but the red frame is shown when motion is detected as illustrated in the sample screen below. Motion Detection on Home Page NOTE: If the predefined motion detection is under privacy mask block, the monitoring window is not triggered. 54 • Network Video Streamer: CEN-NVS200 Operations & Installation Guide – DOC. 7111E Crestron CEN-NVS200 Network Video Streamer Configuring Camera Tampering Detection Settings To configure camera tampering detection settings, click Configuration on the CEN-NVS200 home page and then click Camera Tampering Detection in the column on the left side of the page. The “Camera tampering detection” configuration page opens. With tampering detection, the camera is capable of detecting incidents such as redirection, blocking, defocusing or even spray paint. “Camera Tampering Detection” Configuration Page – Camera Tampering Detection Pane 1. Check Enable camera tampering detection. 2. Enter the tamper trigger duration (10 – 600 seconds). The tamper alarm is triggered only when the tampering factor (the difference between current frame and pre-saved background) exceeds the trigger threshold. 3. Set up the event source as Camera Tampering Detection on the “Event Settings” page (refer to “Configuring Event, Server and Media Settings” which starts on page 62). Operations & Installation Guide – DOC. 7111E Network Video Streamer: CEN-NVS200 • 55 Crestron CEN-NVS200 Network Video Streamer Configuring Camera Control Settings To configure camera control settings, click Configuration on the CEN-NVS200 home page, then click Camera Control in the column on the left side of the page. The “Camera Control” configuration page opens. “Camera Control” Configuration Page NOTE: The “Camera Control” configuration page can also be accessed by entering the following URL in the web browser: http://Video Streamer/setup/camera_control.html Video Streamer is the host name or IP address of the CEN-NVS200. 1. Select one of the following radio buttons: • Disable: Select Disable if the camera is a fixed camera or does not support PTZ features. If Disable is selected, camera control functions on the “Camera Control” page are not displayed. • PTZ Camera: Select PTZ Camera to configure the camera ID, camera driver, and RS-485 port settings. • Transparent HTTP Tunnel: Select Transparent HTTP Tunnel for a PTZ camera to allow the CEN-NVS200 to forward UART commands. The UART commands are sent through the HTTP tunnel established between the user and the CEN-NVS200 and are transmitted to the device connected to the CEN-NVS200. When Transparent HTTP Tunnel is selected, only RS-485 port settings can be configured. 2. (Applicable only when PTZ Camera is selected) In the Camera ID text entry box, enter the ID specific to the camera. The camera ID is necessary for multiple camera control. Refer to the PTZ camera documentation for ID settings. 56 • Network Video Streamer: CEN-NVS200 Operations & Installation Guide – DOC. 7111E Crestron CEN-NVS200 Network Video Streamer 3. (Applicable only when PTZ Camera is selected) From the PTZ Driver: drop-down list, select the desired PTZ driver. The CEN-NVS200 has five built-in PTZ camera drivers: DynaDome/SmartDome, Pelco D, Pelco P, LILIN and Samsung SCC-643. NOTE: If PTZ camera functions do not operate, refer to the PTZ camera documentation to verify that the camera supports those functions. NOTE: If Custom camera is selected, pan, tilt, zoom and focus functions must be configured by setting custom commands. Refer to “Setting Custom Commands” which starts on page 59 for additional information. 4. (Applicable only when PTZ Camera or Transparent HTTP Tunnel is selected) From the Port Settings: drop-down list, select the desired Baud rate, Data bits, Stop bits and Parity bit. 5. Click Save. To set preset positions and custom commands, refer to the sections that follow. Setting Preset Positions Configure preset positions by pressing the Preset Position button on the “Camera Control” configuration page. The “Preset Position” configuration page opens. “Preset Position” Page To adjust presets, refer to the guidelines that follow. NOTE: The CEN-NVS200 allows up to 20 preset locations. Camera Control Area: In the camera control area, click one of the following buttons to control PTZ camera functions: • Left: Pans the camera to the left. • Right: Pans the camera to the right. Operations & Installation Guide – DOC. 7111E Network Video Streamer: CEN-NVS200 • 57 Crestron CEN-NVS200 Network Video Streamer • Up: Tilts the camera upward. • Down: Tilts the camera downward. • Home: Positions the camera to the center. • - (left side of Zoom): Allows the camera to zoom out. • + (right side of Zoom): Allows the camera to zoom in. • - (left side of Focus): Controls the focus near function. • Focus: Controls the focus function. • + (right side of Focus): Controls the focus far function. In addition, PTZ functions can be controlled by selecting the desired value from the following drop-down lists: • Pan speed: Controls the range of the horizontal movement of the camera. The greater the value, the greater the angular movement when performing the Left or Right functions. • Tilt speed: Controls the range of the vertical movement of the camera. The greater the value, the greater the angular movement when performing the Up or Down functions. • Zoom speed: Controls the range of the zooming. The greater the value, the greater the change in viewing angle. Preset Function Area: Identifies and saves the current video view as a preset location and also sets patrol stops: • Patrol selection: Provides a list of preset positions that corresponds to the Preset Position: drop-down list and allows selection of desired preset positions to be set as patrol stops: ⇒ Preset locations: From the list of preset positions, highlight the desired position to be set as a patrol stop, then click Select. Up to 20 preset positions can be set as patrol stops. ⇒ Selected locations: Provides a list of preset positions selected as patrol stops: • To remove a preset position from the list of patrol stops, click Remove. • To move a preset position upward in the list of patrol stops, click Up. • To move a preset position downward in the list of patrol stop, click Down. To save the patrol selections, click Save. • Dwelling time (sec): Specifies the number of the seconds for the following: ⇒ The stop time of each preset location during auto patrol of the camera. ⇒ The stay time at the leftmost and rightmost positions when the camera is auto panning. In the Dwelling time (sec): text entry box, enter the desired number of seconds, and then click Save in the bottom of the page to save the setting. 58 • Network Video Streamer: CEN-NVS200 Operations & Installation Guide – DOC. 7111E Crestron CEN-NVS200 Network Video Streamer NOTE: As mentioned in the previous paragraphs, Save must be clicked in order to save the Patrol selection and Dwelling time settings. If Save is not clicked, the Patrol selection and Dwelling time settings do not take effect. • Preset position name: In the text entry box, enter a short name for the current video view, and the click Add. NOTE: Entering a very long preset position name causes problems with the positioning of the camera. • Preset Position: Provides a list of preset positions: ⇒ To move the camera to a certain preset position, select the desired position from the drop-down list and then click Go to. ⇒ To delete a certain preset position, select the desired position from the drop-down list and then click Delete. Setting Custom Commands Set custom commands by pressing the Custom Command button on the “Camera Control” configuration page. The “Custom Command” configuration page opens. NOTE: Up to five custom commands can be set. NOTE: If Custom camera is selected as the PTZ driver on the “Camera Control” configuration page, pan, tilt, zoom and focus functions must be configured by setting custom commands. “Custom Command” Page (Not Applicable to Custom Camera) Operations & Installation Guide – DOC. 7111E Network Video Streamer: CEN-NVS200 • 59 Crestron CEN-NVS200 Network Video Streamer “Custom Command” Page (Applicable to Custom Camera) On the “Custom Command” configuration page, do the following: 1. Enter the camera control commands into the text entry boxes. Refer to the camera documentation to set up frequently used functions. 2. Click Save, and then click Close to close the page. 60 • Network Video Streamer: CEN-NVS200 Operations & Installation Guide – DOC. 7111E Crestron CEN-NVS200 Network Video Streamer Configuring Homepage Layout Settings To configure home page layout settings, click Configuration on the CEN-NVS200 home page and then click Homepage Layout in the column on the left side of the page. The “Homepage Layout” configuration page opens. “Homepage Layout” Configuration Page NOTE: The “Homepage Layout” configuration page can also be accessed by entering the following URL in the web browser: http://Video Streamer/setup/layout.html Video Streamer is the host name or IP address of the CEN-NVS200. Operations & Installation Guide – DOC. 7111E Network Video Streamer: CEN-NVS200 • 61 Crestron CEN-NVS200 Network Video Streamer Refer to the following home page layout configuration guidelines. Logo Graph: Sets the logo image to be displayed in the upper left corner of the CEN-NVS200 web pages: • Click Default if the default setting is desired. The default setting is the Crestron logo. • Click Custom and enter the URL of the desired logo image in the Logo link field. Theme Options: Sets the overall appearance. Select one of the available themes or click Custom and use the Color controls to design the appearance. Click Save to save the changes. Configuring Event, Server and Media Settings To configure event, server and media settings, click Configuration on the CEN-NVS200 home page, then click Events and Servers in the column on the left side of the page. The “Events and Servers” configuration page opens. “Events and Servers” Page 62 • Network Video Streamer: CEN-NVS200 Operations & Installation Guide – DOC. 7111E Crestron CEN-NVS200 Network Video Streamer NOTE: The “Events and Servers” configuration page can also be accessed by entering the following URL in the web browser: http://Video Streamer/setup/application.html Video Streamer is the host name or IP address of the CEN-NVS200. NOTE: It is recommended that server and media settings be configured before event settings are configured. Refer to the following sections for server, media and event configuration guidelines. Configuring Event Settings Up to three events can be configured. NOTE: If using the CEN-NVS200 with a Crestron control system, event parameters are programmed automatically the first time the CEN-NVS200 connects to the control system. To configure an event: 1. In the Event Settings pane of the “Events and Servers” page, click Add. The “Event Settings” page opens. Operations & Installation Guide – DOC. 7111E Network Video Streamer: CEN-NVS200 • 63 Crestron CEN-NVS200 Network Video Streamer “Event Settings” Page 2. In the Event name: text entry box, enter a unique name for the event. 3. Select the Enable this event checkbox to enable the event. 4. In the Priority: drop-down list, select the priority of the event: High, Normal or Low. The event with the highest priority is executed first. 5. Enter the number of seconds to wait before detecting the next event (applicable to motion detection and digital input trigger types). 64 • Network Video Streamer: CEN-NVS200 Operations & Installation Guide – DOC. 7111E Crestron CEN-NVS200 Network Video Streamer 6. 7. 8. In the Trigger pane, click one of the following radio buttons to set the trigger type: • Video Motion Detection, which is configured on the “Motion Detection” page (refer to “Configuring Motion Detection Settings” which starts on page 53 for information) • Periodically. If selected, enter the time interval in minutes at which the event is to be triggered • Digital Input, which monitors digital input • System Boot, which triggers the event when the CEN-NVS200 boots • Recording notify, which triggers when the recording fails due to running out of space or if the recording is overwriting old data • Camera Tampering Detection, which triggers the event when camera tampering is detected • Video Loss, which triggers the event when the CEN-NVS200 does not receive the video signal from the camera • Video Sync, which triggers the event when the CEN-NVS200 receives the video signal from the camera In the Event Schedule pane: • Select the day(s) of the week that the event is to occur. • Select the time of the event: Always or enter the desired time interval in hh:mm format. In the Action pane, use the Trigger digital output for text entry box to enter the number of seconds to trigger digital output when an event is triggered. NOTE: It is recommended that different media be used in different events to ensure that all media be produced and received properly. If the same media is used in different events and the events trigger almost simultaneously, the server(s) in the second triggered event do not receive any media but receive notifications only. 9. Click Save to save the settings. The event name, status, weekly schedule, time schedule and trigger type are displayed in the Event Settings pane of the “Events and Servers” configuration page. In the sample screen below, one event named MotionDetect was added. “Events and Servers” Configuration Page – Sample Event Settings Pane To delete an event listed in the Event Settings pane, select the event in the drop-down list and click Delete. Operations & Installation Guide – DOC. 7111E Network Video Streamer: CEN-NVS200 • 65 Crestron CEN-NVS200 Network Video Streamer Configuring Server Settings Up to five servers can be configured. To configure a server: 1. In the Action pane of the “Events and Servers” configuration page, click Add Server. The “Server Settings” page opens. “Server Settings” Page 66 • Network Video Streamer: CEN-NVS200 Operations & Installation Guide – DOC. 7111E Crestron CEN-NVS200 Network Video Streamer 2. In the Server Name: text entry box, enter a unique name for the server. 3. Click one of the following Server Type radio buttons: Email, FTP, HTTP, Network storage or Crestron Control System. 4. For the selected server type, enter the appropriate information into the text entry boxes: Email configuration Sender email address: Enter the email address of the sender. Recipient email address: Enter the email address of the recipient. Server Address: Enter the domain name or IP address of the external email server. User Name: Enter the granted user name on the external email server. Password: Enter the granted password on the external email server. Server port: Enter the port number on the external email server. This server requires a secure connection (SSL): Select the checkbox to enable SSL encryption. FTP configuration Server address: Enter the domain name or IP address of the external FTP server. Server port: If desired, replace the default port number with a value ranging from 1025 to 65535. The default port number is 21. User name: Enter the granted user name on the external FTP server. Password: Enter the granted password on the external FTP server. FTP folder name: Enter the granted folder name on the external FTP server. NOTE: The string of characters must conform to that of the external FTP server. Some FTP servers cannot accept a preceding slash symbol before the path without virtual path mapping. Refer to the FTP server documentation for details. NOTE: The folder privilege must be open for upload. Passive Mode: Select the checkbox to enable Passive mode transmission. Passive mode allows the flow of data to be set up and initiated by the CEN-NVS200 (FTP client) rather than by the FTP server. HTTP configuration URL: Enter the URL to upload the media. User name: Enter the granted user name on the external HTTP server. Password: Enter the granted password on the external HTTP server. Network storage configuration Network Storage Location: Enter the path to upload the media. NOTE: Only one network storage is supported. Operations & Installation Guide – DOC. 7111E Network Video Streamer: CEN-NVS200 • 67 Crestron CEN-NVS200 Network Video Streamer Workgroup: Enter the workgroup for network storage. User name: Enter the granted user name on the network storage. Password: Enter the granted password on the network storage. Crestron Control System configuration Server address: Enter the domain name or IP address of the Crestron control system. Server port: Enter the port number of the CEN-NVS200 module. 5. Click Test to test whether the settings are correct. A window opens displaying the test result. 6. Close the window displaying the test result. 7. If the settings are correct, click Save; otherwise, enter the correct information, test it, then click Save. The server Name, Type and Address/Location are shown in the Server Settings pane of the “Events and Servers” configuration page. In the sample screen below, one server named Crestron was added. “Events and Servers” Configuration Page – Sample Server Settings Pane To delete a server listed in the Server Settings pane, select the server in the drop-down list and click Delete. 68 • Network Video Streamer: CEN-NVS200 Operations & Installation Guide – DOC. 7111E Crestron CEN-NVS200 Network Video Streamer Configuring Media Settings Up to five media configurations can be set. To configure media: 1. In the Action pane of the “Events and Servers” configuration page, click Add Media. The “Media Settings” page opens. 2. In the Media Name: text entry box, enter a unique name for the media. 3. Click one of the following Media Type radio buttons: Snapshot, Video Clip or System Log. 4. Configure the selected media type by entering the desired information: “Media Settings” Page Snapshot configuration Source: Select the source of the stream: Stream1, Stream2, Stream3 or Stream4. Send pre-event image(s) [0-7]: Enter the number of pre-event images to be sent. Valid values range from 0 to 7. Send post-event image(s) [0-7]: Enter the number of post-event images to be sent. Valid values range from 0 to 7. File name prefix: Enter the prefix to be added to the file name of the snapshot images. Add date and time suffix to file name: Select the checkbox to add time and date information to the file name. Operations & Installation Guide – DOC. 7111E Network Video Streamer: CEN-NVS200 • 69 Crestron CEN-NVS200 Network Video Streamer Video Clip configuration Source: Select the source of the stream: Stream1, Stream2, Stream3 or Stream4. Pre-event recording: Enter the interval of pre-event recording in seconds. Valid values range from 0 to 9. Maximum duration: Enter the maximum recording file duration in seconds. Valid values range from 1 to 10. Maximum file size: Enter the maximum file size in kilobytes. Valid values range from 50-800. File name prefix: Enter the prefix to be added to the file name of the video clip. System Log Enabling the System Log radio button causes the system log file to be written to the server (refer to “Configuring Server Settings” which starts on page 66). 5. Click Save to save the settings. The current media free space, media name and media type are displayed in the Media Settings pane of the “Events and Servers” configuration page. In the sample screen below, three media configurations were added: Media1, Media2 and Media3. “Events and Servers” Configuration Page – Sample Media Settings Pane NOTE: After media is added, the value of free space is updated. Media whose size is larger than free space cannot be added. To delete media listed in the Media Settings pane, select the media in the drop-down list and click Delete. 70 • Network Video Streamer: CEN-NVS200 Operations & Installation Guide – DOC. 7111E Crestron CEN-NVS200 Network Video Streamer Configuring Recording Settings The CEN-NVS200 supports recording on network storage. Up to two recording entries can be configured. NOTE: Before configuring recording entries, configure the network storage server in the Server Settings pane of the “Events and Servers” configuration page. Refer to “Configuring Server Settings” which starts on page 66 for information. To configure recording settings, click Configuration on the CEN-NVS200 home page, then click Recording in the column on the left side of the page. The “Recording” configuration page opens. “Recording” Configuration Page NOTE: The “Recording” configuration page can also be accessed by entering the following URL in the web browser: http://Video Streamer/setup/recording.html Video Streamer is the host name or IP address of the CEN-NVS200. Operations & Installation Guide – DOC. 7111E Network Video Streamer: CEN-NVS200 • 71 Crestron CEN-NVS200 Network Video Streamer To configure recording: 1. On the “Recording” configuration page, click Add. The “Recording” settings page opens. “Recording” Settings Page 2. In the Recording name: text entry box, enter a unique name for the recording. 3. Select the Enable this recording checkbox to enable the recording. 4. In the Priority: drop-down list, select the priority of the recording: High, Normal or Low. The recording with the highest priority is executed first. 5. In the Source: drop-down list, select the source of the video stream: Stream1, Stream2, Stream 3 or Stream 4. 6. In the Recording Trigger pane, select Schedule to start recording per the settings made in the Recording Schedule pane or select Network fail to start recording in the event of a network failure. 7. In the Recording Schedule pane: a. Select the day(s) of the week that the recording is to occur. b. Select the time of the recording: Always or enter the desired time interval in hh:mm format. 8. Use the Destination drop down list to select the storage location for the new recording. 9. Click Save to save the settings. The recording name, status, weekly schedule, time schedule, source and destination are displayed in the Recording Settings pane of the “Recording” configuration page. 72 • Network Video Streamer: CEN-NVS200 Operations & Installation Guide – DOC. 7111E Crestron CEN-NVS200 Network Video Streamer “Recording” Configuration Page – Sample Recording Settings Pane To view all .mp4 files on the destination server, click the server setting in the Destination column of the Recording Settings pane. Some or all files can then be deleted as desired. To delete a recording listed in the Recording Settings pane, select the recording in the drop-down list and click Delete. Operations & Installation Guide – DOC. 7111E Network Video Streamer: CEN-NVS200 • 73 Crestron CEN-NVS200 Network Video Streamer Configuring System Log Settings The CEN-NVS200 can log system messages on the remote server. The protocol is compliant with RFC 3164. For an external Linux server with syslogd service, use the “r” option to turn on the facility to receive a log from a remote machine. Windows software that is compliant with RFC 3164 can also be used. To configure system log settings, click Configuration on the CEN-NVS200 home page, then click System Log in the column on the left side of the page. The “System Log” configuration page opens. “System Log” Configuration Page NOTE: The “System Log” configuration page can also be accessed by entering the following URL in the web browser: http://Video Streamer/setup/syslog.html Video Streamer is the host name or IP address of the CEN-NVS200. To enable the remote log facility: 1. Select the Enable remote log checkbox. 2. Enter the IP address and port number of the log server in the text entry boxes. 3. Click Save. 74 • Network Video Streamer: CEN-NVS200 Operations & Installation Guide – DOC. 7111E Crestron CEN-NVS200 Network Video Streamer The current system log file is displayed in the Current log pane. The content of the log provides useful information about configuration and connections after the system boots. Viewing System Parameters To view all system parameters, click Configuration on the CEN-NVS200 home page and then click View Parameters in the column on the left side of the page. The “Parameter List” page opens. NOTE: The “Parameter List” page can also be accessed by entering the following URL in the web browser: http://Video Streamer/setup/parafile.html Video Streamer is the host name or IP address of the CEN-NVS200. “Parameter List” Page Operations & Installation Guide – DOC. 7111E Network Video Streamer: CEN-NVS200 • 75 Crestron CEN-NVS200 Network Video Streamer Maintenance Maintenance consists of the following: • Rebooting the CEN-NVS200 • Restoring settings to factory default settings excluding the Network Type settings on the ‘Network” configuration page • Exporting/uploading files • Upgrading firmware To perform maintenance, click Configuration on the CEN-NVS200 home page and then click Maintenance in the column on the left side of the page. The “Maintenance” page opens. “Maintenance” Page 76 • Network Video Streamer: CEN-NVS200 Operations & Installation Guide – DOC. 7111E Crestron CEN-NVS200 Network Video Streamer NOTE: The “Maintenance” page can also be accessed by entering the following URL in the web browser: http://Video Streamer/setup/maintain.html Video Streamer is the host name or IP address of the CEN-NVS200. Refer to the following sections for information about maintenance actions. Rebooting the CEN-NVS200 To reboot the CEN-NVS200, click Reboot below the Reboot pane of the “Maintenance” page. Restoring Factory Default Settings (Excluding Network Settings) To restore factory-default settings excluding the NetworkType settings on the “Network” configuration page, click Restore below the Restore pane of the “Maintenance” page. If Network Type is left unchecked (i.e., is not excluded), Network settings must be configured again on the “Network” configuration page (refer to “Configuring Network Settings” which starts on page 32 for information). Exporting/Uploading Files To export daylight savings time rules, custom language files and settings backup files, click the appropriate Export button. To upload daylight savings time rules, custom language files and settings backup files, click the appropriate Browse button and select the file to upload, then click Upload. Upgrading Firmware To upgrade CEN-NVS200 firmware, click Browse, locate and select the firmware file, then click Upgrade below the Upgrade firmware pane. Operations & Installation Guide – DOC. 7111E Network Video Streamer: CEN-NVS200 • 77 Crestron CEN-NVS200 Network Video Streamer Uploading and Upgrading Crestron recommends using the latest programming software and that each device contains the latest firmware to take advantage of the most recently released features. However, before attempting to upload or upgrade it is necessary to establish communication. Once communication has been established, files (for example, firmware) can be transferred to the control system (and/or device). Finally, program checks can be performed (such as changing the device ID or creating an IP table) to ensure proper functioning. NOTE: Crestron software and any files on the website are for authorized Crestron dealers and Crestron Service Providers (CSPs) only. New users must register to obtain access to certain areas of the site (including the FTP site). Establishing Communication Use Crestron Toolbox for communicating with the CEN-NVS200; refer to the Crestron Toolbox help file for details. There is a single method of communication: TCP/IP communication. NOTE: Required for operation with a Crestron control system. Ethernet Communication CEN-NVS200 D IO U T O AU IN M EM N LA H W ET R ES O RY CE N -N VS 0 20 PC Running Crestron Toolbox Ethernet Communications (Without Hub or Router) Power Injector CEN-NVS200 M EM H W ET R ES O RY Po D IO U T O AU IN E PO N LA E 4 3 2 Up lin CE 1 k N et TRO Ethern ES r ov er CR Powe -5 OE W-P N-S CE PC Running Crestron Toolbox itc Sw N -N VS 0 20 h C VD 48 r we Po 120 Volts The CEN-NVS200 connects to PC via Ethernet: 1. Use the Device Discovery Tool (click the icon) in Crestron Toolbox to detect all Ethernet devices on the network and their IP configuration. The tool is available in Toolbox version 1.15.143 or later. 2. Click on the CEN-NVS200 to display information about the device. 78 • Network Video Streamer: CEN-NVS200 Operations & Installation Guide – DOC. 7111E Crestron CEN-NVS200 Network Video Streamer Programs and Firmware Program or firmware files may be distributed from programmers to installers or from Crestron to dealers. Firmware upgrades are available from the Crestron website as new features are developed after product releases. One has the option to upload programs via the programming software or to upload and upgrade via the Crestron Toolbox. For details on uploading and upgrading, refer to the Crestron Studio help file, SIMPL Windows help file or the Crestron Toolbox help file. Crestron Studio or SIMPL Windows If a Crestron Studio (or SIMPL Windows) program is provided, it can be uploaded to the control system using Crestron Studio (or SIMPL Windows) or Crestron Toolbox. Firmware Refer to “Maintenance” which starts on page 76 for information. Check the Crestron website to find the latest firmware. (New users must register to obtain access to certain areas of the site, including the FTP site.) Program Checks Using Crestron Toolbox, display the “System Info window (Tools | System Info) and connect to the control system. Edit the control system’s IP table to include an entry for the CEN-NVS200. The entry should list the CEN-NVS200’s IP ID (specified in the SIMPL program) and the actual IP address of the CEN-NVS-200. For example, IP ID = 05, IP Address = 192.168.1.101. Operations & Installation Guide – DOC. 7111E Network Video Streamer: CEN-NVS200 • 79 Crestron CEN-NVS200 Network Video Streamer Problem Solving Troubleshooting The following table provides corrective action for possible trouble situations. If further assistance is required, please contact a Crestron customer service representative. CEN-NVS200 Troubleshooting TROUBLE POSSIBLE CAUSE(S) CORRECTIVE ACTION NET LED does not illuminate. Network cable is not connected to the LAN PoE port on the CEN-NVS200 or to the 10BASE-T/100BASE-TX compatible device. Verify network cable connection to the LAN PoE port on the CEN-NVS200 and to the network device. Network cable is not the proper type. Verify network cable complies with EIA/TIA 568 and the CAT5 specification. Network cable is not the proper length. Verify network cable is the proper length. Cable length must not exceed 323 feet (100 meters). Fault exists with the network cable. Replace the cable. 10BASE-T/100BASE-TX compatible device is not powered. Apply power to the network device. LAN PoE port is not functioning. Replace the CEN-NVS200. Network cable is not connected to the LAN PoE port on the CEN-NVS200 or to the PoE power source. Verify network cable connection to the LAN PoE port on the CEN-NVS200 and to the PoE port on the PoE power source. PoE power source is not powered. Apply power to the PoE power source. PWR LED does not illuminate. (NET LED also does not illuminate.) Note that if a PWE-4803RU PoE Injector is used and connects only to the CEN-NVS200, the NET LED on the CEN-NVS200 does not illuminate because no LAN data is present. (Continued on following page) 80 • Network Video Streamer: CEN-NVS200 Operations & Installation Guide – DOC. 7111E Crestron CEN-NVS200 Network Video Streamer CEN-NVS200 Troubleshooting TROUBLE No video is displayed. Cannot control PTZ camera functions or other devices. POSSIBLE CAUSE(S) CORRECTIVE ACTION Coaxial cable is not connected to the CEN-NVS200 or to the camera. Verify coaxial cable connection to the CEN-NVS200 and to the camera. Video settings of the CEN-NVS200 are not properly configured. Verify video settings of the CEN-NVS200. Fault exists with the camera. Refer to camera documentation for troubleshooting information. Camera PTZ driver setting does not match CEN-NVS200 driver setting. Verify PTZ driver settings on the CEN-NVS200 and on the camera. Fault exists with RS-485 camera control connections. Verify RS-485 camera control connections on the CEN-NVS200 and on the camera. Reference Documents All documents mentioned in the guide are available at www.crestron.com/manuals. List of Related Reference Documents DOCUMENT TITLE Crestron e-Control Reference Guide Further Inquiries To locate specific information or resolve questions after reviewing this guide, contact Crestron's True Blue Support at 1-888-CRESTRON [1-888-273-7876] or, for assistance within a particular geographic region, refer to the listing of Crestron worldwide offices at www.crestron.com/offices. To post a question about Crestron products, log onto Crestron’s Online Help at www.crestron.com/onlinehelp. First-time users must establish a user account to fully benefit from all available features. Future Updates As Crestron improves functions, adds new features, and extends the capabilities of the CEN-NVS200, additional information may be made available as manual updates. These updates are solely electronic and serve as intermediary supplements prior to the release of a complete technical documentation revision. Check the Crestron website periodically for manual update availability and its relevance. Updates are identified as an “Addendum” in the Download column. Operations & Installation Guide – DOC. 7111E Network Video Streamer: CEN-NVS200 • 81 Crestron CEN-NVS200 Network Video Streamer Return and Warranty Policies Merchandise Returns / Repair Service 1. No merchandise may be returned for credit, exchange or service without prior authorization from Crestron. To obtain warranty service for Crestron products, contact an authorized Crestron dealer. Only authorized Crestron dealers may contact the factory and request an RMA (Return Merchandise Authorization) number. Enclose a note specifying the nature of the problem, name and phone number of contact person, RMA number and return address. 2. Products may be returned for credit, exchange or service with a Crestron Return Merchandise Authorization (RMA) number. Authorized returns must be shipped freight prepaid to Crestron, 6 Volvo Drive, Rockleigh, N.J. or its authorized subsidiaries, with RMA number clearly marked on the outside of all cartons. Shipments arriving freight collect or without an RMA number shall be subject to refusal. Crestron reserves the right in its sole and absolute discretion to charge a 15% restocking fee plus shipping costs on any products returned with an RMA. 3. Return freight charges following repair of items under warranty shall be paid by Crestron, shipping by standard ground carrier. In the event repairs are found to be non-warranty, return freight costs shall be paid by the purchaser. Crestron Limited Warranty Crestron Electronics, Inc. warrants its products to be free from manufacturing defects in materials and workmanship under normal use for a period of three (3) years from the date of purchase from Crestron, with the following exceptions: disk drives and any other moving or rotating mechanical parts, pan/tilt heads and power supplies are covered for a period of one (1) year; touch screen display and overlay components are covered for 90 days; batteries and incandescent lamps are not covered. This warranty extends to products purchased directly from Crestron or an authorized Crestron dealer. Purchasers should inquire of the dealer regarding the nature and extent of the dealer's warranty, if any. Crestron shall not be liable to honor the terms of this warranty if the product has been used in any application other than that for which it was intended or if it has been subjected to misuse, accidental damage, modification or improper installation procedures. Furthermore, this warranty does not cover any product that has had the serial number altered, defaced or removed. This warranty shall be the sole and exclusive remedy to the original purchaser. In no event shall Crestron be liable for incidental or consequential damages of any kind (property or economic damages inclusive) arising from the sale or use of this equipment. Crestron is not liable for any claim made by a third party or made by the purchaser for a third party. Crestron shall, at its option, repair or replace any product found defective, without charge for parts or labor. Repaired or replaced equipment and parts supplied under this warranty shall be covered only by the unexpired portion of the warranty. Except as expressly set forth in this warranty, Crestron makes no other warranties, expressed or implied, nor authorizes any other party to offer any warranty, including any implied warranties of merchantability or fitness for a particular purpose. Any implied warranties that may be imposed by law are limited to the terms of this limited warranty. This warranty statement supersedes all previous warranties. Crestron software, including without limitation, product development software and product operating system software is licensed to Crestron dealers and Crestron Service Providers (CSPs) under a limited non-exclusive, non-transferable license pursuant to a separate end-user license agreement. The terms of this end user license agreement can be found at www.crestron.com/legal/software_license_agreement. 82 • Network Video Streamer: CEN-NVS200 Operations & Installation Guide – DOC. 7111E Crestron CEN-NVS200 Network Video Streamer This page is intentionally left blank. Operations & Installation Guide – DOC. 7111E Network Video Streamer: CEN-NVS200 • 83 Crestron Electronics, Inc. 15 Volvo Drive Rockleigh, NJ 07647 Tel: 888.CRESTRON Fax: 201.767.7576 www.crestron.com Operations & Installation Guide – DOC. 7111E (2030033) 08.14 Specifications subject to change without notice.