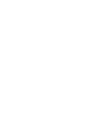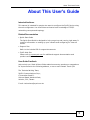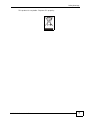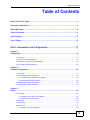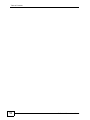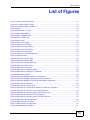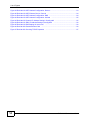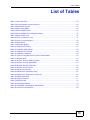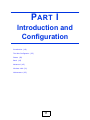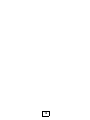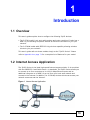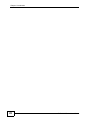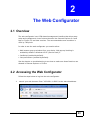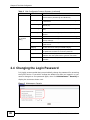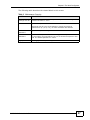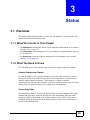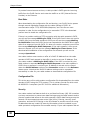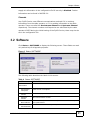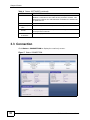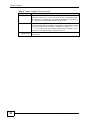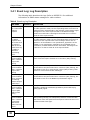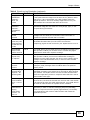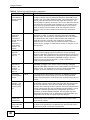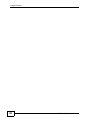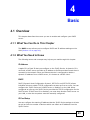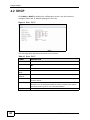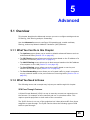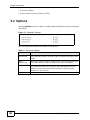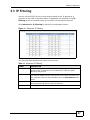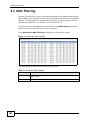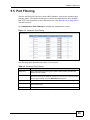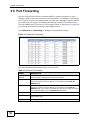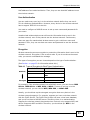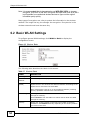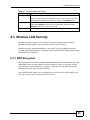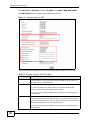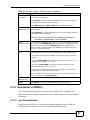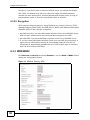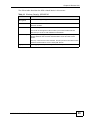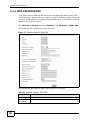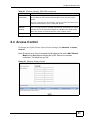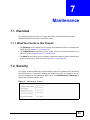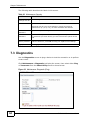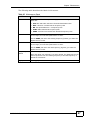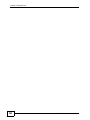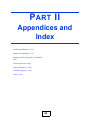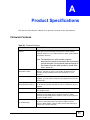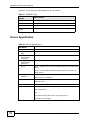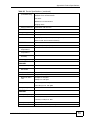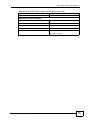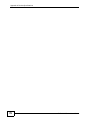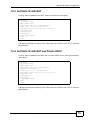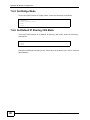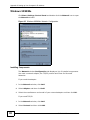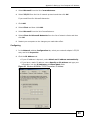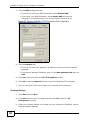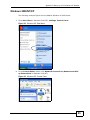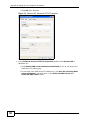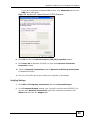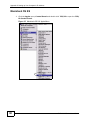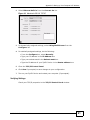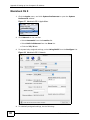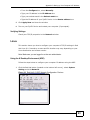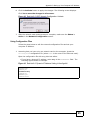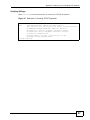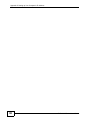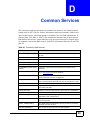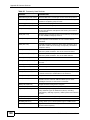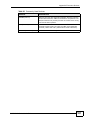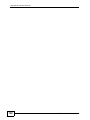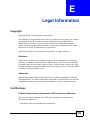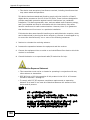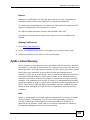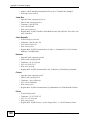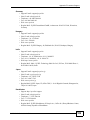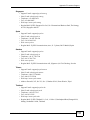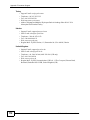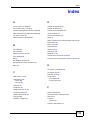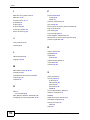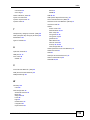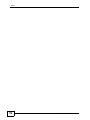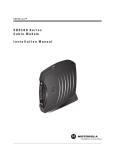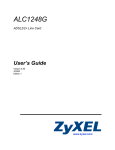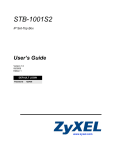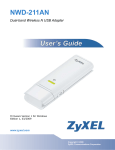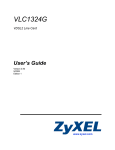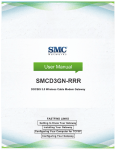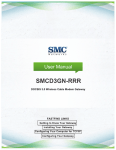Download ZyXEL Communications SMG-700 User`s guide
Transcript
P-974H/HW Series Cable Router Default Login Details IP Address http:// 192.168.1.1:8080 User Name webadmin Password 1234 www.zyxel.com Firmware Version 3.70 Edition 2, 09/2009 www.zyxel.com Copyright © 2009 ZyXEL Communications Corporation About This User's Guide About This User's Guide Intended Audience This manual is intended for people who want to configure the ZyXEL Device using the web configurator. You should have at least a basic knowledge of TCP/IP networking concepts and topology. Related Documentation • Quick Start Guide The Quick Start Guide is designed to help you get up and running right away. It contains information on setting up your network and configuring for Internet access. • Support Disc Refer to the included CD for support documents. • ZyXEL Web Site Please refer to www.zyxel.com for additional support documentation and product certifications. User Guide Feedback Help us help you. Send all User Guide-related comments, questions or suggestions for improvement to the following address, or use e-mail instead. Thank you! The Technical Writing Team, ZyXEL Communications Corp., 6 Innovation Road II, Science-Based Industrial Park, Hsinchu, 300, Taiwan. E-mail: [email protected] P-974H/HW Series User’s Guide 3 Document Conventions Document Conventions Warnings and Notes These are how warnings and notes are shown in this User’s Guide. Warnings tell you about things that could harm you or your device. Note: Notes tell you other important information (for example, other things you may need to configure or helpful tips) or recommendations. Syntax Conventions • This product may be referred to as the “ZyXEL Device”, the “device” or the “system” in this User’s Guide. • Product labels, screen names, field labels and field choices are all in bold font. • A key stroke is denoted by square brackets and uppercase text, for example, [ENTER] means the “enter” or “return” key on your keyboard. • “Enter” means for you to type one or more characters and then press the [ENTER] key. “Select” or “choose” means for you to use one of the predefined choices. • A right angle bracket ( > ) within a screen name denotes a mouse click. For example, Maintenance > Log > Log Setting means you first click Maintenance in the navigation panel, then the Log sub menu and finally the Log Setting tab to get to that screen. • Units of measurement may denote the “metric” value or the “scientific” value. For example, “k” for kilo may denote “1000” or “1024”, “M” for mega may denote “1000000” or “1048576” and so on. • “e.g.,” is a shorthand for “for instance”, and “i.e.,” means “that is” or “in other words”. 4 P-974H/HW Series User’s Guide Document Conventions Icons Used in Figures Figures in this User’s Guide may use the following generic icons. The ZyXEL Device icon is not an exact representation of your device. ZyXEL Device Computer Notebook computer Server Printer Firewall Telephone Switch Router P-974H/HW Series User’s Guide 5 Safety Warnings Safety Warnings • Use only No. 26 AWG (American Wire Gauge) or larger telecommunication line cord. • Do NOT use this product near water, for example, in a wet basement or near a swimming pool. • Do NOT expose your device to dampness, dust or corrosive liquids. • Do NOT store things on the device. • Do NOT install, use, or service this device during a thunderstorm. There is a remote risk of electric shock from lightning. • Connect ONLY suitable accessories to the device. • Do NOT open the device or unit. Opening or removing covers can expose you to dangerous high voltage points or other risks. ONLY qualified service personnel should service or disassemble this device. Please contact your vendor for further information. • Make sure to connect the cables to the correct ports. • Place connecting cables carefully so that no one will step on them or stumble over them. • Always disconnect all cables from this device before servicing or disassembling. • Use ONLY an appropriate power adaptor or cord for your device. • Connect the power adaptor or cord to the right supply voltage (for example, 110V AC in North America or 230V AC in Europe). • Do NOT allow anything to rest on the power adaptor or cord and do NOT place the product where anyone can walk on the power adaptor or cord. • Do NOT use the device if the power adaptor or cord is damaged as it might cause electrocution. • If the power adaptor or cord is damaged, remove it from the power outlet. • Do NOT attempt to repair the power adaptor or cord. Contact your local vendor to order a new one. • Do not use the device outside, and make sure all the connections are indoors. There is a remote risk of electric shock from lightning. • Do NOT obstruct the device ventilation slots, as insufficient airflow may harm your device. • Antenna Warning! This device meets FCC certification requirements when using the included antenna(s). Only use the included antenna(s). • Make sure that the cable system is grounded so as to provide some protection against voltage surges. 6 P-974H/HW Series User’s Guide Safety Warnings This product is recyclable. Dispose of it properly. P-974H/HW Series User’s Guide 7 Safety Warnings 8 P-974H/HW Series User’s Guide Table of Contents Table of Contents About This User's Guide .......................................................................................................... 3 Document Conventions............................................................................................................ 4 Safety Warnings........................................................................................................................ 6 Table of Contents...................................................................................................................... 9 List of Figures ......................................................................................................................... 13 List of Tables........................................................................................................................... 15 Part I: Introduction and Configuration................................................. 17 Chapter 1 Introduction ............................................................................................................................. 19 1.1 Overview .............................................................................................................................. 19 1.2 Internet Access Application ................................................................................................. 19 1.3 Hardware Connection and Installation ................................................................................. 20 1.4 Front Panel LED Description ............................................................................................... 20 Chapter 2 The Web Configurator ............................................................................................................ 23 2.1 Overview .............................................................................................................................. 23 2.2 Accessing the Web Configurator ......................................................................................... 23 2.2.1 Logging Out of the Web Configurator ........................................................................ 24 2.2.2 Resetting the ZyXEL Device ...................................................................................... 24 2.3 Navigating the Web Configurator ......................................................................................... 25 2.4 Changing the Login Password ............................................................................................. 26 Chapter 3 Status ....................................................................................................................................... 29 3.1 Overview .............................................................................................................................. 29 3.1.1 What You Can Do in This Chapter ............................................................................. 29 3.1.2 What You Need to Know ............................................................................................ 29 3.2 Software .............................................................................................................................. 31 3.3 Connection .......................................................................................................................... 32 3.4 Event Log ............................................................................................................................ 37 3.4.1 Event Log: Log Description ........................................................................................ 38 P-974H/HW Series User’s Guide 9 Table of Contents Chapter 4 Basic ........................................................................................................................................ 43 4.1 Overview .............................................................................................................................. 43 4.1.1 What You Can Do in This Chapter ............................................................................. 43 4.1.2 What You Need to Know ............................................................................................ 43 4.2 DHCP .................................................................................................................................. 44 Chapter 5 Advanced................................................................................................................................. 45 5.1 Overview .............................................................................................................................. 45 5.1.1 What You Can Do in this Chapter .............................................................................. 45 5.1.2 What You Need to Know ............................................................................................ 45 5.2 Options ................................................................................................................................ 46 5.3 IP Filtering ........................................................................................................................... 47 5.4 MAC Filtering ....................................................................................................................... 48 5.5 Port Filtering ........................................................................................................................ 49 5.6 Port Forwarding ................................................................................................................... 50 Chapter 6 Wireless LAN........................................................................................................................... 51 6.1 Overview .............................................................................................................................. 51 6.1.1 What You Need to Know ............................................................................................ 52 6.2 Basic WLAN Settings .......................................................................................................... 54 6.3 Wireless LAN Security ......................................................................................................... 55 6.3.1 WEP Encryption ......................................................................................................... 55 6.3.2 Introduction to WPA(2) ............................................................................................... 57 6.3.3 WPA/WPA2 ................................................................................................................ 58 6.3.4 WPA-PSK/WPA2-PSK ................................................................................................ 60 6.4 Access Control .................................................................................................................... 61 Chapter 7 Maintenance ............................................................................................................................ 63 7.1 Overview .............................................................................................................................. 63 7.1.1 What You Can Do in this Chapter .............................................................................. 63 7.2 Security ................................................................................................................................ 63 7.3 Diagnostics .......................................................................................................................... 64 7.4 Band .................................................................................................................................... 66 Part II: Appendices and Index............................................................... 69 Appendix A Product Specifications......................................................................................... 71 10 P-974H/HW Series User’s Guide Table of Contents Appendix B Sample Configurations........................................................................................ 77 7.5 Overview .............................................................................................................................. 77 7.6 Connecting to the ZyXEL Device with Telnet ....................................................................... 77 7.6.1 Set Static IP Only ....................................................................................................... 78 7.6.2 Set Static IP with Public DHCP .................................................................................. 78 7.6.3 Set Static IP with NAT ................................................................................................ 79 7.6.4 Set Static IP with NAT and Private DHCP .................................................................. 79 7.6.5 Set Bridge Mode ........................................................................................................ 80 7.6.6 Set Default IP Sharing / RG Mode ............................................................................. 80 Appendix C Setting up Your Computer’s IP Address ............................................................. 81 Appendix D Common Services .............................................................................................. 99 Appendix E Legal Information .............................................................................................. 103 Appendix F Customer Support ............................................................................................. 107 Index....................................................................................................................................... 113 P-974H/HW Series User’s Guide 11 Table of Contents 12 P-974H/HW Series User’s Guide List of Figures List of Figures Figure 1 Internet Access Application ..................................................................................................... 19 Figure 2 Front Panel LEDs: P-974H ....................................................................................................... 20 Figure 3 Front Panel LEDs: P-974HW ................................................................................................... 20 Figure 4 Status ...................................................................................................................................... 25 Figure 5 Maintenance: Security ............................................................................................................. 26 Figure 6 Status: SOFTWARE ................................................................................................................ 31 Figure 7 Status: CONNECTION ............................................................................................................ 32 Figure 8 Status: EVENT LOG ................................................................................................................ 37 Figure 9 Basic: DHCP ........................................................................................................................... 44 Figure 10 Advanced: Options ................................................................................................................ 46 Figure 11 Advanced: IP Filtering ........................................................................................................... 47 Figure 12 Advanced: MAC Filtering ....................................................................................................... 48 Figure 13 Advanced: Port Filtering ........................................................................................................ 49 Figure 14 Advanced: Forwarding .......................................................................................................... 50 Figure 15 Example of a Wireless Network ............................................................................................. 51 Figure 16 Wireless: Basic ...................................................................................................................... 54 Figure 17 Wireless: Security: WEP ....................................................................................................... 56 Figure 18 Wireless: Security: WPA ........................................................................................................ 58 Figure 19 Wireless: Security: WPA-PSK ............................................................................................... 60 Figure 20 Wireless: Access Control ...................................................................................................... 61 Figure 21 Maintenance: Security ........................................................................................................... 63 Figure 22 Maintenance: Diagnostic (Ping) ........................................................................................... 64 Figure 23 Maintenance: Diagnostic (Traceroute) ................................................................................. 65 Figure 24 Maintenance: Band ............................................................................................................... 66 Figure 25 WIndows 95/98/Me: Network: Configuration .......................................................................... 82 Figure 26 Windows 95/98/Me: TCP/IP Properties: IP Address .............................................................. 83 Figure 27 Windows 95/98/Me: TCP/IP Properties: DNS Configuration .................................................. 84 Figure 28 Windows XP: Start Menu ........................................................................................................ 85 Figure 29 Windows XP: Control Panel ................................................................................................... 85 Figure 30 Windows XP: Control Panel: Network Connections: Properties ............................................. 86 Figure 31 Windows XP: Local Area Connection Properties ................................................................... 86 Figure 32 Windows XP: Internet Protocol (TCP/IP) Properties .............................................................. 87 Figure 33 Windows XP: Advanced TCP/IP Properties ........................................................................... 88 Figure 34 Windows XP: Internet Protocol (TCP/IP) Properties .............................................................. 89 Figure 35 Macintosh OS 8/9: Apple Menu .............................................................................................. 90 Figure 36 Macintosh OS 8/9: TCP/IP ..................................................................................................... 91 Figure 37 Macintosh OS X: Apple Menu ................................................................................................ 92 Figure 38 Macintosh OS X: Network ...................................................................................................... 92 P-974H/HW Series User’s Guide 13 List of Figures Figure 39 Red Hat 9.0: KDE: Network Configuration: Devices ............................................................. 93 Figure 40 Red Hat 9.0: KDE: Ethernet Device: General ...................................................................... 94 Figure 41 Red Hat 9.0: KDE: Network Configuration: DNS ................................................................... 94 Figure 42 Red Hat 9.0: KDE: Network Configuration: Activate ............................................................ 95 Figure 43 Red Hat 9.0: Dynamic IP Address Setting in ifconfig-eth0 ................................................... 95 Figure 44 Red Hat 9.0: Static IP Address Setting in ifconfig-eth0 Figure 45 Red Hat 9.0: DNS Settings in resolv.conf Figure 46 Red Hat 9.0: Restart Ethernet Card ............................................................................ 96 ..................................................................................... 96 Figure 47 Red Hat 9.0: Checking TCP/IP Properties 14 ....................................................... 96 ........................................................................... 97 P-974H/HW Series User’s Guide List of Tables List of Tables Table 1 Front Panel LEDs ...................................................................................................................... 20 Table 2 Web Configurator Screens Summary ....................................................................................... 25 Table 3 Maintenance: Security .............................................................................................................. 27 Table 4 Status: SOFTWARE .................................................................................................................. 31 Table 5 Status: CONNECTION .............................................................................................................. 33 Table 6 Status: CONNECTION: Startup Procedure ............................................................................... 35 Table 7 Status: EVENT LOG ................................................................................................................. 37 Table 8 Event Log: Severity Levels ....................................................................................................... 37 Table 9 Event Log: Log Description ....................................................................................................... 38 Table 10 Basic: DHCP ........................................................................................................................... 44 Table 11 Advanced: Options .................................................................................................................. 46 Table 12 Advanced: IP Filtering ............................................................................................................. 47 Table 13 Advanced: MAC Filtering ........................................................................................................ 48 Table 14 Advanced: Port Filtering .......................................................................................................... 49 Table 15 Advanced: Forwarding ............................................................................................................ 50 Table 16 Types of Encryption for Each Type of Authentication ............................................................. 53 Table 17 Wireless: Basic ....................................................................................................................... 54 Table 18 Wireless: Security: WEP Encryption ....................................................................................... 56 Table 19 Wireless: Security: WPA/WPA2 .............................................................................................. 59 Table 20 Wireless: Security: WPA-PSK ................................................................................................. 60 Table 21 Wireless: Access Control ........................................................................................................ 62 Table 22 Maintenance: Security ............................................................................................................ 64 Table 23 Maintenance: Diagnostics (Ping) ............................................................................................ 65 Table 24 Maintenance: Diagnostics (Traceroute) .................................................................................. 66 Table 25 Maintenance: Band ................................................................................................................. 67 Table 26 Firmware Features .................................................................................................................. 71 Table 27 IEEE802.11b/g ........................................................................................................................ 72 Table 28 Device Specifications .............................................................................................................. 72 Table 29 P-974H/HW Power Adaptor Specifications ............................................................................. 74 Table 30 Commonly Used Services ....................................................................................................... 99 P-974H/HW Series User’s Guide 15 List of Tables 16 P-974H/HW Series User’s Guide P ART I Introduction and Configuration Introduction (19) The Web Configurator (23) Status (29) Basic (43) Advanced (45) Wireless LAN (51) Maintenance (63) 17 18 CHAPTER 1 Introduction 1.1 Overview This user’s guide explains how to configure the following ZyXEL devices: • The P-974H model is a 4-port cable modem and router combined. It also has a USB 2.0 port allowing computers without an Ethernet connection to join your network. • The P-974HW model adds IEEE 802.11g wireless capability allowing wireless clients to join your network. This user’s guide refers to these models simply as the “ZyXEL Device”. Please refer to Appendix A on page 71 for a complete list of features for your model. 1.2 Internet Access Application The ZyXEL Device is the ideal high-speed Internet access solution. It is compliant with the DOCSIS 2.0 and Cable Home 1.1 standards. The ZyXEL Device allows you to connect up to four computers to its 10/100 Mbps Ethernet ports and an additional computer to its USB 2.0 port to form your local area network and connect to the Internet. In addition, for P-974HW, wireless clients can access your network resources and the Internet. Figure 1 Internet Access Application P-974H/HW Series User’s Guide 19 Chapter 1 Introduction 1.3 Hardware Connection and Installation Refer to the Quick Start Guide for information for hardware connections and USB driver installation. 1.4 Front Panel LED Description The following figures are front panel images of the P-974HW and P-974H models respectively. The LED behavior is described at the end of this section. Figure 2 Front Panel LEDs: P-974H Figure 3 Front Panel LEDs: P-974HW The following table describes the LEDs. Table 1 Front Panel LEDs LED COLOR STATUS DESCRIPTION PWR Green On The ZyXEL Device is receiving power. Off The ZyXEL Device is not receiving power. On The ZyXEL Device is functioning properly. Off The system is not ready or has malfunctioned. SYS 20 Green P-974H/HW Series User’s Guide Chapter 1 Introduction Table 1 Front Panel LEDs (continued) LED COLOR STATUS DESCRIPTION LAN 1...4 Green On The ZyXEL Device has a successful 10/100Mb Ethernet connection. Blinking The ZyXEL Device is sending/receiving data. Off The LAN is not connected. On A device is connected to the USB port on the ZyXEL Device. Blinking The ZyXEL Device is sending/receiving data via the USB port. Off The USB port is not connected. On The wireless LAN is enabled. Blinking The ZyXEL Device is sending/receiving data through the wireless LAN. Off The wireless LAN is disabled. Blinking The ZyXEL Device is sending/receiving data on the WAN. Off The ZyXEL Device is not sending/receiving data on the WAN. On The ZyXEL Device has successfully registered to the cable operator’s network. Blinking The ZyXEL Device is trying to register with the cable operator’s network. Off The coaxial cable is not connected or the cable link is down. USB WLAN DATA CABLE Green Green Green Green P-974H/HW Series User’s Guide 21 Chapter 1 Introduction 22 P-974H/HW Series User’s Guide CHAPTER 2 The Web Configurator 2.1 Overview The web configurator is an HTML-based management interface that allows easy setup and management via an Internet browser. Use Internet Explorer 6.0 and later or Firefox 1.5 and later versions. The recommended screen resolution is 1024 by 768 pixels. In order to use the web configurator you need to allow: • Web browser pop-up windows from your device. Web pop-up blocking is enabled by default in Windows XP SP (Service Pack) 2. • JavaScript (enabled by default). • Java permissions (enabled by default). See the chapter on troubleshooting to see how to make sure these functions are allowed in Internet Explorer or Firefox. 2.2 Accessing the Web Configurator Follow the steps below to log into the web configurator. 1 Launch your web browser. Enter “192.168.1.1:8080” as the web site address. P-974H/HW Series User’s Guide 23 Chapter 2 The Web Configurator 2 Enter the user name (“user” is the default) password (“1234” is the default) or enter the administrator user name (“webadmin” is the default) and password (“1234” is the default) and click OK. 3 You should now see the main Status screen (refer to Figure 4 on page 25). 2.2.1 Logging Out of the Web Configurator To log out of the Web Configurator - perhaps to log in under a different account you must close the web browser in which it is displayed and then clear your browser cache. If you do not, then the next time you re-open the web page in that browser you may not have been properly logged out. For instructions on how to empty your web browser cache, see the documentation that shipped with it. 2.2.2 Resetting the ZyXEL Device If you forget your password or cannot access the web configurator, you will need to use the RESET button at the back of the ZyXEL Device to reload the factorydefault configuration file. This means that you will lose all configurations that you had previously and the password will be reset to “1234”. 2.2.2.1 Using the RESET Button 24 1 Make sure the PWR and SYS LEDs are on (not blinking). 2 Press and hold the RESET button for about 15 seconds. All LEDs (except the WLAN LED on the P-974HW) should turn on. When you release the RESET button, the defaults have been restored and the ZyXEL Device restarts. P-974H/HW Series User’s Guide Chapter 2 The Web Configurator You can also use the RESET button to restart the ZyXEL Device (without restoring the defaults) by pressing down for 2 to 14 seconds. 2.3 Navigating the Web Configurator The following summarizes how to navigate the web configurator from the main Status screen. Figure 4 Status Following table lists the menu screens. Table 2 Web Configurator Screens Summary LINK SUB-LINK FUNCTION Status Software Use this screen to view firmware and system related information. Connection Use this screen to view LAN/WAN/WLAN connection information. Event Log Use this screen to view system logs. DHCP Use this screen to configure DHCP settings on the LAN. Basic P-974H/HW Series User’s Guide 25 Chapter 2 The Web Configurator Table 2 Web Configurator Screens Summary (continued) LINK SUB-LINK FUNCTION Advanced Options Use this screen to activate/deactivate WAN features (such as IPSec passthrough and Multicast). IP Filtering Use this screen to block access from one or a range of IP addresses. MAC Filtering Use this screen to block access from the specified MAC address(es). Port Filtering Use this screen to block access from one or a range of ports. Forwarding Use this screen to configure port forwarding on your network. Basic Use this screen to configure the wireless LAN settings. Security Use this screen to configure WLAN authentication and security settings. Access Control Use this screen to configure MAC filter settings on the ZyXEL Device. Bridging Use this screen to configure WLAN bridging. Security Use this screen to change system password or reset the ZyXEL Device back to the factory defaults. Diagnostics These screens display information to help you identify problems with the ZyXEL Device general connection. Band Use this screen to set up scan sets for Internet access providers. Wireless (P-974HW Only) Maintenance 2.4 Changing the Login Password It is highly recommended that you periodically change the password for accessing the ZyXEL Device. If you didn’t change the default one after you logged in or you want to change to a new password again, then click Maintenance > Security to display the screen as shown next. Figure 5 Maintenance: Security 26 P-974H/HW Series User’s Guide Chapter 2 The Web Configurator The following table describes the related labels in this screen. Table 3 Maintenance: Security LABEL DESCRIPTION Password Change User ID Enter the login user name whose password you want to change. The default user name is “user”. New Password Type the new password in this field. Passwords may be up to 16 characters in length and must be alphanumeric (a-z, A-Z, 0-9), no other characters are allowed. Re-enter New Password Type the new password again in this field. Current User ID Password Type the default password or the existing password (associated with the user name you enter above) you use to access the system in this field. The default password is “1234”. Apply Click Apply to save your changes. P-974H/HW Series User’s Guide 27 Chapter 2 The Web Configurator 28 P-974H/HW Series User’s Guide CHAPTER 3 Status 3.1 Overview This chapter describes the Status screens you can display to view firmware and system information and system logs. 3.1.1 What You Can Do in This Chapter • The Software screen screen allows you to view the overall status of your device (Section 3.2 on page 31). • The Connection screen displays all of your network connection details (Section 3.3 on page 32). • The Event Log screen provides a composite list of all system even records (Section 3.4 on page 37). 3.1.2 What You Need to Know The following terms and concepts may help as you read through this chapter. Acquire Downstream Channel In order to establish a successful connection with the cable provider’s network, the ZyXEL Device must first find and lock onto a frequency for communication with the cable operator’s network. The frequency is called a channel. Communication with the cable operator’s network cannot proceed until the ZyXEL Device finds the specific channel for sending and receiving data. Connectivity State The connectivity state is the current status of the connection between the cable modem and your cable operator. During the initial negotiation with your cable operator’s CMTS (Cable Modem Termination System), the ZyXEL Device must establish a clear upstream and downstream channel, which it accomplishes in a series of well defined steps. P-974H/HW Series User’s Guide 29 Chapter 3 Status To provide Internet access services, a cable provider’s CMTS gets the incoming traffic from the ZyXEL Device and routes the traffic to an ISP (Internet Service Provider) to the Internet. Boot State When downloading the configuration file and booting, your ZyXEL Device passes through several negotiation stages with the cable operator’s CMTS. All communication steps: TFTP, DHCP Offer/Response, and Time Server must complete in order for the configuration to be successful. TFTP is the download protocol used to install the configuration file. If there is a problem making a TFTP connection with the cable operator’s CMTS, you will see the message Waiting for TFTP. If the ZyXEL Device does not receive a DHCP offer from the cable operator’s CMTS you will see the message Waiting for DHCP Offer. Once the ZyXEL Device has responded to the DHCP offer it again waits for a response from the CMTS, if it does not receive a response you will see the message Waiting for DHCP Response. If the cable operator’s time server does not respond your will see the message Waiting for Timer Server. If the download and installation of the configuration file succeeds you will see the message Operational. Your cable modem must receive an offer of a DHCP IP Address from the cable operator’s CMTS and respond to that offer in order to set your IP Address. First your cable modem is Waiting for DHCP Offer, if the offer is received by your cable modem it responds Waiting for DHCP Response to the cable operator’s CMTS. Once a response is received your IP Address is set and can be viewed under the CM IP Address section of the Connection screen or in the Software status screen. Note that the DHCP IP Address setting must be completed successfully in order for your cable modem to download the configuration file. Configuration File This is the name of the cable modem configuration file downloaded from the cable operator’s CMTS using the TFTP protocol. This is a binary format file which must be DOCSIS 2.0 compliant (see RFC 2132 for additional information). Security Your cable modem has features built-in to run Baseline Privacy (BP). BP is used as a privacy mechanism to protect user data flowing across the cable network and to prevent unauthorized access to the cable operator’s CMTS data flowing across the network. BP also supports access control lists (ACLs), filtering, tunnels, spoof protection, and source IP filtering on the RF subnets to prevent users from using IP addresses that are invalid. BP security information must be included in your cable operator’s configuration file to enable security. If your cable operator did not 30 P-974H/HW Series User’s Guide Chapter 3 Status supply this information in the configuration file BP security is Disabled. Further information can be found in DOCSIS 2.0. Channels Your ZyXEL Device uses different communications methods if it is receiving information from the cable operator, or if it is sending information to the cable operator. These are called the Downstream Channel and Upstream Channel respectively. The channel numbers and frequencies are advertised by the cable operator’s CMTS during the initial booting of the ZyXEL Device; these may also be set in the configuration file. 3.2 Software Click Status > SOFTWARE to display the following screen. These fields are readonly and strictly for diagnostic purposes. Figure 6 Status: SOFTWARE The following table describes the labels in this screen. Table 4 Status: SOFTWARE LABEL DESCRIPTION Software Information Standard Specification Compliant This field displays the name and version of the standard to which the ZyXEL Device is compliant. Hardware Version This field displays the hardware version number. Software Version This is the firmware version. Cable Modem MAC Address This is the MAC (Media Access Control) or Ethernet address unique to your ZyXEL Device. Cable Modem Serial Number This is the serial number unique to your device. P-974H/HW Series User’s Guide 31 Chapter 3 Status Table 4 Status: SOFTWARE (continued) LABEL CM certificate DESCRIPTION Authentication certificates are required for the ZyXEL Device to establish a connection to the cable service provider’s network. This field displays whether the authentication certificates are installed on the ZyXEL Device. Software Status System Up Time This is the elapsed time the system has been up. Network Access This field displays whether the ZyXEL Device is registered to the cable service provider’s network. Cable Modem IP Address This field displays the WAN IP address. 3.3 Connection Click Status > CONNECTION to display the read-only screen. Figure 7 Status: CONNECTION 32 P-974H/HW Series User’s Guide Chapter 3 Status The following table describes the labels in this screen. Table 5 Status: CONNECTION LABEL DESCRIPTION Startup Procedure To establish a successful connection to the cable provider’s network, the ZyXEL Device must go through a series of well-defined initialization steps. This table shows the line initialization information. For detailed information for each initialization step, refer to Table 6 on page 35. Procedure This field displays the name of the initialization step. Status This field displays the status of the initialization step. Comment This field displays the status message of the initialization step. Downstream/ Upstream Channel This is the data path used by the cable operator’s CMTS for sending/ receiving information to/from your ZyXEL Device. Lock Status The ZyXEL Device is either Locked or Not Locked on to the channel advertised by the cable operator’s CMTS. Modulation This is the method used to encode transmission information, similar to FM or AM on your radio. The ZyXEL Device supports QAM64 (Quadrature Amplitude Modulation) or QAM256 for the downstream channel. The ZyXEL Device supports QAM16 or QPSK (Quadrature Phase Shift Keying) for the upstream channel. Channel ID A standard channel number from the DOCSIS 2.0 specification. Channel numbers and channel frequencies are specified in pairs in DOCSIS 2.0. Symbol Rate The symbol rate (in Kilo symbols/second) for communication between the cable operator’s CMTS and the ZyXEL Device. This is set during initial configuration with a value supplied by the CMTS. Typical values for QAM64 are 5.05 Mega-symbols/second, and for QAM256 5.36 Mega-symbols/second. Downstream/ Upstream Frequency A standard channel frequency (in hertz) from the DOCSIS 2.0 specification. Downstream/ Upstream Power The power level (in decibels/mili-volt). This value is set by the cable operator’s CMTS. SNR This field is applicable for Downstream Channel. The SNR (Signal to Noise Ratio), in decibels/mili-volt, is the ratio of signal power to channel noise power. This value is set by the cable operator’s CMTS. Current System Time CM IP Address This is the IP address negotiated with your cable operator, after a successful download of the modem configuration file and DHCP negotiation (e.g.10.21.0.11). This field may also be blanked out with a series of dashed lines (--- --- --- ---) indicating that the modem configuration failed or is in progress; no IP address has been set. P-974H/HW Series User’s Guide 33 Chapter 3 Status Table 5 Status: CONNECTION (continued) LABEL 34 DESCRIPTION Duration The IP address negotiated with your cable operator has a default lifetime of 7 days (e.g. D: 00 H: 01 M: 00 S: 00). The sequence (D -H -- M -- S --) indicates that your modem configuration has failed or is in progress; no IP address duration has been set. Expires This is the expiration date of the IP address, after installation of the modem configuration file and DHCP negotiation. The default is 7 days (e.g. Wed Jul 02 00:26:23 2005). A sequence of dashes (--- --- -- -- - -- ----) indicates that your modem configuration has failed or is in progress; no IP address expiry date has been set. Current System Time This is the current date and time, and is set by your cable operator’s time server. P-974H/HW Series User’s Guide Chapter 3 Status 3.3.0.1 Detailed Startup Procedure Information The following table describes the status for each initialization step in the CONNECTION screen. Table 6 Status: CONNECTION: Startup Procedure PROCEDURE STATUS COMMENT Acquire Downstream Channel The status message will display the frequency in hertz (Hz) of the channel the ZyXEL Device has locked onto or is trying to lock onto. This field displays: Connectivity State • • Locked - The ZyXEL Device has locked onto the downstream channel. In Progress - The ZyXEL Device is trying to find a downstream channel. This field displays: This field displays: • • • OK - The ZyXEL Device’s cable connection is up and the upstream and downstream channels are established. In Progress - The ZyXEL Device is trying to find and lock onto an upstream channel. • • • • • • • • • P-974H/HW Series User’s Guide Not Synchronized - The ZyXEL Device can not synchronize the QAM signal timing/FEC framing/MPEG packets or obtain downstream channel MAC address. Upstream Parameters Acquired - The ZyXEL Device is trying to obtain the upstream channel information from your cable provider network. Ranging Complete - The ZyXEL Device has successfully adjusted local channel parameters (such as downstream power/ frequency and channel ID) within specified ranges. IP Complete - The ZyXEL Device has successfully obtained a WAN IP address from a DHCP server. TOD Established - (Time Of Day) The ZyXEL Device has obtained the system time from a time server. Security Established - The baseline privacy was requested in the configuration file and initialized by the ZyXEL Device. Params Transfer Complete - The ZyXEL Device has received all initialization parameters. Registration Complete - The ZyXEL Device has successfully registered to the cable provider network for Internet access. Operational - The ZyXEL Device is has successfully completed all the initialization steps and is working fine. Access Denied - The ZyXEL Device was unable to perform one or more of the initialization steps. 35 Chapter 3 Status Table 6 Status: CONNECTION: Startup Procedure (continued) PROCEDURE STATUS COMMENT Boot State This field displays: This field displays: • • • In Progress - The ZyXEL Device is in the negotiation process with the cable operator’s CMTS. OK - The ZyXEL Device completed configuration. • • • • • • Configuration File This field displays: This field displays: • • • Security OK - The ZyXEL Device obtains a configuration file (cmb.cfg) from the cable operator’s CMTS, and installs it. In Progress - The ZyXEL Device is trying to obtain a configuration file from the cable operator’s CMTS. • The name of the configuration file on the ZyXEL Device. Nothing if there was a problem in obtaining or installing the configuration file. This field displays: This field displays: • • • 36 Disabled - The ZyXEL Device’s WAN connection has been disabled. Waiting for DHCP Offer - The ZyXEL Device is waiting for a DHCP server to offer it an IP address. Waiting for DHCP Response - The ZyXEL Device is waiting for a response from the DHCP server. Waiting for Time Server - The ZyXEL Device is waiting for a response from the time server. Waiting for TFTP - The ZyXEL Device is waiting for a response from the TFTP server. Operational - The ZyXEL Device has successfully gone through the boot up process. Refused by CMTS - The ZyXEL Device could not complete one of the initialization steps. Enabled - The baseline privacy security is activated on the ZyXEL Device. Disabled - The baseline privacy security is disabled on the ZyXEL Device. • BPI+ - Baseline Privacy Interface is activated. Disabled - Baseline Privacy is disabled. P-974H/HW Series User’s Guide Chapter 3 Status 3.4 Event Log The Event Log screen displays system logs. The logs are useful for debugging purposes when attempting to troubleshoot a connection problem between your ZyXEL Device and the cable operator’s CMTS. Click Status > EVENT LOG to display the screen as shown. Figure 8 Status: EVENT LOG The following table describes the labels in this screen. Table 7 Status: EVENT LOG LABEL DESCRIPTION Time This field displays the name of the log and the time created. Priority This field displays the severity level of the log. Description This field displays detailed information about the log. Clear Log Click Clear Log to erase the log(s) in this screen. The following table describes the log severity levels in the Priority field. Table 8 Event Log: Severity Levels ERROR LEVEL DESCRIPTION Emergency 1 The event log requires immediate attention. Problems resulting from this event may affect your Internet access connection. Alert 2 A system or connection failure has occurred. Critical 3 Action(s) should be taken to avoid a system or connection failure. Error 4 Action(s) should be taken to avoid possible future system or connection failures. Warning 5 Failure to solve this warning can lead to further system problems, Notice 6 Normal status. System administrators take notice. Informational 7 Informational message only. May or may not be significant. Debug 8 System debugging is turned on. P-974H/HW Series User’s Guide 37 Chapter 3 Status 3.4.1 Event Log: Log Description The following table describes the logs. Refer to DOCSIS 2.0 for additional information on SNMP status messages for cable modems. Table 9 Event Log: Log Description LOG NAME SEVERITY DESCRIPTION DHCP Warning Non-critical field invalid in response Critical The ZyXEL Device has received a response to its DHCP request from the cable operator’s CMTS, but the responding DHCP server did not include all of the required fields in the message. This message might also appear if one of the required fields in the DHCP message contains an invalid value. Reconfigure the DHCP server so that it sends all of the required fields. DHCP ERROR The DHCP response does not contain all of the required fields or the PS (Portal Services) is unable to determine provisioning mode. Critical The ZyXEL Device has received a response to its DHCP request from the cable operator’s CMTS, but the responding DHCP server did not include all of the required fields in the message. Please refer to appendix C of the DOCSIS 1.0 RF specification, appendix D of the DOCSIS 1.1 RF specification, appendix D of the DOCSIS 2.0 RF specification, and RFC 868 for further information. Reconfigure the DHCP server so that it sends all of the required fields. SYNC Timing Synchronization failure - Failed to acquire FEC framing Critical When attempting to lock on to the downstream channel your ZyXEL Device could not acquire forward error correction (FEC) framing. SYNC Timing Synchronization failure - Failed to acquire MAC framing Critical Your ZyXEL Device attempted to lock on to the downstream channel and was able to acquire forward error correction (FEC) framing, but then failed to lock on to media access control (MAC) framing. Note that this is not an ethernet MAC frametype. SYNC Timing Synchronization failure, Acquired FEC framing Failed to acquire MPEG2 Sync Critical Your ZyXEL Device attempted to lock on to the downstream channel and was able to acquire forward error correction (FEC) framing, but then failed to lock on to the MPEG2 synchronization signal. SYNC Timing Synchronization failure - Failed to acquire QAM/ QPSK symbol timing Critical Your ZyXEL Device could not lock on to the downstream channel’s quadrature amplitude modulation/quadrature phase shift keying (QAM)/(QPSK) signal. SYNC Timing Synchronization failure - Failed to receive MAC SYNC frame within time-out period Critical Your ZyXEL Device was able to acquire the media access control (MAC) framing initially, but subsequently failed to receive the MAC SYNC frame within the specified timeout period. Note that this is not an ethernet MAC frame type. 38 P-974H/HW Series User’s Guide Chapter 3 Status Table 9 Event Log: Log Description (continued) LOG NAME SEVERITY DESCRIPTION SW Upgrade Failed Before Download Server not Present Error Your ZyXEL Device has made 16 unsuccessful attempts to download a new ZyXEL software image from the TFTP server (CMTS or other TFTP server). After 16 attempts your cable modem aborts the upgrade procedure. This error message might also occur if your cable modem has received a fatal TFTP server error. SW upgrade Failed after download Incompatible SW file Error An upgrade of your ZyXEL Device software failed because the downloaded image file was either the wrong image, type, or was corrupted during file transfer. UCD invalid or channel unusable Critical The cable modem received an Upstream Channel Descriptor (UCD) message from the CMTS, but it contains invalid information or specifies an upstream channel that is unusable. A transmit opportunity was missed because the MAP arrived too late Information Your ZyXEL Device missed a transmit opportunity because the Bandwidth Allocation MAP (one slot of the Time Division Multiplexing) signal arrived too late for your ZyXEL Device to use it. DHCP FAILED Discover sent, no offer received Critical Your ZyXEL Device sent a DHCP discovery broadcast message to the cable operator’s CMTS, but no DHCP server or DHCP relay agent replied with a DHCP offer response message. DHCP FAILED Request sent, No response Critical Your ZyXEL Device sent a DHCP discovery broadcast message to the cable operator’s CMTS, and received a DHCP offer message in response from the cable operator, but when it sent a DHCP request message to the indicated DHCP server, it did not receive a DHCP response message. No UCD's Received Timeout Critical Your ZyXEL Device has not received any periodic Upstream Channel Descriptor (UCD) messages from the CMTS within the specified timeout period. Unicast Ranging Received Abort Response - Reinitializing MAC Critical Your ZyXEL Device is online and has sent a periodic Ranging Request (RNG-REQ) message to the CMTS, but it received an Abort Ranging reply instead. Your ZyXEL Device will reset its cable interface and restart the registration process in response. Note that this is not an ethernet MAC frame type. SYNC Timing Synchronization failure - Loss of Sync Critical Your ZyXEL Device had locked on to the downstream channel for a period of time, but then the channel lock was lost and it was unable to be reacquired within five SYNC signal periods. Your ZyXEL Device has reset its cable interface in response to this condition. No Maintenance Broadcasts for Ranging opportunities received - T2 time-out Critical Your ZyXEL Device did not receive a broadcast maintenance opportunity in which to transmit a Ranging Request (RNG-REQ) within the required T2 timeout period (approximately 10 seconds). Your ZyXEL Device will reset its cable interface and restart the registration process. P-974H/HW Series User’s Guide 39 Chapter 3 Status Table 9 Event Log: Log Description (continued) LOG NAME SEVERITY DESCRIPTION Init RANGING Critical Ranging Request Retries exhausted Critical Your ZyXEL Device has sent 16 Ranging Request (RNG-REQ) messages without receiving a Ranging Response (RNG-RSP) reply message from your cable operator’s CMTS. Your ZyXEL Device will reset its cable interface and restart the registration process. This error message is typically caused by noise on the upstream channel that causes the loss of MAC-layer messages. If your ZyXEL Device cannot raise its upstream channel transmit power to a level that allows successful communication within the maximum timeout period, it resets its cable interface and restarts the registration process. Received Response to Broadcast Maintenance Request, But no Unicast Maintenance opportunities received - T4 timeout Critical Your ZyXEL Device did not received a station maintenance opportunity in which to transmit a Ranging Request (RNG-REQ) message within the required T4 timeout period (30 to 35 seconds). Your ZyXEL Device will reset its cable interface and restart the registration process. Typically, this indicates an occasional, temporary loss of service, but if the problem persists, check for possible service outages or maintenance activity on the part of your cable operator. No Ranging Response received - T3 time-out Critical Your ZyXEL Device sent a Ranging Request (RNG-REQ) message as part of its initial ranging process, but did not receive a Ranging Response (RNG-RSP) message from the CMTS within the required T3 timeout period. Your ZyXEL Device will adjust its upstream channel transmit power and send another RNG-REQ message, up to the maximum of 16 successive attempts, or until it reaches the maximum transmit power level. Started Unicast Maintenance Ranging - No Response received - T3 time-out Critical Your ZyXEL Device is online and has sent a periodic Ranging Request (RNG-REQ) message to the CMTS, without receiving a Ranging Response (RNG-RSP) message from the CMTS within the required T3 timeout period. Your ZyXEL Device will send another RNG-REQ message, up to the maximum of 16 successive attempts. TFTP Failed OUT OF ORDER packets Critical Your ZyXEL Device attempted to download its DOCSIS compliant configuration file from the TFTP server, but the download failed because the ZyXEL Device received at least one packet that was out of order. TFTP file complete - but failed Message Integrity check MIC Critical Your ZyXEL Device successfully downloaded its configuration file, but the Message Integrity Check (MIC) field sent with the configuration file does not match the one that your ZyXEL Device generated internally after checking the file’s contents. This could indicate either that the configuration file was corrupted during file transfer, or that the software tool that generated the configuration file was not performing up to the DOCSIS standard. This message may also indicate that a malicious user is attempting to download their own configuration file as part of a theft-of-service attempt. TFTP failed request sent No Response Critical Your ZyXEL Device attempted to download the configuration file from the TFTP server specified by the DHCP server, but the TFTP server has not replied. TFTP failed configuration file NOT FOUND Critical Your ZyXEL Device attempted to download its configuration file from the TFTP server specified by the DHCP server, but the TFTP server replied that it could not find the requested file. 40 P-974H/HW Series User’s Guide Chapter 3 Status Table 9 Event Log: Log Description (continued) LOG NAME SEVERITY DESCRIPTION ToD request sent - No Response received Warning Your ZyXEL Device sent a request to the time-of-day (ToD) server specified by the DHCP server, but it did not receive a reply within the specified timeout period. Your ZyXEL Device defaults to setting its onboard clock to midnight on January 1, 1970. Your ZyXEL Device can now proceed with the registration process without receiving a ToD response, but will continue trying to contact the ToD server every 5 minutes until it receives a valid response. ToD Response received Invalid data format Warning Your ZyXEL Device received a reply from the ToD server that was specified by the DHCP server. The reply from the ToD server was either an empty datagram or it contained invalid data (the ToD server should send a reply that contains only one 32-bit number that indicates the number of seconds since midnight on January 1, 1900). Please refer to RFC 868, Time Protocol for additional information. The DOCSIS specifications do not allow the use of the Network Time Protocol (NTP) or Simple Network Time Protocol (SNTP) ToD servers to set your ZyXEL Device’s system time. UCC- REQ received with invalid or out of range US channel ID Error Your ZyXEL Device has received an Upstream Channel Change Request (UCC-REQ) message from your cable operator’s CMTS that contains an upstream channel ID that is either invalid or out of range. UCC- REQ received unable to send UCCRSP, no TX opportunity Error Your ZyXEL Device has received an Upstream Channel Change Request (UCC-REQ) message from your cable operator’s CMTS, but could not reply with an UCC Response message (UCC-RSP) because it could not obtain a transmit timeslot. US channel wide parameters not set before Burst Descriptors Critical Your ZyXEL Device has received an Upstream Channel Descriptor (UCD) message from the CMTS, but it did not set the channel and symbol rate parameters before beginning the set of TLVs (Type Length Value) that specify the burst descriptors for the upstream channel. TLVs are an encoding for three fields: the first field is the type of element, the second field is the length of the element, and the third filed is the value of the element. UCD & SYNC valid - NO MAPS for this channel Critical Your ZyXEL Device has received valid Upstream Channel Descriptor (UCD) and SYNC messages from the CMTS, but the upstream channel that is specified in the UCD does not offer your ZyXEL Device any MAP (one slot of the Time Division Multiplexing) minislots in which to transmit. P-974H/HW Series User’s Guide 41 Chapter 3 Status 42 P-974H/HW Series User’s Guide CHAPTER 4 Basic 4.1 Overview This chapter describes the screen you use to enable and configure your DHCP server. 4.1.1 What You Can Do in This Chapter The DHCP screen allows you to configure DHCP and IP address settings on the LAN (Section 4.2 on page 44). 4.1.2 What You Need to Know The following terms and concepts may help as you read through this chapter. IP Address A static IP is a fixed IP that you configure on the ZyXEL Device. A dynamic IP is not fixed; a DHCP server provides an IP address to an Ethernet device each time it connects to the network. When an Ethernet device is configured to obtain a dynamic IP address from a DHCP server, it is known as a DHCP client. DHCP DHCP (Dynamic Host Configuration Protocol, RFC 2131 and RFC 2132) allows individual clients to obtain TCP/IP configuration at start-up from a server. You can configure the ZyXEL Device as a DHCP server or disable it on the LAN. When configured as a server, the ZyXEL Device provides the TCP/IP configuration for the DHCP clients. If DHCP service is disabled, you must have another DHCP server on your LAN, or else the computers must be manually configured. IP Pool Setup You can configure the starting IP address that the ZyXEL Device assigns to clients as well as limit the number of devices which can obtain an IP address from the ZyXEL Device. P-974H/HW Series User’s Guide 43 Chapter 4 Basic 4.2 DHCP Click Basic > DHCP to display the configuration screen. Use this screen to configure DHCP and IP address settings on the LAN. Figure 9 Basic: DHCP The following table describes the labels in this screen. Table 10 Basic: DHCP LABEL DESCRIPTION DHCP 44 DHCP Server Select Yes to set the ZyXEL Device as a DHCP server. Otherwise, select No. DHCP Server IP Enter the LAN IP address of the ZyXEL Device in the fields provided. DHCP Server Mask Enter the subnet mask associated with the LAN IP address. Starting Local Address Specify the first of the contiguous addresses in the IP address pool. DHCP Pools Specify the number of IP addresses that the ZyXEL Device will give out to DHCP clients. Lease Time Specify the time (in minutes between 1 and 71582788) a DHCP client is allowed to use an assigned IP address. When the lease time expires, the DHCP client is given a new, unused IP address. Apply Click Apply to save the settings. P-974H/HW Series User’s Guide CHAPTER 5 Advanced 5.1 Overview This chapter describes the Advanced screens you use to configure settings such as IP filtering, MAC filtering and port forwarding. Use the Advanced screens to configure VPN passthrough, enable multicast, filtering, and set up Network Address Translation (NAT) features. 5.1.1 What You Can Do in this Chapter • The Options screen allows you to enable or disable advanced features such as multicast and IPSec (Section 5.2 on page 46). • The IP Filtering screen allows you to block access based on the IP address of a computer on the LAN (Section 5.3 on page 47). • The MAC Filtering screen allows you to block access based on the MAC address of a computer on the LAN (Section 5.4 on page 48). • The Port Filtering screen allows you to drop traffic based on service port numbers and protocol types (Section 5.5 on page 49). • The Port Forwarding screen allows you to forward traffic to certain computers on your network based on the port numbers of incoming traffic (Section 5.6 on page 50). 5.1.2 What You Need to Know The following terms and concepts may help as you read through this chapter. VPN Pass Through Features A Virtual Private Network (VPN) is a way to securely connect two networks over the Internet. For example a home network and one in a business office. This requires special equipment on both ends of the connection. The ZyXEL Device is not one of the endpoints but it does allow traffic from those endpoints to pass through. The ZyXEL Device allows the following types of VPN traffic to pass through: P-974H/HW Series User’s Guide 45 Chapter 5 Advanced • IP security (IPSec) • Point-to-Point Tunneling Protocol (PPTP) 5.2 Options Use the Options screen to enable or disable advanced features (such as multicast and IPSec). Figure 10 Advanced: Options The following table describes the labels in this screen. Table 11 Advanced: Options LABEL DESCRIPTION Ipsec PassThrough Select this option to allow the ZyXEL Device to pass through VPN traffic using the IPsec protocol. Clear this option to disallow this type of VPN traffic. PPTP PassThrough Select this option to allow the ZyXEL Device to pass through VPN traffic using PPTP. Clear this option to disallow this type of VPN traffic. Multicast Enable Select this option to set the ZyXEL Device to forward multicast traffic. The ZyXEL Device acts as an Internet Group Management Protocol (IGMP) proxy and forwards multicast streams to multicast group members on your network. Apply 46 Click Apply to save the settings. P-974H/HW Series User’s Guide Chapter 5 Advanced 5.3 IP Filtering You can set the ZyXEL Device to block access based on the IP address of a computer on the LAN. Computers whose IP addresses are specified in the IP Filtering screen are denied access to the ZyXEL Device and the Internet. Click Advanced > IP Filtering to display the configuration screen. Figure 11 Advanced: IP Filtering The following table describes the labels in this screen. Table 12 Advanced: IP Filtering LABEL DESCRIPTION Start Address Enter the IP address of a computer (or the beginning IP address of a specific range of computers) on the LAN that you want the ZyXEL Device to deny access. End Address Type the ending IP address of a specific range of users on your LAN that you want the ZyXEL Device to deny access. If you want to exclude only one computer, enter the same IP address as in the Start Address field above. Enable Select Enable to block the computer(s) with the IP address(es) from accessing the ZyXEL Device and/or the Internet. Apply Click Apply to save the settings. P-974H/HW Series User’s Guide 47 Chapter 5 Advanced 5.4 MAC Filtering You can set the ZyXEL Device to block access based on the Media Access Control (MAC) address of a computer on the LAN. Every Ethernet device has a unique MAC address. The MAC address is assigned at the factory and consists of six pairs of hexadecimal characters, for example “00:AC:12:00:01:15”. Computers whose MAC addresses are specified in the MAC Filtering screen are denied access to the ZyXEL Device and the Internet. Click Advanced > MAC Filtering to display the configuration screen. Figure 12 Advanced: MAC Filtering The following table describes the labels in this screen. Table 13 Advanced: MAC Filtering 48 LABEL DESCRIPTION MAC Address Enter the MAC address of a computer you want the ZyXEL Device to deny access. Apply Click Apply to save the changes. P-974H/HW Series User’s Guide Chapter 5 Advanced 5.5 Port Filtering You can set the ZyXEL Device to drop traffic based on service port numbers and protocol types. This feature allows you to specify the applications (such as MSN and TFTP) the computers on the LAN cannot use. See Appendix D on page 99 for common services. Click Advanced > Port Filtering to display the configuration screen. Figure 13 Advanced: Port Filtering The following table describes the labels in this screen. Table 14 Advanced: Port Filtering LABEL DESCRIPTION Start Port Enter the beginning service port number whose traffic you want the ZyXEL Device to block. End Port Type the ending service port number whose traffic you want the ZyXEL Device to block. If you want to exclude only one service, enter the same service port number as in the Start Port field above. Protocol Specify the traffic protocol type. Choices are TCP, UDP and Both. Enabled Select Enabled to block traffic based on the selected port number(s) and protocol type. Apply Click Apply to save the settings. P-974H/HW Series User’s Guide 49 Chapter 5 Advanced 5.6 Port Forwarding You can set the ZyXEL Device to forward traffic to certain computers on your network based on the port numbers of incoming traffic. For example, if you set up an FTP server on your local network and you want it be available from the outside your LAN. You can set up a forwarding rule that will send all FTP traffic coming from the WAN to the FTP server on your network. Refer to Appendix D on page 99 for common port numbers and their associated services. Click Advanced > Forwarding to display the configuration screen. Figure 14 Advanced: Forwarding The following table describes the labels in this screen. Table 15 Advanced: Forwarding 50 LABEL DESCRIPTION Local IP Address Enter the IP address of a server or computer to which you want to forward traffic incoming on the ports you specify. Start Port Type the starting service port number whose traffic you want the ZyXEL Device to forward to the IP address you specified in the Local IP Address field. End Port Type the ending service port number whose traffic you want the ZyXEL Device to forward to the IP address you specified in the Local IP Address field. If you want to forward only one service, enter the same service port number as in the Start Port field above. Protocol Specify the traffic protocol type. Choices are TCP, UDP and Both. Enabled Select Enabled to forward traffic based on the selected port number(s) and protocol type. Apply Click Apply to save the settings. P-974H/HW Series User’s Guide CHAPTER 6 Wireless LAN 6.1 Overview This chapter discusses how to configure the wireless network settings in your ZyXEL Device. Note: This chapter is only applicable to the P-974HW model. The following figure provides an example of a wireless network. Figure 15 Example of a Wireless Network The wireless network is the part in the blue circle. In this wireless network, devices A and B use the access point (AP) to interact with the other devices (such as the printer) or with the Internet. Your ZyXEL Device is the AP. Every wireless network must follow these basic guidelines. P-974H/HW Series User’s Guide 51 Chapter 6 Wireless LAN • Every device in the same wireless network must use the same SSID. The SSID is the name of the wireless network. It stands for Service Set IDentity. • If two wireless networks overlap, they should use a different channel. Like radio stations or television channels, each wireless network uses a specific channel, or frequency, to send and receive information. • Every device in the same wireless network must use security compatible with the AP. Security stops unauthorized devices from using the wireless network. It can also protect the information that is sent in the wireless network. 6.1.1 What You Need to Know The following terms and concepts may help as you read through this chapter. SSID Normally, the ZyXEL Device acts like a beacon and regularly broadcasts the SSID in the area. You can hide the SSID instead, in which case the ZyXEL Device does not broadcast the SSID. In addition, you should change the default SSID to something that is difficult to guess. This type of security is fairly weak, however, because there are ways for unauthorized wireless devices to get the SSID. In addition, unauthorized wireless devices can still see the information that is sent in the wireless network. MAC Address Filter Every device that can use a wireless network has a unique identification number, called a MAC address.1 A MAC address is usually written using twelve hexadecimal characters2; for example, 00A0C5000002 or 00:A0:C5:00:00:02. To get the MAC address for each device in the wireless network, see the device’s User’s Guide or other documentation. You can use the Access Control screen to tell the ZyXEL Device which devices are allowed or not allowed to use the wireless network. If a device is allowed to use the wireless network, it still has to have the correct information (SSID, channel, and security). If a device is not allowed to use the wireless network, it does not matter if it has the correct information. This type of security does not protect the information that is sent in the wireless network. Furthermore, there are ways for unauthorized wireless devices to get the 52 1. Some wireless devices, such as scanners, can detect wireless networks but cannot use wireless networks. These kinds of wireless devices might not have MAC addresses. 2. Hexadecimal characters are 0, 1, 2, 3, 4, 5, 6, 7, 8, 9, A, B, C, D, E, and F. P-974H/HW Series User’s Guide Chapter 6 Wireless LAN MAC address of an authorized device. Then, they can use that MAC address to use the wireless network. User Authentication You can make every user log in to the wireless network before they can use it. This is called user authentication. However, every device in the wireless network has to support IEEE 802.1x to do this. You need to configure a RADIUS server to set up user names and passwords for your users. Unauthorized wireless devices can still see the information that is sent in the wireless network, even if they cannot use the wireless network. Furthermore, there are ways for unauthorized wireless users to get a valid user name and password. Then, they can use that user name and password to use the wireless network. Encryption Wireless networks can use encryption to protect the information that is sent in the wireless network. Encryption is like a secret code. If you do not know the secret code, you cannot understand the message. The types of encryption you can choose depend on the type of authentication. (See Section on page 53 for information about this.) Table 16 Types of Encryption for Each Type of Authentication NO AUTHENTICATION RADIUS SERVER Weakest None IEEE 802.1x Static WEP IEEE 802.1x + Static WEP WPA-PSK WPA Strongest WPA2-PSK WPA2 For example, if the wireless network has a RADIUS server, you can choose IEEE 802.1x, IEEE 802.1x + WEP, WPA or WPA2. If users do not log in to the wireless network, you can choose WEP, WPA-PSK, or WPA2-PSK. Usually, you should set up the strongest encryption that every device in the wireless network supports. For example, suppose you have a wireless network with the ZyXEL Device. The ZyXEL Device does not have a local user database, and you do not have a RADIUS server. Therefore, there is no authentication. Suppose the wireless network has two devices. Device A only supports WEP, and device B supports WEP and WPA. Therefore, you should set up WEP in the wireless network. P-974H/HW Series User’s Guide 53 Chapter 6 Wireless LAN Note: It is recommended that wireless networks use WPA-PSK, WPA, or stronger encryption. IEEE 802.1x and WEP encryption are better than none at all, but it is still possible for unauthorized wireless devices to figure out the original information pretty quickly. Many types of encryption use a key to protect the information in the wireless network. The longer the key, the stronger the encryption. Every device in the wireless network must have the same key. 6.2 Basic WLAN Settings To configure general WLAN settings, click WLAN > Basic to display the configuration screen. Figure 16 Wireless: Basic The following table describes the labels in this screen. Table 17 Wireless: Basic LABEL DESCRIPTION 802.1b/g Basic Wireless MAC Address This read-only field displays the MAC address of the built-in WLAN card. Network Name (SSID) The SSID (Service Set IDentification) is a unique name to identify the ZyXEL Device in the wireless LAN. Wireless stations associating to the ZyXEL Device must have the same SSID. Enter a descriptive name of up to 32 printable characters (including spaces; alphabetic characters are case-sensitive). Network Type Select Open to make the SSID visible so a station can obtain the SSID through AP scanning. Select Closed to hide the SSID so a station cannot obtain the SSID through AP scanning. Country 54 Select your country location in this field. The number of channels available in the Channel field vary depending on the country location you select in this field. P-974H/HW Series User’s Guide Chapter 6 Wireless LAN Table 17 Wireless: Basic (continued) LABEL DESCRIPTION Channel The radio frequency used by wireless devices is called a channel. Select a channel from the drop-down list box. The number of channels available vary depending on what you select in the Country field. Interface You should configure wireless security when you enable the wireless LAN. Select Enable to activate the wireless LAN, otherwise select Disable to deacitvate the wireless LAN. Apply Click Apply to save the settings. 6.3 Wireless LAN Security Wireless security is vital to your network to protect wireless communication between wireless stations, access points and the wired network. Wireless security methods available on the ZyXEL Device are data encryption, wireless client authentication, restricting access by device MAC address and hiding the ZyXEL Device identity. 6.3.1 WEP Encryption WEP encryption scrambles the data transmitted between the wireless stations and the access points to keep network communications private. It encrypts unicast and multicast communications in a network. Both the wireless stations and the access points must use the same WEP key. Your ZyXEL Device allows you to configure up to four 64-bit or 128-bit WEP keys but only one key can be enabled at any one time. P-974H/HW Series User’s Guide 55 Chapter 6 Wireless LAN Click Wireless > Security and select Disable in the WPA, WPA-PSK, WPA2 and WPA2-PSK fields to display the configuration screen. Figure 17 Wireless: Security: WEP The following table describes the WEP encryption related labels in this screen. Table 18 Wireless: Security: WEP Encryption LABEL DESCRIPTION RADIUS Server Enter the IP address of the external authentication server in dotted decimal notation. You only need to configure RADIUS server settings if you enable 802.1x authentication. RADIUS Port The default port of the RADIUS server for authentication is 1812. You need not change this value unless your network administrator instructs you to do so with additional information. You only need to configure RADIUS server settings if you enable 802.1x authentication. RADIUS Key Enter a password (up to 31 alphanumeric characters) as the key to be shared between the external authentication server and the access points. The key is not sent over the network. This key must be the same on the external authentication server and ZyXEL Device. You only need to configure RADIUS server settings if you enable 802.1x authentication. 56 P-974H/HW Series User’s Guide Chapter 6 Wireless LAN Table 18 Wireless: Security: WEP Encryption (continued) LABEL DESCRIPTION WEP Encryption WEP (Wired Equivalent Privacy) encrypts data frames before transmitting over the wireless network. Select Disable to allow all wireless stations to communicate with the access points without any data encryption. Select WEP (64-bit) or WEP (128-bit) to use data encryption. Shared Key Authentication Select Required to use the selected WEP key for basic wireless authentication. Select Disabled to set the ZyXEL Device not to perform basic wireless authentication with a WEP key. Note: You can only configure 802.1x Authentication settings if Shared Key Authentication is set to Disabled. 802.1x Authentication You must have a RADIUS server when you select this setting. You must also configure the RADIUS Key field in this screen. The RADIUS server must be set up with the same RADIUS Key as the ZyXEL Device. Wireless clients authenticate with the RADIUS server before they can access your wireless network. Network Key 1.. 4 The WEP keys are used to encrypt data. Both the ZyXEL Device and the wireless stations must use the same WEP key for data transmission. If you want to manually set the WEP keys, enter the key in the field provided. If you chose 64-bit WEP, then enter any 5 ASCII characters or 10 hexadecimal characters ("0-9", "A-F"). If you chose 128-bit WEP, then enter 13 ASCII characters or 26 hexadecimal characters ("0-9", "A-F"). The values for the WEP keys must be set up exactly the same on all wireless devices in the same wireless LAN. You can configure all four keys, but only one key can be used at any one time. The default key is Network Key 1. Current Network Key Select a key to use for data encryption. Apply Click Apply to save your changes back to the ZyXEL Device. 6.3.2 Introduction to WPA(2) Wi-Fi Protected Access (WPA) is a subset of the IEEE 802.11i standard. Key differences between WPA(2) and WEP are user authentication and improved data encryption. 6.3.2.1 User Authentication WPA(2) applies IEEE 802.1x and Extensible Authentication Protocol (EAP) to authenticate wireless clients using an external RADIUS database. P-974H/HW Series User’s Guide 57 Chapter 6 Wireless LAN Therefore, if you don't have an external RADIUS server you should use WPA(2)PSK (WPA -Pre-Shared Key) that only requires a single (identical) password entered into each access point, wireless gateway and wireless client. As long as the passwords match, a client will be granted access to a WLAN. 6.3.2.2 Encryption WPA improves data encryption by using Temporal Key Integrity Protocol (TKIP), Message Integrity Check (MIC) and IEEE 802.1x. WPA2 uses Advanced Encryption Standard (AES) to offer stronger encryption. • Use WPA security if you have WPA-aware wireless clients and a RADIUS server. WPA has user authentication and improved data encryption over WEP. • Use WPA-PSK if you have WPA-aware wireless clients but no RADIUS server. • If you don’t have WPA-aware wireless clients, then use WEP key encrypting. A higher bit key offers better security at a throughput trade-off. You can use Passphrase to automatically generate 64-bit or 128-bit WEP keys or manually enter 64-bit or 128-bit WEP keys. 6.3.3 WPA/WPA2 Click Wireless > Security and select Enabled in only the WPA or WPA2 field to display the configuration screen. Figure 18 Wireless: Security: WPA 58 P-974H/HW Series User’s Guide Chapter 6 Wireless LAN The follow table describes the WPA related labels in this screen. Table 19 Wireless: Security: WPA/WPA2 LABEL DESCRIPTION WPA/WPA2 Encryption Select an encryption type. RADIUS Server Enter the IP address of the external authentication server in dotted decimal notation. RADIUS Port The default port of the RADIUS server for authentication is 1812. You need not change this value unless your network administrator instructs you to do so with additional information. RADIUS Key Enter a password (up to 31 alphanumeric characters) as the key to be shared between the external authentication server and the access points. The key is not sent over the network. This key must be the same on the external authentication server and ZyXEL Device. Apply Click Apply to save your changes back to the ZyXEL Device. P-974H/HW Series User’s Guide 59 Chapter 6 Wireless LAN 6.3.4 WPA-PSK/WPA2-PSK If you don’t have an external RADIUS server, you should use WPA(2)-PSK (WPA Pre-Shared Key). WPA(2)-PSK only requires a single (identical) password entered into each WLAN member. As long as the passwords match, a client will be granted access to the wireless network. Click Wireless > Security and select Enabled in the WPA-PSK or WPA2-PSK field to display the configuration screen as shown. Figure 19 Wireless: Security: WPA-PSK The follow table describes the WPA related labels in this screen. Table 20 Wireless: Security: WPA-PSK 60 LABEL DESCRIPTION WPA-PSK Select Enabled to activate WPA-PSK wireless LAN security. WPA/WPA2 Encryption Select an encryption type. P-974H/HW Series User’s Guide Chapter 6 Wireless LAN Table 20 Wireless: Security: WPA-PSK (continued) LABEL DESCRIPTION WPA PreShared Key Enter a password (up to 31 alphanumeric characters) as the key to be shared between the external authentication server and the access points. The key is not sent over the network. This key must be the same on the external authentication server and ZyXEL Device. Group Key Rotation Interval This is the rate at which the AP sends a new group key out to all clients. The re-keying process is the WPA equivalent of automatically changing the WEP key for an AP and all stations in a WLAN on a periodic basis. Enter the number of seconds between a key rotation occurs. Apply Click Apply to save your changes back to the ZyXEL Device. 6.4 Access Control To change your ZyXEL Device Access Control settings click Wireless > Access Control. Note: Be careful not to list your computer’s MAC address and set the MAC Restrict Mode field to Deny when managing the ZyXEL Device via a wireless connection. This would lock you out. Figure 20 Wireless: Access Control P-974H/HW Series User’s Guide 61 Chapter 6 Wireless LAN The following table describes the labels in this screen. Table 21 Wireless: Access Control LABEL DESCRIPTION 802.11b/g Access Control MAC Restrict Mode Enable/disable wireless access control and/or set action for the list of MAC addresses in the MAC Address table. Select Deny to block access to the router, MAC addresses not listed will be allowed to access the ZyXEL Device. Select Allow to permit access to the router, MAC addresses not listed will be denied access to the ZyXEL Device. Select Disabled to deactivate this feature. MAC Address Enter the MAC addresses in a valid MAC address format, that is, six hexadecimal character pairs, for example, 12:34:56:78:9a:bc of the wireless stations that are allowed or denied access to the ZyXEL Device in these address fields. Apply Connected Clients Click Apply to save the settings. The table below displays the list of wireless LAN client(s) that is currently connect to the ZyXEL Device. MAC Address This field displays the MAC (Media Access Control) address of an associated wireless station. Every Ethernet device has a unique MAC address. The MAC address is assigned at the factory and consists of six pairs of hexadecimal characters, for example, 00:A0:C5:00:00:02. Age(s) This field displays the time (in seconds) since the wireless device connected to the ZyXEL Device. RSSI (dBm) Received Signal Strength Indicator (RSSI) measures the strength of the signals received. When the received signal strength is below the specified RSSI value, the wireless device sends a clear-to-send (CTS) signal. This field displays the RSSI value for a wireless device. 62 IP Addr This field displays the IP address associated to the MAC address above. Host Name This is the name of the host computer. P-974H/HW Series User’s Guide CHAPTER 7 Maintenance 7.1 Overview This chapter shows you how to change the ZyXEL Device administrator login password and perform device connection tests. 7.1.1 What You Can Do in this Chapter • The Security screen allows you to change the password used for accessing the ZyXEL Device (Section 7.2 on page 63). • The Diagnostics screen allows you to ping a device to test the connection or to perform a trace route (Section 7.3 on page 64). • The Band screen allow you to configure frequency bands for faster downstream channel scanning for Internet access (Section 7.4 on page 66). 7.2 Security It is highly recommended that you periodically change the password for accessing the ZyXEL Device. If you didn’t change the default one after you logged in or you want to change to a new password again, then click Maintenance > Security to display the screen as shown next. Figure 21 Maintenance: Security P-974H/HW Series User’s Guide 63 Chapter 7 Maintenance The following table describes the labels in this screen. Table 22 Maintenance: Security LABEL DESCRIPTION Password Change User ID Enter the login username whose password you want to change. New Password Type the new password in this field. Passwords may be up to 16 characters in length and must be alphanumeric (a-z, A-Z, 0-9), no other characters are allowed. Re-enter New Password Type the new password again in this field. Current User ID Password Type the default password or the existing password (associated with the username you enter above) you use to access the system in this field. Restore to Factory Defaults Select Yes to restore the ZyXEL Device settings to the factory defaults. Otherwise, select No to keep your ZyXEL Device settings. Apply Click Apply to save your changes. 7.3 Diagnostics Use the Diagnostics screen to ping a device to test the connection or to perform a trace route. Click Maintenance > Diagnostic to display the screen, then select either Ping or Traceroute from the Select Utility menu to choose a test. Figure 22 Maintenance: Diagnostic (Ping) 64 P-974H/HW Series User’s Guide Chapter 7 Maintenance The following table describes the labels in this screen. Table 23 Maintenance: Diagnostics (Ping) LABEL DESCRIPTION Select Utility Select either Ping or Traceroute from the Select Utility menu to choose a test. The screen changes accordingly. Ping Test Parameters Ping Target Type the IP address or domain name (such as www.example.com) of a device that you want to ping in order to test a connection. Ping Size Specify the size of the ping packet the ZyXEL Device is to send. The default is 64 bytes (56 bytes of data plus 8 bytes for the header). If you need to determine the Maximum Transmission Unit (MTU) size TCP/IP connection, change this setting. Otherwise leave it as the default. No. of Pings Specify the number of ping packets the ZyXEL Device sends to the target device. Ping Interval Specify the time (in milliseconds) the ZyXEL Device sends a ping packet. Start Test Click Start Test to begin the ping test. Abort Test Click Abort Test to stop the ping test. Clear Results Click Clear Results to clear the Results text box. Results This read-only text box displays the ping test results. Figure 23 Maintenance: Diagnostic (Traceroute) P-974H/HW Series User’s Guide 65 Chapter 7 Maintenance The following table describes the labels in this screen. Table 24 Maintenance: Diagnostics (Traceroute) LABEL DESCRIPTION Select Utility Select either Ping or Traceroute from the Select Utility menu to choose a test. The screen changes accordingly. Traceroute Test Parameters Target Type the IP address or domain name (such as www.example.com) of a device that you want to traceroute in order to test a connection. Max Hops Specify the maximum number of hops the traceroute takes before the process ends. A hop is connection from one router or intermediate device to another on a network. The more hops there are, the longer it takes for data to reach its destination. Data Size Specify the number of data packet bytes the ZyXEL Device sends on the traceroute. The default is 40 bytes (32 bytes of data plus 8 bytes for the header). If you need to determine the Maximum Transmission Unit (MTU) size TCP/IP connection, change this setting. Otherwise leave it as the default. Base Port This field is not enabled as of this writing. Resolve Host Select On to resolved all IP addresses returned by the traceroute to their domain names. Start Test Click Start Test to begin the ping test. Abort Test Click Abort Test to stop the ping test. Clear Results Click Clear Results to clear the Results text box. Results This read-only text box displays the ping test results. 7.4 Band Use the Band screen to configure frequency bands for faster downstream channel scanning for Internet access. Click Maintenance > Band to display the configuration screen. Figure 24 Maintenance: Band 66 P-974H/HW Series User’s Guide Chapter 7 Maintenance The following table describes the labels in this screen. Table 25 Maintenance: Band LABEL DESCRIPTION Plan Select a pre-defined band plan setting you wish to configure. The band plans are: • • • • • Start Channel EIA: EIA-542 Cable Television Channel Identification Plan HRC: Harmonic -Related Carrier Frequency Plan BG: Europe Standard B + G Frequency Plan OIRT: OIRT Standard D Frequency Plan EURO: 250 kHz incremental Non-Standard Frequency Plan Select scan plan EIA, HRC, OIRT or BG and enter the first channel ID in the range you want the ZyXEL Device to scan. For the EURO plan enter the starting frequency (lowest) you want the ZyXEL Device to scan. End Channel Select scan plan EIA, HRC, OIRT or BG and enter the last channel ID in the range you want the ZyXEL Device to scan. For the EURO plan enter the last frequency (highest) you want the ZyXEL Device to scan. Frequency Offset Apply This field is applicable when you select EURO in the Plan field. Enter the offset. For example if you enter 50000, the ZyXEL Device will scan frequencies from the starting frequency to the last frequency in 50000 Hz increments. Click Apply to save the settings. P-974H/HW Series User’s Guide 67 Chapter 7 Maintenance 68 P-974H/HW Series User’s Guide P ART II Appendices and Index Product Specifications (71) Sample Configurations (77) Setting up Your Computer’s IP Address (81) Common Services (99) Legal Information (103) Customer Support (107) Index (113) 69 70 APPENDIX A Product Specifications See also the Introduction chapter for a general overview of the key features. Firmware Features Table 26 Firmware Features FEATURE DESCRIPTION High Speed Internet Access The ZyXEL Device supports transmission speeds of up to 43 Mbps upstream and 30 Mbps downstream. Actual speeds attained depend on your cable operator’s CMTS (Cable Modem Termination System). Note: The standard your cable operator supports determines the maximum upstream and downstream speeds attainable. Actual speeds attained depend on the distance from the cable operator’s central office, noise, and so on. Network Address Translation (NAT) Each computer on your network must have its own unique IP address. Use NAT to convert your public IP address(es) to multiple private IP addresses for the computers on your network. Port Forwarding If you have a server (mail or web server for example) on your network, you can use this feature to let people access it from the Internet. DHCP (Dynamic Host Configuration Protocol) Use this feature to have the ZyXEL Device assign IP addresses, an IP default gateway and DNS servers to computers on your network. Management Use the built in web configurator to configure and diagnose your ZyXEL Device. IP Multicast IP multicast is used to send traffic to a specific group of computers. The ZyXEL Device supports version 1 IGMP (Internet Group Management Protocol) used to join multicast groups (see RFC 2236). Wireless Functionality Allow the IEEE 802.11b and/or IEEE 802.11g wireless clients to connect to the ZyXEL Device wirelessly. Enable wireless security (WEP, WPA(2), WPA(2)-PSK) and/or MAC filtering to protect your wireless network. (P-974HW Only) P-974H/HW Series User’s Guide 71 Appendix A Product Specifications IEEE 802.11b/g data rate and modulation are as follows: Table 27 IEEE802.11b/g DATA RATE (MBPS) MODULATION 1 DBPSK (Differential Binary Phase Shift Keyed) 2 DQPSK (Differential Quadrature Phase Shift Keying) 5.5 / 11 CCK (Complementary Code Keying) 6/9/12/18/24/36/ 48/54 OFDM (Orthogonal Frequency Division Multiplexing) Device Specification Table 28 Device Specifications NETWORK Default IP Address 192.168.1.1:8080 Default Subnet Mask 255.255.255.0 (24 bits) Default Administrator Username webadmin Default Administrator Password 1234 DHCP Relay - Supports up to five (5) IP addresses from a remote DHCP server. Server - Configurable IP address pool and limits on number of DHCP clients. Cable Modem Standard DOCSIS 2.0 Compliant Ethernet Ports Four auto-negotiating, auto MDI/MDI-X 10/100 Mbps RJ-45 Ethernet ports. USB Port One USB 2.0 port for connecting to the P-974H/HW. Management SNMP v1, v2, and v3. Remote status monitoring Cable Home 1.1 Compliant Web Configurator FTP Text based configuration file for easy deployment TACACS+ server support 72 P-974H/HW Series User’s Guide Appendix A Product Specifications Table 28 Device Specifications (continued) Wireless (P-974HW Only) WEP, WPA, WPA2, WPA-PSK, WPA2-PSK RADIUS server authentication MAC Filter IEEE 802.1x authentication Bridging Mode External Antenna Detachable 3dBi antenna SECURITY Type supported BPI and BPI+. Packet filter DOCSIS packet filter. Alerts and Logs Logging: gateway activities, hacking attempts Alerts: Email alerts based on filtering PHYSICAL Dimensions (197 W) x (143 D) x (31 H) mm Operation Temperature 0º C ~ 40º C Storage Temperature -30º ~ 60º C Operation Humidity 20% ~ 90% RH Storage Humidity 10% ~ 90% RH DOWNSTREAM CHANNEL Center Frequency 91 to 857 MHZ Channel Bandwidth 6 Mhz Input Impedance 75 ohms (nominal) Modulation 64 QAM or 256 QAM Maximum Data rate 30 Mbps for 64 QAM Symbol Rates 5.057 Msym/s for 64 QAM 43Mbps for 256 QAM 5.361 Msym/s for 256 QAM Operating Level -15 to +15 dBmV UPSTREAM CHANNEL Frequency Range 5 to 42 Mhz Bandwidth 200 Khz/400 Khz/800 Khz 1.6 Mhz/3.2 Mhz/6.4* Mhz Output Impedance 75 ohms (nominal) Modulation P-974H/HW Series User’s Guide 8*/16/32*/64*/128* QAM or QPSK 73 Appendix A Product Specifications Table 28 Device Specifications (continued) Maximum Data Rate 30 Mbps Symbol Rates 160, 320, 640, 1280, 2560 and 5120* Ksym/s Operating Level TDMA: +8 to +54 dBmV (32 QAM, 64QAM) +8 to +55 dBmV (8 QAM, 16QAM) +8 to +58 dBmV (QPSK) S-CDMA: +8 to +53 dBmV (all modulation types) OPERATING SYSTEM COMPATIBILITY Ethernet Connection Windows 95/98se/2000/ ME/XP, Macintosh, Linux USB Connection Window 98sec/2000/ME/XP and UNIX Power Adaptor Specifications Table 29 P-974H/HW Power Adaptor Specifications NORTH AMERICAN PLUG STANDARDS AC Power Adapter Model MU18-2120150-A1 Input Power 100~240 Volts AC, 50-60 Hz, 0.6A Output Power 12 Volts DC, 1.5A 18W Power Consumption 12W Max Safety Standards UL 60950-1 First Edition CSA C22.2 No. 60950-1-03 First Edition EUROPEAN PLUG STANDARDS AC Power Adapter Model MU18-2120150-C5 Input Power 100~240 Volts AC, 50-60 Hz, 0.6A Output Power 12 Volts DC, 1.5A 18W Power Consumption 12W Max Safety Standards EN/IEC 60950-1:2001 UNITED KINGDOM PLUG STANDARDS 74 AC Power Adapter Model MU18-2120150-B2 Input Power 100~240 Volts AC, 50-60 Hz, 0.6A Output Power 12 Volts DC, 1.5A 18W P-974H/HW Series User’s Guide Appendix A Product Specifications Table 29 P-974H/HW Power Adaptor Specifications (continued) Power Consumption 12W Max Safety Standards EN/IEC 60950-1:2001 AUSTRALIA PLUG STANDARDS AC Power Adapter Model MU18-2120150-A3 Input Power 100~240 Volts AC, 50-60 Hz, 0.6A Output Power 12 Volts DC, 1.5A 18W Power Consumption 12W Max Safety Standards EN 60950:2000 IEC 60950-1:2001 P-974H/HW Series User’s Guide 75 Appendix A Product Specifications 76 P-974H/HW Series User’s Guide APPENDIX B Sample Configurations 7.5 Overview The following are some sample configurations for your ZyXEL Device. The values used in these samples are for example purposes only; please use the values provided by your ISP where appropriate. 7.6 Connecting to the ZyXEL Device with Telnet Before you can use these sample configurations, you must first connect to the ZyXEL Device with Telnet. 1 Open your Command Line prompt or terminal application. 2 Telnet to 198.162.1.1. 3 Login as admin (default password “1234”). After connecting to the ZyXEL Device, you can enter any of the commands in the following samples. Be sure to customize them first. P-974H/HW Series User’s Guide 77 Appendix B Sample Configurations 7.6.1 Set Static IP Only To set only a static IP address, enter the following commands: > > > > > > > > > > > > defaults ip_sharing false dhcp_enable false dhcp_server 10.13.17.1 255.255.255.0 static_ip 10.13.17.1 255.255.255.0 dns_server 172.21.3.88 172.23.5.1 172.23.5.2 rip_enable true rip2_md5 true rip2_keyid 1 rip2_keystr david save reset Change the settings according to the information provided by your ISP or network administrator. 7.6.2 Set Static IP with Public DHCP To set a static IP address with a public DHCP server, enter the following commands: > > > > > > > > > > > > > defaults ip_sharing false dhcp_enable true dhcp_server 10.13.17.1 255.255.255.0 dhcp_pool 10.13.17.2 20 static_ip 10.13.17.1 255.255.255.0 dns_server 172.21.3.88 172.23.5.1 172.23.5.2 rip_enable true rip2_md5 true rip2_keyid 1 rip2_keystr david save reset Change the settings according to the information provided by your ISP or network administrator. 78 P-974H/HW Series User’s Guide Appendix B Sample Configurations 7.6.3 Set Static IP with NAT To set a static IP address with NAT, enter the following commands: > > > > > > > > > > > > defaults ip_sharing false dhcp_enable false dhcp_server 192.168.1.1 255.255.255.0 static_ip 10.13.17.1 255.255.255.0 dns_server 172.21.3.88 172.23.5.1 172.23.5.2 rip_enable true rip2_md5 true rip2_keyid 1 rip2_keystr david save reset Change the settings according to the information provided by your ISP or network administrator. 7.6.4 Set Static IP with NAT and Private DHCP To set a static IP address with NAT and a private DHCP server, enter the following commands: > > > > > > > > > > > > > defaults ip_sharing false dhcp_enable true dhcp_server 192.168.1.1 255.255.255.0 dhcp_pool 192.168.1.2 20 static_ip 10.13.17.1 255.255.255.0 dns_server 172.21.3.88 172.23.5.1 172.23.5.2 rip_enable true rip2_md5 true rip2_keyid 1 rip2_keystr david save reset Change the settings according to the information provided by your ISP or network administrator. P-974H/HW Series User’s Guide 79 Appendix B Sample Configurations 7.6.5 Set Bridge Mode To set the ZyXEL Device to bridge mode, enter the following commands: > > > > defaults router_enable false save reset 7.6.6 Set Default IP Sharing / RG Mode To set the ZyXEL Device to its default IP Sharing / RG mode, enter the following commands: > defaults > save > reset Change the settings according to the information provided by your ISP or network administrator. 80 P-974H/HW Series User’s Guide APPENDIX C Setting up Your Computer’s IP Address All computers must have a 10M or 100M Ethernet adapter card and TCP/IP installed. Windows 95/98/Me/NT/2000/XP, Macintosh OS 7 and later operating systems and all versions of UNIX/LINUX include the software components you need to install and use TCP/IP on your computer. Windows 3.1 requires the purchase of a thirdparty TCP/IP application package. TCP/IP should already be installed on computers using Windows NT/2000/XP, Macintosh OS 7 and later operating systems. After the appropriate TCP/IP components are installed, configure the TCP/IP settings in order to "communicate" with your network. If you manually assign IP information instead of using dynamic assignment, make sure that your computers have IP addresses that place them in the same subnet as the ZyXEL Device’s LAN port. P-974H/HW Series User’s Guide 81 Appendix C Setting up Your Computer’s IP Address Windows 95/98/Me Click Start, Settings, Control Panel and double-click the Network icon to open the Network window. Figure 25 WIndows 95/98/Me: Network: Configuration Installing Components The Network window Configuration tab displays a list of installed components. You need a network adapter, the TCP/IP protocol and Client for Microsoft Networks. If you need the adapter: 1 In the Network window, click Add. 2 Select Adapter and then click Add. 3 Select the manufacturer and model of your network adapter and then click OK. If you need TCP/IP: 82 1 In the Network window, click Add. 2 Select Protocol and then click Add. P-974H/HW Series User’s Guide Appendix C Setting up Your Computer’s IP Address 3 Select Microsoft from the list of manufacturers. 4 Select TCP/IP from the list of network protocols and then click OK. If you need Client for Microsoft Networks: 1 Click Add. 2 Select Client and then click Add. 3 Select Microsoft from the list of manufacturers. 4 Select Client for Microsoft Networks from the list of network clients and then click OK. 5 Restart your computer so the changes you made take effect. Configuring 1 In the Network window Configuration tab, select your network adapter's TCP/IP entry and click Properties 2 Click the IP Address tab. • If your IP address is dynamic, select Obtain an IP address automatically. • If you have a static IP address, select Specify an IP address and type your information into the IP Address and Subnet Mask fields. Figure 26 Windows 95/98/Me: TCP/IP Properties: IP Address P-974H/HW Series User’s Guide 83 Appendix C Setting up Your Computer’s IP Address 3 Click the DNS Configuration tab. • If you do not know your DNS information, select Disable DNS. • If you know your DNS information, select Enable DNS and type the information in the fields below (you may not need to fill them all in). Figure 27 Windows 95/98/Me: TCP/IP Properties: DNS Configuration 4 Click the Gateway tab. • If you do not know your gateway’s IP address, remove previously installed gateways. • If you have a gateway IP address, type it in the New gateway field and click Add. 5 Click OK to save and close the TCP/IP Properties window. 6 Click OK to close the Network window. Insert the Windows CD if prompted. 7 Turn on your ZyXEL Device and restart your computer when prompted. Verifying Settings 84 1 Click Start and then Run. 2 In the Run window, type "winipcfg" and then click OK to open the IP Configuration window. 3 Select your network adapter. You should see your computer's IP address, subnet mask and default gateway. P-974H/HW Series User’s Guide Appendix C Setting up Your Computer’s IP Address Windows 2000/NT/XP The following example figures use the default Windows XP GUI theme. 1 Click start (Start in Windows 2000/NT), Settings, Control Panel. Figure 28 Windows XP: Start Menu 2 In the Control Panel, double-click Network Connections (Network and Dialup Connections in Windows 2000/NT). Figure 29 Windows XP: Control Panel P-974H/HW Series User’s Guide 85 Appendix C Setting up Your Computer’s IP Address 3 Right-click Local Area Connection and then click Properties. Figure 30 Windows XP: Control Panel: Network Connections: Properties 4 Select Internet Protocol (TCP/IP) (under the General tab in Win XP) and then click Properties. Figure 31 Windows XP: Local Area Connection Properties 5 86 The Internet Protocol TCP/IP Properties window opens (the General tab in Windows XP). P-974H/HW Series User’s Guide Appendix C Setting up Your Computer’s IP Address • If you have a dynamic IP address click Obtain an IP address automatically. • If you have a static IP address click Use the following IP Address and fill in the IP address, Subnet mask, and Default gateway fields. • Click Advanced. Figure 32 Windows XP: Internet Protocol (TCP/IP) Properties 6 If you do not know your gateway's IP address, remove any previously installed gateways in the IP Settings tab and click OK. Do one or more of the following if you want to configure additional IP addresses: • In the IP Settings tab, in IP addresses, click Add. • In TCP/IP Address, type an IP address in IP address and a subnet mask in Subnet mask, and then click Add. • Repeat the above two steps for each IP address you want to add. • Configure additional default gateways in the IP Settings tab by clicking Add in Default gateways. • In TCP/IP Gateway Address, type the IP address of the default gateway in Gateway. To manually configure a default metric (the number of transmission hops), clear the Automatic metric check box and type a metric in Metric. • Click Add. • Repeat the previous three steps for each default gateway you want to add. P-974H/HW Series User’s Guide 87 Appendix C Setting up Your Computer’s IP Address • Click OK when finished. Figure 33 Windows XP: Advanced TCP/IP Properties 7 In the Internet Protocol TCP/IP Properties window (the General tab in Windows XP): • Click Obtain DNS server address automatically if you do not know your DNS server IP address(es). • If you know your DNS server IP address(es), click Use the following DNS server addresses, and type them in the Preferred DNS server and Alternate DNS server fields. 88 P-974H/HW Series User’s Guide Appendix C Setting up Your Computer’s IP Address If you have previously configured DNS servers, click Advanced and then the DNS tab to order them. Figure 34 Windows XP: Internet Protocol (TCP/IP) Properties 8 Click OK to close the Internet Protocol (TCP/IP) Properties window. 9 Click Close (OK in Windows 2000/NT) to close the Local Area Connection Properties window. 10 Close the Network Connections window (Network and Dial-up Connections in Windows 2000/NT). 11 Turn on your ZyXEL Device and restart your computer (if prompted). Verifying Settings 1 Click Start, All Programs, Accessories and then Command Prompt. 2 In the Command Prompt window, type "ipconfig" and then press [ENTER]. You can also open Network Connections, right-click a network connection, click Status and then click the Support tab. P-974H/HW Series User’s Guide 89 Appendix C Setting up Your Computer’s IP Address Macintosh OS 8/9 1 Click the Apple menu, Control Panel and double-click TCP/IP to open the TCP/ IP Control Panel. Figure 35 Macintosh OS 8/9: Apple Menu 90 P-974H/HW Series User’s Guide Appendix C Setting up Your Computer’s IP Address 2 Select Ethernet built-in from the Connect via list. Figure 36 Macintosh OS 8/9: TCP/IP 3 For dynamically assigned settings, select Using DHCP Server from the Configure: list. 4 For statically assigned settings, do the following: • From the Configure box, select Manually. • Type your IP address in the IP Address box. • Type your subnet mask in the Subnet mask box. • Type the IP address of your ZyXEL Device in the Router address box. 5 Close the TCP/IP Control Panel. 6 Click Save if prompted, to save changes to your configuration. 7 Turn on your ZyXEL Device and restart your computer (if prompted). Verifying Settings Check your TCP/IP properties in the TCP/IP Control Panel window. P-974H/HW Series User’s Guide 91 Appendix C Setting up Your Computer’s IP Address Macintosh OS X 1 Click the Apple menu, and click System Preferences to open the System Preferences window. Figure 37 Macintosh OS X: Apple Menu 2 Click Network in the icon bar. • Select Automatic from the Location list. • Select Built-in Ethernet from the Show list. • Click the TCP/IP tab. 3 For dynamically assigned settings, select Using DHCP from the Configure list. Figure 38 Macintosh OS X: Network 4 92 For statically assigned settings, do the following: P-974H/HW Series User’s Guide Appendix C Setting up Your Computer’s IP Address • From the Configure box, select Manually. • Type your IP address in the IP Address box. • Type your subnet mask in the Subnet mask box. • Type the IP address of your ZyXEL Device in the Router address box. 5 Click Apply Now and close the window. 6 Turn on your ZyXEL Device and restart your computer (if prompted). Verifying Settings Check your TCP/IP properties in the Network window. Linux This section shows you how to configure your computer’s TCP/IP settings in Red Hat Linux 9.0. Procedure, screens and file location may vary depending on your Linux distribution and release version. Note: Make sure you are logged in as the root administrator. Using the K Desktop Environment (KDE) Follow the steps below to configure your computer IP address using the KDE. 1 Click the Red Hat button (located on the bottom left corner), select System Setting and click Network. Figure 39 Red Hat 9.0: KDE: Network Configuration: Devices P-974H/HW Series User’s Guide 93 Appendix C Setting up Your Computer’s IP Address 2 Double-click on the profile of the network card you wish to configure. The Ethernet Device General screen displays as shown. Figure 40 Red Hat 9.0: KDE: Ethernet Device: General • If you have a dynamic IP address click Automatically obtain IP address settings with and select dhcp from the drop down list. • If you have a static IP address click Statically set IP Addresses and fill in the Address, Subnet mask, and Default Gateway Address fields. 3 Click OK to save the changes and close the Ethernet Device General screen. 4 If you know your DNS server IP address(es), click the DNS tab in the Network Configuration screen. Enter the DNS server information in the fields provided. Figure 41 Red Hat 9.0: KDE: Network Configuration: DNS 5 94 Click the Devices tab. P-974H/HW Series User’s Guide Appendix C Setting up Your Computer’s IP Address 6 Click the Activate button to apply the changes. The following screen displays. Click Yes to save the changes in all screens. Figure 42 Red Hat 9.0: KDE: Network Configuration: Activate 7 After the network card restart process is complete, make sure the Status is Active in the Network Configuration screen. Using Configuration Files Follow the steps below to edit the network configuration files and set your computer IP address. 1 Assuming that you have only one network card on the computer, locate the ifconfig-eth0 configuration file (where eth0 is the name of the Ethernet card). Open the configuration file with any plain text editor. • If you have a dynamic IP address, enter dhcp in the BOOTPROTO= field. The following figure shows an example. Figure 43 Red Hat 9.0: Dynamic IP Address Setting in ifconfig-eth0 DEVICE=eth0 ONBOOT=yes BOOTPROTO=dhcp USERCTL=no PEERDNS=yes TYPE=Ethernet P-974H/HW Series User’s Guide 95 Appendix C Setting up Your Computer’s IP Address • If you have a static IP address, enter static in the BOOTPROTO= field. Type IPADDR= followed by the IP address (in dotted decimal notation) and type NETMASK= followed by the subnet mask. The following example shows an example where the static IP address is 192.168.1.10 and the subnet mask is 255.255.255.0. Figure 44 Red Hat 9.0: Static IP Address Setting in ifconfig-eth0 DEVICE=eth0 ONBOOT=yes BOOTPROTO=static IPADDR=192.168.1.10 NETMASK=255.255.255.0 USERCTL=no PEERDNS=yes TYPE=Ethernet 2 If you know your DNS server IP address(es), enter the DNS server information in the resolv.conf file in the /etc directory. The following figure shows an example where two DNS server IP addresses are specified. Figure 45 Red Hat 9.0: DNS Settings in resolv.conf nameserver 172.23.5.1 nameserver 172.23.5.2 3 After you edit and save the configuration files, you must restart the network card. Enter ./network restart in the /etc/rc.d/init.d directory. The following figure shows an example. Figure 46 Red Hat 9.0: Restart Ethernet Card [root@localhost init.d]# network restart Shutting down interface eth0: Shutting down loopback interface: Setting network parameters: Bringing up loopback interface: Bringing up interface eth0: 96 [OK] [OK] [OK] [OK] [OK] P-974H/HW Series User’s Guide Appendix C Setting up Your Computer’s IP Address Verifying Settings Enter ifconfig in a terminal screen to check your TCP/IP properties. Figure 47 Red Hat 9.0: Checking TCP/IP Properties [root@localhost]# ifconfig eth0 Link encap:Ethernet HWaddr 00:50:BA:72:5B:44 inet addr:172.23.19.129 Bcast:172.23.19.255 Mask:255.255.255.0 UP BROADCAST RUNNING MULTICAST MTU:1500 Metric:1 RX packets:717 errors:0 dropped:0 overruns:0 frame:0 TX packets:13 errors:0 dropped:0 overruns:0 carrier:0 collisions:0 txqueuelen:100 RX bytes:730412 (713.2 Kb) TX bytes:1570 (1.5 Kb) Interrupt:10 Base address:0x1000 [root@localhost]# P-974H/HW Series User’s Guide 97 Appendix C Setting up Your Computer’s IP Address 98 P-974H/HW Series User’s Guide APPENDIX D Common Services The commonly used services and port numbers are shown in the following table. Please refer to RFC 1700 for further information about port numbers. Next to the name of the service, two fields appear in brackets. The first field indicates the IP protocol type (TCP, UDP, or ICMP). The second field indicates the IP port number that defines the service. (Note that there may be more than one IP protocol type. For example, look at the DNS service. (UDP/TCP:53) means UDP port 53 and TCP port 53. Table 30 Commonly Used Services SERVICE DESCRIPTION AIM/New-ICQ(TCP:5190) AOL’s Internet Messenger service, used as a listening port by ICQ. AUTH(TCP:113) Authentication protocol used by some servers. BGP(TCP:179) Border Gateway Protocol. BOOTP_CLIENT(UDP:68) DHCP Client. BOOTP_SERVER(UDP:67) DHCP Server. CU-SEEME(TCP/UDP:7648, 24032) A popular videoconferencing solution from White Pines Software. DNS(UDP/TCP:53) Domain Name Server, a service that matches web names (e.g. www.zyxel.com) to IP numbers. FINGER(TCP:79) Finger is a UNIX or Internet related command that can be used to find out if a user is logged on. FTP(TCP:20.21) File Transfer Program, a program to enable fast transfer of files, including large files that may not be possible by e-mail. H.323(TCP:1720) NetMeeting uses this protocol. HTTP(TCP:80) Hyper Text Transfer Protocol - a client/server protocol for the world wide web. HTTPS(TCP:443) HTTPS is a secured http session often used in e-commerce. ICQ(UDP:4000) This is a popular Internet chat program. IKE(UDP:500) The Internet Key Exchange algorithm is used for key distribution and management. IPSEC_TUNNEL(AH:0) The IPSEC AH (Authentication Header) tunneling protocol uses this service. IPSEC_TUNNEL(ESP:0) The IPSEC ESP (Encapsulation Security Protocol) tunneling protocol uses this service. IRC(TCP/UDP:6667) This is another popular Internet chat program. P-974H/HW Series User’s Guide 99 Appendix D Common Services Table 30 Commonly Used Services SERVICE DESCRIPTION MSN Messenger(TCP:1863) Microsoft Networks’ messenger service uses this protocol. MULTICAST(IGMP:0) Internet Group Multicast Protocol is used when sending packets to a specific group of hosts. NEW-ICQ(TCP:5190) An Internet chat program. NEWS(TCP:144) A protocol for news groups. NFS(UDP:2049) Network File System - NFS is a client/server distributed file service that provides transparent file sharing for network environments. NNTP(TCP:119) Network News Transport Protocol is the delivery mechanism for the USENET newsgroup service. PING(ICMP:0) Packet INternet Groper is a protocol that sends out ICMP echo requests to test whether or not a remote host is reachable. POP3(TCP:110) Post Office Protocol version 3 lets a client computer get email from a POP3 server through a temporary connection (TCP/IP or other). PPTP(TCP:1723) Point-to-Point Tunneling Protocol enables secure transfer of data over public networks. This is the control channel. PPTP_TUNNEL(GRE:0) Point-to-Point Tunneling Protocol enables secure transfer of data over public networks. This is the data channel. RCMD(TCP:512) Remote Command Service. REAL_AUDIO(TCP:7070) A streaming audio service that enables real time sound over the web. REXEC(TCP:514) Remote Execution Daemon. RLOGIN(TCP:513) Remote Login. RTELNET(TCP:107) Remote Telnet. RTSP(TCP/UDP:554) The Real Time Streaming (media control) Protocol (RTSP) is a remote control for multimedia on the Internet. SFTP(TCP:115) Simple File Transfer Protocol. SMTP(TCP:25) Simple Mail Transfer Protocol is the message-exchange standard for the Internet. SMTP enables you to move messages from one e-mail server to another. SNMP(TCP/UDP:161) Simple Network Management Program. SNMP-TRAPS(TCP/UDP:162) Traps for use with the SNMP (RFC:1215). 100 SQL-NET(TCP:1521) Structured Query Language is an interface to access data on many different types of database systems, including mainframes, midrange systems, UNIX systems and network servers. SSH(TCP/UDP:22) Secure Shell Remote Login Program. STRM WORKS(UDP:1558) Stream Works Protocol. SYSLOG(UDP:514) Syslog allows you to send system logs to a UNIX server. TACACS(UDP:49) Login Host Protocol used for (Terminal Access Controller Access Control System). P-974H/HW Series User’s Guide Appendix D Common Services Table 30 Commonly Used Services SERVICE DESCRIPTION TELNET(TCP:23) Telnet is the login and terminal emulation protocol common on the Internet and in UNIX environments. It operates over TCP/IP networks. Its primary function is to allow users to log into remote host systems. TFTP(UDP:69) Trivial File Transfer Protocol is an Internet file transfer protocol similar to FTP, but uses the UDP (User Datagram Protocol) rather than TCP (Transmission Control Protocol). VDOLIVE(TCP:7000) Another videoconferencing solution. P-974H/HW Series User’s Guide 101 Appendix D Common Services 102 P-974H/HW Series User’s Guide APPENDIX E Legal Information Copyright Copyright ZyXEL Communications Corporation. The contents of this publication may not be reproduced in any part or as a whole, transcribed, stored in a retrieval system, translated into any language, or transmitted in any form or by any means, electronic, mechanical, magnetic, optical, chemical, photocopying, manual, or otherwise, without the prior written permission of ZyXEL Communications Corporation. Published by ZyXEL Communications Corporation. All rights reserved. Disclaimer ZyXEL does not assume any liability arising out of the application or use of any products, or software described herein. Neither does it convey any license under its patent rights nor the patent rights of others. ZyXEL further reserves the right to make changes in any products described herein without notice. This publication is subject to change without notice. Trademarks ZyNOS (ZyXEL Network Operating System) is a registered trademark of ZyXEL Communications, Inc. Other trademarks mentioned in this publication are used for identification purposes only and may be properties of their respective owners. Certifications Federal Communications Commission (FCC) Interference Statement The device complies with Part 15 of FCC rules. Operation is subject to the following two conditions: • This device may not cause harmful interference. P-974H/HW Series User’s Guide 103 Appendix E Legal Information • This device must accept any interference received, including interference that may cause undesired operations. This device has been tested and found to comply with the limits for a Class B digital device pursuant to Part 15 of the FCC Rules. These limits are designed to provide reasonable protection against harmful interference in a residential installation. This device generates, uses, and can radiate radio frequency energy, and if not installed and used in accordance with the instructions, may cause harmful interference to radio communications. However, there is no guarantee that interference will not occur in a particular installation. If this device does cause harmful interference to radio/television reception, which can be determined by turning the device off and on, the user is encouraged to try to correct the interference by one or more of the following measures: 1 Reorient or relocate the receiving antenna. 2 Increase the separation between the equipment and the receiver. 3 Connect the equipment into an outlet on a circuit different from that to which the receiver is connected. 4 Consult the dealer or an experienced radio/TV technician for help. FCC Radiation Exposure Statement • This transmitter must not be co-located or operating in conjunction with any other antenna or transmitter. • IEEE 802.11b or 802.11g operation of this product in the U.S.A. is firmwarelimited to channels 1 through 11. • To comply with FCC RF exposure compliance requirements, a separation distance of at least 20 cm must be maintained between the antenna of this device and all persons. 注意 ! 依據 低功率電波輻射性電機管理辦法 第十二條 經型式認證合格之低功率射頻電機,非經許可,公司、商號或使用 者均不得擅自變更頻率、加大功率或變更原設計之特性及功能。 第十四條 低功率射頻電機之使用不得影響飛航安全及干擾合法通信;經發現 有干擾現象時,應立即停用,並改善至無干擾時方得繼續使用。 前項合法通信,指依電信規定作業之無線電信。低功率射頻電機須忍 受合法通信或工業、科學及醫療用電波輻射性電機設備之干擾。 104 P-974H/HW Series User’s Guide Appendix E Legal Information Notices Changes or modifications not expressly approved by the party responsible for compliance could void the user's authority to operate the equipment. This device has been designed for the WLAN 2.4 GHz network throughout the EC region and Switzerland, with restrictions in France. This Class B digital apparatus complies with Canadian ICES-003. Cet appareil numérique de la classe B est conforme à la norme NMB-003 du Canada. Viewing Certifications 1 Go to http://www.zyxel.com. 2 Select your product on the ZyXEL home page to go to that product's page. 3 Select the certification you wish to view from this page. ZyXEL Limited Warranty ZyXEL warrants to the original end user (purchaser) that this product is free from any defects in materials or workmanship for a period of up to two years from the date of purchase. During the warranty period, and upon proof of purchase, should the product have indications of failure due to faulty workmanship and/or materials, ZyXEL will, at its discretion, repair or replace the defective products or components without charge for either parts or labor, and to whatever extent it shall deem necessary to restore the product or components to proper operating condition. Any replacement will consist of a new or re-manufactured functionally equivalent product of equal or higher value, and will be solely at the discretion of ZyXEL. This warranty shall not apply if the product has been modified, misused, tampered with, damaged by an act of God, or subjected to abnormal working conditions. Note Repair or replacement, as provided under this warranty, is the exclusive remedy of the purchaser. This warranty is in lieu of all other warranties, express or implied, including any implied warranty of merchantability or fitness for a particular use or purpose. ZyXEL shall in no event be held liable for indirect or consequential damages of any kind to the purchaser. P-974H/HW Series User’s Guide 105 Appendix E Legal Information To obtain the services of this warranty, contact ZyXEL's Service Center for your Return Material Authorization number (RMA). Products must be returned Postage Prepaid. It is recommended that the unit be insured when shipped. Any returned products without proof of purchase or those with an out-dated warranty will be repaired or replaced (at the discretion of ZyXEL) and the customer will be billed for parts and labor. All repaired or replaced products will be shipped by ZyXEL to the corresponding return address, Postage Paid. This warranty gives you specific legal rights, and you may also have other rights that vary from country to country. Registration Register your product online to receive e-mail notices of firmware upgrades and information at www.zyxel.com for global products, or at www.us.zyxel.com for North American products. 106 P-974H/HW Series User’s Guide APPENDIX F Customer Support In the event of problems that cannot be solved by using this manual, you should contact your vendor. If you cannot contact your vendor, then contact a ZyXEL office for the region in which you bought the device. Regional offices are listed below (see also http:// www.zyxel.com/web/contact_us.php). Please have the following information ready when you contact an office. Required Information • • • • Product model and serial number. Warranty Information. Date that you received your device. Brief description of the problem and the steps you took to solve it. “+” is the (prefix) number you dial to make an international telephone call. Corporate Headquarters (Worldwide) • • • • • • Support E-mail: [email protected] Sales E-mail: [email protected] Telephone: +886-3-578-3942 Fax: +886-3-578-2439 Web: www.zyxel.com Regular Mail: ZyXEL Communications Corp., 6 Innovation Road II, Science Park, Hsinchu 300, Taiwan China - ZyXEL Communications (Beijing) Corp. • • • • • • Support E-mail: [email protected] Sales E-mail: [email protected] Telephone: +86-010-82800646 Fax: +86-010-82800587 Address: 902, Unit B, Horizon Building, No.6, Zhichun Str, Haidian District, Beijing Web: http://www.zyxel.cn China - ZyXEL Communications (Shanghai) Corp. • • • • Support E-mail: [email protected] Sales E-mail: [email protected] Telephone: +86-021-61199055 Fax: +86-021-52069033 P-974H/HW Series User’s Guide 107 Appendix F Customer Support • Address: 1005F, ShengGao International Tower, No.137 XianXia Rd., Shanghai • Web: http://www.zyxel.cn Costa Rica • • • • • • Support E-mail: [email protected] Sales E-mail: [email protected] Telephone: +506-2017878 Fax: +506-2015098 Web: www.zyxel.co.cr Regular Mail: ZyXEL Costa Rica, Plaza Roble Escazú, Etapa El Patio, Tercer Piso, San José, Costa Rica Czech Republic • • • • • E-mail: [email protected] Telephone: +420-241-091-350 Fax: +420-241-091-359 Web: www.zyxel.cz Regular Mail: ZyXEL Communications, Czech s.r.o., Modranská 621, 143 01 Praha 4 Modrany, Ceská Republika Denmark • • • • • • Support E-mail: [email protected] Sales E-mail: [email protected] Telephone: +45-39-55-07-00 Fax: +45-39-55-07-07 Web: www.zyxel.dk Regular Mail: ZyXEL Communications A/S, Columbusvej, 2860 Soeborg, Denmark Finland • • • • • • Support E-mail: [email protected] Sales E-mail: [email protected] Telephone: +358-9-4780-8411 Fax: +358-9-4780-8448 Web: www.zyxel.fi Regular Mail: ZyXEL Communications Oy, Malminkaari 10, 00700 Helsinki, Finland France • • • • • 108 E-mail: [email protected] Telephone: +33-4-72-52-97-97 Fax: +33-4-72-52-19-20 Web: www.zyxel.fr Regular Mail: ZyXEL France, 1 rue des Vergers, Bat. 1 / C, 69760 Limonest, France P-974H/HW Series User’s Guide Appendix F Customer Support Germany • • • • • • Support E-mail: [email protected] Sales E-mail: [email protected] Telephone: +49-2405-6909-69 Fax: +49-2405-6909-99 Web: www.zyxel.de Regular Mail: ZyXEL Deutschland GmbH., Adenauerstr. 20/A2 D-52146, Wuerselen, Germany Hungary • • • • • • Support E-mail: [email protected] Sales E-mail: [email protected] Telephone: +36-1-3361649 Fax: +36-1-3259100 Web: www.zyxel.hu Regular Mail: ZyXEL Hungary, 48, Zoldlomb Str., H-1025, Budapest, Hungary India • • • • • • Support E-mail: [email protected] Sales E-mail: [email protected] Telephone: +91-11-30888144 to +91-11-30888153 Fax: +91-11-30888149, +91-11-26810715 Web: http://www.zyxel.in Regular Mail: India - ZyXEL Technology India Pvt Ltd., II-Floor, F2/9 Okhla Phase -1, New Delhi 110020, India Japan • • • • • • Support E-mail: [email protected] Sales E-mail: [email protected] Telephone: +81-3-6847-3700 Fax: +81-3-6847-3705 Web: www.zyxel.co.jp Regular Mail: ZyXEL Japan, 3F, Office T&U, 1-10-10 Higashi-Gotanda, Shinagawa-ku, Tokyo 141-0022, Japan Kazakhstan • • • • • • Support: http://zyxel.kz/support Sales E-mail: [email protected] Telephone: +7-3272-590-698 Fax: +7-3272-590-689 Web: www.zyxel.kz Regular Mail: ZyXEL Kazakhstan, 43 Dostyk Ave., Office 414, Dostyk Business Centre, 050010 Almaty, Republic of Kazakhstan P-974H/HW Series User’s Guide 109 Appendix F Customer Support Malaysia • • • • • • Support E-mail: [email protected] Sales E-mail: [email protected] Telephone: +603-8076-9933 Fax: +603-8076-9833 Web: http://www.zyxel.com.my Regular Mail: ZyXEL Malaysia Sdn Bhd., 1-02 & 1-03, Jalan Kenari 17F, Bandar Puchong Jaya, 47100 Puchong, Selangor Darul Ehsan, Malaysia North America • • • • • • • Support E-mail: [email protected] Support Telephone: +1-800-978-7222 Sales E-mail: [email protected] Sales Telephone: +1-714-632-0882 Fax: +1-714-632-0858 Web: www.zyxel.com Regular Mail: ZyXEL Communications Inc., 1130 N. Miller St., Anaheim, CA 928062001, U.S.A. Norway • • • • • • Support E-mail: [email protected] Sales E-mail: [email protected] Telephone: +47-22-80-61-80 Fax: +47-22-80-61-81 Web: www.zyxel.no Regular Mail: ZyXEL Communications A/S, Nils Hansens vei 13, 0667 Oslo, Norway Poland • • • • • E-mail: [email protected] Telephone: +48-22-333 8250 Fax: +48-22-333 8251 Web: www.pl.zyxel.com Regular Mail: ZyXEL Communications, ul. Okrzei 1A, 03-715 Warszawa, Poland Russia • • • • • • 110 Support: http://zyxel.ru/support Sales E-mail: [email protected] Telephone: +7-095-542-89-29 Fax: +7-095-542-89-25 Web: www.zyxel.ru Regular Mail: ZyXEL Russia, Ostrovityanova 37a Str., Moscow 117279, Russia P-974H/HW Series User’s Guide Appendix F Customer Support Singapore • • • • • • Support E-mail: [email protected] Sales E-mail: [email protected] Telephone: +65-6899-6678 Fax: +65-6899-8887 Web: http://www.zyxel.com.sg Regular Mail: ZyXEL Singapore Pte Ltd., No. 2 International Business Park, The Strategy #03-28, Singapore 609930 Spain • • • • • • Support E-mail: [email protected] Sales E-mail: [email protected] Telephone: +34-902-195-420 Fax: +34-913-005-345 Web: www.zyxel.es Regular Mail: ZyXEL Communications, Arte, 21 5ª planta, 28033 Madrid, Spain Sweden • • • • • • Support E-mail: [email protected] Sales E-mail: [email protected] Telephone: +46-31-744-7700 Fax: +46-31-744-7701 Web: www.zyxel.se Regular Mail: ZyXEL Communications A/S, Sjöporten 4, 41764 Göteborg, Sweden Taiwan • • • • • • Support E-mail: [email protected] Sales E-mail: [email protected] Telephone: +886-2-27399889 Fax: +886-2-27353220 Web: http://www.zyxel.com.tw Address: Room B, 21F., No.333, Sec. 2, Dunhua S. Rd., Da-an District, Taipei Thailand • • • • • • Support E-mail: [email protected] Sales E-mail: [email protected] Telephone: +662-831-5315 Fax: +662-831-5395 Web: http://www.zyxel.co.th Regular Mail: ZyXEL Thailand Co., Ltd., 1/1 Moo 2, Ratchaphruk Road, Bangrak-Noi, Muang, Nonthaburi 11000, Thailand. P-974H/HW Series User’s Guide 111 Appendix F Customer Support Turkey • • • • • Support E-mail: [email protected] Telephone: +90 212 222 55 22 Fax: +90-212-220-2526 Web: http:www.zyxel.com.tr Address: Kaptanpasa Mahallesi Piyalepasa Bulvari Ortadogu Plaza N:14/13 K:6 Okmeydani/Sisli Istanbul/Turkey Ukraine • • • • • • Support E-mail: [email protected] Sales E-mail: [email protected] Telephone: +380-44-247-69-78 Fax: +380-44-494-49-32 Web: www.ua.zyxel.com Regular Mail: ZyXEL Ukraine, 13, Pimonenko Str., Kiev 04050, Ukraine United Kingdom • • • • • • 112 Support E-mail: [email protected] Sales E-mail: [email protected] Telephone: +44-1344-303044, 0845 122 0301 (UK only) Fax: +44-1344-303034 Web: www.zyxel.co.uk Regular Mail: ZyXEL Communications UK Ltd., 11 The Courtyard, Eastern Road, Bracknell, Berkshire RG12 2XB, United Kingdom (UK) P-974H/HW Series User’s Guide Index Index A D access control in WLAN 61 default configuration 24 Access Point (AP), see AP 51 default IP address 72 Advanced Encryption Standard (AES) 58 default login information 72 AES (Advanced Encryption Standard) 58 device defaults 72 AP (Access Point) 51 device specifications 72 authentication in WLAN 53, 57 DHCP 71 DHCP (Dynamic Host Configuration Protocol) 43 DHCP client 44 B DHCP server 44 band plans 67 dimensions 72 band scan 66 disclaimer 103 Baseline Privacy (BP) 30 DOCSIS 2.0 19 boot state 29, 36 downstream channel 29, 31, 35, 72 BP 36 Dynamic Host Configuration Protocol (DHCP) 43 diagnostics 64 BP (Baseline Privacy) 30 BPI (Baseline Privacy Interface) 36 BPI+ 36 E encryption in WLAN 53, 58 C Cable Home 1.1 19 certifications 103 notices 105 viewing 105 encryption key 54 Ethernet ports 72 event log 37 descriptions 38 severity levels 37 channels 31 compliance 19 F configuration file 30, 36 connection status 32 factory defaults 64 contact information 107 FCC interference statement 103 copyright 103 features 71 customer support 107 firmware features 71 firmware information 31 P-974H/HW Series User’s Guide 113 Index I P IEEE 802.11b/g data rates 72 Internet access 19, 71 password 24, 26, 63 changing 26 default 72 IP address 43 physical specifications 72 IP filtering 47 ping test 65, 66 IP pool setup 43 Point-to-Point Tunneling Protocol (PPTP) 45 IP Security (IPSec) 45 pop-up windows 23 IPSec (IP Security) 45 port filtering 49 IEEE 802.1x 53 port forwarding 50, 71 power adaptor specifications 74 J PPTP (Point-to-Point Tunneling Protocol) 45 product registration 106 Java permissions 23 JavaScript 23 R L LED descriptions 20 logging in 23, 26 radio frequency 55 RADIUS 53, 56 registration product 106 related documentation 3 reset button 24 M MAC address filter 48, 52, 61 maintanence 63 management idle timeout period 30 model types 19 multicast 46 N resetting 24, 64 S safety warnings 6 security 30, 36, 72 IP filtering 47 MAC filtering 48 password 63 port filtering 49 WLAN 52 NAT 71 port forwarding 50 Service Set IDentity (SSID) 51 NAT (Network Address Translation) 45 SSID 52 navigating the web configurator 25, 30 SSID (Service Set IDentity) 51 software information 31 standards compliance 19 startup procedure 33 detail 35 status 31 114 P-974H/HW Series User’s Guide Index connection 32 event log 37 status 31 WLAN 54 status indicators, LEDs 20 WEP 53, 55 syntax conventions 4 WEP (Wired Equivalent Privacy) 57 system requirements 72 Wi-Fi Protected Access (WPA) 57 system status 31 Wireless Local Area Network (WLAN) 51 wireless model 19 T Temporal Key Integrity Protocol (TKIP) 58 TKIP (Temporal Key Integrity Protocol) 58 trademarks 103 types of models 19 U upstream channel 31 USB port 19, 72 user name 24 default 72 WLAN access control 61 authentication 53, 57 basic setup 54 encryption 53, 58 encryption key 54 guidelines 51 MAC address 52 network name 52 security 52, 53, 55 web configurator 54 WLAN (Wireless Local Area Network) 51 WLAN overview 51 WPA 53 WPA (Wi-Fi Protected Access) 57 WPA -Pre-Shared Key 60 WPA-PSK 53, 60 V Virtual Private Network (VPN) 45 VPN (Virtual Private Network) 45 VPN passthrough 45 W warranty 105 note 105 web configurator 25 advanced features 45 DHCP 44 diagnostics 64 home 25 login 23 maintanence 63 navigation 25 requirements 23 P-974H/HW Series User’s Guide 115 Index 116 P-974H/HW Series User’s Guide