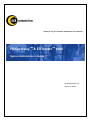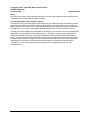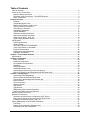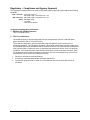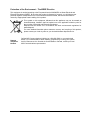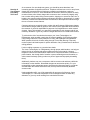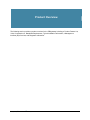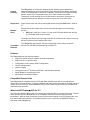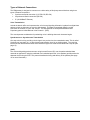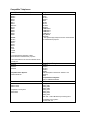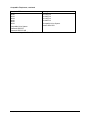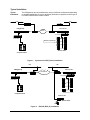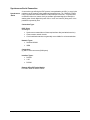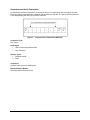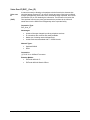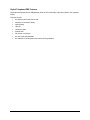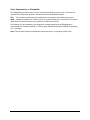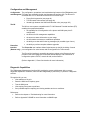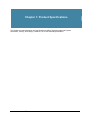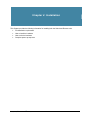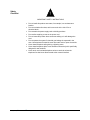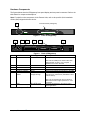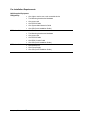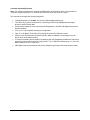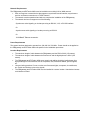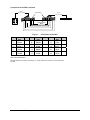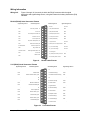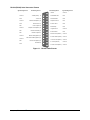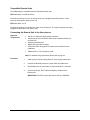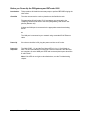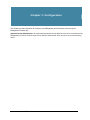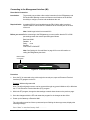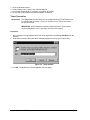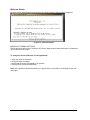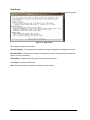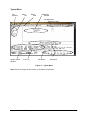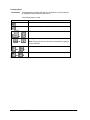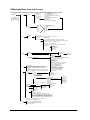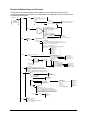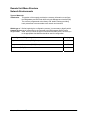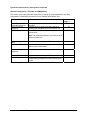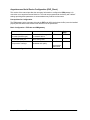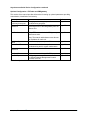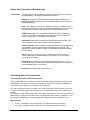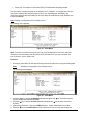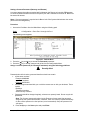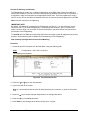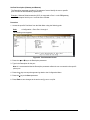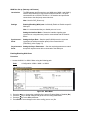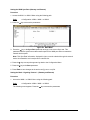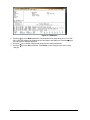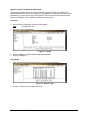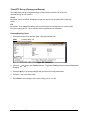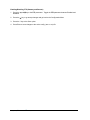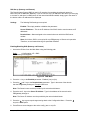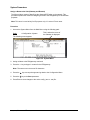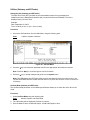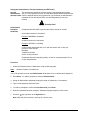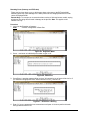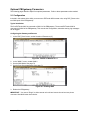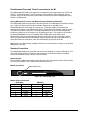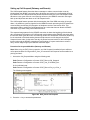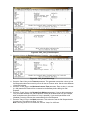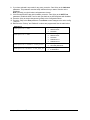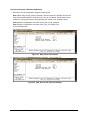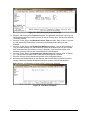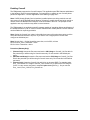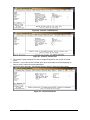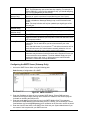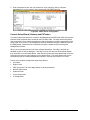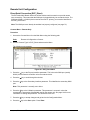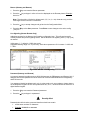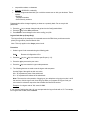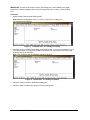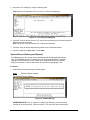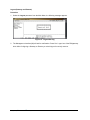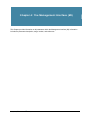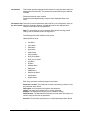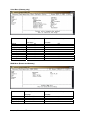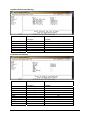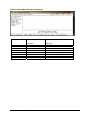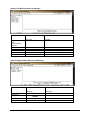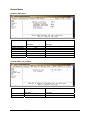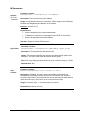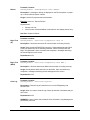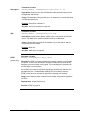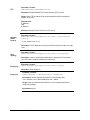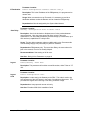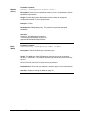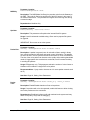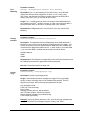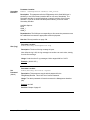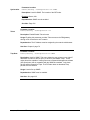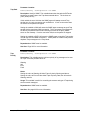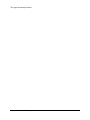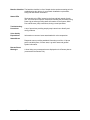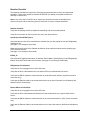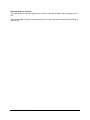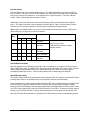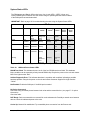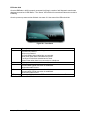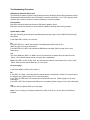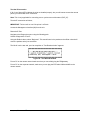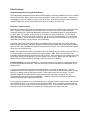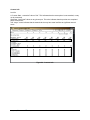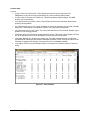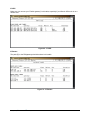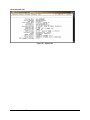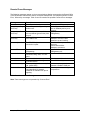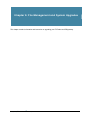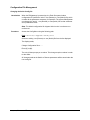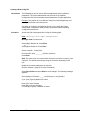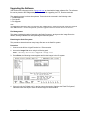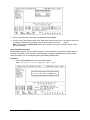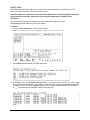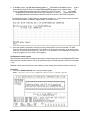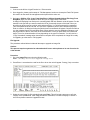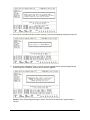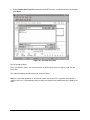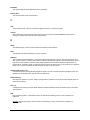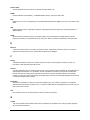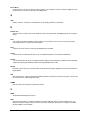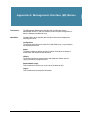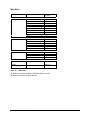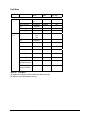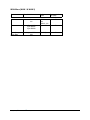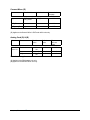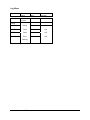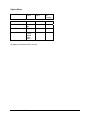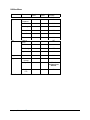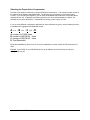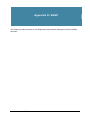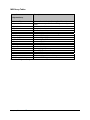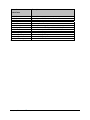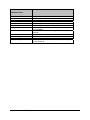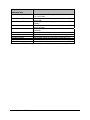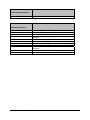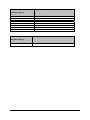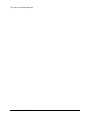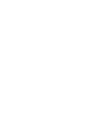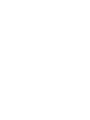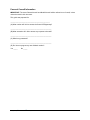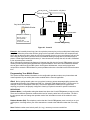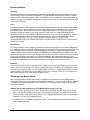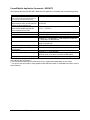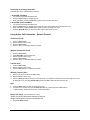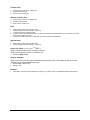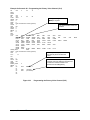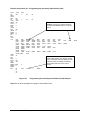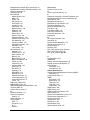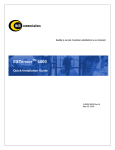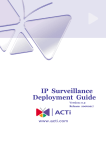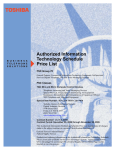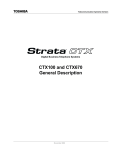Download Citel EXTender 6000 Product specifications
Transcript
Quality is our job. Customer satisfaction is our mission! PBXgatewayTM & EXTenderTM 6000 System Administrator’s Guide M-6000-MUM Rev AC March 13, 20056 Copyright © 2001, 1999-2000, MCK Communications All Rights Reserved Printed in USA November 2004 Notice Every effort was made to ensure that the information in this book was complete and accurate at the time of printing. However, information is subject to change. Your Responsibility for Your System’s Security Toll fraud is the use of your telecommunications system by an unauthorized party, for example, persons other than your company’s employees, agents, subcontractors, or persons working on your company’s behalf. Note that there may be a risk of toll fraud associated with your telecommunications system and, if toll fraud occurs, it can result in substantial additional charges for your telecommunications services. You and your system manager are responsible for the security of your system, such as programming and configuring your equipment to prevent unauthorized use. The system manager is also responsible for reading all installation, instruction, and system administration documents provided with this product in order to fully understand the features that can introduce risk of toll fraud and the steps that can be taken to reduce that risk. Citel Technologies does not warrant that this product is immune from or will prevent unauthorized use of common-carrier telecommunication services or facilities accessed through or connected to it. Citel Technologies will not be responsible for any charges that result from such unauthorized use. PBXgateway™ & EXTender™6000 System Administrator’s Guide i PBXgateway™ & EXTender™6000 System Administrator’s Guide ii Table of Contents Table of Contents ......................................................................................................................................iii Lifeline or 911 Phone Notice ..................................................................................................................... 2 Important Safety Instructions ................................................................................................................. 3 Protection of the Environment – The WEEE Directive .......................................................................... 4 About This Manual ................................................................................................................................. 6 Product Overview........................................................................................................................................ 7 Features................................................................................................................................................. 8 Compatible Remote Units ...................................................................................................................... 8 What is the EXTender™ 4000 for IP? .................................................................................................... 8 Types of Network Connections.............................................................................................................. 9 Connections vs. Remotes .................................................................................................................... 10 Compatible Telephones ....................................................................................................................... 11 Typical Installation ............................................................................................................................... 13 Synchronous-Serial Connection .......................................................................................................... 14 Asynchronous-Serial Connection ........................................................................................................ 15 Voice Over IP (RVP__Over_IP)........................................................................................................... 16 Digital Telephone/PBX Features ......................................................................................................... 17 Call Suspend ........................................................................................................................................... 18 Call Suspend Modes............................................................................................................................ 19 Using ConneX...................................................................................................................................... 19 Fax Traffic (DEFINITY and Meridian) .................................................................................................. 21 Voice Compression vs. Bandwidth ...................................................................................................... 22 Physical Characteristics....................................................................................................................... 23 Configuration and Management .......................................................................................................... 24 Diagnostic Capabilities......................................................................................................................... 24 Chapter 1: Product Specifications .......................................................................................................... 25 Specifications .......................................................................................................................................... 26 Chapter 2: Installation .............................................................................................................................. 27 Safety Checklist ................................................................................................................................... 28 Hardware Components ........................................................................................................................ 29 Pre-Installation Requirements ............................................................................................................. 30 Installation............................................................................................................................................ 33 Wiring Information................................................................................................................................ 37 Compatible Remote Units .................................................................................................................... 39 Connecting the Remote Unit to the User phones ................................................................................ 39 Before you Power-Up the PBXgateway and EXTender 6000 ............................................................. 41 Chapter 3: Configuration.......................................................................................................................... 42 Connecting to the PBXgateway ........................................................................................................... 43 What a System Administrator Must Know ........................................................................................... 43 Connecting to the Management Interface (MI) .................................................................................... 44 Internet Access .................................................................................................................................... 45 Telnet Connection................................................................................................................................ 46 Welcome Screen.................................................................................................................................. 47 Help Screen ......................................................................................................................................... 48 Typical Menu........................................................................................................................................ 49 PBXgateway Menu Items and Structure.............................................................................................. 52 Remote Unit Menu Items and Structure .............................................................................................. 53 Remote Unit Menu Structure................................................................................................................... 54 Network Environments ............................................................................................................................ 54 Synchronous-Serial Device Configuration (RVP_Direct)..................................................................... 55 Asynchronous-Serial Device Configuration (RVP_Direct)................................................................... 57 IP Network Configuration (RVP_Over_IP)........................................................................................... 59 Setting PBXgateway and EXTender Parameters.................................................................................... 61 Port Setup ............................................................................................................................................ 62 Setting Voice Parameters (Gateway Only) .......................................................................................... 63 Calculating Jitter and Compression ..................................................................................................... 63 PBXgateway™ & EXTender™6000 System Administrator’s Guide iii Setting the IP Parameters (Gateway and Remote) ............................................................................. 76 Telnet/FTP Set up (Gateway and Remote) ......................................................................................... 78 System Parameters ............................................................................................................................. 82 Utilities (Gateway and EXTender) ....................................................................................................... 85 Optional PBXgateway Parameters.......................................................................................................... 88 2:1 Configuration.................................................................................................................................. 88 Simultaneous Direct and Telnet Connections to the MI ...................................................................... 91 Zmodem Connection............................................................................................................................ 91 Setting up Call-Suspend (Gateway and Remote)................................................................................ 94 Enabling ConneX ................................................................................................................................. 99 ConneX Parameters .......................................................................................................................... 102 Configuring the SMTP Server (Gateway Only).................................................................................. 103 Console Setup Wizard (Gateway and EXTender) ............................................................................. 104 Login to Alternate Remote Unit (Gateway) ........................................................................................ 105 Remote Unit Configuration .................................................................................................................... 106 Direct Serial Connection (RVP_Direct).............................................................................................. 106 IP Connection (RVP_Over_IP) – Remote Only ................................................................................. 107 Customizing Individual Ports (Gateway and Remote) ....................................................................... 109 Setting up the Analog Port (Remote Only) ........................................................................................ 112 System Reboot (Gateway and Remote) ............................................................................................ 114 Chapter 4: The Management Interface (MI) .......................................................................................... 117 Gateway & Remote Menus ................................................................................................................... 119 Remote Menus................................................................................................................................... 127 MI Parameters ................................................................................................................................... 128 Chapter 5: Troubleshooting ................................................................................................................... 146 Baseline Checklist.............................................................................................................................. 148 Status LEDs ....................................................................................................................................... 150 System Status LEDs .......................................................................................................................... 153 Port Status LEDs ............................................................................................................................... 154 Troubleshooting Procedure ............................................................................................................... 156 Echo Problems................................................................................................................................... 162 Management Interface (MI) Status Menus ........................................................................................ 163 Remote Phone Messages ................................................................................................................. 171 Chapter 6: File Management and System Upgrades ........................................................................... 172 Configuration File Management......................................................................................................... 174 Upgrading the Software......................................................................................................................... 177 Upgrading the Software......................................................................................................................... 177 Chapter 7: Glossary ................................................................................................................................ 190 Appendix A: Management Interface (MI) Menus .................................................................................. 199 Main Menu ......................................................................................................................................... 200 Port Menu .......................................................................................................................................... 201 WAN Menu (WAN 1 & WAN 2).......................................................................................................... 203 Connect Menu (R).............................................................................................................................. 204 Analog Card (G) & (B)........................................................................................................................ 204 RVP_Direct Menu (R) ........................................................................................................................ 205 RVP_over_IP Menu (R) ..................................................................................................................... 206 Log Menu ........................................................................................................................................... 207 IP Menu.............................................................................................................................................. 208 SNMP Menu....................................................................................................................................... 209 Syslog Menu ...................................................................................................................................... 209 System Menu ..................................................................................................................................... 210 Utilities Menu ..................................................................................................................................... 211 Set Date Menu ................................................................................................................................... 212 Diagnostics Menu .............................................................................................................................. 213 Appendix B: Bandwidth Requirements ................................................................................................ 214 Overview ............................................................................................................................................ 215 Voice Compression............................................................................................................................ 216 Selecting the Proper Voice Compression .......................................................................................... 217 PBXgateway™ & EXTender™6000 System Administrator’s Guide iv Appendix C: EXTender 6000 Phone-Set Interface ............................................................................... 218 Phone-Set Interface ........................................................................................................................... 219 Phone-Set Interface ........................................................................................................................... 219 Appendix D: SNMP.................................................................................................................................. 221 Introduction ........................................................................................................................................ 222 MI Status Menu vs. MIB Group Table................................................................................................ 223 MIB Group Tables.............................................................................................................................. 225 SNMP Setup ...................................................................................................................................... 235 Using SNMP to Monitor & Troubleshoot Problems ........................................................................... 239 Appendix E: Log Messages ................................................................................................................... 242 Log Messages.................................................................................................................................... 243 Appendix F: ConneX Application Guide............................................................................................... 248 Personal ConneX Information............................................................................................................ 249 Using ConneX.................................................................................................................................... 250 Programming Your Mobile Phone...................................................................................................... 251 Operation Modes ............................................................................................................................... 252 Operating Your Mobile Phone ........................................................................................................... 252 ConneX Mobile Application Commands - DEFINITY ........................................................................ 255 ConneX Mobile Application Commands - Meridian ........................................................................... 256 ConneX Mobile Application Commands - Norstar ............................................................................. 257 Getting Started on a RemoteConneX Phone .................................................................................... 258 Dialback Instructions.......................................................................................................................... 258 Making and Answering a Call ............................................................................................................ 259 Using Active Call Commands – Remote ConneX ............................................................................. 260 PBX:Admin Menu............................................................................................................................... 261 PBX:Voice Mail Menu ........................................................................................................................ 261 Using Active Call Commands – Mobile ConneX ............................................................................... 261 Appendix G: PBX/KSU ConneX Configuration .................................................................................... 263 Norstar KSU ConneX Configuration...................................................................................................... 264 Voice Mail .......................................................................................................................................... 264 KSU Configuration – Line Assignment Method ................................................................................. 264 KSU Configuration - ConneX_Session Port ...................................................................................... 265 Definity PBX ConneX Configuration...................................................................................................... 267 SCENARIO #1: Office Phone Used in Conjunction with the ConneX Phone.................................... 267 SCENARIO #2: Only ConneX Phone Is Used ................................................................................... 268 Meridian PBX ConneX Configuration .................................................................................................... 268 SCENARIO #1: Office Phone Used in Conjunction with the ConneX Phone.................................... 268 SCENARIO #2: Only Mobile Phone Is Used ..................................................................................... 269 PBXgateway™ & EXTender™6000 System Administrator’s Guide v Regulatory – Compliance and Agency Approval This equipment complies with or has obtained Regulatory Agency approval at least against the following standards: EMC - Emission EMC - Immunity Safety FCC CFR 47 Part 15 EN 55022 (1998) + Amendments A1 + A2 EN 55024 (1998) + Amendments A1 + A2 EN 60950 (2000) UL 60950-1 CSA C22.2 N° 60950-1 Compliance and Regulatory Statements 1. EN55022 and CISPR22 statement This is a Class B product. 2. FCC Part 15 Statement This digital equipment has been tested and found to comply with the limits for a Class B digital device, pursuant to Part 15 of the FCC Rules. These limits are designed to provide reasonable protection against harmful interference in a residential installation. This equipment generates, uses and can radiate radio frequency energy and, if not installed and used in accordance with the instruction manual, may cause harmful interference to radio communications. However there is no guarantee that interference will not occur in a particular installation. If this equipment does cause harmful interference to radio or television reception, which can be determined by turning the equipment off and on, the user is encouraged to try to correct the interference by one or more of the following measures: • Reorient or relocate the receiving antenna. • Increase the separation between the equipment and receiver. • Connect the equipment into an outlet on a circuit different from that to which the receiver is connected. TM PBXgateway™ & EXTender 6000 System Administrator’s Guide 1 Problems, Repair and Warranty Should you experience trouble with this telephone equipment or for repair or warranty information, please contact Customer Support, at 1-888-454-5828. If the equipment is causing harm to the telephone network, the telephone company may request that you disconnect this equipment from the line network until the problem has been corrected. 3. Industry Canada Statements This digital equipment does not exceed Class B limits for radio noise emissions from digital apparatus, set out in Radio Interference Regulation of the Industry Canada. Operation in a residential area may cause unacceptable interference to radio and TV reception requiring the owner or operator to take whatever steps necessary to correct the interference. 4. Notice d'Industrie Canada Cet équipement n’émet pas de bruits radioélectriques dépassant les limites applicables aux appareils numériques de la classe B prescrites dans le Règlement sur le brouillage radioélectrique établi par l’Industrie Canada. L'exploitation faite en milieu résidentiel peut entraîner le brouillage des réceptions de radio et de télévision, ce qui obligerait le propriétaire ou l'opérateur à prendre les dispositions nécessaires pour en éliminer les causes. Making Changes or Modifications Any changes and modifications not expressly approved by Citel Technologies. will void any Compliance and regulatory approval, and will void the user’s authority to operate the equipment. Lifeline or 911 Phone Notice ! CAUTION: THIS IS NOT A LIFELINE or 911 PHONE. If you dial 911 on your display telephone, when the telephone is connected to the Remote unit and linked to the PBXgateway, you will reach the 911 facility that serves the location of the corporate facility and not the location of your Remote unit. To ensure that you reach the correct 911 service for your area, use a telephone connected locally. Note: Branch Office EXTender™ 6000 Remote units provide an analog port for local dialing. PBXgateway™ & EXTender™6000 System Administrator’s Guide 2 Important Safety Instructions The exclamation point in an equilateral triangle is intended to alert the user to the presence of important operating and maintenance (servicing) instructions in the literature accompanying the product. ! To reduce the risk of fire, electrical shock, and injury to persons when installing telephone equipment, always follow basic safety precautions including: • Read and understand all instructions. • Follow all warnings and instructions marked on or packed with the product. • Never install this unit, or the telephone wiring for it, during a lightning storm. • Never install a telephone jack in a wet location unless the jack is specifically designed for wet locations. • Never touch non-insulated telephone wires or terminals unless the telephone wiring has been disconnected at the network interface. • Use caution when installing or modifying telephone lines. • Do not install this product near water, for example, in a wet basement location. • Do not overload wall outlets, as this can result in the risk of fire or electrical shock. • Do not attach the power supply cord to building surfaces. Do not allow anything to rest on the power cord. Do not locate this product where the cord will be abused by persons walking on it. • Unplug the product from the wall outlet before cleaning. Use a damp cloth for cleaning. Do not use cleaners or aerosol cleaners. • Do not operate the system if chemical gas leakage is suspected in the area. Use telephones located in some other safe area to report the trouble. ! DO NOT open the PBXgateway or Branch Office units. There are no user serviceable parts inside. Only an authorized technician should open the unit for required maintenance or upgrading purposes. TM PBXgateway™ & EXTender 6000 System Administrator’s Guide 3 Protection of the Environment – The WEEE Directive This equipment is marked according to the European directive 2002/96/EC on Waste Electrical and Electronic Equipment (WEEE). By ensuring this product is disposed of correctly, you will help prevent potential negative consequences for the environment and human health, which could otherwise be caused by inappropriate waste handling of this product. This symbol on this equipment indicates that this appliance may not be treated as household waste. Instead it shall be handed over to the applicable collection point for the recycling of Electrical and Electronic Equipment. Disposal must be carried out in accordance with local environmental regulations for waste disposal. For more detailed information about treatment, recovery and recycling of this product, please contact your local city office or your household waste disposal service. Support Telephone Number Call the MCK Communications Helpline (at 1-888-454-5828), or your authorized dealer if you need assistance when installing, programming, or using your system. Ask for customer service. Outside the United States or Canada, contact your local MCK Communications representative. PBXgateway™ & EXTender™6000 System Administrator’s Guide 4 Security of Your System: Preventing Toll Fraud As a customer of a new telephone system, you should be aware that there is an increasing problem of telephone toll fraud. Telephone toll fraud can occur in many forms, despite the concerted efforts of telephone companies and telephone equipment manufacturers to control it. Some individuals use electronic devices to prevent or falsify records of these calls. Others charge calls to someone else’s number by illegally using lost or stolen calling cards, billing innocent parties, clipping on to someone else’s line, or breaking into someone else’s telephone equipment physically or electronically. In certain instances, unauthorized individuals make connections to the telephone network through the use of remote access features. Common carriers are required by law to collect their tariff charges. While these charges are fraudulent charges made by persons with criminal intent, applicable tariffs state that the customer of record is responsible for payment of all long-distance or other network charges. Verso Technologies, Inc. cannot be responsible for such charges and will not make any allowance or give any credit for charges that result from unauthorized access. To minimize the risk of unauthorized access to your Verso Technologies, Inc. PBXgateway, when possible, restrict the off-network capability of off-premises callers, using calling restrictions, Facility Restriction Levels, and Disallowed List capabilities. When possible, block out-of-hours calling through Time-of-Day Routing. Frequently monitor system call detail reports for quicker detection of any unauthorized or abnormal calling patterns. Limit out-calling to persons on a need-to-have basis. The Verso Technologies, Inc. PBXgateway, through proper administration, can help you reduce the risk of unauthorized persons gaining access to the network. However, telephone numbers and authorization codes can be compromised when overheard in a public location, lost through theft of a wallet or purse containing access information, or when treated carelessly (writing codes on a piece of paper and improperly discarding them). Additionally, hackers may use a computer to dial an access code and then publish the information to other hackers. Substantial charges can accumulate quickly. It is your responsibility to take appropriate steps to implement the features properly, to evaluate and administer the various restriction levels, and to protect and carefully distribute access codes. Under applicable tariffs, you will be responsible for payment of toll charges. Verso Technologies, Inc. cannot be responsible for such charges and will not make any allowance or give any credit resulting from unauthorized access. PBXgateway™ & EXTender™6000 System Administrator’s Guide 5 About This Manual Intended Audience This manual is intended to help with the installation, configuration, and troubleshooting of the PBXgateway and compatible remote units. Additional information is provided for Remote products, which can be ‘mixed & matched’ to communicate with the PBXgateway depending on the clients’ needs. This document is intended for use by anyone needing such information, including system administrators, support personnel, and technicians. Terms and Conventions The PBXgateway™ is a multi-user device and is henceforth referred to as the PBXgateway, Gateway or Switch unit. The Remote products are henceforth referenced as follows: The Branch Office EXTender™ 6000 is multi-user device and is henceforth referred to as the EXTender 6000 or Branch Office unit. The EXTender™ 4000 is a single client device and is henceforth referred to as the EXTender 4000. The Management Interface is henceforth referred to as the MI. PBXgateway™ & EXTender™6000 System Administrator’s Guide 6 Product Overview The following section provides a product overview for the PBXgateway including; a Product Feature List, Voice Compression vs. Bandwidth Requirements, Typical Installation Information, a Management Interface (MI) Overview, and Diagnostic Information. TM PBXgateway™ & EXTender 6000 System Administrator’s Guide 7 Product Summary Single Users MultipleUsers The PBXgateway is a multi-user telephony device enabling remote teleworkers seamless connectivity and full functionality of the corporate Private Branch Exchange (PBX). The PBXgateway is referred as a “gateway ” because it is the central receiving point for routing voice conversations from one or more locations to the PBX. Teleworkers, usually working from an off-site location, can place a call through the corporate PBX by simply dialing the number as if they were in the main office. Single remote users can connect their digital phones through the EXTender™ 4000 for IP. Remote offices with multiple users can be connected through one of the following devices: • EXTender™ 6000, 8 & 12-user: You can use 2 EXTender 6000 8-user devices, or 2 EXTender 6000 12-user devices. The single-user devices are commonly referred to as a “Remote unit” and the multi-user devices are referred to as “Branch Office units”. Compatible Networks The PBXgateway and Remote units are linked through a wide variety of network devices (TA, CSU/DSU) and network types (ISDN, IP) Features The PBXgateway has the following features: • Support for a wide variety of network termination equipment • Support for 8 or 12 remote users ( • Configuration via the internet (HTML Configuration) • ConneX calling support • Caller ID support • Fax support on the 2nd B channel (DEFINITY and Meridian protocols) • Setup Wizard for configuring the units • ISDN and IP Call Suspend modes Compatible Remote Units The PBXgateway is compatible with the EXTender 4000 and 6000, with each unit having different network and user requirements. Complete installation and configuration information is provided with each remote unit in the form of a “Quick Installation Guide” (QIG). Please consult the QIG for information not contained in this document. What is the EXTender™ 4000 for IP? The EXTender 4000 provides remote voice access to a corporate PBX for a single remote user. Remote users can connect to the PBXgateway via a 10/100BaseT Ethernet connection using IP packet transmission. Remote users’ phones will connect into the remote module via an RJ-45 phone jack, and their phone traffic will be placed in IP packets and sent out to the LAN via a 10/100BaseT Ethernet connection to the PBXgateway. PBXgateway™ & EXTender™6000 System Administrator’s Guide 8 Types of Network Connections The PBXgateway is designed to connect over a wide variety of third party network devices using three types of network connections: • Synchronous-Serial connection (V.35, RS-530, RS-232) • Asynchronous-Serial connection (RS-232) • IP (10/100BaseT Ethernet) Voice Transmission At both the branch office and corporate sites, all voice and signaling information is placed into digital data packets, which are then sent out over the data network. This data is transmitted digitally over the connection as a series of “ones” and “zeroes”. The data packets are encapsulated within a MCK Proprietary protocol called Remote Voice Protocol™ (RVP) The most important consideration for packetizing voice is defining when each character begins. Synchronous vs. Asynchronous Transmission One way to do this is by providing a clock signal. At a precise time, the transmission starts. This is called Synchronous (see page 14). In Asynchronous transmission, there is no clocking signal. The receiving terminal knows what’s what because each character begins with a start bit and ends with a stop bit (see page 15). (VoIP) The voice and signaling packets are sent using Internet Protocol (IP) over the packet-switched data networks as opposed to using the traditional circuit-switched protocols. Voice packets get delivered to the alternate device using the RVP. This protocol handles the timing and delivery of the packets (See page 16 for more information). PBXgateway™ & EXTender™6000 System Administrator’s Guide 9 Connections vs. Remotes Types of Connections Type Remotes Supported Maximum # of Remotes per Gateway Model(s) Protocols RVP_Direct 2 6000 *RVP over HDLC RVP_IP 2 6000 *RVP_over_IP Ethernet (10 or 100 BaseT) RVP_IP 1 4000 *RVP_over_IP Ethernet (10 or 100 BaseT) Table 1: Connection Type Serial WAN Ports Connections vs. Remotes * Remote Voice Protocol™ (RVP), MCK Proprietary protocol. PBXgateway™ & EXTender™6000 System Administrator’s Guide 10 Compatible Telephones Nortel (Meridian and Norstar) Avaya Meridian M2006 * M2008 * M2216 M2250 M2317 M2616 M2616CT M3110 M3901 M3902 M3903 M3904 M3905 6402+ * 6408+ 6416D+ 6424D+ 8403 8410D 8411D 8410DR 8434DX CallMaster III CallMaster IV CallMaster V CallMaster VI Gray Market 9031DCP * This digital display telephone is NOT recommended for administrative purposes. Norstar M7100 * M7208** M7310 M7324 M7410 ATA2 T7316 T7316E T7208** * This digital display telephone is NOT recommended for administrative purposes. ** Recommended if a set must be extended via the ConneX port. Toshiba Magix Digital Telephones DKT2004 DKT2010 DKT2020 4424LD+ 4424D+ 4412D+ 4406D+ 4400D DSS 4450 (add on module for 4424LD+ and 4424D+) 4400 Compatible Voice System: Avaya™ MERLIN MAGIX® Compatible Voice System: Toshiba Strata DK Alcatel Ericsson Reflexes 4023 Reflexes 4034 Reflexes 4035 Dialog 3200 Dialog 3201 Dialog 3202 Dialog 3203 Dialog 3210 Dialog 3211 Dialog 3212 Dialog 3213 DBY 409 – Add on Module Key for Dialog 3213 Compatible Voice System: Alcatel 4400 Alcatel 4200 Compatible Voice System: Ericsson MD 110 PBXgateway™ & EXTender™6000 System Administrator’s Guide 11 Compatible Telephones, continued Panasonic DBS 44210 44220 44223 44224 44225 44230 44233 Iwatsu IX-MKT IX-12KTD-2 IX-24KTD-2 IX-12KTD-3 IX-24KTD-3 Compatible Voice System: Iwatsu ADIX APS Compatible Voice System: Panasonic DBS 576 Panasonic DBS 576 HD Table 2: Compatible Phone Sets PBXgateway™ & EXTender™6000 System Administrator’s Guide 12 Typical Installation The PBXgateway can be installed with a variety of different configurations depending on available bandwidth, the type of third-party termination equipment, and the type of EXTender installed at the remote location. Typical Installation LAN LAN Router Router PBXgateway EXTender 6000 Public DSU/CSU DSU/CSU Punch Block Punch Block Maximum of 12 users Branch Office PBX Corporate Office Figure 1: Synchronous (RVP_Direct) Installation LAN LAN PBXgateway EXTender 6000 IP Network Router Router Punch Block Punch Block PBX Maximum of 12 users Corporate Office EXTender 4000 Branch Office Telephone Figure 2: RVPoIP (RVP_IP) Installation PBXgateway™ & EXTender™6000 System Administrator’s Guide 13 Synchronous-Serial Connection Synchronous -Serial A connection type utilizing the RVP protocol, encapsulated over HDLC, to send voice packets over the network (using traditional network devices: TA, CSU/DSU, FRAD) using a synchronous-serial bit stream via the WAN port of the unit. A synchronous connection relies on a master clock (an oscillator generated signal) to identify the starting point of each digital bit (ons & offs or “ones” and “zeroes”) being sent. Voice packets are spaced by time. Connection Type: RVP_Direct Advantages: • Synchronous transmission of data requires fewer bits (and takes less time). • Uses common network circuits. • Circuit switched networks are generally more reliable for voice transmission. Network Types: • Switched 56/64K • ISDN Connection: (2) DB-25 male connectors (WAN ports) Interface Types: • RS-232 • V.35 • RS-530 Remote Office EXTender Models: EXTender 6000 for Branch Offices PBXgateway™ & EXTender™6000 System Administrator’s Guide 14 Asynchronous-Serial Connection An Asynchronous-Serial Connection is a connection where voice packets are sent at irregular intervals. Each voice packet is preceded with a Start Bit and followed by a Stop Bit. The timing of the transmission is not determined by the timing of a previous character. Figure 3: Asynchronous Transmission Data Bits Connection Type: RVP_Direct Advantages: • Used in lower speed transmission • Less expensive Network Types: • Switched 56/64K • ISDN Connection: (2) DB25 male connectors (WAN ports) Remote Extender Models: EXTender 6000 for Branch Offices PBXgateway™ & EXTender™6000 System Administrator’s Guide 15 Voice Over IP (RVP__Over_IP) Voice over IP (VoIP) A network connection allowing voice packets to be delivered to the alternate site using the Internet Protocol (IP). In most IP circuits two types of devices are utilized. A server (PBXgateway) is the main hub of information being requested, and a client (the Remote unit) or user obtaining the information. The Remote unit receives the voice packets from the user phone and transmits the packets via the LAN and sends them over the WAN to the PBXgateway at the corporate facility. Connection Type: RVP_Over_IP Advantages: • Avoids toll charges charged by ordinary telephone services. • IP connections are common and readily available. • Makes use of existing network infrastructure. • Avoids fixed costs associated with T1 & ISDN circuits. Network Types: • Switched 56/64K • ISDN Connection: (1) RJ-45 10 or 100 BaseT connector Extender Models: • EXTender 4000 for IP • EXTender 6000 for Branch Offices TM PBXgateway™ & EXTender 6000 System Administrator’s Guide 16 Digital Telephone/PBX Features Digital phones extended by the PBXgateway have the full functionality of phones located in the corporate facility. Features include: • the ability to place and receive calls • extension-to-extension dialing • speed dialing • caller ID • conference calls • transfer calls • full access to voicemail • the use of the auto-attendant • the utilization of ACD systems and call accounting software PBXgateway™ & EXTender™6000 System Administrator’s Guide 17 Call Suspend The Call Suspend feature allows the telecom manager to reduce dialup ISDN/IP costs by bringing down the ISDN/IP connection when all phones are inactive for a configurable period of time. When the line is disconnected the phones will display that they are in the Call Suspend mode. Whenever a user goes offhook or an incoming call occurs, the ISDN/IP connection is brought back up and all phones are taken out of Call Suspend mode. In addition, the Rlogin to remote and Copy file to remote features of the management interface also cause the ISDN/IP connection to be brought up and down as a phone would. The Call Suspend feature has been designed with the assumption that if the ISDN/IP connection is brought down, it is possible to get busy signals from the ISDN/IP network preventing the extenders from communicating, causing an interruption of phone service to the branch office. This assumption leads to setting the Call Suspend timer to a value that will not allow the ISDN/IP connection to go down during normal business hours. Note: The Call Suspend feature is configured at the remote site. Refer to the EXTender 6000 Quick Installation Guide (QIG) for more information. Normal Behavior The expected usage pattern for the ISDN connection will be that at the beginning of the business day, the phones will be brought out of Call Suspend mode bringing up the IDSN connection when the first user either goes off-hook or an incoming call arrives. The ISDN connection will remain up for the remainder of the business day because all phones will not be idle longer than the Call Suspend timeout value. At the end of the day, all phones will become inactive for the Call Suspend timeout value and the ISDN connection will be brought down. If anyone is working late or comes in early, normal usage will bring back up the ISDN connection. Reconnection Failures If the remote attempts to reconnect and fails, all the phones are brought back to “Suspended ….” State and the connection will be retrieved at the next “Off-hook”. Rebooting the Remote or the Gateway When the remote and Gateway go into Call Suspend mode, they each keep track of the connection information, e.g. phone number, call identifier, so that the units can be reconnected when Call Suspend mode is exited. If any unit reboots while in Call Suspend mode, it will attempt to reconnect after starting. Note: the TA’s can take a while to sync up with the Central office, so connection is not attempted immediately. Gateway There is a problem when the gateway reboots because the remote unit has no way of knowing that the gateway has lost synchronization. Until the two units re-synchronize, all incoming calls will be ignored. To resolve this issue, the gateway unit will attempt to re-connect to the remote unit a configurable number of times (assumes the network link and the remote unit are still functioning). If the connection cannot be made, it is up to a user at the remote to cause the connection to be made. Dynamic Reconfiguration Changing voice parameters at the gateway which need to be sent to the remote, will cause the ISDN connection to be reestablished. Changing Call Suspend parameters at the remote will take effect immediately. PBXgateway™ & EXTender™6000 System Administrator’s Guide 18 Call Suspend Modes The Call Suspend feature is primarily designed for EXTender configurations using ISDN as the primary WAN link, although it can also be used in IP configurations (see below). Call Suspend, in ISDN networks, is intended to take the ISDN WAN connection down while the branch office is closed, in order to save on ISDN usage charges. When Call Suspend is activated, the EXTender 6000/PBXgateway will take down the ISDN WAN link after an administrator defined amount of time (minimum 30 minutes) during which there is no phone activity. When phone activity occurs, the ISDN link will automatically be brought back up, re-establishing the connection between the PBXgateway and EXTender 6000 units. When using Call Suspend, one of following two modes can be used. Remote Only Wakeup - Disabled This mode will become the default setting when Call Suspend is selected. In this mode, when the ISDN BRI line is down with the units in Call Suspend, the line will be brought back up by activity at the Branch location (a set going off-hook or a key being pressed), or by an incoming call. Remote Only Wakeup - Enabled In this mode, the ISDN line between the Branch and PBXgateway will only be brought back up by activity at the Branch (a set going off-hook or a keypress). Incoming calls to the Branch will not bring the line up – they will ring into voice mail. The intention of this feature is to prevent ISDN connection charges from being incurred due to calls being made to a branch after hours, while still allowing employees at that branch to use the phones outside of normal business hours. When using Call Suspend in IP network environments, the EXTenders will not tear down the WAN link, as this is controlled by the IP network. However, Call Suspend is useful in IP environments as it reduces bandwidth usage by preventing unnecessary PBX signaling traffic from being sent across the WAN link when the phones at the branch are not being used (minimum timeout of 30 minutes, as with ISDN configurations). Using ConneX The ConneX application is supported on MCK’s ConneX™ PBXgateway™. This application puts PBX features and dialtone in your hands when using a mobile phone. The ConneX application is especially attractive to mobile workers because they can receive calls and access the corporate PBX system and commonly used voice applications from anywhere. PBX applications that are accessible through your mobile phone include: internal dialing, hold, transfer, conferencing and dialtone. ConneX provides survivability as well, in cases where your digital desk set goes down, you are still able to receive calls on your mobile phone. TM PBXgateway™ & EXTender 6000 System Administrator’s Guide 19 Call routed to cell phone PSTN & Wireless Incoming call Any touch-tone phone PBX Mobile Worker Corporate Office Sample of Commands: SD Console Telephone WAN PW R 1 S W I T C H UNIT Off hook: press *** Hold: press ##H Transfer: ##T Conference: Press ##C 2 Port Status 3 Reset 1 2 3 4 5 6 7 8 9 10 11 12 PBXgateway ™ ConneX PBXgateway Figure 4: ConneX Example: Jane’s mobile phone rings. Jane is required to press any key on her mobile phone’s dial pad to accept the call and to prevent the call from going into her corporate voicemail. After she accepts the call, she is able to talk to the caller, place the call on hold, transfer the call or set up a conference call as if she were using her office phone. (See the ConneX Commands starting on page 255 to learn which keys to press to imitate digital handset push buttons). If Jane chooses not to accept the call, the call is forwarded to her corporate phone voicemail. When Jane wants to bypass long-distance toll charges, she dials into the ConneX PBXgateway using the number provided by the System Administrator to get PBX dialtone. Once she has accessed the dialtone she can place calls through the PBX system. For information of configuring the ConneX application, as well as your ConneX phone please refer to Using ConneX on page 250. PBXgateway™ & EXTender™6000 System Administrator’s Guide 20 Fax Traffic (DEFINITY and Meridian) You are able to send fax traffic over the 2nd B channel (B2) of each port on a remote or a PBXgateway unit. The data is compressed using 32 Kbps ADPCM. Each of the ports on an EXTender 6000 or PBXgateway will extend both of the PBX B channels, allowing the use of the second B channel for analog applications such as fax. You can send faxes by simply connecting the fax machine to the expansion card in the digital phone connected to the remote unit. The analog port will have the label based upon the telephone type and protocol used: Protocol Telephone Name of Analog Port DEFINITY 6400 Series 8411D 2616 100A Analog Interface Module Analog Adjunct ATA (Analog Terminal Adapter) Meridian PBXgateway™ & EXTender™6000 System Administrator’s Guide 21 Voice Compression vs. Bandwidth The PBXgateway provides a choice of voice compression algorithms to allow up to 12 phones to be extended. The compression algorithm selected determines the bandwidth required. DS0: The worldwide standard speed for digitized voice conversation at 64,000 bits per second. ISDN: A digital transmission link consisting of two “B” channels (bearer) for voice and one “D” channel (data). Each “B” channel transmits voice signals at 64,000 bits per second. The following are user selectable voice compression methods supported by the PBXgateway to accommodate the available bandwidth; G.729A (8 Kbps), ADPCM 24 (24 Kbps), ADPCM 32 (32 Kbps), G.711 (64 Kbps) Note: These numbers indicate the bandwidth required per phone, not including overhead (8k). PBXgateway™ & EXTender™6000 System Administrator’s Guide 22 Physical Characteristics The PBXgateway is an enclosed metal chassis, which can be stacked and installed in a standard 19” telecommunications or data communication rack. Additional physical characteristics: Front of Unit (See Front of PBXgateway on page 29) • One DB-9 port used to connect a PC or terminal to the Management Interface • Four dual-color system status LEDs • Twelve or eight single-color port status LEDs Back of Unit (Back of PBXgateway on page 29) • One 50-pin, RJ-21 connector used to connect to the PBX • Two DB-25 WAN ports to connect to the network device. • One RJ-45 Ethernet port for LAN connection for Voice over IP traffic and/or Telnet management access. • Four Ethernet Status LEDs • Fan • Power Switch PBXgateway™ & EXTender™6000 System Administrator’s Guide 23 Configuration and Management Configuration The configuration, operational, and troubleshooting features of the PBXgateway and and Manageme EXTender are accessible through the Management Interface (MI). The MI can be accessed with a PC or terminal connected in one of three ways: • Direct Serial connection (see page 44). • TCP/IP-based Telnet access (see page 46). • Inband login between the Switch and Remote units. (see page 105) The MI The MI is a menu system compatible with VT-100 Enhanced Terminal Interface (ETI) enabling the system administrator: Phone Set Interface (Remote only) • the capability for full configuration of the phone and WAN ports plus IP configuration. • the access for full management capabilities • the access to status information on port usage • the information necessary to troubleshoot problems • the ability to review and monitor log messages (for possible signs of error) • the ability to perform complete software upgrades. The Phone-Set user interface allows limited access (to the MI) including: Console port configuration for serial access and IP configuration for Telnet access. The Phone-Set interface is accessible through any phone at the Remote site and provides a few useful diagnostic commands, status displays, and a limited set of configuration options-TCP/IP, console bit rate, and connection. (Refer to Appendix C, Phone-Set Interface for more information) Diagnostic Capabilities The PBXgateway Management Interface (MI) provides the system administrator with numerous diagnostic capabilities. In addition, each time the PBXgateway is powered-up, it performs a diagnostic self-test. Through the MI, you can: • View statistics of the unit • Reset the WAN and Telephony ports • Test the WAN ports • View results of the power-up self-test. • Set up SNMP traps for capturing and viewing statistics and error conditions. References: • Refer to the chapter on Troubleshooting for more information. • Refer to Appendix D SNMP for more information on SNMP traps. PBXgateway™ & EXTender™6000 System Administrator’s Guide 24 Chapter 1: Product Specifications This Chapter provides information and specifications including; Regulatory approvals, system architecture, memory, WAN design, interfaces, voice, and electrical specifications. TM PBXgateway™ & EXTender 6000 System Administrator’s Guide 25 Specifications This section contains information on specific electrical and mechanical parameters. These specifications are provided as a reference for design characteristics of the PBXgateway. Note: Specifications for each Remote unit are contained within the individual Quick Installation Guide (QIG). Specifications are subject to change without notice as technological or manufacturing changes warrant. Regulatory Approvals FCC CE Industry Canada Safety 47 CFR Part 68 US: 2DKOT01BEXT6001; 47 CFR Part 15 Subpart B EN55024+A1, A2; EN55022+A1, A2; EN6100-3-2; EN6100-3-3 CS-03; 3807B-EXT6001 UL60950-1; C22-2 Nº60950-1; EN60950-1; IEC60950-1 System Architecture CPU DSP Motorola MPC 852T, 50MHz 5 Analog Devices 2185 75 MIPS per Device Memory DRAM Flash Memory 16MB 8MB WAN Ports Protocol Interface Encapsulation Synchronous-serial; Asynchronous-serial RS-232, V.35, or RS-530 High-level Data Link Control (HDLC) Interfaces Ethernet Serial/WAN Management PBX/KSU Single 10 / 100 megabit, RJ-45 EIA/TIA-232, EIA/TIA-530, EIA/TIA-V35 Serial RS-232, DB9 Up to 8 digital line interfaces over a 25 pair RJ-21 cable Voice Voice compression G.729a, G.711, G.726 (ADPCM 32 and ADPCM 24 Protocols and Services LAN WAN RVP over Internet Protocol (IP) Remote Voice Protocol (RVP™) (proprietary) over HDLC Electrical Line Voltage Frequency Max Power Consumption Protection 100-240 VAC 50-60 Hz 60 W Over Current/Voltage and short circuit protection Environment Temperature Relative Humidity 32° - 130° F (0° - 55° C) 5 to 95% Dimensions 17 in x 8 in 1 3/4 in (432 mm x 203 mm x 44 mm) Weight 6 lbs 7 oz (3 kg) TM PBXgateway™ & EXTender 6000 System Administrator’s Guide 26 Chapter 2: Installation This Chapter provides the following information for installing both the Switch and Remote units: • Pre-installation requirements • How to install the hardware • How to wire the hardware • Complete power-up sequence TM PBXgateway™ & EXTender 6000 System Administrator’s Guide 27 Safety Checklist ! IMPORTANT SAFETY INSTRUCTIONS • Do not install this product near water, for example, in a wet basement location. • Do not overload wall outlets, as this can result in the risk of fire or electrical shock. • Do not attach the power supply cord to building surfaces. • Do not allow anything to rest on the power cord. • Do not locate this product where someone walking on it will damage the cord. • Do not operate the system if chemical gas leakage is suspected in the area. Use telephones located in some other safe area to report the trouble. • Never install telephone wiring during a lightning storm. • Never install telephone jacks in wet locations unless the jack is specifically designed for wet locations. • Never touch non-insulated telephone wires or terminals unless the telephone line has been disconnected at the network interface. TM PBXgateway™ & EXTender 6000 System Administrator’s Guide 28 Hardware Components The figures below show the PBXgateway front panel display and rear panel connectors. Refer to the table below for component descriptions. Note: For details on the components of the Remote Units, refer to the specific Quick Installation Guides (QIG) shipped with each device. Connected Ports (solid green) A LNK Console Port Status WAN PWR 1 2 3 Reset 1 2 Figure 5: B C 100-240 V ~ 0.8A 50-60 HZ D E 3 4 5 6 7 CLN 8 9 10 11 12 Front of PBXgateway F TELEPHONY INTERFACE G WAN 1 LNK ACT ANALOG WAN 2 0 Figure 6: Letter A B C D E F G Table 3: LANCLN Back of PBXgateway Label Cable Type Description Console DB-9 Connect to a PC COM port Fan Power Power Switch Telephony Interface WAN1 WAN2 LAN LAN LNK RJ-21 DB-25, serial. straight-through RJ-45 Ethernet Note: Set the COM port as follows: Baud rate: 9600, Databits: 8, Parity: none, Stopbits: 1, Software flow control: Xon/Xoff. Cools unit. Connect to a 120 VAC outlet Turns unit on and off. Wire to a punchdown block and then to the PBX. Connects the Gateway to a synchronous or asynchronous- serial device (CSU/DSU or other network device). Note: Use an RS-530 type cable or DB-25 to M34 cable should for high-speed links to V.35 equipment. Connects the Gateway to the LAN for use in VOIP applications. Component Description TM PBXgateway™ & EXTender 6000 System Administrator’s Guide 29 Pre-Installation Requirements MCK Supplied Equipment PBXgateway EXTender 6000 EXTender 4000 • One eight or twelve user, rack mountable device • Two Mounting brackets and hardware • One power cord • One RS-530 Cable • One System Administrator’s Guide • One QIG (Quick Installation Guide) • One Remote unit • Two Mounting brackets and hardware • One power cord • One RS-530 Cable • One DB-9 Console Cable • One QIG (Quick Installation Guide) • One Remote unit • One Power Supply • One QIG (Quick Installation Guide) TM PBXgateway™ & EXTender 6000 System Administrator’s Guide 30 Customer Supplied Equipment Note: This includes information for installing the PBXgateway and EXTender 6000. For information on “Customer Supplied Equipment” for each Remote unit, refer to the specific User’s Guide. The customer must supply the following equipment: • Telephones and line cords Note: Use two-wire digital display phones only. • Two 50-pin RJ 21 female connectors for connecting the PBX to the PBXgateway and digital phones to the EXTender 6000. • Punch blocks capable of cross connecting the PBXgateway to the PBX and digital phones to the Remote locations. • A PC (or VT-100 compatible terminal) for configuration. • One 10 or 100 BaseT RJ-45 cable if connecting the units to the Ethernet network. • ISDN circuit at both Remote and Switch locations. Must be capable of connecting the remote branch office to the Switch location. • A network-terminating device capable of interfacing with the PBXgateway and Remote units. Must support synchronous serial protocol using RS-232, V.35, or RS-530 interface types, or a 10 or 100 BaseT Ethernet for an IP connection. • PBX digital ports programmed correctly for the telephone type being used at the remote location. TM PBXgateway™ & EXTender 6000 System Administrator’s Guide 31 Network Requirements The PBXgateway and EXTender 6000 must be installed on an existing LAN or WAN network. • Each unit requires a network device that supports a synchronous-serial interface, asynchronous serial or an Ethernet connection to a TCP/IP network. • The network must be operational and active to complete the installation of the PBXgateway. • The network device must support one of the following: Synchronous serial signaling on its data port using an RS-232, V.35, or RS-530 interface. Or Asynchronous serial signaling on its data port using an RS-232. Or 10/100BaseT Ethernet connection. Power Requirements The system has been designed to operate from 100-240 VAC, 50-60Hz. Power should not be applied to the PBXgateway and EXTender 6000 until specified in the installation procedures. Location Requirements • The maximum length of cable between the PBXgateway and the PBX is 500 ft (150 meters). • The maximum length of cable between the Remote unit and the digital phones is 500 ft (150 meters). • The PBXgateway and EXTender 6000 power supply and cabling should be installed away from high power/high RF noise devices such as computers, fans, fluorescent ballast, power supplies, etc. • Use good wiring practices. Do not run wires over fluorescent lights, computers, air conditioners, etc. as this can introduce noise to the signals. • The PBXgateway and EXTender 6000 must be installed in a secure location. Unauthorized access could lead to toll fraud. TM PBXgateway™ & EXTender 6000 System Administrator’s Guide 32 Installation Connecting the PBX/KSU to the PBXgateway Required Components • One RJ-21 cable with a 50-pin female connector. • Up to twelve digital lines from the PBX. • Active network from the Branch Office to the corporate facility over ISDN or 10/100 IP connection. • Installed network device at each location. • Cross-connection telephony wiring blocks sufficient for the installation • Additional wiring sufficient for the digital lines. Note: For detail wiring information, see the next page. Procedure 1. Install (2) cross-connect wiring blocks. 2. Connect the digital lines from the PBX to one of the cross-connect blocks via an RJ-21 cable. 3. Connect the PBXgateway telephony port to the other cross-connect block using an RJ-21, 50-pin cable. 4. Cross-connect the PBXgateway digital ports to the PBX digital lines via (2) cross-connection blocks. IMPORTANT: DO NOT connect phones to a PBXgateway Unit. TM PBXgateway™ & EXTender 6000 System Administrator’s Guide 33 Connections to the PBX continued RJ-21 (up to 12 Ports) Punch Blocks RJ-21 (up to 12 Ports) PBXgateway Cross-Connect Wires PBX Figure 7: Pin 26 1 28 3 30 5 32 7 Cable Pair WH/BL BL/WH WH/GN GN/WH WH/SL SL/WH RD/OR OR/RD Port Pin 1 34 9 36 11 38 13 40 15 2 3 4 Cable Pair RD/BR BR/RD BK/BL BL/BK BK/GN GN/BK BK/SL SL/BK Connections to the PBX Port Pin 5 42 17 44 19 46 21 48 23 6 7 8 Cable Pair YL/OR OR/YL YL/BR BR/YL VI/BL BL/VI VI/GN GN/VI Port 9 10 11 12 Wire Color Abbreviations: BK=Black, BR=Brown, RD=Red, OR=Orange, YL=Yellow, GN=Green, BL=Blue, VI=Violet, WH=White SL=Slate TM PBXgateway™ & EXTender 6000 System Administrator’s Guide 34 Mounting the PBXgateway and EXTender 6000 Introduction The following procedure explains the steps necessary to secure the PBXgateway and EXTender 6000 to a standard 19-inch communications rack. Note: The Rack is not supplied with the unit. Procedure 1. Attach the mounting brackets to the unit. 2. Position the unit so the mounting brackets are aligned with the mounting holes of the chassis. 3. Secure the unit with mounting hardware (4 screws) provided. Figure 8: TM PBXgateway™ & EXTender Mounting the Unit 6000 System Administrator’s Guide 35 Connections to the Network Device Introduction The PBXgateway and EXTender 6000 connects to a variety of network devices through a Synchronous-serial connection, or 10/100 BaseT Ethernet connection. The physical connection is accomplished through two DB-25 connectors labeled WAN1 and WAN2, or an RJ-45 Ethernet connector. The following protocols are recommended: Synchronous Protocol • High level Data Link Control (HDLC) • A link layer protocol standard for point-to-point and multi-point communications. Connection Types • RS-232 (see page 37 for pinouts) • V.35 (see page 37 for pinouts) • RS-530 (see page 38 for pinouts) Asynchronous Protocol • V.120 • Clear-async-bonding Connection Types • RS-232 (see page 37 for pinouts) Internet Protocol Protocol • Internet Protocol (IP) • Standard network protocol. Connection Type • TM PBXgateway™ & EXTender 10 or 100 BaseT Ethernet 6000 System Administrator’s Guide 36 Wiring Information Figure 8 through 10, lists each pin within the DB-25 connector with the signal description and signal/voltage source, using the Electronics Industry Association (EIA) standard. Wiring Info RS-232 (DB-25) Serial Connector Pinouts Signal/Voltage Source Shield Designations Shield Designations Signal/Voltage Source 1 Shield Common 2 (TD) Transmitted Data DTE 3 (RD) Received Data DCE 4 (RTS) Request to Send DTE DTE Secondary Tx Data 14 DCE Tx Clock 15 DCE SecondaryReceived Data 16 DCE Receiver Clock 17 5 (CTS) Clear to Send DCE DTE Local Loopback 18 6 (DSR) DCE Ready DCE DTE Request to Send (Return) 19 7 Signal Ground Common DTE Data Terminal Ready 20 8 (DCD) Rcvd Line Signal Detect DCE 9 (+) DC Test Voltage Common 10 (-) DC Test Voltage Common RL-DE SQ-DCE Remote Loopback 21 DCE Ring Indicator 22 Data Signal Rate Selector 23 CH-DTE Cl-DCE 11 Unassigned DTE Tx Clock 24 DCE Test Mode 25 Figure 9: -- 12 (SCF/Cl) Secondary Rcvd Line DCE 13 Secondary Clear to Send DCE RS-232 Cable Pinouts V.35 (DB-25) Serial Connector Pinouts Signal/Voltage Source Shield Designations Shield Designations Signal/Voltage Source 13 DCE Test Mode 25 DTE External Transmit Clock (a) 24 - 12 Transmit Clock (b) DCE 11 External Transmit Clock (b) DTE - 23 10 - 22 9 Receive Clock (b) DCE 8 Carrier Detect DCE DTE Remote Loopback 21 DTE Data Terminal Ready 20 - 19 DTE Local Loopback 18 DCE Receive Clock (a) 17 DCE Receive Data (b) 16 DCE Transmit Clock (a) 15 DTE Transmit Data (b)14 - 7 Signal Ground - 6 Data Sent Ready DCE 5 Clear to Send DCE 4 Request to Send DTE 3 Receive Data (a) DCE 2 Transmit Data (a) DTE 1 Frame Ground - Figure 10: V.35 Cable Pinouts TM PBXgateway™ & EXTender 6000 System Administrator’s Guide 37 RS-530 (DB-25) Serial Connector Pinouts Signal/Voltage Source Common Shield Designations Common 2 Transmitted Data DTE 3 Received Data DCE 4 Request to Send DTE Receiver Clock 17 5 Clear to Send DCE Local Loopback 18 6 DCE Ready DCE 7 Signal Ground Common 8 Carrier Detect DCE 9 Receive Clock (Return) Common 10 Carrier Detect (Return) Common 11 DTE Tx Clock (Return) Common 12 Tx Clock (Return) Common 13 Clear to Send (Return) Common Tx Clock 15 Common Received Data (Return) 16 DCE DTE Common Signal/Voltage Source 1 Shield Tx Data (Return) 14 DCE Shield Designations Request to Send (Return) 19 DTE Data Terninal Ready 20 DTE Remote Loopback 21 Common Data Set Ready (Return) 22 Common Data Terminal Ready (Return) 23 DTE DTE Tx Clock (Return) 24 DCE Test Mode 25 Figure 11: RS-530 Cable Pinouts TM PBXgateway™ & EXTender 6000 System Administrator’s Guide 38 Compatible Remote Units The PBXgateway is compatible with the following Remote units: EXTender 6000 – for Branch Offices. Provides connectivity for up to 12 remote users from a single branch office location. Each phone is cross-wired to a port on the unit. EXTender 4000 – for IP Provides connectivity for a single user client via an IP network. The single user phone is simply plugged into the Remote unit “phone” port. Connecting the Remote Unit to the User phones Required Components • One RJ-21 cable with 50-pin female connector. • Active network from the Branch Office to the corporate facility over an ISDN or IP. • Installed network device. • Digital phone(s) and line cord(s) • Cross-connection wiring block or break-out box sufficient for the installation • Additional RJ-11 or RJ-45 phone cords. Note: For detailed wiring information please refer to page 39. Procedure 1. Install (2) cross-connect wiring block or use a single breakout box. 2. Connect the Remote phones to a punch block or breakout box. 3. Wire breakout box or punch block to 50-pin cable RJ-21 connector. 4. Connect the 50-pin, RJ-21 cable to telephony interface at the Remote unit. IMPORTANT: DO NOT connect the Remote Unit to a PBX/KSU. TM PBXgateway™ & EXTender 6000 System Administrator’s Guide 39 Connecting the EXTender 6000 Remote Unit to the Remote Phones Punch Blocks RJ-21 (up to 12 Ports) Out to Remote Desktops EXTender 6000 Cross-Connect Wires Figure 12: Connections to the EXTender 6000 Pin 26 1 28 3 30 5 32 7 Table 4: Cable Pair WH/BL BL/WH WH/GN GN/WH WH/SL SL/WH RD/OR OR/RD Port Pin 1 34 9 36 11 38 13 40 15 2 3 4 Cable Pair RD/BR BR/RD BK/BL BL/BK BK/GN GN/BK BK/SL SL/BK Port Pin 5 42 17 44 19 46 21 48 23 6 7 8 Cable Pair YL/OR OR/YL YL/BR BR/YL VI/BL BL/VI VI/GN GN/VI Port 9 10 11 12 Assignments (25-Pair Cable) Wire Color Abbreviations: BK=Black, BR=Brown, RD=Red, OR=Orange, YL=Yellow, GN=Green, BL=Blue, VI=Violet, WH=White SL=Slate TM PBXgateway™ & EXTender 6000 System Administrator’s Guide 40 Before you Power-Up the PBXgateway and EXTender 6000 Introduction This procedure will detail the necessary steps to perform BEFORE bringing the units online. Checklist The units are secured to a rack or placed on a shelf within the rack. The appropriate 50-pin female, RJ-21 connectors are connected to the Telephony Interface and wired to the PBX (PBXgateway) and remote user phones (Remote unit). At least one WAN port is connected to the appropriate network-terminating device. or The LAN port is connected to your network using a standard RJ-45 Ethernet cable. Power Up If the above checklist is OK, plug the power cord into an AC outlet. Power-Up Sequence The WAN (PWR, 1, 2) and the Port Status LEDs (1-8 or 1-12) will begin to flash. The unit automatically runs through a series of self-tests. After the tests are complete, all active WAN port LEDS and connected phone ports should be lit solid “Green”. Note: If the LEDs do not light as described above, see the Troubleshooting chapter. TM PBXgateway™ & EXTender 6000 System Administrator’s Guide 41 Chapter 3: Configuration This Chapter provides information for configuring the PBXgateway and the Remote units through the Management Interface (MI). Attention System Administrator: All configuration parameters for the Remote units can be accessed from the PBXgateway unit via the “Remote Login” menu selection within the MI. Units must be in an up-active-working status. TM PBXgateway™ & EXTender 6000 System Administrator’s Guide 42 Connecting to the PBXgateway Interface Methods The PBXgateway has a terminal based user interface for access to the MI for configuration purposes. Console User Interface: VT-100 Enhanced Terminal Interface (ETI) accessed from a PC via one of three possible methods: Security • Direct Serial connection through the console port located on the front of the PBXgateway. (refer to page 44) • LAN-based Telnet access (see page 46) • In-band management connection between the Switch and Remote (see page 105) It is recommended that an administrator password be assigned to prevent unauthorized access to the Remote and PBXgateway. The PBXgateway has two separate levels of password security: Connect Password: Set by the system administrator, provides a secure WAN link between the Gateway and Remote units. (see page 67 for more information). Your password should be alphanumeric only. In other words, only use numbers or letters that are on the telephone keypad. DO not use symbols such as $, & or *, as these cannot be entered on a digital deskset keypad. Admin Password: Set by the system administrator and provides security to restrict access to the MI. (See page 86 for more information). System Administrator Note: Connect Passwords for Remotes and Gateway must match. A system administrator is defined as the sole person responsible for the maintenance and administration of the PBXgateway at the corporate facility. What a System Administrator Must Know • The type of network connectivity used at the Corporate and Branch location. (ie: Serial or IP).The type of network through which the PBXgateway communicates with the branch location. (ie: ISDN or IP) Note: The type of connectivity used at the Branch location, should match the Corporate location. • The types of units installed at the remote location, (ie: EXTender 6000, IP EXTender 4000). • Information on which phones communicate with which PBXgateway ports. TM PBXgateway™ & EXTender 6000 System Administrator’s Guide 43 Connecting to the Management Interface (MI) Direct Serial Connection Introduction The console port provides a direct serial connection for the PBXgateway and EXTender 6000 allowing access to all features and functions of the MI and the ability to configure, monitor and troubleshoot the unit. Required Cable A standard RS-232 serial straight-through (DB-9, Male) cable is required. Use this cable to connect the PC’s COM Port to the console port on the front of the unit. Note: Cable length should not exceed 50 ft. Before you conne Before connecting to the PBXgateway you must confirm that the PC’s COM port settings match the console port settings as follows: Baud rate: 9600 Databits: 8 Parity: none Stopbits: 1 Flow Control: XON/XOFF Note: See Setting the Console Baud on page 83 for more information on setting the PBXgateway baud rate. DB9 Console Connection LNK Console Port Status WAN PWR 1 2 3 Reset 1 2 3 4 5 6 7 8 9 10 11 12 CLN Figure 13: Console Port Connection Procedure 1. Once the PC is connected to the unit through the console port, open an Enhanced Terminal Interface (ETI) program on the PC. Example: Windows Hyperterminal Note: The MI configuration menus can be accessed through any generic Windows 95, or Windows 98, VT-100 Enhanced Terminal Interface (ETI) program. 2. Within the ETI program, change the data settings to match those shown on the previous page. 3. Save the changes within the ETI and restart the program for the changes to take effect. 4. Power up the Gateway or Extender 6000. The unit performs a series of boot-up tests and upon finishing the boot-up process, displays the following message: Press “Enter” to start the Gateway shell……………. TM PBXgateway™ & EXTender 6000 System Administrator’s Guide 44 IMPORTANT: If the unit is already powered-up the screen may display garbage characters. Press F4 to refresh the screen. 5. Press Enter. 6. The MI Welcome Screen appears (refer to page 47). Internet Access You can also configure the PBXgateway and the EXTender units via a web browser interface (Internet Explorer 5.X or higher). The HTML configuration editor menus will follow the same tree structure as the current Management Interface (MI). Login Procedures 1. Start your browser. 2. Point your browser to the IP address of the unit you wish to configure. 3. Follow the directions on the screen. EXTender Window A new browser window, titled EXTender appears. At the top of this window is a graphical representation of the Gateway or EXTender unit, complete with WAN and Port Status LEDs. This display updates automatically to ensure that the LEDs indicate the current status of the unit. At the top right of the EXTender window is a link named LED Definitions. Click this link to see the definition of each type of WAN and LAN LED. The left side of the EXTender window is for navigation. From here, you can configure any part of the EXTender by first locating the appropriate sub-menu. A plus sign (+) before a menu item indicates that additional menu items are beneath it. Click on this menu item to show the items underneath. The left side of the EXTender window has the main menu items listed below: +Configuration +Status +Utilities Gateway Login Logout The Support and Help options lead you to the MCK website, www.MCK.com. Click on a menu item that is preceded by a minus (-) sign to hide the menu items that are beneath it. The right side of the EXTender window displays the configuration information. When an item on the left side of the window has items beneath it, you have the option of accessing the sub-items from the right side of the window as well. Printing Use standard procedures to print pages in the EXTender window from your browser. Note: In order to print pages from Internet Explorer versions 5 and above, you need to enable “Print background color and images”. To enable this setting: TM PBXgateway™ & EXTender 6000 System Administrator’s Guide 45 1. 2. 3. 4. Go to the browser window. In the pulldown menu, select Tools->Internet Options. Click on the Advanced tab. If necessary, scroll down to Printing. Be sure that ‘Print background color and images” is checked. Telnet Connection Introduction The PBXgateway and EXTender can be configured using a Telnet session over the existing LAN connection. There is a maximum of four Telnet connections per unit at one time. IMPORTANT: All IP parameters must be configured before a Telnet session can be established to a unit. (see page 76 for more information). Procedure 1. On a computer running Windows, open the Telnet application by selecting Start/Run from the desktop. 2. Enter telnet command along with the IP address assigned to the unit (see Figure below). Figure 14: Telnet address 3. Click OK. The MI Welcome Screen appears (see next page). TM PBXgateway™ & EXTender 6000 System Administrator’s Guide 46 Welcome Screen Once the system administrator has connected to the MI the following Welcome Screen appears. Figure 15: Welcome Screen IMPORTANT TERMINAL SETTINGS The MI requires a screen size of 24 lines X 80 columns. Make sure the Welcome Screen is bordered on all four sides with a # symbol To enlarge the screen (within the VT-100 application): 1. Click any corner of the screen. 2. Drag the screen to enlarge. 3. Check that the screen is bordered by “#” symbols. 4. Press Enter to access the Main Menu. Note: See page 49 for detailed information on a typical menu or press F1 for the MI Help Screen (see next page). TM PBXgateway™ & EXTender 6000 System Administrator’s Guide 47 Help Screen The MI has a built-in Help Screen that provides basic information for navigating through the interface. Figure 16: Help Screen The following information is provided: Terminal Settings - These settings are necessary for properly displaying the configuration screens. Menu Navigation – Explains the necessary command keys used for navigating through the MI. (see page 51 for more information). Special Keys – Explains the function keys used for special commands. Press Enter to access the Main Menu. Note: See the next page for detailed information on a typical menu. TM PBXgateway™ & EXTender 6000 System Administrator’s Guide 48 Typical Menu Unit Identifier Menu List Menu Path Data Entry Window Unit Name and Software revision System Status Window “Live” Log Port Status Information Figure 17: Typical Menu Note: See the next page for information on the Menu Components. TM PBXgateway™ & EXTender 6000 System Administrator’s Guide 49 Menu Components Area Description Unit Identifier Displays either “Remote” or “Gateway” depending on which unit you are connected to. List of sub-menus used to configure the PBXgateway Switch and Remote units. An * indicates the active menu selection. Menu List Menu Path Displays the menu hierarchy. Data Entry Window This is the only area on the main menu where information can be changed. It is also where submenus are selected. Unit Name and Software Revision Information Window Displays the name assigned to the unit, and the software revision of the firmware. Port Status Provides status information on all phone ports. “Live” Log This window provides the system administrator with log messages on the status of the unit and error conditions. Last four messages are displayed. This is not the entire log file. The entire log file can be viewed using the following path: (Path: Status->Display Log) Each menu contains specific parameters. This window provides a context sensitive help message which provides a brief description of the selected item Note: This log is not “live” via Remote Login menu item. Use F4 (Ctrl R) to refresh the screen. System Status Table 5: Provides status info for power, and both WAN ports Menu Components TM PBXgateway™ & EXTender 6000 System Administrator’s Guide 50 Command Keys Introduction The Management Interface (MI) utilizes a minimal set of command keys to navigate through the different sub menus. The following keys are used: Key Description Cancel Accepts the change or menu, or exits the current menu. Selects the current item in a menu. or Changes the current item in a menu. or Note: Selecting an item can also be accomplished by typing in the first character. Help screen. or A Refreshes the current screen. or Table 6: R Command Keys TM PBXgateway™ & EXTender 6000 System Administrator’s Guide 51 PBXgateway Menu Items and Structure The figure below outlines the menu structure for the PBXgateway, using the MI. Configuration Port Enable [Yes/No] Password [.........] Voice CH2 Usage [Voice, ConneX_Link] CH2 Voice Default Parameters in BOLD are default settings Port 1 Port 2 Port 3 Port 4 Port 5 Port 6 Port 7 Port 8 Port 1-8 Port 9-12 Enable [<default>/Yes/No] Description [.......................] User ID [.......................] Password [.......................] Voice CH2 Usage [Voice, ConneX_Link] CH2 Voice Enabled [ Yes/No] Mode [ Sync-V.35/Sync-RS-232/Sync-RS-530/Async-RS-232-Dial] WAN 1 WAN 2 WAN Method [ ADPCM32/24/G.729A/G.711] Path [ Dynamic/Constant] DTMF [Out-of-Band/In Band] Norstar Only Attenuation [25] Silence Detection [Enabled, Disabled] Jitter Delay [ 50] Packet Size [ 2] Packet Trace [ Enabled/Disabled] Sync Setup Async Setup Sync Rate [38400] DCE Type [ Adtran_2X64/Adtran_128/Adtran_Express_3000/ Adtran_Express_NTU /Motorola BS Pro/Motorola BS Pro EZ/Motorola Euro BS Pro/<Manual_Setup_1> /<Manual_Setup_2> Async Rate [ 115200/38400/57600] ISDN Switch Type [ National_ISDN/AT&T_5ESS/Nortel_DMS-100] Phone Number ... Local Dialing Num1 [ ISDN SPID 1 [ Local Dialing Num2 [ ISDN SPID 2 [ Dial Prefix [ RVP Direct RVP Over IP Connect ] ] ] ] ] Number Remotes [1] Call Suspend Num Dials on Reboot [3] DiffServ Class [ 0 ] Call Suspend RVP ConneX Port Matching [ Enabled/Disabled] Size [ 32768] Default Priority [ Info/Debug/Trace/Fatal/Error/Warning] SYS Priority [ <default>/Info/Debug/Trace/Fatal/Error/Warning] MGMNT Priority [ <default>/Info/Debug/Trace/Fatal/Error/ Warning] NET Priority [ <default>/Info/Debug/Trace/Fatal/Error/Warning] PORT Priority [ <default>/Info/Debug/Trace/Fatal/Error/Warning] Log IP LAN AUX LAN Address Telnet [ Enabled/Disabled] Rlogin [ Enabled/Disabled] FTP [ Enabled/Disabled] Enable [<Default>, Yes, No] Dialback Mode [Fixed/Roaming/Disabled/Fixed/Forced ] ConneX Ch Type [PBX_B2_Static} Dialback Number [.....] Idle Timeout [.....] Min Password Length [.....] Ring Count [.....] ADSI Detection [<Default>, Enabled, Disabled] ADSI CLID [<Default>, Enabled, Disabled] Transfer Key (Meridian Only) [...] Conference Key (Meridian Only) [...] ConneX Line Key [...] ConneX Link Key [...] (Norstar Only) RCX Phone Lamp [Enabled, Disabled] VMWI Email [Enabled, Disabled] Call Log Email [Enabled, Disabled] Email Address [.....] Address [ Subnet Mask [ Default Router [ Enabled [ No/Yes] Trap Hosts Trap Priority [ Error/Warning/Intro/ Fatal] Community [ ] sysContact [ ] sysLocation [ ] Web Server Enabled [No/Yes] Trap Path [ Both/LAN/WAN] Route 1-10 Address [ ] Subnet Mask [ ] Enabled [ No/Yes] Gateway [ ] Server IP Address [ ] SMTP Server Domain Name [ ] SMTP Mailbox SMTP User SMTP Password SNMP Static Routes DNS SMTP Syslog Web Timeout ] ] ] Trap Host 1 [ Trap Host 2 [ Trap Host 3 [ Trap Host 4 [ Trap Host 5 [ Trap Host 6 [ Trap Host 7 [ Trap Host 8 [ ] ] ] ] ] ] ] ] Enabled [ No/Yes] Host [ ] ID [ Local0/ Local1 - Local7] Default Priority [Info/Debug/Trace/Fatal/Error/Warning] SYS Priority [<default>/Info/Debug/Trace/Fatal/Error/Warning] MGMNT Priority [<default>/Info/Debug/Trace/Fatal/Error/Warning] NET Priority [<default>/Info/Debug/Trace/Fatal/Error/Warning] PORT Priority [<default>/Info/Debug/Trace/Fatal/Error/Warning] [30 minutes/1 hour/2 hours/3 hours/Never Web Refresh LED [Enabled/Disabled] Name [ ] Console baud [ 9600/19200/38400/2400/4800] Modem baud [ 9600/19200/38400/2400/4800] Modem Init String [ATE0] System TM PBXgateway™ & EXTender 6000 System Administrator’s Guide 52 Remote Unit Menu Items and Structure This section of the manual provides a list of parameters for configuring each Remote. All configuration parameters necessary for the installation and configuration for the Remote unit are contained within this guide. Configuration Port Default Enable [Yes/No] Auto Connect [Enabled, Disabled] Password [.........] Banner [.........] More Line Signaling [...] Norstar Only Phone Features... Norstar Only Parameters in BOLD are default settings Port 1 Port 2 Port 3 Port 4 Port 5 Port 6 Port 7 Port 8 Port 1-8 Port 9-12 Enabled [<default>Enabled, Disabled] Ring [<default>Enabled, Disabled] Active Call Monitoring [Enabled, Disabled] Enable [<default>/Yes/No] Description [.......................] Auto Connect [<default>Enabled, Disabled] ATA [Yes, No] Meridian Only User ID [.......................] Password [.......................] Banner [.......................] Line Signaling [..] Norstar Only Phone Features ...Norstar Only Logout [.......................] Avaya Only MSB Key [...] Meridian Only More.... Key Mapping 911 Analog Port Need Echo Cancellor [No, Yes] Enabled [ Yes/No] Mode [ Sync-V.35/Sync-RS-232/Sync-RS-530/Async-RS-232-Dial] WAN 1 WAN 2 WAN Key Mapping 911 Analog Port Sync Setup Sync Rate [38400] DCE Type [ Adtran_2X64/Adtran_128/Adtran_Express_3000/ Adtran_Express_NTU /Motorola BS Pro/Motorola BS Pro EZ/Motorola Euro BS Pro/<Manual_Setup_1> /<Manual_Setup_2> Async Setup Async Rate [ 115200/38400/57600] ISDN Switch Type [ National_ISDN/AT&T_5ESS/Nortel_DMS-100] Phone Number ... Local Dialing Num1 [ ISDN SPID 1 [ Local Dialing Num2 [ ISDN SPID 2 [ Dial Prefix [ Dialback Num1[ Dialback Num2 [ Type [RVP_Direct/RVP_Over_IP} RVP Direct Connect RVP Over IP Primary Interface [WAN1/WAN2] Primary Dial Nums ... Secondary Interface [None/WAN1/WAN2] Secondary Dial Nums ... Utilization [100] Call Suspend Default Port IP Destination Ports 1-8 Call Suspend Ports 9-16 EXT Voice Bandwidth [1000000] Utilization [100] Enable [Yes/No] TImeout [30] Remote Only Wakeup [Yes/No] Mode Avaya/Meridian Only Indicators Avaya/Meridian Only ACD Tone Avaya/Meridian Only Remote Login Timeout [30] Remote Number [ ] Gateway Port Offset [ ] Size [ 32768] Default Priority [ Info/Debug/Trace/Fatal/Error/Warning] SYS Priority [ <default>/Info/Debug/Trace/Fatal/Error/Warning] MGMNT Priority [ <default>/Info/Debug/Trace/Fatal/Error/ Warning] NET Priority [ <default>/Info/Debug/Trace/Fatal/Error/Warning] PORT Priority [ <default>/Info/Debug/Trace/Fatal/Error/Warning] Log ] ] ] ] ] ] ] Primary Dial Num 1 [ Primary Dial Num 2 [ ] ] Secondary Dial Num 1 [ ] Secondary Dial Num 2 [ ] <Default>/Lamp/Ring Ports [Enter list of monitored indicators <Default>/Lamp/Ring IP Address Address [ Subnet Mask [ Default Router [ Telnet [ Enabled/Disabled] Rlogin [ Enabled/Disabled] FTP [ Enabled/Disabled] DNS SNMP Web Server ] ] ] Enabled [ No/Yes] Server IP Address [ ] Domain Name [ ] Enabled [ No/Yes] Server IP Address [ ] Domain Name [ ] More Syslog Static Routes Enabled [ No/Yes] Host [ ] ID [ Local0/ Local1 - Local7] Default Priority [Info/Debug/Trace/Fatal/Error/Warning] SYS Priority [<default>/Info/Debug/Trace/Fatal/Error/Warning] MGMNT Priority [<default>/Info/Debug/Trace/Fatal/Error/Warning] NET Priority [<default>/Info/Debug/Trace/Fatal/Error/Warning] PORT Priority [<default>/Info/Debug/Trace/Fatal/Error/Warning] Routes 1-10 Address [ Subnet Mask [ Gateway [ ] Enabled [ No/Yes] Trap Hosts Trap Priority [ Error/Warning/Intro/ Fatal] Community [ ] sysContact [ ] sysLocation [ ] Trap Path [ Both/LAN/WAN] Trap Host 1 [ Trap Host 2 [ Trap Host 3 [ Trap Host 4 [ Trap Host 5 [ Trap Host 6 [ Trap Host 7 [ Trap Host 8 [ ] ] ] ] ] ] ] ] ] ] Name [ ] Use Gateway Time [Yes/No] Gateway Time Offset [0] Console baud [ 9600/19200/38400/2400/4800] Modem Init String [ATE0] System TM PBXgateway™ & EXTender 6000 System Administrator’s Guide 53 Remote Unit Menu Structure Network Environments Types of Networks Introduction This section of the manual provides the necessary information to configure the PBXgateway and EXTender 6000 using the Management Interface (MI). The units are programmed at the factory with “default” settings providing basic parameters to accommodate most network environments. Which type of Before beginning the configuration process, it is necessary to identify which Network Device type of network device is connected to the PBXgateway and EXTender do you have? 6000. Once you know the type of connection the table, below, will direct you to the appropriate checklist that should be used for configuration. To configure the PBXgateway with See page a Synchronous-Serial device (RVP_Direct) 55 a Asynchronous-Serial device (RVP_Direct) 57 an IP device (RVP_IP) 59 TM PBXgateway™ & EXTender 6000 System Administrator’s Guide 54 Synchronous-Serial Device Configuration (RVP_Direct) This section of the manual provides the necessary information to configure the PBXgateway and EXTender 6000 for connection to a synchronous-serial device. The units are programmed at the factory with “default” settings providing basic parameters to accommodate many network environments. Prerequisites for Configuration Both units must be installed properly (see Chapter 2) and the network link between both devices must be operational. Basic Configuration – EXTender and PBXgateway You must ….…… Set the voice compression algorithm for all active phone ports. to………… Provide adequate bandwidth for all users. Follow these steps……. Refer to page 63 Refer to Appendix B, Bandwidth Requirements. Adjust the Jitter setting. (PBXgateway Only) Adjust the Attenuation. (PBXgateway Only) Enable/Disable WAN ports Match network characteristics. Refer to page 63 Decrease echo. Refer to page 63 Enable WAN ports to connect to network device. Refer to page 70 Set the Sync Rate of the WAN port Match the data rate (sync rate) of the network device. Refer to page 71 Set the mode (interface type) of the WAN Match the interface type of the network device. Refer to page 71 Configure the Remote unit. Set the required parameters. Refer to page 106 Table 7: Basic Configuration Steps TM PBXgateway™ & EXTender 6000 System Administrator’s Guide 55 Synchronous-Serial Device Configuration continued Optional Configuration - EXTender and PBXgateway This section of the manual provides information for setting up optional parameters providing customization, identification and security for the Gateway and Remote units. To ………… for………… Enable/Disable individual phone ports Set up a Connect Password Set IP Information Managing and isolating the ports for troubleshooting purposes. Providing a secure WAN connection restricting access to the PBXgateway from the Remote unit. Telnet/FTP access to both the Gateway and Remote units. Refer to page…… 66 67 76 Note: The network administrator must allocate an IP address for each unit. Provide a System Name Set the Date/Time Identification purposes. (not an IP Host name) 82 Accurate time and date stamps for troubleshooting and for system maintenance. 85 Set an Admin Password Restricting access to the MI. 86 Set User ID Set SNMP parameters. Table 8: Map remote users with specific PBX ports. Configuring necessary information to utilize the Simple Network Management Protocol functions of the MI. Optional Administrative Items TM PBXgateway™ & EXTender 6000 System Administrator’s Guide 68 Appendix D 56 Asynchronous-Serial Device Configuration (RVP_Direct) This section of the manual provides the necessary information to configure the PBXgateway™ for connection to an asynchronous-serial device. The units are programmed at the factory with “default” settings providing basic parameters to accommodate many network environments. Prerequisites for Configuration The PBXgateway (at the corporate site) and the EXTender 6000 (at the branch office) must be installed properly and the network link between both devices must be operational. Basic Configuration - EXTender and PBXgateway You must ….…… to………… Enable the WAN port and set the mode (interface type). Set the Async parameters for the selected WAN port. Set the “Jitter” and “Compression” settings. Match the interface type of the network device. Match the settings for the device being used. Match the available bandwidth and quality. Default Setting Refer to page.. V.35 70 - 73 Jitter: 5 63 Compression : ADPCM32 Table 9: Configuration Steps TM PBXgateway™ & EXTender 6000 System Administrator’s Guide 57 Asynchronous-Serial Device Configuration continued Optional Configuration - EXTender and PBXgateway This section of the manual provides information for setting up optional parameters providing customization, identification and security. To ………… Enable/Disable individual phone ports Set up a Connect Password for………… Managing and isolating the ports for troubleshooting purposes. Providing a secure WAN connection restricting access to the PBXgateway from the Remote unit. Refer to…… page 66 Set IP Information Telnet/FTP access to both the PBXgateway and Remote units. page 76 Note: The network administrator must allocate an IP address for each unit. Identification purposes. (not an IP Host name) Provide a System Name Set the Date/Time Accurate time and date stamps for troubleshooting and for system maintenance. Restricting access to the MI. Set an Admin Password Set User ID Set SNMP parameters. Table 10: Map remote users with specific PBX ports. Configuring necessary information to utilize the Simple Network Management Protocol functions of the MI. Optional Administrative Items TM PBXgateway™ & EXTender 6000 System Administrator’s Guide page 67 page 82 page 85 page 86 page 68 Appendix D 58 IP Network Configuration (RVP_Over_IP) MCK’s IP-based products utilize Voice over IP (VoIP) technology to deliver remote voice solutions. The voice quality of these solutions is dependent on variables such as available bandwidth, network latency and quality of service (QoS) initiatives, all of which are controlled by the network and internet service providers. Because these variables are not in MCK’s control, it cannot guarantee the performance of the user's IP-based remote voice solution. This section of the manual provides the necessary information to configure the PBXgateway for connection within an IP network. Note: The units are programmed at the factory with RVP_Direct “default” settings. The “connect” parameter (see page 106) must set to RVP_Over_IP. Prerequisites for Configuration Both units must be installed properly (see Chapter 3) and the network link between both devices must be operational. The network administrator must allocate an IP address for each unit. Basic Configuration - EXTender and PBXgateway You must ….…… to………… Set IP parameters. Allow the PBXgateway to communicate over the IP network. Set up voice parameters for all active phone ports, and tune Jitter delay and packet size. (Gateway Only) Enable each port to select compression method and tune voice parameters to accommodate IP network. Refer to page 63 Disable both WAN ports. Disable ports that are unnecessary for RVP_IP. Set the required IP and Connect parameters. Refer to page 70 Configure the Remote unit. Table 11: Follow these steps……. Refer to page 76 Refer to page 106 Basic Configuration Steps TM PBXgateway™ & EXTender 6000 System Administrator’s Guide 59 TCP/UDP Requirements Ensure that the correct TCP/UDP ports have been opened to allow the EXTender 6000 to connect to the PBXgateway through your company firewall. The following TCP/UDP port requirements must be met: The EXTender 6000 and 4000 use even numbered ports 12,288 to 12,544. The port numbers start at 12,288 and increment by 2 to the total number of ports used. For example, if you have an 8 port EXTender 6000 with 3 phones connected, then you would need to make sure ports 12,288, 12,290, and 12,292 are opened. The Gateway unit uses TCP/UDP port 2698. Optional Configuration - EXTender and PBXgateway This section of the manual provides information for setting up optional parameters providing customization, identification and security for the PBXgateway. To ………… for………… Enable/Disable individual phone ports Managing and isolating the ports individually. Set up a Connect Password Provide a System Name Set the Date/Time Providing a secure connection to restrict access to the PBXgateway. Identification purposes. (not an IP Host name) 67 Providing accurate time and date stamps for troubleshooting and for system maintenance. 85 Set an Admin Password Restricting access to the MI. 86 Set User ID Set SNMP parameters. Table 12: Map remote users with specific PBX ports. Utilizing the Simple Network Management Protocol (SNMP) functions of the MI. Optional Administrative Items TM PBXgateway™ & EXTender 6000 System Administrator’s Guide Refer to page…… 66 82 68 Appendix D 60 Setting PBXgateway and EXTender Parameters IMPORTANT: Changes made in this section, via the MI, are saved to the “Active” config file stored on the Gateway and EXTender unit. All configuration files are saved with a .rem extension for Remote unit files, and a .swt extension for PBXgateway files. The MI will prompt you to save changes as necessary. There are options for saving these parameters under a different file name, or creating and editing a “non-active” configuration file. (see page 175, for more information) IMPORTANT INFORMATION Initial MI Connection The initial set up of the PBXgateway MUST be done through a direct serial connection (see page 44), until the IP parameters have been entered (see page 76) allowing configuration via Telnet through the Ethernet port. Default Settings The units are programmed at the factory with “default” settings providing basic parameters to accommodate many network environments. It may be necessary to change these settings depending on the network. Set up Wizard This is a setup program accessed through a direct-serial connection. The wizard prompts you to enter required information necessary for configuring the PBXgateway. (see page 104, for more information) Multiple Remotes (RVP_Over_IP only) The PBXgateway can interface with multiple clients from one to twelve users. It is necessary to know the type of Remote units that are communicating with the PBXgateway for proper configuration. TM PBXgateway™ & EXTender 6000 System Administrator’s Guide 61 Port Setup <Default> vs. Individual Port Settings Introduction The PBXgateway provides voice connectivity for up to twelve remote users. All phone ports on the PBXgateway are cross-wired to a digital port on the PBX. This provides the remote user with full PBX functionality as if they were placing calls from the corporate office. The Branch Office EXTender unit is connected to the remote phones through an RJ-21 connector wired to a punch down block or wall field. Once the units are connected (see Chapter 2: Installation) the Management Interface (MI) has two methods for setting up the PBXgateway ports: <Default> settings vs. individual settings The <Default> settings: Sets all eight or twelve ports identically. With <Default> selected for a specific parameter for any port, that parameter will be set to whatever value the Port-><Default> parameter is set to. When configuring ConneX user’s DO NOT use the default settings. Configure single ports for each ConneX user. Example: If the Port-><Default> value for “Voice method” is set to ADPCM 32, and Port 1 has <Default> selected for “Voice Method” then Port 1 will utilize ADPCM 32 for its voice compression. Individual port settings: Sets each port individually. This method is used for customizing ports by providing the flexibility of changing parameters for specific users. Use this method when configuring ports for ConneX users. Note, however that some items, such as Voice Settings, are applicable to only the Gateway. Example: If Port 1 has the “Voice method” set to G.729A, rather than the <Default>, Port 1 will utilize G.729A for its voice compression. TM PBXgateway™ & EXTender 6000 System Administrator’s Guide 62 Setting Voice Parameters (Gateway Only) Introduction The MI provides a menu for setting voice parameters for each phone port for the PBXgateway. The following parameters are covered: Method (of compression)-Selectable voice compression methods reduce network bandwidth requirements. (refer to Appendix B for more information on Bandwidth Settings) Path – This will set the voice path to Dynamic or Constant. Dynamic means that the Branch Office unit uses the available bandwidth when the remote user goes off-hook. Constant means that the voice path is always reserved. DTMF (Avaya Only) – The method of sending tones, which correspond to numbers, pressed on the telephone, across the network. The tones can be sent as voice (In-band), or as signals (Out-of-band). Attenuation– Attenuation decreases the signal being sent to the PBX. This can be adjusted to decrease the amount of echo during calls. Silence Detection - When enabled, the Extender detects silent periods during a conversation, and as a result sends no data during these periods. This dramatically reduces bandwidth usage, so this parameter should be Enabled (default setting). Jitter-The amount of delay (in msec) in sending voice packets. Used to accommodate jitter (or variable delay) in an IP network. If not set properly voice may sound choppy. Packet Size-The number of voice windows included within HDLC on an IP Packet. It generally reduces packet loss and bandwidth needs, but it will cause some additional delay in voice delivery. Packet Trace-Used for debug purposes only. Calculating Jitter and Compression Calculating the Number of EXTended phones Using a single ISDN line, you will only be able to extend a maximum of 8 phones using G.729a compression. If you plan to extend more than 8 phones, then you will need more bandwidth, in other words another ISDN Line and another set of ISDN TAs. The Jitter time should be set to a multiple of the Voice Packet Size Time Equivalent. The Voice Packet Size Time Equivalent is the amount of time, in milliseconds (ms) of the combined voice packets. For example, if using G729A (where each voice packet is equivalent to 10 ms of time) and have a packet size of 2, then the Voice Packet Size Time Equivalent value is 20 ms (2 packets x 10 ms for a G729A voice packet). We recommended Jitter settings should be multiples of 20 ms. Minimum Jitter • IP only: 2 multiples of Voice Packet Size Time Equivalent should be needed • Sync only: 1 multiple of Voice Packet Size Time Equivalent should be needed TM PBXgateway™ & EXTender 6000 System Administrator’s Guide 63 • Async only: 3 multiples of Voice Packet Size Time Equivalent should be needed The other option is setting the path on the Gateway unit to “Dynamic”. If using dynamic voice you may need to increase the multiple number by one, in turn increasing the Jitter Delay. We recommend using the Dynamic setting for the Async setup to avoid Remote Login problems, due to lack of bandwidth. Path: Gateway->Configuration->Port->Default->Voice The following menu appears: Figure 18: Voice Menu Note: This does not mean that all of the ports can go off-hook and be in use at the same time. Therefore it is recommended, that the path be left at Constant and if you plan to extend more than 10 phones, use two ISDN Lines. Procedure 1. Access the Voice Menu for the specific phone port from the main menu using the following path: Path: Gateway->Configuration->Port->Default->Voice The following menu appears: Figure 19: Voice Menu 2. Press the → key to access the Method parameter and press the → key to scroll through the various compression methods available. 3. Press the → key to access the Path parameter and press the → key to select Constant or Dynamic. 4. (Avaya Only) Press the ↓ key to the DTMF parameter. Select In-Band and Out-of-Band. 5. Press the ↓ key to the Attenuation to limit the amount of echo you may hear during a call. TM PBXgateway™ & EXTender 6000 System Administrator’s Guide 64 7. Press the ↓ key to the Silence Detection. When enabled, the Gateway detects silent periods during a conversation, and as a result sends no data during these periods. This dramatically reduces bandwidth usage, so this parameter should be Enabled. 8. Press the ↓ key to the Jitter Delay parameter and set to 20 or greater if using RVP_IP. Otherwise leave at 0. 9. Press the ↓ key to the Packet Size parameter and set to 2. May need to increase to 4 if using RVP_IP. 10. Press the ↓ key to the Packet Trace parameter. Enabling this allows you to trace lost voice packets. This is used for debugging and diagnostic purposes. 11. Press the ← key to accept changes and go back to the Configuration Menu. 11. Press the ↓ key to the Save parameter. 12. Press Enter to save changes to the active config (.swt) file. TM PBXgateway™ & EXTender 6000 System Administrator’s Guide 65 Enabling/Disabling Telephony Ports (Gateway and Remote) The system administrator can disable unused phone ports through the MI. The following procedure describes the process for disabling individual phone ports. Note: The Port-><Default> setting enables all 12 or 8 ports. Procedure 1. Access the specific Port Menu from the Main Menu using the following path: Path: ->Configuration-> Port->Port 1 through 8 ->Port 1 The following menu appears: Figure 20: Enabling a Port 2. Press the → key to change the parameter of the port. Choices are: Enabled (Yes), or (No), or <default>. 3. Press the ← key to accept changes and go back to the Configuration Menu. 4. Press the ↓ key to the Save parameter. 5. Press Enter to save changes to the active config (.swt) file. TM PBXgateway™ & EXTender 6000 System Administrator’s Guide 66 Setting a Connect Password (Gateway and Remote) A connect password provides an authorized link between the Remote unit and the PBXgateway. A Connect Password restricts access to the phone port and is matched to the User ID. Both must be entered for access. Note: A Connect password is required at the Branch site if the System Administrator has set the password at the PBXgateway. Procedure 1. Access the Port Menu from the Main Menu using the following path: Path: ->Configuration-> Port->Port 1 through 8->Port 1 The following menu appears: Figure 21: Default Menu 2. Press the → key and ↓ key to access the Password parameter. 3. Press the ← key to accept changes and go back to the Configuration Menu. Assign a connect password (16 characters maximum) using the following guidelines: ! Security Alert: Passwords should be hard to guess and therefore should not contain: • all the same numbers Example: 88888888 sequential numbers Example: 987654321 • number strings associated with you or with the remote user or with your business. These include: Birthdays Telephone numbers Social security numbers • Passwords should be changed regularly, at least on a quarterly basis. Do not recycle old passwords. Note: The Connect password assigned to the Remote unit must match the password assigned by the system administrator, otherwise, each user will be prompted individually for the connect password on their phones (not recommended). Keep the password in a safe place. 4. Press the ↓ key to the Save option and press Enter. TM PBXgateway™ & EXTender 6000 System Administrator’s Guide 67 Set User ID (Gateway and Remote) The PBXgateway is wired to 8 or 12 different digital lines on the PBX. Each of these lines reflects a remote user extension. If remote users are connected through different Remote units or EXTenders, it is important to “Map” the extensions to the appropriate remote user. This is accomplished by using a User ID. A User ID is a text field that identifies which user is connected to which digital port on the PBX. Note: User IDs override the Port Matching. IMPORTANT NOTE: By default, ‘Port Matching’ is enabled in the PBXgateway, and Port X (1 -8) on the Remote unit will connect to Port X (1-8) of the PBXgateway (i.e. matching the port number). Also, if a remote user enters a numeric value (1-8) as a User ID on the remote phone, the phone will be connected to that port number of the PBXgateway. To override this 'Port Matching' functionality and enforce the usage of User ID assignment for security purpose; use the following path to disable the 'Port Matching' on the PBXgateway: Path: Gateway>Configuration>Connect>Port Matching Procedure 1. Access the specific Port Menu from the Main Menu using the following path: Path: ->Configuration-> Port->Port 1 through 8 The following menu appears: Figure 22: Port Selection Screen 3. Press the → and ↓ key to User ID parameter. 4. Type in the User ID for the port. Note: It is recommended that the User ID reflect the phone port, extension, or name of the remote user. 5. Press the ← key to accept changes and go back to the Configuration Menu. 6. Press the ↓ key to the Save parameter. 7. Press Enter to save changes to the active config (.swt or .rmt) file. TM PBXgateway™ & EXTender 6000 System Administrator’s Guide 68 Set Port Description (Gateway and Remote) The Description parameter provides 15 characters of text to identify the user or specific port. It is used for administration purposes only. Example: If Shauna Robar’sextension (5637) is connected to Port 1 on the PBXgateway, the Port Description field for port 1 could be set to: SRobar Procedure 1. Access the specific Port Menu from the Main Menu using the following path: Path: ->Configuration-> Port->Port 1 through 8 The following menu appears: Figure 23: Port Selection Screen 2. Press the → and ↓ key to the Description parameter. 3. Type in the Description for the port. Note: It is recommended that the Description parameter reflect the user connected to the specific phone port. 4. Press the ← key to accept changes and go back to the Configuration Menu. 5. Press the ↓ key to the Save parameter. 6. Press Enter to save changes to the active config (.swt or .rmt) file. TM PBXgateway™ & EXTender 6000 System Administrator’s Guide 69 WAN Port Set up (Gateway and Remote) The PBXgateway and Remote have two WAN ports (WAN 1 and WAN 2) used for a synchronous or asynchronous-serial connection. The ports communicate via an RS-232, RS-530 or V.35 interface and provide the connections to the third party network devices. Introduction Note: Used for RVP_Direct only. Enabling/Disabling WAN ports- Individually Enable or Disable a specific WAN port. Settings Note: It is recommended that you disable ports not in use. Setting the Interface Mode - Choose the interface signaling type (synchronous or asynchronous) used to communicate with the network device. SynchronousSerial Setting the Sync Rate – Sets the specific WAN port to the sync rate (synchronous serial port transfer speed) of the network device (CSU/DSU). (refer to page 71) Asynchronous- Setting the Async Parameters – Sets the required parameters to match the specific asynchronous device connected to the WAN port. Serial Enabling/Disabling WAN Ports Procedure 1. Access the WAN 1 or WAN 2 Menu using the following path: Path: ->Configuration->WAN-> WAN 1 or WAN 2 The following menu appears. Figure 24: WAN Menu 2. 3. 4. 5. Press the → key to change the availability of the port to: Enabled (Yes) or Disabled (No). Press the ← key to accept changes and go back to the Configuration Menu. Press the ↓ key to the Save parameter. Press Enter to save changes to the active config (.swt or .rmt) file. TM PBXgateway™ & EXTender 6000 System Administrator’s Guide 70 Setting the WAN Sync Rate (Gateway and Remote) Procedure 1. Access the WAN 1 or WAN 2 Menu using the following path: Path: ->Configuration->WAN-> WAN 1 or WAN 2 2. Press the → key to access the parameters. Figure 25: WAN Menu 3. Press the → key to the Sync Rate parameter and type in the correct Sync rate. This parameter sets the synchronous data transfer speed of the WAN port and must match the network device speed. Note: This Sync Rate information, displayed in bytes, must be obtained through the network device documentation and corresponds to network rate. 4. Press the ← key to accept changes and go back to the Configuration Menu. 5. Press the ↓ key to the Save parameter. 6. Press Enter to save changes to the active config (.swt or .rmt) file. Setting the Mode - Signaling Protocol – (Gateway and Remote) Procedure 1. Access the WAN 1 or WAN 2 Menu using the following path: Path: ->Configuration->WAN-> WAN 1 or WAN 2 The following menu appears. Press the → key to access the parameters TM PBXgateway™ & EXTender 6000 System Administrator’s Guide 71 Figure 26: WAN Menu 2. Press the ↓ key to the Mode parameter. This parameter must match the protocol (V.35, RS530, or RS-232) used by the network device connected to the WAN port. Press the → key to scroll through the available protocols. 3. Press the ← key to accept changes and go back to the Configuration Menu. 4. Press the ↓ key to the Save parameter. Press Enter to save changes to the active config (.swt) file. TM PBXgateway™ & EXTender 6000 System Administrator’s Guide 72 Setting the Async Parameters (Gateway and Remote) Procedure 1. Access the WAN 1 or WAN 2 Menu using the following path; Path: ->Configuration->WAN 1 or 2->Async_Setup The following menu appears. 2. Press the → key to access the parameters. Figure 27: Async_Setup Menu 3. Press the → key to the DCE Type parameter. Press the → key to select the network device being used. A list of recommended devices is in the table below. MFG TA’s (for Async) Motorola Adtran 3Com TA’s (for Sync 128k bonding) Motorola Adtran Paradyne CSU/DSU’s Adtran General DataComm RAD ADC Kentrox Motorola Larscom Orion Table 13: Model(s) (see note) Bitsurfr Pro Bitsurfr Pro EZ ISU 128 (see note) ISU 2X64 Express 3000 Express NTU ISDN TA Bitsurfr Pro ISU 128 (see note) ISU 2X64 Acculink 3165 7110 SNMP TSU LT DeskTop 554A FCD-1L DataSmart Max 72761, 78640 FT100S 56/T1 DCE Models Note: In order for the Async-RS 232 Dial feature to work properly for these devices, you need to set each device to “RS232”, and setup each device to accept incoming “AT Commands”. Consult the documentation provided with each device for proper instructions. TM PBXgateway™ & EXTender 6000 System Administrator’s Guide 73 4. Press the ↓ key to the Async Rate parameter. This parameter sets the asynchronous data transfer speed of the WAN port and must match the network device speed. Note: This Async Rate should be left at the <default> setting of 115200. 5. Press the ← and ↓ key for each of the Phone Numbers parameters. Note: Press the → key to enter the appropriate information provided by the system administrator. ISDN Switch Type parameter. Select the type of Central Office (CO) switch being used for the ISDN connection. Local Dialing Num1 parameter. Enter the DN 1 number assigned to the ISDN line. ISDN SPID 1 parameter. Enter SPID 1assigned to the first ISDN B-channel. Local Dialing Num2 parameter. Enter the DN 2 number assigned to the ISDN line. ISDN SPID 2 parameter. Enter SPID 2 assigned to the second ISDN B-channel. Dial Prefix parameter. Enter the dial prefix for outgoing calls on this WAN port. Figure 28: Async_Setup – Phone_Numbers 6. Press the ← key to accept changes and go back to the Configuration Menu. 7. Press the ↓ key to the Save parameter. Press Enter to save changes to the active config (.rmt) file. Problems with Remote Login from Gateway – Async Setup Problems may arise with the Async setup when attempting to perform a Remote login from the Gateway, when Call Suspend has been enabled. To allow for Remote Login from the PBXgateway, ensure that Silence Detection is enabled and the Path is set to Dynamic. If set to Constant, there is not enough bandwidth available for the remote login to occur. Note: Only use Constant for selected ports that must always have voice path available, this will limit how many ports you can extend and could prevent being able to Rlogin. Path: Gateway->Configuration->Port_X-Y->Port_X (or Default Port)->Voice TM PBXgateway™ & EXTender 6000 System Administrator’s Guide 74 Figure 29: Async Remote Login Settings TM PBXgateway™ & EXTender 6000 System Administrator’s Guide 75 Setting the IP Parameters (Gateway and Remote) IP Address Parameters An Internet Protocol (IP) address and associated routing parameters must be entered within the IP menu to locate the PBXgateway on the LAN (Local Area Network) over an IP connection. This is required to manage the PBXgateway using Telnet or to configure the PBXgateway to use RVP_IP. Note: The IP address (as well as any required mask or router addresses) must be provided by the network administrator. Procedure 1. Access the IP Menu using the following path; Path: ->Configuration->IP ->Address The following menu appears: Figure 30: Address Menu 2. Press the → key to access the parameters Note: The following parameters must be assigned by the network administrator. 3. Press the → key to the Address parameter. Enter the IP Address of the PBXgateway and press Enter. 4. Press the ↓ key to the Subnet Mask parameter. Enter the IP Address of the Subnet Mask and press Enter. 5. Press the ↓ key to the Default Router parameter. Enter the IP Address of the Default Router and press Enter. 6. Press the ← and ↓ key to the Save option. 7. Press Enter to save changes to the active config (.swt) file. TM PBXgateway™ & EXTender 6000 System Administrator’s Guide 76 Rlogin & Login via IP (Gateway and Remote) This parameter allows for Remote Login Access from another EXTender or Gateway unit, assuming that both units are active. Rlogin will use whatever the connect type has been set to. Alternatively you may use the Login via IP feature to log into an EXTender by specifying the Remote’s IP address. This IP address is configured in the IP menu. Procedure 1. Access Rlogin configuration using the following path: Path ->Configuration->IP 2. Press the ↓ key to select Rlogin. Figure 31: Rlogin 2. Press the → key to toggle between Enabled and Disabled. 3. Save your changes. Using Rlogin 1. From the main menu select Remote Login. A list of remotes will appear. Figure 32: Remote Login 2. Use the ↓ to select a remote and press Enter. TM PBXgateway™ & EXTender 6000 System Administrator’s Guide 77 Telnet/FTP Set up (Gateway and Remote) The PBXgateway can be configured through a Telnet session and files can be saved or retrieved through an FTP session. Telnet By default, Telnet is Enabled. Disabling it will prevent anyone from accessing the unit through Telnet. FTP By default, FTP is disabled. Disabling it will prevent anyone from saving files to or retrieving files from the unit through FTP. This is normally done to upgrade the unit’s software. Enabling/Disabling Telnet 1. Access the IP Menu from the Main Menu using the following path: Path: ->Configuration->IP The following menu appears: Figure 33: Telnet/FTP 2. Press the → and ↓ key to the Telnet parameter. Toggle the Telnet parameter between Enabled and Disabled. 3. Press the ← key to go accept changes and go back to the Configuration Menu 4. Press the ↓ key to the Save option. 5. Press Enter to save changes to the active config (.swt or .rmt) file. TM PBXgateway™ & EXTender 6000 System Administrator’s Guide 78 Web Server Set up Configure the PBXgateway using a standard web server over an existing LAN connection. This feature provides the system administrator complete management capabilities as well as status information for both WAN and PORT connections. IMPORTANT: All IP parameters for the Remote must be configured before the web server session can be established. The Remote must be connected to the LAN via the LAN port. The Remote must be powered up and online. Procedure 1. Access the Management Interface (MI) using a Telnet session or via the Console Port. 2. Access the Web Server parameter using the following path: Path: Configuration->IP->Web Server Figure 1: Enabling the Web Server 3. Select YES for Enabled. Set the Timeout to 30. 4. Save the settings and Log out. TM PBXgateway™ & EXTender 6000 System Administrator’s Guide 79 Enabling/Disabling FTP (Gateway and Remote) 1. Press the → and ↓ key to the FTP parameter. Toggle the FTP parameter between Enabled and Disabled. 2. Press the ← key to go accept changes and go back to the Configuration Menu 3. Press the ↓ key to the Save option. 4. Press Enter to save changes to the active config (.swt or .rmt) file. TM PBXgateway™ & EXTender 6000 System Administrator’s Guide 80 DNS Set up (Gateway and Remote) The Domain Name System (DNS) is used in IP networks for translating host domain names (ie: MCK.com) into IP addresses. Basically, if you are not sure of the IP address of the device you are trying to connect to, and there is a DNS server on the network with DNS enabled, simply type in the name of the device and the IP address will be displayed. Settings The following DNS settings are required: Enabled- This simply enables or disables the parameter. Server IP Address – This is the IP Address of the DNS. Used to resolve names to IP addresses. Domain Name – Name assigned to the network subnet on which the DNS server resides. Note: At this time, DNS is not required for any PBXgateway or Remote unit operation. Therefore, we recommend leaving this parameter disabled. Enabling/Disabling DNS (Gateway and Remote) 1. Access the IP Menu from the Main Menu using the following path: Path: ->Configuration->IP -> DNS The following menu appears: Figure 34: DNS Menu 2. Press the → key to the Enabled parameter. Enabled (Yes) or (No). 3. Press the → and ↓ key to the Domain Name parameter. Type in the name of the domain that the PBXgateway belongs to. Example: MCK.com Note: The Domain name must be provided by the network administrator. 4. Press the and ↓ key to the Server IP Address. Type in the address of the server that the PBXgateway belongs to. Note: The Server IP Address must be provided by the network administrator. 5. Press the ← key to go accept changes and go back to the Configuration Menu. Press the ↓ key to the Save option. 6. Press Enter to save changes to the active config (.swt or .rmt) file. TM PBXgateway™ & EXTender 6000 System Administrator’s Guide 81 System Parameters Assign a Name to the Unit (Gateway and Remote) The MI provides a means of identifying the Gateway/EXTender on the network. This procedure explains the method of assigning a name to the PBXgateway for identification purposes. Note: This name is used strictly for ID purposes only. It is not an IP host name. Procedure 1. Access the System Menu from the Main Menu using the following path: Path: ->Configuration->System This is where the name of the Gateway is displayed. The following menu appears: Figure 35: System Menu 2. Assign a Name to the PBXgateway continued 3. Press the → key and type in a name for the PBXgateway. Note: The name must not exceed 20 characters. 4. Press the ← key to accept changes and go back to the Configuration Menu. 5. Press the ↓ key to the Save parameter. 6. Press Enter to save changes to the active config (.rem or .swt) file. TM PBXgateway™ & EXTender 6000 System Administrator’s Guide 82 Console Baud (Gateway and Remote) The Console Baud is the speed at which information is transmitted to and from the PBXgateway/EXTender through the console port (DB-9) located on the front of the unit. Note: This setting must match the baud rate of the PC serial port connected to the console port. Gateway Procedure 1. Access the System Menu from the Main Menu using the following path: Path: ->Configuration->System The following menu appears: Figure 36: System Menu 2. Press the ↓ key to the Console Baud parameter. 3. Press the → key to modify the setting. The <Default> setting is 9600. 4. Press the → key to the Modem Init String. This is the AT Command used to initialize the modem. 5. Press the ← key to accept changes and go back to the Configuration Menu. 6. Press the ← key to the Save parameter. 7. Press Enter to save changes to the active config (.swt) file. TM PBXgateway™ & EXTender 6000 System Administrator’s Guide 83 System Parameters - Remote Only 1. Access the System Menu from the Main Menu using the following path: Path: Remote->Configuration->System The following menu appears: Figure 37: Gateway Time Offset - Remote System Menu 2. Select Use Gateway Time. When enabled [Yes], the EXTender will use the PBXgateway time to stamp all logging once connected to the PBXgateway. 3. Enter a value the represents the time difference between the Remote and the PBXgateway. This is used to compensate for a time difference between cities. For example the Gateway is at a corporate office in Boston and the Remote is in Calgary. Set the value to -2. A call made from Boston to Calgary at 10:00am central time will show up as 8:00am mountain time. This will ensure that the time stamp on logs as well as the time appearing on your phone set will be correct. 4. Press the ↓ key to the Console Baud parameter. Press the → key to modify the setting. Note: The <Default> setting is 9600. 5. Press the → key to the Modem Init String. This is the AT Command used to initialize the modem. 6. Press the ← key to accept changes and go back to the Configuration Menu. 7. Press the ← key to the Save parameter. 8. Press Enter to save changes to the active config (.rmt) file. TM PBXgateway™ & EXTender 6000 System Administrator’s Guide 84 Utilities (Gateway and EXTender) Setting the Date (Gateway and EXTender) The Real Time Clock (RTC) provides an accurate date/time stamp for log messages and statistics used in the Management Interface (MI) in both the Remote and Gateway. The time is displayed using a 24 hour clock. Example: Date: September 10, 2004 Time: 14:49:24 (no a.m. or p.m.- 24 hour clock) Procedure 1. Access the Set Date Menu from the Main Menu using the following path: Path: ->Utilities->System->Set date The following menu appears: Figure 38: Set Date Menu 2. Press the ↓ key to access each parameter and fill in the appropriate information as required. Note: Press the → key to scroll through the choices for Month. 3. Press the ← key to accept changes and go back to the System menu. Note: The PBXgateway and EXTender 6000 preserve their date and time even when power is lost. The EXTender 4000 will lose its date and time after loss of power but will retain it once it connects to a Gateway. Set Enet Mode (Gateway and EXTender) The Set Enet Mode parameter on the Gateway and Remote allows you to select the AUX LAN or LAN mode. Procedure: 1. Select Set Enet Mode using the following path: Path: Utilities->System->Set Enet Mode 2. The LAN setting will be displayed. Hit Enter to continue. 3. Set LAN Mode to either 10 Mb-Half Duplex, 100 Mb-Half Duplex or Auto. TM PBXgateway™ & EXTender 6000 System Administrator’s Guide 85 Setting the Administrator’s Password (Gateway and EXTender) The administrator password provides access to the Management Interface How the administrator (MI). It is very important to set up an initial administrator password because the password work units are shipped without one programmed. You should set an administrator’s password for both the Branch Office unit and PBXgateway for security reasons. ! Administrator Password Guidelines Security Alert: Passwords should be hard to guess and therefore should not contain: all the same numbers or characters Example: 88888888 or aaaaaaaa sequential numbers or characters Example: 987654321 or abcdefg number strings associated with you or with the remote user or with your business. These include: Birthdays Telephone numbers Social security numbers Passwords should be changed regularly, at least on a quarterly basis. Do not recycle old passwords. Procedure 1. Select Set Password from the Main Menu using the following path: Path: ->Utilities->System->Set Password You will be prompted to enter the Old Password. Note that there is no default admin password. 2. Press Enter. You will be prompted to enter the New Password. 3. Assign an administrator password keeping the length of password to 16 characters. 4. Type in New password and Press Enter. 5. You will be prompted to confirm the New Password, press Enter. 6. When the password has been changed, “Password changed” appears on the screen. 7. Press the ← key to go back to the System Menu. Note: Write the password down, and keep in a secure place. TM PBXgateway™ & EXTender 6000 System Administrator’s Guide 86 Resetting Ports (Gateway and EXTender) There may be times when a port, or all the ports have to be reset on the EXTender 6000. Resetting ports may cause damage to the older phones as the voltage parameters for older versus new phones differ. Remote Only: To reset port on a remote that has a variety of older and newer models, unplug all phones. Not doing this will result in damage to the phones. Note: This applies to the Remote unit only. Procedure 1. Login into the Extender or Gateway. Path: →Utilities→Diagnostics→Reset Port Figure 39: Diagnostic Menu 2. Press → and enter an individual port number or type in ‘all’. Figure 40: Reset Port 3. Press Enter. A warning appears telling you that “All connections on all ports will be lost” or if you selected a single port to reset “All connections on Port_x will be lost”. Figure 41: Reset Port - Warning 4. Enter Y if you are prepared to lose connections on all ports. It is best to perform this task during business down hours. TM PBXgateway™ & EXTender 6000 System Administrator’s Guide 87 Optional PBXgateway Parameters The following pages describe helpful but optional parameters. Refer to these parameters when needed. 2:1 Configuration Included in this release is the ability to connect two EXTender 6000 remote units, using RVP_Direct to the two WAN ports of the PBXgateway. Typical Installation The first EXTender 6000 is connected to WAN1 of the PBXgateway. The second EXTender 6000 is connected to WAN2 of the PBXgateway. This must be the configuration; otherwise warning log messages will be logged. Configuring the Gateway and Remote 1. In the “RVP_Direct” menu, set the Number of Remotes to [2]. Figure 42: Number of Remote in 2:1 2. In the “WAN 2” menu, enable WAN 2. 3. Set the WAN Mode. See page 70. 4. Set the Sync Setup parameters. See page 71. Figure 43: Enabling WAN 3. Reboot the PBXgateway. IMPORTANT: You cannot “Rlogin” to either remote unit until each remote has at least one phone connected. And WAN stats shows Active. TM PBXgateway™ & EXTender 6000 System Administrator’s Guide 88 Configuring the Remote Units (RVP_Direct) When configuring the remote units for 2:1 operation, you need to set the Remote Number and Gateway Port Offset parameters correctly. For example, if you are using two 8-user remotes, PBXgateway ports 1 through 8 will be for the first unit, and ports 9 through 16 will be for the second remote. 1. When configuring the first remote unit, set the Remote Number parameter to 1. 2. When configuring the second remote unit, set the Remote Number parameter to 2, and set the Gateway Port Offset parameter to 8. Path: Remote ->Configuration -> Connect -> Gateway Port Offset Figure 44: Gateway Port Offset 3. After rebooting the units, ports 9 through 16 from the PBXgateway will be assigned to the second remote unit. 4. Set the Port Compression for WAN 1 and WAN 2 to provide adequate bandwidth for the phones extended off of each remote. Default setting ADPCM32. Gateway ->Port->Default->Voice Determining Compression for 2:1 Configuration The best voice quality is achieved by using the ADPCM 32 compression. The maximum quality comes at the expense of the highest utilized bandwidth. The largest voice compression is achieved by using G.729A. If you are using this algorithm, you will save on bandwidth and still achieve voice quality that is regarded as near toll. If absolute conversation quality is your focus and bandwidth is no object, you probably want to select ADPCM 32. If bandwidth is a priority you will employ G.729A. The compression for both WAN ports does not have to be the same. WAN1 may have 4 phones extended, while WAN2 may have 8. Set the Method (Compression) for each port, or use the default port menu. If you are using different compression algorithms for each individual user (port), use the following formula to establish your aggregate data bandwidth needs. A x 16 + B x 32 + C x 40 = D A: number of G.729A Users B: number of ADPCM 24 Users C: number of ADPCM 32 Users D: Total Bandwidth TM PBXgateway™ & EXTender 6000 System Administrator’s Guide 89 Divide this bandwidth by either 64 or 56, in order to establish the correct number of DS0 channels to be used. Example: If your DS0s on your CSU/DSUs are set up for 56Kbps, use 56 and if they are set up for 64Kbps DS0s, use 64. Configuring the Remote Units (RVP_Over_IP) When configuring the remote units for 2:1 operation, you need to set the Remote Number. With RVP_Over_IP instead of using the Gateway Port Offset parameters to distinguish ports on each remote the Port User ID’s may used as well, to determine what ports on the Remote will match up to what ports on the Gateway. Figure 45: User IDs – 2:1 RVP_Over _IP Note: Remote User ID’s must match Gateway User ID’s. TM PBXgateway™ & EXTender 6000 System Administrator’s Guide 90 Simultaneous Direct and Telnet Connections to the MI The PBXgateway/EXTender now supports the configuration that combines the use of RVP and RVPoIP. In this configuration it will be possible to connect Branch Office EXTender remote modules using RVP and have other client modules connected to the same PBXgateway using RVPoIP, simultaneously. Dial-Up Management Console and Modem Support (Gateway and Remote) The PBXgateway software supports the Zmodem protocol on the Management Interface console port. Support for this protocol will allow software upgrades to be uploaded into a PBXgateway/Branch unit through the console port. Included is support for accessing the Management Interface on the PBXgateway and EXTender 6000 units through a dial-up modem connected to the DB9 console port. The system administrator can access the Management Interface by dialing into a Fax modem over an analog phone line. The modem is connected to the Branch/PBXgateway via a non-standard DB25 to DB9 cable, which will allow the administrator to log into the Management Interface and access the full functionality of the MI. When the system administrator has finished using the MI they may log out and disconnect, or simply disconnect the connection, which will automatically log them out of the MI. Note: Refer to the PBXgateway Installation Guide for more information on setting up the Dial-Up Management Console. Zmodem Connection The PBXgateway Modem port provides connectivity to a Zmodem for remote configuration. This connection allows access to all features and functions of the MI and the ability to configure, monitor and troubleshoot the unit from a remote location. Required Cable RS-232, DB25 to DB9 modem cable [male-male] (see pinout information, below). Use this cable to connect the modem to the modem port on the front of the unit. Modem Connection DB-9 Modem Port LNK Console Port Status WAN PWR 1 2 3 Reset 1 2 3 4 5 6 7 8 9 10 11 12 CLN Figure 46: DB-9 Modem Port Modem Pinout Information DB25 Male Pin Function 2 Tx 3 Rx 7 Common 8 DCD 20 DTR TM PBXgateway™ & EXTender DB9 Male Pin Function 2 Rx 3 Tx 5 Common 7 RTS 8 CTS 6000 System Administrator’s Guide 91 Modem DIP Switch (Gateway and Remote) The modem used for remote access may have a DIP switch located somewhere on the outside of the unit. This switch controls modem functionality. Below is an example of the settings required for a US Robotics 33.6 Fax modem (not supplied). These switches must be set prior to installation. Table 14: Switch # (US Robotics 33.6 Fax Modem) DIP Switch Settings Function Setting UP 1 DTR Normal mode 2 3 4 Verbal result codes Display result codes No echo on offline commands Auto answer ON Carrier Detect (CD) normal UP DOWN DOWN Load HVRAM Defaults Smart Mode DOWN 5 6 7 8 UP UP DOWN Description Computer must provide DTR signal for modem to accept commands: dropping DTR terminates a call. Suppress echo. Modem answers on first ring, or higher. Modem sends CD signal when it connects with another modem, drops CD on disconnect. Not used for modem connection to MCK equipment. Reads network settings. Modem Connection Procedure 1. Connect the analog phone line to the modem. 2. Plug the modem cable (provided with the modem) into the back of the modem. 3. Power-up the modem. The modem will run through a series of self-diagnostic tests. 4. Plug the other end of the modem cable into the port labeled “Console” on the front of the PBXgateway. 5. The modem status LED for “Data Terminal Ready” should be lit RED indicating the modem is ready to receive data. Note: Refer to the Modem User’s Guide for specific LED information. TM PBXgateway™ & EXTender 6000 System Administrator’s Guide 92 Type of Service Support The PBXgateway software supports the Type of Service packet prioritization protocol. When an EXTender is running in RVPoIP mode the system administrator can choose to use Type of Service to prioritize voice packets within the network (note that all nodes in the network must be configured to prioritize traffic based on Type of Service in order for this feature to function properly). Each RVPoIP voice packet contains a ToS (type of service) byte. Within this byte are three bits, which are the class of service field. The class of service field is always automatically set to low delay for RVPoIP voice packets by the EXTender. Also within the ToS byte are three bits for Differentiated Services. With the Type of Service implementation the system administrator is given the option of choosing how the 3 Type of Service bits are set. These bits will tag the traffic among other packets that have the class of service field set to low delay, according to the way the customer has configured their network to prioritize Type of Service traffic. Figure 47: Type of Service TM PBXgateway™ & EXTender 6000 System Administrator’s Guide 93 Setting up Call-Suspend (Gateway and Remote) The Call Suspend feature allows the telecom manager to reduce communication costs by bringing down the ISDN/IP connection when all phones are inactive for a configurable period of time. When the line is disconnected the phones indicate that they are in the Call Suspend mode. Whenever a user goes off-hook or an incoming call occurs, the ISDN/IP connection is brought back up and all phones are taken out of Call Suspend mode. The Call Suspend feature operates with the assumption that if the ISDN connection is brought down, it is possible to get busy signals from the ISDN/IP network preventing the EXTenders from communicating and causing an interruption of telephone service to the branch office. This assumption leads to setting the Call Suspend timer to a value that does not allow the ISDN/IP connection to go down during normal business hours. The expected usage pattern for the ISDN/IP connection is that at the beginning of the business day, the phones are brought out of Call Suspend mode bringing up the IDSN/IP connection when the first user either goes off-hook or an incoming call arrives. The ISDN/IP connection remains up for the remainder of the business day because all phones are not idle longer than the Call Suspend timeout value. At the end of the day, all phones become inactive for the Call Suspend timeout value and the ISDN/IP connection is brought down. If anyone works late or comes in early, normal usage brings up the ISDN/IP connection again. Procedure for Avaya and Meridian (Gateway and Remote) Note: When using an RVP_Direct connection, and Call Suspend is enabled, all ports will have call suspend enabled. If using and RVP_Over_IP connection Call Suspend can be enabled on a port-by-port basis. 1. Access the Call_Suspend Menu using the following path; Path: Remote->Configuration->Connect->RVP_Direct->Call_Suspend Path: Remote->Configuration->Connect->RVP_over_IP->Default_Port Or for individual ports: Path: Remote->Configuration->Connect->RVP_Direct->Port_x-y->Port_x The following menu appears. Figure 48: RVP_Direct Call Suspend 2. Press the → key to access the parameters. TM PBXgateway™ & EXTender 6000 System Administrator’s Guide 94 Figure 49: RVP_Over_IP Call Suspend 3. Press theÆ key to the Enabled parameter. Press the → key to select Yes. Figure 50: Call_Suspend Settings 4. Press the Èand Ækey to the Timeout parameter. This parameter causes the units to go into Call Suspend mode when no activity occurs for the set Timeout value. Set the value between 15 and 240 minutes. 5. Press the È and Ækey to the Minimum Connect Time parameter. Enter a value, in minutes (0 –240) that the EXTender will be connected to the Gateway before falling into Call Suspend. 6. Press the È and Ækey to the Remote Only Wakeup parameter. If you set this parameter to Yes, you enable wakeup from Call Suspend on activity at the Branch site only (for example, when a telephone set goes off-hook or a key is pressed). If you set this parameter to No (disabled), incoming calls can also cause wakeup from Call Suspend. 7. Press the Èand Æ key to the Mode parameter. This sub-menu sets the Call Suspend mode for each port. The choices are Ring, or Lamp. Note: Use Ring mode for non-ACD sets, and use “Lamp” for ACD sets. TM PBXgateway™ & EXTender 6000 System Administrator’s Guide 95 8. If you have selected Lamp mode for any ports, press the È and Ækey to the Indicators parameter. This parameter sets the Lamp indicators that you want to monitor on the telephone. Note: Normally you should select call-appearance Lamps. 9. If the Remote has ACD sets with Headsets, press the È and Ækey to the ACD Tone parameter. Enable the ACD Tone for each port that has an ACD telephone with Headset. 10. Press the Åkey to accept changes and go back to the Configuration Menu. 12. Press the Èkey to the Save parameter. Press Enter to save changes to the active config (.rem) file. 13. Make sure the “Dial-up” and “Dialback” numbers are programmed. Use the table below: PBXgateway Configuration → WAN Remote Configuration → WAN Remote Configuration → Connect → RVP_Direct Remote Configuration →Connect → RVP_Over_IP TM PBXgateway™ & EXTender 6000 System Administrator’s Guide • • • • • • • • • • Local dialing Numbers SPID Numbers Dial Prefix Local dialing Numbers SPID Numbers Dial Prefix Dialback Num1 Dialback Num2 Primary Dial Nums Secondary Dial Nums Ports_1-8 → Port_1 • IP Destination 96 Procedure for Norstar (Gateway and Remote) 1. Access the Call_Suspend Menu using the following path; Note: When using an RVP_Direct connection, and Call Suspend is enabled, all ports will have call suspend enabled. If using and RVP_Over_IP connection, Call Suspend can be enabled on a port-by-port basis, using individual port values or the <Default> values. Path: Remote->Configuration->Connect->RVP_Direct->Call_Suspend Path: Remote->Configuration->Connect->RVP_over_IP->Default_Port Or for individual ports: The following menu appears. Figure 51: RVP_Direct Call Suspend 2. Press theÆ key to the Enabled parameter. Press the → key to select Yes. Figure 52: RVP_Over IP Call_Suspend Settings TM PBXgateway™ & EXTender 6000 System Administrator’s Guide 97 Figure 53: RVP_Direct Call_Suspend Settings 3. Press the Èand Ækey to the Timeout parameter. This parameter causes the units to go into Call Suspend mode when no activity occurs for the set Timeout value. Set the value between 15 and 240 minutes. 4. Press the È and Ækey to the Minimum Connect Time parameter. Enter a value, in minutes (0 –240) that the EXTender will be connected to the Gateway before falling into Call Suspend. 5. Press the È and Ækey to the Remote Only Wakeup parameter. If you set this parameter to Yes, you enable wakeup from Call Suspend on activity at the Branch site only (for example, when a telephone set goes off-hook or a key is pressed). If you set this parameter to No (disabled), incoming calls can also cause wakeup from Call Suspend. 6. Press the È and Ækey to the Remote Login Timeout parameter. Enter a value, in minutes (15 – 240) that the EXTender will be in idle, before Call Suspend is enabled. 7. Press the Åkey to accept changes and go back to the Configuration Menu. 8. Access the Call Suspend Menu on the Gateway. Set the Num Dials On Reboot, this is the number of times the Gateway will dial the Remote on a reboot, while in Call Suspend. Path: Gateway ->Configuration->Connect->RVP_Direct->Call_Suspend Figure 54: Num Dials on Reboot TM PBXgateway™ & EXTender 6000 System Administrator’s Guide 98 Enabling ConneX The PBXgateway supports the ConneX features. This application puts PBX features and dialtone in the hands of users of remote telephones. For instructions on setting up your ConneX phone please see Appendix F: ConneX Application Guide starting on page 250. Note: If ADSI (Analog Display Service Interface) enabled phones are being used the user will have access to all the RemoteConneX features. If Analog or mobile phones are being used by a remote worker the MobileConneX features will be accessible to the user. The prompts for this application are very similar but may differ in some instances. The PBXgateway is an application-specific gateway capable of extending dialtone and features of the enterprise PBX to up to 12 users of ConneX Phones and/or mobile phones. ConneX features can be enabled on a port-by-port basis. Note: Setting the ConneX port values in the default port menu will assign these values, and the associated ConneX features to all ports. If you wish to use a single port for ConneX then configure an individual port. Note: Norstar Only – Set the Handsfree menu item, on the KSU, to None. DN for Connex_Link = Handsfree = None DN for Voice = Handsfree = None Procedure (Gateway Only) 1. (Norstar Only) Access the Port menu and set the CH1 Usage to ConneX_Link. Set this for the ports that you will be using for ConneX users only. Do not set this in the Default port menu. 2. (Meridian and Avaya) Access the Port menu and set the CH2 Usage to ConneX_Link. Set this for the ports that you will be using for ConneX users only. Do not set this in the Default port menu. 3. (Norstar Only) Create the ConneX Link and Voice on the same DSP. For example select Port_1 and set the Ch1 Usage to ConneX_Link. Access Port_2 and set the CH1 Usage to Voice. You can use any two ports in sequential pairs starting at Port_1. So you can use Port_1 and 2, Port_3 and 4, Port_5 and 6 etc. TM PBXgateway™ & EXTender 6000 System Administrator’s Guide 99 IMPORTANT: The Norstar KSU may take up to 5 minutes to initialize. It is recommended that you wait for this specified time period before attempting to place a call. Not doing this may result in failed calls. Path: Gateway->Configuration->Port->Port_x Figure 55: (Norstar) CH1 Usage - ConneX_Link Figure 56: (Meridian and Avaya) CH2 Usage - ConneX_Link Figure 57: CH1 Usage - Voice 4. Access the ConneX Port parameters using the following path: Path: Gateway->Configuration->Connect -> RVP_ConneX ->Port_x - y Or Path: Gateway->Configuration->Connect -> RVP_ConneX ->Default Port TM PBXgateway™ & EXTender 6000 System Administrator’s Guide 100 Figure 58: ConneX – Individual Port Figure 59: ConneX – Default Port 5. The number of ports configured for ConneX usage will depend on the number of remote users. 6. Press the → key to the access individual ports, and use the table on the following page to help you set the values for the port parameters. 7. Access the More parameter. Use the table below to help you select the proper values. Figure 60: ConneX Parameters TM PBXgateway™ & EXTender 6000 System Administrator’s Guide 101 ConneX Parameters Table 1: ConneX Port Parameters Parameter Description Enable This will enable ConneX features on the selected port. Select No, Yes or Default. Dialback Mode A configurable setting that determines where the PBXgateway routes your calls. There are four different Dialback Modes and the level of security varies from one to another: Roaming, Disabled, Fixed and Fixed/Forced. The System Administrator is the only person who can change the Dialback Mode. ConneX Ch Type This parameter identifies the port the ConneX session will use to connect the mobile/remote user to the office gateway. In the case of the Definity or Meridian protocol, the default will be the current digital port’s B2 channel (PBX_B2_Static). In the case of the Norstar protocol, the default link port is the adjacent B1 port (PBX_B1_Static) Note: If this field is set to disable, ConneX capability is disabled. Dialback Number The telephone number that the PBXgateway uses to reach you on your analog or mobile phone. Incoming calls to your office extension are routed to the dialback number that is currently set. . Note: Dialback number must include prefix (9+ 1 e. g.) necessary to access outside line. Note: If necessary, a comma (,) will be used as a pause in the dialstring. Idle Timeout This is the amount of time a channel will be in the Idle mode (connected but no active calls) before the phone is disconnected. Set this value to zero to disable the Idle Timeout. Range:0-192 minutes. Min Password This parameter ensures the minimum length of the ConneX login Length password for security purposes. Also, it provides the following features for a newly configured user: The System Administrator can assign a ConneX user an initial password by entering a value in the Password field of the Port Menu. Also, the Administrator can let the ConneX user enter their own password by configuring the 'Min Password Len' parameter. When the user first attempts to access the ConneX port from their remote phone, they will be prompted to enter a password with the specified length. Note: The minimum value for this field is 2 (maximum is 9). To disable the limitation of password length, leave the field blank. Properly setting this ring count will ensure calls are routed to your Corporate Voice Mail instead of your mobile service provider’s voicemail. Ring count will dictate the number of audible rings the GW will send to the remote phone, via dialback before going to your corporate voice mail. Set this count at least one ring higher then your service provider’s voicemail ring count. In most cases a Telco will set their voicemail ring count to 4 rings. We suggest setting this value to at least 5 rings to ensure your Corporate Voicemail will receive this unanswered call. Ring Count More... ADSI Detection Enabled, Disabled. Select Enabled only when the remote client is using an ADSI enabled RemoteConneX Phone. This will enable RemoteConneX and allow RemoteConneX Phone user to use the special phone features. This item is a RemoteConneX specific feature. This parameter is used to enable or disable the RemoteConneX Phone to display Caller ID information. This parameter specifies the PBX line appearance keys for the ConneX port. Please assign this value according to the PBX configurations for ADSI CLID ConneX Line Keys TM PBXgateway™ & EXTender 6000 System Administrator’s Guide 102 this port. Note: The PBXgateway uses a zero base key mapping. For example, in Definity PBX key 1 is the first line appearance key, you should assigning key '0' in the PBXgateway as the line key. When the EXTender needs to call the ConneX user it needs to know what key to “press” to access a line and dial the user. Use 0 (zero). This item is a RemoteConneX specific feature. This parameter is used to enable or disable the 'Message Waiting Lamp' on the RemoteConneX Phone. Note: The lamp indication will only be updated upon login/logout of the ConneX port. Assigns Transfer call function to a specific key mapped on the PBX. ConneX Link Key (Norstar Only) RCX Phone Lamp Transfer Key (Meridian Only) Conference Key (Meridian Only) Email... VMWI Email Assigns Conference call function to a specific key mapped on the PBX. The SMTP Server must be configured. Please see the procedure below. Voice Message Waiting Indicator (VMWI). Enabling this feature will trigger an email to be sent to you every time a voice mail has been left in your corporate mailbox. Enabling this feature will trigger an email to be sent to you with the Caller information. This is useful when you have lost access to your voice services. Note, that with Norstar, if you receive a 2nd call while on an active call, an email will not be sent, the call will behave normally otherwise. It is not desirable to interrupt the voice path to send this information. Enter the email address of the ConneX user. Note, that invalid characters may be entered in this field such as the $ symbol. Ensure you have entered the correct address. To edit an address simply use your backspace, delete, right arrow, or left arrow keys to scroll and insert characters. Press Enter to accept the address. Call Log Email Email Address Configuring the SMTP Server (Gateway Only) 1. Access the SMTP Server Menu using the following path: Path Gateway->Configuration->IP->SMTP Figure 61: SMTP Parameters 2. Enter the IP address or Name of your corporate SMTP Server. Ensure DNS has been enabled and configured when entering name instead of IP Address. See ‘DNS on page’ 81 for details on enabling the DNS service. 3. Enter the email address of the ConneX user in the SMTP Mailbox field. This parameter specifies the FROM address of the email being sent out. Usually, you would assign a virtual email address (eg.ConneX@PBXgateway) as a notification to the user who receive the email. 4. Enter the ConneX User Name in the SMTP User field. Ask your System Administrator if you are unsure if this is required for your SMTP services. TM PBXgateway™ & EXTender 6000 System Administrator’s Guide 103 5. Enter a password so the user can access their email. (optional) Ask your System Administrator if you are unsure if this is required for your SMTP services. Figure 62: SMTP Server Configuration Console Setup Wizard (Gateway and EXTender) A console setup wizard has been created for the PBXgateway and EXTender 6000, and a phone interface setup wizard has been created for the EXTender 4000. The setup wizard will guide a user through most of the required programming and configuration required to complete the initial setup of the units, via the VT100 management console accessed through the DB9 serial port on the PBXgateway. Parameters not configurable through the wizard can be set through the Management Interface. When a unit is first powered up it will check a Setup Wizard flag. If the flag is set then the standard console UI will be displayed. If the flag is not set then the user will be asked whether they would like to run the Setup Wizard. After this initial prompt the Setup Wizard flag will be set, preventing the user from being asked to run the Wizard again. The Setup Wizard can also be accessed through the console Management Interface in case the user wants to run it later. Portion of the variables configured through Setup Wizard: • Unit Name • Region Code • PBX Type (Note: This is the only location to set this parameter) • Network Connections • Enable All Ports • Voice Compression • IP Configuration TM PBXgateway™ & EXTender 6000 System Administrator’s Guide 104 Login to Alternate Remote Unit (Gateway) The system administrator can connect to each Remote unit from the PBXgateway through the “Remote Login” command within the Management Interface (MI). This command allows the system administrator to access all Remote units for configuration, troubleshooting, and file transfers. Procedure 1. Access the Main Menu. 2. Press the ↓ key to select Remote Login and press Enter. A menu will appear displaying the Remotes that are connected and can be accessed from the PBXgateway. 3. Select the Remote from the list displayed. Figure 63: Available Remotes Note: This menu only appears if you run in RVP_IP mode. Otherwise, “Remote Login” just connects to the corresponding Branch EXTender. The screen will display: Connecting………………………, and the Welcome Screen appears for the unit at the alternate site. Note: You may have to enter the Administrator Password if passwords are used. The live log window will not automatically update. Press F4 to update the log messages. You can also do a Gateway login from the Extender by using the same pathway: Path: Remote -> Gateway Login. As there is only one Gateway connected to the Remote, no list will appear. You will automatically access the Gateway welcome screen. TM PBXgateway™ & EXTender 6000 System Administrator’s Guide 105 Remote Unit Configuration Direct Serial Connection (RVP_Direct) The EXTender 6000 Branch Office unit utilizes a direct serial connection to provide remote user connectivity. This means that the WAN port is plugged directly into a network device. The WAN port (WAN 1 or WAN 2) that is used as the main or “primary” port must be identified on the RVP_Direct menu. Note: The WAN port must already be enabled and properly configured (see page 70). Connect Menu – Remote Only Procedure 1. Access the Connect Menu from the Main Menu using the following path: Path: Remote->Configuration->Connect 2. Set the “Connect Type” to RVP_Direct and access the Menu. The following menu appears: Figure 64: RVP_Direct Menu 3. Press the → key to the Primary Interface parameter. This is the main WAN port (usually WAN1) that connects the Remote unit to the network device. 4. Press the → key to scroll through the choices. 5. Press the ↓ key to the Secondary Interface parameter. This identifies the secondary WAN port. Note: This parameter is normally set to None. 6. Press the ↓ key to the Utilization parameter. This parameter is a numeric value that represents the percentage of bandwidth used by the remote unit. See page 144 for more information on setting this parameter. This should be left at 100. 7. Press the ← key to accept changes and go back to the Configuration Menu. 8. Press the ↓ key to the Save option. Press Enter. TM PBXgateway™ & EXTender 6000 System Administrator’s Guide 106 IP Connection (RVP_Over_IP) – Remote Only The EXTender 6000 and the EXTender 4000 Remote units utilize an IP connection to provide remote user connectivity. This means that the Ethernet port on the back of the unit is plugged directly into the existing network through an RJ-45 connector. The PBXgateway IP address must be entered within the Management Interface (MI) of the Remote unit to locate the PBXgateway within the IP network. Procedure 1. For the EXTender 4000 Remote unit, access the Connect Menu from the Main Menu using the following path: Path: Remote->Configuration->Connect The following menu appears: Figure 65: Connect Type 3. Press the → key to access the IP Destination parameter. 4. Enter the IP address of the PBXgateway. Note: This address must be assigned by the network administrator. 5. Press the ← key to accept changes and go back to the Configuration Menu. 6. Press the ↓ key to the Save option. Press Enter. 7. For the EXTender 6000 Branch unit access the Connect Menu from the Main Menu using the following path: TM PBXgateway™ & EXTender 6000 System Administrator’s Guide 107 Path: Remote->Configuration->Connect->RVP_Over_IP->Default Port The following menu appears: Figure 66: RVP_over_IP Menu Note: The <Default> setting will connect all ports to the same PBXgateway. Individual ports can be set to connect to different PBXgateway units by simply selecting the port. 7. Press the → key to the IP Destination parameter. 8. Enter the IP address of the PBXgateway. Note: Each port can actually have a unique IP Destination if you have multiple PBXgateways. This address must be assigned by the network administrator. 9. Press the ← key to accept changes and go back to the Configuration Menu. 10. Press the ↓ key to the Save option. Press Enter. TM PBXgateway™ & EXTender 6000 System Administrator’s Guide 108 Customizing Individual Ports (Gateway and Remote) The system administrator can customize each individual port for phones connected to the Remote unit. The following parameters are described: • Description (See page 131) • Auto-Connect • ATA (Merdian only) • User ID (See page 68) • Password • Banner • Line Signaling (Norstar only) • Phone Features – Active Call Monitoring (Norstar Only) See page 116. • Logout (Avaya only) See page 111. • MSB Key (Merdian only) See page 111. • More Procedure 1. Access the specific Port Menu from the Main Menu using the following path: Path: Remote->Configuration->Port->Port_x-y -> Port_x The following menu appears: Figure 67: Port Selection Screen Auto Connect (Remote Only) This feature attempts to permanently keep the Remote connected to the Gateway and prevents user from having to press ‘1’ to connect. 1. Press the ↓ key to access the Auto Connect parameter. 2. Press the → key and select, Enabled (Yes), (No), or Default. The Default setting is Auto Connect: Disabled 3. Press the ← key to accept changes and go back to the Configuration Menu. 4. Press the ↓ key to the Save parameter. Press Enter to save changes to the active config (.rem) file. 5. (Meridian Only) Press the ↓ key to access the ATA parameter. Enabled (Yes), if you have an ATA device present. TM PBXgateway™ & EXTender 6000 System Administrator’s Guide 109 Banner (Gateway and Remote) 1. Press the ↓ key to access the Banner parameter. 2. Press the → key and type in a line of text to be displayed on the Remote phones. Example: Acme Inc. Note: The description is limited to alphanumeric (1,2,3, a, b, c etc) characters only, and the total length must not exceed 15 characters. 3. Press the ← key to accept changes and go back to the Configuration Menu. 4. Press the ↓ key to the Save parameter. Press Enter to save changes to the active config (.rem) file. Line Signaling (Norstar Remote Only) Added port support for the Norstar Line Signaling configuration item. This will resolves audio crackle problems and phone signaling issues. Set the desired Line Signaling value (= duty cycle) as needed. Valid range: 0 - 7, default is 2 (50% duty cycle). Suggested working range is 2 - 5 (56% DC), each value represents a 2% increase: 0 = 46% and 7 = 60%. Figure 68: Norstar - Line Signaling Password (Gateway and Remote) A (connect) password provides a secure WAN link between the PBXgateway and Remote Unit. If assigned, the connect password must be entered for communication between the PBXgateway and a Remote unit. Your password should be alphanumeric only. In other words, only use numbers or letters that are on the telephone keypad. DO not use symbols such as $, & or *, as these cannot be entered on a digital deskset keypad. 1. Press the ↓ key to access the Password parameter. 2. Press the → key and type in a password. ! Security Alert: Passwords should be hard to guess and therefore should not contain: • all the same numbers or characters • Example: 88888888 or aaaaaaaa TM PBXgateway™ & EXTender 6000 System Administrator’s Guide 110 • sequential numbers or characters • Example: 987654321 or abcdefg • number strings associated with you or with the remote user or with your business. These include: Birthdays Telephone numbers Social Security numbers Passwords should be changed regularly, at least on a quarterly basis. Do not recycle old passwords. 3. Press the ← key to accept changes and go back to the Configuration Menu. 4. Press the ↓ key to the Save parameter. 5. Press Enter to save changes to the active config (.rem) file. Logout Code Set up (Avaya Only) The Logout Code is the sequence of commands sent to the PBX when you disconnect the phone port (go offline) from the Branch Unit. Note: This only applies to the Avaya protocol units. Procedure 1. Select Logout Code command using the following path: Path: Remote->Configuration->Port 2. Press the → key the ↓ key to access the specific port (1-12). 3. Press the → key access the port menu. 4. Press the ↓ key to access the Logout code parameter. 5. The following buttons are used to set the logout code sequence: Use the Digits 0 through 9 as their own value. #0 = “D” represents a press of the switchhook. #1 = “U” represents the release of the switchhook. Note: The normal on-site operation of logging out your telephone using logout codes is to lift the receiver, dial the logout code, then hang up. When you program the Logout Code you must enter the character sequences that simulate the same three actions. Example: for a logout code of *89, enter #1*89#0. If your Logout Code begins with a ‘#’ you must precede the Logout Code with a “#’. For example, for a logout code of #89, enter #1##89#0. TM PBXgateway™ & EXTender 6000 System Administrator’s Guide 111 Setting the Make Set Busy Key (Meridian Remote Only) The MSB (Make Set Busy) key sends a command from the Gateway to the PBX. This command is used to log agents out of the ACD queue in the event of an abnormal disconnect. This prevents ACD agents from receiving calls during a network outage. The MSB function is programmed to represent a button on the telephone which will be pressed in the event of an abnormal disconnect. In an ACD agent application, this key should be programmed as the Unavailable Key. In a non-ACD application, this key should be programmed as the Hold/DND or Hold/Quick Forward Key. Procedure (Remote Only) 1. Go to any Port menu using the following path as an example: Path: Remote>Configuration->Port->Ports_1-8->Port_1 The following menu appears: Figure 69: MSB Key 2. 3. 4. 5. Press the ↓ key to scroll down to the MSB key parameter. Enter the location of the MSB key on the telephone. Press the ← key to accept changes and go back to the Configuration Menu. Press the ← key to the Save option. Press Enter. Setting up the Analog Port (Remote Only) Note: When using the Analog Port ensure that you selected the correct region using the Setup Wizard. The EXTender 6000 may be equipped with an extra RJ-11 port on the back panel. This port is labeled “Analog” and it provides a connection to an analog telephone line (provided at the remote location) for the purpose of placing local or emergency calls. 100-240 V ~ 0.8A 50-60 HZ TELEPHONY INTERFACE WAN 1 LNK ACT ANALOG WAN 2 LAN LNK 0 LANCLN Figure 70: Remote – Analog Line Once the unit is connected to the analog line, the remote user simply presses the assigned key on the digital telephone and dials the telephone number. Only one remote user can dial out at any one time. TM PBXgateway™ & EXTender 6000 System Administrator’s Guide 112 IMPORTANT: If power to the remote unit fails, the Analog port is not available to the digital telephones. If another telephone tries to use the analog line while it is busy, it hears a “Busy” tone. Procedure 1. Select Analog Card using the following path: Path: Remote->Configuration->Port_1-8->Port_1->More->911_Analog_Port The following menu appears: Figure 71: Individual Port – 911 Analog Port Setup 2. Press the Æ key to enable (Yes) analog port access for all 8 or 12 ports, or press the ↓ key to set individual ports. You may also set this in the Default Port menu and have all other ports read from this as the <Default>. Note: This procedure sets the <Default> setting for all ports. Figure 72: Default Port - 911 Analog Port Setup 3. Press the Ækey to enable or disable the analog port. 4. Press the Èkey to enable Ring (yes) on incoming analog calls. TM PBXgateway™ & EXTender 6000 System Administrator’s Guide 113 5. Access the 911 Analog Key using the following path: Path: Remote->Configuration->Port_1-8->Port_1->More->Key Mapping Figure 73: 911 Analog Key Mapping 6. Press the È key to set the numeric “key”, which must be pressed on the remote telephone before placing an analog call. Note: Do not use a key that already has a function programmed. 7. Press the Åkey to accept changes and go back to the Configuration Menu. 8. Press the Èkey to the Save option. Press Enter. System Reboot (Gateway and Remote) The PBXgateway or any remote can be rebooted through the Management Interface (MI). This parameter is used for resetting the unit during troubleshooting or software upgrades. The MI Reboot is a “soft” reboot, which means that the unit is re-started through the software. A “hard” reboot refers to a re-start by unplugging the unit. Procedure 1. Select Reboot command using the following path: Path: Utilities->System->Reboot The following Warning appears: Figure 74: Reboot Warning IMPORTANT NOTE: If the “y” selection is chosen, the following connections will be terminated: All active phones, Telnet connection, FTP connection and in-band logins. TM PBXgateway™ & EXTender 6000 System Administrator’s Guide 114 Logout (Gateway and Remote) Procedure 1. Select the Logout parameter from the Main Menu, the following message appears: Figure 75: Logout Warning 2. The Management Interface (MI) will ask for confirmation. Press Y to ‘Logout’ out of the PBXgateway. Note: After Configuring a Gateway or Remote you should logout for security reasons. TM PBXgateway™ & EXTender 6000 System Administrator’s Guide 115 Active Call Monitoring (Norstar EXTender 6000 Only) This setting, if enabled, allows a receptionist or other user to monitor active calls unobtrusively and perform other related tasks such as answering calls for other users, directing calls or voice mail. This item should be enabled on a port-by-port basis. Path: Remote -> Configuration -> Port ->Port_x-y -> Port x -> Phone Features -> Active Call Monitoring Figure 76: Active Call Monitoring TM PBXgateway™ & EXTender 6000 System Administrator’s Guide 116 Chapter 4: The Management Interface (MI) This Chapter provides information on all parameters within the Management Interface (MI). Information includes the parameter description, usage, location, and references. TM PBXgateway™ & EXTender 6000 System Administrator’s Guide 117 Introduction This Chapter provides background information for each parameter within the Management Interface (MI). The parameters are defined using two different methods: Parameters listed by menu location Parameters listed alphabetically using the name displayed within each menu. Parameters liste This method sorts all parameters within the MI by the configuration menu on by menu locatio which the parameter appears. All applicable menus are displayed with reference information for each parameter. Note: For information on every parameter within the MI including default settings and all available values see Appendix A. The following menus are detailed in this section: Gateway/Remote units • Port Menu • Voice Menu • WAN Menu • Sync Setup • Async Setup • Connect Menu • RVP_Direct Menu • RVP_over_IP Menu • Log Menu • IP Menu • Address Menu • DNS Menu • SNMP Menu • Web Server Menu • Syslog Menu • System Menu Each entry includes the following support information: Parameter Location: The Parameter Location text shows you where to find the parameter within the MI. Description: the Description text explains the parameter. Usage: The Usage text explains how to use the parameter. Example: The Example text shows you an example or setting. Dependencies: The Dependencies text tells you what other information you need to configure and use the parameter. See Also: The See Also text points you to related parameters within the MI. TM PBXgateway™ & EXTender 6000 System Administrator’s Guide 118 Gateway & Remote Menus Port Menu Port Configuration (Gateway) TM PBXgateway™ & EXTender 6000 System Administrator’s Guide 119 Port Configuration (Remote) Menu items may vary, depending on protocol. Figure 77: Meridian Port Configuration Menu Figure 78: Norstar Port Configuration Menu Parameter Enable Description Auto Connect ATA User ID Password Banner Line Signaling (Norstar Only) Phone Features – To set this parameter For more information on this parameter see page see page 69 109 109 68 110 110 110 131 128 144 137 129 - 116 - 112 136 Active Call Monitoring. (Norstar Only) MSB Key TM PBXgateway™ & EXTender 6000 System Administrator’s Guide 120 Voice Menu (Gateway only) Parameter To set this parameter For more information on this parameter see page see page Method Path Companding DTMF (Avaya Only) Attenuation Silence Detection Jitter Delay Packet Size Packet Trace 63 63 63 63 63 63 63 63 135 131 134 136 136 WAN Menu (Remote and Gateway) Parameter To set this parameter For more information on this parameter see page see page Enabled Mode Sync Setup Async Setup 70 71 71 74 TM PBXgateway™ & EXTender 6000 System Administrator’s Guide 135 141 128 121 Log Menu (Remote and Gateway) Parameter To set this parameter For more information on this parameter see page see page Size Default Priority SYS Priority MGMT Priority NET Priority PORT Priority - 140 138 138 138 138 138 IP (Remote and Gateway) Parameter Address Telnet Rlogin FTP DNS SNMP Web Server Syslog SMTP Static Routes To set this parameter For more information on this parameter see page see page 76 78 77 78 80 99 - TM PBXgateway™ & EXTender 6000 System Administrator’s Guide 128 142 133 131 123 144 123 133 122 SNMP Menu (Remote and Gateway) Parameter To set this parameter For more information on this parameter see page see page Enabled Trap Hosts Trap Priority Community Trap path Sys Contact Sys Location - 142 143 130 143 141 142 SysLog Menu (Remote and Gateway) Parameter Enabled Host ID Default Priority SYS Priority MGMT Priority NET Priority PORT Priority To set this parameter For more information on this parameter see page see page - TM PBXgateway™ & EXTender 6000 System Administrator’s Guide 133 133 139 139 139 139 139 123 System Menu (Gateway) System Menu (Remote) Parameter Name Console Baud Modem init string Use Gateway Time Gateway Time Offset To set this parameter For more information on this parameter see page see page 82 83 84 84 TM PBXgateway™ & EXTender 6000 System Administrator’s Guide 130 - 124 Utilities->System Menu (Remote and Gateway) Parameter Set Password Set Date Set Enet Mode Clear Log Dump All Reset Stats Login via IP Reboot To set this parameter For more information on this parameter see page see page 86 85 85 114 TM PBXgateway™ & EXTender 6000 System Administrator’s Guide 129 132 139 - 125 Utilities->File Menu (Remote and Gateway) Parameter To set this parameter For more information on this parameter see page see page Copy to Remote (GW) Copy to Gateway (Remote) 177 - Delete Edit Config Optimize Image List Free Space 175 - 132 136 133 132 Utilities->Upgrade Menu (Remote and Gateway) Parameter To set this parameter For more information on this parameter see page see page Zmodem Upload Image File 91 Error! Bookmark not defined. 174 Default Image Config File TM PBXgateway™ & EXTender 6000 System Administrator’s Guide - 126 Remote Menus Connect->RVP_Direct Parameter To set this parameter For more information on this parameter see page see page Primary Interface Primary Dial Nums Secondary Interface Secondary Dial Nums Utilization Call Suspend 106 106 106 106 106 94 138 140 144 - Connect->RVP_over_IP Menu Parameter To set this parameter For more information on this parameter see page see page IP Destination Call Suspend 107 94 TM PBXgateway™ & EXTender 6000 System Administrator’s Guide 134 - 127 MI Parameters Address (IP->LAN ->Address) Parameter Location: Gateway/Remote ->Configuration->IP->Address Description: The Internet Protocol (IP) Address Usage: A 3-bit address used for IP connectivity. When assigned, the IP Address identifies the PBXgateway and Remote on the network. Example: 193.245.101.67 Dependencies: • Must be assigned by the network administrator • IP Address is required for unit management and RVP_IP connections. • Must be an assigned static (fixed) address See Also: Chapter 4 Setting IP Parameters. Async Rate Parameter Location: Gateway/Remote ->Configuration->WAN->WAN_X->Async_Setup Description: The asynchronous data transfer rate. Usage: This parameter identifies the asynchronous data transfer speed of the WAN port. This value must match the network device speed. Note: This Async Rate typically would be left at the <default> setting of 115200. Dependencies: N/A Auto Connect Parameter Location: Remote->Configuration->Port->Default or Port x Description: If Enabled, the phone ports automatically connect when the PBXgateway and Remote units are powered up. This feature also includes a retry timer with backoff. This means that the unit will wait a few seconds between retries and will only try and connect up to a minute before it stops. Usage: No need to press “1” on Remote phone to connect. Dependencies: Remote unit only TM PBXgateway™ & EXTender 6000 System Administrator’s Guide 128 Banner Parameter Location: Gateway/Remote ->Configuration->Port->Banner Description: A message or banner is displayed on the Remote phone on powerup or reboot while the phone is offline. Usage: Used for ID purposes and customization. Example: Acme Inc.- Service Division Dependencies: • Remote unit only • Auto-Connect must be disabled, works with two-wire display phones only. See Also: Chapter 4 Banner Begin Test (IP) Parameter Location: Gateway/Remote ->Utilities->Diagnostics->Test IP Description: A function that ensures IP communication is working correctly. Usage: Same as the MS-DOS PING command. Sends packets back and forth to the unit specified by the IP Address parameter, which is directly below the Begin Test parameter. Upon successful test completion, messages describing the test will appear on the screen. Dependencies: N/A Begin Test (WAN) Parameter Location: Gateway/Remote ->Utilities->Diagnostics->Test WAN 1 Description: A function that ensures WAN communication is working correctly. Usage: Sends packets back and forth over the WAN. Upon successful test completion, messages describing the test will appear on the screen. Dependencies: N/A Clear Log Parameter Location: Gateway/Remote ->Utilities->System-> Description: Clears the log of events that occur on the PBXgateway and Remote units. Usage: When you want to clear the log of boot-up and other information that you don’t need. Dependencies: N/A WARNING: Cannot “Undo” this command. Once selected the Log Messages are permanently removed. TM PBXgateway™ & EXTender 6000 System Administrator’s Guide 129 Parameter Location: Gateway/Remote ->Configuration->IP->SNMP Community Description: Used for SNMP. The Community string can be set to any character string, but note that a network manager wishing to access a particular EXTender must use the same Community string. This is only a weak form of security as this Community string is passed in plain text in each SNMP packet. Usage: This variable serves as a password to allow Network Managers to read SNMP information on the EXTender. You should normally set the string to PUBLIC. Example: If SNMP is used for control and not for management, we recommend using “Public” as a read only community string. Console Baud Parameter Location: Gateway/Remote ->Configuration->System Description: Baud rate of the Console port. The correct Console Baud is a data transfer speed, measured in Kbps (kilobits per second) Usage: The Console Baud rate is required for the PBXgateway to properly communicate with a PC via the console (serial) port. Example: 9600 Dependencies: The Console Baud rate of the PBXgateway must match the PCs COM (serial) port speed. Default Router Parameter Location: Gateway/Remote ->Configuration->IP->Address Description: Enter Internet Protocol (IP) address of the default router to use to access device not on your network. Usage: A 3bit address used as part of the complete IP Default gateway address. When assigned, the default router is used to reach an IP Address not on the local subnet. Example: 193.245.101.1 Dependencies: Must be assigned by the network administrator See Also: IP Network Configuration. TM PBXgateway™ & EXTender 6000 System Administrator’s Guide 130 Description Parameter Location: Gateway/Remote ->Configuration->Port->Port 1 - 24 Description: Entering text in this field identifies individual phone ports on the PBXgateway and Remote. Usage: The description field provides up to 15 characters for customizing each port with descriptive text. Example: Mary Ellen in Dallas TX See Also: Set Port Description on page 69. DNS Parameter Location: Gateway/Remote ->Configuration->IP->DNS Description: Domain Name System (DNS) works in conjunction with a DNS Server. The DNS server resolves Domain names to IP addresses. Usage: Use this field to specify the IP address of your DNS Server and the fully qualified Domain Name. Example: MCK.com See Also: DNS Setup on page 80. DTMF (Avaya Only) Parameter Location: Gateway->Configuration->Port->Voice Description: DTMF is a signal generated by pressing numbers on the keypad of a phone. These tones can be sent across the network and received at the alternate unit as an in-band (voice) signal. The in-band signal is generated by the PBX/KSU or remote phone. If the DTMF tone is sent out-of-band (signaling) the DSP on the alternate unit generates the tone. Enable/Disable sending Dual Tone Multi-Frequency (DTMF) tones as voice (in-band) as opposed to signaling (out-of-band). Usage: Out-of-band provides a clearer tone for higher compression algorithms (G.729A). Dependencies: Avaya Protocol only. See Also: DTMF on page 63. TM PBXgateway™ & EXTender 6000 System Administrator’s Guide 131 Dump All Parameter Location: Gateway/Remote ->Utilities->System Description: This parameter will dump the entire log and configuration files to the screen to allow a terminal program to capture the text. Dependencies: A PC must be connected to the console port. Usage: This provides an easy way to transfer the log file to a text file on the PC. Edit Config Parameter Location: Remote/Gateway->Utilities->File Description: This is a file saved within the EXTender Flash file system, which contains all configuration parameters. Use this command to create a new config file. Example: Runtime.rem (remote) or Runtime .swt (Gateway) Dependencies: Must use the correct file type for the unit. See Also: Editing Non-Active Configuration Files on page 175. Free Space Parameter Location: Remote/Gateway->File->Free Space Description: This parameter indicates how much flash file space is available (bytes) to load another file. Your free space should exceed the size of the file that you are downloading. Example: Runtime.rem (remote) or .swt (Gateway) Dependencies: NA. See Also: NA TM PBXgateway™ & EXTender 6000 System Administrator’s Guide 132 FTP Parameter Location: Remote/Gateway->Configuration->IP Description: Enable/Disable File Transfer Protocol (FTP) access. Usage: When FTP is enabled, files can be transferred to/from the flash file system via the LAN. Dependencies: IP Address LAN IP Network See Also: See page 78 for more info on FTP set up. Gateway (Static Routes) Parameter Location: Remote/Gateway->Configuration->IP->More ->Static Routes>route_x “x” is a number from 1 to 10. Description: The IP address of a local router which controls IP traffic to a static route. Host (Syslog) Parameter Location: Remote/Gateway->Configuration->IP->More ->Syslog->More Description: Used to send Syslog messages to a Syslog Host. Consult with your O/S vendor regarding configuration information. ID (Syslog) Parameter Location: Remote/Gateway->Configuration->IP->More ->Syslog Description: Enter Syslog ID Image List Parameter Location: Remote/Gateway->->Utilities->File ->Image List Description: Queries the flash file system for a list of image files. .rem = Remote, .swt = Switch 9GW) and .mlb = 4000P Usage: Helps you determine what files are on the Gateway and Remote, useful when grading Dependencies: NA TM PBXgateway™ & EXTender 6000 System Administrator’s Guide 133 IP Destination Parameter Location: Remote->Configuration->Connect->RVPoIP->Port_x Description: This is the IP address of the PBXgateway. It is programmed on remote units. Usage: When connected over an IP network, it is necessary to provide a destination address so that the Remote unit can locate the PBXgateway. Dependencies: Must be assigned by the System Administrator. Jitter Delay Parameter Location: Gateway ->Configuration->Port->Default->Voice Description: Jitter is the deviation or displacement of voice packets between network devices. Jitter can cause pops and clicks (noise) in the voice transmission. The Jitter Delay parameter provides storage (in milliseconds, up to 250 maximum) capabilities for a delay buffer. Usage: The jitter delay parameter reduces audible audio noise. Prevents audio from sounding choppy. Only necessary on packet IP networks. Dependencies: PBXgateway only. The more Jitter Delay, the more tolerant for jitter in the network, but voice is actually delayed. Recommendations: Start setting at 20-30 msec. See Also: Setting Voice Parameters on page 63 Logout Parameter Location: Remote/Gateway ->Main menu Description: This parameter will end the current MI session; either Telnet or VT100. Logout Code Parameter Location: Remote->Configuration->Port Description: A code sent by the Gateway to the PBX. This code is used to log ACD agents out of the ACD queue in the event of an abnormal disconnect. This prevents ACD agents from receiving a call during a network outage. Dependencies: Avaya protocol remote units only. See Also: Extender 6000 Quick Installation Guide TM PBXgateway™ & EXTender 6000 System Administrator’s Guide 134 Method (Voice) Parameter Location: Gateway ->Configuration->Default->Port-> Description: Select voice compression method. Voice is compressed to reduce bandwidth requirements. Usage: Provides the system administrator with the ability to change the compression method on a port-by-port basis. Example: G.729A Dependencies: PBXgateway only. The network must provide adequate bandwidth. See Also: Chapter 4: The Management Interface Voice Quality Expectations on page 161. Appendix B: Bandwidth Requirements Mode (WAN) Parameter Location: Remote/Gateway ->Configuration->WAN 1 or WAN 2 Description: Selects the WAN port connection type. Usage: The WAN port of the PBXgateway connects the unit to the network device (i.e. CSU/DSU). The mode or interface type selects the protocol used by the unit. RS-232, RS-530, and V.35 for Synchronous connections Dependencies: The mode must match the interface type of the network device. See Also: Chapter 4 Setting the Mode on page 70. TM PBXgateway™ & EXTender 6000 System Administrator’s Guide 135 MSB Key Parameter Location: Remote>Configuration->Port Description: The MSB (Make Set Busy) key sends a code from the Gateway to the PBX. This code is used to log agents out of the ACD queue in the event of an abnormal disconnect. This prevents ACD agents from receiving calls during a network outage. Dependencies: Meridian Only. Optimize Parameter Location: Remote/Gateway ->Utilities->File> Description: This parameter will optimize the internal flash file system. Usage: Used for advanced troubleshooting. Often used to prepare file system for upgrade. IMPORTANT: Do not use on an active system Packet Size Parameter Location: Gateway ->Configuration->Port->Default->Voice Description: A packet is a generic term for a bundle of data, usually in binary form, which includes the data itself and certain control information. The packets are sent via HDLC over a synchronous-serial connection or via IP over Ethernet. The size of the voice packet can increase voice quality while reducing bandwidth needs. A bigger packet size contains less overhead, but will increase the delay in sending the packets. Usage: PBXgateway only. This parameter selects the number of voice frames or windows to be included in a single RVP voice packet. Recommendation: 2 (may need to increase to 4 for some packet networks such as IP) See Also: Page 63, Setting Voice Parameters. Packet Trace Parameter Location: Gateway ->Configuration->Port->Ports_x-y ->Port_x->Voice Description: Enable/Disable detection of lost voice packets Usage: If a problem with voice is suspected, enable this feature to allow viewing sent voice packets over the connection. Dependencies: Enabling this feature will add overhead to the system and may affect voice quality. Only used for debugging. See Also: Page 63, Setting Voice Parameters. TM PBXgateway™ & EXTender 6000 System Administrator’s Guide 136 Password (Connect) Parameter Location: Remote/Gateway ->Configuration->Port Description: A connect password provides a secure link between the PBXgateway and Remote Unit. Usage: If assigned, the connect password must be entered for communication between the PBXgateway and a Remote unit. Example: 427stamp Dependencies: The connect passwords for both units must match. See Also: Chapter 3, page 67. Path (Voice) Parameter Location: Gateway ->Configuration->Port->Default->Voice Description: Dynamic/Constant voice path following off-hook/on-hook. Dynamic means that the Branch Office unit uses the available bandwidth when the remote user goes off-hook. Constant means that the voice path is always reserved. Usage: Used for applications that are “oversubscribed” allowing the maximum use of available bandwidth. If bandwidth is not available to a user and dynamic voice path is enabled, they hear a “fast busy” and the call will be blocked. For example, using dynamic would allow all 8 phones to connect on a 128 k connection, but not all phones could go offhook at the same time. Using constant would not allow all the phones to connect, but the connected phones would all be able to go off-hook at the same time. Dependencies: PBXgateway only. Recommendations: Constant. Although for Async configurations we recommend Dynamic. See Also: Page 63, Setting Voice Parameters. TM PBXgateway™ & EXTender 6000 System Administrator’s Guide 137 Port Matching Parameter Location: Gateway ->Configuration->Connect->Port Matching Description: Port 1 on the Gateway will connect to Port 1 on the Remote, unless User IDs have been assigned to the ports. In a 2:1 config, using RVP_Direct, the Gateway Port Offset is used to determine what Remote is calling. Using RVP_Over_IP, the User ID field is used. Usage: For 2:1 configs, when you want one remote to have dedicated port to port matching and the 2nd remote to connect on a first come first serve basis. It ensures that the users on remote #1 will always have a port available. Dependencies: PBXgateway only. User IDs (RVP_Over_IP) override Port Matching. Primary Interface Parameter Location: Remote>Configuration>Connect->RVP_Direct Description: This parameter tells the PBXgateway which Serial WAN port it should try to use in order to bring up phone connections and voice paths. Your Primary Connection port must coincide with the WAN port that is enabled and connected to an appropriate network device. In other words, if you select WAN 1 you must have WAN 1 enabled and connected to a network device. Available Options: WAN 1 WAN 2 Dependencies: The WAN port corresponding to this connection parameter must be enabled and connected to appropriate network equipment. See also: Secondary Interface on page 140. Priority (Log) Parameter Location: Remote/Gateway ->Configuration->Log Description: Selects log message priority Usage: Used to determine which messages are logged. The log message priority is used to customize the level of troubleshooting desired. This info applies to:Sys, Mgmt, NET and Port priority parameters as well. Log messages include: Fatal: Unit is not functioning Error: Failure Warning: Problem with unit, still operational Info: EXTender session, someone connected Debug: Detailed message (for troubleshooting) Trace: Packet type tracing Example: If the (Log) Priority was set to “Info”, then the only log messages that would NOT be saved are messages related to “Debug” and “Trace”. TM PBXgateway™ & EXTender 6000 System Administrator’s Guide 138 Priority (Syslog) Parameter Location: Remote/Gateway ->Configuration->IP->More->Syslog Description: Selects log message priority to Syslog host. Usage: Used to determine which messages are logged. The Syslog message priority is used to customize the level of troubleshooting desired. Log messages include: Fatal: Unit is not functioning Error: Failure Warning: Problem with unit, still operational Info: EXTender session, someone connected Debug: Detailed message (for troubleshooting) Trace: Packet type tracing Example: If the (Syslog) Priority was set to “Info”, then the only log messages that would NOT be saved are messages related to “Debug” and “Trace”. Reset Stats Parameter Location: Remote/Gateway->Utilities->System Description: Resets the WAN stats and Connect stats. Usage: Used to clean up the statistics and to help pinpoint problems associated with the unit. TM PBXgateway™ & EXTender 6000 System Administrator’s Guide 139 Secondary Interface Parameter Location: Remote ->Configuration->Connect->RVP_Direct Description: This parameter tells the PBXgateway which Serial WAN port it should try to use if the Primary Interface fails or runs out of bandwidth. The Secondary Interface is used as a backup or network overflow of the Primary Interface. If you do not have both WAN ports enabled, you do not need a Secondary Interface. Available Options: None WAN_1 WAN_2 Dependencies: The WAN port corresponding to this connection parameter must be enabled and connected to appropriate network equipment. See also: Primary Interface on page 138. Size (Log) Parameter Location: Remote/Gateway->Configuration->Log Description: The size of the log message in bytes. Note: After the log is full, the log messages are written over each other, starting from the first message. Usage: Limits the size of Log messages. Value ranges 4096 to 131072. Example: [ 409131072 ] Set Password (Admin) Parameter Location: Remote/Gateway->Utilities->System Description: This parameter sets the admin password for the PBXgateway/Remote. This is NOT the Connect Password. Usage: The admin password will restrict access to the Management Interface (MI). Example: doc345 See Also: Chapter 3 page 86. TM PBXgateway™ & EXTender 6000 System Administrator’s Guide 140 Subnet Mask Parameter Location: Remote/Gateway ->Configuration->IP->Address Description: Enter Subnet Mask IP Address Usage: A Subnet Mask identifies the network number (class) and the range of valid machine addresses on the network. Example: 255.255.255.0 Dependencies: Must be assigned by the network administrator See Also: Chapter 3 page 76. Sync Setup Parameter Location: Remote/Gateway ->Configuration->WAN1 or WAN2 Description: Enter data rate of device connected to the WAN port of the EXTender unit. Usage: Matches the synchronize data transfer rate of the Gateway and Remote units connected to the network device (CSU/DSU). Example: 384,000 Dependencies: Sync rate of the EXTender units must match the CSU/DSU device See Also: Chapter page 71. SysContact Parameter Location: Remote/Gateway ->Configuration->IP->SNMP Description: Used for SNMP. The name, phone number, etc. of the individual to contact with errors or questions about the EXTender. Usage: Used for reference purposes. Example: Ralph Jones Dependencies: SNMP must be enabled. See Also: Page 235. TM PBXgateway™ & EXTender 6000 System Administrator’s Guide 141 SysLocation Parameter Location: Remote/Gateway ->Configuration->IP->SNMP Description: Used for SNMP. The location of the EXTender. Example: Boston, MA Dependencies: SNMP must be enabled. See Also: Page 235. Telnet Parameter Location: Remote/Gateway ->Configuration->IP Description: Enable/Disable Telnet Access Usage: Enabling this parameter provides Telnet access to the PBXgateway through a PC connected to an IP network. Dependencies: The IP Address must be assigned by the network administrator. See Also: Chapter 3 page 76. Trap Host Parameter Location: Remote/Gateway ->Configuration>IP->SNMP Description: Used for SNMP. This menu allows the user to input one to eight IP addresses of nodes or devices (PCs) to which to send SNMP Traps. These nodes should be capable of running some sort of Network Management software (HP Openview®) that is compatible with the SNMPv2c standard. Only these devices will be targeted for Traps. The EXTender does not broadcast Trap packets over the network. Usage: Used to Set up SNMP. Dependencies: SNMP must be enabled. See Also: See page 235. TM PBXgateway™ & EXTender 6000 System Administrator’s Guide 142 Parameter Location: Trap Path Remote/Gateway ->Configuration->IP->SNMP Description: Used for SNMP. This variable determines the path the EXTender should use to send Traps to the Trap Hosts entered above. The choices are [LAN | WAN | BOTH]. If this variable is set to LAN then the SNMP agent will attempt to send Trap packets out via a wire connection such as Ethernet. If such a connection does not exist then the packet is dropped. Setting the variable to WAN will cause the SNMP agent to attempt to send Trap packets via the proprietary WAN connection. This is necessary if the Remote is not directly connected to the Net and is being serviced via the proxy SNMP server on the Gateway. If such a connection fails, then the packet is dropped. Setting the variable to BOTH will cause the SNMP agent to send the Trap packet via both the LAN and WAN connections. If both paths are valid this will produce duplicate Trap messages on the Trap Hosts. Dependencies: SNMP must be enabled. See Also: Page 235 for more information. Trap Priority Parameter Location: Remote/Gateway ->Configuration->IP->SNMP Description: This variable sets the minimum priority of log messages to be sent as Traps. It has the possible values of: Warning Info Error Fatal Notes: Setting the value to Warning will allow Traps of priority Warning and above. Setting the value to Error will also allow Traps of priority Fatal, but will exclude Warning and Info. Usage: This variable is useful for controlling the amount and type of Traps being sent to network managers. Dependencies: SNMP must be enabled. See Also: See page 235 for more information. TM PBXgateway™ & EXTender 6000 System Administrator’s Guide 143 User ID Parameter Location: Remote/Gateway ->Configuration->Port->Port_x Description: The User ID is a numeric value assigned to the phone port. Usage: The system administrator assigns a User ID for identification purposes and security. It also determines which PBXgateway port a remote connects to. Dependencies: Must be entered for access to the phone port. See Also: Chapter 3 page 68. Utilization Parameter Location: Remote>Configuration->Connect->RVP_Direct Description: This parameter allows the system administrator to oversubscribe the network link. It is the amount of total required bandwidth to actually reserve for each phone. This parameter would remain at the default setting of 100 for the majority of installations. Example: Need 128K of bandwidth but only have 115 K available. Required bandwidth = Available bandwidth 115k = 128k 90% A value of “90” would be entered under Utilization. Dependencies: Remote unit only. Web Server Parameter Location: Remote/Gateway ->Configuration->IP Description: This parameter enables you to configure the PBXgateway & Branch Office units via a Web server, as opposed to a Telnet or direct connection. TM PBXgateway™ & EXTender 6000 System Administrator’s Guide 144 This page intentionally left blank. TM PBXgateway™ & EXTender 6000 System Administrator’s Guide 145 Chapter 5: Troubleshooting This Chapter provides information to locate, isolate, and correct operational errors, communication errors, and functional problems with the PBXgateway, Branch Office, and EXTender 4000 units. This Chapter is divided into six principal areas for troubleshooting: • Baseline Checklist • Status LEDs • Troubleshooting Procedure • Voice Issues • Status Menus • Remote Phone Messages TM PBXgateway™ & EXTender 6000 System Administrator’s Guide 146 Baseline Checklist The baseline checklist is a list of simple checks used as a starting point for troubleshooting the devices. It covers basic installation requirements, wiring info and network information. Status LEDs Single and tri-color LEDs, located on the front and back panels of each unit. The LEDs blink in specific sequences indicating the unit status during Power-Up as well as providing status information on the System, WAN Port and Ethernet (LAN) connections, during normal operations. Troubleshooting Procedures Voice Quality Expectations A set of procedures providing step-by-step instructions to identify and rectify problems. Information on common issues associated with voice compression. Status Menus Diagnostic menus providing statistical information on all 8 or 12 phone ports, both WAN ports, Connect stats, Log and IP stats and general System information. Remote Phone Messages A chart listing error messages that are displayed on the Remote phones (connected to the Remote unit). TM PBXgateway™ & EXTender 6000 System Administrator’s Guide 147 Baseline Checklist The Baseline Checklist is a logical list of items that are associated with an active and operational installation. These items should be checked-off BEFORE you attempt to troubleshoot either the Gateway or Remote unit. Note: If any of the items are NOT true as stated, they should be corrected as detailed herein, and then continue with the remaining items for both units to verify a complete installation. Network Checklist Verify that the existing network is capable of transmitting and receiving data packets. Verify the correct cable is used to connect the unit to the network device. Synchronous Serial/RVP_Direct Check that the sync rate of the network device matches the sync rate setting for both the PBXgateway and Branch unit. (see page 71 for setting the Sync Rate) Make sure the sync mode of the Gateway and Branch units match the network device signaling type (V.35, RS-530, RS-232). (see page 71 for setting the Sync Mode ) IP/RVP_IP Check that the IP address information (IP Address, Subnet Mask, Default Router) for the PBXgateway, Branch unit and EXTender 4000 is set correctly. (see page 76 for setting IP Parameters) PBXgateway Unit Checklist Verify that the unit is plugged into an active AC outlet. Verify that the RJ-21 cable between the unit and the PBX or punch-down block is secure. Verify that the DB-25 cables are secure between the units and network devices. (Synchronous-serial connection only) Verify that the Ethernet cable is connected and that there is an active link status on the Gateway and Network Hub (IP Connections). Branch Office Unit Checklist Verify that the unit is plugged into an active AC outlet. Verify that the RJ-21 cable between the Branch Unit and the break-out box or punch-down block is secure. Verify that the DB-25 cables are secure between the unit and network devices. (RVP_Direct connection only) Verify that the Ethernet cable is connected and there is an active link status on the Branch and Network Hub. TM PBXgateway™ & EXTender 6000 System Administrator’s Guide 148 EXTender 4000 Unit Checklist Verify that the power supply is plugged into an active AC outlet and the power cable is plugged into the unit. Verify that the Ethernet cable is connected and there is an active link status on the EXTender 4000 and Network Hub. TM PBXgateway™ & EXTender 6000 System Administrator’s Guide 149 Status LEDs PBXgateway and Branch Office EXTender When the units are powered-up, a series of self-diagnostic tests are performed and displayed as a series of LED blinks. The following chart lists the different status sequences. For information on the …… See page Power-Up Sequence 151 System Status LEDs 153 Port Status LEDs 154 Ethernet/LAN Status LEDs 154 TM PBXgateway™ & EXTender 6000 System Administrator’s Guide 150 Power Up Sequence The following steps are performed automatically when the PBXgateway and Branch Office units are powered-up. DRAM Tests – Checks the internal DRAM (Dynamic Random Access Memory) chips. Selftest – Diagnostic routine to verify operation of various hardware components of the unit. ROM Countdown – A series of LED blinks that display the process of loading the Runtime image. Runtime Image – This is the software executable file. WAN PWR 1 Port Status 2 3 Reset 1 2 3 4 5 6 7 8 9 10 11 12 Figure 79: PBXgateway Power up Test Note: The EXTender 4000 utilizes only one LED, labeled “Status” to display results of all four tests. (see page 155 for more information) Step #1 DRAM Tests When the unit is powered up it runs four DRAM tests. The Power LED flashes green while these run. If you look closely the Power LED flashes at slightly different speeds as the different tests run. If the tests pass then the Power LED goes solid green. If any of the tests fail then all four status LEDs go solid red and the EXTender halts. (Refer to the System Status LED chart on page 153 for more information) Note: The DRAM tests are only run when the unit is powered on, rebooting the device without power cycling it will jump right into the selftest diagnostics. TM PBXgateway™ & EXTender 6000 System Administrator’s Guide 151 Step # 2 Selftest After the DRAM tests a set of selftest diagnostics run. The selftest diagnostics only affect the LEDs if there is a failure. On failure, the Power LED changes from solid green to solid yellow (and remains that way as long as the unit is powered on, or the selftests are run again and pass). The Power LED will remain “Yellow” (indicating a failure) instead of “Green”. Additionally, the first four Port Status LEDs are temporarily lit with a code indicating the last selftest failure. The pattern is a binary number indicating the kind of failure. Table 15, shown below, provides information on the port failure patterns including a short description and required action. Note: If there are multiple failures you will only see the pattern for the last failure. (refer to the System Status LED chart, on page 153, for more information) Power LED Port LE Yellow 1 ON 2 OFF 3 OFF 4 OFF Yellow ON OFF OFF ON Yellow ON OFF ON OFF Yellow ON OFF ON ON Yellow ON ON OFF OFF Table 15: Description Action RTC failure (error code 0x8) DSP failure (error code 0x9) Hardware FaultPower cycle the units If self-test fails repetitively, contact customer service. I2C failure (error code 0xA) Ethernet failure (error code 0xB) PLD failure (error code 0xC) Failure Patterns Step #3 ROM Countdown After the diagnostics run the ROM goes through a short countdown on the console. During this time the WAN1 LED flickers green. The WAN1 LED goes solid green and the WAN2 LED ‘flickers’ green while the runtime image is being loaded into memory. WAN2 goes solid green when the runtime image is successfully loaded into memory. Control is then passed to the runtime image (see Step #4). Step #4 Runtime Image The runtime image first turns all system status and Port Status LEDs off, except for the Power LED (which is solid green if there are no self-test failures or solid yellow if there are self-test failures). During initialization the runtime image flickers Port Status LED1 while it’s downloading the Programmable Logic Device (PLD), and then makes Port LED1 solid once the PLD download is complete. Similar flickering and solid LED patterns are used when downloading each Digital Signal Processor (DSP), where Port LED2 is the signaling DSP, and Port LED3-LED8 are the voice DSPs. So when the runtime image is starting up you see each Port LED 1 through 8 successively flicker and go solid until all eight are solid. After the PLD and DSP downloads are complete the Port LEDs drop into their normal operating patterns. TM PBXgateway™ & EXTender 6000 System Administrator’s Guide 152 System Status LEDs The PBXgateway and Branch Office units have four tri-color LEDs – (RED, Yellow, and Green) indicating the unit status once the runtime image is operating and the status condition of the WAN ports has been determined. IMPORTANT: Refer to page 156 for troubleshooting the units using the System Status LEDs. LED States LED LABEL Off PWR Off WAN1 Solid Red Solid Yellow Flashing Yellow Solid Green Slow Green Flash Fast Green Flash Self-test Diagnostic Error DCE Ready - Has power - - Not enabled DRAM Test failed No Device connected DCE Ready Carrier Up Remote Up Remote test WAN2 Not enabled No Device connected DCE Ready - Carrier Up Remote Up Remote test WAN3 Not enabled No Device connected DCE Ready Carrier UP In Use Remote test *Analog - - Card detected and Onhook Onhook on analog call. - - Ringing * Applies to EXTender 6000 equipped with an Analog Port only. Table 16: WAN and Power Status LEDs DRAM Test Failed: This indicates that one or all of the four DRAM tests have failed. This hardware failure condition can be caused by a faulty internal DRAM chip. Recycle the power on the unit and contact MCK if the light remains “Red”. Selftest Diagnostic Error: This indicates that there is a problem with a selftest, indicating a possible hardware problem. Recycle the power on the unit and contact Customer Support if the light remains “Yellow”. Not Enabled: Enable the WAN port, if the WAN port is needed. No Device Connected: Check the wiring and cable pinouts between both units and the network device. (see page 37 for pinout information) Check the cable. DCE Ready: Device connected but no network link to the alternate site. Possibly a network error between devices. Check all cables and power to the units. Carrier Up: Network link established. Try to establish phone connection from the Remote unit. TM PBXgateway™ & EXTender 6000 System Administrator’s Guide 153 Remote Up: Phone at the remote site is online. Remote test: This test sends packets to the alternate site to check the network condition. (see page 158 for more info) Port Status LEDs The PBXgateway and Branch Office units each have eight or twelve LEDs indicating the status of the twelve user phones (Branch unit) or PBX/KSU ports (PBXgateway). IMPORTANT: Refer to page 157 for troubleshooting the unit using the Port Status LEDs. Off Solid Green Slow Green Flash Fast Green Flash Green Flicker Port is disabled Port is enabled, but not extended Extended, and user is on-hook (phone is not in use). Extended and the user is off-hook. (phone is in use) Port is enabled, there is a bad connection to the PBX or phones. Table 17: Port Status LEDs Enable the Phone port as follows: Connect the Gateway or Branch unit to the Management Interface (MI). Navigate to the Port menu using the following path: ->Configuration->Port Check the “Enabled” field indicates “YES” or if the field is set to <Default>, check that the default setting has all ports enabled. Check the following: Check that the correct module is installed at the location. (Gateway unit installed at the corporate facility, and a Remote unit at the Branch office) Check the wiring to the punch-down block. Check for a loose connection on the back of the units. Check for a damaged RJ-21cable. If you are sure everything is correct, you may have a bad telephony port on the EXTender or PBX. Note: The most common cause of this problem is faulty wiring. You should double-check all wiring. TM PBXgateway™ & EXTender 6000 System Administrator’s Guide 154 EXTender 4000 Once the EXTender™ 4000 is properly connected it will begin a series of self-diagnostic tests that are displayed as a series of LED flashes. The “Status” LED will blink for several seconds as the module is initializing. Once the power-up sequence has finished, (see page 151) the state of the LEDs should be: Figure 80: Front Panel Label Status CLN PC LAN EXT Table 18: Description Blinking while module is initializing.. Off when not powered. After unit is powered: On Solid Green when enabled but not extended. Slow Green Flash when extended and on-hook. Fast Green Flash when extended and off hook. Green Flicker when there is no connection to a telephone. Blinking when an ethernet collision condition exists. Off if nothing plugged in or connection is bad. On solid when a good connection is established. Blinks when traffic is sent. Off if nothing plugged in or connection is bad. On solid when a good connection is established. Blinks when traffic is sent. Normally off, blinks when the EXTender™ 4000 sends ethernet traffic. EXTender 4000 LED States TM PBXgateway™ & EXTender 6000 System Administrator’s Guide 155 Troubleshooting Procedure PBXgateway & Branch Office units The following procedure provides a step-by-step process for identifying and rectifying problems with the PBXgateway and Branch Office units. Each step is a question requiring a “Yes” or “No” response. Each response has a series of checks or actions necessary to correct the problem. Prerequisites: Both units must be powered-up with some LED blinking patterns visible. Both units must be connected to an active network capable of sending and receiving packets. System Status LEDs After the units have gone through the self-diagnostics tests (see page 151) the PWR LED should light solid Green. Is the PWR LED lit “Green” on each unit? No If the PWR LED is lit “Yellow” this indicates a self-diagnostic problem with the unit. (Refer to page 153 for more information) If the PWR LED is lit “RED” this indicates the DRAM test has failed. (Refer to page 153 for more information) Yes The active WAN port (WAN 1 or WAN 2) that is connected to the network device should be lit solid “Green”. This indicates that the carrier or network link is established. Note: If the LED is a slow “Green” flash, this indicates that a phone at the remote site is online. A fast “Green” flash indicates that the Remote is in a test mode. Go to next page Is the active WAN port LED lit solid “Green”? No If the LED is lit “Yellow”, this means that the network device is connected, but there is no network link to the alternate site. (Refer to page 153 for more information) If the LED is lit “RED” there is no network device connected to the unit. (Refer to page 153 for more information) If the LED is OFF, this means that the WAN port is not enabled. (Refer to page 153 for more information) Yes Continue with Port Status LEDs on the next page Note: If you are using your Gateway and Branch in RVP_IP mode, you do not need your WAN port enabled. TM PBXgateway™ & EXTender 6000 System Administrator’s Guide 156 Port Status LEDs After the units have gone through the self-diagnostics tests (see page 151) and loading the runtime image, all eight or twelve phone port LEDs should light solid “Green”. This indicates that the phone port is connected to a digital port on the PBX and to a phone connected to the Remote, but not extended. Are the Port LEDs (labeled 1 through 8 or 12) lit solid “Green” ? No If the Port LED is OFF this indicates the port is disabled. All phone ports are enabled by default. (Refer to page 154 for more information) If the port LED blinks with a green flicker this indicates that the port is enabled but there is a bad connection to the PBX or phones. (Refer to page 154 for more information) Yes Ports are ready. Press ‘1’ to connect. (If Auto-connect is enabled, it is not necessary to press ‘1’.) As each remote phone is connected the LED will begin to flash slowly. This means that the phone is enabled but still not in use (on-hook). Does the port LED blink with a slow, green flash? No Check the log messages within the MI for obvious Port errors. (see Appendix E Log Messages for more info) If using WAN connectivity, test the WAN connection. (Refer to page 158 for more information) Are there any messages displayed on the Remote phones? No Place a call using a phone connected to the Remote unit. As each remote user places a call the LED will begin to flash faster. This means that the phone is extended and in use (off-hook) by the remote user. Yes Refer to page 171, for a detailed list of Remote Phone Messages. Check that the phone is plugged into the breakout box or equivalent. Check the line cord from the phone to the box. Can you place a call? (The port LED should blink with a fast, green flash) No Check the wiring to the PBX. (see the page 37, for pinout information) Is the Voice Quality acceptable? No Go to “Voice Quality Expectations” on page 161. Yes Everything is Ok TM PBXgateway™ & EXTender 6000 System Administrator’s Guide 157 Test the WAN Connection If all of your Port and WAN LEDs indicate the units are installed properly, but you still cannot connect the remote phones, you should test the WAN connection. Note: This is only applicable for connecting over a synchronous-serial network (RVP_Direct). Test the WAN connection as follows; IMPORTANT: This test will not run if any phones are off-hook. Access the Management Interface (MI) on the Switch or Remote unit. Reset the WAN Port. Navigate to the Diagnostics menu using the following path: Utilities->Diagnostics->Test WAN Select the proper WAN Port and using the Default values, select “Begin test”. This test will send voice packets to the offsite unit and will count the packets as they are sent back. The MI will run the test and, upon its completion a “Test Results window” appears. Figure 81: Test Results Window TM PBXgateway™ & EXTender 6000 System Administrator’s Guide 158 The test results are shown below; If the items circled register any values the problem is firmware related. Powercycle the unit to clear the values and retest. If any of the circled items (shown with a “0” value) display any values, there is a problem with the network. The network device may be in a loop-back, which means the packets are sent to the device at the remote site, but the packets are not received by the Remote unit. Verify the network devices are working properly. TM PBXgateway™ & EXTender 6000 System Administrator’s Guide 159 Test the IP Connection If all of your Status LEDs indicate the units are installed properly, but you still cannot connect the remote phone, you should test the IP connection. Note: This is only applicable for connecting over a synchronous-serial network (RVP_IP). Test the IP connection as follows; IMPORTANT: This test will not run if the phone is off-hook. Access the Management Interface (MI) from the unit. Reset the IP Port. Navigate to the Diagnostics menu using the following path: Utilities->Diagnostics->Test IP Using the Default values, select “Begin test”. This test will send voice packets to the offsite unit and will count the packets as they are sent back. The MI will run the test and, upon its completion a “Test Results window” appears. Figure 82: Test Results Window From a PC on the remote network make sure that you can reliably ping the PBXgateway. From a PC on the corporate network, make sure you can ping the EXTender 6000 and 4000 on the remote network. TM PBXgateway™ & EXTender 6000 System Administrator’s Guide 160 Voice Quality Expectations EXTenders use industry-standard voice compression methods to allow multiple users to connect using less bandwidth. While the voice quality should remain excellent in all circumstances, you may notice some minor affects depending on the voice compression selected. The person you are talking to on the other end should not notice these affects in most instances. The G.729A algorithm only uses 8Kbps for its audio path (plus overhead). It therefore dramatically reduces the amount of network bandwidth required to extend multiple phones. It also provides excellent voice quality to all parties involved in a conversation. However, this algorithm is designed to optimize audio in the frequency range of the human voice. Tones outside of that range may sound muffled. Also, listening to audio that has already been compressed may sound slightly less clear. Here are some of the affects you may notice with compressed audio: Hold music ay sound less clear. Dial Tone, DTMF Tones, and phone Rings may sound garbled particularly on speakerphone. They still should function properly 100% of the time. May experience some minor echo and reduced audio clarity when calling some Cell phones. They often already compress audio. May hear some echo and notice minor delay in the conversation if calling internationally. This is caused by the delay in providing compressed audio and the fact that calling internationally may already introduce some delay. If you are experiencing any of these problems and feel that it is not presenting you with adequate voice quality, we recommend using the ADPCM 32 voice compression method. While it requires more network bandwidth, it uses less voice compression and therefore minimizes the chances that any of these affects ever occur. It is important to know the following. The type of audio problem Example: Echo (see next page) , broken or choppy audio, lost calls, etc. When does the problem occur? All calls Internal calls only External calls only Intermittently some external calls Do all users experience the problem? TM PBXgateway™ & EXTender 6000 System Administrator’s Guide 161 Echo Problems Understanding and Correcting Echo Problems The PBXgateway and both EXTender 6000 and 4000 employ the industry standard G.165 echo canceller with some proprietary MCK improvements to help eliminate or reduce echo even further. However, it is not possible to cancel all instances of echo 100% of the time. It should be noted that echo perceived by extended PBX users, will not be perceived by the party on the other end of the call. EXTender’s Impact on Echo Because EXTenders deal exclusively with digital audio on the line side of a PBX, they cannot cause any echo. However, if you experience any echo from your connection to the PSTN (Public Switched Telephony Network), the EXTender application could make it noticeable because of increased delay in the audio path. For example, if echo occurs on a line after only a few milliseconds, your ear cannot detect the echo. However, if the echo occurs after 100, 50, or even 20 milliseconds, your ear will likely detect the problem. The G.165 echo canceller can cancel echo up to certain limitations. If you have a noticeable echo problem, you should look into the following: If you experience echo on all external calls, you probably have a problem with your PSTN trunk lines. Most likely they are analog, and those analog lines are generating a great deal of echo when interfacing with your PBX. Non-extended PBX phones may not perceive the echo, due to the fact that echo without delay, does not sound like echo. Cause: The most common cause of consistent echo on all external calls, are analog trunk lines that are out of specification, or a problem with the termination within the PBX. Most commonly there is an impedance mismatch between the analog line and your PBX. Also, the db level of the analog circuit may be too high. Analog circuits that are “hot” are a common cause of echo. Again, that echo may not be perceived on non-extended phones, but that is only because there is no delay. Possible Solution: If you have analog lines, you should consult your local phone company and ask for the exact specifications of that line. They may need to go onsite to measure the characteristics of your analog circuits. If you only experience echo occasionally on external calls, your system is probably fine. The echo probably only occurs when calling to or receiving calls from a party that is using a) analog lines, b) a cell phone, or c) analog trunks on their phone system. In this case there is little you can do. The echo canceller included with the EXTenders usually will cancel this echo after a second or two, but occasionally the echo goes beyond its capabilities. However, it should be noted that the party on the other end of the call will not experience this echo. If you experience a slight echo on all external calls, but it goes away after a second or two, that is normal with analog trunk lines. If you have analog trunks into your PBX, the echo canceller frequently takes a second or two to detect levels of what is echo and what is voice. Then it starts to cancel the echo. The only way to improve that situation is to replace your analog trunks with digital trunk lines. TM PBXgateway™ & EXTender 6000 System Administrator’s Guide 162 Management Interface (MI) Status Menus RVP_DIRECT Menus Port Status Look for: Significant “NC” values on any phone port. This value indicates that the port is enabled but there is a bad connection between the Remote unit and the phone or the PBXgateway and the PBX. Figure 83: Port Stats TM PBXgateway™ & EXTender 6000 System Administrator’s Guide 163 WAN Stats Look for: Any “Framing Errors”, “Parity Errors”, “CRC Errors”, “Overruns”, “DCD Lost”, “CTS Lost” or any “Busy” type errors. Significant values indicate WAN device problems. Figure 84: WAN Stats TM PBXgateway™ & EXTender 6000 System Administrator’s Guide 164 WAN Bandwidth Look for: Any “Clipped ” (Kbps) count. This indicates packets that were not sent as there may not have been enough bandwidth. If this value exceeds the actual Bandwidth that you have assigned in the WAN menu, you may need to increase the WAN Bandwidth. Figure 85: WAN Bandwidth TM PBXgateway™ & EXTender 6000 System Administrator’s Guide 165 Connect Info Look for: A “Current State -> extended” value of “No”. This indicates that the remote phone is not extended, or may not be connected. Significant “Lost Signal” values on any phone port. This value indicates that the port has not completed phone connections. V42 “resync” errors indicates that the network device may have reset itself due to significant network errors. Figure 86: Connect Info TM PBXgateway™ & EXTender 6000 System Administrator’s Guide 166 Connect Stats Look for: • A high number of "Connect tries". This indicates the remote is trying to connect to the PBXgateway. If this value is high (maybe above 20), there could be a WAN problem. • A high number of "Disconnect->carrier lost". This directly relates to WAN outages. The WAN devices may be intermittent. • Any "Disconnect by port offline" values. This indicates the remote port has been disconnected possibly a wiring problem. • Any "Disconnect by port in use" values. Indicates the remote is connecting to a port that is already being used. There may be a configuration problem, or the port itself has a problem. • Any "Disconnect by no voice" values. The voice path has been lost. This could be related to a port problem or even a wiring problem. • Significant amount of "Disconnect by bad password" values. If this value is high (maybe more than 20), an unauthorized user may be attempting to connect from the remote phone. • Significant “Blocked call” values on any phone port. This value indicates that the unit has been oversubscribed, indicating that because of bandwidth limitations, some of the phone calls must be “Blocked” or stopped from making a connection if there is no bandwidth available. • “Lost signal” values on any port indicate that the unit has phone connection problems. Check all wiring. Figure 87: Connect Stats TM PBXgateway™ & EXTender 6000 System Administrator’s Guide 167 RVP_IP Menus IP Active Make sure correct information is shown. If this is not correct, go to the "Configuration->IP->Address" menu, and enter the correct info. A large number of collisions could indicate network traffic problems. Figure 88: IP Info IP Rx Stats Look for: Any value, that increments other than "total", and "cantforward". Figure 89: IP RX Stats TM PBXgateway™ & EXTender 6000 System Administrator’s Guide 168 IP ARP Make sure you can see your "Default gateway" in this table; especially if your Branch Office unit is on a remote LAN. Figure 90: IP ARP IP Routes The path (IP) to the PBXgateway should be shown in this table. Figure 91: IP Routes TM PBXgateway™ & EXTender 6000 System Administrator’s Guide 169 General System Info Figure 92: System Info TM PBXgateway™ & EXTender 6000 System Administrator’s Guide 170 Remote Phone Messages The following messages appear on the remote telephone display connected to the Branch Office or EXTender 4000 remote units when a connection attempt fails. The telephone shows ‘Connect Error,’ followed by a message. Table 19 and 20 contains the possible Connect Error messages. Message Already connected Assigned port Busy (see note) Description Remote port is already connected. The switch port is being used by another user. Assigned port Down (see note) The switch port is not available, due to problems (green flicker) with the port. Displayed if the network connection to the PBX is lost. Carrier Lost (see note) Connect rejected The PBX/KSU rejects the connection request. Connect Timeout Remote cannot connect to PBXgateway. The network device is not connected, being used, or is not active. The network device has a problem. The network device is being used by another device. The network device is not ready for use. (yellow LED) The unit bandwidth is oversubscribed. No network bandwidth is available from phone signaling. Network disabled Network down Network in use Network not ready No bandwidth Table 19: Action Reset port at PBXgateway. Wait until port is available or reset port on Gateway and try to reconnect. Check port connection at PBXgateway. Check network links. Attempt to reconnect after network is up and running. Possible connect password is incorrect. Check network links. Attempt to reconnect. Check WAN connection on PBXgateway unit. Check network link and device. Check network link and device. Reset WAN and try to re-connect. Make sure primary connect matches “enabled” WAN port. Check synch rate or change voice compression. Connect Error Messages Note: These messages are not preceded by “Connect Error”. TM PBXgateway™ & EXTender 6000 System Administrator’s Guide 171 Chapter 6: File Management and System Upgrades This chapter contains information and instruction on upgrading your EXTender and PBXgateway. TM PBXgateway™ & EXTender 6000 System Administrator’s Guide 172 Introduction The PBXgateway and Remote units contain a flash file system to retain basic configuration files, the actual firmware, and the instructions necessary for starting the units. The flash memory system does not require continuous power to retain its memory. Flash memory file system has the following properties: • Contains the operating software known as firmware. This firmware is upgradable. • Non-volatile storage, so it retains all saved information even when the power to your EXTender is turned off. • Stored EXTender configuration files, containing specific set up parameters. These files are unit specific and include an appropriate unit extension (.swt for Switch or Gateway files and .rem for Remote files) • Stores any other files that have been copied to the unit. The EXTender Flash File system can be written to for copying files or updating Access to the firmware. Access to flash file system is done through various connections using a Flash File Syste PC. Example: Direct serial connection, FTP etc. Note: FTP must be enabled (see page 78). Access to the Flash file system can be secured by setting up an administrator’s password (See page 86), used by the system administrator. Firmware All firmware images stored in the Flash file system are saved with the following extensions: • Config Files EXTender 6000 & PBXgateway: .m6b • EXTender 4000: .mlb Note: All .m6b and .mpb files are binary files. Boot.cfg EXTender configuration parameters are contained within the Flash file system under a .rem (Remote) or .swt (Switch) file extension. All changes made to items pertaining to the configuration of the units MUST be saved to Flash file system before they become active. Call Back Files IMPORTANT: The Management Interface (MI) will prompt you when changes must be saved. This is unit specific information required to startup or “boot” both the Switch and Remote units. Boot information includes: • IP Address information • the active config file to be loaded • the firmware (.m6B or .mpb) file to boot with. The PBXgateway unit saves .cbk files to enable it to contact remote users that are currently disconnected. Note: This file is used specifically for Remote Login capabilities. See page 105 for more information. TM PBXgateway™ & EXTender 6000 System Administrator’s Guide 173 Configuration File Management Changing the Active Config file Introduction When the PBXgateway is powered-up, the Flash file system loads a configuration file (called the “active” .rem (Remote) or .swt (Switch) file) which contains all the parameters necessary for operation. The system administrator can change this “active” .rem (Remote) or .swt (Switch) file so that a different set of parameters loads. Note: The default configuration file shipped with the units is runtime.rem or runtime.swt. Procedure Access the Config Menu using the following path: Path: Utilities->Upgrade->Config File Select an existing .rem (Remote) or .swt (Switch) file from the list displayed. The display reads; Change Configuration file to…… Enter (Y) or (N). The unit will then prompt you to reboot. This change requires a reboot in order to take affect. All changes made to the Switch or Remote parameters will be saved under the new config file. TM PBXgateway™ & EXTender 6000 System Administrator’s Guide 174 Edit Non-Active Configuration Files Introduction The PBXgateway can be used in different applications requiring different parameters. The system administrator may need to set up separate configuration files to accommodate custom parameters for each application. The ability to modify any non-active configuration file, allows the system administrator a method for quickly setting up new units based on existing configuration parameters. IMPORTANT: To edit the “active” config file, use the Configuration Menu (see Chapter 4). Procedure Access the Edit Configuration Menu using the following path: Path: Utilities->File->Edit Config Choose Switch or Remote and select a config file from the available files, press Enter. Modify the necessary parameters as required. (Refer to Chapter 3, for more information) As required, select Save and press Enter to save changes. The following message appears: Save changes to Filename _____.rem (Remote) or .swt (Switch)? (Y)es (N)o (S)pecify different filename Press (Y) to save changes Press (N) to not save changes or Press (S) to specify a different file name. TM PBXgateway™ & EXTender 6000 System Administrator’s Guide 175 Creating a New Config File Introduction The PBXgateway can be used in different applications requiring different parameters. The system administrator may need to set up separate configuration files to accommodate custom parameters for each application. Example: The creation of a new Remote config file on the PBXgateway, and copying that new file to the Remote unit. The ability to modify any configuration file not in use, allows the system administrator a method for quickly setting up new units based on existing configuration parameters. Procedure Access the Edit Configuration Menu using the following path: Path: Utilities->File->Edit Configuration Message reads: Create a new: Select (R) for Remote file. Press Enter or Select (S) for Switch file. Press Enter Select <new file>. Press Enter. Enter New file name:________, (without extension) press Enter. Note: File name must not exceed twelve characters and does not require a file extension. The MI will automatically assign an extension depending on the unit. Modify the necessary parameters as required. (Refer to Chapter 3, page 55 for more information) Select Save Action and press Enter to save changes. The following message appears: Save changes to Filename _____.rem (Remote) or .swt (Switch)? (Y)es (N)o (S)pecify different file name Press (Y) to save changes. Press (N) to not save changes. or Press (S) to specify a different file name. TM PBXgateway™ & EXTender 6000 System Administrator’s Guide 176 Upgrading the Software Visit the Service & Support section of www.mck.com to download the latest software files. The software file can be placed to the PBXgateway/EXTender 6000 for upgrading via FTP, Zmodem methods. The upgrade process involves three phases. These should be executed in the following order: 1. File Management. 2. File Upload 3. File Upgrade Note: The PBXgateway/EXTender 6000 use image files with *.mcb extension, while the EXTender 4000 uses image file with *.mlb extension. The file management, upload and upgrade instructions are the same for all versions. File Management This phase includes the tasks of examining the flash file system, saving an active image file as the default, deleting outdated files and optimizing the flash file system. Examining the flash file system This procedure determines how many image files are on the flash file system. Procedure 1. Connect to the MI via a HyperTerminal or a Telnet session. 2. Access the Image List menu using the following path: Path: Gateway->Utilities->Upgrade->Image List 3. Press Enter, the following screen appears and list the images in the file system: 4. If there is only the “Default.mcb” in the list goes to the section “Optimize the Flash File System”; otherwise follow the steps to save the active image file as the default. TM PBXgateway™ & EXTender 6000 System Administrator’s Guide 177 Save Active File as the Default This will delete the existing “default.mcb” file from the unit and take the image that is currently “live” and rename it to “default.mcb”. We are going to leave a copy of the currently “live” image on the unit after the upgrade is complete. If the currently live image is “default.mcb”, you will receive this message, “Currently running default image”. Caution: This process requires system to be rebooted and causing active phones to be out of service for a few minutes. The procedure outlined below includes all the steps to save an active image file as the default. Procedure 1. Connect to the MI via a HyperTerminal or a Telnet session. 2. Access the Default Image menu using the following path: Path: Gateway->Utilities->Upgrade->Default Image 3. Press Enter and the following screen appears: 4. Type y (Yes) to save the image file being used as default.mcb, and reboot the system. Delete Outdated Files The procedure outlined below includes all the steps to delete files out-of-date. Procedure: 1. Access the File Delete menu using the following path: Path: Gateway->Utilities->Upgrade->Delete 2. All files not in use are listed. TM PBXgateway™ & EXTender 6000 System Administrator’s Guide 178 3. Place the asterisk next to the file(s) to be deleted and press Enter. 4. Press y (Yes) to permanently delete a file. Repeat this step until there are no more files to delete. It is necessary to delete all other mcb files from the unit to make room for the new file. Note: The file saved as default.mcb and the active image file will not be included in the list of files that can be deleted. Query Flash Memory Space Before loading image file into the Flash File System, ensure that there is enough free memory space in the Flash File System for the image file. If the free space is less than 3000000 bytes, please consider delete files which is not in used by the system (See Delete Outdated Files). Procedure: 1. Access the Free Space menu using the following path: Path: Gateway->Utilities->Upgrade->Free Space TM PBXgateway™ & EXTender 6000 System Administrator’s Guide 179 Optimize the Flash File System The procedure outlined below includes all the steps to optimize the flash file system. This will speed up the subsequent file upload. Warning: Do not optimize the flash file when the PBXgateway/Extender 6000 is active. If the flash file is optimized while the unit is being used, the voice prompts for the Interactive Voice Response (IVR) system will be non-operational. Procedure 1. Access the Optimize menu using the following path: Path: Gateway->Utilities->Upgrade->Optimize 2. Press Y to optimize the flash file system performance. File Upload This section covers methods for uploading images files: FTP, Zmodem Console and In-band Upload. Via FTP Upload The procedure outlined below includes all the steps to upload image files into the PBXgateway/Extender 6000 using the FTP Upload method. Note: • • Each MCK unit should have Telnet and FTP enabled and an accessible (pingable) IP address assigned before proceeding. Please refer to your System Administrator's Guide for more information. Note: Files to be uploaded to the PBXgateway/Extender 6000 via FTP must have extensions *.mcb. Procedure 1. Begin an FTP session to the PBXgateway/Extender 6000 by selecting Start/Run from the Windows taskbar. The screen below appears. Press OK TM PBXgateway™ & EXTender 6000 System Administrator’s Guide 180 . 2. Press Enter at the User prompt. 3. At the Password prompt, press Enter if no password has been assigned to the unit. If a password has been assigned to the unit, enter the password and then press Enter. 4. At the ftp> prompt, type in binary and press Enter. 5. At the ftp> prompt, type in hash and press Enter. You are now ready to begin uploading the file to the MCK unit. Please be sure you know the location of the mcb file on your local PC before continuing. 6. At the 'ftp>' prompt, type put c:\ ___ \ v?????.mcb and press Enter. The '___' represents the full path to the file on your local PC. The "v?????.mcb" represents the proper filename of the image file (i.e. v332r2.mcb).The file transfer begins. Transference status is indicated by a stream of # signs running across the screen. The transfer should be completed in approximately 15 minutes or less. 7. At the ftp> prompt, type quit and press Enter once the upload is completed. The new image file has been uploaded. Continue with section ‘In-band Upload’ if you need to use the in-band connection to get the file to the other unit via its in-band connection (i.e. over the T1 or IP network). Once completed, the image file is ready for upgrade, go to the section ‘File Upgrade’. TM PBXgateway™ & EXTender 6000 System Administrator’s Guide 181 Via FTP Client The PBXgateway/EXTender 6000 can be act as a FTP client to download the image file from a FTP Server via a LAN connection or Ethernet crossover cable. Note: Each MCK unit should have Telnet and FTP enabled and an accessible (pingable) IP address assigned before proceeding. Please refer to your System Administrator's Guide for more information. The procedure outlined below includes all the steps to download image files into the PBXgateway/Extender 6000 using FTP Client method. Procedure 1. Access the FTP Client menu using the following path: Path: Gateway->Utilities->Upgrade->Upload File->FTP Client 2. Press Enter and the Extender FTP Shell will appear: 3. At the ftp> prompt, type dir xxx.xxx.xxx yyy zzz c:\___ and press enter to check if the *.mcb image file to be download is available in the directory of the FTP Server. (Where xxx.xxx.xxx represents the IP Address of the FTP Server, yyy zzz represents the login User /Password for the FTP Server and c:\____ represents the full path which contents the image file.) TM PBXgateway™ & EXTender 6000 System Administrator’s Guide 182 4. At the ftp> prompt, type get xxx.xxx.xxx yyy zzz c:\___\v???.mcb v???.mcb and press enter to download the image file to the unit. (Where xxx.xxx.xxx represents the IP Address of the FTP Server, yyy zzz represents the login User /Password for the FTP Server. c:\____\v???.mcb represents the full path and the file name of the image file on the FTP Server. And the last v???.mcb parameter represents the local file name to be saved on the Flash File System.) The file transfer begins. Transfer status is indicated by a stream of … signs running across the screen. The transfer should be completed in approximately 15 minutes or less. 5. Once the upload is completed, at the ftp> prompt, press the ESC to exit the Extender FTP Shell. Continue with section ‘In-band Upload’ if you need to use the in-band connection to get the file to the other unit via its in-band connection (i.e. over the T1 or IP network). Once completed, the image file is ready for upgrade, go to the section ‘File Upgrade’. Via Zmodem Console upload The procedure outlined below includes all the steps to upload image files into the PBXgateway/EXTender 6000 using the Zmodem protocol. Files to be uploaded using the Zmodem protocol must have extensions *.mcb. Establish a direct serial connection to the Gateway via the console port located in the front of the unit. Procedure 1. Access the Zmodem Upload menu using the following path: Path: Gateway->Utilities->Upgrade->Upload File->Zmodem Upload TM PBXgateway™ & EXTender 6000 System Administrator’s Guide 183 2. Select n (No) when asked to optimize. The flash file system was optimized in the file management process. 3. The next screen will contain a warning about interrupting the upload. Press y (Yes) to continue. 4. When you see this message: "Starting Zmodem Session - Hit Ctrl-X 5 Times to Cancel", go to the HyperTerminal menu bar and select Transfer / Send File. Browse to the location to the file on your PC. Highlight the file (mcb extension), and select Open. Be sure the protocol is set as Zmodem. Press Send to begin the transfer. 5. Once the transfer has begun, Hyperterminal will display a status window indicating the progress of the upload and inform you when it has been uploaded successfully. Continue with section ‘In-band Upload’ if you need to use the in-band connection to get the file to the other unit via its in-band connection (i.e. over the T1 or IP network). Once completed, the image file is ready for upgrade, go to the section ‘File Upgrade’. In-Band Upload Getting the new image file across the in-band connection to the other unit – Note: You will only be able to transfer the file across the in-band connection when 1.) The current WAN1 and/or WAN2 state is ACTIVE, or 2.) There is at least one phone active via an IP connection between units. Very Important: ONLY *.mcb files should be transferred between a PBXgateway and an EXTender 6000. Other MCK products use other file types, so make sure you know which product is at the other end of the connection. Please refer to www.mck.com to download the proper files for each product and instructions on how each is upgraded. A. Copy To Gateway/Remote In this case, the new image file has been uploaded to the local (PBXgateway/EXTender 6000) unit, and the file will be sent to far-end (PBXgateway/EXTender 6000) unit. Procedure 1. On the Main Menu of the Management Interface, choose Gateway Login or Remote Login (depends on which unit you’re logged into). Press Enter. 2. Once logged in to the other unit, please perform steps in “File Management’ section to cleanup the Flash File System. We need to do the same file management techniques with the other unit. Once the file management of the other unit is complete, log out of that unit and return to the original unit. 3. Navigate to Utilities >File >Copy to Remote or Utilities > File Copy to Gateway (again, this will depend on which unit you are logged into). Press Enter. A dialog box displaying how each port is connecting back and forth between units will appear. Put the asterisk on the port that you want to transfer the file to (it’s actually the port of the local unit so you should know which ports go to which units) and press Enter. You will be prompted for a password. This is the password of the “far-end” unit. If there is a password, enter it now; otherwise just press Enter to continue. A dialog box listing the files that can be transferred will appear. Choose the file that you just uploaded from the list and press Enter. When asked to enter the destination filename, put in the proper name of the file, but leave off the mcb extension. Once you press Enter, the transfer will begin. Time of an in-band transfer will vary depending on the type of connection. You will receive a “Copy Succeeded” message when the transfer is complete. Now we just need to get the units upgraded. B. Copy From Gateway/Remote In this case, the new image file has been uploaded to the far-end (PBXgateway/EXTender 6000) unit, and the file will be copy to the local (PBXgateway/EXTender 6000) unit. TM PBXgateway™ & EXTender 6000 System Administrator’s Guide 184 Procedure 1. Connect to the MI via a HyperTerminal or a Telnet session. 2. Once logged in, please perform steps in “File Management’ section to cleanup the Flash File System. We need to do the same file management techniques with the other unit. 3. Navigate to Utilities >File >Copy From Gtwy/Rmt or Utilities>Upgrade>Upload File>Copy From Gtwy/Rmt (again, this will depend on which unit you are logged into). Press Enter. A dialog box displaying how each port is connecting back and forth between units will appear. Put the asterisk on the port that you want to transfer the file to (it’s actually the port of the local unit so you should know which ports go to which units) and press Enter. You will be prompted for a password. This is the password of the “far-end” unit. If there is a password, enter it now; otherwise just press Enter to continue. A dialog box listing the files that can be transferred will appear. Choose the file that you just uploaded from the list and press Enter. When asked to enter the destination filename, put in the proper name of the file, but leave off the mcb extension. Once you press Enter, the transfer will begin. Time of an in-band transfer will vary depending on the type of connection. You will receive a “Copy Succeeded” message when the transfer is complete. Once completed, the image file is ready for upgrade, go to the section ‘File Upgrade’. File Upgrade The procedure outlined below includes all the steps to upgrade an image file. Caution: This process requires system to be rebooted and will cause active phones to be out of service for a few minutes. Procedure 1. Go to the Image File menu using the following path: Path: Gateway->Utilities->Upgrade->Image File 2. Press Enter. A note about the need for the file to be on the unit will appear. Press y (Yes) to continue. 3. Select the new image file (file uploaded) and press Enter. This will include a process to verify the integrity of the uploaded file. If the image file fails the verification, error will be display on screen. If this occurs please re-start the Upgrade Process. TM PBXgateway™ & EXTender 6000 System Administrator’s Guide 185 4. Once the file verification has been passed, press y (Yes) when prompted to change the image file. 5. A warning screen will appear. Press y (Yes) to continue upgrade with the selected image file and reboot the system. Otherwise, select n (No) to abort the upgrade. Caution: Users will be dropped during the reboot. Service will be reinstated in approximately 3 minutes. TM PBXgateway™ & EXTender 6000 System Administrator’s Guide 186 Using an External WAN Connection Introduction The PBXgateway is capable of transferring files using the external WAN connection between the Gateway and Remote units. This procedure is used to “put” a new file (.m6b or .rem (Remote) or .swt (Switch)) onto the Flash file system of the opposite unit. Procedure 1. Access the Copy to Remote/Switch Menu using the following path: Path: Utilities->File->Copy to (Remote/Switch) 2. Enter the Admin password, if required for the unit you are accessing. 3. Select a file to copy from the list displayed. 4. When prompted, Enter a Destination Filename. Note: File name must not exceed twelve characters and should not include a file extension. The Management Interface (MI) will automatically assign an extension depending on the type of file (Switch or Remote). 5. Press Enter. The upload process will begin. Note: The transfer process may take some time especially if you have active phones. 6. When the download is complete, the MI displays the message: Copy Succeeded TM PBXgateway™ & EXTender 6000 System Administrator’s Guide 187 Using a Direct Console Connection The PBXgateway is capable of transferring text files using a direct console connection between an EXTender unit and a PC. EXTender 6000 and PBXgateway: .m6t EXTender 4000: .mlt This procedure is helpful when a LAN connection is not available. Note: This procedure is only used for uploading an encoded text file to the unit. An encoded text file is a firmware file encoded as text. Procedure 1. Connect a PC to the PBXgateway through the console port. (see Chapter 3, page 44, for more information) 2. Open an Enhanced Terminal Interface (ETI) program. Example: Hyperterminal 3. Access the Console Upload Menu using the following path: Path: Utilities->Upgrade->Console Upload Note: You will be prompted to “Optimize the Flash File System”, select (Y) or yes to optimize. 4. The following screen will appear. Press “y” to continue. Figure 93: Console Upload Screen TM PBXgateway™ & EXTender 6000 System Administrator’s Guide 188 5. Select Transfer-Send Text File command from the ETI program. Locate the text file to be sent and press Open. Figure 94: Send text file screen The file upload will begin. Note: Files labeled “.m6t or .mlt” are text versions of the firmware, where as “.m6b or .mpb” files are binary files. The screen will display the Flash activity by a series of dots (…….). Note: Do not quit the application or stop the file upload until the process is complete. Once the file is copied to the unit, it is automatically saved as binary and renamed with a M6B extension or MLB for the 4000. TM PBXgateway™ & EXTender 6000 System Administrator’s Guide 189 Chapter 7: Glossary This Chapter provides a list of terms that are used in the operation and set up of the PBXgateway and Remote as well as other MCK communications products. TM PBXgateway™ & EXTender 6000 System Administrator’s Guide 190 10/100Base-T A networking standard that supports data transfer rates up to 100 Mbps (100 megabits per second). 100Base-T is based on the older Ethernet standard of 10Base-T. Because it is 10 times faster then Ethernet it is referred to as “Fast Ethernet”. Officially, the 100Base-T standard is IEEE 802.3u. 120 vac 120 volt alternating current (North American standard electrical supply). A ACD Automated Call Distributor. A telephone facility that handles incoming calls and distributes them among several employees, usually in a particular department. For example, a Help Desk would use ACD to distribute calls to the employees who are currently not on a call. ADPCM Adaptive Differential Pulse Code Modulation. A reduced bit rate variant of PCM (Pulse Code Modulation) audio encoding. ADSI Analog Display Service Interface. This is a Bellcore standard that defines the protocol on the flow of information – between a switch, server, voicemail system or a service bureau – and a telephone, PC, data device or another communicating device that has a screen. In simpler terms, it is a system that allows a consumer’s telephone to receive, display and interact with a wide array of services. Algorithm A formula or set of steps for solving a particular problem. To be an algorithm, a set of rules must be unambiguous and have a clear stopping point. A compression algorithm uses a formula to compress and decompress voice when transmitted across a network. ARP Address Resolution Protocol. A network layer protocol used to convert an IP address into a physical address (called a DLC address), such as an Ethernet address. A host wishing to obtain a physical address broadcasts an ARP request onto the TCP/IP network. The host on the network that has the IP address in the request then replies with its physical hardware address. AT Commands In modems, a set of commands that control the modem or alter its characteristics. Originally developed by Hayes, the AT command set is now an industry standard. Auto-Attendant Is used to relay company information or allow callers to direct themselves to a specific user’s extension without the need for human interaction. B Bandwidth The width of a communications channel. Measured in bits per second (bps). TM PBXgateway™ & EXTender 6000 System Administrator’s Guide 191 Baud Rate The speed in Kbps at which digital data can be transmitted. Branch Office The remote location of the corporate office. C CSU Channel Service Unit. A device to terminate a digital channel on a customer’s premise. ConneX MCK’s proprietary feature allowing single remote users to access the corporate PBX/KSU features from an analog or cell phone when away from the corporate office. D DB-25 The standard 25-pin connector used for RS-232 serial data communications. DB-9 The standard 9-pin RS-232 serial port on most computers DCE/DTE Short for Data Terminal Equipment, a device that controls data flowing to or from a computer. The term is most often used in reference to serial communications defined by the RS-232C standard. This standard defines the two ends of the communications channel as being a DTE and Data Communications Equipment (DCE) device. In practical terms, the DCE is usually a modem and the DTE is the computer itself, or more precisely, the computer's UART chip. For internal modems, the DCE and DTE are part of the same device. Dedicated Subscriber Lines Communication lines (usually twisted pair) that are used to connect on-premise telephone equipment (such as a PBX/KSU) to the Central Office. Also referred to as direct lines. Default Gateway Normally the IP address of a router. Used to specify where IP packets are to be sent that are not destined for the same network number. Dial Line A telephone line which is part of the Public Switched Telephone Network and is accessed through an automatic dial-up function. DNS Domain Naming System. A mechanism used in the internet for translating names of host computers into addresses. Example: DNS would change a computer name such as MCK.com to the actual numeric IP address of xxx.xxx.xxx.xxx. TM PBXgateway™ & EXTender 6000 System Administrator’s Guide 192 Domain Name The fully qualified name of a domain of a network. Example “MCK.com”. DRAM Dynamic Random Access Memory. A readable/writable memory chip used to store data. DS0 Digital Service, Level 0. It is 64,000 bps, the worldwide standard speed for digitizing one voice conversation using PCM. DSP Digital Signal Processor. A specialized computer chip designed to perform speedy and complex operations on digitized signals. DTMF Short for Dual Tone Multi-Frequency, the system used by touch-tone telephones. DTMF assigns a specific frequency (consisting of two separate tones) to each key so that it can easily be identified by a microprocessor. E Ethernet A local area network used for connecting computers, printers, workstations, terminals, servers, etc. Ethernet operates over twisted wire and over coaxial cable at speeds up to 100Mbps. F Facility Transmission facilities. Usually a two metallic pair set of cords, but can be telephone company carriers, T-1, microwave or dial-up telecommunications lines. Firewall A system designed to prevent unauthorized access to or from a private network. Firewalls can be implemented in both hardware and software, or a combination of both. Firewalls are frequently used to prevent unauthorized Internet users from accessing private networks connected to the Internet, especially intranets. All messages entering or leaving the intranet pass through the firewall, which examines each message and blocks those that do not meet the specified security criteria. Full Duplex Refers to the transmission of data in two directions simultaneously. For example, a telephone is a full-duplex device because both parties can talk at once. In contrast, a walkie-talkie is a half-duplex device because only one party can transmit at a time. FTP File Transfer Protocol. A connection protocol used to send and receive files. G G.729A The ITU (International Telecommunications Union) standard voice algorithm for the coding of speech signals in telecommunication networks. TM PBXgateway™ & EXTender 6000 System Administrator’s Guide 193 H Half Duplex Refers to the transmission of data in just one direction at a time. For example, a walkie-talkie is a half-duplex device because only one party can talk at a time. In contrast, a telephone is a full-duplex device because both parties can talk simultaneously. Duplex modes often are used in reference to network data transmissions. HDLC High-level Data Link Control, a transmission protocol used at the data link layer (layer 2) of the OSI seven-layer model for data communications. The HDLC protocol embeds information is a data frame that allows devices to control data flow and correct errors. Host Name The name of a computer or HOST as specified on a DNS server. HTML Short for HyperText Markup Language, the authoring language used to create documents or applications on the World Wide Web. HTML is similar to SGML, although it is not a strict subset. HTML defines the structure and layout of a Web document or application by using a variety of tags and attributes. I ISDN Integrated Services Digital Network. ISDN comes in two basic types: BRI, which is 144,000 bps and designed for the desktop, and PRI, which is 1,544,000 bps and designed for telephone switches. BRI uses four unshielded normal telephone wires (two twisted pairs) to deliver two “Bearer” (B channel) of 64K bps each and one “data” (D channel) of 16K bps. In-Band Transmission within a frequency range normally used for voice transmission. Contrasted with Out-of-Band signaling, which uses frequencies outside of the voice range. IP Internet Protocol. The most important protocol on which the Internet is based. The IP Protocol is a standard describing software that keeps track of the internetwork addresses for different nodes, routes outgoing messages, and recognizes incoming messages. IP Address A 32-bit address, used in IP routing. Basically, this address identifies a device within a network using a sequence of numbers. J Jitter Delay Is caused by transmission delays in an Internet telephony (VoIP) network . As the device receives voice packets, it adds small amounts of delay to the packets so that all the packets appear to have been received without delays. Voice signals are sequential by nature (i.e., the must be played back in the order in which they were sent) and this ensures that the resecived packets are in the correct order. Jitter can result in choppy audio signals. Generally, any distortion of a signal or image caused by poor synchronization. TM PBXgateway™ & EXTender 6000 System Administrator’s Guide 194 L LAN Local Area Network. A short distance data communications network used to link computers and peripheral devices (such as printers). LED Light-emitting diode. A semiconductor diode which emits light when a current is passed through it, indicating that the power is on. M MI Management Interface. A VT-100 style Terminal Emulation (TA) program which provides the system administrator with full configuration and status capabilities for the PBXgateway and multiple Remote units. N Network Hub A common connection point for devices in a network. Hubs are commonly used to connect segments of a LAN. A hub contains multiple ports. When a packet arrives at one port, it is copied to the other ports so that all segments of the LAN can see all packets. Network Number Often associated with Subnet. Specifies an individual network of devices that communicate via IP to each other. Example “192.168.1.0”. O Out-of-Band With out-of-Band signaling a separate narrow signaling band within the 4-kHz bandwidth is used to control signals. P Packet Transmission A piece of a message is transmitted over a packet switching network. One of the key features of a packet is that it contains the destination address in addition to the data. In IP networks, packets are often called datagram. PBX Private Branch Exchange. A small version of the phone company’s larger central switching office usually installed in a corporate facility. Phone-Set Interface An interface with the Remote units through a users phone providing a limited set of configuration parameters. PSTN Public Switched Telephone Network.. TM PBXgateway™ & EXTender 6000 System Administrator’s Guide 195 Punch Block A device used to connect one group of wires to another. A punch block is used to connect the digital lines from the PBX to the RJ-21 cable connected to the PBXgateway. Q QOS Quality of Service. A measure of the telephone service quality provided to a subscriber. R Remote Unit The device that connects to the remote telephones and communicates with the PBXgateway at the Corporate facility. RJ-11 A six conductor modular jack that is typically wired for four conductors. It is the most common jack used for connecting telephones, modems and fax machines. RJ-21 A 25-pair connector used for connecting the PBXgateway to the PBX. Router A device used to forward packets from one or more Network Numbers, to the intended destinations. RS-232 9 or 25 Position Non-Synchronous Interface Between Data Terminal Equipment and Data Circuit-Terminating Equipment Employing Serial Binary Data Interchange (ANS/EIA/TIA-574-90) RS-530 Physically it is the same as an RS-232 cable, except the RS-530 cable is designed for devices that transmit at higher speeds. RTP Real Time Protocol. A protocol designed to address problems caused when real-time exchanges, such as voice are transported over LANs designed for data. RVP™ Remote Voice Protocol packet encapsulation protocol. S SNMP Simple Network Management Protocol. SPID Service Profile Identifier, a number that identifies a specific ISDN line. When you obtain ISDN service, your telephone company assigns a SPID to your line. Part of the initialization procedure is to configure your ISDN terminal adapter to use this SPID. TM PBXgateway™ & EXTender 6000 System Administrator’s Guide 196 Subnet A smaller network that is part of a main network. Subnet Mask Used to mask bits of an IP address to determine which packets are destined for the Network that the device is connected to. Switch Unit The PBXgateway unit that connects to the PBX/KSU Synchronous A method of communication utilizing a master clock to synchronize the timing between successive bits, characters or events. Sync Rate The data transfer speed or rate of the synchronous serial port of the network device connected to the WAN port of the PBXgateway or EXTender 6000 Remote unit. The Sync Rates of the serial ports must match. System Administrator Basically, the person in charge of managing the network. TM PBXgateway™ & EXTender 6000 System Administrator’s Guide 197 T T1 A digital transmission link with a capacity of 1.544Mbps. TA Terminal Adapter. Allows non-ISDN terminals to operate on ISDN lines. TCP Tele Connect Protocol. An IP port, as specified in the OSI model. TCP/IP Transport Control Protocol / Internet Protocol. Teleworker An employee that works from home while communicating with the corporate office by telephone, fax and/or computer. Telnet A connection type protocol. U UDP User Datagram Protocol. An IP port as specified in the OSI model. V V.35 A ITU-T standard for a synchronous serial interface between the Switch or Remote unit and a network device for data rates greater than 19.2Kbps. Voice Compression Enables voice to be transmitted over a network that may not have adequate or required bandwidth without a major reduction in voice quality. Voice Link A proprietary term referring to MCK’s method of connecting a remote user. VOIP Voice Over IP. Providing voice communications over the IP network. W WAN Wide Area Network, group of two or more computer systems linked together. With a WAN the computers are farther apart and are connected by telephone lines or radio waves. TM PBXgateway™ & EXTender 6000 System Administrator’s Guide 198 Appendix A: Management Interface (MI) Menus Introduction The PBXgateway Management Interface (MI) provides the system administrator with a VT-100 style interface for the complete configuration of both the Gateway and Remote units. Main Menu The Main Menu which appears when the MI is first entered, displays the following submenus; Configuration The Configuration submenus contain Port and WAN set up, Log information, and System parameters. Status The Status submenus display specific functional information necessary to troubleshoot and analyze unit performance. Utilities The Utilities submenus contain system and diagnostic utilities used for copying or deleting configuration files. Remote/Switch Login This command will connect you to the unit at the alternate site. Logout This command will terminate the MI session. TM PBXgateway™ & EXTender 6000 System Administrator’s Guide 199 Main Menu Menu Sub-Menus For more Info see Configuration Port Default Ports 1-8 WAN Connect (R) Analog Card (B) Log IP System Save Page 201 Page 201 Page 201 Page 203 Page 204 Page 204 Page 207 Page 208 Page 210 - Status Port WAN Connect Log IP System Chapter 5 Chapter 5 Chapter 5 Chapter 5 Chapter 5 Chapter 5 Utilities System File Diagnostics Upgrade Page 211 Page 211 Page 213 Page 211 Remote Login Page 105 Logout Page 115 Table 20: Main Menu (R) Applies to the Branch Office & EXTender 4000 units only. (B) Applies to the Branch Office unit only. TM PBXgateway™ & EXTender 6000 System Administrator’s Guide 200 Port Menu Menu Parameters Possible Value Default value Default Enabled Yes No [ ] Disabled Enabled [ ] -- Yes 65 Disabled 67 109 -- 110 202 Default 65 Default 109 Password Auto Connect (R) Banner (R) Voice (G) Ports 1-8 or 12 Enabled For more info see page Auto Connect (R) User ID Default Yes No Enabled Disabled [ ] Password [ ] 67 Description [ ] - Voice (G) -- Banner (R) [ 68 202 ] 110 Logout Code (R) (Avaya Protocol) 134 MSB Key (R) (Nortel Protocol) 136 Table 21: Port Menu (R) Applies to the Branch Office & EXTender 4000 units only. (G) Applies to the PBXgateway unit only . TM PBXgateway™ & EXTender 6000 System Administrator’s Guide 201 Voice Menu Parameters Possible Values Default value Method ADPCM 32 ADPCM 24 G.729A, G.711, ADPCM 32 63 Path Dynamic or Constant 25-150 In-band Constant 63 25 Out-of-Band 63 131 Attenuation DTMF (Avaya Protocol only) For more info see page Out-of-band Silence Detection Jitter Delay Enabled Disabled 0-250 Enabled 63 0 134 Packet Size 1-12 2 136 Packet Trace Enabled Disabled Disabled 136 Table 22: Voice Menu TM PBXgateway™ & EXTender 6000 System Administrator’s Guide 202 WAN Menu (WAN 1 & WAN 2) Parameters Possible Value Enabled Yes No Mode Sync-V.35 Sync-RS232 Sync-RS530 Sync Set upMultiples of 56K or Sync Rate 64K Table 23: WAN Menu TM PBXgateway™ & EXTender Default value For more info see page WAN 1 Yes WAN 2 - No Sync-V.35 70 [384000] 71 6000 System Administrator’s Guide 71 203 Connect Menu (R) Parameters Possible Value Default value Type RVP_over_IP RVP_Direct RVP_Direct RVP_Direct For more info see page 106 -- 106 RVP_over_IP -Table 24: Connect Menu 107 (R) Applies to the Branch Office & EXTender 4000 units only. Analog Card (G) & (B) Menu Parameters Defaults Ports 1-8 Enabled Default value Yes No Key Ring Table 25: Possible Value [ ] Yes No For more info see page Yes 112 4 Yes 112 112 Analog Menu (G) Applies to the PBXgateway unit only. (B) Applies to the Branch Office unit only. TM PBXgateway™ & EXTender 6000 System Administrator’s Guide 204 RVP_Direct Menu (R) Parameters Possible Value Default value For more info see page Primary Interface WAN1 WAN2 WAN1 106 Secondary Interface NONE WAN1 WAN2 [ ] NONE 106 100 144 Utilization Table 26: RVP_Direct Menu (R) Applies to the Branch Office & EXTender 4000 units only. TM PBXgateway™ & EXTender 6000 System Administrator’s Guide 205 RVP_over_IP Menu (R) Parameters Possible Value Default PortValid IP address IP Destination Ports 1 to 8 or Valid IP address 12IP Destination Table 27: RVP_over_IP Menu Default value For more info see page [ ] 107 [ ] 107 (R) Applies to the Branch Office & EXTender 4000 units only. TM PBXgateway™ & EXTender 6000 System Administrator’s Guide 206 Log Menu Parameters Possible Value Default value Size 4096131072 Info 32768 140 Info 138 Debug <Default> 138 MGMT Prior Trace <Default> 138 NET Prior Fatal <Default> 138 Port Prior Error <Default> 138 Default Priority SYS Prior For more info see Page Warning Table 28: Log Menu TM PBXgateway™ & EXTender 6000 System Administrator’s Guide 207 IP Menu Parameters Possible Value Default value For more info see page Address Valid IP address [ ] 76 Subnet Mask Default Router Telnet Valid IP address [ ] 76 Valid IP address [ ] 76 Enabled Enabled 78 Disabled 78 Enabled – Yes/No No 81 Server IP Address Domain Name [ ] 81 [ ] 81 SNMP - - 209 Web Server Syslog - - 144 - - 209 Disabled FTP Enabled Disabled DNS Table 29: System Menu TM PBXgateway™ & EXTender 6000 System Administrator’s Guide 208 SNMP Menu Parameters Possible Value Default value Enabled Yes No ] No Trap Priority Error Warning Info Fatal Error 143 Trap Path LAN WAN Both LAN 143 Trap Hosts For more info see page 142 Sys Contact ] 141 Sys Location ] 142 Table 30: SNMP Menu Syslog Menu Parameters Possible Value Enabled No Yes ] Host Default value For more info see page No 133 ] ID Default Priority SYS Prior 133 Info Debug Info 139 <Default> 139 MGMT Prior Trace 139 NET Prior Fatal 139 Port Prior Error 139 Warning Table 31: SysLog Menu TM PBXgateway™ & EXTender 6000 System Administrator’s Guide 209 System Menu Parameters Possible Value Name [ Use Switch Time (R) Yes No [ Switch Time Offset (R) Console Baud Table 32: 9600 19200 38400 2400 4800 System Menu Default value For more info see page ] ] 82 No - 0 - 9600 83 (R) Applies to the Branch Office unit only. TM PBXgateway™ & EXTender 6000 System Administrator’s Guide 210 Utilities Menu Menu Parameters System Set Password Set Date - - 212 Clear log - - 129 Dump All - - 132 Reset Stats - - 139 Reboot - - 114 Copy to (unit) Delete - - 187 - - - Edit Config - - 175 - 136 File Optimize Table 33: Default value - - - - Diagnostics Upgrade Possible Value For more info see page 86 213 Console Upload Image File - - 188 - - Error! Bookmark not defined. Configure File - - 174 Utilities Menu TM PBXgateway™ & EXTender 6000 System Administrator’s Guide 211 Set Date Menu Parameters Possible Value Default value Month Jan-Dec Current month For more info see page 85 Day of month ] 85 Year ] 85 Hour ] 85 Minute ] 85 Second ] 85 Daylight Savings Enabled Enabled Disabled Table 34: 85 85 Set Date Menu TM PBXgateway™ & EXTender 6000 System Administrator’s Guide 212 Diagnostics Menu Menu Parameters Test IP Begin Test Test WAN Possible Value IP Address ] Count ] Default value 5 Begin Test 158 WAN Port ] 1 - Count ] 20 - Packet Size ] 10 - Timeout ] 10 Reset WAN Reset Port Table 35: For more info see page - Diagnostics Menu TM PBXgateway™ & EXTender 6000 System Administrator’s Guide 213 Appendix B: Bandwidth Requirements This Appendix provides information on the required bandwidth necessary to accommodate remote users connected to the PBXgateway using a synchronous-serial connection via a WAN port. TM PBXgateway™ & EXTender 6000 System Administrator’s Guide 214 Overview One of the most important factors in the success of your PBXgateway is to determine the necessary network bandwidth needed for your application. This Appendix will explain how to determine the size of the required bandwidth that will be needed in your application of the PBXgateway units. Determining the appropriate bandwidth is truly a function of two factors: • Number of Users (Phones) • Voice Compression for Each User Number of Users The number of users is the number of simultaneous users (digital PBX phones) that will be extended at any given branch location. Physically, there could be up to twelve simultaneous users for each PBXgateway unit. TM PBXgateway™ & EXTender 6000 System Administrator’s Guide 215 Voice Compression The PBXgateway deploys voice compression in order to extend multiple users across fewer data channels. The PBXgateway supports the following voice compression algorithms: 32 Kbps ADPCM, 24 Kbps ADPCM and G.729A. Depending on the voice compression algorithm selected, you may need anywhere from 16 Kbps (G.729A) up to 40 Kbps (ADPCM 32) per user. Compression Algorithms vs. Corresponding Bandwidth Size ( G.711 ADPCM 32 ADPCM 24 G.729A 64 (72) Kbps 32 (40) Kbps 24 (32) Kbps 8 (16) Kbps ) Maximum value of the combined compression bandwidth and the signaling between the Switch and Remote units. This number reflects both parties talking simultaneously in a voice conversation. Under normal conditions, this number will be lower. Using the bandwidth management formula on the next page, you can determine the total bandwidth necessary to support your application. If you have excess bandwidth on your network circuit, your network terminating devices could allow you to use that bandwidth to connect to a router or even another PBXgateway. In order to accomplish this, you must have the multi-port capability on your CSU/DSU. For more information on your network terminating devices, please see the Network Terminating Equipment section of the Quick Installation Guide. TM PBXgateway™ & EXTender 6000 System Administrator’s Guide 216 Selecting the Proper Voice Compression The best voice quality is achieved by using the ADPCM 32 compression. The maximum quality comes at the expense of the highest utilized bandwidth. The largest voice compression is achieved by using G.729A. If you are using this algorithm, you will save on bandwidth and still achieve voice quality that is regarded as near toll. If absolute conversation quality is your focus and bandwidth is no object, you probably want to select ADPCM 32. If bandwidth is a priority you will employ G.729A. If you are using different compression algorithms for each individual user (port), use the following formula to establish your aggregate data bandwidth needs. A x 16 + B x 32 + C x 40 = D A: number of G.729A Users B: number of ADPCM 24 Users C: number of ADPCM 32 Users D: Total Bandwidth Divide this bandwidth by either 64 or 56, in order to establish the correct number of DS0 channels to be used. Example: If your DS0s on your CSU/DSUs are set up for 56Kbps, use 56 and if they are set up for 64Kbps DS0s, use 64. TM PBXgateway™ & EXTender 6000 System Administrator’s Guide 217 Appendix C: EXTender 6000 Phone-Set Interface Provided for reference only. This Chapter provides information on the Phone-Set Interface. This interface provides the system administrator with limited configuration parameters using a digital telephone keypad for input commands. TM PBXgateway™ & EXTender 6000 System Administrator’s Guide 218 Phone-Set Interface Introduction The Phone-Set interface is used for setting limited configuration parameters for the EXTender 6000 and EXTender 4000 remote units from a two-wire digital phone. Settings include: • Console Data Rate • IP Parameters • Default Route Accessing the Press ‘Hold’ key (on the phone) four times. Phone-Set interface Menu Legend The user navigates through the Phone-Set interface using the keypad on the phone. The menu legend below, shows each applicable numeric key and the screen or command that it corresponds to within the interface. Prv: Previous Screen Nxt: Next Screen Ok: Accept changes 1: Prv 1: Prv 3: Nxt 2:Ok Figure 95: TM PBXgateway™ & EXTender Menu Legend 6000 System Administrator’s Guide 219 Note: Once in the interface this is the first screen displayed. 2: Ok 3: Nxt Exit Admin Menu 1: Prv 2: Ok 3: Nxt 1: Prv 2: Ok Set Console Set IP Parms 1: Prv 2: Ok 3: Nxt 3: Nxt 9600 19200 38400 2400 4800 Data Rate: 9600 1: Prv 2: Ok 3: Nxt 1: Prv 2: Ok 3: Nxt IP Address IP Mask Enter IP Address Enter IP Mask Drop to Accept use "*" for "." Hold to Cancel Conf to Delete Use * for . Drop to Accept use "*" for "." Hold to Cancel Conf to Delete Use * for . 0.0.0.0 0.0.0.0 1: Prv 2: Ok Default Router Drop to Accept use "*" for "." Hold to Cancel Conf to Delete Use * for . 0.0.0.0 TM PBXgateway™ & EXTender 6000 System Administrator’s Guide 220 Appendix D: SNMP This Chapter provides information on the PBXgateway Simple Network Management Protocol (SNMP) parameter. TM PBXgateway™ & EXTender 6000 System Administrator’s Guide 221 Introduction The PBXgateway supports the Simple Network Management Protocol (SNMP) for monitoring the PBXgateway and multiple Remote units. SNMP: The network management architecture for managing virtually any network type including TCP/IP and other protocols (IPX, etc…). SNMP operates on top of the Internet Protocol (IP). The purpose of SNMP is to flag failures, or error conditions with the Switch and/or Remote units and to automatically notify the network administrator. Error conditions are sent as SNMP “traps”. Trap: SNMP mechanism permitting a device to send an alarm to a management workstation. MIB: The network administrator must load a MIB file (Management Information Base) to properly monitor the PBXgateway Switch and remote units. This file contains numerous tables based on the MI Status tables and provides information such as error counts, and the on/off status of both the Switch and Remote units. (for reference see page D-223 MIB vs. Status Menu comparison) The latest MIB files are available at www.MCK.com. EXTender MIB files: *.mib: This file contains necessary information for controlling the EXTenders. HP® Openview (or equivalent) A third party software package that must be installed and running on the network administrator’s workstation to view and monitor all SNMP traps. TM PBXgateway™ & EXTender 6000 System Administrator’s Guide 222 MI Status Menu vs. MIB Group Table MI Status Menu MIB Group Table (path: Switch->Status->WAN Stats) Group Name: extWANStatGroup extWAN extWANPortType extWANPortState extWANPortEnabled extWANTxPackets extWANTxBytes extWANRxPackets extWANRxBytes extWANTxCTSLost extWANTxUnderruns extWANTxQueueBusy extWANTxQueueBusyBytes extWANTxPacketsQueued extWANTxPacketsDequeued extWANTxQueueFull extWANTxFramingErr extWANRxFramingErr extWANRxParityErr extWANRxCRCErr extWANRxOverruns extWANRxDCDLost extWANmode Table 36: Status Menu vs. MIB Table IMPORTANT: This is an example of the MIB files internal group, in this case it is the extWANStatsgroup. This is an internal table within the EXTender MIB file which accommodates every status entry for the Status menu within the MI. TM PBXgateway™ & EXTender 6000 System Administrator’s Guide 223 Major Groups of the EXTender MIB MIB Group extSystemGroup Management Interface (MI) Menu Status->System->General Info extInfoTable Status->Connect->Connect Info 226 extStatisticsTable Status->Connect->Connect Stats 227 extPortStatTable Status->Port 228 extWANStatTable Status->WAN->WAN Stats 229 extBandwidthUsageTable Status->WAN->WAN Bandwidth 230 extDiagnosticTable Status-> System->HW Diagnostics 230 extPortTable Status->Port->Port Stats 231 extAlarmNotificationGrou p extSnmpControlGroup The “LOG messages” that appear in the LOG. Configuration->IP 232 extTopologyGroup extSuspendTable extRVPDirectGroup extRVPOverIPGroup Table 37: MIB verses MI Defines product relationships Call Suspend information, if available. Remote->Config->Connect->RVPDirect Remote->Config->Connect->RVPoverIP 233 233 234 234 TM PBXgateway™ & EXTender 6000 System Administrator’s Guide Page 225 232 224 MIB Group Tables Group Name: Description extSystemGroup extHardwareType extSystemName extSerialNumber extTimeBooted extIPAddress extMACAddress extRuntimeVersion extPLDVersion extSignalDSPVersion extVoiceDSPVersion extFlashVersion extROMVersion extHardwareVersion extSerialPorts extPhonePorts extDRAM extHeap extFlash extBandwidthAvailable extDCESupportVersion Table 38: extSystemGroup TM PBXgateway™ & EXTender Indicates if unit is “Switch (Gateway)” or “Remote”. This is the name specified in the “Configuration->System” menu. Serial number of unit. Time that the unit was last booted. The IP address of the unit. The MAC address of the unit. The version of software that is running. Version of PLD. Version of Signal DSP. Version of Voice DSP. Version of FLASH. Version of ROM. Version of Hardware. Number of serial ports. Number of digital phone ports. Size of DRAM. Size of HEAP. Size of FLASH. The bandwidth available on WAN port. Version of DCE Support. 6000 System Administrator’s Guide 225 Group Name: Description extInfoTable extInfoPort extInfoCurrentState extInfoDuration extInfoExtended extInfoOffHook extInfoVoice extInfoSignalPort extInfoVoicePort extInfoLostSignal extInfoV42Resync extInfoV42FarResync extInfoV42Retries extInfoV42Timeouts Table 39: extInfoTable TM PBXgateway™ & EXTender Ports 1-8. State of port: UP, RD, NC, XX, VC, AN, CS The duration in current state. Indicates if port is extended. Indicates ports offhook. The compression algorithm used. Connection method for Signal: WAN1, WAN2, IP Connection method for Voice: WAN1, WAN2, IP Amount of Lost Signal errors. Number of V42 Resync errors. Number of V42 FarResync errors. Number of V42 Retry errors. Number of V42 Timeout errors. 6000 System Administrator’s Guide 226 Group Name: Description extStatisticsTable extStatConnectTries extStatConnections extStatByUser extStatCarrierLost extStatPortOffline extStatPortInUse extStatNoVoice extStatBadPassword extStatBlockedCalls extStatLostSignalStat extStatLostSigDisconnect extStatLostSigReconnect Table 40: Amount of connect attempts. Amount of successful connections. Amount of Disconnects by User. Amount of Disconnects from Lost Carrier. Amount of Disconnects from port being offline. Amount of Disconnects because port was in use. Amount of Disconnects because there was no Voice Path (no bandwidth). Amount of Disconnects from wrong Password being entered. Number of Blocked Calls (no bandwidth). Total Disconnects from Lost Signal Number of Disconnections due to Lost Signal. Number of Reconnections due to Lost Signals (only applies to Call Suspend). extStatisticsTable TM PBXgateway™ & EXTender 6000 System Administrator’s Guide 227 Group Name: Description extPortStatTable extPstatPercentVC extPstatPercentUP extPstatPercentRD extPstatPercentNC extPstatPercentXX extPstatVCcount extPstatVCaverage extPstatUPcount extPstatUPaverage extPstatRDcount extPstatRDaverage Table 41: extPortStatTable TM PBXgateway™ & EXTender Percentage value of all call types that User/Port was on a “VC” (Voice Call). Percentage value of all call types that User/Port was “UP” (connected). Percentage value of all call types that User/Port was “RD” (ReaDy). Percentage value of all call types that User/Port was “NC” (Not Connected). Percentage value of all call types that User/Port was “XX” (disabled). Number of “Voice Calls” in minutes. The average number of “Voice Calls”. The number of minutes the User/Port has been “UP”. The average number of minutes the Port has been “UP”. The number of minutes the User/Port has been “RD”. The average number of minutes the Port has been “RD”. 6000 System Administrator’s Guide 228 Group Name: Description extWANStatTable extWAN Shows WAN ports: WAN1, WAN2 extWANPortType Shows WAN port type: Sync extWANPortState State of WAN port: UP, DN, INIT, CNCT extWANPortEnabled WAN enabled state: Enabled, Disabled. extWANTxPackets Number of Transmited packets. extWANTxBytes Number of Transmited bytes. extWANRxPackets Number of Received packets. extWANRxBytes Number of Received bytes. extWANTxCTSLost Number of times CTS signal was lost extWANTxUnderruns Number of times WAN Transmit buffer was empty. extWANTxQueueBusy Number of times Transmit queue was busy. extWANTxQueueBusyB Number of Transmit bytes queued. ytes extWANTxPacketsQueu Number of Transmit packets queued. ed extWANTxPacketsDequ Number of Transmit bytes dequeued (lost). eued extWANTxQueueFull Number of times the Transmit queue was full. extWANTxFramingErr Number of Transmit Framing errors. extWANRxFramingErr Number of Receive Framing errors. extWANRxParityErr Number of Receive parity errors. extWANRxCRCErr Number of Receive Cyclic Redundancy Check errors. extWANRxOverruns Number of times Receive buffer was full, and data had to be resent. extWANRxDCDLost Number of times Receive DCD signal was lost. extWANRxQueueBusy Number of times Receive queue was busy. extWANRxNoBuffers Number of times no Receive buffers available. extWANRxTaskBusy Number of times Receive capability was busy. extWANRxApplBusy Number of times Receive Applet was busy. extWANRxErrors Number of Receive errors. extWANspeed WAN port speed. extWANmode WAN mode setting: Sync Table 42: extWANStatTable TM PBXgateway™ & EXTender 6000 System Administrator’s Guide 229 Group Name: Description extBandwidthUsageTable extBandwidthIndex extBandwidthTime extBandwidthSent extBandwidthClipped extBandwidthPercentage Table 43: Indicates the sample times: every hour Time at which each sample occurred. Bandwidth sent during sample period. Bandwidth clipped during sample period. The percentage of available bandwidth, equals (BW Sent / BW Clipped). extBandwidthUsageTable Group Name: Description extDiagnosticsTable extDiagTest Names of Diagnostics tests. extDiagResult Results of Diagnostics tests. Table 44: extDiagnosticsTable TM PBXgateway™ & EXTender 6000 System Administrator’s Guide 230 Group Name: Description extPortTable extPtabPortID extPtabEnabled extPtabAutoConnect extPtabBanner extPtabDescription extPtabUserID extPtabLogout extPtabVoiceMethod extPtabVoicePath extPtabVoiceCompanding extPtabVoiceDTMF extPtabVoiceSwitchEcho extPtabVoiceRemoteEcho extPtabVoiceSilenceDetection extPtabVoicePacketTrace extPtabVoiceJitterDelay extPtabVoicePacketSize Table 45: The Port ID names. The “Enabled” value in the Ports Default & 1-8 menus. The “Auto connect” value in the Ports Default & 1-8 menus. The “Banner” value in the Ports Default & 1-8 menus. The “Description” value in the Ports 1-8 menus. The “User ID” value in the Ports 1-8 menus. The “Logout” value in the Ports 1-8 menus (Remote only). The “Voice” value in the Ports Default & 1-8 menus (Switch only). The “Path” value in the Ports Default & 1-8 menus (Switch only). The “Companding” value in the Ports Default & 1-8 menus. The “DTMF” value in the Ports Default & 1-8 menus. The “Silence Detection” value in the Ports Default & 1-8 menus (Switch only). The “Packet Trace” value in the Ports Default & 1-8 menus (Switch only). The “Jitter Delay” value in the Ports Default & 1-8 menus (Switch only). The “Packet Size” value in the Ports Default & 1-8 menus (Switch only). extPortTable TM PBXgateway™ & EXTender 6000 System Administrator’s Guide 231 Group Name: Description extAlarmNotificationGroup extAlarm Table 46: Log messages that appear in the Log file. extAlarmNotificationGroup Group Name: Description extSnmpControlGroup extSnmpEnabled extTrapPriority extTrapHost1 extTrapHost2 Indicates SNMP is enabled. Indicates the Priority setting for SNMP traps to be sent. The IP address or HOST name to send first trap message. The IP address or HOST name to send second trap message. extTrapHost3 The IP address or HOST name to send third trap message. extTrapHost4 The IP address or HOST name to send fourth trap message. extTrapHost5 The IP address or HOST name to send fifth trap message. extTrapHost6 The IP address or HOST name to send sixth trap message. extTrapHost7 The IP address or HOST name to send seventh trap message. extTrapHost8 The IP address or HOST name to send twelfth trap message. extTrapPath Path where traps are sent: WAN, LAN, BOTH Table 47: extSnmpControlGroup TM PBXgateway™ & EXTender 6000 System Administrator’s Guide 232 Group Name: Description extTopologyGroup extTopType extTopDevice1 extTopDevice2 extTopDevice3 extTopDevice4 extTopDevice5 extTopDevice6 extTopDevice7 extTopDevice8 Table 48: extTopologyGroup The device type of the main unit: Switch, Remote Device type connected to Port 1. Device type connected to Port 2. Device type connected to Port 3. Device type connected to Port 4. Device type connected to Port 5. Device type connected to Port 6. Device type connected to Port 7. Device type connected to Port 8. Group Name: Description extSuspendTable extSuspendEnabled extSuspendRvpMethod extSuspendIpDestination Indicates if Call Suspend is Enabled. The IP address or HOST name to connect to, from Call Suspend. extSuspendRemLoginTimeout extSuspendTimeout extSuspendMode extSuspendACDTone Table 49: Call Suspend timeout value. Call Suspend mode used: Ring, Lamp Indicates if ACD Tone is enabled for individual Port (Remote only). extSuspendTable TM PBXgateway™ & EXTender 6000 System Administrator’s Guide 233 Group Name: Description extRvpDirectGroup extRvpDirectPrimaryInterface extRvpDirectPrimaryDialNum1 extRvpDirectPrimaryDialNum2 extRvpDirectSecondaryInterface extRvpDirectSecondaryDialNum1 extRvpDirectSecondaryDialNum2 extRvpDirectUtilization extRvpDirectDialback Table 50: extRvpDirectGroup Group Name: The RVP_Direct Primary interface: WAN1, WAN2 The first Primary dial number. The second Primary dial number. The RVP_Direct Secondary interface: WAN1, WAN2 The first Secondary dial number. The second Secondary dial number. The RVP_Direct % utilization. Indicates if Dialback is enabled over RVP_Direct. Description extRvpOverIpGroup extRvpOverIpInterface Table 51: The IP destination address. extRvpOverIPGroup TM PBXgateway™ & EXTender 6000 System Administrator’s Guide 234 SNMP Setup This Addendum covers information for installing all support software, accessing and identifying specific trap information, viewing the “Alarm Log” and viewing the MIB. Set up steps 1. Load a third party-network management software package, such as HP OpenView®, onto the PC used to manage the PBXgateway Switch and Remote units. Note: There are many applications that can be used to manage the SNMP parameters for the Switch and Remote units. 2. Install the EXTender configuration files, available on MCKs web site (www.MCK.com), onto the same PC mentioned in step 1. 3. Add the EXTender’s MIB to the third party-network management software package database. This will allow the software to access the status and configuration variables of the EXTender. 4. Set the password (Community String) to allow access to the EXTender. 5. Format the Trap error messages from the EXTender into an easily read form. 6. Enable SNMP within the MI. Install the EXTender MIB Files The EXTender MIB files are necessary for the third party software to read the Remote unit status tables, and to receive readable SNMP Trap error messages. Note: This procedure assumes that a third party software package has been installed on a PC. Copy the following files into the directories as specified below: mibs\EXTenderxxxx.mib - (where xxxx refers to the EXTender release). Copy to: c:\ov\mibs subdirectory This file is the MIB for control of the EXTender. This file must be compiled into the third party software package. TM PBXgateway™ & EXTender 6000 System Administrator’s Guide 235 Setting the Community Password The EXTender comes with a default SNMP read password also known as a Community String. This password must be specified inside the third party software to allow the user to view MIB objects. Note: Before setting the password, the units must have an IP Address assigned by the network administrator and must be part of the software “Network View”. Procedure 1. Access the “Network View” menu from within the third party software. Click on the Icon of the device to be configured. Note: Each Icon should be titled with the IP Address for the device. The default read (community) password is: public 2. Type in the password next to Community. Click OK. Note: The Set Community password is not used by the EXTender and may be ignored. Configuring the Trap Host The EXTender will send alarm messages (SNMP Traps) to any Trap Host who’s IP Address has been entered into one of the 12 slots provided in the User Interface SNMP Configuration Menu. These slots are named Trap Host 1, Trap Host 2, etc. Once an address has been entered into one of these slots, the EXTender will send Traps to that address. See page 142, for information on setting the SNMP Trap Hosts. Trap Customization The third part software will receive and display Trap messages from the EXTender. But without some configuration these messages will be a confusing list of numbers, as shown in Figure D.2. Figure 96: Confusing Results from No Configuration To display friendly and readable Trap messages, the software can be configured to display all the information contained in the Trap Error messages sent by the EXTender. Note: The Trap messages correlate with “log messages” within the MI. (see Appendix E for more information on Log Messages). TM PBXgateway™ & EXTender 6000 System Administrator’s Guide 236 Defining a Fatal Trap Below is an example of setting up “HP Openview for Windows” to receive the Log messages from the PBXgateway EXTender. 1. From within the third party software, navigate to the Add Trap window. 2. In the box Number: type: “1” 3. In box Name: type “EXTender Fatal Error” 4. In box Severity: select choice “Critical” 5. In box Description: type “$E, $1” Note: Delete any existing text. 6. Click on the OK button. Defining an Error Trap 1. From within the third party software, navigate to the Add Trap window. 2. In the box Number: type: “2” 3. In box Name: type “EXTender Error” 4. In box Severity: select choice “Major” 5. In box Description: type “$E, $1” 6. Click on the OK button. Defining a Warning Trap 1. From within the third party software, navigate to the Add Trap window. 2. In the box Number: type: “3” 3. In box Name: type “EXTender Warning” 4. In box Severity: select choice “Warning” 5. In box Description: type “$E, $1” 6. Click on the OK button. TM PBXgateway™ & EXTender 6000 System Administrator’s Guide 237 Defining an Info Trap 1. From within the third party software, navigate to the Add Trap window. 2. In the box Number: type: “4” 3. In box Name: type “EXTender Info” 4. In box Severity: select choice “Informational” 5. In box Description: type “$E, $1” 6. Click on the OK button. Viewing the Customized Alarm Log 1. Click the Alarm icon. The Following screen appears: Figure 97: Customized Trap Messages 2. The Customized trap messages are color coded for identification purposes: “Red” – Trap messages that are considered Major/Critical. “Yellow” – Trap messages that are considered a “Warning” “Purple” – Trap messages that are considered simply “Information”. TM PBXgateway™ & EXTender 6000 System Administrator’s Guide 238 Using SNMP to Monitor & Troubleshoot Problems Below is an example of how to use SNMP management to monitor the PBXgateway EXTender. Example: You have a PBXgateway EXTender with an IP address of “10.2.1.50”. The Remote Branch has an IP address of “10.5.3.50”. You want to monitor if there are lost signal conditions. Use your SNMP manager to browse the “EXTender.mib” and create a TRAP condition on the object name “extStatLostSignalStat”. Get the current threshold value, for example “0”. Trigger the TRAP on when the threshold exceeds “0”. If there is a Lost Signal condition, as shown in the Management Interface menu under “Status->Connect>Connect Stats”, or anything higher than zero, a message will be indicated on the SNMP manager. You want to monitor if the CSU/DSU or ISDN Terminal Adapter is failing. Use your SNMP manager to browse the “EXTender.mib”, for example, the Branch Office unit (IP address “10.5.3.50”) and create a TRAP condition on the object name “extWANRxFramingErr”. Get the current threshold value, for example “0” (should be zero). Trigger the TRAP on when the threshold exceeds “0”. If the value exceeds zero, the ISDN line or Fractional T1 could be having problems. Investigate the problem. TM PBXgateway™ & EXTender 6000 System Administrator’s Guide 239 This page is intentionally left blank. TM PBXgateway™ & EXTender 6000 System Administrator’s Guide 240 Appendix E: Log Messages This Chapter provides information on Log Messages. A partial list is provided to define the log message, provide an example for reference, and any required action that should be taken. TM PBXgateway™ & EXTender 6000 System Administrator’s Guide 242 Log Messages Introduction Each menu within the MI contains an area to display log messages that provide detailed information on the status and condition of the unit. These messages are grouped into four categories with each one detailing a specific functional area of the EXTender operation. Message Categories The Log Message categories are: MGMT: These messages include information on configuration and diagnostic conditions of the unit. SYS: These messages include information on the operating system and utilities related to the config files. PORT: These messages include status information for all phone ports and issues related to voice compression and connection details. NET: These messages include status information for both WAN ports and issues related to network connectivity. Typical messa A typical log message is shown in the figure below. Note: Every log message contains similar information to provide a date/time stamp followed by a descriptive message. Log Priority (See next page) Message Category Log Message Port # (if applicable) TIme Date Figure 98: Typical Log Message TM PBXgateway™ & EXTender 6000 System Administrator’s Guide 243 Log Priorities Log Priority Fatal Definition Unit failed. Contact customer service. Error Unit failed but may recover. Try rebooting the unit. Warning Unexpected error but unit should still function. Info Routine event occurred. Debug Details on every event only seen with priority set to “Debug” or “Trace”. Note: Debug messages are NOT included in the following list. Trace Details on each and every activity. Only seen with priority set to “Trace”. Note: Trace messages are NOT included in the following list. Table 52: Log Priorities Partial list of Log Messages Notes: This list is sorted by: 1) Priority, 2) Category, and 3) Message The ‘SNMP’ column identifies messages which are captured (YES or NO) with and SNMP Trap (see Appendix ‘D’ for more info). Priority Category Message Description/Action SNMP INFO MGMT INFO MGMT INFO MGMT INFO MGMT INFO MGMT INFO MGMT INFO MGMT INFO MGMT INFO MGMT INFO MGMT Administrator password changed Console logout Console upload started Console upload succeeded Flash optimization completed Flash optimization started IP test started, sending 5 packets to 192.168.155.1 IP test complete: round-trip (ms) min/avg/max = 0/2/5 Completed test on WAN 1 Resetting all ports(1-8) TM PBXgateway™ & EXTender The administrator changed the administrator password via the MI. YES The administrator has logged off the console port. The administrator began uploading a file via the console port. The file transfer on the console has completed successfully The administrator completed optimizing the flash file system. NO The administrator began optimizing the flash file system via the MI for better performance. IP test began sending the indicated number of packets to the initiated IP Address. YES IP test has finished with minimum, average and maximum round-trip packet delay (with a granularity of 5ms). NO Test WAN completed with no errors. NO The administrator reset all of the phone ports. YES 6000 System Administrator’s Guide YES YES YES NO 244 INFO MGMT INFO MGMT INFO MGMT INFO MGMT INFO MGMT INFO MGMT INFO MGMT INFO MGMT INFO MGMT INFO MGMT INFO MGMT INFO MGMT INFO MGMT INFO MGMT INFO MGMT INFO MGMT INFO MGMT INFO MGMT INFO MGMT INFO MGMT Resetting Port 2 The administrator reset the indicated phone port. Resetting WAN 1 The administrator reset the indicated WAN via the MI. Rlogin logout The administrator has logged out of the Rlogin session. Rlogin session 1 An incoming Rlogin connection was connected from made. 192.168.155.1 Rlogin session 1 The Rlogin session was disconnected. disconnected Rlogin session 1 An outgoing Rlogin connection was initiated from made. 192.168.155.1 Starting test on Test WAN started. WAN 1 Successful FTP The administrator has logged on via ftp. login Successful login The administrator has logged on via the on the console console port. Successful The administrator has logged in via Rlogin login Rlogin (Remote/Switch Login) Successful The administrator has logged on via Telnet login telnet. Telnet 2 An incoming Telnet connection was connected from made. 192.168.155.1 Telnet 2 The telnet session was disconnected. disconnected from 192.168.155.1 Telnet logout The administrator has logged out via telnet. The system clock The administrator set the system time. has been updated The system The administrator changed and saved the configuration has system configuration. changed The system The administrator changed and saved the configuration has system configuration and requires a changed and reboot to take effect. requires a reboot The system The administrator changed and saved the configuration has system configuration and requires a WAN changed and port to be reset to take effect. requires a WAN reset The system The systems stats have been reset, and statistics have requires a reboot to take effect. been reset. WAN 1 sent 20 Test WAN completed. The number of (10 byte) packets sent, received average round trip packets, time, and the size of the packet is received 20. Avg displayed. time: 11(msec) TM PBXgateway™ & EXTender 6000 System Administrator’s Guide YES YES NO YES NO NO NO YES YES YES YES YES NO NO NO YES YES YES YES NO 245 Priority Category Message WARNING MGMT Console upload failed The file transfer on the console has failed. Check to make sure the baud rates on Branch/Terminal Application are the same. Verify attempting to transfer a .m*t file. Failed login on There was a failed administrator login the console attempt on the console (invalid user/password combination) Failed Rlogin There was a failed administrator login login attempt via Rlogin (invalid user/password combination) Failed Telnet There was a failed administrator login login attempt via telnet (invalid user/password combination) SNMP: I/O The unit was unable to send an SNMP Warning Trap I/O Trap over IP Write, failed. Failed FTP login There was a failed FTP login attempt (invalid user/password combination). Message Description/Action WARNING MGMT WARNING MGMT WARNING MGMT WARNING MGMT WARNING MGMT Priority Category WARNING MGMT SNMP: Process Trap Packet build, failed. Successful FTP login Unable to test WAN 1, ports are in use WARNING MGMT WARNING MGMT WARNING MGMT ERROR MGMT ERROR MGMT ERROR MGMT ERROR MGMT ERROR MGMT Description/Action SNMP YES NO NO NO YES YES SNMP The unit was unable to send an SNMP Trap because it had a problem building the Trap message. The administrator logged in via FTP to transfer files. The administrator attempted to Test WAN while phone ports are in use. Need to ensure the phone ports are not in use to ensure voice quality. WEB: File I/O The unit was unable to open or create a Error: file on the flash file system or ramdisk, /flash0/default.m which the Web server requires. 6b, open. Password is The stored password was corrupted. corrupt - access Contact tech support. denied YES SNMP: I/O Error proxy I/O Write, failed. WAN 1 test failed: Network Error WEB: File I/O Error: int_msg.txt, open. YES An attempt failed to send an SNMP Trap across a WAN link via a SNMP proxy. YES NO YES YES Test WAN failed due to a network error. NO Check WAN configuration, DSU/CSU configuration and cabling. An error occurred while the web server YES was trying to perform a file I/O operation (such as open, read, write, or rename) on the specified file. This may prevent the web server from launching. WEB: Process An error occurred during initialization of YES Error: Init. OCB, the unit, which prevents it from launching unable launch the Web server. HTTP server. TM PBXgateway™ & EXTender 6000 System Administrator’s Guide 246 Appendix F: ConneX Application Guide Use this Appendix to help you get your ConneX phone up and running. Quick Setup steps, as well as key presses and screen displays are included to help you with your ConneX application. TM PBXgateway™ & EXTender 6000 System Administrator’s Guide 248 Personal ConneX Information IMPORTANT: The terms RemoteConneX and MobileConneX will be referred to as ConneX, unless otherwise noted in this document. This guide was prepared for: ________________________________________________ (A) What number will I dial to access the ConneX PBXgateway? __________________________________________________ (B) What extension will I dial to access my corporate voicemail? __________________________________________________ (C) What is my password? __________________________________________________ (D) Do I have to program my own dialback number? Yes _____ No _____ TM PBXgateway™ & EXTender 6000 System Administrator’s Guide 249 Using ConneX The following pages provide step-by-step instructions for programming and operating your mobile phone when enabled with the ConneX Application. What is the ConneX Application? The ConneX application is supported on the ConneX™ PBXgateway™. This application puts PBX features and dialtone in your hands when using a mobile phone. The ConneX application is especially attractive to mobile workers because they can receive calls and access the corporate PBX system and commonly used voice applications from anywhere. PBX applications that are accessible through your mobile phone include: internal dialing, hold, transfer, conferencing and dialtone. ConneX provides survivability as well, in cases where your digital desk set goes down, you are still able to receive calls on your mobile phone. Why Use the ConneX Application? The two main reasons why we recommend you use the ConneX application on your mobile phone are: a) you can receive your office-bound calls anywhere at anytime; b) you can leverage the corporate PBX for long-distance and/or international calls. c) access to PBX features such as conference, transfer and 4-digit dialing. Your mobile phone connected to the ConneX PBXgateway can be used as your business phone, resulting in significant cost savings for your company, or as a supplement to your office phone. If you spend little time at the office, there is no need to have and maintain a digital set. With the ConneX application you can receive calls and access most-commonly used PBX features and dialtone from anywhere using your mobile phone. How Does the ConneX Application Work? For you to receive calls anywhere, you must enable the ConneX application on your mobile phone. On the surface, your mobile phone appears to be a portable extension of your office phone because both devices will ring when a call comes in, if you choose to use both phones. But in reality, the ConneX application gives your mobile phone access to PBX voice applications once limited only to your digital deskset. Now, how does it really work? Let’s say Jane wants to use the ConneX application on her mobile phone. This is as easy as 1…2…3! 1. The PBX System Administrator (SA) assigns a port on the ConneX PBXgateway for Jane. 2. Jane* (or the SA**) enters her mobile phone number as an authorized number to which the gateway routes calls (a.k.a. dialback number) either from the Admin Menu on the ConneX phone or through the Interactive Voice Response (IVR) system from the mobile phone*. 3. Jane now can use the ConneX application on her mobile phone. She can take calls from anywhere and access critical PBX-supported voice applications (i.e. conferencing, internal dialing) through her mobile phone. * When operation mode is set to Roaming. ** When operation mode is set to Fixed or Fixed/Forced Technically speaking, incoming calls are processed by the PBX and the ConneX PBXgateway simultaneously. The PBX routes the call to Jane’s office extension while the ConneX PBXgateway places an outbound call to her mobile phone. If Jane accepts the call, the gateway completes the connection (see call path on the diagram on the next page). TM PBXgateway™ & EXTender 6000 System Administrator’s Guide 250 Call routed to cell phone PSTN & Wireless Incoming call Any touch-tone phone PBX Mobile Worker Corporate Office SD Sample of Commands: Telephone Off hook: press *** Hold: press ##H Transfer: ##T Conference: Press ##C Console WAN PW R 1 2 Port Status 3 Reset 1 2 3 4 5 6 7 8 9 10 11 12 S W I T C H UNIT PBXgateway ™ ConneX PBXgateway Figure 99: ConneX Example: Jane’s mobile phone rings. Jane is required to press any key on her mobile phone’s dial pad to accept the call and to prevent the call from going into her corporate voicemail. After she accepts the call, she is able to talk to the caller, place the call on hold, transfer the call or set up a conference call as if she were using her office phone. (See the ConneX Commands starting on page 255 to learn which keys to press to imitate digital handset push buttons). If Jane chooses not to accept the call, the call is forwarded to her corporate phone voicemail. When Jane wants to bypass long-distance toll charges, she dials into the ConneX PBXgateway using the number provided by the System Administrator to get PBX dialtone. Once she has accessed the dialtone she can place calls through the PBX system. As a System Administrator, ensure each person has a unique DN to access the PBX dialtone to prevent problems when two users dial into the PBX at the same time. Programming Your Mobile Phone This section includes detailed information on the configurable operation modes, set up instructions and overall operation of your mobile phone when enabled with the ConneX application. Alert: Before getting started, make sure your phone is setup to access automated calling systems like voicemail and Interactive Voice Response (IVR) (i.e.: Motorola TDMA digital StarTAC™ phone users, for example, must turn Scratchpad Tones ON). The ConneX application includes an IVR system thus requiring your phone to be properly configured. Consult your phone's manual for specific instructions. DEFINITIONS Dialback Mode: A configurable setting that determines where the ConneX PBXgateway routes your calls. There are four different operation modes and the level of security varies from one to another. The SA is the only person who can change the operation mode. See information on each of the modes for more details. Dialback Number (DN): The telephone number that the ConneX PBXgateway uses to reach you on your mobile phone. Incoming calls to your office extension are routed to the dialback number that is currently set. Note: Dialback number must include prefix (9+1 e.g.) necessary to access outside line. TM PBXgateway™ & EXTender 6000 System Administrator’s Guide 251 Operation Modes Roaming This mode allows you to program/modify the Dialback Number (DN) only via the IVR system. The DN is automatically saved in the ConneX PBXgateway. You can change the DN anytime via the IVR system. The DN is your mobile phone number. When you ENABLE your mobile phone in this dialback mode, all office-bound calls will be routed to that device for as long as it is turned on. Unanswered calls are routed to your office voicemail. Fixed This mode requires the SA to program a permanent Dialback Number (DN) in the ConneX PBXgateway. In Fixed mode, you cannot modify the DN via the IVR system. When you ENABLE your mobile phone in this dialback mode, all office-bound calls will be routed to that device for as long as it is turned on. Unanswered calls are routed to your office voicemail. In this mode, the ConneX PBXgateway will authenticate Jane via her port password (if assigned) and the DN (her mobile phone number). Once the ConneX PBXgateway confirms that Jane is an authorized user, it will call her mobile phone back to connect her to the PBX. The user is not prompted to press the PBX key to accept the call. Security precautions prevent unauthorized access to the PBX system: Configure Jane’s port to Fixed or Fixed/Forced modes. Fixed/Forced This mode requires the SA to program a permanent Dialback Number (DN) in the ConneX PBXgateway. In Fixed/Forced mode, you cannot modify the DN via the IVR system. This mode is the most secure of all four modes because it requires the ConneX PBXgateway to call the pre-assigned DN back to allow access to PBX dialtone and features. When you ENABLE your mobile phone in this dialback mode, all office-bound calls will be routed to that device for as long as it is turned on. Unanswered calls are routed to your office voicemail. In this mode, the ConneX PBXgateway will authenticate Jane via her port password (if assigned) and the DN (her mobile phone number). Once the ConneX PBXgateway confirms that Jane is an authorized user, it will call her mobile phone back to connect her to the PBX. Disabled This mode allows you to call into the central voice system (a.k.a. PBX) to get dialtone to place outgoing calls to anywhere in the world. In this mode, incoming calls are NOT routed to your mobile phone. While connected to the corporate PBX, you can transfer calls to another 4- or 5-digit internal extension or to an external number (if supported by your company’s PBX); set up conference calls (up to 3 numbers); and place calls on hold as if you were using a digital phone set. Operating Your Mobile Phone After your organization’s System Administrator configures the PBX and the ConneX PBXgateway to support your mobile phone, the System Administrator will provide you with a number to call in to ENABLE or DISABLE the ConneX application at your convenience. The same number is used to access PBX dialtone and features. ENABLE the ConneX Application on Your Mobile Phone for the First Time 1. Call the number provided by the System Administrator to ENABLE the application on your mobile phone. You will hear “Welcome to ConneX.” The message you will hear will depend on the mobile phone type being used. ADSI phone users will here “Welcome to RemoteConneX” non ADSI phone users will hear “Welcome to MobileConneX”. 2. Press ## 0 (zero) to ENABLE the application. When you hear “Mobile/Remote ConneX enabled”, you have completed the task. TM PBXgateway™ & EXTender 6000 System Administrator’s Guide 252 Assign/Change Your Password The user password is an optional feature of the ConneX application. However, we highly recommend that you assign a password to prevent unauthorized access to the corporate PBX. The SA may assign a password for you. You can change that password at anytime via the IVR system. 1. Call the number provided by the SA to access the corporate PBX. 2. Press ### to access the IVR system and follow prompts. NOTE: The password can be a combination of numbers and letters, up to 10 digits. DISABLE/ RE-ENABLE the ConneX Application on Your Mobile Phone 1. Call the number provided by the SA to ENABLE the application on your mobile phone. You will hear “Welcome to Mobile/Remote ConneX” and be prompted to enter a password followed by the # key, if a password has been assigned. You may change your password at any time via the IVR system. 2. Press ## 0 (zero) to DISABLE the ConneX application. When you hear “ConneX disabled”, you’ve completed the task. End the call. 3. To RE-ENABLE, call the same number provided by the SA to ENABLE the ConneX application. 4. Press ## 0 (zero) to ENABLE. When you hear “ConneX enabled”, you’ve completed the task. 5. End the call. Set/ Modify the Dialback Number (Roaming Mode ONLY) 1. Call the number provided by the SA to access the PBX. 2. You will hear “Welcome to Mobile/Remote ConneX” and be prompted to enter a password followed by the # key, if a password has been assigned. You may change your password at any time via the IVR system. 3. Press ### to access the IVR system to modify the Dialback Number (DN) and follow prompts. When entering the DN, add all prefixes required for the PBX to place an outbound call. For example, if you normally dial 9 1 + the phone number to reach someone outside of the organization, these prefixes must be entered in the DN. An asterix (*) can be used to enter a pause in a dialstring, if required. Access corporate PBX dialtone (Roaming, Fixed and Disabled Modes) 1. Call the number provided by the SA to access the PBX. 2. You will hear “Welcome to Mobile/Remote ConneX” and be prompted to enter a password followed by the # key, if a password has been assigned. You may change your password at any time via the IVR system. 3. Press * * * to get a dialtone. 4. Dial the desired phone number. When placing calls through the PBX, remember to add all prefixes required for the PBX to place an outbound call (i.e. 9,1). 5. If you want to place multiple calls while connected to the PBX, hang up or release first call and press * * * to get dialtone to make the next call. You will hear dialtone again. You can place as many calls as needed. While connected to the PBX, you will be able to transfer your calls to another 4- or 5-digit internal extension or to an external number (if supported by your organization’s PBX) by pressing ##T; set up conference calls by pressing ##C; and place calls on hold by pressing ##H as if you were using a digital phone set. 6. While on a call, a short tone will alert you of another incoming call. Press * * * to put the first call on hold and answer the second call. Press * * * to return to first call or switch between calls. See the ConneX Commands section starting on page 255, for the complete list of features supported. TM PBXgateway™ & EXTender 6000 System Administrator’s Guide 253 Access PBX dialtone (Fixed/Forced Mode ONLY) 1. Call the number provided to you by the SA to access the PBX. 2. You will hear “Welcome to Remote/Mobile ConneX” and be prompted to enter a password followed by the # key, if a password has been setup. You may change your password at any time via the IVR system. 3. You will hear “Starting Dialback” and will be asked to disconnect. 4. End the call. 5. Your mobile phone will ring and you will be asked to press any key to accept the call. You are now connected to the central PBX. 6. Press *** to get PBX dialtone. When you hear dialtone, dial the desired phone number. When placing calls through the PBX, remember to add all prefixes required for the PBX to place an outbound call (i.e. 9,1). 7. If you want to place multiple calls while connected to the PBX, hang up or release first call and press * * * to get dialtone to make the next call. You will hear a dialtone again. You can place as many calls as needed. While connected to the PBX, you will be able to transfer your calls to another 4- or 5-digit internal extension or to an external number (if supported by your organization’s PBX) by pressing ##T; set up conference calls by pressing ##C; and place calls on hold by pressing ##H as if you were using a digital phone set. 8. While on a call, a short tone will alert you of another incoming call. Press * * * to put the first call on hold and answer the second call. Press * * * to return to first call or switch between calls. See ConneX Commands section on the following page for the complete list of features supported. TM PBXgateway™ & EXTender 6000 System Administrator’s Guide 254 ConneX Mobile Application Commands - DEFINITY The following table lists the DEFINITY MobileConneX application commands and corresponding actions: Action Commands Off Hook (get PBX dialtone) Note: this accesses the first unlit button. If not a line key, user must press **key Call the PBX → Press * * * → wait for dialtone Hook Flash (to answer another call or switch between calls). A short tone will indicate another incoming call Access a specific feature/line key. These are pre-programmed for the user’s extension on the PBX Put call on Hold Hang Up Call Drop a call Set up a conference call Press * * * to answer second call → press *** again to return to first call Transfer a call Enable/Disable ConneX application1 Access Interactive Voice Response (IVR) System2 Check Voicemail Status Do Not Disturb (DND) Press * * key to access the feature. Use 1 for a, 2 for b, 3 for c, etc … use 0 for j Press # # H → follow prompts to take call off hold. Press # # O (letter) Press # # D → you will hear dial tone after caller is released Press # # C → hear dialtone → dial number to conference → press # # C to add attendee Press # # T → hear dialtone → dial extension → press # # T again to transfer call Call the PBX → Press # # 0 (zero) → follow prompts Press # # # → follow prompts Press # # 1→ follow prompts Press # # 9 when on an active call to enable DND (Do Not Disturb). If not on an active call use the DND softkey. Reset the ConneX Session on the port. Press # # 5→ follow prompts Tip: Press the keys (i.e. ## T) at a consistent pace to envoke the PBX feature “transfer”. The other party will hear the key presses. 1 You control when incoming calls are directed to your mobile phone depending on your needs. 2 You can use the IVR system to setup password and dialback number or test dialback number if mode is set to Roaming. TM PBXgateway™ & EXTender 6000 System Administrator’s Guide 255 ConneX Mobile Application Commands - Meridian The following table lists the Meridian MobileConneX application commands and corresponding actions: Action Commands Off Hook (get PBX dialtone) Note: this accesses the first unlit button. If not a line key, user must press **key Call the PBX → Press * * * → wait for dialtone Hook Flash (to answer another call or switch between calls). A short tone will indicate another incoming call Access a specific feature/line key. These are pre-programmed for the user’s extension on the PBX Put call on Hold Release Call Set up a conference call Press * * * to answer second call → press *** again to return to first call Transfer a call Enable/Disable ConneX application1 Access Interactive Voice Response (IVR) System2 Check Voicemail Status Do Not Disturb (DND) Press * * key to access the feature. Use 1 for a, 2 for b, 3 for c, etc … use 0 for j Press # # H → follow prompts to take call off hold. Press # # R → caller is released Press # # C → hear dialtone → dial number to conference → press # # C to add attendee Press # # T → hear dialtone → dial extension → press # # T again to transfer call Call the PBX → Press # # 0 (zero) → follow prompts Press # # # → follow prompts Press # # 1→ follow prompts Press # # 9 when on an active call to enable DND (Do Not Disturb). If not on an active call use the DND softkey. Reset the ConneX Session on the port. Press # # 5→ follow prompts Tip: Press the keys (i.e. ## T) at a consistent pace to evoke the PBX feature “transfer”. The other party will hear the key presses. 1 You control when incoming calls are directed to your mobile phone depending on your needs. 2 You can use the IVR system to setup password and dialback number or test dialback number if mode is set to Roaming. Labels with the ConneX mobile commands are shipped with each ConneX PBXgateway. Need more labels for free? Please, call 1-888-459-7979. TM PBXgateway™ & EXTender 6000 System Administrator’s Guide 256 ConneX Mobile Application Commands - Norstar When using a Norstar digital set, select Feature 808 to invoke “Long Tones” after logging into the IVR. This will enable the phone to see all other subsequent phone commands. The following table lists the Norstar MobileConneX application commands and corresponding actions: Action Off Hook (get KSU dialtone) Note: This accesses the first unlit button. If not a line key, user must press **key. Hook Flash (to answer another call or switch between calls). A short tone will indicate another incoming call Access a specific feature/line key. These are pre-programmed for the user’s extension on the PBX Put call on Hold Hang Up/Release Call Set up a conference call Transfer a call Enable/Disable ConneX application 1 Access Interactive Voice Response (IVR) System 2 Check Voicemail Status Do Not Disturb (DND) Reset the ConneX Session on the port. Commands Call the KSU → Press * * * → wait for dialtone Press * * * to answer second call → press *** again to return to first call Press * * key to access the feature. Use 1 for a, 2 for b, 3 for c, etc … use 0 for j Press # # H → follow prompts to take call off hold. Press # # O → caller is released Press # # H → hear dialtone → Press * * key number for next line→ hear dialtone → dial DN of attendee → press # # C to add attendee. Press # # T → hear dialtone → dial extension → press # # O again to transfer call Call the KSU → Press # # 0 (zero) → follow prompts Press # # # → follow prompts Press # # 1→ follow prompts Press # # 9 when on an active call to enable DND (Do Not Disturb). If not on an active call use the DND softkey. Press # # 5→ follow prompts 1 You control when incoming calls are directed to your mobile phone depending on your needs. You can use the IVR system to setup password and dialback number or test dialback number if mode is set to Roaming. 2 TM PBXgateway™ & EXTender 6000 System Administrator’s Guide 257 Getting Started on a RemoteConneX Phone Congratulations on your purchase of the RemoteConneXTM Phone. This Quick Reference Guide will assist you when using the office functionality of your phone. Important: In order to use the RemoteConneX Phone, you must perform the first use setup procedure outlined in the RemoteConneX Phone User Guide! The login Procedure 1. Raise the handset, or press the Speaker key. The following menu will appear: Timer: 00:03 RemoteConneX Flash Login Reset 2. Press the Login Softkey. 3. When prompted to enter your password, enter the password and press the OK softkey. If you do not know your password, refer to the ‘Personal RemoteConneX Info’ section or contact your System Administrator. A password is optional but highly recommended. 4. You are now logged into the system and should be able to see the PBX: Idle Menu. There are two methods to use your phone for office functionality: • Logging in and staying connected at all times. • Not logging in and using Dialback functionality to make/ receive office calls. Dialback Instructions The Dialback number is the telephone number that the ConneX PBXgateway uses to reach you at your home location. Incoming calls to your office extension are routed to the Dialback number currently set. Refer to the ‘Personal RemoteConneX Info’ section to find out if you need to set your own Dialback number. Dialback Setup Instructions 1. 2. 3. 4. 5. From the PBX: Idle menu, press the Admin softkey. Press the SetDB softkey. Enter your 10-digit phone number as if you were sitting at your office attempting to call home. Include any prefix numbers such as ‘9’ or ‘1’ (i.e 9-1-xxx-xxx-xxxx) when setting the number. Press the Enter softkey to store. Press the CheckDB softkey to replay. TM PBXgateway™ & EXTender 6000 System Administrator’s Guide 258 Feature Softkeys Once logged into the system, the following menu will appear: Timer: 00:07 PBX: Idle Next Flash Line 1 VMail DND Next LN Line 1 DND Flash VMail VMLogin VMStat Admin Dialback SetDB Check DB Passwd On/Off Admin Cycles through the pool of available lines to answer/retrieve office calls. Selects the first line appearance for use. Disables Incoming Call notification. If on an active call (DND softkey not available) press ##9. This feature will be retained for the entire connect session; there would be no indication on the phone. Performs a hook flash with home phone line. See the ‘Answering an Incoming Home Call.’ section for more info. Allows access to the following voice mail features: Initiate a login to the corporate voicemail system. Relays audible status of your voice maibox - “You’ve got voicemail!” Allows access to the following administrative features: Dials the dialback number currently set. Press PBX softkey to answer call. Set the Dialback number. Replays the current Dialback number. Sets the password. Enable/Disable dialback. Making and Answering a Call Placing an Office Call 1. 2. Press the Line 1 or Next LN softkeys to draw a dialtone. You will enter the PBX: Active Call menu. Dial the phone number of the desired party. Remember that this IS your office phone so you must dial any prefixes needed to make a call from your office (i.e ‘9’). Ending an Office Call 1. 2. Press the HangUp softkey. If using the handset, press the Speaker key before hanging up the handset to keep your RemoteConneX session active. You will return to the PBX: Idle menu. Answering an Incoming Office Call... ...At the PBX: Idle Menu 1. 2. You will hear a voice prompt indicating an incoming call. Press the Next LN softkey to answer the call. ...At the PBX: Active Call Menu 1. 2. 3. Your will hear a stutter tone. Press the Next LN softkey to answer the incoming call. Your current call will be placed on hold. When completed, press the Next LN softkey again to retrieve the call that was placed on hold. TM PBXgateway™ & EXTender 6000 System Administrator’s Guide 259 Answering an Incoming Home Call... (Call Waiting must be enabled on this home line) ...At the PBX: Idle Menu 1. 2. 3. You will hear a standard call waiting tone. Press the Flash softkey to answer the call. When completed, press the Flash softkey again to return to PBX: Idle menu. ...At the PBX: Active Call Menu 1. 2. 3. 4. You will hear a standard call waiting tone. Press the Flash softkey to answer the incoming call. Your current office call will be placed on hold. When completed, press the Flash softkey again to return to the PBX: Idle menu. Press the Next LN softkey to retrieve the office call that was placed on hold. Using Active Call Commands – Remote ConneX Conference (Conf) 1. 2. 3. 4. Press the Conf softkey. Dial the extension of the party. Press the Conf softkey. Return to Step 1 to add other parties as needed. (Norstar) Conference (Conf) 1. 2. 3. 4. 5. Press the Conf softkey. Press Next LN to access another line. Dial the extension of the party. Press the Conf softkey. Return to Step 1 to add other parties as needed. Transfer (Xfer) 1. 2. 3. Press the Xfer softkey. Dial the extension of the party. Press the Xfer softkey to complete the transfer. (Norstar) Transfer (Xfer) 1. While on an active call, press the Xfer softkey. 2. Dial the extension of the party. 3. Press the Hang up softkey (Rel Key can also be used). Your transfer is complete and your initial login screen will be displayed. If you are using Norstar PBX, pressing the Xfer softkey will disconnect the call. Hold 1. 2. 3. Press the Hold softkey to place an active call on hold. To retrieve the “on hold” call, press the Next LN softkey (to cycle through the available lines). To place another call while the first call is on hold press Line 1. Drop a Call (Drop) (Used with DEFINITYTM ONLY) “Drops” the current call but does not hang up the line; “Drops” the last person joined to a conference call. 1. Press the Drop softkey. TM PBXgateway™ & EXTender 6000 System Administrator’s Guide 260 Hang Up (HangUp) Hangs up the active call, but keeps the RemoteConneX session active. This softkey will also act like the “Release” key of a Nortel Meridian phoneset. 1. 2. Press the HangUp softkey If using the handset, press the Speaker key freeing up the handset. PBX:Admin Menu Timer: 00:07 PBX: Admin Dialbck Passwd SetDB ON/OFF Check DB Exit Dialback 1. 2. Press the Dialbck softkey. This confirms dialback number has been set. Press SetDB. Enables dialback. 3. Press Check DB. Recites the entered DB number. PBX:Voice Mail Menu This menu is displayed during the phoneset ConneX software download, when the Voicemail password screen is skipped. Timer: 00:07 PBX: Admin VM Login Exit VM Stat Voice Mail 1. 2. Press the VM Login softkey. You will be prompted to enter a password. Press VM Stats. Old and New messages are displayed. Using Active Call Commands – Mobile ConneX Conference (Conf) 1. 2. 3. 4. Press # # C to place existing call on hold. Press * * * for next line. Dial new DN. press # # C to add attendee (Norstar) Conference (Conf) 1. 2. 3. 5. Press ##H to place existing call on hold. Press * *Key Num (## followed by any key number) for next line. Dial new DN. When the new call is active, press # # C. TM PBXgateway™ & EXTender 6000 System Administrator’s Guide 261 Transfer (Xfer) 1. Press the # # T when on an existing call. 2. At dialtone dial new DN. 3. Press # # T to transfer call. (Norstar) Transfer (Xfer) 1. Press the # # T when on an existing call. 2. At dialtone dial new DN. 3. Press # # O to transfer call. Hold 1. 2. 3. 1. 2. Press # # H to place an active call on hold. Follow prompt to take call off Hold (* *key Num) To retrieve the call on Hold press ##1. To place another call while the first call is on hold, press ## Key Num (## followed by any key number) to access another line and place your call. To retrieve the first call you put on hold while you make the second call press ##1. (Norstar) Hold 1. 2. Press # # H to place an active call on hold. Follow prompt to take call off Hold (* *key Num) Drop a Call (Drop) (Used with DEFINITYTM ONLY) “Drops” the current call but does not hang up the line; “Drops” the last person joined to a conference call. 1. Press the Drop softkey. Hang Up (HangUp) Hangs up the active call, but keeps the MobileConneX session active. This softkey will also act like the “Release” key of a Nortel Meridian phoneset. 1. 2. Meridian ##R or Release Key Definity - ##O Dialback 1. Press ### to access the IVR and follow the prompts. If you wish to verify your Dialback Number select option 4. TM PBXgateway™ & EXTender 6000 System Administrator’s Guide 262 Appendix G: PBX/KSU ConneX Configuration The following KSU/PBX configurations enable basic ConneX functionality on the PBXgateway. Two basic configurations are described: • a standard ConneX configuration with no digital sets and one remote client, • a Bridged or Ghost configuration where the ConneX client acts as a ghost set receiving calls targeted to an actual desk set (either extended from a Remote Extender or directly connected to the KSU). TM PBXgateway™ & EXTender 6000 System Administrator’s Guide 263 Norstar KSU ConneX Configuration This section illustrates two variations of Norstar KSU settings to enable ConneX functionality on the PBXgateway for the two basic ConneX configurations; 1. Line Assignment Method - ConneX configuration with no digital set and one remote client, 2. ConneX Session Port - Bridged or Ghost configuration where the ConneX client acts as a ghost set receiving calls targeted to an actual desk set (either extended from a Remote Extender or directly connected to the KSU). Notes: • The configurations assume that proper call routing has been configured in the KSU, and the PBXgateway has been properly programmed for ConneX. • Consult the appropriate Norstar documentation for setting locations and variations to the settings listed below (may change depending on KSU). • Caller ID settings are not included. See the appropriate Norstar documentation for the proper Caller ID settings available on the system the PBXgateway unit is to be connected to. Voice Mail If Voice Mail is to be used then the appropriate Norstar Voice Mail setup is required on the desired port. If configuring without a desk set then the mailbox will be programmed for the ConneX_Session port, if a bridged configuration, then all Voice Mail settings as well as the mailbox will be programmed on the digital desk set. See the appropriate Norstar Voice Mail documentation for configuration. It should be noted that a delay of 1 to 2 rings occurs when the KSU indicates ringing and the remote set starts ringing. This requires the Ring Count setting in the Gateway to be at least one greater then the number of rings set in the KSU before the call is forwarded to Voice Mail. Third party Voice Mail (Cellular company, etc.) forward settings should be at least one ring greater then the Norstar settings to prevent ConneX messages from being forwarded to the third party system KSU Configuration – Line Assignment Method Link Port The Link Port is restricted to one Intercom Key assignment and no line appearances to ensure correct operation. If the user is required to login via the link from an external set either Direct Ring Transfer of a Target Line to the port should be used. The link can also be reached externally via a call to the Company Directory if an Automated Attendant is configured. The user can login internally via the port DN at any time. Terminals and Sets 1. 2. 3. 4. 5. 6. 7. Enable Line Pool Access for outbound dialing (PRI or Pool). Set Prime Line to I/C, with a minimum or 1 I/Cs assigned. Set Answer DN to None. Set Foreward on No Answer and Forward on Busy to None. Set Do Not Disturb on Busy to N. Set Handsfree to None. Set Allow Redirect to Y and Redirect Ring to Y. TM PBXgateway™ & EXTender 6000 System Administrator’s Guide 264 Lines Settings here are used for inbound external calling to login to the IVR utilizing calls with KSU functionality or set administration. The line type will be dictated by the lines/trunks connected to the KSU. The following example is for a PRI trunk connected to card PRI-A in the KSU. The following example is for a PRI trunk connected to card PRI-A in the KSU. 1. Under the Target Line assigned in Terminals and Sets, set the line to Public. 2. Set Received Number/Digits to a number in the range included in the PRI trunk. 3. Set If Busy to Prime and Prime Set to the DN of the set configured in Terminals and Sets. Ensure that you enter a unique DN for each ConneX user. Duplicating this number will cause problems when two or more users assigned the same DN attempt to login to ConneX simultaneously. 4. In System Programming set DRT to Prime to Y (system-wide setting). KSU Configuration - ConneX_Session Port When configuring the ConneX_Session port for inbound external calling note that if line assignments are used the ConneX Line Keys assigned in the Gateway MI will be 0, 1, 2, and 7 (where 0,1 and 2 correspond to a setting of 3 IC keys and 7 corresponds to the assigned line as the port will default to a M7208 set). If DRT to Prime is used then the ConneX Line Keys will be 0, 1 and 2 (corresponds to a setting of 3 IC keys). As with the Link, an Auto-Attendant may also be used to reach the ConneX_Session from an external caller if no outside lines are available for individual ports. Stand Alone Configuration – No Desk Set (Bridged Appearance) The following configuration has no digital sets attached to the ConneX_Session port, although a digital set may be connected to a Extender 6000 corresponding to the ConneX_Session port (i.e. if port 1 on the Gateway is the ConneX_Session then a digital set may be extended on port 1 of the Extender 6000). If the digital set is extended, calls will not be forwarded to the remote user but will ring at the digital set instead. It is recommended that a M7208 digital set be used in this situation to avoid possible set recognition issues when ConneX is re-enabled. Consult the appropriate Norstar documentation for setting locations and variations to the settings listed below. Note, that settings may vary with different KSUs. In this configuration only the Remote phone will ring. Terminals and Sets 1. Assign a Target line to Appear and Ring, one appearance. Line Appearance method only. 2. Enable Line Pool Access for outbound dialing. 3. Set Prime Line to I/C, with a minimum or 3 I/Cs assigned. 4. Set Answer DN to None. 5. Set Foreward on No Answer and Forward on Busy to None or to the appropriate System Voice Mail DN if applicable (mailbox creation required). 6. Set Do Not Disturb on Busy to N. 7. Set Handsfree to None (allows for calls on Line 1 - **1, etc.). 8. Set Allow Redirect to Y and Redirect Ring to Y. Lines 1. Under the Target Line assigned in Terminals and Sets, set the line to Public. 2. Set Received Number/Digits to a number in the range included in the PRI trunk. 3. Set If Busy to Prime and Prime Set to the DN of the set configured in Terminals and Sets. Ensure that you enter a unique DN for each ConneX user. Duplicating this number will cause problems when two or more users, assigned the same DN, attempt to login simultaneously. 4. In System Programming set DRT to Prime to Y (system-wide setting – if this setting was performed when setting up the Link then no action is required here). TM PBXgateway™ & EXTender 6000 System Administrator’s Guide 265 Bridged Appearance– Remote Set Bridged to Desk Set The incoming call will ring at both the desk set and at the remote set. The call will be dropped at the unanswered set when answered at the other set. The desk set that is bridged to the ConneX_Session port is configured as a normal set with no special programming required. The Answer DN setting in the ConneX_Session programming handles the call process for the bridge from the desk set. Voice mail should be configured on the desk set in this situation, as per Norstar documentation. Terminals and Sets 1. 2. 3. 4. 5. 6. 7. Enable Line Pool Access for outbound dialing. Set Prime Line to I/C, with a minimum or 3 I/Cs assigned. Set Answer DN to the DN of the appropriate desk set. Set Foreward on No Answer and Forward on Busy to None. Set Do Not Disturb on Busy to N. Set Handsfree to None (allows for calls on Line 1 - **1, etc.). Set Allow Redirect to Y and Redirect Ring to Y. Lines No settings specifically related to ConneX. TM PBXgateway™ & EXTender 6000 System Administrator’s Guide 266 Definity PBX ConneX Configuration The instructions below are applicable for the configuration of Avaya’s DEFINITY ECS running release 3 or higher: SCENARIO #1: Office Phone Used in Conjunction with the ConneX Phone There is only one change required on the user’s office extension when he/she wishes to use the ConneX phone as a complementary business tool. The number of rings should be increased to six (06) before going into voicemail. This is required to allow enough time for the gateway to call the ConneX phone. Note: No wiring changes are required on this extension. Note: This extension MUST be capable of DID. 1. Perform a change station to modify the Coverage Path of the user’s office extension to allow it to ring 6 times before going into voicemail. Tech Tip: Create a new Coverage Path in the DEFINITY to accommodate this “class” of users. 2. Hit the Enter key on the number pad (far right of keyboard) to save the change made to this extension. Provisioning a New Extension for the ConneX Phone 1. Provision a new extension for the ConneX phone (Ch1) on the DEFINITY. Wire this extension into the ConneX PBXgateway on an available port. Note: This extension does NOT require DID capability. 2. Go to Page 1 of the Definity terminal session to configure the CH1 extension. 3. Change Type to a DEFINITY phone set that supports the “analog adjunct” feature. We recommend phone set 8411D, however other phones like the 6416D+ and 6424D+ also support the analog adjunct feature. Notice the Data Option field appears in the middle of the screen when this change is made. Tech Tip: It is NOT necessary for the phone type to match the type used at the office extension, since only the first ten (10) line/feature buttons are accessible from a mobile phone. 4. Complete the Name field. Be sure to give this extension a clear name (i.e. ConneX Port 1). 5. Change Data Option to analog (notice the page number increases by 1 when this change is made). 6. Change the Message Lamp Ext to the user’s office extension. 7. Go to Page 2 and set Bridged Call Alerting to Y. 8. Go to Page 3 of the DEFINITY terminal session for this extension (Ch1). 9. On Page 3: Change all call-appr assigned buttons to brdg-appr → Btn: assignment # → Ext: Office Extension. Note: Program keys 0-9 on this extension to match the office phone’s keys 0-9. This is required to make the features accessible from the mobile phone. 10 Go to last page (note: last page number may vary depending on phone model). Heading should read Analog Adjunct. 11. On last page: Assign the Data Extension a new or unused extension (Ch2) on the DEFINITY. This extension MUST be capable of DID. This is the extension number that the ConneX users will call to access the RCX (DID of the Ch2). Ensure you use a different DID for each user as only one person per DID can login. This will either be a DID extension, or accessible through a transfer from a main number (i.e. Intuity, Vector, IVR,etc.). 12. Type in the extension Name. Give this extension a descriptive name so it is clear what it is being used for (i.e. Username B2 - Mobile #1). 13. Hit the Enter key on the number pad (far right of keyboard) to save all changes made to extension Ch1 and its now corresponding extension Ch2. TM PBXgateway™ & EXTender 6000 System Administrator’s Guide 267 14. Perform a display station on extension Ch1 to certify that all changes have been saved. Ensure that all appearances are bridged to the office extension and that an Analog Adjunct to extension Ch2 exists. 15. Done. The DEFINITY PBX is now configured to support one user. SCENARIO #2: Only ConneX Phone Is Used Provisioning a new extension for the ConneX Phone. 1. Provision an extension for the ConneX phone (Ch1) on the DEFINITY. Wire this extension into the RemoteConneX PBXgateway on an available port. 2. Go to Page 1 of the DEFINITY terminal session to configure the Ch1 extension. 3. Change Type to a DEFINITY phone set that supports the “analog adjunct” feature. We recommend phone set 8411D, however other phone types like the 6416D+ and 6424D+ also support the analog adjunct feature. Notice the Data Option field appears in the middle of the screen when this change is made. 4. Enter the Name field. Be sure to give this extension a clear name (i.e. ConneX – Port 1). 5. Change Data Option to analog. Notice the page number increases by 1 when this change is made. 6. Go to last page (Note: last page number may vary depending on phone model). Heading should read Analog Adjunct. 7. On last page: Assign the Data Extension a new or unused extension (Ch2) on the DEFINITY. This is the extension number that the ConneX users will call to access RCX. Assign a different DID for each user. Assigning the same DID for more then one user will create problems if two people, with the same DID try to access the RCX IVR simultaneously. This will be either a DID extension, or accessible through a transfer from a main number (i.e. Intuity, Vector, IVR,etc.). 8. Type in the extension Name. Give this extension a descriptive name so it is clear what it is being used for (i.e. Username B2 - Mobile #1). 9. Set the call-appr field to Y. 10. Perform a display station on Ch1 extension to verify that all changes have been saved. And ensure that an Analog Adjunct to the corresponding Ch2 extension exists. 11. Done. The DEFINITY PBX is now configured to support one user. Meridian PBX ConneX Configuration These instructions are applicable for the configuration of Nortel’s Meridian PBX running release 22 or higher: SCENARIO #1: Office Phone Used in Conjunction with the ConneX Phone There is only one change required on the user’s office Terminal Number (TN) when he/she wishes to use the ConneX phone as a complementary business tool. The number of rings should be increased to six (06) before going into voicemail. This is required to allow enough time for the gateway to call the mobile phone. Note: No wiring changes are required on this TN. 1. On the Meridian maintenance terminal, go to >LD 15 (a.k.a. overlay) to change the (Call Redirection) RDR_DATA field to YES and set (Call Forward No Answer) CFN2 to 6 rings. 2. Go to >LD 11 to CHG (Change) the (Ringing Cycle Option for Call Forward No Answer) ITEM RCO to 2 (for example RCO 2= the phone will ring six times before going into voicemail). Tech Tip: Create a new RCO profile for mobile users. Six rings are recommended for this new profile. 3. On >LD 11, program a Ringing Pickup Group (RNPG) value for this TN when prompted. TM PBXgateway™ & EXTender 6000 System Administrator’s Guide 268 4. Set the Class of Service to Call Forward No Answer allowed (FNA) ITEM CLS to FNA. 5. Done. The office TN is configured to ring 6 times before going into voicemail. Provisioning the Primary Voice Channel of the Mobile Phone’s TN – Ch1 1. Provision a new TN for the remote phone on the Meridian. Wire this TN into the RemoteConneX PBXgateway on an available port. Note: This port does NOT require DID capability. Tech Tip: Nortel’s Reach Line cards do no support the secondary channel required for the RemoteConneX application. 2. On the Meridian maintenance terminal, use >LD 11 (a.k.a. overlay) to configure this TN to the same Directory Number (DN) assigned to the user’s office phone. 3. Select a phone TYPE that supports Analog Terminal Adapter (ATA) functionality. We recommend phone type M2616, however other Meridian phone sets that also support the ATA functionality are: M2006, M2008, M2016, M2216 and M2617. Configure the selected phone with the same class of service as the user’s office TN. Tech Tip: It is NOT necessary for the phone type to match the type used at the office TN, since only the first ten (10) line/feature buttons are accessible from a mobile phone. WARNING: Do not configure a key as Message Waiting Key (MWK) for this TN to prevent interference with voicemail and call routing functions. 4. On >LD 11, program this TN with the same RNPG value as the office TN when prompted. 5. Program KEY 00 to 9 to match the line keys of the office TN so that all inbound calls will ring at the office and at the remote phones at the same time. 6. This TN must have a CLS of FLXD, CPTA, VCE, WTA. 7. Program any of the first 10 keys to allow A06 (Conference) & TRN (Transfer). Remember these settings when programming the RemoteConneX PBXgateway. Provisioning the Secondary Data Channel of the Mobile Phone’s TN – Ch2 1. On the Meridian maintenance terminal, use the >LD 11 to add Analog Terminal Adapter (ATA) functionality to this TN. Refer to the Meridian 1 documentation for more details on programming an ATA. Although no ATA adapter is used for the RemoteConneX application, the programming required for the ATA applies to the remote phone’s TN configuration. The ATA functionality must be added to this TN. Tech Tip: Nortel’s Reach Line cards do no support the secondary channel required for the MobileConneX application. 2. This TN must have a CLS of FLXA, CPTD, VCE, WTA. Tech Tip: If Ch1 is “TN 3 0 5 0” (loop 3, shelf 0, card 5, unit 0), then Ch2 would be “TN 3 0 5 16”. 3. Program KEY 00 as Single Call Ringing SCR yyyy. The “yyyy” field should contain the Directory Number (DN). The SCR appearance MUST be DID capable to allow the mobile user to dial the Directory Number to access the corporate PBX. 6. Done. The Meridian 1 PBX is now configured to support one user. SCENARIO #2: Only Mobile Phone Is Used Provisioning the Primary Voice Channel of the Mobile Phone’s TN – Ch1 1. Provision a TN for the remote phone on the Meridian 1. Wire this TN into the MobileConneX PBXgateway on an available port. Note: This port must be DID capable. Tech Tip: Nortel’s Reach Line cards do no support the secondary channel required for the MobileConneX application. 2. On the Meridian maintenance terminal, use >LD 11 (i.e. overlay) to configure this TN. TM PBXgateway™ & EXTender 6000 System Administrator’s Guide 269 3. Select a phone TYPE that supports Analog Terminal Adapter (ATA) functionality. We recommend phone type M2616, however other Meridian phone sets that support the ATA functionality are: M2006, M2008, M2016, M2216, and M2617. Configure the selected phone according to the company’s standard class of service. 4. Program KEY 00 as SCR (Single Call Ringing). This TN must have a CLS of FLXD, CPTA, VCE, WTA. 5. Assign a voicemail box for this TN. WARNING: Do not configure a key as Message Waiting Key (MWK) for this TN to prevent interference with voicemail and call routing functions. 6. Program any of the first 10 keys to allow A06 (Conference) & TRN (Transfer). Remember these settings when programming the RemoteConneX PBXgateway. Provisioning the Secondary Data Channel of the Mobile Phone’s TN – Ch2 1. On the Meridian maintenance terminal, use the >LD 11 to add Analog Terminal Adapter (ATA) functionality to this TN. Refer to Meridian 1 documentation for more details on programming an ATA. Although no ATA adapter is used for the RemoteConneX application, the programming required for the ATA device applies to the mobile phone’s TN configuration. The ATA functionality must be added to the Ch2 channel. Tech Tip: Nortel’s Reach Line cards do no support the secondary channel required for the MobileConneX application. 2. This TN must have a CLS of FLXA, CPTD, VCE, WTA. Tech Tip: If Ch1 is “TN 3 0 5 0” (loop 3, shelf 0, card 5, unit 0), then Ch2 would be “TN 3 0 5 16”. 3. Program KEY 00 as Single Call Ringing SCR yyyy. The “yyyy” field should contain the Directory Number (DN). The SCR appearance MUST be DID capable to allow the mobile user to dial the Directory Number to access the corporate PBX. 4. Done. The Meridian 1 PBX is now configured to support one user. TM PBXgateway™ & EXTender 6000 System Administrator’s Guide 270 Example for Scenario #1 – Programming the Primary Voice Channel (Ch1) TN DATE PAGE DES TN TYPE CDEN CUST AOM FDN TGAR LDN NCOS SGRP RNPG SCI SSU XLST CLS 002 0 00 13 VAL 002 0 00 09 2616 8D 0 0 Enter voicemail box number (optional) 1 NO 0 0 0 0 CTD FBD WTA LPR MWA LMPN RMMD SMWD POD DSX VMD CMSD CFTD SFD MRD DDV ICDD CDMD MCTD CLBD GPUD DPUD DNDD CFXD CPFA CPTA ABDD CFHD DDGA NAMA DRDD EXR0 USRD ULAD RTDD RBDD CPND_LANG ENG HUNT Enter voicemail box number (optional) LHK 0 PLEV Message Waiting Allowed (MWA) is required. The required Class of Service is bold. MTD AAD CCSD CNID AUTU ARHD FICD FND IMD SWD CDCA HTD XHD LND MSID ADD IRD CNDD DAPA CLTD NAID ASCD BUZZ AHD RBHD OCBD FLXD FTTC 02 HFD NID OLD BFED RCBD VCE DRG1 Directory Number (DN) for office and remote phones must be the same AST IAPG 0 AACS NO ITNA NO DGRP MLWU_LANG DNDR 0 KEY 00 01 02 03 04 05 Does not have to be specific keys. However, the keys utilized for Transfer and Conference must be entered in the RemoteConneX PBXgateway. 0 SCR 2009 TRN AO6 (Transfer) (Conference) Figure 100: TM PBXgateway™ & EXTender 0 Programming the Primary Voice Channel (CH1) 6000 System Administrator’s Guide 271 Example for Scenario #1 – Programming the Secondary Data Channel (Ch2) TYPE: TN DATE PAGE DES TN TYPE CDEN CUST AOM FDN TGAR LDN NCOS SGRP RNPG SCI SSU XLST CLS TYPE 002 B2 002 2616 8D 0 0 2616 0 00 29 0 00 25 The required Classes of Service are bolded. The new CLS options should be entered in REVERSE order (i.e. VCE and WTA). 1 NO 0 0 0 0 CTD FBD MWD LMPN POD DSX CFTD SFD ICDD CDMD GPUD DPUD CPFA CPTD DDGA NAMA DRDD EXR0 USRD ULAD CPND_LANG HUNT PLEV 02 AST IAPG 0 AACS NO ITNA NO DGRP MLWU_LANG DNDR 0 DTMK KEY 00 01 02 03 WTA RMMD VMD MRD MCTD DNDD ABDD LPR SMWD CMSD DDV CLBD CFXD CFHD MTD AAD CCSD CNID AUTU ARHD FICD FND IMD SWD CDCA HTD XHD LND MSID ADD IRD CNDD DAPA CLTD NAID ASCD BUZZ AHD RTDD ENG RBDD RBHD OCBD FLXA FTTC HFD NID OLD BFED RCBD VCE DRG1 A DID number (i.e. 270-4726) can be used when calling into the CH2 directly. Another way to reach the Ch2 is by calling the main toll-free number, if available, and dialing the specific extension for the Ch2 (i.e. 4726) 0 SCR 4726 Figure 101: 0 MARP Programming the Secondary Data Channel (CH2) Example Note: Both of these examples also apply for Scenario#2 as well. TM PBXgateway™ & EXTender 6000 System Administrator’s Guide 272 Index 2 2 for 1 Configuration Remote unit configuration, 88 A Access Interactive Voice Response (IVR), 251 Active Call Menu, 255 Address parameter, 127 Alarm Log-Viewing, 234 Analog Card (G) & (B), 199 Async Parameters setting, 74 Async Rate parameter, 75, 127 Asynchronous transmission, 12 asynchronous-serial, 16 Auto Connect parameter, 127 B Banner parameter, 128 Begin Test (IP) parameter, 128 Begin Test (WAN) parameter, 128 Branch Office Unit Checklist, 147 C Call Suspend Remote Only Wakeup-Disabled, 20 Remote Only Wakeup-Enabled, 20 Call Suspend feature, 19 Clear Log parameter, 128 Command Keys, 52 Community parameter, 129 compatible remote units, 11, 40 conference, 251 Conference (Conf), 256 Configuration File Management, 173 Connect Menu (R), 199 Connecting the EXTender 6000 Remote Unit, 41 Connecting the Remote Unit, 40 Connections to the Network Device, 37 ConneX Application, Disable/Re-enable, 249 ConneX Application, What is, 246 ConneX Application, Why use it, 246 ConneX Information, personal, 245 ConneX Mobile Application Commands DEFINITY, 251 Console Baud parameter, 129 Console Setup Wizard, 103 D DCE_type parameter, 74 Diagnostics Menu, 208 Dial Prefix parameter, 75 Dialback, 254 Dialback Modes, 247 Dialback Number (DN, 247 Dialback Number, Set/Modify (Roaming Only), 249 digital telephone features, 18 Direct Console Connection, 179 Disabled, 248 Do Not Disturb (DND), 251 TM PBXgateway™ & EXTender 6000 System Administrator’s Guide Drop a Call (Drop) TM (Used with DEFINITY ONLY), 256 E Echo Problems, 161 EXTender 4000, 11, 40 EXTender 4000 Unit Checklist, 148 EXTender 6000, 11, 40, 103 EXTender Window, 46 F fax traffic, 22 Feature Softkeys, 255 features digital telephone, 18 PBXgateway, 11 Fixed, 248 Fixed/Forced, 248 Flash, 255 front panel, 30 FTP Connection, 176 G Gateway parameter, 132 H Hardware Components, 30 Hold, 251 Hold (Hold), 256 Hook Flash, 251 HTML configuration, 46 EXTender Window, 46 LED Definitions, 46 HTML interface, 46 I Idle Menu, 255 Installation, 34 Internet Protocol, 12 IP, 12 IP Connection-testing, 159 IP Menu, 203 IP/RVP_IP, 147 ISDN SPID 1 parameter, 75 ISDN SPID 2 parameter, 75 ISDN Switch Type parameter, 75 J Jitter, 64 Jitter and Compression Setting, 64 L LEDs, 152, 153 Local Dialing Num1 parameter, 75 Local Dialing Num2 parameter, 75 Log Menu, 202 Log Messages, 239 Log Priorities, 240 Long Tones 808, 253 M Main Menu, 195 Management Information Base, 218 Management Interface (MI), 25 273 Management Interface (MI) Connections, 45 Management Interface (MI) Status Menus, 162 Menu Components, 51 message log, 239 MI Parameter Default Router, 129 DNS, 130 DTMF, 130 Edit Config, 131 Free Space, 131 Image List, 132 Jitter Delay, 133 Method (Voice), 134 MSB Key, 135 Optimize, 135 Packet Size, 135 Packey Trace, 135 Password (Admin), 139 Password (Connect), 136 Port Matching, 137 Primary Interface, 137 Secondary Interface, 139 Utilization, 143 Voice (Path), 136 MI Parameters, 127 Address, 127 Async Rate, 75, 127 Auto Connect, 127 Banner, 128 Begin Test (IP), 128 Begin Test (WAN), 128 Clear Log, 128 Community, 129 Console Baud, 129 DCE_type, 74 Dial Prefix, 75 Gateway, 132 ISDN SPID 1, 75 ISDN SPID 2, 75 ISDN Switch Type, 75 Local Dialing Num1, 75 Local Dialing Num2, 75 Telnet, 141 MIB Group Tables, 221 MIB-Installing Files, 231 MIB-Management Information Base, 218 mounting PBX, 36 multiple remote users, 11 N Network Checklist, 147 network connections types of, 12 network devices, 37 network types ATM, 11 Fractional T1, 11 IP, 11 ISDN, 11 TM PBXgateway™ & EXTender 6000 System Administrator’s Guide Next LN, 255 Number of Users, 210 O Off Hook (get PBX dialtone), 251 P Password, Assigning a ConneX Password, 249 password-Setting Community Password, 232 PBX dialtone, 249 PBXgateway features, 11 PBXgateway Unit Checklist, 147 Phone-Set Interface, 213 physical characteristics, 24 Port Menu, 196 Port Status LEDs, 153 Power Up Checklist, 42 Power Up Sequence, 150 Printing, 46 R RCX login Procedure, 254 rear panel, 30 Remote Phone Messages, 170 Remote Voice Protocol, 12 Requirements, 31 Roaming, 248 RVP. See Remote Voice Protocol RVP_Direct Menu (R), 200 RVP_over_IP Menu (R), 201 S Set Date Menu, 207 SetDB, 255 Setting Jitter and Compression, 64 Setting the Async Parameters, 74 Setup Wizard for console, 103 for telephone, 103 Silence Detection, 64 Simple Network Management Protocol (SNMP) parameter, 217 single remote users, 11 SNMP SysContact, 140 SysLocation, 141 Trap Host, 141 Trap Path, 142 Trap Priority, 142 SNMP Menu, 204 SNMP Set up, 231 SNMP to monitor problems, 235 Specifications, 27 Synchronous Serial/RVP_Direct, 147 Synchronous transmission, 12 synchronous-serial, 15 Syslog Menu, 204 System Info, 169 System Menu, 205 System Status LEDs, 152 274 T TCP/UDP Requirements, 61 Telnet, 47 Telnet parameter, 141 TERMINAL SETTINGS, 48 ToS (type of service) byte, 92 Transfer, 251 Transfer (Xfer), 256 Trap, 218 Trap Customization, 232 Trap Host-Configuration, 232 Trap-Defining a Fatal Trap, 233 Trap-Defining a Warning Trap, 233 Trap-Defining an Error Trap, 233 Trap-Defining an Info Trap, 234 Troubleshooting Procedure, 155 Uploading Files to Flash, 176 Utilities Menu, 206 V VMStat, 255 Voice Compression, 211 voice compression vs. bandwidth, 23 Voice Menu, 197 Voice over IP, 17 Voice Quality Expectations, 160 Voicemail Status, 251 VoIP, 12 W WAN Connection- External, 178 WAN Connection-testing, 157 WAN Menu, 198 web browser interface, 46 Welcome Screen, 48 U Upgrading Firmware, 181 TM PBXgateway™ & EXTender 6000 System Administrator’s Guide 275