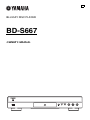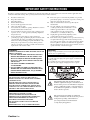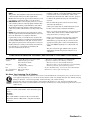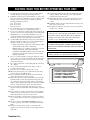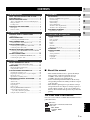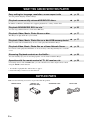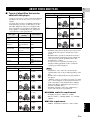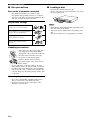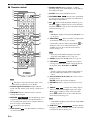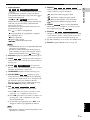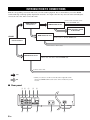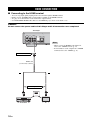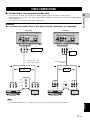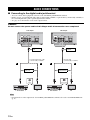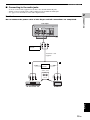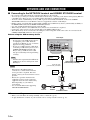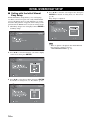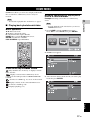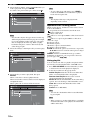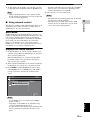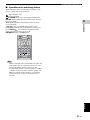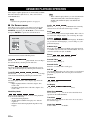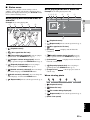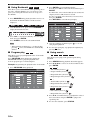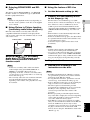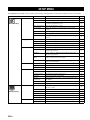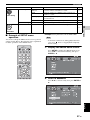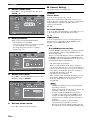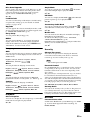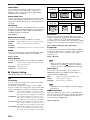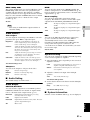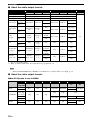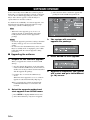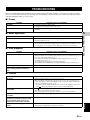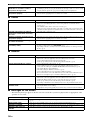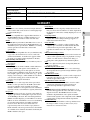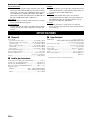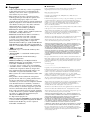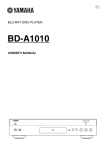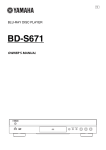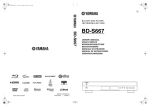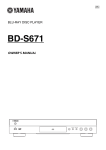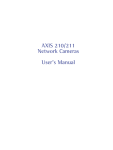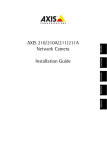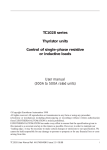Download Yamaha BD-S667 Owner`s manual
Transcript
U BLU-RAY DISC PLAYER BD-S667 OWNER’S MANUAL USB IMPORTANT SAFETY INSTRUCTIONS Read these operating instructions carefully before using the unit. Follow the safety instructions on the unit and the applicable safety instructions listed below. Keep these operating instructions handy for future reference. 1 2 3 4 5 6 7 8 9 Read these instructions. Keep these instructions. Heed all warnings. Follow all instructions. Do not use this apparatus near water. Clean only with dry cloth. Do not block any ventilation openings. Install in accordance with the manufacturer’s instructions. Do not install near any heat sources such as radiators, heat registers, stoves, or other apparatus (including amplifiers) that produce heat. Do not defeat the safety purpose of the polarized or grounding-type plug. A polarized plug has two blades with one wider than the other. A grounding-type plug has two blades and a third grounding prong. The wide blade or the third prong are provided for your safety. If the provided plug does not fit into your outlet, consult an electrician for replacement of the obsolete outlet. 10 11 12 13 14 Protect the power cord from being walked on or pinched particularly at plugs, convenience receptacles, and the point where they exit from the apparatus. Only use attachments/accessories specified by the manufacturer. Use only with the cart, stand, tripod, bracket, or table specified by the manufacturer, or sold with the apparatus. When a cart is used, use caution when moving the cart/apparatus combination to avoid injury from tip-over. Unplug this apparatus during lightning storms or when unused for long periods of time. Refer all servicing to qualified service personnel. Servicing is required when the apparatus has been damaged in any way, such as power-supply cord or plug is damaged, liquid has been spilled or objects have fallen into the apparatus, the apparatus has been exposed to rain or moisture, does not operate normally, or has been dropped. WARNING: CAUTION TO REDUCE THE RISK OF FIRE, ELECTRIC SHOCK OR PRODUCT DAMAGE, Danger of explosion if battery is incorrectly replaced. Replace only with the same or equivalent type. • DO NOT EXPOSE THIS APPARATUS TO RAIN, MOISTURE, DRIPPING OR SPLASHING AND THAT NO OBJECTS FILLED WITH LIQUIDS, SUCH AS VASES, SHALL BE PLACED ON THE APPARATUS. • USE ONLY THE RECOMMENDED ACCESSORIES. • DO NOT REMOVE THE COVER (OR BACK); THERE ARE NO USER SERVICEABLE PARTS INSIDE. REFER SERVICING TO QUALIFIED SERVICE PERSONNEL. The socket outlet shall be installed near the equipment and easily accessible. The mains plug of the power supply cord shall remain readily operable. To completely disconnect this apparatus from the AC Mains, disconnect the power supply cord plug from AC receptacle. CAUTION! DO NOT INSTALL OR PLACE THIS UNIT IN A BOOKCASE, BUILT-IN CABINET OR IN ANOTHER CONFINED SPACE. ENSURE THE UNIT IS WELL VENTILATED. TO PREVENT RISK OF ELECTRIC SHOCK OR FIRE HAZARD DUE TO OVERHEATING, ENSURE THAT CURTAINS AND ANY OTHER MATERIALS DO NOT OBSTRUCT THE VENTILATION VENTS. The lightning flash with arrowhead symbol, within an equilateral triangle, is intended to alert the user to the presence of uninsulated “dangerous voltage” within the product’s enclosure that may be of sufficient magnitude to constitute a risk of electric shock to persons. CAUTION! THIS PRODUCT UTILIZES A LASER. USE OF CONTROLS OR ADJUSTMENTS OR PERFORMANCE OF PROCEDURES OTHER THAN THOSE SPECIFIED HEREIN MAY RESULT IN HAZARDOUS RADIATION EXPOSURE. DO NOT OPEN COVERS AND DO NOT REPAIR YOURSELF. REFER SERVICING TO QUALIFIED PERSONNEL. Caution-i En The exclamation point within an equilateral triangle is intended to alert the user to the presence of important operating and maintenance (servicing) instructions in the literature accompanying the appliance. FCC INFORMATION (for US customers) 1 IMPORTANT NOTICE: DO NOT MODIFY THIS UNIT! This product, when installed as indicated in the instructions contained in this manual, meets FCC requirements. Modifications not expressly approved by Yamaha may void your authority, granted by the FCC, to use the product. 2 IMPORTANT: When connecting this product to accessories and/or another product use only high quality shielded cables. Cable/s supplied with this product MUST be used. Follow all installation instructions. Failure to follow instructions could void your FCC authorization to use this product in the USA. 3 NOTE: This product has been tested and found to comply with the requirements listed in FCC Regulations, Part 15 for Class “B” digital devices. Compliance with these requirements provides a reasonable level of assurance that your use of this product in a residential environment will not result in harmful interference with other electronic devices. This equipment generates/uses radio frequencies and, if not installed and used according to the instructions found in the users manual, may cause interference harmful to the operation of other electronic devices. Compliance with FCC regulations does not guarantee that interference will not occur in all installations. If this product is found to be the source of interference, which can be determined by turning the unit “OFF” and “ON”, please try to eliminate the problem by using one of the following measures: Relocate either this product or the device that is being affected by the interference. Utilize power outlets that are on different branch (circuit breaker or fuse) circuits or install AC line filter/s. In the case of radio or TV interference, relocate/reorient the antenna. If the antenna lead-in is 300 ohm ribbon lead, change the lead-in to coaxial type cable. If these corrective measures do not produce satisfactory results, please contact the local retailer authorized to distribute this type of product. If you can not locate the appropriate retailer, please contact Yamaha Electronics Corp., USA 6660 Orangethorpe Ave., Buena Park, CA 90620. The above statements apply ONLY to those products distributed by Yamaha Corporation of America or its subsidiaries. COMPLIANCE INFORMATION STATEMENT (DECLARATION OF CONFORMITY PROCEDURE) Responsible Party: Address: Yamaha Electronics Corporation, USA 6660 Orangethorpe Avenue Buena Park, CA 90620 Telephone: 714-522-9105 1-800-492-6242 (toll free) Fax: 714-228-3390 Type of Equipment: Blu-ray Disc Player Model Name: BD-S667 • This device complies with Part 15 of the FCC Rules. • Operation is subject to the following conditions: – This device may not cause harmful interference. – This device must accept any interference received including interference that may cause undesired operation. See the “Troubleshooting” section at the end of this manual if interference to radio reception is suspected. We Want You Listening For A Lifetime Yamaha and the Electronic Industries Association’s Consumer Electronics Group want you to get the most out of your equipment by playing it at a safe level. One that lets the sound come through loud and clear without annoying blaring or distortion - and, most importantly, without affecting your sensitive hearing. Since hearing damage from loud sounds is often undetectable until it is too late, Yamaha and the Electronic Industries Association’s Consumer Electronics Group recommend you to avoid prolonged exposure from excessive volume levels. IMPORTANT Please record the serial number of this unit in the space below. MODEL: Serial No.: The serial number is located on the rear of the unit. Retain this Owner’s Manual in a safe place for future reference. Caution-ii En CAUTION: READ THIS BEFORE OPERATING YOUR UNIT. 1 2 3 4 5 To assure the finest performance, please read this manual carefully. Keep it in a safe place for future reference. Install this sound system in a well ventilated, cool, dry, clean place-away from direct sunlight, heat sources, vibration, dust, moisture, and/or cold. For proper ventilation, allow the following minimum clearances. Top : 10 cm (4 in) Rear: 10 cm (4 in) Side: 10 cm (4 in) Locate this unit away from other electrical appliances, motors, or transformers to avoid humming sounds. Do not expose this unit to sudden temperature changes from cold to hot, and do not locate this unit in an environment with high humidity (i.e. a room with a humidifier) to prevent condensation inside this unit, which may cause an electrical shock, fire, damage to this unit, and/or personal injury. Avoid installing this unit where foreign object may fall onto this unit and/or this unit may be exposed to liquid dripping or splashing. On the top of this unit, do not place: – Other components, as they may cause damage and/or discoloration on the surface of this unit. – Burning objects (i.e. candles), as they may cause fire, damage to this unit, and/or personal injury. – Containers with liquid in them, as they may fall and liquid may cause electrical shock to the user and/or damage to this unit. 6 7 8 9 10 11 12 13 14 15 16 17 Do not cover this unit with a newspaper, tablecloth, curtain, etc. in order not to obstruct heat radiation. If the temperature inside this unit rises, it may cause fire, damage to this unit, and/or personal injury. Do not plug in this unit to a wall outlet until all connections are complete. Do not operate this unit upside-down. It may overheat, possibly causing damage. Do not use force on switches, knobs and/or cords. When disconnecting the power cable from the wall outlet, grasp the plug; do not pull the cable. Do not clean this unit with chemical solvents; this might damage the finish. Use a clean, dry cloth. Only voltage specified on this unit must be used. Using this unit with a higher voltage than specified is dangerous and may cause fire, damage to this unit, and/or personal injury. Yamaha will not be held responsible for any damage resulting from use of this unit with a voltage other than specified. To prevent damage by lightning, keep the power cable disconnected from a wall outlet or this unit during a lightning storm. Do not attempt to modify or fix this unit. Contact qualified Yamaha service personnel when any service is needed. The cabinet should never be opened for any reasons. When not planning to use this unit for long periods of time (i.e. vacation), disconnect the AC power plug from the wall outlet. Be sure to read the “TROUBLESHOOTING” section on common operating errors before concluding that this unit is faulty. Before moving this unit, press p to set this unit to the standby mode, and disconnect the AC power plug from the wall outlet. Caution-iii En 18 Condensation will form when the surrounding temperature changes suddenly. Disconnect the power cable from the outlet, then leave this unit alone. 19 When using this unit for a long time, this unit may become warm. Turn the power off, then leave this unit alone for cooling. 20 Install this unit near the AC outlet and where the AC power plug can be reached easily. 21 The batteries shall not be exposed to excessive heat such as sunshine, fire or the like. This unit is not disconnected from the AC power source as long as it is connected to the wall outlet, even if this unit itself is turned off by p. This state is called the standby mode. In this state, this unit is designed to consume a very small quantity of power. WARNING TO REDUCE THE RISK OF FIRE OR ELECTRIC SHOCK, DO NOT EXPOSE THIS UNIT TO RAIN OR MOISTURE. The laser component in this product is capable of emitting radiation exceeding the limit for Class 1. CLASS 1 LASER PRODUCT LASER KLASSE 1 PRODUKT LUOKAN 1 LASERLAITE KLASS 1 LASER APPARAT PRODUIT LASER DE CLASSE 1 CLASS 1 LASER PRODUCT LASER KLASSE 1 PRODUKT LUOKAN 1 LASERLAITE KLASS 1 LASER APPARAT PRODUIT LASER DE CLASSE 1 CONTENTS 1. INTRODUCTION 1 4. SETTINGS WHAT YOU CAN DO WITH THIS PLAYER........ 2 SUPPLIED PARTS .............................................. 2 ABOUT DISCS AND FILES................................. 3 Types of discs/files that can be used with this player..... 3 Disc precautions ............................................................. 4 Loading a disc................................................................. 4 CONTROLS AND FUNCTIONS .......................... 5 Front panel...................................................................... 5 Remote control ............................................................... 6 SETUP MENU .................................................... 26 Example of SETUP menu operation............................. 27 General Setting.............................................................. 28 Display Setting.............................................................. 30 Audio Setting ................................................................ 31 System Information....................................................... 31 About the audio output formats .................................... 32 About the video output formats .................................... 32 SOFTWARE UPGRADE .................................... 34 2 3 4 Upgrading the software ................................................. 34 2. CONNECTION INTRODUCTION TO CONNECTIONS ................ 8 5 5. ADDITIONAL INFORMATION Rear panel ....................................................................... 8 TROUBLESHOOTING ....................................... 35 HDMI CONNECTION ......................................... 10 Power ............................................................................ 35 Basic operation.............................................................. 35 Disc playback................................................................ 35 Picture ........................................................................... 35 Sound ............................................................................ 36 Network......................................................................... 36 Messages on the screen ................................................. 36 Connecting to the HDMI terminal................................ 10 VIDEO CONNECTIONS .................................... 11 Connecting to the component/video jack ..................... 11 AUDIO CONNECTIONS .................................... 12 Connecting to the digital audio jack/terminal............... 12 Connecting to the audio jacks....................................... 13 NETWORK AND USB CONNECTION .............. 14 Connecting to the NETWORK terminal and USB/BD STORAGE terminal................................................. 14 OTHER CONNECTIONS ................................... 15 Connecting to the REMOTE CONTROL jacks ........... 15 Connecting the power cable ......................................... 15 GLOSSARY ....................................................... 37 SPECIFICATIONS ............................................. 38 General .......................................................................... 38 Audio performance ....................................................... 38 Input/output................................................................... 38 Copyright ...................................................................... 39 About fonts.....................................................................39 3. PLAYBACK INITIAL WIZARD/EASY SETUP........................ 16 Setting with the Initial Wizard/Easy Setup................... 16 HOME MENU ..................................................... 17 Playing back photo/music/video................................... 17 Using network content.................................................. 19 PLAYING VIDEOS FROM NETFLIX ................. 20 Checking the activation code........................................ Preparing for watching video on your computer .......... Playing the video .......................................................... Operations for watching videos.................................... 20 20 20 21 ADVANCED PLAYBACK OPERATION............ 22 On Screen menu............................................................ Status menu................................................................... Using Bookmark........................................................... Program play................................................................. Using search ................................................................. Enjoying BONUSVIEW and BD-Live......................... Using Picture in Picture function (secondary audio/video playback) ........................... Using the feature of BD-Live ....................................... 22 23 24 24 24 25 25 25 ■ About this manual – This manual describes how to operate this Player using a remote control except when it is not available. Some of these operations are also available using the front panel buttons. – Notes contain important information about safety and operating instructions. Hint(s) indicates a tip for your operation. – This manual is printed prior to production. Design and specifications are subject to change in part as a result of improvements, etc. In case of differences between the manual and the product, the product has priority. The icons used in this manual Icons are used to indicate available buttons/functions for a particular format. English BD : BD-Video DVD : DVD-Video, DVD-VR, DVD+VR CD : Audio CD MUSIC : MP3, WMA VIDEO : AVCHD, WMV PHOTO : JPEG 1 En INTRODUCTION WHAT YOU CAN DO WITH THIS PLAYER \ p. 16 \ p. 22 \ p. 25 \ p. 17 Play back Video, Music, Photo files on a disc/USB memory device* \ p. 17 Easy setting for language, resolution, screen aspect ratio You can perform language and TV settings. Play back commercially-released BD/DVD/CD discs* In addition to BD discs, this Player also supports playback of a variety of other discs. Play back BONUSVIEW, BD-Live, etc.* You can enjoy additional movies on the latest BD discs. Play back Video, Music, Photo files on a disc* This Player can play back discs you recorded. Files recorded on discs/USB memory devices can be played back with this Player. Play back Video, Music, Photo files on a Home Network Server* ** \ p. 19 \ p. 20 \ p. 28 PC contents can be played back with TV or AV receiver by connecting this Player to a network server. Streaming Playback contents on the Netflix** You can instantly enjoy movies and TV programs over the internet with this Player. Operation with the remote control of TV, AV receiver, etc. Connecting devices with an HDMI cable, you can control devices with a single remote control using the HDMI Control function. * For details on playable disc and format, see page 3. ** Network setting is needed to use this function. SUPPLIED PARTS Make sure the following accessories are provided with the product. Remote control TRANSMIT MARKER SETUP A B C CLEAR SEARCH PROGRAM DIGEST PIP 2ND AUDIO D REPEAT HOME TOP MENU A B POP-UP MENU ENTER ON SCREEN RETURN SUBTITLE ANGLE STATUS 2 En ZOOM AUDIO Batteries (×2) (AAA, R03, UM-4) Audio/Video cable Power cable 1 ABOUT DISCS AND FILES – 12 cm (5”) and 8 cm (3”) discs can be played back in this Player. Do not use an 8 cm (3”) to 12 cm (5”) adapter. – Use discs that conform to compatible standards as indicated by the presence of official logos on the disc label. Playback of discs not complying with these standards is not guaranteed. In addition, the image quality or sound quality is not guaranteed even if the discs can be played back. Recording Format Disc Type BD-Video -- DVD-ROM DVD-Video -WMV/MP3/WMA/ JPEG DVD+R/DVD+R DL/DVD+RW DVD-Video/ DVD+VR/AVCHD/ Data Disc WMV/MP3/WMA/ JPEG CD-ROM CDDA/HDCD -- CD-R/CD-RW CDDA/Data Disc WMV/MP3/WMA/ JPEG USB -- WMV/MP3/WMA/ JPEG Network -- WMV/MP3/WMA/ JPEG Region management information BD-Video Region code “A” or “ALL” DVD-Video Region number “1” or “ALL” 1 Asia Region code “A” or “ALL” Region code “A” or “ALL” Region code “B” or “ALL” ALL Region number “4” or “ALL” 4 Europe ALL Region number “3” or “ALL” 3 Central and South America BD-Video Region code “B” or “ALL” ALL Region number “2” or “ALL” Russia Region code “C” or “ALL” Region number “5” or “ALL” 5 Region code “C” or “ALL” ALL ALL Region number “6” or “ALL” ALL – BD/DVD video players and discs have region codes, which dictate the regions in which a disc can be played. – BD/DVD Video operations and functions may be different from the explanations in this manual and some operations may be prohibited due to disc manufacturer’s settings. – If a menu screen or operating instructions are displayed during playback of a disc, follow the operating procedure displayed. Notes – Playback for some of the discs in the left side column tables may not be possible depending on the disc. – Finalize all recording media that is played back in this player. – “Finalize” refers to a recorder processing a recorded disc so that it will play in other players/recorders as well as this Player. Only finalized discs will play back in this Player. (This Player does not have a function to finalize discs.) – Playback of all files on the disc, USB memory device and network is not guaranteed. MP3/WMA audio file requirement – Sampling frequency: within 32 - 48 kHz – Bitrate: within 8 - 320 kbps (MP3), 32 - 192 kbps (WMA) WMV file requirement – WMV9, maximum resolution is 1,920 × 1,080. English 2 DVD-Video Region number “4” or “ALL” 4 China DVD-R/DVD-R DL/ DVD-Video/DVDDVD-RW VR/AVCHD/Data Disc U.S.A. and Canada Australia Data Format BD-ROM/BD-R/ BD-RE Destination Region management information Destination INTRODUCTION ■ Types of discs/files that can be used with this player ALL 3 En ABOUT DISCS AND FILES ■ Disc precautions Be careful of scratches and dust – BD, DVD and CD discs are sensitive to dust, fingerprints and especially scratches. A scratched disc may not be able to be played back. Handle discs with care and store them in a safe place. ■ Loading a disc – Insert the disc with the label face up. – In case of the disc recorded on both sides, face down the side to play back. Proper disc storage Notes Place the disc in the center of the disc case and store the case and disc upright. Avoid storing discs in locations subject to direct sunlight, close to heating appliances or in locations of high humidity. Do not drop discs or subject them to strong vibrations or impacts. Avoid storing discs in locations where there are large amounts of dust or moisture. Handling precautions – If the surface is soiled, wipe gently with a soft, damp (water only) cloth. When wiping discs, always move the cloth from the center hole toward the outer edge. – Do not use record cleaning sprays, benzene, thinner, static electricity prevention liquids or any other solvent. – Do not touch the surface. – Do not stick paper or adhesive labels to the disc. – If the playing surface of a disc is soiled or scratched, the Player may decide that the disc is incompatible and eject the disc tray, or it may fail to play the disc correctly. Wipe any dirt off the playing surface with a soft cloth. Cleaning the pick up lens – Never use commercially available cleaning discs. The use of these discs can damage the lens. – Request the nearest service center approved by Yamaha to clean the lens. 4 En – Playback may begin automatically, depending on the disc and setting of this Player. – The menu may be displayed first, depending on the disc. – The disc load time may vary depending on the disc. 1 CONTROLS AND FUNCTIONS INTRODUCTION ■ Front panel USB 1 2 3 4 1 p (On/Standby) 5 6 7 8 4 Front panel display 8 (Search forward/Skip forward): Press to skip forward, and press and hold to search forward. 9 (Eject) (p. 4) Loading the batteries in the remote control (Play) 0 (Pause) A (Stop) Approximate operating range of remote control 3 2 1 Remote control sensor USB 30˚ Notes 30˚ 6 m (20 ft) TRANSMIT MARKER SETUP A B C CLEAR 2ND AUDIO D SEARCH PROGRAM DIGEST PIP REPEAT HOME TOP MENU A B POP-UP MENU ENTER ON SCREEN RETURN SUBTITLE ANGLE ZOOM AUDIO STATUS English – Do not subject the remote control unit to shock, water or excessive humidity. – The remote control unit may not function if the Player’s remote sensor is in direct sunlight or any other strong light. – Incorrect use of batteries may cause them to leak or burst. Read the battery warnings and use the batteries properly. – Do not mix old and new batteries, or mix different brands. – Remove the batteries if you will not use the remote control unit for an extended period of time. – Dispose of batteries according to your regional regulations. A (Search backward/Skip backward): Press to skip backward, and press and hold to search backward. 5 Disc tray (p. 4) 6 0 7 2 USB port (p. 14) 3 Indicator: Lights up while this Player is starting up. 9 5 En CONTROLS AND FUNCTIONS ■ Remote control 1 2 3 4 5 6 Number buttons: Enters numbers, or during playback, jumps to the track/chapter corresponding to the number you input. R Q TRANSMIT MARKER SETUP A B C D 7 CLEAR: Clears entered number/set item. 8 PROGRAM CD DVD : Sets the order of playback (p. 24). You can set up to 15 tracks (for Audio CD) or titles/chapters (DVD-Video). 9 PIP BD : Turns on/off the Picture in Picture (p. 25). PIP Mark ( ) is displayed on the screen when this function is available. You can also select this item from On Screen menu (p. 22). 6 7 8 9 0 A B CLEAR PROGRAM DIGEST PIP 2ND AUDIO REPEAT HOME TOP MENU C D E F SEARCH P O N A B M POP-UP MENU L ENTER ON SCREEN RETURN SUBTITLE ANGLE ZOOM AUDIO K J I Note – PIP Mark is displayed only when the PIP Mark is set to on (p. 29). 0 2ND AUDIO BD : Turns on/off the secondary audio of the Picture in Picture (p. 25) or audio commentaries. The Secondary Audio Mark ( ) is displayed on the screen when this function is available. You can also select this item from On Screen menu (p. 22). Note – Secondary Audio Mark is displayed only when Secondary Audio Mark is set to on (p. 29). A HOME: Displays the HOME menu screen (p. 17). G STATUS H B TOP MENU BD DVD : Displays the top menu screen (p. 38) if the disc contains a menu. Select the desired item using 5/a /2/3 and ENTER. Note – Specific operations may be different depending on the disc. Follow the instructions of each menu screen. Note – will appear on the top left corner of the screen when the pressed button is not available. 1 Infrared signal transmitter: Outputs infrared signal. Aim this window to the remote control sensor (p. 5). 2 TRANSMIT: Flashes while the remote control is sending infrared signal. 3 MARKER DVD VIDEO : Sets Bookmark (p. 24) at a specified point of a movie. After Bookmark is set, you can jump to the point you set using this function. You can set up to 12 Bookmarks. 4 : Opens/closes the disc tray. 5 Color buttons BD : Use these buttons according to on-screen instructions. 6 En C Cursor buttons (5/a /2/3): Moves the focus in the menu screen. ENTER: Selects the focused menu/item. D RETURN: Returns to the previous menu or screen, etc. E ANGLE BD DVD : Changes the camera angle if video is recorded with multiple angles. The Angle Mark ( ) is displayed on the screen when this function is available. You can also select this item from On Screen menu (p. 22). Note – Angle Mark is displayed only when the Angle Mark is set to on (p. 29). F SUBTITLE BD DVD VIDEO : Changes subtitle languages (p. 38) if available . You can also select this item from On Screen menu (p. 22). CONTROLS AND FUNCTIONS G Control buttons BD DVD CD VIDEO MUSIC PHOTO : Stops playback. To stop playback completely, press this button twice. : Pauses playback. : Plays back contents. / : Skips backward/forward. : Repeats the title being played back. : Repeats the chapter being played back. : Repeats all tracks/files on the disc/folder. : Repeats the track/file being played back. 1 INTRODUCTION / : Searches backward/forward. The search speed will change each time you press the button (search backward/forward: 5 steps each). Press to resume normal playback. ( )/ ( ) BD DVD : Performs slow backward/forward. Slow playback speed will change each time you press the button (slow backward/ forward: 4 steps each). These buttons also perform frame advance/reverse playback during pause. Press to resume normal playback. N REPEAT BD DVD CD VIDEO MUSIC : Changes repeat mode. Repeat mode shown below will change each time you press the button. O DIGEST PHOTO : Shows 12 photo thumbnails. When thumbnails are displayed, you can proceed to the next/previous page with / . P SEARCH BD DVD CD VIDEO MUSIC : Jumps to a specified point during playback. For details on this function, refer to “Using search” (p. 24). You can also select this item from status menu (p. 23). Q p: Turns this Player on or sets it to the standby mode. R SETUP: Displays SETUP menu screen (p. 26). Notes – Some BD/DVD discs are not compatible with frame advance/reverse playback. – The Player resumes playback from the point that where the Player was previously stopped. To play back from the beginning, press and then . H STATUS: Displays the playback information (p. 23). I AUDIO BD DVD : Changes the audio language or format. You can also select this item from On Screen menu (p. 22). J ZOOM DVD VIDEO PHOTO : Zooms in/out. The size of the screen will change each time you press the button (zoom in/out: 3 steps each). K ON SCREEN: Displays On Screen menu (p. 22). L POP-UP MENU BD DVD : Displays pop-up menu. The menu contents displayed vary depending on the disc. For details on how to see and operate the pop-up menu, refer to the manual for the disc. The top menu screen may be displayed by pressing POP-UP MENU depending on the DVD. M A/B BD DVD CD VIDEO MUSIC : Plays back a specific part you want to repeat. 1 Press A/B at the scene where you want to set the start point. “A-” is displayed on the screen. 2 Press A/B again at the scene where you want to set the end point. “A-B” is displayed on the screen. Repeat playback starts. English 3 To cancel the repeat playback, press A/B. “A-B” disappears and the repeat playback is finished. Note – This function cannot be performed depending on the specifications of the disc. 7 En CONNECTION INTRODUCTION TO CONNECTIONS Find the corresponding connection method on your video/audio equipment. We recommend that you use the HDMI terminal which provides high quality digital audio and video on a single connection. If you use the other terminals/jacks, connect the video first. Then connect the audio. Connect video and audio to AV receiver with HDMI cable. HDMI terminal on AV receiver? * HDMI terminal on TV? Refer to owner’s manual of AV receiver. HDMI terminal on TV? START Connect video to TV with HDMI cable. Use AV receiver? Connect video to AV receiver. HDMI terminal on TV? Connect video and audio to TV with HDMI cable. Connect video to TV. Yes * When you connect to an AV receiver that cannot output the sound input via its HDMI terminal, refer to the owner’s manual of your AV receiver. No ■ Rear panel 1 2 DIGITAL OUT AUDIO OUT COAXIAL L 3 4 5 HDMI NETWORK VIDEO OUT COMPONENT Y PB OUT OPTICAL 0 8 En R VIDEO 9 PR IN USB BD STORAGE REMOTE CONTROL 8 7 6 2 CONNECTION Video and audio connection to AV receiver A HDMI (p. 10) Video connection Audio connection to AV receiver to TV A’ HDMI (p. 10) Connect audio to AV receiver. D COAXIAL (p. 12) or to AV receiver E B COMPONENT (p. 11) OPTICAL (p. 12) or or F L/R (p. 13) C VIDEO (p. 11) Video and audio connection to TV A’ HDMI (p. 10) Audio connection to TV Video connection to TV Connect audio to TV. D’ COAXIAL (p. 12) or B’ COMPONENT (p. 11) E’ OPTICAL (p. 12) or or C’ VIDEO (p. 11) F’ L/R (p. 13) 1 COAXIAL (p. 12) 6 AC inlet (p. 15) 2 L/R (AUDIO OUT) (p. 13) 7 REMOTE CONTROL (IN/OUT) (p. 15) 3 COMPONENT (p. 11) 8 USB/BD STORAGE (p. 14) 4 HDMI (p. 10) 9 VIDEO (p. 11) 5 NETWORK (p. 14) 0 OPTICAL (p. 12) English 9 En HDMI CONNECTION ■ Connecting to the HDMI terminal – – – – You can enjoy high quality digital picture and sound through the HDMI terminal. Firmly connect an HDMI cable (commercially available) to the HDMI terminals. See page 32 for information on the audio/video output formats. Use HIGH SPEED HDMI cables that have the HDMI logo (as shown on the back cover). Caution! Do not connect the power cable of this Player until all connections are completed. This Player DIGITAL OUT AUDIO OUT COAXIAL L VIDEO OUT COMPONENT Y PB HDMI OPTICAL R VIDEO PR NETWORK USB BD STORAGE Hints – When you use the HDMI Control function, refer to the “HDMI Control” (p. 28). – For information on the output mode of HDMI terminal, refer to the “HDMI” (p. 31). To HDMI terminal HDMI cable (commercially available) A A’ To HDMI input terminal HDMI IN AV receiver 10 En TV VIDEO CONNECTIONS ■ Connecting to the component/video jack Caution! Do not connect the power cable of this Player until all connections are completed. This Player DIGITAL OUT AUDIO OUT COAXIAL L This Player DIGITAL OUT VIDEO OUT COMPONENT Y PB PR VIDEO (Red) (Blue) (Green) R AUDIO OUT COAXIAL L HDMI OPTICAL 2 CONNECTION – You can enjoy accurate color reproduction and high quality images through the component jacks. – Firmly connect a component video cable (commercially available) or an Audio/Video cable to the COMPONENT jacks/VIDEO jack. – See page 32 for information on the video output formats. VIDEO OUT COMPONENT Y PB HDMI NETWORK OPTICAL USB BD STORAGE R VIDEO PR To COMPONENT jacks NETWORK USB BD STORAGE (Yellow) To VIDEO jack Component video cable (commercially available) B B’ Audio/Video cable (supplied) C C’ To video input jack To component input jacks COMPONENT IN (Yellow) (Yellow) Y (Green) (Green) (Yellow) PB (Blue) (Blue) PR (Red) (Green) (Blue) (Red) (Red) VIDEO AV INPUT AV receiver TV AV receiver TV Note – If you play back the image via VCR, the image may deteriorate due to the copy guard function. English 11 En AUDIO CONNECTIONS ■ Connecting to the digital audio jack/terminal – You can connect audio equipment or the TV to the COAXIAL jack/OPTICAL terminal. – Firmly connect a Coaxial digital audio cable (commercially available) or optical cable (commercially available) to the coaxial digital audio jack or optical digital audio terminal. – See page 32 for information on the audio output formats. Caution! Do not connect the power cable of this Player until all connections are completed. This Player DIGITAL OUT AUDIO OUT COAXIAL L DIGITAL OUT VIDEO OUT COMPONENT Y PB R VIDEO PR AUDIO OUT COAXIAL L HDMI OPTICAL This Player VIDEO OUT COMPONENT Y PB HDMI NETWORK OPTICAL USB BD STORAGE R VIDEO PR USB BD STORAGE To COAXIAL jack To OPTICAL terminal Coaxial digital audio cable (commercially available) D D’ Optical cable (commercially available) E To coaxial input jack AV receiver NETWORK E’ To optical input terminal COAXIAL OPTICAL AV INPUT DIGITAL AUDIO IN TV AV receiver TV Hint – For information on the output mode of COAXIAL jack/OPTICAL terminal, refer to the “COAXIAL/OPTICAL” (p. 31). 12 En AUDIO CONNECTIONS ■ Connecting to the audio jacks – You can connect audio equipment or the TV to the AUDIO OUT L/R jacks. – Firmly connect an Audio/Video cable (supplied) to the AUDIO OUT L/R jack. – See page 32 for information on the audio output formats. 2 Caution! CONNECTION Do not connect the power cable of this Player until all connections are completed. This Player DIGITAL OUT AUDIO OUT VIDEO OUT COMPONENT Y PB COAXIAL L HDMI USB BD STORAGE (Red) To AUDIO OUT L/R jack PR VIDEO R (White) OPTICAL NETWORK Audio/Video cable (supplied) F F’ To audio L/R input jack (White) (Red) AV receiver R (Red) L AUDIO IN (White) (Red) (White) AUDIO TV English 13 En NETWORK AND USB CONNECTION ■ Connecting to the NETWORK terminal and USB/BD STORAGE terminal – PC contents can be played back by connecting this Player to the network. – You can enjoy a variety of contents with interactive functions by connecting to the internet when playing BD-Live compatible discs. Refer to page 25 regarding further information on BD-Live functions. – You can connect a USB memory device (2 GB or greater and formatted with FAT 32/16) to the USB/BD STORAGE terminal to save the BD-Live data or to upgrade the software of this Player. – Firmly connect a network cable (commercially available) and a USB memory device (commercially available) to the NETWORK terminal and USB/BD STORAGE terminal. – Use only an STP (shielded twisted pair) network cable. – When using the internet, a broadband internet connection as shown below is required. – Connect the other connector of the network cable to the hub/broadband router. – The USB memory device connected to the USB port on the front panel works same as the one connected to the USB/BD STORAGE terminal on the rear panel. Before using the USB memory device This Player CAUTION: – Do not remove the USB memory device or unplug the power cable while the operations for BUDA (p. 37) or software upgrade are being performed. – Do not use a USB extension cable when connecting a USB memory device to the USB/BD STORAGE terminal of the Player. Using a USB extension cable may prevent the Player from performing correctly. DIGITAL OUT AUDIO OUT VIDEO OUT COMPONENT Y PB COAXIAL L HDMI OPTICAL R VIDEO PR NETWORK USB BD STORAGE To USB/BD STORAGE Terminal To NETWORK terminal Note – Yamaha cannot guarantee that all brands’ USB memory devices will operate with this Player. USB memory device (commercially available) Network cable (commercially available) Notes – When using a broadband internet connection, a contract with an internet service provider is required. For more details, contact your nearest internet service provider. – Refer to the operation manual of the equipment you have as the connected equipment and connection method may differ depending on your internet environment. – Use a network cable/router supporting 10BASE-T/100BASE-TX. To LAN terminal LAN Internet Modem Hub or broadband router After connecting – When you set the Network setting manually, refer to “Network” (p. 29). – To play back the PC contents on your network, refer to “Using network content” (p. 19). 14 En PC OTHER CONNECTIONS ■ Connecting to the REMOTE CONTROL jacks ■ Connecting the power cable – After all connections are completed, plug the supplied power cable into the AC inlet on the rear of the Player. Then plug into AC outlet. 2 CONNECTION – You can transmit and receive the remote control signals by connecting to the REMOTE CONTROL (OUT/IN) jacks. – Firmly connect monaural 3.5 mm mini plug cables (commercially available) to the REMOTE CONTROL (OUT/IN) jacks. – If your AV receiver is a Yamaha product and has the capability to transmit SCENE control signals, you can use the SCENE function. – You can connect a Yamaha component (such as CD player) corresponds with the SCENE function to the REMOTE CONTROL (OUT) jack of this Player. Caution! Do not connect the power cable of this Player until all connections are completed. This Player To AC inlet NETWORK OUT IN To AC outlet REMOTE CONTROL USB BD STORAGE Note To REMOTE CONTROL (OUT) jack Monaural 3.5 mm mini plug cable (commercially available) To REMOTE CONTROL (IN) jack – TO PREVENT RISK OF ELECTRIC SHOCK, DO NOT TOUCH THE UN-INSULATED PARTS OF ANY CABLES WHILE THE POWER CABLE IS CONNECTED. Monaural 3.5 mm mini plug cable (commercially available) To remote control out jack To remote control in jack REMOTE CONTROL IN Yamaha component REMOTE CONTROL OUT Infrared signal receiver or Yamaha component (such as AV receiver) Hints English – For details about the SCENE function, refer to the owner’s manual supplied with your Yamaha AV receiver. 15 En PLAYBACK INITIAL WIZARD/EASY SETUP ■ Setting with the Initial Wizard/ Easy Setup Initial Wizard/Easy Setup allows you to set language, resolution, and screen aspect ratio easily. Initial Wizard screen is displayed when you turn this Player on for the first time after purchase or upgrade. Same setting can be performed from SETUP menu = System = Easy Setup. 4 Press 5/a to select the screen aspect ratio, then press ENTER. For details on setting items, see “TV Screen” (p. 30). Easy Setup is completed. 1 When Easy Setup screen is displayed, Press ENTER to start Easy Setup. Note – When no picture is displayed after Initial Wizard/ Easy Setup is completed, refer to “TROUBLESHOOTING” (p. 35). 2 Press 5/a to select the language you want to display on the screen, then press ENTER. 3 Press 5/a to select the resolution, then press ENTER. For details on setting items, see “Resolution” (p. 30). 16 En HOME MENU HOME menu allows you to browse and play multi-media files on data discs, USB memory devices and your network. Note – For details on playable disc and format, see page 3. Basic operation 5/a : Moves the focus. 2: Returns to the parent folder. 3: Checks/unchecks single folder/file. HOME: Moves to/exits HOME menu screen. ENTER: Confirms the folder/file. POP-UP MENU: Opens Edit Menu. CLEAR Note – Stop the playback of the video before you move to HOME menu screen. 1 Press HOME to display HOME menu screen. Press 2/3 to select HOME, then press ENTER. 3 SEARCH PROGRAM DIGEST PIP 2ND AUDIO Example: Selecting a movie file on a USB memory device PLAYBACK ■ Playing back photo/music/video Common operations for playing back files in a selected folder REPEAT HOME TOP MENU A B POP-UP MENU 2 HOME screen appears. ENTER ON SCREEN RETURN SUBTITLE ANGLE ZOOM AUDIO Icons on the top of HOME screen : Plays back the disc on the tray, or displays contents in the data disc. : Displays contents in the USB memory device connected to the USB port and/or USB/BD STORAGE terminal. : Searches for a DLNA (p. 19) server on the network. : Displays contents on the connected DLNA server. : Connects to Netflix (p. 20). : Displays playlist (p. 18). 3 Select the item which contains the file you want to play back, then press ENTER. English 17 En HOME MENU 4 Select the Photo, Music, Video or AVCHD folder you want to play back, then press ENTER. To return to the parent folder, press 2 or select . Hint – To enjoy slide show with music, press HOME to return to the HOME screen while music is played back, and select photo file. Note – The displayed file may not be played back depending on the content. Operations for viewing photos Note – Note that the only the file type selected on this step will be displayed in the following step. For example, if you selected Photo folder in this step, only photo files are displayed after this step. When you play back other than photo, return to this hierarchy and select file type again. 5 Select the folder(s) containing the file you want to play back. While viewing photos, the buttons on the remote control work as shown below. : Stops slide show and returns to the file browser. : Pauses a slide show. : Plays a slide show. : Moves to a next photo/Makes a slide show faster in 3 steps. : Moves to a previous photo/Makes a slide show slower in 3 steps. 5: Inverts a photo. a : Reflects a photo. 2: Rotates a photo counterclockwise. 3: Rotates a photo clockwise. ZOOM: Zooms in/out a photo (zoom in/out: 3 steps each). 5/a /2/3: Pan in zoom mode when a photo is larger than the screen. DIGEST: Switches to thumbnail mode (p. 7). When thumbnails are displayed, you can proceed to the next/ previous page with / . Using playlist You can add favorite files to a playlist, and play back the favorite files from the Playlist folder on HOME screen. 1 Press POP-UP MENU when the folder/file you want to add to/remove from the playlist is displayed. 6 Select the file you want to play back, then press ENTER. When a video file is selected, playback starts. When a music file is selected, status screen is displayed and playback starts. When a photo file is selected, slide show starts. 2 Select the item below in the pop-up menu. Add to Playlist: Adds files in the focused/checked folder or focused/checked file to the playlist. Remove from Playlist: Removes the focused/ checked folder/file from the playlist. Select all: Checks all folders/files in the folder being opened. You can check up to 100 folders/files at once. Clear all: Unchecks all folders/files in the folder being opened. Cancel: Closes Edit Menu. Hint – You can also check/uncheck the focused file/folder by pressing 3. Note – When you move to another folder before you add the checked folders/files to the playlist, the folders/files will be unchecked. 18 En HOME MENU 3 To play back a file in playlist, select the file you want to play back under the playlist folder on HOME screen. Note – When a disc/USB memory device which contains the file added to the playlist is removed, the file will be removed from the playlist. ■ Using network content 4 Select the file you want to play back. Notes – The playback and operating quality may be affected by your home network condition. – The files from removable media such as USB memory devices or DVD-drive on your media server, may not be shared properly. About DLNA 3 PLAYBACK This Player is a DLNA certified digital media player. You can manage photo, music and video contents stored on DLNA servers on your home network. – The file requirements may not always be compatible. There may be some restrictions depending on file features and DLNA sever capability. DLNA (Digital Living Network Alliance) provides easy sharing of digital media through network in the home, and you can enjoy digital contents stored on your DLNAserver-software-installed PC or other DLNA compatible device with your TV via this Player. To connect this Player to your DLNA servers, some settings for the DLNA server or device are required. For details, refer to your DLNA server software or DLNA device. Playing back shared contents 1 To play back files on your PC, install a DLNA server software, such as Windows Media Player 12, and share files you want to play back. Windows Media Player is a registered trademark or trademark of Microsoft corporation in the United States and/or other countries. 2 Turn on the PC with DLNA server software installed or the DLNA device connected to your home network. 3 Press HOME to display HOME menu screen. Then select HOME to move to HOME menu. The DLNA servers connected to the network are listed on the screen. Notes English – If your DLNA server is not listed, select DLNA Search to find it. – Depending on the DLNA server, this Player may need to be permitted from the server. – To play the file on the DLNA server, this Player and the server must be connected to the same access point. 19 En PLAYING VIDEOS FROM NETFLIX You can instantly watch movies and TV episodes from Netflix over the internet using this Player. To be a Netflix member, visit http://www.netflix.com. ■ Checking the activation code Before you watch videos from Netflix, you need to get the activation code displayed on your TV. 1 Press HOME to display HOME menu screen. Press 2/3 to select Netflix, then press ENTER. Notes – When software upgrade is required, an update notice appears when you select Netflix. In this case, perform the software upgrade (p. 34). – For details on the Netflix, refer to Netflix website on http://www.netflix.com. – To deactivate Netflix, refer to “Netflix Info” (p. 29). ■ Preparing for watching video on your computer You need to complete the activation of this Player through the internet with your computer. After that procedure, you can add your desired videos in your instant queue. Your instant queue is also displayed on your TV via your Player, so your selections are available for watching at anytime. 1 Enter the activation code displayed on your TV to complete activation of Netflix function in this Player. 2 Press 5/a to select “yes - activate instant streaming from Netflix”, then press ENTER. 2 Click “Watch Instantly” tab, then select the desired video and click “Add to instant”. For details on operations of instant queue, refer to Netflix website on http://www.netflix.com. ■ Playing the video After you add your desired videos in your instant queue, you can watch them on your TV. 1 Press HOME to display HOME menu screen. Press 2/3 to select Netflix, then press ENTER. 2 Press 2/3 or press ENTER. / to select the video, then Hint – You can also select “no - start my FREE trial”. For details on free trial, refer to Netflix website on http:// www.netflix.com. 3 The activation screen appears and it displays the activation code on your TV. 3 Press 5/a to select “play”. Then payback starts. Activation code 20 En PLAYING VIDEOS FROM NETFLIX ■ Operations for watching videos While watching videos from Netflix, the buttons on the remote control work as shown below. : Plays back the video. : Pauses playback. /5/HOME: Stops video and displays instant queue. ENTER: Pauses playback and performs frame advance/ reverse playback. 2/3: Pauses playback and performs frame advance/ reverse playback. / : Pauses playback and performs search backward/forward. To play back from the desired point, press ENTER/ . To resume the playback from the point you pauses the video at, press 5. RETURN: Returns to HOME menu. HOME TOP MENU PLAYBACK 2ND AUDIO 3 A B POP-UP MENU ENTER ON SCREEN RETURN SUBTITLE ANGLE ZOOM AUDIO STATUS Note – While you watch videos from Netflix, the audio and video quality may be compromised based on your speed of broadband internet connection. The recommended internet connection speed is 1.5 Mbps or higher. For the best audio and video quality, 4.0 Mbps is required. For the details on your internet connection speed, contact your internet service provider. English 21 En ADVANCED PLAYBACK OPERATION This chapter explains playback of commercially available BD and DVD discs (like movies), CDs, and recorded DVD-RW/R discs. Note – For the basic playback operation, see page 6. ■ On Screen menu This allows you to operate some functions from the On Screen menu. To display On Screen menu, press ON SCREEN. After that, press 5/a /2/3 to select an item, then press ENTER to operate the desired function. Hint – When a DVD is played back, you can select Random All, Random TT (title), Random CH (chapter), Shuffle All, Shuffle TT (title) and Shuffle CH (chapter). Audio BD DVD VIDEO : Shows audio language/signal of BD/DVD disc currently selected. You can select the desired type of audio. Angle BD DVD : Shows the currently-selected angle number. If the video is recorded with multiple angles, you can change the angle. Subtitle BD DVD VIDEO : Shows the currently-selected subtitle language. If subtitles are provided in other languages, you can change to your preferred language. Subtitle Style BD : Shows the currently-selected subtitle style. This function is available only for Video-file external subtitle. You can select the desired text style of subtitle. On Screen menu contains following items. Bitrate BD DVD CD VIDEO MUSIC : Shows bitrate of the audio/video signal. Title BD DVD VIDEO : Shows the title number being played back. You can skip to the desired title by selecting it from this item. Second Video BD : Turns the PIP on/off (p. 6). Chapter BD DVD VIDEO : Shows the chapter number being played back. You can skip to the desired chapter by selecting it from this item. Track/File CD VIDEO MUSIC PHOTO : Shows track/file number being played back. You can skip to the desired track/file by selecting it from this item. Time BD DVD CD VIDEO MUSIC : Shows the playback time. Select display type from the following: – Elapsed playback time of the title, chapter, disc, track or file – Remaining playback time of the title, chapter, disc, track or file Mode/Play Mode DVD CD VIDEO MUSIC PHOTO : Shows current playback mode. You can select playback mode from the following: – Normal: Normal playback. – Shuffle: Each track/file must play once without repetition. – Random: Real random playback. Repetition may happen. 22 En Second Audio BD : Turns the secondary audio on/off (p. 6). Still Off BD : On some BD/DVD discs, the video pauses at a designated point during playback. This releases pause and restarts playback. Ins Search BD DVD CD VIDEO MUSIC : Skips 30 seconds. Ins Replay BD DVD CD VIDEO MUSIC : Replays the content from 10 seconds before. Slide Show PHOTO : Shows slide show speed. You can select the slide show speed from Slow/Medium/Fast. Transition PHOTO : Shows haw photo appears on the screen. You can select the transition type. Code Page VIDEO : Selects character code of subtitle. ADVANCED PLAYBACK OPERATION ■ Status menu This allows you to adjust various settings, such as subtitles, angle settings and the title selection for direct playback. To display status menu, press STATUS. Status menu contains following menus. When playing Audio CD or music file Example: Icons when playing music file 123 4 5 6 7 When playing BD-Video/DVD-Video or video file 3 Example: Icons when playing BD 2 3 8 7 4 5 PLAYBACK 1 6 8 1 2 (Playback status) (Disc type/video file icon) 1 (Playback status) 2 (Repeat mode): Shows current repeat mode (p. 7). 3 (Disc type/music file icon) 4 (Artwork) MUSIC : Displays artwork if the file contains it. 3 (Title number being played): You can jump to specified title with SEARCH button (p. 7). 5 4 (Chapter number being played): You can jump to specified chapter with SEARCH button (p. 7). 6 (Information) MUSIC : Displays music information if the file contains them. 5 (Elapsed playback time): You can jump to specified point with SEARCH button (p. 7). 7 6 (Subtitle currently selected): You can change the subtitle language with SUBTITLE button. 8 (Progress bar) MUSIC : Shows progress status of current song. 7 (Audio currently selected): You can change the audio language or format with AUDIO button. When viewing photo 8 (Repeat mode): Shows current repeat mode (p. 7). (Track/file number being played): You can jump to specified track with SEARCH button (p. 7). (Elapsed playback time): You can jump to specified point with SEARCH button (p. 7). 1 (Playback status) 2 (Photo file icon) 3 (File number being displayed) 4 (Repeat mode): Shows current repeat mode (p. 7). 5 (Slide show speed) English 23 En ADVANCED PLAYBACK OPERATION ■ Using Bookmark DVD VIDEO This allows you to set Bookmark at the specified point of the video. After Bookmark is set, you can move to the point you set using this function. You can set up to 12 Bookmarks. 1 Press MARKER during playing back the movie to set Bookmark. Bookmark number, and the status are displayed. 2 Press ENTER to program playback order. For CD, press 5/a to select a desired track then press ENTER. For DVD disc, select a desired title (shown as TT) and chapter (shown as CH) instead of a track. To clear a set track, select the track you want to clear, then press CLEAR. Press RETURN to cancel the Program play. 2 After Bookmark is set, press and hold MARKER to display Bookmark select bar. 3 Press 2/3 to select the Bookmark you want to play back, then press ENTER. Press CLEAR to delete the selected Bookmark. Note – When playback is finished (e.g., ejecting the disc, pressing twice), Bookmarks are automatically deleted. ■ Program play DVD CD 3 After programming is finished, press start program playback. to set and 4 To cancel program play, stop playback completely by pressing twice. ■ Using search BD DVD CD VIDEO MUSIC This allows you to program playback order of CD tracks or DVD chapters. Press PROGRAM during playback to display the PROGRAM window to program playback order. You can program up to 15 tracks/chapters. This allows you to jump to the specified point during playback. Example: Programming the playback order of CD tracks 2 Press 5/a /2/3 to select one of the item below, then press ENTER. 1 Press PROGRAM during playback. 1 Press SEARCH during playback. Status bar appears. BD DVD : – Title number (shown as ) – Chapter number (shown as ) – Elapsed title time (shown as ) – Elapsed chapter time (shown as ) CD : – Track number (shown as ) – Elapsed track time (shown as ) – Elapsed disc time (shown as VIDEO ) MUSIC : – File number (shown as ) – Elapsed file time (shown as ) 3 Press 5/a or number buttons to set/adjust the value of the focused item, and press ENTER to jump to the specified point. 4 To close the status bar, press STATUS. 24 En ADVANCED PLAYBACK OPERATION ■ Enjoying BONUSVIEW and BDLive ■ Using the feature of BD-Live This player supports BONUSVIEW (p. 37) (BD-ROM Profile 1 Version 1.1) and BD-Live (p. 37) (BD-ROM Profile 2) playback functions. 1. Set the Network setting (p. 29). Note ■ Using Picture in Picture function (secondary audio/video playback) BD-Video that includes secondary audio and video compatible with Picture in Picture can be played back with secondary audio and video simultaneously as a small video in the corner. Primary video Secondary video BD-Live data is saved in BUDA (p. 37) (USB memory device connected to this Player). To enjoy these functions, connect a USB memory device (2 GB or greater and formatted with FAT 32/16) supporting USB 2.0 High Speed (480 Mbit/s) to the USB/BD STORAGE terminal (p. 14) on the rear panel. – BUDA folder is created automatically in the USB memory device when necessary. – If there is insufficient storage space, the data will not be copied/downloaded. Delete unneeded data or use a new USB memory device. – Some time may be required for the data to load (read/write). 3 PLAYBACK – Functions and playback method vary depending on the disc. See the guidance on the disc or the supplied user’s manual. 2. Connect the USB memory device to this Player (p. 14). Notes While PIP Mark ( ) or Secondary Audio Mark ( ) is displayed, press PIP to turn the Picture in Picture function on/off. Notes – To listen to secondary audio, make sure that the Audio Output setting (COAXIAL/OPTICAL or HDMI) is set to PCM or Reencode (p. 31). – Depending on the disc, to listen to secondary audio, you may need to set secondary audio to on on the top menu of the disc (p. 6). – The secondary audio and video for Picture in Picture may automatically play back and be removed depending on the content. Also, playable areas may be restricted. – Yamaha cannot guarantee that all brands’ USB memory devices will operate with this Player. – Do not use a USB extension cable when connecting a USB memory device to the USB/BD STORAGE terminal of the player. Using a USB extension cable may prevent the player from performing correctly. 3. Play back the disc. 4. Run BD-Live according to the instructions on the disc. Notes 25 En English – Regarding playback method of BD-Live contents, etc., perform the operations in accordance with the instructions in the BD disc manual. – To enjoy BD-Live functions, perform the network connection (p. 14) and Network settings (p. 29). – Refer to “BD-Live Connection” (p. 30) regarding the setup to restrict access to BD-Live contents. – The time required to download the provided programs into the USB memory device connected to this Player varies depending on the internet connection speeds and the data volume of the programs. – BD-Live programs provided through the internet may not be able to display the connection depending on the status (upgrading) of the provider. In such cases, take out the disc and try again. – If the BD-Live screen does not appear for a while after you select the BD-Live function in the BD disc menu, the USB memory device may not have enough free space. In such cases, eject the disc from the player, and then erase the data in the USB memory device using the “Fmt BUDA” menu in the “BUDA” (p. 29). SETTINGS SETUP MENU The SETUP menu enables various audio/visual settings and adjustments for functions using the remote control unit. Menu/Submenu Item System Screen Saver Sets screen saver on/off. 28 Disc Auto Playback Sets this Player to start disc playback automatically. 28 HDMI Control Sets this Player to receive control signal from the remote control of your TV/AV receiver. 28 Disc Auto Upgrade Sets the auto upgrade to on/off. 29 Load Default Resets all settings to the default setting except Security setting. 29 General Setting Language Playback Security Network TV Display Setting Video Process 26 En Function Page Upgrade Performs upgrade of this Player. 29 Easy Setup Sets language, resolution, screen aspect ratio. 29 BUDA Manages BUDA (p. 37) (format, information display, status of use). 29 OSD Selects the language for On Screen Display. 29 Menu Prioritizes the language for disc menu. 29 Audio Prioritizes the language for audio. 29 Subtitle Prioritizes the language for subtitle. 29 Closed Caption Sets the closed caption to on/off. 29 Angle Mark Sets to display the Angle Mark when BD/DVD with multiple angles is played back. 29 PIP Mark Sets to display the PIP Mark when BD/DVD with Picture in Picture is played back. 29 Secondary Audio Mark Sets to display the Secondary Audio Mark when BD/DVD with secondary audio is played back. 29 Netflix Info Deactivates this Player from Netflix and displays ESN (Electric Serial Number). 29 Change Password Changes password for Parental Control and Country Code. 29 Parental Control Sets the Parental Control depending on the disc content. 29 Country Code Sets your Country Code. 29 Internet Connection Sets the internet connection to Enable/Disable. 29 Information Displays network information screen. 30 Connection Test Performs the network connection test. 30 IP Setting Sets the IP setting to Auto/Manual. 30 BD-Live Connection Sets the BD-Live connection to Permitted/Partial Permitted/ Prohibited. 30 DLNA Sets the DLNA to Enable/Disable. 30 Proxy Setting Sets the proxy setting. 30 TV Screen Sets the screen aspect ratio of the connected TV, and adjust the video output. 30 Resolution Selects the resolution of output video. 30 TV System Selects the TV System from PAL/NTSC/Multi. 30 Color Space Selects Color Space from RGB/YCbCr/ YCbCr422. 30 HDMI Deep Color Selects HDMI Deep Color from 30 bits/36 bits/Off. 30 HDMI 1080p 24Hz Sets HDMI 1080p 24Hz to on/off. 31 Video Adjust Adjusts the video brightness, contrast, hue and saturation. 31 Sharpness Selects the sharpness level from High/Medium/Low. 31 SETUP MENU Menu/Submenu Item Audio Output Function Page COAXIAL/ OPTICAL Selects the output mode of COAXIAL jack/OPTICAL terminal from Bitstream/PCM/Reencode/Off. 31 HDMI Selects the output mode of HDMI terminal from Bitstream/ PCM/Reencode/Off. 31 Downsampling Selects the digital audio signal down sampling frequency from 48k/96k/192k. 31 DRC Sets the DRC (Dynamic Range Compression). 31 Sets the audio output from AUDIO OUT L/R jack. 31 Audio Setting Speaker Setting Displays software version and MAC address (p. 38). 31 ■ Example of SETUP menu operation You need to call up the SETUP menu screen to perform settings for this Player. The following is the explanation for basic operations of the SETUP menu. TRANSMIT B C CLEAR Note – Some items cannot be set during playback. In this case, press twice to stop playback completely before setting. D Press SETUP to display the SETUP menu screen. Press 2/3 to select General Setting, then press ENTER or a . SEARCH PROGRAM PIP 2ND AUDIO Example: Setting Parental Control to KID SAFE 1. Display the SETUP menu screen. MARKER SETUP A SETTINGS System Information 4 DIGEST HOME TOP MENU REPEAT A B POP-UP MENU ENTER ON SCREEN RETURN SUBTITLE ANGLE ZOOM AUDIO 2. Select a Submenu. Press 5/a to select Security, then press ENTER or 3. English 27 En SETUP MENU 3. Select a menu item. Press 5/a to select Parental Control, then press ENTER or 3. ■ General Setting The default settings are marked with “ * ”. System Screen Saver You can set the screen saver to on/off. When set to on, this Player will switch to screen saver mode if there is no operation for 3 minutes. After that, this Player will turn to standby mode when there is no operation for 6 minutes. On*, Off Disc Auto Playback You can set Disc Auto Playback to on/off. When set to on, a disc will play back automatically after loading. On*, Off 4. Enter password. Enter your password with number buttons. – The default password is 0000. – You cannot move to the next setting screen until you have input the correct password. – To change the password, refer to “Change Password” (p. 29). 5. Select a next item. Press 5/a to select the Parental Control Level for BD/DVD, then press ENTER. HDMI Control You can set the Player to receive control signal from a TV/AV receiver compatible with the HDMI Control function via an HDMI cable (p. 10). On, Off* Using HDMI Control function Using the HDMI Control function, you can interactively operate this Player with your TV (HDMI Control function supported). When you connect this Player to the TV compatible with the HDMI Control function using an HDMI cable and set HDMI Control in the SETUP menu to on (p. 28), you can perform the function listed below. • Automatic input select function When you start playback of this Player, the input selector of the TV (and an AV receiver if this Player is connected to the TV via the AV receiver) is switched to this Player automatically. TV Power is turned on automatically depending on the TV. • Automatic power off function When you turn off the TV while this Player is in stop mode and the SETUP menu screen is not displayed, the power of this Player is also turned off automatically. Notes 6. Exit the menu screen. Press 2 to return to the previous menu. 28 En – HDMI Control function may not work properly depending on the TV. – Functions other than ones shown above may work depending on the TV or AV receiver. – In order to make the HDMI Control function available, set up settings for the HDMI Control function on ALL components (this Player, TV, and AV receiver). Certain operation may also be required. – Each function may be set independently to activate/deactivate depending on the TV. – Refer to the operation manuals supplied with the TV and/or AV receiver for details regarding setup. SETUP MENU Disc Auto Upgrade You can set Disc Auto Upgrade to on/off. When set to on, this Player will upgrade the software after loading the disc which contains the upgrade file package. For details on software upgrade, refer to “SOFTWARE UPGRADE” (p. 34). On*, Off Load Default You can reset all settings of this Player to default setting except Security setting (p. 29). For details on default settings, see pages 26-31. Easy Setup You can perform Easy Setup (p. 16). BUDA You can manage BUDA (p. 37) (format, information display, status of use). To format (empty) the BUDA folder in the USB memory device, press ENTER when “Fmt BUDA” is focused on the screen. ) when BD/ On*, Off PIP Mark You can set to display the PIP Mark ( ) when BD with picture in picture (p. 25) is played back. On*, Off Secondary Audio Mark You can set to display the Secondary Audio Mark ( when BD with secondary audio is played back. On*, Off Netflix Info You can deactivate this Player from Netflix and display ESN (Electric Serial Number). To activate this Player again, refer to “PLAYING VIDEOS FROM NETFLIX” (p. 20). ESN (Electronic Serial Number) is a unique number that allows you to use Netflix streaming. Security OSD You can select the language for On Screen Display which is the messages or menu displayed on the screen such as SETUP menu. Change Password You can set the password for changing the Parental Control Level and Country Code. Refer to “Parental Control” (p. 29) and “Country Code” (p. 29). Nederlandse , Svenska , , Menu You can prioritize the language for disc menu. English*, Français , , Español , Deutsch , Italiano , Nederlandse , Portuguese, Danish, Svenska , Finnish, Norwegian, , Korean, Japanese, More Audio You can prioritize the audio language for BD/DVD playback. For details on setting items, see “Menu” (p. 29). Subtitle You can prioritize the language for Subtitle. 4 Yes, No* Language English*, Français , Deutsch , Español , Italiano , ) SETTINGS Upgrade You can upgrade the software manually from Disc, USB Storage or Network. For details on software upgrade, refer to “SOFTWARE UPGRADE” (p. 34). Angle Mark You can set to display the Angle Mark ( DVD with multiple angles is played back. Note – The default password is 0000. Parental Control In some BD/DVD discs, a control level for disc viewing is set depending on the age of the viewer. You can set the Parental Control shown on the screen depending on the disc content. The password (see “Change Password” on p. 29) needs to be entered before the Parental Control Levels is set. After you set the Parental Control, when you play back a disc with level higher than current Parental Control Level, or you want to change the Parental Control Level, a dialog box will pop up to ask you to enter the password. Off*, KID SAFE, G, PG, PG-13, PGR, R, NC-17, ADULT English, Français , , Español , Deutsch , Italiano , Nederlandse , Portuguese, Danish, Svenska , Finnish, Norwegian, , Korean, Japanese, More, Off* Playback Closed Caption You can set to display the closed caption (p. 37) when BD/ DVD with closed caption is played back. On*, Off Country Code You can set the Country Code you live in. The password (see “Change Password” on p. 29) needs to be entered before the Country Code is set. This setting may be used for rating of Parental Control and disc playback. Network Enable*, Disable 29 En English Internet Connection Set this item to Enable when you use BD-Live (p. 25), DLNA (p. 19) and software upgrade from the network (p. 34). SETUP MENU Information You can display network information screen. On this screen, you can view the information of Interface (Ethernet), Address Type, IP Address, Subnet Mask, Default Gateway, and DNS. Connection Test You can perform a test for both cable connection and IP settings, and it will ping default gateway. If the test is failed, please check “IP Setting” (p. 30) and perform the test again. Original image size BD-Live Connection You can set access restriction to BD-Live contents. Permitted* Allows all BD-Live discs to connect the network. Partial Permitted Allows only discs with owner certification. Prohibited Prohibits all BD-Live discs to connect the network. 16:9 Normal 4:3 Original image size IP Setting You can set IP Setting to Auto/Manual. When set to Auto, IP address is allocated automatically by system. When set to Manual, IP Address, Subnet Mask, Default Gateway and DNS should be set manually. Auto*, Manual On 16:9 (wide screen) TV 16:9 Full On 4:3 TV 4:3 Pan Scan 4:3 Letterbox 16:9 Resolution You can select the video output resolution from Auto, 480i/576i, 480p/576p, 720p, 1080i, and 1080p. When set to Auto, resolution is set to the maximum resolution according to the connected TV. For more details on output formats, refer to “About the video output formats” (p. 32). Auto*, 480i/576i, 480p/576p, 720p, 1080i, 1080p DLNA You can set the DLNA (p. 19) to Enable/Disable. When you do not use the DLNA function, set to Disable. Enable*, Disable Proxy Setting You can set Proxy Setting. Set to Disable for normal use. Disable* Sets proxy server to disable. Select this item when proxy server is not used. Proxy Host Sets the proxy host. Proxy Port Sets the proxy port. ■ Display Setting The default settings are marked with “ * ”. TV System You can select TV System from PAL, NTSC and Multi. Set the same TV System as your TV set. For more details on output formats, refer to “About the video output formats” (p. 32). NTSC*, PAL, Multi Note – When no picture is displayed after this setting is changed, press and hold on the front panel for around 5 seconds to switch NTSC/PAL manually. Color Space You can select the Color Space (p. 37) output from HDMI. This function is available when this Player is connected with an HDMI cable. RGB Outputs video signal at normal signal range. TV YCbCr* Sets Color Space to YCbCr. TV Screen You can set the screen aspect ratio of the connected TV, and adjust the video output. If you switch your TV (i.e. because you have bought a new one) and the screen aspect ratio of the connected TV changes, you will have to change the TV Screen setting. YCbCr422 Sets Color Space to YCbCr422. 16:9 Full Select this when this Player is connected to a TV with a 16:9 screen. When a 4:3 aspect ratio video is played back, the video is displayed as shown below. 16:9 Normal* Select this when this Player is connected to a TV with a 16:9 screen. When a 4:3 aspect ratio video is played back, the video is displayed as shown below. 4:3 Pan Scan Select this when this Player is connected to a TV with a 4:3 screen. When a 16:9 aspect ratio video is played back, the video is displayed as shown below. 4:3 Letterbox Select this when this Player is connected to a TV with a 4:3 screen. When a 16:9 aspect ratio video is played back, the video is displayed as shown below. 30 En Note – This function is only available on TVs that support this function. HDMI Deep Color When your TV and/or AV receiver is compatible with Deep Color (p. 37), set this item according to your TV/AV receiver. This function is available when this Player is connected with an HDMI cable. 30 bits, 36 bits, Off* SETUP MENU HDMI 1080p 24Hz This outputs the BD-Video encoded in 24Hz frame rate in HDMI 1080p 24Hz. Smoother video playback may be available with this function. This function is available when your TV/AV receiver support this function, and this Player is connected with an HDMI cable. For more details on output formats, refer to “About the video output formats” (p. 32). On, Off* HDMI You can select the output mode of HDMI ternminal. For details on setting items, see “COAXIAL/OPTICAL” (p. 31). For more details on output formats, refer to “About the audio output formats” (p. 32). Downsampling You can select digital audio signal down-sample frequency. This function is effective for the audio signal output from the COAXIAL jack/OPTICAL terminal. The highest sampling rate of digital PCM output is 48 kHz. – This setting is disabled when output resolution is other than 1080p. 96k The highest sampling rate of digital PCM output is 96 kHz. 192k The highest sampling rate of digital PCM output is 192 kHz. Video Process Video Adjust You can adjust the visual image. Press 5/a to select the parameter, then press 2/3 to adjust the figure. Brightness Adjusts the overall brightness of the image. To render a brighter image, increase this figure. To render a darker image, decrease this figure. Contrast Adjusts the bright areas (white levels) in the image. To increase the contrast clarity of the image, increase this figure. To decrease the contrast clarity of the image, decrease this figure. Hue Adjusts the tint of the projected image. To render a greenish image, increase this figure. To render a reddish image, decrease this figure. Saturation Adjusts the richness of the color in the projected image. To render a richer color, increase this figure. To render a lighter color, decrease this figure. DRC You can set the DRC (Dynamic Range Compression) (p. 37) to on/off/Auto. When set to Auto, DRC is automatically turned on for a source with DRC information in Dolby TrueHD format. DRC makes the strong sound such as plosive sound lower, and conversations more audible. It is useful when you watch movies in the night. Off, On, Auto* Speaker Setting You can set the output from AUDIO OUT L/R depending on the connected speaker or amplifier. 1 Select the Lt/Rt or Stereo depending on the connected amplifier’s function. The default settings are 0. Lt/Rt Sharpness You can set the sharpness of objects in the video. Select this item when this Player is connected to an amplifier compatible with Dolby Pro Logic. Stereo* Select this item when this player is connected to a stereo amplifier. High Renders a sharper image. Medium Renders a moderately sharp image. Low* Renders a softer image. ■ Audio Setting The default settings are marked with “ * ”. Audio Output 4 SETTINGS 48k* Note 2 Adjust the volume level output of the left/right speakers. Trim -10 to 10 db (in 0.5 db step) The default setting is 0 db. 3 Set the distance between the listener and the left/right speakers. Delay 0 to 1,000 cm (in 5 cm step) COAXIAL/OPTICAL You can select the output mode of COAXIAL jack and OPTICAL terminal. For more details on output formats, refer to “About the audio output formats” (p. 32). ■ System Information Bitstream* Outputs digital signal without any processing. Secondary Audio is not output. Software version and MAC address (p. 38) are displayed. PCM Outputs 2-channel PCM. Reencode Outputs Bitstream with Secondary Audio. The audio signal is output in DTS signal. Off Mutes sound. The default setting is 0 cm. English 31 En SETUP MENU ■ About the audio output formats HDMI Source format Bitstream PCM 2ch COAXIAL/OPTICAL PCM Reencode Bitstream PCM PCM 2ch PCM 2ch PCM 5.1ch PCM 5.1ch PCM 2ch PCM 7.1ch PCM 7.1ch PCM 2ch Dolby Digital Dolby Digital with SA* or BCS** Dolby Digital PCM 5.1ch Dolby Digital Plus with SA* or BCS** Dolby Digital Plus PCM up to 7.1ch Dolby TrueHD PCM up to 7.1ch DTS PCM up to 7.1ch DTS HD High Resolution with SA* or BCS** DTS HD High Resolution PCM up to 7.1ch DTS-HD Master Audio with SA* or BCS** DTS-HD Master Audio PCM up to 7.1ch Dolby TrueHD DTS with SA* or BCS** with SA* or BCS** DTS Dolby Digital Plus Dolby Digital Dolby Digital PCM 2ch Dolby Digital PCM 2ch DTS Dolby TrueHD Dolby Digital Dolby Digital PCM 2ch DTS DTS HD High Resolution DTS Dolby Digital DTS DTS L/R Reencode 2ch DTS DTS PCM 2ch DTS PCM 2ch DTS DTS DTS DTS DTS-HD Master Audio DTS DTS PCM 2ch DTS DTS * “SA” is a Secondary Audio. ** “BCS” is a button click sound, the sound effect for pop-up menus, etc. Note – When COAXIAL/OPTICAL or HDMI is set to Bitstream, secondary audio is not output. (p. 31) ■ About the video output formats When TV System is set to NTSC HDMI Resolution Auto 480i/576i 480p/576p 720p 1080i HDMI 1080p 24Hz – – – – – Max 480i 480p 720p 60 Hz 1080i 60 Hz 480p 480p 480p 480i 480p 720p 60 Hz 1080i 60 Hz 480i 480i Playback BD others Playback commerciallyCOMPONENT released DVD Playback BD others VIDEO 32 En Playback BD others 480i 480i 480i 1080p On Off 1080p 24 Hz 1080p 60 Hz 1080p 60 Hz 480p off 1080i 60 Hz 1080i 60 Hz off 480i 480i SETUP MENU When TV System is set to PAL Auto 480i/576i 480p/576p 720p 1080i HDMI 1080p 24Hz – – – – – Max 576i 576p 720p 50 Hz 1080i 50 Hz 576p 576p 576p 576i 576p 720p 50 Hz 1080i 50 Hz 576i 576i 576i Playback BD HDMI others Playback commerciallyCOMPONENT released DVD Playback BD others Playback BD VIDEO others 576i 576i 1080p On Off 1080p 24 Hz 1080p 50 Hz 1080p 50 Hz 576p off 1080i 50 Hz 1080i 50 Hz off 576i 576i 4 SETTINGS Resolution When TV System is set to Multi Resolution Auto 480i/576i 480p/576p 720p 1080i HDMI 1080p 24Hz – – – – – 480i/576i 480p/576p 720p 60/50 Hz 1080i 60/50 Hz 480i 480p 720p 60 Hz 1080i 60 Hz 1080p 60 Hz 480p/576p 480p/576p 480p/576p 720p 60/50 Hz 1080i 60/50 Hz Playback BD Playback other video HDMI Max others Playback commerciallyreleased DVD COMPONENT Playback BD 480p/576p 480i/576i 480p/576p Playback other video others 480p 480i 480p 720p 60 Hz Playback other video others On Off 1080p 24 Hz 1080p 60/50 Hz 1080p 60/50 Hz 1080i 60/50 Hz off 1080i 60/50 Hz 1080i 60 Hz Playback BD VIDEO 1080p 1080i 60 Hz off 480i/576i 480i/576i 480i/576i 480i/576i 480i/576i 480i 480i 480i 480i 480i 480i/576i 480i 480i/576i 480i Notes – – – – – – – “Max” in the table means that resolution is set to the maximum resolution supported by the connected TV. HDMI 1080p 24Hz setting is disabled when output resolution is other than 1080p. When HDMI 1080p 24Hz setting is on, video signal is output from HDMI during BD playback. When commercially-released DVD is played back with component output, maximum resolution is 480p/576p. When TV System is set to NTSC and video source is not 60 Hz, the video output signal is converted to 60 Hz. When TV System is set to PAL and video source is not 50 Hz, the video output signal is converted to 50 Hz. When TV System is set to Multi: – while video is played back, video signal is output at the same frequency as the source. – while a menu screen such as SETUP menu is displayed, video signal is output at the same frequency as NTSC. English 33 En SOFTWARE UPGRADE Some of the newly released BD discs cannot be played back unless you upgrade this Player software to the latest version. We recommend upgrading the software of this Player with software upgrade so that this Player is operated based on the latest software. 3 Select the item which contains the upgrade file package from Disc/USB Storage/Network. To check for the availability of a software upgrade, visit http://download.yamaha.com/downloads/service/top/ ?site=europe.yamaha.com&language=en Hint – When Disc Auto Upgrade (p. 29) is set to on, software upgrade is automatically started after loading the disc which contains upgrade file package. Notes – If software upgrade is performed, settings other than Security setting (p. 29) are reset to their default setting. – Do not remove the disc/USB memory device, set this Player to standby mode or unplug the power cable/ LAN cable while the software upgrade is being performed. ■ Upgrading the software 3. The system will search for upgrade file package. 4. Press ENTER to start upgrade. 1. Prepare for the software upgrade. When you upgrade the software from Disc/USB Storage: 1 Save the upgrade file package to the appropriate folder on the disc/USB memory device. For more details, refer to the procedure document attached with the upgrade file package. 2 Load the disc or connect the USB memory device. When Disc Auto Upgrade is set to on, software upgrade is started automatically. Skip step 2. When you upgrade the software from Network: Confirm that this Player is connected to the network. 2. Select the upgrade method and start upgrade from SETUP menu. 1 Press SETUP to display SETUP menu screen. 2 Select General Setting = System = Upgrade. 34 En 5. Upgrade is completed. The system will restart and go to Initial Wizard (p. 16) screen. ADDITIONAL INFORMATION TROUBLESHOOTING Refer to the table below when this Player does not function properly. If the problem you are experiencing is not listed below or if the instruction below does not help, turn off this Player, disconnect the power cable, and contact the nearest authorized Yamaha dealer or service center. ■ Power Problem Possible causes and solutions No power. – Connect the AC power cable properly. – Press (p) on the front panel to turn on the power. The Player power is turned off. – The power will be automatically turned off after 10 continuous minutes of inactivity (no playback). 5 ■ Basic operation Possible causes and solutions – Use the remote control within its operating range. (p. 5) – Replace the batteries. (p. 5) Buttons do not work. – Press and hold p on the front panel for around 5 seconds to restart this Player. – To completely reset this Player, unplug the power cable from the AC outlet for 5 - 10 seconds, plug the power cable to the AC outlet again, and then turn on this Player. ■ Disc playback Problem Possible causes and solutions The Player cannot play a disc. – – – – – – – Video stops. – The Player will stop if it senses shock or vibration. The Player makes a snapping sound when starting playback or loading a disc. – These sounds are not malfunctions of the Player but are normal operating conditions. Take out the disc and clean it. (p. 4) Make sure that the disc is loaded properly (aligned in disc tray and label-side up). (p. 4) Use a disc supported by the Player. (p. 3) Remove the disc and then check whether the Player supports the disc or not. (p. 3) Check the region code. (p. 3) Check whether the disc is defective by trying another disc. The CD-R/RW, DVD+R/RW/R DL, and DVD-R/RW/R DL must be finalized. (p. 3) ADDITIONAL INFORMATION Problem The remote control does not work. ■ Picture Problem Possible causes and solutions – Make sure that the cables are connected correctly. (p. 8) – Make sure that the connected TV or the AV receiver is set to the correct input. (p. 8) – Connect this Player to the TV with VIDEO jack (p. 11) using the supplied Audio/Video cable and set Resolution properly. (p. 30) – If picture is still not displayed with the unit connected to the VIDEO jack, press and hold on the front panel for around 5 seconds to switch NTSC/PAL. Screen freezes and operation buttons do not work. – Press , then restart playback. – Turn off the power and turn on the power again. – Press and hold p on the front panel for around 5 seconds to restart this Player. Video is not output with the desired resolution. – Set to the desired resolution. (p. 30) Widescreen video appears vertically stretched, or black bands appear at the top and bottom of the screen. Or 4:3 video appears horizontally stretched. – Change the aspect ratio of your TV. (p. 30) Square noise (mosaic) appears on the screen. – Blocks in images may be visible in scenes with rapid movement due to the characteristics of digital image compression technology. English No picture. 35 En TROUBLESHOOTING The playback screen will be disturbed if DVD video is recorded to a VCR, or played back through a VCR. – This Player complies with analog copy protection. Some discs contain a copy prohibiting signal. If you try to play back such discs through a VCR, or record to a VCR and play back the signal, the copy protection will prevent normal playback. Audio is not output, or images are not played back properly. – The audio may not be output or the images may not be played back properly for some discs in which copyright-protected contents are recorded. ■ Sound Problem Possible causes and solutions No sound, or sound is distorted. – Turn the volume up. – There is no sound during still mode, slow motion playback, fast forward and fast reverse. (p. 7) – Check that the audio cable is connected correctly. (p. 8) – Audio may not be output depending on the audio recording status, such as when audio other than an audio signal or non-standard audio is recorded for the audio content. (p. 3) Left and right channels of audio are reversed, or sound comes out of only one side. – Check the audio connection. (p. 8) Audio is not output, or images are not played back properly. – The audio may not be output or the images may not be played back properly for some discs in which copyright-protected contents are recorded. Cannot hear the desired audio type and/ or number of channels. – Refer to Audio Output setting and “About the audio output formats”. (p. 31, 32) Cannot hear the sound of PIP (secondary audio). – Set COAXIAL/OPTICAL or HDMI to PCM/Reencode. (p. 31) – To hear secondary audio, press 2ND AUDIO. (p. 6) – Depending on the disc, you may need to set secondary audio to on on the top menu of the disc. (p. 6) ■ Network Problem Possible causes and solutions Cannot connect to the Internet. – – – – Cannot download BD-Live contents. – Connect the Network cable properly. (p. 14) – Connect USB memory device properly. Check that the USB memory device is connected to the USB port or USB/BD STORAGE terminal of this Player. (p. 14) – Check if the BD disc supports BD-Live. – Check the setting for “Internet Connection”. (p. 29) – Connect the USB memory device formatted in FAT16 or FAT32. – It is recommended to connect the USB memory device with at least 2 GB of free space. If there is not enough free space, format the USB memory device. (p. 29) Cannot detect the DLNA server. – – – – – Cannot a play the file on the home network server. – Make sure the file is playable. (p. 3) – Check your DLNA server’s setting. – The playback and operating quality may be affected by your home network condition. Connect the Network cable properly. Turn on the connected equipment, such as broadband router or modem. Connect the broadband router and/or modem properly. Set the proper value(s) in the network setting. Check “Network”. (p. 29) Connect the network cable properly. Turn on the connected equipment, such as broadband router or the server. Confirm the Player and the server are connected to the same access point. Set the proper value(s) in the network setting. Check “Network”. (p. 29) Depending on the DLNA server, the Player may need to be permitted from the server. ■ Messages on the screen – The following messages appear on the TV screen in case the disc you tried to play back is not appropriate or the operation is not correct. Error message Possible causes and solutions Not Support This File! – The file is not supported with this Player. See “Types of discs/files that can be used with this player” (p. 3). Wrong region code! – The disc is an incompatible region code. See “Region management information” (p. 3). Network has FAILED. – This Player cannot be connected to the network. Check connection (p. 14) and Network setting (p. 29). Network is OK, proxy has FAILED. – This Player cannot be connected to the proxy server. See “Proxy Setting” (p. 30). 36 En Error message Possible causes and solutions The Setting is prohibited, please setup again. – BD-Live connection is prohibited. See “BD-Live Connection” (p. 30). No valid upgrade file is found! – Check if the upgrade file is in the appropriate folder. Upgrade has failed for some reason! – Upgrade is failed. Check if the upgrade file is corrupted or unreadable. GLOSSARY AVCHD AVCHD is a new format (standard) for high definition video cameras that can be used to record and play highresolution HD images. BD-Live BDMV BDMV (Blu-ray Disc Movie, BD-MV) refers to one of the application formats used for BD-ROM which is one of the Blu-ray Disc specifications. BDMV is a recording format equivalent to DVD-Video of the DVD specification. BONUSVIEW BONUSVIEW compatible discs let you simultaneously enjoy video sub-channel for two screens, audio subchannel and sub-titles. A small screen appears within the main screen during playback (Picture in Picture). BUDA (Binding Unit Data Area) It is used as an auxiliary memory when Blu-ray Disc is played back. Closed caption Closed captions are kind of subtitle, and the difference between subtitles and captions is that subtitles are intended for hearing persons and captions are for the hearing impaired. Subtitles rarely show all of the audio. For example, captions show sound effects (e.g., “phone ringing” and “footsteps”), while subtitles do not. Before you select this setting, please ensure that the disc contains closed caption information. Color Space Color Space is a color range that can be represented. RGB is a color space based on the RGB color model (red, green and blue) and is typically used for PC monitors. YCbCr is a color space based on a luminance signal (Y) and two color difference signals (Cb and Cr). Deep Color Dolby Digital Plus A sound system developed as an extension to Dolby Digital. This audio coding technology supports 7.1 multi-channel surround sound. Dolby TrueHD Dolby TrueHD is a lossless coding technology that supports up to 8 channels of multi-channel surround sound for the next generation optical discs. The reproduced sound is true to the original source bit-forbit. DRC (Dynamic Range Control) DRC lets you adjust the range between the loudest and softest sounds (dynamic range) for playback at average volume. Use this when it is hard to hear dialog, or during times when playback may disturb neighbors. 5 DTS This is a digital sound system developed by DTS, Inc. for use in cinemas. DTS-HD High Resolution Audio DTS-HD High Resolution Audio is a new technology developed for the next generation high definition optical disc format. DTS-HD Master Audio DTS-HD Master Audio is a lossless audio compression technology developed for the next generation high definition optical disc format. DTS-HD Master Audio | Essential DTS-HD Master Audio | Essential is a lossless audio compression technology developed for the next generation high definition optical disc format. HDMI HDMI (High-Definition Multimedia Interface) is an interface that supports both video and audio on a single digital connection. The HDMI connection carries standard to high definition video signals and multichannel audio signals to AV components such as HDMI equipped TVs, in digital form without degradation. Letterbox (LB 4:3) A screen size with black bars on the top and bottom of the image to allow viewing of wide-screen (16:9) material on a connected 4:3 TV. 37 En English Deep Color refers to the use of various color depths in displays, up from the 24-bit depths in previous versions of the HDMI specification. This extra bit depth allows HDTVs and other displays go from millions of colors to billions of colors and eliminate on-screen color banding for smooth tonal transitions and subtle gradations between colors. The increased contrast ratio can represent many times more shades of gray between black and white. Also Deep Color increases the number of available colors within the boundaries defined by the RGB or YCbCr color space. A sound system developed by Dolby Laboratories Inc. that gives movie theater ambience to audio output when the product is connected to a Dolby Digital processor or amplifier. ADDITIONAL INFORMATION BD-Live compatible discs support all the functions of BONUSVIEW while also enabling this Player to go online and enjoy promotion videos and other data. Dolby Digital SPECIFICATIONS Linear PCM Sound Subtitles Linear PCM is a signal recording format used for Audio CDs and on some DVD and Blu-ray discs. The sound on Audio CDs is recorded at 44.1 kHz with 16 bits. (Sound is recorded between 48 kHz with 16 bits and 96 kHz with 24 bits on DVD discs and between 48 kHz with 16 bits and 192 kHz with 24 bits on BD discs.) Mac address The Mac address is a unique value assigned to a network device for identification purposes. Pan Scan (PS 4:3) A screen size that cuts off the sides of the image to allow viewing of wide-screen (16:9) material on a connected 4:3 TV. These are the lines of text appearing at the bottom of the screen which translate or transcribe the dialog. They are recorded on many DVD and BD discs. Top menu In a BD-Video/DVD-Video, this is the menu for selecting things like the chapter to be played back and the subtitle language. In some DVD-Videos, the top menu may be called the “Title Menu”. x.v.Color x.v.Color reproduces a greater range of color than before, showing almost all of the colors that the human eye can detect. SPECIFICATIONS ■ General ■ Input/output Power supply [U.S.A. and Canada models].................................. AC 110–240 V, 60 Hz [Central and South America models]................AC 110–240 V, 50/60 Hz [Australia model] ................................................... AC 110–240 V, 50 Hz [Europe and Russia models] .................................. AC 110–240 V, 50 Hz [Asia model]......................................................AC 110–240 V, 50/60 Hz [China model] ........................................................ AC 110–240 V, 50 Hz Power consumption (Normal) .............................................................. 30 W Power consumption (Standby) .................................................... 1 W or less Dimensions (W × H × D) ............................................. 435 × 86 × 257 mm (17-1/8 × 3-3/8 × 10-1/8 in) Weight ..................................................................................3.0 kg (6.6 lbs.) HDMI output.............................................................. Type A connector × 1 480i/576i/480p/576p/720p/1080i/1080p/1080p@24Hz, Deep Color, x.v. Color support Component video output ..............................................Y: 1 Vp-p (75 ohms) PB, PR: 0.7 Vp-p (75 ohms) Video output......................................................................1 Vp-p (75 ohms) Digital output ..........................................................Optical × 1, Coaxial × 1 Analog audio output .................................................................. L/R 2ch × 1 USB ............................................................................ Type A connector × 2 Other output equipments ............................................. Remote IN/OUT × 1, Ethernet × 1 ■ Audio performance Audio output level (1 kHz, 0 dB, BD/DVD/CD-DA).................... 2 ± 0.3 V Signal to nose ratio (BD/DVD/CD-DA) ..............................110 dB or more Dynamic range (BD/DVD/CD-DA).................................... 100 dB or more Harmonic distortion (1 kHz, BD/DVD/CD-DA) ................. 0.003 % or less Frequency response BD/DVD ............................................ 4 Hz to 22 kHz (48 kHz Sampling) 4 Hz to 44 kHz (96 kHz Sampling) CD-DA ...............................................................................4 Hz to 20 kHz 38 En Specifications are subject to change without notice. SPECIFICATIONS ■ Copyright Fonts are (c) Bitstream (see below). DejaVu changes are in public domain. Glyphs imported from Arev fonts are (c) Tavmjong Bah (see below) Bitstream Vera Fonts Copyright -----------------------------Copyright (c) 2003 by Bitstream, Inc. All Rights Reserved. Bitstream Vera is a trademark of Bitstream, Inc. Permission is hereby granted, free of charge, to any person obtaining a copy of the fonts accompanying this license (“Fonts”) and associated documentation files (the “Font Software”), to reproduce and distribute the Font Software, including without limitation the rights to use, copy, merge, publish, distribute, and/or sell copies of the Font Software, and to permit persons to whom the Font Software is furnished to do so, subject to the following conditions: The above copyright and trademark notices and this permission notice shall be included in all copies of one or more of the Font Software typefaces. The Font Software may be modified, altered, or added to, and in particular the designs of glyphs or characters in the Fonts may be modified and additional glyphs or characters may be added to the Fonts, only if the fonts are renamed to names not containing either the words “Bitstream” or the word “Vera”. This License becomes null and void to the extent applicable to Fonts or Font Software that has been modified and is distributed under the “Bitstream Vera” names. The Font Software may be sold as part of a larger software package but no copy of one or more of the Font Software typefaces may be sold by itself. THE FONT SOFTWARE IS PROVIDED “AS IS”, WITHOUT WARRANTY OF ANY KIND, EXPRESS OR IMPLIED, INCLUDING BUT NOT LIMITED TO ANY WARRANTIES OF MERCHANTABILITY, FITNESS FOR A PARTICULAR PURPOSE AND NONINFRINGEMENT OF COPYRIGHT, PATENT, TRADEMARK, OR OTHER RIGHT. IN NO EVENT SHALL BITSTREAM OR THE GNOME FOUNDATION BE LIABLE FOR ANY CLAIM, DAMAGES OR OTHER LIABILITY, INCLUDING ANY GENERAL, SPECIAL, INDIRECT, INCIDENTAL, OR CONSEQUENTIAL DAMAGES, WHETHER IN AN ACTION OF CONTRACT, TORT OR OTHERWISE, ARISING FROM, OUT OF THE USE OR INABILITY TO USE THE FONT SOFTWARE OR FROM OTHER DEALINGS IN THE FONT SOFTWARE. 5 ADDITIONAL INFORMATION Except as contained in this notice, the names of Gnome, the Gnome Foundation, and Bitstream Inc., shall not be used in advertising or otherwise to promote the sale, use or other dealings in this Font Software without prior written authorization from the Gnome Foundation or Bitstream Inc., respectively. For further information, contact: fonts at gnome dot org. Arev Fonts Copyright -----------------------------Copyright (c) 2006 by Tavmjong Bah. All Rights Reserved. Permission is hereby granted, free of charge, to any person obtaining a copy of the fonts accompanying this license (“Fonts”) and associated documentation files (the “Font Software”), to reproduce and distribute the modifications to the Bitstream Vera Font Software, including without limitation the rights to use, copy, merge, publish, distribute, and/or sell copies of the Font Software, and to permit persons to whom the Font Software is furnished to do so, subject to the following conditions: The above copyright and trademark notices and this permission notice shall be included in all copies of one or more of the Font Software typefaces. The Font Software may be modified, altered, or added to, and in particular the designs of glyphs or characters in the Fonts may be modified and additional glyphs or characters may be added to the Fonts, only if the fonts are renamed to names not containing either the words “Tavmjong Bah” or the word “Arev”. This License becomes null and void to the extent applicable to Fonts or Font Software that has been modified and is distributed under the “Tavmjong Bah Arev” names. The Font Software may be sold as part of a larger software package but no copy of one or more of the Font Software typefaces may be sold by itself. THE FONT SOFTWARE IS PROVIDED “AS IS”, WITHOUT WARRANTY OF ANY KIND, EXPRESS OR IMPLIED, INCLUDING BUT NOT LIMITED TO ANY WARRANTIES OF MERCHANTABILITY, FITNESS FOR A PARTICULAR PURPOSE AND NONINFRINGEMENT OF COPYRIGHT, PATENT, TRADEMARK, OR OTHER RIGHT. IN NO EVENT SHALL TAVMJONG BAH BE LIABLE FOR ANY CLAIM, DAMAGES OR OTHER LIABILITY, INCLUDING ANY GENERAL, SPECIAL, INDIRECT, INCIDENTAL, OR CONSEQUENTIAL DAMAGES, WHETHER IN AN ACTION OF CONTRACT, TORT OR OTHERWISE, ARISING FROM, OUT OF THE USE OR INABILITY TO USE THE FONT SOFTWARE OR FROM OTHER DEALINGS IN THE FONT SOFTWARE. Except as contained in this notice, the name of Tavmjong Bah shall not be used in advertising or otherwise to promote the sale, use or other dealings in this Font Software without prior written authorization from Tavmjong Bah. For further information, contact: tavmjong @ free. fr. 39 En English – Audio-visual material may consist of copyrighted works which must not be recorded without the authority of the owner of the copyright. Refer to relevant laws in your country. – This product incorporates copyright protection technology that is protected by U.S. patents and other intellectual property rights. Use of this copyright protection technology must be authorized by Rovi Corporation, and is intended for home and other limited viewing uses only unless otherwise authorized by Rovi Corporation. Reverse engineering or disassembly is prohibited. – Manufactured under license from Dolby Laboratories. “Dolby” and the double-D symbol are trademarks of Dolby Laboratories. – Manufactured under license under U.S. Patent #’s: 5,451,942; 5,956,674; 5,974,380; 5,978,762; 6,226,616; 6,487,535; 7,392,195; 7,272,567; 7,333,929; 7,212,872 & other U.S. and worldwide patents issued & pending. DTS is a registered trademark and the DTS logos, Symbol, DTS-HD and DTS-HD Master Audio | Essential are trademarks of DTS, Inc. ©1996-2008 DTS, Inc. All Rights Reserved. – is a trademark. – “BD-LIVE” logo is a trademark of Blu-ray Disc Association. – “BONUSVIEW” is a trademark of Blu-ray Disc Association. – is a trademark of DVD Format/Logo Licensing Corporation. – HDMI, the HDMI logo and High-Definition Multimedia Interface are trademarks or registered trademarks of HDMI Licensing LLC. – “x.v.Color” and “x.v.Color” logo are trademarks. – “AVCHD” and the “AVCHD” logo are trademarks of Panasonic Corporation and Sony Corporation. – Java and all Java-based trademarks and logos are trademarks or registered trademarks of Sun Microsystems, Inc. in the United States and/or other countries. – This product is licensed under the AVC patent portfolio license and VC-1 patent portfolio license for the personal and non-commercial use of a consumer to (i) encode video in compliance with the AVC Standard and VC-1 Standard (“AVC/VC-1 Video”) and/or (ii) decode AVC/VC-1 Video that was encoded by a consumer engaged in a personal and non-commercial activity and/or was obtained from a video provider licensed to provide AVC/VC1 Video. No license is granted or shall be implied for any other use. Additional information may be obtained from MPEG LA, LLC. See http://www.mpegla.com. – DLNA and DLNA CERTIFIED are trademarks and/ or service marks of Digital Living Network Alliance. – Netflix and the Netflix logo are the registered trademarks of Netflix, Inc. ■ About fonts CAUTION Use of controls or adjustments or performance of procedures other than those specified herein may result in hazardous radiation exposure. CAUTION: LASER RADIATION WHEN OPEN. DO NOT STARE INTO BEAM. DANGER: LASER RADIATION WHEN OPEN. AVOID DIRECT EXPOSURE TO THE BEAM. LASER Specification: Class 1 LASER Product Wave length: 790 nm (CDs)/655 nm (DVDs)/405 nm (BDs) Laser output: max. 1 mW LASER SAFETY This unit employs a laser. Due to possible eye injury, only a qualified service person should remove the cover or attempt to service this device. DANGER This unit emits visible laser radiation when open. Avoid direct eye exposure to beam. When this unit is plugged into the wall outlet, do not place your eyes close to the opening of the disc tray and other openings to look into inside. © 2010 Yamaha Corporation Printed in China BD-S667_U