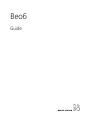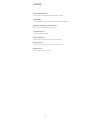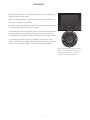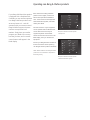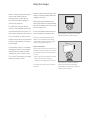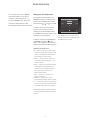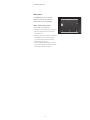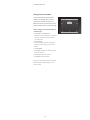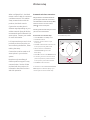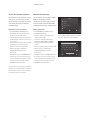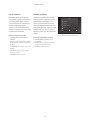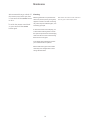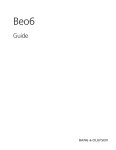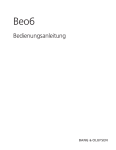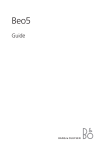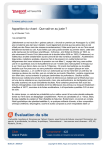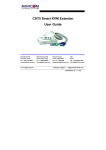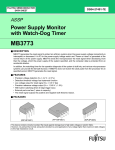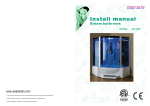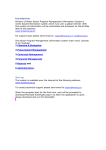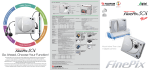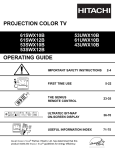Download Bang & Olufsen BEO6 User`s guide
Transcript
Beo6 Guide Contents Product documentation, 4 Learn about the documentation provided with your Beo6. Using Beo6, 5 How to use the buttons in the Beo6 display and the physical buttons. Operating non-Bang & Olufsen products, 6 How to operate, for example, set-top boxes. Using the charger, 7 How to use the table charger. Beo6 Setup menu, 8 Which options are provided with the Beo6 Setup menu. Wireless setup, 11 How to set up your remote control for a wireless network. Maintenance, 14 How to clean your remote control. 2 Introduction The Beo6 remote control is customised to give easy access to the Bang & Olufsen products in your home. When you purchase a Beo6, your Bang & Olufsen retailer configures it to match your individual product setup. O ST AY BA CK If you change your product setup, for example if you purchase a new product, always have your Bang & Olufsen retailer reconfigure your Beo6 remote control to enable support of the new functions and features. PL It also means that if new functions and features, such as 2-way communication, become available in your Bang & Olufsen products, the Beo6 must be reconfigured by your retailer to support these new functions and features. P This allows for a personal design for each user and ensures that all buttons in your Beo6 are relevant to your specific setup. Beo6 is fully compatible with Beo5. This means that if a User’s guide explains operation with the Beo5 remote control, you can use the Beo6 remote in exactly the same way. 3 Product documentation Pa Gl PC ge os sa ry A nu llow Pmb s y an er. ou S dto P yo witc se he ur Pi lec s PC ctu A ta or on th a ctiv tele re Be e tim llows ates Pl tex oM sele ay e. yo the ed tp lis ut A ia. cted ag o w Pict ts lik llow eb PC ing s y atc urey it s o o . h t an ur A ut sp ce wo d-P oa ac rran ag , fo co g e dju vid ictu rdin es N re e s r e t o xa g t .MU the so fun mp ot ur S c p le t I ce ict he C s a ion w ur pla trac e t yli for k the hich sts s or ma s am N yo tt u h .RA e oy ou av DIO ec r rea stat ted ion s . All the buttons in your customised Beo6 are explained in the personal Beo6 glossary. With your remote control, you receive a brief Getting Started explaining the basic functions of the remote control. This Guide provides further information about the remote control, such as moving buttons or reassigning channel numbers to your channel logos. The Guide is kept up to date if new features and functions are introduced in the Beo6. However, Beo6 support of such updates depends on the configuration of the remote control. As an additional help to the Guides, a personal Beo6 button overview and a matching glossary are created for you every time your Bang & Olufsen retailer customises your Beo6 for you in the store. The button overview provides you with a ‘road map’ to your Beo6 and allows you to quickly find the button or function you need. In the personal Beo6 glossary, you can find explanations to all the buttons available in your specific setup. If your configuration is changed, you can get a new Beo6 button overview and glossary that matches your new setup. 4 Using Beo6 Before you start using your remote control for the very first time, it must be charged. Refer to page 7 for information about how to charge your remote control. Once a source is selected, operation is carried out by pressing buttons on the LivingRoom screen or via the Beo6 ball – for example to adjust volume, step through tracks or channels and pause playback. TV DVD When fully charged, your remote control is ready for use. To activate the Beo6 display, just pick up your remote control or touch the screen lightly, and the display lights up. Then select a button by a press on the screen. CD RADIO AY ST OP PL BA CK When you pick up the remote control or touch the screen, the display lights up. LivingRoom TV CD RADIO DVD AY ST OP PL BA CK Once the display is active, the buttons appear on the screen. Press a button to activate a source or function. 5 Operating non-Bang & Olufsen products If your Bang & Olufsen video product is equipped with a Peripheral Unit Controller, you can connect supported non-Bang & Olufsen products such as set-top boxes to it – and still operate it with your remote control. Bang & Olufsen support the most common set-top boxes in all markets. Simply have your retailer program your Beo6 to the set-top box that you have, and its remote control buttons will appear in the Beo6 display. Other selected non-Bang & Olufsen products such as lights, curtains and DTV blinds can be operated with Beo6 as Sky well – some of them via the supported i Interactive Help Home Automation System, and others Slow Box office Services R TV Guide directly from Beo6. The main functions of your equipment can be operated with the Beo6 remote control. Not all functions may be Example of buttons used to operate supported by Beo6. The available a set-top box. services and functions are shown in the Beo6 display, when you activate the equipment. Aircon Contact your Bang & Olufsen retailer for 24 Hi 26 further information about operating 22 Lo 24 non-Bang & Olufsen products with Beo6. 20 NOTE! Buttons related to non-Bang & Olufsen 18 22 Off 20 products are not translated or explained in the Beo6 glossary. Example of buttons used to operate a Home Automation System. 6 Using the charger Beo6 is a battery powered remote control that requires regular charging like a cordless phone. The customised Beo6 charger is used for this purpose. To make sure that your remote control is fully charged at all times, we recommend that you place it in the charger whenever it is not in use. If you are unable to switch on the remote control when you press and hold the centre button, it needs to be recharged. If the remote control is completely discharged, place it in the charger shortly and it will have sufficient capacity for you to switch on the TV or radio. Then leave it to charge while you watch or listen. Place the remote control correctly in the charger. To be fully charged, Beo6 must Recharge battery charge for four hours. When fully charged, the battery will have enough capacity for approximately one week of standby time or two to four hours of intensive use. A text in the display indicates when it is time to recharge your remote control. ‘Recharge Battery’ is indicated in the display title when the battery needs charging. Using 2-way communication reduces the battery run time. Note that if the remote control needs charging, problems with the wireless communication may arise. 1 2 Power consumption Beo6 consumes power when switched on, in particular when the backlight is lit. Therefore your Beo6 will slowly power down when it is not in use: – After 10 seconds, the backlight is dimmed – After 30 seconds, Beo6 will go into standby mode and display a black screen The charger has a magnet to hold Beo6 To change these settings, refer to page 8 in firmly in place. When you remove the this Guide. remote control you have to tilt it slightly to release it from the charger. 7 Beo6 Setup menu The remote control has a Setup Navigate in the Setup menu menu that allows you to alter a You navigate and select items in the number of settings yourself. To Setup menu directly on the screen and enter the Setup menu, press and by means of the centre button and the hold the standby button while arrow buttons ( , , and ) on the ball. pressing the centre button on the ball. SETUP Edit Settings Option Pgm Config Info To select a menu item, move the line indicator to the button you wish to activate, then press the centre button. In the Edit menu press the button on the screen to bring up a submenu. In the Setup menu, two horisontal lines To back up one level in the Setup menu, the centre button to select. indicate which button is highlighted. Press press BACK on the ball or on the screen. Your changes will automatically be saved when you leave the Setup menu. Options in the Setup menu … Edit … Allows you to show or hide buttons in the Beo6 display and to change channel numbers associated with channel names in the channels or stations menu. Wireless … Allows you to set up Beo6 for your wireless network. See page 11 for more information. Settings … Allows you to change the settings for backlight dimming and display out*. You can also restore all Beo6 settings to the original settings made by your Bang & Olufsen retailer. Config … Allows you to set Beo6 to a default configuration. Option Pgm … Allows you to Option programme your Bang & Olufsen products. Info … Contains information on Beo6 software version as well as battery status and the date of the latest configuration of your Beo6. *Note that the longer the display backlight is lit, the more often the remote control needs charging. 8 >> Beo6 Setup menu Edit buttons In the Edit menu, you can remove Editing button buttons you do not use and show buttons that are currently hidden. Show How to show or hide a button: >Select Edit in the Setup menu. >Use the touch screen buttons to select first the zone, then the source of the button you wish to edit. >Press the relevant touch button, then press the centre button to select the button you wish to edit; the buttons currently hidden are shown in grey. >Press the centre button again to edit the button. Your changes will automatically be saved when you leave the menu. 9 Hide >> Beo6 Setup menu Change channel numbers If your programme provider moves a channel, for example, from channel Editing button number 5 to channel number 6, the Number Beo6 must be set up to send the correct channel number when you press the logo. How to assign a new channel number to a channel logo: >Select Edit in the Setup menu. >Use the touch screen buttons to select first the zone, then the source of the button you wish to edit. >Press Channel. >Use the navigation buttons to select the logo to be edited, then press the centre button. >Press Number. >Press Clear to delete the old number and enter the new one. >Press Store to save the number. >Press Back to leave the menu. You may of course also contact your Bang & Olufsen retailer to make changes in your remote control. 10 Show Hide Wireless setup When configured for it, the Beo6 remote control is able to connect to a wireless network. This enables 2-way communication with the products, the Beo6 controls. Connection can take place in different ways depending on your wireless network. Bang & Olufsen recommends specific Network Link access points. Contact your retailer for more information. It is important that you are in close proximity to the access point you are connecting the Beo6 to, when making the setup. Connections must be made to all access points in your wireless system. Note that only some Bang & Olufsen products support 2-way communication. See the Guides enclosed with the products for information about the functions and their operation. Automatic wireless connection Bang & Olufsen recommended access points support automatic connection – Wireless also called Wi-Fi Protected Setup (WPS). There has to be a ‘connect’ button (WPS/ ) on the access point. Auto Enable See the guide enclosed with your access Search List Manual Info point for more information. Autoconnect to a wireless setup The wireless setup menu. >Select Wireless in the Setup menu. >Press Auto on Beo6. >Press the ‘connect’ button on your Access Point A Access Point B access point. >Press OK on Beo6. Beo6 connects to the access point, this may take a while. >When connection is established, Connection OK appears in the Beo6 display. >Press OK to return to the Wireless menu. >If necessary, move on to the next access point and repeat the procedure with all access points in your wireless network. >Press Back to leave the menu. If connection is not established Connection failed appears in the Beo6 display. Try to connect again or use the manual setup. 11 ✓ ✓ >> Wireless setup Search for wireless networks Manual wireless setup Beo6 can scan for all networks in range, If your network is set up with a hidden and you can connect to the one you SSID, you must make a manual Search want. This can, for example, be used if connection. This means that you must Linksys 2 your access point does not support enter the name of the network (SSID), Cisco 1 automatic setup. a password and network authentication. Private Network Make Beo6 search for networks Make manual setup >Select Wireless in the Setup menu. >Select Wireless in the Setup menu. >Press Search. Beo6 starts searching for >Press Manual on Beo6. Zyxel networks, this may take a while. >A list of networks within range appears in the Beo6 display. Press the one you wish to connect to. >If a network password is required, a display for entering your password appears. >Enter the network name (SSID) in the display and press OK. Options are Open, WPA and WPA2. >A display for entering your password appears. >When connection is established, >When connection is established, Connection OK appears in the A S D F G H J K L SHIFT SYM Beo6 display. >Press OK to return to the Wireless menu. >Press OK to return to the Wireless menu. >If necessary, move on to the next access >If necessary, move on to the next access points and repeat the procedure with all points and repeat the procedure with all access points in your wireless network. access points in your wireless network. >Press Back to leave the menu. GO Enter key Q W E R T Y U I O P >Enter your network password and press GO. Beo6 display. strength is shown for each connection. >Choose the network authentication. >Enter your password and press GO. Connection OK appears in the List of available wireless networks, the signal >Press Back to leave the menu. The network at the top of the list is the one supplying the strongest signal to where the remote control is placed. This is most likely the access point you are closest to. 12 Z X C V B N M 123 >> Wireless setup List of networks Network problems Beo6 automatically connects to the The Beo6 is a portable device and the access points you have connected to as wireless function is dependent on the you move between them. However, wireless setup and coverage in your Linksys 2 you can bring up a list of networks to house. A previously well-functioning Cisco 1 see their status and to remove setup may develop problems over time Private Network connections, if you want. Removing as surroundings change. If you experience Zyxel connections may be useful if you move problems with your setup or have any or replace your access point. questions, contact your Bang & Olufsen List retailer. List of networks you have connected to. Remove a network connection >Select Wireless in the Setup menu. See network information on Beo6 >Press List. >Select Wireless in the Setup menu. >The list of connected networks appears in >Press Status. the Beo6 display. Press the one you wish to remove. >Press Remove, to be able to remove the >The status of the currently used wireless network is shown in the display. >Press Back to leave the menu. network. >Press Yes to confirm that you want to remove the network. >Press Back to leave the menu. 13 Maintenance We recommend that you switch off the remote control while you clean it. Press and hold the centre button to do so. Cleaning To switch the remote control back on, press and hold the centre button again. only a few drops of mild detergent, such Remove grease stains or persistent dirt Note! Never use alcohol or other solvents to with a soft, lint-free, firmly wrung cloth, clean any part of the remote control! dipped in a solution of water containing as washing-up liquid. To clean the remote control display, use a mild window cleaning fluid. To retain the optimum performance of the display, make sure that no traces of the cleaning fluid are left on the glass. If the display glass is damaged, contact your retailer to have it replaced. Beware that some types of micro-fibre cloths may harm the glass due to their strong abrasive effect. 14