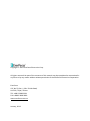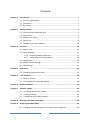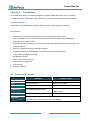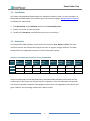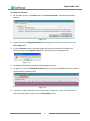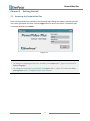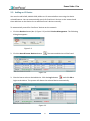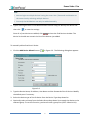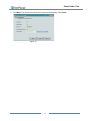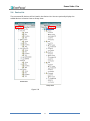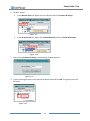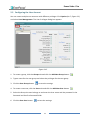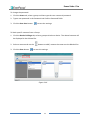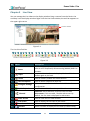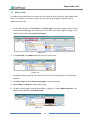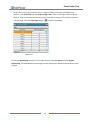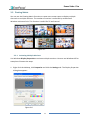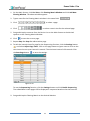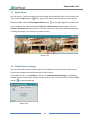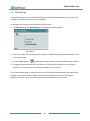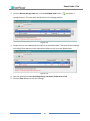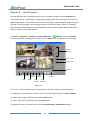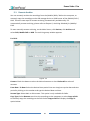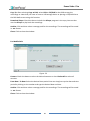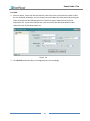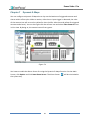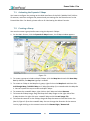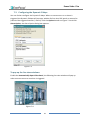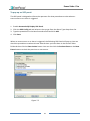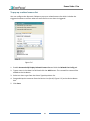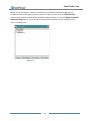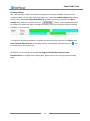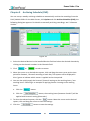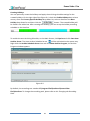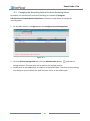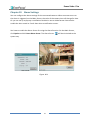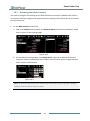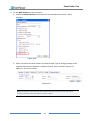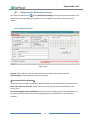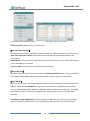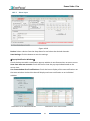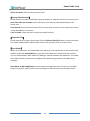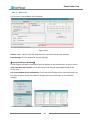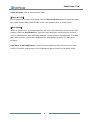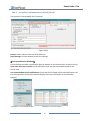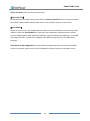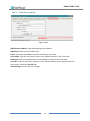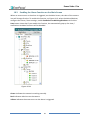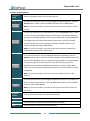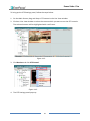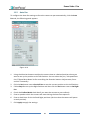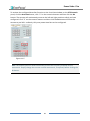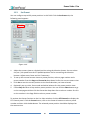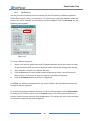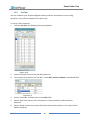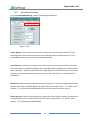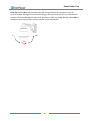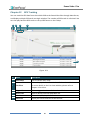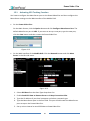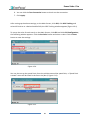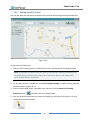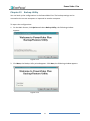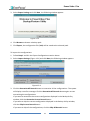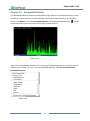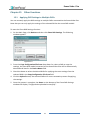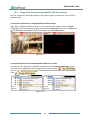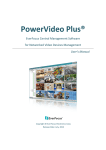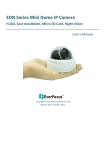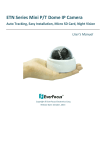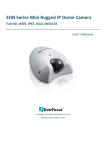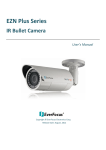Download EverFocus PowerVideo Plus User`s manual
Transcript
PowerVideo Plus EverFocus Central Management Software for Networked Video Devices Management User’s Manual Copyright © EverFocus Electronics Corp. Release Date: January, 2013 Copyright 2012 EverFocus Electronics Corp. All rights reserved. No part of the contents of this manual may be reproduced or transmitted in any form or by any means without written permission of the Everfocus Electronics Corporation. EverFocus 12F, No.79, Sec. 1, Shin-Tai Wu Road, Hsi-Chih, Taipei, Taiwan TEL: +886 2 2698 2334 FAX: +886 2 2698 2380 www.everfocus.com.tw January, 2013 Contents Chapter 1 Introduction ................................................................................................... 1 1.1 System Requirements ..................................................................................... 1 1.2 Installation ...................................................................................................... 2 1.3 Activation ........................................................................................................ 2 Chapter 2 Getting Started............................................................................................... 4 2.1 2.2 2.3 2.4 2.5 Chapter 3 Accessing the PowerVideo Plus ...................................................................... 4 Main Screen .................................................................................................... 5 Adding an IP Device ........................................................................................ 6 Device List ....................................................................................................... 9 Configuring the User Account....................................................................... 12 Live View ......................................................................................................14 3.1 Matrix View................................................................................................... 15 3.2 Floating Matrix.............................................................................................. 17 3.2.1 Activating Multiple Monitors ......................................................... 17 3.2.2 Configuring the Floating Matrix ..................................................... 18 3.3 Digital Zoom .................................................................................................. 20 3.4 Default Stream Settings ................................................................................ 20 3.5 OSD Settings ................................................................................................. 21 Chapter 4 Recording ......................................................................................................22 4.1 Changing the Recording Path ....................................................................... 22 Chapter 5 Local Playback ...............................................................................................24 5.1 5.2 Remote Archive............................................................................................ 25 Playing Back IP Camera Recordings ............................................................. 28 Chapter 6 Remote Playback ...........................................................................................29 Chapter 7 Dynamic E-Maps ...........................................................................................30 7.1 7.2 7.3 Activating the Dynamic E-Maps ................................................................... 31 Creating a Group .......................................................................................... 31 Configuring the Dynamic E-Maps ................................................................ 32 Chapter 8 Recording Schedule (IP Camera) ....................................................................36 Chapter 9 Archiving Schedule (DVR) ..............................................................................38 9.1 Changing the Recording Path of the Auto Archiving Server ........................ 40 i Chapter 10 Alarm Settings .............................................................................................41 10.1 10.2 Activating the Alarm Function ................................................................... 42 Configuring the Notification Settings ........................................................ 45 10.2.1 Motion Detection........................................................................................ 45 10.2.2 Alarm Input ................................................................................................... 47 10.2.3 Video Loss ..................................................................................................... 49 10.2.4 Fan Failure / HD Temperature / HD Full / HD Off .............................. 51 10.2.5 E-Mail Server Settings................................................................................ 53 10.3 Enabling the Alarm Function on the Main Screen ..................................... 54 Chapter 11 PTZ Control .................................................................................................55 11.1 11.2 11.3 11.4 11.5 11.6 PTZ Control................................................................................................. 55 Auto Pan..................................................................................................... 58 Set Preset ................................................................................................... 60 Set Pattern ................................................................................................. 61 Set Tour ...................................................................................................... 62 Auto Mode Settings ................................................................................... 64 Chapter 12 GPS Tracking................................................................................................66 12.1 12.2 12.3 Activating GPS Tracking Function .............................................................. 67 Playing Back GPS Tracks ............................................................................. 69 Configuring the GPS Fences ....................................................................... 70 Chapter 13 Backup Utility ..............................................................................................71 Chapter 14 Bandwidth Monitor .....................................................................................73 Chapter 15 Other Functions ..........................................................................................74 15.1 15.2 Applying DVR Settings to Multiple DVRs ................................................... 74 Temporarily Disconnecting (Mobile) DVR Live Streams ............................ 75 ii PowerVideo Plus Chapter 1 Introduction The PowerVideo Plus is a central management system (CMS) that allows you to remotely manage EverFocus’ DVR, Mobile DVR, NVR and IP cameras connected on the LAN or WAN. Supported Models: All EverFocus branded products (few products are still in the integration process). Key Features: • • • • • • • • • • • Simultaneously access any combination of IP, analog and mobile devices Up to 10 pages of 8 x 8 Live View Matrix screens with automatic timer based page flipping (see 3.1 Matrix View) Supports unlimited number of monitors up to Microsoft Windows minimum limit (see 3.2 Floating Matrix) Manual, scheduled and event based recording Supports multiple recording folders and round-robin over-write schema PTZ controls and digital zooming Bandwidth monitor Time / Event / Smart search User access management GPS tracking Dynamic E-Maps 1.1 System Requirements Minimum Recommended OS (32 / 64-bit) Windows XP (Service Pack 3) Windows 7 CPU Intel Core 2 Duo Intel Core i3 or later RAM 2 GB 4 GB Graphic Card Intel onboard graphic cards AMD / NVIDIA DirectX 10 compliant graphic cards Ethernet 10 / 100 Base-T Ethernet 1000 Base-T Ethernet Hard Disk 50 MB for program install 500 GB or more recommended for video storage 1 PowerVideo Plus 1.2 Installation You have to download the PowerVideo Plus software and then install it in your computer. To download the PowerVideo Plus software, go to EverFocus’s website (www.everfocus.com.tw) and follow the steps below. 1. Click Download, select Software and then click PowerVideo Plus. 2. Extract the zip file to your computer. 3. Double-click Setup.exe, and follow the on-screen instructions. 1.3 Activation The PowerVideo CMS software comes with three versions: Free, Basic and Plus. The Basic and Plus versions are licensed and require the users to register using a valid key. The table below shows the supported functions of each PowerVideo version. Versions and Respective Functions of the PowerVideo Version MAC DVR Live DVR Auto IP Live Addresses View Archive View 64 No 8 Free IP Record Floating Google Device FW Matrix E-Map Upgrade No 1 No No Basic 3 Unlimited Yes 32 Yes 3 No Yes Plus 3 Unlimited Yes Unlimited Yes Unlimited Yes Yes Please be noted that on the expiration date, the PowerVideo software reverts back to Free version spec. Each license can activate up to 3 computers, users can deactivate and transfer the license to another computer. Existing Basic version users can upgrade to Plus version and get a credit for the remaining months left in Basic version. 2 PowerVideo Plus To activate the license: 1. On the Main Screen, click About and click License Activation. The following window appears. Figure 1-1 2. Type a name in the Registration Name field. Copy your license key and paste it in the License Key field. 3. Click the Activate button, the PowerVideo software will automatically display the Activation Key in the Activation Key field. And the below message pops up. Figure 1-2 4. Click Yes to exit and then restart the PowerVideo software. 5. In Figure 1-1, click the Activated Licenses tab, you will see the added License Key listed in the Activated License Key field. Figure 1-3 6. If you want to deactivate the current license key, in Figure 1-1, enter the license key in the License Key field and then click the Deactivate button. 3 PowerVideo Plus Chapter 2 Getting Started 2.1 Accessing the PowerVideo Plus Start the PowerVideo Plus software, the following login dialog box appears. Please type your user name, password and then click the Login button to enter the system. The default user name and password are admin. Figure 2-1 Note: 1. To change the language of the user interface, click Option (No.7, Figure 2-2) and click Select Language. 2. To change the username or password, click Option (No.7, Figure 2-2) and select User Management. See 2.4 Configuring the User Account. 4 PowerVideo Plus 2.2 Main Screen 1 2 3 4 5 6 7 8 9 10 11 Figure 2-2 The controls on the Main Screen: No. Name Description 1 Application Click to log out or exit the system. 2 Live View Click to modify the display of the Live View Matrixes. By default, the live view matrix is in single camera view. See 3.1 Matrix View. 3 Devices Includes the functions related to Device Management, Remote Archive, Playback, Snapshot List Search and PTZ Control. 4 GPS Click to start GPS tracking or playing back GPS data. 5 Report Click to print out the alarm report. 6 Dynamic E-Maps Click to start the Dynamic E-Maps function. See Chapter 7. Dynamic E-Maps. 7 Option Click to set up the Storage Path, Recording Schedule, Archiving Schedule, User’s Privileges Management, and the Language of the user interface. You may also start the Alarm Server, Event Action Server, Auto Archive Schedule Server, Record Schedule Server, Backup Utility and Bandwidth Monitor. 8 About Click to view the version of the PowerVideo Plus and its list of supported devices. 9 Full Screen Icon Click to view / exit full screen. 10 Device List Displays the list of connected IP devices. You can also Group the connected IP Devices. See 2.4 Device List. 11 Display Window Displays the live view matrix. 5 PowerVideo Plus 2.3 Adding an IP Device You need to add a DVR, Mobile DVR, NVR or an IP camera before start using the device related features. You can automatically search for EverFocus’ devices on the network and then add them to the Device List or add EverFocus’ devices manually. To automatically search for EverFocus’ devices on the network: 1. Click the Devices button (No.3, Figure 2-2) and click Device Management. The following dialog box appears. Figure 2-3 2. Click the Auto Discover Devices button . The connected devices will be listed. Figure 2-4 3. Check a box to select a desired device. Click the Login button and click OK to login to the device. The system will detect the selected device automatically. Figure 2-5 6 PowerVideo Plus Note: 1. You can login to multiple devices having the same User / Password combination at the same time by selecting multiple devices. 2. Currently the NVR devices can only be added manually. 4. Type a meaningful name in the Machine Name field to help you identify the device and then click to save the settings. Once all of your devices are added, click to close the Find Devices window. The device list should now contain the list of the devices just added. To manually add an EverFocus’ device: 1. Click the Add Device Wizard button in Figure 2-3. The following dialog box appears. Figure 2-6 2. Type the Device Name, IP Address, User Name and the Password of the IP device. Modify the default port if necessary. 3. Select the device type of the IP device from the Device Type drop-down list. 4. Optionally select a Group from the Select Group drop-down list to apply the device to the selected group. To use this function, you have to edit a group first (see 2.4 Device List). 7 PowerVideo Plus 5. Click Next. The wizard will verify the IP device automatically. Click Finish. Figure 2-7 8 PowerVideo Plus 2.4 Device List The connected IP devices will be listed in the Device List. You can optionally display the added devices in Device View or Group View. Device View Group View Figure 2-8 9 PowerVideo Plus 1. To add a Group: • In the Device View List: Right-click an IP Device and click Create Sub Group. Figure 2-9 • In the Group View List: Right-click PowerVideo Plus and click Create Sub Group. Figure 2-10 2. After clicking Create Sub Group, the following window appears. Figure 2-11 3. Type a meaningful name in the Sub Group Name field and click OK. The group name will be listed. Figure 2-12 10 PowerVideo Plus 4. To add IP devices to the created Sub Group, right-click the created Sub Group and click Add Device, the Add Device Wizard appears (Figure 2-5). Figure 2-13 5. To delete or rename an added Sub Group, click Delete Sub Group / Rename Sub Group in the above image. 6. Follow Step 1 to Step 4 to optionally add multiple groups. 7. To move an IP advice from one group to another, right-click an IP device, click Move To and then select a Sub Group. Figure 2-14 11 PowerVideo Plus 2.5 Configuring the User Account You can create multiple user accounts with different privileges. Click Option (No.7, Figure 2-2) and select User Management. The User Privileges dialog box appears. Figure 2-15 1. To create a group, click the Groups tab and click the Add New Group button . 2. Type a name for the new group and select the privileges for the new group. 3. Click the Save Group button to save the settings. 4. To create a new user, click the Users tab and click the Add New User button . 5. Select the Group the user belongs to and enter the User name and the password in the Password and Confirm Password fields. 6. Click the Save User button to save the settings. 12 PowerVideo Plus To change the password: 1. Click the Users tab, select a group and then type the user name and password. 2. Type a new password in the Password and Confirm Password fields. 3. Click the Save User button to save the settings. To block specific cameras from a Group: 1. Click the Device Privilege tab, select a group and select a device. The related cameras will be displayed in the Allowed list. 2. Select a camera and use the 3. Click the Save button buttons to add / remove the camera to the Blocked list. to save the settings. Figure 2-16 13 PowerVideo Plus Chapter 3 Live View You can manage the live video on the display window. Drag a camera from the Device List and drop it on the display window. Right-click the Live View window, the tool bar appears on the upper right corner. Live View Tool Bar Figure 3-1 The Live View Tool Bar 1 2 3 4 5 6 7 8 Tool Bar on DVR / Mobile DVR 2 9 3 4 5 7 8 2 10 Tool Bar on NVR 3 4 5 11 8 Tool Bar on IP camera Figure 3-2 No. 1 Pause 2 Unpin 3 Audio Description Click to temporarily disconnect the live stream. Please refer to 15.2 Temporarily Disconnecting (Mobile) DVR Live Streams. Unpin the live view from the Display Window. Click the button again to pin back. Click to enable / disable the audio function. 4 Take a Snapshot Click to take a snapshot to print out. 5 Configure Settings Click to access the Web interface of the IP device for configuration. 6 Quick Playback Play back the videos from the predefined interval. Channels: Switch between channels from the DVR. Sub-stream: Click to enable / disable sub-stream. By default, the live view is displayed in sub-stream. 7 Name Channel 8 Close Stream Click to close the live view window. 9 Full Screen Click to display the live view in full screen. 10 Start Record Click to start / stop recording (IP camera only). 11 Stream Select a stream to display the live view (IP camera only). 14 PowerVideo Plus 3.1 Matrix View The Matrix View allows you to monitor up to 64 cameras from EverFocus’ DVR, Mobile DVR, NVR or IP cameras on the same screen. You can edit up to 10 pages of Matrix View in different matrix sizes. 1. On the Main Screen, click Live View, click Go To Page and select a page and then click to check the selected page. You can optionally edit the name of this page by typing in the name in the column above Add to Favorites. Figure 3-3 2. Click Live View, click Matrix and click (check) a matrix size. Figure 3-4 3. Drag and drop the cameras from the Device List to the desired squares on the Display Window. 4. Click Live View and click Save Current Page to save the settings. 5. Repeat Step 1 to Step 4 to edit another page. 6. To add a certain page to the Favorites Page, on Figure 3-3, select Add to Favorites. The page will be added to the Favorites Page. Figure 3-5 15 PowerVideo Plus 7. To edit the name or the interval time of a page in order to activate the Sequencing function, click Live View and click Adjust Page Timer. Click on the page name to type a name or click on the time interval to set up an interval in second. The minimum interval is 30 seconds. Click the Save Page button to save the settings. Figure 3-6 To use the Sequencing function, on the Main Screen, click Live View and click Enable Sequencing. The edited Matrix View pages will be displayed in sequence based on the time interval. 16 PowerVideo Plus 3.2 Floating Matrix You can use the Floating Matrix function to create more screen space to display multiple channels on multiple monitors. The number of monitor is unlimited up to Microsoft Windows minimum limit. This function is useful for TV wall control. Figure 3-7 3.2.1 Activating Multiple Monitors Use Windows Display Properties to activate multiple monitors. Here we use Windows XP for example to illustrate the steps. 1. Right-click the desktop, click Properties and click the Settings tab. The Display Properties dialog box appears. Figure 3-8 17 PowerVideo Plus 2. Click the Display list. If you do not see multiple monitors listed, check if your additional monitors are connected with the computer properly. 3. Select the primary monitor from the list, and select Use This Device as the Primary Monitor. 4. Select additional monitors from the list, and select Extend my Windows desktop onto this monitor for each monitor. 5. Click Identify. Windows XP displays a large number to identify your monitors. Drag and drop the monitor icons to match the physical arrangement of your monitors. 6. Click OK. 3.2.2 Configuring the Floating Matrix You can set up multiple Floating Matrix windows to display the matrix live view on additional monitors. Each Floating Matrix window can be set up with up to 64 channels from Everfocus’ supported IP devices. You can edit up to 10 pages of Matrix View in different matrix sizes for each Floating Matrix window. Figure 3-9 18 PowerVideo Plus 1. On the Main Screen, click Live View, click Floating Matrix Window and click Add New Floating Window. The above window appears. 2. Type a name for the Floating Matrix window in the name field 3. Click . to select a page. 4. Click to select a matrix size for the selected page. 5. Drag and drop the cameras from the Device List on the Main Screen to the desired squares on the Floating Matrix Window. 6. Click to save the current page. 7. Repeat Step 3 to Step 6 to edit another page. 8. To edit the interval time of a page for the Sequencing function, click the Settings button and select Adjust Page Timer. Click on the page name to type a name or click on the time interval to set up an interval in second. The minimum interval is 30 seconds. Click the Save Page button to save the settings. Figure 3-10 To use the Sequencing function, click the Settings button and click Enable Sequencing. The edited Matrix View pages will be displayed in sequence based on the time interval. 9. Drag and drop the Floating Matrix on the desired Monitor. 19 PowerVideo Plus 3.3 Digital Zoom You can zoom in / out the camera live view through the PowerVideo Plus. On the camera live view, click the Unpin button (No.1, Figure 3-2) to unpin the camera live view from the Display window. Click the Show Digital Zoom button on the right edge of the camera live view, a separate live view window with Zoom In and Zoom Out buttons appears. Click the Zoom In / Zoom Out button to zoom in / out the camera live view. Click and hold the mouse, and drag the image in the direction you want to view. Figure 3-11 3.4 Default Stream Settings You can select Main Stream or Sub Stream for the default Live View Stream. Note that you have to pre-configure the stream settings on the IP device. On the Main Screen, click Live View, and then click Default Stream Settings, the following window appears. Select Main Stream or Sub Stream for the Live View and then click the Save button to save the settings. Figure 3-12 20 PowerVideo Plus 3.5 OSD Settings In the OSD Settings, you can choose to display or hide the connected device Title, Date Time and Alarm Information on the live view window. To configure the settings, please follow the steps below: 1. Click Devices and click OSD Settings, the following window appears. Figure 3-13 2. Check / uncheck the desired options to enable / disable displaying the information on the live view window. 3. Click the Save button to save the settings and then close the OSD Settings window. 4. Drag and drop the devices from the Device List to the desired squares on the Display Window. The selected item should be displayed on the Live View. If you have already drag and drop the devices on the Display Window before configuring the settings, close the live view windows and re-drag and drop the devices on the Display Window. And then you will see the selected items displayed on the Live View. 21 PowerVideo Plus Chapter 4 Recording You can record live videos from the connected IP cameras to the computer. Click the Start Record button on the Live View Tool Bar to start / stop recording the camera live view. The recordings can be played back using the internal built-in player. Please refer to Chapter 6, Remote Playback. Live View Tool Bar for IP camera Figure 4-1 4.1 Changing the Recording Path By default, the live view recordings of the IP cameras are saved at C:\Program Files\Everfocus\PowerVideo Plus\Everfocus\Recordings. Follow the steps below to change the recording path. 1. On the Main Screen, click Option and click Configure Record Storage Path. Figure 4-2 22 PowerVideo Plus 2. Click the Record Storage Path tab, click the Add New Path button and select a storage location. The new path will be listed in the storage path list. Figure 4-3 3. Double click on the added path to enable it as the default path. The color of the wordings will change from black to red to indicate the path has set up as the default path. Figure 4-4 4. You can optionally enable Recording file (s) overwrite, if disk drive is full. 5. Click the Save button to save the settings. 23 PowerVideo Plus Chapter 5 Local Playback You can play back the recordings stored in your computer using EverFocus’ EFPlayer with enhanced features. The EFPlayer is designed for playing back the recordings from the DVR / Mobile DVR / NVR. You will have to archive the recordings to your computer before using the EFPlayer. For playing back the recordings from the IP cameras, please refer to 5.2 Playing Back IP Camera Recordings. For remote playback from the DVR / Mobile DVR / NVR, please refer to Chapter 6, Remote Playback. Click Start < Programs < Everfocus < Power Video Plus < EFPlayer, click the Load Files button to load the recording file and then click the Play button to play back the recording. Screen Division Save in JPG Save in AVI Channel Load Files Play Pause Fit Screen Step Fast Reverse Reverse Stop Step Fast Forward Forward Figure 5-1 To turn on / off the camera view for playing back, click the number of channel button. To display the camera view to fit the screen size on the Screen Division, enable Fit Screen. To save a video image in JPG format, click the JPG button. To save a video file in AVI format, click the AVI button. To display the next / previous frame, click the Step Forward / Step Reverse button. 24 PowerVideo Plus 5.1 Remote Archive You can remotely archive the recordings from the (Mobile) DVR / NVR to the computer, or remotely copy the recordings to the USB storage device or DVD burner of the (Mobile) DVR / NVR. There are two ways for remote archiving: Automatically and Manually. For automatically remote archiving, please refer to Chapter 9, Archiving Schedule for (Mobile) DVR. To start manually remote archiving, on the Main Screen, click Devices, click Archive and select DVR, Mobile DVR or NVR. The archiving setup window appears. For DVR: Figure 5-2 Camera: Check the boxes to select the desired cameras or check Select All to select all cameras. From Date…To Date: Select the desired time period. You can simply set up the date and time period by clicking on the number and type the desired date and time. Stream Type: Select Main or Sub stream. This option is only available for DVRs. Copy Type: Select Remote to archive the recordings to the computer or select Copy at DVR to remotely copy the recordings to the DVR. Select Copy at DVR will display the Copy To option below. 25 PowerVideo Plus Copy To: After selecting Copy at DVR, select USB or CD/DVD for the DVR to copy the recordings to. Note that you have to insert a USB storage device or placing a CD/DVD disc to the DVR before start using this function. Download Player: Check the box to include the ePlayer program in the copy. You can then use the ePlayer to play back the recordings. Archive: Click and then select a storage path for the recordings. The recordings will be saved in .avr format. Close: Click to close the window. For Mobile DVR: Figure 5-3 Camera: Check the boxes to select the desired cameras or check Select All to select all cameras. From Date…To Date: Select the desired time period. You can simply set up the date and time period by clicking on the number and type the desired date and time. Archive: Click and then select a storage path for the recordings. The recordings will be saved in .avr format. Close: Click to close the window. 26 PowerVideo Plus For NVR: 1. Select a device, select the desired channel, select the time period and the audio or OSD for the archived recordings. You can simply set up the date and time period by clicking on them and type the desired date and time. Select an export video format from the drop-down list. If you select ASF format, you can choose the Windows Media Video codec from the Profile drop-down list. Figure 5-4 2. Click Archive and then select a storage path for the recordings. 27 PowerVideo Plus 5.2 Playing Back IP Camera Recordings You can play back the IP camera recordings stored in the local computer using the internal built-in player. On the Main Page, click Devices, click Playback and select IP Camera. Select the desired device, date and time, recording type and file type. Click the Search button and the desired recordings will be listed. Select a desired recording and click the Play button. Figure 5-5 28 PowerVideo Plus Chapter 6 Remote Playback You can remotely play back recordings from the DVRs / Mobile DVRs / NVR using the internal built-in player. 1. On the Main Page, click Devices, click Playback and select DVR, Mobile DVR or NVR. Figure 6-1 2. Select a device and select a search type to search for the desired recordings. Time Search: Search the recordings with a specific date, time and stream type. Event Search: Search the recordings with the selected event type: Alarm, Video Lost, Motion, Power On or Network Lost (Multiple selections). This feature is not available for NVR devices. Smart Search: This feature is only available for DVR devices. Smart Search allows you to search the recordings with unattended or missing objects in a period of time. Click the Show Grid button to specify multiple regions for unattended or missing objects. 3. Click the Play button to play back the desired recording. The Playback window appears. Figure 6-2 29 PowerVideo Plus Chapter 7 Dynamic E-Maps You can configure a dynamic E-Map alert to lay out the locations of triggered cameras and alarms within a floor plan. When a motion, video loss or input trigger is detected, the color of the camera icon will turn red or yellow for alert (red for video loss and yellow for triggered cameras and alarms). You can also right-click the camera icon and select View Camera to see its live view. By doing so, the camera icon will turn green. Figure 7-1 You have to enable the Alarm Server for using the Dynamic E-Maps function. On the Main Screen, click Option and click Start Alarm Server. The Alarm Server the system tray. 30 will be minimized to PowerVideo Plus 7.1 Activating the Dynamic E-Maps You have to configure the settings on the Web interfaces of the DVR / Mobile DVR / NVR or IP cameras, and then configure the protocol and port settings for the Alarm Server on the PowerVideo Plus. For details, please refer to 10.1 Activating the Alarm Function. 7.2 Creating a Group You need to create a group before start using the dynamic E-Maps. 1. On the Main Screen, click the Dynamic E-Maps button, the E-Map window appears. Figure 7-2 2. To create a group to include multiple E-Maps, click the Map Set tab and click New Map Set. By default, the Map Set 1 group is created. 3. To create an E-Map in the Map Set 1 group, right-click on the Map Set 1 and then click Add Google Map / Add JPEG Map, an E-Map (New Map 1) is created under the Map Set 1. You can repeat this step to create multiple E-Maps. 4. To rename the created E-Maps, right-click on the E-Map and select Rename. 5. To locate the E-Map image, drag and drop the E-Map image on the right-side of the E-Map window. Or right-click on a created E-Map and click Load Image File. 6. To locate the cameras on the E-Map, drag and drop the cameras from the Device List (No.10, Figure 2-2) to the created E-Map. You can change the direction of the camera icon by right-clicking on the camera icon and click Rotate Right / Rotate Left. 31 PowerVideo Plus 7.3 Configuring the Dynamic E-Maps You can further configure the Dynamic E-Maps. When an event occurs or an alarm is triggered, the Dynamic E-Maps will pop up a window for live view, SOP panel or camera list (contains the triggered cameras / alarms). Click the Options button on Figure 7-1 and click Alarm Option, the Alarm Option dialog box appears. Figure 7-3 To pop up the live view windows: Enable the Automatically Open Video Panel, the following live view window will pop up when an event occurs or an alarm is triggered. Figure 7-4 32 PowerVideo Plus To pop up an SOP panel: The SOP panel is designed to inform the operators for what procedures to take when an event occurs or an alarm is triggered. 1. Enable Automatically Display SOP Panel. 2. Click the SOP Config tab and select an alarm type from the Alarm Type drop-down list. 3. Type the procedures in the New Procedure field and click Add. 4. Click Save. When an event occurs or an alarm is triggered, the following SOP Panel will pop up. You can check the procedures to take and enter what actions you have done in the Actions Taken field and then click the Enter Action button. You can also click the Previous Event or the Next Event buttons to check the previous or next events. Figure 7-5 33 PowerVideo Plus To pop up a related camera list: You can configure the Dynamic E-Maps to pop up a related camera list which includes the triggered cameras or alarms when an event occurs or an alarm is triggered. Figure 7-6 1. Enable Automatically Display Related Camera List and click the Related List Config tab. 2. Type a name in the New List field and click the Add button. The created list name will be added to the List Name. 3. Select an alarm type from the Alarm Type drop-down list. 4. Drag and drop the cameras from the Device List (No.10, Figure 2-2) to the Device Name box. 5. Click Save. 34 PowerVideo Plus When any of the cameras / alarms included in the created list has been triggered, the created camera list will pop up. Select a model or select all, and click the View Selected button, the live view windows of the selected models will pop up. Click the Record Selected / Stop Recording buttons, the live view of the selected IP cameras will be recorded to the setup recording path. Figure 7-7 35 PowerVideo Plus Chapter 8 Recording Schedule (IP Camera) You can set up a weekly recording schedule for the connected IP devices. On the Main Screen, click Option and click Record Scheduler (IP Camera), the following window appears. Figure 8-1 To set up the recording schedule, please follow the steps below: 1. Select the desired devices in the Installed Devices field. 2. Click or to select a record stream. 3. Move the cursor on a desired time square, click and drag the cursor to set up the time period for Stream 1 / Stream 2 recordings on each day. The squares will be displayed in blue / green to indicate which stream is applied to the time period. 4. You can also quickly apply the Stream1 / Stream2 settings to the working hours / non working hours for the Normal Recording schedule. Following is an example of applying Stream1 setting to each Normal Recording schedule during working hours. a. Click the button. b. Click the button, the working hours (between 8 and 17) of each Normal Recording type will be applied with Stream1 setting (blue color). 5. To clear the selected squares, click the button. Move the cursor on the desired square, click and drag the cursor to clear the settings. 6. Click the button to save the settings. 36 PowerVideo Plus Creating Holidays You can optionally create the holidays and apply the recording schedule settings for the created holidays. On the right side of the Figure 8-1, check the Enable Holidays box, select a country from the Country Specific Holidays drop-down list, select a date from the New Holiday drop-down list and then click the button. The created holiday will be listed in the white box. After creating the holidays, you can set up the holiday recording schedule on the timeline. To enable the Recording Schedule, complete the above settings and then click Option and Start Schedule Record Server on the Main Screen. The Recording Schedule Server be minimized to the system tray. will By default, the recordings are saved at C:\Program Files\Everfocus\PowerVideo Plus\Everfocus. To change the recording path, please refer to 4.1 Changing the Recording Path. 37 PowerVideo Plus Chapter 9 Archiving Schedule (DVR) You can set up a weekly archiving schedule to automatically archive the recordings from the DVR / Mobile DVRs. On the Main Screen, click Option and click Archive Scheduler (DVR), the following dialog box appears. For details on manually archiving recordings, see 5.1 Remote Archive. Figure 9-1 1. Select the desired devices in the Installed Devices field and select the desired channels by clicking on the channel numbers in the Channels field. 2. Click or to select a stream. 3. Move the cursor on a desired time square, click and drag the cursor to set up the time period for Stream1 / Stream2 recording on each day. The squares will be displayed in blue / green to indicate which stream is applied to the time period. 4. You can also quickly apply the Stream1 / Stream2 settings to the working hours / non working hours. Following is an example of applying Stream 1 setting to the working hours. a. Click the button. b. Click the button, the working hours (between 8 and 17) will be applied with Stream 1 setting (blue color). 5. To clear the selected squares, click the button. Move the cursor on the desired square, click and drag the cursor to clear the settings. 6. Click the button to save the settings. 38 PowerVideo Plus Creating Holidays You can optionally create the holidays and apply the archiving schedule settings for the created holidays. On the right side of the Figure 9-1, check the Enable Holidays box, select a country from the Country Specific Holidays drop-down list, select a date from the New Holiday drop-down list and then click the button. The created holiday will be listed in the white box. After creating the holidays, you can set up the holiday recording schedule on the timeline. To enable the auto Archiving Schedule, on the Main Screen, click Option and click Start Auto Archive Server. The Auto Archive Schedule Server will be minimized to the system tray. Right-click the Archive Schedule Server icon and click Show Archive Progress, the Archive Progress window appears. Figure 9-3 By default, the recordings are saved at C:\Program Files\Everfocus\PowerVideo Plus\Everfocus. To change the recording path, please refer to 4.1 Changing the Recording Path. 39 PowerVideo Plus 9.1 Changing the Recording Path of the Auto Archiving Server By default, the automatically archived recordings are saved at C:\Program Files\Everfocus\PowerVideo Plus\Everfocus. Follow the steps below to change the recording path. 1. On the Main Screen, click Option and click Configure Record Storage Path. Figure 9-4 2. Click the Archive Storage Path tab, click the Add New Path button and select a storage location. The new path will be listed in the storage path list. 3. Double click on the added path to enable it as the default path. The color of the wordings will change to red to indicate the path has been set up as the default path. 40 PowerVideo Plus Chapter 10 Alarm Settings You can configure the alarm settings for the connected cameras. When an event occurs or the alarm is triggered, on the Main Screen, the color of the camera icon will change for alert. Or you can set up to pop up a notification window in text or video format. You can also enable the alert sound or E-mail alert when a notification occurs. You have to enable the Alarm Server for using the Alarm function. On the Main Screen, click Option and click Start Alarm Server. The Alarm Server system tray. Text Format will be minimized to the Video Format Figure 10-1 41 PowerVideo Plus 10.1 Activating the Alarm Function You have to configure the settings on the Web interfaces of the DVR / Mobile DVR / NVR or IP cameras, and then configure the protocol and port settings of the Alarm Server to activate the alarm function. • On the Web interface of the DVR: a. Check the Enable box and enable the Network Alarm function on the Motion, Video Loss or Alarm / Event settings page. Figure 10-2 b. On the Network settings page, click Alarm Server, type the IP address of the local computer, select a Protocol and enter 1600 in the Port field. Type a 10-digit network ID for network identification. Figure 10-3 Note: All devices connected to the PowerVideo Plus have to be set up with a 10-digit network ID for the Alarm Server to work. 42 PowerVideo Plus • On the Web interface of the IP Camera: a. Enable the Network Alarm notification for the desired events (Event < Event Settings). Figure 10-4 b. Select a Protocol and enter 1600 in the Port No field. Type a 10-digit network ID for network identification (Network < Network Alarm). Enter the Alarm Server’s IP address in the Server 1 field. Figure 10-5 Note: All devices connected to the PowerVideo Plus have to be set up with a 10-digit network ID for the Alarm Server to work. 43 PowerVideo Plus • On the Alarm Server: a. Right-click the Alarm Server icon, click the Notification Settings, the Login dialog box appears. Figure 10-6 b. Type the User Name, Password and then click the Login button. The Notification Settings window appears. c. Click the Option tab, select a protocol type and type the Alarm Server Port matching the ones you’ve set up on the IP device. Figure 10-7 d. Click the Network Alarm Settings Check tab, the following window appears. Figure 10-8 e. Click the Get Network Alarm Settings button, the connected devices will be automatically detected and listed. 44 PowerVideo Plus 10.2 Configuring the Notification Settings Left-click the Alarm Server , select Notification Settings and type the ID and password. The Notification Settings dialog box appears. You can configure the alarm settings for each device. 10.2.1 Motion Detection Figure 10-9 Device: Select a device from the drop-down list and select the desired channels. Save Settings: Click the button to save the settings. 【Pop-up Notification Window】 Check the box to enable a notification pop-up window in text format when an event occurs. Auto close after xxx seconds: Check the box to close the pop-up window based on the set-up time. Use same window for all notifications: Check the box to display all the text notifications on the same window. Uncheck the box will display each text notification on an individual window. 45 PowerVideo Plus Notifications on the individual windows Notifications on the same window Select Text Color: Click to set up the text color. 【Pop-up Video Window】 Check the box to enable a notification pop-up window in video format when an event occurs. Auto close after xxx seconds: Check the box to close the pop-up window based on the set-up time. Auto Record: Check the box to record the live view when an event occurs. Note this function is only available for IP cameras. Turn on audio: Check the box to enable the audio function. 【Play Audio File】 Check the box to set up an alert sound. Click the Select Audio File button to import an audio file in WAV, WMA, MP3 or MID formats to alert the operator when an event occurs. 【Send E-Mail】 When an event occurs, the PowerVideo Plus will send a text notification to the setup E-mail address. Check the Send E-Mail box, type the E-mail addresses, subject and text content. You can add multiple E-Mail address by adding a comma between two addresses. To enable the E-Main function, you have to configure the E-Mail settings (see 10.2.5 E-Mail Server Settings). Send Alarm to Main Application: Check the box to enable the alarm function on the Main Screen. For details, please refer to 10.3 Enabling the Alarm Function on the Main Screen. 46 PowerVideo Plus 10.2.2 Alarm Input Figure 10-10 Device: Select a device from the drop-down list and select the desired channels. Save Settings: Click the button to save the settings. 【Pop-up Notification Window】 Check the box to enable a notification pop-up window in text format when an event occurs. Auto close after xxx seconds: Check the box to close the pop-up window based on the set-up time. Use same window for all notifications: Check the box to display all the text notifications on the same window. Uncheck the box will display each text notification on an individual window. Notifications on the individual windows Notifications on the same window 47 PowerVideo Plus Select Text Color: Click to set up the text color. 【Pop-up Video Window】 Check the box to enable a notification pop-up window in video format when an event occurs. Auto close after xxx seconds: Check the box to close the pop-up window based on the set-up time. Auto Record: Check the box to record the live view when an event occurs. Note this function is only available for IP cameras. Turn on audio: Check the box to enable the audio function. 【Play Audio File】 Check the box to set up an alert sound. Click the Select Audio File button to import an audio file in WAV, WMA, MP3 or MID formats to alert the operator when an event occurs. 【Send E-Mail】 When an event occurs, the PowerVideo Plus will send a text notification to the setup E-mail address. Check the Send E-Mail box, type the E-mail addresses, subject and text content. You can add multiple E-Mail address by adding a comma between two addresses. To enable the E-Main function, you have to configure the E-Mail settings (see 10.2.5 E-Mail Server Settings). Send Alarm to Main Application: Check the box to enable the alarm function on the Main Screen. For details, please refer to 10.3 Enabling the Alarm Function on the Main Screen. 48 PowerVideo Plus 10.2.3 Video Loss This function is not available for IP Cameras. Figure 10-11 Device: Select a device from the drop-down list and select the desired channels. Save Settings: Click the button to save the settings. 【Pop-up Notification Window】 Check the box to enable a notification pop-up window in text format when an event occurs. Auto close after xxx seconds: Check the box to close the pop-up window based on the set-up time. Use same window for all notifications: Check the box to display all the text notifications on the same window. Uncheck the box will display each text notification on an individual window. Notifications on the individual windows Notifications on the same window 49 PowerVideo Plus Select Text Color: Click to set up the text color. 【Play Audio File】 Check the box to set up an alert sound. Click the Select Audio File button to import an audio file in WAV, WMA, MP3 or MID formats to alert the operator when an event occurs. 【Send E-Mail】 When an event occurs, the PowerVideo Plus will send a text notification to the setup E-mail address. Check the Send E-Mail box, type the E-mail addresses, subject and text content. You can add multiple E-Mail address by adding a comma between two addresses. To enable the E-Main function, you have to configure the E-Mail settings (see 10.2.5 E-Mail Server Settings). Send Alarm to Main Application: Check the box to enable the alarm function on the Main Screen. For details, please refer to 10.3 Enabling the Alarm Function on the Main Screen. 50 PowerVideo Plus 10.2.4 Fan Failure / HD Temperature / HD Full / HD Off This function is not available for IP Cameras. Figure 10-12 Device: Select a device from the drop-down list. Save Settings: Click the button to save the settings. 【Pop-up Notification Window】 Check the box to enable a notification pop-up window in text format when an event occurs. Auto close after xxx seconds: Check the box to close the pop-up window based on the set-up time. Use same window for all notifications: Check the box to display all the text notifications on the same window. Uncheck the box will display each text notification on an individual window. Notifications on the individual windows Notifications on the same window 51 PowerVideo Plus Select Text Color: Click to set up the text color. 【Play Audio File】 Check the box to set up an alert sound. Click the Select Audio File button to import an audio file in WAV, WMA, MP3 or MID formats to alert the operator when an event occurs. 【Send E-Mail】 When an event occurs, the PowerVideo Plus will send a text notification to the setup E-mail address. Check the Send E-Mail box, type the E-mail addresses, subject and text content. You can add multiple E-Mail address by adding a comma between two addresses. To enable the E-Main function, you have to configure the E-Mail settings (see 10.2.5 E-Mail Server Settings). Send Alarm to Main Application: Check the box to enable the alarm function on the Main Screen. For details, please refer to 10.3 Enabling the Alarm Function on the Main Screen. 52 PowerVideo Plus 10.2.5 E-Mail Server Settings Figure 10-13 SMTP Server Address: Type the outgoing server address. SMTP Port: Keep 25 for the SMTP port. From: Type the e-mail address that the notifications sent from. User Name: Type the user name of the e-mail address entered in the From field. Password: Type the password of the e-mail address entered in the From field. User SSL: If your e-mail server requires an SSL (Secure Sockets Layer) authentication for connection, check the User SSL box. Save Settings: Click to save the settings. 53 PowerVideo Plus 10.3 Enabling the Alarm Function on the Main Screen When an event occurs or the alarm is triggered, on the Main Screen, the color of the camera icon will change for alert. To enable this function, on Figure 10-2, select the desired devices, configure the event / alarm settings, enable Send alarm to Main Application and click the Save button. Note that if you enable this function, the automatically pop-up live view / notification windows functions will be disabled. Figure 10-14 Green: Indicates the camera is working normally. Red: Indicates video loss on the camera. Yellow: Indicates the event occurs or the alarm is triggered. 54 PowerVideo Plus Chapter 11 PTZ Control You can remotely control the PTZ cameras or configure the PTZ settings through the PowerVideo Plus. By setting up the Preset Position, Auto Pan, Tour and Pattern functions, you can force the camera to move to a certain position or to move in a setup sequence. 11.1 PTZ Control The PTZ Control is designed to control the PTZ cameras through the PowerVideo Plus. On the Main Screen, click Devices and click PTZ Control, the following PTZ Settings panel appears. After configuring the PTZ settings, you can activate the functions in the Actions Control Buttons field. To configure the PTZ settings, please refer to the following sections. Click the direction buttons to force the camera to turn into that direction Click to Zoom In / Zoom Out Click to Focus Near / Focus Far Click to stop the current action, such as Auto Pan, Tour or Pattern Click to widen / narrow down the IRIS opening Select a speed for Pan and Tilt Actions Control Buttons Figure 11-1 55 PowerVideo Plus Actions Control Buttons Navigation Speed Select a navigation speed for the setup actions. To force the camera to turn to the preconfigured preset position, click the Preset button, select a Preset number and then click the Go button. Note: To use this function, you have to set a preset position (see 11.3 Set Preset). To force the camera to pan automatically, click the Auto Pan button, select 1 or 2 (1 for the preconfigured point-to-point pan; 2 for endless 360°pan) and then click the Go button. Only one preset Auto Pan can be configured. The endless pan will rotate horizontally around the currently selected vertical camera axis. Simply change the current vertical camera axis, if required, before clicking the Go button. Note: To use this function, you have to set up an auto pan sequence or endless pan speed (see 11.2 Auto Pan). To move the camera in a preconfigured sequence movement, click the Pattern button, select a pattern number and then click the Go button. Click the Live View Window once can stop running the pattern. A preset Pattern is where you get up to 90 seconds to move the camera (via the PTZ buttons) to your choice of sequential positions at a preset speed. After which you can save that sequence of movements. Up to 4 Patterns can be configured. Note: To use this function, you have to set up a pattern (see 11.4 Set Pattern). To move the camera in a preconfigured sequence consists of a selection of Patterns and Preset Positions, click the Tour button, select a tour number and then click the Go button. Note: To use this function, you have to set up at least one tour (see 11.5 Set Tour). Numeric Buttons Click to enter the number for the selected action. Range Displays the selected number. Go Click this button to activate the selected action number. Clear Click this button to clear the entered number. 56 PowerVideo Plus To bring up the PTZ Settings panel, follow the steps below: 1. On the Main Screen, drag and drop a PTZ camera in the Live View window. 2. Click on a live view window to select the camera which you want to set the PTZ controls. The selected camera will be highlighted with a red frame. Figure 11-2 3. Click Devices and click PTZ Control. Figure 11-3 4. The PTZ Settings panel pops up. 57 PowerVideo Plus 11.2 Auto Pan To configure the Auto Pan settings to force the camera to pan automatically, click the Auto Pan tab, the following panel appears. Figure 11-4 1. 2. 3. 4. 5. 6. 7. Using the direction buttons to adjust the camera view to a desired position where you want to set up the position as the Left Position. You can select the pan / tilt speed from the PT Speed drop-down list for controlling the direction buttons. Adjust zoom, focus and Iris if necessary. Click the Set button next to Set Left Pos to save the current position as the Left Position. Follow Step 2 to set up the Right Position and then click the Set button next to Set Right Pos. Check the Endless Mode check box if you want the camera to pan endlessly. Enter a speed at which the camera will move during the Auto Pan sequence. Enter a dwell time for the Left and Right positions (the time that the camera will pause at each position). Click Apply to apply the settings. 58 PowerVideo Plus To activate the configured Auto Pan function on the Live View window, on the PTZ Controls panel, click the Auto Pan button, click “1” on the numeric buttons and then click the Go button. The camera will continuously move to the left and right positions which you have configured. Click “2” on the numeric buttons and then click the Go button will force the camera to pan 360° endlessly. Only one preset Auto Pan can be configured. Figure 11-5 Note: The endless pan will rotate horizontally around the currently selected vertical camera axis. Simply change the current vertical camera axis, if required, before clicking the Go button. 59 PowerVideo Plus 11.3 Set Preset You can configure up to 192 preset positions in this field. Click the Set Preset tab, the following panel appears. Figure 11-6 1. 2. 3. 4. 5. Adjust the camera view to a desired position using the direction button. You can select the pan / tilt speed from the PT Speed drop-down list for controlling the direction buttons. Adjust zoom, focus and Iris if necessary. To set up the current camera view as a preset position, select a page number and a preset number from the Page and Preset No drop-down list for the current camera view. Click Set to save the current position as the Preset Number you have selected. Optionally set up a title, focus mode and white balance for this preset position view. Follow Step 2 to 5 to set up another preset position. You can click the Next button to go to the next page and then click the Preset No drop-down list to select a number. Or click on the number in the Page field to select a preset number. To activate the Preset function on the Live View window, click the PTZ Controls to display the PTZ Control panel. Click the Preset button, click on the numeric buttons to select a preset number and then click the Go button. The selected preset position should be displayed on the camera view. 60 PowerVideo Plus 11.4 Set Pattern You are given 90 seconds to move the camera (via the PTZ buttons) to different positions (and different zoom / focus / Iris positions). The camera then saves that sequence under the Pattern No. you’ve selected. Up to 4 Patterns can be configured. Click the Set Preset tab, the following panel appears. Figure 11-7 To set up a Pattern Sequence: 1. 2. 3. 4. Select a pan and tilt speed from the PTZ Speed drop-down list for the camera to move to the directions when you use the direction buttons during the configuration period. Enter a pattern number in the Pattern No field. Click the Set button to start the 90-second configuration period. Use the direction / zoom / focus / Iris buttons to move the camera in the desired sequence. Click the Complete button to end the configuration. Click Clear can void the configuration for the entered Pattern No. Click Go to view/test the configured Pattern sequence. To activate the configured Pattern function on the Live View window, click the PTZ Controls to display the PTZ Control panel. Click the Pattern button, click on the numeric buttons to select a Pattern number and then click the Go button. The camera will move to the positions in the Pattern sequence you have configured. 61 PowerVideo Plus 11.5 Set Tour You can combine up to 16 preconfigured camera positions and patterns into one long sequence. Up to 16 Tour sequences can be set up. To set up a Tour Sequence: 1. Click the Set Tour, the following Tour panel appears. 2. 3. 4. 5. 6. Figure 11-8 Select a number from the Tour No drop-down list. To set up the first position for Tour No.1, select OFF, Preset or Pattern in the Mode field. Figure 11-9 Enter a Preset No. or Pattern No. in the Value field. Enter a dwell time that the Tour will pause at a Preset position or after a Pattern sequence. Enter a speed at which the camera will move to the Preset position or first point of the Pattern sequence. 62 PowerVideo Plus 7. 8. 9. Follow Step 3 to 6 to configure up to 16 positions for Tour No.1. To configure another Tour sequences, select a number from the Tour No drop-down list and follow Step Step 3 to 6 to configure up to 16 positions for the selected Tour number. Click Apply to apply the settings. To activate the configured Tour function on the Live View window, click the PTZ Controls to display the PTZ Control panel. Click the Tour button, click on the numeric buttons to select a Tour number and then click the Go button. The camera will move to the positions in a long sequence you have configured. 63 PowerVideo Plus 11.6 Auto Mode Settings Click the Auto Mode Settings, and the following panel displays. Figure 11-10 Freeze Picture: This function can be used in conjunction with the Preset function. If you select On, the camera will directly jump to the selected position without moving. If you select Off, the camera will move to the selected position. Auto Resume: Activate this setting to return the camera to the previous mode, if no action has occurred for a selectable period of time. Available options include After 0.5 M (minute), Afetr 1 M, After 5 M, After 10 M, After 30 M, After 60 M, and OFF (deactivate this function). After the selected period, the camera will revert to the mode you set in the “Resume To” field below. Resume To: Select the mode that the camera will return to, if you have configured the Auto Resume field above. Available options are POS.1 (H) (the Preset position “1”), TOUR1, PAT.1 (Pattern “1”), AUTO PAN and PREV.MODE (the previous mode the camera was in). Power Up Func.: Select the mode that the system will revert to when a power failure occurs. Available options of this field are OFF, POS.1 (H) (the Preset position “1”), TOUR.1, PAT.1 (Pattern “1”), AUTO PAN and PREV.MODE. 64 PowerVideo Plus Auto Flip: Select ON to tilt the camera by 180° using the direction controls on the PTZ Control window. Owing to the mechanical design, the camera will tilt 90° first, and then the camera will flip by 180 degrees, after that, go down to 180° (see image below). Select OFF to disable the Auto Flip function and the camera will be tilted by 90°. 0° 180° 180° 65 PowerVideo Plus Chapter 12 GPS Tracking You can send the GPS data from the mobile DVR to the PoverVideo Plus through Meta Server, and display multiple GPS tracks on single window. The number of GPS tracks is unlimited. You can also play back the GPS tracks or set up GPS fences on the E-Map. 1 2 3 4 5 6 Figure 12-1 No. Name Description 1 Reset Map Click to refresh the E-map. 2 Live View Click to display the live view window of the selected device. For more details on the live view window, please refer to Chapter 3 Live View. 3 Trigger Alarm Click to trigger the alarms of the selected device. 4 Device List Select a device from the drop-down list. 5 Hide Event Click to hide / display the Event List. 6 Event List Display the events and time of the devices. 66 PowerVideo Plus 12.1 Activating GPS Tracking Function You have to configure the Meta Server port on the PowerVideo Plus and then configure the Meta Server settings on the Web interface of the Mobile DVR. • On the Power Video Plus: On the Main Screen, click the Option button and click Configure Meta Server Port. The default Meta Server port is 1602. If you want to set up a new port, type the new port, click the Save button and then restart the PowerVideo Plus. Figure 12-2 • On the Web interface of the Mobile DVR: Click the Network button and click Meta Server in the left-side menu. Figure 12-3 1. Select GPS Data from the Data Type drop-down list. 2. Enable Send GPS Data to Remote Server and Keep Connection Alive. 3. Type the IP address of your local computer and select a protocol type. 4. Type the Meta Server port in the Port field. This port should match the Meta Server port set up on the PowerVideo Plus. 5. Set up a time interval to send GPS data to PowerVideo Plus. 67 PowerVideo Plus 6. You can click the Test Connection button to check out the connection. 7. Click Apply. After setting up the above settings, on the Main Screen, click GPS, click GPS Tracking and select All Devices or a desired mobile DVR, the GPS Tracking window appears (Figure 13-1). To set up the color for each track, on the Main Screen, click GPS and click GPS Configuration, the following window appears. Click the Set Color button and select a color. Click the Save button to save the settings. Figure 12-4 You can also set up the speed limit. Once the vehicles exceed the speed limit, a “Speed limit crossed” event will be listed in the Event List (No.6, Figure 13-1). Figure 12-5 68 PowerVideo Plus 12.2 Playing Back GPS Tracks You can play back the GPS tracks recorded on the mobile DVR through the PowerVideo Plus. Figure 12-6 To play back the GPS tracks: 1. Start the GPS Tracking function. Please refer to 12.1 Activating GPS Tracking Function. Note: To play back the GPS tracks, you have to start the GPS tracking function and let the GPS Tracking window remain open for 10 minutes at least as the mobile DVR stores GPS data every 10 minutes. 2. On the Main Screen, click GPS and click GPS Tracking Playback, the GPS Tracking Playback window appears (Figure 12-6). 3. Select a mobile DVR, select a playback time and then click the Show GPS Tracking Playback button , the GPS track starts playing back. 4. You can optionally play back the camera recordings by clicking on the device circle and the playback window appears. 69 PowerVideo Plus 12.3 Configuring the GPS Fences You can display the GPS fences predefined on the Mobile DVR on the E-map. To display the GPS Fence: 1. On the Web interface of the Mobile DVR, click the Alarm/Event button and click GPS in the left-side menu. Select GPS Fencing from the drop-down list and configure the settings below. Click the Apply button to apply the settings. Figure 12-7 2. On the Main Screen of the PowerVideo Plus, click GPS and click GPS Fencing, the following window appears. Figure 12-8 3. Select a device from the Vehicle Name drop-down list and click the Show Fencing button, the GPS Fence displays on the E-map. Click the Set Fencing button to save the settings. 70 PowerVideo Plus Chapter 13 Backup Utility You can back up the configurations in the PowerVideo Plus. The backup settings can be restored to the current computer or imported to another computer. To export the configurations: 1. On the Main Screen, click Option and select Backup Utility, the following window appears. Figure 13-1 2. Click Next, the Backup Utility wizard appears. Click Next, the following window appears. Figure 13-2 71 PowerVideo Plus 3. Select Export Settings and click Next, the following window appears. Figure 13-3 4. Click Browse to browse a backup path. 5. Click Export, the configuration file (.bak) will be saved to the selected path. To import the configurations: 1. Follow Step 1 and 2 in the Export Configurations section above. 2. Select Import Settings (Figure 12-1) and click Next, the following window appears. Figure 13-4 3. Click the Overwrite All Records button to overwrite all the configurations. The system will display a confirm message. Click the Overwrite All Records button again to start overwriting the configurations. If you want to overwrite the current configuration displayed in the Backup Utility window, click the Overwrite Current Record button. If you want to skip the current configuration displayed in the Backup Utility window, click the Skip Current Record button. If you want to skip all the configurations, click the Skip All Records button. 72 PowerVideo Plus Chapter 14 Bandwidth Monitor The Bandwidth Monitor displays the bandwidth usage status for the PowerVideo Plus, which provides an instant visibility of the bandwidth used by the PowerVideo Plus. On the Main Screen, click Option and select Bandwidth Monitor, the Bandwidth Monitor icon minimized to the system tray and the following window appears. will be Figure 14-1 Right-click the Bandwidth Monitor icon to bring up the following setup list, and then you can configure the settings. To close / exit the Bandwidth Monitor, click Exit PowerVideo Plus Bandwidth Monitor. Figure 14-2 73 PowerVideo Plus Chapter 15 Other Functions 15.1 Applying DVR Settings to Multiple DVRs You can remotely apply the DVR settings to multiple DVRs connected to the PowerVideo Plus. Note that you can only apply the settings of the selected DVR to the same DVR models. To start the Clone DVR Settings function: 1. On the Main Page, click Devices and then click Clone DVR Settings. The following window appears. Figure 15-1 2. From the Copy Configuration File From drop-down list, select a DVR to copy the settings, the same DVR model connected to the PowerVideo Plus will be automatically detected and listed in the Device Name field. 3. Check the boxes to select the desired DVRs for applying the same settings from the selected DVR in the Copy Configuration File From field. 4. Click the Upload button, the selected DVRs will run an automatic process of applying the settings. 5. Once the process is complete, the Status on the bottom of the Clone DVR Settings window will display “Configuration uploaded successfully”. 74 PowerVideo Plus 15.2 Temporarily Disconnecting (Mobile) DVR Live Streams You can temporarily disconnect (black screen) each single or multiple live streams of the (Mobile) DVRs. To temporarily disconnect a single (Mobile) DVR live stream: Right-click a (Mobile) DVR live stream, the Live View Tool Bar appears. Click the Pause button , the live view displays a black screen and the Pause button turns to a Play button . To reconnect the (Mobile) DVR live stream, click the Play button. Figure 15-2 To temporarily disconnect multiple (Mobile) DVR live streams: In the Device List, right-click a (Mobile) DVR and then click Stop All Livestreams. All the live views of the (Mobile) DVR will display black screens and the turns to . To reconnect all the (Mobile) DVR live streams, click . Figure 15-3 75 EverFocus Electronics Corp. EverFocus Taiwan: EverFocus Europe - Germany: 12F, No.79, Sec. 1, Shin-Tai Wu Road, Hsi-Chih, Taipei, Taiwan TEL: +886 2 2698 2334 FAX: +886 2 2698 2380 www.everfocus.com.tw [email protected] Albert-Einstein-Strasse 1, D-46446 Emmerich, Germany TEL: +49 2822 93940 FAX: +49 2822 939495 www.everfocus.de [email protected] EverFocus China - Beijing: EverFocus China - Shenzhen: Room 609, Technology Trade Building, Shangdi Information Industry Base, Haidian District, Beijing 100085, China TEL: +86 10 6297 3336~39 FAX: +86 10 6297 1423 www.everfocus.com.cn [email protected] 4F, No. 2, D4 Building, Wan Yelong Industrial Park, Tangtou Road, Shiyan, Baoan, Shenzhen, Guangdong 518101, China TEL: +86 755 2765 1313 FAX: +86 755 2765 0337 www.everfocus.com.cn [email protected] EverFocus USA - California: EverFocus USA - New York: 1801 Highland Avenue, Unit A, Duarte, CA 91010, USA TEL: +1 626 844 8888 FAX: +1 626 844 8838 www.everfocus.com [email protected] EverFocus Japan: 415 Oser Avenue, Unit S, Hauppauge, NY 11788, USA TEL: +1 631 436 5070 FAX: +1 631 436 5027 www.everfocus.com [email protected] 5F, Kinshicho City Building, 2-13-4 Koto-Bashi,Sumida-Ku, Tokyo, 130-0022, Japan TEL: +81 3 5625 8188 FAX: +81 3 5625 8189 www.everfocus.co.jp [email protected] Unit 12, Spitfire Business Park, Hawker Road, Croydon Surrey, CR0 4WD, UK TEL: +44 20 8649 9757 / +44 845 430 9999 FAX: +44 20 8649 9907 www.everfocusuk.co.uk [email protected] EverFocus Europe - UK: EverFocus India: Suite 803, Housefin Bhavan, C-21, Bandra Kurla Complex, Bandra (East), Mumbai 400051, India TEL: +91 22 6128 8700 FAX: +91 22 6128 8705 www.everfocus.in [email protected] Your EverFocus product is designed and manufactured with high quality materials and components which can be recycled and reused. This symbol means that electrical and electronic equipment, at their end-of-life, should be disposed of separately from your household waste. Please, dispose of this equipment at your local community waste collection/recycling centre. In the European Union there are separate collection systems for used electrical and electronic product. Please, help us to conserve the environment we live in! Ihr EverFocus Produkt wurde entwickelt und hergestellt mit qualitativ hochwertigen Materialien und Komponenten, die recycelt und wieder verwendet werden können. Dieses Symbol bedeutet, dass elektrische und elektronische Geräte am Ende ihrer Nutzungsdauer vom Hausmüll getrennt entsorgt werden sollen. Bitte entsorgen Sie dieses Gerät bei Ihrer örtlichen kommunalen Sammelstelle oder im Recycling Centre. Helfen Sie uns bitte, die Umwelt zu erhalten, in der wir leben!