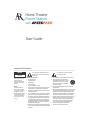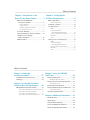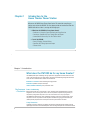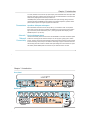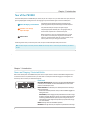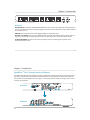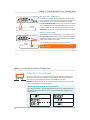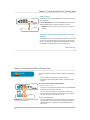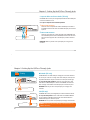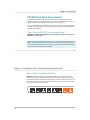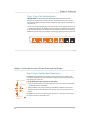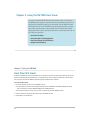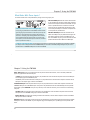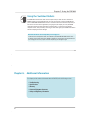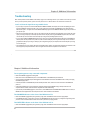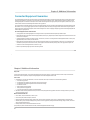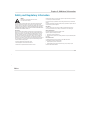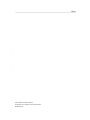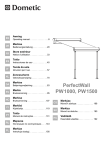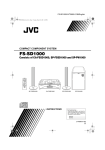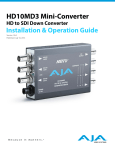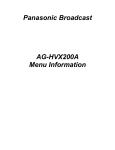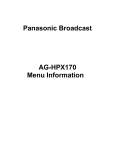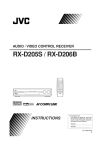Download Acoustic Research PW1000 User guide
Transcript
Home Theater Power Station with User Guide Important Information CAUTION RISK OF ELECTRIC SHOCK. DO NOT OPEN. Caution: To reduce the risk of electric shock, do not remove cover (or back). No user serviceable parts inside. Refer This symbol indicates "dangerous voltage" inside the product that presents a risk of electric shock or personal injury. Important Safety Instructions 1. Read these instructions. 2. Keep these instructions. personnel. This symbol indicates important instructions accompanying the product. the apparatus. When a cart is used, use caution avoid injury from tip-over. Warning long periods of time. electric shock, do not expose this product to rain or moisture. The apparatus shall not be exposed to dripping or splashing. such as vases, shall be placed on the apparatus. For indoor use only. manufacturer’s instructions. 8. Do not install near any heat sources such as radiators, heat registers, 9. Do not defeat the safety purpose of the polarized or grounding-type replacement of the obsolete outlet. the apparatus. have fallen into the apparatus, the apparatus has been exposed to rain or moisture, does not operate normally, or has been dropped. indicated on the marking label. If you are not sure of the type of 16. This device must be plugged into a grounded outlet. 17. The mains plug must be accessible at all times. Table of Contents Chapter 1: Introduction to the Chapter 2: Setting Up the Home Theater Power Station ...............3 A/V Pass-Through Jacks ......................13 What does the PW1000 do for my home theater? ....................................4 Power Conditioning ...........................................................4 Surge Protection ................................................................4 SpeedPass A/V Inputs and Outputs ...............................5 Five-Port Ethernet Switch................................................5 Tour of the PW1000...........................................7 Power and Charging / Protected Outlets..........8 SpeedPass™ Pass-Through Inputs and Outputs ...................................... 10 Ethernet Switch .............................................. 12 What is SpeedPass? ....................................... 14 How SpeedPass works ................................................... 14 Setting Up: 2 Options ..................................... 16 TV + A/V Receiver ............................................ 17 HDMI .................................................................................. 18 Component Video and Stereo Audio/Digital Coax Audio............................... 18 Composite Video and Stereo Audio............................. 20 MP3 Audio ........................................................................ 21 USB .................................................................................... 21 TV Only (or TV + Sound System) .................... 22 HDMI .................................................................................. 23 Component Video and Stereo Audio/Digital Coax Audio............................... 23 Composite Video and Stereo Audio............................. 25 MP3 Audio ........................................................................ 26 USB .................................................................................... 26 Table of Contents Chapter 3: Setting Up Chapter 5: Using the PW1000 the Ethernet Switch ............................27 Front Panel ..........................................35 Fast Ethernet for Home Theater .................... 28 Setting Up........................................................ 28 Chapter 4: Setting Up Your Home Theater Power and Signal Input.........30 PW1000 Back Panel Power Outlets ............... 31 Step 1: Plug the PW1000 Into a Grounded Outlet... 31 Step 2: Plug In The Always-On Outlets ...................... 32 Step 3: Plug In The Switched Outlets......................... 33 Step 4: Plug In The Back Panel Signal Inputs ........... 34 Front Panel A/V Inputs.................................... 36 What Works With These Inputs? ................................. 37 Front Panel Power and Charging Outlets ...... 39 USB Charging Outlets ..................................................... 39 Front Panel Power Indicators......................... 39 Front Panel Ethernet Port and Indicators ..... 40 Switch Indicator Lights.................................................. 40 Using the Switched Outlets ........................... 41 Chapter 6: Additional Information .....42 Troubleshooting .............................................. 43 Specifications.................................................. 46 Limited Lifetime Warranty ............................. 48 Connected Equipment Guarantee .................. 49 Safety and Regulatory Information .............. 51 Chapter 1 Introduction to the Home Theater Power Station » What does the PW1000 do for my home theater? + Performance + Protection: Power Conditioning and Surge Protection + Convenience: SpeedPass A/V Pass-Through Inputs and Outputs + Internet/Network Connectivity: Five-Port Ethernet Switch » Tour of the PW1000 + Power & Charging / Protected Outlets + SpeedPass Pass-Through Inputs and Outputs + Ethernet Switch 3 Chapter 1: Introduction What does the PW1000 do for my home theater? Performance + Protection: Convenience: SpeedPass A/V inputs and outputs Internet / Network Connectivity: Performance + Protection Power Conditioning components is as clean as possible. It removes impurities and interference, giving your home theater pure, Surge Protection 4 Chapter 1: Introduction of electronics by subjecting their internal circuitry to undue stress. small ones. And because the PW1000 uses high performance surge protection components, it provides a level of protection that far surpasses most regular surge protectors on the market. Convenience SpeedPass A/V Inputs and Outputs PW1000 front panel. It’s just that easy. Internet / Network Connectivity Five-Port Ethernet Switch The Internet has definitely arrived in the home theater. And the PW1000 is the first home entertainment product 5 Chapter 1: Introduction Front Panel 1 2 Back Panel 1 3 6 2 3 Chapter 1: Introduction Tour of the PW1000 The front and back panels of the PW1000 offer jacks, outlets, and ports for a variety of uses in your home theater. These jacks, outlets, and ports are grouped together according to their use. The facing page maps out these different regions on the front and back panels. 1 Power and Charging / Protected Outlets 2 SpeedPass™ Pass Through Inputs and Outputs 3 Ethernet Switch Front panel audio/video jacks that pass their signal through to corresponding back panel audio/video jacks. The signal goes directly to the home theater component that’s connected to those jacks. output ports. The fourth Ethernet output port is on the front panel, for easy access by devices that are just visiting your home theater. Note: this door. 7 Chapter 1: Introduction Power and Charging / Protected Outlets Front Panel BACK PANEL SWITCHED OUTLETS on the back panel of the PW1000. The outlets labeled ALWAYS ON on the front and back POWER & CHARGING visiting your home theater. USB CHARGING like tablets, smartphones, MP3 players, and more. The top outlet is optimized for tablets 39 for more information). POWER PROTECTED 8 Chapter 1: Introduction Back Panel SWITCHED OUTLETS ALWAYS ON SAT/CABLE 1 and SAT/CABLE 2 jacks let you use the PW1000 to protect your satellite and/or cable box and TV from harmful surges that 15 AMP CIRCUIT BREAKER 9 Chapter 1: Introduction SpeedPass™ Pass-Through Inputs and Outputs signal from the front jack through to corresponding back panel audio/video jacks. The signal goes directly to the home theater component that’s connected to those jacks. 3 Front Panel 1 2 4 2 6 10 3 7 Back Panel 5 5 4 1 6 7 Chapter 1: Introduction 1 USB PASS THROUGH back of the PW1000. It’s a direct link to the home theater component you have connected to that jack. 2 HDMI PASS THROUGH jack routes the high-definition video and digital audio from your portable device through to the HDMI PASS 3 VIDEO and AUDIO (L/R) jacks on the back of the PW1000. For example, if you’ve connected the VIDEO and L and R audio jacks on the back of the PW1000 to an component you have connected to those jacks. 4 COMPONENT VIDEO jacks route the component video signals from your portable device through to the COMPONENT VIDEO jacks on the back of the PW1000. For example, if you’ve connected the COMPONENT VIDEO jacks on the back of the PW1000 to an input on your TV, the have connected to those jacks. 5 AUDIO your TV. They’re a direct link to the home theater component you have connected to those jacks. 6 DIGITAL COAX direct link to the home theater component you have connected to that jack. 7 MP3 / AUDIO direct link to the home theater component you have connected to those jacks. 11 Chapter 1: Introduction Ethernet Switch that are just visiting your home theater. Front Panel POWER BACK PANEL (IN, PORT 1, PORT 2, PORT 3) PORT 4 indicator PORT 4 Back Panel IN PORT 1, PORT 2, PORT 3 12 Chapter 2 Setting Up the A/V Pass-Through Jacks access for portable devices. SpeedPass pass-through inputs put access to the big screen or » What is SpeedPass? + How SpeedPass works » Setting Up: 2 Options + TV + A/V Receiver + TV Only (or TV + Sound System) 13 Chapter 2: Setting Up the A/V Pass-Through Jacks What is SpeedPass? gaming systems, tablets, and MP3 players, to your home theater. SpeedPass brings SpeedPass eliminates this... How SpeedPass works sound system. All hooked up and ready to go. discover that it’s not so easy to add to (or subtract from) your home theater. The 14 Your home theater before Chapter 2: Setting Up the A/V Pass-Through Jacks Your home theater with SpeedPass SpeedPass brings all your home theater connections to the front of your home connected, the video and audio from your portable device goes directly to the big screen and speakers of your home theater. All you have to do is connect your home theater to the jacks on the back of the PW1000. PW1000 PW1000 15 Chapter 2: Setting Up the A/V Pass-Through Jacks Setting Up: 2 Options TV + A/V Receiver TV TV Only (or TV + Sound System) I LISTEN... I SWITCH components... On the TV On the A/V Receiver On the A/V Receiver On the TV On the TV (or on a separate sound system) On the TV A/V Receiver Blu-ray 16 I WATCH... Satellite or cable TV Blu-ray Satellite or cable For instructions... Chapter 2: Setting Up the A/V Pass-Through Jacks TV + A/V Receiver TV A/V Receiver Blu-ray Satellite or cable IMPORTANT: Remember that the more jacks you connect on the PW1000, the more jacks you’ll have available on the front of the PW1000 for connecting portable devices. BEFORE YOU START: Decide which inputs to use and write them down. vacation video from your camcorder on the TV. or 17 Chapter 2: Setting Up the A/V Pass-Through Jacks TV A/V Receiver Blu-ray TV+A/V Receiver HDMI (TV + A/V Receiver) The PW1000 offers one pass-through HDMI SpeedPass connection from the front to the back HDMI jacks. Satellite or cable PW1000 Back Panel To use the HDMI SpeedPass: Connect an available HDMI input on your A/V here. IMPORTANT: Make sure you make a note of the inputs you’re using for each connection. A/V Receiver Back Panel HDMI INPUT Component Video and Stereo Audio/Digital Coax Audio (TV + A/V Receiver) The PW1000 offers one set of pass-through Component Video jacks on the front and connect a set of audio jacks in addition to the Component Video jacks on the back of the PW1000 to hear the audio from this source on your A/V receiver. 18 Chapter 2: Setting Up the A/V Pass-Through Jacks available) PW1000 Back Panel To set up the Component Video and Audio SpeedPass: 1. Make the video connection. Connect one set of cable ends from a component video cable to the COMPONENT VIDEO output jacks on the back of the PW1000. 2 OR 2 1 A/V Receiver Back Panel CMPNT INPUT DIGITAL COAX AUDIO VIDEO Connect the other set of cable ends to an available set of Component Video input jacks on the back of your A/V receiver. Make sure you match the colors of the cables to the colors of the jacks (green to Y, blue to Pb, red to Pr). 2. Make the audio connection. IMPORTANT: Make sure you make a note of the inputs you’re using for each connection. Choose one of the audio options, stereo audio or digital coax. Then connect one end of the cable(s) to the corresponding output jack on the back of the PW1000, and connect the other end of the cable(s) to the corresponding input jack on the back of your A/V receiver. 19 Chapter 2: Setting Up the A/V Pass-Through Jacks TV A/V Receiver Blu-ray TV+A/V Receiver Composite Video and Stereo Audio (TV + A/V Receiver) The PW1000 offers one set of pass-through Composite Video and Stereo Audio jacks on the front and back of the unit. To set up the Component Video and Audio SpeedPass: Satellite or cable PW1000 Back Panel 1. Make the video connection. Connect one end of a composite video cable to the VIDEO output jack on the back of the PW1000. Connect the other end to an available Video input jack on the back of your A/V receiver. 2 1 2. Make the audio connection. A/V Receiver Back Panel VID INPUT R AUDIO L VIDEO jacks next to the VIDEO jack on the back of the PW1000, and connect the other set of plugs to the audio input jacks next to the video input you used on the back of your A/V receiver. IMPORTANT: Make sure you make a note of the inputs you’re using for each connection. 20 Chapter 2: Setting Up the A/V Pass-Through Jacks PW1000 Back Panel MP3 Audio (TV + A/V Receiver) the unit. The jack on the front is a single 3.5mm stereo audio jack, commonly used on To set up the MP3 Audio SpeedPass: Connect one set of plugs from a stereo audio A/V Receiver Back Panel of plugs to an available set of audio input jacks on the back of your A/V receiver. IMPORTANT: Make sure you make a note of the inputs you’re using for each connection. AUDIO USB (TV + A/V Receiver) PW1000 Back Panel To set up the USB SpeedPass: Make sure you make a note of the inputs you’re using for each connection. A/V Receiver Back Panel WARNING: intended for data use only. USB IN 21 Chapter 2: Setting Up the A/V Pass-Through Jacks TV Only (or TV + Sound System) TV Blu-ray Satellite or cable IMPORTANT: Remember that the more jacks you connect on the PW1000, the more jacks you’ll have available on the front of the PW1000 for connecting portable devices. BEFORE YOU START: Decide which inputs to use and write them down. camcorder on the TV. or 22 Chapter 2: Setting Up the A/V Pass-Through Jacks HDMI (TV Only) PW1000 Back Panel The PW1000 offers one pass-through HDMI SpeedPass connection from the front to the back HDMI jacks. To use the HDMI SpeedPass: Connect an available HDMI input on your TV to the TV Back Panel IMPORTANT: Make sure you make a note of the inputs you’re using for each connection. HDMI INPUT Component Video and Stereo Audio/Digital Coax Audio (TV Only) The PW1000 offers one set of pass-through Component Video jacks on the front and connect a set of audio jacks in addition to the Component Video jacks on the back of the PW1000 to hear the audio from this source on your A/V receiver. continues on next page... 23 Chapter 2: Setting Up the A/V Pass-Through Jacks TV Only TV Blu-ray Satellite or cable available) PW1000 Back Panel To set up the Component Video and Audio SpeedPass: 1. Make the video connection. Connect one set of cable ends from a component video cable to the COMPONENT VIDEO output jacks on the back of the PW1000. 2 OR 2 1 TV Back Panel CMPNT INPUT DIGITAL COAX AUDIO VIDEO IMPORTANT: Make sure you make a note of the inputs you’re using for each connection. 24 Connect the other set of cable ends to an available set of Component Video jacks on the back of your TV. Make sure you match the colors of the cables to the colors of the jacks (green to Y, blue to Pb, red to Pr). 2. Make the audio connection. Choose one of the audio options, stereo audio or digital coax. Then connect one end of the cable(s) to the corresponding jack on the back of the PW1000, and connect the other end of the cable(s) to the corresponding input jack on the back of your TV. Chapter 2: Setting Up the A/V Pass-Through Jacks Composite Video and Stereo Audio (TV Only) The PW1000 offers one set of pass-through Composite Video and Stereo Audio jacks on the front and back of the unit. To set up the Component Video and Audio SpeedPass: PW1000 Back Panel 1. Make the video connection. Connect one end of a composite video cable to the VIDEO jack on the back of the PW1000. Connect the other end to an available Video input jack on the back of your TV. 2 2. Make the audio connection. 1 TV Back Panel VID INPUT R AUDIO L VIDEO next to the VIDEO jack on the back of the PW1000, and connect the other set of plugs to the audio input jacks next to the video input you used on the back of your TV. IMPORTANT: Make sure you make a note of the inputs you’re using for each connection. 25 Chapter 2: Setting Up the A/V Pass-Through Jacks TV Only TV Blu-ray MP3 Audio (TV Only) Satellite or cable PW1000 Back Panel The PW1000 offers a set of MP3 audio pass-through jacks on the front and back of the unit. The jack on the front is a single 3.5mm stereo audio jack, commonly used on portable audio devices. The jacks on the back are a stereo pair (left and right). To set up the MP3 Audio SpeedPass: Connect one set of plugs from a stereo other set of plugs to an available set of audio input jacks on the back of your TV. TV Back Panel IMPORTANT: Make sure you make a note of the inputs you’re using for each connection. AUDIO USB (TV Only) PW1000 Back Panel To set up the USB SpeedPass: IMPORTANT: Make sure you make a note of the inputs you’re using for each connection. TV Back Panel USB IN 26 WARNING: intended for data use only. Chapter 3: Setting Up the Ethernet Switch » Fast Ethernet for Home Theater » Setting Up 27 Chapter 3: Setting Up the Ethernet Switch Fast Ethernet for Home Theater e-mail, but they are not reliable or robust enough to support the kind of rich audio and video streaming that increased speed and reliable connections that make HD video and digital audio streaming seamless. And the will need an Internet service provider and modem to take advantage of any Internet content. Setting Up 28 Chapter 3: Setting Up the Ethernet Switch To connect the PW1000 Ethernet switch to your home theater: PW1000 Back Panel 1. Make sure the PW1000 is unplugged. in the ETHERNET 2 PORT 1, PORT 2, and PORT 3 jacks on the back of the PW1000. 3 3 3 NETWORK OUT Modem or Router Connected Devices PW1000 Front Panel IMPORTANT: Use the Ethernet ports on the back of the PW1000 for network components that are more or less permanent fixtures in your home entertainment rack, like a connected TV, your Blu-ray player, or a Wi-Fi router. The Ethernet port on the front panel is best for network components that are just visiting or that you set in front of your home theater, like a laptop or a gaming system. For more information on the front Ethernet port, see page 40. 4. Plug in the PW1000 and turn it on. The POWER light in the ETHERNET section on the front panel of the PW1000 turns on and stays on. The PORT indicators on the PW1000 front panel turn solid blue for each PORT transmitted to or from that device. 29 Chapter 4: Setting Up Your Home Theater Power and Signal Input as possible. It removes impurities and interference, giving your home theater pure, reliable 30 Chapter 4: Setting Up PW1000 Back Panel Power Outlets conditioner and surge protector. Step 1: Plug the PW1000 Into a Grounded Outlet IMPORTANT: The PW1000 must be plugged directly into a grounded (3-prong) outlet. Never use the PW1000 with a 2-prong adapter. Back and Front Panel AC / USB Outlets: see the next chapter on using the front panel of the PW1000. 31 Chapter 4: Setting Up Your Home Theater Power and Signal Input Step 2: Plug In The Always-On Outlets ALWAYS ON 32 Chapter 4: Setting Up Step 3: Plug In The Switched Outlets SWITCHED OUTLETS If you don’t use a component during the night, and the component doesn’t need to update during off-hours, then 33 Chapter 4: Setting Up Your Home Theater Power and Signal Input Step 4: Plug In The Back Panel Signal Inputs The PW1000 also protects and conditions the signals the come into your house from your satellite or cable Satellite or cable signal To use the PW1000 coaxial signal inputs with your home theater: 1 jack labeled IN on the back of the PW1000. PW1000. Connect the other end of this coaxial cable to the signal input jack on your satellite receiver or cable box. The PW1000 also has a second set of coaxial signal inputs and outputs for a second signal. To use this second Satellite receiver or cable box 34 Chapter 5: Using the PW1000 Front Panel Once you’ve connected the PW1000 back panel A/V and Ethernet outlets, the front panel of the PW1000 becomes a gateway to your home theater for your portable devices. Now you can plug virtually any portable device right into your home theater from the PW1000 front panel. The Ethernet port on the front of the PW1000 can give you instant high-speed access to your home network, great for gaming or a laptop computer. And the front panel power and USB charging outlets make it easy to charge your portable devices or power larger devices that are just visiting your home theater. » Front Panel A/V Inputs » Front Panel Power and Charging Outlets » Front Panel Ethernet Port and Indicators » Using the Switched Outlets 35 Chapter 5: Using the PW1000 Front Panel A/V Inputs through to corresponding back panel audio/video jacks. The signal goes directly to the home theater component that’s connected to those jacks. The jacks on the front of the PW1000 are organized into groups for different kinds of components. To use the front panel inputs: (b) You’ve selected the input on your A/V receiver or TV that’s connected to that jack on the PW1000 back panel 3. Start playback on your portable device. 36 Chapter 5: Using the PW1000 What Works With These Inputs? USB PASS THROUGH jack on your portable device through to the home theater component connection, like some portable audio and video players. Make Make sure your A/V receiver or TV is on the right input! Once you plug your portable device into the PW1000, the video and audio can accept data from portable devices. HDMI PASS THROUGH jack sends video and audio from the HDMI or mini-HDMI jack on your portable device through to the home theater component connected to the HDMI jack on the back of the PW1000. This jack is great for camcorders and other In order for a front A/V jack to work...you must have your A/V receiver or TV connected to the corresponding jack on the back of the PW1000. portable device to the COMPONENT VIDEO jacks on the front of the PW1000. 37 Chapter 5: Using the PW1000 VIDEO / AUDIO group of jacks is for portable devices that only offer this kind of video connection, such as some older portable video players. This group has both video and audio jacks. The VIDEO jack sends composite video from the jack on your portable device to the home theater component connected to the VIDEO jack in the composite group on the PW1000 back panel. The L/R audio jacks send stereo audio from the audio jacks on your portable device to the home theater component connected to the L/R audio jacks in the composite group on the back of the PW1000. COMPONENT VIDEO jacks send component video from the jack on your portable device to the home theater component connected to the COMPONENT VIDEO jacks on the PW1000 back panel. These jacks are for portable devices that don’t offer HDMI output, like some portable device adapter systems. IMPORTANT: L/R AUDIO jacks send stereo audio from the audio jacks on your portable device to the home theater component connected to the L/R audio jacks next to the COMPONENT video group on the back of the PW1000. DIGITAL COAX jack MP3/AUDIO jack sends stereo audio from the audio jack on your portable device to the home theater component connected to the L/R MP3/ device. 38 Chapter 5: Using the PW1000 Front Panel Power and Charging Outlets USB Charging Outlets 2.1 USB outlet and switch products (except for iPod Classic and nano) Samsung tablets Front Panel Power Indicators other devices 39 Chapter 5: Using the PW1000 Front Panel Ethernet Port and Indicators theater. To use this port, you must have an Internet service provider and modem or router connected to the IN port on the back of the PW1000. To use the PORT 4 on the front of the PW1000: 1. Make sure a modem or router is connected to the back panel of the PW1000. 2. Connect an Ethernet cable (not included) to your Internet-enabled portable device. Connect the other end to the PORT 4 jack on the PW1000 front panel. Switch Indicator Lights The POWER light in the ETHERNET The PORT lights in the ETHERNET check the connection at the PW1000 port and on the device. If there’s still a problem, see the Troubleshooting section of this manual. 40 Chapter 5: Using the PW1000 Using the Switched Outlets What about the Ethernet switch and SpeedPass pass-through jacks? 41 Chapter 6: Additional Information This chapter provides reference information about the PW1000, with the following sections: » Troubleshooting » Specifications » Warranty » Connected Equipment Guarantee » Safety and Regulatory Information 42 Chapter 6: Additional Information Troubleshooting I can’t see/hear the signal from my portable device. back of the PW1000 are connected to an input on your TV or A/V receiver via the correct cable. The PW1000 does not pass signals through to only, for example. It does not go to any other jack. and back panels. The video jacks do not carry audio. Also, make sure that the audio jacks you’re using on the back of your TV or A/V receiver are are in the same group. 43 Chapter 6: Additional Information I’m not getting power to my connected components. the PW1000 and plug it back in. panel is on. The GROUNDED indicator on the front of the PW1000 isn’t lit. your house. Contact a licensed electrician to make sure all outlets in your house are properly grounded. The PROTECTED indicator on the front of the PW1000 isn’t lit. 44 Chapter 6: Additional Information does not, the surge protection circuit may have been compromised by a large surge. Call our help line toll-free at 1-800-732-6866 for more information. IMPORTANT: The PW1000 might still provide power to the AC and USB outlets/ports and the Ethernet switch even if the PROTECTED indicator is not lit. Please note that surge protection is not active unless the PROTECTED indicator is on. The USB charging ports on the front of the PW1000 aren’t charging my device. The lights in the Ethernet switch section aren’t coming on. / I can’t get Internet access to my connected component. 45 Chapter 6: Additional Information Specifications Surge Protection Power Outlets Coax Protection (2 pairs) EMI/RFI Noise Filter Electrical Rating 120V, 12 Amps Cord Length 240cm Pass-Through Connections HDMI HDMI 1.4 (Ethernet and 3D), 1 Front to 1 Rear Component Video Pr/Pb/Y, 3 Front to 3 Rear Digital Coax Audio 1 Front to 1 Rear Composite Video / Stereo Audio Video, 1 Front to 1 Rear L/R Stereo Audio, 2 Front to 2 Rear Stereo Audio Stereo Audio, 1 3.5mm Front to 2 RCA Rear 1 Front to 1 Rear 46 Chapter 6: Additional Information Ethernet Switch Standards IEEE802.3, IEEE802.3u, IEEE802.3ab Topology Star Protocol CSMA/CD Frame Filter Rate Data Transfer Rate Duplex) Operating Temperature Storage Temperature Media(Cable) Operating Humidity 10%~90% non-condensing Storage Humidity 5%~90% non-condensing Number of Ports LED indicators Transfer Method MAC Address Learning Automatically learning, automatically aging 47 Chapter 6: Additional Information Limited Lifetime Warranty incurred for installation, removal or reinstallation of the product. This Warranty does not apply if in the Company’s opinion, the product has been damaged through alteration, improper installation, mishandling, misuse, neglect, or accident. product. province. U.S.A.: CANADA: 48 Chapter 6: Additional Information Connected Equipment Guarantee be borne solely by the original purchaser. The Connected Equipment Guarantee is Null and Void If: no Occurrence in fact took place. 49 Chapter 6: Additional Information Filing a Claim To File a Claim: a. Part number of surge protector. d. The date of the Occurrence. e. Where you purchased the surge protector. f. When you purchased the surge protector. What the Guarantee Does NOT Cover 50 Safety and Regulatory Information Chapter 6: Additional Information CAUTION! 1. This device may not cause harmful interference. 2. This device must accept any interference received, including interference that may cause undesired operation. Any changes or modifications not expressly approved by the party responsible for compliance could void Safety Notices FCC Statement Industry Canada Statement pursuant to Part 15 of the FCC Rules. These limits are designed to provide reasonable protection 1 . This device may not cause interference and 2 . This device must accept any interference, including interference that may cause undesired operation of the device. Avis d’Industrie Canada d’entraîner un fonctionnement indésirable. 51 Notes Notes ©2012 Audiovox Accessories Corporation