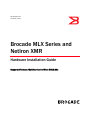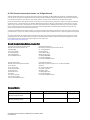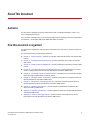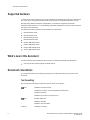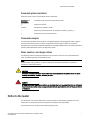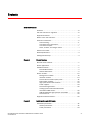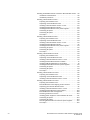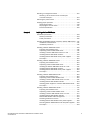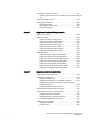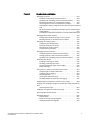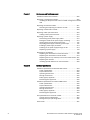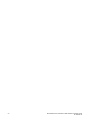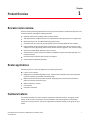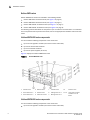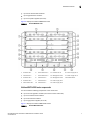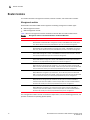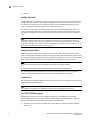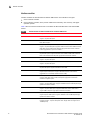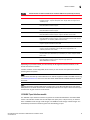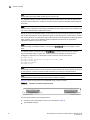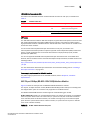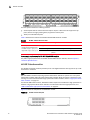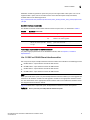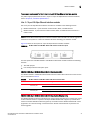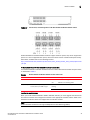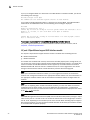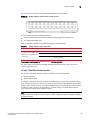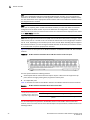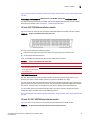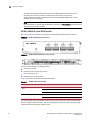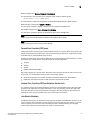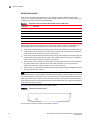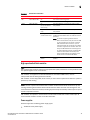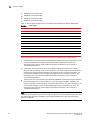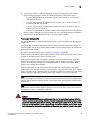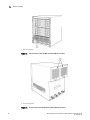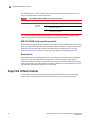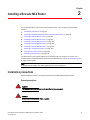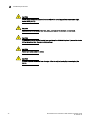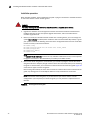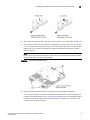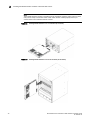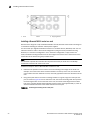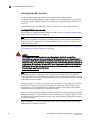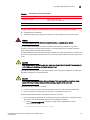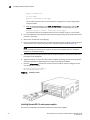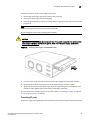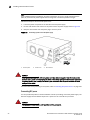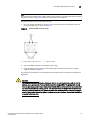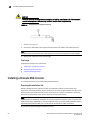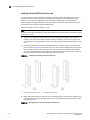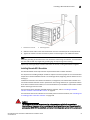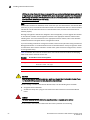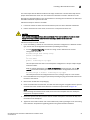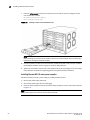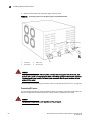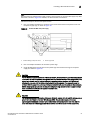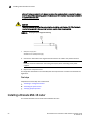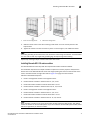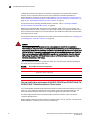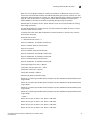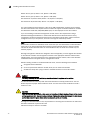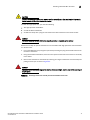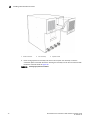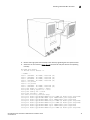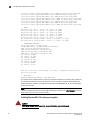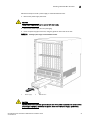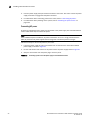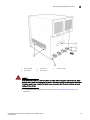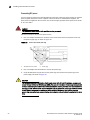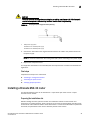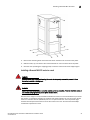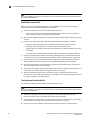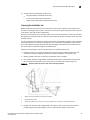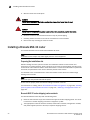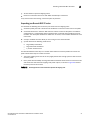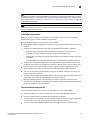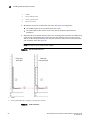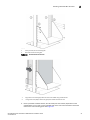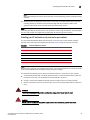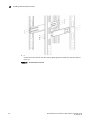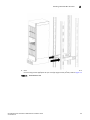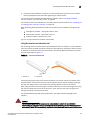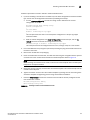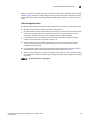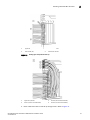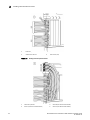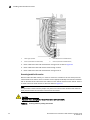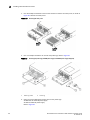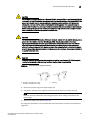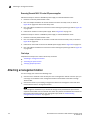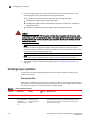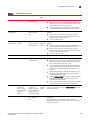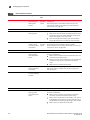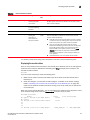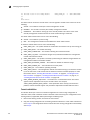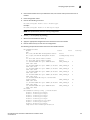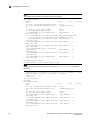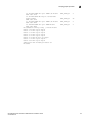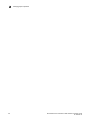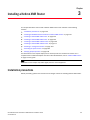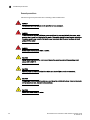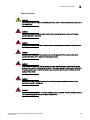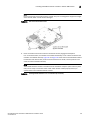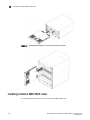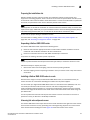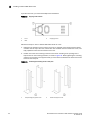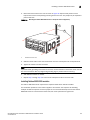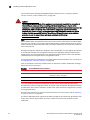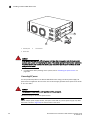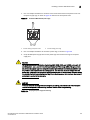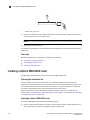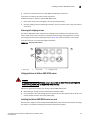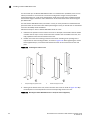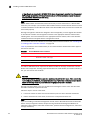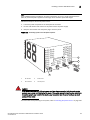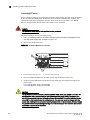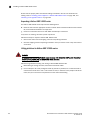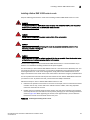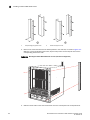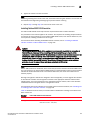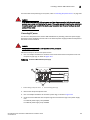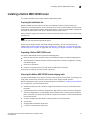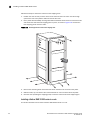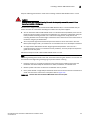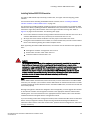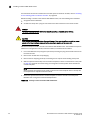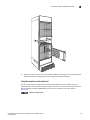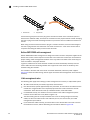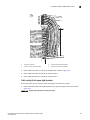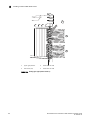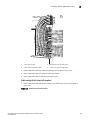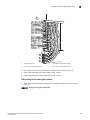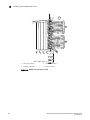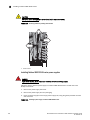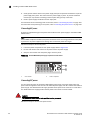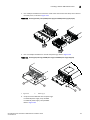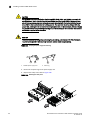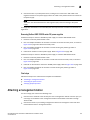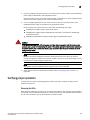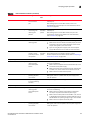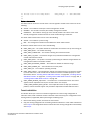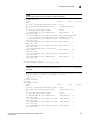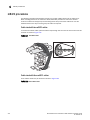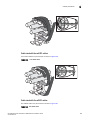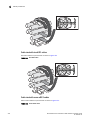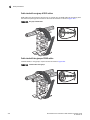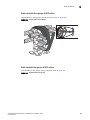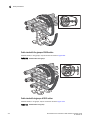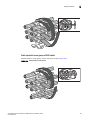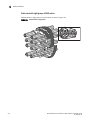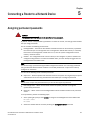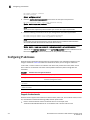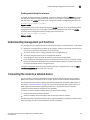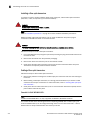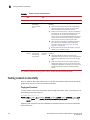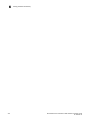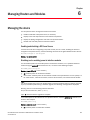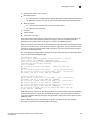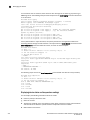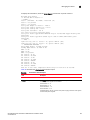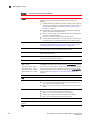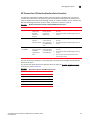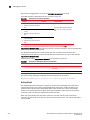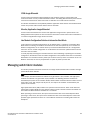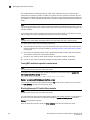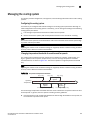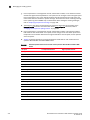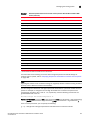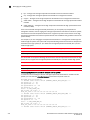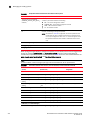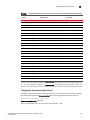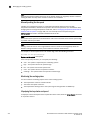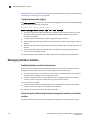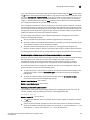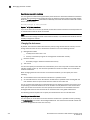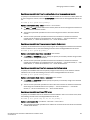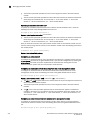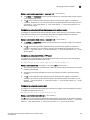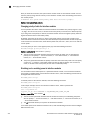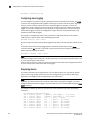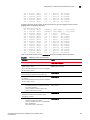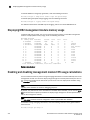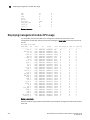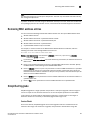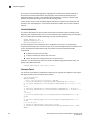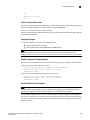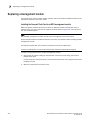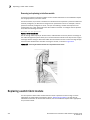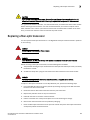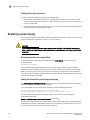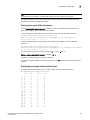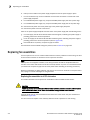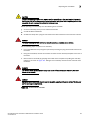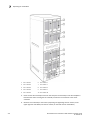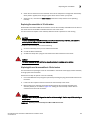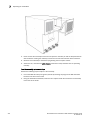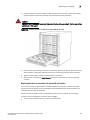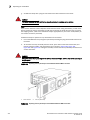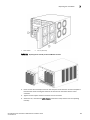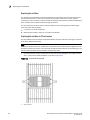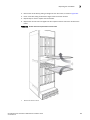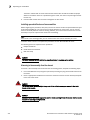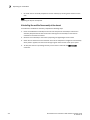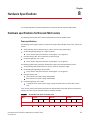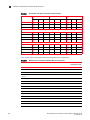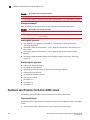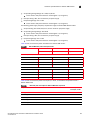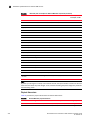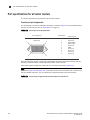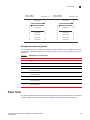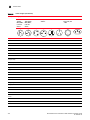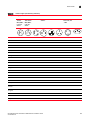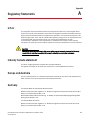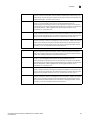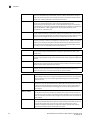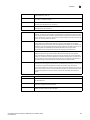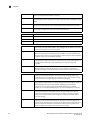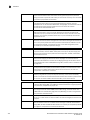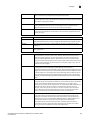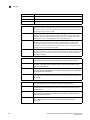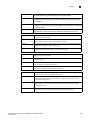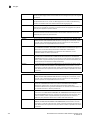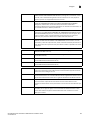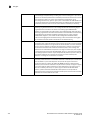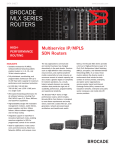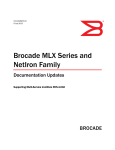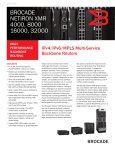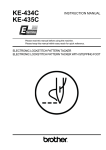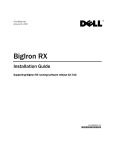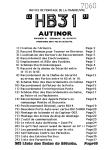Download Brocade Communications Systems MLX Series Installation guide
Transcript
53-1003267-02 17 March, 2015 Brocade MLX Series and NetIron XMR Hardware Installation Guide Supported Release: Multi-Service IronWare R05.8.00a ® © 2015, Brocade Communications Systems, Inc. All Rights Reserved. ADX, Brocade, Brocade Assurance, the B-wing symbol, DCX, Fabric OS, HyperEdge, ICX, MLX, MyBrocade, OpenScript, The Effortless Network, VCS, VDX, Vplane, and Vyatta are registered trademarks, and Fabric Vision and vADX are trademarks of Brocade Communications Systems, Inc., in the United States and/or in other countries. Other brands, products, or service names mentioned may be trademarks of others. Notice: This document is for informational purposes only and does not set forth any warranty, expressed or implied, concerning any equipment, equipment feature, or service offered or to be offered by Brocade. Brocade reserves the right to make changes to this document at any time, without notice, and assumes no responsibility for its use. This informational document describes features that may not be currently available. Contact a Brocade sales office for information on feature and product availability. Export of technical data contained in this document may require an export license from the United States government. The authors and Brocade Communications Systems, Inc. assume no liability or responsibility to any person or entity with respect to the accuracy of this document or any loss, cost, liability, or damages arising from the information contained herein or the computer programs that accompany it. The product described by this document may contain open source software covered by the GNU General Public License or other open source license agreements. To find out which open source software is included in Brocade products, view the licensing terms applicable to the open source software, and obtain a copy of the programming source code, please visit http://www.brocade.com/support/oscd. Brocade Communications Systems, Incorporated Corporate and Latin American Headquarters Brocade Communications Systems, Inc. 130 Holger Way, San Jose, CA 95134 Tel: 1-408-333-8000 Fax: 1-408-333-8101 E-mail: [email protected] Asia-Pacific Headquarters Brocade Communications Systems China HK, Ltd. No. 1 Guanghua Road Chao Yang District Units 2718 and 2818 Beijing 100020, China Tel: +8610 6588 8888 Fax: +8610 6588 9999 E-mail: [email protected] European Headquarters Brocade Communications Switzerland Sàrl Centre Swissair Tour B - 4ème étage 29, Route de l'Aéroport Case Postale 105 CH-1215 Genève 15 Switzerland Tel: +41 22 799 5640 Fax: +41 22 799 5641 E-mail: [email protected] Asia-Pacific Headquarters Brocade Communications Systems Co., Ltd. (Shenzhen WFOE) Citic Plaza No. 233 Tian He Road North Unit 1308 – 13th Floor Guangzhou, China Tel: +8620 3891 2000 Fax: +8620 3891 2111 E-mail: [email protected] Document History Title Publication number Summary of changes Date Brocade MLX Series and NetIron XMR Hardware Installation Guide 53-1003267-02 Release 05.8.00a document 17 March, 2015 Brocade MLX Series and NetIron XMR Hardware Installation Guide 53-1003267-01 Release 05.8.00 document 13 January, 2015 Brocade MLX Series and NetIron XMR Hardware Installation Guide 53-1003267-02 About This Document Audience This document is designed for system administrators with a working knowledge of Layer 2 and Layer 3 switching and routing. If you are using a Brocade device, you should be familiar with the following protocols if applicable to your network – IP, RIP, OSPF, BGP, IS-IS, IGMP, PIM, MPLS, and VRRP. How this document is organized This document is organized to help you find the information that you want as quickly and easily as possible. The document contains the following components: • Chapter 1, “Product Overview,” provides an overview of Brocade MLX Series and NetIron XMR routers. • Chapter 2, “Installing a Brocade MLX Router,” provides installation instructions for Brocade MLX routers. • Chapter 3, “Installing a NetIron XMR Router,” provides installation instructions for NetIron XMR routers. • Chapter 4, “Using Brocade Structured Cabling Components,” provides information on how to use the cabling components with Brocade MLX Series and NetIron XMR routers. • Chapter 5, “Connecting a Router to a Network Device,” describes how to connect Brocade MLX Series and NetIron XMR routers to network devices. • Chapter 6, “Managing Routers and Modules,” provides information on management tasks for Brocade MLX Series and NetIron XMR routers. • Chapter 7, “Maintenance and Field Replacement,” describes maintenance procedures for Brocade MLX Series MLXe, Brocade MLX, and NetIron XMR routers. • Chapter 8, “Hardware Specifications,” provides hardware specifications for Brocade MLX Series and NetIron XMR routers. • Appendix A, “Regulatory Statements,” contains regulatory information for Brocade MLX Series and NetIron XMR routers. • Appendix B, “Caution and Danger Notices,” contains Caution and Danger notices in four languages for Brocade MLX Series and NetIron XMR routers. Brocade MLX Series and NetIron XMR Hardware Installation Guide 53-1003267-02 iii Document conventions Supported hardware In instances in which procedures or parts of procedures documented here apply to some devices but not to others, this guide identifies exactly which devices are supported and which are not. Although many different hardware configurations are tested and supported by Brocade Communications Systems, Inc., documenting all possible configurations and scenarios is beyond the scope of this document. The following hardware platforms are described in this document: • • • • • • • • Brocade MLX-4 router Brocade MLX-8 router Brocade MLX-16 router Brocade MLX-32 router NetIron XMR 4000 router NetIron XMR 8000 router NetIron XMR 16000 router NetIron XMR 32000 router What’s new in this document This document has been updated for this release to include the following new information: • new 24 port 10G module support for MLXe devices Document conventions This section describes text formatting conventions and important notice formats used in this document. Text formatting The narrative-text formatting conventions that are used are as follows: bold text Identifies command names Identifies the names of user-manipulated GUI elements Identifies keywords Identifies text to enter at the GUI or CLI italic text Provides emphasis Identifies variables Identifies document titles code text iv Identifies CLI output Brocade MLX Series and NetIron XMR Hardware Installation Guide 53-1003267-02 Document conventions Command syntax conventions Command syntax in this manual follows these conventions: command and parameters Commands and parameters are printed in bold. [] Optional parameter. variable Variables are printed in italics. ... Repeat the previous element, for example “member [;member...]” | Choose from one of the parameters. Command examples This document describes how to perform a simplified upgrade and configuration tasks using the command line interface (CLI), but does not describe the commands in detail. For complete descriptions of commands for Brocade MLX Series and NetIron XMR routers, see the Brocade MLX Series and Brocade NetIron Family Configuration Guide. Notes, cautions, and danger notices The following notices and danger statements are used in this manual. They are listed below in order of increasing severity of potential hazards. NOTE A note provides a tip, guidance, or advice, emphasizes important information, or provides a reference to related information. CAUTION A Caution statement alerts you to situations that can be potentially hazardous to you or cause damage to hardware, firmware, software, or data. DANGER A Danger statement indicates conditions or situations that can be potentially lethal or extremely hazardous to you. Safety labels are also attached directly to products to warn of these conditions or situations. Notice to the reader This document may contain references to the trademarks of the following corporations. These trademarks are the properties of their respective companies and corporations. These references are made for informational purposes only. Brocade MLX Series and NetIron XMR Hardware Installation Guide 53-1003267-02 v Document conventions Corporation Referenced Trademarks and Products Phillips Screw Company, Inc. Phillips Microsoft Corporation Internet Explorer Mozilla Corporation Mozilla Firefox Sun Microsystems Java Runtime Environment Related publications • • • • • • http://www.brocade.com/ethernetproducts Multi-Service IronWare Software Upgrade Guide Multi-Service IronWare Configuration Guide Unified IP MIB Reference Brocade MLX Series and NetIron XMR Series Diagnostic Reference Multi-Service IronWare Software Upgrade Procedures for Brocade MLX Series and NetIron Family devices Getting technical help To contact Technical Support, go to http://www.brocade.com/services-support/index.page for the latest e-mail and telephone contact information. vi Brocade MLX Series and NetIron XMR Hardware Installation Guide 53-1003267-02 Contents About This Document Audience . . . . . . . . . . . . . . . . . . . . . . . . . . . . . . . . . . . . . . . . . . . . . . . . iii How this document is organized . . . . . . . . . . . . . . . . . . . . . . . . . . . . .iii Supported hardware . . . . . . . . . . . . . . . . . . . . . . . . . . . . . . . . . . . . . . . iv What’s new in this document . . . . . . . . . . . . . . . . . . . . . . . . . . . . . . . . iv Document conventions . . . . . . . . . . . . . . . . . . . . . . . . . . . . . . . . . . . . .iv Text formatting . . . . . . . . . . . . . . . . . . . . . . . . . . . . . . . . . . . . . . . .iv Command syntax conventions . . . . . . . . . . . . . . . . . . . . . . . . . . . v Command examples . . . . . . . . . . . . . . . . . . . . . . . . . . . . . . . . . . . v Notes, cautions, and danger notices . . . . . . . . . . . . . . . . . . . . . . v Notice to the reader . . . . . . . . . . . . . . . . . . . . . . . . . . . . . . . . . . . . . . . v Related publications . . . . . . . . . . . . . . . . . . . . . . . . . . . . . . . . . . . . . . . vi Getting technical help . . . . . . . . . . . . . . . . . . . . . . . . . . . . . . . . . . . . . . vi Chapter 1 Product Overview Brocade router overview . . . . . . . . . . . . . . . . . . . . . . . . . . . . . . . . . . . . 1 Router applications . . . . . . . . . . . . . . . . . . . . . . . . . . . . . . . . . . . . . . . . 1 Hardware features . . . . . . . . . . . . . . . . . . . . . . . . . . . . . . . . . . . . . . . . 1 Brocade MLX routers . . . . . . . . . . . . . . . . . . . . . . . . . . . . . . . . . . . 2 NetIron XMR routers . . . . . . . . . . . . . . . . . . . . . . . . . . . . . . . . . . . 6 Router modules . . . . . . . . . . . . . . . . . . . . . . . . . . . . . . . . . . . . . . . . . . 10 Management modules . . . . . . . . . . . . . . . . . . . . . . . . . . . . . . . . 10 Interface modules . . . . . . . . . . . . . . . . . . . . . . . . . . . . . . . . . . . . 14 Forward Error Correction (FEC) mode. . . . . . . . . . . . . . . . . . . . . 31 Switch fabric modules . . . . . . . . . . . . . . . . . . . . . . . . . . . . . . . . . 32 High-speed switch fabric modules . . . . . . . . . . . . . . . . . . . . . . . 33 Power supplies . . . . . . . . . . . . . . . . . . . . . . . . . . . . . . . . . . . . . . . 33 Rack mounting brackets . . . . . . . . . . . . . . . . . . . . . . . . . . . . . . . 36 Cooling system for Brocade MLX Series and NetIron XMR routers. . . . . . . . . . . . . . . . . . . . . . . . . . . . . . . 36 NIBI-16-FAN-EXH-A high-speed fan assemblies . . . . . . . . . . . . . 40 Rack mount kit . . . . . . . . . . . . . . . . . . . . . . . . . . . . . . . . . . . . . . . 40 Supported software features . . . . . . . . . . . . . . . . . . . . . . . . . . . . . . . 40 Chapter 2 Installing a Brocade MLX Router Installation precautions . . . . . . . . . . . . . . . . . . . . . . . . . . . . . . . . . . . 41 General precautions . . . . . . . . . . . . . . . . . . . . . . . . . . . . . . . . . . 41 Power precautions . . . . . . . . . . . . . . . . . . . . . . . . . . . . . . . . . . . . 43 Brocade MLX Series and NetIron XMR Hardware Installation Guide 53-1003267-02 vii Installing 2x100GbE interface modules in Brocade MLX routers . . 45 Installation considerations . . . . . . . . . . . . . . . . . . . . . . . . . . . . . 45 Installation procedure . . . . . . . . . . . . . . . . . . . . . . . . . . . . . . . . . 46 Installing a Brocade MLX-4 router . . . . . . . . . . . . . . . . . . . . . . . . . . . 49 Preparing the installation site . . . . . . . . . . . . . . . . . . . . . . . . . . . 49 Unpacking a Brocade MLX-4 router . . . . . . . . . . . . . . . . . . . . . . 49 Installing a Brocade MLX-4 router in a rack . . . . . . . . . . . . . . . . 50 Installing Brocade MLX-4 modules . . . . . . . . . . . . . . . . . . . . . . . 52 Installing Brocade MLX-4 router power supplies . . . . . . . . . . . . 54 Connecting AC power . . . . . . . . . . . . . . . . . . . . . . . . . . . . . . . . . . 55 Connecting DC power . . . . . . . . . . . . . . . . . . . . . . . . . . . . . . . . . 56 Final steps . . . . . . . . . . . . . . . . . . . . . . . . . . . . . . . . . . . . . . . . . . 58 Installing a Brocade MLX-8 router . . . . . . . . . . . . . . . . . . . . . . . . . . . 58 Preparing the installation site . . . . . . . . . . . . . . . . . . . . . . . . . . . 58 Unpacking a Brocade MLX-8 router . . . . . . . . . . . . . . . . . . . . . . 59 Installing a Brocade MLX-8 router in a rack . . . . . . . . . . . . . . . . 60 Installing Brocade MLX-8 modules . . . . . . . . . . . . . . . . . . . . . . . 61 Installing Brocade MLX-8 router power supplies . . . . . . . . . . . . 64 Connecting AC power . . . . . . . . . . . . . . . . . . . . . . . . . . . . . . . . . . 65 Connecting DC power . . . . . . . . . . . . . . . . . . . . . . . . . . . . . . . . . 66 Final steps . . . . . . . . . . . . . . . . . . . . . . . . . . . . . . . . . . . . . . . . . . 68 Installing a Brocade MLX-16 router . . . . . . . . . . . . . . . . . . . . . . . . . . 68 Preparing the installation site . . . . . . . . . . . . . . . . . . . . . . . . . . . 69 Unpacking a Brocade MLX-16 router . . . . . . . . . . . . . . . . . . . . . 69 Installing a Brocade MLX-16 router in a rack. . . . . . . . . . . . . . . 69 Installing Brocade MLX-16 router modules . . . . . . . . . . . . . . . . 71 Installing NIBI-16-FAN-EXH-A fan assemblies . . . . . . . . . . . . . . 76 Installing Brocade MLX-16 router power supplies . . . . . . . . . . . 80 Connecting AC power . . . . . . . . . . . . . . . . . . . . . . . . . . . . . . . . . . 82 Connecting DC power . . . . . . . . . . . . . . . . . . . . . . . . . . . . . . . . . 84 Final steps . . . . . . . . . . . . . . . . . . . . . . . . . . . . . . . . . . . . . . . . . . 85 Installing a Brocade MLX-32 router . . . . . . . . . . . . . . . . . . . . . . . . . . 85 Preparing the installation site . . . . . . . . . . . . . . . . . . . . . . . . . . . 85 Unpacking a Brocade MLX-32 router . . . . . . . . . . . . . . . . . . . . . 86 Installing a Brocade MLX-32 router in a rack. . . . . . . . . . . . . . . 87 Installing a Brocade MLX-32 router . . . . . . . . . . . . . . . . . . . . . . . . . . 90 Preparing the installation site . . . . . . . . . . . . . . . . . . . . . . . . . . . 90 Brocade MLX-32 router shipping carton contents. . . . . . . . . . . 90 Unpacking your Brocade MLX-32 router. . . . . . . . . . . . . . . . . . . 91 Installing a Brocade MLX-32 router in a rack. . . . . . . . . . . . . . . 92 Installing Brocade MLX-32 router modules . . . . . . . . . . . . . . .104 Brocade MLX-32 cable management . . . . . . . . . . . . . . . . . . . .108 Accessing modules for service . . . . . . . . . . . . . . . . . . . . . . . . .116 Installing power supplies in a Brocade MLX-32 router . . . . . . 117 Connecting AC power . . . . . . . . . . . . . . . . . . . . . . . . . . . . . . . . .119 Connecting DC power . . . . . . . . . . . . . . . . . . . . . . . . . . . . . . . .119 Removing Brocade MLX-32 router DC power supplies . . . . . .122 Final steps . . . . . . . . . . . . . . . . . . . . . . . . . . . . . . . . . . . . . . . . .122 viii Brocade MLX Series and NetIron XMR Hardware Installation Guide 53-1003267-02 Attaching a management station. . . . . . . . . . . . . . . . . . . . . . . . . . .122 Attaching a PC or terminal to the console port or the Ethernet port . . . . . . . . . . . . . . . . . . . . . . . . . . . . . . . . . .123 Activating the power source . . . . . . . . . . . . . . . . . . . . . . . . . . . . . . .123 Verifying proper operation . . . . . . . . . . . . . . . . . . . . . . . . . . . . . . . .124 Observing the LEDs . . . . . . . . . . . . . . . . . . . . . . . . . . . . . . . . . .124 Displaying the module status . . . . . . . . . . . . . . . . . . . . . . . . . .127 Forced card deletion . . . . . . . . . . . . . . . . . . . . . . . . . . . . . . . . .128 Chapter 3 Installing a NetIron XMR Router Installation precautions . . . . . . . . . . . . . . . . . . . . . . . . . . . . . . . . . .133 General precautions . . . . . . . . . . . . . . . . . . . . . . . . . . . . . . . . .134 Power precautions . . . . . . . . . . . . . . . . . . . . . . . . . . . . . . . . . . .135 Installing 2x100GbE interface modules in NetIron XMR routers. .137 Installation considerations . . . . . . . . . . . . . . . . . . . . . . . . . . . .137 Installation procedure . . . . . . . . . . . . . . . . . . . . . . . . . . . . . . . .137 Installing a NetIron XMR 4000 router . . . . . . . . . . . . . . . . . . . . . . .140 Preparing the installation site . . . . . . . . . . . . . . . . . . . . . . . . . . 141 Unpacking a NetIron XMR 4000 router . . . . . . . . . . . . . . . . . . 141 Installing a NetIron XMR 4000 router in a rack . . . . . . . . . . . . 141 Installing NetIron XMR 4000 modules . . . . . . . . . . . . . . . . . . .143 Installing NetIron XMR 4000 router power supplies . . . . . . . .146 Final steps . . . . . . . . . . . . . . . . . . . . . . . . . . . . . . . . . . . . . . . . .150 Installing a NetIron XMR 8000 router . . . . . . . . . . . . . . . . . . . . . . .150 Preparing the installation site . . . . . . . . . . . . . . . . . . . . . . . . . .150 Unpacking a NetIron XMR 8000 router . . . . . . . . . . . . . . . . . .150 Installing the NetIron XMR 8000 router in a rack . . . . . . . . . .151 Installing NetIron XMR 8000 modules . . . . . . . . . . . . . . . . . . .153 Installing NetIron XMR 8000 router power supplies . . . . . . . .156 Final steps . . . . . . . . . . . . . . . . . . . . . . . . . . . . . . . . . . . . . . . . .159 Installing a NetIron XMR 16000 router . . . . . . . . . . . . . . . . . . . . . .159 Preparing the installation site . . . . . . . . . . . . . . . . . . . . . . . . . .159 Unpacking a NetIron XMR 16000 router . . . . . . . . . . . . . . . . .160 Installing a NetIron XMR 16000 router in a rack. . . . . . . . . . .161 Installing NetIron XMR 16000 modules. . . . . . . . . . . . . . . . . .163 Installing power supplies in a NetIron XMR 16000 router . . .166 Final steps . . . . . . . . . . . . . . . . . . . . . . . . . . . . . . . . . . . . . . . . .170 Installing a NetIron XMR 32000 router . . . . . . . . . . . . . . . . . . . . . . 171 Preparing the installation site . . . . . . . . . . . . . . . . . . . . . . . . . . 171 Unpacking a NetIron XMR 32000 router . . . . . . . . . . . . . . . . . 171 Installing a NetIron XMR 32000 router in a rack. . . . . . . . . . .172 Installing NetIron XMR 32000 modules. . . . . . . . . . . . . . . . . .175 NetIron XMR 32000 cable management . . . . . . . . . . . . . . . . .178 Accessing modules for service . . . . . . . . . . . . . . . . . . . . . . . . .187 Installing NetIron XMR 32000 router power supplies . . . . . . .188 Removing NetIron XMR 32000 router DC power supplies . . .193 Final steps . . . . . . . . . . . . . . . . . . . . . . . . . . . . . . . . . . . . . . . . .193 Brocade MLX Series and NetIron XMR Hardware Installation Guide 53-1003267-02 ix Attaching a management station. . . . . . . . . . . . . . . . . . . . . . . . . . .193 Attaching a PC or terminal to the console port or to the Ethernet port 194 Activating the power source . . . . . . . . . . . . . . . . . . . . . . . . . . . . . . .194 Verifying proper operation . . . . . . . . . . . . . . . . . . . . . . . . . . . . . . . .195 Observing the LEDs . . . . . . . . . . . . . . . . . . . . . . . . . . . . . . . . . .195 Displaying the module status . . . . . . . . . . . . . . . . . . . . . . . . . .198 Forced card deletion . . . . . . . . . . . . . . . . . . . . . . . . . . . . . . . . .199 Chapter 4 Using Brocade Structured Cabling Components Cable cinch overview . . . . . . . . . . . . . . . . . . . . . . . . . . . . . . . . . . . .203 mRJ21 procedures . . . . . . . . . . . . . . . . . . . . . . . . . . . . . . . . . . . . . .204 Cable cinch with two mRJ21 cables . . . . . . . . . . . . . . . . . . . . .204 Cable cinch with three mRJ21 cables . . . . . . . . . . . . . . . . . . .204 Cable cinch with four mRJ21 cables. . . . . . . . . . . . . . . . . . . . .205 Cable cinch with five mRJ21 cables . . . . . . . . . . . . . . . . . . . . .205 Cable cinch with six mRJ21 cables. . . . . . . . . . . . . . . . . . . . . .206 Cable cinch with seven mRJ21 cables . . . . . . . . . . . . . . . . . . .206 Cable cinch with eight mRJ21 cables. . . . . . . . . . . . . . . . . . . .207 RJ45 procedures . . . . . . . . . . . . . . . . . . . . . . . . . . . . . . . . . . . . . . . .207 Cable cinch with one group of RJ45 cables . . . . . . . . . . . . . . .208 Cable cinch with two groups of RJ45 cables . . . . . . . . . . . . . .208 Cable cinch with three groups of RJ45 cables. . . . . . . . . . . . .209 Cable cinch with four groups of RJ45 cables. . . . . . . . . . . . . .209 Cable cinch with five groups of RJ45 cables . . . . . . . . . . . . . .210 Cable cinch with six groups of RJ45 cables . . . . . . . . . . . . . . .210 Cable cinch with seven groups of RJ45 cables . . . . . . . . . . . .211 Cable cinch with eight groups of RJ45 cables . . . . . . . . . . . . .212 Chapter 5 Connecting a Router to a Network Device Assigning permanent passwords . . . . . . . . . . . . . . . . . . . . . . . . . . .213 Configuring IP addresses . . . . . . . . . . . . . . . . . . . . . . . . . . . . . . . . .214 Support of subnet masks . . . . . . . . . . . . . . . . . . . . . . . . . . . . .214 Assigning an IP address to a management interface . . . . . . .215 Assigning IP addresses to an interface, virtual interface, or loopback interface. . . . . . . . . . . . . . . . . . . . . . . . . . . . . . . . .216 Enabling and disabling the interfaces . . . . . . . . . . . . . . . . . . . 217 Understanding management port functions . . . . . . . . . . . . . . . . . . 217 Connecting the router to a network device . . . . . . . . . . . . . . . . . . 217 Installing a fiber-optic transceiver. . . . . . . . . . . . . . . . . . . . . . .218 Cabling a fiber-optic transceiver . . . . . . . . . . . . . . . . . . . . . . . .218 Cleaning fiber-optic ports and connectors . . . . . . . . . . . . . . . .219 Troubleshooting network connections . . . . . . . . . . . . . . . . . . .219 Testing network connectivity . . . . . . . . . . . . . . . . . . . . . . . . . . . . . .220 Pinging an IP address . . . . . . . . . . . . . . . . . . . . . . . . . . . . . . . .220 Tracing a route . . . . . . . . . . . . . . . . . . . . . . . . . . . . . . . . . . . . . .221 x Brocade MLX Series and NetIron XMR Hardware Installation Guide 53-1003267-02 Chapter 6 Managing Routers and Modules Managing the device. . . . . . . . . . . . . . . . . . . . . . . . . . . . . . . . . . . . .223 Enabling and disabling a DC Power Source . . . . . . . . . . . . . . .223 Disabling and re-enabling power to interface modules. . . . . .223 Monitoring I2C failures on management modules . . . . . . . . .224 Displaying device status and temperature readings . . . . . . . .226 Displaying the Syslog configuration and static and dynamic buffers 229 MP Presence from LP Detection (Headless Router Operation)231 Rolling Reboot . . . . . . . . . . . . . . . . . . . . . . . . . . . . . . . . . . . . . .232 Line Module Configuration Deletion in Interactive Boot Mode233 Managing switch fabric modules . . . . . . . . . . . . . . . . . . . . . . . . . . .233 Forcing HSF modules to operate in normal mode . . . . . . . . . .234 Blocking discovery of G1 switch fabric modules . . . . . . . . . . .234 Managing the cooling system. . . . . . . . . . . . . . . . . . . . . . . . . . . . . .235 Configuring the cooling system . . . . . . . . . . . . . . . . . . . . . . . . .235 Manually setting the fan speed . . . . . . . . . . . . . . . . . . . . . . . .242 Monitoring the cooling system . . . . . . . . . . . . . . . . . . . . . . . . .242 Temperature log reduction . . . . . . . . . . . . . . . . . . . . . . . . . . . .243 Managing interface modules . . . . . . . . . . . . . . . . . . . . . . . . . . . . . .244 Configuring interface module boot parameters. . . . . . . . . . . .244 Changing priority of slots for interface modules . . . . . . . . . . .250 Disabling and re-enabling power to interface modules. . . . . .250 Monitoring Link Status . . . . . . . . . . . . . . . . . . . . . . . . . . . . . . . . . . .251 Enabling monitoring link status . . . . . . . . . . . . . . . . . . . . . . . .251 Disabling monitoring link status . . . . . . . . . . . . . . . . . . . . . . . .251 Displaying fabric link status (Fix for HTML) . . . . . . . . . . . . . . .251 Syslog messages . . . . . . . . . . . . . . . . . . . . . . . . . . . . . . . . . . . .252 Using alarms to collect and monitor device status. . . . . . . . . . . . .253 Configuring Alarm History Buffer Size . . . . . . . . . . . . . . . . . . .253 Configuring alarm logging . . . . . . . . . . . . . . . . . . . . . . . . . . . . .254 Displaying alarms. . . . . . . . . . . . . . . . . . . . . . . . . . . . . . . . . . . .254 Clearing the alarm history log . . . . . . . . . . . . . . . . . . . . . . . . . .257 Disabling SNMP trap generation and logging . . . . . . . . . . . . .257 Displaying MR2 management module memory usage . . . . . . . . .258 Enabling and disabling management module CPU usage calculations 258 Displaying CPU usage . . . . . . . . . . . . . . . . . . . . . . . . . . . . . . . .259 Displaying management module CPU usage . . . . . . . . . . . . . . . . .260 Removing MAC address entries . . . . . . . . . . . . . . . . . . . . . . . . . . . .261 Simplified Upgrade . . . . . . . . . . . . . . . . . . . . . . . . . . . . . . . . . . . . . .261 Version Check. . . . . . . . . . . . . . . . . . . . . . . . . . . . . . . . . . . . . . .261 Single-Command Package Upgrade . . . . . . . . . . . . . . . . . . . . .263 Interface Module Auto-Upgrade . . . . . . . . . . . . . . . . . . . . . . . .263 Brocade MLX Series and NetIron XMR Hardware Installation Guide 53-1003267-02 xi Chapter 7 Maintenance and Field Replacement Hardware maintenance schedule . . . . . . . . . . . . . . . . . . . . . . . . . .265 Replacing a management module. . . . . . . . . . . . . . . . . . . . . . . . . .266 Installing the Compact Flash Card in an MR2 management module 266 Replacing an interface module . . . . . . . . . . . . . . . . . . . . . . . . . . . .267 Removing and replacing an interface module . . . . . . . . . . . . .268 Replacing a switch fabric module . . . . . . . . . . . . . . . . . . . . . . . . . .268 Replacing a fiber-optic transceiver . . . . . . . . . . . . . . . . . . . . . . . . .269 Cabling a fiber-optic transceiver . . . . . . . . . . . . . . . . . . . . . . . .270 Replacing a power supply . . . . . . . . . . . . . . . . . . . . . . . . . . . . . . . . .270 Determining which power supply failed . . . . . . . . . . . . . . . . . .270 Setting the threshold for power supply monitoring . . . . . . . . .270 Clearing power supply failure timestamps . . . . . . . . . . . . . . . . 271 Displaying power supply monitoring timestamps . . . . . . . . . . 271 Enabling a power supply shutdown . . . . . . . . . . . . . . . . . . . . .273 Powering on the power supply through the CLI . . . . . . . . . . . .273 Replacing a power supply . . . . . . . . . . . . . . . . . . . . . . . . . . . . . 274 Replacing fan assemblies. . . . . . . . . . . . . . . . . . . . . . . . . . . . . . . . . 276 Replacing fan assemblies in all 32-slot routers. . . . . . . . . . . . 276 Replacing fan assemblies in 16-slot routers . . . . . . . . . . . . . .279 Replacing the fan tray assembly in 4-slot and 8-slot routers .281 Replacing the air filters . . . . . . . . . . . . . . . . . . . . . . . . . . . . . . .284 Installing upward deflectors on fan assemblies . . . . . . . . . . .288 Chapter 8 Hardware Specifications Hardware specifications for Brocade MLX routers . . . . . . . . . . . . .293 Power specifications . . . . . . . . . . . . . . . . . . . . . . . . . . . . . . . . .293 Physical dimensions . . . . . . . . . . . . . . . . . . . . . . . . . . . . . . . . .295 Operating environment . . . . . . . . . . . . . . . . . . . . . . . . . . . . . . .295 Storage environment . . . . . . . . . . . . . . . . . . . . . . . . . . . . . . . .296 Safety agency approvals . . . . . . . . . . . . . . . . . . . . . . . . . . . . . .296 Electromagnetic approvals . . . . . . . . . . . . . . . . . . . . . . . . . . . .296 Hardware specifications for NetIron XMR routers. . . . . . . . . . . . . .296 Power specifications . . . . . . . . . . . . . . . . . . . . . . . . . . . . . . . . .296 Physical dimensions . . . . . . . . . . . . . . . . . . . . . . . . . . . . . . . . .298 Operating environment . . . . . . . . . . . . . . . . . . . . . . . . . . . . . . .299 Storage environment . . . . . . . . . . . . . . . . . . . . . . . . . . . . . . . .299 Safety agency approvals . . . . . . . . . . . . . . . . . . . . . . . . . . . . . .299 Electromagnetic approvals . . . . . . . . . . . . . . . . . . . . . . . . . . . .299 Port specifications for all router models . . . . . . . . . . . . . . . . . . . . .300 Console port pin assignments . . . . . . . . . . . . . . . . . . . . . . . . .300 Management port pin assignments . . . . . . . . . . . . . . . . . . . . .301 Power cords . . . . . . . . . . . . . . . . . . . . . . . . . . . . . . . . . . . . . . . . . . . .301 xii Brocade MLX Series and NetIron XMR Hardware Installation Guide 53-1003267-02 Appendix A Regulatory Statements U.S.A. . . . . . . . . . . . . . . . . . . . . . . . . . . . . . . . . . . . . . . . . . . . . . . . . .305 Industry Canada statement . . . . . . . . . . . . . . . . . . . . . . . . . . . . . . .305 Europe and Australia. . . . . . . . . . . . . . . . . . . . . . . . . . . . . . . . . . . . .305 Germany. . . . . . . . . . . . . . . . . . . . . . . . . . . . . . . . . . . . . . . . . . . . . . .305 Japan . . . . . . . . . . . . . . . . . . . . . . . . . . . . . . . . . . . . . . . . . . . . . . . . .306 Power cords (Japan Denan) . . . . . . . . . . . . . . . . . . . . . . . . . . . . . . .306 China . . . . . . . . . . . . . . . . . . . . . . . . . . . . . . . . . . . . . . . . . . . . . . . . .307 Taiwan . . . . . . . . . . . . . . . . . . . . . . . . . . . . . . . . . . . . . . . . . . . . . . . .307 Korea . . . . . . . . . . . . . . . . . . . . . . . . . . . . . . . . . . . . . . . . . . . . . . . . .307 Russia . . . . . . . . . . . . . . . . . . . . . . . . . . . . . . . . . . . . . . . . . . . . . . . .308 Brazil . . . . . . . . . . . . . . . . . . . . . . . . . . . . . . . . . . . . . . . . . . . . . . . . .308 Appendix B Caution and Danger Notices Cautions. . . . . . . . . . . . . . . . . . . . . . . . . . . . . . . . . . . . . . . . . . . . . . .309 Dangers . . . . . . . . . . . . . . . . . . . . . . . . . . . . . . . . . . . . . . . . . . . . . . .321 Brocade MLX Series and NetIron XMR Hardware Installation Guide 53-1003267-02 xiii xiv Brocade MLX Series and NetIron XMR Hardware Installation Guide 53-1003267-02 Chapter Product Overview 1 Brocade router overview Brocade routers provide high-performance routing to service providers, distributed enterprises, and research networks, offering the following benefits: • • • • • Scalable multi-service IP/MPLS carrier Ethernet routers. 100 Gbps Ethernet, 10Gbps Ethernet and 1Gbps Ethernet wire speed ports in a single router. Wire-speed IPv4, IPv6, and MPLS forwarding performance. Comprehensive IPv4 and IPv6 routing support based on Brocade Multi-Service IronWare. High-availability design with redundant management modules, switch fabric modules, power supplies and fans, supporting hitless failover, hitless software upgrades, and non-stop routing. • Advanced, scalable Metro Ethernet Layer 2 services. • Advanced Layer 2/Layer 3 VPN and multicast capabilities support residential triple-play and business services. • Comprehensive hardware-based security and policies. • Advanced QoS for differentiated SLAs. Router applications Brocade routers are commonly deployed in the following situations: • Layer 2 metro networks • Multiprotocol Label Switching (MPLS) Layer 3 Virtual Private Network (VPN) service provider networks supporting multi-VRFs and RFC 2547bis • MPLS Layer 2 VPN service provider networks supporting both Virtual Private LAN Service (VPLS) and Virtual Leased Line (VLL) • MPLS backbone ‘P’ routers • Data Centers • Enterprise backbones Hardware features This section describes the major hardware components of Brocade routers. The figures in this section show the router slots where you install modules and power supplies. For installation instructions for these devices, refer to the appropriate installation chapter in this guide for your model. Brocade MLX Series and NetIron XMR Hardware Installation Guide 53-1003267-02 1 1 Hardware features Brocade MLX routers Brocade MLX routers are available in the following models: • • • • Brocade MLX-4: 4 interface slots (see Figure 1 on page 2) Brocade MLX-8: 8 interface slots (see Figure 2 on page 3) Brocade MLX-16: 16 interface slots (see Figure 3 on page 3) Brocade MLX-32: 32 interface slots (see Figure 4 on page 5) The following sections described the components you can install in the router slots. Brocade MLX-4 router components You can install the following components in the router slots: • • • • Up to two management modules (one active and one redundant). Up to three switch fabric modules. Up to four interface modules. Up to three power supplies (AC or DC). Figure 1 displays the Brocade MLX-4 router. FIGURE 1 Brocade MLX-4 router 1 Interface slot 2 4 ESD connector 7 Interface slot 3 10 Interface slot 4 2 Switch fabric slot 2 5 Interface slot 1 8 Management slot 1 11 - 13 Three power supplies 3 Switch fabric slot 3 6 Switch fabric slot 1 9 Management slot 2 Brocade MLX-8 router components You can install the following components in the router slots: • Up to two management modules (one active and one redundant). 2 Brocade MLX Series and NetIron XMR Hardware Installation Guide 53-1003267-02 Hardware features 1 • Up to three switch fabric modules. • Up to eight interface modules. • Up to four power supplies (AC or DC). Figure 2 displays the Brocade MLX-8 router. FIGURE 2 Brocade MLX-8 router 1 Interface slot 1 6 Switch fabric slot 2 11 Interface slot 8 16 Power supply slot 3 2 interface slot 2 7 Switch fabric slot 3 12 Management slot 1 17 Power supply slot 4 3 Interface slot 3 8 Interface slot 5 13 Management slot 2 18 ESD connector 4 Interface slot 4 9 Interface slot 6 14 Power supply slot 1 5 Switch fabric slot 1 10 Interface slot 7 15 Power supply slot 2 Brocade MLX-16 router components You can install the following components in the router slots: • • • • Up to two management modules (one active and one redundant). Up to four switch fabric modules. Up to 16 interface modules. Up to eight power supplies (AC or DC). Figure 3 displays the Brocade MLX-16 router. FIGURE 3 Brocade MLX-16 router Brocade MLX Series and NetIron XMR Hardware Installation Guide 53-1003267-02 3 1 Hardware features 1-16 Interface slots 1-16 20 Switch fabric slot 4 17 Switch fabric slot 1 21 Management slot 1 18 Switch fabric slot 2 22 Management slot 2 19 Switch fabric slot 3 23 ESD connector 24-31 Power supplies Brocade MLX-32 router components You can install the following components in the router slots: • • • • 4 Two management modules. Up to eight switch fabric modules. Up to 32 interface modules. Up to eight power supplies (AC or DC). Brocade MLX Series and NetIron XMR Hardware Installation Guide 53-1003267-02 Hardware features 1 Figure 4 displays the Brocade MLX-32 router. FIGURE 4 Brocade MLX-32 router 1-32 Interface slots 1-32 38 Switch fabric slot 6 44 ESD connector 50 Power supply 6 33 Switch fabric slot 1 39 Switch fabric slot 7 45 Power supply 1 51 Power supply 7 34 Switch fabric slot 2 40 Switch fabric slot 8 46 Power supply 2 52 Power supply 8 35 Switch fabric slot 3 41 Management slot 1 47 Power supply 3 36 Switch fabric slot 4 42 Management slot 2 48 Power supply 4 37 Switch fabric slot 5 43 Captive screws 40 Power supply 5 Brocade MLX Series and NetIron XMR Hardware Installation Guide 53-1003267-02 5 1 Hardware features NetIron XMR routers NetIron XMR Series routers are available in the following models: • • • • NetIron XMR 4000: 4 interface slots (see Figure 5 on page 6). NetIron XMR 8000: 8 interface slots (see Figure 6 on page 7). NetIron XMR 16000: 16 interface slots (see Figure 7 on page 7). NetIron XMR 32000: 32 interface slots (see Figure 8 on page 9). The following sections described the components you can install in the router slots. For a detailed list of components that ships with each router, refer to the appropriate installation section for each router. NetIron XMR 4000 router components You can install the following components in the router slots: • • • • Up to two management modules (one active and one redundant). Up to three switch fabric modules. Up to four interface modules. Up to three power supplies (AC or DC). Figure 5 displays the NetIron XMR 4000 router. FIGURE 5 NetIron XMR 4000 router 1 Interface slot 2 4 ESD connector 7 Interface slot 3 10 Interface slot 4 2 Switch fabric slot 2 5 Interface slot 1 8 Management slot 1 11 -13 3 Switch fabric slot 3 6 Switch fabric slot 1 9 Management slot 2 Three power supplies installed in rear of device NetIron XMR 8000 router components You can install the following components in the router slots: • Up to two management modules (one active and one redundant). 6 Brocade MLX Series and NetIron XMR Hardware Installation Guide 53-1003267-02 Hardware features 1 • Up to three switch fabric modules. • Up to eight interface modules. • Up to four power supplies (AC or DC). Figure 6 displays the NetIron XMR 8000 router. FIGURE 6 NetIron XMR 8000 router 1 Interface slot 1 6 Switch fabric slot 2 11 Interface slot 8 16 Power supply slot 3 2 interface slot 2 7 Switch fabric slot 3 12 Management slot 1 17 Power supply slot 4 3 Interface slot 3 8 Interface slot 5 13 Management slot 2 18 ESD connector 4 Interface slot 4 9 Interface slot 6 14 Power supply slot 1 5 Switch fabric slot 1 10 Interface slot 7 15 Power supply slot 2 NetIron XMR 16000 router components You can install the following components in the router slots: • • • • Up to two management modules (one active and one redundant). Up to four switch fabric modules. Up to 16 interface modules. Up to eight power supplies (AC or DC) Figure 7 displays the NetIron XMR 16000 router. FIGURE 7 NetIron XMR 16000 router Brocade MLX Series and NetIron XMR Hardware Installation Guide 53-1003267-02 7 1 Hardware features 1-16 Interface slots 1-16 20 Switch fabric slot 4 17 Switch fabric slot 1 21 Management slot 1 18 Switch fabric slot 2 22 Management slot 2 19 Switch fabric slot 3 23 ESD connector 24-31 Power supplies NetIron XMR 32000 router components You can install the following components in the router slots: • • • • 8 Up to two management modules (one active and one redundant). Up to eight switch fabric modules. Up to 32 interface modules. Up to eight power supplies (AC or DC). Brocade MLX Series and NetIron XMR Hardware Installation Guide 53-1003267-02 Hardware features 1 Figure 8 displays the NetIron XMR 32000 router. FIGURE 8 NetIron XMR 32000 router r 1-32 Interface slots 1-32 38 Switch fabric slot 6 44 ESD connector 50 Power supply 6 33 Switch fabric slot 1 39 Switch fabric slot 7 45 Power supply 1 51 Power supply 7 34 Switch fabric slot 2 40 Switch fabric slot 8 46 Power supply 2 52 Power supply 8 35 Switch fabric slot 3 41 Management slot 1 47 Power supply 3 36 Switch fabric slot 4 42 Management slot 2 48 Power supply 4 37 Switch fabric slot 5 43 Captive screws 49 Power supply 5 Brocade MLX Series and NetIron XMR Hardware Installation Guide 53-1003267-02 9 1 Router modules Router modules This section describes management modules, interface modules, and switch fabric modules. Management modules Brocade MLX and NetIron XMR routers support the following management modules types. • MR management module • MR2 management module Table 1 lists the management modules available for Brocade MLX and NetIron XMR routers. TABLE 1 Management modules for all Brocade MLX Series and NetIron XMR routers Part number Description NI-MLX-MR (MR) Brocade MLXe and Brocade MLX management module, 1 GB SDRAM, dual auxiliary flash slots, EIA or TIA-232 and 10/100/1000 Ethernet ports for out-of-band management. NI-MLX-32-MR (MR) Brocade MLXe-32 and Brocade MLX-32 management module, 1 GB SDRAM, dual auxiliary flash slots, EIA or TIA-232 and 10/100/1000 Ethernet ports for out-of-band management. NI-XMR-MR (MR) NetIron XMR management module, 2 GB SDRAM, dual auxiliary flash slots, EIA or TIA-232 and 10/100/1000 Ethernet ports for out-of-band management. NI-XMR-32-MR (MR) NetIron XMR 32000 management module, 2 GB SDRAM, dual auxiliary flash slots, EIA or TIA-232 and 10/100/1000 Ethernet ports for out-of-band management. BR-MLX-MR2-M (MR2) MLXe/MLX Gen2 management (M) module for 4-, 8- and 16-slot systems. Includes 4 GB RAM, 1 internal compact flash drive (2GB), 1 external compact flash slot with included 2GB card, RS-232 serial console port and 10/100/1000 Ethernet port for management. BR-MLX-MR2-X (MR2) MLXe/XMR Gen2 management (X) module for 4-, 8- and 16-slot systems. Includes 4 GB RAM, 1 internal compact flash drive (2GB), 1 external compact flash slot with included 2GB card, RS-232 serial console port and 10/100/1000 Ethernet port for management. BR-MLX-32-MR2-M (MR2) MLXe/MLX Gen2 management (M) module for 32-slot systems. Includes 4 GB RAM, 1 internal compact flash drive (2GB), 1 external compact flash slot with included 2GB card, RS-232 serial console port and 10/100/1000 Ethernet port for management. BR-MLX-32-MR2-X (MR2) MLXe/XMR Gen2 management (X) module for 32-slot systems. Includes 4 GB RAM, 1 internal compact flash drive (2GB), 1 external compact flash slot with included 2GB card, RS-232 serial console port and 10/100/1000 Ethernet port for management. The management module controls the hardware components, runs the networking protocols, and provides the Real Time Operating System (RTOS). 10 Brocade MLX Series and NetIron XMR Hardware Installation Guide 53-1003267-02 Router modules 1 Each router requires one management module, and can accommodate a second module for redundancy. A redundant management module works in conjunction with the active management module. If the active module becomes unavailable, the redundant management module automatically takes over the system operation, minimizing system downtime. For information about the redundancy feature, refer to the “Using a Redundant Management Module” chapter in the Brocade MLX Series and Brocade NetIron Family Configuration Guide. Management modules are installed in dedicated slots marked M1 and M2. By default, the module installed in slot M1 is the active management module. Management modules are hot-swappable, which means you can remove and replace them without powering down the system. NOTE MR and MR2 management modules cannot be mixed in the same chassis. NOTE Prior to installing or replacing the MR2 management module, you must read the Hardware Installation Notes that shipped with the hardware. NOTE Although management modules are designed to be hot-swappable, you must upgrade the software on all interface modules and management modules to the appropriate software release before installing them. For more information on the appropriate software release, refer to the Hardware Installation Notes that shipped with the management module. Figure 9 shows a management module front panel. FIGURE 9 MR management module front panel Figure 10 shows the MR2 management module front panel. FIGURE 10 MR2 management module front panel The front panel of the management module contains the following control features: • • • • Two auxiliary flash slots (available on MR management modules only) Compact flash slot (available on MR2 management modules only) Console port A 10/100/1000 Ethernet port Brocade MLX Series and NetIron XMR Hardware Installation Guide 53-1003267-02 11 1 Router modules • Six LEDs Auxiliary flash slots Auxiliary flash slots support flash PC cards where you can store boot images, startup and running configuration files, and other system files, in addition to what is stored in system flash memory. This allows you to perform system management tasks, such as copying files between flash PC cards, or copying files between a flash PC card and flash memory. For maximum performance, it is recommended that you use Brocade auxiliary flash cards, part number FLASH-PCC, which can be ordered from Brocade. Brocade auxiliary flash cards ship with the label on the bottom of the card; take caution to insert the card with the label on the bottom side. NOTE Some older auxiliary flash cards can be inserted the wrong way in the slot because there is no indication in the card about which is the right way. If you insert the card backwards, you will see continuous messages in the console and the card inserted/ card removed syslog. If this occurs, you must remove the card and reinsert it the correct way. External compact flash MR2 management modules do not contain an auxiliary flash slot. Instead, they contain a 2 GB internal compact flash card and an external compact flash drive. MR2 management modules come with a factory installed compact flash card in the external compact flash slot. The internal compact flash provides greater storage space for image retention, improving the upgrade process. NOTE Do not use compact flash cards over 2GB; they will render the system unstable. The internal compact flash card cannot be accessed for removal or replacement. The external compact flash slot allows you to insert a 2 GB compact flash card. If you need to replace or add an additional compact flash card, contact Brocade technical support. Console port The console port is a standard DB-9 serial connector through which you can attach a PC or terminal to configure the router using the CLI. NOTE The console port interfaces the control plane only. It does not interface the data plane. 10/100/1000 Ethernet port Management modules also contain a 10BaseT, 100BaseTX, or 1000BaseTX auto-sensing, auto-negotiating Ethernet port. This port has an RJ45 unshielded twisted pair (UTP) connector. Typical uses of this port include, but are not limited to, the following: • Connecting a PC to configure, monitor, and manage the system through a Telnet or SSHv2 connection. 12 Brocade MLX Series and NetIron XMR Hardware Installation Guide 53-1003267-02 Router modules 1 • Connecting to the 10BaseT, 100BaseTX, or 1000BaseTX port for connectivity to your existing management network. You can then access the router and configure, monitor, and manage the system from a management station. NOTE The existing management network into which you can connect the 10/100/1000 Ethernet port must be separate and isolated from the network over which user packets are switched and routed. For information about the functionality of the management port, refer to “Understanding management port functions” on page 217. For information about connecting a PC to the 10/100/1000 Ethernet port, refer to “Attaching a management station” on page 122. The out-of-band management port provides access to a separate system management network, and allows you to do the following tasks: • Access the router through Telnet, the Web management interface, or the Brocade Network Advisor software. • • • • Access a TFTP server to perform system upgrade tasks. Provides SNMP polling access, as well as sending SNMP traps. Send Syslog packets. Access the system through RADIUS AAA. Management module LEDs The LEDs on all management module models are the same. Table 2 describes the LEDs on the management module. TABLE 2 Management module LEDs LED Position State Meaning Port 1 and Port 2 Each adjacent to the auxiliary flash slot that it represents On or blinking The software is currently accessing the auxiliary flash card. Off The software is not currently accessing a auxiliary flash card, although there is one inserted in the slot. Active Lower Left On The module is functioning as the active management module. Off The module is functioning as the redundant management module. On The module is receiving power. Off The module is not receiving power. Pwr Upper Left 10/100/1000 Ethernet Port Above and right of RJ45 connector On (Green) A link is established with the remote port. Off No link is established with the remote port. 10/100/1000 Ethernet Port Above and left of RJ45 connector On or blinking (Yellow) The port is transmitting and receiving packets. Off for an extended period The port is not transmitting or receiving packets. Brocade MLX Series and NetIron XMR Hardware Installation Guide 53-1003267-02 13 1 Router modules Interface modules Interface modules for Brocade MLX and NetIron XMR routers are available in two types: • Gen-1 interface modules • Gen-2 interface modules, which provide additional functionality, more memory, and higher operation speeds. Table 3 lists the interface modules that are available for Brocade MLX Series and NetIron XMR routers. TABLE 3 14 Interface modules for all Brocade MLX Series and NetIron XMR routers SKU Ports Description NI-MLX-10GX2 2 NetIron MLX Series 2-port 10-GbE module with IPv4/IPv6/MPLS hardware support - requires XFP optics NI-XMR-10GX2 2 NetIron XMR Series 2-port 10-Gbps Ethernet module - requires XFP optics. IPv4, IPv6, MPLS support BR-MLX-100GX-1 1 MLXE/XMR/MLX 1-port 100-GbE (X) Module with IPv4/IPv6/MPLS hardware support - requires CFP optics. Supports 1M IPv4 routes in FIB in XMR mode and 512K IPv4 routes in MLX mode. Requires high speed switch fabric modules. License upgradable to 2-ports on a MLXe. BR-MLX-100GX-2 2 MLXE 2-port 100-GbE (X) Module with IPv4/IPv6/MPLS hardware support requires CFP optics. Supports 1M IPv4 routes in FIB in XMR mode and 512K IPv4 routes in MLX mode. Requires high speed switch fabric modules. NI-MLX-10GX4 4 NetIron MLX Series 4-port 10-GbE module with IPv4/IPv6/MPLS hardware support - requires XFP optics NI-XMR-10Gx4 4 NetIron XMR Series 4-port 10-GbE module with IPv4/IPv6/MPLS hardware support - requires XFP optics BR-MLX-10GX4-X 4 XMR/MLXe 4-port 10-GbE (X) module with IPv4/IPv6/MPLS hardware support requires XFP optics. Supports 1M IPv4 routes in FIB. BR-MLX-10Gx4-X-ML 4 MLX/MLXe 4-port 10-GbE (ML) module with IPv4/IPv6/MPLS hardware support-requires XFP optics. Supports 512K IPv4 routes in FIB. License Upgradable to "X" scalability (1M IPv4 routes in FIB). BR-MLX-40Gx4-M 4 MLXe 4-port 40-GbE (M) module with Layer 2, IPv4/IPv6, MPLS and OpenFlow supports 512K IPv4 routes in FIB, and requires high speed switch fabric modules and QSFP+ optics. NI-MLX-10GX8-M 8 Brocade MLX Series 8-port 10-GbE (M) module with IPv4/IPv6/MPLS hardware support - requires SFPP optics. Supports 512K IPv4 routes in FIB. Requires high speed switch fabric modules NI-MLX-10GX8-D 8 Brocade MLX Series 8-port 10-GbE (D) module with IPv4/IPv6 hardware support - requires SFPP optics. Supports 256K IPv4 routes in FIB. Doesn't support MPLS. Requires high speed switch fabric modules BR-MLX-10GX8-X 8 MLXe/XMR 8-port 10-GbE (X) module with IPv4/IPv6/MPLS hardware support-requires SFPP optics. Supports 1M IPv4 routes in FIB. Requires high speed switch fabric modules. NI-MLX-1GX20-SFP 20 NetIron MLX Series 20-port FE/GE (100/1000) module with IPv4/IPv6/MPLS hardware support - requires SFP optics. Note: Copper SFPs are supported at 1000Mbps only Brocade MLX Series and NetIron XMR Hardware Installation Guide 53-1003267-02 Router modules TABLE 3 1 Interface modules for all Brocade MLX Series and NetIron XMR routers (Continued) (Continued) SKU Ports Description NI-XMR-1GX20-SFP 20 NetIron XMR Series 20-port FE/GE (100/1000) module with IPv4/IPv6/MPLS hardware support - requires SFP optics. Note: Copper SFPs are supported at 1000Mbps only NI-MLX-1GX20-GC 20 NetIron MLX Series 20-port 10/100/1000 copper module with IPv4/IPv6/MPLS hardware support NI-XMR-1Gx20-GC 20 NetIron XMR Series 20-port 10/100/1000 copper module with IPv4/IPv6/MPLS hardware support BR-MLX-1GCX24-X 24 XMR/MLXE 24-port 10/100/1000 Copper (RJ-45) Module with IPv4/IPv6/MPLS hardware support. Supports 1M IPv4 routes in FIB. BR-MLX-1GCX24-X-ML 24 MLX/MLXE 24-port 10/100/1000 Copper (RJ-45) Module with IPv4/IPv6/MPLS hardware support. Supports 512K IPv4 routes in FIB. License Upgradable to “X” scalability (1M IPv4 routes in FIB). BR-MLX-1GFx24-X 24 XMR/MLXE 24-port 1-GbE Fiber (SFP) Module with IPv4/IPv6/MPLS hardware support. Supports 1M IPv4 routes in FIB. BR-MLX-1GFX24-X-ML 24 MLX/MLXE 24-port 1-GbE Fiber (SFP) Module with IPv4/IPv6/MPLS hardware support. Supports 512K IPv4 routes in FIB. License Upgradable to “X” scalability (1M IPv4 routes in FIB). BR-MLX-10GX24-DM 24 MLXe 24-port 10-GbE Module with IPv4/IPv6/MPLS hardware support requires SFPP optics. Bandwidth up to 200Gbps per module. Supports 256K IPv4 routes. NI-MLX-1GX48-T-A 48 NetIron MLX Series 48-port 10/100/1000Base-T, MRJ21 module with IPv4/IPv6/MPLS hardware support. Requires high speed fans NIBI-16-FAN-EXH-A on MLX-16. Depending on your router model, you can install up to 32 single-slot interface modules, or 16 double-slot interface modules. Interface modules are hot-swappable, which means you can remove and replace them without powering down the system. NOTE For the latest and most up to date information on modules supported on MLX and XMR chassis, log in to www.mybrocade.com and access the TECH NOTE: BROCADE MLX SERIES MODULE SUPPORT document. NOTE Specific information regarding RAD optics configuration on the Brocade MLX Series and NetIron XMR platforms has been documented in the RAD optics Solutions test report. Please work with your account team to gain access to the document. 100xGbE 2-port interface module The 100xGbE 2-port interface module is supported on all Brocade MLX Series and NetIron XMR routers. This interface module has two 100 Gbps CFP optics ports, 2 Gbps memory, an internal flash of 32MB for local storage of CPU images, and 64MB for local storage of FPGA images. The 100xGbE 2-port interface module supports 1.5 GB buffering per port. Brocade MLX Series and NetIron XMR Hardware Installation Guide 53-1003267-02 15 1 Router modules NOTE Brocade MLX and NetIron XMR models support one port only. The 100xGbE interface module occupies two interface module slots in any chassis, with one slot active and one slot inactive. In all devices, the lower number of the two occupied slots becomes the active slot. NOTE Because of the possibility of overheating, 2x100GbE interface modules must not be installed in the top slot of a Brocade MLX or XMR 4-slot chassis. Before you install a 2x100GbE module, you will need to remove the center slot guide that divides the slot into two partitions. Do not discard this guide, as you will need it if you ever want to convert the slot into two slots. For information about how to remove the center guide and install high-speed fabric modules, refer to the 2x100GbE module installation instructions in the appropriate installation chapter for your router model. NOTE Before installing the 100GbE module in a chassis, the tm-credit-size must be changed to 1024 bytes. You will also need to change the system tm-credit-size to 1024b (which readies the device to forward 100 Gbps traffic). Log into your system and enter the following commands in the configuration level of the CLI. Remember to write to memory and reload the device. Brocade# config Brocade(config)# system-init tm-credit-size credit_1024b Brocade(config)# exit Brocade# write memory Brocade# reload NOTE The 100GbE module requires a minimum software version of R05.2.00. Please upgrade all software on the system to a minimum version of R05.2.00 before you install your 2x100G module. NOTE 100xGbE modules require high-speed switch fabric modules to operate. Figure 11 shows the front panel of the 2x100GbE 2-port interface module. FIGURE 11 100xGbE 2-port interface module front panel The front panel contains the following features: • Power LED and Lnk/Act LED for each port (as described in Table 4) • Two 100xGbE CFP ports 16 Brocade MLX Series and NetIron XMR Hardware Installation Guide 53-1003267-02 Router modules 1 100xGbE interface module LEDs The LEDs on the 100xGbE interface modules indicate the status of each port, as described in Table 4. TABLE 4 100xGbE module LEDs LED Location State Meaning Power (module state) Left side of module Green Module is receiving power Off Module is not receiving power Green blinking Port is enabled and link is up. Off Port is disabled. Link/Act To the right of each port. CFP optics The 100 GbE interface module is 802.3ba compliant, supports CFP-based optics, and can be used with existing Brocade MLX and NetIron XMR interface modules. This interface module requires high-speed fabric modules. 100GbE interface modules will boot in turbo mode if all modules in the chassis are Gen-2 modules. You must insert CFP-compliant fiber-optic transceivers in each port you intend to use. CFP-compliant transceivers provide an optical or physical medium-dependent (PMD) interface for single- or multi-mode fiber that can be used with either the LAN physical layer (PHY) or WAN physical layer (WAN PHY). For a list of supported 100xGbE CFP-compliant fiber-optic transceivers that are available from Brocade, refer to the latest version of the Brocade Optics Family Data Sheet, available online in the following location: http://www.brocade.com/downloads/documents/data_sheets/product_data_sheets/optics-famil y-ds.pdf For more information about fiber-optic transceivers and associated cabling, refer to “Installing a fiber-optic transceiver” on page 218. Power supply requirements for 100xGbE modules For power supply requirements for the 100xGbE modules, refer to Chapter 8, “Hardware Specifications”. MLX 24-port 10Gbps (BR-MLX-10Gx24-DM) Interface Modules Figure 12 shows the front panel of the BR-MLX-10Gx24-DM interface module. The 24-port, 10 Gbps interface module (BR-MLX-10Gx24-DM) provides twenty four 10 Gbps ports that support SFP+ optics. The module is only supported on the MLXe chassis. The BR-MLX-10Gx24-DM interface module supports 4.5 GB buffering per module. BR-MLX-10Gx24-DM module is an oversubscribed module. The module can support up to 200Gbps when the system fabric mode is in Turbo mode (i.e. system has only Gen 2 and Gen 3 modules such as 8x10G, 100G or 24x10G modules). The module can support up to 12 10G wire-speed ports when the system fabric mode is in Normal mode (i.e. system also has any Gen 1 modules such as 1G or 4x10G modules). FIGURE 12 BR-MLX-10Gx24-DM module front panel Brocade MLX Series and NetIron XMR Hardware Installation Guide 53-1003267-02 17 1 Router modules The front panel includes the following features: • Arrow-shaped LEDs in center horizontal strip for all ports. LEDs to the left support the top ports, LEDs to the right (pointing down) support the bottom ports. • Twenty four 10G Ethernet ports Table 5 describes the LEDs for the BR-MLX-10Gx24-DM interface modules. TABLE 5 BR-MLX-10Gx24-DM module LEDs Position State Meaning Arrow-shaped LEDs in center horizontal strip between ports. Left LEDs support upper ports. Right LEDs support lower ports. Solid green A link has been established. Green blinking The port is transmitting and receiving packets. Off No link exists, and the port is not transmitting or receiving packets. Power supply requirements for BR-MLX-10Gx24-DM modules For power supply requirements for BR-MLX-10Gx24-DM interface modules, refer to Chapter 8, “Hardware Specifications”. 8x10GE-X interface modules The 8x10GE-X interface modules provide 8 ports of 10 Gigabit Ethernet with support for up to 1M IPv4 routes in hardware. NOTE Gen-2 8x10GE-X modules require high speed switch fabric modules to operate. You can replace switch fabric modules with high-speed switch fabric modules while the system is powered on and running. For more information about high-speed switch fabric modules, refer to “High-speed switch fabric modules” on page 33. For Brocade XMR 16-slot routers, 8x10GE-X modules require the installation of high-speed fans in addition to high-speed switch fabric modules. For information about the high-speed fans, see “NIBI-16-FAN-EXH-A high-speed fan assemblies” on page 40. Figure 13 shows the faceplate of the 8x10GE-X module. FIGURE 13 18 8x10GE-X module faceplate Brocade MLX Series and NetIron XMR Hardware Installation Guide 53-1003267-02 Router modules 1 8x10GE-X modules support SFP+ optics only; they do not support SFP or XFP optics. For a list of supported SFP+ optics, refer to the latest version of the Brocade Optics Family Data Sheet, available online in the following location: http://www.brocade.com/downloads/documents/data_sheets/product_data_sheets/optics-famil y-ds.pdf 8x10GE-X interface module LEDs The 8x10GE-X interface module LEDs indicate module and port status, as described in Table 6. TABLE 6 8x10GE-X module LEDs LED Location State Meaning Power Lower left corner of module Green Module is receiving power Off Module is not receiving power Green blinking Port enabled and link is passing traffic. LED is solid green when link is idle. Off Port is disabled. Link/Act Below the ports. Top port LED on left, bottom port LED on right. Power supply requirements for 8x10GE-X modules For power supply requirements for the 8x10GE-X modules, refer to Chapter 8, “Hardware Specifications”. Gen-1 10Gx2 and 10Gx4 Ethernet interface modules Gen-1 2-port and 4-port 10 Gbps Ethernet interface modules are available in the following formats: • • • • NI-MLX-10Gx2 - 2-port interface module for MLX devices NI-XMR-10Gx2 - 2-port interface module for XMR devices NI-MLX-10Gx4 - 4-port interface module for MLX devices NI-XMR-10Gx4 - 4-port interface module for XMR devices NOTE When you install Gen-1 2-port or 4-port 10 Gbps Ethernet interface modules, you must upgrade the software on all interface modules and management modules to the appropriate software release. For more information on the appropriate software release refer to the Hardware Installation Notes that shipped with the interface module. Figure 14 shows Gen-1 2-port and 4-port 10 Gbps Ethernet interface module front panels. FIGURE 14 Gen-1 2-port and 4-port 10 Gbps Ethernet module front panels Brocade MLX Series and NetIron XMR Hardware Installation Guide 53-1003267-02 19 1 Router modules The front panel of the 2-port module includes the following features: • Two LEDs per port (as described in Table 7) • Two 10 Gbps Ethernet XFP optics ports The front panel of the 4-port module includes the following features: • Two LEDs per port (as described in Table 7) • Four 10 Gbps Ethernet XFP optics ports 10 Gbps Ethernet interface module LEDs Gen-1 2-port and 4-port interface modules have LEDs that indicate the status of each port, as described in Table 7. TABLE 7 Gen-1 2-port or 4-port 10 Gbps Ethernet module LEDs LED Location State Meaning Link Left of each Ethernet port On A link is established with the remote port. Off A link is not established with the remote port. Left of each Ethernet port On The port is transmitting and receiving packets. Off The port is not transmitting or receiving packets. Active 10 Gbps Ethernet ports The Gen-1 2-port or 4-port Ethernet modules (BR-MLX-10Gx4-X) have either two or four physical ports that allow you to connect your router to other network routers at a speed of 10 Gbps. You must insert XFP-compliant fiber-optic transceivers in each port you intend to use. XFP-compliant transceivers provide an optical or physical medium-dependent (PMD) interface for single- or multi-mode fiber that can be used with either the LAN physical layer (PHY) or WAN physical layer (WAN PHY). For a list of XFP-compliant fiber-optic transceivers supported for Gen-1 2-port or 4-port modules, refer to the latest version of the Brocade Optics Family Data Sheet, available online in the following location: http://www.brocade.com/downloads/documents/data_sheets/product_data_sheets/optics-famil y-ds.pdf For more information about fiber-optic transceivers and associated cabling, refer to “Installing a fiber-optic transceiver” on page 218. 20 Brocade MLX Series and NetIron XMR Hardware Installation Guide 53-1003267-02 Router modules 1 Power supply requirements for Gen-1 2-port or 4-port 10 Gbps Ethernet interface modules For power supply requirements for Gen-1, 2-port or 4-port 10 Gbps Ethernet interface modules, refer to Chapter 8, “Hardware Specifications”. Gen-1.1 4-port 10 Gbps Ethernet interface modules Gen-1.1 4-port 10 Gbps Ethernet interface modules are available in the following formats: • BR-MLX-10Gx4-X-ML - 4-port interface module for MLX, MLXe, and XMR devices • BR-MLX-10Gx4-X - 4-port interface module for MLX, MLXe, and XMR devices licensed for 1 million routes NOTE The 10Gx4-X10 GbE module requires a minimum software version of R05.1.00. Please upgrade all software on the system to a minimum of R05.1.00 before installing your 10Gx4-X module. Figure 15 shows the front panel of 4-port 10 Gbps Ethernet interface modules. FIGURE 15 BR-MLX-10Gx4-X and BR-MLX-10Gx4-X-ML interface module front panel The front panel of the BR-MLX-10GX4-X and BR-MLX-10Gx4-X-ML modules includes the following features: • Two LEDs per port • Four 10 Gbps Ethernet XFP optics ports BR-MLX-10GX4-X and BR-MLX-10Gx4-X-ML interface module LEDs The BR-MLX-10GX4-X and BR-MLX-10Gx4-X-ML interface module LEDs indicate the status of each port, as described in Table 8. TABLE 8 BR-MLX-10GX4-X and BR-MLX-10Gx4-X-ML Ethernet module LEDs LED Location State Meaning Link Left of each Ethernet port On A link is established with the remote port. Off A link is not established with the remote port. Left of each Ethernet port On The port is transmitting and receiving packets. Off The port is not transmitting or receiving packets. Active BR-MLX-10GX4-X and BR-MLX-10Gx4-X-ML interface module Ethernet ports The BR-MLX-10GX4-X interface module has four physical ports that allow you to connect your router to other network routers at a speed of 10 Gbps. BR-MLX-10Gx4-X-ML supports up to 512K IPv4 routes in hardware. BR-MLX-10Gx4-X supports up to 1M IPv4 routes. BR-MLX-10Gx4-X-ML can be upgraded to an X version through a software license. Please contact Brocade to purchase the license upgrade. Brocade MLX Series and NetIron XMR Hardware Installation Guide 53-1003267-02 21 1 Router modules You must insert XFP-compliant fiber-optic transceivers in each port you intend to use. XFP-compliant transceivers provide an optical or physical medium-dependent (PMD) interface for single- or multi-mode fiber that can be used with either the LAN physical layer (PHY) or WAN physical layer (WAN PHY). For an up to date list of the 10 Gbps XFP-compliant fiber-optic transceivers that are available from Brocade, refer to the latest version of the Brocade Optics Family Data Sheet, available online in the following location: http://www.brocade.com/downloads/documents/data_sheets/product_data_sheets/optics-famil y-ds.pdf For more information about fiber-optic transceivers and associated cabling, refer to “Installing a fiber-optic transceiver” on page 218. Power supply requirements for 10Gx4 interface modules For power supply requirements for the 10Gx4 modules, refer to Chapter 8, “Hardware Specifications”. 8-port 10 Gbps M and D interface modules The 8-port, 10 Gbps interface modules (NI-MLX-10Gx8-M and NI-MLX-10Gx8-D) provide eight 10 Gbps ports that support SFP+ optics. These modules contain an internal flash memory of 16 MB for local storage of CPU images, and 32 MB for local storage of FPGA images. The NI-MLX-10Gx8-M interface module supports a buffer of 3 GB buffering per module. The NI-MLX-10Gx8-D module supports 1 GB buffering per module. NOTE NI-MLX-10Gx8-M and NI-MLX-10Gx8-D modules are designed for use with Brocade MLX routers only. They are not supported for NetIron XMR routers. NOTE When installing NI-MLX-10Gx8-M or NI-MLX-10Gx8-D modules, you must first upgrade the software on all interface modules and management modules to Multi-Service IronWare software R05.0.00 or later. For more information, refer to the Hardware Installation Notes that shipped with the modules. NOTE NI-MLX-10Gx8-D interface modules do not support MPLS. NOTE NI-MLX-10Gx8-M or NI-MLX-10Gx8-D modules require high-speed switch fabric modules to operate. You can replace switch fabric modules with high-speed switch fabric modules while the system is powered on and running. For more information about high-speed switch fabric modules, see “High-speed switch fabric modules” on page 33. For Brocade MLX 16-slot routers, NI-MLX-10Gx8-M and NI-MLX-10Gx8-D modules require the installation of high-speed fans in addition to high-speed switch fabric modules. For information about the high-speed fans, see “NIBI-16-FAN-EXH-A high-speed fan assemblies” on page 40. Figure 16 displays the faceplate of the NI-MLX-10Gx8-M and NI-MLX-10Gx8-D modules. Figure 17 shows the RX and TX orientation for the ports, and identifies which LED goes with which port. FIGURE 16 22 NI-MLX-10Gx8-M and NI-MLX-10Gx8-D module faceplate Brocade MLX Series and NetIron XMR Hardware Installation Guide 53-1003267-02 Router modules FIGURE 17 1 Port RX and TX, and LED designations for NI-MLX-10Gx8-M and NI-MLX-10Gx8-D modules NI-MLX-10Gx8-M and NI-MLX-10Gx8-D modules support the SFP+ optics; they do not support SFP optics. For a list of supported SFP+ optics, refer to the latest version of the Brocade Optics Family Data Sheet, available online in the following location: http://www.brocade.com/downloads/documents/data_sheets/product_data_sheets/optics-famil y-ds.pdf NI-MLX-10Gx8-M and NI-MLX-10Gx8-D interface module LEDs The NI-MLX-10Gx8-M and NI-MLX-10Gx8-D interface module LEDs indicate module and port status, as described in Table 9. TABLE 9 NI-MLX-10Gx8-M and NI-MLX-10Gx8-D interface module LEDs LED Location State Meaning Power Lower left corner of module Green Module is receiving power Off Module is not receiving power Green blinking Port enabled and link is up. Off Port is disabled. Link/Activity Underneath the ports. Top port LED on left, bottom port LED on right. Installation considerations When you install NI-MLX-10Gx8-M or NI-MLX-10Gx8-D modules, you must upgrade the software on all interface modules and management modules to the appropriate software release. Refer to the Hardware Installation Notes that shipped with the interface module. NOTE NI-MLX-10Gx8-D modules do not support Multiprotocol Label Switching (MPLS). Brocade MLX Series and NetIron XMR Hardware Installation Guide 53-1003267-02 23 1 Router modules If you try to configure MPLS on a device that has NI MLX 8x10G -D modules installed, you will see the following error message. Brocade(config)# router mpls The command can't be used when system contains -d class modules. If you install an NI-MLX-10Gx8-D module in a device that is running MPLS, the NI-MLX-10Gx8-D module boots in INTERACTIVE mode, and the following error message is displayed. Brocade# Module is inserted into slot 7 SYSLOG: May 28 16:22:35:<13>May 28 16:22:35 System: Module was inserted to slot 7 Module 7 is -d class, it can't work when router mpls is enabled. Reset slot 7 SYSLOG: May 28 16:22:48 :<13>May 28 16:22:48 Module 7 is reset by mgmt (reason: boot to interactive mode) Power supply requirements for NI-MLX-10Gx8-M and NI-MLX-10Gx8-D modules For power supply requirements for NI-MLX-10Gx8-M and NI-MLX-10Gx8-D modules, refer to Chapter 8, “Hardware Specifications”. 24-port 1 Gbps Ethernet copper RJ45 interface module The 24-port 1 Gbps Ethernet copper interface module is available in the following formats: • BR-MLX-1GCx24-X-ML • BR-MLX-1GCx24-X This module has 32 Mb of flash memory and contains 24 RJ45 physical ports, through which you can connect your router to other network routers. BR-MLX-1GCx24-X-ML support s up to 512K IPv4 routes in hardware and BR-MLX-1GCx24-X version supports up to 1M IPv4 routes in hardware. BR-MLX-1GCx24-X-ML does not include a software license, but can be upgraded to an X version through a software license. Please contact Brocade to purchase the license upgrade. NOTE When you install BR-MLX-1GCx24-X modules, you must upgrade the software on all interface modules and management modules to the appropriate software release. For more information on the appropriate software release refer to the Hardware Installation Notes that shipped with the modules. NOTE When you are replacing older modules with 24x1G modules, you must first delete the software configuration for the older module. If you do not delete the old configuration, a configuration mismatch will occur when you install the new module. This mismatch will be displayed in the results of the show config command. NOTE The SNMP Management Information Base (MIB) uses the Interface Index (ifIndex) to assign a unique value to each port on a module or slot. The number of indexes that can be assigned per module is 20, 40, or 64, depending on the number of ports on the module. When installing 24-port copper or fiber interface modules, you must change the ifIndex allocation to 64 before you install the module, or the module will not operate properly. 24 Brocade MLX Series and NetIron XMR Hardware Installation Guide 53-1003267-02 Router modules 1 Figure 18 shows the front panel of the BR-MLX-1GCx24-X interface module. FIGURE 18 BR-MLX-1GCx24-X copper interface module front panel The front panel includes the following features: • LEDs to the left support the top ports, LEDs to the right support the bottom ports • 24 1 Gbps RJ45 copper ports Table 10 describes the LEDs for the BR-MLX-1GCx24-X interface module. TABLE 10 BR-MLX-1GCx24-X copper module LEDs Position State Meaning LEDs located at top right and left edge of top row ports. Left LED for top port, right LED for bottom port) Solid green A link has been established. Green blinking The port is transmitting and receiving packets. Off No link exists and the port is not transmitting or receiving packets. Power supply requirements for BR-MLX-1GCx24-X interface modules For power supply requirements for BR-MLX-1GCx24-X interface modules, refer to Chapter 8, “Hardware Specifications”. 24-port 1 Gbps fiber interface module The 24-port 1 Gbps fiber interface module is available in the following formats: • BR-MLX-1GFx24-X • BR-MLX-1GFx24-X-ML The 24-port 1 Gbps fiber interface modules has 32 Mb of flash memory and provide 24 physical ports, through which you can connect your router to other network routers. BR-MLX-1GFx24-X-ML supports up to 512K IPv4 routes in hardware. BR-MLX-1GFx24-X supports up to 1M IPv4 routes in hardware. The ML version can be upgraded to a X version through a software license. Please contact Brocade to purchase the license upgrade. NOTE 24-port 1 Gbps fiber interface modules support 1 Gbps Copper SFP optics at 10 Mbps, 100Mbps and 1Gbps speeds. Brocade MLX Series and NetIron XMR Hardware Installation Guide 53-1003267-02 25 1 Router modules NOTE When you install BR-MLX-1GFx24-X and BR-MLX-1GFx24-X-ML modules, you must upgrade the software on all interface modules and management modules to the appropriate software release. For more information on the appropriate software release refer to the Hardware Installation Notes that shipped with the modules. NOTE When you are replacing older modules with 24x1G modules, you must first delete the software configuration for the older module. If you do not delete the old configuration, a configuration mismatch will occur when you install the new module. This mismatch will be displayed in the results of the show config command. NOTE The SNMP Management Information Base (MIB) uses the Interface Index (ifIndex) to assign a unique value to each port on a module or slot. The number of indexes that can be assigned per module is 20, 40, or 64, depending on the number of ports on the module. When installing 24-port copper or fiber interface modules, you must change the ifIndex allocation to 64 before you install the module, or the module will not operate properly when installed. Figure 19 shows the front panel of the BR-MLX-1GFx24-X and BR-MLX-1GFx24-X-ML fiber interface modules. FIGURE 19 BR-MLX-1GFx24-X and BR-MLX-1GFx24-X-ML fiber interface module front panel The front panel includes the following features: • Arrow-shaped LEDs in center horizontal strip for all ports. LEDs to the left support the top ports, LEDs to the right (pointing down) support the bottom ports. • 24 1 Gbps fiber ports Table 11 describes the LEDs for the BR-MLX-1GFx24-X and BR-MLX-1GFx24-X interface modules. TABLE 11 BR-MLX-1GFx24-X and BR-MLX-1GFx24-X fiber module LEDs Position State Meaning Arrow-shaped LEDs in center horizontal strip between ports. Left LEDs support upper ports. Right LEDs support lower ports. Solid green A link has been established. Green blinking The port is transmitting and receiving packets. Off No link exists, and the port is not transmitting or receiving packets. For a list of SFP optics supported for the BR-MLX-1GFx24-X and BR-MLX-1GFx24-X interface modules, refer to the latest version of the Brocade Optics Family Data Sheet, available online in the following location: 26 Brocade MLX Series and NetIron XMR Hardware Installation Guide 53-1003267-02 Router modules 1 http://www.brocade.com/downloads/documents/data_sheets/product_data_sheets/optics-famil y-ds.pdf Power supply requirements for BR-MLX-1GFx24-X and BR-MLX-1GFx24-X-ML interface modules For power supply requirements for BR-MLX-1GFx24 and BR-MLX-1GFx24-X ML (24-port 1 Gbps) fiber interface modules, refer to Chapter 8, “Hardware Specifications”. 20-port 100/1000 Ethernet interface module Figure 20 shows the front panel of the 20-port 100/1000 Gbps Ethernet SFP interface module. FIGURE 20 20-port 100/1000 Ethernet module front panel The front panel includes the following features: • LEDs to the left support the top ports, LEDs to the right support the bottom ports • 20 100/1000 Ethernet SFP ports Table 12 describes the LEDs for the 20-port 100/1000 Ethernet module TABLE 12 20-port 100/1000 Ethernet module LEDs Position State Meaning Below each Ethernet port. (Left-side LED supports port in top row. Right-side LED supports port in bottom row.) On or blinking The port is transmitting and receiving packets. Off for an extended period The port is not transmitting or receiving packets. 100/1000 Ethernet ports The 100/1000 Ethernet interface module contains 20 physical ports, through which you can connect your router to other network routers at a speed of 100 Mbps or 1 Gbps. You must insert an SFP-compliant fiber-optic transceiver (provided by Brocade) into a physical port. SFP-compliant fiber-optic transceivers provide a physical medium-dependent (PMD) fiber interface that can be used with either the LAN physical layer (PHY) or WAN physical layer (WAN PHY). For a list of SFP optics supported by Brocade, refer to the latest version of the Brocade Optics Family Data Sheet, available online in the following location: http://www.brocade.com/downloads/documents/data_sheets/product_data_sheets/optics-famil y-ds.pdf 20-port 10/100/1000 Ethernet interface module Figure 21 shows the front panel of the 20-port 10/100/1000 Ethernet RJ45 module. FIGURE 21 20-port 10/100/1000 copper Ethernet interface module front panel Brocade MLX Series and NetIron XMR Hardware Installation Guide 53-1003267-02 27 1 Router modules The front panel includes the following features: • LEDs • Twenty 10/100/1000 copper Ethernet ports. Table 13 describes the 20-port 10/100/1000 Ethernet module LEDs. TABLE 13 20-port 10/100/1000 Ethernet module LEDs LED Position State Meaning Link or Active Above the ports. The top port LED is on the left side, the bottom port LED is on the right side. On (solid) A link is established with the remote port (with no traffic). Blinking The port is transmitting and receiving packets. Off A link is not established with the remote port and no traffic is being passed. NI-MLX-1Gx48-T-A interface module Figure 22 shows the front panel of the NI-MLX-1Gx48-T-A interface module. FIGURE 22 NI-MLX-1Gx48-T-A module front panel The front panel includes the following features: • A power LED located below the part number • Eight mini-RJ21 connectors, each supporting six 10/100/1000 Mbps Ethernet ports The eight mini-RJ21 connectors support six 1 Gbps Ethernet ports each. You can connect a patch panel with a mini-RJ21 connector to a mini-RJ21 connector on the interface module. The patch panel provides RJ45 connectors. You can also use a cable with a mini-RJ21 connector on one end that connects to the mini-RJ21 connector on the interface module. The other end of the cable splits into six cables with RJ45 connectors on each cable. The NI-MLX-1Gx48-T-A module ships with two cable cinches. Each cable cinch consists of a plastic part and a velcro strap. For instructions on using the cable cinches, see Chapter 4, “Using Brocade Structured Cabling Components”. Cables and patch panels that support this module are available through any Tyco International distribution partner. Information about these products is available at the following URL. www.brocade.com 28 Brocade MLX Series and NetIron XMR Hardware Installation Guide 53-1003267-02 1 Router modules NOTE Before you install NI-MLX-1Gx48-T-A modules, you must first upgrade the software on all interface modules and management modules to the appropriate software release. For more information refer to the Hardware Installation Notes that shipped with the modules. Power supply requirements for NI-MLX-1Gx48-T-A modules For power supply requirements for NI-MLX-1Gx48-T-A interface modules, refer to Chapter 8, “Hardware Specifications”. NOTE When one or more NI-MLX-1GX48-T-A modules are installed in an MLX16-slot router, you must replace the NI-X-16-FAN-EXH modules with NIBI-16-FAN-EXH-A high-speed fan modules. For more information about high-speed fan modules, see “NIBI-16-FAN-EXH-A high-speed fan assemblies” on page 40. If the 16-slot router is not upgraded to support NIBI-16-FAN-EXH-A modules before NI-MLX-1GX48-T-A modules are installed, the following Syslog message is displayed. SYSLOG: Mar 26 14:19:53:<12>R1, 48X1G modules in slots 10,11,13,16 shouldn't be running without high speed fans. To display information about NIBI-16-FAN-EXH-A modules installed in a 16-slot router, enter the show chassis command. Brocade# show chassis *** Brocade MLX-16 chassis *** Power 1 (H1250CFN - AC 1200W): Installed (OK) Power 2: Installed (Failed or Disconnected) Power 3: not present Power 4: Installed (Failed or Disconnected) Power 5: (H1250CFN - AC 1200W): Installed (OK) Power 6: (30351200 - AC 1200W): Installed (OK) Power 7: Installed (Failed or Disconnected) Power 8: (30351200 - AC 1200W): Installed (OK) Total power budget for chassis = 4800 W Total power used by system core = 762 W Total power used by LPs = 1040 W Total power available = 2998 W Slot Power-On Priority and Power Usage: Slot10 pri=1 module type=NI-MLX-1Gx48-T-A 48-port 10/100/1000Base-T Module power usage=260W Slot11 pri=1 module type=NI-MLX-1Gx48-T-A 48-port 10/100/1000Base-T Module power usage=260W Slot13 pri=1 module type=NI-MLX-1Gx48-T-A 48-port 10/100/1000Base-T Module power usage=260W Slot16 pri=1 module type=NI-MLX-1Gx48-T-A 48-port 10/100/1000Base-T Module power usage=260W --- FANS ---Bottom fan tray (fan 1): Status = OK, Speed = LOW (50%) Bottom fan tray (fan 2): Status = OK, Speed = LOW (50%) Bottom fan tray (fan 3): Status = OK, Speed = LOW (50%) Bottom fan tray (fan 4): Status = OK, Speed = LOW (50%) Bottom fan tray (fan 5): Status = OK, Speed = LOW (50%) Bottom fan tray (fan 6): Status = OK, Speed = LOW (50%) Rev A Back Fan A (revision 0x09): Status = OK, Speed = LOW (50%) Rev A Back Fan B (revision 0x0c): Status = OK, Speed = LOW (50%) Brocade MLX Series and NetIron XMR Hardware Installation Guide 53-1003267-02 MRJ21 MRJ21 MRJ21 MRJ21 29 1 Router modules The output displays firmware Revision A (Rev A) for NIBI-16-FAN-EXH-A modules. Rev A indicates that the router contains the required rear fan modules to support the NI-MLX-1Gx48-T-A modules. The RPM value thresholds (LOW/MED/MED-HI/HI) are also displayed for rear fan modules. NOTE If the router does not contain NIBI-16-FAN-EXH-A modules, the show chassis command will not display Rev A for rear fan modules. BR-MLX-40Gx4-M 4-port 40GbE module Figure 23 and Figure 24 shows the front panel for the BR-MLX-40Gx4-M interface module. FIGURE 23 BR-MLX-40Gx4-M module front panel FIGURE 24 BR-MLX-40Gx4-M module front panel side view The front panel includes the following features: • • • • Name of the module. Number of ports and the type of ports. LED indicator for a port. LED indicator for module power. Table 14 describes the BR-MLX-40Gx4-M module LEDs. TABLE 14 BR-MLX-40Gx4-M module LEDs LED Position State Meaning Link or Active Above the ports On (solid) A link is established. Blinking The port is transmitting and/or receiving. Off A link is not established. On Module is powered on. Off Module is powered off. Power Left side of front panel The Brocade MLXe 4-port 40 GbE (M) module includes Layer 2, IPv4/IPv6, MPLS and OpenFlow features, supports 512K IPv4 routes in the Forwarding Information Base (FIB), and requires high speed switch fabric modules and QSFP+ optics. 30 Brocade MLX Series and NetIron XMR Hardware Installation Guide 53-1003267-02 Router modules 1 Module configuration: System > Module > Add Module The GUI will add a new module from the selection menu using the following label: BR-MLX-40GX4-M 4-port 40GbE Module This new selection allows the configuration of the BR-MLX-40GX4-M 4-port 40GbE module. Module display configuration: System > Module The GUI will be modified to display a slot that has the configured 4x40GbE card. Port Display configuration: Port > Ethernet Port Attribute The GUI will be modified to display the appropriate optic type for 40GigE ports. NOTE Optics supported: 40G-QSFP-SR4 for 100M and 40G-QSFP-LR4 for 10KM. NOTE Safety requirements are the same as MLX 24x10G. Forward Error Correction (FEC) mode Using Forward Error Correction (FEC) mode enabled modules on a Brocade MLXe series chassis will reduce packet drops due to CRC errors. FEC will automatically be enabled on supported line cards and fabric links in a Brocade MLXe series chassis. Forward Error Correction (FEC) mode is applicable for the Brocade MLXe series platforms. It will be operational on the 16Ke chassis and 32Ke chassis for the following cards: • • • • 2x100G 24x10G 4x40G hSFMs (FE600 based SFMs) FEC mode is applied on a per link basis. Both sides of the link (TM side and FE side) must be in the same mode. In a Brocade MLXe series chassis, the following applies: • All fabric facing links on the 4x40G, 2x100G and 24x10G TMs will have FEC enabled • hSFM links connected to 4x40G, 2x100 and 24x10 will have FEC enabled Forward Error Correction (FEC) on Backplane Serdes Links The operating margin of the longer backplane traces in the Brocade MLXe series 16Ke and 32Ke chassis may be reduced due to signal attenuation. In the normal coding scheme (8b/10b), CRC errors are detected and the corrupt packets are dropped. With FEC enabled on the serdes links, single burst errors can be corrected on the fly so packet drops are avoided. Line Module Shutdown Line Module Shutdown is an RAS feature that improves reliability of the XMR/MLX chassis. The LP card is shutdown when both MPs are down or MP's are disconnected from the chassis. L2 and L3 traffic is stopped, and the router stops forwarding all traffic. Hardware flooding and dropping control traffic required for processing by the router is thereby avoided. Brocade MLX Series and NetIron XMR Hardware Installation Guide 53-1003267-02 31 1 Router modules Switch fabric modules Table 15 lists all switch fabric modules that are available for Brocade MLX and NetIron XMR routers. For a detailed compatibility matrix of which fabric modules can be used with which router configurations, refer to the relevant Release Notes. TABLE 15 Switch fabric modules available for Brocade MLX and NetIron XMR routers Part number Description NI-X-SF1 Switch fabric module for 4-slot routers NI-X-SF3 Switch fabric module for 8- and 16-slot routers NI-X-32-SF Switch fabric module for 32-slot routers NI-X-4-HSF High speed switch fabric module for 4-slot routers NI-X-16-8-HSF High speed switch fabric module for 8- and 16-slot routers NI-X-32-HSF High speed switch fabric module for 32-slot routers Switch fabric modules switch packets from one interface module to another. Brocade MLX and NetIron XMR routers can be configured with multiple switch fabric modules as described: • 4-slot router: Accommodates three switch fabric modules (two required and one redundant) for a fully-loaded system. Ships with two switch fabric modules. You must purchase an additional switch fabric module to equip your router for redundancy. • 8-slot router: Accommodates three switch fabric modules (two required and one redundant) for a fully-loaded system. Ships with two switch fabric modules. You must purchase an additional switch fabric module to equip your router for redundancy. • 16-slot router: Accommodates four switch fabric modules (three required and one redundant) for a fully-loaded system. Ships with three switch fabric modules. You must purchase an additional switch fabric module to equip your router for redundancy. • 32-slot router: Accommodates eight switch fabric modules. Brocade MLX and XMR routers ship with eight switch fabric modules. NOTE Brocade MLX Series and NetIron XMR router switch fabric modules are dedicated, which means that they function properly in these routers only. If you attempt to install a Brocade MLX Series or NetIron XMR router switch fabric module in another Brocade device or a switch fabric module intended for another Brocade device in a Brocade MLX Series or NetIron XMR router, the router and switch fabric module will not function properly. Figure 25 shows the front panel of a switch fabric module. FIGURE 25 Switch fabric module front panel l The front panel contains two LEDs, as described in Table 16. 32 Brocade MLX Series and NetIron XMR Hardware Installation Guide 53-1003267-02 Router modules TABLE 16 1 Switch fabric module LEDs LED Position State Meaning Pwr Above Active LED On The module is receiving power. Off The module is not receiving power. On (4-, 8-, and 16-slot routers only) The switch fabric is on (active) and ready to switch user packets. On (32-slot routers only) The switch fabric is on (active) and ready to switch user packets. Blinking (32-slot routers only) The switch fabric is on (active) and being accessed by the Management Module CPU. This indicates normal operation. Active Below Pwr LED NOTE: On devices supporting software version R05.3.00 and earlier, when you insert an SFM or during powering on the device, the Active LED was off for a short duration, up to 15 seconds because the monitoring of the Fabric module is stopped for this duration. After this delay, the LED indicated the monitoring status. In version R05.4.00 and later, the Active LED reads the switch fabric continuously even during module insertion or powering on the device, and thus the Active LED blinks. Off for extended period The switch fabric is not active and cannot switch user packets. High-speed switch fabric modules NOTE Gen-1 switch fabric modules and Gen-2 high-speed fabric (HSF) modules are not compatible and will not operate together in the same device. HSF modules are supported on Brocade MLX Series and NetIron XMR routers, and are interoperable with all existing interface modules. HSF modules are hot-swappable, which means you can install or replace them while the system is powered up and running. NOTE Do not remove or power-off all switch fabric modules on MLX chassis while the device is up and running. Removing all the switch fabric modules from the device and then re-inserting them can cause the device to become unstable, resulting in protocol flaps and thereby traffic impact. A system reload is required to recover. HSF modules can operate in normal mode or turbo mode but will boot in turbo mode only if all active interface modules are Gen-2 and Gen-3modules. Power supplies Brocade supports the following power supply types: • 1200W AC or DC power supply Brocade MLX Series and NetIron XMR Hardware Installation Guide 53-1003267-02 33 1 Router modules • • • • 1800W AC or DC power supply 2100W AC or DC power supply 2400W AC or DC power supply 3000W AC or DC power supply Table 17 lists the power supplies that are available for Brocade MLX and NetIron XMR routers. TABLE 17 Power supplies Part number Description BR-MLXE-ACPWR-1800 16-, 8- and 4-slot MLXe and 16- and 8-Slot XMR/MLX AC 1800W power supply. BR-MLXE-DCPWR-1800 16-, 8- and 4-slot MLXe and 16- and 8-Slot XMR/MLX DC 1800W power supply. NI-X-ACPWR 16-, 8- and 4-slot MLXe and 16- and 8-Slot XMR/MLX AC 1200W power supply. NI-X-DCPWR 16-, 8- and 4-slot MLXe and 16- and 8-Slot XMR/MLX DC 1200W power supply. NI-X-ACPWR-A 4-Slot NetIron XMR/MLX AC 1200W power supply. NI-X-DCPWR-A 4-Slot NetIron XMR/MLX DC 1200W power supply. BR-MLXE-32-ACPWR-3000 32-slot NetIron MLXe/XMR/MLX AC 3000W power supply. BR-MLXE-32-DCPWR-3000 32-slot NetIron MLXe/XMR/MLX DC 3000W power supply. NIBI-32-ACPWR-A 32-Slot NetIron MLXe/XMR/MLX AC 2400W power supply. NIBI-32-DCPWR 32-Slot NetIron MLXe/XMR/MLX DC 2400W power supply. Brocade MLX Series and NetIron XMR routers support the following power supply options: • 4-slot router: Can accommodate three 1200W power supplies. For power redundancy you must purchase additional power supplies depending on how you populate your router. For determining the number of power supplies required for redundancy, refer to Chapter 7, “Hardware Specifications”. • 8-slot router: Can accommodate up to four 1200W or 1800W AC and DC power supplies. Because power is supplied over a common power bus, any power supply installed in addition to the minimum required provides backup for any supply that fails. For power redundancy, you must purchase additional power supplies depending on how you populate your router. For determining the number of power supplies required for redundancy, refer to Chapter 7, “Hardware Specifications”. • 16-slot router: Can accommodate eight 1200W or 1800W AC and DC power supplies. Because power is supplied over a common power bus, any power supply installed in addition to the minimum required provides backup for any power supply that fails. For power redundancy, you must purchase additional power supplies depending on how you populate your router. For determining the number of power supplies required for redundancy, refer to Chapter 7, “Hardware Specifications”. NOTE 1800W AC power supplies support low and high line operation. For line voltages between 90 - 180, the power supply operates at 1200W. For line voltages between 180 - 264, the power supply operates at 1800W. 34 Brocade MLX Series and NetIron XMR Hardware Installation Guide 53-1003267-02 Router modules 1 • 32-slot router: Supports 2100W AC, 2400W AC and DC, and 3000W AC and DC models. Accommodates eight power supplies.The following redundancy configurations apply: - If you are using 2100W AC power supplies, five are required and three are redundant (200-240 volts AC only). - If you are using 2400W AC or 2400W DC power supplies, four are required and four are redundant (200-240 volts AC only). - If you are using 2100W and 2400W power supplies (AC or DC) in combination, five are required and three are redundant. - If you are using 3000W AC or DC power supplies, four are required and four are redundant. Because power is supplied over a common power bus, any power supply installed in addition to required power supplies provides backup for any power supply that fails. Power supply interoperability For Brocade MLX Series and NetIron XMR 32-slot devices, you can mix 2400W and 3000W power supply units. For Brocade MLX and NetIron XMR devices, only the 8-slot and 16-slot router power supplies are interchangeable. The 4-slot and 32-slot power supplies cannot be used in 8-slot or 16-slot Brocade MLX or NetIron XMR devices. For power supply specifications, refer to “Power specifications” on page 293. Power supplies are installed in slots along the bottom of 8-slot, 16-slot, and 32-slot routers. Power supplies are installed in slots in the rear of 4-slot routers. Power supplies provide power to all router components, share the workload equally, and report status to the management module. If the management module detects that a power supply has failed or overheated, the management module redistributes the workload of the failed power supply to the remaining power supplies. Power supplies generally have three LEDs on the faceplate that provide status for input power, output power, and notification of alarms. If the input power and output power LEDs are on (steady green), the power supply is providing power to the router components. For more information about power supply LEDs, refer to the AC and DC power supply sections in Table 24 on page 124. NOTE After a power supply is removed from a router, the software determines if there is enough power to operate all of the interface modules. If there is not enough power, some interface modules will be powered off. NOTE If you want to perform a hitless upgrade, replace one power supply unit at a time, and make sure the device has at least +1 redundancy at all times. DANGER Power supplies are hot-swappable, which means they can be removed and replaced while the router is powered on and running. However, Brocade recommends that you disconnect a power supply from the power source before removing and replacing the supply. The 4-, 8-, and 16-slot router can be running while a power supply is being removed and replaced, but the power supply itself should not be connected to a power source. Otherwise, you could be injured, or the power Brocade MLX Series and NetIron XMR Hardware Installation Guide 53-1003267-02 35 1 Router modules supply or other parts of the router could be damaged. (In the 32-slot router, you cannot unlatch and remove a power supply without first releasing the cord retainer and removing the power cord.) Rack mounting brackets All routers ship with pre-installed mounting brackets that allow you to front-mount the router in a standard 19-inch (EIA310-D) rack. For instructions about how to mount the router in a rack, refer to the installation chapter that is appropriate for your router model. You can also mid-mount your 4-, 8- or 16-slot router in a rack using the brackets that ship with the router. You simply remove the brackets from the front of the router and mount them midway along the sides of the router. For more information, see the installation chapter appropriated for your router model. Cooling system for Brocade MLX Series and NetIron XMR routers The cooling systems for Brocade MLX and NetIron XMR routers contain the following components: • 4-slot router: Equipped with a fan assembly that contains two 4-speed fans and two fan controllers to support redundancy. • 8-slot router: Equipped with a fan assembly containing four 4-speed fans and four fan controllers to support redundancy. • 16-slot router: Equipped with three fan assemblies. The fan tray located in the lower front of the router contains six 4-speed fans. There are two fan assemblies located in the rear of the router. For Brocade MLX-16 routers, each fan assembly contains one 4-speed fan. Eight fan controllers support redundancy. High-speed fans for Brocade MLX-16 routers are identified in the show chassis command output in the following manner: Rev A Back Fan A-1: Status = OK, Speed = LOW (50%) Rev A Back Fan A-2: Status = OK, Speed = LOW (50%) • 32-slot router: Equipped with ten fan assemblies located in the rear of the router. Each fan assembly contains a 4-speed fan. The fan trays support four settings, 50%, 75%, 90%, and 100%, as the normal fan speeds, which are set by the management module. Figure 26 and Figure 27 show the fan locations for 4-slot and 8-slot routers. Figure 28 and Figure 29 show the fan locations for 16-slot routers. Figure 30 shows the fan locations for 32-slot routers. FIGURE 26 36 Fan locations for Brocade MLX and NetIron XMR 4-slot routers Brocade MLX Series and NetIron XMR Hardware Installation Guide 53-1003267-02 Router modules 1 Fan module FIGURE 27 1 1 Fan locations for Brocade MLX and NetIron XMR 8-slot routers Fan module FIGURE 28 Front fan location for Brocade MLX and NetIron XMR 16-slot routers Brocade MLX Series and NetIron XMR Hardware Installation Guide 53-1003267-02 37 1 Router modules 1 Front fan assembly FIGURE 29 1 Rear fan assemblies FIGURE 30 38 Rear fan location for Brocade MLX and NetIron XMR 16-slot routers Rear fan locations for Brocade MLX and NetIron XMR 32-slot routers Brocade MLX Series and NetIron XMR Hardware Installation Guide 53-1003267-02 Router modules 1 - 10 1 Fan modules 1 - 10, numbered as labeled At startup, the fans operate at high speed. After a period of time, the management module changes the fan speed to low. By default, the router polls the temperature sensor on each module every 60 seconds for a temperature reading. Depending on the results, the router will: • • • • Leave the fan speed as is Increase the fan speed Decrease the fan speed Shut down a module to prevent damage If the temperature of a module exceeds specified high temperature thresholds, the system generates a Syslog message and SNMP trap. The system can also shut down the module if the temperature exceeds the highest threshold. You can change default low and high temperature thresholds for modules and fan speeds. Refer to “Changing temperature thresholds for modules and fan speeds” on page 235. Brocade MLX Series and NetIron XMR Hardware Installation Guide 53-1003267-02 39 1 Supported software features The 32-slot router fan control modules include a bi-color LED, which indicates the status of the fans. Table 18 describes the states for this LED. TABLE 18 Brocade MLX and NetIron XMR 32-slot router fan control LED LED Position State Meaning Fan control LED Rear of router on the fan assembly Off The fans are not receiving power. Green The fans are working and responding to commands from the fan control module. Red The fans are not working and not responding to commands the fan control module. The router ships with fan assemblies fully installed. Fan assemblies are hot-swappable, which means you can remove and replace them without powering down the system. NIBI-16-FAN-EXH-A high-speed fan assemblies NIBI-16-FAN-EXH-A high-speed fan assemblies are required for Brocade MLX Series 16-slot routers when you install NI-MLX-10Gx8-M, NI-MLX-10Gx8-D, or NI-MLX-1Gx48-T-A modules. Brocade MLX Series-16 routers ship with high-speed fan assemblies factory installed. Refer to “Installing NIBI-16-FAN-EXH-A fan assemblies” on page 76 for high-speed fan installation instructions. Rack mount kit Brocade MLX Series and NetIron XMR routers can be mounted in a standard 19-inch (EIA310-D) 2-post rack, using the pre-installed mounting brackets. For flush-mounting, simply use the mounting brackets as installed. For mid-mounting, move the pre-installed brackets from the front edges of the device to the holes provided in the sides of the device. For more information, refer to the appropriate installation chapter for your router model. Supported software features For a complete list of software features supported on Brocade MLX Series and NetIron XMR routers, refer to the Brocade MLX Series and Brocade NetIron Family Configuration Guide. 40 Brocade MLX Series and NetIron XMR Hardware Installation Guide 53-1003267-02 Chapter Installing a Brocade MLX Router 2 This chapter describes how to install a Brocade MLX router and its modules in the following sections: • • • • • • • • • • “Installation precautions” on page 41 “Installing 2x100GbE interface modules in Brocade MLX routers” on page 45 “Installing a Brocade MLX-4 router” on page 49 “Installing a Brocade MLX-8 router” on page 58 “Installing a Brocade MLX-16 router” on page 68 “Installing a Brocade MLX-32 router” on page 85 “Installing a Brocade MLX-32 router” on page 90 “Attaching a management station” on page 122 “Activating the power source” on page 123 “Verifying proper operation” on page 124 The illustrations in this chapter display how to correctly insert the modules and routers. For a complete router module description and slot number identification, refer to “Brocade MLX routers” on page 2 of this guide. NOTE Illustrations in this chapter may differ slightly from the actual equipment. Installation precautions Read the following cautions and danger notices before installing Brocade MLX routers. General precautions DANGER The procedures in this manual are for qualified service personnel. DANGER All fiber-optic interfaces use Class 1 Lasers. Brocade MLX Series and NetIron XMR Hardware Installation Guide 53-1003267-02 41 2 Installation precautions CAUTION Do not install the device in an environment where the operating ambient temperature might exceed 40ºC (104ºF). CAUTION Make sure the airflow around the front, sides, and back of the device is not restricted. CAUTION If you do not install a module in a slot, you must keep the slot blank in place. If you run the device with an uncovered slot, the system may overheat. CAUTION Never leave tools inside the device. CAUTION In order to protect the device from damage, utilize the original packaging when shipping the device. 42 Brocade MLX Series and NetIron XMR Hardware Installation Guide 53-1003267-02 Installation precautions 2 Power precautions CAUTION Use a separate branch circuit for each AC power cord for redundancy in case one of the circuits fails. DANGER Make sure to choose the appropriate circuit device, depending on the number of AC power supplies installed in the device. DANGER Disconnect the power cord from all power sources to completely remove power from the device. DANGER Make sure that the power source circuits are properly grounded, then use the power cord supplied with the device to connect it to the power source. DANGER If the installation requires a different power cord than the one supplied with the device, make sure you use a power cord displaying the mark of the safety agency that defines the regulations for power cords in your country. The mark is your assurance that the power cord can be used safely with the device. DANGER Make sure the rack or cabinet housing the device is adequately secured to prevent it from becoming unstable or falling over. DANGER Mount the devices you install in a rack or cabinet as low as possible. Place the heaviest device at the bottom and progressively place lighter devices above. Brocade MLX Series and NetIron XMR Hardware Installation Guide 53-1003267-02 43 2 Installation precautions CAUTION Ensure that the device does not overload the power circuits, wiring, and over-current protection. To determine the possibility of overloading the supply circuits, add the ampere (amp) ratings of all devices installed on the same circuit as the device. Compare this total with the rating limit for the circuit. The maximum ampere ratings are usually printed on the devices near the input power connectors. CAUTION Brocade MLX 4-, 8-, 16-, and 32-slot devices with DC power sources are intended for installation in restricted access areas only. A restricted access area is where access can be gained only by service personnel through the use of a special tool, lock and key, or other means of security, and is controlled by the authority responsible for the location. CAUTION All devices with AC power sources are intended for installation in restricted access areas only. A restricted access area is a location where access can be gained only by service personnel through the use of a special tool, lock and key, or other means of security. CAUTION For the DC input circuit to the system of Brocade MLX-4, MLX-8 and MLX-16 routers (1200W supply), make sure there is a 40 amp circuit breaker, minimum -48VDC, double pole, on the input lugs to the power supply. The input wiring for connection to the product should be copper wire, 8 AWG, marked VW-1, and rated minimum 90ºC. CAUTION For the DC input circuit to the system of a Brocade MLX-32 router (2400W supply), make sure there is a 75 amp circuit breaker, minimum -48VDC, double pole, on the input lugs to the power supply. The input wiring for connection to the product should be copper wire, 4 AWG, marked VW-1, and rated minimum 90ºC. CAUTION For the NEBS-compliant installation of Brocade MLXe-4, Brocade MLXe--8, and Brocade MLXe-16 routers with AC and DC systems, use a ground wire of at least 6 American Wire Gauge (AWG). The ground wire should have an agency-approved crimped connector (provided with the device) attached to one end, with the other end attached to building ground. The connector must be crimped with the proper tool, allowing it to be connected to both ground screws on the enclosure. Before crimping the ground wire into the provided ground lug, ensure the bare copper wire has been cleaned and antioxidant is applied to the bare wire. 44 Brocade MLX Series and NetIron XMR Hardware Installation Guide 53-1003267-02 Installing 2x100GbE interface modules in Brocade MLX routers 2 CAUTION For the NEBS-compliant installation of Brocade MLXe-32, routers with AC and DC systems, use a ground wire of at least 2 American Wire Gauge (AWG). The ground wire should have an agency-approved crimped connector (provided with the device) attached to one end, with the other end attached to building ground. The connector must be crimped with the proper tool, allowing it to be connected to both ground screws on the enclosure. Before crimping the ground wire into the provided ground lug, ensure the bare copper wire has been cleaned and antioxidant is applied to the bare wire. Installing 2x100GbE interface modules in Brocade MLX routers This section provides installation instructions for 2x100G interface modules. Installation considerations • 2x100G interface modules cannot be installed in slot 1 of a Brocade MLX 4-slot or a NetIron XMR4000 chassis. • 2x100G modules occupy two adjacent slots. When you install a 2x100G module, the odd numbered (low number) slot of the slot pair becomes the active slot, and the even numbered slot (higher number) is blocked. The acceptable slots in which to install this module are odd-numbered interface module slots (1, 3, 5, 7, 9. 11, 13, and 15 for a 16-slot chassis, for example). Adjacent even-numbered slots will be in blocked state. In all cases, the lower number (odd number) becomes the active slot and the higher number (even number) becomes the blocked slot. • 2x100G modules cannot be installed in the following scenarios: - If there is another type of module installed in either of the slots - If either slot is configured as something else. Before you install your 2x100G module, you will need to reconfigure the slot using the no module command. • The following conditions will prevent a 2x100G interface module from operating properly: - If either of the two slots required to house the module is already configured for another type of module. If the higher-number slot (even number) is configured for another type of module, you must reconfigure it by entering the no module command. - If there is a module of another type installed in either of the slots. You must remove the existing module, remove the center slot guide, and reconfigure the higher-numbered (even number) of the two slots as no module. • For maximum performance you must operate your 2x100G module with high speed switch fabric modules in turbo mode. Brocade MLX Series and NetIron XMR Hardware Installation Guide 53-1003267-02 45 2 Installing 2x100GbE interface modules in Brocade MLX routers Installation procedure When installing modules, wear an ESD wrist strap with a plug for connection to the ESD connector on the router chassis or other suitable ground. DANGER For safety reasons, the ESD wrist strap should contain a 1 megohm series resistor. 1. Upgrade the software on all management modules and interface modules to Multi-Service IronWare R05.6.00 or later. For specific upgrade instructions, refer to the Multi-Service IronWare Upgrade Guide. 2. Before you install your 2x100G interface module into a working device, you must change the system tm-credit-size to 1024b (which readies the device to forward 100 Gbps traffic). Log into your system and enter the following commands in the configuration level of the CLI. Remember to write to memory and reload the device. Brocade# config Brocade(config)# system-init tm-credit-size credit_1024b Brocade(config)# exit Brocade# write memory Brocade# reload NOTE The system-init tm-credit-size command is only available in R05.2.00 or later, so it is important to upgrade all software to R05.6.00 before you install your 2x100G module. 3. Remove the center slot guide. In some devices, you must lift a plunger to remove the center slot guide. Be sure to keep the plunger raised so that it does not reseat while you are removing the guide. In some devices, you must loosen a screw to remove the center slot guide. Figure 31 shows the two types of center slot guides. Remove the guide carefully so that it does not move from side to side. Excess movement of the guide may damage pins on the backplane before it is fully removed from the chassis. NOTE Do not discard the center slot guide, as you will need it if you want to revert to a 2-slot configuration. If you misplace your center slot guide, you can purchase a replacement from Brocade. FIGURE 31 46 Removing the center slot guide Brocade MLX Series and NetIron XMR Hardware Installation Guide 53-1003267-02 Installing 2x100GbE interface modules in Brocade MLX routers 2 4. Remove the two connector covers from the rear connectors of the module. Refer to Figure 32. 5. Remove the port cover from one or both ports, depending on how you plan to use your module. If you are using one port only (always Port 1), you must leave the port cover in the inactive port (always Port 2). Port covers are designed for a tight fit and will take some effort to remove. Refer to Figure 32. NOTE Do not use the port cover tabs to lift the module. They are not designed to support the weight of the module, which can fall and be damaged. FIGURE 32 Port covers and connector covers 6. Insert the module into the slot until the connectors securely engage the backplane. In 4- and 8-slot devices, the modules are installed horizontally. In 16- and 32-slot devices the modules are installed vertically. Figure 33 and Figure 34 show how to install 2x100G modules in horizontal and vertical slots (4-slot and 16-slot devices are shown, but the process is the same for 8-slot and 32-slot devices). Brocade MLX Series and NetIron XMR Hardware Installation Guide 53-1003267-02 47 2 Installing 2x100GbE interface modules in Brocade MLX routers NOTE The 2x100G interface module is sensitive to dust and debris. Keep the optics covers in place until you are ready to connect the fiber cable. Clean all fiber cables properly before you connect them to the 2x100G interface module. 48 FIGURE 33 Installing 2x100G modules in a 4- or 8-slot device (4-slot shown) FIGURE 34 Installing 2x100G modules in a 16- or 32-slot device (16-slot shown) Brocade MLX Series and NetIron XMR Hardware Installation Guide 53-1003267-02 Installing a Brocade MLX-4 router 2 Installing a Brocade MLX-4 router This section describes how to install a Brocade MLX-4 router. Preparing the installation site Before installing the router, plan the location and orientation relative to other devices and equipment. For cooling purposes, allow a minimum of six inches of space between the sides, front, and the back of the router and walls or other obstructions. If a router is installed in a perforated enclosure, the perforations must cover at least 60 percent of the surface. NOTE This equipment is suitable for installation in a Network Telecommunication facility and where NEC requirements apply. Additionally, it may be installed in either a Common Bonding Network (CBN) or Isolated Bonding Network (IBN). It is not intended for Outside Plant (OSP) installations. Ensure that the proper cabling is installed at the site. For information on cabling, refer to “Installing Brocade MLX-4 router power supplies” on page 54, “Attaching a management station” on page 122, and “Connecting the router to a network device” on page 217. Unpacking a Brocade MLX-4 router The Brocade MLX-4 router ships with the following items: • Router chassis with switch fabric modules installed in slots marked SF, and slot blanks installed in all empty module slots. • Insertion or extraction tool for use with RJ45 and fiber-optic connectors. • A 115V AC power cable for each AC power supply you purchase from Brocade. If any items are missing, contact the place of purchase. Follow these steps to unpack your Brocade MLX-4 router. 1. Remove the router from the shipping carton. 2. Save the shipping carton and packing materials in case you need to move or ship the router at a later time. Removing the shipping screws The Brocade MLX-4 router ships with two screws installed in the right side of the router. These screws secure the fan tray and protect it from damage during shipment. You must remove these screws before installing the router. Figure 35 shows the location of these screws. NOTE You will need a #2 Phillips screwdriver to remove these screws. FIGURE 35 Removing the shipping screws Brocade MLX Series and NetIron XMR Hardware Installation Guide 53-1003267-02 49 2 Installing a Brocade MLX-4 router 1 Front 2 Rear 3 Shipping screws Installing a Brocade MLX-4 router in a rack Because of the weight of a fully loaded Brocade MLX-4 router, Brocade recommends mounting it in a rack before installing the modules and AC power supplies. You can install up to eight Brocade MLX-4 routers in a standard 19-inch (EIA310-D) rack. You can install the routers in either a front-mount configuration (using the factory-installed mounting brackets) or a mid-mount configuration. For a mid-mount configuration, simply remove the factory-installed mounting brackets from the front edges of the device and re-attach them to the center sides of the device using the pre-drilled holes. NOTE You will need to provide four standard #12-24 pan-head screws per router and a #2 Phillips screwdriver to secure each router in the rack. Follow these steps to mount a Brocade MLX-4 router in a rack. 1. Determine the position of each router in the rack according to the weight of the router. For example, mount the router with the fewest modules near the top of the rack, the router with more modules near the middle of the rack, and a fully populated router near the bottom of the rack. 2. Using the keyhole slots in the router mounting brackets as a guide, align one screw per rack post, as shown in Figure 36. On one side of the rack, the screw should align with the top hole in the mounting bracket. On the other side of the rack, the screw should align with the bottom hole of the mounting bracket. When tightening these screws, leave approximately 1/4 inch of clearance between the back of the screw head and the rack post. FIGURE 36 50 Positioning the mounting screws in rack posts Brocade MLX Series and NetIron XMR Hardware Installation Guide 53-1003267-02 Installing a Brocade MLX-4 router 1 Unequal flange equipment rack 2 2 Network equipment rack 3. Mount the lowest router first. With one person on each side, lift the router and slip the widest part of each keyhole slot on the mounting bracket over the corresponding screw in the rack post. See Figure 37. FIGURE 37 1 Mounting the Brocade MLX-4 router in a rack (front-mount configuration) Standard 19-inch rack 2 Mounting screws 4. Slide the router down so that the mounting screw heads are in the narrowest part of the keyhole slots. 5. Tighten the screws to secure the router in place. For extra support, use additional screws. NOTE For better grounding of the router to the rack, attach the router using star washers. You should also use star washers with any single-hole grounding lugs to keep the lugs from rotating. 6. Repeat step 2 through step 5 to mount each router in the rack, moving from lowest to highest. Brocade MLX Series and NetIron XMR Hardware Installation Guide 53-1003267-02 51 2 Installing a Brocade MLX-4 router Installing Brocade MLX-4 modules The Brocade MLX-4 router ships with the required switch fabric modules installed. The sequence for installing multiple modules is important to ensure proper fit. The recommended sequence for the Brocade MLX-4 router is to install right-to-left, beginning with the lowest row and moving up. Installation procedures are identical for interface, management, and switch fabric modules. Installing 2x100GbE interface modules For instructions on installing 2x100GbE interface modules, refer to “Installing 2x100GbE interface modules in Brocade MLX routers” on page 45. NOTE Because of the possibility of overheating, 2x100GbE interface modules should not be installed in the top slot of a Brocade MLX 4-slot or a NetIron XMR4000 chassis. There are no heat limitations for Brocade MLXe devices. For information about how to disable and re-enable power to interface modules, see “Disabling and re-enabling power to interface modules” on page 223. DANGER The intra-building ports of the equipment or subassembly is suitable for connection to intra-building or unexposed wiring or cabling only. The intra-building ports of the equipment or subassembly MUST NOT be metallically connected to interfaces that connect to the outside plant (OSP) or its wiring. These interfaces are designed for use as intra-building interfaces only (Type 2 or Type 4 ports as described in GR-1089-CORE, Issue 5) and require isolation from the exposed OSP cabling. The addition of Primary Protectors is not sufficient protection in order to connect these interfaces metallically to OSP wiring. NOTE Brocade MLX modules are dedicated, which means that you must install them in Brocade MLX routers only. If you install a Brocade MLX management module in another Brocade device, or install a management module intended for another Brocade device in a Brocade MLX router, the router and module will not function properly. Although management modules are designed to be hot-swappable, you must upgrade the software on all interface modules and management modules to the appropriate software release before installing them. For more information on the appropriate software release, refer to the Hardware Installation Notes that shipped with the management module. If you are installing a redundant management module, refer to the chapter titled “Using a Redundant Management Module” in the Brocade MLX Series and Brocade NetIron Family Configuration Guide for information about how the redundant module works, optional software configurations, and how to manage redundancy. Table 19 identifies the router slot numbers where the modules must be installed. An identifying label is located on the base of each slot. 52 Brocade MLX Series and NetIron XMR Hardware Installation Guide 53-1003267-02 Installing a Brocade MLX-4 router TABLE 19 2 Brocade MLX-4 module slot designations Module Slot number Management modules Active module – M1 (left) Redundant module – M2 (right) Interface modules 1–4 Switch fabric modules SF1 – SF3 Before installing modules in the Brocade MLX-4 router, have the following items available: • A large flat-blade screwdriver • An ESD wrist strap with a plug for connection to the ESD connector on the router chassis DANGER For safety reasons, the ESD wrist strap should contain a 1 megohm series resistor. You can install modules while the router is powered on and running. However, for a graceful shutdown of the links on switch fabric modules, it is recommended that you disable the switch fabric module before removing it from the router. The Brocade MLX-4 router ships with slot blanks installed in all empty module slots. The slot blanks help ensure proper airflow inside the router. You must remove the slot blank to install a module into a slot. CAUTION If you do not install a module in a slot, you must leave the slot blank installed. If you operate the router with an uncovered slot, the system may overheat. Although the slot blanks differ in size, the procedure for removing them is identical. You will need a flat-blade screwdriver to remove slot blanks. CAUTION If you are hot-swapping a module, allow a minimum of two seconds after a module (or power supply or fan tray) has been removed before inserting a module in the same slot. Follow these steps to remove a slot blank. 1. Loosen the screws on either end of the slot blank by hand or with a flat-blade screwdriver. 2. Pull the slot blank out of the router, and store it in a safe place for future use. Follow this procedure to install a new interface module in the router. 1. If you are installing a module in a slot which may have been configured for a different module type, remove the old configuration information by following these steps. a. Use the show running-config command in config mode to determine the current configuration of the slot. Brocade(config)# show running-config Brocade MLX Series and NetIron XMR Hardware Installation Guide 53-1003267-02 53 2 Installing a Brocade MLX-4 router Current configuration: ! ver V5.0.0T163 module 1 ni-mlx-20-port-1g-copper ! This example shows that slot 1 has already been configured for a 20-port 1Gig copper interface module. b. With the module designation from show running-config command output, use the no module slot-number module-type command to remove the configuration from slot 1. Brocade(config)# no module 1 ni-mlx-20-port-1g-copper This example removes the configuration from slot 1, leaving it ready for a new module. 2. Put on the ESD wrist strap and ground yourself by inserting the plug into the ESD connector on the front of the router. 3. Remove the module from the packaging. 4. Insert the module into the router slot, and slide the card along the card guide until the ejectors on either side of the module move close to the module front panel. Refer to Figure 38. NOTE When inserting the module into the router, be sure that the faceplate does not overlap the faceplate of an adjacent module. 5. Rotate the ejectors until they are flush with the module front panel. This action will fully seat the module in the backplane. 6. Tighten the screws at each end of the module faceplate by pushing them in and turning them clockwise. Complete the tightening process using the flat-blade screwdriver. 7. Enter the write memory command to ensure that the slot will be correctly configured for the new module after a reboot. Brocade(config)# write memory Write startup-config done. FIGURE 38 Installing a module Installing Brocade MLX-4 router power supplies You need a small Phillips or flat-blade screwdriver to install power supplies. 54 Brocade MLX Series and NetIron XMR Hardware Installation Guide 53-1003267-02 Installing a Brocade MLX-4 router 2 Follow these steps to install a power supply in the router. 1. Remove the power supply slot blank and store if for future use. 2. Remove the power supply from the packaging. 3. Insert the power supply into the slot and slide it along the guides on each side of the slot. Refer to Figure 39. NOTE Empty power supply slots must be covered with slot blanks. Do not overtighten screws when installing power supplies. CAUTION Carefully follow the mechanical guides on each side of the power supply slot and make sure the power supply is properly inserted in the guides. Never insert the power supply upside down. FIGURE 39 Installing a power supply in a Brocade MLX-4 router 4. Push the power supply front panel into the router until it engages the backplane connector. 5. Rotate the ejector levers towards the front of the power supply to secure it in place. 6. Tighten the two screws on the power supply front panel by pushing them in and turning them clockwise. Finish tightening the screws using the flat-blade screwdriver. For information about connecting power to the router, refer to “Connecting AC power” on page 55 or “Connecting DC power” on page 56. Connecting AC power AC power is supplied through a power cord connected to the AC power supply installed in the router. Brocade MLX Series and NetIron XMR Hardware Installation Guide 53-1003267-02 55 2 Installing a Brocade MLX-4 router NOTE For the NEBS-compliant installation, AC power connections must use a surge protection device (SPD) to protect the AC power supplies from damage due to excessive power line surges. Follow these steps to connect the AC power cord: 1. Locate the power receptacle on the left side of the AC power supply. 2. Lift the cord retainer and connect an AC power cord to the power supply. Refer to Figure 40. 3. Snap the cord retainer over the power plug to hold it in place. FIGURE 40 1 Connecting a power cord to the power supply Ground point 2 Power cord 3 Cord retainer DANGER If the installation requires a different power cord than the one supplied with the router, make sure you use a power cord displaying the mark of the safety agency that defines the regulations for power cords in your country. The mark is your assurance that the power cord can be used safely with the router. For information about powering on the system, refer to “Activating the power source” on page 123. Connecting DC power You can provide DC power for the Brocade MLX-4 router by installing a DC-to-DC power supply. The DC-to-DC supply converts 48V-DC input from a power sou ce to 12V-DC for your router. DANGER The procedure in this section is for qualified service personnel. 56 Brocade MLX Series and NetIron XMR Hardware Installation Guide 53-1003267-02 Installing a Brocade MLX-4 router 2 NOTE Because there are multiple power supply vendors, the LED layout on your DC power supply may differ from what is shown in Figure 41. However, the LED functions are identical. Follow these steps to connect a DC power source: 1. Use a #1 Phillips screwdriver to remove the two screws that hold the transparent cover over the power supply lugs, as shown in Figure 41. FIGURE 41 1 The Brocade MLX-4 DC power supply Screws holding transparent cover 2 Power lug screws 2. Use a #2 Phillips screwdriver to remove the power lugs. 3. Crimp #8 AWG power supply wire into the power lugs and reconnect the lugs to the power supply unit. Refer to Figure 42. This equipment installation must meet NEC/CEC code requirements. Consult local authorities for regulations. CAUTION For the NEBS-compliant installation of Brocade MLX 4-, 8-, and 16-slot routers with AC and DC systems, use a ground wire of at least 6 American Wire Gauge (AWG). The ground wire should have an agency-approved crimped connector (provided with the router) attached to one end, with the other end attached to building ground. The connector must be crimped with the proper tool, allowing it to be connected to both ground screws on the enclosure. Before crimping the ground wire into the provided ground lug, ensure the bare copper wire has been cleaned and antioxidant is applied to the bare wire. Brocade MLX Series and NetIron XMR Hardware Installation Guide 53-1003267-02 57 2 Installing a Brocade MLX-8 router CAUTION To ensure adequate bonding when attaching the ground lug, a minimum of 20 PSI of torque is required to be applied to the mounting hardware used to attach the ground lug. FIGURE 42 1 Crimping the power supply wire in the lug #8 AWG power supply wire 4. Connect the -48V cable to the negative terminal and the 0V cable to the positive terminal. NOTE DC return must be isolated from the router ground (DC-I) when connecting to DC power supplies. 5. Replace the transparent cover over the lugs. Final steps Complete these steps in the order listed: • “Attaching a management station” • “Activating the power source” • “Verifying proper operation” Installing a Brocade MLX-8 router This section describes how to install a Brocade MLX-8 router. Preparing the installation site Before installing the router, plan the location and orientation relative to other devices and equipment. For cooling purposes, allow a minimum of six inches of space between the sides, front, and the back of the router and walls or other obstructions. If a router is installed in a perforated enclosure, the perforations must cover at least 60 percent of the surface. NOTE This equipment is suitable for installation in a Network Telecommunication facility and where NEC requirements apply. Additionally, it may be installed in either a Common Bonding Network (CBN) or Isolated Bonding Network (IBN). It is not intended for Outside Plant (OSP) installations. Ensure that the proper cabling is installed at the site. 58 Brocade MLX Series and NetIron XMR Hardware Installation Guide 53-1003267-02 Installing a Brocade MLX-8 router 2 For information on cabling, refer to “Installing Brocade MLX-8 router power supplies” on page 64, “Attaching a management station” on page 122, and “Connecting the router to a network device” on page 217. Unpacking a Brocade MLX-8 router The Brocade MLX-8 router ships with the following items: • Switch fabric modules installed in slots marked SF, and slot blanks installed in all empty module slots. • Insertion or extraction tool for use with RJ45 and fiber-optic connectors. If any items are missing, contact the place of purchase. Save the shipping carton and packing materials in case you need to move or ship the router at a later time. Removing the shipping screws The router ships with two screws installed in the right side of the router. These screws secure the fan tray and protect it from damage during shipment. You must remove these screws before installing the router. Figure 43 shows the location of these screws. You will need a #2 Phillips screwdriver to remove these screws. FIGURE 43 1 Front Removing the shipping screws 2 Rear 3 Shipping screws Lifting guidelines for Brocade MLX-8 routers Follow these guidelines for lifting and moving Brocade MLX-8 routers: • Before lifting or moving the router, disconnect all external cables. • Do not attempt to lift a fully configured router by yourself. • It is recommended that you install router components after you have installed the router in a rack. Brocade MLX Series and NetIron XMR Hardware Installation Guide 53-1003267-02 59 2 Installing a Brocade MLX-8 router Installing a Brocade MLX-8 router in a rack You can install up to six Brocade MLX-8 routers in a standard 19-inch (EIA310-D) rack. You can install the routers in either a front-mount configuration (using the factory-installed mounting brackets) or a mid-mount configuration. For a mid-mount configuration, simply remove the factory-installed mounting brackets from the front edges of the device and re-attach them to the center sides of the device using the pre-drilled holes. Follow these steps to mount a router in a rack. NOTE You will need a Phillips screwdriver and four standard #12-24 pan-head screws (per router) to mount the router in a rack. 1. Determine the position of each router in the rack according to the weight of the router. For example, mount the router with the fewest modules near the top of the rack, the router with more modules near the middle of the rack, and a fully populated router near the bottom of the rack. 2. Using the keyhole slots in the router mounting brackets as a guide, align one screw per rack post, as shown in Figure 36. On one side of the rack, the screw should align with the top hole in the mounting bracket. On the other side of the rack, the screw should align with the bottom hole of the mounting bracket. When tightening these screws, leave approximately 1/4 inch of clearance between the back of the screw head and the rack post. FIGURE 44 1 Positioning the mounting screws in the rack posts Unequal flange equipment rack 2 Network equipment rack 3. Mount the lowest router first. With two or more people lifting the router, slip the widest part of each keyhole slot on the mounting bracket over the corresponding mounting screw in the rack post. See Figure 45. FIGURE 45 60 Mounting the router in a rack (front-mount configuration) Brocade MLX Series and NetIron XMR Hardware Installation Guide 53-1003267-02 Installing a Brocade MLX-8 router 1 Standard 19-inch rack 2 2 Mounting screws 4. Slide the router down so that the screw heads are in the narrowest part of the keyhole slots. 5. Tighten the screws to secure the router in place. For extra support, use additional screws. NOTE For better grounding of the router to the rack, attach the router using star washers. You should also use star washers with any single-hole grounding lugs to keep the lugs from rotating. Repeat step 2 through step 6 to mount each router in the rack, moving from lowest to highest. Installing Brocade MLX-8 modules The Brocade MLX-8 router ships with the required switch fabric modules installed. The sequence for installing multiple modules is important to ensure proper fit. The recommended sequence for the Brocade MLX-8 router is to install right-to-left, beginning with the lowest row and moving up. Installation instructions are identical for interface, management, and switch fabric modules. You can install modules while the router is powered on and running. However, for a graceful shutdown of the links on switch fabric modules, it is recommended that you disable the switch fabric module before removing it from the router. For instructions about installing 100xGbE interface modules, refer to “Installing 2x100GbE interface modules in Brocade MLX routers” on page 45. For information about how to disable and re-enable power to interface modules, see “Disabling and re-enabling power to interface modules” on page 223 DANGER The intra-building ports of the equipment or subassembly are suitable for connection to intra-building or unexposed wiring or cabling only. The intra-building ports of the equipment or subassembly MUST NOT be metallically connected to interfaces that connect to the outside plant Brocade MLX Series and NetIron XMR Hardware Installation Guide 53-1003267-02 61 2 Installing a Brocade MLX-8 router (OSP) or its wiring. These interfaces are designed for use as intra-building interfaces only (Type 2 or Type 4 ports as described in GR-1089-CORE, Issue 5) and require isolation from the exposed OSP cabling. The addition of Primary Protectors is not sufficient protection in order to connect these interfaces metallically to OSP wiring. NOTE Brocade MLX modules are dedicated, which means that you must install them in the Brocade MLX router only. If you try to install a Brocade MLX module in another Brocade device, or install a module intended for a another Brocade device in a Brocade MLX router, the router and module will not function properly. Although management modules are designed to be hot-swappable, you must upgrade the software on all interface modules and management modules to the appropriate software release before installing them. For more information on the appropriate software release, refer to the Hardware Installation Notes that shipped with the management module. If you are installing a redundant management module, refer to the chapter titled “Using a Redundant Management Module” in the Brocade MLX Series and Brocade NetIron Family Configuration Guide for information about how the redundant module works, optional software configurations, and how to manage redundancy. Table 20 identifies the router slot numbers where the modules must be installed. An identifying label can be seen at the base of each slot. TABLE 20 Brocade MLX-8 module slot designations Module Slot number Management modules Active module – M1 (left). Redundant module – M2 (right). Interface modules 1–8 Switch fabric modules SF1 – SF3 CAUTION If you do not install a module in a slot, you must leave the slot blank installed in the slot. If you run the router with an uncovered slot, the system may overheat. Before installing a module in the Brocade MLX-8 router, have the following items available: • A large flat-blade screwdriver. • An ESD wrist strap with a plug for connection to the ESD connector on the Brocade MLX-8 router. DANGER For safety reasons, the ESD wrist strap should contain a 1 megohm series resistor. You can install a new interface module while the router is powered on and running. 62 Brocade MLX Series and NetIron XMR Hardware Installation Guide 53-1003267-02 Installing a Brocade MLX-8 router 2 The router ships with slot blanks installed in all empty module slots. The slot blanks help ensure proper airflow inside the router. You must remove the slot blank to install a module into a slot. Although the slot blanks differ in size, the procedure for removing them is identical. You will need a flat-blade screwdriver to perform this task. Follow these steps to remove a slot blank. 1. Loosen the screws on either end of the slot blank by hand or with a flat-blade screwdriver. 2. Pull the slot blank out of the router, and store it in a safe place for future use. CAUTION If you are hot-swapping a module, allow a minimum of two seconds after a module (or power supply or fan tray) has been removed before inserting a module in the same slot. Follow these steps to install a module. 1. If you are installing a module in a slot which may have been configured for a different module type, remove the old configuration information by following these steps. a. Use the show running-config command in config mode to determine the current configuration of the slot. Brocade(config)# show running-config Current configuration: ! ver V5.0.0T163 module 1 ni-mlx-20-port-1g-copper ! This example shows that slot 1 has already been configured for a 20-port 1 Gbps copper interface module. With the module designation from show running-config command output, use the no module slot-number module-type command to remove the configuration from slot 1. Brocade(config)# no module 1 ni-mlx-20-port-1g-copper This example removes the configuration from slot 1, leaving it ready for a new module. 2. Put on the ESD wrist strap and ground yourself by inserting the plug into the ESD connector on the front of the chassis. 3. Remove the module from the packaging. 4. Insert the module into the router slot, and slide the card along the card guide until the ejectors on either side of the module move close to the module front panel. Refer to Figure 46. NOTE When inserting the module into the router, be sure that the faceplate does not overlap the faceplate of an adjacent module. 5. Rotate the ejectors until they are flush with the module front panel. This action will fully seat the module in the backplane. 6. Tighten the two screws at either end of the module front panel by pushing them in and turning them clockwise. Complete the tightening process using the flat-blade screwdriver. Brocade MLX Series and NetIron XMR Hardware Installation Guide 53-1003267-02 63 2 Installing a Brocade MLX-8 router 7. Enter the write memory command to ensure that the slot will be correctly configured for the new module after a reboot. Brocade(config)# write memory Write startup-config done. FIGURE 46 Installing a module in a Brocade MLX-8 router NOTE When inserting the module into the router, make sure that the faceplate does not overlap the faceplate of an adjacent interface module. 8. Push the ejectors in until they are flush with the module front panel to fully seat the module in the backplane. Modules have a snug fit for maximum EMI protection. 9. Tighten the two screws on each side of the module front panel by pushing them in and turning them clockwise. Complete the tightening process using the flat-blade screwdriver. Installing Brocade MLX-8 router power supplies Follow these steps to install a power supply in the Brocade MLX-8 router. 1. Remove the power supply slot blank. 2. Remove the power supply from the packaging. 3. Insert the power supply into the slot and slide it along the guides on each side of the slot. Refer to Figure 47. NOTE Empty power supply slots must be covered with slot blanks. 64 Brocade MLX Series and NetIron XMR Hardware Installation Guide 53-1003267-02 Installing a Brocade MLX-8 router 2 CAUTION Carefully follow the mechanical guides on each side of the power supply slot and make sure the power supply is properly inserted in the guides. Never insert the power supply upside down. FIGURE 47 Installing a power supply in a Brocade MLX-8 router 4. Push the power supply front panel into the router until it engages the backplane connector, and the latch pin clicks into place. 5. Pull the latch handle on the power supply up to lock the power supply in place. For information about connecting power to the router, refer to “Connecting AC power” on page 65, or “Connecting DC power” on page 66. Connecting AC power AC power is supplied through the power cord that is connected to the AC power supply in the router. NOTE For the NEBS-compliant installation, AC power connections must use a surge protection device (SPD) to protect the AC power supplies from damage due to excessive power line surges. Follow these steps to connect the AC power cord. 1. Locate the power supply AC Inlet at the bottom rear of chassis for the associated installed power supply. 2. Lift the cord retainer and connect an AC power cord to the associated power supply AC Inlet, as shown in Figure 48. Brocade MLX Series and NetIron XMR Hardware Installation Guide 53-1003267-02 65 2 Installing a Brocade MLX-8 router 3. Snap the cord-retainer over the power plug to hold it in place. FIGURE 48 Connecting a power cord to the power supply in a Brocade MLX-8 router 1 Lift handle 3 Power cord 2 Cord retainer 4 Ground point DANGER If the installation requires a different power cord than the one supplied with the device, make sure you use a power cord displaying the mark of the safety agency that defines the regulations for power cords in your country. The mark is your assurance that the power cord can be used safely with the router. For information about powering on the system, refer to “Activating the power source” on page 123. Connecting DC power You can provide DC power for the Brocade MLX-8 router by installing a DC-to-DC power supply. The DC-to-DC supply converts 48V-DC input from a power source to 12V-DC for your router. DANGER The procedure in this section is for qualified service personnel. 66 Brocade MLX Series and NetIron XMR Hardware Installation Guide 53-1003267-02 Installing a Brocade MLX-8 router 2 NOTE Because there are multiple power supply vendors, the LED layout on your DC power supply may differ from what is shown in Figure 49. However, the LED functions are identical. Follow these steps to connect a DC power source. 1. Use a #1 Phillips screwdriver to remove the two screws that hold the transparent cover over the power supply lugs, as shown in Figure 49. FIGURE 49 1 The Brocade MLX-8 DC power supply Screws holding transparent cover 2 Power lug screws 2. Use a #2 Phillips screwdriver to remove the power lugs. 3. Crimp #8 AWG power supply wire into the power lugs and reconnect the lugs to the power supply unit. Refer to Figure 50. CAUTION For the NEBS-compliant installation of Brocade MLXe-4, Brocade MLXe--8, and Brocade MLXe-16 routers with AC and DC systems, use a ground wire of at least 6 American Wire Gauge (AWG). The ground wire should have an agency-approved crimped connector (provided with the device) attached to one end, with the other end attached to building ground. The connector must be crimped with the proper tool, allowing it to be connected to both ground screws on the enclosure. Before crimping the ground wire into the provided ground lug, ensure the bare copper wire has been cleaned and antioxidant is applied to the bare wire. CAUTION For the NEBS-compliant installation of Brocade MLXe-32, routers with AC and DC systems, use a ground wire of at least 2 American Wire Gauge (AWG). The ground wire should have an agency-approved crimped connector (provided with the device) attached to one end, with the other end attached to building ground. The connector must be crimped with the proper tool, Brocade MLX Series and NetIron XMR Hardware Installation Guide 53-1003267-02 67 2 Installing a Brocade MLX-16 router allowing it to be connected to both ground screws on the enclosure. Before crimping the ground wire into the provided ground lug, ensure the bare copper wire has been cleaned and antioxidant is applied to the bare wire. CAUTION To ensure adequate bonding when attaching the ground lug, a minimum of 20 PSI of torque is required to be applied to the mounting hardware used to attach the ground lug. FIGURE 50 1 Crimping the power supply wire in the lug AWG power supply wire: #8 AWG wire for 1200W power supply #6 AWG wire for 1800W power supply 4. Connect the -48V cable to the negative terminal and the 0V cable to the positive terminal. NOTE DC return must be isolated from the router ground (DC-I) when connecting to DC power supplies. 5. Replace the transparent cover. This equipment installation must meet NEC/CEC code requirements. Consult local authorities for regulations. Final steps Complete these final steps in the order listed: • “Attaching a management station” • “Activating the power source” • “Verifying proper operation” Installing a Brocade MLX-16 router This section describes how to install a Brocade MLX-16 router. 68 Brocade MLX Series and NetIron XMR Hardware Installation Guide 53-1003267-02 Installing a Brocade MLX-16 router 2 Preparing the installation site Before installing the router, plan the location and orientation relative to other devices and equipment. For cooling purposes, allow a minimum of six inches of space between the sides, front, and the back of the router and walls or other obstructions. If a router is installed in a perforated enclosure, the perforations must cover at least 60 percent of the surface. Ensure that the proper power and network cabling is installed at the site. For information about cabling, refer to “Installing Brocade MLX-16 router power supplies” on page 80, “Attaching a management station” on page 122, and “Connecting the router to a network device” on page 217. Unpacking a Brocade MLX-16 router The Brocade MLX-16 router ships with the following items: • Switch fabric modules installed in the slots marked SF, and slot blanks installed in all empty module slots. • Insertion or extraction tool for use with RJ45 and fiber-optic connectors. If any of these items are missing, contact the place of purchase. Remove your Brocade MLXe-16 router from the shipping carton. Save the shipping carton and packing materials in case you need to move or ship the router at a later time. Lifting guidelines for Brocade MLX-16 routers DANGER A fully-populated Brocade MLX-16 device is heavy. TWO PEOPLE ARE REQUIRED WHEN LIFTING, HANDLING, OR MOUNTING THESE DEVICES. Follow these guidelines for lifting and moving your Brocade MLX-16 router: • Before lifting or moving the router, disconnect all external cables. • Do not attempt to lift a fully configured router by yourself. Use two people to lift the router. • It is recommended that you remove router components before installing the router in a rack. Installing a Brocade MLX-16 router in a rack DANGER Make sure the rack or cabinet housing the device is adequately secured to prevent it from becoming unstable or falling over. DANGER Mount the devices you install in a rack or cabinet as low as possible. Place the heaviest device at the bottom and progressively place lighter devices above. Brocade MLX Series and NetIron XMR Hardware Installation Guide 53-1003267-02 69 2 Installing a Brocade MLX-16 router You can install up the three Brocade MLX-16 routers in a standard 19-inch (EIA310-D) rack. It is recommended that you install your router in a rack before you install any router components. You can install the routers in either a front-mount configuration (using the factory-installed mounting brackets) or a mid-mount configuration. For a mid-mount configuration, simply remove the factory-installed mounting brackets from the front edges of the device and re-attach them to the center sides of the device using the pre-drilled holes. Follow these steps to mount a Brocade MLX-16 router in a rack. NOTE You must provide standard #12-24 pan-head screws to mount each router in a rack. You will need a Phillips screwdriver to perform this task. 1. Determine the position of each router in the rack. For example, place routers with the fewest modules near the top of the rack, routers with more modules near the middle of the rack, and fully populated routers near the bottom of the rack. 2. Position four mounting screws for each router according to the spacings of the keyhole slots (the ones with the narrow portion pointing up) on the mounting brackets, as shown in Figure 51. When tightening the mounting screws, leave approximately 1/4 inch of clearance between the back of the screw head and the rack posts. FIGURE 51 1 Positioning the mounting screws in the rack posts Unequal flange equipment rack 2 Network equipment rack 3. Starting at the bottom of the rack, mount the router as shown in Figure 52. With two or more people lifting the router, slip the wide portion of each keyhole slot over the corresponding mounting screw in the rack post. FIGURE 52 70 Mounting the Brocade MLX-16 router in a rack Brocade MLX Series and NetIron XMR Hardware Installation Guide 53-1003267-02 Installing a Brocade MLX-16 router 1 Front-mount configuration 2 2 Mid-mount configuration 4. Slide the router down so that the mounting screw heads are in the narrow portion of the keyhole slots. 5. Tighten the screws to secure the router in place. For extra support, use additional screws. NOTE For better grounding of the router to the rack, attach the router using star washers. You should also use star washers with any single-hole grounding lugs to keep the lugs from rotating. Repeat step 2 through step 5 to mount each router in the rack. Installing Brocade MLX-16 router modules The Brocade MLX-16 router ships with the required switch fabric modules installed. The installation sequence for multiple modules is important to ensure proper fit. Always fill the bottom slots in the Brocade MLX-16 router first. Begin by filling the slots from the left side of the router, and work towards the right side. Refer to Figure 3 on page 3 for slot locations. Follow this installation sequence: 1. Install a management module in management slot 2. 2. Install interface modules in interface slots 2, 4, 6, and 8. 3. Install switch fabric modules in switch fabric slots 2 and 4. 4. Install interface modules in interface slots 10, 12, 14, and 16. 5. Install a management module in management slot 1. 6. Install interface modules in interface slots 1, 3, 5, and 7. 7. Install switch fabric modules in switch fabric slots 1 and 3. 8. Install interface modules in interface slots 9. 11, 13, and 15. NOTE When installing a module in an empty device (with all slots covered by filler panels), first slightly loosen the screws on all of the filler panels. If you do not loosen all of the filler panel screws, the fit will be too tight when you install a module. Brocade MLX Series and NetIron XMR Hardware Installation Guide 53-1003267-02 71 2 Installing a Brocade MLX-16 router Installation instructions are identical for interface, management, and switch fabric modules. However, there are specific switch fabric and fan requirements for NI-MLX-10Gx8-M and NI-MLX-1Gx48-T-A modules in the 16-slot router. Refer to “Fan and switch fabric requirements for NI-MLX-10Gx8-M and NI-MLX-1Gx48-T-A, NI-MLX-1Gx48-T interface modules in 16-slot routers” on page 72 and “Installing Brocade MLX-16 router modules” on page 71. For instructions about installing 100xGbE interface modules, refer to “Installing 2x100GbE interface modules in Brocade MLX routers” on page 45. Modules for the Brocade MLX-16 router are hot-swappable, which means you can remove and replace them while the router is powered on and running. However, for a graceful shutdown of the links on switch fabric modules, it is recommended that you disable the switch fabric module before removing it from the router. For information about how to disable and re-enable power to interface modules, see “Disabling and re-enabling power to interface modules” on page 223 DANGER The intra-building ports of the equipment or subassembly are suitable for connection to intra-building or unexposed wiring or cabling only. The intra-building ports of the equipment or subassembly MUST NOT be metallically connected to interfaces that connect to the outside plant (OSP) or its wiring. These ports are designed for use as intra-building interfaces only (Type 2 or Type 4 ports as described in GR-1089-CORE, Issue 5) and require isolation from the exposed OSP cabling. The addition of Primary Protectors is not sufficient protection to connect these interfaces metallically to OSP wiring. Table 21 provides the router slot numbers into which you must install the modules. Markings for the router slots are at the base of the slots. TABLE 21 Brocade MLX-16 module slot designations Brocade MLX-16 module Slot number Management modules Active module – M1 (upper). Redundant module – M2 (lower). Interface modules 1 – 16 Switch Fabric modules SF1 – SF4 Fan and switch fabric requirements for NI-MLX-10Gx8-M and NI-MLX-1Gx48-T-A, NI-MLX-1Gx48-T interface modules in 16-slot routers If you install NI-MLX-10Gx8-M, NI-MLX-10Gx8-D or NI-MLX-1Gx48-T-A interface modules in a 16-slot router, you must replace the standard fans on the back of the router with high speed fans. You must also replace standard switch fabric modules with high-speed switch fabric modules. For power supply requirements for NI-MLX-1Gx48-T-A interface modules, refer to Chapter 8, “Hardware Specifications”. NI-MLX-1Gx48-T interface modules cannot be installed in slots 2, 12, 14, and 15 in a 16-slot router. NI-MLX-1Gx48-T-A modules do not have any slot restrictions. 72 Brocade MLX Series and NetIron XMR Hardware Installation Guide 53-1003267-02 Installing a Brocade MLX-16 router 2 When one or more NI-MLX-1GX48-T-A modules are installed in an MLX16-slot router, you must replace the NI-X-16-FAN-EXH modules with NIBI-16-FAN-EXH-A high-speed fan modules. For more information about high-speed fan modules, see “NIBI-16-FAN-EXH-A high-speed fan assemblies” on page 39. If the 16-slot router is not upgraded to support NIBI-16-FAN-EXH-A modules before NI-MLX-1GX48-T-A modules are installed, the following Syslog message is displayed. SYSLOG: Mar 26 14:19:53:<12>R1, 48X1G modules in slots 10,11,13,16 shouldn't be running without high speed fans. The NIBI-16-FAN-EXH-A fan module does not ship with some Brocade MLXe-16 routers. Contact Brocade to purchase this module. To display information about NIBI-16-FAN-EXH-A modules installed in a 16-slot router, enter the show chassis command. Brocade# show chassis *** Brocade MLX-16 chassis *** Power 1 (H1250CFN - AC 1200W): Installed (OK) Power 2: Installed (Failed or Disconnected) Power 3: not present Power 4: Installed (Failed or Disconnected) Power 5: (H1250CFN - AC 1200W): Installed (OK) Power 6: (30351200 - AC 1200W): Installed (OK) Power 7: Installed (Failed or Disconnected) Power 8: (30351200 - AC 1200W): Installed (OK) Total power budget for chassis = 4800 W Total power used by system core = 762 W Total power used by LPs = 1040 W Total power available = 2998 W Slot Power-On Priority and Power Usage: Slot10 pri=1 module type=NI-MLX-1Gx48-T-A 48-port 10/100/1000Base-T MRJ21 Module power usage=260W Slot11 pri=1 module type=NI-MLX-1Gx48-T-A 48-port 10/100/1000Base-T MRJ21 Module power usage=260W Slot13 pri=1 module type=NI-MLX-1Gx48-T-A 48-port 10/100/1000Base-T MRJ21 Module power usage=260W Slot16 pri=1 module type=NI-MLX-1Gx48-T-A 48-port 10/100/1000Base-T MRJ21 Module power usage=260W --- FANS ---Bottom fan tray (fan 1): Status = OK, Speed = LOW (50%) Bottom fan tray (fan 2): Status = OK, Speed = LOW (50%) Bottom fan tray (fan 3): Status = OK, Speed = LOW (50%) Bottom fan tray (fan 4): Status = OK, Speed = LOW (50%) Brocade MLX Series and NetIron XMR Hardware Installation Guide 53-1003267-02 73 2 Installing a Brocade MLX-16 router Bottom fan tray (fan 5): Status = OK, Speed = LOW (50%) Bottom fan tray (fan 6): Status = OK, Speed = LOW (50%) Rev A Back Fan A (revision 0x09): Status = OK, Speed = LOW (50%) Rev A Back Fan B (revision 0x0c): Status = OK, Speed = LOW (50%) The output displays firmware Revision A (Rev A) for NIBI-16-FAN-EXH-A modules. Rev A indicates that the router contains the required rear fan modules to support the NI-MLX-1Gx48-T-A modules. The RPM value thresholds (LOW/MED/MED-HI/HI) are also displayed for rear fan modules. If you are installing a redundant management module, refer to the chapter titled “Using a Redundant Management Module” in the Brocade MLX Series and Brocade NetIron Family Configuration Guide for information about how the redundant module works, optional software configurations that you can perform, and how to manage the redundancy feature. NOTE Brocade MLX modules are dedicated, which means that you must install them in a Brocade MLX router only. If you install a Brocade MLX module in another Brocade device or install a module intended for another Brocade device in a Brocade MLX router, the router and module may not function properly. Although management modules are designed to be hot-swappable, you must upgrade the software on all interface modules and management modules to the appropriate software release before installing them. For more information on the appropriate software release, refer to the Hardware Installation Notes that shipped with the management module. Before installing modules in the Brocade MLX-16 router, have the following items available: • A large flat-blade screwdriver. • A new or replacement interface module, which you can order from Brocade • An ESD wrist strap with a plug to attach to the ESD connector on the router chassis. DANGER For safety reasons, the ESD wrist strap should contain a 1 megohm series resistor. The Brocade MLX-16 router ships with slot blanks installed in all empty module slots. The slot blanks help ensure proper airflow inside the router. You must remove the slot blank to install a module in a slot. CAUTION If you do not install a module in a slot, you must keep the slot blank in place. If you run the device with an uncovered slot, the system may overheat. Tighten the screws that secure the slot blanks so that they remain in place when removing adjacent panels or modules. Although the slot blanks differ in size, the procedure for removing them is identical. You will need a flat-blade screwdriver to perform this task. Follow these steps to remove a slot blank. 74 Brocade MLX Series and NetIron XMR Hardware Installation Guide 53-1003267-02 Installing a Brocade MLX-16 router 2 1. Loosen the screws on either end of the slot blank by hand or with a flat-blade screwdriver. 2. Pull the slot blank out of the router and store it in a safe place for future use. CAUTION If you are hot-swapping a module, allow a minimum of two seconds after a module (or power supply or fan tray) has been removed before inserting a module in the same slot. Follow this procedure to install an interface module, management module, or switch fabric module in the Brocade MLX-16 router 1. If you are installing a module in a slot which may have been previously configured for a different module type, remove the old configuration information using this procedure: a. Use the show running-config command in config mode to determine the current configuration of the slot. Brocade(config)# show running-config Current configuration: ! ver V5.0.0T163 module 1 ni-mlx-20-port-1g-copper ! This example shows that slot 1 is currently configured for a 20-port 1 Gbps copper interface module. b. With the module designation from show running-config command output, use the no module slot-number module-type command to remove the configuration from slot 1. Brocade(config)# no module 1 ni-mlx-20-port-1g-copper This command removes the configuration from slot 1, leaving it ready for a new module. 2. Put on the ESD wrist strap and ground yourself by inserting the plug into the ESD connector on the front of the chassis. 3. Remove the module from the packaging. 4. Insert the module into the router slot, and slide the module along the card guide until the ejectors on either side of the module rotate towards the module front panel. NOTE When inserting a module into the router, make sure that the module faceplate does not overlap the faceplate of an adjacent module. 5. Rotate the ejectors flush with the module front panel. This action will fully seat the module in the backplane. 6. Tighten the two screws on the module faceplate by pushing them in and turning them clockwise. Complete the tightening process using the flat-blade screwdriver. 7. Enter the write memory command to ensure that the slot will be correctly configured for the new module after a reboot. Brocade(config)# write memory Write startup-config done. FIGURE 53 Installing a module in a Brocade MLX-16 router Brocade MLX Series and NetIron XMR Hardware Installation Guide 53-1003267-02 75 2 Installing a Brocade MLX-16 router If you install thirteen or more NI-MLX-1Gx48-T-A modules are installed in your router, you will need a minimum of five power supplies. You can achieve 5+3 power redundancy by installing an additional three power supplies. When one or more NI-MLX-1GX48-T-A modules are installed in the Brocade MLX-16 router, you must replace the NI-X-16-FAN-EXH fan modules with NIBI-16-FAN-EXH-A high speed fan modules. Refer to “Installing NIBI-16-FAN-EXH-A fan assemblies” on page 76. If the Brocade MLX-16 is not upgraded to support NIBI-16-FAN-EXH-A modules when NI-MLX-1Gx48-T-A modules are installed, the following syslog message is displayed: SYSLOG: Mar 26 14:19:53:<12>R1, 48X1G modules in slots 10,11,13,16 shouldn't be running without high speed fans. This message is displayed at bootup, or when the NI-MLX-1Gx48-T-A module is inserted in the router. When installing NI-MLX-1Gx48-T-A modules, you must upgrade the software on all installed interface modules and management modules to the appropriate software release. For more information refer to the Multi-Service IronWare Software Release 05.2.00 for Brocade MLX Series and Brocade NetIron Family. For more information on upgrading the software, refer to the Multi-Service IronWare Software Upgrade Guide. Installing NIBI-16-FAN-EXH-A fan assemblies NOTE You can remove and replace fan assemblies and switch fabric modules while the Brocade MLX 16-slot router is powered on and running. 76 Brocade MLX Series and NetIron XMR Hardware Installation Guide 53-1003267-02 Installing a Brocade MLX-16 router 2 CAUTION To avoid overheating of the router, remove one fan assembly at a time, and replace it promptly. Do not remove all fans from the device at once. To install the high speed fans, you need the following: • Two high-speed fan assemblies. • A small flat-blade screwdriver. • An ESD wrist strap with a plug for connection to the ESD connector on the router chassis. DANGER For safety reasons, the ESD wrist strap should contain a 1 megohm series resistor. Perform these steps to replace standard rear fan assemblies with high-speed rear fan assemblies in a 16-slot router. 1. Put on the ESD wrist strap and ground yourself by inserting the plug into the ESD connector on the front of the device. 2. Using the flat-blade screwdriver, loosen the four captive screws that secure each fan assembly to the device. 3. Remove the standard fan assemblies by inserting your fingers underneath each assembly and pulling it toward you as shown in Figure 54. DANGER Be careful not to insert your fingers into the fan while removing it. The fan may still be spinning at a high speed. FIGURE 54 Removing a standard fan assembly from the Brocade MLX-16-slot router Brocade MLX Series and NetIron XMR Hardware Installation Guide 53-1003267-02 77 2 Installing a Brocade MLX-16 router 1 Power connector 2 Fan assembly 3 Captive screws 4. Insert the high-speed fan assembly into the fan slot and push the assembly in until the connection plate is flush with the device. Pushing the assembly in seats the fan connector with the device connector. Refer to Figure 55. FIGURE 55 78 Installing high-speed fan assemblies Brocade MLX Series and NetIron XMR Hardware Installation Guide 53-1003267-02 Installing a Brocade MLX-16 router 2 5. Secure each high-speed fan assembly to the device by tightening the four captive screws. 6. Access the CLI and enter the show chassis command to verify that all fans are operating normally. Brocade# show chassis *** Brocade 16-slot Chassis *** ---POWERS --Power 1 (32015000 - AC 1200W): Installed (OK) Power 2 (32015000 - AC 1200W): Installed (OK) Power 3 (H1250CFN - AC 1200W): Installed (OK) Power 4 (32015000 - AC 1200W): Installed (OK) Power 5: not present Power 6: not present Power 7 (32015000 - AC 1200W): Installed (OK) Power 8 (32015000 - AC 1200W): Installed (OK) Total power budget for chassis = 7200 W Total power used by system core = 762 W Total power used by LPs = 3788 W Total power available = 2650 W Slot Power-On Priority and Power Usage Slot1 pri=1 module type=NI-MLX-10Gx8-M 8-port 10GbE (M) Module Slot2 pri=1 module type=NI-XMR-10Gx4 4-port 10GbE Module power Slot3 pri=1 module type=NI-MLX-10Gx4 4-port 10GbE Module power Slot4 pri=1 module type=NI-MLX-10Gx8-M 8-port 10GbE (M) Module Slot5 pri=1 module type=NI-MLX-10Gx8-M 8-port 10GbE (M) Module Slot6 pri=1 module type=NI-MLX-10Gx4 4-port 10GbE Module power Slot7 pri=1 module type=NI-MLX-10Gx4 4-port 10GbE Module power Slot8 pri=1 module type=NI-MLX-10Gx8-M 8-port 10GbE (M) Module Brocade MLX Series and NetIron XMR Hardware Installation Guide 53-1003267-02 power usage=246W usage=245W usage=225W power usage=246W power usage=246W usage=225W usage=225W power usage=246W 79 2 Installing a Brocade MLX-16 router Slot9 pri=1 module type=NI-MLX-10Gx8-M 8-port 10GbE (M) Module power usage=246W Slot10 pri=1 module type=NI-MLX-10Gx4 4-port 10GbE Module power usage=225W Slot11 pri=1 module type=NI-MLX-10Gx4 4-port 10GbE Module power usage=225W Slot12 pri=1 module type=NI-MLX-10Gx8-M 8-port 10GbE (M) Module power usage=246W Slot13 pri=1 module type=NI-MLX-10Gx8-M 8-port 10GbE (M) Module power usage=246W Slot14 pri=1 module type=NI-MLX-10Gx4 4-port 10GbE Module power usage=225W Slot15 pri=1 module type=NI-MLX-10Gx4 4-port 10GbE Module power usage=225W Slot16 pri=1 module type=NI-MLX-10Gx8-M 8-port 10GbE (M) Module power usage=246W --- FANS --Bottom fan tray (fan 1): Status = Bottom fan tray (fan 2): Status = Bottom fan tray (fan 3): Status = Bottom fan tray (fan 4): Status = Bottom fan tray (fan 5): Status = Bottom fan tray (fan 6): Status = Rev A Back Fan A (revision 0x09): Rev A Back Fan B (revision 0x09): OK, Speed = HI (100%) OK, Speed = HI (100%) OK, Speed = HI (100%) OK, Speed = HI (100%) OK, Speed = HI (100%) OK, Speed = HI (100%) Status = OK, Speed = HI (100%) Status = OK, Speed = HI (100%) --- TEMPERATURE READINGS --Active Mgmt Module: 40.250C 60.875C Standby Mgmt Module: 34.500C 821384312.545015484C SNM1: FE1:50.0C FE2:50.0C FE3:50.625C SNM2: FE1:46.375C FE2:43.875C FE3:41.750C SNM3: FE1:48.875C FE2:47.375C FE3:48.250C SNM4: FE1:47.375C FE2:42.375C FE3:39.875C LP1 Sensor1: 47.625C LP1 Sensor2: 51.625C LP1 Sensor3: UNUSED LP1 Sensor4: 51.375C LP1 Sensor5: 48.500C LP1 Sensor6: UNUSED LP1 Sensor7: 183.0C . . . Fans are in auto mode (current speed is HI (100%)). Temperature monitoring poll period is 60 seconds. --- MISC INFO --Backplane EEPROM MAC Address: 000c.dbdf.6400 This output shows firmware Revision A (Rev A) for NIBI-16-FAN-EXH-A fan modules. Rev A indicates that the Brocade MLX-16 contains the required rear fan modules to support NI-MLX-10Gx8 and NI-MLX-1Gx48-T-A modules. The RPM value thresholds (LOW/MED/MED-HI/HI) are also displayed for rear fan modules. NOTE If the Brocade MLX-16 does not contain NIBI-16-FAN-EXH-A modules, the show chassis command output will not list Rev A for rear fan modules. Installing Brocade MLX-16 router power supplies DANGER High Touch Current. Earth connection is essential before connecting supply. 80 Brocade MLX Series and NetIron XMR Hardware Installation Guide 53-1003267-02 Installing a Brocade MLX-16 router 2 Follow these steps to install a power supply in a Brocade MLX-16 router. 1. Remove the power supply slot blank. CAUTION Empty power supply slots must be covered with slot blanks. 2. Remove the power supply from the packaging. 3. Insert the power supply into the slot, using the guides on either side of the slot. FIGURE 56 1 Installing a power supply in a Brocade MLX-16 router Power supply 2 Release latch CAUTION Carefully follow the mechanical guides on each side of the power supply slot and make sure the power supply is properly inserted in the guides. Never insert the power supply upside down. Brocade MLX Series and NetIron XMR Hardware Installation Guide 53-1003267-02 81 2 Installing a Brocade MLX-16 router 4. Push the power supply front panel toward the back of the router. This action causes the power supply connector to engage the backplane connector. 5. For information about connecting power to the router, refer to “Connecting AC power”. 6. For information about powering on the system, refer to “Activating the power source” on page 123. Connecting AC power AC power is supplied through a power cord connected to the power supply in the Brocade MLX-16 router. Follow these steps to connect AC power. NOTE For the NEBS-compliant installation, AC power connections must use a surge protection device (SPD) to protect the AC power supplies from damage due to excessive power line surges. Follow these steps to connect AC power to your router. 1. Locate the power supply AC Inlet at the bottom rear of chassis for the associated installed power supply as shown in Figure 57. 2. Lift the cord-retainer and connect an AC power cord to the power supply. Refer to Figure 57. 3. Snap the cord-retainer over the power plug to hold it in place. FIGURE 57 82 Connecting a power cord to the power supply in a Brocade MLX-16 router Brocade MLX Series and NetIron XMR Hardware Installation Guide 53-1003267-02 Installing a Brocade MLX-16 router 1 Rear lift handle 3 Power cord 2 Cord retainer 4 Ground point 5 2 Side lift handles DANGER If the installation requires a different power cord than the one supplied with the device, make sure you use a power cord displaying the mark of the safety agency that defines the regulations for power cords in your country. The mark is your assurance that the power cord can be used safely with the device. 4. For information about powering on the system, refer to “Activating the power source” on page 123. Brocade MLX Series and NetIron XMR Hardware Installation Guide 53-1003267-02 83 2 Installing a Brocade MLX-16 router Connecting DC power You can supply DC power to the Brocade MLX-16 router using a DC-to-DC power supply. For 1200W power supplies, DC power must be supplied at 48 V and 40 A. For 1800W power supplies, DC power must be supplied at 48 V and 60 A. The DC-to-DC supply provides the DC power to the router at 12 V and 100 A. DANGER The procedure in this section is for qualified service personnel. Follow these steps to connect a DC power source. 1. Use a #1 Phillips screwdriver to remove the two screws that hold the transparent cover over the power supply lugs, as shown in Figure 58. FIGURE 58 1 Cover screws and DC power lugs Transparent cover screws 2 Power lugs 2. Use a #2 Phillips head screwdriver to remove the power lugs. 3. Crimp #8 AWG power supply wire into the power lugs and reconnect the power lugs to the power supply unit. Refer to Figure 59. CAUTION For the NEBS-compliant installation of a Brocade router with AC and DC systems, use a ground wire of at least 6 American Wire Gauge (AWG). The ground wire should have an agency-approved crimped connector (provided with the device) attached to one end, with the other end attached to building ground. The connector must be crimped with the proper tool, allowing it to be connected to both ground screws on the enclosure. Before crimping the ground wire into the provided ground lug, ensure the bare copper wire has been cleaned and antioxidant is applied to the bare wire. 84 Brocade MLX Series and NetIron XMR Hardware Installation Guide 53-1003267-02 Installing a Brocade MLX-32 router 2 CAUTION To ensure adequate bonding when attaching the ground lug, a minimum of 20 PSI of torque is required to be applied to the mounting hardware used to attach the ground lug. FIGURE 59 1 Crimping the power supply wire in the power lug AWG power supply wire: #8 AWG wire for 1200W power supply #6 AWG wire for 1800W power supply 4. Connect the -48V cable to the negative terminal and the 0V cable to the positive terminal on the power supply. NOTE DC return must be isolated from the router ground (DC-I) when connecting to the power supply. 5. Replace the transparent cover. This equipment installation must meet NEC/CEC code requirements. Consult local authorities for regulations. Final steps Complete these steps in the order listed: • “Attaching a management station” • “Activating the power source” • “Verifying proper operation” Installing a Brocade MLX-32 router The Brocade MLX-32 router can be installed on a 2-post Telco open frame rack or a 4-post enclosed rack or cabinet. Preparing the installation site Before installing the router, plan the location and orientation relative to other devices and equipment. For cooling purposes, allow a minimum of six inches of space between the sides, front, and the back of the router and walls or other obstructions. If a router is installed within a perforated enclosure, the perforations must cover at least 60 percent of the surface. Brocade MLX Series and NetIron XMR Hardware Installation Guide 53-1003267-02 85 2 Installing a Brocade MLX-32 router You will need to use a mechanical lift to move and install the router. Be sure to allow enough working room for the lift. NOTE Make sure your site provides 200-240 AC power. Ensure that the proper power and network cabling is installed at the site. For information on cabling, refer to “Brocade MLX-32 cable management” on page 108, “Installing power supplies in a Brocade MLX-32 router” on page 117, “Attaching a management station” on page 122, and “Connecting the router to a network device” on page 217. Unpacking a Brocade MLX-32 router The Brocade MLX-32 router ships with the following items: • Brocade MLX-32 router chassis with the empty slots covered with upper and lower shipping panels. The router is housed in a wooden shipping crate that is strapped to a pallet. • The appropriate number of interface modules, switch fabric modules, management modules, and power supplies in separate shipping cartons. • 32 slot blanks in separate shipping carton. • Insertion or extraction tool for use with RJ45 and fiber-optic connectors. If any of these items are missing, contact the place of purchase. Removing the Brocade MLX-32 router from the shipping crate The Brocade MLX-32 router ships in a wooden crate that is bolted to a wooden platform that rests on a pallet.You will need the following tools to remove the router from the shipping crate: • A forklift or pallet jack with a minimum limit of 550 lbs to move the router crate on the pallet. • A mechanical lift with a minimum 350 lb limit to move the router off the pallet. The ideal lift configuration is a counterweight base material lift with a metal lift plate installed in place of the forks. The metal plate should be no wider than 17 inches, so that it will fit between the rack mount rails. • A strap to stabilize the router while you are moving it on the mechanical lift. • A power drill with the following attachments: - Large Phillips screwdriver - Large flat-blade screwdriver - 7/16-inch socket wrench 1. The router shipping crate must be in the upright position with enough space to slide the crate off of the pallet. 2. Use a power drill with Phillips and large flat-blade screwdriver attachments to remove the bolts and screws that hold the front shipping crate panel in place, as shown in Figure 60. Remove the front panel and set it aside. FIGURE 60 86 Removing bolts and screws and the front panel of the shipping crate Brocade MLX Series and NetIron XMR Hardware Installation Guide 53-1003267-02 Installing a Brocade MLX-32 router 2 3. Remove the remaining bolts and screws that attach the bottom of the crate to the pallet. 4. Slide the sides, top, and back of the crate backwards as one unit until it clears the pallet. 5. Save the crate (including the shipping panel) in case the router needs to be shipped again. Installing a Brocade MLX-32 router in a rack DANGER Make sure the rack or cabinet housing the router is adequately secured to prevent it from becoming unstable or falling over. DANGER Mount the routers you install in a rack or cabinet as low as possible. Place the heaviest router at the bottom and progressively place lighter routers above. Because of the weight of a fully loaded Brocade MLX-32 router, it is recommended that you mount the router in a rack before installing any modules and power supplies. You can mount one 32-slot router in a standard 19-inch (EIA310-D) rack or in an open frame rack. You must provide eight standard #12-24 pan-head screws to secure the router in the rack. You will need a #2 Phillips screwdriver to perform this task. Brocade MLX Series and NetIron XMR Hardware Installation Guide 53-1003267-02 87 2 Installing a Brocade MLX-32 router NOTE If you are installing your device in an open frame rack, you will need to purchase the Open Frame EIA 310-D Rack Mount Kit. Installation requirements Allow 1 to 2 hours to complete this procedure. Your installation site must meet the following requirements to ensure correct installation and operation: • Provide 35 U of space in a 19 inch EIA 310 D open frame rack. - Allow 1U of space for the rack mount saddle, 33U for the router, and 1U of temporary space above the router for the purposes of installation. • Verify that the additional weight of the router does not exceed the weight limits for the rack or the floor. • Ensure that an electrical branch circuit with the following characteristics is available: - Required voltage and frequency as indicated in the hardware reference manual. - Protection by a circuit breaker in accordance with local electrical codes. - Supply circuit, line fusing, and wire size that conform to the electrical rating on the router nameplate. - Grounded outlet compatible with the power cord and installed by a licensed electrician. • Ensure that all equipment installed in the rack is grounded through a reliable branch circuit connection. Do not rely on a secondary connection to a branch circuit, such as a power strip. • Ensure that the rack is mechanically secured to support the router model.Ensure that the airflow available at the inlet air vents does not exceed 40o Celsius (104o Fahrenheit). • Only one 32-slot device can be mounted in each Open Frame EIA 310-D rack, positioned as close to the bottom of the rack as possible. • The empty device weighs approximately 362 lbs. You will need a mechanical device (such as a material lift), and at least two people to guide the device into place. • Before you install the device, make sure that the rack is in a permanent location and is secured to the floor or wall of the building. The installation site must allow adequate clearance for airflow, installation, and maintenance. Tool requirements and parts list You will need the following tools to install a 32-slot device in a rack. NOTE If you are installing your device in an open frame rack, you will need to purchase the Open Frame EIA 310-D Rack Mount Kit. • A forklift or pallet jack to move the router while it is on the pallet (500 lbs. minimum). • Insertion-extraction tool for use with RJ45 and fiber-optic connectors • A mechanical lift tool fitted with a lift plate (instead of forks) to move the device off the pallet and transport it to the rack. The lift should be rated for 500 lbs. minimum. • A strap to secure and stabilize the device while it is being moved on the mechanical lift 88 Brocade MLX Series and NetIron XMR Hardware Installation Guide 53-1003267-02 Installing a Brocade MLX-32 router 2 • A power drill with the following attachments: - Large #2 Phillips screwdriver attachment - A 7/16 inch socket wrench attachment - Large 3/8 inch flat blade screwdriver attachment Preparing the installation site Before installation, plan the location and orientation of the device relative to other equipment in the rack. For cooling purposes, allow a minimum of six inches of space between the front and back of the device, and walls or other obstructions. Because you will need to use a mechanical lift to move and install the device, make sure you allow enough space to operate the lift. You will also need at least two people to slide the router off the lift and into the rack. You can install your 32-slot device in either a front-mount configuration (using the factory-installed mounting brackets) or a mid-mount configuration. For a mid-mount configuration, simply remove the factory-installed mounting brackets from the front edges of the device and re-attach them to the center sides of the device using the pre-drilled holes. Follow these initial steps to mount a 32-slot device in a standard 19-inch rack. 1. Ensure the rack is in a permanent location and is secured to the building. Ensure that the installation site allows adequate clearance for airflow, installation, and maintenance. 2. Move the pallet and router as close to the installation site as possible. 3. Use a power drill with a large Phillips screwdriver attachment to remove the front panel and four L-brackets that attach the base of the router to the inner pallet. Refer to Figure 61. FIGURE 61 Remove pallet front panel and router retaining brackets 1 Bolts that attach removable front panel to the pallet 2 Removable front panel 3 Retaining brackets (4) on each side of router and pallet. Each bracket has 2 screws and 2 bolts 4. Position the mechanical lift equipped with a lift plate as close to the front of the router as possible. Adjust the lift plate height so that it is even with the bottom of the router. Brocade MLX Series and NetIron XMR Hardware Installation Guide 53-1003267-02 89 2 Installing a Brocade MLX-32 router 5. Slide the router onto the lift plate. DANGER Four or more people are required to position the unpopulated router into the rack. DANGER Do not use the handles on the power supply units or fan modules to position the router. 6. Secure the router to the mechanical lift with a strap to prevent tipping. 7. Carefully position the router in front of the rack where it is to be installed. 8. Remove the strap securing the router to the lift. Installing a Brocade MLX-32 router This section describes how to install a Brocade MLX-32 router. NOTE Illustrations in this chapter may differ slightly from the actual equipment. Preparing the installation site Before installing the router, plan the location and orientation relative to other devices and equipment. For cooling purposes, allow a minimum of six inches of space between the sides, front, and the back of the router and walls or other obstructions. If a router is installed within a perforated enclosure, the perforations must cover at least 60 percent of the surface. You will need to use a mechanical lift to move and install the router. Be sure to allow enough working room for the lift. NOTE Make sure your site provides 200-240 AC power. Ensure that the proper power and network cabling is installed at the site. For information on cabling, refer to “Brocade MLX-32 cable management” on page 108, “Installing power supplies in a Brocade MLX-32 router” on page 117, “Attaching a management station” on page 122. Brocade MLX-32 router shipping carton contents The Brocade MLX-32 router ships with the following items: • Router chassis with the empty slots covered with upper and lower shipping panels. The router is housed in a wooden shipping crate that is strapped to a pallet. • The appropriate number of interface modules, switch fabric modules, management modules, and power supplies (four AC or four DC) in separate shipping cartons. 90 Brocade MLX Series and NetIron XMR Hardware Installation Guide 53-1003267-02 Installing a Brocade MLX-32 router 2 • 32 slot blanks in separate shipping carton. • Insertion or extraction tool for use with RJ45 and fiber-optic connectors. If any of these items are missing, contact the place of purchase. Unpacking your Brocade MLX-32 router You will need the following tools to remove your router from the shipping crate: • A forklift or pallet jack with a minimum limit of 550 lbs to move the router crate on the pallet. • A mechanical lift with a minimum 350 lb limit to move the router off the pallet. The ideal lift configuration is a counterweight base material lift with a metal lift plate installed in place of the forks. The metal plate should be no wider than 17 inches, so that it will fit between the rack mount rails. • A strap to stabilize the router while you are moving it on the mechanical lift. • A power drill with the following attachments: - Large Phillips screwdriver - Large flat-blade screwdriver - 7/16-inch socket wrench The Brocade MLX-32 router ships in a wooden crate bolted to a wooden platform that rests on a pallet. Follow these steps to uncrate the router. 1. The router shipping crate must be in the upright position with enough space to slide the crate off of the pallet. 2. Use a power drill with Phillips and large flat-blade screwdriver attachments to remove the bolts and screws that hold the front shipping crate panel in place, as shown in Figure 60. Remove the front panel and set it aside. FIGURE 62 Removing bolts and screws and the front panel of the shipping crate Brocade MLX Series and NetIron XMR Hardware Installation Guide 53-1003267-02 91 2 Installing a Brocade MLX-32 router 3. Remove the remaining bolts and screws that attach the bottom of the crate to the pallet. 4. Slide the sides, top, and back of the crate backwards as one unit until it clears the pallet. 5. Save the crate (including the shipping panel) in case the router needs to be shipped again. Installing a Brocade MLX-32 router in a rack DANGER Make sure the rack or cabinet housing the router is adequately secured to prevent it from becoming unstable or falling over. DANGER Mount the routers you install in a rack or cabinet as low as possible. Place the heaviest router at the bottom and progressively place lighter routers above. Because of the weight of a fully loaded Brocade MLX-32 router, it is recommended that you install the router in a rack before installing any modules and power supplies. You can install one 32-slot router in a standard 2-post or 4-post 19-inch rack or open frame cabinet, in either a front-mount position or a mid-mount position. You must provide eight standard #12-24 pan-head screws to secure the router in the rack. You will need a #2 Phillips screwdriver to perform this task. 92 Brocade MLX Series and NetIron XMR Hardware Installation Guide 53-1003267-02 Installing a Brocade MLX-32 router 2 NOTE Because of the weight of a fully-populated 32-slot chassis, it is not recommended that you install your 32-slot router in a 2-post rack or open cabinet. The preferred installation is in a 4-post rack or open cabinet. Refer to “Installing your 32-slot router in a 4-post rack or open cabinet” on page 99 for installation instructions NOTE If you are installing your device in a 2-post rack or open cabinet, you will need to purchase the Open Frame EIA 310-D Rack Mount Kit. Installation requirements Allow 1 to 2 hours to complete this procedure. Your installation site must meet the following requirements to ensure correct installation and operation: • Provide 35 U of space in a 19 inch rack or open cabinet. • Verify that the additional weight of the router does not exceed the weight limits for the rack or the floor. • Ensure that an electrical branch circuit with the following characteristics is available: - Required voltage and frequency as indicated in the hardware reference manual. - Protection by a circuit breaker in accordance with local electrical codes. - Supply circuit, line fusing, and wire size that conform to the electrical rating on the router nameplate. - Grounded outlet compatible with the power cord and installed by a licensed electrician. • Ensure that all equipment installed in the rack is grounded through a reliable branch circuit connection. Do not rely on a secondary connection to a branch circuit, such as a power strip. • Ensure that the rack is mechanically secured to support the router model.Ensure that the airflow available at the inlet air vents does not exceed 40o Celsius (104o Fahrenheit). • Only one 32-slot device can be mounted in each rack or cabinet, positioned as close to the bottom of the rack as possible. • The empty device weighs approximately 362 lbs. You will need a mechanical device (such as a material lift), and at least two people to guide the device into place. • Before you install the device, make sure that the rack is in a permanent location and is secured to the floor or wall of the building. The installation site must allow adequate clearance for airflow, installation, and maintenance. Tool requirements and parts list You will need the following tools to install a 32-slot device in a rack or open cabinet. • A forklift or pallet jack to move the router while it is on the pallet (500 lbs. minimum). • Insertion-extraction tool for use with RJ45 and fiber-optic connectors • A mechanical lift tool fitted with a lift plate (instead of forks) to move the device off the pallet and transport it to the rack. The lift should be rated for 500 lbs. minimum. • A strap to secure and stabilize the device while it is being moved on the mechanical lift Brocade MLX Series and NetIron XMR Hardware Installation Guide 53-1003267-02 93 2 Installing a Brocade MLX-32 router • A power drill with the following attachments: - Large #2 Phillips screwdriver attachment - A 7/16 inch socket wrench attachment - Large 3/8 inch flat blade screwdriver attachment Preparing the installation site Before installation, plan the location and orientation of the device relative to other equipment in the rack. For cooling purposes, allow a minimum of six inches of space between the front and back of the device, and walls or other obstructions. Because you will need to use a mechanical lift to move and install the device, make sure you allow enough space to operate the lift. You will also need at least two people to slide the router off the lift and into the rack. Preliminary rack mount installation steps Follow these initial steps to mount a 32-slot device in any rack or open cabinet. To install your device in a 2-post rack or open cabinet (not recommended), refer to “Installing your 32-slot device in a 2-post rack or open cabinet” on page 95. To install your device in a 4-post rack or open cabinet, refer to “Installing your 32-slot router in a 4-post rack or open cabinet” on page 99. 1. Ensure the rack is in a permanent location and is secured to the building. Ensure that the installation site allows adequate clearance for airflow, installation, and maintenance. 2. Move the pallet and router as close to the installation site as possible. 3. Remove the chassis from the shipping pallet. 4. Position the mechanical lift equipped with a lift plate as close to the front of the router as possible. Adjust the lift plate height so that it is even with the bottom of the router. 5. Slide the router onto the lift plate. DANGER Four or more people are required to position the unpopulated router into the rack. DANGER Do not use the handles on the power supply units or fan modules to position the router. 6. Secure the router to the mechanical lift with a strap to prevent tipping. 7. Carefully position the router in front of the rack where it is to be installed. NOTE Make sure your site provides 200-240V power. 94 Brocade MLX Series and NetIron XMR Hardware Installation Guide 53-1003267-02 Installing a Brocade MLX-32 router 2 Installing your 32-slot device in a 2-post rack or open cabinet NOTE Because of the weight of a fully-populated 32-slot chassis, it is not recommended that you install your 32-slot router in a 2-post rack or open cabinet. The preferred installation is in a 4-post rack or open cabinet. Refer to “Installing your 32-slot router in a 4-post rack or open cabinet” on page 99 for installation instructions You can install your 32-slot device in a 2-post rack or open cabinet in either a front-mount configuration or a mid-mount configuration using the factory-installed mounting brackets. For a mid-mount configuration, simply remove the factory-installed mounting brackets from the front edges of the device and re-attach them to the center sides of the device using the pre-drilled holes. Once you have completed the preliminary installation preparations (refer to “Preliminary rack mount installation steps” on page 94), complete the following steps to install your device in a 2-post rack or cabinet. 1. Unpack the Open Frame EIA 310-D Rack Mount Kit. Refer toTable 22 and Figure 63 for a list and illustration of the kit components. Table 22 lists the items that are included in your Open Frame EIA 310-D Rack Mount Kit. TABLE 22 Open Frame EIA 310-D Rack Mount Kit contents Part Number Description Quantity 42-1000452-01 Saddle 1 52-0000211-01 10-32 x 5/8 inch screws 14 52-1000141-01 12-24 x 1/2 inch screws 14 52-1000138-01 M6 x 12 mm screws 14 ATTENTION Use the screws specified for the type of rack. Make sure you have the items listed above and shown in Figure 63. FIGURE 63 Open Frame EIA 310-D Rack Mount Kit contents Brocade MLX Series and NetIron XMR Hardware Installation Guide 53-1003267-02 95 2 Installing a Brocade MLX-32 router 1 Saddle 2 10-32 x 5/8 inch screw 3 12-24 x 1/2 inch screw 4 M6 x 12 mm screw 2. Allow 35U in the rack to accommodate the router. See Figure 64 for alignment: • The saddle requires 1U of permanent space in the rack. • The router requires 33U of space in the rack, plus 1U temporary space above for installation. 3. Align the holes in the saddle with the holes on the mounting posts and attach the saddle using a minimum of eight standard pan head screws that were provided in the kit, either #12-24, #10-32, or M6, as appropriated for your rack (four screws on each post, in the three top holes and one bottom hole). See Figure 65. NOTE Additional screws may be used for more support. FIGURE 64 Align the saddle in the rack 1 Saddle 2 Seat of saddle aligns with U marking on mounting posts as shown FIGURE 65 96 Saddle installation Brocade MLX Series and NetIron XMR Hardware Installation Guide 53-1003267-02 Installing a Brocade MLX-32 router 2 Slide chassis onto the saddle 1 2 Front (port side) of rack mounting post Rear side of rack mounting post FIGURE 66 Slide the device into the rack 1 Align bottom of router slightly above the seat of the saddle using mechanical lift. 2 Using at least two people, slide router gently onto saddle and into the rack. 4. Use the provided standard #12-24, #10-32 or M6 pan head screws (dependent on the specifications of your rack) in each available hole on the rack mount bracket to attach the router to the rack mounting poles. See Figure 67. Brocade MLX Series and NetIron XMR Hardware Installation Guide 53-1003267-02 97 2 Installing a Brocade MLX-32 router 5. Visually inspect the alignment of the router. If the router is installed properly, the mounting screws on both sides rack should be aligned with the mounting screws on the opposite side and the router should be level. FIGURE 67 Secure the router to the rack 1 Router installed in open frame rack 2 Rack mounting poles 3 Router mounting brackets 6. Remove the strap securing the router to the mechanical lift. 7. With two people in front and two people in back, slide the router into the rack. 8. For a mid-mount, remove the factory-installed mounting brackets from the front edges of the device. Re-attach the mounting brackets to the center sides of the device using the pre-drilled holes in the device. For a front-mount, use the brackets as they were installed at the factory. 9. If you are installing the router in a standard rack, install a mounting screw and a cage nut into each of the holes on the rack posts aligned with the threaded holes in the spacer bars. 98 Brocade MLX Series and NetIron XMR Hardware Installation Guide 53-1003267-02 Installing a Brocade MLX-32 router 2 NOTE When connecting the chassis to the rack frame, use thread-forming screws and paint-piercing washers. 10. Visually inspect the alignment of the router. If the router is installed properly in the rack, the mounting screws on one side of the rack should align with the mounting screws on the opposite side and the router should be level. Add all remaining screws. NOTE For better grounding of the router to the rack, attach the router using star washers. You should also use star washers with any single-hole grounding lugs to keep the lugs from rotating. Installing your 32-slot router in a 4-post rack or open cabinet You can install Brocade MLX Series 32-slot routers in a 4-post rack or open cabinet using the optional 4-post rack mount kit available from Brocade. Table 23 lists the contents of this kit. TABLE 23 4-Post Rack Mount Kit contents Part number Description Quantity 49-1000166-01 27-31” rail, left 1 49-1000167-01 27-31” rail, right 1 42-1000901-01 Rack mount bracket, left 1 42-1000902-01 Rack mount bracket, right 1 52-1000278-01 8-32 Phillips flat-head screws, black 12 NOTE Because of the weight of fully loaded 32-slot routers, it is recommended that you mount the router in the rack or cabinet before installing modules and power supplies. You will need the following items to install your 32-slot router in a 4-post rack or open cabinet: • A mechanical lift fitted with a lift plate (instead of forks) to move the device off the pallet and transport it to the rack. The lift should be rated for 500 lbs. minimum. • A strap to secure and stabilize the device while it is being moved on the mechanical lift. • Screws to attach the rails to your cabinet type. (These are usually provided with the cabinet or rack.) DANGER Four or more people are required to position the unpopulated router into the rack. DANGER Do not use the handles on the power supply units or fan modules to position the router. Brocade MLX Series and NetIron XMR Hardware Installation Guide 53-1003267-02 99 2 Installing a Brocade MLX-32 router Before installation, plan the location and orientation of the device relative to other equipment in the rack. For cooling purposes, allow a minimum of six inches of space between the front and back of the device, and walls or other obstructions. Because you will need to use a mechanical lift to move and install the device, make sure you allow enough space to operate the lift. You will also need at least two people to slide the router off the lift and into the rack. Once you have completed the preliminary installation preparations (refer to “Preliminary rack mount installation steps” on page 94), follow these steps to mount your 32-slot router in a 4-post rack or open cabinet. 1. Remove the factory-installed mounting brackets from the router chassis. 2. Attach the front right and left mounting brackets to the chassis using 12 8-32 Phillips flat head screws (provided). Refer to Figure 68. FIGURE 68 100 Attach front right and left mounting brackets to the router chassis Brocade MLX Series and NetIron XMR Hardware Installation Guide 53-1003267-02 Installing a Brocade MLX-32 router 2 3. Adjust the telescoping rails to fit your rack. The rails can accommodate rack depths from 27 31 inches. 4. Attach the side rails to the front and back of the rack, using screws appropriate for your rack type. (You must provide these screws). Refer to Figure 69. NOTE The narrow telescoping ends of the side rails should attached at the back of the rack. FIGURE 69 Attach the telescoping side rails to the rack. Brocade MLX Series and NetIron XMR Hardware Installation Guide 53-1003267-02 101 2 Installing a Brocade MLX-32 router 5. Use the mechanical lift to position the chassis as close to the rack as possible. Slide the chassis off the lift and onto the side rails and gently guide the chassis into the rack. Refer to Figure 70. FIGURE 70 102 Slide the chassis in the rack Brocade MLX Series and NetIron XMR Hardware Installation Guide 53-1003267-02 Installing a Brocade MLX-32 router 2 6. Once the chassis is securely inserted in the rack, fasten the mounting ears to the front rails of the rack using screws appropriate for your rack type (eight screws per side). Refer to Figure 71. FIGURE 71 Secure chassis in rack Brocade MLX Series and NetIron XMR Hardware Installation Guide 53-1003267-02 103 2 Installing a Brocade MLX-32 router Your installation is complete. Installing Brocade MLX-32 router modules The sequence for installing management, interface, and switch fabric modules is important to ensure proper fit in the Brocade MLX-32 router. When populating the router, start with the middle slot, and work towards the edge. Always fill the bottom slots of the upper and lower card cage of the router first. Refer to Figure 4 on page 5 for slot locations. The following rules apply when installing modules in a 32-slot router: • Do not insert interface modules running software releases below 02.3.00 into slots 17 to 32 of a Brocade MLX-32 router. Interface modules running software releases below 02.3.00 should only be inserted in slots 1 to 16. • All empty slots must contain slot blanks to ensure proper air flow within the router. 104 Brocade MLX Series and NetIron XMR Hardware Installation Guide 53-1003267-02 Installing a Brocade MLX-32 router 2 • During the initial installation of modules, it is recommended that you insert all the modules into the appropriate router slots before tightening the module screws. For instructions about installing 100xGbE interface modules, refer to “Installing 2x100GbE interface modules in Brocade MLX routers” on page 45. For information about how to disable and re-enable power to interface modules, see “Disabling and re-enabling power to interface modules” on page 223 When populating the Brocade MLX-32 router, the modules must be installed in the appropriate slots: • Management modules - management slots 1 and 2 • Switch fabric modules - switch fabric slots 1-8 • Interface modules - interface slots 1-32 Figure 4 on page 5 shows the locations of these slots. Using the insertion and extraction tool Due to the high density of cables that the Brocade MLX-32 router can support, it may be difficult to insert and remove the RJ45 and optical connectors, especially when replacing an existing module. An insertion and extraction tool has been provided in the Brocade MLX-32 accessory kit to make this task easier. Refer to Figure 72. FIGURE 72 insertion and extraction tool 1 Hooked tab 2 Stepped tab Use the tool to grasp the plug of the modular connector at its narrow end (the end closest to the attached cable), and insert the connector into the proper interface module. Grasping the plug at the wide end during insertion may result in the tool being difficult to release and remove. When using the tool to extract the plug of a modular connector, cover the entire length of the plug with the tool. Notice that one end of the tool has a “hook” side. Use this side to compress the locking tab while you remove the connector. The Brocade MLX-32 ships with empty module slots, and upper and lower shipping panels installed. DANGER The intra-building ports of the equipment or subassembly is suitable for connection to intra-building or unexposed wiring or cabling only. The intra-building ports of the equipment or subassembly MUST NOT be metallically connected to interfaces that connect to the outside plant Brocade MLX Series and NetIron XMR Hardware Installation Guide 53-1003267-02 105 2 Installing a Brocade MLX-32 router (OSP) or its wiring. These interfaces are designed for use as intra-building interfaces only (Type 2 or Type 4 ports as described in GR-1089-CORE, Issue 5) and require isolation from the exposed OSP cabling. The addition of Primary Protectors is not sufficient protection in order to connect these interfaces metallically to OSP wiring. CAUTION If you do not install a module in a slot, you must leave the slot blank installed in the slot. If you operate the router with an uncovered slot, the system may overheat. CAUTION Before plugging a cable to any port, be sure to discharge any static charge stored on the cable by touching the electrical contacts to ground surface. NOTE Brocade MLX modules are dedicated, which means that you must install them in the Brocade MLX routers only. If you install a Brocade MLX module in another Brocade device or install a module intended for another Brocade device in a Brocade MLX router, the router and module will not function properly. Although management modules are designed to be hot-swappable, you must upgrade the software on all interface modules and management modules to the appropriate software release before installing them. For more information on the appropriate software release, refer to the Hardware Installation Notes that shipped with the management module. If you are installing a redundant management module, refer to the chapter titled “Using a Redundant Management Module” in the Brocade MLX Series and Brocade NetIron Family Configuration Guide for information about how the redundant module works, optional software configurations that you can perform, and how to manage the redundancy feature. For information about how to disable and re-enable power to interface modules, see “Disabling and re-enabling power to interface modules” on page 223 Before installing modules in the Brocade MLX-32 router, have the following items available: • A large flat-blade screwdriver. • An ESD wrist strap with a plug for connection to the ESD connector on the Brocade MLX-32 router. DANGER For safety reasons, the ESD wrist strap should contain a 1 megohm series resistor. CAUTION If you are hot-swapping a module, allow a minimum of two seconds after a module (or power supply or fan tray) has been removed before inserting a module in the same slot. 106 Brocade MLX Series and NetIron XMR Hardware Installation Guide 53-1003267-02 Installing a Brocade MLX-32 router 2 Follow this procedure to install a module in the Brocade MLX router. 1. If you are installing a module into a slot which may have been configured for a different module type, remove the old configuration information by following these steps: a. Use the show running-config command in config mode to determine the current configuration of the slot. Brocade(config)# show running-config Current configuration: ! ver V5.0.0T163 module 1 ni-mlx-20-port-1g-copper ! This example shows that slot 1 has already been configured for a 20-port 1g copper interface module. b. With the module designation from show running-config command output, use the no module command to remove the configuration from slot 1. Brocade(config)# no module 1 ni-mlx-20-port-1g-copper This example removes the configuration from slot 1, leaving it ready for a new module. 2. Put on the ESD wrist strap and ground yourself by inserting the plug into the ESD connector on the front of the router. 3. Remove the module from the packaging. 4. Insert the module into the router slot, and slide the card along the card guide until the ejectors on either side of the module rotate towards the module faceplate. Refer to Figure 73. NOTE When inserting the module into the router, make sure that the faceplate does not overlap the faceplate of an adjacent module. 5. Rotate the ejectors until they are flush with the module faceplate. This action will fully seat the module in the backplane. 6. Tighten the screws at each end of the module faceplate by pushing them in and turning them clockwise. Complete the tightening process using the flat-blade screwdriver. 7. Enter the write memory command to ensure that the slot will be correctly configured for the new module after a reboot. Brocade(config)# write memory Write startup-config done. FIGURE 73 Installing a module in a Brocade MLX-32 router Brocade MLX Series and NetIron XMR Hardware Installation Guide 53-1003267-02 107 2 Installing a Brocade MLX-32 router Power supply requirements for NI-MLX-1Gx48-T-A modules You can install up to 20 NI-MLX-1Gx48-T-A modules and populate the remaining slots with other modules using four 2400W power supplies. You can achieve 4+4 power redundancy by installing four additional power supplies. If you install 21 or more NI-MLX-1Gx48-T-A modules in a Brocade MLX-32 router, you will need a minimum of five power supplies. You can achieve 5+3 power redundancy by installing three additional power supplies. Brocade MLX-32 cable management Brocade MLX-32 cable management is designed to allow access to the power supplies at the bottom of the router, and to keep the air inlet clear in the center of the router (this is essential for proper cooling). Cable management hardware at the top, bottom and sides of the router helps you route the cables in the proper directions. In general, cables from the outer interface modules are routed horizontally away from the router. Cables from the remaining modules in the upper half of the router are routed up, then outwards along the channels. 108 Brocade MLX Series and NetIron XMR Hardware Installation Guide 53-1003267-02 Installing a Brocade MLX-32 router 2 Cables for modules in the lower half of the router follow a similar path downwards, above the power supplies. Figure 74 shows the cable routing, with the upper and lower cable management system covers removed for clarity. The following sections describe cable routing for each quadrant of the router. Cable management notes The following rules apply when setting up cable management for a heavily- or fully-loaded system: • All cables must be firmly connected, supported, and contained. • Use cable cinches, spaced approximately every 24 inches, to secure all of the cables for each module into a single bundle. This is especially important at the ends nearest the module connections. Each cable cinch holds up to 8 MRJ21 cables, or 48 RJ45 cables. • For additional security, use cable ties to secure cables to the cable management system hardware on the sides of the unit (Refer to Figure 1.8). • The cable routing slots at the top and bottom of the unit are strong enough to hold many cables, but the more cable cinches and cable ties you use, the more secure your cable management system will be. • If you bundle the cables correctly, you will be able to move the bundles to the side to access the modules for service, without disturbing the connections. Refer to Figure 83. • Always route the cables for the outer-most modules out the sides of the unit. Route the cables for the innermost modules through the top or through the bottom cable management hardware on the unit. FIGURE 74 Brocade MLX-32 cable routing diagram Brocade MLX Series and NetIron XMR Hardware Installation Guide 53-1003267-02 109 2 Installing a Brocade MLX-32 router CAUTION Be sure not to exceed the minimum recommended bend radius for the cables: 2 in. for MRJ-21 cables, and 1.5 in. for Category 5 (RJ45) and fiber-optic cables. Cable routing for the upper-left quadrant Route cabling from slots in numerical order starting with the cables for slot #1. 1. Route cables for slots #1 and #2 directly to the left through the side comb. Refer to Figure 75. FIGURE 75 110 Routing upper-left quadrant cables Brocade MLX Series and NetIron XMR Hardware Installation Guide 53-1003267-02 Installing a Brocade MLX-32 router 1 Upper left quadrant 3 Cables from slot #1 2 Side combs (18) 4 Cables from slot #2 FIGURE 76 2 Routing upper-left quadrant cables up 1 Upper left quadrant 3 Comb B (slot #5 and #6 cables) 2 Comb C (slot #7 and #8 cables) 4 Comb A (slot #3 and #4 cables) 2. Route cables from slots #3 and #4 up through comb A. Refer to Figure 76. Brocade MLX Series and NetIron XMR Hardware Installation Guide 53-1003267-02 111 2 Installing a Brocade MLX-32 router 3. Route cables from slots #5 and #6 up through comb B. 4. Route cables from slots #7 and #8 up through comb C. Cable routing for the upper-right quadrant Route cables from slots in numerical order starting with the cables for slot #15. 1. Route cables from slots #15 and #16 directly to the right through the side comb. Refer to Figure 77. FIGURE 77 1 Upper right quadrant 3 Cables from slot #15 2 Side combs (18) 4 Cables from slot #16 FIGURE 78 112 Routing upper-right quadrant cables to the right Routing upper-right quadrant cables up Brocade MLX Series and NetIron XMR Hardware Installation Guide 53-1003267-02 Installing a Brocade MLX-32 router 1 Upper right quadrant 3 Comb B (slot #11 and #12 cables) 2 Comb C (slot #9 and #10 cables) 4 Comb A (slot #13 and #14 cables) 2 2. Route cables from slots #13 and #14 up through comb A. Refer to Figure 78. 3. Route cables from slots #11 and #12 up through comb B. 4. Route cables from slots #9 and #10 up through comb C. Cable routing for the lower-left quadrant 1. Route cables from slots #18 and #17 directly to the left through the side comb. Refer to Figure 79. FIGURE 79 Routing lower-left quadrant cables Brocade MLX Series and NetIron XMR Hardware Installation Guide 53-1003267-02 113 2 Installing a Brocade MLX-32 router 1 Lower left quadrant 3 Cables from slot #18 2 Cables from slot #17 4 Side combs (18) FIGURE 80 114 Routing lower-left quadrant cables 1 Lower left quadrant 3 Comb B (slot #21 and #22 cables) 2 Comb A (slot #19 and #20 cables) 4 Comb C (slot #23 and #24 cables) Brocade MLX Series and NetIron XMR Hardware Installation Guide 53-1003267-02 Installing a Brocade MLX-32 router 2 2. Route cables from slots #20 and #19 down through comb A. Refer to Figure 80. 3. Route cables from slots #22 and #21 down through comb B. 4. Route cables from slots #24 and #23 down through comb C. Cable routing for the lower-right quadrant 1. Route cables from slots #32 and #31 directly to the right through the side comb. Refer to Figure 81. FIGURE 81 Routing the lower-right quadrant cables 1 Lower right quadrant 3 Cables from slot #32 2 Cables from slot #31 4 Side combs (18) FIGURE 82 Routing lower-right quadrant cables Brocade MLX Series and NetIron XMR Hardware Installation Guide 53-1003267-02 115 2 Installing a Brocade MLX-32 router 1 Lower right quadrant 3 Comb B (slots #27 and #28 cables) 2 Comb A (slots #29 and #30 cables) 4 Comb C (slots #25 and #26 cables) 2. Route cables from slots #30 and #29 down through comb A. Refer to Figure 82. 3. Route cables from slots #28 and #27 down through comb B. 4. Route cables from slots #26 and #25 down through comb C. Accessing modules for service With the cables bundled correctly, it is easier to access the modules for service. Gently move the cable bundles to the side to access a module. Use the appropriate Phillips or flat-blade screwdriver with an extended shaft to disconnect the cables from the module and remove the module. There is no need to undo the cable cinches or cable ties. Refer to Figure 83. NOTE This procedure is easier with two people. One person can hold the cable bundles aside while the other person loosens the connectors and removes the module. CAUTION Be careful not to overtighten or cross-thread cable connector screws. FIGURE 83 116 Accessing modules by shifting cable bundles Brocade MLX Series and NetIron XMR Hardware Installation Guide 53-1003267-02 Installing a Brocade MLX-32 router 2 1 Cable bundles Installing power supplies in a Brocade MLX-32 router DANGER High Touch Current. Earth connection is essential before connecting supply. Follow these steps to install a power supply in a Brocade MLX-32 router. 1. Remove the blank power supply faceplate. 2. Remove the power supply from the packaging. 3. Insert the power supply into the slot, using the guides on each side of the slot. FIGURE 84 Installing a power supply in a Brocade MLX-32 router Brocade MLX Series and NetIron XMR Hardware Installation Guide 53-1003267-02 117 2 Installing a Brocade MLX-32 router 1 Power supply indicators 6 Latch handle locked 2 AC OK 7 Power supply blank cover 3 DC OK 8 Pull down on plunger to remove 4 ALM 9 Power supply 5 Latch handle open CAUTION Carefully follow the mechanical guides on each side of the power supply slot and make sure the power supply is properly inserted in the guides. Never insert the power supply upside down. 4. Push the power supply front panel toward the back of the router to engage the backplane connector. 5. Pull the release latch on the power supply front panel up to lock the power supply in place, and screw the retaining screw into place. 6. Install a blank power supply faceplate into each empty slot. 118 Brocade MLX Series and NetIron XMR Hardware Installation Guide 53-1003267-02 Installing a Brocade MLX-32 router 2 For information about connecting power to the router, refer to “Connecting AC power” on page 119. For information about powering on the system, refer to “Activating the power source” on page 123. Connecting AC power NOTE For the NEBS-compliant installation, AC power connections must use a surge protection device (SPD) to protect the AC power supplies from damage due to excessive power line surges. AC power is supplied through a power cord that is connected to each power supply in the Brocade MLX router. Follow the steps below to connect AC power to a Brocade MLX-32 router. 1. Locate the power receptacle on the front panel of each installed power supply. Refer to Figure 85. 2. Lift the cord retainer and connect an AC power cord to the power supply. 3. Snap the cord retainer over the power plug to hold it in place. FIGURE 85 1 Brocade MLX-32 power supply receptacle and cord retainer Cord retainer 2 Power receptacle Connecting DC power You can supply DC power to the Brocade MLX-32 router with a DC-to-DC power supply. For 2400W power supplies, DC power must be supplied at 48V and 60 A for 2400W. For 3000W power supplies, power must be supplied at 48V and 90A. The 2400W DC-to-DC power supply provides the DC power to the router at 12V and 200A. The 3000W DC-to-DC power supply provides DC power to the router at 12V and 245A. DANGER The procedure in this section is for qualified service personnel. Follow these steps to connect a DC power source: Brocade MLX Series and NetIron XMR Hardware Installation Guide 53-1003267-02 119 2 Installing a Brocade MLX-32 router 1. Use a#1 Phillips screwdriver to remove the screw that secures the safety cover, as shown in Figure 86. Remove the safety cover. FIGURE 86 Removing the safety cover 2. Use a #2 Phillips screwdriver to unscrew the power lugs. Refer to Figure 87. FIGURE 87 1 Removing the power lugs (2400W power supply and 3000W power supply displayed) Power lug screws 2 Power lug 3. Crimp the correct AWG power supply wire into the power lugs: #4 AWG wire for 2400 W power supply #2 AWG for 3000 W power supply Refer to Figure 87. 120 Brocade MLX Series and NetIron XMR Hardware Installation Guide 53-1003267-02 Installing a Brocade MLX-32 router 2 CAUTION For the NEBS-compliant installation of Brocade MLXe-4, Brocade MLXe--8, and Brocade MLXe-16 routers with AC and DC systems, use a ground wire of at least 6 American Wire Gauge (AWG). The ground wire should have an agency-approved crimped connector (provided with the device) attached to one end, with the other end attached to building ground. The connector must be crimped with the proper tool, allowing it to be connected to both ground screws on the enclosure. Before crimping the ground wire into the provided ground lug, ensure the bare copper wire has been cleaned and antioxidant is applied to the bare wire. CAUTION For the NEBS-compliant installation of Brocade MLXe-32, routers with AC and DC systems, use a ground wire of at least 2 American Wire Gauge (AWG). The ground wire should have an agency-approved crimped connector (provided with the device) attached to one end, with the other end attached to building ground. The connector must be crimped with the proper tool, allowing it to be connected to both ground screws on the enclosure. Before crimping the ground wire into the provided ground lug, ensure the bare copper wire has been cleaned and antioxidant is applied to the bare wire. CAUTION To ensure adequate bonding when attaching the ground lug, a minimum of 20 PSI of torque is required to be applied to the mounting hardware used to attach the ground lug. FIGURE 88 Crimping the power supply wire in the lug 1 #4 AWG for 2400W power supply #2 AWG for 3000W power supply. 2 Power lug 4. Reconnect the power lugs to the power supply unit. 5. Connect the -48V wire to the negative terminal and the 0V wire to the positive terminal. NOTE DC return must be isolated from the router ground (DC-I) when making connections to the power supply. 6. Replace the safety cover. Refer to Figure 88. This equipment installation must meet NEC/CEC code requirements. Consult local authorities for regulations. Brocade MLX Series and NetIron XMR Hardware Installation Guide 53-1003267-02 121 2 Attaching a management station Removing Brocade MLX-32 router DC power supplies Follow these steps to remove a 2400W DC power supply in a Brocade MLX-32 router: 1. Ensure the main DC power breaker is OFF. 2. Use a #1 Phillips screwdriver to remove screw that secures the safety cover, as shown in Figure 86 on page 120. Remove the safety cover. 3. Use a #2 Phillips screwdriver to remove the screws securing the power lugs. Refer to Figure 87 on page 120. 4. Pull down on handle to remove power supply. Refer to Figure 84 on page 117. Follow these steps to remove a 3000W DC power supply in a Brocade MLX-32 router: 1. Ensure the main DC power breaker is OFF. 2. Use a #1 Phillips screwdriver to remove the screw that secures the safety cover, as shown in Figure 86 on page 120. 3. Pull down on the handle to remove the 3000W power supply. Refer to Figure 84 on page 117. 4. Use a #2 Phillips screwdriver to remove the screws securing the power lugs. Refer to Figure 87 on page 120. Final steps Complete these steps in the order in which they are listed: • “Attaching a management station” • “Activating the power source” • “Verifying proper operation” Attaching a management station You can manage your router in the following ways: • Connect a PC or terminal to the console port on the management module. From this port, you can assign an IP address to the management module and establish connections through Telnet or SSH. • Connect the router to your existing management network and manage the router and other network devices from a management station. NOTE The management network that you connect to through the 10/100 Ethernet port must be separate and isolated from the network over which user packets are switched and routed. For information about functionality on the management port, Refer to “Understanding management port functions” on page 217. 122 Brocade MLX Series and NetIron XMR Hardware Installation Guide 53-1003267-02 Activating the power source 2 Attaching a PC or terminal to the console port or the Ethernet port You can attach a PC or terminal to either the console port (which has a male DB-9 serial connector), or the 10/100/1000 or 1000Base TX Ethernet port (which has an RJ45 UTP connector) on the management module. From the console port, you can access the router CLI directly from the PC or terminal or through a Telnet connection. From the Ethernet port, you can access the router CLI or Web management interface directly from the PC or terminal or through a Telnet connection. Before performing this task, you need the following items: • PC running a terminal emulation application or a terminal. • For console port connections, a straight-through EIA or TIA DB-9 serial cable with one end terminated in a female DB-9 connector and the other end terminated in a male or female DB-9 or DB-25 connector, depending on the specifications of your PC or terminal. You can order this cable from Brocade or build your own cable. If you build your own cable, refer to the pinout information in “Console port pin assignments” on page 300. • For Ethernet port connections, a Category 5 UTP crossover cable, which you must supply. For information about the management port pin assignments, refer to “Management port pin assignments” on page 301. Follow these to attach a PC or terminal to the console port or Ethernet port. 1. Connect a PC or terminal to the console port or Ethernet port using the appropriate cable. 2. Open the terminal emulation program, and set the session parameters as follows: • • • • • Baud: 9600 bps Data bits: 8 Parity: None Stop bits: 1 Flow control: None Activating the power source When you complete the hardware installation, you are ready to activate the power source. 1. Verify that all modules and power supplies are properly installed and all empty slots are covered by slot blanks. CAUTION If you do not install a module in a slot, you must keep the slot blank in place. If you run the router with an uncovered slot, the system may overheat. 2. If you are supplying a DC power source to your router, attach a power cable to each installed DC power supply as described in the appropriate section. Connect the other end of each cable to the DC power source. When you have completed these steps for each power supply you can activate the power source. Brocade MLX Series and NetIron XMR Hardware Installation Guide 53-1003267-02 123 2 Verifying proper operation 3. If you are supplying AC power to your router, attach one end of an AC power cord to each installed AC power supply as described in the appropriate section: Insert the other end of each cable into a wall outlet. The following rules apply: • 1200W power supplies require 115V/120V outlets. • 1800W power supplies require 200V-240V for full power or are limited to 1200W with 115V/120V outlets. • 2400W and 3000W power supplies require high line (200V-240V) outlets. DANGER If the installation requires a different power cord than the one supplied with the device, make sure you use a power cord displaying the mark of the safety agency that defines the regulations for power cords in your country. The mark is your assurance that the power cord can be used safely with the device. NOTE Because the router is designed to provide uninterrupted service even when you insert or remove management modules and interface modules, there is no on/off power switch. To turn the system off, simply unplug the power cords. NOTE Wall outlets should be installed near the equipment and should be easily accessible. 4. Verify that the router has initialized successfully. Refer to “Verifying proper operation” on page 124. Verifying proper operation To verify that your router is operating properly, observe the LEDs, or display the status of the modules using the CLI. Observing the LEDs When power is supplied to the router, you can observe the LEDs to verify that the router initialized successfully. Table 24 describes the LEDs, the desired state of each LED, possible abnormal states of each LED, and what to do if an LED indicates an abnormal state. TABLE 24 LED label Router LED states and actions Desired state Meaning Abnormal state Meaning or action The module is functioning as the active management module. Off Neither of the management modules is managing the switch fabric and interface modules. A problem may have occurred during initialization. Check your attached PC or terminal for possible error messages. Management module Active 124 The Active LED on one of the installed management modules should be on. Brocade MLX Series and NetIron XMR Hardware Installation Guide 53-1003267-02 Verifying proper operation TABLE 24 2 Router LED states and actions LED label Desired state Meaning Abnormal state Meaning or action Pwr On The module is receiving power. Off The module is not receiving power. Check the following: • Make certain that the module is installed properly. For more information, refer to the module installation section in this chapter that applies to your router model. • If you are using AC power supplies, refer to the AC power supply LED information in this table for more information. 10/100/1000 Ethernet Port On (green) A link is established with the remote port. Off A link is not established with the remote port. Check the following: • Verify that the connection to the other router has been properly made. Also, make certain that the other router is powered on and operating correctly. • Try using a different cable. 10/100/1000 Ethernet Port On or blinking (yellow) The port is transmitting and receiving packets. Off for an extended period The port is not transmitting or receiving packets. Check the following: • Look at the LED for the other 10/100/1000 Ethernet port to see if a link has been established with the remote port. • Verify that the connection to the other router has been properly made. Also, make certain that the other router is powered on and operating correctly. • Try using a different cable. Off The module is not receiving power. Check the following: • Make certain that the module is installed properly. For more information, refer to the module installation section in this chapter that applies to your router model. • The module may not be receiving enough power. Brocade recommends installing power supplies in a fully redundant configuration as described for each router model in this chapter. • Check the Pwr LED on the management module. If it is on, the management module may be preventing power from getting to the interface module. • Enter the show chassis command at any level of the CLI to determine if the management module recognizes the presence of all power sources. • If you are using AC power supplies, see the entry for the AC power supply LED in this table for more information. Interface module Pwr On The module is receiving power. Mgmt Act During initialization: steady blinking. After initialization: occasional blinking. Off for an The active extended management period. module processor and the interface module processor are communicating. Link On A link is established with the remote port. Off Brocade MLX Series and NetIron XMR Hardware Installation Guide 53-1003267-02 The interface module may be in interactive mode. Check the status of the module by entering the show module command at any level of the CLI. This LED will remain off until you have cabled the interface module ports. After cabling the ports, if this LED is still off, a link is not established with the remote port. For more information, refer to Table 30 on page 220. 125 2 TABLE 24 Verifying proper operation Router LED states and actions LED label Desired state Meaning Abnormal state Meaning or action Active On or blinking The port is transmitting and receiving user packets. Off for an extended period. This LED will remain off until you have cabled the interface module ports. After cabling the ports, if this LED is still off, the port is not transmitting or receiving user packets. For more information, refer to Table 30 on page 220. Switch Fabric module Pwr On The module is receiving power. Off The module is not receiving power. Check the following: • Make certain that the module is installed properly. For more information, refer to the module installation section in this chapter that applies to your router model. • If you are using AC power supplies, refer to the AC power supply LED information in this table for more information. Active On The switch fabric module is active and ready to switch user packets. Off for an extended period. The switch fabric module is not active and user packets are not being switched from one interface module to another. You must replace the switch fabric module. Refer to “Replacing a switch fabric module” on page 268. AC power supplies ACOK Green (steady) The power supply is receiving power from the AC power source. Off The power supply is not receiving power from an AC power source You can do the following: • Make sure that the power cord is connected securely to the wall outlet and the power supply. • Make sure the wall outlet is rated for high line, 200-240 VAC and 20A. If it is not, obtain a cable that is rated for the outlet. • Make sure that the wall outlet has power. DC OK Green (steady) The power supply is providing AC power to the router. Off The power supply is not supplying power to the device. If the AC LED is green, there is a problem with the power supply and it must be replaced. ALM Off The power supply is in normal operating condition. Amber The power supply is malfunctioning. The power supply is receiving power from the DC power source. Off The power supply is not receiving power from a DC power source You can do the following: • Make sure that the power supply cables are connected securely to the power source and the power supply. • Make sure that the DC power source for MLX -4, -8, and -16 is 48 VDC @ 30 A. The DC power source for MLX-32 must be 48 VDC @60A. The operating voltage range is 40 to 60 VDC. • Make sure that the power source has power. DC power supplies DC IN 126 Green (steady) Brocade MLX Series and NetIron XMR Hardware Installation Guide 53-1003267-02 Verifying proper operation TABLE 24 2 Router LED states and actions LED label Desired state Meaning Abnormal state Meaning or action DC OUT Green (steady) The power supply is providing DC power to the router. Off The power supply is not supplying power to the device. If the DC IN LED is green, then there is a problem with the power supply and it must be replaced. ALM Off The power supply is in normal operating condition. Amber The power supply is malfunctioning. Off or amber The fans are not receiving power (off), or the fans are not working and not responding to controls from the fan control module (amber). Check the following: • If the LED is off, check the power LED on the other modules to make sure they are receiving power. If you are using a DC power source, check your power source for problems. • If you are using AC power supplies, take the actions described in the Meaning or Action column for the AC power supply LED. If these actions do not resolve the problem, check the LED on each power supply or enter the show chassis command at any CLI prompt to determine if a power supply has failed. If a power supply has failed, you must replace it. • If the LED is amber, you must replace the fan module. Fan control module (two LEDs on rear panel of router) Unlabeled Green (steady) The fans are working and responding to controls from the fan control module. If a problem persists after taking action described in this table, contact technical support. Displaying the module status After you have attached a PC or terminal to the console port or Ethernet port on the management module and the router has initialized successfully, press Enter to display the CLI prompt in the terminal emulation window. Brocade> If you do not see this prompt, check the following items. 1. Make sure the cable is securely connected to your PC or terminal and the console port or Ethernet port. 2. Check the settings in your terminal emulation program. In addition to the session settings listed in “Attaching a PC or terminal to the console port or the Ethernet port” on page 123, make sure the terminal emulation session is running on the same serial port you attached to the console port. When you see this prompt (Brocade>), you are connected to the system and can display the status of the modules using the CLI. Enter the show module command at any CLI level. Brocade# show module Module M1 (upper): Brocade router Mgmt Module M2 (lower): F0: Brocade router Switch Fabric Module S1: S2: S3: S4: Brocade router 4-Port 10Gig Module Brocade MLX Series and NetIron XMR Hardware Installation Guide 53-1003267-02 Status Active Ports Starting MAC Active CARD_STATE_UP 4 000c.db80.0000 127 2 Verifying proper operation S5: Brocade router 4-Port 10Gig Module S6: Brocade router 4-Port 10Gig Module S7: S8: show module CARD_STATE_UP CARD_STATE_UP 4 4 000c.db80.0000 000c.db80.0000 The Status column shows the module status. The management module status can be one of the following: • ACTIVE – The module is currently the active management module. • STANDBY – The module is currently the standby management module. • COMING UP – The module is coming up as the standby module. This status occurs if the standby management module becomes the active module during a switchover. The switch fabric module status can be one of the following: • ACTIVE – The module is up and running. • BAD – The management module cannot initialize the switch fabric module. An interface module status can be one of the following: • • • • CARD_STATE_INIT – The system detects the module but the module is not up and running yet. CARD_STATE_BOOT – The module is booting. CARD_STATE_INTERACTIVE – The module is booting from interactive mode. CARD_STATE_LP_SYNC – The software images are synchronized between the management module and interface module. • CARD_STATE_SYNC – The system is currently synchronizing the software image between the management module and interface module. • • • • CARD_STATE_SOFTWARE_LOADED – The module has loaded the software image. CARD_STATE_POWER_OFF – The module does not have power. CARD_STATE_UP – The module is operating normally. CARD_STATE_FAILED – The management module was unable to bring up an interface module. If you see this status, make certain that the interface module is installed properly. For more information, refer to “Installing Brocade MLX-4 modules” on page 52, “Installing Brocade MLX-8 modules” on page 61, “Installing Brocade MLX-16 router modules” on page 71, or “Installing Brocade MLX-32 router modules” on page 104. • CARD_DOWN_REASON_explanation – The module is in a nonfunctional state. This status appears with an explanation for why the module is down. For example, "CARD_DOWN_REASON_BOOT_FAILED.” If the explanation does not help you resolve the problem, contact technical support and provide the explanation included with this status. Forced card deletion This feature allows you to remove a module configuration from the running configuration in interactive mode, while a different module is inserted. Users should copy the configuration of the existing module (if applicable) before performing the following steps. 1. Remove the existing module, and insert the new module. 2. Copy the running configuration of the existing modules interfaces to a text editor if desired for use in step 8. This configuration will be removed from the running configuration automatically after step 5. 128 Brocade MLX Series and NetIron XMR Hardware Installation Guide 53-1003267-02 Verifying proper operation 2 3. New module should come up in interactive state, and can be code synced at this time if needed. 4. Enter configuration mode. 5. Execute the following command: Brocade(config)#no module <slot> <module-type> Example: Brocade(config)#no module 2 ni-mlx-8-port-10g-d NOTE This is best pulled directly from the running configuration. 6. Answer yes to the prompt by pressing y. 7. Wait for the new module to come up. 8. Apply the appropriate configuration to the interfaces of the new module. 9. Execute write memory to save the new configuration. The following example demonstrates the forced card deletion feature: Brocade#show module Module Status Ports Starting MAC M1 (left):BR-MLX-MR2-M Management Module Active M2 (right):NI-MLX-MR Management Module Standby(Ready State) F1: F2: NI-X-HSF Switch Fabric Module Active F3: NI-X-HSF Switch Fabric Module Active S1: BR-MLX-40Gx4-M 4-port 40GbE Module CARD_STATE_UP 4 0024.3887.3f00 S2: NI-MLX-10Gx8-D 8-port 10GbE (D) Module CARD_STATE_UP 8 0024.3887.3f30 S3: NI-MLX-10Gx8-D 8-port 10GbE (D) Module CARD_STATE_UP 8 0024.3887.3f60 S4: NI-MLX-10Gx8-M 8-port 10GbE (M) Module CARD_STATE_UP 8 0024.3887.3f90 S5: NI-MLX-10Gx8-M 8-port 10GbE (M) Module CARD_STATE_UP 8 0024.3887.3fc0 S6: NI-MLX-1Gx20-GC 20-port 10/100/1000 Copper Module CARD_STATE_UP 20 0024.3887.3ff0 S7: NI-MLX-10Gx8-M 8-port 10GbE (M) Module CARD_STATE_UP 8 0024.3887.4020 S8: BR-MLX-40Gx4-M 4-port 40GbE Module CARD_STATE_UP 4 0024.3887.4050 Brocade# Brocade#show running-config | include module module 1 br-mlx-4-port-40g-m module 2 ni-mlx-8-port-10g-d module 3 ni-mlx-8-port-10g-d module 4 ni-mlx-8-port-10g-m module 5 ni-mlx-8-port-10g-m module 6 ni-mlx-20-port-1g-copper module 7 ni-mlx-8-port-10g-m module 8 br-mlx-4-port-40g-m snmp-server max-ifindex-per-module 64 Brocade MLX Series and NetIron XMR Hardware Installation Guide 53-1003267-02 129 2 Verifying proper operation NOTE At this stage of the process, the module is physically swapped. Brocade#show module Module Status Ports Starting MAC M1 (left ):BR-MLX-MR2-M Management Module Active M2 (right):NI-MLX-MR Management Module Standby(Ready State) F1: F2: NI-X-HSF Switch Fabric Module Active F3: NI-X-HSF Switch Fabric Module Active S1: BR-MLX-40Gx4-M 4-port 40GbE Module CARD_STATE_UP 4 0024.3887.3f00 S2: NI-MLX-10Gx8-M 8-port 10GbE (M) Module CARD_STATE_INTERACTIVE (S2: Configured as NI-MLX-10Gx8-D 8-port 10GbE (D) Module) S3: NI-MLX-10Gx8-D 8-port 10GbE (D) Module CARD_STATE_UP 8 0024.3887.3f60 S4: NI-MLX-10Gx8-M 8-port 10GbE (M) Module CARD_STATE_UP 8 0024.3887.3f90 S5: NI-MLX-10Gx8-M 8-port 10GbE (M) Module CARD_STATE_UP 8 0024.3887.3fc0 S6: NI-MLX-1Gx20-GC 20-port 10/100/1000 Copper Module CARD_STATE_UP 20 0024.3887.3ff0 S7: NI-MLX-10Gx8-M 8-port 10GbE (M) Module CARD_STATE_UP 8 0024.3887.4020 S8: BR-MLX-40Gx4-M 4-port 40GbE Module CARD_STATE_UP 4 0024.3887.4050 Brocade#configure terminal Brocade(config)#no module 2 ni-mlx-8-port-10g-d NOTE This command pertains to the output of the command show running-config previously executed. Removing module configuration requires power cycle of the module, to bring back the module to UP state. Do you want to continue? (enter 'y' or 'n'): y Reset slot 2 Brocade(config)#end Brocade# Brocade#show module Module Status Ports Starting MAC M1 (left ):BR-MLX-MR2-M Management Module Active M2 (right):NI-MLX-MR Management Module Standby(Ready State) F1: F2: NI-X-HSF Switch Fabric Module Active F3: NI-X-HSF Switch Fabric Module Active S1: BR-MLX-40Gx4-M 4-port 40GbE Module CARD_STATE_UP 4 0024.3887.3f00 S2: NI-MLX-10Gx8-M 8-port 10GbE (M) Module CARD_STATE_UP 8 0024.3887.3f30 S3: NI-MLX-10Gx8-D 8-port 10GbE (D) Module CARD_STATE_UP 8 0024.3887.3f60 S4: NI-MLX-10Gx8-M 8-port 10GbE (M) Module CARD_STATE_UP 8 0024.3887.3f90 130 Brocade MLX Series and NetIron XMR Hardware Installation Guide 53-1003267-02 Verifying proper operation S5: NI-MLX-10Gx8-M 8-port 10GbE (M) Module 0024.3887.3fc0 S6: NI-MLX-1Gx20-GC 20-port 10/100/1000 Copper Module 0024.3887.3ff0 S7: NI-MLX-10Gx8-M 8-port 10GbE (M) Module 0024.3887.4020 S8: BR-MLX-40Gx4-M 4-port 40GbE Module 0024.3887.4050 Brocade#show running-config | include module module 1 br-mlx-4-port-40g-m module 2 ni-mlx-8-port-10g-m module 3 ni-mlx-8-port-10g-d module 4 ni-mlx-8-port-10g-m module 5 ni-mlx-8-port-10g-m module 6 ni-mlx-20-port-1g-copper module 7 ni-mlx-8-port-10g-m module 8 br-mlx-4-port-40g-m snmp-server max-ifindex-per-module 64 Brocade# Brocade MLX Series and NetIron XMR Hardware Installation Guide 53-1003267-02 CARD_STATE_UP 8 CARD_STATE_UP 20 CARD_STATE_UP 8 CARD_STATE_UP 4 2 131 2 132 Verifying proper operation Brocade MLX Series and NetIron XMR Hardware Installation Guide 53-1003267-02 Chapter Installing a NetIron XMR Router 3 This chapter describes how to install a NetIron XMR router and its modules in the following sections: • • • • • • • • • “Installation precautions” on page 133 “Installing 2x100GbE interface modules in NetIron XMR routers” on page 137 “Installing a NetIron XMR 4000 router” on page 140 “Installing a NetIron XMR 8000 router” on page 150 “Installing a NetIron XMR 16000 router” on page 159 “Installing a NetIron XMR 32000 router” on page 171 “Attaching a management station” on page 193 “Activating the power source” on page 194 “Verifying proper operation” on page 195 The illustrations in this chapter display how to correctly insert the modules and routers. For a complete router module description and slot number identification, refer to “NetIron XMR routers” on page 6 of this guide. NOTE Illustrations in this chapter may differ slightly from the actual equipment. Installation precautions Before proceeding, please read all cautions and danger notices for installing NetIron XMR routers. Brocade MLX Series and NetIron XMR Hardware Installation Guide 53-1003267-02 133 3 Installation precautions General precautions Follow these general precautions when installing a NetIron XMR router. DANGER The procedures in this manual are for qualified service personnel. DANGER If the installation requires a different power cord than the one supplied with the router, make sure you use a power cord displaying the mark of the safety agency that defines the regulations for power cords in your country. The mark is your assurance that the power cord can be used safely with the router. DANGER All fiber-optic interfaces use Class 1 Lasers. CAUTION Do not install the router in an environment where the operating ambient temperature might exceed 40º C (104º F). CAUTION Make sure the air flow around the front, sides, and back of the router is not restricted. CAUTION If you do not install a module in a slot, you must keep the slot blank in place. If you run the router with an uncovered slot, the system may overheat. CAUTION Never leave tools inside the router. 134 Brocade MLX Series and NetIron XMR Hardware Installation Guide 53-1003267-02 Installation precautions 3 Power precautions CAUTION Use a separate branch circuit for each AC power cord, which provides redundancy in case one of the circuits fails. DANGER Make sure to choose the appropriate circuit device, depending on the number of AC power supplies installed in the router. DANGER Disconnect the power cord from all power sources to completely remove power from the router. DANGER Make sure that the power source circuits are properly grounded, then use the power cord supplied with the router to connect it to the power source. DANGER If the installation requires a different power cord than the one supplied with the router, make sure you use a power cord displaying the mark of the safety agency that defines the regulations for power cords in your country. The mark is your assurance that the power cord can be used safely with the router. DANGER Make sure the rack or cabinet housing the router is adequately secured to prevent it from becoming unstable or falling over. DANGER Mount the routers you install in a rack or cabinet as low as possible. Place the heaviest router at the bottom and progressively place lighter routers above. Brocade MLX Series and NetIron XMR Hardware Installation Guide 53-1003267-02 135 3 Installation precautions CAUTION Ensure that the router does not overload the power circuits, wiring, and over-current protection. To determine the possibility of overloading the supply circuits, add the ampere (amp) ratings of all routers installed on the same circuit as the router. Compare this total with the rating limit for the circuit. The maximum ampere ratings are usually printed on the devices near the input power connectors. CAUTION NetIron XMR 4000, 8000 16000, and 32000 routers with DC power sources are intended for installation in restricted access areas only. A restricted access area is where access can be gained only by service personnel through the use of a special tool, lock and key, or other means of security, and is controlled by the authority responsible for the location. CAUTION NetIron XMR 32000 routers with AC power sources are intended for installation in restricted access areas only. A restricted access area is a location where access can be gained only by service personnel through the use of a special tool, lock and key, or other means of security. CAUTION For the DC input circuit to the system of NetIron XMR 4000, 8000, and 16000 routers (1200W supply), make sure there is a 40 amp circuit breaker, minimum -48Vdc, double pole, on the input lugs to the power supply. The input wiring for connection to the product should be copper wire,#8 AWG for 1200W power supply and #6 AWG for 1800W power supply, marked VW-1, and rated minimum 90o C. CAUTION For the DC input circuit to the system of a NetIron XMR 32000 router (2400W supply) make sure there is a 75 amp circuit breaker, minimum -48Vdc, double pole, on the input lugs to the power supply. The input wiring for connection to the product should be copper wire, 4 AWG, marked VW-1, and rated minimum 90º C. CAUTION For the NEBS-compliant installation of a NetIron XMR 4000, 8000, and 16000 routers with AC and DC systems, use a ground wire of at least 6 American Wire Gauge (AWG). The ground wire should have an agency-approved crimped connector (provided with the device) attached to one end, with the other end attached to building ground. The connector must be crimped with the 136 Brocade MLX Series and NetIron XMR Hardware Installation Guide 53-1003267-02 Installing 2x100GbE interface modules in NetIron XMR routers 3 proper tool, allowing it to be connected to both ground screws on the enclosure. Before crimping the ground wire into the provided ground lug, insure the bare copper wire has been cleaned and antioxidant is applied to the bare wire. Installing 2x100GbE interface modules in NetIron XMR routers This section provides installation instructions for 2x100G interface modules. Installation considerations • 2x100G interface modules cannot be installed in slot 1 of a Brocade MLX 4-slot or a NetIron XMR4000 chassis. • 2x100G modules occupy two adjacent slots. When you install a 2x100G module, the odd numbered (low number) slot of the slot pair becomes the active slot, and the even numbered slot (higher number) is blocked. The acceptable slots in which to install this module are odd-numbered interface module slots (1, 3, 5, 7, 9. 11, 13, and 15 for a 16-slot chassis, for example). Adjacent even-numbered slots will be in blocked state. In all cases, the lower number (odd number) becomes the active slot and the higher number (even number) becomes the blocked slot. • 2x100G modules cannot be installed in the following scenarios: - If there is another type of module installed in either of the slots - If either slot is configured as something else. Before you install your 2x100G module, you will need to reconfigure the slot using the no module command. • The following conditions will prevent a 2x100G interface module from operating properly: - If either of the two slots required to house the module is already configured for another type of module. If the higher-number slot (even number) is configured for another type of module, you must reconfigure it by entering the no module command. - If there is a module of another type installed in either of the slots. You must remove the existing module, remove the center slot guide, and reconfigure the higher-numbered (even number) of the two slots as no module. • For maximum performance you must operate your 2x100G module with high speed switch fabric modules in turbo mode. Installation procedure When installing modules, wear an ESD wrist strap with a plug for connection to the ESD connector on the router chassis or other suitable ground. DANGER For safety reasons, the ESD wrist strap should contain a 1 megohm series resistor. Brocade MLX Series and NetIron XMR Hardware Installation Guide 53-1003267-02 137 3 Installing 2x100GbE interface modules in NetIron XMR routers 1. Upgrade the software on all management modules and interface modules to Multi-Service IronWare R05.6.00 or later. For specific upgrade instructions, refer to the Multi-Service IronWare Upgrade Guide. 2. Before you install your 2x100G interface module into a working device, you must change the system tm-credit-size to 1024b (which readies the device to forward 100 Gbps traffic). Log into your system and enter the following commands in the configuration level of the CLI. Remember to write to memory and reload the device. Brocade# config Brocade(config)# system-init tm-credit-size credit_1024b Brocade(config)# exit Brocade# write memory Brocade# reload NOTE The system-init tm-credit-size command is only available in R05.2.00 or later, so it is important to upgrade all software to R05.6.00 before you install your 2x100G module. 3. Remove the center slot guide. In some devices, you must lift a plunger to remove the center slot guide. Be sure to keep the plunger raised so that it does not reseat while you are removing the guide. In some devices, you must loosen a screw to remove the center slot guide. Figure 89 shows the two types of center slot guides. Remove the guide carefully so that it does not move from side to side. Excess movement of the guide may damage pins on the backplane before it is fully removed from the chassis. NOTE Do not discard the center slot guide, as you will need it if you want to revert to a 2-slot configuration. If you misplace your center slot guide, you can purchase a replacement from Brocade. FIGURE 89 Removing the center slot guide 4. Remove the two connector covers from the rear connectors of the module. Refer to Figure 90. 5. Remove the port cover from one or both ports, depending on how you plan to use your module. If you are using one port only (always Port 1), you must leave the port cover in the inactive port (always Port 2). Port covers are designed for a tight fit and will take some effort to remove. Refer to Figure 90. 138 Brocade MLX Series and NetIron XMR Hardware Installation Guide 53-1003267-02 Installing 2x100GbE interface modules in NetIron XMR routers 3 NOTE Do not use the port cover tabs to lift the module. They are not designed to support the weight of the module, which can fall and be damaged. FIGURE 90 Port covers and connector covers 6. Insert the module into the slot until the connectors securely engage the backplane. In 4- and 8-slot devices, the modules are installed horizontally. In 16- and 32-slot devices the modules are installed vertically. Figure 91 and Figure 92 show how to install 2x100G modules in horizontal and vertical slots (4-slot and 16-slot devices are shown, but the process is the same for 8-slot and 32-slot devices). NOTE The 2x100G interface module is sensitive to dust and debris. Keep the optics covers in place until you are ready to connect the fiber cable. Clean all fiber cables properly before you connect them to the 2x100G interface module. FIGURE 91 Installing 2x100G modules in a 4- or 8-slot device (4-slot shown) Brocade MLX Series and NetIron XMR Hardware Installation Guide 53-1003267-02 139 3 Installing a NetIron XMR 4000 router FIGURE 92 Installing 2x100G modules in a 16- or 32-slot device (16-slot shown) Installing a NetIron XMR 4000 router The following sections describe how to install a NetIron XMR 4000 router: 140 Brocade MLX Series and NetIron XMR Hardware Installation Guide 53-1003267-02 Installing a NetIron XMR 4000 router 3 Preparing the installation site Before installing the router, plan the location and orientation relative to other devices and equipment. For cooling purposes, allow a minimum of six inches of space between the sides, front, and the back of the router and walls or other obstructions. If a router is installed within a perforated enclosure, the perforations must cover at least 60 percent of the surface. NOTE This equipment is suitable for installation in a Network Telecommunication facility and where NEC requirements apply. Additionally it may be installed in either a Common Bonding Network (CBN) or Isolated Bonding Network (IBN). It is not intended for Outside Plant installations (OSP). Ensure that the proper cabling is installed in the site. For information on cabling, refer to “Installing NetIron XMR 4000 router power supplies” on page 146, and “Attaching a management station” on page 193. Unpacking a NetIron XMR 4000 router The NetIron XMR 4000 router ships with the following items: • Router chassis with the appropriate number of switch fabric modules installed in the slots marked SF and slot blanks installed in all other module slots. • Insertion or extraction tool for use with RJ45 and fiber-optic connectors. If any items are missing, contact the place of purchase. NOTE You must provide standard #12-24 pan-head screws (per device) to mount the device in a rack. Follow these steps to unpack your router. 7. Remove the router from the shipping carton and remove packing materials. 8. Save the shipping carton and packing materials in case you need to move or ship the router at a later time. Installing a NetIron XMR 4000 router in a rack Because of the weight of a fully loaded NetIron XMR 4000 router, it is recommended that you mount the router in a rack before installing the modules and AC power supplies. You can install up to eight NetIron XMR 4000 routers In a standard 19 inch (EIA310-D) rack. You can install your devices in either a front-mount or mid-mount configuration using the factory-installed mounting brackets. For a mid-mount configuration, simply remove the brackets from the front edges of the device and re-attach them to the center sides of the device using the pre-drilled holes. You must provide four standard #12-24 pan-head screws to secure each router in the rack. To perform this task, you will need a #2 Phillips screwdriver. Removing the extra shipment screws The NetIron XMR 4000 router ships with two extra screws installed in the right side of the chassis. These screws secure the fan tray, protecting it from damage during shipment. You must remove these screws before installing the router. Figure 93 shows the location of the screws. Brocade MLX Series and NetIron XMR Hardware Installation Guide 53-1003267-02 141 3 Installing a NetIron XMR 4000 router To perform this task, you need a #2 Phillips-head screwdriver. FIGURE 93 1 Front 2 Rear Shipping screw locations 3 Shipping screws Follow these steps to mount a NetIron XMR 4000 router in a rack. 1. Determine the position of each router in the rack. For example, place routers with the fewest modules near the top of the rack, routers with more modules near the middle of the rack, and fully populated routers near the bottom of the rack. 2. Position two of the four mounting screws for each router according to the spacings of the keyhole slots on the mounting brackets, as shown in Figure 94. When tightening the mounting screws in the rack post, leave approximately 1/4 inch clearance between the back of the screw head and the rack post. FIGURE 94 1 142 Positioning the mounting screws in rack posts Unequal flange equipment rack 2 Network equipment rack Brocade MLX Series and NetIron XMR Hardware Installation Guide 53-1003267-02 Installing a NetIron XMR 4000 router 3 3. Mount the lowest router in the rack as shown in Figure 95. Slip the wide portion of each keyhole slot over the corresponding mounting screw in the rack. Two people may be required to perform this task. FIGURE 95 Mounting the NetIron XMR 4000 router in a rack (front-mount configuration) 1 2 1 Standard 19 inch rack 4. Slide the router down so that the screw heads are in the narrow portion of the keyhole slots. 5. Tighten the screws to secure the router. NOTE To provide better grounding of the router to the rack, use star washers to attach the router. You can also use star washers with any single-hole grounding lugs to prevent rotation of the lug. 6. Add additional screws as needed. 7. Repeat step 2 through step 6 to mount each subsequent router in the same rack. Installing NetIron XMR 4000 modules The NetIron XMR 4000 router ships with the required switch fabric modules installed. The installation procedure in this section applies to all modules. The sequence for installing multiple modules is important to ensure proper fit. The recommended sequence for the NetIron XMR 4000 router is to start with the lowest row, then move upwards from right-to-left. Brocade MLX Series and NetIron XMR Hardware Installation Guide 53-1003267-02 143 3 Installing a NetIron XMR 4000 router For instructions about installing 2x100GbE interface modules, refer to “Installing 2x100GbE interface modules in NetIron XMR routers” on page 137. DANGER The intra-building port or ports of the equipment or subassembly is suitable for connection to intra-building or unexposed wiring or cabling only. The intra-building port or ports of the equipment or subassembly MUST NOT be metallically connected to interfaces that connect to the outside plant (OSP) or its wiring. These interfaces are designed for use as intra-building interfaces only (Type 2 or Type 4 ports as described in GR-1089-CORE, Issue 5) and require isolation from the exposed OSP cabling. The addition of Primary Protectors is not sufficient protection in order to connect these interfaces metallically to OSP wiring. NOTE NetIron XMR modules are dedicated, which means that you must install them in the NetIron XMR router only. For example, if you install a NetIron XMR module in another Brocade router or install a module intended for another Brocade router in the NetIron XMR router, the router and module will not function properly. Although management modules are designed to be hot-swappable, you must upgrade the software on all interface modules and management modules to the appropriate software release before installing them. For more information on the appropriate software release, refer to the Hardware Installation Notes that shipped with the management module. For information about how to disable and re-enable power to interface modules, see “Disabling and re-enabling power to interface modules” on page 223 Table 25 provides the router slot numbers where you install the modules. Identification markings appear at the base of each slot. TABLE 25 NetIron XMR 4000 module installation Module Slot number Management modules Active module – M1 (left). Redundant module – M2 (right). Interface modules 1–4 Switch fabric modules SF1 – SF3 If you are installing a redundant management module, refer to the Brocade MLX Series and Brocade NetIron Family Configuration Guide, Chapter 8, Using a Redundant Management Module, for information about how the redundant module works, optional software configurations, and how to manage redundancy. For information about how to replace an interface module in an active system, refer to “Replacing an interface module” on page 267. The NetIron XMR 4000 router ships with slot blanks installed in all module slots. Slot blanks cover empty slots to ensure proper airflow. To install a module, first remove the slot blank from the module slot. 144 Brocade MLX Series and NetIron XMR Hardware Installation Guide 53-1003267-02 Installing a NetIron XMR 4000 router 3 CAUTION If you do not install a module in a slot, you must keep the slot blank in place. If you run the router with an uncovered slot, it may overheat. Tighten the screws that secure the slot blanks so that they remain in place when removing adjacent panels or modules. Although slot blanks differ in size, the procedure for removing them is the same. The procedure in this section applies to all slot blanks. You will need a flat-blade screwdriver to perform this task. Follow these steps to remove a slot blank: 1. Loosen the screws on each end of the slot blank by hand or with a flat-blade screwdriver. 2. Pull the slot blank out of the router, and store it in a safe place for future use. Before installing modules in the NetIron XMR 4000 router, have these items available: • A large flat blade screwdriver. • An ESD wrist strap with a plug for connection to the ESD connector on the router. DANGER For safety reasons, the ESD wrist strap should contain a 1 megohm series resistor. Although slot blanks differ in size, the procedure for removing them is the same. The procedure in this section applies to all slot blanks. You will need a flat-blade screwdriver to perform this task. CAUTION If you do not install a module in a slot, you must keep the slot blank in place. If you run the router with an uncovered slot, it may overheat. Tighten the screws that secure the slot blanks so that they remain in place when removing adjacent panels or modules. Follow these steps to remove a slot blank. 1. Loosen the screws on each end of the slot blank by hand or with a flat-blade screwdriver. 2. Pull the slot blank out of the router, and store it in a safe place for future use. CAUTION If you are hot-swapping a module, allow a minimum of two seconds after a module (or power supply or fan tray) has been removed before inserting a module in the same slot. Follow these steps to install a module in the NetIron XMR 4000 router. 1. Put on the ESD wrist strap and ground yourself by inserting the plug into the ESD connector on the router chassis. 2. Remove the module from the packaging. Brocade MLX Series and NetIron XMR Hardware Installation Guide 53-1003267-02 145 3 Installing a NetIron XMR 4000 router 3. With the ejectors in the outward position, insert the module into the appropriate slot (refer to Table 25) and slide the card along the card guide until the ejectors on either side of the module rotate towards the module faceplate. FIGURE 96 Installing a module in the NetIron XMR router NOTE When inserting the module into the router, make sure that the faceplate doesn’t overlap with the faceplate of an adjacent module. 4. Rotate the ejectors flush with the module faceplate to fully seat the module in the backplane. Modules have a snug fit for maximum EMI protection. 5. Tighten the screws at each end of the module faceplate by pushing them in and turning them clockwise. Complete the tightening process using the flat-blade screwdriver. Installing NetIron XMR 4000 router power supplies You will need a small Phillips or flat-blade screwdriver to install power supplies. Follow these steps to install a power supply. 1. Remove the power supply slot blank. 2. Remove the power supply from the packaging. 3. Insert the power supply into the empty power supply slot, using the card guides on each side of the slot. Slide the card along the card guides until the ejectors on either side of the power supply rotate towards the faceplate. NOTE Empty power supply slots must be covered with slot blanks. Do not overtighten screws when installing power supplies. 146 Brocade MLX Series and NetIron XMR Hardware Installation Guide 53-1003267-02 Installing a NetIron XMR 4000 router 3 CAUTION Carefully follow the mechanical guides on each side of the power supply slot and make sure the power supply is properly inserted in the guides. Never insert the power supply upside down. FIGURE 97 Installing a power supply in a NetIron XMR router 4. Push the power supply faceplate towards the back of the router until the power supply connector engages the backplane connector. 5. Rotate the ejectors flush with the power supply faceplate to connect the power supply into the backplane. 6. Tighten the screws at each end of the power supply faceplate by pushing them in and turning them clockwise. Complete the tightening process using the flat-blade screwdriver. For information about connecting power to the router, refer to “Connecting AC power” on page 147 or “Connecting DC power” on page 148. Connecting AC power AC power is supplied through a power cord installed in the AC power supply installed in the router. Follow these steps to connect an AC power source. NOTE For the NEBS-compliant installation, AC power connections must use a surge protection device (SPD) to protect the AC power supplies from damage due to excessive power line surges. 1. Locate the power receptacle on the left side of the AC power supply. 2. Lift the cord retainer and connect an AC power cord to the power supply. 3. Snap the cord retainer over the power plug to hold it in place. FIGURE 98 Connecting a power cord to the power supply in a NetIron XMR 4000 router Brocade MLX Series and NetIron XMR Hardware Installation Guide 53-1003267-02 147 3 Installing a NetIron XMR 4000 router 3 2 1 1 Ground point 2 Power cord 3 Cord retainer DANGER If the installation requires a different power cord than the one supplied with the router, make sure you use a power cord displaying the mark of the safety agency that defines the regulations for power cords in your country. The mark is your assurance that the power cord can be used safely with the router. 4. For information about powering on the system, refer to “Activating the power source” on page 194. Connecting DC power You can provide DC power for the NetIron XMR 4000 router using a DC-to-DC power supply. DC power must be supplied at 48 V and 40 A. The DC-to-DC supply provides the DC power to the router at 12 V and 100 A. DANGER The procedure in this section is for qualified service personnel. Follow these steps to connect DC power source: NOTE Due to multiple power supply vendors, the layout of the LEDs on your DC power supply may differ from what is shown in Figure 99, but their function is the same. 148 Brocade MLX Series and NetIron XMR Hardware Installation Guide 53-1003267-02 Installing a NetIron XMR 4000 router 3 1. Use a #1 Phillips screwdriver to remove the two screws that hold the transparent cover over the power supply lugs, as shown in Figure 99. Remove the transparent cover. FIGURE 99 The NetIron XMR 4000 DC power supply 2 1 1 1 Screws holding transparent cover 2 Screws holding power lugs 2. Use a #2 Phillips screwdriver to remove the power lugs, as shown in Figure 99. 3. Crimp #8 AWG power supply wire into the power lugs and reconnect the lugs to the power supply unit. CAUTION For the NEBS-compliant installation of a NetIron XMR 4000, 8000, and 16000 routers with AC and DC systems, use a ground wire of at least 6 American Wire Gauge (AWG). The ground wire should have an agency-approved crimped connector (provided with the device) attached to one end, with the other end attached to building ground. The connector must be crimped with the proper tool, allowing it to be connected to both ground screws on the enclosure. Before crimping the ground wire into the provided ground lug, insure the bare copper wire has been cleaned and antioxidant is applied to the bare wire. CAUTION To ensure adequate bonding when attaching the ground lug, a minimum of 20 PSI of torque is required to be applied to the mounting hardware used to attach the ground lug. FIGURE 100 Crimping the power supply wire in the lug Brocade MLX Series and NetIron XMR Hardware Installation Guide 53-1003267-02 149 3 Installing a NetIron XMR 8000 router 1 1 #8 AWG power supply wire 4. Connect the -48V cable to the negative terminal on the power supply and the 0V cable to the positive terminal on your DC power source. NOTE DC return must be isolated from the device ground (DC-I) when connecting to the power supply. 5. Replace the transparent cover. This equipment installation must meet NEC/CEC code requirements. Consult local authorities for regulations. Final steps Follow these steps in the order listed to complete the installation: • “Attaching a management station” • “Activating the power source” • “Verifying proper operation” Installing a NetIron XMR 8000 router The following sections describe how to install a NetIron XMR 8000 router. Preparing the installation site Before installing the router, plan the location and orientation relative to other devices and equipment. For cooling purposes, allow a minimum of six inches of space between the sides, front, and the back of the router and walls or other obstructions. If a router is installed in a perforated enclosure, the perforations must cover at least 60 percent of the surface. Ensure that the proper power and network cabling is installed in the site. For information on cabling, refer to “Installing NetIron XMR 8000 router power supplies” on page 156, and “Attaching a management station” on page 193. Unpacking a NetIron XMR 8000 router The NetIron XMR 8000 router ships with the following items: • Router chassis with the appropriate number of switch fabric modules already installed in the slot marked SF and a slot blank installed in all other module slots. 150 Brocade MLX Series and NetIron XMR Hardware Installation Guide 53-1003267-02 Installing a NetIron XMR 8000 router 3 • Insertion or extraction tool for use with RJ45 and fiber-optic connectors. If any items are missing, contact the place of purchase. Follow these steps to unpack a NetIron XMR 8000 router. 1. Remove the router from the shipping carton and packing materials. 2. Save the shipping carton and packing materials in case you need to move or ship the router at a later time. Removing the shipping screws The NetIron XMR 8000 router ships with two shipping screws installed in the right side of the router. These screws secure the fan tray, protecting it from damage during shipment. You must remove these screws before installing the router. Figure 101 shows the location of the screws. To perform this task, you need a #2 Phillips screwdriver. FIGURE 101 Shipping screw locations 1 2 3 1 Router front 2 Router back 3 Shipping screws Lifting guidelines for NetIron XMR 8000 routers DANGER A fully-populated NetIron XMR 8000, router is heavy. TWO OR MORE PEOPLE ARE REQUIRED WHEN LIFTING, HANDLING, OR MOUNTING THESE DEVICES. Follow these guidelines for lifting and moving a NetIron XMR 8000 router: • Before lifting or moving the router, disconnect all external cables. • Do not attempt to lift a fully configured router by yourself. Use two people to lift the router, and remove components from the router before lifting. Installing the NetIron XMR 8000 router in a rack Because of the weight of a fully loaded NetIron XMR 8000 router, Brocade recommends mounting the router in a rack before installing the modules and AC power supplies. Brocade MLX Series and NetIron XMR Hardware Installation Guide 53-1003267-02 151 3 Installing a NetIron XMR 8000 router You can install up to six NetIron XMR 8000 routers in a standard 19 in. (EIA310-D) rack. You can install your devices in a front-mount or mid-mount configuration using the factory-installed mounting brackets. For a mid-mount configuration, simply remove the factory-installed brackets from the front edge of the device and re-attach them to the center sides of the device using the pre-drilled holes. For each NetIron XMR 8000 router you install in a rack, you must provide four standard #12-24 pan-head screws to secure the router. Before performing this task, you should have an assembled rack and a #2 Phillips-head screwdriver. Follow these steps to mount a NetIron XMR 8000 router in a rack. 1. Determine the position of each router in the rack. For example, install routers with the fewest modules near the top of a rack, routers with more modules near the middle of the rack, and fully populated routers near the bottom of the rack. 2. Position two of the four mounting screws for each router according to the spacings of the keyhole slots on the mounting brackets, as shown in Figure 102. When tightening the screws leave approximately 1/4 inch clearance between the back of the screw head and the rack post. FIGURE 102 Positioning the screws in a rack 5" 3" 1 1 Unequal flange equipment rack 2 2 Network equipment rack 3. Starting at the bottom of the rack, mount the router in the rack as shown in Figure 103. Slip the wide portion of each keyhole slot over the corresponding screw in the rack. FIGURE 103 Mounting the NetIron XMR 8000 router in a rack (front-mount configuration) 152 Brocade MLX Series and NetIron XMR Hardware Installation Guide 53-1003267-02 Installing a NetIron XMR 8000 router 3 1 2 1 Standard 19-inch rack 2 Mounting screws 4. Slide the router down so that the screw heads are in the narrow portion of the keyhole slots. 5. Tighten the screws to secure the router. NOTE For better grounding of the router to the rack, attach the router using star washers. You can also use star washers with single hole grounding lugs to prevent rotation of the lug. 6. Add additional screws as required. 7. Repeat step 2 through step 6 to mount each router in the rack. Installing NetIron XMR 8000 modules The NetIron XMR 8000 router ships with the required switch fabric modules installed. The sequence for installing multiple modules is important to ensure proper fit. For the NetIron XMR 8000 router, start from the lowest row and move up, from right-to-left. The procedure in this section applies to all modules. For instructions about installing 2x100GbE interface modules, refer to “Installing 2x100GbE interface modules in NetIron XMR routers” on page 137. DANGER The intra-building ports of the equipment or subassembly is suitable for connection to intra-building or unexposed wiring or cabling only. The intra-building ports of the equipment or subassembly MUST NOT be metallically connected to interfaces that connect to the outside plant (OSP) or its wiring. These interfaces are designed for use as intra-building interfaces only (Type 2 Brocade MLX Series and NetIron XMR Hardware Installation Guide 53-1003267-02 153 3 Installing a NetIron XMR 8000 router or Type 4 ports as described in GR-1089-CORE, Issue 5) and require isolation from the exposed OSP cabling. The addition of Primary Protectors is not sufficient protection in order to connect these interfaces metallically to OSP wiring. NOTE NetIron XMR modules are dedicated, which means that you must install them in a NetIron XMR router only. For example, if you install the NetIron XMR module in another Brocade device or install a module intended for another Brocade device in the NetIron XMR router, the router and module will not function properly. Although management modules are designed to be hot-swappable, you must upgrade the software on all interface modules and management modules to the appropriate software release before installing them. For more information on the appropriate software release, refer to the Hardware Installation Notes that shipped with the management module. For information about how to disable and re-enable power to interface modules, see “Disabling and re-enabling power to interface modules” on page 223 Table 26 provides the slot numbers where you can install modules. Identification marks appear a the base of each slot. TABLE 26 NetIron XMR 8000 module installation Module Slot number Management modules Active module – M1 (left). Redundant module – M2 (right). 1–8 Interface modules SF1 – SF3 Switch fabric modules The NetIron XMR 8000 router ships with slot blanks installed in all empty module slots. The slot blanks cover empty slots, ensuring proper airflow within the router. Before you install a module in a slot, you must remove the slot blank. CAUTION If you do not install a module in a slot, you must keep the slot blank in place. If you operate the router with an uncovered slot, the system may overheat. Tighten the screws that secure the slot blanks so that they remain in place when removing adjacent panels or modules. Although slot blanks differ in size, the procedure for removing them is the same. You will need a flat-blade screwdriver to perform this task. Follow the steps to remove a slot blank. 1. Loosen the screws on either end of the slot blank by hand or with a flat blade screwdriver. 2. Pull the slot blank out of the router, and store it in a safe place for future use. NOTE If you are installing a redundant management module, refer to Brocade MLX Series and Brocade NetIron Family Configuration Guide, Chapter 8: Using a Redundant Management Module, for information about how the redundant module works, optional software configurations, and how to manage redundancy. 154 Brocade MLX Series and NetIron XMR Hardware Installation Guide 53-1003267-02 Installing a NetIron XMR 8000 router 3 Before installing a module, have these items available: • A large flat-blade screwdriver. • An ESD wrist strap with a plug for connection to the ESD connector on the router. DANGER For safety reasons, the ESD wrist strap should contain a 1 megohm series resistor. CAUTION If you are hot-swapping a module, allow a minimum of two seconds after a module (or power supply or fan tray) has been removed before inserting a module in the same slot. Follow these steps to install a module in the NetIron XMR 8000 router. 1. Put on the ESD wrist strap and ground yourself by inserting the plug into the ESD connector on the router chassis. 2. Remove the module from the packaging. 3. With the ejectors in the outward position, insert the module into the slot and slide the module along the card guides until the ejectors rotate towards the faceplate of the module. FIGURE 104 Installing a module in a NetIron XMR 8000 router NOTE When inserting the module into the router, make sure that the faceplate doesn’t overlap with the faceplate of an adjacent interface module. 4. Rotate the ejectors flush with the module faceplate to fully seat the module in the backplane. Modules have a snug fit for maximum EMI protection. Brocade MLX Series and NetIron XMR Hardware Installation Guide 53-1003267-02 155 3 Installing a NetIron XMR 8000 router 5. Tighten the two screws at each end of the module faceplate by pushing them in and turning them clockwise. Complete the tightening process using the flat-blade screwdriver. Installing NetIron XMR 8000 router power supplies Follow these steps to install a power supply in the NetIron XMR 8000 router. 1. Remove the power supply slot blank. 2. Remove the power supply from the packaging. 3. Insert the power supply into the slot, using the guides provided on either side of the slot. CAUTION Carefully follow the mechanical guides on each side of the power supply slot and make sure the power supply is properly inserted in the guides. Never insert the power supply upside down. FIGURE 105 Installing a power supply in a NetIron XMR 8000 router 4. Push the power supply toward the back of the router until the power supply connector engages the backplane connector, and the latch pin clicks into place. 5. Install a power supply slot blank into all empty slots. For information about connecting power to the router, refer to “Connecting AC power” on page 156, or “Connecting DC power” on page 158. Connecting AC power AC power is supplied through an AC power cord that is installed at the back panel of the router. 156 Brocade MLX Series and NetIron XMR Hardware Installation Guide 53-1003267-02 3 Installing a NetIron XMR 8000 router NOTE For the NEBS-compliant installation, AC power connections must use a surge protection device (SPD) to protect AC power supplies from damage due to excessive power line surges. Follow these steps to connect AC power source. 1. Locate the power receptacle on the back panel of the router. 2. Lift the cord retainer and connect an AC power cord to the power supply. 3. Snap the cord retainer over the power plug to hold it in place. FIGURE 106 Connecting a power cord to the power receptacle e 1 2 3 4 1 Lift handle 3 Power cord 2 Cord retainer 4 Ground point DANGER If the installation requires a different power cord than the one supplied with the router, make sure you use a power cord displaying the mark of the safety agency that defines the regulations for power cords in your country. The mark is your assurance that the power cord can be used safely with the router. For information about powering on the system, refer to “Activating the power source” on page 194. Brocade MLX Series and NetIron XMR Hardware Installation Guide 53-1003267-02 157 3 Installing a NetIron XMR 8000 router Connecting DC power You can supply DC power to your router using a DC-to-DC power supply. DC power must be supplied at 48 V and 40A for 1200W power supplies and 48 V and 60A for 1800W power supplies. The 1200 W DC-to-DC supply provides the DC power to the router at 12 V and 100 A. The 1800W DC-to-DC supply provides the DC power to the router at 12 V and 150 A. DANGER The procedure in this section is for qualified service personnel. Follow these steps to connect a DC power source. 1. Use a #1 Phillips screwdriver to remove the two screws that hold the transparent cover over the power supply lugs, as shown in Figure 107. 2. Remove the transparent cover. FIGURE 107 The NetIron XMR 8000 DC power supply 2 DC IN DC OUT ALM 1 1 Screws holding transparent cover 2 Screws holding power lugs 3. Use a #2 Phillips screwdriver to remove the power lugs, as shown in Figure 107. 4. Crimp the correct AWG power supply wire into the power lugs and reconnect the lugs to the power supply: For a 1200 W power supply, crimp #8 AWG For a 1800 W power supply, crimp #6 AWG CAUTION For the NEBS-compliant installation of a NetIron XMR 4000, 8000, and 16000 routers with AC and DC system use a ground wire of at least 6 American Wire Gauge (AWG). The ground wire should have an agency-approved crimped connector (provided with the router) attached to one end, with the other end attached to building ground. The connector must be crimped with the proper tool, allowing it to be connected to both ground screws on the enclosure. Before crimping the ground wire into the provided ground lug, insure the bare copper wire has been cleaned and antioxidant is applied to the bare wire. 158 Brocade MLX Series and NetIron XMR Hardware Installation Guide 53-1003267-02 Installing a NetIron XMR 16000 router 3 CAUTION To ensure adequate bonding when attaching the ground lug, a minimum of 20 PSI of torque is required to be applied to the mounting hardware used to attach the ground lug. FIGURE 108 Crimping the power supply wire in the lug 1 1 AWG power supply wire: #8 AWG wire for 1200 W power supply #6 AWG wire for 1800 W power supply 5. Connect the -48V cable to the negative terminal and the 0V cable to the positive terminal as marked on the power supply. NOTE DC return must be isolated from the device ground (DC-I) when connecting to the power supply. 6. Replace the transparent cover. This equipment installation must meet NEC/CEC code requirements. Consult local authorities for regulations. Final steps Follow these steps to complete the installation: • “Attaching a management station” • “Activating the power source” • “Verifying proper operation” Installing a NetIron XMR 16000 router This section describes how to install a NetIron XMR 16000 router. Preparing the installation site Before installing the router, plan the location and orientation relative to other devices and equipment. For cooling purposes, allow a minimum of six inches of space between the sides, front, and the back of the router and walls or other obstructions. If a router is installed in a perforated enclosure, the perforations must cover at least 60 percent of the surface. Brocade MLX Series and NetIron XMR Hardware Installation Guide 53-1003267-02 159 3 Installing a NetIron XMR 16000 router Ensure that the proper power and network cabling is installed in the site. For information on cabling, refer to “Installing power supplies in a NetIron XMR 16000 router” on page 166, and “Attaching a management station” on page 193. Unpacking a NetIron XMR 16000 router The NetIron XMR 16000 router ships with the following items: • Router chassis with the appropriate number of switch fabric modules installed in slots marked SF, and slot blanks installed in all empty slots. • Insertion or extraction tool for use with RJ45 and fiber-optic connectors. If any items are missing, contact the place of purchase. Follow these steps to unpack a NetIron XMR 16000 router. 1. Remove the router from the shipping carton and all packing materials. 2. Save the shipping carton and packing materials in case you need to move or ship the router at a later time. Lifting guidelines for NetIron XMR 16000 routers DANGER A fully-populated NetIron XMR 16000 router is heavy. TWO OR MORE PEOPLE ARE REQUIRED WHEN LIFTING, HANDLING, OR MOUNTING THESE DEVICES. Follow these guidelines for lifting and moving a NetIron XMR 16000 router: • Before lifting or moving the router, disconnect all external cables. • Do not attempt to lift a fully configured router by yourself. If possible, use a mechanical lift to maneuver the router into a rack. If a lift cannot be used, a minimum of two people must lift the router, and you must remove components from the router before lifting. 160 Brocade MLX Series and NetIron XMR Hardware Installation Guide 53-1003267-02 Installing a NetIron XMR 16000 router 3 Installing a NetIron XMR 16000 router in a rack Keep the following precautions in mind when installing a NetIron XMR 16000 router in a rack: DANGER A fully-populated NetIron XMR 16000 router is heavy. TWO OR MORE PEOPLE ARE REQUIRED WHEN LIFTING, HANDLING, OR MOUNTING THESE DEVICES. DANGER Do not use the handles on the power supply units to lift or carry routers. DANGER Make sure the rack or cabinet housing the router is adequately secured to prevent it from becoming unstable or falling over. DANGER Mount the router in a rack or cabinet as close to the floor as possible. Place the heaviest router at the bottom and progressively place lighter routers above. Because of the weight of a fully loaded NetIron XMR 16000 router, it is recommended that you mount it in a rack before installing modules and AC power supplies. You can install up to three NetIron XMR 16000 routers in a standard 19-inch (EIA310-D) rack. You can install your device in a front-mount or a mid-mount configuration using the factory-installed mounting brackets. For a mid-mount configuration, simply remove the brackets from the front edges of the device and re-attach them to the center sides of the device using the pre-drilled holes. You must provide four standard #12-24 pan-head screws for each NetIron XMR 16000 router that you install in a rack. To perform this task, you will need a #2 Phillips screwdriver. Follow these steps to mount a NetIron XMR 16000 router in a rack. 1. Determine the position of each router in the rack. For example, mount a router with the fewest modules near the top, a router with more modules near the middle, and a fully populated router near the bottom of the rack. 2. Position the four mounting screws for each router in the rack posts according to the spacings of the keyhole slots (the ones with the narrow portion pointing up) on the mounting brackets as shown in Figure 109. When tightening the screws, leave approximately 1/4 inch clearance between the back of the screw head and the rack post. FIGURE 109 Positioning the mounting screws in a rack Brocade MLX Series and NetIron XMR Hardware Installation Guide 53-1003267-02 161 3 Installing a NetIron XMR 16000 router 5" 3" 1 1 Unequal flange equipment rack 2 2 Network equipment rack 3. Mount in the router that will have the lowest position in the rack first, as shown in Figure 110. With two or more people lifting the router, slip the wide portion of each keyhole slot over the corresponding screw in the rack. FIGURE 110 Mounting the NetIron XMR 16000 router in a rack (front-mount configuration) 4. Slide the router down so that the screw heads are in the narrow portion of the keyhole slots. 162 Brocade MLX Series and NetIron XMR Hardware Installation Guide 53-1003267-02 Installing a NetIron XMR 16000 router 3 5. Tighten the screws to secure the router. NOTE For better grounding of the router to the rack, attach the router using star washers. You can also use star washers with single-hole grounding lugs to prevent rotation of the lug. 6. Repeat step 2 through step 5 to mount each router in the rack. Installing NetIron XMR 16000 modules The NetIron XMR 16000 router ships with the required switch fabric modules installed. The procedure in this section applies to all modules. The sequence for installing multiple modules is important to ensure proper fit. For the NetIron XMR 16000 router, start with the lowest row, and move upwards, installing modules from left to right. For instructions about installing 2x100GbE interface modules, refer to “Installing 2x100GbE interface modules in NetIron XMR routers” on page 137. DANGER The intra-building port or ports of the equipment or subassembly is suitable for connection to intra-building or unexposed wiring or cabling only. The intra-building port or ports of the equipment or subassembly MUST NOT be metallically connected to interfaces that connect to the outside plant (OSP) or its wiring. These interfaces are designed for use as intra-building interfaces only (Type 2 or Type 4 ports as described in GR-1089-CORE, Issue 5) and require isolation from the exposed OSP cabling. The addition of Primary Protectors is not sufficient protection in order to connect these interfaces metallically to OSP wiring. NOTE NetIron XMR modules are dedicated, which means that you must install them in NetIron XMR routers only. For example, if you install a NetIron XMR module in another Brocade router or install a module intended for another Brocade router in the NetIron XMR router, the router and module will not function properly. Although management modules are designed to be hot-swappable, you must upgrade the software on all interface modules and management modules to the appropriate software release before installing them. For more information on the appropriate software release, refer to the Hardware Installation Notes that shipped with the management module. For information about how to disable and re-enable power to interface modules, see “Disabling and re-enabling power to interface modules” on page 223 Table 27 identifies the slots where you install modules. Identification markings are located at the base of each slot. TABLE 27 NetIron XMR 16000 module installation Module Slot number Management modules Active module – M1 (upper). Redundant module – M2 (lower). Brocade MLX Series and NetIron XMR Hardware Installation Guide 53-1003267-02 163 3 Installing a NetIron XMR 16000 router TABLE 27 NetIron XMR 16000 module installation (Continued) Module Slot number Interface modules 1 – 16 Switch Fabric modules SF1 – SF4 Removing slot blanks Although slot blanks differ in size, the procedure for removing them is the same. You will need a flat-blade screwdriver to perform this task. Follow these steps to remove a slot blank. 1. Loosen the screws on each end of the slot blank by hand or with a flat-blade screwdriver. 2. Pull the slot blank out of the router, and store it in a safe place for future use. CAUTION If you do not install a module in a slot, you must leave the slot blank installed in the slot. If you operate the router with an uncovered slot, the system may overheat. Rules for populating a NetIron XMR 16000 router The sequence for installing multiple modules is important to ensure proper fit in the NetIron XMR 16000 router. Always fill the bottom slots in the router first and install modules from the left side to the right side of the router. Refer to Figure 3 on page 3 for slot locations. Follow these rules for populating a NetIron XMR 16000 router: • • • • • • • • Install a management module in management slot 2. Install interface modules in interface slots 2, 4, 6, and 8. Install switch fabric modules in the switch fabric slots 2 and 4. Install interface modules in interface slots 10, 12, 14, and 16. Install a management module in management slot 1. Install interface modules in interface slots 1, 3, 5, and 7. Install switch fabric modules in the switch fabric slots 1 and 3. Install interface modules in interface slots 9,11,13, and 15. NOTE If you are installing a redundant management module, refer to the Brocade MLX Series and Brocade NetIron Family Configuration Guide, Chapter 8, “Using a Redundant Management Module” for information about how the redundant module works, optional software configurations that you can perform, and how to manage the redundancy feature. Before installing a module in the NetIron XMR 16000 router, have these items available: • A large flat-blade screwdriver. 164 Brocade MLX Series and NetIron XMR Hardware Installation Guide 53-1003267-02 Installing a NetIron XMR 16000 router 3 • An ESD wrist strap with a plug for connection to the ESD connector on the router. DANGER For safety reasons, the ESD wrist strap should contain a 1 megohm series resistor. CAUTION If you are hot-swapping a module, allow a minimum of two seconds after a module (or power supply or fan tray) has been removed before inserting a module in the same slot. NOTE For 16-slot devices, if you insert a module into a slot where the fan speed for a previous module was manually configured, you will need to change the fan speed back to auto. For example, if the fan speed was manually configured to “slow”, and you are installing a module that requires more cooling power, the “slow” setting will cause the module to overheat. To configure the fan speed to auto, enter the following command: Brocade# conf t Brocade# set-fan-speed auto Syntax: set-fan-speed auto Follow these steps to install a module in the NetIron XMR 16000 router. 1. Put on the ESD wrist strap and ground yourself by inserting the plug into the ESD connector on the router. 2. Remove the module from the packaging. 3. With the ejectors rotated away from the module faceplate, insert the module into the slot (refer and slide the module along the card guide until the ejectors rotate towards the module faceplate. NOTE When inserting the module into the router, make sure that the faceplate doesn’t overlap with the faceplate of an adjacent interface module. 4. Rotate the ejectors flush with the module faceplate to seat the module in the backplane. Modules have a snug fit for maximum EMI protection. FIGURE 111 Installing a module in the NetIron XMR 16000 router Brocade MLX Series and NetIron XMR Hardware Installation Guide 53-1003267-02 165 3 Installing a NetIron XMR 16000 router 1 Interface module 5. Tighten the screws at each end of the module faceplate by pushing them in and turning them clockwise. Complete the tightening process using the flat-blade screwdriver. Installing power supplies in a NetIron XMR 16000 router This section describes how to install power supplies in the NetIron XMR 16000 router. Follow these steps to install a power supply in a NetIron XMR 16000 router. 1. Remove the power supply slot blank. 2. Remove the power supply from the packaging. 3. Insert the power supply into the slot, using the guides on each side of the slot. Refer to Table 112. FIGURE 112 Installing a power supply in a NetIron XMR 16000 router 166 Brocade MLX Series and NetIron XMR Hardware Installation Guide 53-1003267-02 Installing a NetIron XMR 16000 router 3 1 2 1 Power supply 2 Release latch CAUTION Carefully follow the mechanical guides on each side of the power supply slot and make sure the power supply is properly inserted. Never insert the power supply upside down. 4. Push the power supply faceplate toward the back of the router until the power supply connector engages the backplane connector and the latch pin clicks into place. For information about connecting power to the router, refer to “Connecting AC power”below. For information about powering on the system, refer to “Activating the power source” on page 194. Connecting AC power AC power is supplied through a power cord connected to the power supply installed in the NetIron XMR 16000 router. Follow these steps to connect the AC power source. Brocade MLX Series and NetIron XMR Hardware Installation Guide 53-1003267-02 167 3 Installing a NetIron XMR 16000 router NOTE For the NEBS-compliant installation, AC power connections must use a surge protection device (SPD) to protect AC power supplies from damage due to excessive power line surges. 1. Locate the power receptacles in the power supplies on the back panel. 2. Lift the cord retainer and connect an AC power cord to each power supply. 3. Snap the cord retainer over the power plug to hold it in place. FIGURE 113 Connecting a power cord to the power supply in a NetIron XMR 16000 router 1 2 3 5 4 168 1 Lift handle 3 Power cord 2 Cord retainer 5 Ground point 5 Lift handles Brocade MLX Series and NetIron XMR Hardware Installation Guide 53-1003267-02 Installing a NetIron XMR 16000 router 3 For information about powering on the system, refer to “Activating the power source” on page 194. DANGER If the installation requires a different power cord than the one supplied with the router, make sure you use a power cord displaying the mark of the safety agency that defines the regulations for power cords in your country. The mark is your assurance that the power cord can be used safely with the router. Connecting DC power You can use a DC power for the NetIron XMR 16000router by installing a DC-to-DC power supply. DC power must be supplied at 48 V and 30 A. The DC-to-DC power supply provides the DC power to the router at 12 V and 100 A. DANGER The procedure in this section is for qualified service personnel. Follow these steps to connect a DC power source. 1. Use a #1 Phillips screwdriver to remove the two screws that hold the transparent cover over the power supply lugs, as shown in Figure 114. FIGURE 114 The NetIron XMR 16000 DC power supply 2 DC IN DC OUT ALM 1 1 Screws holding transparent cover 2 Screws holding power lugs 2. Remove the transparent plastic cover. 3. Use a #2 Phillips screwdriver to remove the power lugs, as shown in Figure 114. 4. Crimp the correct AWG wire into the power lugs and reconnect the lugs to the power supply unit: For 1200 W power supply, crimp #8 AWG For 1800 W power supply, crimp #6 AWG Brocade MLX Series and NetIron XMR Hardware Installation Guide 53-1003267-02 169 3 Installing a NetIron XMR 16000 router CAUTION For the NEBS-compliant installation of NetIron XMR 4000, 8000, and 16000 routers with AC and DC systems, use a ground wire of at least 6 American Wire Gauge (AWG). The ground wire should have an agency-approved crimped connector (provided with the device) attached to one end, with the other end attached to building ground. The connector must be crimped with the proper tool, allowing it to be connected to both ground screws on the enclosure. Before crimping the ground wire into the provided ground lug, insure the bare copper wire has been cleaned and antioxidant is applied to the bare wire. CAUTION To ensure adequate bonding when attaching the ground lug, a minimum of 20 PSI of torque is required to be applied to the mounting hardware used to attach the ground lug. FIGURE 115 Crimping the power supply wire in the lug 1 1 AWG power supply wire For 1200 W power supply, #8 AWG For 1800 W power supply, #6 AWG 5. Connect the -48V cable to the negative terminal and the 0V cable to the positive terminal as marked on the power supply. NOTE DC return must be isolated from the device ground (DC-I) when connecting to the power supply. 6. Replace the transparent plastic cover and screws. This equipment installation must meet NEC/CEC code requirements. Consult local authorities for regulations Final steps Follow these steps to complete the installation: • “Attaching a management station” • “Activating the power source” • “Verifying proper operation” 170 Brocade MLX Series and NetIron XMR Hardware Installation Guide 53-1003267-02 Installing a NetIron XMR 32000 router 3 Installing a NetIron XMR 32000 router This section describes how to install a NetIron XMR 32000 router: Preparing the installation site Before installing the router, plan the location and orientation relative to other devices and equipment. For cooling purposes, allow a minimum of six inches of space between the sides, front, and the back of the router and walls or other obstructions. If a router is installed within a perforated enclosure, the perforations must cover at least 60 percent of the surface. Since you will be using a mechanical lift to move and install the router, make sure you allow enough working room. NOTE Make sure your site provides 200-240 AC power. Ensure that the proper network and power cabling is installed in the site. For information on cabling, refer to “NetIron XMR 32000 cable management” on page 178, “Installing NetIron XMR 32000 router power supplies” on page 188, and “Attaching a management station” on page 193. Unpacking a NetIron XMR 32000 router The NetIron XMR 32000 router ships with the following items: • Router chassis with the card slots empty, and covered with upper and lower shipping panels • The appropriate number of interface modules, switch fabric modules, management modules, and power supplies • A total of 32 slot blanks • Insertion or extraction tool for use with RJ 45 and fiber-optic connectors If any items are missing, contact the place of purchase Removing the NetIron XMR 32000 from the shipping crate The NetIron XMR 32000 router ships in a wooden crate, bolted to an inner pallet, and resting on an outer pallet. To remove the router, the crate must be in the upright (vertical) position. Before unpacking the router, the site should be prepared as described in “Preparing the installation site” on page 171. You will need these tools: • A forklift or pallet jack with a minimum weight limit of 550 lb to move the router while still on the pallet. • A mechanical lift with a minimum weight limit of 350-lb limit to move the router off the pallet. The ideal configuration is a counterweight base material lift with a metal lift plate installed in place of the forks. The metal plate should be no wider than 17 inches, so that it will fit between the rack mount rails. • • • • A strap to stabilize the router while it is being moved on the mechanical lift A power drill A large Phillips screwdriver attachment A 7/16 inch socket wrench attachment Brocade MLX Series and NetIron XMR Hardware Installation Guide 53-1003267-02 171 3 Installing a NetIron XMR 32000 router Follow these steps to remove the router from the shipping crate. 1. Position the crate so that you have access to the front and the rear. There must be enough space to the rear of the pallet to slide and remove the crate. 2. Use a power drill with Phillips and large flat-blade screwdriver attachments to remove the bolts and screws that hold the front shipping panel in place, as shown in Figure 116. Remove the front shipping panel and set it aside. FIGURE 116 Removing bolts and screws on the shipping crate 3. Remove the remaining bolts and screws that attach the bottom of the crate to the pallet. 4. Slide the sides, top, and back of the crate backwards as one unit until it clears the pallet. 5. Save the crate (including the shipping panel) in case the router needs to be shipped again. Installing a NetIron XMR 32000 router in a rack This section describes how to install a NetIron XMR 32000 router in a rack. 172 Brocade MLX Series and NetIron XMR Hardware Installation Guide 53-1003267-02 Installing a NetIron XMR 32000 router 3 Keep the following precautions in mind when mounting a NetIron XMR 32000 router in a rack: DANGER Make sure the rack or cabinet housing the router is adequately secured to prevent it from becoming unstable or falling over. Because of the weight of a fully loaded NetIron XMR 32000 router, it is recommended that you mount the router in a rack before installing the modules and AC power supplies. • You can install one NetIron XMR 32000 router in a standard 19-inch (EIA310-D) rack. YOu can install your device in either a front-mount configuration or a mid-mount configuration using the factory-installed mounting brackets. For a mid-mount configuration, simply remove the mounting brackets from the front edges of the device and re-attach them to the center sides of the device using the pre-drilled holes. • You must provide eight standard #12-24 pan-head screws to secure the router in the rack. Before performing this task, you should have an assembled rack and a #2 Phillips screwdriver. • An empty NetIron XMR 32000 chassis weighs approximately 325 lbs. You must use a mechanical device (such as a material lift or work positioner), and four people are required to guide the router into place. Follow these steps to install a NetIron XMR 32000 router in a rack. NOTE For better grounding of the router to the rack, attach the router using star washers. You can also use star washers with single hole grounding lugs to prevent rotation of the lug. 1. Ensure the rack is in a permanent location and is secured to the building. Ensure that the installation site allows adequate clearance for airflow, installation, and maintenance. 2. Move the pallet and router as close to the installation site as possible. 3. Use a power drill with a large Phillips screwdriver attachment to remove the four L-brackets that attach the base of the router to the inner pallet. Refer to Figure 117. FIGURE 117 L-brackets that secure the NetIron XMR 32000 router to the inner pallet Brocade MLX Series and NetIron XMR Hardware Installation Guide 53-1003267-02 173 3 Installing a NetIron XMR 32000 router 1 1 L-brackets (two brackets on either side of router) 4. Use a mechanical lift equipped with a lift plate. Position the lift plate as close to the front of the router as possible. Adjust the lift plate height to be even with the bottom of the router. 5. Slide the router onto the lift plate. DANGER A NetIron XMR 32000 router is extremely heavy, even when it is unpopulated. Four or more people are required to position the unpopulated router into the rack. DANGER Do not use the handles on the power supply units or fan modules to position the router. 6. Secure the router to the mechanical lift with a strap to prevent tipping. 7. Carefully position the router in front of the rack where it is to be installed. 8. Remove the strap securing the router to the lift. 9. With two people in front and two people in back, slide the router into the rack. 10. If you are installing the router in a four-post rack or cabinet, install a mounting screw and a cage nut into each of the holes aligned with the threaded holes in the spacer bars. If you are installing the router in an open-frame rack, install four standard #12-24 pan-head screws into the keyhole mounting holes aligned with the rack. 11. Visually inspect the alignment of the router. If the router is installed properly in the rack, the mounting screws on one side of the rack should align with the mounting screws on the opposite side and the router should be level. Add all additional screws. 174 Brocade MLX Series and NetIron XMR Hardware Installation Guide 53-1003267-02 Installing a NetIron XMR 32000 router 3 Installing NetIron XMR 32000 modules The NetIron XMR 32000 ships with empty module slots, and upper and lower shipping panels installed. For instructions about installing 2x100GbE interface modules, refer to “Installing 2x100GbE interface modules in NetIron XMR routers” on page 137. The sequence for installing multiple modules is important to ensure proper fit in the NetIron XMR 32000 router. When populating the NetIron XMR 32000 router, start with the middle slot, and work towards the edge. Always fill the bottom slots of the upper and lower card cage first. Refer to Figure 4 on page 5 for slot locations. The following rules apply: • Do not insert interface modules running software releases below 02.3.00 into slots 17 to 32 of a NetIron XMR 32000 router. They should only be inserted into slots 1 to 16. • All empty slots must contain slot blanks to ensure proper air flow within the router. • During the initial installation of the modules, it is recommended that you insert all the modules into the slots before tightening the module faceplate screws. When populating the NetIron XMR 32000 router, the modules must be installed in the appropriate slots: • Management modules: management slots 1 and 2 • Switch fabric modules: switch fabric slots 1-8 • Interface modules: Interface slots 1-32 DANGER The intra-building port or ports of the equipment or subassembly is suitable for connection to intra-building or unexposed wiring or cabling only. The intra-building port or ports of the equipment or subassembly MUST NOT be metallically connected to interfaces that connect to the outside plant (OSP) or its wiring. These interfaces are designed for use as intra-building interfaces only (Type 2 or Type 4 ports as described in GR-1089-CORE, Issue 5) and require isolation from the exposed OSP cabling. The addition of Primary Protectors is not sufficient protection in order to connect these interfaces metallically to OSP wiring. NOTE NetIron XMR modules are dedicated, which means that you must install them in the NetIron XMR router only. For example, if you install the NetIron XMR module in another Brocade router or install a module intended for another Brocade router in the NetIron XMR router, the router and module will not function properly. Although management modules are designed to be hot-swappable, you must upgrade the software on all interface modules and management modules to the appropriate software release before installing them. For more information on the appropriate software release, refer to the Hardware Installation Notes that shipped with the management module. If you are installing a redundant management module, refer to the Brocade MLX Series and Brocade NetIron Family Configuration Guide, Chapter 8: Using a Redundant Management Module for information about how the redundant module works, optional software configurations, and how to manage redundancy. Brocade MLX Series and NetIron XMR Hardware Installation Guide 53-1003267-02 175 3 Installing a NetIron XMR 32000 router For information about how to disable and re-enable power to interface modules, refer to “Disabling and re-enabling power to interface modules” on page 223. Before installing a module in the NetIron XMR 32000 router, have the following items available: • A large flat-blade screwdriver. • An ESD wrist strap with a plug for connection to the ESD connector on the router chassis. DANGER For safety reasons, the ESD wrist strap should contain a 1 megohm series resistor. CAUTION If you are hot-swapping a module, allow a minimum of two seconds after a module (or power supply or fan tray) has been removed before inserting a module in the same slot. Follow these steps to install a module in the NetIron XMR 32000 router. The installation steps are identical for management modules, interface modules, and switch fabric modules. 1. Put on the ESD wrist strap and ground yourself by inserting the plug into the ESD connector on the router chassis. 2. Remove the module from the packaging. 3. Remove the two shipping panels by unscrewing the six captive screws holding each panel. 4. With the ejectors rotated away from the module faceplate, insert the module into the slot (refer to Table 25) and slide the module along the card guide until the ejectors rotate towards the module faceplate. NOTE When inserting the module into the router, make sure that the faceplate doesn’t overlap with the faceplate of an adjacent interface module. 5. Rotate the ejectors flush with the module faceplate to seat the module in the backplane. Modules have a snug fit for maximum EMI protection. FIGURE 118 Installing a module in the NetIron XMR 32000 router 176 Brocade MLX Series and NetIron XMR Hardware Installation Guide 53-1003267-02 Installing a NetIron XMR 32000 router 3 Pwr Active Pwr Active Pwr Active Pwr Active Pwr Active Pwr Active Pwr Active Pwr Active Pwr Active 6. Tighten the screws at each end of the module faceplate by pushing them in and turning them clockwise. Complete the tightening process using the flat blade screwdriver. Using the insertion or extraction tool Due to the high density of cables that the NetIron XMR 32000 router can support, it may be difficult to insert and remove the RJ45 and optical connectors. An insertion or extraction tool has been provided in the NetIron XMR 32000 accessory kit to make this task easier. Refer to Figure 119. FIGURE 119 Insertion or extraction Tool Brocade MLX Series and NetIron XMR Hardware Installation Guide 53-1003267-02 177 3 Installing a NetIron XMR 32000 router 2 1 1 Hooked tab 2 Stepped tab Use the tool to grasp the boot or the plug of the modular connector at the narrow end (the end closest to the attached cable), and insert the connector into the proper interface module. Grasping the boot or plug at the wide end during insertion may cause the tool to be difficult to release and remove. When using the tool to extract the boot or plug of a modular connector, cover the entire length of the boot or plug with the tool. Notice that one end of the tool has a “hook” side. Use this side to compress the locking tab while you remove the connector. NetIron XMR 32000 cable management NetIron XMR 32000 cable management is designed to ensure access to the power supplies at the bottom of the router, and to keep the air inlet clear in the center of the router (this is essential for proper cooling). Cable management hardware at the top, bottom and sides of the router help you route the cables in the proper direction. In general, cables from the outer interface modules are routed horizontally and away from the router. Cables from the remaining modules in the upper half of the router are routed up, then outwards along the channels. The modules in the lower half of the router are routed downwards, above the power supplies. Figure 120 shows the cable routing, with the upper and lower cable management covers removed for clarity. Cable management notes The following rules apply when setting up cable management for a heavily- or fully-loaded system: • All cables must be firmly connected, supported, and contained. • Use cable cinches, spaced approximately every 24 inches, to secure all of the cables for each module into a single bundle. This is especially important at the ends nearest the module connections. Each cable cinch holds up to 8 MRJ21 cables, or 48 RJ45 cables. • For additional security, use cable ties to secure cables to the cable management system hardware on the sides of the unit (Refer to Figure 1.8). • The cable routing slots at the top and bottom of the unit are strong enough to hold many cables, but the more cable cinches and cable ties you use, the more secure your cable management system will be. • If you bundle the cables correctly, you will be able to move the bundles to the side to access the modules for service, without disturbing the connections. Refer to Figure 129. 178 Brocade MLX Series and NetIron XMR Hardware Installation Guide 53-1003267-02 Installing a NetIron XMR 32000 router 3 • Always route the cables for the outer-most modules out the sides of the unit. Route the cables for the innermost modules through the top or through the bottom cable management hardware on the unit. FIGURE 120 NetIron XMR 32000 cable routing scheme : CAUTION Be sure not to exceed the minimum recommended bend radius for the cables: 2 in. for MRJ-21 cables, and 1.5 in. for Category 5 (RJ45) and fiber-optic cables. Cable routing for the upper-left quadrant Route cabling from slots in numerical order starting with the cables for slot #1. 1. Route cables for slots #1 and #2 directly to the left through the side comb. Refer to Figure 121. FIGURE 121 Routing upper-left quadrant cables Brocade MLX Series and NetIron XMR Hardware Installation Guide 53-1003267-02 179 3 Installing a NetIron XMR 32000 router 1 2 3 4 1 Upper left quadrant 3 Cables from slot #1 2 Side combs (18) 4 Cables from slot #2 FIGURE 122 Routing upper-left quadrant cables up 180 Brocade MLX Series and NetIron XMR Hardware Installation Guide 53-1003267-02 Installing a NetIron XMR 32000 router 1 3 2 3 4 1 Upper left quadrant 3 Comb B (slot #5 and #6 cables) 2 Comb C (slot #7 and #8 cables) 4 Comb A (slot #3 and #4 cables) 2. Route cables from slots #3 and #4 up through comb A. Refer to Figure 122. 3. Route cables from slots #5 and #6 up through comb B. 4. Route cables from slots #7 and #8 up through comb C. Cable routing for the upper-right quadrant Route cables from slots in numerical order starting with the cables for slot #15. 1. Route cables from slots #15 and #16 directly to the right through the side comb. Refer to Figure 123. FIGURE 123 Routing Upper-right quadrant cables to the right Brocade MLX Series and NetIron XMR Hardware Installation Guide 53-1003267-02 181 3 Installing a NetIron XMR 32000 router 1 2 3 4 1 Upper right quadrant 3 Cables from slot #15 2 Side combs (18) 4 Cables from slot #16 FIGURE 124 Routing upper-right quadrant cables up 182 Brocade MLX Series and NetIron XMR Hardware Installation Guide 53-1003267-02 Installing a NetIron XMR 32000 router 2 3 1 3 4 1 Upper right quadrant 3 Comb B (slot #11 and #12 cables) 2 Comb C (slot #9 and #10 cables) 4 Comb A (slot #13 and #14 cables) 2. Route cables from slots #13 and #14 up through comb A. Refer to Figure 124. 3. Route cables from slots #11 and #12 up through comb B. 4. Route cables from slots #9 and #10 up through comb C. Cable routing for the lower-left quadrant 1. Route cables from slots #18 and #17 directly to the left through the side comb. Refer to Figure 125. FIGURE 125 Routing lower-left quadrant cables Brocade MLX Series and NetIron XMR Hardware Installation Guide 53-1003267-02 183 3 Installing a NetIron XMR 32000 router 1 2 3 4 1 Lower left quadrant 3 Cables from slot #18 2 Cables from slot #17 4 Side combs (18) FIGURE 126 Routing lower-left quadrant cables 184 Brocade MLX Series and NetIron XMR Hardware Installation Guide 53-1003267-02 Installing a NetIron XMR 32000 router 3 1 2 3 4 1 Lower left quadrant 3 Comb B (slot #21 and #22 cables) 2 Comb A (slot #19 and #20 cables) 4 Comb C (slot #23 and #24 cables) 2. Route cables from slots #20 and #19 down through comb A. Refer to Figure 126. 3. Route cables from slots #22 and #21 down through comb B. 4. Route cables from slots #24 and #23 down through comb C. Cable routing for the lower-right quadrant 1. Route cables from slots #32 and #31 directly to the right through the side comb. Refer to Figure 127. FIGURE 127 Routing the lower-right quadrant cables Brocade MLX Series and NetIron XMR Hardware Installation Guide 53-1003267-02 185 3 Installing a NetIron XMR 32000 router 1 2 3 4 1 Lower right quadrant 3 Cables from slot #32 2 Cables from slot #31 4 Side combs (18) FIGURE 128 Routing lower-right quadrant cables 186 Brocade MLX Series and NetIron XMR Hardware Installation Guide 53-1003267-02 Installing a NetIron XMR 32000 router 3 1 2 3 4 1 Lower right quadrant 3 Comb B (slots #27 and #28 cables) 2 Comb A (slots #29 and #30 cables) 4 Comb C (slots #25 and #26 cables) 2. Route cables from slots #30 and #29 down through comb A. Refer to Figure 128. 3. Route cables from slots #28 and #27 down through comb B. 4. Route cables from slots #26 and #25 down through comb C. Accessing modules for service With the cables bundled correctly, it is easier to access the modules for service. Gently move the cable bundles to the side to access a module. Use the appropriate Phillips or flat-blade screwdriver with an extended shaft to disconnect the cables from the module and remove the module. There is no need to undo the cable cinches or cable ties. Refer to Figure . NOTE This procedure is easier with two people. One person can hold the cable bundles aside while the other person loosens the connectors and removes the module. Brocade MLX Series and NetIron XMR Hardware Installation Guide 53-1003267-02 187 3 Installing a NetIron XMR 32000 router CAUTION Be careful not to overtighten or cross-thread cable connector screws. FIGURE 129 Accessing modules by shifting cable bundles 1 1 Cable bundles Installing NetIron XMR 32000 router power supplies DANGER High Touch Current. Earth connection essential before connecting supply. Follow the steps to install a power supply in a NetIron XMR 32000 router. You will need a #2 Phillips screw driver. 1. Remove the power supply slot blank. 2. Remove the power supply from the packaging. 3. Insert the power supply into the empty power supply slot, using the guides provided on either side of the slot. FIGURE 130 Installing a power supply in a NetIron XMR 32000 router 188 Brocade MLX Series and NetIron XMR Hardware Installation Guide 53-1003267-02 Installing a NetIron XMR 32000 router 3 2 3 AC OK DC OK ALM Pwr Active Pwr Active 4 1 Pwr Active Pwr Active 5 Pwr Active Pwr Active Pwr Active Pwr Active 6 7 8 9 1 Power supply indicators 6 Latch handle locked 2 AC OK 7 Power supply blank cover 3 DC OK 8 Pull down on plunger to remove 4 ALM 9 Power supply 5 Latch handle open CAUTION Carefully follow the mechanical guides on each side of the power supply slot and make sure the power supply is properly inserted in the guides. Never insert the power supply upside down. 4. After the power supply is fully inserted, push the power supply front panel toward the back of the router. This action causes the power supply connector to seat into the backplane connector. Brocade MLX Series and NetIron XMR Hardware Installation Guide 53-1003267-02 189 3 Installing a NetIron XMR 32000 router 5. Gently pull the release latch on the power supply front panel upward and toward the top of the power supply front panel. This action locks the power supply in place. To prevent accidental removal you may screw the retaining screw into place along the top of the latch. 6. Install a power supply slot blank into each empty slot. For information about connecting power to the router, refer to “Connecting AC power” on page 190. For information about powering on the system, refer to “Activating the power source” on page 194. Connecting AC power AC power is supplied through an AC power cord installed in each power supply in the NetIron XMR 32000 router. NOTE For the NEBS-compliant installation, AC power connections must use a surge protection router (SPD) to protect the AC power supplies from damage due to excessive power line surges. Follow these steps to connect AC power. 1. Locate the power receptacle on each power supply. Refer to Figure 131. 2. Lift the cord retainer and connect an AC power cord to the power supply. 3. Snap the cord retainer over the power plug to hold it in place. FIGURE 131 NetIron XMR 32000 power supply receptacle and cord retainer 1 AC OK 2 DC OK ALM 1 Cord retainer 2 Power receptacle Connecting DC power You can supply DC power to the NetIron XMR 32000 router using a DC-to-DC power supply. DC power must be supplied at 48 V and 60 A for 2400 W power supply and 48 V and 90 A for 3000 W power supply. The 2400 W DC-to-DC supply provides the DC power to the router at 12 V and 200 A. The 3000 W DC-to-DC supply provides the DC power to the router at 12V and 245A. DANGER The procedure in this section is for qualified service personnel. Follow these steps to connect a DC power source. 190 Brocade MLX Series and NetIron XMR Hardware Installation Guide 53-1003267-02 3 Installing a NetIron XMR 32000 router 1. Use a Phillips screwdriver to remove the center screw that secures the safety cover. Remove the safety cover, as shown in Figure 132. FIGURE 132 Removing the safety cover (2400W power supply and 3000W power supply displayed) 2. Use a #2 Phillips screwdriver to unscrew the power lugs. Refer to Figure 133. FIGURE 133 Removing the power lugs (2400W power supply and 3000W power supply displayed) 1 2 2 1 Lug screws 2 1 Power lug (2) 3. Crimp the correct AWG wire into the power lugs: For 2400 W power supply, crimp #4 AWG For 3000 W power supply, crimp #2 AWG. Refer to Figure 134. Brocade MLX Series and NetIron XMR Hardware Installation Guide 53-1003267-02 191 3 Installing a NetIron XMR 32000 router CAUTION For the NEBS-compliant installation of a NetIron XMR 4000, 8000, and 16000 routers with AC and DC systems, use a ground wire of at least 6 American Wire Gauge (AWG). The ground wire should have an agency-approved crimped connector (provided with the router) attached to one end, with the other end attached to building ground. The connector must be crimped with the proper tool, allowing it to be connected to both ground screws on the enclosure. Before crimping the ground wire into the provided ground lug, insure the bare copper wire has been cleaned and antioxidant is applied to the bare wire. CAUTION To ensure adequate bonding when attaching the ground lug, a minimum of 20 PSI of torque is required to be applied to the mounting hardware used to attach the ground lug. FIGURE 134 Crimping the power supply wire in the lug 2 1 1 2 #4 AWG power supply wire 1 2 Power lug 4. Reconnect the power lugs to the power supply unit. 5. Replace the safety cover. Refer to Figure 135. FIGURE 135 Attaching the safety cover 192 Brocade MLX Series and NetIron XMR Hardware Installation Guide 53-1003267-02 Attaching a management station 3 6. Connect the wire to your DC power source, making sure to connect the -48V cable to the negative terminal on the power supply and the 0V cable to the positive terminal as marked on the power supply. NOTE DC return must be isolated from the device ground (DC-I) when connecting to the power supply. This equipment installation must meet NEC/CEC code requirements. Consult local authorities for regulations. Removing NetIron XMR 32000 router DC power supplies Follow these steps to remove a 2400W DC power supply in a NetIron XMR 32000 router: 1. Ensure the main DC power breaker is OFF. 2. Use a #1 Phillips screwdriver to remove the screws that secures the safety cover, as shown in Figure 132 on page 191. Remove the safety cover. 3. Use a #2 Phillips screwdriver to remove the screws securing the power lugs. Refer to Figure 133 on page 191. 4. Pull down on handle to remove power supply. Refer to Figure 130 on page 188. Follow these steps to remove a 3000W DC power supply in a NetIron XMR 32000 router: 1. Ensure the main DC power breaker is OFF. 2. Use a #1 Phillips screwdriver to remove the screw that secures the safety cover, as shown in Figure 132 on page 191. 3. Pull down on the handle to remove the 3000W power supply. Refer to Figure 130 on page 188. 4. Use a #2 Phillips screwdriver to remove the screws securing the power lugs. Refer to Figure 133 on page 191. Final steps Follow these steps in the order listed to complete the installation: • “Attaching a management station” • “Activating the power source” • “Verifying proper operation” Attaching a management station You can manage your router in the following ways: • Connect a PC or terminal to the console port on the management module. From this port, you can assign an IP address to the management module and establish connections through Telnet or SSH. • Connect the router to your existing management network and manage the router and other network devices from a management station. Brocade MLX Series and NetIron XMR Hardware Installation Guide 53-1003267-02 193 3 Activating the power source NOTE The management network that you connect to through the 10/100 Ethernet port must be separate and isolated from the network over which user packets are switched and routed. For information about functionality on the management port, Refer to “Understanding management port functions” on page 217. Attaching a PC or terminal to the console port or to the Ethernet port You can attach a PC or terminal to either the console port (which has a male DB-9 serial connector), or the 10/100/1000 or 1000Base TX Ethernet port (which has an RJ45 UTP connector) on the management module. From the console port, you can access the router CLI directly from the PC or terminal or through a Telnet connection. From the Ethernet port, you can access the router CLI or Web management interface directly from the PC or terminal or through a Telnet connection. Before performing this task, you need the following items: • PC running a terminal emulation application or a terminal. • For console port connections, a straight-through EIA or TIA DB-9 serial cable with one end terminated in a female DB-9 connector and the other end terminated in a male or female DB-9 or DB-25 connector, depending on the specifications of your PC or terminal. You can order this cable from Brocade Communications Systems, Inc. or build your own cable. If you build your own cable, refer to the pinout information in “Console port pin assignments” on page 300. • For Ethernet port connections, a Category 5 UTP crossover cable, which you must supply. For information about the management port pin assignments, refer to “Management port pin assignments” on page 301. Follow these steps to attach a PC or terminal to the console port or Ethernet port. 1. Connect a PC or terminal to the console port or Ethernet port using the appropriate cable. 2. Open the terminal emulation program, and set the session parameters as follows: • • • • • Baud: 9600 bps Data bits: 8 Parity: None Stop bits: 1 Flow control: None Activating the power source When you complete the hardware installation, you are ready to activate the power source. 1. Verify that all modules and power supplies are properly installed and all empty slots are covered by slot blanks. CAUTION If you do not install a module in a slot, you must keep the slot blank in place. If you run the router with an uncovered slot, the system may overheat. 194 Brocade MLX Series and NetIron XMR Hardware Installation Guide 53-1003267-02 Verifying proper operation 3 2. If you are supplying a DC power source to your router, attach a power cable to each installed DC power supply as described in the appropriate section. Connect the other end of each cable to the DC power source. When you have completed these steps for each power supply you can activate the power source. 3. If you are supplying AC power to your router, attach one end of an AC power cord to each installed AC power supply as described in the appropriate section. Insert the other end of each cable into a wall outlet. The following rules apply: • 1200W power supplies require 115V/120V outlets. • 1800W power supplies require 200V-240V for full power or are limited to 1200W with 115V/120V outlets. • 2400W and 3000W power supplies require high line (200V-240V) outlets. DANGER If the installation requires a different power cord than the one supplied with the router, make sure you use a power cord displaying the mark of the safety agency that defines the regulations for power cords in your country. The mark is your assurance that the power cord can be used safely with the router. NOTE Because the router is designed to provide uninterrupted service even when you insert or remove management modules and interface modules, there is no on/off power switch. To turn the system off, simply unplug the power cords. NOTE Wall outlets should be installed near the equipment and easily accessible. 4. Verify that the router has initialized successfully. Refer to “Verifying proper operation” on page 195. Verifying proper operation To verify that your router is operating properly, observe the LEDs, or display the status of the modules using the CLI. Observing the LEDs When power is supplied to the router, you can observe the LEDs to verify that the router initialized successfully. Table 28 describes the LEDs, the desired state of each LED, possible abnormal states of each LED, and what to do if an LED indicates an abnormal state. Brocade MLX Series and NetIron XMR Hardware Installation Guide 53-1003267-02 195 3 Verifying proper operation TABLE 28 Router LED states and actions LED label Desired state Meaning Abnormal state Meaning or action Management module Active The Active LED on one of the installed management modules should be on. The module is functioning as the active management module. Off Neither of the management modules is managing the switch fabric and interface modules. A problem may have occurred during initialization. Check your attached PC or terminal for possible error messages. Pwr On The module is receiving power. Off The module is not receiving power. Check the following: • Make certain that the module is installed properly. For more information, refer to the module installation section in this chapter that applies to your router model. • If you are using AC power supplies, refer to the AC power supply LED information in this table for more information. 10/100/1000 Ethernet Port On (green) A link is established with the remote port. Off A link is not established with the remote port. Check the following: • Verify that the connection to the other router has been properly made. Also, make certain that the other router is powered on and operating correctly. • Try using a different cable. 10/100/1000 Ethernet Port On or blinking (yellow) The port is transmitting and receiving packets. Off for an extended period The port is not transmitting or receiving packets. Check the following: • Look at the LED for the other 10/100/1000 Ethernet port to see if a link has been established with the remote port. • Verify that the connection to the other router has been properly made. Also, make certain that the other router is powered on and operating correctly. • Try using a different cable. Off The module is not receiving power. Check the following: • Make certain that the module is installed properly. For more information, refer to the module installation section in this chapter that applies to your router model. • The module may not be receiving enough power. Brocade recommends installing power supplies in a fully redundant configuration as described for each router model in this chapter. • Check the Pwr LED on the management module. If it is on, the management module may be preventing power from getting to the interface module. • Enter the show chassis command at any level of the CLI to determine if the management module recognizes the presence of all power sources. • If you are using AC power supplies, see the entry for the AC power supply LED in this table for more information. Interface module Pwr On The module is receiving power. Mgmt Act During initialization: steady blinking. After initialization: occasional blinking. Off for an The active extended management period. module processor and the interface module processor are communicating. 196 The interface module may be in interactive mode. Check the status of the module by entering the show module command at any level of the CLI. Brocade MLX Series and NetIron XMR Hardware Installation Guide 53-1003267-02 Verifying proper operation TABLE 28 3 Router LED states and actions (Continued) LED label Desired state Meaning Abnormal state Meaning or action Link On A link is established with the remote port. Off This LED will remain off until you have cabled the interface module ports. After cabling the ports, if this LED is still off, a link is not established with the remote port. For more information, refer to Table 30 on page 220. Active On or blinking The port is transmitting and receiving user packets. Off for an extended period. This LED will remain off until you have cabled the interface module ports. After cabling the ports, if this LED is still off, the port is not transmitting or receiving user packets. For more information, refer to Table 30 on page 220. Switch Fabric module Pwr On The module is receiving power. Off The module is not receiving power. Check the following: • Make certain that the module is installed properly. For more information, refer to the module installation section in this chapter that applies to your router model. • If you are using AC power supplies, refer to the AC power supply LED information in this table for more information. Active On The switch fabric module is active and ready to switch user packets. Off for an extended period. The switch fabric module is not active and user packets are not being switched from one interface module to another. You must replace the switch fabric module. Refer to “Replacing a switch fabric module” on page 268. AC power supplies AC OK Green (steady) The power supply is receiving power from the AC power source. Off The power supply is not receiving power from an AC power source You can do the following: • Make sure that the power cord is connected securely to the wall outlet and the power supply. • Make sure the wall outlet is rated for high line, 200-240 VAC and 20A. If not, obtain a cable that is rated for the outlet. • Make sure that the wall outlet has power. DC OK Green (steady) The power supply is providing AC power to the router. Off The power supply is not supplying power to the router. If the AC LED is green, there is a problem with the power supply and it must be replaced. ALM Off The power supply is in normal operating condition. Amber The power supply is malfunctioning. DC power supplies DC IN Green (steady) The power supply is receiving power from the DC power source. Off The power supply is not receiving power from a DC power source You can do the following: • Make sure that the power supply cables are connected securely to the power source and the power supply. • Make sure that the DC power source for MLX -4, -8, and -16 is 48 VDC @ 30 A. The DC power source for MLX-32 must be 48 VDC @60A. The operating voltage range is 40 to 60 VDC. • Make sure that the power source has power. DC OUT Green (steady) The power supply is providing DC power to the router. Off The power supply is not supplying power to the router. If the DC IN LED is green, then there is a problem with the power supply and it must be replaced. Brocade MLX Series and NetIron XMR Hardware Installation Guide 53-1003267-02 197 3 Verifying proper operation TABLE 28 Router LED states and actions (Continued) LED label Desired state Meaning Abnormal state Meaning or action ALM Off The power supply is in normal operating condition. Amber The power supply is malfunctioning. Off or amber The fans are not receiving power (off), or the fans are not working and not responding to controls from the fan control module (amber). Check the following: • If the LED is off, check the power LED on the other modules to make sure they are receiving power. If you are using a DC power source, check your power source for problems. • If you are using AC power supplies, take the actions described in the Meaning or Action column for the AC power supply LED. If these actions do not resolve the problem, check the LED on each power supply or enter the show chassis command at any CLI prompt to determine if a power supply has failed. If a power supply has failed, you must replace it. • If the LED is amber, you must replace the fan module. Fan control module (two LEDs on rear panel of router) Unlabeled Green (steady) The fans are working and responding to controls from the fan control module. If a problem persists after taking action described in this table, contact technical support. Displaying the module status After you have attached a PC or terminal to the console port or Ethernet port on the management module and the router has initialized successfully, press Enter to display the CLI prompt in the terminal emulation window. Brocade> If you do not see this prompt, check the following items. 1. Make sure the cable is securely connected to your PC or terminal and the console port or Ethernet port. 2. Check the settings in your terminal emulation program. In addition to the session settings listed in “Attaching a PC or terminal to the console port or to the Ethernet port” on page 194, make sure the terminal emulation session is running on the same serial port you attached to the console port. When you see this prompt (Brocade>), you are connected to the system and can display the status of the modules using the CLI. Enter the show module command at any CLI level. Brocade# show module Module M1 (upper): Brocade router Mgmt Module M2 (lower): F0: Brocade router Switch Fabric Module S1: S2: S3: S4: Brocade router 4-Port 10Gig Module 198 Status Active Ports Starting MAC Active CARD_STATE_UP 4 000c.db80.0000 Brocade MLX Series and NetIron XMR Hardware Installation Guide 53-1003267-02 Verifying proper operation S5: Brocade router 4-Port 10Gig Module S6: Brocade router 4-Port 10Gig Module S7: S8: CARD_STATE_UP CARD_STATE_UP 4 4 3 000c.db80.0000 000c.db80.0000 Syntax: show module The Status column shows the module status. The management module status can be one of the following: • ACTIVE – The module is currently the active management module. • STANDBY – The module is currently the standby management module. • COMING UP – The module is coming up as the standby module. This status occurs if the standby management module becomes the active module during a switchover. The switch fabric module status can be one of the following: • ACTIVE – The module is up and running. • BAD – The management module cannot initialize the switch fabric module. An interface module status can be one of the following: • • • • CARD_STATE_INIT – The system detects the module but the module is not up and running yet. CARD_STATE_BOOT – The module is booting. CARD_STATE_INTERACTIVE – The module is booting from interactive mode. CARD_STATE_LP_SYNC – The software images are synchronized between the management module and interface module. • CARD_STATE_SYNC – The system is currently synchronizing the software image between the management module and interface module. • • • • CARD_STATE_SOFTWARE_LOADED – The module has loaded the software image. CARD_STATE_POWER_OFF – The module does not have power. CARD_STATE_UP – The module is operating normally. CARD_STATE_FAILED – The management module was unable to bring up an interface module. If you see this status, make certain that the interface module is installed properly. For more information, refer to “Installing NetIron XMR 4000 modules” on page 143, “Installing NetIron XMR 8000 modules” on page 153, “Installing NetIron XMR 16000 modules” on page 163, or “Installing NetIron XMR 32000 modules” on page 175. • CARD_DOWN_REASON_explanation – The module is in a nonfunctional state. This status appears with an explanation for why the module is down. For example, “CARD_DOWN_REASON_BOOT_FAILED.” If the explanation does not help you resolve the problem, contact technical support and provide the explanation included with this status. Forced card deletion This feature allows you to remove a module configuration from the running configuration in interactive mode, while a different module is inserted. Users should copy the configuration of the existing module (if applicable) before performing the following steps. 1. Remove the existing module, and insert the new module. 2. Copy the running configuration of the existing modules interfaces to a text editor if desired for use in step 8. This configuration will be removed from the running configuration automatically after step 5. Brocade MLX Series and NetIron XMR Hardware Installation Guide 53-1003267-02 199 3 Verifying proper operation 3. New module should come up in interactive state, and can be code synced at this time if needed. 4. Enter configuration mode. 5. Execute the following command: Brocade(config)#no module <slot> <module-type> Example: Brocade(config)#no module 2 ni-mlx-8-port-10g-d NOTE This is best pulled directly from the running configuration. 6. Answer yes to the prompt by pressing y. 7. Wait for the new module to come up. 8. Apply the appropriate configuration to the interfaces of the new module. 9. Execute write memory to save the new configuration. The following example demonstrates the forced card deletion feature: Brocade#show module Module Status Ports Starting MAC M1 (left):BR-MLX-MR2-M Management Module Active M2 (right):NI-MLX-MR Management Module Standby(Ready State) F1: F2: NI-X-HSF Switch Fabric Module Active F3: NI-X-HSF Switch Fabric Module Active S1: BR-MLX-40Gx4-M 4-port 40GbE Module CARD_STATE_UP 4 0024.3887.3f00 S2: NI-MLX-10Gx8-D 8-port 10GbE (D) Module CARD_STATE_UP 8 0024.3887.3f30 S3: NI-MLX-10Gx8-D 8-port 10GbE (D) Module CARD_STATE_UP 8 0024.3887.3f60 S4: NI-MLX-10Gx8-M 8-port 10GbE (M) Module CARD_STATE_UP 8 0024.3887.3f90 S5: NI-MLX-10Gx8-M 8-port 10GbE (M) Module CARD_STATE_UP 8 0024.3887.3fc0 S6: NI-MLX-1Gx20-GC 20-port 10/100/1000 Copper Module CARD_STATE_UP 20 0024.3887.3ff0 S7: NI-MLX-10Gx8-M 8-port 10GbE (M) Module CARD_STATE_UP 8 0024.3887.4020 S8: BR-MLX-40Gx4-M 4-port 40GbE Module CARD_STATE_UP 4 0024.3887.4050 Brocade# Brocade#show running-config | include module module 1 br-mlx-4-port-40g-m module 2 ni-mlx-8-port-10g-d module 3 ni-mlx-8-port-10g-d module 4 ni-mlx-8-port-10g-m module 5 ni-mlx-8-port-10g-m module 6 ni-mlx-20-port-1g-copper module 7 ni-mlx-8-port-10g-m module 8 br-mlx-4-port-40g-m snmp-server max-ifindex-per-module 64 200 Brocade MLX Series and NetIron XMR Hardware Installation Guide 53-1003267-02 Verifying proper operation 3 NOTE At this stage of the process, the module is physically swapped. Brocade#show module Module Status Ports Starting MAC M1 (left ):BR-MLX-MR2-M Management Module Active M2 (right):NI-MLX-MR Management Module Standby(Ready State) F1: F2: NI-X-HSF Switch Fabric Module Active F3: NI-X-HSF Switch Fabric Module Active S1: BR-MLX-40Gx4-M 4-port 40GbE Module CARD_STATE_UP 4 0024.3887.3f00 S2: NI-MLX-10Gx8-M 8-port 10GbE (M) Module CARD_STATE_INTERACTIVE (S2: Configured as NI-MLX-10Gx8-D 8-port 10GbE (D) Module) S3: NI-MLX-10Gx8-D 8-port 10GbE (D) Module CARD_STATE_UP 8 0024.3887.3f60 S4: NI-MLX-10Gx8-M 8-port 10GbE (M) Module CARD_STATE_UP 8 0024.3887.3f90 S5: NI-MLX-10Gx8-M 8-port 10GbE (M) Module CARD_STATE_UP 8 0024.3887.3fc0 S6: NI-MLX-1Gx20-GC 20-port 10/100/1000 Copper Module CARD_STATE_UP 20 0024.3887.3ff0 S7: NI-MLX-10Gx8-M 8-port 10GbE (M) Module CARD_STATE_UP 8 0024.3887.4020 S8: BR-MLX-40Gx4-M 4-port 40GbE Module CARD_STATE_UP 4 0024.3887.4050 Brocade#configure terminal Brocade(config)#no module 2 ni-mlx-8-port-10g-d NOTE This command pertains to the output of the command show running-config previously executed. Removing module configuration requires power cycle of the module, to bring back the module to UP state. Do you want to continue? (enter 'y' or 'n'): y Reset slot 2 Brocade(config)#end Brocade# Brocade#show module Module Status Ports Starting MAC M1 (left ):BR-MLX-MR2-M Management Module Active M2 (right):NI-MLX-MR Management Module Standby(Ready State) F1: F2: NI-X-HSF Switch Fabric Module Active F3: NI-X-HSF Switch Fabric Module Active S1: BR-MLX-40Gx4-M 4-port 40GbE Module CARD_STATE_UP 4 0024.3887.3f00 S2: NI-MLX-10Gx8-M 8-port 10GbE (M) Module CARD_STATE_UP 8 0024.3887.3f30 S3: NI-MLX-10Gx8-D 8-port 10GbE (D) Module CARD_STATE_UP 8 0024.3887.3f60 S4: NI-MLX-10Gx8-M 8-port 10GbE (M) Module CARD_STATE_UP 8 0024.3887.3f90 Brocade MLX Series and NetIron XMR Hardware Installation Guide 53-1003267-02 201 3 Verifying proper operation S5: NI-MLX-10Gx8-M 8-port 10GbE (M) Module 0024.3887.3fc0 S6: NI-MLX-1Gx20-GC 20-port 10/100/1000 Copper Module 0024.3887.3ff0 S7: NI-MLX-10Gx8-M 8-port 10GbE (M) Module 0024.3887.4020 S8: BR-MLX-40Gx4-M 4-port 40GbE Module 0024.3887.4050 Brocade#show running-config | include module module 1 br-mlx-4-port-40g-m module 2 ni-mlx-8-port-10g-m module 3 ni-mlx-8-port-10g-d module 4 ni-mlx-8-port-10g-m module 5 ni-mlx-8-port-10g-m module 6 ni-mlx-20-port-1g-copper module 7 ni-mlx-8-port-10g-m module 8 br-mlx-4-port-40g-m snmp-server max-ifindex-per-module 64 Brocade# 202 CARD_STATE_UP 8 CARD_STATE_UP 20 CARD_STATE_UP 8 CARD_STATE_UP 4 Brocade MLX Series and NetIron XMR Hardware Installation Guide 53-1003267-02 Chapter 4 Using Brocade Structured Cabling Components Cable cinch overview Position the cable cinch with the open end to the left (no slot) as shown in Figure 136. FIGURE 136 Cable cinch overview 1 5 2 3 4 6 7 1 Slot 1 5 Open end 2 Slot 2 6 Rear 3 Slot 3 7 Front 4 Slot 4 Brocade MLX Series and NetIron XMR Hardware Installation Guide 53-1003267-02 203 4 mRJ21 procedures mRJ21 procedures The following procedure demonstrates securing up to eight mRJ21 cables into the cable cinch. When securing fewer than the maximum cables, follow the procedure to secure the desired number of cables and simply wrap the remaining Velcro strap around the cable cinch. Use the additional slots in the clip to secure groups of cables as required. Cable cinch with two mRJ21 cables To secure two mRJ21 cables, place the Velcro strap through slot one and use the front and rear left recesses as shown in Figure 137. FIGURE 137 Two mRJ21 cables T Cable cinch with three mRJ21 cables Three mRJ21 cables may be secured as shown in Figure 138. FIGURE 138 Three mRJ21 cables 204 Brocade MLX Series and NetIron XMR Hardware Installation Guide 53-1003267-02 mRJ21 procedures 4 Cable cinch with four mRJ21 cables Four mRJ21 cables may be secured as shown in Figure 139. FIGURE 139 Four mRJ21 cables Cable cinch with five mRJ21 cables Five mRJ21 cables may be secured as shown in Figure 140. FIGURE 140 Five mRJ21 cables Brocade MLX Series and NetIron XMR Hardware Installation Guide 53-1003267-02 205 4 mRJ21 procedures Cable cinch with six mRJ21 cables Six mRJ21 cables may be secured as shown in Figure 141. FIGURE 141 Six mRJ21 cables Cable cinch with seven mRJ21 cables Seven mRJ21 cables may be secured as shown in Figure 142. FIGURE 142 Seven mRJ21 cables 206 Brocade MLX Series and NetIron XMR Hardware Installation Guide 53-1003267-02 RJ45 procedures 4 Cable cinch with eight mRJ21 cables Eight mRJ21 cables may be secured as shown in Figure 143. FIGURE 143 Eight mRJ21 cables RJ45 procedures Use the following guidelines when using the cable cinch clips with RJ45 cables. Brocade MLX Series and NetIron XMR Hardware Installation Guide 53-1003267-02 207 4 RJ45 procedures Cable cinch with one group of RJ45 cables RJ45 cables may be secured in groups of six. To secure up to six RJ45 cables in one group, place the Velcro strap through slot one and use the front left recesses as shown in Figure 144. FIGURE 144 One group of RJ45 cables Cable cinch with two groups of RJ45 cables 12 RJ45 cables, in two groups, may be secured as shown in Figure 145. FIGURE 145 12 RJ45 cables in two groups 208 Brocade MLX Series and NetIron XMR Hardware Installation Guide 53-1003267-02 RJ45 procedures 4 Cable cinch with three groups of RJ45 cables 18 RJ45 cables, in three groups, may be secured as shown in Figure 146. FIGURE 146 18 RJ45 cables in three groups Cable cinch with four groups of RJ45 cables 24 RJ45 cables, in four groups, may be secured as shown in Figure 147. FIGURE 147 24 RJ45 cables in four groups Brocade MLX Series and NetIron XMR Hardware Installation Guide 53-1003267-02 209 4 RJ45 procedures Cable cinch with five groups of RJ45 cables 30 RJ45 cables, in five groups, may be secured as shown in Figure 148. FIGURE 148 30 RJ45 cables in five groups Cable cinch with six groups of RJ45 cables 36 RJ45 cables, in six groups, may be secured as shown in Figure 149. FIGURE 149 36 RJ45 cables in six groups 210 Brocade MLX Series and NetIron XMR Hardware Installation Guide 53-1003267-02 RJ45 procedures 4 Cable cinch with seven groups of RJ45 cables 42 RJ45 cables, in seven groups, may be secured as shown in Figure 150. FIGURE 150 42 RJ45 cables in seven groups Brocade MLX Series and NetIron XMR Hardware Installation Guide 53-1003267-02 211 4 RJ45 procedures Cable cinch with eight groups of RJ45 cables 48 RJ45 cables, in eight groups, may be secured as shown in Figure 151. FIGURE 151 48 RJ45 cables in eight groups 212 Brocade MLX Series and NetIron XMR Hardware Installation Guide 53-1003267-02 Chapter Connecting a Router to a Network Device 5 Assigning permanent passwords DANGER The procedures in this manual are for qualified service personnel. By default, the CLI is not protected by passwords. To secure CLI access, it is strongly recommended that you assign passwords. The CLI contains the following access levels: • Privileged EXEC – This level is also called the Enable level and can be secured by a password. From this level you can manage files on the management module flash memory or a auxiliary flash card in the management module slots 1 or 2, save the system configuration to flash memory, and clear caches. • CONFIG – The configuration level. From this level you can configure a system IP address and configure routing features. To access the CONFIG mode, you must already be logged into the Privileged level of the EXEC mode. NOTE You cannot assign a password using the Web management interface. You can assign passwords using the Brocade Network Advisor software if an Enable password for a super user is already configured on the device. You can set the following levels of Enable passwords: • Super user – Allows complete read-and-write access to the system. This is generally for system administrators and is the only password level that allows you to configure passwords. NOTE You must set a super-user password before you can set other types of passwords. • Port configuration – Allows read-and-write access for specific ports but not for global (system-wide) parameters. • Read only – Allows access to the Privileged EXEC mode and CONFIG mode but only with read access. To set passwords, perform the following steps: 1. At the opening CLI prompt, enter enable to change to the Privileged level of the EXEC mode. Brocade> enable Brocade# 2. Access the CONFIG level of the CLI by entering the configure terminal command. Brocade MLX Series and NetIron XMR Hardware Installation Guide 53-1003267-02 213 5 Configuring IP addresses Brocade# configure terminal Brocade(config)# Syntax: configure terminal 3. Enter the enable super-user-password command to set the super-user password. Brocade(config)# enable super-user-password mustang Syntax: enable super-user password <text> NOTE You must set the super-user password before you can set other types of passwords. 4. Enter the following commands to set the port configuration and read-only passwords. Brocade(config)# enable port-config-password mustang Brocade(config)# enable read-only-password mustang NOTE If you forget your super-user password, see the Multi-Service IronWare Software Release 05.2.00 for Brocade MLX Series and Brocade NetIron Family. Syntax: enable | super-user-password | read-only-password | port-config-password <text> The text for the read-only--password and the port-config password should be different from the text for the super-user password. Passwords can be up to 48 characters long. Configuring IP addresses Brocade routers implement separate data and control planes. This architecture affects how you assign IP addresses. Table 29 outlines the interfaces to which you can assign IP addresses. In this table, “In band” refers to an interface over which user packets are routed, while “Out of band” refers to an interface over which control packets related to system management are forwarded. TABLE 29 Interfaces that can be given IP addresses Interface Associated physical port Out of band or In band Management interface Ethernet 10/100/1000 port on active or redundant management module Out of band Any interface over which user packets are routed Any interface module port In band Any virtual interface over which user packets are routed Any interface port In band Loopback interface – In band Support of subnet masks Brocade routers support both classical IP network masks (Class A, B, and C subnet masks, and so on) and Classless Interdomain Routing (CIDR) network prefix masks. • Enter a classical network mask in IP address format. For example, enter “209.157.22.99 255.255.255.0” for an IP address with a Class-C subnet mask. 214 Brocade MLX Series and NetIron XMR Hardware Installation Guide 53-1003267-02 Configuring IP addresses 5 • To enter a prefix number for a network mask, enter a forward slash (/) and the number of bits in the mask immediately after the IP address. For example, enter “209.157.22.99/24” for an IP address that has a network mask with 24 significant (“mask”) bits. Assigning an IP address to a management interface Instead of assigning a global IP address to the router for system management purposes, you must assign an IP address to the active management module. If the active management module becomes unavailable and the redundant module becomes the active module, the IP address is automatically assigned to the new active management module. For example, to assign the IP address 10.0.1.1 to the management module, use these steps. 1. At the opening CLI prompt, enter enable. Brocade# enable 2. Enter the erase startup-config command at the Privileged EXEC level prompt (for example, Brocade#), then press Enter. This command erases the factory test configuration if it is still present. Brocade# erase startup-config Syntax: erase startup-config After entering this command, perform a reload on the system. CAUTION Use the erase startup-config command only for new systems. If you enter this command on a system you have already configured, the command erases the configuration. If you accidentally erase the configuration on a configured system, enter the write memory command to save the running configuration to the startup-config file. 3. Access the configuration level of the CLI by entering the configure terminal command. Brocade# configure terminal Brocade(config)# 4. Configure the IP address and mask for the management interface by entering these commands. Brocade(config)# interface management 1 Brocade(config-if-mgmt-1)# ip address 10.0.1.1 255.255.255.0 Syntax: enable [<password>] Syntax: configure terminal Syntax: interface management <num> Syntax: [no] ip address <ip-addr> <ip-mask> or Syntax: [no] ip address <ip-addr>/<mask-bits> Brocade MLX Series and NetIron XMR Hardware Installation Guide 53-1003267-02 215 5 Configuring IP addresses Assigning IP addresses to an interface, virtual interface, or loopback interface You must assign an IP address to each interface and virtual interface over which user packets are routed. You can also assign an IP address to a loopback interface, which is generally used for testing and diagnostic purposes. You must use the serial connection to assign the first IP address. For subsequent addresses, you can also use the CLI through Telnet or the Web management interface. Use Brocade Network Advisor to assign IP addresses to virtual routing interfaces only. By default, you can configure up to 24 IP addresses on each interface, virtual interface, and loopback interface. For example, to assign the IP address 192.22.3.44 and subnet mask 255.255.255.0 to Ethernet interface 1/1, do the following. 1. At the opening CLI prompt, enter enable. Brocade# enable 2. Enter the following command at the Privileged EXEC level prompt, then press Enter. This command erases the factory test configuration if it is still present. Brocade# erase startup-config After you enter this command, you will need to restart the system. CAUTION Use the erase startup-config command only for new systems. If you enter this command on a system you have already configured, the command erases the configuration. If you accidentally erase the configuration on a configured system, enter the write memory command to save the running configuration to the startup-config file. 3. Access the configuration level of the CLI by entering the following command. Brocade# configure terminal Brocade(config)# 4. Configure the IP address and subnet mask for Ethernet interface 1/1 by entering the following commands. Brocade(config)# interface ethernet 1/1 Brocade(config-if-e10000-1/1)# ip address 192.22.3.44 255.255.255.0 Syntax: enable [<password>] Syntax: configure terminal Syntax: [no] ip address <ip-addr> <ip-mask> [secondary] or Syntax: [no] ip address <ip-addr>/<mask-bits> [secondary] Use the secondary parameter if you have already configured an IP address within the same sub-net on the interface. 216 Brocade MLX Series and NetIron XMR Hardware Installation Guide 53-1003267-02 Understanding management port functions 5 Enabling and disabling the interfaces By default, all router interfaces are disabled. To enable an interface, enter the enable command at the appropriate interface configuration level of the CLI. For example, to enable the management interface, enter the enable command at the management interface configuration level of the CLI. Brocade(config-if-mgmt-1)# enable Syntax: enable You can disable each of these interfaces using the disable command at the appropriate interface configuration level of the CLI. For example, to disable the management port, enter the disable command at the management interface configuration level of the CLI. Brocade(config-if-mgmt-1)# disable Syntax: disable Understanding management port functions The management port performs specific functions and is subject to some limitations, as described: • Because the management port allows you to configure, monitor, and manage routers only, this port has the same limited functionality as an IP host port. • • • • You cannot enable and run routing protocols on the management port. You cannot configure routes from the management interface. The management port uses static IP routes from the interface routing tables. If you configure the redistribution of static or directly connected routes for a particular routing protocol, the protocol redistributes routes associated with the interface module ports, but not the routes associated with the management port. To display configuration information and statistics about the management port, enter the show interface management 1 command at any CLI level. Connecting the router to a network device You can connect a router to another Ethernet network device. Brocade MLX Series and NetIron XMR routers support connections to other vendors’ devices as well as Brocade network devices. The Ethernet interface modules available with Brocade MLX Series and NetIron XMR routers are described in “Interface modules” on page 14. These include XFP fiber, SFP and SFP+ fiber, and RJ45 copper interfaces. Details regarding the SFP, SFP+, and XFP fiber-optic transceivers supported for these interface modules are also described. To connect a router to another network device, you must do the following: • Install the fiber-optic modules if required. • Cable the modules with either copper cable or fiber-optic cable as required. The following sections provide information about module installation and cabling, as well as how to clean fiber-optic connectors and troubleshoot network connections. Brocade MLX Series and NetIron XMR Hardware Installation Guide 53-1003267-02 217 5 Connecting the router to a network device Installing a fiber-optic transceiver To connect a router to another network device using a fiber port, install a fiber-optic transceiver (SFP, SFP+, or XFP, as required by your interface module). DANGER All fiber-optic interfaces use Class 1 Lasers. NOTE Refer to “Installation precautions” on page 41 for other hardware installation precautions. Before installing a fiber-optic transceiver, have on hand an ESD wrist strap with a plug for connection to the ESD connector on the router chassis. DANGER For safety reasons, the ESD wrist strap should contain a 1 megohm series resistor. Follow these steps to install a fiber-optic transceiver. 1. Put on the ESD wrist strap and ground yourself by inserting the plug into the ESD connector on the router chassis. 2. Remove the transceiver from the protective packaging. 3. Remove the metal cover from the port on the interface module. 4. Gently insert the fiber-optic transceiver into the port until the transceiver clicks into place. Transceivers are keyed to prevent incorrect insertion. Cabling a fiber-optic transceiver Follow these steps to cable a fiber-optic transceiver. 1. Remove the protective covering from the fiber-optic port connectors and store the covering for future use. 2. Before cabling a fiber-optic transceiver, it is strongly recommended that you clean the cable connectors and the port connectors. For more information, refer to “Cleaning fiber-optic ports and connectors”. 3. Gently insert the two cable connectors (a tab on each connector should face upward) into the ports until the tabs lock into place. Tunable 10 GbE DWDM SFP+ NOTE Tunable 10 GbE DWDM SFP+ are only supported on MLX8x10, MLX24x10 modules The tunable 10 GbE dense wavelength-division multiplexing (DWDM) SFP+ modular optic (part number 10G-SFPP-ZRD-T) can be configured through the CLI to use C-band channels 1 - 102 for flexible metro or campus Ethernet links that reach up to 80 km. 218 Brocade MLX Series and NetIron XMR Hardware Installation Guide 53-1003267-02 Connecting the router to a network device 5 For 10-Gigabit Ethernet DWDM interfaces only, configure full C-band tunable optics as shown below. To configure a physical port, enter a command such as the following. Brocade(config-if-e10000-1/1)# tunable-optic sfpp channel 5 Syntax: tunable-optic sfpp channel <channel number> [show] To configure a LAG port, enter a command such as the following. Brocade(config-if-e10000-1/1)# physical-port 1/1 tunable-optic sfpp channel 5 Brocade(config-lag-lag1)# physical-port 1/1 tunable-optic sfpp channel 5 show Channel 5: 191.3THz, 1567.13nm Syntax: physical-port <port> tunable-optic sfpp channel <channel number> [show] Use the channel number parameter to specify the channel number to use on the interface. Possible values 0 through 102. Use the show options to display the SFPP channel used on the interface. Cleaning fiber-optic ports and connectors To avoid problems with connections between fiber-optic ports and fiber cable connectors, it is strongly recommended that you clean ports and connectors each time you make a connection. Dust can accumulate inside the port and connector and cause problems as serious as reducing the optic launch power. To clean the fiber-optic ports and cable connectors, it is recommended that you use a fiber-optic reel-type cleaner. You can purchase this type of cleaner from the following website: http://www.fisfiber.com/ When you are not using a fiber-optic transceiver port, always replace the protective cover. Troubleshooting network connections Observe connection LEDs to determine if network connections are functioning properly. Table 30 lists the LEDs related to the network connections, the desired state of each LED, possible abnormal states of each LED, and what to do if an LED indicates an abnormal state. Brocade MLX Series and NetIron XMR Hardware Installation Guide 53-1003267-02 219 5 Testing network connectivity TABLE 30 LED Network connection-related LED states Desired state Meaning Abnormal state Meaning or action Interface module Link On A link is established with the remote port. Off A link is not established with the remote port. Try the following: • Verify that the connection to the other network device has been properly made, and that the other network device is powered on and operating correctly. • Verify that the transmit port on a router is connected to the receive port on the other network device, and that the receive port on the router is connected to the transmit port on the other network device. If you are not certain, remove the two cable connectors and reinsert them in the port connector, reversing their order. • Dust may have accumulated in the cable connector or port connector. For information about cleaning the connectors, refer to “Cleaning fiber-optic ports and connectors” on page 219. • If these actions do not resolve the problem, try using a different port or a different cable. Active On or blinking The port is transmitting and receiving user packets. Off for an extended period. The port is not transmitting or receiving user packets. Try the following: • Check the Link LED to make sure the link is still established with the remote port. If not, take the actions described in the Meaning or Action column for the Link LED. • Verify that the port has not been disabled through a configuration change. You can use the CLI. If you have configured an IP address on the device, you also can use the Web management interface or Brocade Network Advisor. If a problem persists after taking these actions, contact Brocade Technical Support. Testing network connectivity After you cable the fiber-optic transceivers, you can test connectivity to other network devices by pinging those devices. You also can perform traceroutes. Pinging an IP address To verify that the router can reach another device through the network, enter a command such as the following at any level of the CLI. Brocade# ping 192.33.4.7 Syntax: ping <ip addr> | <hostname> [source <ip addr>] [count <num>] [timeout <msec>] [ttl <num>] [size <byte>] [quiet] [numeric] [no-fragment] [verify] [data <1-to-4 byte hex>] [brief] Beginning with version 03.6.00 of the Multi-Service IronWare software, the maximum allowable size is 9170 bytes. 220 Brocade MLX Series and NetIron XMR Hardware Installation Guide 53-1003267-02 Testing network connectivity 5 NOTE If you send the ping to the IP broadcast address, the device lists the first four responses to the ping. Tracing a route To determine the path through which the router can reach another network device, enter a command such as the following at any level of the CLI. Brocade# traceroute 192.33.4.7 Syntax: traceroute <host-ip-addr> [maxttl <value>] [minttl <value>] [numeric] [timeout <value>] [source-ip <ip addr>] The CLI displays traceroute information for each hop on the route as soon as the information is received. Traceroute requests display all responses to a given TTL. If there are multiple equal-cost routes to the destination, the router displays up to three responses by default. Brocade MLX Series and NetIron XMR Hardware Installation Guide 53-1003267-02 221 5 222 Testing network connectivity Brocade MLX Series and NetIron XMR Hardware Installation Guide 53-1003267-02 Chapter Managing Routers and Modules 6 Managing the device You can perform these management tasks for the router: • • • • Enable and disable a DC power source, if necessary. Display status and temperatures of all hardware components. Display the Syslog configuration and static and dynamic buffers. Disable and re-enable power to interface modules. Enabling and disabling a DC Power Source To block the router from recognizing a DC power source (and as a result, enabling the device to recognize an AC power source), enter the following command at the global CONFIG level of the CLI: Brocade(config)# no use-dc-power Syntax: no use-dc-power Disabling and re-enabling power to interface modules You can disable power and re-enable power to all interface modules, or to a specified interface module using the power-off command in the CLI, as shown in the following example: Brocade# power-off lp all Syntax: power-off lp [all |<slot-number>] • all - disables power to all interface modules • slot-number - disables power to the interface module in the specified slot. You can specify 1-4 for 4-slot routers, 1-8 for 8-slot routers, 1-16 for 16-slot routers, and 1-32 for 32-slot routers. NOTE It is recommended that you do not disable power to interface modules during a software upgrade. If you try to disable power during a software upgrade, the following message will be displayed: Warning: There is an outstanding software download. Do you want to continue ? (enter “y” or “n”) Type “n” and wait until the upgrade is complete. To re-enable power to all interfaces or to a specific interface, enter the power-on lp command, as shown in this example: Brocade# power-on lp Syntax: power-on lp [all |<slot-number>] • all - enables power to all interface modules Brocade MLX Series and NetIron XMR Hardware Installation Guide 53-1003267-02 223 6 Managing the device • slot-number disables power to the interface module in the specified slot. You can specify 1-4 for 4-slot routers, 1-8 for 8-slot routers, 1-16 for 16-slot routers, and 1-32 for 32-slot routers. NOTE There is a 10 second delay between the power-off lp command and the power-on lp command. Wait 10 seconds between commands. Monitoring I2C failures on management modules The management module accesses temperature sensors, fan controllers, power supplies, serial PROMs, and other devices are all accessed through the I2C serial bus. When I2C devices are inaccessible, generic (and uninformative) error messages are displayed on the management module console interface. If you do not keep a record of the console messages before the management module resets or reloads, these error messages will be lost. At the first occurrence of an I2C failure, the Global I2C Error Indicator (GIEI) flag severity is set to major. The GIEI flag is cleared only when the management module is able to access the same physical device successfully. The GIEI severity flag is set to minor only if other I2C devices are accessible. A set of static and dynamic Syslog messages are generated when any or all of the following events occur: • When an I2C failure is first detected • When the GIEI severity is changed from major to minor • When the GIEI flag is cleared These Syslog messages are generated in both the static and dynamic sections of the show logging command output. A Syslog message is also sent to the SNMP log server. When the GIEI is set to major, the first Syslog message displayed is an Alert. The following example shows an Alert Syslog message where the GIEI is set to major: Brocade# show logging Sysloglogging: enabled (0 messages dropped, 0 flushes, 1 overruns) Buffer logging: level ACDMEINW, 50 messages logged level code: A=alert C=critical D=debugging M=emergency E=error I=informational N=notification W=warning Static Log Buffer: Apr 16 18:21:25:A:System: Power Supply 2 , middle, Not Installed (FAILED) Apr 16 18:21:25:A:System: Power Supply 3 , top, Not Installed (FAILED) Apr 16 18:21:25:A:System: bad i2c access (GIEI = set), Severity Major, Mux index 0, Muxtap 4, ID 0x4, Addr0x5, (FANTRAY4) Apr 16 18:21:25:I:System: last good i2c access, Muxindex 0, Muxtap 1, ID 0x9, Addr0x1, (SNM1TEMP) Dynamic Log Buffer (50 lines): Apr 16 18:21:25:A:System: bad i2c access (GIEI = set), Severity Major, Mux index 0, Mux tap 4, ID 0x4, Addr 0x5, (FANTRAY4) Apr 16 18:21:25:I:System: last good i2c access, Mux index 0, Mux tap 1, ID 0x9, Addr 0x1, (SNM1TEMP) Mar 28 12:36:47:A:System: Set fan speed to MED (75%) Mar 25 21:40:47:A:System: Set fan speed to MED-HI (90%) The Syslog message shows the last successful I2C access by the management module and also contains the following information about the failed device: • Current state of the GIEI flag 224 Brocade MLX Series and NetIron XMR Hardware Installation Guide 53-1003267-02 Managing the device 6 • Severity of the failure: major or minor • MUX index number: - 0-1 - there are total of 2 MUX indexes in NetIron XMR 32000 and Brocade MLX-32 devices. - The MUX index is always zero in 4-, 8-, and 16-slot NetIron XMR or Brocade MLX devices • MUX tap number: - 0-7 - there are total of 8 MUX taps connected to a MUX device. - 15 - MUX tap is non applicable • Device ID • Device address • Description of the load If the GIEI severity changes from the time the GIEI is set to major, the first Syslog message in the static section of the log is updated to reflect this change. A copy of this updated message is generated in the dynamic section of the log and a copy is sent to SNMP log server. When an I2C failure is first detected, a second Syslog message is generated containing information about the last successful I2C access before the GIEI error flag was set. The last successful access information remains unchanged until the GIEI is cleared. A copy of the second Syslog message is also sent to the SNMP log server. The second Syslog message is always displayed as an informational Syslog. The following example shows an informational Syslog message: Brocade# show logging Syslog logging: enabled (0 messages dropped, 0 flushes, 1 overruns) Buffer logging: level ACDMEINW, 50 messages logged level code: A=alert C=critical D=debugging M=emergency E=error I=informational N=notification W=warning Static Log Buffer: Apr 16 18:21:25:A:System: Power Supply 2 , middle, Not Installed (FAILED) Apr 16 18:21:25:A:System: Power Supply 3 , top, Not Installed (FAILED) Apr 16 18:22:12:I:System: i2c recovered (GIEI = clear), Severity Minor, Mux index 0, Mux tap 4, ID 0x4, Addr 0x5, (FANTRAY4) Dynamic Log Buffer (50 lines): Apr 16 18:22:12:I:System: i2c recovered (GIEI = clear), Severity Minor, Mux index 0, Mux tap 4, ID 0x4, Addr 0x5, (FANTRAY4) Apr 16 18:21:27:I:System: bad i2c access (GIEI = set), Severity Minor, Mux index 0, Mux tap 4, ID 0x4, Addr 0x5, (FANTRAY4) Apr 16 18:21:25:A:System: bad i2c access (GIEI = set), Severity Major, Mux index 0, Mux tap 4, ID 0x4, Addr 0x5, (FANTRAY4) Apr 16 18:21:24:I:System: last good i2c access, Mux index 0, Mux tap 1, ID 0x9, Addr 0x1, (SNM1TEMP) When the GIEI flag is cleared, the first Syslog message in the static section of the log is updated to show that the GIEI is set to clear. The second Syslog message in the static section is removed. A copy of the updated first Syslog message is also generated in the dynamic section of the log and in SNMP log server. When a problematic device is removed from the system, the GIEI is cleared and all Syslog messages are updated to show that the GIEI is set to clear. Brocade MLX Series and NetIron XMR Hardware Installation Guide 53-1003267-02 225 6 Managing the device If an I2C failure has not occurred, there will be no I2C messages in the static log, dynamic log, or SNMP log server. The following example shows output from the show logging command when there is no I2C failure. Brocade# show logging Syslog logging: enabled (0 messages dropped, 0 flushes, 1 overruns) Buffer logging: level ACDMEINW, 50 messages logged level code: A=alert C=critical D=debugging M=emergency E=error I=informational N=notification W=warning Static Log Buffer: Apr 16 18:21:25:A:System: Power Supply 2 , middle, Not Installed (FAILED) Apr 16 18:21:25:A:System: Power Supply 3 , top, Not Installed (FAILED) Dynamic Log Buffer (50 lines): Mar 28 12:36:47:A:System: Set fan speed to MED (75%) Mar 25 21:40:47:A:System: Set fan speed to MED-HI (90%) Mar 25 16:30:47:A:System: Set fan speed to MED (75%) Mar 23 23:12:07:A:System: Set fan speed to MED-HI (90%) If the system detects a major I2C failure, the system prevents the management module from accessing devices through the l2C serial bus. The output from the show chassis command and the show temperature command reflect this action, as shown in these examples. Brocade# show chassis *** Note: *** *** Global I2C Error Indicator is set (severity: Major). *** *** All I2C access are skipped. *** *** Brocade MLX-4 device *** ---POWERS --Slot Power-On Priority and Power Usage: Slot2 pri=1 module type=NI-MLX-1Gx20-GC 20-port 10/100/1000 Copper Module power usage=146W Slot4 pri=1 module type=NI-X-OC48x4 4-port OC48/12 STM16/STM4 Module power usage=132W ---FANS -----TEMPERATURE READINGS --LP2 Sensor1: 34.500C LP2 Sensor2: 44.125C The following output is from the show temperature command with the GIEI set to major severity. Brocade# show temperature *** Note: *** *** Global I2C Error Indicator is set (severity: Major). *** *** All I2C access are skipped. *** SLOT #: CARD TYPE: SENSOR # TEMPERATURE (C): 2 LP 1 34.0C 2 LP 2 44.250C 4 LP 1 36.0C 4 LP 2 45.750C Displaying device status and temperature readings You can display the following information about the router: • Power-on priority of the device slots • Status of the fans • Temperature readings of the management, switch fabric, interface, and fan control modules and the interval at which the system reads the temperature of these modules • MAC address of the device 226 Brocade MLX Series and NetIron XMR Hardware Installation Guide 53-1003267-02 Managing the device 6 To display this information, enter the show chassis command at any level of the CLI. Brocade# show chassis *** Brocade MLX-4 chassis *** ---POWERS --Power 1 (32011000 - AC 1200W): Installed (OK) Power 2: not present Power 3: not present Total power budget for device = 1200 W Total power used by system core = 183 W Total power used by LPs = 386 W Total power available = 631 W Slot Power-On Priority and Power Usage: Slot1 pri=1 module type=NI-MLX-1Gx20-GC 20-port 10/100/1000 Copper Module power usage=156W Slot4 pri=1 module type=NI-X-OC48x8 8-port OC48/12 STM16/STM4 Module power usage=230W --- FANS --right fan tray (fan 1): Status = OK, Speed = MED-HI (90%) right fan tray (fan 2): Status = OK, Speed = MED-HI (90%) --- TEMPERATURE READINGS --Active Mgmt Module: 36.500C 49.625C Standby Mgmt Module: 36.250C 51.0C SNM1: 37.0C SNM2: 38.0C SNM3: not present LP1 Sensor1: 41.5C LP1 Sensor2: 50.625C LP4 Sensor1: 39.0C LP4 Sensor2: 49.250C LP4 Sensor3: UNUSED LP4 Sensor4: 38.5C LP4 Sensor5: 47.750C LP4 Sensor6: UNUSED Fans are in auto mode. Temperature Monitoring Poll Period is 60 seconds Table 31 describes the show chassis command output. TABLE 31 show chassis command output Field Description Powers Power num, part num The Power num is the power supply number as positioned in the device. The number of power supplies are as follows: 4-slot devices: 1 – 3 8-slot devices: 1 – 4 16-slot devices: 1 – 8 32-slot devices: 1 – 8 The part num is the part number of the power supply purchased. This applies to AC and DC power supplies. Brocade MLX Series and NetIron XMR Hardware Installation Guide 53-1003267-02 227 6 Managing the device TABLE 31 show chassis command output (Continued) Field Description Power status Indicates whether an AC or DC power supply is installed in the specified power supply slot and the status of the power supply, which can be one of the following: • Installed (Shutdown)-The power supply has shut down. A power supply will shut down due to flapping, or if a shut down is enabled manually using the power-off power-supply command. Refer to “Enabling a power supply shutdown” on page 273. • Installed (OK) – The power supply is functioning properly and supplying power to the device and installed modules. • Failed – The power supply is not functioning and is not supplying power to the device and installed modules. • not present – There is no power supply installed in the slot. • Installed (Failed or Disconnected) - The power supply is not functioning, or the power supply is not connected to the device and installed modules. Total power budget for device The sum of all power (in watts), used by all power supplies currently functioning in the device. Refer to “Default temperature thresholds for modules and fan speeds for Brocade MLX and NetIron XMR devices” on page 236. Total power used by system core The total power used by the management modules, switch fabric modules, and fans. Each component consumes different amounts of power. Total power used by LPs The total power used by the interface modules. Each module type consumes different amounts of power. Total power available The total power budget for the device minus the total power used by the system core and the installed interface modules. Slot Power-On Priority The configured power-on priority of each interface module. Slot num The slot num is the device slot number. The priority of each device slot as configured by the lp-slot-priority command. The priority can be 1 (low, default) – 8 (high). If the amount of power supplied to the device falls below a minimum threshold, the device slots with the lowest priority will likely lose power. For information about using the lp-slot-priority command, refer to “Changing priority of slots for interface modules” on page 250. Slot1 – Slot16 4-slot device: Slot1 – Slot4 8-slot device: Slot1 – Slot8 16-slot device: Slot1 – Slot16 32-slot device: Slot1 – Slot32 Fans Fan number Information about fans in the device. Status The fan status of a fan can be OK or Failed: • OK – The fan is functioning properly and is keeping the temperature of each module within an acceptable range. • Failed – The fan is not working or the fan control module cannot control the fan. Speed Fan speed can be one of four settings: Low – The fan is functioning at 50 percent of capacity. Medium – The fan is functioning at 75 percent of capacity. Medium-high – The fan is functioning at 90 percent of capacity. High – The fan is functioning at 100 percent of capacity. • • • • Temperature readings 228 Active and Standby Mgmt Module The temperature of the active and standby management modules. Fan number The temperature of fan0 and fan1. Brocade MLX Series and NetIron XMR Hardware Installation Guide 53-1003267-02 Managing the device TABLE 31 6 show chassis command output (Continued) Field Description SNM number The temperature of the switch fabric module. LP number The temperature of the interface module. Temperature Monitoring Poll Period The interval at which the system reads the temperature sensor on the management, switch fabric, interface, and fan control modules. MAC address Backplane EEPROM MAC Address The MAC address of the device. Displaying the Syslog configuration and static and dynamic buffers To display the Syslog parameters currently in effect on a device, enter the show logging command from any level of the CLI. Brocade> show logging Syslog logging: enabled (0 messages dropped, 0 Buffer logging: level ACDMEINW, 7 messages level code: A=alert C=critical D=debugging I=informational N=notification ... flushes, 0 overruns) logged M=emergency E=error W=warning Syntax: show logging Table 32 describes the Syslog output buffer configuration information, in the rows above the log entries. TABLE 32 Syslog buffer configuration Field Description Syslog logging The state (enabled or disabled) of the Syslog buffer. messages dropped The number of Syslog messages dropped due to user-configured filters. By default, the software logs messages for all Syslog levels. You can disable individual Syslog levels, in which case the software filters out messages at those levels. Each time the software filters out a Syslog message, this counter is incremented. flushes The number of times the Syslog buffer has been cleared by the clear logging command. For information about clearing the Syslog buffer, refer to “Static and dynamic buffers” on page 230. overruns The number of times the dynamic log buffer has filled up and been cleared to hold new entries. For example, if the buffer is set for 100 entries, the 101st entry causes an overrun. After that, the 201st entry causes a second overrun. level The message levels that are enabled. Each letter represents a message type and is identified by the key (level code) below the value. If you disable logging of a message level, the code for that level is not listed. messages logged The total number of messages that have been logged since the software was loaded. level code The message levels represented by the one-letter codes. Brocade MLX Series and NetIron XMR Hardware Installation Guide 53-1003267-02 229 6 Managing the device Static and dynamic buffers The software provides a static buffer and a dynamic buffer: • Static – logs power supply failures, fan failures, and temperature warning or shutdown messages • Dynamic – logs all other message types. In previous releases, power supply messages were displayed in static logs only, with only the last event logged. Beginning with release 03.8.00, power supply messages are displayed in both static and dynamic logs. In the static log, new messages replace older ones, so only the most recent message is displayed. For example, only the most recent temperature warning message will be present in the log. If multiple temperature warning messages are sent to the log, the latest one replaces the previous one. The static buffer is not configurable. The message types that appear in the static buffer do not appear in the dynamic buffer. The dynamic buffer contains up to the maximum number of messages configured for the buffer (50 by default), then begins removing the oldest messages (at the bottom of the log) to make room for new ones. The static and dynamic buffers are both displayed when you enter the show logging command. Brocade(config)# show logging ... Static Log Buffer: Aug 27 12:42:42:A:Power Supply 6, 1st right, failed Dynamic Log Buffer (50 lines): Aug 27 12:19:04:I:Interface ethernet3/4, Aug 27 12:19:04:I:Interface ethernet6/3, Aug 27 12:19:04:I:Interface ethernet3/2, Aug 27 12:19:04:I:Interface ethernet6/1, Aug 27 12:19:00:N:Module up in slot 6 Aug 27 12:19:00:N:Module up in slot 3 Aug 27 12:18:43:I:Warm start state state state state up up up up When you clear log entries, you can selectively clear the either buffer, or you can clear both. For example, to clear only the dynamic buffer, enter the clear logging command at the Privileged EXEC level. Brocade# clear logging dynamic-buffer Syntax: clear logging [dynamic-buffer | static-buffer] Specify the dynamic-buffer keyword to clear the dynamic buffer, or the static-buffer keyword to clear the static buffer. If you do not specify a buffer, both buffers are cleared. 230 Brocade MLX Series and NetIron XMR Hardware Installation Guide 53-1003267-02 Managing the device 6 MP Presence from LP Detection (Headless Router Operation) On entering a state where the MPs go down, the chassis enters a headless state. The LPs are unaware of the MP’s state and continue to perform. Hardware flooding traffic is processed and traffic is dropped that needs to pass through the MP. To avoid this situation, the LP maintains the MP state and brings itself down in case no MPs are present as shown in Table 33. TABLE 33 MP Presence Detection LP State on Bringing DOWN the LP Card/Port LP State Description Support MP Presence Detection DOWN Line cards are powered off, when MP absence is detected. LP supports placing the line cards in the DOWN state. 1 Line cards are placed in interactive mode. LP does not support placing the line cards in the INTERACTIVE state. 1 Ports on the line card are placed in the DOWN administrative state. LP supports placing the ports on the line card in the DOWN state. 1 INTERACTIVE Administrative port DOWN 2 2 2 3 LP cards will be power cycled and brought to the UP state. LP image will SYNC with MP image on boot of the LP. LP cards will be power cycled and brought to the UP state. LP image will SYNC with MP image on boot of the LP. LP cards will be power cycled and brought to the UP state. LP image will SYNC with MP image on boot of the LP. Ports on the line card are place in the UP administrative state. To know the presence of MP by LP, accounting of IPC and keep-alive messages from the MP are performed in the LP. The current state of MP presence is displayed when you enter the ipc show mp-presence state command as shown in Table 34. TABLE 34 MP-Presence States for Show MP-Presence State MP Presence State MP_ALIVE MP_SWITCH MP_SDS_CON MP_WAIT MP_ALIVE_DISABLED Brocade MLX Series and NetIron XMR Hardware Installation Guide 53-1003267-02 231 6 Managing the device MP presence is toggled when you enter the ipc toggle mp-presence command. Active MP presence is displayed for the LP as shown in Table 35. TABLE 35 Operations for LP and Port LED Status Operation LP Status 1 2 Power off the LP. Remove and insert the Active MP. Reboot Place the LP in interactive mode. Remove and insert the Active MP. Reboot Disable all LP ports administratively. Remove and insert the Active MP. Reboot 1 2 1 2 Port LED Status ON: Active MP presence/absence ON - OFF - ON: Insertion of Active MP The threshold time is set in the chassis when you enter the command dm mp-presence-threshold-time. This command displays a warning message in the LP console before LP is reset after finding the Active MP. The allowed threshold time is 0 to 35 seconds only. The maximum limit of 35 seconds is maintained because the LP is reset on the MP absence in 35 seconds. The input value 0 clears mp-presence-threshold-time. Commands for setting mp-presence-threshold time are shown in Table 36. TABLE 36 Operations for Setting mp-presence-threshold Time Operation Result LP-1#dm mp-presence-threshold-time 10 MP Presence threshold time is set to 10 seconds. LP-1#dm mp-presence-threshold-time 0 MP Presence threshold time is cleared. The below warning message is displayed when the threshold time is reached. mp_presence_threshold_log: LP will go for a reset in another xx seconds. Rolling Reboot The Rolling Reboot feature provides a solution for continuously rebooting the line card when a system failure occurs from causes including BIST failure, ECC errors, module init failure, and hardware failure during system initialization. When there is failure, the system automatically reboots in an infinite loop until the failure is resolved. Repetitious reboot cycles consume CPU resources, power, and result in unwanted IPC traffic to the MP. When the system detects the continuous reboot of a line card, that line card is placed into interactive or down state mode after ten (10) consecutive reboot cycles, and a failure message is sent to the MP. 232 Brocade MLX Series and NetIron XMR Hardware Installation Guide 53-1003267-02 Managing switch fabric modules 6 FPGA Image Mismatch A version mismatch between FPGA applications and hardware results in system failure and continuous reboot on every module initialization failure. The Rolling Reboot feature places the line card into the interactive or down state mode on detection of an FPGA version mismatch. This feature will detect the incompatibility between application FPGA version and Hardware FPGA version and put the card into down state if there is mismatch. Monitor/Application Image Mismatch A version mismatch between the monitor and application image results in system failure. The Rolling Reboot feature places the line card into the interactive or down state mode on detection of a monitor and application image version mismatch. Line Module Configuration Deletion in Interactive Boot Mode In this release, line module configurations can be deleted when a module is in Interactive Boot Mode. When an existing LP module is removed from the slot and replaced by an LP module of a different configuration, the LP module boots up to Interactive Boot Mode due to a configuration mismatch. The LP module configuration is not allowed to be removed or updated without manual removal of the LP module. To avoid physically removing the LP module from the slot and deleting or updating the LP module configuration, the deletion of the LP module configuration is only allowed if the card is in Interactive Boot Mode. The LP module needs a power cycle to return to the Up state. On execution of the “No Module” command, the user is prompted with an option to power cycle the card. Managing switch fabric modules This section provides information about how to manage standard switch fabric modules and high speed switch fabric modules. NOTE In CLI output, standard modules are referred to as generation 1 (G1) modules, and high-speed modules are referred to as generation 2 (G2) modules. The following interface modules are classified by the system as G2 modules: 8x10G, 100G modules. All other interface modules such as 4-port 10G, 2-port 10G, 20-port 1G, 24-port 1G, and 48-port 1G modules are classified by the system as G1 modules. High speed switch fabric (HSF) modules can operate in Normal mode or Turbo mode. Standard switch fabric modules (SFM) can only operate in Normal mode. The HSF module is classified as a G2 module and SFM module is classified as a G1 module. When operating in Normal mode, the system uses fixed size cells across the backplane. When operating in Turbo mode, the system uses variable size cells across the backplane. Turbo mode provides higher performance since it is a more efficient mechanism of sending cells across the backplane. Brocade MLX Series and NetIron XMR Hardware Installation Guide 53-1003267-02 233 6 Managing switch fabric modules The system selects the operating mode for switch fabric modules at startup, or when the first switch fabric or interface module is installed. The system uses this mode for all modules that are subsequently installed. HSF modules will boot in Turbo mode only if all active interface modules are G2 modules. In a chassis loaded with G1 and G2 modules, the HSF modules will default to Normal mode. NOTE If a system is operating in Turbo mode, G1 interface modules are blocked from operation. The user has to change the switch fabric mode to Normal mode and restart the system before using the G1 interface modules. If the system fabric mode is changed to Normal mode from Turbo mode, or vice versa, the system will not change the current operating mode unless the chassis is reloaded. NOTE Changes to the switch fabric operating mode do not take effect until after a system reload. The switch fabric modes have the following restrictions: • The system blocks discovery of any standard switch fabric (G1) module if you have issued the system-init block-g1-sfm command. Refer to “Blocking discovery of G1 switch fabric modules” on page 234. • If the system is operating in Turbo mode, standard switch fabric modules (G1) and standard (G1) interface modules are automatically blocked. • If there are any active G1 switch fabric modules, G2 interface modules are blocked. • If there are any active G2 interface modules, G1 switch fabric modules are blocked. Forcing HSF modules to operate in normal mode NOTE This procedure requires that you restart your router. If necessary, you can configure HSF modules to operate in normal mode using the system-init fabric-data-mode force normal command. Brocade(config)# system-init fabric-data-mode force-normal Syntax: [no] system-init fabric-date-mode force-normal If you remove the forced normal condition using the no version of this command, you must enter the write-memory command and restart the router. Blocking discovery of G1 switch fabric modules NOTE This procedure requires that you restart your router. In a router with both standard (G1) switch fabric modules and G2 HSF modules, you can block the discovery of the G1 switch fabric modules by entering the system-init block-g1-sfm command. Syntax: system-init block-g1-sfm After you enter this command, enter the write -memory command and restart the router. 234 Brocade MLX Series and NetIron XMR Hardware Installation Guide 53-1003267-02 Managing the cooling system 6 Managing the cooling system This section provides configuration, management, and monitoring information about router cooling systems. Configuring the cooling system Your router is pre-configured with default settings for all cooling system parameters. Although no initial configuration of the cooling system is necessary, you can change the settings of the following cooling system parameters: • Low and high temperature thresholds for modules and fan speeds • Interval at which the system polls the temperature sensors on the module for a reading NOTE Auto control of fan speed is not monitored when cards are in interactive mode. Set fan speed to high to prevent over-temp condition. NOTE Adjusting fan controls out of the default setting can negatively affect the efficient cooling of blades and may cause a blade to overheat and shutdown. Changing temperature thresholds for modules and fan speeds The cooling system includes fans that operate at four speeds: low, medium, medium-high, and high. In general, each fan speed, (except for low), has a low and high temperature threshold associated with it, as shown in Figure 152. The low fan speed has a high temperature threshold only. NOTE Adjusting fan controls out of the default setting can negatively affect the efficient cooling of blades and may cause a blade to overheat and shutdown. FIGURE 152 Fan speeds and temperature thresholds High, 60 deg. Low, 67 deg. Operating Temperature 50 55 High, 80 deg. Med-High Speed Low Speed 60 65 70 Medium Speed Low 57, deg. 75 80 85 90 95 High Speed High, 70 deg. Low, 77 deg. High, 85 deg. The low and high temperature thresholds allow the router to determine the speed at which the fans should operate. In general, the fans operate according to these guidelines: • If the temperature of all modules falls between the low and high thresholds for a fan speed, the fan continues to operate at that speed. Brocade MLX Series and NetIron XMR Hardware Installation Guide 53-1003267-02 235 6 Managing the cooling system • If the temperature of a management module, switch fabric module, or one interface module exceeds the high threshold specified for a fan speed, the fan changes to the next higher speed. If the temperature of any of the modules exceeds the high threshold for the high speed, the router shuts down the modules to prevent damage. The router also sends a warning message to the system log and an SNMP trap. For information about viewing the warning messages, refer to “Displaying temperature warnings” on page 243. • The frequency with which the temperature is checked is determined by the setting of the temp-poll-period command. For information about temp-poll-period command, refer to “Changing the temperature polling interval” on page 241. • If the temperature of a management module, switch fabric module, and interface modules falls below the low threshold for a fan speed, the fan changes to the next lower speed. If the temperature of all modules falls below the high threshold for the low speed, the fan operates at the low speed. • Table 37 describes default low and high temperature thresholds for each module and fan speed for Brocade MLX and NetIron XMR routers. TABLE 37 Default temperature thresholds for modules and fan speeds for Brocade MLX and NetIron XMR devices Fan speed Low temperature threshold High temperature threshold High 77° C 85° C Medium-high 67° C 80° C Medium 57° C 70° C Low –1° 60° C High 75° C 95° C Medium-high 65° C 80° C Medium 55° C 70° C Low –1° 60° C High 85° C (56° C) 100° C (95° C) Medium-high 75° C (51° C) 90° C (60° C) Medium 67° C (46° C) 80° C (55° C) Low –1° 70° C (50° C) High 95° C (70° C) 113° C (113° C) Medium-high 85° C (60° C) 100° C (75° C) Medium 50° C (45° C) 90° C (65° C) Low –1° 80° C (50° C) Management modules Management modules CPU Interface modules* Interface modules Packet Processor* 236 Brocade MLX Series and NetIron XMR Hardware Installation Guide 53-1003267-02 Managing the cooling system TABLE 37 6 Default temperature thresholds for modules and fan speeds for Brocade MLX and NetIron XMR devices (Continued) Fan speed Low temperature threshold High temperature threshold High 56° C 95° C Medium-high 51° C 60° C Medium 46° C 55° C Low –1° 50° C Generation 2 Interface modules Generation 2 Interface modules Packet Processor High 70° C 113° C Medium-high 60° C 80° C Medium 45° C 65° C Low –1° 50° C High 47° C 75° C Medium-high 37° C 50° C Medium 27° C 40° C Low –1° 30° C High 65° C 100° C Medium-high 55° C 70° C Medium 45° C 60° C Low –1° 50° C Switch fabric module High-Speed Switch fabric module * The fan-threshold values in brackets are for 8-slot devices. For information about checking the current low and high temperature threshold settings for modules and fan speeds, refer to “Displaying temperature thresholds for modules and fan speeds” on page 238. NOTE Adjusting fan controls out of the default setting can negatively affect the efficient cooling of blades and may cause a blade to overheat and shutdown. You can change the default low and high temperature thresholds for a particular module and fan speed. For example, to change the low and high thresholds of the medium fan speed for the management modules to 56° C and 72 °s C, respectively, enter the following command at the global CONFIG level of the CLI. Brocade(config)# fan-threshold mp med 56 72 Syntax: fan-threshold <module> [low <high-threshold>] [med <low-threshold> <high-threshold>] [med-hi <low-threshold> <high-threshold>] [high <low-threshold> <high-threshold>] For the module parameter, you can specify the following: • lp – Changes low and high temperature thresholds for Gen 1 interface modules Brocade MLX Series and NetIron XMR Hardware Installation Guide 53-1003267-02 237 6 Managing the cooling system • • • • lp2 – Changes low and high temperature thresholds for Gen 2 interface modules mp – Changes low and high temperature thresholds for management modules mp-cpu – Changes low and high temperature thresholds for the management module CPU switch-fabric – Changes low and high temperature thresholds for non-high-speed switch fabric modules • switch-fabric-g2 – Changes low and high temperature thresholds for high speed switch fabric modules (hSFM) For the low-threshold and high-threshold parameters, you can specify any temperature in Centigrade. However, when changing low and high temperature thresholds for module fan speeds, remember that the low temperature threshold of a higher fan speed must be lower than the high temperature threshold of the lower fan speed. Brocade has established this guideline to ensure fan speed stability. For example, if you are changing the temperature thresholds for a management module high and medium-high fan speeds, the system will accept the following values because the low temperature threshold for the high speed (79° C) is lower than the high temperature threshold (82° C) for the medium-high speed. Fan speed Low temperature threshold High temperature threshold High 79° C 87° C Medium-high 69° C 82° C The device will not accept the following values because the low temperature threshold for the high speed (83° C) is higher than the high temperature threshold (82° C) for the medium-high speed. Fan speed Low temperature threshold High temperature threshold High 83° C 87° C Medium-high 69° C 82° C Displaying temperature thresholds for modules and fan speeds To check the current settings of the low and high temperature thresholds for modules and fan speeds, you can enter the show fan-threshold command at any level of the CLI. Brocade# show fan-threshold === Thermal Sensor Control Block Fan Speed Low: -1 - 60 Fan Speed Med: 57 - 70 Fan Speed Med-Hi: 67 - 80 Fan Speed Hi: 77 - 85 state = 0 (FAN_STATE_LOW) max_ts_shut_off_count = 1 shut_off_count = 0 0 0 0 0 0 0 0 === Thermal Sensor Control Block Fan Speed Low: -1 - 30 Fan Speed Med: 27 - 40 Fan Speed Med-Hi: 37 - 50 Fan Speed Hi: 47 - 75 state = 2 (FAN_STATE_MED_HI) max_ts_shut_off_count = 1 shut_off_count = 0 0 0 0 0 0 0 0 === Thermal Sensor Control Block 238 (THERMAL_SENSOR_TEST_RULE_MP) === 0 0 0 0 0 0 0 0 (THERMAL_SENSOR_TEST_RULE_SNM) === 0 0 0 0 0 0 0 0 (THERMAL_SENSOR_TEST_RULE_LP) === Brocade MLX Series and NetIron XMR Hardware Installation Guide 53-1003267-02 Managing the cooling system Fan Speed Low: -1 - 50 Fan Speed Med: 46 - 55 Fan Speed Med-Hi: 51 - 60 Fan Speed Hi: 56 - 95 state = 0 (FAN_STATE_LOW) max_ts_shut_off_count = 1 shut_off_count = 0 0 0 0 0 === Thermal Sensor Control Fan Speed Low: -1 - 50 Fan Speed Med: 45 - 65 Fan Speed Med-Hi: 60 - 75 Fan Speed Hi: 70 - 113 state = 1 (FAN_STATE_MED) max_ts_shut_off_count = 1 shut_off_count = 0 0 0 0 0 === Thermal Sensor Control Fan Speed Low: -1 - 60 Fan Speed Med: 57 - 70 Fan Speed Med-Hi: 67 - 80 Fan Speed Hi: 77 - 85 state = 0 (FAN_STATE_LOW) max_ts_shut_off_count = 1 shut_off_count = 0 0 0 0 0 === Thermal Sensor Control Fan Speed Low: -1 - 60 Fan Speed Med: 57 - 70 Fan Speed Med-Hi: 67 - 80 Fan Speed Hi: 77 - 95 state = 1 (FAN_STATE_MED) max_ts_shut_off_count = 1 shut_off_count = 0 0 0 0 0 === Thermal Sensor Control Fan Speed Low: -1 - 60 Fan Speed Med: 57 - 70 Fan Speed Med-Hi: 67 - 80 Fan Speed Hi: 77 - 95 state = 0 (FAN_STATE_LOW) max_ts_shut_off_count = 1 shut_off_count = 0 0 0 0 0 6 0 0 0 0 0 0 0 0 0 0 0 Block (THERMAL_SENSOR_TEST_RULE_LP_XPP) === 0 0 0 0 0 0 0 0 0 0 0 Block (THERMAL_SENSOR_TEST_RULE_STANDBY_MP) === 0 0 0 0 0 0 0 0 0 0 0 Block (THERMAL_SENSOR_TEST_RULE_MP_CPU) === 0 0 0 0 0 0 0 0 0 0 0 Block (THERMAL_SENSOR_TEST_RULE_STANDBY_MP_CPU) === 0 0 0 0 0 0 0 0 0 0 0 Syntax: show fan-threshold The output displays the following information. Brocade MLX Series and NetIron XMR Hardware Installation Guide 53-1003267-02 239 6 Managing the cooling system TABLE 38 Temperature threshold information for modules and fan speeds This field... Displays... Thermal Sensor Control Block (THERMAL_SENSOR_TEST_RULE_< module>) The temperature threshold information for the various modules. The <module> parameter indicates the following: • MP – The active management module • STANDBY_MP – The standby management module • SNM – The switch fabric module • LP – An interface module Fan Speed Low or Med or Med-Hi or Hi The current setting of the low and high temperature thresholds for the low, medium, medium-high, and high fan speeds. NOTE: As indicated in Table 37 on page 236, the low fan speed for each module does not have a default low temperature threshold value, nor can you configure this value. The “-1” value that appears in the Fan Speed Low field for each module is a Brocade internal value only. State = 0 (FAN_STATE_LOW) For Brocade internal use only. max_ts_shut_off_count For Brocade internal use only. shut_off_count = 0 0 0 0 0 0 0 0 For Brocade internal use only. When syslog messages display a change in fan speed, you can identify which sensors triggered the change by checking show chassis and show fan-threshold command output and looking for sensors with temperatures near threshold boundaries.Table 39 lists the associations between the show chassis, show fan-threshold, and fan-threshold commands. NOTE A “thermal block” refers to the group of high and low thresholds for all fan speed levels. TABLE 39 Associations between show chassis, show fan threshold, and fan-threshold commands show chassis command output (sensors) show fan-threshold command output (thermal block) fan-threshold command configuration Active Management 1st reading THERMAL_SENSOR_TEST_RULE_MP fan-threshold mp Active Management 2nd reading THERMAL_SENSOR_TEST_RULE_MP_CPU fan-threshold mp-cpu Standby Management 1st reading THERMAL_SENSOR_TEST_RULE_STANDBY_MP fan-threshold mp Standby Management 2nd reading THERMAL_SENSOR_TEST_RULE_STANDBY_MP fan-threshold mp-cpu _CPU SFM FE1 reading THERMAL_SENSOR_TEST_RULE_SNM fan-threshold switch-fabric SFM FE2 reading THERMAL_SENSOR_TEST_RULE_SNM fan-threshold switch-fabric SFM FE3 reading THERMAL_SENSOR_TEST_RULE_SNM fan-threshold switch-fabric hSFM FE1 reading THERMAL_SENSOR_TEST_RULE_SNM_G2 fan-threshold switch-fabric-g2 hSFM FE2 reading THERMAL_SENSOR_TEST_RULE_SNM_G2 fan-threshold switch-fabric-g2 hSFM FE3 reading THERMAL_SENSOR_TEST_RULE_SNM_G2 fan-threshold switch-fabric-g2 THERMAL_SENSOR_TEST_RULE_LP fan-threshold lp MP, SFM, and hSFM Modules LP Modules (1 or 2 Traffic Managers) LP Sensor 1 reading (TM 0) 240 Brocade MLX Series and NetIron XMR Hardware Installation Guide 53-1003267-02 Managing the cooling system TABLE 39 6 Associations between show chassis, show fan threshold, and fan-threshold commands (Continued) show chassis command output (sensors) show fan-threshold command output (thermal block) fan-threshold command configuration LP Sensor 2 reading (TM 0) THERMAL_SENSOR_TEST_RULE_LP_XPP N/A (Must not be changed) a THERMAL_SENSOR_TEST_RULE_LP fan-threshold lp b THERMAL_SENSOR_TEST_RULE_LP_XPP N/A (Must not be changed) LP2 Sensor 1 reading THERMAL_SENSOR_TEST_RULE_LP_2 fan-threshold lp2 LP2 Sensor 2 reading THERMAL_SENSOR_TEST_RULE_LP_XPP2 N/A (Must not be changed) LP2 Sensor 3 reading UNUSED UNUSED LP2 Sensor 4 reading THERMAL_SENSOR_TEST_RULE_LP_2 fan-threshold lp2 LP2 Sensor 5 reading THERMAL_SENSOR_TEST_RULE_LP_XPP2 N/A (Must not be changed) LP2 Sensor 6 reading UNUSED UNUSED LP2 Sensor 7 reading UNUSED UNUSED LP2 Sensor 1 reading THERMAL_SENSOR_TEST_RULE_LP_2 fan-threshold lp2 LP2 Sensor 2 reading THERMAL_SENSOR_TEST_RULE_LP_XPP2 N/A (Must not be changed) LP2 Sensor 3 reading UNUSED UNUSED LP2 Sensor 4 reading THERMAL_SENSOR_TEST_RULE_LP_2 fan-threshold lp2 LP2 Sensor 5 reading THERMAL_SENSOR_TEST_RULE_LP_XPP2 N/A (Must not be changed) LP2 Sensor 6 reading UNUSED UNUSED LP2 Sensor 7 reading UNUSED UNUSED LP2 Sensor 8 reading UNUSED UNUSED LP2 Sensor 9 reading UNUSED UNUSED LP2 Sensor 10 reading UNUSED UNUSED LP2 Sensor 11 reading UNUSED UNUSED LP2 Sensor 12 reading UNUSED UNUSED LP Sensor 3 reading (TM 1) LP Sensor 4 reading (TM 1) NI-MLX-10Gx8-M LP Modules BR-MLX-100Gx2-X LP Modules a. The four sensors may be displayed in the show chassis command output as Sensor1, Sensor2, Sensor4, and Sensor5. In that case, Sensor4 and Sensor 5 refer to the LP and LP XPP sensors on the second traffic manager, TM 1. b. The four sensors may be displayed in the show chassis command output as Sensor1, Sensor2, Sensor4, and Sensor5. In that case, Sensor4 and Sensor 5 refer to the LP and LP XPP sensors on the second traffic manager, TM 1. Changing the temperature polling interval By default, the router reads the temperature sensor on each module every 60 seconds. To change the polling interval, enter the temp-poll-period command at the global CONFIG level of the CLI. Brocade(config)# temp-poll-period 120 Syntax: temp-poll-period <seconds> For the seconds parameter, you can specify a value from 30 – 120. Brocade MLX Series and NetIron XMR Hardware Installation Guide 53-1003267-02 241 6 Managing the cooling system NOTE Adjusting temperature polling interval out of the default setting can negatively affect the efficient cooling of blades and may cause a blade to overheat and shutdown. Manually setting the fan speed Typically, the management module, in conjunction with default settings of low and high temperature thresholds, determines the speed of the two four-speed fans. (For information about changing the low and high temperature thresholds, refer to “Changing temperature thresholds for modules and fan speeds” on page 235.) You can manually set the fan speed using the set-fan-speed command in the Global CONFIG level of the CLI. NOTE Auto control of fan speed is not monitored when cards are in interactive mode. Set fan speed to high to prevent over-temp condition. NOTE Setting a value other than auto or high disables auto fan control and will negatively affect the efficient cooling of blades and may cause a blade to overheat and shutdown. For example, to set the speed of fan 0 to medium-high, enter the following command. Brocade# set-fan-speed med-high Syntax: set-fan-speed <fan-speed> For the fan-speed parameter, you can specify the following: • • • • • auto – The system is adjusted by the monitoring system. high – The system sets the fan speed to high. low – The system sets the fan speed to low. med – The system sets the fan speed to medium. med-high – The system sets the fan speed to medium-high. Monitoring the cooling system You can monitor the following aspects of the router cooling system: • The temperature of the fan control modules • The status and speed of the fans • The temperature warnings sent to the system log and that generate an SNMP trap Displaying fan tray status and speed To display the status and speed of the 4-speed fans in the router, enter the show chassis command at any level of the CLI. 242 Brocade MLX Series and NetIron XMR Hardware Installation Guide 53-1003267-02 Managing the cooling system Brocade# ... --- FANS Back fan Back fan Back fan Back fan 6 show chassis --tray tray tray tray 1: 2: 3: 4: Status Status Status Status = = = = OK, OK, OK, OK, Speed Speed Speed Speed = = = = LOW LOW LOW LOW (50%) (50%) (50%) (50%) Syntax: show chassis For information about all output generated by the show chassis command, refer to “Displaying device status and temperature readings” on page 226. TABLE 40 Field Status Speed Fan status and speed fields Description The status can be one of the following: OK – The fan is functioning properly and is keeping the temperature of each module within an acceptable temperature range. • Failed – The fan is not functioning properly or the fan control module cannot control the fan. • The speed can be one of the following: LOW – The fan is functioning at 50 percent of capacity. MEDIUM – The fan is functioning at 75 percent of capacity. MEDIUM-HIGH – The fan is functioning at 90 percent of capacity. HIGH – The fan is functioning at 100 percent of capacity. • • • • Displaying temperature warnings If the temperature of a module exceeds the high temperature threshold for any of the fan speeds, the system sends a warning message to the system log and an SNMP trap. (For more information about the low and high temperature thresholds, refer to “Changing temperature thresholds for modules and fan speeds” on page 235.) This section describes how to view the system log. If you have configured your router to use a Syslog server or SNMP trap receiver, refer to the documentation for the server or receiver. To display the system log, enter the show log command at any CLI level. Brocade# show log Syntax: show log Temperature log reduction Depending on settings and temperature readings, fan speeds are changed dynamically within the following ranges: low, med, med-hi, and high. Fan speed changes are determined by temperature thresholds set for sensors on the management modules, interface modules and switch fabric modules. When a temperature threshold is passed upward on any module, the fan speed changes to the assigned fan speed. This occurs even if the temperature is within the threshold for the slower fan speed on other modules. In previous versions of the software, a log message is sent whenever a temperature threshold is crossed on any module whether the fan speed is actually increased or not. This can result in excessive log messages. The default behavior is a for log message to be sent only when the fan speed is actually changed, which reduces the number of messages. A CLI option allows you to log all messages or have a single log message sent when any temperature threshold is crossed. Brocade MLX Series and NetIron XMR Hardware Installation Guide 53-1003267-02 243 6 Managing interface modules Details about how to set temperature thresholds and default threshold values are described in the “Configuring the cooling system” on page 235 Configuring temperature logging The temp log-threshold command sets the temperature logging threshold to send a single message whenever any of the thresholds are crossed. Brocade(config) temp-log-threshold low Syntax: temp-log-threshold [verbose | high | low | med | med-high] • The verbose option generates logs whenever a temperature threshold is crossed. This is the operational mode of previous versions of Multi-Service IronWare software and provides backward compatibility. • The high option generates logs only when the high threshold is crossed. • The low option generates logs whenever any threshold (low, medium, medium-high or high) is crossed. • The med option generates logs only when the medium, medium-high, and high thresholds are crossed. • The med-high option generates logs only when the medium-high and high thresholds are crossed. This is the default setting. This output displays two instances of a module temperature exceeding the warning threshold. Managing interface modules Configuring interface module boot parameters Ethernet interface modules contain independent copies of system software and boot after the management module boots. By default, the following boot-related events occur: • The router synchronizes, or prompts you to synchronize, the software image on the interface modules with the software on the management module. • Interface modules boot from a source specified by the management module (the default source is a primary image in the flash memory on the interface module.) You can make these changes: • Disable the synchronization of images between the management module and all interface modules. You can also initiate an immediate synchronization. • Change the boot source of one or all interface modules. Synchronizing the software image between management modules and interface modules An interface module can have primary and secondary images that reside in the flash memory. 244 Brocade MLX Series and NetIron XMR Hardware Installation Guide 53-1003267-02 Managing interface modules 6 If you copy the primary or secondary image to all interface modules using the copy command with the all keyword, the management module makes a copy of the file and stores it in code flash under the names lp-primary-0 or lp-secondary-0. The images are stored in this location only and are not run by the management module or the interface modules. If you copy the primary or secondary image to a specified device slot using the copy command with the device-slot-number parameter, the management module does not make a copy of the file. If the management module has a copy of the primary or secondary image in code flash, by default, the router synchronizes, or prompts you to synchronize, images between the management module and the interface modules during the boot process. When the router synchronizes the images, the management module copies the images from flash memory to the flash memory on the interface module (the default boot source for the interface modules). You can manage synchronization of the software images between management and interface modules in the following situations: • You are prompted to synchronize the software images during the boot process. • You want to initiate an immediate synchronization; for example, you want an immediate update of the software images on one or all interface modules. • You want to disable synchronization; for example, you have upgraded the image of one interface module but want to continue running the older image on all other interface modules. The following sections discuss how to manage software image synchronization in these situations. Synchronizing the software image on interface modules during the boot process By default, the router checks the software images in the flash memory on interface modules during the boot process to see if they are the same as the images in the flash memory on the management module. If an interface module does not have a software image, the system automatically downloads the image from the management module to the interface module. If an interface module has an image that is different from that on the management module, the system prompts you to take one of the following steps: • To update the primary and secondary images on the interface module with the images on the management module, enter the lp cont-boot sync slot-number command at the Privileged EXEC prompt. • To retain the software images on the interface module, enter the lp cont-boot no-sync slot-number command at the Privileged EXEC prompt. Syntax: lp cont-boot sync <slot-number> Syntax: lp cont-boot no-sync <slot-number> Specifying an immediate synchronization To immediately synchronize software images between the management module and one or all interface modules, enter the following command at the Privileged EXEC level. Brocade# lp sync all Syntax: lp sync [all | <slot-number>] • The all keyword indicates that the immediate synchronization applies to all interface modules in the router. • The slot-number parameter specifies the slot number that contains the interface module to which the immediate synchronization applies. You can specify 1 – 4 for 4-slot devices, 1 – 8 for 8-slot devices, 1 – 16 for 16-slot devices, or 1 – 32 for 32-slot devices. Brocade MLX Series and NetIron XMR Hardware Installation Guide 53-1003267-02 245 6 Managing interface modules Specifying an immediate shutdown The management module takes approximately 16-20 seconds to shutdown all interface modules in a device after a reload is issued. During this time, the interface module continues sending packets. Enter the lp fast-powerdown command to immediately shut down all interface modules in a device after a reload is issued. Brocade(config)# lp fast-powerdown Syntax: [no] lp fast-powerdown If you do not enter this command, by default, the interface module continues to forward packets for an extended time after the router is reloaded. NOTE You do not need to change the state of the interface module, or synchronize this shutdown with the standby management module. Changing the boot source By default, the interface modules boot from the primary image located in flash memory. You can change the boot source of one or all interface modules to one of the following sources: • Management module - auxiliary flash card in slot 1 or 2 - Primary or secondary image in the management module flash memory • Interface module - Secondary image in interface module flash memory • TFTP server You can also specify an interactive boot, which allows you to enter a separate command after the interface module comes up. The command specifies the source from which one or all interface modules should boot. When changing the boot source for one or all interface modules, you can specify one of the following: • An immediate boot for one interface module from a specified source • An automatic boot for one or all interface modules from a specified source starting with the next software reload or system reset and each reload or reset after that The CLI command for specifying an immediate boot for one interface module is the same as that for specifying an automatic boot for one or all modules. The only difference is the CLI level from which you execute the command. You must specify the command for an immediate boot in the Privileged EXEC level and the command for an automatic boot in the global CONFIG level. The following sections explain how to specify an immediate boot and an automatic boot. Specifying an immediate boot You can specify an immediate boot for one interface module from a specified source by entering the lp boot system command in the Privileged EXEC level. The entered command will override the default or configured boot source one time only. 246 Brocade MLX Series and NetIron XMR Hardware Installation Guide 53-1003267-02 Managing interface modules 6 Specifying an immediate boot from the auxiliary flash slots on the management module To specify an immediate boot for the interface module installed in slot 1 from the auxiliary flash slot on the management module, enter the lp boot system command at the Privileged EXEC level of the CLI. Brocade# lp boot system slot1 primary 1 Syntax: lp boot system slot1 | slot2 <filename> <slot-number> • The slot1 and slot2 keywords indicate the auxiliary flash slot on the management module from which to boot the interface module. • The filename parameter specifies the name of the image from which to boot the interface module. • The slot-number parameter specifies the device slot number that contains the interface module that will undergo an immediate boot. You can specify 1 – 4 for 4-slot devices, 1 – 8 for 8-slot devices, 1 – 16 for 16-slot devices, or 1 – 32 for 32-slot devices. Specifying an immediate boot from management module flash memory To specify an immediate boot from the primary image on the management module for the interface module installed in slot 1, enter the following command at the Privileged EXEC level of the CLI. Brocade# lp boot system mp primary 1 Syntax: lp boot system mp primary | secondary <slot-number> • The primary and secondary keywords specify the primary or secondary software image in flash memory on the management module. • The slot-number parameter specifies the device slot number that contains the interface module that will undergo an immediate boot.You can specify 1 – 4 for 4-slot devices, 1 – 8 for 8-slot devices, 1 – 16 for 16-slot devices, or 1 – 32 for 32-slot devices. Specifying an immediate boot from flash memory on the interface module To specify an immediate boot from the primary image in flash memory on the interface module installed in slot 1, enter the following command at the Privileged EXEC level of the CLI. Brocade# lp boot system flash primary 1 Syntax: lp boot system flash [primary | secondary] <slot-number> • The primary and secondary keywords specify the primary or secondary image in the interface module flash memory. • The slot-number parameter specifies the slot number that contains the interface module that will undergo an immediate boot.You can specify 1 – 4 for 4-slot devices, 1 – 8 for 8-slot devices, 1 – 16 for 16-slot devices, or 1 – 32 for 32-slot devices. Specifying an immediate boot from a TFTP server To specify an immediate boot for the interface module installed in slot 1 from a TFTP server, enter the following command at the Privileged EXEC level of the CLI. Brocade# lp boot system tftp 123.123.123.123 primary 1 Syntax: lp boot system tftp <ip-address> <filename> <slot-number> • The ip-address parameter specifies the IP address of the TFTP server from which the interface module will be booted. Brocade MLX Series and NetIron XMR Hardware Installation Guide 53-1003267-02 247 6 Managing interface modules • The filename parameter specifies the name of the image from which to boot the interface module. • The slot-number parameter specifies the slot number that contains the interface module that will undergo an immediate boot. You can specify 1 – 4 for 4-slot devices, 1 – 8 for 8-slot devices, 1 – 16 for 16-slot devices, or 1 – 32 for 32-slot devices. Specifying an immediate interactive boot To specify an immediate interactive boot for the interface module installed in slot 1, enter the following command at the Privileged EXEC level of the CLI. Brocade# lp boot system interactive 1 Syntax: lp boot system interactive <slot-number> • The slot-number parameter specifies the slot number that contains the interface module that will undergo an immediate boot. You can specify 1 – 4 for 4-slot devices, 1 – 8 for 8-slot devices, 1 – 16 for 16-slot devices, or 1 – 32 for 32-slot devices. After you enter this command, the system enters monitor mode on the interface module. To boot from the primary image in flash memory on the interface module, enter the following command at the monitor prompt. LP MONITOR> boot system flash primary Syntax: boot system flash primary Configuring an automatic boot To configure an automatic boot for one or all interface modules from a specified source, enter the lp boot system command in the global CONFIG level. If you save this configuration by entering the write memory command, the system implements the automatic boot starting with the next software reload or system reset and each reload or reset after that. Configuring an automatic boot from the auxiliary flash slot on the management module To configure an automatic boot for all interface modules from auxiliary flash slot1 on the management module, enter the following command at the global CONFIG level of the CLI. Brocade(config)# lp boot system slot1 primary all Syntax: lp boot system [slot1 | slot2] <filename> [all | <slot-number>] • The slot1 and slot2 keywords indicate the auxiliary flash slot on the management module from which to boot the interface modules. • The filename parameter specifies the name of the image from which to boot the interface modules. • The all | slot-number parameter specifies that the automatic boot applies to all interface modules in the device or to an interface module in the specified device slot number only. You can specify 1 – 4 for 4-slot devices, 1 – 8 for 8-slot devices, 1 – 16 for 16-slot devices, or 1 – 32 for 32-slot devices. Configuring an automatic boot from flash memory on the management module To configure an automatic boot from the primary image in flash memory on the management module for all interface modules, enter the following command at the global CONFIG level of the CLI. Brocade(config)# lp boot system mp primary all 248 Brocade MLX Series and NetIron XMR Hardware Installation Guide 53-1003267-02 Managing interface modules 6 Syntax: lp boot system mp [primary | secondary] [all | <slot-number>] • The primary and secondary keywords specify the primary or secondary image in flash memory on the management module. • The all | slot-number parameter specifies that the automatic boot applies to all interface modules in the device, or to an interface module in the specified device slot number only. You can specify 1 – 4 for 4-slot devices, 1 – 8 for 8-slot devices, 1 – 16 for 16-slot devices, or 1 – 32 for 32-slot devices. Configuring an automatic boot from flash memory on the interface module To configure an automatic boot from the primary image in flash memory on the interface module for all interface modules, enter the following command at the global CONFIG level of the CLI. Brocade(config)# lp boot system flash primary all Syntax: lp boot system flash [primary | secondary] [all | <slot-number>] • The primary and secondary keywords specify the primary or secondary image in the interface module flash memory. • The all | slot-number parameter specifies that the automatic boot applies to all interface modules in the device or to an interface module in the specified slot number only. You can specify 1 – 4 for 4-slot devices, 1 – 8 for 8-slot devices, 1 – 16 for 16-slot devices, or 1 – 32 for 32-slot devices. Configuring an automatic boot from a TFTP server To configure an automatic boot for all interface modules from a TFTP server, enter the following command at the global CONFIG level of the CLI. Brocade(config)# lp boot system tftp 123.123.123.123 primary all Syntax: lp boot system tftp <ip-address> <filename> [all | <slot-number>] • The ip-address parameter specifies the IP address of the TFTP server from which the interface modules will be booted. • The filename parameter specifies the name of the image from which to boot the interface modules. • The all | slot-number parameter specifies that the automatic boot applies to all interface modules in the router or to an interface module in the specified router slot number. You can specify 1 – 4 for 4-slot routers, 1 – 8 for 8-slot routers, 1 – 16 for 16-slot routers, or 1 – 32 for 32-slot routers. Configuring an automatic interactive boot To configure an automatic interactive boot for all interface modules, enter the following command at the global CONFIG level of the CLI. Brocade(config)# lp boot system interactive all Syntax: lp boot system interactive [all | <slot-number>] The all | slot-number parameter specifies that the automatic boot applies to all interface modules in the router, or to an interface module in the specified slot number. You can specify 1 – 4 for 4-slot routers, 1 – 8 for 8-slot routers, 1 – 16 for 16-slot routers, or 1 – 32 for 32-slot routers. Brocade MLX Series and NetIron XMR Hardware Installation Guide 53-1003267-02 249 6 Managing interface modules After you enter this command, the system enters monitor mode on the interface module. To boot from the primary image in flash memory on the interface module, enter the following command at the monitor prompt. LP MONITOR> boot system flash primary (What about the monitor prompt?) Syntax: boot system flash primary Changing priority of slots for interface modules You can prioritize the slots in which the interface modules are installed. The priority range is 1 (low) – 8 (high). You can set one, some, or all slots to the same priority or each slot to a different priority. If you assign the same priority to all slots, the lowest-number slot has the highest priority, while the highest-numbered slot has the lowest priority. By default, the priority of all slots is 1, which is the lowest priority. If the supply of power to the router falls below a minimum threshold, the slots will likely lose power because of their low priority. In this scenario for an 8-slot router, slot 8 will lose power first, then slot 7, slot 6, and so on until slot 1 loses power. To set the priority of slot 1 to the highest priority (8), enter the following command. Brocade(config)# lp-slot-priority 1 8 Syntax: lp-slot-priority <slot-number> <priority> • The slot-number parameter indicates that the slot number for which you are changing the priority. You can specify 1 – 4 for 4-slot routers, 1 – 8 for 8-slot routers, 1 – 16 for 16-slot routers, or 1 – 32 for 32-slot routers. • The priority parameter indicates the priority of the slot if the router loses power. You can specify a value of 1 – 8, where 1 is the lowest priority and 8 is the highest priority. You can set one, some, or all slots to the same priority or each slot to a different priority. Disabling and re-enabling power to interface modules You can disable and re-enable power to a specified interface module, or to all interface modules. For example. to disable power to the interface module in slot 1, enter the following command at the Privileged EXEC level of the CLI. Brocade# power-off lp 1 To disable power on all interface modules, enter the following command: Brocade# power-off lp all In this output example, there is one interface module in slot 2, which is powered off. Brocade# power-off lp all Slot 2 is powered off. rw_power_off_lp: write 00030000 to RW_MBRIDGE_CARD_POWER_OFF_REG Syntax: power-off lp <slot-number> all • The slot-number parameter indicates the slot number for which you are disabling the power. You can specify 1 – 4 for 4-slot routers, 1 – 8 for 8-slot routers, 1 – 16 for 16-slot routers, or 1 – 32 for 32-slot routers. • The all parameter allows you to power off all interface modules. To re-enable power to the interface module in slot 1, enter the following command at the Privileged EXEC level of the CLI. 250 Brocade MLX Series and NetIron XMR Hardware Installation Guide 53-1003267-02 Monitoring Link Status 6 NOTE There is a 10 second delay between the power-off lp command and the power-on lp command. Wait 10 seconds between commands. Brocade# power-on lp 1 To re-enable power on all interface modules, enter the following command. Brocade# power-on lp all In this output example, there is one interface module in slot 3 and slot 3 is powered on. Brocade# power-on lp all Slot 3 is powering on. rw_power_on_lp: write 00070004 to RW_MBRIDGE_CARD_POWER_OFF_REG Syntax: power-on lp [<slot-number>| all] • The slot-number parameter indicates the slot number for which you are re-enabling the power. You can specify 1 – 4 for 4-slot routers, 1 – 8 for 8-slot routers, 1 – 16 for 16-slot routers, or 1 – 32 for 32-slot routers. • The all parameter allows you to power on all interface modules. Monitoring Link Status Software and hardware error conditions can bring down fabric links. When all links connecting a traffic manager to a backplane are down, the traffic manager will drop incoming traffic. If the port is still up, the traffic manager will continue to drop data. NetIron R05.3.00 and later solve this problem continuously running a software task on the LP that monitors link status. If it detects that if the fabric links between the traffic manager and the backplane are down, the software shuts down the ports connected to that traffic manager, resulting in no continuous traffic drop. If all of the following criteria are met, the software brings the ports back up: • all the links come back up • at least 30 percent of the total links are in the “up” state • the port is enabled and there are no additional blocking conditions Enabling monitoring link status This feature is included by default in NetIron R05.3.00 and later; no configuration is required to enable it. Disabling monitoring link status To disable the link status monitoring feature, enter the following command: no system-monitoring tm port-control Displaying fabric link status (Fix for HTML) To display the fabric link status, enter the following command: Brocade# show sfm-links 1 Brocade MLX Series and NetIron XMR Hardware Installation Guide 53-1003267-02 251 6 Monitoring Link Status SFM#/FE# | FE link# | LP#/TM# | TM link# | link state ----------+-----------+---------+-----------+--------1 / 1 | 13 | 2 / 1 | 13 | UP 1 / 1 | 17 | 2 / 2 | 01 | DOWN 1 / 1 | 14 | 2 / 1 | 01 | UP Syntax: show sfm-links <sfm-number> | all [ errors ] The sfm-number variable specifies an SFM that you want to display link information for. The all option displays link information for all SFMs in the chassis. The errors option only displays information for SFM links that are in the DOWN state. The output of this command can also be filtered using an output modifier. To use an output modifier, type a vertical bar ( | ) followed by a space and one of the following parameters: • begin - begin output with the first matching line • exclude - exclude matching lines from the output • include - include only matching lines in the output A warning statement is sent if the number of operational links falls below the minimum threshold. This warning is displayed to warn users that the line rate traffic will not be maintained. Table 41 describes the information the show sfm-links command displays. TABLE 41 CLI display of SFM link information This field... Displays... SFM# The switch fabric module number. FE# The FE number. FE link# The number of the interconnect between the SFM and the FE. LP# The slot number where the Interface module (LP) is installed. TM# The number of the traffic manager used in the link. TM link# The link number on the traffic manager. link state The link state is either: UP - In an operating condition DOWN - In a non-operational condition Syslog messages The following syslog messages are related to link monitoring: • System: Interface Ethernet 3/1, state down -fabric connectivity down • System: Interface Ethernet 3/1, state up –fabric connectivity up 252 Brocade MLX Series and NetIron XMR Hardware Installation Guide 53-1003267-02 Using alarms to collect and monitor device status 6 Using alarms to collect and monitor device status Beginning in Brocade NetIron R05.3.00, the software keeps two logs; one of hardware status currently available to the system, and another of hardware status history. The current alarm log keeps only entries for current information; when a hardware status is no longer valid, the entry is cleared. The alarm history log keeps a record of hardware statuses even after the status has changed. The alarm history log enables you to quickly determine trouble areas in a system. For example, by accessing the history, you can quickly determine if a problem is occurring too frequently and might require action. Each hardware status entry is called an alarm and is classified by severity assigned by the software. The software categorizes alarms in the following levels: • Critical - A condition that will cause damage to the system. A condition that causes a traffic outage on multiple ports. • Major - A condition that causes traffic outage on single ports or might cause damage to the system. • Minor - A condition that should be investigated but will not damage the system. By default, all hardware status alarm levels of major severity and higher are logged, though you can configure the status alarm levels sent to both alarm logs (current and history). You can use the show alarm command to view the current status on a device, or a logged history of hardware alarms. To change the levels of alarms sent to the alarm logs, refer to “Configuring Alarm History Buffer Size” on page 253. The alarms are specific to hardware status, whereas the syslog records information for software events. Alarms can also be configured on very specific terms such as a failed temperature sensor on a single interface module. To take advantage of this feature, you should first set the alarm history buffer size. This is optional, but you have the option to limit how many entries are stored in the alarm history so you can free up space for other resources. Refer to “Configuring Alarm History Buffer Size” on page 253 for more information. Next, you should configure the severity of alarms for each device you want logged. For detailed information, refer to “Configuring alarm logging” on page 254. Once you have configured your alarm logging, you can display alarms in the current alarm log and alarm history log using the show alarm command, as described in Table 42 on page 255. Configuring Alarm History Buffer Size The history buffer size is configurable. The default buffer size is 400 entries, but it can be configured to list between 100 and 3000 entries using the alarm history command. For example, to configure the alarm history log size to 100 entries, enter the following command: Brocade# alarm history 100 Syntax: [no] alarm history n where n is the number of log entries you want to store in the alarm history log, between 100 and 3000. To reset the alarm history back to the default buffer size, use the alarm history command with the no operand. For example, to set the buffer size back to the default entry size from 100, enter the following command: Brocade MLX Series and NetIron XMR Hardware Installation Guide 53-1003267-02 253 6 Using alarms to collect and monitor device status Brocade# no alarm history 100 Configuring alarm logging You can configure the system to log only specific level alarms for specific devices using the alarm command. The configuration setting applies to both logs, the current and history alarm logs. The level you set is the minimum level of alarms that will be logged. For example, if you set the configuration to log a minimum of minor level events, all minor, major and critical events will be logged. If you set the configuration to log a minimum of major level events, all major and critical events will be logged. If you set the configuration to log a minimum of critical level events, only critical level events will be logged. For example, to configure the system to log a minimum of major level alarms on an interface module in slot 1, optic in slot 9, enter the following command: Brocade# alarm lp 1 optic 9 major Alarms of major and critical severity will be logged for the optic in slot 9 on interface module in slot 1. To reset the alarm history severity logging back to the default severity level, use the alarm command with the no operand. For example, to reset the alarms for the example above back to default, enter the following command: Brocade# no alarm lp 1 optic 9 major NOTE You cannot configure alarm severity on a system wide basis; you must specify a specific device, such as a fan, power supply or optic device. Once an alarm is set to log a minimum alarm level, the show commands cannot display alarm levels of lower severity levels as the information is not logged. Displaying alarms This section describes how to display alarms. You can display alarms at a very basic or specific level. The alarm logs display alarms they have been configured to log. The alarm history log is displayed in chronological order starting with the most recent entry. NOTE By default, all hardware status alarm levels of major severity and higher are logged. If you have configured different levels to be logged, only those levels of alarms can be displayed using the show alarm command. For example, to display all alarms on the system of major alarm level only, enter the following command: Brocade# show alarm severity Jan 3 15:01:44 | Major | Jan 3 15:01:44 | Major | Jan 3 15:03:54 | Major | Jan 3 15:02:21 | Major | Jan 3 15:02:21 | Major | Jan 3 15:02:21 | Major | Jan 3 15:02:21 | Major | Jan 3 15:02:21 | Major | Jan 3 15:02:21 | Major | 254 major Chassis Chassis LP 1 LP 1 LP 1 LP 1 LP 1 LP 1 LP 1 | | | | | | | | | Power-Supply 2 - Not Present Power-Supply 3 - Not Present Optic 1 - Alarm Optic 2 - Not Present Optic 5 - Not Present Optic 7 - Not Present Optic 8 - Not Present Optic 10 - Not Present Optic 11 - Not Present Brocade MLX Series and NetIron XMR Hardware Installation Guide 53-1003267-02 Using alarms to collect and monitor device status Jan Jan Jan Jan Jan Jan 3 3 3 3 3 3 15:02:21 15:02:21 15:02:21 15:02:22 15:02:22 15:02:22 | | | | | | Major Major Major Major Major Major | | | | | | LP LP LP LP LP LP 1 1 1 1 1 1 | | | | | | Optic Optic Optic Optic Optic Optic 12 13 14 16 17 18 - Not Not Not Not Not Not 6 Present Present Present Present Present Present To display all alarms on the system of all alarm levels (as per your configured alarm severity logging), enter the following command: Brocade# show alarm all Jan 3 15:01:44 | Major Jan 3 15:01:44 | Major Jan 3 15:03:54 | Major Jan 3 15:02:21 | Major Jan 3 15:02:21 | Major Jan 3 15:02:21 | Major Jan 3 15:02:21 | Major Jan 3 15:02:21 | Major Jan 3 15:02:21 | Major Jan 3 15:02:21 | Major Jan 3 15:02:21 | Major Jan 3 15:02:21 | Major Jan 3 15:02:22 | Major Jan 3 15:02:22 | Major Jan 3 15:02:22 | Major | | | | | | | | | | | | | | | Chassis Chassis LP 1 LP 1 LP 1 LP 1 LP 1 LP 1 LP 1 LP 1 LP 1 LP 1 LP 1 LP 1 LP 1 | | | | | | | | | | | | | | | Power-Supply 2 - Not Present Power-Supply 3 - Not Present Optic 1 - Alarm Optic 2 - Not Present Optic 5 - Not Present Optic 7 - Not Present Optic 8 - Not Present Optic 10 - Not Present Optic 11 - Not Present Optic 12 - Not Present Optic 13 - Not Present Optic 14 - Not Present Optic 16 - Not Present Optic 17 - Not Present Optic 18 - Not Present Table 42 describes how to use the show alarm command to display alarm information. TABLE 42 Displaying alarm log information Description Syntax To display the default alarm levels. show alarm default To display all current alarms of a specific severity: critical, major, or minor. Alarms displayed depend on what you have configured the alarm logs to record. show alarm severity [ critical | major | minor ] Use to display all alarms in the alarm logs. Use the history operand to display the alarm history log. show alarm [history] all To display all alarms in the alarm log for all devices in the chassis. Alarms displayed depend on what you have configured the alarm logs to record. show alarm [history] chassis all To display all alarms in the alarm log related to all subsystems within the chassis or events for a particular subsystem (where subsystem is power supply or fan) (where x is the device number) To display all alarms in the alarm log for all management modules and subsystems for the management modules. To display all alarms in the alarm log related to a specific management module (where n, module number is 1-3 for MLX/XMR and 1 for CER/CES) and all alarms for it’s subsystems. Brocade MLX Series and NetIron XMR Hardware Installation Guide 53-1003267-02 show alarm [history] chassis subsystem all | x show alarm [history] mp all show alarm [history] mp n all 255 6 Using alarms to collect and monitor device status TABLE 42 Displaying alarm log information (Continued) Description Syntax To display all alarms in the alarm log related to temperature information for a management module (where n, module number is 1-3 for MLX/XMR and 1 for CER/CES) and a specific fan (where x, is the temperature device number). To display all alarms in the alarm log for all interface modules and subsystems for the management module. To display all alarms in the alarm log related to a specific interface module (where n, module number is 1-3 for MLX/XMR and 1 for CER/CES) and all alarms for it’s subsystems. To display all alarms in the alarm log related to subsystem information for an interface module (where n, module number is 1-3 for MLX/XMR and 1 for CER/CES) and either all events on a specific subsystem, or events for a particular subsystem (where subsystem is temperature or optic) (where x, is a the device number). To display all alarms in the alarm log for all SFM and subsystems for the SFM. show alarm [history] mp n temperature [all | x] show alarm [history] lp all show alarm [history] lp n all show alarm [history] lp n subsystem [all | x] show alarm [history] sfm all To display all alarms in the alarm log related to a specific SFM (where n, is SFM slot 1-8 for MLX/XMR) and all alarms for it’s subsystems. show alarm [history] sfm n all To display all alarms in the alarm log related to SFM information for a specific SFM (where n, is SFM slot 1-8 for MLX/XMR) and either all events on a specific subsystem, or events for a particular subsystem (where subsystem is temperature or fabric-element) (where x is 1-4 for a fabric element device number). show alarm [history] sfm n subsystem [all | x] Management and interface modules When a management module or interface module is removed from the chassis, a major level alarm is generated in the alarm history log. If the management module, interface module, or SFM is powered off, a critical level alarm is generated in the alarm history log. When a module is removed or powered off, alarms for all subsystems of the module are cleared from the current alarm log. If a module is removed from the chassis, all alarms are cleared from the current alarm log, and memory associated to its subsystems is freed. When a module is added to the configuration, memory is reallocated. 256 Brocade MLX Series and NetIron XMR Hardware Installation Guide 53-1003267-02 Using alarms to collect and monitor device status 6 Temperature If temperature on the management module or interface module increases to the highest threshold, a major alarm is set. If temperature decreases below the highest threshold, the alarm is cleared from the current alarm log, and an additional alarm is sent to the alarm history log stating that the condition has been removed. If the temperature increases into shutdown range, a critical level alarm is reported and logged in the alarm logs. Optics Alarms and warnings are monitored only for optic devices that support optical monitoring. If optical monitoring is disabled, then no alarms are generated. If an optic is removed or not present, a major alarm is reported and logged and any existing alarms are cleared from the current alarm log. NOTE Alarms are not generated for optic device insertion. Switch fabric element If a switch fabric element cannot be accessed, a major alarm is reported and logged. Chassis fans, power supplies, and optics If there is an indication that a single fan has failed, a major alarm is reported and logged on the tray. If an incompatible fan tray is detected, a major alarm is reported and logged on the tray. When a fan tray is removed, any existing alarms are cleared and a major alarm is reported and logged on the tray. If a power supply is installed but powered down, a minor alarm is reported and logged. If a power supply is installed incorrectly, a major alarm is reported and logged. If a power supply is not present, a major alarm is reported and logged. Clearing the alarm history log Use the clear alarm command to remove some or all of the current alarms. Once the alarm is cleared, it is removed from the current alarm database and is no longer available even though the condition might still exist. The alarm is kept in the history log. If you clear all alarms, a single entry is added to the history that indicates all alarms have been cleared. To clear all alarms from the alarm logs, enter the following command: Brocade# clear alarm all For example, if you want to clear all alarms from the alarm logs on a specific optic in slot 9 of the interface module in slot 1, enter the following command: Brocade# clear alarm lp 1 optic 9 Disabling SNMP trap generation and logging With the introduction of the alarm feature, you may want to disable some SNMP trap generation and logging to save space. Brocade MLX Series and NetIron XMR Hardware Installation Guide 53-1003267-02 257 6 Displaying MR2 management module memory usage To disable SNMP fan change-trap generation, enter the following command: Brocade(config)# no snmp-server enable traps fan-speed-change To disable Syslog fan-speed-change logging, enter the following command: Brocade(config)# no logging enable fan-speed-change For additional information on SNMP traps and logging, refer to the Unified MIB Reference. Displaying MR2 management module memory usage In NetIron R05.3.00 and later, you can use all 4G of physical memory on the MR2 management module. To display MR2 memory usage, enter the following command: Brocade# show mem ID Memory Used Available 0 21401600 14397440 1 51474432 216961024 2 107184128 2747834368 3 0 267386880 4 0 267386880 5 0 267386880 6 0 267386880 7 0 267386880 8 0 267386880 9 0 267386880 10 0 267386880 11 0 267386880 12 0 267386880 - 19722240 47386624 Total Installed: 4294967295, Success Hold Fail 1508 633 0 22 22 0 25969 10813 0 0 0 0 0 0 0 0 0 0 0 0 0 0 0 0 0 0 0 0 0 0 0 0 0 0 0 0 0 0 0 10 10 0 Total Free: 3988713472 Error 0 0 0 0 0 0 0 0 0 0 0 0 0 0 OS Shared Global User Private Priv4 Priv5 Priv6 Priv7 Priv8 Priv9 Priv10 Priv11 Priv12 DMA Syntax: show memory Enabling and disabling management module CPU usage calculations You can enable the router to perform usage averaging calculations on tasks handled by CPU on the management module. You can then display usage averages for all tasks performed by the CPU on the management module for an interval of up to one hour. You can display these statistics using the show cpu command. NOTE Typically, these statistics are used for debugging purposes. By default, the performance of the calculations is disabled. When disabled, you can use the show cpu command without optional parameters to display usage averages for all tasks performed by CPU on the management module. NOTE The cpu-usage command must be configured in order to poll the MP CPU utilization. To enable the usage averaging calculations, enter the following command at the global CONFIG level of the CLI. Brocade(config)# cpu-usage on 258 Brocade MLX Series and NetIron XMR Hardware Installation Guide 53-1003267-02 Enabling and disabling management module CPU usage calculations 6 Syntax: cpu-usage on To disable the usage averaging calculations, enter the following command at the global CONFIG level of the CLI. Brocade(config)# cpu-usage off Syntax: cpu-usage off Displaying CPU usage Use the show cpu command to display usage averages for all tasks performed by the management module as shown in this example. Brocade# show cpu ... Usage average for all tasks in the last 1 seconds ... ========================================================== Name us/sec % idle 755423 100 monitor 13 0 wd 46 0 flash 0 0 dbg 6 0 boot 92 0 main 0 0 itc 0 0 tmr 588 0 ip_rx 211 0 scp 36 0 console 54 0 vlan 0 0 mac_mgr 38 0 mrp 0 0 vsrp 0 0 snms 71 0 rtm 640 0 rtm6 40 0 ip_tx 2478 0 rip 0 0 mpls 119 0 nht 0 0 mpls_glue 13 0 bgp 0 0 bgp_io 0 0 ospf 737 0 ospf_r_calc 0 0 isis 38 0 isis_spf 0 0 mcast 18 0 msdp 134 0 vrrp 0 0 ripng 0 0 ospf6 66 0 ospf6_rt 0 0 mcast6 7 0 bfd 0 0 l4 98 0 stp 0 0 gvrp_mgr 0 0 snmp 0 0 Brocade MLX Series and NetIron XMR Hardware Installation Guide 53-1003267-02 259 6 Displaying management module CPU usage rmon web lacp dot1x dot1ag hw_access ospf_msg_task telnet_0 telnet_1 13 86 0 0 7 1049 0 0 44 0 0 0 0 0 0 0 0 0 Syntax: show cpu Displaying management module CPU usage You can display the tasks handled by the management module and the amount of the management module CPU used by each task by entering the show tasks command at any level of the CLI. Brocade# show tasks Task Name Pri State ---------- --- ----idle 0 run monitor 20 susp int 16 susp timer 15 susp dbg 30 susp flash 17 susp wd 31 susp boot 17 susp main 3 susp itc 6 susp tmr 5 susp ip_rx 5 susp scp 5 susp console 5 susp vlan 5 susp mac_mgr 5 susp mrp_mgr 5 susp vsrp 5 susp snms 5 susp rtm 5 susp ip_tx 5 run mcast 5 susp l4 5 susp stp 5 susp gvrp_mgr 5 susp snmp 5 susp web 5 susp lacp 5 susp hw_access 5 susp telnet_0 5 run PC --------00001904 0000c658 0000c658 0000c658 0000c658 0000c658 0000c658 0000c658 0000c658 0000c658 0000c658 0000c658 0000c658 0000c658 0000c658 0000c658 0000c658 0000c658 0000c658 0000c658 0000c658 0000c658 0000c658 0000c658 0000c658 0000c658 0000c658 0000c658 0000c658 0000c658 Stack -------040560a0 0404bd80 04051f90 04055f90 0404df10 0409cf98 0409af80 041dbe30 2060cf38 20610af0 206a7638 206aef48 206b3638 206bf628 206c6628 206d5638 206db638 206e1630 206e5638 20756638 20763638 20767638 2076b630 20970628 20979638 20982638 2098d638 20991638 20996638 209db638 Size CPU Usage(%) ----- --------256 66 8192 0 16384 0 16384 0 8192 0 8192 0 8192 0 65536 0 65536 0 16384 0 16384 0 16384 0 16384 0 32768 0 16384 0 16384 0 16384 0 16384 0 16384 0 16384 0 16384 0 16384 0 16384 0 16384 0 16384 0 32768 0 32768 0 16384 0 16384 0 32768 0 task id -----0 0 0 0 0 0 0 0 0 0 0 0 0 0 0 0 0 0 0 0 0 0 0 0 0 0 0 0 0 0 task vid ------0 0 0 0 0 0 0 0 1 1 1 1 1 1 1 1 1 1 1 1 1 1 1 1 1 1 1 1 1 1 Syntax: show tasks Examine the CPU Usage (%) field to determine the percentage of management module CPU used by each task. 260 Brocade MLX Series and NetIron XMR Hardware Installation Guide 53-1003267-02 Removing MAC address entries 6 NOTE The total CPU usage may not add up to 100 percent. The total may not include resources used by the management processes. A problem could exist If the CPU usage is distributed unevenly to one task, other than the idle task, for a prolonged period. If this situation occurs, contact Brocade Technical Support for assistance. Removing MAC address entries You can remove the following learned MAC address entries from the system MAC address table: • • • • • All MAC address entries All MAC address entries for a specified interface module All MAC address entries for a specified Ethernet port All MAC address entries for a specified VLAN A specified MAC address entry in all VLANs For example, to remove entries for the MAC address 000d.cb80.00d in all VLANs, enter the following command at the Privileged EXEC level of the CLI. Brocade# clear mac-address 000d.cb80.00d0 Syntax: clear mac-address <mac-address> [ethernet <slot-num>/<port-num>] | [module <slot-num>] | vlan <number> • If you enter the clear mac-address command without any parameters, the software removes all MAC entries. • Use the mac-address parameter to remove a specified MAC address from all VLANs. Specify the MAC address in the following format: HHHH.HHHH.HHHH. • Use the ethernet slot-num or port-num parameter to remove all MAC addresses for a specified Ethernet port. For the slot-num parameter, enter the number of the device slot in which the Ethernet interface module is installed. For the port-num parameter, enter the Ethernet port for which to remove all MAC addresses. • Use the module slot-num parameter to remove all MAC addresses for an interface module in a specified device slot. • Use the vlan number parameter to remove all MAC addresses for a specified VLAN. Simplified Upgrade Simplified Upgrade is a single operation that performs a full system upgrade of all the images. It can be as simple as one command from the CLI or one set-request operation from the SNMP. In this release, the process will be optimized by introducing a version-check of the images to determine whether it is necessary to download/upgrade the image or not. Version Check Prior to this release, Simplified Upgrade and LP Auto-Upgrade reads the manifest file for the location of the image to be used for the upgrade, and proceeds to download the image file. Brocade MLX Series and NetIron XMR Hardware Installation Guide 53-1003267-02 261 6 Simplified Upgrade For instance, when Simplified Upgrade is upgrading the LP FPGA of the interface modules, it downloads the bundled FPGA file then later attempt to install individual FPGA types to the applicable interface modules. In the individual FPGA installation, it performs a version check between the downloaded image and the currently running image. If both versions are the same, Simplified Upgrade will skip the upgrade for that FPGA type and proceed to the next FPGA type. In a case where all interface modules are up-to-date, all will be skipped. Version Information This release will address the above mentioned example by introducing version checking at the beginning. The manifest file will now have a version field for every specified image. For example, a line in a manifest file for XPP MRJ FPGA image may look something like this, xppmrj_05600.bin 1.00 xpp8x10_05600i066.bin 6.14 pbif8x10_05600i066.bin 1.30 For every FPGA type in the manifest file that is applicable to the system, its version will be compared to the image that is currently running. If any of the following conditions is satisfied, it will start to download the bundled FPGA image and proceed to install the applicable FPGAs conditionally: • At least one card is not in UP state. • At least one FPGA type version does not match. • Failure to retrieve the running version (due to internal error). Otherwise, if all the FPGA types match the versions, Simplified Upgrade will skip this step. The display output will look like this: Bundled FPGA skipped, same version exists. Summary Report The summary report display is modified to indicate that the upgrade was skipped for the image. It will appear similarly to the example report as follows: System Upgrade Done. Upgrade Summary Source: tftp 10.120.75.21 Directory /XMR-MLX 1) Installed /XMR-MLX/Boot/ManagementModule/xmprm05600.bin to MP Boot 2) Installed /XMR-MLX/Boot/InterfaceModule/xmlprm05600.bin to LP Boot on all LP slots 3) Installed /XMR-MLX/Monitor/ManagementModule/xmb05600.bin to MP Monitor 4) Installed /XMR-MLX/Monitor/InterfaceModule/xmlb05600.bin to LP Monitor on all LP slots 5) Installed /XMR-MLX/Application/ManagementModule/xmr05600b296.bin to MP Primar y 6) Installed /XMR-MLX/Application/InterfaceModule/xmlp05600b296.bin to LP Primar y on all LP slots 7) Skipped LP FPGA Bundled, same version exists. 8) Installed /XMR-MLX/FPGA/ManagementModule/mbridge_05600b296.xsvf to FPGA MBRID 262 Brocade MLX Series and NetIron XMR Hardware Installation Guide 53-1003267-02 Simplified Upgrade 6 GE Checking for coherence... Done. Option to Ignore the Version By default, the upgrade operation will perform a version check. An optional parameter to ignore the version field will be available in the CLI command as well as SNMP MIB. The user may choose to perform a forced upgrade. Similarly, if the specified manifest file does not have a version field, it will perform a forced upgrade for backward compatibility. Supported Images The version comparison is done for the following images: • Interface Module FPGA (LP FPGA) • Management Module FPGA (MBRIDGE and MBRIDGE-32) NOTE Simplified Upgrade (single-command) must be performed before LP Auto-Upgrade can be configured. The later one uses the manifest file that the former one downloaded in the system flash. Single-Command Package Upgrade The CLI command is modified to have an optional parameter to ignore or bypass version checking. Full syntax (using a TFTP server as the source): NetIron# copy tftp system [all-images] <server-ip-address> manifest <File name> [lp-sec | mp-sec | secondary] [skip-version-check] Full syntax (using a removable storage device as the source): NetIron# copy <slot1 | slot2> system [all-images] manifest <File name> [lp-sec | mp-sec | secondary] [skip-version-check] Interface Module Auto-Upgrade NOTE Interface Module Auto-Upgrade does not support LP Auto-Upgrade, which allows the system to automatically upgrade the Boot and FPGA images of an inserted interface module. In a full-system upgrade where an external set of images (or, release package) is to be applied to the system, it makes sense to perform a version comparison between what is currently running in the system and the release package (while LP Auto-Upgrade compares the image version in LP and that of the system). Brocade MLX Series and NetIron XMR Hardware Installation Guide 53-1003267-02 263 6 264 Simplified Upgrade Brocade MLX Series and NetIron XMR Hardware Installation Guide 53-1003267-02 Chapter Maintenance and Field Replacement 7 This chapter describes how to perform any required maintenance on your device. It also describes how to install the following field-replaceable hardware: • • • • • • • • • Management modules Compact flash cards in management modules Interface modules Switch fabric modules Fiber optic transceivers Fans Power supplies Fan deflectors Air filters Hardware maintenance schedule DANGER The procedures in this manual are for qualified service personnel. Brocade routers require minimal maintenance for hardware components. It is recommended that you perform the following regular maintenance tasks: • Clean the fiber-optic connectors on a fiber-optic transceiver port and the connected fiber cable each time you disconnect the cable. • Replace the air filters quarterly. You can also replace the following hardware components, as needed: • • • • All modules (management, interface, and switch fabric). Fiber-optic transceivers. AC or DC power supplies. Fan assemblies. NOTE The management, interface, and switch fabric modules are dedicated, which means that you must install them in Brocade routers only. If you install these modules in another Brocade device or you install a module intended for another Brocade device in a Brocade router, the device and modules will not function properly. Brocade MLX Series and NetIron XMR Hardware Installation Guide 53-1003267-02 265 7 Replacing a management module Replacing a management module For instructions on how to install or replace modules, refer to the module installation section in the installation chapter for your router model. Installing the Compact Flash Card in an MR2 management module MR2 management modules allow users to insert an additional 2 Gbps compact flash card. To install the card, you need a flat head or Philips screw driver. Refer to Figure 153 to see where the slot card should be placed. NOTE MR and MR2 management modules should not be used together in the same chassis. Please read the Hardware Installation Notes that came with your hardware before installing the MR2 management module. The internal compact flash card cannot be accessed for removal or replacement. To obtain a replacement or a new compact flash card, contact Brocade technical support. To install a compact flash card in an MR2 management module: 1. Remove the two screws holding the compact flash card cover in place using a flat head or Phillips screw driver. Put the screws and cover plate aside; you will need to reattach the cover using the screws after installing the card. 2. Slide the compact flash card into the slot. 266 Brocade MLX Series and NetIron XMR Hardware Installation Guide 53-1003267-02 Replacing an interface module 7 3. Reattach the cover plate using the two screws and screwdriver. FIGURE 153 Inserting a compact flash card in the MR2 management module Replacing an interface module You can remove or replace interface modules while the router is powered on and running. For more information on module slot locations, refer to Chapter 1, “Product Overview”. NOTE It is not recommended that you hot-swap an interface module that is running a software image older or newer than the image on the management module. Although the management module will attempt to sync the application image on the interface module, it may not be able to sync older FPGA images. In this case the interface module may attempt to continuously reload. Always upgrade or downgrade the FPGA images on replacement interface modules to match the software version on the management module before you install the interface modules in your device. For information about how to install a new or replacement module, refer to the installation chapter for your router model. CAUTION If you are hot-swapping a component, allow a minimum of two seconds after a component has been removed before inserting a replacement component in the same slot. Brocade MLX Series and NetIron XMR Hardware Installation Guide 53-1003267-02 267 7 Replacing a switch fabric module Removing and replacing an interface module To remove or replace an interface module, see the module instructions in the installation chapter that is appropriate for your router model. For 16-slot routers, if you insert a module into a slot where the fan speed for a previous module was manually configured, you will need to change the fan speed back to auto. For example, if the fan speed was manually configured to “slow”, and you are installing a module that requires more cooling power, the “slow” setting will cause the module to overheat. To configure the fan speed to auto, enter the following command: Brocade# set-fan-speed auto Syntax: set-fan-speed auto Due to the high cable capacity of 32-slot routers, cable bundles can be very dense. The design of the cable management system allows you to access interface modules in the top row of the upper card cage without having to disconnect cables from the bottom row of the same card cage. Simply move the cable bundles from the lower card cage to the side, as shown in Figure 154. FIGURE 154 Accessing the interface modules on a fully-loaded 32-slot chassis Replacing a switch fabric module You can replace a switch fabric module while the router is powered on and running. For more information on switch fabric slot locations, refer to “Switch fabric modules” on page 32. For installation instructions for switch fabric modules, see the installation chapter that is appropriate for your router model. 268 Brocade MLX Series and NetIron XMR Hardware Installation Guide 53-1003267-02 Replacing a fiber-optic transceiver 7 CAUTION If you are hot-swapping a component, please allow a minimum of two seconds after the old component has been removed before inserting a replacement component in the same slot. For a graceful shutdown of the links, it is recommended that you disable the switch fabric module before removing it from the device. It is also recommended that you remove or replace switch fabric modules one at a time. If you need to remove all of the switch fabric modules at the same time, you must shut down the router and remove the power source. Replacing a fiber-optic transceiver You can replace a fiber-optic transceiver in a 10 Gigabit Ethernet port while the device is powered on and running. DANGER All fiber optics interfaces use Class 1 lasers. DANGER Laser Radiation. Do Not View Directly with Optical Instruments. Class 1M Laser Products Before removing a fiber-optic transceiver, have the following items available: • The protective covering that you removed from the fiber-optic transceiver port when you initially installed the module • An ESD wrist strap with a plug for connection to the ESD connector on the router chassis. DANGER For safety reasons, the ESD wrist strap should contain a 1 megohm series resistor. To replace a fiber-optic transceiver in a 10 Gbps Ethernet port, perform the following steps: 1. Put on the ESD wrist strap and ground yourself by inserting the plug into the ESD connector located on the front of the router. 2. Disconnect the two fiber cable connectors from the port connectors. 3. Replace the protective cover on the port connectors. 4. Pull down the latch on the front of the transceiver. 5. Pull the transceiver out of the port and place it in an anti-static bag for storage. 6. Remove the new transceiver from the protective packaging. 7. Insert the fiber-optic transceiver into the port until it clicks into place. Fiber-optic transceivers are keyed to prevent incorrect insertion. Brocade MLX Series and NetIron XMR Hardware Installation Guide 53-1003267-02 269 7 Replacing a power supply Cabling a fiber-optic transceiver To cable a fiber-optic transceiver, perform the following steps: 1. Before cabling a fiber-optic transceiver, it is strongly recommended that you clean the cable connectors and the port connectors. For more information, refer to “Replacing a management module” on page 266. 2. Gently insert the two cable connectors (a tab on each connector should face upward) into the port connectors until the tabs lock into place. Replacing a power supply You can replace a power supply while the device is powered on and running. For the location of the power supplies (AC or DC) refer to Chapter 1, “Product Overview”. CAUTION If you are hot-swapping a module, power supply, or fan tray, allow a minimum of two seconds after a module (or power supply or fan tray) has been removed before inserting a module in the same slot. Determining which power supply failed To determine which power supply has failed, enter the show chassis command at any CLI command prompt. Brocade# show chassis This command displays status information for the fans and power supplies, and temperature readings for various components in the device. The power supplies are numbered in the display. Refer to “Displaying device status and temperature readings” on page 226 for more information. If a power supply has failed, the display indicates “Installed (Failed)” and identifies the slot in which the failed power supply is installed. Setting the threshold for power supply monitoring The power-supply monitoring threshold command monitors the power supply state, and indicates when a power supply will shut down due to failure. To set a threshold value for power supply monitoring, enter the following command. Brocade(config)#power-supply monitoring threshold 3 A Power Supply will be Shutdown if it fails 3 times within an Hour The power supply will flap three times within an hour, after which the power supply will automatically shut down. Syntax: [no] power-supply monitoring [threshold <decimal>] The decimal variable specifies the number of flaps within an hour after which a power supply will automatically shutdown. The threshold range is from 0 through 32. The default value is 5. A value of 0 disables the power supply auto-shutdown on flapping. 270 Brocade MLX Series and NetIron XMR Hardware Installation Guide 53-1003267-02 Replacing a power supply 7 NOTE A threshold value of 0 will not automatically shutdown a power supply due to failures. For Syslog messages, please refer to Appendix A, Using Syslog in the Brocade MLX Series and Brocade NetIron Family Configuration Guide. Clearing power supply failure timestamps Use the power-supply monitoring clear command to clear all collected failure timestamps for a given power supply, or for all available power supplies. To clear all collected failure timestamps for a power supply, enter the following command. Brocade(config)# power-supply monitoring clear 1 This will clear all collected failure timestamps for the Power Supply # 1 Are you sure? (enter 'y' or 'n'): y To clear all collected failure timestamps for all available power supplies, enter the following command. Brocade(config)# power-supply monitoring clear all This will clear all collected failure timestamps for all available Power Supplies Are you sure? (enter 'y' or 'n'): y You are asked to verify this command by entering y for “yes” or n for “no. Syntax: power-supply monitoring clear <decimal | all>] By default, no power-supply monitoring is configured. The decimal variable specifies a power supply number, The all keyword clears all available power supplies. Displaying power supply monitoring timestamps To display timestamps for failures on any power supply, enter the following command. Brocade #show power-supply-monitoring PS-1 PS-2 PS-3 PS-4 1 ) 2 ) 3 ) 4 ) 5 ) 6 ) 7 ) 8 ) 9 ) 10) 11) 12) 13) 14) 15) 16) 17) 18) 19) 20) 0 0 0 0 0 0 0 0 0 0 0 0 0 0 0 0 0 0 0 0 0 0 0 0 0 0 0 0 0 0 0 0 0 0 0 0 0 0 0 0 0 0 0 0 0 0 0 0 0 0 0 0 0 0 0 0 0 0 0 0 Brocade MLX Series and NetIron XMR Hardware Installation Guide 53-1003267-02 0 0 0 0 0 0 0 0 0 0 0 0 0 0 0 0 0 0 0 0 271 7 Replacing a power supply 21) 22) 23) 24) 25) 26) 27) 28) 29) 30) 31) 32) 0 0 0 0 0 0 0 0 0 0 0 0 0 0 0 0 0 0 0 0 0 0 0 0 0 0 0 0 0 0 0 0 0 0 0 0 0 0 0 0 0 0 0 0 0 0 0 0 Monitoring Threshold: 32 flaps/hour In the example above, the configured power supply monitoring threshold is 32 cycles per hour. You can also use the show running-config command to display the power supply monitoring threshold configuration, as displayed in the following example. Brocade#show running-config Current configuration: ! ver V5.4.0T163 module 1 br-mlx-2-port-100g-x module 3 ni-mlx-48-port-1g-mrj21 ! ! ! no logging enable ntp logging console telnet login-retries 5 telnet server power-supply monitoring threshold 32 username script password 8 $1$hR/..5B1$adiszoS76gLD9zIyFF1ER1 In the example above, the configured power supply monitoring threshold is 32 cycles per hour. Use the following command to show the uptime of modules: Brocade#show version | include time Active Management uptime is 9 minutes 30 seconds Standby Management uptime is 8 minutes 45 seconds LP Slot 3 uptime is 8 minutes 48 seconds LP Slot 4 uptime is 8 minutes 48 seconds LP Slot 5 uptime is 8 minutes 50 seconds LP Slot 6 uptime is 8 minutes 50 seconds LP Slot 8 uptime is 8 minutes 48 seconds Brocade# Brocade# show version | include xmr Compiled on Jul 9 2012 at 09:52:52 labeled as xmr05400b396 Compiled on Jul 9 2012 at 09:52:52 labeled as xmr05400b396 Brocade# 272 Brocade MLX Series and NetIron XMR Hardware Installation Guide 53-1003267-02 Replacing a power supply 7 The show power-supply-monitoring command displays the last 32 recorded failure timestamps for a power supply. The displayed failure timestamp is the number of seconds since the last system reboot. The current configured power supply monitoring threshold value is also displayed at the end of the output. Syntax: show power-supply-monitoring Enabling a power supply shutdown NOTE The power-on power supply and power-off power-supply commands are not available on some power supplies. These commands can be useful for Brocade Technical Support when troubleshooting a router. It is recommended you use the commands only when troubleshooting a router with Brocade Technical Support. NOTE There is a 10 second delay between the power-off lp command and the power-on lp command. Wait 10 seconds between commands. The power-off power-supply command allows you to shut down a power supply manually. To shut down a power supply, enter the following command. Brocade# power-off power-supply 3 This will Shutdown The Power Supply # 3 Are you sure? (enter 'y' or 'n'): y ERROR: Power Supply # 3 is the Last Available in the system and will not be shutdown. To force the shutdown, please use keyword "forced" Syntax: power-off power-supply [forced] <decimal> The power-supply keyword allows you to shut down a power supply. The decimal variable specifies a power supply index number. The forced option forces the last power supply available in the system to shut down.The CLI will not shut down the last power supply unless the forced option is used. Powering on the power supply through the CLI NOTE The power-on power supply and power-off power-supply commands are not available on some power supplies. These commands can be useful for Brocade Technical Support when troubleshooting a router. It is recommended you use the commands only when troubleshooting a router with Brocade Technical Support. NOTE There is a 10 second delay between the power-off lp command and the power-on lp command. Wait 10 seconds between commands. Use the power-on power-supply command to turn on a power supply that has been shut down. A power supply will shut down due to flapping, or if a shutdown is enabled manually using the power-off power-supply command. Refer to “Enabling a power supply shutdown” on page 273. To turn on a power supply that has shut down, enter the following command. Brocade MLX Series and NetIron XMR Hardware Installation Guide 53-1003267-02 273 7 Replacing a power supply Brocade# power-on power-supply 1 AC Power Supply 1 is OK The output example displays the status for power supply 1 as OK. NOTE If a power supply has shut down, power to the interface module will be lost. There will not be enough power remaining in the system. Syntax: power-on [power-supply <decimal>] The decimal variable specifies a power supply index number. Replacing a power supply To replace a power supply, have the following items available: • A new power supply (AC or DC), which you can order from Brocade • A small flat-blade or Phillips screwdriver (Brocade MLX-4 and Brocade 32-slot modules) DANGER The power supplies are hot swappable, which means they can be removed and replaced while the device is powered on and running. However, Brocade recommends that you disconnect the power supply from its power source before removing and replacing the supply. The device can be running while a power supply is being removed and replaced, but the power supply itself should not be connected to a power source. Otherwise, you could be injured or the power supply or other parts of the device could be damaged. DANGER The front panel of a power supply includes a handle that locks the power supply in the device. This handle is a locking mechanism only and should not be used to lift and carry the power supply. You may sustain physical injury or harm if you attempt to lift and carry a power supply using the locking handle. 1. Disconnect the power supply from the power source. 2. Disconnect the power cables from the power supply. 3. Remove the power supply from the device: • For a 4-slot device: Use the screwdriver to loosen the two screws on both sides of the power supply faceplate. Then pull the ejectors forward until the power supply disconnects from the backplane. • For an 8-slot or 16-slot device: Pull up on the plunger on the faceplate and pull the handle toward you until the power supply is released. • For a 32-slot device: Make sure the captured screw underneath the latch handle on the power supply faceplate is loose. Pull down on the latch handle and curl your fingers over the handle. Pull the handle straight out toward you to unlock the power supply (see Figure 155). 274 Brocade MLX Series and NetIron XMR Hardware Installation Guide 53-1003267-02 Replacing a power supply 7 Pull the power supply out of the device. FIGURE 155 Removing and replacing a power supply in a 32-slot device. 1 Power supply indicators 6 Latch handle locked 2 AC OK 7 Power supply blank cover 3 DC OK 8 Pull down on plunger to remove 4 ALM 9 Power supply 5 Latch handle open 4. Insert the new power supply into the empty power supply slot, using the guides provided on either side of the slot. CAUTION Carefully follow the mechanical guides on each side of the power supply slot and make sure the power supply is properly inserted in the guides. Never insert the power supply upside down. 5. After you insert the power supply, push gently on the power supply faceplate until the power supply is fully seated. Brocade MLX Series and NetIron XMR Hardware Installation Guide 53-1003267-02 275 7 Replacing fan assemblies 6. Pull up on the handle on the power supply faceplate to lock the power supply in place. 7. For a 4-slot device only, use the screwdriver to secure the two screws on either side of the power supply faceplate. 8. For a 2400W DC power supply only, crimp the #4 AWG power supply wire in the power lugs. 9. For a 3000W DC power supply only, crimp the #2 AWG power supply wire in the power lugs. 10. Connect the AC power cord or DC power lugs to the power supply faceplate. 11. Connect the power to the AC or DC source. LEDs on the power supply faceplate show the status of the power supply with the following colors: • For a DC supply, the DC IN and DC OUT LEDs should be green, indicating the power supply is providing power to the device components. • For an AC supply, the AC OK and DC OK LEDs should be green, indicating the power supply is providing power to the device components (refer to Figure 155). • If the ALM LED is lit (amber), the power supply has failed. For information about troubleshooting this problem, refer to Table 24 on page 124. Replacing fan assemblies You can replace a fan or a fan control module while the router is powered on and running. The fans and fan control modules are located on the rear panel of the router. NOTE Fan trays are hot swappable. However, a hot-swap procedure should be completed within five minutes so the device will continue to function correctly without any fans. It is recommended that you disconnect the power supply from AC or DC power before installing or removing the fan tray. While fan assemblies are being replaced, and there is an increase or decrease in fan-speed due to that, syslogs or console messages are not generated. Replacing fan assemblies in all 32-slot routers This section describes how to replace fan assemblies in MLX and XMR 32-slot routers. CAUTION Removing the rear fan modules on a 32-slot router provides access to bus bars and backplane. Avoid contact with these parts. There are hazardous energy levels at these locations. A 32-slot router has ten fan assemblies located at the rear of the router. They are numbered as indicated in Figure 156. You can remove and replace a fan assembly while the router is powered on and running. 276 Brocade MLX Series and NetIron XMR Hardware Installation Guide 53-1003267-02 Replacing fan assemblies 7 CAUTION To avoid overheating of the router, remove one fan assembly at a time, and replace it promptly. Wait for the LED on the fan assembly being replaced to turn green before replacing another fan assembly. Do not remove all fans from the device at once. Before replacing a fan assembly, have the following items available: • A new fan assembly, which you can order from Brocade • A small flat-blade screwdriver • An ESD wrist strap with a plug for connection to the ESD connector on the front of the device. DANGER For safety reasons, the ESD wrist strap should contain a 1 megohm series resistor. Use the following steps to replace a fan assembly. 1. Put on the ESD wrist strap and ground yourself by inserting the plug into the ESD connector on the router. 2. Using the screwdriver, remove the screws that secure the fan assembly faceplate to the rear of the router. 3. Remove the fan assembly by grasping the handle on the faceplate and pulling the assembly toward you as shown in Figure 157. Pulling the fan assembly unseats the fan connector from the device. DANGER The 32-slot router fan assembly is heavy and will be off-balance as you remove it. Use both hands on the handle. DANGER Be careful not to insert your fingers into the fan while removing it from the device. The fan may still be spinning at a high speed. FIGURE 156 32-slot router fan assemblies Brocade MLX Series and NetIron XMR Hardware Installation Guide 53-1003267-02 277 7 Replacing fan assemblies 1 Fan module 1 6 Fan module 6 2 Fan module 2 7 Fan module 7 3 Fan module 3 8 Fan module 8 4 Fan module 4 9 Fan module 9 5 Fan module 5 10 Fan module 10 4. Insert the new fan assembly into the fan slot and push the assembly in until the faceplate is flush with the router. Pushing the fan assembly in seats the fan connector in the router connector. 5. Secure the fan assembly to the router by replacing and tightening the four screws (on the upper eight fan assemblies) and the two screws (on the lower two fan assemblies). 278 Brocade MLX Series and NetIron XMR Hardware Installation Guide 53-1003267-02 Replacing fan assemblies 7 6. Check the fan status LED in the lower left corner of the faceplate. It will light red momentarily when power is applied, then change to green when the fan comes up to speed. 7. Access the CLI, and enter the show chassis command to verify that the fan is operating normally. Replacing fan assemblies in 16-slot routers Brocade MLX and NetIron XMR 16-slot routers have one fan assembly accessible from the front of the router and two assemblies accessible from the rear of the router. You can remove and replace a fan assembly while the router is powered on and running. CAUTION To avoid overheating of the 16-slot router, remove one fan assembly at a time, and replace it promptly. Do not remove all fans from the device at once. To replace a fan assembly, you need the following: • A new fan assembly, which you can order from Brocade. • A small flat-blade screwdriver. • An ESD wrist strap with a plug for connection to the ESD connector on the router. DANGER For safety reasons, the ESD wrist strap should contain a 1 megohm series resistor. Replacing the rear fan assemblies in 16-slot routers The instructions for replacing the rear fan assemblies in the 16-slot router apply to both standard) and high-speed fan assemblies. Perform these steps to replace a rear fan assembly. 1. Put on the ESD wrist strap and ground yourself by inserting the plug into the ESD connector on the router. 2. Loosen the four captive screws that secure the fan assembly to the router. 3. Remove the fan by inserting your fingers underneath the fan assembly and pulling the assembly toward you as shown in Figure 157. Pulling the fan assembly unseats the fan connector from the router connector. DANGER Be careful not to insert your fingers into the fan while removing it. The fan may still be spinning at a high speed. FIGURE 157 Replacing a rear fan assembly from a MLX or XMR 16-slot router Brocade MLX Series and NetIron XMR Hardware Installation Guide 53-1003267-02 279 7 Replacing fan assemblies 4. Insert the new fan assembly into the slot and push the assembly in until the faceplate is flush with the device. Pushing the assembly in seats the fan connector with the device connector. 5. Secure the fan assembly to the device by tightening the four captive screws. 6. Access the CLI, and enter the show chassis command to verify that both fans are operating normally. Front fan assembly replacement steps Perform the following steps to replace a fan assembly. 1. Put on the ESD wrist strap and ground yourself by inserting the plug into the ESD connector located on the front of the router. 2. Using the flat-blade screwdriver, loosen the four captive screws that secure the fan assembly to the front of the router. 280 Brocade MLX Series and NetIron XMR Hardware Installation Guide 53-1003267-02 Replacing fan assemblies 7 3. Grasp the handle on the fan assembly and pull it toward you as shown in Figure 158. Pulling the fan assembly unseats the assembly connector from the router connector. DANGER Be careful not to accidently insert your fingers into the fan while removing it. The fan may still be spinning at a high speed. FIGURE 158 Replacing a front fan assembly from an MLX or XMR 16-slot router 4. Insert the new fan assembly into the slot and push the assembly in until the faceplate is flush with the device. Pushing the assembly in seats the fan connector with the device connector. 5. Tighten the four captive screws to secure the fan to the device. 6. Access the CLI, and enter the show chassis command to verify that the fans are operating normally. Replacing the fan tray assembly in 4-slot and 8-slot routers The fan tray assembly on Brocade MLX and NetIron XMR 4-slot and 8-slot routers is accessible from the front of the device. Fan tray assemblies for Brocade MLXe 4-slot and 8-slot routers are accessible from the back of the device. You can remove and replace a fan tray assembly while the router is powered on and running. To replace a fan tray assembly, have these items available: • A new fan tray assembly, which you can order from Brocade. Brocade MLX Series and NetIron XMR Hardware Installation Guide 53-1003267-02 281 7 Replacing fan assemblies • An ESD wrist strap with a plug for connection to the ESD connector on the router. DANGER For safety reasons, the ESD wrist strap should contain a 1 megohm series resistor. NOTE If you did not remove the extra shipment screws from the router during installation, you will not be able to remove the fan tray assembly. You will need to remove the router from the rack to remove the shipping screws, (refer to the installation chapter appropriate for your router model) before you can remove the fan tray assembly. Follow these steps to replace fan tray assemblies in 4-slot routers. 1. Put on the ESD wrist strap and ground yourself by inserting the plug into the ESD connector on the router. 2. To remove the fan tray assembly from the router, push down on the latch release with your thumb, grasp the handle, and pull it toward you as shown in Figure 159, Figure 160, Figure 161 and Figure 161. Pulling the assembly unseats the fan tray assembly connector from a router connector. DANGER Be careful not to insert your fingers into the fan while removing it. The fan may still be spinning at a high speed. FIGURE 159 Replacing a fan tray assembly in a Brocade MLX or NetIron XMR 4-slot router. 1 Latch release 2 Fan tray assembly FIGURE 160 Replacing a fan tray assembly in a Brocade MLX or NetIron XMR 8-slot router. 282 Brocade MLX Series and NetIron XMR Hardware Installation Guide 53-1003267-02 Replacing fan assemblies 1 Latch release 2 7 Fan tray assembly FIGURE 161 Replacing the fan assembly in a Brocade MLXe 8-slot router 3. Insert the new fan assembly into the fan slot and push the enclosure in until the faceplate is flush with the router. Pushing the enclosure in seats the fan connector with the router connector. 4. Tighten the four captive screws to secure the fan to the router. 5. Access the CLI, and enter the show chassis command to verify that the fans are operating normally. Brocade MLX Series and NetIron XMR Hardware Installation Guide 53-1003267-02 283 7 Replacing fan assemblies Replacing the air filters It is strongly recommended that routers be installed in environments that have minimal dust and airborne contaminants. If routers are installed in environments where dust or other airborne contaminants may be present, air filters should be inspected and replaced as needed. Maintaining clean air filters ensures optimal airflow through the devices. You can replace the air filters while a router is powered on and running. Before performing this task, have these items available: • A 7/64 inch hex head screwdriver • Replacement air filters, which you can order from Brocade Replacing the air filters in 32-slot routers The two air filters in 32-slot routers are located between the upper and lower card cages. To replace an air filter, perform these steps. NOTE Air filters for 32-slot routers are marked with a directional arrow to indicate proper alignment for the direction of airflow in the device. The upper filter should be inserted with the arrow pointing up, and the lower filter should be inserted with the arrow pointing down. 1. From the front of the router, remove the air inlet cover by unscrewing the four captive screws with a 7/64 inch hex head screwdriver, as shown in Figure 162. FIGURE 162 32-slot router air inlet panel. 1 284 Captive screws Brocade MLX Series and NetIron XMR Hardware Installation Guide 53-1003267-02 Replacing fan assemblies 7 2. Remove the old air filter by pulling it straight out from the router, as shown in Figure 163. 3. Insert a new filter, being careful that it aligns within the narrow channel. 4. Repeat steps 2 and 3 to replace the second filter. 5. Replace the air inlet cover and tighten the four captive screws to secure the air filter to the router. FIGURE 163 Air filter removal and replacement for 32-slot routers 1 Direction of airflow in device Brocade MLX Series and NetIron XMR Hardware Installation Guide 53-1003267-02 285 7 Replacing fan assemblies Replacing the air filter in Brocade MLX and NetIron XMR 16-slot routers Follow these steps to replace the air filter in a Brocade MLX or NetIron XMR 16-slot router. 1. Loosen the two screws in the front of the filter retainer. 2. Pull the filter retainer away from the router as shown in Figure 164. There is a hook on the back of the retainer that is attached to the grab-strap. As you pull the retainer out, the filter is pulled along with it. FIGURE 164 Air filter removal and replacement for Brocade MLX and NetIron XMR16-slot routers \ 1 Fan tray 3 Filter retainer 2 Filter 4 Filter grab-strap 5 Airflow direction 3. Unhook the filter retainer from the air filter and discard the used filter. 4. Partially insert the replacement air filter by sliding it along the metal guides. The filter is marked with an arrow that indicates how the filter should be installed in relation to the direction of airflow in the router. Because air is pulled through the device, the arrow must point up towards the fan tray. 5. Attach the hook on the back of the filter retainer to the filter grab-strap. 6. Push the filter retainer into the router and tighten the two screws. 286 Brocade MLX Series and NetIron XMR Hardware Installation Guide 53-1003267-02 Replacing fan assemblies 7 Replacing the air filter in Brocade MLX and NetIron XMR 4-slot and 8-slot routers Follow these steps to replace the air filter in 4-slot and 8-slot routers. 1. Loosen the two screws in the front of the filter retainer. 2. Pull the filter retainer away from the router as shown in Figure 165 or Figure 166. FIGURE 165 Air filter removal and replacement for a Brocade MLX or NetIron XMR 4-slot router. 1 Direction of airflow in device 3 Filter retainer 2 Filter 4 Fan trap FIGURE 166 Air filter removal and replacement for the 8-slot router. 1 Direction of airflow in device 3 Filter retainer 2 Filter 4 Fan trap 3. Pull the old air filter out of the router and discard it. 4. Insert the replacement air filter by sliding it along the metal guides. Brocade MLX Series and NetIron XMR Hardware Installation Guide 53-1003267-02 287 7 Replacing fan assemblies The filter is marked with an arrow that indicates how the filter should be installed for proper airflow in the device. Since air is pulled through the router, the arrow must point right towards the fan tray. 5. Push the filter retainer into the router and tighten the two screws. Installing upward deflectors on fan assemblies Before beginning this procedure, verify that you have the correct number of upward deflectors (part number 80-1004745-01). You can install up to eight deflectors on each router. You can remove each fan assembly while the router is running; however, you must not remove more than one fan assembly at any time to prevent the router from overheating. NOTE If the router is not receiving power, you can remove more than one fan assembly at a time. It will take about one hour to complete this procedure for each Brocade MLX-32 router. The following items are required for this procedure: • Phillips screwdriver • Small flathead screwdriver • ESD wrist strap DANGER For safety reasons, the ESD wrist strap should contain a 1 megohm series resistor. Removing a fan assembly from the chassis To remove a fan assembly from the chassis that is receiving power, complete the following steps: 1. Put on the ESD wrist strap and ground yourself by inserting the plug into the ESD connector on the router. 2. Use the appropriate screwdriver to remove the screws that secure the fan assembly faceplate to the rear of the router. DANGER The 32-slot router fan assembly is heavy and will be off-balance as you remove it. Use both hands on the handle. DANGER Be careful not to insert your fingers into the fan while removing it from the device. The fan blades may still be spinning at a high speed. 288 Brocade MLX Series and NetIron XMR Hardware Installation Guide 53-1003267-02 Replacing fan assemblies 7 CAUTION Removing the rear fan modules on a 32-slot router provides access to bus bars and the backplane. Avoid contact with these parts. Hazardous energy levels exist at these locations. 3. Remove the fan assembly by grasping the handle on the faceplate and pulling the fan assembly toward you. Pulling the fan assembly unseats the fan connector from the router. Attaching the upward deflector The upward deflector is placed between the fan assembly handle and the fan assembly faceplate. To install the upward deflector to each fan assembly, complete the following steps: 1. Using a Phillips screwdriver, detach the fan assembly faceplate by removing the three screws from each side of the fan assembly. Refer to Figure 161 on page 283. 2. If present, remove and discard the tape that stabilizes louvers in some fan assembly models. When present, the tape is located on the right and left sides of the fan assembly. FIGURE 167 Removing the fan assembly faceplate FIGURE 168 Removing tape from the fan assembly Brocade MLX Series and NetIron XMR Hardware Installation Guide 53-1003267-02 289 7 Replacing fan assemblies 3. If louvers are present inside the fan assembly faceplate, detach them by removing the 11 roll pins that secure the louvers to the inside of the fan assembly faceplate. NOTE Legacy Brocade MLX-32 fan assemblies may have louvers. Louvers are not present in newer Brocade MLX-32 fan assemblies. FIGURE 169 Removing the louver on a legacy chassis. The louvers will fall out of the fan assembly faceplate as you pull out the roll pins. Refer to Figure 169. 4. Remove the fan assembly handle by detaching the two screws from the inside of the fan assembly faceplate using a Phillips screwdriver. Refer to Figure 170. FIGURE 170 Handle removal 290 Brocade MLX Series and NetIron XMR Hardware Installation Guide 53-1003267-02 Replacing fan assemblies 7 5. Orient the upward deflector on the fan assembly faceplate so that the exhaust will flow upward and the holes in the upward deflector align with the holes where the screws secure the handle to the fan assembly faceplate. Refer to Figure 170 in step 4. 6. Place the handle over the upward deflector aligning the handle with the screw holes and secure the handle to the upward deflector and fan assembly faceplate with the two screws. Refer to Figure 171. FIGURE 171 Upward deflector oriented correctly between the handle and fan assembly faceplate Brocade MLX Series and NetIron XMR Hardware Installation Guide 53-1003267-02 291 7 Replacing fan assemblies 7. Re-attach the fan assembly faceplate to the fan assembly by securing three screws on each side. NOTE Replacing the tape is not required. Reinstalling the modified fan assembly in the chassis To reinstall the modified fan assembly, complete the following steps: 1. Insert the modified fan assembly into the fan slot and push the assembly in until the fan assembly faceplate is flush with the chassis. Pushing the fan assembly in seats the fan connector in the router connector. 2. Secure the fan assembly to the router by replacing and tightening the four screws. 3. Check the fan status LED in the lower left corner of the faceplate. It will glow red momentarily when power is applied, and then it will change to green when the fan comes up to speed. 4. To verify that the fan is operating correctly, access the CLI and enter the show chassis command. 292 Brocade MLX Series and NetIron XMR Hardware Installation Guide 53-1003267-02 Chapter 8 Hardware Specifications This chapter describes hardware specifications for Brocade MLX and NetIron XMR routers. Hardware specifications for Brocade MLX routers The following sections describe hardware specifications for Brocade MLX routers. Power specifications The following power supply frequency requirements apply to Brocade MLX 4-slot, 8-slot, and 16-slot routers: • AC Input Rating: 100 to 240V, 50/60 Hz, 16.0 A maximum per power supply • AC Operating Voltage Range: 90 - 264V, 50/60 Hz • Inrush current: 40A peak maximum at 25 degrees C (77 degrees F) • DC Input Rating: -48V, 30.0 A maximum per power supply • DC Operating Range: -40 to -60V • Inrush current: 45A peak maximum at 25 degrees C (77 degrees F) The following power supply frequency requirements apply to the Brocade MLX-32 routers: • AC Input Rating: 200 -240V, 50/60 Hz, 16.0 A maximum per power supply • AC Operating Voltage Range: 180 to 264V • Inrush current: 30A peak maximum at 25 degrees C (77 degrees F) • DC Input Rating: -48V • 75A maximum per power supply (2400W PSU) • 80A maximum per power supply (3000W PSU) • DC Operating Range: -40 to -60V • <70A peak for any initial current surge or spike of 10mS or less at either cold or warm start Table 43 lists power consumption information for Brocade MLX routers with all base components installed, and with only the specified interface modules installed. TABLE 43 Model Brocade MLX router power consumption values @100 VAC Amps @200 VAC Watts BTU/hr @-48VDC Amps Watts BTU/hr Amps Watts BTU/hr 7 1389 4740 29 1389 4740 MLX routers with 8x10G interface modules only MLX-4 14 1389 Brocade MLX Series and NetIron XMR Hardware Installation Guide 53-1003267-02 4740 293 8 Hardware specifications for Brocade MLX routers TABLE 43 Brocade MLX router power consumption values (Continued) Model @100 VAC @200 VAC @-48VDC Amps Watts BTU/hr Amps Watts BTU/hr Amps Watts BTU/hr MLX-8 28 2760 9419 14 2760 9419 57 2760 9419 MLX-16 56 5591 19081 28 5591 19081 116 5591 19081 MLX-32 N/A N/A N/A 57 11391 38876 237 11391 38876 MLX routers with48-T-A interface modules only MLX-4 15 1445 4967 7 1455 4967 30 1435 4967 MLX-8 29 2893 9873 14 2893 9873 60 2893 9873 MLX-16 59 5857 19991 29 5857 19991 122 5857 19991 MLX-32 N/A N/A N/A 60 11924 40696 248 11924 40696 MLX routers with legacy MLX interface modules only MLX-4 13 1313 4480 7 1313 4480 27 1313 4480 MLX-8 26 2607 8899 13 2607 8899 54 2607 8899 MLX-16 53 5286 18041 26 5286 18041 110 5286 18041 MLX-32 N/A N/A N/A 54 10781 36797 225 10781 36797 Table 44 lists power consumption values for Brocade MLX router components. TABLE 44 Inter Maximum power consumption for Brocade MLX router components Component Maximum power consumption, in watts Management Modules MR management module (Brocade MLX 4-slot, 8-slot and 16-slot routers) 30W MR management module (Brocade MLX 32-slot routers) 35W MR2 management module (BR-MLX-MR2-M for Brocade MLX 4-slot, 8-slot, and 16-slot routers) 40W MR2 management module (BR-MLX-32-MR2-M for Brocade MLX 32-slot routers) 45W Switch Fabric Modules NI-X-SF1 4-slot switch fabric module (Brocade MLX 4-slot, 8-slot and 16-slot routers) 19W NI-X-SF3 8/16-slot switch fabric module (Brocade MLX 4-slot, 8-slot and 16-slot routers) 53W NI-X-32-SF 32-slot switch fabric module (Brocade MLX 32-slot routers) 60W High-speed switch fabric modules NI-X-4-HSF 19W NI-X-16-8-HSF 53W NI-X-32-HSF 60W Interface modules 294 1-port 100 Gbps Ethernet interface module 485W 2-port 10 Gbps Ethernet interface module with fiber-optic transceivers 150W Brocade MLX Series and NetIron XMR Hardware Installation Guide 53-1003267-02 8 Hardware specifications for Brocade MLX routers TABLE 44 Maximum power consumption for Brocade MLX router components (Continued) Component Maximum power consumption, in watts 4-port 10 Gbps Ethernet interface module with fiber-optic transceivers 225W 8-port 10 Gbps Gen 2 Ethernet interface module (M) 248W 4-port 10 Gbps Ethernet interface module (X) 240W 8-port 10 Gbps Ethernet interface module (D) 246W 4-port 40-GbE Ethernet module (M) 320W 20-port Gbps Ethernet fiber Interface with fiber-optic transceivers 175W 20-port Gbps Ethernet copper Interface module 146W 24-port 1 Gbps Ethernet copper RJ45 interface module 160W 24-port 1 Gbps Ethernet fiber interface module 160W 48-port Gbps Ethernet with MRJ-21 interface 260W Fan assemblies Brocade MLX-4 fan tray 66W Brocade MLX-8 fan tray 132W Brocade MLX-16 front fan tray 202W Brocade MLX-16 rear fan modules (2 fans) 288W Brocade MLX-32 fan modules (8 cooling Interface fans, 2 power supply fans) 1150W Physical dimensions Table 45 provides the physical dimensions for Brocade MLX routers. TABLE 45 Brocade MLX router physical dimensions Model Height Width Depth Weight (fully loaded) Brocade MLX-4 17.68 cm (6.96 in.) 44.32 cm (17.45 in.) 57.15 cm (22.5 in.) 35 kg (78 lbs) Brocade MLX-8 31.01 cm (12.21 in.) 44.32 cm (17.45 in.) 57.15 cm (22.5 in.) 60 kg (131 lbs) Brocade MLX-16 62.15 cm (24.47 in.) 44.32 cm (17.45 in.) 64.77 cm (25.5 in.) 107 kg (236 lbs) Brocade MLX-32 146.58 cm (57.71 in.) 44.32 cm (17.45 in.) 61.21 cm (24.1 in.) 255 kg (561 lbs) Table 46 provides the physical dimensions for Brocade MLXe interface modules. TABLE 46 Brocade MLXe interface modules physical dimensions Interface module model Height Width Depth Depth with Fan FRU Weight (empty) Weight (fully loaded) BR-MLX-40GX4-M 4.166 cm (1.46 in.) 18.796 cm (7.40 in.) 40.64 cm (16.0 in.) NA NA 4 kg (9.85 lbs) Operating environment Table 47 provides the operating environment specifications for Brocade MLX routers. Brocade MLX Series and NetIron XMR Hardware Installation Guide 53-1003267-02 295 8 Hardware specifications for NetIron XMR routers TABLE 47 Brocade MLX router operating environment Operating temperature Relative humidity Operating altitude (0° – 40°C) 32° – 104°F 5 to 90%, at (40°C) 104°F, non-condensing (0 – 2012 meters) 0 – 6600 ft Storage environment Table 48 provides the storage environment specifications for the Brocade MLX routers. TABLE 48 Brocade MLX router storage environment Storage temperature Storage humidity Storage altitude (-25°– 70°C) -13° – 158° F 95% maximum relative humidity, non-condensing (0 – 4500 meters) 0 – 15,000 ft Safety agency approvals • CAN/CSA-C22.2 No. 60950-1-07/UL60950-1 – Second Edition, Safety of Information Technology Equipment • EN 60825-1 Safety of Laser Products – Part 1: Equipment Classification, Requirements and User’s Guide • EN 60825-2 Safety of Laser Products – Part 2: Safety of Optical Fibre Communications Systems • EN 60950-1:2006\IEC 60950-1:2005, Second Edition, Safety of Information Technology Equipment Electromagnetic approvals • • • • • • • • • FCC Part 15, Subpart B (Class A) EN 55022 (CE mark) (Class A) EN 55024 (CE mark) (Immunity) for Information Technology Equipment ICES-003 (Canada) (Class A) AS/NZ 55022 (Australia) (Class A) VCCI (Japan) (Class A) EN 61000-3-2 EN 61000-3-3 EN 61000-6-1 Hardware specifications for NetIron XMR routers The following sections describe hardware specifications for NetIron XMR routers. Power specifications The following power supply frequency requirements apply to NetIron XMR 4000, 8000, and 16000 routers: • AC Input Rating: 100 to 240V, 50/60 Hz, 16.0 A maximum per power supply 296 Brocade MLX Series and NetIron XMR Hardware Installation Guide 53-1003267-02 Hardware specifications for NetIron XMR routers 8 • AC Operating Voltage Range: 90 - 264V, 50/60 Hz • Inrush current: 40A peak maximum at 25 degrees C (77 degrees F) • DC Input Rating: -48V, 30.0 A maximum per power supply • DC Operating Range: -40 to -60V • Inrush current: 45A peak maximum at 25 degrees C (77 degrees F) The following power supply frequency requirements apply to NetIron XMR 32000 routers: • AC Input Rating: 200 -240V, 50/60 Hz, 16.0 A maximum per power supply • AC Operating Voltage Range: 180-264V • Inrush current: 30A peak maximum at 25 degrees C (77 degrees F) • DC Input Rating: -48V, 60.0 A maximum per power supply • DC Operating Range: -40 to -60V • Inrush current: 45A peak maximum at 25 degrees C (77 degrees F) Table 49 lists the maximum power calculations for NetIron XMR routers. TABLE 49 NetIron XMR router power consumption values Model @100 VAC Amps Watts @200 VAC @ 48 VDC BTU/hr Amps Watts BTU/hr Amps Watts BTU/hr Maximum per XMR (without 8x10G-X module) NetIron XMR 4000 14 1384 4724 7 1384 4724 29 1384 4724 NetIron XMR 8000 28 2750 9386 14 2750 9386 57 2740 9386 NetIron XMR 16000 56 5572 19017 28 5572 19017 116 5572 19017 NetIron XMR 32000 N/A N/A N/A 57 11353 38476 237 11353 38476 Maximum per XMR (with any module) NetIron XMR 4000 15 1503 5130 8 1503 5130 31 1503 5130 NetIron XMR 8000 30 2988 10198 15 2988 10198 62 2988 10198 NetIron XMR 16000 60 6048 20640 30 6048 20640 126 6048 20640 NetIron XMR 32000 N/A N/A N/A 62 12305 41996 256 12305 41996 Table 50 lists the maximum power consumption, in watts, for individual components within a NetIron XMR router. TABLE 50 Maximum power consumption for NetIron XMR router components Component Maximum power consumption, in watts Management modules MR management module (NetIron XMR 4000, 8000 and 16000) 30W MR management module (NetIron XMR 32000) 35W MR2 management module (BR-MLX-MR-X for NetIron XMR 4000, 8000 and 16000) 40W MR2 management module (BR-MLX-32-MR2-X for NetIron XMR 32000) 45W Switch fabric modules Brocade MLX Series and NetIron XMR Hardware Installation Guide 53-1003267-02 297 8 Hardware specifications for NetIron XMR routers TABLE 50 Maximum power consumption for NetIron XMR router components (Continued) Component Maximum power consumption, in watts NI-X-SF1 switch fabric module (NetIron XMR 4000, 8000, and 16000) 19W NI-X-SF3 switch fabric module (NetIron XMR 4000, 8000, and 16000) 53W NI-X-32-SF switch fabric module (NetIron XMR 32000) 60W High-speed switch fabric modules NI-X-4-HSF 19W NI-X-16-8-HSF 53W NI-X-32-HSF 60W Interface modules 1-port 100 Gbps Ethernet interface module 485W 2-port 10 Gbps Ethernet interface module with fiber-optic transceivers 165W 4-port 10 Gbps Ethernet interface module with fiber-optic transceivers 245W 4-port 10 Gbps Ethernet Interface module (X) 240W 8-port 10 Gbps Ethernet interface module (X) 270W 20-port Gbps Ethernet fiber Interface with fiber-optic transceivers 185W 20-port Gbps Ethernet copper Interface module 156W 24-port 1 Gbps Ethernet copper RJ45 interface module 160W 24-port 1 Gbps Ethernet fiber interface module 160W Fan assemblies NetIron XMR 4000 fan tray 66W NetIron XMR 8000 fan tray 132W NetIron XMR 16000 front fan tray 202W NetIron XMR 16000 rear fan module (2 fans are required) 144W NetIron XMR 32000 fan modules (8 cooling interface fans, 2 power supply fans, all inclusive) 1150W NOTE At power-up or during the hot swap of an interface module, the system checks to make sure that the router remains within the power budget. If not, modules exceeding the power budget are prevented from becoming active. Physical dimensions Table 51 provides the physical dimensions for NetIron XMR routers. TABLE 51 298 NetIron XMR router physical dimensions Model Height Width Depth Weight (fully loaded) NetIron XMR 4000 17.68 cm (6.96 in.) 44.32 cm (17.45 in.) 57.15 cm (22.5 in.) 35 kg (78 lbs) NetIron XMR 8000 31.01 cm (12.21 in.) 44.32 cm (17.45 in.) 57.15 cm (22.5 in.) 60 kg (131 lbs) Brocade MLX Series and NetIron XMR Hardware Installation Guide 53-1003267-02 Hardware specifications for NetIron XMR routers TABLE 51 8 NetIron XMR router physical dimensions Model Height Width Depth Weight (fully loaded) NetIron XMR 16000 62.15 cm (24.47 in.) 44.32 cm (17.45 in.) 64.77 cm (25.5 in.) 107 kg (236 lbs) NetIron XMR 32000 146.58 cm (57.71 in.) 44.32 cm (17.45 in.) 61.21 cm (24.1 in.) 217 kg (478 lbs) Operating environment Table 52 provides the operating environment specifications for the NetIron XMR routers. TABLE 52 NetIron XMR router operating environment Operating temperature Relative humidity Operating altitude (0° – 40°C) 32° – 104° F 5 to 90%, at (40°C) 104° F, non-condensing (0 – 2012 meters) 0 – 6600 ft Storage environment Table 53 provides the storage environment specifications for the NetIron XMR routers. TABLE 53 NetIron XMR router storage environment requirements Storage temperature Storage humidity Storage altitude (-25° – 70° C) -13°– 158°F 95% maximum relative humidity, non-condensing (0 – 4500 meters) 0 – 15,000 ft Safety agency approvals • CAN/CSA-C22.2 No. 60950-1-07/UL60950-1 – Second Edition, Safety of Information Technology Equipment • EN 60825-1 Safety of Laser Products – Part 1: Equipment Classification, Requirements and User’s Guide • EN 60825-2 Safety of Laser Products – Part 2: Safety of Optical Fibre Communications Systems • EN 60950-1:2006\IEC 60950-1:2005, Second Edition, Safety of Information Technology Equipment Electromagnetic approvals • • • • • • • • • FCC Part 15, Subpart B (Class A) EN 55022 (CE mark) (Class A) EN 55024 (CE mark) (Immunity) for Information Technology Equipment ICES-003 (Canada) (Class A) AS/NZ 55022 (Australia) (Class A) VCCI (Japan) (Class A) EN 61000-3-2 EN 61000-3-3 EN 61000-6-1 Brocade MLX Series and NetIron XMR Hardware Installation Guide 53-1003267-02 299 8 Port specifications for all router models Port specifications for all router models This section describes port specifications for all router models. Console port pin assignments The console port is a standard male DB-9 connector, as shown in Figure 172. For information about how you can use this port, refer to “Console port” on page 12. FIGURE 172 Console port pin and signalling details Pin Assignment DB-9 male 1 6 5 Pin Number Switch Signal 1 2 3 4 5 6 7 8 9 Reserved TXD (output) RXD (input) Reserved GND Reserved Reserved Reserved Reserved 9 Most PC serial ports require a cable with a female DB-9 connector. Terminal connections will vary, requiring a cable with either a DB-9 or DB-25 connector, male or female. Serial cable options between the router and a PC or terminal are shown in Figure 173. NOTE As shown in Figure 172 and Figure 173, some wires should not be connected. If you connect wires that are labeled “Reserved”, you may experience unexpected results with some terminals. FIGURE 173 Console port pin assignments with connection options to a terminal or PC 300 Brocade MLX Series and NetIron XMR Hardware Installation Guide 53-1003267-02 Power cords DB-9 to DB-9 Female Switch Terminal or PC DB-9 to DB-25 Female Switch 1 1 2 2 2 3 3 3 3 2 4 4 5 5 Reserved 1 Reserved 4 5 8 Terminal or PC Reserved Reserved 8 20 7 6 Reserved 6 6 Reserved 6 7 Reserved 7 7 Reserved 4 8 Reserved 8 8 Reserved 5 9 Reserved 9 9 Reserved 22 Management port pin assignments The management port is an RJ45 UTP connector. Table 54 describes the pin assignments for this connector. For information about how you can use this port, refer to “10/100/1000 Ethernet port” on page 12. TABLE 54 Management port pin assignments Pin number MDI-X ports 1 TD+ 2 TD- 3 RD+ 4 Not used (10BaseT) CMT (100BaseTX) 5 Not used (10BaseT) CMT (100BaseTX) 6 RD- 7 Not used (10BaseT) CMT (100BaseTX) 8 Not used (10BaseT) CMT (100BaseTX) Power cords The types of power cords provided with routers are specific to the country where they are installed. To order a power cord, contact your Brocade supplier. Table 55 describes power cord types. Brocade MLX Series and NetIron XMR Hardware Installation Guide 53-1003267-02 301 8 Power cords TABLE 55 Country Power cord types (international) Plug style NEMA 5-15P 125V for MLXe/MLX 4, 8, 16-slot devices NEMA 5-20P 125V. 16A for MLXe/MLX 4, 8, 16-slot devices NEMA L6-20 CEE-7/7 “Schuko” BS-1363A AS 3112 Argentina IEC-60309 20A. 3-wire, 220 - 250V X Australia X Austria X Bahrain X Belgium X Brazil Canada X X X Chile X China, People’s Rep. X Czech. Rep. X Denmark X Egypt X England X Finland X France X Germany X Greece X Hong Kong X Hungary X India X Indonesia X Ireland, North X Ireland, South X Israel X Italy Japan Korea, South 302 NBR 14136 X X X X X Brocade MLX Series and NetIron XMR Hardware Installation Guide 53-1003267-02 Power cords TABLE 55 Country Power cord types (international) (Continued) Plug style NEMA 5-15P 125V for MLXe/MLX 4, 8, 16-slot devices NEMA 5-20P 125V. 16A for MLXe/MLX 4, 8, 16-slot devices NEMA L6-20 Malaysia Mexico CEE-7/7 “Schuko” BS-1363A AS 3112 Alternate X X IEC-60309 20A. 3-wire, 220 - 250V X Netherlands X Recommended New Zealand X Norway X Poland X Portugal X X X X Russia X Saudi Arabia X Scotland X Singapore X South Africa X Spain X Sweden X Switzerland X Taiwan X X X Turkey X United Arab Emirate X United Kingdom X United States Venezuela NBR 14136 X Monaco Puerto Rico 8 X X X X X Yugoslavia Brocade MLX Series and NetIron XMR Hardware Installation Guide 53-1003267-02 X 303 8 Power cords NOTE NEMA 5-15P should only be considered after taking into account the total power consumption on the system. Before you choose NEMA 5-15P on the system, calculate the total power consumption on the system to see whether NEMA 5-15P can support the power draw as per the country's legal requirements or contact Brocade technical support. 304 Brocade MLX Series and NetIron XMR Hardware Installation Guide 53-1003267-02 Appendix Regulatory Statements A U.S.A. This equipment has been tested and found to comply with the limits for a Class A digital device pursuant to Part 15 of the FCC Rules. These limits are designed to provide reasonable protection against harmful interference when the equipment is operated in a commercial environment. This equipment generates, uses, and can radiate radio frequency energy and, if not installed and used in accordance with the instruction manual, may cause harmful interference to radio communications. Operation of this equipment in a residential area is likely to cause harmful interference in which case the user will be required to correct the interference at his own expense. CAUTION Changes or modifications made to this device which are not expressly approved by the party responsible for compliance could void the user’s authority to operate the equipment. Industry Canada statement This Class A digital apparatus complies with Canadian ICES-003. Cet appareil numérique de la classe A est conforme à la norme NMB-003 du Canada. Europe and Australia This is a Class A product. In a domestic environment this product may cause radio interference in which case the user may be required to take adequate measures. Germany For Brocade MLXe-32 and Brocade MLX-32 routers: Machine noise information regulation - 3. GPSGV, the highest sound pressure level value is 88.4 dB(A) in accordance with EN ISO 7779. Maschinenlärminformations-Verordnung - 3. GPSGV, der höchste Schalldruckpegel beträgt 88.4 dB(A) gemäss EN ISO 7779. For Brocade MLXe-16 routers: Machine noise information regulation - 3. GPSGV, the highest sound pressure level value is 89 dB(A) in accordance with EN ISO 7779. Brocade MLX Series and NetIron XMR Hardware Installation Guide 53-1003267-02 305 A Japan Maschinenlärminformations-Verordnung - 3. GPSGV, der höchste Schalldruckpegel beträgt 89 dB(A) gemäss EN ISO 7779. For Brocade MLXe-8 routers: Machine noise information regulation - 3. GPSGV, the highest sound pressure level value is 87.4 dB(A) in accordance with EN ISO 7779. Maschinenlärminformations-Verordnung - 3. GPSGV, der höchste Schalldruckpegel beträgt 87.4 dB(A) gemäss EN ISO 7779. For Brocade MLXe-4 routers: Machine noise information regulation - 3. GPSGV, the highest sound pressure level value is 86 dB(A) in accordance with EN ISO 7779. Maschinenlärminformations-Verordnung - 3. GPSGV, der höchste Schalldruckpegel beträgt 86 dB(A) gemäss EN ISO 7779. Japan English translation of above statement This is Class A product based on the standard of the Voluntary Control Council For Interference by Information Technology Equipment (VCCI). If this equipment is used in a domestic environment, radio disturbance may arise. When such trouble occurs, the user may be required to take corrective actions. Power cords (Japan Denan) 306 Brocade MLX Series and NetIron XMR Hardware Installation Guide 53-1003267-02 China A English translation of above statement ATTENTION: Never use the power cord packed with your equipment for other products. China The following statement applies to Brocade MLX Series and NetIron XMR devices. English translation of above statement This is a class A product. In a domestic environment this product may cause radio interference in which case the user may be required to take adequate measures Taiwan English translation of above statement Warning: This is Class A product. In a domestic environment this product may cause radio interference in which case the user may be required to take adequate measures. Korea A 급 기기 ( 업무용 방송통신기기 ): 이 기기는 업무용 (A 급 ) 으로 전자파적합등록 을 한 기기이오니 판매자 또는 사용자는 이 점을 주의하시기 바라며 , 가정외의 지역 에서 사용하는 것을 목적으로 합니다 . Brocade MLX Series and NetIron XMR Hardware Installation Guide 53-1003267-02 307 A Russia English translation of above statement Class A device (Broadcasting Communication Device for Office Use): This device obtained EMC registration for office use (Class A), and may be used in places other than home. Sellers and/or users need to take note of this. Russia English Translation of above statement Certificate of Conformity in “Certification System in the field of telecommunications” # ??-2-???-0561, validity from the 29 of October 2009 to the 29 of October 2012. Brazil The following Brocade products are currently certified by Anatel: • • • • • • • • Brocade MLX-4 Brocade MLX-8, Brocade MLX-16 Brocade MLX-32 NetIron XMR 4000 NetIron XMR 8000 NetIron XMR 16000 NetIron XMR 32000 All certificates can be found at the Anatel web site. NOTE For regulatory purposes, the Brocade MLX-4 and NetIron XMR 4000 are identified by model number BI-RX-4. The Brocade MLX-8 and NetIron XMR 8000 are identified by model number BI-RX-8. The Brocade MLX-16 and NetIron XMR 16000 are identified by model number BI-RX-16. The Brocade MLX-32 and NetIron XMR 32000 are identified by model number BI-RX-32. TABLE 56 2024C 308 Anatel certificates Model number Certificate number BI-RX-08 1786-09-5661 BI-RX-16 1784-09-5661 BI-RX-04 1785-09-5661 BI-RX-32 1787-09-5661 Brocade MLX Series and NetIron XMR Hardware Installation Guide 53-1003267-02 Appendix Caution and Danger Notices B Cautions The cautions and dangers that appear in this manual are listed below in English, German, French, and Spanish. A caution calls your attention to a possible hazard that can damage equipment. "Vorsicht" weist auf eine mögliche Beschädigung des Geräts hin. Sie finden die folgenden Vorsichtshinweise in diesem Handbuch. Une mise en garde attire votre attention sur un risque possible d'endommagement de l'équipement. Ci-dessous, vous trouverez les mises en garde utilisées dans ce manuel. Un mensaje de precaución le advierte sobre un posible peligro que pueda dañar el equipo. Las siguientes son precauciones utilizadas en este manual. CAUTION All devices with DC power supplies (NetIron XMR 4000, 8000, 16000, and 32000, Brocade MLX-4, -8, -16, and -32, and Brocade MLXe--16, and -32) are intended for installation in restricted access areas only. A restricted access area is where access can be gained only by service personnel through the use of a special tool, lock and key, or other means of security, and is controlled by the authority responsible for the location. VORSICHT Alle Geräte mit Direktstromquellen (NetIron XMR 4000, 8000, 16000, und 32000, Brocade MLX-4, -8, -16, und -32, und Brocade MLXe--16, und -32) sind nur zur Installation in Sperrbereichen bestimmt. Ein Sperrbereich ist ein Ort, zu dem nur Wartungspersonal mit einem Spezialwerkzeug, Schloss und Schlüssel oder einer anderen Schutzvorrichtung Zugang hat. Er unterliegt außerdem der Kontrolle durch die für den Standort verantwortliche Stelle. MISE EN GARDE Tous les équipements dotés d'un bloc d'alimentation en courant continu (NetIron XMR 4000, 8000, 16000, et 32000, Brocade MLX-4, -8, -16, et -32, et Brocade MLXe-16, and -32) sont conçus pour l'installation dans des zones à accès réglementé uniquement. Une zone à accès réglementé est un local qui n'est accessible que par le personnel d'entretien à l'aide d'un outil, verrou ou clé conçus à cet effet, ou de tout autre accessoire de sécurité, et qui est contrôlé par l'autorité responsable de ce local. PRECAUCIÓN Todos aquellos dispositivos con fuentes de alimentación de CC (NetIron XMR 4000, 8000, 16000, y 32000, Brocade MLX-4, -8, -16, y -32, y Brocade MLXe-16, y -32) están diseñados para su instalación en zonas de acceso restringido solamente. Una zona de acceso restringido es un lugar al que sólo puede acceder personal de mantenimiento haciendo uso de una herramienta especial, una llave y un candado, o algún otro medio de seguridad, y que está controlado por la autoridad responsable. Brocade MLX Series and NetIron XMR Hardware Installation Guide 53-1003267-02 309 B 310 Cautions CAUTION For a DC system (NetIron XMR 4000, 8000, and 16000, Brocade MLX-4, -8, and -16, and Brocade MLXe-16), use a grounding wire of at least 6 American Wire Gauge (AWG). The 6 AWG wire should be attached to an agency-approved crimp connector (provided on the chassis), and crimped with the proper tool. The crimp connector should allow for securement to both ground screws on the enclosure. For the ground lug use a UL-listed Panduit crimp connector, P/N LCD6-10A, and two 10-32, PPH, 1/2 screws to secure crimp connector to chassis. The grounding position is located on the side of the chassis adjacent to the ground symbol. VORSICHT Für ein Gleichstromsystem (NetIron XMR 4000, 8000, und 16000, Brocade MLX-4, -8, und -16, und Brocade MLXe-16) ist ein Erdleiter von mindestens 6 AWG (amerikanische Norm für Drahtquerschnitte) zu verwenden. Der 6-AWG-Leiter sollte an einem geprüften gecrimpten Anschluss (am Brocade MLX-16 und Brocade MLXe-16 Chassis bereitgestellt) angebracht und mit dem vorschriftsmäßigen Werkzeug gecrimpt werden. Der gecrimpte Anschluss sollte eine Sicherung an beiden Erdungsschrauben am Gehäuse ermöglichen. Für Brocade MLX-8 und Brocade MLX-4 ist ein Erdleiter von mindestens 6 AWG (American Wire Gauge) zu verwenden. Für den Erdungskabelschuh ist ein UL-geprüfter Panduit-Crimp-Anschluss (Best.-Nr. LCD6-10A) und zwei 10-32, PPH, 1/2-Schrauben zur Sicherung des Crimp-Anschlusses am Chassis zu verwenden. Die Erdungsposition befindet sich seitlich am Chassis neben dem Erdungssymbol. MISE EN GARDE Pour un système à alimentation continue (NetIron XMR 4000, 8000, et 16000, Brocade MLX-4, -8, et -16, et Brocade MLXe-16), utiliser un câble de mise à la terre de calibre 13.29 mm² au minimum. Le conducteur de 13 mm² doit être fixé à un raccord à sertir agréé (directement présent sur le châssis du Brocade MLX-16 et Brocade MLXe-16) à l'aide de la pince à sertir appropriée. Le raccord à sertir doit pouvoir être raccordé aux deux vis de mise à la terre du châssis. Pour les Brocade MLX-8 et Brocade MLX-4, utiliser un câble de mise à la terre de calibre 13.29 mm² au minimum. Pour la borne de mise à la terre, utiliser un raccord à sertir Panduit agréé (réf. LCD6-10A). Pour fixer ce raccord au châssis, utiliser deux 1/2 vis 10-32 PPH. L'emplacement prévu pour la mise à la terre, identifié par le symbole international correspondant, se trouve sur le côté du châssis. PRECAUCIÓN Para un sistema de CC (NetIron XMR 4000, 8000, y 16000, Brocade MLX-4, -8, y -16, y Brocade MLXe-16), utilice un conductor de tierra de al menos 6 CAE (Calibre de Alambre Estadounidense, American Wire Gauge o AWG en sus siglas en inglés). El conductor de 6 CAE debe estar acoplado a un conector rizado homologado (suministrado con el chasis Brocade MLX-16 y Brocade MLXe-16), que haya sido rizado con la herramienta apropiada. El conector rizado debe permitir el acoplamiento a los dos tornillos de tierra del recinto. Para los sistemas Brocade MLX-8 y Brocade MLX-4, utilice un conductor de tierra de al menos 6 CAE. Para el terminal de tierra, utilice un conector rizado Panduit homologado por UL, P/N LCD6-10A, y dos tornillos 1/2, PPH, 10-32 para fijar el conector rizado al chasis. La posición de conexión a tierra está situada en el lateral del chasis junto al símbolo de tierra. Brocade MLX Series and NetIron XMR Hardware Installation Guide 53-1003267-02 Cautions B CAUTION For the DC input circuit to the system of a Brocade MLXe-16, MLXe-8 and MLXe-4 (1800W supply) make sure there is a 60 amp circuit breaker, minimum -48Vdc, double pole, on the input lugs to the power supply. The input wiring for connection to the product should be Listed copper wire, 8 AWG, marked VW-1, and rated minimum 90o C. VORSICHT Stellen Sie bei der Gleichstromversorgung des Systems bei den Routern Brocade MLXe-4, Brocade MLXe-8 und Brocade MLXe-16 (1800-W-Netzteil) sicher, dass die Anschlussösen des Netzteils mit einem zweipoligen 60-A-Schutzschalter für mindestens -48 V Gleichstrom versehen sind. Die an das Gerät anzuschließenden Eingangsleitungen müssen aus Kupferkabel der Stärke 6 AWG (Bezeichnung VW-1) bestehen und auf eine Temperatur von mindestens 90 °C ausgelegt sein. MISE EN GARDE Pour le circuit d'alimentation C.C. du système des routeurs Brocade MLXe-4, Brocade MLXe-8 et Brocade MLXe-16 (alimentation de 1800 W), assurez-vous de la présence d'un disjoncteur bipolaire de 60 ampères, minimum -48 Vcc, sur les cosses d'entrée vers le bloc d'alimentation. Les câbles d'alimentation doivent être en fils de cuivre, 13.29 mm², marqués VW-1 et classés 90°C. PRECAUCIÓN Para el circuito de entrada de CC al sistema de los routers Brocade MLXe-4, Brocade MLXe-8, y Brocade MLXe-16 (suministro de 1800 W), asegúrese de que existe un disyuntor bipolar de 60 amperios, de -48 V CC como mínimo, en las terminales de entrada de la fuente de alimentación. El cableado de entrada para la conexión al producto deberá ser de cable de cobre homologado de calibre AWG 6 con clasificación VW-1 para una temperatura mínima de 90 °C. CAUTION For the DC input circuit to the system of a Brocade MLXe-32 (3000W supply) make sure there is a 80 amp circuit breaker, minimum -48Vdc, double pole, on the input lugs to the power supply. The input wiring for connection to the product should be Listed copper wire, 4 AWG, marked VW-1, and rated minimum 90o C. VORSICHT Bei der Gleichstromeingangsschaltung zum System eines Brocade MLXe-32 (3000W supply), muss sichergestellt werden, dass an den Eingangskabelschuhen zur Stromversorgung ein zweipoliger Schalter mit UL-Zulassung, 80 Ampere und mindestens -48 V Gleichstrom vorhanden ist. Die Eingangsleitung zum Anschluss an das Produkt sollte als Kupferdraht, 4 AWG, angegeben, als VW-1 gekennzeichnet und für mindestens 90 °C bemessen sein. MISE EN GARDE Pour le circuit d'alimentation en courant continu du système Brocade MLXe-32 (3000W supply), vérifier la présence d'un disjoncteur bipolaire homologué de 80 A, minimum -48 Vcc, sur l'entrée de l'alimentation. Les câbles d'alimentation du produit doivent être des fils de cuivre homologués de section 21.14 mm², marqués VW-1 et testés à 90° C. PRECAUCIÓN Para el circuito de entrada de CC al sistema de un Brocade MLXe-32 (3000W supply), verifique que existe un disyuntor catalogado por UL de 80 amperios, -48VCC como mínimo, bipolar, en las orejetas de entrada a la fuente de alimentación. El cableado de entrada para la conexión al producto deberá ser de cable de cobre catalogado, 4 AWG, marcado con VW-1, y tener una capacidad nominal mínima para 90°C. Brocade MLX Series and NetIron XMR Hardware Installation Guide 53-1003267-02 311 B 312 Cautions CAUTION For the DC input circuit to the system of a Brocade MLX-4, Brocade MLX-8, Brocade MLX-16, and Brocade MLXe-16, Brocade MLXe-8 and Brocade MLXe-4 (1200W supply), make sure there is a 30 amp circuit breaker, minimum -48Vdc, double pole, on the input lugs to the power supply. The input wiring for connection to the product should be copper wire, 8 AWG, marked VW-1, and rated minimum 90o C. VORSICHT Stellen Sie bei der Gleichstromversorgung des Systems bei den Routern Brocade MLXe-4, Brocade MLXe-8 und Brocade MLXe-16 (1200-W-Netzteil) sicher, dass die Anschlussösen des Netzteils mit einem zweipoligen 80-A-Schutzschalter für mindestens -48 V Gleichstrom versehen sind. Die an das Gerät anzuschließenden Eingangsleitungen müssen aus Kupferkabel der Stärke 8 AWG (Bezeichnung VW-1) bestehen und auf eine Temperatur von mindestens 90 °C ausgelegt sein. MISE EN GARDE Pour le circuit d'alimentation C.C. du système des routeurs Brocade MLXe-4, Brocade MLXe-8 et Brocade MLXe-16 (alimentation de 1200 W), assurez-vous de la présence d'un disjoncteur bipolaire de 80 ampères, minimum -48 Vcc, sur les cosses d'entrée vers le bloc d'alimentation. Les câbles d'alimentation doivent être en fils de cuivre, 8.37 mm², marqués VW-1 et classés 90°C. PRECAUCIÓN Para el circuito de entrada de CC al sistema de los routers Brocade MLXe-4, Brocade MLXe-8, y Brocade MLXe-16 (suministro de 1200 W), asegúrese de que existe un disyuntor bipolar de 80 amperios, de -48 V CC como mínimo, en las terminales de entrada de la fuente de alimentación. El cableado de entrada para la conexión al producto deberá ser de cable de cobre homologado de calibre AWG 8 con clasificación VW-1 para una temperatura mínima de 90 °C. CAUTION For the DC input circuit to the system of a NetIron XMR 4000, NetIron XMR 8000, and NetIron XMR 16000 (1200W supply), make sure there is a 30 amp circuit breaker, minimum -48Vdc, double pole, on the input lugs to the power supply. The input wiring for connection to the product should be Listed copper wire, 8 AWG, marked VW-1, and rated minimum 90o C. VORSICHT Bei der Gleichstromeingangsschaltung zum System eines NetIron XMR 4000, NetIron XMR 8000 und NetIron XMR 16000 (1200W supply), muss sichergestellt werden, dass an den Eingangskabelschuhen zur Stromversorgung ein zweipoliger Schalter mit UL-Zulassung, 30 Ampere und mindestens -48 V Gleichstrom vorhanden ist. Die Eingangsleitung zum Anschluss an das Produkt sollte als Kupferdraht, 8 AWG, angegeben, als VW-1 gekennzeichnet und für mindestens 90 °C bemessen sein. MISE EN GARDE Pour le circuit d'alimentation en courant continu du système NetIron XMR 4000, NetIron XMR 8000 ou NetIron XMR 16000 (1200W supply), vérifier la présence d'un disjoncteur bipolaire homologué de 30 A, minimum -48 Vcc, sur l'entrée de l'alimentation. Les câbles d'alimentation du produit doivent être des fils de cuivre homologués de section 8.37 mm², marqués VW-1 et testés à 90° C. PRECAUCIÓN Para el circuito de entrada de CC al sistema de un NetIron XMR 4000, NetIron XMR 8000, y NetIron XMR 16000 (1200W supply), verifique que existe un disyuntor catalogado por UL de 30 amperios, -48VCC como mínimo, bipolar, en las orejetas de entrada a la fuente de alimentación. El cableado de entrada para la conexión al producto deberá ser de cable de cobre catalogado, 8 AWG, marcado con VW-1, y tener una capacidad nominal mínima para 90°C. Brocade MLX Series and NetIron XMR Hardware Installation Guide 53-1003267-02 Cautions B CAUTION For the DC input circuit to the system of a Brocade MLX-32 (2400W supply), make sure there is a 75 amp circuit breaker, minimum -48Vdc, double pole, on the input lugs to the power supply. The input wiring for connection to the product should be Listed copper wire, 4 AWG, marked VW-1, and rated minimum 90o C. VORSICHT Bei der Gleichstromeingangsschaltung zum System eines Brocade MLX-32 (2400W supply), muss sichergestellt werden, dass an den Eingangskabelschuhen der Stromversorgung ein zweipoliger Schalter mit UL-Zulassung, 75 Ampere und mindestens -48 V Gleichstrom vorhanden ist. Die Eingangssignalleitung zum Anschluss an das Produkt sollte als Kupferdraht, 4 AWG, angegeben sein, als VW-1 gekennzeichnet und für mindestens 90 °C bemessen sein. MISE EN GARDE Pour le circuit d'alimentation en courant continu du système Brocade MLX -32 (2400W supply), vérifier la présence d'un disjoncteur bipolaire homologué de 75 A, minimum -48 Vcc, sur l'entrée vers l'alimentation. Les câbles d'alimentation du produit doivent être des fils de cuivre homologués de section 21.14 mm², marqués VW-1 et testés à 90° C. PRECAUCIÓN Para el circuito de entrada de CC al sistema de un Brocade MLX 32 (2400W supply), verifique que existe un disyuntor catalogado por UL de 75 amperios, -48VCC como mínimo, bipolar, en las orejetas de entrada a la fuente de alimentación. El cableado de entrada para la conexión al producto deberá ser de cable de cobre catalogado, 4 AWG, marcado con VW-1, y tener una capacidad nominal mínima para 90°C. CAUTION For the DC input circuit to the system of a NetIron XMR 32000 (2400W supply), make sure there is a UL-Listed 75 amp circuit breaker, minimum -48Vdc, double pole, on the input lugs to the power supply. The input wiring for connection to the product should be Listed copper wire, 4 AWG, marked VW-1, and rated minimum 90o C. VORSICHT Bei der Gleichstromeingangsschaltung zum System eines NetIron XMR 32000 (2400W supply), muss sichergestellt werden, dass an den Eingangskabelschuhen der Stromversorgung ein zweipoliger Schalter mit UL-Zulassung, 75 Ampere und mindestens -48 V Gleichstrom vorhanden ist. Die Eingangssignalleitung zum Anschluss an das Produkt sollte als Kupferdraht, 4 AWG, angegeben sein, als VW-1 gekennzeichnet und für mindestens 90 °C bemessen sein. MISE EN GARDE Pour le circuit d'alimentation en courant continu du système NetIron XMR 32000 (2400W supply), vérifier la présence d'un disjoncteur bipolaire homologué de 75 A, minimum -48 Vcc, sur l'entrée vers l'alimentation. Les câbles d'alimentation du produit doivent être des fils de cuivre homologués de section 21.14 mm², marqués VW-1 et testés à 90° C. PRECAUCIÓN Para el circuito de entrada de CC al sistema de un NetIron XMR 32000 (2400W supply), verifique que existe un disyuntor catalogado por UL de 75 amperios, -48VCC como mínimo, bipolar, en las orejetas de entrada a la fuente de alimentación. El cableado de entrada para la conexión al producto deberá ser de cable de cobre catalogado, 4 AWG, marcado con VW-1, y tener una capacidad nominal mínima para 90°C. Brocade MLX Series and NetIron XMR Hardware Installation Guide 53-1003267-02 313 B 314 Cautions CAUTION For the DC input circuit to the system of a Brocade MLXe-32 (3000W supply), make sure there is a UL-Listed 80 amp circuit breaker, minimum -48Vdc, double pole, on the input lugs to the power supply. The input wiring for connection to the product should be Listed copper wire, 4 AWG, marked VW-1, and rated minimum 90o C. VORSICHT Bei der Gleichstromeingangsschaltung zum System eines Brocade MLXe-32 (3000W suppy) muss sichergestellt werden, dass an den Eingangskabelschuhen der Stromversorgung ein zweipoliger Schalter mit UL-Zulassung, 80 Ampere und mindestens -48 V Gleichstrom vorhanden ist. Die Eingangssignalleitung zum Anschluss an das Produkt sollte als Kupferdraht, 4 AWG, angegeben sein, als VW-1 gekennzeichnet und für mindestens 90 °C bemessen sein. MISE EN GARDE Pour le circuit d'alimentation en courant continu du système Brocade MLXe-32 (3000W suppy), vérifier la présence d'un disjoncteur bipolaire homologué de 80 A, minimum -48 Vcc, sur l'entrée vers l'alimentation. Les câbles d'alimentation du produit doivent être des fils de cuivre homologués de section 21.14 mm², marqués VW-1 et testés à 90° C. PRECAUCIÓN Para el circuito de entrada de CC al sistema de un Brocade MLXe-32 (3000W suppy), verifique que existe un disyuntor catalogado por UL de 80 amperios, -48VCC como mínimo, bipolar, en las orejetas de entrada a la fuente de alimentación. El cableado de entrada para la conexión al producto deberá ser de cable de cobre catalogado, 4 AWG, marcado con VW-1, y tener una capacidad nominal mínima para 90°C. CAUTION Carefully follow the mechanical guides on each side of the power supply slot and make sure the power supply is properly inserted in the guides. Never insert the power supply upside down. VORSICHT Beachten Sie mechanischen Führungen an jeder Seite des Netzteils, das ordnungegemäß in die Führungen gesteckt werden muss. Das Netzteil darf niemals umgedreht eingesteckt werden. MISE EN GARDE Suivez attentivement les repères mécaniques de chaque côté du slot du bloc d'alimentation et assurez-vous que le bloc d'alimentation est bien inséré dans les repères. N'insérez jamais le bloc d'alimentation à l'envers. PRECAUCIÓN Siga cuidadosamente las guías mecánicas de cada lado de la ranura del suministro de energía y verifique que el suministro de energía está insertado correctamente en las guías. No inserte nunca el suministro de energía de manera invertida. CAUTION Do not add or remove a flash card while a file operation involving the flash card slot is in progress. Doing so can result in corruption of the flash card. If this occurs, you may need to reformat the flash card to make it usable again. Reformatting the card erases all data stored on the card. VORSICHT Eine Flash-Karte darf nur dann eingesteckt oder herausgenommen werden, wenn keine Dateifunktion läuft, die der Flash-Karte bedarf. Wenn dies nicht beachtet wird, kann dies zur Korruption der Flash-Karte führen. Die Karte kann dann erst nach Neuformattierung wieder benutzt werden. Bei Neuformattietung gehen alle auf der Karte gespeicherten Daten verloren. MISE EN GARDE N'ajoutez pas ou ne supprimez pas une carte mémoire au cours d'une opération de fichier dans laquelle le slot de carte mémoire est impliqué. Vous risquez sinon de corrompre la carte mémoire. Si cela se produit, vous devrez peut-être reformater la carte mémoire pour qu'elle soit à nouveau utilisable. Le reformatage de la carte efface toutes les données qui y sont stockées. PRECAUCIÓN No añada ni quite una tarjeta flash mientras una operación de archivo que conlleve el uso de una ranura de tarjeta flash se encuentre en uso. De hacerlo así se podría dar lugar a la corrupción de la tarjeta flash. Si esto ocurriera, podría ser necesario que vuelva a formatear la tarjeta flash para hacer que vuelva sea utilizable. Cuando se formatea la tarjeta se borran todos los datos almacenados en la tarjeta. Brocade MLX Series and NetIron XMR Hardware Installation Guide 53-1003267-02 Cautions B CAUTION Do not install the device in an environment where the operating ambient temperature might exceed 40° C (104° F). VORSICHT Das Gerät darf nicht in einer Umgebung mit einer Umgebungsbetriebstemperatur von über 40° C (104° F) installiert werden. MISE EN GARDE N'installez pas le dispositif dans un environnement où la température d'exploitation ambiante risque de dépasser 40° C (104° F). PRECAUCIÓN No instale el instrumento en un entorno en el que la temperatura ambiente de operación pueda exceder los 40° C (104° F). CAUTION Ensure that the device does not overload the power circuits, wiring, and over-current protection. To determine the possibility of overloading the supply circuits, add the ampere (amp) ratings of all devices installed on the same circuit as the device. Compare this total with the rating limit for the circuit. The maximum ampere ratings are usually printed on the devices near the input power connectors. VORSICHT Stromkreise, Verdrahtung und Überlastschutz dürfen nicht durch das Gerät überbelastet werden. Addieren Sie die Nennstromleistung (in Ampere) aller Geräte, die am selben Stromkreis wie das Gerät installiert sind. Somit können Sie feststellen, ob die Gefahr einer Überbelastung der Versorgungsstromkreise vorliegt. Vergleichen Sie diese Summe mit der Nennstromgrenze des Stromkreises. Die Höchstnennströme (in Ampere) stehen normalerweise auf der Geräterückseite neben den Eingangsstromanschlüssen. MISE EN GARDE Assurez-vous que le dispositif ne risque pas de surcharger les circuits d'alimentation, le câblage et la protection de surintensité. Pour déterminer le risque de surcharge des circuits d'alimentation, additionnez l'intensité nominale (ampères) de tous les dispositifs installés sur le même circuit que le dispositif en question. Comparez alors ce total avec la limite de charge du circuit. L'intensité nominale maximum en ampères est généralement imprimée sur chaque dispositif près des connecteurs d'entrée d'alimentation. PRECAUCIÓN Verifique que el instrumento no sobrecargue los circuitos de corriente, el cableado y la protección para sobrecargas. Para determinar la posibilidad de sobrecarga en los circuitos de suministros, añada las capacidades nominales de corriente (amp) de todos los instrumentos instalados en el mismo circuito que el instrumento. Compare esta suma con el límite nominal para el circuito. Las capacidades nominales de corriente máximas están generalmente impresas en los instrumentos, cerca de los conectores de corriente de entrada. CAUTION Make sure the air flow around the front, sides, and back of the device is not restricted. VORSICHT Stellen Sie sicher, dass an der Vorderseite, den Seiten und an der Rückseite der Luftstrom nicht behindert wird. MISE EN GARDE Vérifiez que rien ne restreint la circulation d'air devant, derrière et sur les côtés du dispositif et qu'elle peut se faire librement. PRECAUCIÓN Asegúrese de que el flujo de aire en las inmediaciones de las partes anterior, laterales y posterior del instrumento no esté restringido. Brocade MLX Series and NetIron XMR Hardware Installation Guide 53-1003267-02 315 B 316 Cautions CAUTION Make sure the flash card is empty or does not contain files you want to keep. Formatting a flash card completely erases all files on the card. VORSICHT Stellen Sie sicher, dass die Flash-Karte leer ist oder keine Dateien auf ihr gespeichert sind, die Sie behalten möchten. Die Formattierung einer Flash-Karte löscht alle Dateien auf der Karte. MISE EN GARDE Vérifiez que la carte mémoire est vide ou ne contient pas de fichiers que vous voulez conserver. Le reformatage de la carte mémoire efface tous les fichiers qui s'y trouvent. PRECAUCIÓN Verifique que la tarjeta flash esté vacía o que no contenga archivos que desee conservar. Al formatear una tarjeta flash todos los archivos de ésta se borran. CAUTION Never leave tools inside the chassis. VORSICHT Lassen Sie keine Werkzeuge im Chassis zurück. MISE EN GARDE Ne laissez jamais d'outils à l'intérieur du châssis. PRECAUCIÓN No deje nunca herramientas en el interior del chasis. CAUTION Once you start the formatting process, you cannot stop it. Even if you enter CTRL-C to stop the CLI output and a new prompt appears, the formatting continues. Make sure you want to format the card before you enter the command. VORSICHT Wenn Sie mit dem Formattieren beginnen, können Sie diesen Prozess nicht anhalten. Selbst wenn zum Anhalten der CLI-Ausgabe Strg-C drücken und eine neue Aufforderung gezeigt wird, wird mit dem Formattieren fortgefahren. Stellen Sie sicher, dass Sie die Karte formattieren wollen, bevor Sie den Befehl eingeben. MISE EN GARDE Une fois le processus de formatage commencé, vous ne pouvez pas l'interrompre. Même si vous appuyez sur CTRL-C pour arrêter la sortie CLI et si une nouvelle invite apparaît, le formatage continue. Soyez bien sûr de vouloir formater la carte avant d'entrer la commande. PRECAUCIÓN Una vez que empiece con el proceso de formateado, no se puede detener. Incluso si pulsa CTRL-C para detener la salida de CLI y aparece un nuevo indicador, el formateado continuará. Esté seguro que desea formatear la tarjeta antes de introducir el comando. CAUTION Use the erase startup-config command only for new systems. If you enter this command on a system you have already configured, the command erases the configuration. If you accidentally do erase the configuration on a configured system, enter the write memory command to save the running configuration to the startup-config file. VORSICHT Verwenden Sie den Befehl "Erase startup-config" (Löschen Startup-Konfig) nur für neue Systeme. Wenn Sie diesen Befehl in ein bereits konfiguriertes System eingeben, löscht der Befehl die Konfiguration. Falls Sie aus Versehen die Konfiguration eines bereits konfigurierten Systems löschen, geben Sie den Befehl "Write Memory" (Speicher schreiben) ein, um die laufende Konfiguration in der Startup-Konfig-Datei zu speichern. MISE EN GARDE N'utilisez la commande erase startup-config que pour les nouveaux systèmes. Si vous entrez cette commande sur un système que vous avez déjà configuré, elle efface la configuration. Si vous effacez la configuration par accident sur un système configuré, entrez la commande write memory pour enregistrer la configuration actuelle dans le fichier startup-config. PRECAUCIÓN Use el comando erase startup-config (borrar configuración de inicio) para sistemas nuevos solamente. Si usted introduce este comando en un sistema que ya ha configurado, el comando borrará la configuración. Si usted borra accidentalmente la configuración en un sistema ya configurado, introduzca el comando write memory (escribir memoria) para guardar la configuración en ejecución en el archivo startup-config. Brocade MLX Series and NetIron XMR Hardware Installation Guide 53-1003267-02 Cautions B CAUTION Removal of NetIron XMR 32000 rear fan modules allows access to bus bars and backplane. Avoid contact with these parts. There are hazardous energy levels at these locations. VORSICHT Durch die Entfernung der rückwärtigen NetIron XMR 32000 Ventilatormodule wird der Zugang zu den Sammelschienen und der Rückwandplatine ermöglicht. Kontakt mit diesen Teilen vermeiden. An diesen Stellen liegen gefährliche Stromstärken an. MISE EN GARDE La dépose des modules de ventilation en face arrière du NetIron XMR 32000 permet d'accéder à la distribution électrique et au fond de panier. Éviter tout contact avec ces éléments, car les tensions électriques dans cette zone sont très élevées. PRECAUCIÓN El desmontaje de los módulos del ventilador trasero del sistema NetIron XMR 32000 permite el acceso a las barras del bus y a la placa posterior. Evite el contacto con estas piezas. Hay niveles peligrosos de energía en tales lugares. CAUTION To avoid overheating of the NetIron XMR 16000 and NetIron XMR 32000 chassis, remove only one fan assembly at a time. VORSICHT Es darf nur ein Ventilatorblech zur Zeit entfernt werden, um ein Überhitzen des NetIron XMR 16000 und NetIron XMR 32000 chassis Gehäuses zu vermeiden. Es dürfen nicht beide Ventilatorbleche auf einmal entfernt werden. MISE EN GARDE Pour éviter la surchauffe du châssis des NetIron XMR 16000 et NetIron XMR 32000, n'enlever qu'un seul boîtier de ventilateur à la fois. Ne pas enlever les deux boîtiers du châssis en même temps. PRECAUCIÓN Para evitar el sobrecalentamiento del chasis NetIron XMR 16000 y NetIron XMR 32000, desmonte solamente una bandeja de ventilador a la vez. No retire las dos bandejas de ventilador del chasis a la vez. CAUTION Use a separate branch circuit for each AC power cord, which provides redundancy in case one of the circuits fails. VORSICHT Es empfiehlt sich die Installation eines separaten Stromkreiszweiges für jede Wechselstrom-Elektroschnur als Redundanz im Fall des Ausfalls eines Stromkreises. MISE EN GARDE Utilisez un circuit de dérivation différent pour chaque cordon d’alimentation C.A. Ainsi, il y aura un circuit redondant en cas de panne d’un des circuits. PRECAUCIÓN Use un circuito derivado separado para cada cordón de alimentación de CA, con lo que se proporcionará redundancia en caso de que uno de los circuitos falle. CAUTION If you do not install a module in a slot, you must keep the slot panel in place. If you run the chassis with an uncovered slot, the system may overheat. VORSICHT Falls kein Modul im Steckplatz installiert wird, muss die Steckplatztafel angebracht werden. Wenn ein Steckplatz nicht abgedeckt wird, läuft das System heiß. MISE EN GARDE Si vous n’installez pas de module dans un slot, vous devez laisser le panneau du slot en place. Si vous faites fonctionner le châssis avec un slot découvert, le système surchauffera. PRECAUCIÓN Si no instala un módulo en la ranura, deberá mantener el panel de ranuras en su lugar. Si pone en funcionamiento el chasis con una ranura descubierta, el sistema sufrirá sobrecalentamiento. Brocade MLX Series and NetIron XMR Hardware Installation Guide 53-1003267-02 317 B 318 Cautions CAUTION If you do not install a module in a slot, you must keep the slot blank in place. If you run the chassis with an uncovered slot, the system may overheat. Tighten the screws that secure the slot blanks so that they remain in place when removing adjacent panels or modules. VORSICHT Wenn in einem Steckplatz kein Modul installiert wird, muss die Steckplatz-Leerblende immer angebracht sein. Wird das Chassis mit einem leeren Steckplatz ohne Leerblende betrieben, kann dies zu Überhitzung führen. Die Befestigungsschrauben der Leerblenden festziehen, damit sie sich beim Herausnehmen benachbarter Blenden oder Module nicht lösen können. MISE EN GARDE Si aucun module n'est installé dans un emplacement, laisser le cache de cet emplacement en place. Le système peut chauffer si le châssis est mis en service avec un emplacement ouvert. Serrer les vis de fixation des caches des emplacements vides de façon à les laisser en place lors de la dépose des panneaux ou des modules adjacents. PRECAUCIÓN En caso de no instalar un módulo en una ranura, deberá taparla con la cubierta al efecto. Si llegara a poner en funcionamiento el chasis con una ranura descubierta el sistema podría sobrecalentarse. Apriete los tornillos que fijan las cubiertas de las ranuras para impedir que se muevan al desmontar los paneles o módulos adyacentes. CAUTION: All devices with AC power sources are intended for installation in restricted access areas only. A restricted access area is a location where access can be gained only by service personnel through the use of a special tool, lock and key, or other means of security. VORSICHT Alle Geräte mit Wechselstromquellen sind nur zur Installation in Sperrbereichen bestimmt. Ein Sperrbereich ist ein Ort, zu dem nur Wartungspersonal mit einem Spezialwerkzeug, Schloss und Schlüssel oder einer anderen Schutzvorrichtung Zugang hat. MISE EN GARDE Tous les équipements dotés de sources d'alimentation électrique secteur sont destinés à être installés uniquement dans des zones à accès réglementé. Une zone à accès réglementé est une zone dont l'accès n'est possible qu'au personnel de service utilisant un verrou, une clé ou un outil spécial, ou d'autres moyens de sécurité. PRECAUCIÓN Todos aquellos dispositivos con fuentes de alimentación de CA están diseñados para su instalación en zonas de acceso restringido solamente. Una zona de acceso restringido es un lugar al que sólo puede acceder personal de mantenimiento haciendo uso de una herramienta especial, una llave y un candado, o algún otro medio de seguridad. Brocade MLX Series and NetIron XMR Hardware Installation Guide 53-1003267-02 Cautions B CAUTION For a NetIron XMR 32000 AC system, use a ground wire of at least 6 American Wire Gauge (AWG). The ground wire should have an agency-approved crimped connector (provided with the chassis) attached to one end, with the other end attached to building ground. The connector must be crimped with the proper tool, allowing it to be connected to both ground screws on the enclosure. VORSICHT Für ein Wechselstromsystem NetIron XMR 32000 ist ein Erdleiter von mindestens 6 AWG (amerikanische Norm für Drahtquerschnitte) zu verwenden. An einem Ende des Erdleiters sollte ein geprüfter gecrimpter Anschluss (mit Chassis bereitgestellt) angebracht sein. Das andere Ende sollte an der Gebäudeerdung angeschlossen werden. Der Anschluss muss mit dem richtigen Werkzeug gecrimpt werden, so dass er an beiden Erdungsschrauben am Gehäuse angeschlossen werden kann. MISE EN GARDE Pour un système à alimentation secteur NetIron XMR 32000, utiliser un câble de mise à la terre de calibre 13.29 mm² minimum. Ce fil de terre doit être équipé d'un côté d'un connecteur à sertir agréé (fourni avec le châssis), et l'autre extrémité doit être reliée à la terre du bâtiment. Ce connecteur doit être serti à l'aide de l'outil approprié afin d'être raccordé aux deux vis de mise à la terre du boîtier. PRECAUCIÓN Para un sistema de CA NetIron XMR 32000, utilice un conductor de tierra de al menos 6 CAE (Calibre de Alambre Estadounidense, American Wire Gauge o AWG en sus siglas en inglés). El conductor de tierra debe tener un conector rizado homologado (suministrado con el chasis) acoplado a un extremo, y el otro extremo debe estar conectado a la tierra del edificio. El conector debe rizarse con la herramienta apropiada, de manera que se conecte a los dos tornillos de tierra del recinto. CAUTION Be sure not to exceed the minimum recommended bend radius for the cables: 2" for MRJ-21 cables, and 1.5" for Category 5 (RJ45) and fiber-optic cables. VORSICHT Der empfohlene Mindestbiegeradius für die Kabel darf nicht überschritten werden: 2 Zoll (5,08 cm) bei MRJ-21-Kabeln und 1,5 Zoll (3,81 cm) bei Kabeln der Kategorie 5 (RJ45) und Glasfaserkabeln. MISE EN GARDE Respecter le rayon de courbure minimal recommandé pour les câbles (5,08 cm pour les câbles MRJ-21 et 3,81 cm pour les câbles Ethernet de catégorie 5 (RJ45) et les fibres optiques). PRECAUCIÓN Asegúrese de no exceder el radio de curvatura recomendado para los cables: 2" para los cables MRJ-21 y 1,5" para cables de Categoría 5 (RJ45) y de fibra óptica. CAUTION If hot removing or inserting a module, please allow a minimum of two seconds after a module (or power supply or fan tray) has been removed before inserting a module in the same slot. VORSICHT: Beim Herausnehmen oder Einschieben eines Moduls bei laufendem Betrieb sollte nach dem Herausnehmen des Moduls (oder einer Stromversorgung oder eines Lüftereinsatzes) mindestens zwei Minuten gewartet werden, bevor ein Modul in denselben Steckplatz eingeschoben wird. MISE EN GARDE En cas de dépose et d'insertion à chaud d'un module, attendre au moins 2 secondes entre la dépose du module d'origine (y compris les modules de ventilation et d'alimentation) et l'insertion du nouveau module dans le même emplacement. PRECAUCIÓN En caso de desmontar o insertar un módulo mientras el chasis está en funcionamiento, espere un mínimo de dos segundos después de haber desmontado el módulo (o la fuente de alimentación o la bandeja del ventilador) antes de introducir un módulo en la misma ranura. Brocade MLX Series and NetIron XMR Hardware Installation Guide 53-1003267-02 319 B 320 Cautions CAUTION All devices with DC power supplies are intended for installation in restricted access areas only. A restricted access area is where access can be gained only by service personnel through the use of a special tool, lock and key, or other means of security, and is controlled by the authority responsible for the location. VORSICHT Geräte mit Gleichstromnetzteil sind nur zur Installation in Bereichen mit Zugangsbeschränkung bestimmt. Eine Zugangsbeschränkung bedeutet, dass das Servicepersonal nur mit besonderen Hilfsmitteln, Verriegelungen, Schlüsseln oder anderen Sicherheitseinrichtungen Zugang erlangen kann und von der für den Standort verantwortlichen Stelle überwacht wird. MISE EN GARDE Tous les dispositifs avec alimentation CC doivent être installés dans des zones à accès réglementé uniquement. Une zone à accès réglementé est réservée au personnel de maintenance, qui peut y accéder uniquement à l'aide d'un verrou, d'une clé ou d'un outil spécifique, ou via d'autres procédures de sécurité, et qui est contrôlée par les autorités responsables du site. PRECAUCIÓN Todos los dispositivos con fuentes de alimentación de CC están previstos solo para su instalación en áreas de acceso restringido. Por área de acceso restringido se entiende las zonas a las que solo puede tener acceso personal de mantenimiento mediante el uso de una herramienta especial, una cerradura con llave u otro medio de seguridad y están controladas por la autoridad responsable del lugar. CAUTION For the DC input circuit (DC power supply part number RPS9-DC), make sure there is a 20 amp circuit breaker, minimum 48Vdc, double pole, on the input to the power supply. The input wiring for connection to the product should be copper wire, 12 AWG, marked VW-1, and rated minimum 90 C. VORSICHT Stellen Sie bei einer Gleichstromversorgung (Gleichstromnetzteil, Teilenummer RPS9-DC) sicher, dass der Eingang des Netzteils mit einem zweipoligen 20-A-Schutzschalter für mindestens -48 V Gleichstrom versehen ist. Die Eingangsleitungen für das Gerät müssen aus Kupferkabel der Stärke 12 AWG (Bezeichnung VW-1) bestehen, das für mindestens 90 °C geeignet ist. MISE EN GARDE Pour le circuit d'alimentation CC (numéro de pièce RPS9-DC), assurez-vous de la présence d'un disjoncteur de 20 ampères (minimum 48 Vcc, bipolaire) sur l'entrée menant au bloc d'alimentation. Les câbles d'alimentation doivent être en fils de cuivre, de 3.31 mm², marqués VW-1 et classés 90° C minimum. PRECAUCIÓN Para el circuito de entrada de CC (número de pieza de fuente de alimentación de CC RPS9-DC), asegúrese de que haya un disyuntor de 20 amp, como mínimo de 48 VCC y bipolar en la entrada de la fuente de alimentación. El cable de la conexión al producto debe ser de cobre, de calibre 12 AWG, marcado como VW-1 y como mínimo de 90 C. CAUTION For a DC system (DC power supply part number RPS9-DC), use a grounding wire of at least 6 American Wire Gauge (AWG). The 6 AWG wire should be attached to an agency-approved crimp connector, crimped with the proper tool. VORSICHT Für Geräte mit Gleichstromversorgung (Gleichstromnetzteil, Teilenummer RPS9-DC) muss zur Erdung ein Kabel der Stärke 6 AWG (American Wire Gauge) verwendet werden. Das 6-AWG-Kabel muss mithilfe eines geeigneten Crimp-Werkzeugs mit einem normgerechten Crimp-Verbinder verbunden werden. MISE EN GARDE Pour un système CC (numéro de pièce RPS9-DC), utilisez un fil de mise à la terre d'au moins 13.29 mm². Le fil de 13.29 mm² doit être relié à une cosse homologuée, sertie avec l'outil approprié. PRECAUCIÓN Para un sistema de CC (número de pieza de fuente de alimentación CC RPS9-DC), utilice un cable de conexión a tierra con un calibre mínimo de 6 según el estándar American Wire Gauge (AWG). El cable de 6 AWG se debe conectar a un conector por compresión aprobado por la agencia, comprimido con la herramienta adecuada. Brocade MLX Series and NetIron XMR Hardware Installation Guide 53-1003267-02 Dangers B Dangers A danger calls your attention to a possible hazard that can cause injury or death. The following are the dangers used in this manual. "Gefahr" weist auf eine mögliche Gefährdung hin, die zu Verletzungen oder Tod führen können. Sie finden die folgenden Warnhinweise in diesem Handbuch. Un danger attire votre attention sur un risque possible de blessure ou de décès. Ci-dessous, vous trouverez les dangers utilisés dans ce manuel. Una advertencia le llama la atención sobre cualquier posible peligro que pueda ocasionar daños personales o la muerte. A continuación se dan las advertencias utilizadas en este manual. DANGER Laser Radiation. Do Not View Directly with Optical Instruments. Class 1M Laser Products. GEFAHR Laserstrahlung! Schauen Sie nicht direkt mit optischen Instrumenten in den Laserstrahl herein. Klasse 1M Laserprodukte. DANGER Rayonnement de laser. Ne regardez pas directement avec les instruments optiques. Produits de laser de la classe 1M. PELIGRO Radiacion de Laser. No vea directamente con Instrumentos Opticos. Clase 1M de Productos de Laser. DANGER All fiber optic interfaces use Class 1 lasers. GEFAHR Alle Glasfaser-Schnittstellen verwenden Laser der Klasse 1. DANGER Toutes les interfaces en fibres optiques utilisent des lasers de classe 1. PELIGRO Todas las interfaces de fibra óptica utilizan láser de clase 1. DANGER Installation and removal of the unit must be carried out by qualified personnel only. GEFAHR Die Installation und Entfernung der Einheit dürfen nur von qualifiziertem Personal ausgeführt werden. DANGER L'installation et la dépose de l'unité doivent être confiées uniquement à du personnel qualifié. PELIGRO La instalación y desinstalación de la unidad debe llevarse a cabo solamente por personal cualificado. DANGER Before beginning the installation, refer to the precautions in the Power precautions section. GEFAHR Vor der Installation siehe Vorsichtsmaßnahmen unter "Power Precautions" (Vorsichtsmaßnahmen in Bezug auf elektrische Ablagen). DANGER Avant de commencer l'installation, consultez les précautions décrites dans "Power Precautions" (Précautions quant à l'alimentation). PELIGRO Antes de comenzar la instalación, consulte las precauciones en la sección "Power Precautions" (Precauciones sobre corriente). Brocade MLX Series and NetIron XMR Hardware Installation Guide 53-1003267-02 321 B 322 Dangers DANGER Disconnect the power cord from all power sources to completely remove power from the device. GEFAHR Ziehen Sie das Stromkabel aus allen Stromquellen, um sicherzustellen, dass dem Gerät kein Strom zugeführt wird. DANGER Débranchez le cordon d'alimentation de toutes les sources d'alimentation pour couper complètement l'alimentation du dispositif. PELIGRO Para desconectar completamente la corriente del instrumento, desconecte el cordón de corriente de todas las fuentes de corriente. DANGER If the installation requires a different power cord than the one supplied with the device, make sure you use a power cord displaying the mark of the safety agency that defines the regulations for power cords in your country. The mark is your assurance that the power cord can be used safely with the device. GEFAHR Falls für die Installation ein anderes Stromkabel erforderlich ist (wenn das mit dem Gerät gelieferte Kabel nicht passt), müssen Sie sicherstellen, dass Sie ein Stromkabel mit dem Siegel einer Sicherheitsbehörde verwenden, die für die Zertifizierung von Stromkabeln in Ihrem Land zuständig ist. Das Siegel ist Ihre Garantie, dass das Stromkabel sicher mit Ihrem Gerät verwendet werden kann. DANGER Si l'installation nécessite un cordon d'alimentation autre que celui fourni avec le dispositif, assurez-vous d'utiliser un cordon d'alimentation portant la marque de l'organisation responsable de la sécurité qui définit les normes et régulations pour les cordons d'alimentation dans votre pays. Cette marque vous assure que vous pouvez utiliser le cordon d'alimentation avec le dispositif en toute sécurité. PELIGRO Si la instalación requiere un cordón de corriente distinto al que se ha suministrado con el instrumento, verifique que usa un cordón de corriente que venga con la marca de la agencia de seguridad que defina las regulaciones para cordones de corriente en su país. Esta marca será su garantía de que el cordón de corriente puede ser utilizado con seguridad con el instrumento. DANGER Make sure that the power source circuits are properly grounded, then use the power cord supplied with the device to connect it to the power source. GEFAHR Stellen Sie sicher, dass die Stromkreise ordnungsgemäß geerdet sind. Benutzen Sie dann das mit dem Gerät gelieferte Stromkabel, um es an die Srromquelle anzuschließen. DANGER Vérifiez que les circuits de sources d'alimentation sont bien mis à la terre, puis utilisez le cordon d'alimentation fourni avec le dispositif pour le connecter à la source d'alimentation. PELIGRO Verifique que circuitos de la fuente de corriente están conectados a tierra correctamente; luego use el cordón de potencia suministrado con el instrumento para conectarlo a la fuente de corriente. DANGER Make sure the rack or cabinet housing the device is adequately secured to prevent it from becoming unstable or falling over. GEFAHR Stellen Sie sicher, dass das Gestell oder der Schrank für die Unterbringung des Geräts auf angemessene Weise gesichert ist, so dass das Gestell oder der Schrank nicht wackeln oder umfallen kann. DANGER Vérifiez que le bâti ou le support abritant le dispositif est bien fixé afin qu'il ne devienne pas instable ou qu'il ne risque pas de tomber. PELIGRO Verifique que el bastidor o armario que alberga el instrumento está asegurado correctamente para evitar que pueda hacerse inestable o que caiga. Brocade MLX Series and NetIron XMR Hardware Installation Guide 53-1003267-02 Dangers B DANGER Mount the devices you install in a rack or cabinet as low as possible. Place the heaviest device at the bottom and progressively place lighter devices above. GEFAHR Montieren Sie die Geräte im Gestell oder Schrank so tief wie möglich. Platzieren Sie das schwerste Gerät ganz unten, während leichtere Geräte je nach Gewicht (je schwerer desto tiefer) darüber untergebracht werden. DANGER Montez les dispositifs que vous installez dans un bâti ou support aussi bas que possible. Placez le dispositif le plus lourd en bas et le plus léger en haut, en plaçant tous les dispositifs progressivement de bas en haut du plus lourd au plus léger. PELIGRO Monte los instrumentos que instale en un bastidor o armario lo más bajos posible. Ponga el instrumento más pesado en la parte inferior y los instrumentos progresivamente más livianos más arriba. DANGER For safety reasons, the ESD wrist strap should contain a series 1 megohm resistor. GEFAHR Aus Sicherheitsgründen sollte ein EGB-Armband zum Schutz von elektronischen gefährdeten Bauelementen mit einem 1 Megaohm-Reihenwiderstand ausgestattet sein. DANGER Pour des raisons de sécurité, la dragonne ESD doit contenir une résistance de série 1 méga ohm. PELIGRO Por razones de seguridad, la correa de muñeca ESD deberá contener un resistor en serie de 1 mega ohmio. DANGER The power supplies are hot swappable, which means they can be removed and replaced while the chassis is powered on and running. However, Brocade recommends that you disconnect a power supply from its power source before removing and replacing the supply. The NetIron XMR 4000, 8000, or 16000 chassis can be running while a power supply is being removed and replaced, but the power supply itself should not be connected to a power source. Otherwise, you could be injured or the power supply or other parts of the device could be damaged. GEFAHR Die Wechselstrom-Netzteile können während des Betriebs des Gehäuse abgenommen und ausgetauscht werden. Allerdings empfiehlt Brocade, den Stecker des Wechselstrom-Netzteils aus der Steckdose zu ziehen, bevor das Netzteil abgenommen und ausgetauscht wird. Ein Netzteil kann während des Betriebs des NetIron XMR 4000, 8000, or 16000 abgenommen und ausgetauscht werden. Allerdings sollte das Netzteil nicht an eine Stromquelle angeschlossen sein. Bei Nichtbeachtung könnte dies zu Verletzungen des Bedieners oder Beschädigung des Wechselstrom-Netzteils oder anderer Geräteteile führen. DANGER Les alimentations électriques sont échangeables à chaud. Elles peuvent être déposées et remplacées pendant que le châssis est allumé et en cours de fonctionnement. Cependant, Brocade recommande de débrancher le bloc d'alimentation C.A. du secteur avant d'enlever ou de remplacer le bloc d'alimentation. Le châssis NetIron XMR 4000, 8000 ou 16000 peut fonctionner pendant le retrait et le remplacement d'une alimentation électrique, mais il est important que celle-ci ne soit pas raccordée à la source secteur. Faute de déconnecter l'alimentation électrique du secteur, le personnel risque d'être blessé ou d'endommager l'alimentation électrique ou d'autres composants. PELIGRO Los suministros de corriente alterna pueden desmontarse y reemplazarse cuando el chasis está activado y en funcionamiento. No obstante, Brocade recomienda que se desconecte el suministro de corriente alterna del tomacorriente antes de desmontar y reemplazar el suministro. El chasis NetIron XMR 4000, 8000, ó 16000 puede estar en funcionamiento cuando un suministro de corriente esté siendo desmontado y reemplazado, pero el suministro de corriente en sí no deberá estar conectado a la corriente. De lo contrario, podría sufrir daños personales o el suministro de corriente alterna u otras partes del dispositivo podrían sufrir desperfectos. Brocade MLX Series and NetIron XMR Hardware Installation Guide 53-1003267-02 323 B 324 Dangers DANGER All fiber-optic interfaces use Class 1 Lasers. GEFAHR Alle Glasfaser-Schnittstellen verwenden Laser der Klasse 1. DANGER Toutes les interfaces en fibres optiques utilisent des lasers de classe 1. ADVERTENCIA Todas las interfaces de fibra óptica utilizan láser de clase 1. DANGER The front panel of an AC power supply includes a handle that locks the power supply in the chassis. This handle is a locking mechanism only and should not be used to lift and carry the power supply. You may sustain physical injury or harm if you attempt to lift and carry a power supply using the locking handle. GEFAHR Die Vorderabdeckung eines Wechselstrom-Netzteils verfügt über einen Griff, mit dem das Netzteil im Gehäuse verriegelt werden kann. Dieser Griff dient nur der Verriegelung. Mit ihm sollte das Netzteil weder angehoben noch getragen werden. Anheben und Tragen eines Netzteils mit dem Verriegelungsgriff kann zu Verletzungen führen. DANGER Le panneau avant d’un bloc d’alimentation C.A. comprend une poignée qui permet de verrouiller le bloc d’alimentation dans le châssis. Cette poignée est un mécanisme de verrouillage uniquement, elle ne doit pas être utilisée pour soulever et transporter le châssis. Vous risquez d’être blessé si vous essayez de soulever et de transporter un bloc d’alimentation avec la poignée de verrouillage. PELIGRO El panel delantero de un suministro de corriente alterna incluye un mango que bloquea el suministro de corriente al chasis. El mango es un mecanismo de bloqueo solamente y no deberá usarse para alzar ni transportar el suministro de corriente. De hacerlo así, podría sufrir daños personales. DANGER A fully-populated NetIron XMR 4000, 8000, or 16000 chassis is heavy. TWO OR MORE PEOPLE ARE REQUIRED WHEN LIFTING, HANDLING, OR MOUNTING THESE DEVICES. GEFAHR Ein voll bestücktes NetIron XMR 4000, 8000, oder 16000 Gehäuse ist schwer. ZUM ANHEBEN, HANDHABEN ODER MONTIEREN DIESER GERÄTE SIND MINDESTENS ZWEI PERSONEN ERFORDERLICH. DANGER Un châssis NetIron XMR 4000, 8000 ou 16000 entièrement équipé est extrêmement lourd. POUR SOULEVER, MANIPULER OU MONTER CES ÉQUIPEMENTS, DEUX PERSONNES AU MINIMUM SONT NÉCESSAIRES. PELIGRO Un chasis NetIron XMR 4000, 8000, ó 16000 muy concurrido es muy pesado. SE REQUIEREN DOS O MÁS PERSONAS CUANDO SE VAYA A ALZAR, MANEJAR O MONTAR ESTE DISPOSITIVO. DANGER A fully-populated Brocade MLX Series-4, -8, or -16 chassis is heavy. TWO OR MORE PEOPLE ARE REQUIRED WHEN LIFTING, HANDLING, OR MOUNTING THESE DEVICES. GEFAHR Ein voll bestücktes Brocade MLX Series-4, -8, oder -16 Gehäuse ist schwer. ZUM ANHEBEN, HANDHABEN ODER MONTIEREN DIESER GERÄTE SIND MINDESTENS ZWEI PERSONEN ERFORDERLICH. DANGER Un châssis Brocade MLX Series-4, -8, ou -16 entièrement équipé est extrêmement lourd. POUR SOULEVER, MANIPULER OU MONTER CES ÉQUIPEMENTS, DEUX PERSONNES AU MINIMUM SONT NÉCESSAIRES. PELIGRO Un chasis Brocade MLX Series-4, -8, ó -16 muy concurrido es muy pesado. SE REQUIEREN DOS O MÁS PERSONAS CUANDO SE VAYA A ALZAR, MANEJAR O MONTAR ESTE DISPOSITIVO. Brocade MLX Series and NetIron XMR Hardware Installation Guide 53-1003267-02 Dangers B DANGER A fully-populated Brocade MLX Series--16 chassis is heavy. TWO OR MORE PEOPLE ARE REQUIRED WHEN LIFTING, HANDLING, OR MOUNTING THESE DEVICES. GEFAHR Ein voll bestücktes Brocade MLX Series-16 Gehäuse ist schwer. ZUM ANHEBEN, HANDHABEN ODER MONTIEREN DIESER GERÄTE SIND MINDESTENS ZWEI PERSONEN ERFORDERLICH. DANGER Un châssis Brocade MLX Series-16 entièrement équipé est extrêmement lourd. POUR SOULEVER, MANIPULER OU MONTER CES ÉQUIPEMENTS, DEUX PERSONNES AU MINIMUM SONT NÉCESSAIRES. PELIGRO Un chasis Brocade MLX Series-16 muy concurrido es muy pesado. SE REQUIEREN DOS O MÁS PERSONAS CUANDO SE VAYA A ALZAR, MANEJAR O MONTAR ESTE DISPOSITIVO. DANGER The NetIron XMR 32000 fan assembly is heavy and will be off-balance as you remove it. Use both hands on the handle. GEFAHR Die NetIron XMR 32000-Ventilatoreinheit ist schwer und kommt aus dem Gleichgewicht, wenn sie entfernt wird. Den Griff mit beiden Händen anfassen. DANGER Le module de ventilation du NetIron XMR 32000 est lourd et peut déséquilibrer lors de la dépose. Tenir la poignée à l'aide des deux mains. PELIGRO La unidad del ventilador del sistema NetIron XMR 32000 es pesada y quedará desequilibrada al desmontarla. Agarre el asa con las dos manos. DANGER Make sure to choose the appropriate circuit device depending on the number of AC power supplies installed in the chassis. GEFAHR Je nach Anzahl der Wechselstrom-Netzteile im Gehäuse muss das passende Stromgerät ausgewählt werden. DANGER Assurez-vous de choisir le dispositif de circuit approprié selon le nombre de blocs d’alimentation C.A. installés dans le châssis. PELIGRO Asegúrese de que elige el dispositivo de circuitos apropiado dependiendo del número de suministros de corriente alterna instalados en el chasis. DANGER Be careful not to accidently insert your fingers into the fan tray while removing it from the chassis. The fan may still be spinning at a high speed. GEFAHR Die Finger dürfen nicht versehentlich in das Ventilatorblech gesteckt werden, wenn dieses vom Gehäuse abgenommen wird. Der Ventilator kann sich unter Umständen noch mit hoher Geschwindigkeit drehen. DANGER Faites attention de ne pas accidentellement insérer vos doigts dans le boîtier du ventilateur lorsque vous l’enlevez du châssis. Il est possible que le ventilateur tourne encore à grande vitesse. PELIGRO Procure no insertar los dedos accidentalmente en la bandeja del ventilador cuando esté desmontando el chasis. El ventilador podría estar girando a gran velocidad. Brocade MLX Series and NetIron XMR Hardware Installation Guide 53-1003267-02 325 B 326 Dangers DANGER To prevent damage to the chassis and components, never attempt to lift the chassis using the fan or power supply handles. These handles were not designed to support the weight of the chassis. GEFAHR Alle Geräte mit Wechselstromquellen sind nur zur Installation in Sperrbereichen bestimmt. Ein Sperrbereich ist ein Ort, zu dem nur Wartungspersonal mit einem Spezialwerkzeug, Schloss und Schlüssel oder einer anderen Schutzvorrichtung Zugang hat. DANGER Pour éviter d’endommager le châssis et les composants, ne jamais tenter de soulever le châssis par les poignées du ventilateur ou de l’alimentation. Ces poignées n’ont pas été conçues pour supporter le poids du châssis. PELIGRO Para prevenir daños al chasis y a los componentes, nunca intente levantar el chasis usando las asas de la fuente de alimentación o del ventilador. Tales asas no han sido diseñadas para soportar el peso del chasis. DANGER Do not attempt to lift a NetIron XMR 32000 chassis. It is extremely heavy. REMOVE THE POWER SUPPLIES AND INTERFACE MODULES FIRST (management, switch fabric, and all line cards). Use a mechanical lifting device to lift the chassis. Four or more people are required to position the unpopulated chassis into the rack. GEFAHR Nicht versuchen, ein NetIron XMR 32000 Chassis anzuheben. Es ist sehr schwer. ZUERST DIE STROMVERSORGUNGEN UND SCHNITTSTELLENMODULE ENTFERNEN (Management, Switch-Fabric und alle Line-Cards). Das Chassis mit Hilfe einer mechanischen Hebevorrichtung anheben. Mindestens vier Personen sind erforderlich, um das unbeladene Chassis im Rack zu positionieren. DANGER Ne jamais tenter de soulever un châssis NetIron XMR 32000 car il est alors extrêmement lourd. DÉPOSER AU PRÉALABLE LES ALIMENTATIONS ÉLECTRIQUES ET LES MODULES D'INTERFACE (supervision, matrice de commutation et cartes de lignes). Pour soulever le châssis, utiliser un appareil élévateur. Quatre personnes au moins sont nécessaires pour positionner dans le rack le châssis vidé de ses éléments. PELIGRO No trate de levantar un chasis NetIron XMR 32000. Es extremadamente pesado. QUITE PRIMERO LOS MÓDULOS DE INTERFAZ Y DE ALIMENTACIÓN (administración, matriz de conmutación, y todas las tarjetas de línea). Utilice un elevador mecánico para levantar el chasis. Hacen falta cuatro personas o más para colocar el chasis no poblado en el interior del armazón. DANGER Do not attempt to lift a Brocade MLX Series-32 chassis. It is extremely heavy. REMOVE THE POWER SUPPLIES AND INTERFACE MODULES FIRST (management, switch fabric, and all line cards). Use a mechanical lifting device to lift the chassis. Four or more people are required to position the unpopulated chassis into the rack. GEFAHR Nicht versuchen, ein Brocade MLX Series-32 Chassis anzuheben. Es ist sehr schwer. ZUERST DIE STROMVERSORGUNGEN UND SCHNITTSTELLENMODULE ENTFERNEN (Management, Switch-Fabric und alle Line-Cards). Das Chassis mit Hilfe einer mechanischen Hebevorrichtung anheben. Mindestens vier Personen sind erforderlich, um das unbeladene Chassis im Rack zu positionieren. DANGER Ne jamais tenter de soulever un châssis Brocade MLX Series-32 car il est alors extrêmement lourd. DÉPOSER AU PRÉALABLE LES ALIMENTATIONS ÉLECTRIQUES ET LES MODULES D'INTERFACE (supervision, matrice de commutation et cartes de lignes). Pour soulever le châssis, utiliser un appareil élévateur. Quatre personnes au moins sont nécessaires pour positionner dans le rack le châssis vidé de ses éléments. PELIGRO No trate de levantar un chasis NetIron XMR-32. Es extremadamente pesado. QUITE PRIMERO LOS MÓDULOS DE INTERFAZ Y DE ALIMENTACIÓN (administración, matriz de conmutación, y todas las tarjetas de línea). Utilice un elevador mecánico para levantar el chasis. Hacen falta cuatro personas o más para colocar el chasis no poblado en el interior del armazón. Brocade MLX Series and NetIron XMR Hardware Installation Guide 53-1003267-02 Dangers B DANGER Do not attempt to lift a Brocade MLX Series-32 chassis. It is extremely heavy. REMOVE THE POWER SUPPLIES AND INTERFACE MODULES FIRST (management, switch fabric, and all line cards). Use a mechanical lifting device to lift the chassis. Four or more people are required to position the unpopulated chassis into the rack. GEFAHR Nicht versuchen, ein Brocade MLX Series-32 Chassis anzuheben. Es ist sehr schwer. ZUERST DIE STROMVERSORGUNGEN UND SCHNITTSTELLENMODULE ENTFERNEN (Management, Switch-Fabric und alle Line-Cards). Das Chassis mit Hilfe einer mechanischen Hebevorrichtung anheben. Mindestens vier Personen sind erforderlich, um das unbeladene Chassis im Rack zu positionieren. DANGER Ne jamais tenter de soulever un châssis Brocade MLX Series-32 car il est alors extrêmement lourd. DÉPOSER AU PRÉALABLE LES ALIMENTATIONS ÉLECTRIQUES ET LES MODULES D'INTERFACE (supervision, matrice de commutation et cartes de lignes). Pour soulever le châssis, utiliser un appareil élévateur. Quatre personnes au moins sont nécessaires pour positionner dans le rack le châssis vidé de ses éléments. PELIGRO No trate de levantar un chasis Brocade MLX Series-32. Es extremadamente pesado. QUITE PRIMERO LOS MÓDULOS DE INTERFAZ Y DE ALIMENTACIÓN (administración, matriz de conmutación, y todas las tarjetas de línea). Utilice un elevador mecánico para levantar el chasis. Hacen falta cuatro personas o más para colocar el chasis no poblado en el interior del armazón. DANGER High Touch Current. Earth connection essential before connecting supply (NetIron XMR 32000, Brocade MLX Series-32). GEFAHR Hoher Ableitstrom. Vor Anschluss ans Netz Schutzerdung herstellen. (NetIron XMR 32000, Brocade MLX Series-32) DANGER Courant de fuite élevé. Mise à la terre obligatoire avant la connexion de l'alimentation (NetIron XMR 32000, Brocade MLX Series-32). PELIGRO Alta tensión al tacto. La conexión a tierra es esencial antes de conectar la alimentación (NetIron XMR 32000, Brocade MLX Series-32). DANGER The ports labeled BITS1, BITS2 are safety extra low voltage (SELV) circuits. SELV circuits should only be connected to other SELV circuits. All interconnected equipment should be located in the same building as the unit. GEFAHR Die Anschlüsse BITS1, BITS2 sind SELV (Safety Extra Low Voltage)- Stromkreise. SELV-Stromkreise sollten nur an andere SELV-Stromkreise angeschlossen werden. Alle mit einander verbundenen Geräte sollten sich im gleichen Gebäude wie die Einheit befinden. DANGER Les ports marqués BITS1, BITS2 sont des circuits de sécurité à très basse tension (SELV). Ces circuits doivent uniquement être connectés à d’autres circuits SELV. Tous les équipements interconnectés via ces ports doivent se trouver dans le même bâtiment que l’unité. PELIGRO Los puertos que llevan las marcas BITS1, BITS2 son circuitos de bajo voltaje de seguridad extra (SELV, por sus siglas en inglés). Los circuitos SELV sólo deben conectarse a otros circuitos SELV. Todos los equipos interconectados deben estar situados en el mismo edificio que la unidad. Brocade MLX Series and NetIron XMR Hardware Installation Guide 53-1003267-02 327 B 328 Dangers DANGER The intra-building port or ports of the equipment or subassembly is suitable for connection to intra-building or unexposed wiring or cabling only. The intra-building port or ports of the equipment or subassembly MUST NOT be metallically connected to interfaces that connect to the outside plant (OSP) or its wiring. These interfaces are designed for use as intra-building interfaces only (Type 2 or Type 4 ports as described in GR-1089-CORE, Issue 5) and require isolation from the exposed OSP cabling. The addition of Primary Protectors is not sufficient protection in order to connect these interfaces metallically to OSP wiring. GEFAHR Die gebäudeinternen Anschlüsse des Geräts bzw. der Unterbaugruppe sind nur zur Verbindung mit gebäudeinternen bzw. nicht freiliegenden Drähten und Kabeln geeignet. Die gebäudeinternen Anschlüsse des Geräts bzw. der Baugruppe DÜRFEN NICHT metallisch mit Schnittstellen verbunden werden, die an Außenbereiche (OSP) oder deren Verdrahtung angeschlossen sind. Diese Schnittstellen sind ausschließlich zur Verwendung als gebäudeinterne Schnittstellen ausgelegt (Anschlüsse des Typs 2 oder 4 gemäß GR-1089-CORE, Ausgabe 5) und müssen von den freiliegenden OSP-Kabeln isoliert werden. Eine hinzugefügte Primärschutzeinrichtung ist kein ausreichender Schutz gegen den metallischen Anschluss dieser Schnittstellen an die OSP-Verdrahtung DANGER Le ou les ports réservés à l'utilisation de l'appareil à l'intérieur d'un bâtiment (intra-building) sont uniquement destinés à une connexion en intérieur ou avec du câblage non exposé aux intempéries. Il est rigoureusement interdit d'établir un contact métallique entre le ou les ports réservés à l'utilisation de l'équipement à l'intérieur d'un bâtiment et des interfaces connectées à des installations extérieures(OSP) ou à leur câblage. Ces interfaces sont en effet destinées uniquement à un usage en intérieur (les ports de type 2 ou 4 sont décrits dans le document GR-1089-CORE, volume 5) ; elles doivent être isolées de tout câblage exposé à l'extérieur. L'ajout de dispositifs de protection primaire n'offre pas une protection suffisante pour permettre de raccorder par contact métallique ces interfaces à un câblage ou une installation en extérieur. PELIGRO Los puertos del equipo o del sistema secundario situados en el interior de un edificio únicamente podrán conectarse a instalaciones eléctricas o cableados que se encuentren dentro del edificio o que no estén expuestos. Los puertos del equipo o del sistema secundario situados en el interior del edificio NO DEBEN conectarse metálicamente a interfaces que se encuentren conectadas a la planta exterior (OSP por sus siglas en inglés) o a su sistema eléctrico. Dichas interfaces han sido diseñadas para uso exclusivo en el interior de un edificio (puertos Tipo 2 o Tipo 4, según lo descrito en GR-1089-CORE, Número 5) y deben aislarse del cableado de la OSP expuesto. La incorporación de Protectores Primarios no proporciona protección suficiente para conectar dichas interfaces metálicamente al sistema eléctrico de la OSP. Brocade MLX Series and NetIron XMR Hardware Installation Guide 53-1003267-02