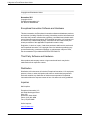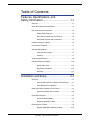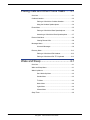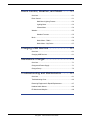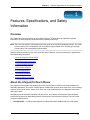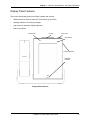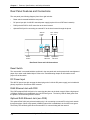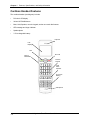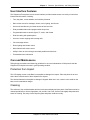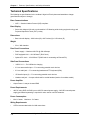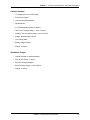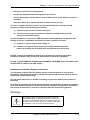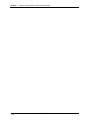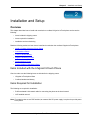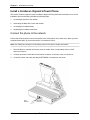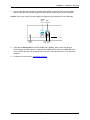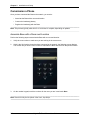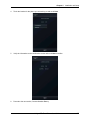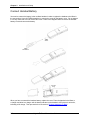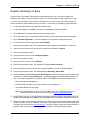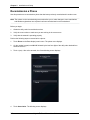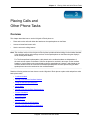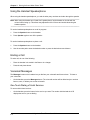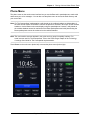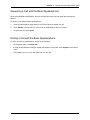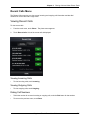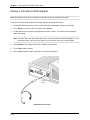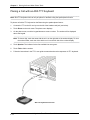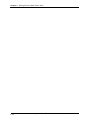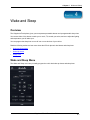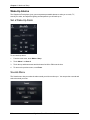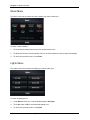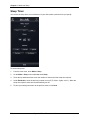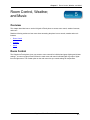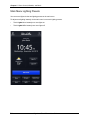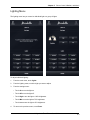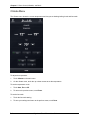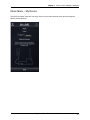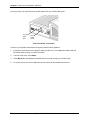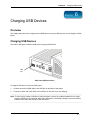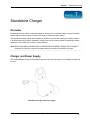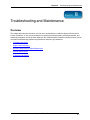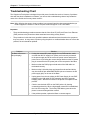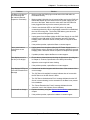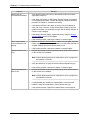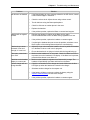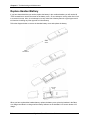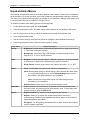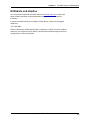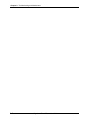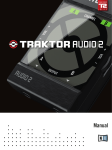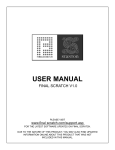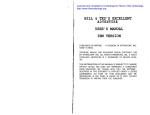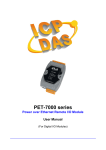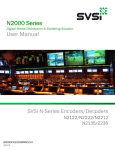Download Exceptional Innovation Life|point User guide
Transcript
Life|point ® InTouch Phone User Guide Cordless Handset Model Exceptional Innovation Manual Version Release 1.0 for The Cosmopolitan Implementation Life|point® InTouch Phone User Guide Copyright and Distribution Notice November 2011 Copyright © 2011 Exceptional Innovation, LLC ALL RIGHTS RESERVED Exceptional Innovation Software and Hardware This documentation, the Exceptional Innovation software and hardware products and services (including Life|ware University) it describes, and the information and know-how they contain constitute the proprietary, confidential and valuable trade secret information and sole property of Exceptional Innovation, LLC and may not be used for any unauthorized purpose, or disclosed to others without the prior written permission of the applicable Exceptional Innovation entity. Duplication, in whole or in part, if and when permitted, shall bear this notice and the Exceptional Innovation, LLC copyright notice. As and when provided to any governmental entity, government contractor or subcontractor subject to FARs, this documentation is provided with RESTRICTED RIGHTS. Third Party Software and Hardware Other product and company names or logos mentioned herein may be the trademarks of their respective owners. Distribution Distribution of this document is limited to Exceptional Innovation, LLC employees, partners, clients, or other third parties with whom a non-disclosure agreement has been reached. Any distribution of this document external to Exceptional Innovation without the express consent of one of its officers is strictly prohibited. Inquiries Mail Inquiries: Exceptional Innovation, LLC 480 Olde Worthington Road Suite 350 Westerville, Ohio 43082 Phone: (614) 901-8899 Fax: (614) 901-8896 Online Inquires: www.life-ware.com ii Table of Contents Features, Specifications, and Safety Information������������������������������������ 1-1 Overview�����������������������������������������������������������������������������������1-1 About the Life|point InTouch Phone������������������������������������������1-1 Unit Features and Connections������������������������������������������������1-2 Display Panel Features�����������������������������������������������1-3 Rear Panel Features and Connections�����������������������1-4 Side Panel Features and Connections������������������������1-5 Cordless Handset Features������������������������������������������������������1-6 User Interface Features������������������������������������������������������������1-7 Care and Maintenance�������������������������������������������������������������1-7 Protection from Impact������������������������������������������������1-7 Cleaning����������������������������������������������������������������������1-7 Technical Specifications�����������������������������������������������������������1-8 Important Safety Information��������������������������������������������������1-10 Safety Instructions�����������������������������������������������������1-10 Regulatory Information����������������������������������������������1-10 Warnings�������������������������������������������������������������������� 1-11 Installation and Setup������������������������������� 2-1 Overview�����������������������������������������������������������������������������������2-1 Items Included with the Life|point InTouch Phone������� 2-1 Items Required for Installation ������������������������������������2-1 Install a Cordless Life|point InTouch Phone�����������������������������2-2 Connect the phone to the network�������������������������������2-2 Commission a Phone���������������������������������������������������������������2-4 Connect Handset Battery��������������������������������������������2-6 Register Handset(s) to Base���������������������������������������2-7 Recommission a Phone������������������������������������������������������������2-8 Register Additional Handset(s) to Base��������������������� 2-10 Life|point® InTouch Phone User Guide iii Placing Calls and Other Phone Tasks������ 3-1 Overview�����������������������������������������������������������������������������������3-1 Cordless Handset���������������������������������������������������������������������3-2 Placing a Call with the Cordless Handset�������������������� 3-3 Using the Handset Speakerphone ������������������������������3-4 Phone Menu�����������������������������������������������������������������������������3-5 Placing a Call with the Base Speakerphone���������������� 3-6 Answering a Call with the Base Speakerphone����������� 3-7 Recent Calls Menu�������������������������������������������������������������������3-8 Viewing Recent Calls���������������������������������������������������3-8 Messages Menu�����������������������������������������������������������������������3-9 Voicemail Messages����������������������������������������������������3-9 Directory Menu����������������������������������������������������������������������� 3-11 Placing a Call with an ADA Headset�������������������������� 3-12 Placing a Call with an ADA TTY Keyboard���������������� 3-13 Wake and Sleep��������������������������������������� 4-1 Overview�����������������������������������������������������������������������������������4-1 Wake and Sleep Menu�������������������������������������������������������������4-1 Wake-Up Alarms�����������������������������������������������������������������������4-2 Set a Wake-Up Alarm��������������������������������������������������4-2 Sounds Menu��������������������������������������������������������������4-2 TV Menu����������������������������������������������������������������������4-3 Music Menu�����������������������������������������������������������������4-4 Lights Menu�����������������������������������������������������������������4-4 Climate Menu��������������������������������������������������������������4-5 Sleep Timer������������������������������������������������������������������������������4-6 iv Life|point® InTouch Phone User Guide Room Control, Weather, and Music���������� 5-1 Overview�����������������������������������������������������������������������������������5-1 Room Control���������������������������������������������������������������������������5-1 Main Menu Lighting Presets����������������������������������������5-2 Lighting Menu��������������������������������������������������������������5-3 Climate Menu��������������������������������������������������������������5-4 Weather������������������������������������������������������������������������������������5-5 Weather Forecast��������������������������������������������������������5-5 Music����������������������������������������������������������������������������������������5-6 Music Menu – Radio����������������������������������������������������5-6 Music Menu – My Device��������������������������������������������5-7 Charging USB Devices����������������������������� 6-1 Overview�����������������������������������������������������������������������������������6-1 Charging USB Devices�������������������������������������������������������������6-1 Standalone Charger��������������������������������� 7-1 Overview�����������������������������������������������������������������������������������7-1 Charger and Power Supply������������������������������������������������������7-1 Charger Setup��������������������������������������������������������������������������7-2 Troubleshooting and Maintenance����������� 8-1 Overview�����������������������������������������������������������������������������������8-1 Troubleshooting Chart��������������������������������������������������������������8-2 Returning Equipment for Repair/Replacement������������������������� 8-7 Handset Admin Menus�������������������������������������������������������������8-8 EI Website and Helpline�����������������������������������������������������������8-9 Life|point® InTouch Phone User Guide v vi Life|point® InTouch Phone User Guide Chapter 1 Features, Specifications, and Safety Information Chapter 1 Features, Specifications, and Safety Information Overview This chapter discusses the features of the cordless Life|point® InTouch phone and provides important information you should read and understand before installing and using it. Note: The room user interface screens depicted in this guide are for a generic hospitality interface. For actual screens used for The Cosmopolitan, refer to the Phone Pages chapter of the Technology Concierge User Guide for The Cosmopolitan implementation. Read the following sections to learn more about the phone’s features, care and maintenance, specifications, and related safety information: • About the Life|point InTouch Phone • Unit Features and Connections • Cordless Handset Features • User Interface Features • Care and Maintenance • Technical Specifications • Important Safety Information About the Life|point InTouch Phone The Life|point InTouch phone is a tabletop Voice Over Internet Protocol (VoIP) touch-screen telephone for hospitality applications. This stylish, versatile phone combines the functions of an alarm clock, voice-message machine, room-control remote, stereo music dock, and cordless telephone into a multipurpose information and control center. Designed to provide unmatched flexibility and ease of use, the Life|point InTouch phone offers abundant features and crystal-clear digital calling with the convenience of a touch-screen interface. This User Guide covers the following model: • LPIT-H0D1E0P1 — Cordless model features a cordless multi-button handset with color LCD display. Life|point® InTouch Phone User Guide 1-1 Chapter 1 Features, Specifications, and Safety Information Unit Features and Connections • Full-Color Touch-Screen Display — The Life|point InTouch phone’s 7-inch diagonal, full-color touch screen display offers more room for larger, easy-to-read graphics. • Cordless Handset — The cordless handset offers an LCD display and extra mobility when placing and receiving calls. • Speakerphone — The Base and cordless handset have built-in speakerphones for placing and receiving calls. • Display Panel Snooze, Alarm OFF, and Volume Buttons — The display panel has raised buttons for SNOOZE, Alarm OFF, and Volume Up and Down. • Audio Connectors for Portable Music Devices — The side panel has 3.5mm stereo and RCA jacks to connect portable music devices and listen to music through the built-in stereo speakers. • USB Port for connecting and charging USB devices — The side panel has a USB port for charging USB devices. • Network Connections — The rear of the base includes a POE-enabled RJ45 jack for connecting the phone to the hotel network. • POE Ready — The phone can be powered with power over Ethernet (POE) from a POE-enabled hotel network. • Customizable User Interface — When connected to a Life|ware server, the phone’s user interface can be customized using the Life|ware Visual Project configuration tool. • External Power Supply Connection — The rear panel has a DC power input jack for a 48-volt DC external power supply to be used when connecting to hotel networks without POE. • ADA Headset/TTY Keyboard Connection for Disabled Users — The side panel has a 2.5mm headset jack for connecting ADA devices such as an ADA-compliant headset or TTY Keyboard. Life|point® InTouch Cordless Phone 1-2 Life|point® InTouch Phone User Guide Chapter 1 Features, Specifications, and Safety Information Display Panel Features The touch-screen display panel on the Base is tiltable and includes: • Raised buttons for Snooze, Alarm OFF, and Volume Up and Down • Message indicator for incoming messages • Light sensor for automatic display brightness • Built-in microphone Microphone Snooze Alarm OFF Light Sensor Volume Up/Down Message Indicator Display Panel Features Life|point® InTouch Phone User Guide 1-3 Chapter 1 Features, Specifications, and Safety Information Rear Panel Features and Connections The rear panel (see following diagram) from left to right includes: • Reset switch recessed behind the rear panel • DC power input jack for 48V DC external power supply (required for non-POE hotel networks) • RJ45 jack with POE for VoIP connection to the hotel network • Optional RJ45 jack for connecting an external PC to the hotel network through the phone 48V DC Power Input Network LAN Jack Reset Switch Link Activity LED LED Optional PC LAN Jack Rear Panel Power and LAN Connections Reset Switch The reset switch is recessed behind a small hole in the rear panel and can be pressed with a straightened paper clip or other small-shafted object. Refer to the Troubleshooting chapter for information on the proper use of this switch. DC Power Input The 48V DC power input jack accepts the barrel-plug end of a 48-volt DC power supply (not included with phone) required for use with non-POE networks. RJ45 Ethernet Jack with POE This POE-equipped RJ45 LAN jack is for connecting the phone to the hotel network. When a high-speed (100Mbps) network link is established, the Link LED turns green. The Activity LED will flash green when the phone is communicating with the network. Optional RJ45 Ethernet Jack (non POE) This optional RJ45 LAN jack (selected models only) is for connecting an external PC to the hotel network through the phone. When a high-speed (100MB/s) network link is established, the Link LED turns green. The Activity LED will flash green when the external PC is communicating with the network. 1-4 Life|point® InTouch Phone User Guide Chapter 1 Features, Specifications, and Safety Information Side Panel Features and Connections The side panel (see following diagram) includes: • USB port • 3.5 mm stereo and RCA stereo audio inputs • 2.5 mm headset jack • Handset cord jack (inactive for cordless models) USB Port 3.5 mm Audio Input RCA Audio Inputs 2.5 mm Input Handset Cord Jack Side Panel Connections USB Port USB port for charging USB devices or connecting a USB device for firmware upgrades. 3.5 mm Stereo Audio Input 3.5 mm input for portable music devices to play music through the built-in speakers. RCA Stereo Audio Inputs RCA audio inputs for connecting portable music devices via RCA cables. 2.5 mm Audio Jack 2.5 mm jack to connect ADA devices such as a TTY keyboard or headset. Handset Cord Jack Handset cord jack to connect cord from wired handset to Base (inactive for cordless models). Life|point® InTouch Phone User Guide 1-5 Chapter 1 Features, Specifications, and Safety Information Cordless Handset Features The cordless handset (see diagram) includes: • Full-color LCD display • Volume UP/DOWN button • Mute, Hold, Speaker, numeric keypad, and ten one-touch dial buttons • LED message and ringer indicator • Speakerphone • 3.7V rechargeable battery Earpiece LCD Display Dial Volume UP/DOWN End Call Numeric Keypad Hold Mute Speaker One-touch Dialing Microphone 1-6 Life|point® InTouch Phone User Guide Chapter 1 Features, Specifications, and Safety Information User Interface Features The Life|point InTouch phone’s touch-screen interface provides instant access to a variety of convenient features and information, including: • Time, day, date, current weather, and multi-day forecasts • Main screen menus for messages, timers, music, lighting, and climate • One-touch hotel directory for instant access to hotel services • Dual presettable alarms and programmable sleep timer • Programmable wake to sounds, lights, TV, music, and climate • Dual-line calling with speakerphone • Access to recent outgoing and incoming calls • Voice message retrieve • Room lighting and climate control • Multi-channel radio music control • Ability to listen to music through connected portable music devices • Personalized room information Care and Maintenance Taking simple precautions and observing guidelines for care and maintenance will help ensure that the Life|point InTouch phone remains in good operating condition. Protection from Impact The LCD display screen on the Base is susceptible to damage from impact. Place the phone in an area where there is little chance of direct impacts from objects. The wireless handset is susceptible to damage if dropped. When not in use, return it to the cradle on the base or to the standalone charger. Cleaning The surfaces of the cordless handset and the touch-screen display and front panel of the Base need to be cleaned periodically to remove fingerprints, oils, and dirt. Use a soft, lint-free cloth slightly dampened with water for cleaning. Use a dry cloth to wipe the glass and plastic surfaces until dry. Life|point® InTouch Phone User Guide 1-7 Chapter 1 Features, Specifications, and Safety Information Technical Specifications The following are specifications for the cordless Life|point InTouch phone and standalone charger (specifications subject to change): Base Communications • VoIP — Session Initiation Protocol (SIP) compliant Base Display • Seven-inch diagonal full-color, touch-sensitive LCD featuring wide-viewing angle technology and Projected Capacitive Touch (PCT) overlay Dimensions • Base unit with display – 9.89 inches (W) x 8.97 inches (H) x 6.58 inches (D) Weight • 5 lbs - With handset Rear Panel Connections • Power supply — Maximum 48V DC @ 300 milliamps • POE-equipped LAN — 10/100 Base-T (RJ45 Jack) • Optional PC Jack — 10/100 Base-T (RJ45 Jack for connecting an External PC) Side Panel Connections • USB 2.0/1.1 — For USB device charging • 3.5 mm stereo audio input — For connecting portable music devices • 2.5 mm audio jack — For connecting headset and TTY keyboard (ADA) • RCA audio inputs (2) — For connecting portable music devices • Handset cord jack — Accepts coiled cord for corded handset (inactive for cordless model) Power Amplifier • Output Power: 1 watt per channel RMS Power Requirements • 48V DC using POE via RJ45 input or 48V DC external power supply. A 48V DC external power supply (purchased separately) is required for units used in non-POE networks. Power Consumption • Idle: 6.5 watts Maximum: 13.5 watts Wiring Requirements • 1-8 CAT5e recommended cable for LAN connections Life|point® InTouch Phone User Guide Chapter 1 Features, Specifications, and Safety Information Cordless Handset • 1.8” diagonal full-color LCD display • Full numeric keypad • 10 one-touch dialing buttons • Speakerphone • 3.7V Rechargeable Lithium Ion battery • Talk Time on a single charge – Up to 14 hours • Standby Time on a single charge – Up to 70 hours • Range - Approximately 100 feet • Out of range alarm • Battery charge indicator • Weight - 6 ounces Standalone Charger • Vertical charging of cordless handset • Time to fully charge – 5 hours • Blue LED charging indicator • External Power Supply - 5V DC 500ma • Weight - 8 ounces Life|point® InTouch Phone User Guide 1-9 Chapter 1 Features, Specifications, and Safety Information Important Safety Information This section covers important safety information you should know before installing and using the Life|point InTouch phone. Safety Instructions The Life|point InTouch phone is designed and tested to meet the latest standards for safety. However, to ensure safe use it is important to follow the safety instructions marked on the product and included in this manual to help guard against personal injury and/or damage to the unit: • Read and keep these instructions. Heed all warnings and follow all instructions. • Do not use this unit near water or a heat source such as a radiator or heat duct. The unit should not be operated in high-temperature or high-humidity environments. • Refer all servicing to qualified service personnel. Servicing is required when the unit has been damaged in any way, the power-supply cord or plug is damaged, liquid has been spilled into or objects have fallen into the unit, or the unit has been exposed to rain or moisture, does not operate normally, or has been dropped. If any of these conditions occur, unplug the unit from the power source and refer servicing to qualified personnel. • Never pull on the power cord. Disconnect the unit from DC power by removing the power plug from the rear panel power jack. Install the unit near an outlet that you can easily reach. • This equipment is designed for 48V DC operation only. This unit should be operated only from the type of power source indicated in the Technical Specifications section of this guide. Connection to any other power source will void the warranty. The external power supply is equipped with a three-prong grounded power cord to ensure that the power supply is properly grounded when in use. Do not remove the ground lug on the power supply or the warranty will be voided. • The LCD display on the Base is susceptible to damage from impact. Locate the phone in an area where the chance of direct impacts from objects is minimized. Take precautions to reduce the risk of objects hitting the LCD screen or front panel. • The cordless handset is susceptible to damage if dropped. When not in use, return the handset to the cradle on the base unit or to the standalone charger. Regulatory Information Federal Communications Commission (FCC) Notice (U.S. Only) NOTICE: This equipment has been tested and found to comply with the limits for a Class B digital device, pursuant to Part 15 of the FCC Rules. These limits are designed to provide reasonable protection against harmful interference in a commercial and residential installation. This equipment generates, uses, and can radiate radio frequency energy and, if not installed and used in accordance with the instructions, may cause harmful interference to radio communications. However, there is no guarantee that interference will not occur in a particular installation. If this equipment causes harmful interference to radio or television reception, which can be determined by turning the equipment off and on, the user is encouraged to try to correct the interference by one or more of the following measures: 1-10 Life|point® InTouch Phone User Guide Chapter 1 Features, Specifications, and Safety Information • Reorient or relocate the receiving antenna. • Increase the separation between the equipment and receiver. • Connect the equipment into an outlet on a circuit different from that to which the receiver is connected. • Consult the dealer or an experienced radio/TV/data technician for help. This device complies with Part 15 of the FCC rules and with RSS-210 of Industry Canada. Operation is subject to the following two conditions: (1) This device may not cause harmful interference. (2) This device must accept any interference received, including interference that may cause undesired operation. Le présent appareil est conforme aux CNR d’Industrie Canada applicables aux appareils radio exempts de licence. L’exploitation est autorisée aux deux conditions suivantes: (1) l’appareil ne doit pas produire de brouillage, et (2) l’utilisateur de l’appareil doit accepter tout brouillage radioélectrique subi, même si le brouillage est susceptible d’en compromettre le onctionnement. NOTICE: Changes or modifications made to this equipment not expressly approved by Exceptional Innovation may void the FCC authorization to operate this equipment. NOTICE: THIS INFORMATION TECHNOLOGY EQUIPMENT CONFORMS TO UL STD 60950-1 AND IS CERTIFIED TO CSA STD C22.2 NO. 60950-1. Radiofrequency Radiation Exposure Information: This equipment complies with FCC radiation exposure limits set forth for an uncontrolled environment. This equipment should be installed and operated with minimum distance of 20 cm between the radiator and your body. This transmitter must not be co-located or operating in conjunction with any other antenna or transmitter. For body-worn operation, this phone has been tested and meets the FCC RF exposure guidelines when used with the Exceptional Innovation accessories supplied or designated for this product. Use of other accessories may not ensure compliance with FCC RF exposure guidelines. Warnings The lightning flash with arrowhead symbol, within an equilateral triangle, is intended to alert the user to the presence of uninsulated “dangerous voltage” within the product’s enclosure that may be of sufficient magnitude to constitute a risk of electric shock to persons. Life|point® InTouch Phone User Guide 1-11 Chapter 1 1-12 Features, Specifications, and Safety Information Life|point® InTouch Phone User Guide Chapter 2 Installation and Setup Chapter 2 Installation and Setup Overview This chapter describes how to install and commission a cordless Life|point® InTouch phone and covers the following: • Items included in shipping carton • Items required for installation • Installation and commissioning Read the following sections to learn how to install and commission the cordless Life|point InTouch phone: • Install a Cordless Life|point InTouch Phone • Commission a Phone • Connect Handset Battery • Register Handset(s) to Base • Recommission a Phone • Register Additional Handsets to Base Items Included with the Life|point InTouch Phone Check to make sure the following items are included in the shipping carton: • Life|point InTouch phone Base • Cordless handset and battery Items Required for Installation The following are required for installation: • RJ45-terminated LAN network cable for connecting the phone to the hotel network • VoIP-enabled network Note: For networks that are not POE-enabled, an external 48V DC power supply is required to provide power to the phone. Life|point® InTouch Phone User Guide 2-1 Chapter 2 Installation and Setup Install a Cordless Life|point InTouch Phone This section covers the steps to install a cordless Life|point InTouch phone and commission it for service. Installation and commissioning includes the following steps: 1. Connecting the phone to the network 2. Associating the Base with a room and location 3. Connecting the handset battery 4. Registering the handset to the Base. Connect the phone to the network Perform the following steps to connect the phone to the VoIP network in the hotel room. When you have completed these steps, go to the next section, Commission a Phone. Note: Use cabling long enough to avoid placing stress on the input or output connections. 1. Place the Base on a stable, flat surface (such as a table, desk, or night stand) close to a VoIP network connection. 2. Connect one end of a LAN cable to the network connector on the wall, router, or hub device. 3. Connect the other end to the jack labeled NETWORK on the phone’s rear panel. From Network 2-2 Network LAN Jack Life|point® InTouch Phone User Guide Chapter 2 Installation and Setup 4. If using a 48V DC power supply for networks without POE, connect the AC cord to the supply and the wall outlet. Connect the supply’s DC barrel plug to the power jack on the rear panel. Caution: Do not use a 48V DC power supply if the network also provides POE to the LAN cable. 48V DC Power POE Input LAN Jack Reset Switch Link LED Activity LED 5. Verify that the Activity LED on the NETWORK jack is flashing green to show the phone is communicating with the network. If a high-speed (100MB/s) link is present, the Link LED turns green. Wait for the phone to go through its boot process. This can take from 5 to 10 minutes to complete. 6. Continue to the next section, Commission a Phone. Life|point® InTouch Phone User Guide 2-3 Chapter 2 Installation and Setup Commission a Phone Once you have connected the Base to the network, you need to: • Associate the Base with a room and location • Connect the handset(s) battery • Register the handset(s) with the Base Note: This process typically takes from 5 to 10 minutes to complete, depending on updates. Associate Base with a Room and Location Perform the following steps to associate the Base with a room and location: 1. Verify the room number to make sure you are working in the correct room. 2. If this is the first time the phone has been connected to the network, the following screen displays. This screen lets you enter a room number to associate the Base with the room and phone location. 3. On the number keypad, touch the numbers for the room you are in and touch Next. Note: If there will only be one phone in the room, skip Step 4. 2-4 Life|point® InTouch Phone User Guide Chapter 2 Installation and Setup 4. Touch the location for the phone you are working on and touch Next. 5. Verify the information on the confirmation screen and touch Next to confirm. 6. Proceed to the next section, Connect Handset Battery. Life|point® InTouch Phone User Guide 2-5 Chapter 2 Installation and Setup Connect Handset Battery You need to connect the battery in the cordless handset in order to register the handset to the Base in the next section. Use a #6 TORX screwdriver to remove the screw for the battery cover. Do not attempt to use any other kind of tool to remove this screw. Refer to the diagram below to remove the handset battery cover and connect the battery: TORX Screw TORX Screwdriver Connect Plug When you have connected the handset battery, replace the cover. Place the handset in the Base or a charger and allow it to charge until the battery indicator on the handset’s LCD screen is colored in, indicating a full charge. Then proceed to the next section, Register Handset(s) To Base. 2-6 Life|point® InTouch Phone User Guide Chapter 2 Installation and Setup Register Handset(s) to Base Once the Base is connected to the network and associated with a room, you need to register the handset(s) to the Base. The recommended distance from handset to Base during registration is 4 feet. If you have just entered the room number for this Base on a previous screen on the Base display, the access code will be displayed and you can go to Step 5. If the Room UI is displayed, begin with Step 1. 1. Contact hotel technical services and obtain the daily code. 2. On the Base display, touch Phone. The phone menu displays a number touchpad. 3. Touch # followed by the daily code from hotel technical services. 4. Touch * (the star key). A screen displays with two options: Association and Cordless Registration. 5. Touch Cordless Registration. The screen displays a menu with a four-digit access code. 6. On the handset’s number keypad, press *278*123456#. 7. Press the green phone button. The handset admin menus display on the handset’s LCD screen. 8. Use the volume control on the left side of the handset to scroll down to System. 9. Press the green phone button. 10. Using the volume control, scroll to Register Handset. 11. Press the green phone button. 12. Using the volume control, scroll to Register. 13. Press the green phone button. The handset LCD displays Enter Password. 14. Enter the four-digit access code from the Cordless Registration screen on the Base display. 15. Press the green phone button. The handset displays Searching. Please Wait. 16. When the handset displays Please press OK to Register, press the green phone button. After a few moments, the handset displays Registered. A popup will appear on the Base display telling you to wait 10 seconds for registration to complete. WAIT 10 SECONDS for these three things to occur: • The 10-second popup disappears • The Base display updates to include the handset you just registered • The handset displays its main page. Note: If the handset does not return to the main page, refer to the Troubleshooting Chart in chapter 8 and follow the instructions in the entry for handset registration failures. 17. Repeat Steps 6 through 16 for each additional handset that will be registered to this Base. When all handsets are registered, touch Done on the Base display. Wait until the Base displays the Room UI. 18. Perform this step on each handset registered to this Base. Press the green phone button to place the handset “off hook”. Listen for a dial tone. If dial tone is not present, refer to the Troubleshooting Chart in chapter 8 for instructions for dial tone failures. If dial tone is present, press the red phone button to hang up. When you have performed this step on all handsets, commissioning is complete. Life|point® InTouch Phone User Guide 2-7 Chapter 2 Installation and Setup Recommission a Phone Use this procedure to recommission a phone that has been previously commissioned in another room. Note: The options on the commissioning screen also allow you to make changes to room associations and handset registrations once a phone has been commissioned or recommissioned. Before you begin: 1. Obtain the daily code from technical services. 2. Verify the room number to make sure you are working in the correct room. 3. Verify that the network is operating properly. Perform the following steps to recommission a phone: 1. Touch Phone on the Base display’s main menu. The phone menu displays. 2. On the number keypad, touch #1111 followed by the last four digits of the daily code obtained from technical services. 3. Touch * (star). After a few seconds, the Commissioning screen displays. 4. Touch Association. The following screen displays. 2-8 Life|point® InTouch Phone User Guide Chapter 2 Installation and Setup 5. Enter the number of the room you are in and touch Next. Note: If there will only be one phone in the room, skip Step 6. 6. Touch the location for the phone you are working on and touch Next. 7. Verify the information on the confirmation screen and touch Next to confirm. 8. Perform the Connect Handset Battery procedure earlier in this chapter. 2-9 Life|point® InTouch Phone User Guide Chapter 2 Installation and Setup Register Additional Handset(s) to Base Use this procedure when you need to register additional handsets with a Base that has already been commissioned to a room number and location. The recommended distance from handset to Base during handset registration is 4 feet. Perform the following steps to register additional handsets to the Base: 1. Contact hotel technical services and obtain the daily code. 2. On the Base display, touch Phone. The phone menu displays a number touchpad. 3. Touch # followed by the daily code from hotel technical services. 4. Touch * (the star key). A screen displays with two options: Association and Cordless Registration. 5. Touch Cordless Registration. The screen displays a menu with a four-digit access code. 6. On the handset’s number keypad, press *278*123456#. 7. Press the green phone button. The handset’s admin menus display on the LCD screen. 8. Use the volume control on the left side of the handset to scroll down to System. 9. Press the green phone button. 10. Using the volume control, scroll to Register Handset. 11. Press the green phone button. 12. Using the volume control, scroll to Register. 13. Press the green phone button. 14. Enter the four-digit access code from the screen on the Base. 15. Press the green phone button. The handset displays Searching. Please Wait. 16. When the handset displays Please press OK to Register, press the green phone button. After a few moments, the handset displays Registered. A popup will appear on the Base display telling you to wait 10 seconds for registration to complete. WAIT 10 SECONDS for these three things to occur: • The 10-second popup disappears • The Base display updates to include the handset you just registered • The handset displays its main page. Note: If the handset does not return to the main page, refer to the Troubleshooting Chart in chapter 8 and follow the instructions in the entry for handset registration failures. 17. Repeat Steps 6 through 16 for each additional handset that will be registered to this Base. When all handsets are registered, touch Done on the Base display. Wait until the Base displays the Room UI. 18. Perform this step on each handset registered to this Base. Press the green phone button to place the handset “off hook”. Listen for a dial tone. If dial tone is not present, refer to the Troubleshooting Chart in chapter 8 and follow the instructions for dial tone failures. If dial tone is present, press the red phone button to hang up. When you have performed this step on all handsets, Commissioning is complete. 2-10 Life|point® InTouch Phone User Guide Chapter 3 Placing Calls and Other Phone Tasks Chapter 3 Placing Calls and Other Phone Tasks Overview This chapter describes how to use the Life|point InTouch phone to: • Place and receive calls with either the handset or the speakerphone on the Base. • Access voicemail and recent calls. • Use the one-touch calling buttons. Note: The cordless version of the Life|point InTouch phone provides wireless calling via the cordless handset. It also provides calling and message services via the speakerphone on the Base using the display’s touch-screen phone menus. For The Cosmopolitan implementation, calls placed on the cordless handset are independent of the touch-screen menus on the Base. Calls can be placed or received in two ways: via the cordless handset or via the Base touch-screen display using the speakerphone. However, calls placed on the cordless handset cannot be continued on the Base speakerphone and calls placed using the Base speakerphone cannot be continued on the cordless handset. Read the following sections to learn how to use the Life|point InTouch phone to place calls and perform other basic phone tasks: • Cordless Handset • Placing a Call with the Cordless Handset • Using the Handset Speakerphone • Phone Menu • Placing a Call with the Base Speakerphone • Recent Calls Menu • Messages Menu • Directory Menu • Placing a Call with an ADA Headset • Placing a Call with an ADA TTY Keyboard Life|point® InTouch Phone User Guide 3-1 Chapter 3 Placing Calls and Other Phone Tasks Cordless Handset The cordless handset lets you place and receive calls without having to be near the Base. The handset includes an LCD display, numeric keypad, volume button, and one-touch dialing buttons. You can also access your messages, place a call on mute or hold, and activate the speakerphone. LCD Display Dial Volume UP/Down End Call Numeric Keypad Hold Mute Speaker One-touch Dialing Note: For The Cosmopolitan implementation, calls placed on the cordless handset are independent of the touch-screen menus on the Base. Calls can be placed or received in two ways: via the cordless handset or via the Base touch-screen display using the speakerphone. However, calls placed on the cordless handset cannot be continued on the Base speakerphone and calls placed using the Base speakerphone cannot be continued on the cordless handset. 3-2 Life|point® InTouch Phone User Guide Chapter 3 Placing Calls and Other Phone Tasks Placing a Call with the Cordless Handset To place a call with the cordless handset: 1. Lift the handset from the Base. Either use the handset keypad to enter the number or press the desired one-touch dialing button. The number displays above the keypad. Note: To clear a digit, press the Mute button below the number keypad. To clear the entire number, press and hold the Mute button, or press the red phone button under the LCD display. 2. Press the green phone button to dial the number. As the number is dialed, the display will show either a green phone icon to indicate “off-hook” status or the icon associated with the one-touch button that was pressed. When the call ends or is disconnected, the timer stops and displays total elapsed time. Adjusting Handset Call Volume To adjust the call volume: • Use the volume button on the left side of the cordless handset to adjust the volume up or down. Placing a Call on Hold When you place a call on hold, the call stays active but you and the other party cannot hear each other. To place an active call on hold: 1. On the cordless handset, press the Hold button. 2. Press Hold again to take a call off hold. Muting a Call When you mute a call, you can hear the other party but they cannot hear you. To mute a call: 1. Press the Mute button on the handset. 2. Press Mute again to unmute the call. Answering a Call To answer a call using the cordless handset: 1. When a call comes in, both the handset and the Base ring. A pop-up appears on the Base. 2. To ignore the call, touch Ignore on the pop-up or press the red phone button on the handset. 3. To answer the call, press the green phone button on the handset. The handset displays the number of the caller. 4. To end the call, press the red phone button. When the call ends, the handset displays the elapsed time of the call. Life|point® InTouch Phone User Guide 3-3 Chapter 3 Placing Calls and Other Phone Tasks Using the Handset Speakerphone When using the handset speakerphone, you and the other party can hear each other through the speaker. Note: When using the handset as a “hands free” speakerphone, lay the handset on its side with the volume button facing up. This allows easy adjustment of the volume and avoids obstructing the handset speaker. To use the handset speakerphone on a call in progress: 1. Press the Speaker button on the handset. 2. Press Speaker again to turn off the speaker. To use the handset speakerphone to place a call: 1. Press the Speaker button on the handset. 2. Use the number pad to enter the desired number or press the desired one-touch button. Ending a Call To end a call, do one of the following: • Place the handset in its cradle in the Base or in a charger. • Press the red phone button. Voicemail Messages The Messages button on the handset lets you dial into your voicemails and listen to them. To listen to your voicemails: • On the handset, press the Messages button. The voicemail number will be dialed and you can then listen to, save, or delete your current voicemails. One-Touch Dialing of Hotel Services To one-touch dial hotel services: • 3-4 On the handset, press the button for the service you want. The number is dialed and the LCD displays the service you are dialing. Life|point® InTouch Phone User Guide Chapter 3 Placing Calls and Other Phone Tasks Phone Menu The phone menu on the touch-screen interface lets you use the Base unit’s speakerphone to make calls and access your voice messages. You can also use the phone menu to access the hotel directory and your recent calls. Note: For The Cosmopolitan implementation, calls placed on the cordless handset are independent of the touch-screen menus on the Base. Calls can be placed or received in two ways: via the cordless handset or via the Base touch-screen display using the speakerphone. However, calls placed on the cordless handset cannot be continued on the Base speakerphone and calls placed using the Base speakerphone cannot be continued on the cordless handset. Note: The user interface screens depicted in this guide are for a generic hospitality interface. For actual screens used for The Cosmopolitan, refer to the Phone Pages chapter of the Technology Concierge User Guide for The Cosmopolitan implementation. Touch Phone on the main menu (below left) to access the phone menu (below right). Life|point® InTouch Phone User Guide 3-5 Chapter 3 Placing Calls and Other Phone Tasks Placing a Call with the Base Speakerphone To place a call with the Base speakerphone from its touch-screen phone menu: 1. Touch the Phone button on the main menu. The phone menu displays. 2. On the phone menu, touch the keypad buttons to enter a number. The number will be displayed in the number display above the keypad. Note: To clear a digit, touch the arrow with the x in it on the right side of the number display. To clear the entire number, touch the circle with the x in it on the left side of the number display. 3. Touch Speaker. The indicator for the first available line turns green. 4. Touch Talk to dial the number. When the call connects, you are on speakerphone. Adjusting Call Volume To adjust the call volume: • Touch the speaker icons on the phone menu beneath the number keypad or the volume buttons to the top right of the display. Placing a Call on Hold When you place a call on hold, the call remains active even though you and the other party cannot hear each other. To place an active call on hold: 1. On the phone menu, touch Hold. 2. Touch Hold again to take a call off hold. Muting a Call When you mute a call, you can hear the other party but they cannot hear you. To mute a call: 1. Touch Mute on the phone menu. 2. Touch Mute again to unmute the call. 3-6 Life|point® InTouch Phone User Guide Chapter 3 Placing Calls and Other Phone Tasks Answering a Call with the Base Speakerphone When using the Base speakerphone, both you and the other party can hear each other through the speaker. To answer a call using the Base speakerphone: 1. Incoming calls display a popup asking if you want to ignore or answer the call. 2. Touch Answer to accept the call. You are now on speakerphone with Line 1 active. 3. To ignore the call, touch Ignore. Ending a Call with the Base Speakerphone To end a call while on speakerphone, do one of the following: • On the phone menu, touch End Call. • If using the speakerphone during a call with the handset in the cradle, touch Speaker on the phone menu. • Touch Line 1 (or Line 2 if you are using Line 2 for the call). Life|point® InTouch Phone User Guide 3-7 Chapter 3 Placing Calls and Other Phone Tasks Recent Calls Menu The Recent Calls menu lets you view recent incoming and outgoing call information and also dial numbers for recent calls with a single touch. Viewing Recent Calls To view recent calls: 1. From the main menu, touch Phone. The phone menu appears. 2. Touch Recent Calls. A list of the recent calls is displayed. Viewing Incoming Calls • To view incoming calls, touch Incoming. Viewing Outgoing Calls • To view outgoing calls, touch Outgoing. Dialing Call Numbers • To dial the number for a recent incoming or outgoing call, touch the Dial button for that number. • To return to the previous menu, touch Done. Life|point® InTouch Phone User Guide 3-8 Chapter 3 Placing Calls and Other Phone Tasks Messages Menu The Messages menu lets you view and listen to voice messages and view reminders. You can access the messages menu from the main menu, the phone menu, or the directory menu. Voicemail Messages The messages menu’s Voicemail tab lets you see how many voicemails you have and listen to them. To see how many voicemails you have: 1. From the Main menu, touch Messages. 2. The number of current voicemails appears in red on the Voicemail tab. To listen to your voicemails: • 3-9 Touch Dial Voicemail and your voicemails play. Life|point® InTouch Phone User Guide Chapter 3 Placing Calls and Other Phone Tasks Reminder Messages The Reminders tab of the messages menu lets you view your reminders. The number of current reminders appears on the reminders tab. To see your reminders: 1. From the main menu, touch Messages. The messages menu appears. 2. On the messages menu, touch the Reminders tab to see the list of reminders in your box. To view a reminder, touch the reminder you want to view and a full version opens in a popup: • To delete the reminder, touch Delete. • To return to the previous menu, touch Done. 3-10 Life|point® InTouch Phone User Guide Chapter 3 Placing Calls and Other Phone Tasks Directory Menu The Directory menu lets you touch-dial hotel services such as Front Desk, Bell Service, Housekeeping, and Concierge. You can also view messages and schedule wake-up calls. Requesting Hotel Services To dial Room Service, Spa/Salon, Bell, Housekeeping, and Wake Up services from the Directory menu: 1. From the main menu, touch Phone to see the phone menu. 2. From the phone menu, touch Directory to see the list of options. 3. From the directory menu, touch the service you want to contact and the number is dialed. 4. To return to the previous menu, touch Done. Life|point® InTouch Phone User Guide 3-11 Chapter 3 Placing Calls and Other Phone Tasks Placing a Call with an ADA Headset Note: ADA Headset calls can only be placed on the Base using the speakerphone feature. To place a call with an ADA headset on the Base using the speakerphone feature: 1. Connect the ADA headset to the 2.5 mm input to the left of the handset cord jack (see below). 2. Touch Phone on the main menu. The phone menu displays. 3. On the phone menu, touch the keypad buttons to enter a number. The number will be displayed above the keypad. Note: To clear a digit, touch the arrow with the x in it on the right side of the number display. To clear the entire number, touch the circle with the x in it on the left side of the number display. 4. Touch Speaker. The indicator for the first available line turns green. 5. Touch Talk to dial the number. 6. Use the ADA headset to listen to and talk to the person being called. 2.5 mm Input ADA Headset Connection 3-12 Life|point® InTouch Phone User Guide Chapter 3 Placing Calls and Other Phone Tasks Placing a Call with an ADA TTY Keyboard Note: ADA TTY Keyboard calls can only be placed on the Base using the speakerphone feature. To place a call with a TTY keyboard on the Base using the speakerphone feature: 1. Connect the TTY to the 2.5 mm input to the left of the handset cord jack (see below). 2. Touch Phone on the main menu. The phone menu displays. 3. On the phone menu, touch the keypad buttons to enter a number. The number will be displayed above the keypad. Note: To clear a digit, touch the arrow with the x in it on the right side of the number display. To clear the entire number, touch the circle with the x in it on the left side of the number display. 4. Touch Speaker. The indicator for the first available line turns green. 5. Touch Talk to dial the number. 6. Follow the instructions in the TTY’s user guide to transmit and receive responses via TTY keyboard. 2.5 mm Input ADA TTY Keyboard Connection 3-13 Life|point® InTouch Phone User Guide Chapter 3 3-14 Placing Calls and Other Phone Tasks Life|point® InTouch Phone User Guide Chapter 4 Wake and Sleep Chapter 4 Wake and Sleep Overview The Life|point InTouch phone gives you two separate presettable alarms and a programmable sleep timer. You can set either of the alarms to wake you to music, TV, sounds you select, and even adjust the lighting and temperature you will wake up to. You can program the sleep timer to turn off one or more devices of your choice. Read the following sections to learn more about the InTouch phone’s dual alarms and sleep timer: • Wake and Sleep Menu • Wake-Up Alarms • Sleep Timer Wake and Sleep Menu The Wake and Sleep menu lets you easily program the unit’s dual wake-up alarms and sleep timer. Life|point® InTouch Phone User Guide 4-1 Chapter 4 Wake and Sleep Wake-Up Alarms The Life|point InTouch phone gives you two separate presettable alarms to wake you to music, TV, sounds you select, and adjust the lighting and temperature you will wake up to. Set a Wake-Up Alarm To set a wake-up alarm: 1. From the main menu, touch Wake + Sleep. 2. Touch Alarm 1 or Alarm 2. 3. Touch the up and down arrows and the buttons for AM or PM to set the time. 4. To return to the previous menu, touch Done. Sounds Menu The Sounds menu lets you select the alarm sound you wish to wake up to. You can preview a sound and select the sound you want. 4-2 Life|point® InTouch Phone User Guide Chapter 4 Wake and Sleep To preview and select a wake-up sound: 1. Touch the desired sound. 2. To adjust the volume, touch the speaker icons. 3. To return to the previous menu, touch Done. TV Menu The TV menu lets you select the TV channel you wish to wake up to. To preview and select the TV channel: 1. From the main menu, touch Wake + Sleep. 2. From the Wake + Sleep menu, under Action, touch TV. 3. On the TV menu, touch a channel. The green light tells you it is selected. 4. To adjust the volume, touch the speaker icons or the volume buttons to the top right of the display. 5. To return to the previous menu, touch Done. Life|point® InTouch Phone User Guide 4-3 Chapter 4 Wake and Sleep Music Menu The Music menu lets you select the music channel you wish to wake up to. To select a music channel: 1. Touch the Music channel button to preview and select the music. 2. To adjust the volume, touch the speaker icons or the volume buttons to the top right of the display. 3. To return to the previous menu, touch Done. Lights Menu The Lights menu lets you select the lighting you wish to wake up to. To select the lighting level: 1. Under Device, touch one or more individual lights or All Lights. 2. Touch On, Low, or Off to set the desired lighting level. 3. To return to the previous menu, touch Done. 4-4 Life|point® InTouch Phone User Guide Chapter 4 Wake and Sleep Climate Menu The Climate menu lets you select the temperature you wish to wake up to. To adjust the temperature: 1. Under Set, touch the up or down arrows to select the desired temperature setting. 2. To return to the previous menu, touch Done. Life|point® InTouch Phone User Guide 4-5 Chapter 4 Wake and Sleep Sleep Timer You can set the sleep timer to turn off devices of your choice after a period of time you specify. To set the sleep timer: 1. From the main menu, touch Wake + Sleep. 2. On the Wake + Sleep menu under Set, touch Sleep. 3. Touch the up and down arrows to set the number of minutes until the sleep timer expires. 4. Under End Action, touch the devices you want to turn off (TV, Music, Lights, or ALL). When the sleep timer expires, these devices automatically turn off. 5. To save your settings and return to the previous menu, touch Done. 4-6 Life|point® InTouch Phone User Guide Chapter 5 Room Control, Weather, and Music Room Control, Weather, and Music Chapter 5 Overview This chapter describes how to use the Life|point InTouch phone to access room control, weather forecasts, and music. Read the following sections to learn more about accessing the phone’s room control, weather and music features: • Room Control • Weather • Music Room Control The Life|point InTouch phone gives you access to room controls for individual and group lighting and climate settings. You can turn lights on and off from the main menu and control individual lights or groups of lights from the lights menu. The climate option on the main menu lets you control settings for temperature. Life|point® InTouch Phone User Guide 4-1 Chapter 5 Room Control, Weather, and Music Main Menu Lighting Presets You can control lights via the two lighting presets on the main menu. To adjust room lighting instantly via the main menu’s one-touch lighting presets: • Touch Lights On to instantly turn room lights on. • Touch Lights Off to instantly turn room lights off. 5-2 Life|point® InTouch Phone User Guide Chapter 5 Room Control, Weather, and Music Lighting Menu The lighting menu lets you control an individual light or a group of lights. To adjust individual lighting: 1. From the main menu, touch Lights. 2. From the lighting menu, touch the light you want to adjust. 3. From the settings menu: • Touch On to turn the light on. • Touch Off to turn the light off. • Touch High to turn the light to 100% brightness. • Touch Mid to turn the light to 75% brightness. • Touch Low to turn the light to 25% brightness. 4. To return to the previous menu, touch Done. Life|point® InTouch Phone User Guide 5-3 Chapter 5 Room Control, Weather, and Music Climate Menu The Climate menu shows the current temperature and lets you set heating/cooling levels and fan mode. To adjust the temperature: 1. Touch Climate on the main menu. 2. On the climate menu, touch the up or down arrows to set the temperature. To set the temperature mode: 1. Touch Auto, Eco or Off. 2. To return to the previous menu, touch Done. To set the fan mode: 1. Touch the fan mode setting. 2. To save your settings and return to the previous menu, touch Done. 5-4 Life|point® InTouch Phone User Guide Chapter 5 Room Control, Weather, and Music Weather You can access current weather information and a three-day forecast for two locations. Weather Forecast The Forecast option displays a multi-day extended weather forecast for two locations. To view the current conditions and three-day weather forecast for a location: 1. Touch Forecast on the main menu. The weather menu appears. 2. On the weather menu, touch the location you want to view the forecast for. 3. To return to the previous menu, touch Done. Life|point® InTouch Phone User Guide 5-5 Chapter 5 Room Control, Weather, and Music Music The Life|point InTouch phone lets you listen to a variety of radio channels through your in-room TV and play your favorite music from your personal music device through the phone’s stereo speakers. . Music Menu – Radio The Music menu lets you select from several music radio channels: To select a music channel: 1. From the main menu, select Music. 2. On the Music menu, touch the music channel you want. 3. To return to the previous menu, touch Done. 5-6 Life|point® InTouch Phone User Guide Chapter 5 Room Control, Weather, and Music Music Menu – My Device The My Device Music menu lets you enjoy music from your own personal music device through the phone’s stereo speakers. Life|point® InTouch Phone User Guide 5-7 Chapter 5 Room Control, Weather, and Music You can connect your music device to the side panel’s 3.5 mm or RCA audio inputs. 3.5 mm Audio Input RCA Audio Inputs Side Panel Audio Connections To listen to your portable music device through the phone’s stereo speakers: 1. Connect the music device to the phone’s audio input with a 3.5 mm headphone cable or with the RCA audio inputs using a 3.5 mm-to-RCA cable. 2. From the main menu, select Music. 3. Select My Device, and adjust the portable device’s controls to enjoy your favorite music. 4. To control your music volume, adjust the volume controls on the portable music device. 5-8 Life|point® InTouch Phone User Guide Chapter 6 Charging USB Devices Chapter 6 Charging USB Devices Overview This chapter describes how to charge external USB devices using the USB side port on the Life|point InTouch phone. Charging USB Devices The phone’s side panel includes a USB port for charging USB devices. USB Port Side Panel USB Connection To charge a USB device such as an MP3 player: 1. Connect one end of a USB cable to the USB jack on the phone’s side panel. 2. Connect the other end of the cable to the USB port on the device you are charging. Note: To more quickly charge a USB device using the phone, remove the cordless handset from its cradle while the USB device is connected. When your USB device is sufficiently charged, return the cordless handset to the cradle and disconnect the USB device. Life|point® InTouch Phone User Guide 6-1 Chapter 6 6-2 Charging USB Devices Life|point® InTouch Phone User Guide Chapter 7 Standalone Charger Chapter 7 Standalone Charger Overview Exceptional Innovation offers an optional standalone charger for the cordless handset. Use the information and procedures in this section for installing and using the cordless handset charger. This standalone charger can be used in addition to the Base to provide fast charging of cordless handsets in locations away from the Base. Standalone chargers can also be used as stations for additional cordless handsets in rooms which have corded or cordless Bases. Note: Before using cordless handset(s) that are included with the standalone charger, refer to Chapter 2, Installation and Setup to connect the handset battery and register the handset to the Base. Charger and Power Supply The cordless handset charger pictured below connects to AC power through a 5V DC adapter included with the unit. Standalone Charger and Power Supply Life|point® InTouch Phone User Guide 7-1 Chapter 7 Standalone Charger Charger Setup Note: Before using cordless handset(s) that are included with the standalone charger, refer to Chapter 2, Installation and Setup to connect the handset battery and register the handset to the Base. To set up the standalone charger and charge a cordless handset, refer to the diagram below and perform the following steps: USB Port Charging a Cordless Handset 1. Connect the USB end of the power supply’s cable to the USB jack on the rear of the charger. 2. Connect the prongs on the power supply end of the cable to a wall outlet. 3. Insert the cordless handset into the charger base as shown. 4. The blue LED on the front of the charger will turn on to indicate charging. When the handset is fully charged, the battery indicator on the handset’s LCD screen will be fully colored in. Note: Whenever the handset is in the charger, the blue LED turns on. Life|point® InTouch Phone User Guide 7-2 Chapter 8 Troubleshooting and Maintenance Chapter 8 Troubleshooting and Maintenance Overview This chapter discusses the information you can use to troubleshoot the cordless Life|point InTouch phone in case of problems. It also covers procedures for replacing the handset battery, returning equipment, and contacting Life|support as well as Admin Menus for the cordless handset. Read the following sections to learn more about troubleshooting methods and procedures and how to get assistance: • Troubleshooting Chart • Replace Handset Battery • Returning Equipment for Repair/Replacement • Handset Admin Menus • EI Website and Helpline Life|point® InTouch Phone User Guide 8-1 Chapter 8 Troubleshooting and Maintenance Troubleshooting Chart The Life|point InTouch phone is designed to provide years of trouble-free service. However, if problems arise with the phone’s hardware or software, you can use this troubleshooting chart to help isolate the cause of the trouble and in many cases correct it. Note: When following the steps to clear a problem is unsuccessful and the chart recommends that you contact support, the number to call for Life|ware technical support is 1-877-901-8886. Important: • These troubleshooting procedures assume that the Voice Over IP (VoIP) and Power Over Ethernet (POE) services to the phone have been tested and are working as they should. • The procedures in this chart cover possible hardware and software issues based on the symptoms they may cause. In many cases, if power-cycling the phone or cordless handset does not correct the problem, the unit should be replaced. Problem The Base will not turn ON (no display). 8-2 Solution • If using the external DC power supply for non-POE networks, make sure that the 48V DC supply’s AC power cord is securely connected to the power supply and to the correct AC power source and that the power source is providing the correct voltage. Make sure the DC power plug is connected to the DC power jack on the rear panel of the Base. • Make sure that the RJ45 plugs on both ends of the LAN cable are terminated correctly. • Make sure the LAN cable plugs are inserted into the wall and all the way into the RJ45 jack labeled NETWORK (the one closest to the DC power supply jack) on the rear of the Base. • Unplug power from the unit (either the DC Power Supply for non-POE networks or the LAN cable for POE networks) and wait 5 seconds. Reapply power. Wait three minutes for the phone to complete its boot process. • Check to see that both LEDs on the RJ45 jack are lit, showing connection and activity. When a high-speed network link is established, the Link LED turns green. The Activity LED flashes green when the phone is communicating with the network. • If the problem persists, replace the Base or contact support. Life|point® InTouch Phone User Guide Chapter 8 Problem The Base is ON but not communicating with the network (does not respond to commands). One or more buttons on the Base are not working. Base display screen is too dim (or too bright). Troubleshooting and Maintenance Solution • Make sure that the RJ45 plugs on both ends of the LAN cable are terminated correctly. • Make sure the LAN cable plug is inserted all the way into the RJ45 jack labeled NETWORK (the one closest to the DC power supply jack) on the rear of the Base. Make sure the other end of the LAN cable has been plugged all the way into the network jack on the wall. • Check to see that both LEDs on the RJ45 jack are lit, showing connection and activity. When a high-speed network link is established, the Link LED turns green. The Activity LED flashes green when the phone is communicating with the network. • Unplug power from the Base (either the DC Power Supply for non-POE networks or the LAN cable for POE networks) and wait 5 seconds. Reapply power. Wait three minutes for the phone to complete its boot process. • If the problem persists, replace the Base or contact support. • Unplug power from the phone (either the DC Power Supply for nonPOE networks or the LAN cable for POE networks) and wait 5 seconds. Reapply power. Wait three minutes for phone to complete boot process. • If problem persists, replace the Base or contact support. • Ensure that no obstructions are blocking the light sensor (see diagram in Chapter 2, Features, Specifications and Safety Information). • Adjust the screen angle for better viewing. • If the problem persists, replace Base or contact support. Base displays SIP Server • or Phone Extension Error Message • Contact hotel technical support and inform them of the contents of the error message. • The “SIP Server Authentication Error” message indicates that the SIP Server is communicating, but the extension for the Base is not present in the database. • The “Phone Extension Not Found” message indicates that the extension is not in the Life|ware Server database. • Replace the battery using the Replace Handset Battery section of this chapter. • If the problem persists, replace the handset or contact support. Handset will not charge. The “SIP Server Unavailable” message indicates loss of contact with the SIP Server or the SIP Server is down. Life|point® InTouch Phone User Guide 8-3 Chapter 8 Troubleshooting and Maintenance Problem Handset will not communicate with Base. One or more buttons on the handset are not working. Handset volume is low or off. Solution • Verify that the upper right corner of the handset LCD screen shows signal bars colored in. • If the upper right corner of LCD Display shows a triangle, the handset is not registered with Base. Perform the Register Handset with Base procedure in Chapter 2, Installation and Setup. • If the battery indicator in the upper left corner of the LCD display is either red or not colored in, charge the handset by placing it into the cradle on the Base or a standalone charger until the battery indicator is colored in (fully charged). • If the battery does not charge, replace the battery using the Replace Handset Battery section of this chapter. • If the problem persists, replace the handset or contact support. • Refer to the Replace Handset Battery section of this chapter. Open the battery compartment and unplug the battery from the phone and wait 10 seconds. Reapply power and replace battery cover. • If the problem persists, replace the handset or contact support. • Increase the handset volume by pressing the top of the volume button on the left side of the handset. Note: Volume adjustments must be made while a call is in progress or the handset is “off hook”. Handset speakerphone audio is low. • Verify the handset is not lying on its back with the keypad facing up. • If the problem persists, replace the handset or contact support. • Increase the handset volume by pressing the top of the volume button on the left side of the handset. Note: Volume adjustments must be made while a call is in progress or the handset is “off hook”. 8-4 • If using handset as a “hands free” speakerphone, ensure that the handset is lying on its side with the volume button facing up. • If the problem persists, replace the handset and/or contact support. Life|point® InTouch Phone User Guide Chapter 8 Problem No dial tone on Handset. Troubleshooting and Maintenance Solution • If the Base displays an error message related to the SIP Server, contact hotel technical support. Otherwise: • Check the volume level. Adjust volume using volume control. • Test for dial tone using the Base speakerphone. • Check for dial tone on another phone in the room. • Replace the handset. • If the problem persists, replace the Base or contact hotel support. • Relocate the handset in relation to the Base and try again. Recommended distance from the Base during registration is 4 feet. • If the problem persists, replace the handset or contact support. • If replacing the handset does not correct the problem, substitute a new Base in place of the existing Base and perform commissioning. Handset ringer cannot be heard, is not loud enough, or is too loud. • Adjust the ringer volume with the handset volume key while the handset is in the Base or when a call is not in progress. • Ensure the handset is not lying on its back with the keypad facing up. Other party cannot hear your voice. • Make sure the handset mic is not muted. Check for a Mute icon in the top status bar on the handset’s LCD display. If the Mute icon is present, press the Mute button to turn Mute off. Handset will not register to Base. Date/time on the handset • display is not accurate. Make sure the handset is registered to a Base and is in range. The handset will periodically sync date and time from the Base. Remote charger will not charge handset. • Check the connections on the charger and outlet. Make sure the blue LED lights up when the handset is inserted in the charger. • Substitute another charger for the suspect unit. • If the battery still does not charge, replace the battery using the Replace Handset Battery section of this chapter. • If the problem persists, replace the handset or contact support. Life|point® InTouch Phone User Guide 8-5 Chapter 8 Troubleshooting and Maintenance Replace Handset Battery If you have determined that you need to replace the battery in the cordless handset, you will need a #6 TORX screwdriver to remove the screw for the battery cover. Do not attempt to use any other kind of tool to remove this screw. Also, do not attempt to use any other kind of battery than the original type used in this handset. Installing any other type will void the warranty. Follow the diagram below to remove the handset battery cover and replace the battery: TORX Screw TORX Screwdriver Connect Plug When you have replaced the handset battery, replace the battery cover, place the handset in the Base or a charger and allow it to charge until the battery indicator on the handset’s LCD screen shows a full charge. 8-6 Life|point® InTouch Phone User Guide Chapter 8 Troubleshooting and Maintenance Returning Equipment for Repair/Replacement If you need to return a Life|point InTouch phone, Base, handset, or charger for repair or replacement, follow the steps listed here: 1. Contact Life|support and supply the serial number and the nature of the problem with the defective unit so that the serial number and defect information is logged. Life|support will then issue an RMA number. 2. Pack the equipment in its original packaging (bag, box) with the accessories. Include any paperwork that may have the RMA number inside this box. 3. Pack the box securely inside an outer box with packing peanuts or bubble wrap. The original boxes were not designed for standalone shipment through UPS/FedEx. 4. Clearly write the RMA number on the outside of the carton. Cover the number with clear shipping tape to protect it during shipping. Life|support will coordinate receipt of the returned goods and shipment of the repaired or replacement product. Note: For instances where the MAC ID of a unit changes due to a repair, Exceptional Innovation will notify The Cosmopolitan (through Life|support). Note: For defective handsets, please follow steps 1 through 4 above, but return only the handset - the complete phone need not be returned. Life|point® InTouch Phone User Guide 8-7 Chapter 8 Troubleshooting and Maintenance Handset Admin Menus The following chart describes some of the cordless handset’s Admin Menus. These menus are displayed on the handset’s LCD screen and allow you to make changes to selected handset functions if necessary. This chart covers options that would typically be settable for your installation. Although other options exist, it is recommended that you do not alter the settings for them. To access the handset Admin Menus, perform the following steps: 1. On the handset number keypad, dial *278*123456#. 2. Press the green phone button. The admin menus will be displayed on the handset’s LCD screen. 3. Use the volume control on the left side of the handset to scroll down to the desired menu. 4. Press the green phone button. 5. Use the volume control to scroll within the menus to highlight the desired options and settings. 6. Press the green phone button to select the desired option or setting. Admin Menu Display Audio Phone Option/Description • Brightness: Controls handset LCD backlight brightness level. Options are Ievels 1, 2, 3 and 4 with 4 being the brightest. • Backlight On: Controls how long LCD backlight is on after pressing a button. Options are 5, 15, 30, 45, and 60 seconds. • Ringtones: Controls handset ringtone. 8 different ringtones (1 - 8) can be selected by scrolling to the desired tone and pressing the green phone button. • Ringer Volume: Controls ringer volume level. Options are levels 1, 2, 3, 4, OFF. • Clock: Controls date, time, date format, and time format settings. Reset: Resets phone settings to default settings. When choosing the Reset option, it is recommended that you only use the Default Settings option to return the handset to the default settings for your installation. Note: Choosing the Factory Erase option may erase settings that are necessary for your installation. • Handset Version: Allows you to view the handset software version. Speed dial • Holds numbers for one-touch buttons. To program, scroll to the desired service, enter the number, and press the green phone button to save. To clear digits while entering a number, press the Mute button. System • Register handset: For registering and de-registering the handset. • Register: Allows you to register the handset with the Base. Refer to the Commissioning Procedure in the Installation and Setup chapter for information on registering handsets with a Base. • De-register: For de-registering the handset from the Base. Halts communications from the handset to the Base. 8-8 Life|point® InTouch Phone User Guide Chapter 8 Troubleshooting and Maintenance EI Website and Helpline You can visit the Exceptional Innovation website at www.life-ware.com to learn more about Life|ware and other control and entertainment products from Exceptional Innovation. If you have questions about your Life|point InTouch phone, contact our Life|support Helpline at: 1-877-901-8886. Please read this User Guide carefully before contacting us. When you call our helpline, make sure your Life|point InTouch phone is at hand so that technical support can more quickly help you correct the problem. Life|point® InTouch Phone User Guide 8-9 Chapter 8 Troubleshooting and Maintenance 8-10 Life|point® InTouch Phone User Guide