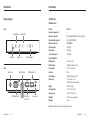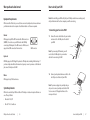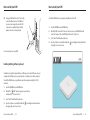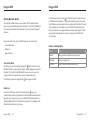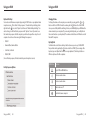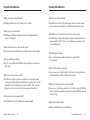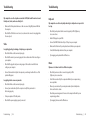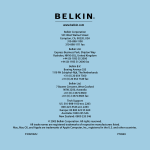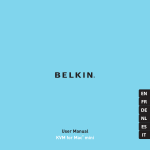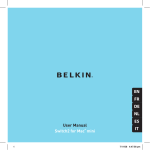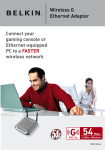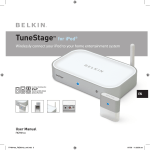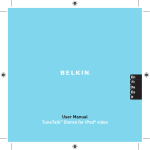Download Belkin KVM for Mac mini User manual
Transcript
User Manual KVM for Mac mini ® Table of Contents Introduction Introduction . . . . . . . . . . . . . . . . . . . . . . . . . . . . . . . . . . . . . . . . . . . . . . . . . . . . . . . . . . . . . . . . . . . . . . . . . . . 01 Congratulations and thank you for purchasing KVM for Mac mini from Belkin. KVM lets you share one monitor, keyboard, and mouse between your Mac mini and another PC or Mac computer. Designed to organize and save your desk space, KVM stacks neatly under your Mac mini and features built-in cables to reduce desktop clutter. It saves you money on additional peripherals while providing great convenience with easy-to-use, advanced features. Package Contents . . . . . . . . . . . . . . . . . . . . . . . . . . . . . . . . . . . . . . . . . . . . . . . . . . . . . . . . . . . . . . . . . . . . .01 KVM Features . . . . . . . . . . . . . . . . . . . . . . . . . . . . . . . . . . . . . . . . . . . . . . . . . . . . . . . . . . . . . . . . . . . . . . . . .02 Display Diagrams . . . . . . . . . . . . . . . . . . . . . . . . . . . . . . . . . . . . . . . . . . . . . . . . . . . . . . . . . . . . . . . . . . . . .04 Specifications . . . . . . . . . . . . . . . . . . . . . . . . . . . . . . . . . . . . . . . . . . . . . . . . . . . . . . . . . . . . . . . . . . . . . . . . .05 What you Need to Get Started . . . . . . . . . . . . . . . . . . . . . . . . . . . . . . . . . . . . . . . . . . . . . . . . . . . . . . . . .06 For details about KVM’s installation and operation, please consult this User Manual. Our Quick Installation Guide, also enclosed with this purchase, offers quick and easy setup directions. Please review these materials carefully to ensure that you get the most from your new KVM. Equipment Requirements . . . . . . . . . . . . . . . . . . . . . . . . . . . . . . . . . . . . . . . . . . . . . . . . . . . . . . . . . . . . .06 System Requirements . . . . . . . . . . . . . . . . . . . . . . . . . . . . . . . . . . . . . . . . . . . . . . . . . . . . . . . . . . . . . . . .06 How to Install your KVM . . . . . . . . . . . . . . . . . . . . . . . . . . . . . . . . . . . . . . . . . . . . . . . . . . . . . . . . . . . . . . . .07 Connecting your Console to KVM . . . . . . . . . . . . . . . . . . . . . . . . . . . . . . . . . . . . . . . . . . . . . . . . . . . . .07 Connecting your Computers . . . . . . . . . . . . . . . . . . . . . . . . . . . . . . . . . . . . . . . . . . . . . . . . . . . . . . . . . .08 Installing Switching Software (optional) . . . . . . . . . . . . . . . . . . . . . . . . . . . . . . . . . . . . . . . . . . . . . . .10 Using your KVM. . . . . . . . . . . . . . . . . . . . . . . . . . . . . . . . . . . . . . . . . . . . . . . . . . . . . . . . . . . . . . . . . . . . . . . . . 12 Package Contents KVM for Mac mini 5V DC, 2.6A Power Adapter CD with optional Switching Software User Manual Quick Installation Guide Switching Between Computers. . . . . . . . . . . . . . . . . . . . . . . . . . . . . . . . . . . . . . . . . . . . . . . . . . . . . . . . 12 Changing Volume . . . . . . . . . . . . . . . . . . . . . . . . . . . . . . . . . . . . . . . . . . . . . . . . . . . . . . . . . . . . . . . . . . . . . 15 Ejecting Disks . . . . . . . . . . . . . . . . . . . . . . . . . . . . . . . . . . . . . . . . . . . . . . . . . . . . . . . . . . . . . . . . . . . . . . . . . 15 Frequently Asked Questions . . . . . . . . . . . . . . . . . . . . . . . . . . . . . . . . . . . . . . . . . . . . . . . . . . . . . . . . . . . 16 Troubleshooting . . . . . . . . . . . . . . . . . . . . . . . . . . . . . . . . . . . . . . . . . . . . . . . . . . . . . . . . . . . . . . . . . . . . . . . . 18 Information . . . . . . . . . . . . . . . . . . . . . . . . . . . . . . . . . . . . . . . . . . . . . . . . . . . . . . . . . . . . . . . . . . . . . . . . . . . . .21 Introduction | 01 Introduction Introduction KVM Features High Video Resolution Stackable Design KVM is able to support video resolutions of up to 2048x1536@65Hz so you can use the latest in video display technology for both your computers. KVM is designed to stack directly below or on top of your Mac mini, to help you save valuable desktop space. LED Indicators Audio Support KVM allows you to share one set of speakers between your two computers so you won’t need to unplug and reconnect your speakers every time you switch access from one computer to the next. KVM features two white LEDs on the front panel to let you know which computer is currently being accessed, and one red LED to indicate when the mute button has been activated. Multi-Platform Support KVM is fully compatible with any USB-based Mac or PC desktop or notebook computer. Touch-Sensitive Buttons KVM has five touch-sensitive buttons on its front panel, which allow you to conveniently switch access to the next computer, control volume, and eject disks from your Mac mini. Optional Switching Software In addition to using the front-panel buttons on KVM, you can also switch computers by using a hot-key sequence on your keyboard or by clicking an icon displayed on your monitor. Optional USB Device Port KVM has two USB ports for you to connect your USB keyboard and mouse. The mouse port can also be used for a USB peripheral device, such as a printer, so you can share the device between both computers. KVM features Hi-Speed USB 2.0 technology. Optional Audio Switching KVM allows you to switch your audio from one computer to the next without switching computers, so you can listen to music files on your Mac mini while you work on your other computer. Built-In Cables KVM includes two sets of built-in cables for connecting your two computers to simplify installation and reduce desktop clutter. Introduction | 02 Introduction | 03 Introduction Introduction Display Diagrams Specifications KVM for Mac mini Front Volume Down Disk Eject Volume Mute Volume Up Switch Computers Back Power Jack VGA Monitor Port Built-In Cables USB Keyboard Port USB Mouse/ Device Port Speaker Jack Part No.: Computers Supported: Monitors Supported: Max. Resolution Support: Monitor Connection: Keyboard Input: Mouse Input: Stereo Audio Input: Capacitive Buttons: LED Indicators: Built-In Cables: Cable Length: Enclosure: Power Adapter: Dimensions: Weight: Operating Temp: Storage Temp: Humidity: Warranty: F1DM102U 2 CRT and LCD (with VGA connector or adapter) Up to 2048x1536@65Hz VGA (HDDB15) USB Type A USB Type A 3.5mm jack 5 2 (white), 1 (red) 2; VGA and USB connectors 2 ft., 6 ft. (0.6m, 1.8m) Plastic 5V DC, 2.6A power adapter 6.5 in. x 6.5 in. x 1.0 in. (165.1mm x 165.1mm x 25.4mm) 1.25 lbs. (0.57kg.) 32° to 104° F (0~40° C) -4° to 140° F (-20~60° C) 0-80% RH, non-condensing 3 years Note: Specifications are subject to change without notice. Introduction | 04 Introduction | 05 What you Need to Get Started How to Install your KVM Equipment Requirements Note: Before installing your KVM, verify that your USB keyboard and mouse work properly with your Mac mini and the other computer you will be connecting. KVM comes with all the tools you need to share one monitor, keyboard, and mouse between your Mac mini and another computer. No additional cables or software are required. 1. Connecting your Console to KVM Monitor KVM supports any LCD or CRT monitor with a VGA connection (HDDB15). You can also use your DVI monitor with KVM by connecting a VGA adapter to the DVI connector. KVM does not support direct DVI connections from monitors. 1.1 Connect the video cable attached to your monitor and connect it to the VGA port on the back of your KVM. VGA Connector Note: If you are using a DVI monitor, you will need to attach a VGA adapter to your monitor cable before connecting it to KVM. Keyboard KVM fully supports all USB Apple® keyboards or PC keyboards, including all function keys. If you have a keyboard with a built-in mouse hub, you may connect your mouse to the hub and just connect the keyboard to KVM. 1.2 Mouse Connect your keyboard and mouse cables to the two USB ports on the back of your KVM. KVM supports any USB-based mouse. System Requirements KVM can be used with any USB-based Mac or PC desktop or notebook computer that runs on one of these platforms: • Windows® 2000, XP • Mac OS® X v10.3 and above What you Need to Get Started | 06 Note: If your mouse plugs into your keyboard, you only need to connect your keyboard cable to KVM. You can connect a USB peripheral device to the mouse port instead. How to Install your KVM | 07 How to Install your KVM How to Install your KVM 1.3 Connect your speaker cable to the speaker jack on the back of your KVM (optional). 2.3 Stack your KVM below or on top of your Mac mini. 1.4 Connect the power adapter cable to the back of your KVM and plug in the adapter. 2.4 Using your KVM’s built-in two-foot (0.6m) cable, connect the VGA connector to the VGA adapter on your Mac mini. Connect the USB connector to an available USB port and the speaker connector to the speaker jack. 2. Connecting your Computers 2.1 Make sure your Mac mini and second computer are both powered on. 2.2 Connect the VGA adapter that shipped with your Mac mini to the DVI monitor port on the back of your Mac mini. How to Install your KVM | 08 How to Install your KVM | 09 How to Install your KVM How to Install your KVM 2.5 Using your KVM’s built-in six-foot (1.8m) cable, connect the VGA connector to the VGA port on your second computer. Connect the USB connector to an available USB port and the speaker connector to the speaker jack. To install the KVM software on computers using Windows 2000 or XP: 1. Insert the KVM CD into your CD-ROM drive. 2. Wait for the CD to auto-load. If it does not auto-load, access your CD-ROM drive and locate the “Setup.exe” file on the CD. Double-click on the “setup” icon. 3. Select “Install” and follow the instructions. 4. Once the software is successfully installed, the lower-right corner of your screen. icon will appear in the taskbar in the You are now ready to use your KVM. Installing Switching Software (optional) In addition to using the front-panel buttons on KVM, you can also install software onto your computers that will allow you to use your keyboard or a desktop icon to switch computers. To install the KVM software on your Mac mini and other computers using Mac OS X v10.3 and above: 1. Insert the KVM CD into your CD-ROM drive. 2. Wait for the “ KVM” window to appear on your desktop and then double-click on “start.osx”. 3. Select “Install” and follow the instructions. 4. Once the software is successfully installed, the the upper-right corner of your screen. How to Install your KVM | 010 icon will appear in the menu bar in How to Install your KVM | 011 Using your KVM Using your KVM Switching Between Computers To switch computers, click once on the icon (for Mac OS computers) or right-click on the icon (for Windows-based computers). You will have three switching options to choose from. To switch all your connected peripherals to the next computer, select “Switch Host”. To switch only your speakers to the next computer, select “Switch Audio”. This feature allows you to listen to your music files on one computer while you work on the other computer. To switch only your monitor, keyboard, and mouse to the next computer, select “Switch Control”. (See chart below.) After you install your KVM and power-on your computers, the first computer desktop to appear on your monitor will be your Mac mini. The number “1” on the front of KVM will be lit. You can now use your Mac mini as if it were directly connected to your monitor, keyboard, and mouse. There are three methods you can use to switch between your connected computers: • Touch-sensitive button • Desktop icon • Keyboard hot keys Desktop Icon Switching Options Touch-Sensitive Button: To switch access to your other computer, simply push the button on the front of your KVM. After about three seconds, your other computer’s desktop will appear on your monitor. The number “2” on the front of your KVM will be lit. You are now ready to use your other computer as if it were directly connected to your monitor, keyboard, and mouse. To switch back to your Mac mini, simply push the Selection Function Switch All Switches your monitor, keyboard, mouse, and speakers Switch Audio Switches your speakers only Switch Video Switches your monitor, keyboard, and mouse only button again on your KVM. Desktop Icon: You can also switch from one computer to the next by using the icon on your computer’s desktop. For Mac OS computers, this icon will be available in the menu bar in the upper-right corner of your screen once you successfully install the switching software (see “Installing Switching Software”). For Windows-based computers, the icon will appear in the taskbar in the lower-right corner of your screen. Using your KVM | 012 Using your KVM | 013 Using your KVM Using your KVM Keyboard Hot Keys: Changing Volume You can also switch between computers by pressing the “Ctrl” button on your keyboard twice in rapid succession. This is called a “hot-key sequence.” To enable hot-key switching, click or right-click on the icon, select “Options”, and then select “Enable Hotkey Switching”. You can also change to a different hot-key sequence in the “Options” screen. If you want to use the same hot-key sequence for both computers, you will need to repeat these steps for each computer. You can choose from among the following four sequences: To change the volume on the computer you are currently accessing, push the or button on the front of KVM. To mute the volume, push the button on the front of KVM. Once you successfully install the switching software, a red LED will light up on KVM when the volume is muted on your computer. (If you are using a Mac keyboard, you can still perform these same functions on your keyboard.) The volume control buttons on KVM can be used for Mac and PC computers. • Ctrl, Ctrl Ejecting Disks • NumLock/Clear, NumLock/Clear • Scroll Lock, Scroll Lock • Ctrl, Ctrl, Shift Your Mac mini does not feature a disk eject button; however, you can eject a CD or DVD from your Mac mini by pushing the button on the front of KVM. (If you are using a Mac keyboard, you can still perform this function on your keyboard.) The disk eject button on KVM can only be used for Mac computers. (For each hot-key sequence, the buttons must be pressed in rapid succession.) Hot-Key Sequence Options KVM Button Function Ejects CD from CD-ROM drive Decreases audio volume Increases audio volume Mutes audio on/off Switches between computers Using your KVM | 014 Using your KVM | 015 Frequently Asked Questions Frequently Asked Questions Q: What operating systems does KVM support? Q: Do I have to use a Mac mini with KVM? A: KVM supports Windows 2000 and XP, and Mac OS X v10.3 or higher. A: No, KVM may be used with any USB-capable computer. However, one of the computers you connect must be placed within two feet of KVM (the length of the shorter cable). Q: What type of mice does KVM support? A: KVM will support USB mice from many manufacturers including Belkin, Microsoft®, Logitech®, and Kensington®. Q: What is the maximum video resolution that KVM supports? A: The advanced video circuit in KVM supports a maximum resolution of 2048x1536@65Hz. Q: Can I use my DVI monitor with KVM? A: Yes, you can use any DVI monitor with KVM by attaching a VGA adapter to the monitor’s DVI connector. Q: Does KVM allow me to transfer files from my Mac mini to another computer? A: No, KVM allows you to share peripherals between computers (monitor, keyboard, mouse, speakers, and other USB device). To share or transfer files between computers, you will need a networking switch. Q: Does KVM require an AC adapter? A: Yes, a 5-volt, 2.6-Amp power adapter is included and is required for KVM to function properly. Q: Can I use KVM to switch video signals only? Q: Do I have to install any software to use KVM? A: Yes, you can just connect the built-in cables to the VGA ports on your computers and use the front-panel buttons on KVM to switch between video signals. A: No, KVM does not require any software to be installed in your computers. An optional switching software CD is included with your KVM, but is not required in order to use KVM. Installing the optional switching software gives users the ability to switch computers by clicking an icon on their screen or by using a hot-key sequence on their keyboard. Q: What type of USB peripheral devices can I connect to KVM? Q: Can I connect my notebook computer to KVM? A: Yes, KVM will support any USB-capable desktop or notebook computer. A: You can connect any USB-based peripheral device to the USB mouse port on KVM. This will allow you to share the peripheral device between both computers. KVM features Hi-Speed USB 2.0 technology. Q: How long is the warranty for KVM? A: KVM comes with a Belkin Three-Year Limited Warranty. Frequently Asked Questions | 016 Frequently Asked Questions | 017 Troubleshooting Troubleshooting My computer does not boot up when connected to KVM, but works fine when I connect the keyboard, video, and mouse directly to it. Keyboard • Make sure that the keyboard and mouse cables are connected tightly between KVM and the computer. • Check that the USB cables are not crossed, i.e., make sure the connectors are plugged into the correct ports. Video I am getting ghosting, shadowing, or fuzzy images on my monitor. • Check that all video cables are inserted properly. • Check that the monitor you are using supports the resolution and refresh-rate setting on your computer. • Check that the graphics card you are using supports the resolution and refresh-rate setting on your computer. • Connect the monitor directly into the computer you are having trouble with to see if the problem still appears. I am getting a black screen on my monitor. • Check that all video cables are inserted properly. • Connect your monitor directly to the computer to verify that your monitor is functioning properly. • Take your computer off standby mode. • Check that the power supply is properly connected. Troubleshooting | 018 My computer does not detect my keyboard and I get a keyboard error reported at boot up. • Check that your keyboard cable is connected properly to KVM. Tighten any loose connections. • Enable USB support on your BIOS. • Connect the KVM USB cable directly to a USB port on your computer. • Make sure that the drivers for your keyboard are installed on your computers. • Uninstall all other keyboard drivers from your computers. • Try swapping your keyboard with a different one. Mouse My mouse is lost when I switch to a different computer. • Check that your mouse cable is connected properly to KVM. Tighten any loose connections. • Attach the mouse directly to the computer with which you are experiencing mouse problems. • Allow up to one minute after your computer wakes up from standby mode for mouse function to return. • Deactivate power management schemes on the computer with which you are experiencing problems. • Try swapping the mouse with a different one. Troubleshooting | 019 Troubleshooting Information My computer boots up fine, but the mouse does not work. FCC Statement • Make sure that the drivers for your mouse are installed on your computers. • Make sure the mouse works when directly plugged into the computer. (Rebooting may be necessary when trying this.) • Try a different mouse. When I switch from one computer to another, mouse movement is completely erratic. • Make sure you do not have more than one mouse driver installed. • Avoid moving the mouse or pressing the mouse button when switching ports on your KVM. • You can reset the mouse and resume proper mouse movement simply by unplugging the mouse from your KVM and waiting 2–3 seconds before plugging it in again. DECLARATION OF CONFORMITY WITH FCC RULES FOR ELECTROMAGNETIC COMPATIBILITY We, Belkin Corporation, of 501 West Walnut Street, Compton, CA 90220, declare under our sole responsibility that the product: F1DM102U to which this declaration relates: Complies with Part 15 of the FCC Rules. Operation is subject to the following two conditions: (1) this device may not cause harmful interference, and (2) this device must accept any interference received, including interference that may cause undesired operation. CE Declaration of Conformity We, Belkin Corporation, declare under our sole responsibility that the F1DM102U, to which this declaration relates, is in conformity with Generic Emissions Standard EN55022 and with Immunity Standard EN55024, LVP EN61000-3-2, and EN61000-3-3. ICES This Class B digital apparatus complies with Canadian ICES-003. Cet appareil numérique de la classe B est conforme á la norme NMB-003 du Canada. Belkin Corporation Limited Three-Year Product Warranty Belkin Corporation warrants this product against defects in materials and workmanship for its warranty period. If a defect is discovered, Belkin will, at its option, repair or replace the product at no charge provided it is returned during the warranty period, with transportation charges prepaid, to the authorized Belkin dealer from whom you purchased the product. Proof of purchase may be required. This warranty does not apply if the product has been damaged by accident, abuse, misuse, or misapplication; if the product has been modified without the written permission of Belkin; or if any Belkin serial number has been removed or defaced. THE WARRANTY AND REMEDIES SET FORTH ABOVE ARE EXCLUSIVE IN LIEU OF ALL OTHERS, WHETHER ORAL OR WRITTEN, EXPRESSED OR IMPLIED. BELKIN SPECIFICALLY DISCLAIMS ANY AND ALL IMPLIED WARRANTIES, INCLUDING, WITHOUT LIMITATION, WARRANTIES OF MERCHANTABILITY AND FITNESS FOR A PARTICULAR PURPOSE. No Belkin dealer, agent, or employee is authorized to make any modification, extension, or addition to this warranty. BELKIN IS NOT RESPONSIBLE FOR SPECIAL, INCIDENTAL, OR CONSEQUENTIAL DAMAGES RESULTING FROM ANY BREACH OF WARRANTY, OR UNDER ANY OTHER LEGAL THEORY, INCLUDING BUT NOT LIMITED TO, LOST PROFITS, DOWNTIME, GOODWILL, DAMAGE TO OR REPROGRAMMING, OR REPRODUCING ANY PROGRAM OR DATA STORED IN OR USED WITH BELKIN PRODUCTS. Some states do not allow the exclusion or limitation of incidental or consequential damages or exclusions of implied warranties, so the above limitations or exclusions may not apply to you. This warranty gives you specific legal rights, and you may also have other rights that vary from state to state. Troubleshooting | 020 Information | 021 Belkin Ltd. Express Business Park, Shipton Way Rushden, NN10 6GL, United Kingdom +44 (0) 1933 35 2000 +44 (0) 1933 31 2000 fax Belkin B.V. Boeing Avenue 333 1119 PH Schiphol-Rijk, The Netherlands +31 (0) 20 654 7300 +31 (0) 20 654 7349 fax Belkin GmbH Hanebergstraße 2, 80637 Munich, Germany +49 (0) 89 143405 0 +49 (0) 89 143405 100 fax Belkin SAS 130 rue de Silly 92100 Boulogne Billancourt, France +33 (0) 1 41 03 14 40 +33 (0) 1 41 31 01 72 fax Belkin Tech Support Europe: 00 800 223 55 460 © 2005 Belkin Corporation. All rights reserved. All trade names are registered trademarks of respective manufacturers listed. Mac, Mac OS, and Apple are trademarks of Apple Computer, Inc., registered in the U.S. and other countries. F1DM102Uuk P74949uk