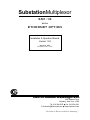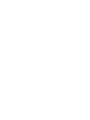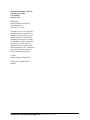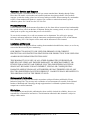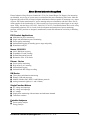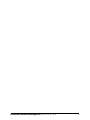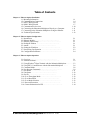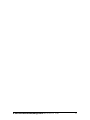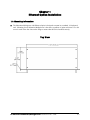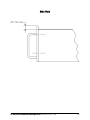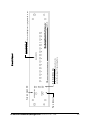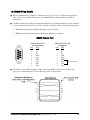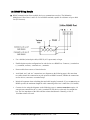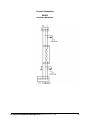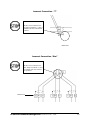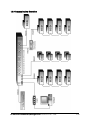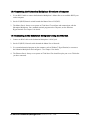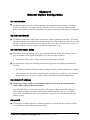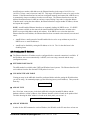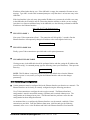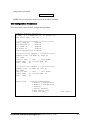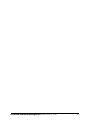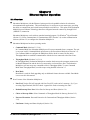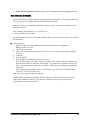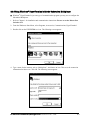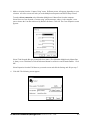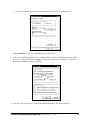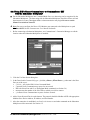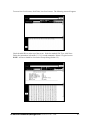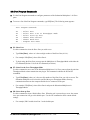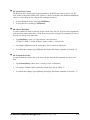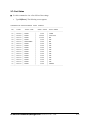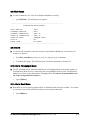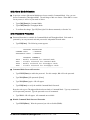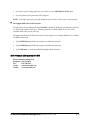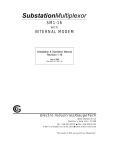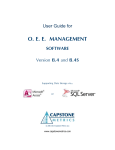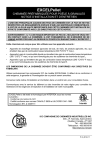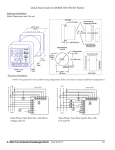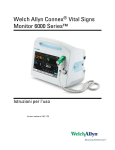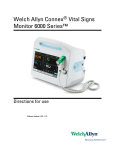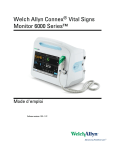Download Electro Industries SM1-16 User manual
Transcript
SubstationMultiplexor SM1-16 with ETHERNET OPTION Installation & Operation Manual Version 1.04 August 11, 2006 Doc # E113-7-07 V1.04 e Electro Industries/GaugeTech 1800 Shames Drive Westbury, New York 11590 Tel: 516-334-0870 Fax: 516-338-4741 E-mail:[email protected] www.electroind.com “The Leader in Web Accessed Power Monitoring ” Substation Multiplexor SM1-16 with Ethernet Option User Manual Revision 1.04 Published by: Electro Industries/GaugeTech 1800 Shames Drive Westbury, NY 11590 All rights reserved. No part of this publication may be reproduced or transmitted in any form or by any means, electronic or mechanical, including photocopying, recording, or information storage or retrieval systems or any future forms of duplication, for any purpose other than the purchaser’s use, without the expressed written permission of Electro Industries/GaugeTech. © 2006 Electro Industries/GaugeTech Printed in the United States of America. e Electro Industries/GaugeTech Doc # E113-7-07 V1.04 i Customer Service and Support Customer support is available 9:00 am to 4:30 pm, eastern standard time, Monday through Friday. Please have the model, serial number and a detailed problem description available. If the problem concerns a particular reading, please have all meter readings available. When returning any merchandise to EIG, a return authorization number is required. For customer or technical assistance, repair or calibration, phone 516-334-0870 or fax 516-338-4741. Product Warranty Electro Industries/GaugeTech warrants all products to be free from defects in material and workmanship for a period of four years from the date of shipment. During the warranty period, we will, at our option, either repair or replace any product that proves to be defective. To exercise this warranty, fax or call our customer-service department. You will receive prompt assistance and return instructions. Send the instrument, transportation prepaid, to EIG at 1800 Shames Drive, Westbury, NY 11590. Repairs will be made and the instrument will be returned. Limitation of Warranty This warranty does not apply to defects resulting from unauthorized modification, misuse, or use for any reason other than electrical power monitoring. OUR PRODUCTS ARE NOT TO BE USED FOR PRIMARY OVER-CURRENT PROTECTION. ANY PROTECTION FEATURE IN OUR PRODUCTS IS TO BE USED FOR ALARM OR SECONDARY PROTECTION ONLY. THIS WARRANTY IS IN LIEU OF ALL OTHER WARRANTIES, EXPRESSED OR IMPLIED, INCLUDING ANY IMPLIED WARRANTY OF MERCHANTABILITY OR FITNESS FOR A PARTICULAR PURPOSE. ELECTRO INDUSTRIES/GAUGETECH SHALL NOT BE LIABLE FOR ANY INDIRECT, SPECIAL OR CONSEQUENTIAL DAMAGES ARISING FROM ANY AUTHORIZED OR UNAUTHORIZED USE OF ANY ELECTRO INDUSTRIES/GAUGETECH PRODUCT. LIABILITY SHALL BE LIMITED TO THE ORIGINAL COST OF THE PRODUCT SOLD. Statement of Calibration Our instruments are inspected and tested in accordance with specifications published by Electro Industries/GaugeTech. The accuracy and a calibration of our instruments are traceable to the National Institute of Standards and Technology through equipment that is calibrated at planned intervals by comparison to certified standards. Disclaimer The information presented in this publication has been carefully checked for reliability; however, no responsibility is assumed for inaccuracies. The information contained in this document is subject to change without notice. e Electro Industries/GaugeTech Doc # E113-7-07 V1.04 ii About Electro Industries/GaugeTech Electro Industries/GaugeTech was founded in 1973 by Dr. Samuel Kagan. Dr. Kagan’s first innovation, an affordable, easy-to-use AC power meter, revolutionized the power-monitoring field. In the 1980s Dr. Kagan and his team at EIG developed a digital multifunction monitor capable of measuring every aspect of power. EIG further transformed AC power metering and power distribution with the Futura+ device, which supplies all the functionality of a fault recorder, an event recorder and a data logger in one single meter. Today, with the Nexus 1250/1252, 1260/1262, 1270/1272, Total Web Solutions and a wide variety of dependable solutions, EIG is a leader in the development and production of power-monitoring products. All EIG products are designed, manufactured, tested and calibrated at our facility in Westbury, New York. EIG Product Applications Q Q Q Q Q Multifunction power monitoring Single and multifunction power monitoring Power-quality monitoring Onboard data logging for trending power usage and quality Disturbance analysis Nexus 1250/1252 Q Q Q Q 0.04% Watt-hour Accuracy Expandable I/O and Trending Demand Integration Intervals Harmonics to the 127th Order Futura+ Series Q Q Q Q Power-quality monitoring High-accuracy AC metering Onboard data logging Onboard fault and voltage recording DM Series Q Q Q Q Three-phase multifunction monitoring Wattage, VAR and amperage Modbus, Modbus Plus, DNP 3.0 and Ethernet protocols Analog retransmit signals (0–1 and 4–20mA) Single-Function Meters Q Q Q Q Q AC voltage and amperage DC voltage and amperage AC wattage Single-phase monitoring with maximum and minimum demands Transducer readouts Portable Analyzers Q Q Power-quality analysis Energy analysis e Electro Industries/GaugeTech Doc # E113-7-07 V1.04 iii e Electro Industries/GaugeTech Doc # E113-7-07 V1.04 iv Table of Contents Chapter 1: Ethernet Option Installation 1.1: Mounting Information 1.2: Communication Connections 1.3: RS232 Wiring Details 1.4: RS485 Wiring Details 1.5: Communication Overview 1.6: Connecting the Substation Multiplexor Directly to a Computer 1.7: Connecting to the Substation Multiplexor Using the Ethernet 1.8: Technical Specifications Chapter 2: Ethernet Option Configuration 2.1: Introduction 2.2: Ethernet Module . . . . . . . . . . . . . . . . . . . . . . . . . . . . . 2.3: Ethernet Option Setup . . . . . . . . . . . . . . . . . . . . . . . . . . . 2.4: Default IP Address . . . . . . . . . . . . . . . . . . . . . . . . . . . . 2.5: AutoIP . . . . . . . . . . . . . . . . . . . . . . . . . . . . . . . . . 2.6: Setting the IPAddress . . . . . . . . . . . . . . . . . . . . . . . . . . . 2.7: Networking Configuration . . . . . . . . . . . . . . . . . . . . . . . . . 2.8: Configuration Parameters . . . . . . . . . . . . . . . . . . . . . . . . . 1-1 1-4 1-6 1-7 1-10 1-11 1-11 1-12 2-1 2-1 2-1 2-1 2-1 2-2 2-3 2-4 Chapter 3: Ethernet Option Operation 3.1: Overview . . . . . . . . . . . . . . . . . . . . . . . . . . . . . . . . 3-1 3.2: Alternate Software . . . . . . . . . . . . . . . . . . . . . . . . . . . . 3-2 ® 3.3: Using Windows HyperTerminal with the Substation Multiplexor . . . . . . . 3-3 3.4: Using EIG’s Communicator with the Substation Multiplexor . . . . . 3-6 3.5: Command Mode . . . . . . . . . . . . . . . . . . . . . . . . . . . . . 3-8 3.6: Port Program Commands . . . . . . . . . . . . . . . . . . . . . . . . . . 3-9 3.7: Port Status . . . . . . . . . . . . . . . . . . . . . . . . . . . . . . . 3-11 3.8: Unit Status . . . . . . . . . . . . . . . . . . . . . . . . . . . . . . . 3-12 3.9: Site ID . . . . . . . . . . . . . . . . . . . . . . . . . . . . . . . . . 3-12 3.10: Go to Throughput Mode . . . . . . . . . . . . . . . . . . . . . . . . . 3-12 3.11: Go to Boot Mode . . . . . . . . . . . . . . . . . . . . . . . . . . . . 3-12 3.12: Go to Mode Selection . . . . . . . . . . . . . . . . . . . . . . . . . . 3-13 3.13: Password Protection . . . . . . . . . . . . . . . . . . . . . . . . . . . 3-13 3.14: Contact Information for EIG . . . . . . . . . . . . . . . . . . . . . . . 3-14 e Electro Industries/GaugeTech Doc # E113-7-07 V1.04 v e Electro Industries/GaugeTech Doc # E113-7-07 V1.04 vi Chapter 1 Ethernet Option Installation 1.1: Mounting Information Q The Substation Multiplexor with Ethernet Option is designed to mount in a standard, 19-inch panel rack. Mounting for all Substation Multiplexors is the same, regardless of option selection. Use a #10 screw in each of the four slots on the flange to ensure that the unit is installed securely. Top Vie w e Electro Industries/GaugeTech Doc # E113-7-07 V1.04 1-1 Front View e Electro Industries/GaugeTech Doc # E113-7-07 V1.04 1-2 Side View e Electro Industries/GaugeTech Doc # E113-7-07 V1.04 1-3 e Electro Industries/GaugeTech Doc # E113-7-07 V1.04 1 2 NETWORK S-+ S-+ 4 5 6 9 11 12 13 14 The maximum baud rate for all Slave Ports is 57600. The baud rate for a Master Port is 57600. • • Slave Ports 3–16 9-pin female RS232 ports. Use a standard RS232 cable. RS232 SLAVE PORTS DTE 10 All Slave Ports are factory-set to operate at 9600 baud and the Master Ports are factory-set to operate at 57600 baud. MAC Address 8 • Slave Ports 1 & 2 2-wire RS485 7 When connecting directly to a computer from the RS232 Master Port, set to 232 (DCE). 232(DCE) Network Switch for Master Port When using Ethernet, set to Network. RS232 SLAVE PORTS 3 Master Port for Ethernet Standard RJ45. Set the 232(DCE) Network Switch to Network when using Ethernet. RJ 45 232(DCE) MASTER PORT Master Port RS232 For direct connection to a computer. 15 POWER Power Supply Relay (Detail) 16 Com N.O. N.C. Back Panel 1.2: Communication Connections 1-4 e Electro Industries/GaugeTech Doc # E113-7-07 V1.04 1-5 Power Indicator Network Link LED RxD/TxD/RTS LEDs RxD/TxD LEDs illuminate when the unit is Receiving or Transmitting Data. Slave Port LEDs Shows which Slave Port the Multiplexor is programmed to use. Front Panel 1.3: RS232 Wiring Details Q RS232 communication is capable for a distance up to 50 feet (15.2 m). The Master Port and Slave Ports 3–16 are 9-pin female RS232 ports. Use standard RS232 extension cables for all RS232 connections. Q The RS232 Master Port enables the Substation Multiplexor to communicate directly with a computer or over a network. The Master Port is DCE or Network selectable. Set the switch beneath the port to: • Network when using the Substation Multiplexor over a network.. • DCE when connecting the Substation Multiplexor directly to a computer. RS232 Female Port RS232 Master Port Pin Assignments PIN 1 2 3 4 5 6 7 8 9 Q DCE DCD Tx Rx DSR Gnd DTR CTS RTS Ring RS232 Slave Port Pin Assignments PIN 1 2 3 4 5 6 7 8 9 DTE N/A Rx Tx DTR Gnd DSR RTS CTS N/A Shorted Internally Slave Ports 3–16 are DTE configured. When connecting an RS232 Slave Port to another DTE device, use a Null Modem to reverse the Rx and Tx pins, as shown below: e Electro Industries/GaugeTech Doc # E113-7-07 V1.04 1-6 1.4: RS485 Wiring Details Q RS485 communication allows multiple devices to communicate on a bus. The Substation Multiplexor’s Slave Ports 1 and 2 are 2-wire RS485 terminals, capable for a distance of up to 4000 feet (1219 meters). • Use a shielded, twisted pair cable, AWG 22 (0.33 square mm) or larger. • Establish point-to-point configurations for each device on a RS485 bus: Connect (+) terminals to (+) terminals; connect (-) terminals to (-) terminals. • Protect cables from sources of electrical noise. • Avoid both “star” and “tee” connections (see diagrams on the following pages). No more than two cables should be connected at any one point on an RS485 network, whether the connections are for devices, converters or terminal strips. • Include all segments when calculating the total cable length of a network. If you are not using an RS485 repeater, the maximum length for cable connecting all devices is 4000 feet (1219 meters). • Connect devices using the diagrams on the following pages. A correct connection requires 1/4 watt resistors connected to the (+) and (-) terminals of each device at the end of a straight-line bus. The line impedance of the cable and the resistor should match. Generally, a 100- or 120-Ohm resistor will work. e Electro Industries/GaugeTech Doc # E113-7-07 V1.04 1-7 Correct Connection RS485 Substation Multiplexor e Electro Industries/GaugeTech Doc # E113-7-07 V1.04 1-8 Incorrect Connection: “T” “Tee” Connection Incorrect! The three wires connected in a “T” shape on both the (+) and (-) terminals will cause interference problems. RS485 Port Incorrect Connection: “Star” “Star” Connection Incorrect! The three wires connected in a “Star” shape on both the (+) and (-) terminals will cause interference problems. RS485 Ports e Electro Industries/GaugeTech Doc # E113-7-07 V1.04 1-9 1.5: Communication Overview e Electro Industries/GaugeTech Doc # E113-7-07 V1.04 1-10 1.6: Connecting the Substation Multiplexor Directly to a Computer 1. Use an RS232 cable to connect the Substation Multiplexor’s Master Port to an available RS232 port on the computer. 2. Set the 232(DCE)Network switch beneath the Master Port to 232(DCE). 3. The Master Port is factory-set to operate at 57600 baud. To configure and communicate with the Substation Multiplexor, run a standard terminal program on the computer, such as Windows HyperTerminal. See Chapter 3 for details. 1.7: Connecting to the Substation Multiplexor Using the Ethernet. 1. Connect an RJ-45 cable to the Substation Multiplexor’s RJ-45 jack. 2. Set the 232(DCE) Network switch beneath the Master Port to Network. ® 3. Use a standard terminal program on the computer, such as Windows HyperTerminal, to connect to the Substation Multiplexor and configure it. See Chapter 3 for details. 4. The Ethernet Port is factory-set to operate at 57600 baud. You should keep the port set to 57600 after you have connected. e Electro Industries/GaugeTech Doc # E113-7-07 V1.04 1-11 1.8: Technical Specifications Interface RS232 & RS485 Network Asynchronous 8 data bits, no parity, 1 stop bit RJ-45 (10BASE-T) Connectors Slave Ports 1 & 2 Slave Ports 3–16 Master Port Ethernet Port Half-duplex RS485 DB-9F DTE type RS232 RS232/DCE type RJ-45 type Size 3.5” (8.8 cm)H x 19.0” (48.26 cm)W x 8.08” (20.52 cm)D Weight 12 lbs (5.4kg) LEDs Power, Network Link, Data Activity of Slave Ports (RxD, TxD, RTS) Data Rate 600–57.6k BPS; All standard rates, port specific Signals Supported Master Port/Ethernet Slave Ports (1–16) TxD, RxD TxD, Rxd, CTS, RTS Flow Control Master Port Slave Ports (1–16) None RTS/CTS or none (port specific) Reset Time No Reset, 5 minutes, 10 minutes Buffer Size Two 16k buffers Isolation 1500 Vdc Control Power Options Suffix -115A Suffix -D2 Suffix -D Suffix -230A 115 Vac +/-20% 125 Vac/dc +/-20% 24–48 Vdc +/-20% 230 Vac +/-20% Control Power Burden 10VA Maximum Operating Temperature -20 to +70°C Humidity Up to 95% non-condensing e Electro Industries/GaugeTech Doc # E113-7-07 V1.04 1-12 Chapter 2 Ethernet Option Configuration 2.1: Introduction Q The Ethernet Option gives the user the capability of integrated network connectivity to multiple devices over Ethernet. This chapter will give the user an overview of how the Ethernet Option works. Detailed here are the main components of an Ethernet interface and how they are configured. 2.2: Ethernet Module Q The Ethernet connection is made with a small module which is embedded in the meter. This small but powerful module has an RJ-45 Port and the Network Link LED on the front panel tells you when the unit is connected to the network and is sending and receiving data. When the unit is active, you actually hear distinct clicking sounds as the Ethernet module does its job. 2.3: Ethernet Option Setup Q This chapter covers the required steps to get the Ethernet Interface on-line and working. There is only one method used to log into the Ethernet Server and set up the IP address: • Q Network Port Login: make a Telnet connection to the network port (9999). It is important to consider the following points before logging into and configuring the Ethernet Interface: • The Ethernet Interface's IP address must be configured before a network connection is available. • Only one person at a time may be logged into the network port for configuring. This eliminates the possibility of several people trying to configure the Ethernet Interface simultaneously. 2.4: Default IP Address Q The Ethernet Interface ships with a default IP address set to 0.0.0.0, which automatically enables DHCP within the Ethernet Interface. Provided a DHCP server exists on the network, it will supply the Ethernet Interface with an IP address, gateway address and subnet mask when the Ethernet Interface boots up. If no DHCP server exists, the Ethernet Interface will respond with a diagnostic error: the Network Link LED blinks five times. 2.5: AutoIP Q AutoIP allows an Ethernet Interface to obtain an address in a network that does not have a DHCP server. Windows 98 and 2000 also support AutoIP. e Electro Industries/GaugeTech Doc #: E113-7-07 V1.04 2-1 AutoIP assigns a random valid address to the Ethernet Interface in the range of 169.254.x.1 to 169.254.x.1 where x can be between 0 and 255. This range of IP addresses is not to be used over the Internet. If the Ethernet Interface has not been configured manually and cannot find a DHCP server, it automatically chooses an address from the reserved range. The Ethernet Interface then uses the Address Resolution Protocol (ARP) to send out a request asking if any node is using that address. If another node is using the same address, the Ethernet Interface assigns another IP address, reboots and repeats the sequence. NOTE: AutoIP-enabled Ethernet Interfaces are constantly looking for DHCP servers. If a DHCP server becomes available on the network, the AutoIP-enabled Ethernet Interface switches to the DHCP server-provided address and the unit reboots. If the DHCP server exists but denies the Ethernet Interface an IP address, the Ethernet Interface does not attach to the network, but waits and retries. • AutoIP allows a small network of AutoIP-enabled devices to be set up without any need for a DHCP server or static IP addresses. • AutoIP can be disabled by setting the IP address to 0.0.1.0. The 1 in the third octet is the disabling factor. 2.6: Setting the IP Address Q The Ethernet Interface's IP address must be configured before a network connection is available. If the IP address was not set automatically via DHCP, set it now using a network and the setup (configuration) menu. Q NETWORK PORT LOGIN The ARP method is available under UNIX and Windows-based systems. The Ethernet Interface will set its address from the first directed TCP/IP packet it receives. Q CLEARING THE ARP TABLE Clearing an entry in the ARP table should be performed before and after setting the IP Address that you will be using. In command prompt, type the following (insert your IP Address). Then press the Enter key. arp -d 191.12.3.77 Q ARP ON UNIX On a Unix host, create an entry in the host's ARP table using the intended IP address and the hardware address (or MAC Address) of the Ethernet Interface, which is found on the product label. The label showing the MAC Address is found on the back panel (see section 1.2). arp -s 191.12.3.77 00:20:4a:xx:xx:xx Q ARP ON WINDOWS In order for the ARP command to work on Windows, the RP table on the PC must have at least one e Electro Industries/GaugeTech Doc #: E113-7-07 V1.04 2-2 IP address defined other than its own. If the ARP table is empty, the command will return an error message. Type ARP -A at the DOS command prompt to verify that there is at least one entry in the ARP table. If the local machine is the only entry, ping another IP address on your network to build a new entry in the ARP table; the IP address must be a host other than the machine on which you are working. Once there is at least one additional entry in the ARP table, use the following command to ARP the IP address to the Ethernet Interface: arp -s 191.12.3.77 00-20-4a-xx-xx-xx Q TELNET TO PORT 1 Now open a Telnet connection to Port 1. The connection will fail quickly (3 seconds). But the Ethernet Interface will temporarily change its IP address to the one designated in this step. telnet 191.12.3.77 1 Q TELNET TO PORT 9999 Finally, open a Telnet connection to port 9999 and set all required parameters. telnet 191.12.3.77 9999 Q CLEARING THE ARP TABLE Clearing an entry in the ARP table should be performed before and after setting the IP Address that you will be using. In command prompt, type the following (insert your IP Address). Then press the Enter key. arp -d 191.12.3.77 NOTE: This IP address is temporary and will revert to the default value when the Ethernet Interface's power is reset, unless you log into the Ethernet Interface and store the changes permanently. 2.7: Networking Configuration Q Certain parameters must be configured before the Ethernet Interface can function on a network. The Ethernet Interface can be locally or remotely configured using the following procedures: Use a Telnet connection to configure the unit over the network. The Ethernet Interface's configuration is stored in nonvolatile memory (NVRam) and is retained without power. The configuration can be changed at any time. The Ethernet Interface performs a reset after the configuration has been changed and stored. As mentioned above, to configure the Ethernet Interface over the network, establish a Telnet connection to port 9999. From the Windows Start menu, click Run and type the following command, where x.x.x.x is the IP address and 9999 is the Ethernet Interface's fixed network e Electro Industries/GaugeTech Doc #: E113-7-07 V1.04 2-3 configuration port number. telnet x.x.x.x 9999 NOTE: Be sure to include a space between the IP address and 9999. 2.8: Configuration Parameters The screen, below, shows the basic configuration parameters. Hardware: Ethernet Autodetect IP addr - 0.0.0.0/DHCP/AutoIP, no gateway set DHCP device name : not set ***************** Security ***************** Telnet setup is enabled TFTP download is enabled Port 77FEh is enabled Web Server is enabled Enhanced password is disabled ***************** Channel 1 ***************** Baudrate 57600, I/F Mode 4C, Flow 00 Port 10001 Remote IP Adr: --- none ---, Port 00000 Connect Mode : C0 Disconn Mode: 00 Flush Mode : 00 ***************** Channel 2 ***************** Baudrate 9600, I/F Mode 4C, Flow 00 Port 10002 Remote IP Adr: --- none ---, Port 00000 Connect Mode : C0 Disconn Mode: 00 Flush Mode : 00 Change Setup : 0 Server configuration 1 Channel 1 configuration 2 Channel 2 configuration 6 Security 7 Factory defaults 8 Exit without save 9 Save and exit e Electro Industries/GaugeTech Doc #: E113-7-07 V1.04 Your choice ? 2-4 Q Use ONLY Channel 1 when setting up configuration. Disregard Channel 2. Q Make sure the Baud Rate is 57600. Q If you happen to change something in the configuration by mistake, choose 7, Factory Defaults at the bottom of the screen, reconfigure Channel 1 to have 57600 Baud Rate. Q To change the IP Address, choose “0”, Server Configuration and type new IP Address (consult your Network Administrator for the proper IP Address). Q After you have made any and all changes required, choose 9, Save and Exit to save changes and disconnect from Telnet. Q BAUD RATE The Ethernet Interface and attached serial device (SM1-16) must agree on a speed or baud rate used for the serial connection. For the Substation Multiplexor, default settings are 57600 baud rate, 8 data, 1 stop, no parity. e Electro Industries/GaugeTech Doc #: E113-7-07 V1.04 2-5 e Electro Industries/GaugeTech Doc #: E113-7-07 V1.04 2-6 Chapter 3 Ethernet Option Operation 3.1: Overview Q Substation Multiplexor with the Ethernet Option provides a dependable solution for substation telecommunication applications. This unit multiplexes 16 serial ports to one master port, providing the ability to communicate and switch between multiple serial devices. This option of the Substation Multiplexor uses Ethernet Technology that allows integrated network connectivity through RJ-45 (10BASE-T) connection. Substation Multiplexor works with any standard terminal program. Use Windows® HyperTerminal (Section 3.3), Nexus Communicator or Communicator EXT (Section 3.4) or other communication software (Section 3.2) to configure the Substation Multiplexor. Q Q Substation Multiplexor has three operating modes: • Command Mode (Sections 3.5–3.10) In Command Mode, the Substation Multiplexor will accept commands from a computer. The unit is set to put itself in Command Mode upon Power-up, Reset and Auto Refresh (see Section 3.5). Use Command Mode to configure the Multiplexor and/or check its status. Put the unit in Throughput Mode to establish communication with the devices connected to the Slave Ports. • Throughput Mode (Sections 3.6, 3.10) In Throughput Mode, Substation Multiplexor transfers data between the computer connected to its Master/Ethernet Port and the device(s) connected to a selected Slave Port. The Substation Multiplexor will not accept any commands while in Throughput Mode. To enter Command Mode from Throughput Mode, send the escape string detailed in Section 3.5. • Boot Mode Boot Mode is used for flash upgrading only as additional features become available. Boot Mode is not covered in this manual. New Features of the Substation Multiplexor: • Line Feed: Version E01 will respond with Line Feed (LF) at the end of a message. So, if you are using HyperTerminal, DO NOT check “Append line feeds to incoming line ends”. • Default Start-up Slave Port: Select Port for Start-up and Reset (Section 3.6). • Choice of Start-up Mode: Select Command or Throughput Mode for Start-up (Section 3.12). • Password Protection: Password Protection for Command and Throughput Modes (Section 3.13). • Unit Status: Settings and Status displayed (Section 3.8). e Electro Industries/GaugeTech Doc # E113-7-07 V1.04 3-1 • Power On and Off Switch: With this switch, you can shut down without unplugging the unit. 3.2: Alternate Software Some communication software does not support the Ethernet connection. The software enables the PC to use one of its Com Ports virtually for the Ethernet connection. Lantronix offers a free version that enables the virtual com port. You may get the latest version from their web site. File: Lantronix_Port_Redirector_V.1.2.6(32-bit).exe Tested on: Windows® 98 system. Install this software into your PC by double clicking the file. You may need to restart your PC after the installation. Q Com Setup Steps 1. Open the redirector software Start/Programs/Lantronix Redirector/Configuration. RDCfg window will open. 2. Click on the Com Setup. 3. Choose the port that will be redirected. Choose Com3 or Com4 if you are using with Hyper Terminal. 4. Click OK. 5. Click on Add IP. 6. Write IP address at the Host box (xxx.xxx.xxx.xxx) For TCP Port number, only 3000 ~ 3009 are available. This is fixed. The port number on the Network Card in SM1-16 should be 11000 higher. If you want to use redirector software, you have to program the port number between 14000 ~ 14009 when you configure the parameters with telnet. 7. If the configured Port number is 14001 on the SM1-16, type 3001 on the TCP Port number. Click OK. Click on Save and Close. Now Your PC is ready for redirector software. NOTE: When you connect with Hyper Terminal, make sure to choose the Com Port, which is redirected by Redirector Software. The redirector software is not necessary for the Nexus Communicator or Communicator EXT. e Electro Industries/GaugeTech Doc # E113-7-07 V1.04 3-2 3.3: Using Windows® HyperTerminal with the Substation Multiplexor Q Windows® HyperTerminal is just one type of communications program you may use to configure the Substation Multiplexor. 1. Refer to Chapter 1 for installation and communication instructions. Be sure to set the Master Port Switch to 232. 2. From the Windows® Start Menu, select Programs, Accessories, Communications, HyperTerminal. 3. Double-click on the HYPERTRM.exe icon. The following screen appears: 4. Type a name for the location, such as “Multiplexor”, and choose an icon. This saves the connection information for future use. Click OK. The following screen appears: e Electro Industries/GaugeTech Doc # E113-7-07 V1.04 3-3 5. Make a selection from the “Connect Using” menu. Different screens will appear, depending on your selection. All of the screens will take you to the Multiplexor Properties and ASCII Setup screens: To make a direct connection to the Substation Multiplexor’s Master Port from the computer: Select Direct to Comx from the “Connect using” pull-down menu, where x is the computer’s com port or choose the Com Port redirected by Redirect Software. Click OK. The Comx Properties screen appears: Select 57600 from the Bits per Second pull-down menu. (The Substation Multiplexor's Master Port is factory-set to 57600 baud.) Click the Advanced button to set Receive and Transmit Buffers. Click OK. Select Properties from the File Menu on your main screen and click the Settings tab. Skip to step 7. 6. Click OK. The following screen appears. e Electro Industries/GaugeTech Doc # E113-7-07 V1.04 3-4 • Click on the Modify button; click on the Settings tab. The following screen appears. 7. In the “Emulation” field, select ANSI from the pull-down menu. 8. Click on the ASCII Setup button. In the “ASCII Sending” section, click both boxes. In the “ASCII Receiving” section click all boxes except the “Force incoming data to 7-bit ASCII”. The ASCII Setup screen should look like the following: 9. Click OK. You are now ready to dial the Substation Multiplexor. Proceed to Section 3.5. e Electro Industries/GaugeTech Doc # E113-7-07 V1.04 3-5 3.4: Using EIG’s Nexus Communicator or Communicator EXT with the Substation Multiplexor Q Put the Substation Multiplexor into Command Mode first, so a data string can be recognized by the Substation Multiplexor. The data string tells the Substation Multiplexor what Slave Port to use and then instructs it to enter Throughput Mode so data transmission may begin. Be sure to set the Master Port switch to Network. Y Note: Be sure to configure the Nexus 1250 Monitor port connected to the Multiplexor to speak Modbus ASCII. See the Communicator User Manual for details. 1. Before connecting to Substation Multiplexor, use Communicator’s Connection Manager to edit the location where the Substation Multiplexor is installed: 2. Click the Use Data Switch String box. 3. In the Data Switch Connect field, type: ,,,%%%,,,<Enter>,,PTnn<Enter>,,, (where nn is the Slave Port you wish to use). • ,,,%%%,,, will put the SM1-16 into Command Mode. • , instructs Nexus Communicator to pause for one second. • PT is the Select Port and Go to Throughput Mode command (see Section 5.6) • nn represents the number of the Slave Port to which you wish to connect. • ,,, instructs Nexus Communicator to pause for three seconds. 4. Add a Nexus Network Device at the bottom. The protocol should be Modbus ASCII with appropriate Modbus Slave Device Address, IP Address, and Port Number. 5. After the connection is established, use Low Level Access to send other commands to the Substation Multiplexor while connected. See Section 3.5. e Electro Industries/GaugeTech Doc # E113-7-07 V1.04 3-6 To access Low Level Access, click Tools, Low Level Access. The following screen will appear: Check the Add CR box at the top of the screen. In the box marked CRC Type, click None. Follow the instructions in Sections 3.5-3.13, to send commands. Below is a typical screen. NOTE: All boxes should be clear for the Escape String (Section 3.5). e Electro Industries/GaugeTech Doc # E113-7-07 V1.04 3-7 3.5: Command Mode Q To enter Command Mode from Throughput Mode, send the following escape string: • [2-second pause]%%%[2-second pause] • After the last 2-second pause, type H[Enter]. Y Note: This is an actual 2-second pause on either side of the command. The “%” keystrokes must be made less than two seconds apart. Q BE SURE TO USE ALL CAPITAL LETTERS WHEN SENDING COMMANDS TO THE MULTIPLEXOR; THE UNIT ONLY RECOGNIZES CAPITAL LETTERS. Q To begin, type H[Enter]. The following Command Menu appears: -------------------------------------------EIG SM Command Mode Commands H : Display This Menu HP : Display Port Program Commands HS : Display Port Status HU : Display Unit Status SI : Program Site ID GT : Go to Throughput Mode GB : Go to Boot Mode GM : Go to Mode Selection PW : Password Protection EIG : Electro Industries -------------------------------------------- Q Commands are listed on the left. Type any command and press Enter. Type H[Enter] at anytime to access this menu. See the following sections for details about each command. e Electro Industries/GaugeTech Doc # E113-7-07 V1.04 3-8 3.6: Port Program Commands Q Use the Port Program commands to configure parameters of the Substation Multiplexor’s 16 Slave ports. Q To access a list of the Port Program commands, type HP[Enter]. The following menu appears: -----------------------------------------------------Port Program Commands PS : Select Port PT : Select Port & Go to Throughput Mode PD : Select Start-up Port PF : Choose Flow Control PB : Choose Baud Rate PN : Program Port Name -----------------------------------------------------Q Q Q PS: Select Port Use this command to select the Slave Port you wish to use. • Type PSnn[Enter], where nn is the two-digit number of the Slave Port (01–16): • For example: PS04[Enter] selects Slave Port 4. • To begin using the Slave Port you must put the Multiplexor in Throughput Mode with either the GT command (Section 3.10) or the PT command (see below). PT: Select Port & Go to Throughput Mode Use this command to access one of the Substation Multiplexor’s 16 Slave ports and put the unit into Throughput Mode so data transmission may begin. This command combines the PS and GT commands. • Type PTnn[Enter], where nn is the two-digit number of the Slave Port you wish to access. The Substation Multiplexor will select this port and then go to Throughput Mode, allowing communication between the computer and the device connected to the port. • For example: PT04[Enter] selects Slave Port 4 and puts the Substation Multiplexor in Throughput Mode. PD: Select Start-up Port Use this command to select a Default Slave Port. When the unit is powered up or reset, the current slave port connection will go to this default port. Use the HU command to check current default settings. • For example, PD03 would select Port 3 as the default port. e Electro Industries/GaugeTech Doc # E113-7-07 V1.04 3-9 Q PF: Choose Flow Control The Hardware flow control option is programmable for all RS232 ports (Slave ports 03–16). No Flow control is the default. Enable Flow Control if a device connected to the Substation Multiplexor requires it. Select the port first, using the PS command (see above). • • Q Q To select Hardware Flow Control type PFH[Enter]. To select No Flow Control type PFN[Enter]. PB: Choose Baud Rate Use this command to choose a baud rate for the current Slave Port. All 16 ports can be programmed with baud rates ranging from 600 to 57600. Select the port first, using the PS command (see above). All ports are factory-set at 9600 baud. • Type PBn[Enter], where n is a digit between 1 and 8 inclusive: 1=57600; 2=38400; 3=19200; 4=9600; 5=4800; 6=2400; 7=1200; 8=600. • For example: PB4[Enter] sets the current Slave Port to operate at 9600 baud. • To confirm these changes,Type HS[Enter] (the Display Port Status command, see Section 3.7). PN: Program Port Name Use this command to name a Slave Port. Select the port using the PS command (see above) and then: • Type PNname[Enter], where name is a string of up to 14 characters. • For example: PNMeter 5[Enter] labels the current Slave Port as “Meter 5”. • To confirm these changes,Type HS[Enter] (the Display Port Status command; see Section 3.7). e Electro Industries/GaugeTech Doc # E113-7-07 V1.04 3-10 3.7: Port Status Q Use this command to view a list of Slave Port settings. • Type HS[Enter]. The following screen appears. SUBSTATION MULTIPLEXOR PORT STATUS -----------------------------------------------------No. LINE FLOW CTRL BAUD RATE PORT NAME -----------------------------------------------------01 | RS485 | NONE | 9600 | DMMS 02 | RS485 | NONE | 38400 | CPU1000 03 | RS232 | NONE | 19200 | NA 04 | RS232 | NONE | 9600 | NA 05 | RS232 | HARDWARE | 9600 | NA 06 | RS232 | NONE | 9600 | NA 07 | RS232 | NONE | 9600 | NA 08 | RS232 | NONE | 9600 | NA 09 | RS232 | NONE | 9600 | NA 10 | RS232 | NONE | 9600 | NA 11 | RS232 | NONE | 9600 | NA 12 | RS232 | NONE | 9600 | NA 13 | RS232 | NONE | 9600 | NA 14 | RS232 | NONE | 9600 | NA 15 | RS232 | NONE | 9600 | NA 16 | RS232 | NONE | 9600 | NEXUS ------------------------------------------------------ e Electro Industries/GaugeTech Doc # E113-7-07 V1.04 3-11 3.8: Unit Status Q Use this command to view a list of all Substation Multiplexor settings. • Type HU[Enter]. The following screen appears. -----------------------------------------------------SUBSTATION MULTIPLEXOR BOOT VERSION : E050 SOFTWARE VERSION : E010 CURRENT CONNECTION : PORT 01 START-UP CONNECTION : PORT 02 START-UP MODE : COMMAND MODE SITE ID : NA RESET TIME : NO RESET ------------------------------------------------------ 3.9: Site ID Q Use the Site ID command to name the location of the Substation Multiplexor. A maximum of 14 characters is allowed. • Type SIsite_name[Enter], where site_name is a string of up to 14 characters. • To confirm this change, Type HU[Enter] (the Unit Status command; see Section 3.8). 3.10: Go to Throughput Mode Q The GT command puts the Substation Multiplexor in Throughput Mode, allowing the computer to communicate with the device(s) connected to the selected Multiplexor Slave Port. The Substation Multiplexor will not accept commands in Throughput Mode. To return to Command Mode send the escape string detailed in Section 3.5. • Type GT[Enter] 3.11: Go to Boot Mode Q Boot Mode is used for flash upgrading ONLY, as additional features become available. This feature is reserved for use by EIG technicians, unless you are otherwise authorized. • Type GB[Enter]. e Electro Industries/GaugeTech Doc # E113-7-07 V1.04 3-12 3.12: Go to Mode Selection Q In previous versions, Substation Multiplexor always started in Command Mode. Now, you can choose Command or Throughput Mode. The advantage of this new feature: When SM1-16 resets for any reason, it will be in your mode of choice. • • Type GMC[Enter]for Command Mode. Type GMT[Enter]for Throughput Mode. • To confirm this change, Type HU[Enter] (the Unit Status command; see Section 3.8). 3.13: Password Protection Q Password Protection is available for Command Mode and Throughput Mode. Each mode is protected by its own password and each password is independent from the other. • Type PW[Enter]. The following screen appears: -----------------------------------------------------PASSWORD PROTECTION COMMAND MODE : DISABLED THROUGHPUT MODE : DISABLED PASSWORD COMMANDS PWCE : Enable Password for Command Mode PWCD : Disable Password for Command Mode PWTE : Enable Password for Throughput Mode PWTD : Disable Password for Throughput Mode -----------------------------------------------------Q Command Mode Password Protection • Type PWCE[Enter] to enable the password. For this example, 123 will be the password. • Type W123[Enter] (W<password>[Enter]) • Type W123[Enter] again. OK will appear. • Type PW[Enter] to verify the enabled Command Mode Password. Reset the unit or go to Throughput Mode and come back to Command Mode. Type any command; it will be password protected. Type the password to use all commands. • Q Type W123. OK will appear. All commands are available. Disable Command Mode Password Protection • Type PWCD[Enter]. Write the password you wish to disable (W123). e Electro Industries/GaugeTech Doc # E113-7-07 V1.04 3-13 • If you have typed a wrong password, you will have to type PWCD[Enter] W123 again. • If you typed the correct password, OK will appear. NOTE: To change a password, you must disable the password first. Then, enter a new password. Q Throughput Mode Password Protection The passwords set here only protect the GT and PT commands, which are used when the unit needs to communicate with the slave ports. When this password is enabled, SM1-16 will start in the command mode after reset or power up. Throughput Mode Password Protection uses the same sequence as Command Mode above to Enable and Disable Passwords. • Type PWTE[Enter]and follow the sequence to enable the password. • Type PWTD[Enter]and follow the sequence to disable the password. • Type PW[Enter] to verify the enabled Throughput Mode Password. 3.14: Contact Information for EIG Electro Industries/GaugeTech Telephone: 516-334-0870 Fax: 516-338-4741 e-mail: [email protected] website: www.electroind.com e Electro Industries/GaugeTech Doc # E113-7-07 V1.04 3-14