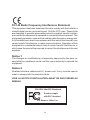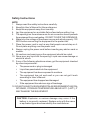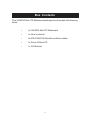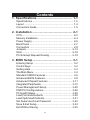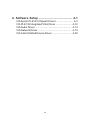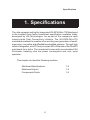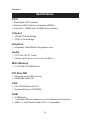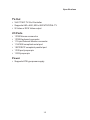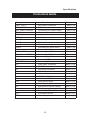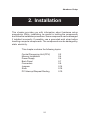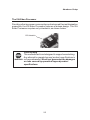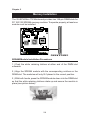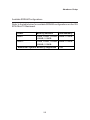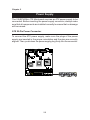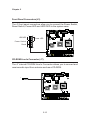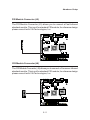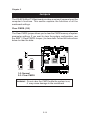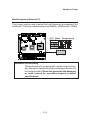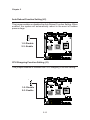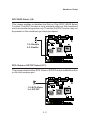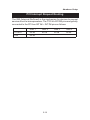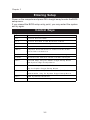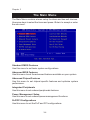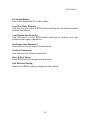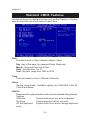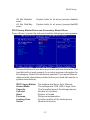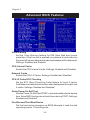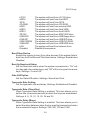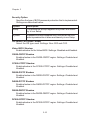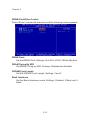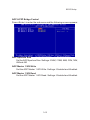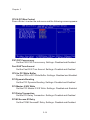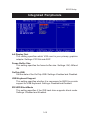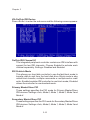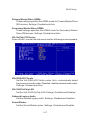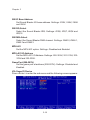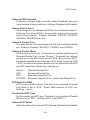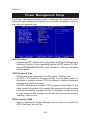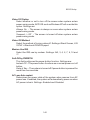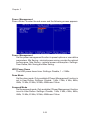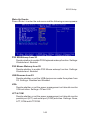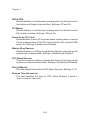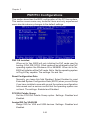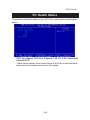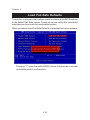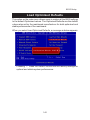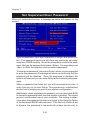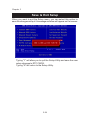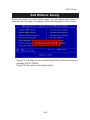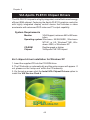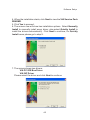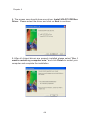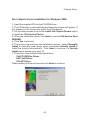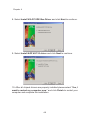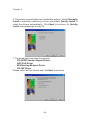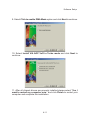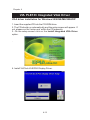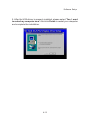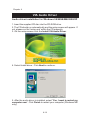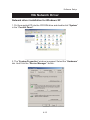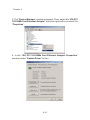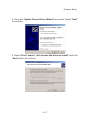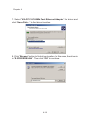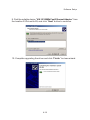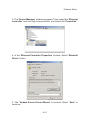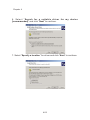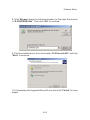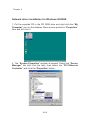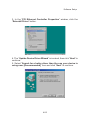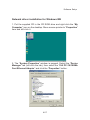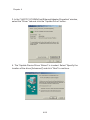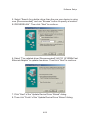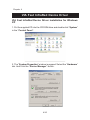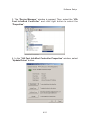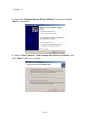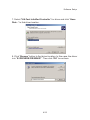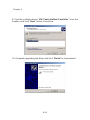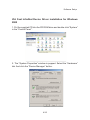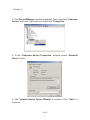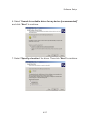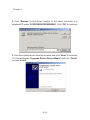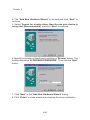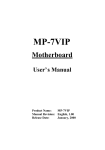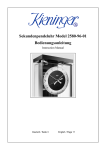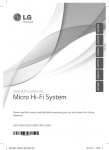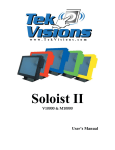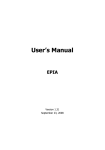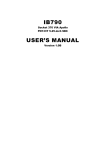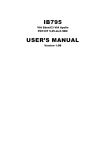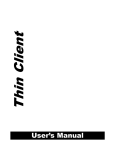Download VIA Technologies Mini-ITX User`s manual
Transcript
VIA User’s Manual VIA EPIA Mini-ITX Mainboard Version 1.0 March 21, 2002 P/N 99-51-010061 i Copyright Copyright by VIA Technologies Inc. (“VIA”). No part of this manual may be reproduced or transmitted in any form without express written authorization from VIA. Trademarks All trademarks are the property of their respective holders. Data protection All data should be backed-up prior to the installation of any drive unit or storage peripheral. VIA will not be responsible for any loss of data resulting from the use, disuse or misuse of this or any other VIA product. No Warranty VIA has made every effort to ensure the accuracy of the content of this manual. However, it is possible that it may contain technical inaccuracies or typographical or other errors. VIA will assume no liability for any inaccuracy found in this publication, nor for damages, direct, indirect, incidental, consequential or otherwise, that may result from such an inaccuracy, including without limitation loss of data or profits. VIA provides this manual “as is”, and does not issue a warranty of any kind, express or implied, including without limitation implied warranties of merchantability or fitness for a particular purpose. The information provided in this manual is subject to change without notice. VIA reserves the right to alter product designs, layouts or drivers without notification. ii FCC-B Radio Frequency Interference Statement This equipment has been tested and found to comply with the limits for a class B digital device, pursuant to part 15 of the FCC rules. These limits are designed to provide reasonable protection against harmful interference when the equipment is operated in a commercial environment. This equipment generates, uses and can radiate radio frequency energy and, if not installed and used in accordance with the instruction manual, may cause harmful interference to radio communications. Operation of this equipment in a residential area is likely to cause harmful interference, in which case the user will be required to correct the interference at his own expense. Notice 1 The changes or modifications not expressly approved by the party responsible for compliance could void the user’s authority to operate the equipment. Notice 2 Shielded interface cables and A.C. power cord, if any, must be used in order to comply with the emission limits. VOIR LA NOTICE D’INSTALLATION AVANT DE RACCORDER AU RESEAU. VIA EPIA Mini-ITX Mainboard Tested to comply with FCC Standard For Home or Office Use iii Safety Instructions NOTE 1. Always read the safety instructions carefully. 2. Keep this User’s Manual for future reference. 3. Keep this equipment away from humidity. 4. Lay this equipment on a reliable flat surface before setting it up. 5. The openings on the enclosure are for air convection hence protects the equipment from overheating. DO NOT COVER THE OPENINGS. 6. Make sure the voltage of the power source and adjust properly 110/ 220V before connecting the equipment to the power inlet. 7. Place the power cord in such a way that people cannot step on it. Do not place anything over the power cord. 8. Always unplug the power cord before inserting any add-on card or module. 9. All cautions and warnings on the equipment should be noted. 10. Never pour any liquid into the opening. Liquid can cause damage or electrical shock. 11. If any of the following situations arises, get the equipment checked by a service personnel: • The power cord or plug is damaged • Liquid has penetrated into the equipment • The equipment has been exposed to moisture • The equipment has not work well or you can not get it work according to User’s Manual. • The equipment has dropped and damaged • If the equipment has obvious sign of breakage 12. DO NOT LEAVE THIS EQUIPMENT IN AN ENVIRONMENT UNCONDITIONED, STORAGE TEMPERATURE ABOVE 600 C (1400F), IT MAY DAMAGE THE EQUIPMENT. CAUTION: Explosion or serious damage may occur if the battery is incorrectly replaced. Replace only with the same or equivalent type recommended by the manufacturer. iv Box Contents This VIA EPIA Mini-ITX Mainboard package should contain the following items: • 1 x VIA EPIA Mini-ITX Mainboard • 1 x User’s manual • 1 x ATA-33/66/100 Hard drive ribbon cables • 1 x Driver Utilities CD • 1 x I/O Bracket v Contents 1. Specifications .......................................... 1-1 Specifications ........................................................ 1-2 Layout .................................................................... 1-4 Connectors Guide .................................................. 1-5 2. Installation ................................................ 2-1 CPU ....................................................................... 2-2 Memory Installation ................................................. 2-4 Power Supply ......................................................... 2-6 Back Panel ............................................................ 2-7 Connectors ............................................................ 2-9 Jumpers ............................................................... 2-14 Slots .................................................................... 2-18 PCI Interrupt Request Routing ............................... 2-19 3. BIOS Setup ............................................... 3-1 Entering Setup ....................................................... 3-2 Control Keys .......................................................... 3-2 Getting Help ........................................................... 3-3 The Main Menu ....................................................... 3-4 Standard CMOS Features ...................................... 3-6 Advanced BIOS Features ....................................... 3-8 Advanced Chipset Features .................................. 3-11 Integrated Peripherals .......................................... 3-15 Power Management Setup ................................... 3-20 PNP/PCI Configurations ....................................... 3-26 PC Health Status .................................................. 3-29 Load Fail-Safe Defaults ....................................... 3-30 Load Optimized Defaults ...................................... 3-31 Set Supervisor/User Password ............................ 3-32 Save & Exit Setup ................................................ 3-34 Exit Without Saving .............................................. 3-35 vi 4. Software Setup ........................................ 4-1 VIA Apollo PLE133 Chipset Drivers ....................... 4-2 VIA PLE133 Integrated VGA Driver ...................... 4-12 VIA Audio Driver ................................................... 4-14 VIA Network Driver ............................................... 4-15 VIA Fast InfraRed Device Driver ........................... 4-30 vii Specifications 1. Specifications The ultra-compact and highly intergrated VIA EPIA Mini-ITX Mainboard is the smallest form factor mainboard specification available today, developed by VIA Technologies, Inc as part of the company’s open industry-wide Total Connectivity initiative. The VIA EPIA Mini-ITX mainboard enables the creation of an exciting new generation of small, ergonomic, innovative and affordable embedded systems. Through high levels of integration, mini-ITX only occupies 66% of the size of the FlexATX mainboard form factor. The mainboard comes with an embedded VIA Processor, boasting ultra low power consumption and cool, quiet operation. This chapter includes the following sections: Mainboard Specifications Mainboard Layout Components Guide 1-1 1-2 1-4 1-5 Chapter 1 Specifications CPU • Embedded VIA Processor • Enhanced Ball Grid Array Package (EBGA) • Internal L1 128KB and L2 64KB cache memory Chipset • VIA 8601A North Bridge • VT8231 South Bridge Graphics • Integrated Trident Blade 3D graphics core Audio • VT1612A AC’97 Codec • 3 Audio jacks: Line-in, Line-out and Mic-in Main Memory • 2 x PC100/133 DIMM slots. PCI Bus IDE • Supports up to 4 IDE devices • Ultra DMA 33/66/100 LAN • VIA VT6103 Ethernet PHY • Supports Ethernet 10/100Mb USB • 2 USB ports • 1 onboard USB pin header for up to 2 additional connections • USB v1.1 and Intel Universal HCI v1.1 compatible 1-2 Specifications TV-Out • VIA VT1621 TV-Out Controller • Supports 640 x 480, 800 x 600 NTSC/PAL TV • S-Video or RCA Video output I/O Ports • 1 PS2 Mouse connenctor • 1 PS2 Keyboard connector • 1 15-pin External Monitor connector • 1 16C550 compliant serial port • 1 EPP/ECP complaint parallel port • 1 FIR port jumper pin • 1 CIR jumper pin Power • Supports ATX type power supply 1-3 Chapter 1 Layout VIA EPIA Mini-ITX Mainboard (Note: Onboard DOC is optional) 1-4 Specifications Connectors Guide Component Fan 1, Fan 2 DIMM1, DIMM2 ATX Power Connector PS/2 Mouse PS/2 Keyboard LPT Connector RJ-45 Port COM Port Line Out Line In Mic In USB 0, USB 1 RCA Video or S/P DIF S-Video CRT connector IDE 1, IDE 2 J3 J7 J5 J6 J8 J9 J12 J10 J13 J2 J1 J4 J11 PCI Slot Function Fan power connectors DIMM slot Connecting ATX power supply Mouse connector Keyboard connector Parallel port connector Connecting to a LAN COM port connector Connecting Headphones/Speakers Connecting an audio device Connecting a Micorphone Connecting to USB devices Connecting to RCA Video or SPDIF Connecting to S-Video Connect to CRT monitor Connecting IDE devices Front panel connectors CD-ROM Line in connector FIR module connector CIR module connector Wake on Modem USB Port 2 &3 Connector Video In and PCI Riser connector Clear CMOS jumper Host Frequency Select Auto Reboot Function Setting CPU Strapping Function Setting Disk On Chip (DOC) BIOS RCA Video / S/P DIF Connecting to expansion cards 1-5 Reference See p. 2-2 See p. 2-4 See p. 2-6 See p. 2-7 See p. 2-7 See p. 2-7 See p. 2-7 See p. 2-8 See p. 2-8 See p. 2-8 See p. 2-8 See p. 2-8 See p. 2-8 See p. 2-8 See p. 2-8 See p. 2-9 See p. 2-10 See p. 2-10 See p. 2-11 See p. 2-11 See p. 2-12 See p. 2-12 See p. 2-13 See p. 2-14 See p. 2-15 See p. 2-16 See p. 2-16 See p. 2-17 See p. 2-17 See p. 2-18 Hardware Setup 2. Installation This chapter provides you with information about hardware setup procedures. While installating, be careful in holding the components and follow the installation procedures. Some components can be damaged if installed incorrectly. If possible, use a grounded wrist strap before handling computer components. The components can be damaged by static electricity. This chapter contains the following topics: Central Processing Unit (CPU) Memory Installation Power Supply Back Panel Connectors Jumpers Slots PCI Interrupt Request Routing 2-1 2-2 2-4 2-6 2-7 2-9 2-14 2-18 2-19 Chapter 2 CPU The VIA EPIA Mini-ITX Mainboard includes an embedded VIA Eden Processor or VIA C3TM E-Series Processor. Two fan connectors (Fan 1 & Fan 2) are provided on the mainboard, alllowing for the connection of a CPU fan and an additional system case fan. The VIA C3TM E-Series Processor With low power consumption and advanced thermal dissipation properties, the embedded VIA C3TM E-Series requires only a small fan to guarantee performance and reliability. Ensure that the CPU Fan Connector is correctly installed, as displayed below. CPU Fan Cable CPU Fan Connector 2-2 CPU Fan / Heatsink Hardware Setup The VIA Eden Processor Providing ultra-low power consumption and advanced thermal dissipation properties, the VIA Eden Processor features a fanless design. The VIA Eden Processor requires only a heatsink, as shown below. CPU Heatsink WARNING! Overclocking This motherboard is not designed to support overclocking. Any attempt to operate beyond product specifications is not recommended. We do not guarantee the damages or risks caused by operation beyond product specifications. 2-3 Chapter 2 Memory Installation The VIA EPIA Mini-ITX Mainboard provides two 168-pin DIMM slots for PC 100/133 SDRAM memory modules. To operate properly, at least one module must be installed. DIMM 1 & DIMM 2 SDRAM Module Installation Procedures 1.) Push the white retaining latches at either end of the DIMM slot outwards. 2.) Align the SDRAM module with the corresponding notches on the DIMM slot. The modules will only fit if placed in the correct position. 2.) With both hands, press the SDRAM module down into the DIMM slot so that the white retaining latches rotate up and secure the module in place (see picture below). 2-4 Hardware Setup Available SDRAM Configurations Refer to the table below for available SDRAM configurations on the VIA EPIA Mini-ITX Mainboard. Socket Mem ory Module DIMM 1 32MB, 64MB, 128MB, 32MB~512MB 256MB, 512MB 32MB, 64MB, 128MB, 32MB~512MB 256MB, 512MB DIMM 2 Maximum System Mem ory Supported 2-5 Total Mem ory 1GB Chapter 2 Power Supply The VIA EPIA Mini-ITX Mainboard requires an ATX power supply to be connected. Before inserting the power supply connector, always make sure that all components are installed correctly to ensure that no damage will be caused. ATX 20-Pin Power Connector To connect the ATX power supply, make sure the plugs of the power supply are inserted in the proper orientation and the pins are correctly aligned. Then, push down the power supply plug firmly into the connector. 2-6 Hardware Setup Back Panel The back panel of the VIA EPIA Mini-ITX Mainboard contains the following connectors: PS/2 Mouse LPT Connector PS/2 Keyboard CRT Connector RJ-45 Port S-Video Port USB Ports RCA Video or S / P DIF Port COM Port Line Line Mic Out In In (Audio Connectors) PS/2 Mouse You can connect a PS/2 mouse directly to this standard PS/2 mouse connector. PS/2 Keyboard The mainboard provides a standard PS/2 keyboard connector for connecting a PS/2 keyboard. LPT Connector The 25-pin female parallel port for connecting printers supports Enhanced Parallel Port (EPP) and Extended Capabilities Parallel Port (ECP) modes. RJ-45 Port The mainboard provides a standard RJ-45 port for connection to a Local Area Network (LAN). 2-7 Chapter 2 COM Port The mainboard provides a 9-pin male serial port connector for connecting a serial mouse or other serial devices. Audio Connectors Line Out is a connector for speakers or headphones. Line In is used for an external CD player, tape player, or other audio devices. Mic In is a connector for microphones. USB Ports The two Universal Serial Bus ports (USB 0 & USB 1) are for attaching any USB 1.1 compliant devices such as a keyboard, mouse or digital camera. RCA Video or S/P DIF Port This dual function port may be used either as a RCA Video port or as a S/P DIF port. An onboard jumper (J11) allows you to select what the port is used for. RCA Video provides a TV Out connection, while S/P DIF provides a 5.1 channel digital audio connection. S-Video Port This port supporting 640 x 480 and 800 x 600 resolutions in NTSC and PAL modes. If RCA Video function is selected, and both RCA Video/SVideo port are connected, only S-Video function will be enabled. CRT Connector Connect a CRT monitor to this connector for VGA display. 2-8 Hardware Setup Connectors The VIA EPIA Mini-ITX Mainboard provides the following connectors: IDE Connectors The two PCI IDE connectors (IDE 1 & IDE 2) support Ultra DMA 33/66/ 100 modes. IDE 1 is the primary IDE connector and IDE 2 is the secondary IDE connector. Both IDE 1 and IDE2 can connect a master and a slave drive, allowing a maximum of four seperate devices, such as a HDD, CDROM or CD-RW, to be connected. Also, a Disk on Module can be connected directly to one of the IDE connectors. These connectors utilize the provided IDE cable. IDE 1 IDE 2 NB: If you install two HDDs on one IDE cable, you must set the second drive to slave mode by setting its jumper on the HDD. Please refer to the HDD documentation supplied by the HDD vendor for correct jumper setiing instructions. 2-9 Chapter 2 Front Panel Connectors (J3) The J3 front panel connectors allow you to connect the Power Switch, Reset Switch, Power LED and HDD LED to the system case. 1 2 HDD LED Power LED Power Switch Reset 11 12 CD-ROM Line In Connector (J7) The J7 internal CD-ROM Line In Connector allows you to connect and receive audio input from a device such as a CD-ROM. 1 L G G R 2-10 Hardware Setup FIR Module Connector (J5) The FIR Module Connector (J5) allows you to connect a Fast Infrared standard module. This is not for standard FIR module, for reference design please consult with VIA Technologies, Inc. 1 CIR Module Connector (J6) The CIR Module Connector (J6) allows you to connect a Consumer Infrared standard module. This is not for standard CIR module, for reference design please consult with VIA Technologies, Inc. 1 2-11 Chapter 2 Wake On Modem Connector (J8) This connector (J8) allows you to connect to a modem with the Wake On Modem function. The connector will power up the system when a signal is received through the modem. 1 USB Port 2 & 3 Connector (J9) This connector (J9) allows you to connect an additional two Universal Serial Bus (USB) ports, in case the two USB ports on the back panel are not sufficient. To utilize the additional two USB connections you need to connect a 2 port USB module to the J9 connector. This is not for standard USB port module, for reference design please consult with VIA Technologies, Inc. 1 2-12 Hardware Setup Video In Connector and PCI Riser Card Connector (J12) The Video In Connector (right part of J12, see diagram below) allows you to connect an external video source. The PCI Riser Card Connector (left part of J12, see diagram below) allows you to connect a PCI Riser Card module. These connectors are not for standard Video In and PCI Riser Card module, for reference design please consult with VIA Technologies, Inc. 1 Video In Connector PCI Riser Card Connector 2-13 Chapter 2 Jumpers The VIA EPIA Mini-ITX Mainboard provides a series of jumpers to set the computer’s functions. This section explains the functions of all the mainboard settings. Clear CMOS (J10) The Clear CMOS jumper allows you to clear the CMOS memory of system parameter settings. If you want to clear the system configuration, use the JBAT1 (Clear CMOS Jumper ) to clear data. Follow the instructions below to clear the data: 1 3 1 1 3 3 Normal Clear CMOS 1-2: Normal 2-3: Clear CMOS WARNING! Do not clear the CMOS while the system is on; it may cause damage to the mainboard. 2-14 Hardware Setup Host Frequency Select (J13) This jumper can be used to select the host frequency bus speed of the mainboard. The three available options are 66MHz, 100MHz and 133MHz. J13 Host Frequency Select WARNING! Overclocking This motherboard is not designed to support overclocking. Any attempt to operate beyond product specifications is not recommended. We do not guarantee the damages or risks caused by operation beyond product specifications. 2-15 Chapter 2 Auto Reboot Function Setting (J2) This jumper enables or disables the Auto Reboot Function Setting. When enabled, the system will automatically reboot in the event of sudden power outage. 1 1-2: Disable 2-3: Enable CPU Strapping Function Setting (J1) This jumper enables or disables the CPU Strapping Function Setting. 1 1-2: Disable 2-3: Enable 2-16 Hardware Setup DOC BIOS Select (J4) This jumper enables or disables the Disk on Chip (DOC) BIOS Select Function. The DOC function is not a standard option on this mainboard and is a manufacturing option only. Therefore the DOC function may not be present on the mainboard you have purchased. 1 1-2: Disable 2-3: Enable RCA Video or S/P DIF Select (J11) This jumper selects either RCA Video or S/P DIF as the enabled function on the dual purpose port. 3 1 4 2 1-2: RCA Video 3-4: S/P DIF 2-17 Chapter 2 Slots PCI Slot The PCI slot allows you to insert PCI expansion card. When adding or removing expansion cards, make sure that you unplug the power supply first. Meanwhile, read the documentation for the expansion card to make any necessary hardware or software settings for the expansion card, such as jumpers, switches or BIOS configuration. For two PCI slot solution, a PCI Riser Card module can be used. For reference design please consult with VIA Technologies, Inc. 2-18 Hardware Setup PCI Interrupt Request Routing The IRQ (Interrupt ReQuest) is the mechanism for devices to request services from the microprocessor. The “PCI & LAN” IRQ pins are typically connected to the PCI bus INT A# ~ INT D# pins as follows: Order 1 Order 2 Order 3 Order 4 PCI Slot 1 INT B# INT C# INT D# INT A# LAN INT B# 2-19 BIOS Setup 3. BIOS Setup This chapter gives detailed explaination of the BIOS setup functions. It consists of the following topics: Entering Setup Control Keys Getting Help The Main Menu Standard CMOS Features Advanced BIOS Features Advanced Chipset Features Integrated Peripherals Power Management Setup PNP/PCI Configurations PC Health Status Load Fail-Safe Defaults Load Optimized Defaults Set Supervisor/User Password Save & Exit Setup Exit Without Saving 3-1 3-2 3-2 3-3 3-4 3-6 3-8 3-11 3-15 3-20 3-26 3-29 3-30 3-31 3-32 3-34 3-35 Chapter 3 Entering Setup Power on the computer and press DEL straight away to enter the BIOS setup menu. If you missed the BIOS setup entry point, you may restart the system and try again. Control Keys <↑> M o v e t o t h e p r e v io u s it e m <↓> M o v e t o t h e n e x t it e m <← > M o v e t o t h e it e m in t h e le f t h a n d c o lu m n <→ > M o v e t o t h e it e m in t h e r ig h t h a n d c o lu m n < E n te r > S e le c t t h e it e m <E sc> J u m p s t o t h e E x it m e n u o r r e t u r n s t o t h e m a in m e n u fro m a s u b m e n u < + /P U > I n c r e a s e t h e n u m e r ic v a lu e o r m a k e c h a n g e s < -/P D > D e c r e a s e t h e n u m e r ic v a lu e o r m a k e c h a n g e s <F1> G e n e r a l h e lp , o n ly f o r S ta t u s P a g e S e tu p M e n u a n d O p t io n P a g e S e t u p M e n u <F5> R e s t o r e th e p r e v io u s C M O S v a lu e f r o m C M O S , o n l y f o r O p t io n P a g e S e t u p M e n u <F6> L o a d t h e d e f a u lt C M O S v a lu e f r o m F a il- S a f e d e f a u lt t a b le , o n l y f o r O p t io n P a g e S e t u p M e n u <F7> L o a d O p t im iz e d d e f a u lts <F10> S a v e a ll t h e C M O S c h a n g e s a n d e x it 3-2 BIOS Setup Getting Help After entering the BIOS setup menu, the Main Menu appears. Main Menu The main menu displays all BIOS setup categories. Use the control keys (LK) to select any item/sub-menu. A description of the selected/ highlighted category is displayed at the bottom of the screen. Sub-Menu If you find a right pointer symbol (as shown in the window on the right) on the left of a field, this means a sub-menu is available. The sub-menu contains additional options. You can use control keys (LK) to highlight the field and press <Enter> to enter the submenu. To return from the sub-menu press <Esc >. IDE Primary Master IDE Primary Slave IDE Secondary Master IDE Secondary Slave General Help <F1> The BIOS setup program provides a General Help screen. You can call up this screen from any menu/sub-menu by pressing <F1>. The help screen displays the keys for use and navigate the BIOS setup. Press <Esc> to exit the help screen. 3-3 Chapter 3 The Main Menu The Main Menu contains eleven setup functions and two exit choices. Use arrow keys to select the items and press <Enter> to accept or enter the sub-menu. Standard CMOS Features Use this menu to set basic system configurations. Advanced BIOS Features Use this menu to set the advanced features available on your system. Advanced Chipset Features Use this menu to set chipset specific features and optimize system performance. Integrated Peripherals Use this menu to set onboard peripherals features. Power Management Setup Use this menu to set onboard power management functions. PnP/PCI Configurations Use this menu to set the PnP and PCI configurations. 3-4 BIOS Setup PC Health Status This menu shows the PC health status. Load Fail-Safe Defaults Use this menu to load the BIOS default settings for minimal and stable system operations. Load Optimized Defaults Use this menu to load BIOS default settings for optimal and high performance system operations. Set Supervisor Password Use this menu to set supervisor password. Set User Password Use this menu to set user password. Save & Exit Setup Save BIOS setting changes and exit setup. Exit Without Saving Abandon all BIOS setting changes and exit setup. 3-5 Chapter 3 Standard CMOS Features Use the arrow keys to highlight the item and use the <PgUp> or <PgDn> keys to select the value you desire for each item. Date The date format is <Day><Month><Date><Year>. Day - day of the week, for example Friday. Read-only. Month - the month from Jan to Dec. Date - the date from 1 to 31. Year - the year, range from 1994 to 2079. Time The time format is <Hour><Minute><Second>. Video Set the video mode. Available options are EGA/VGA, CGA 40, CGA 80 and Mono. Halt On Determine the system behaviour if an error is detected during bootup. Settings: All Errors System halts when any error is detected. No Errors System does not halt for any error. All, But Keyboard System halts for all errors (except keyboard error). 3-6 BIOS Setup All, But Diskette error). All, But Disk/Key error) System halts for all errors (except diskette System halts for all errors (except disk/KB IDE Primary Master/Slave and Secondary Master/Slave Press <Enter> to enter the sub-menu and the following screen appears: The specifications of your drive must match with the drive table. The hard disk will not work properly if you enter improper information for this category. Select Auto whenever possible. If you select Manual, make sure the information provided is from your hard disk vendor or system manufacturer. IDE Primary Master Access Mode Capacity Cylinder Head Precomp Landing Zone Sector The settings are None, Auto, Manual. The settings are CHS, LBA, Large, Auto. The formatted size of the storage device. Number of cylinders. Number of heads. Write precompensation. Cylinder location of the landing zone. Number of sectors. 3-7 Chapter 3 Advanced BIOS Features Virus Warning Set the Virus Warning feature for IDE Hard Disk boot sector protection. If the function is enabled, any attempt to write data into this area will cause a beep and a warning message will be displayed. Settings: Disabled and Enabled. CPU Internal Cache Enable the CPU Internal Cache. Settings: Enabled and Disabled. External Cache Enable the CPU L2 Cache. Settings: Enabled and Disabled. CPU L2 Cache ECC Checking Set the ECC (Error-Correcting Code) feature for Level 2 cache. Facilitates error detection/correction when data passes through Level 2 cache. Settings: Enabled and Disabled. Quick Power On Self Test Shorten Power On Self Test (POST) cycle and enable shorter bootup time. Allow BIOS to skip some check items during POST. Settings: Enabled and Disabled. First/Second/Third Boot Device Set the boot device sequence as BIOS attempts to load the disk operating system. The settings are: 3-8 BIOS Setup LS120 HDD-0 SCSI CD-ROM HDD-1 HDD-2 HDD-3 ZIP100 USB-FDD USB-ZIP USB-CDROM USB-HDD LAN Disabled The system will boot from LS-120 drive. The system will boot from first HDD. The system will boot from SCSI. The system will boot from CD-ROM. The system will boot from second HDD. The system will boot from third HDD. The system will boot from fourth HDD. The system will boot from ATAPI ZIP drive. The system will boot from USB floppy drive. The system will boot from USB ZIP drive. The system will boot from USB CD-ROM. The system will boot from USB HDD drive. The system will boot from network drive. Disable this sequence. Boot Other Device Enable the system to boot from other devices if the system fails to boot from the First/Second/Third boot device. Settings: Enabled and Disabled. Boot Up NumLock Status Set the NumLock status when the system is powered on. “On” will turn key pad into number keys, and “Off” will turn key pad into arrow keys. Settings: On and Off. Gate A20 Option Set the Gate A20 option. Settings: Normal and Fast. Typematic Rate Setting Set the typematic rate and delay. Settings: Enabled and Disabled. Typematic Rate (Chars/Sec) When Typematic Rate Setting is enabled. This item allows you to set the rate (characters/second) at which the keys are accelerated. Settings: 6, 8, 10, 12, 15, 20, 24 and 30. Typematic Delay (Msec) When Typematic Rate Setting is enabled. This item allows you to select the delay between when the key was first pressed and when the acceleration begins. Settings: 250, 500, 750 and 1000. 3-9 Chapter 3 Security Option Specifies the type of BIOS password protection that is implemented. Settings are described below: Option Setup Description The password prompt appears only when end users try to run Setup. System A password prompt appears every time when the computer is powered on or when end users try to run Setup. OS Select For DRAM > 64MB Select the OS type used. Settings: Non-OS2 and OS2. Video BIOS Shadow Enable shadow for the Video BIOS. Settings: Disabled and Enabled. C8000-CBFFF Shadow Enable shadow in the C8000-CBFFF region. Settings: Disabled and Enabled. CC000-CFFFF Shadow Enable shadow in the CC000-CFFFF region. Settings: Disabled and Enabled. D0000-D3FFF Shadow Enable shadow in the D0000-D3FFF region. Settings: Disabled and Enabled. D4000-D7FFF Shadow Enable shadow in the D4000-D7FFF region. Settings: Disabled and Enabled. D8000-DBFFF Shadow Enable shadow in the D8000-DBFFF region. Settings: Disabled and Enabled. DC000-DFFFF Shadow Enable shadow in the DC000-DFFFF region. Settings: Disabled and Enabled. 3-10 BIOS Setup Advanced Chipset Features The Advanced Chipset Features menu is used for optimizing the chipset functions. Note: Change these settings only if you are familiar with the chipset. Memory Hole Select whether to have a memory hole at 15M to 16M area. Settings: Disabled and 15M-16M. System BIOS Cacheable Cache the System Bios. Settings: Disabled and Enabled. Video RAM Cacheable Cache the Video RAM. Settings: Disabled and Enabled. TV Standard Set the TV Standard of the TV output. Settings: NTSC and PAL. TV Display Type Set the TV Display type. Settings: Underscan and Overscan. TV Dot Crawl Type Set the TV Dot Crawl Type. Settings: DeDot and Dot. 3-11 Chapter 3 DRAM Clock/Drive Control Press <Enter> to enter the sub-menu and the following screen appears: DRAM Clock Set the DRAM Clock. Settings: Host CLK, HCLK-33M and By Auto. DRAM Timing By SPD Set DRAM Timing by SPD. Settings: Disabled and Enabled. SDRAM Cycle Length Set the SDRAM Cycle Length. Settings: 3 and 2. Bank Interleave Set the Bank Interleave mode. Settings: Disabled, 2 Bank and 4 Bank. 3-12 BIOS Setup AGP & P2P Bridge Control Press <Enter> to enter the sub-menu and the following screen appears: AGP Aperture Size Set the AGP Aperture Size. Settings: 256M, 128M, 64M, 32M, 16M, 8M and 4M. AGP Master 1 WS Write Set the AGP Master 1 WS Write. Settings: Disabled and Enabled. AGP Master 1 WS Read Set the AGP Master 1 WS Read. Settings: Disabled and Enabled. 3-13 Chapter 3 CPU & PCI Bus Control Press <Enter> to enter the sub-menu and the following screen appears: P2C/C2P Concurrency Set the P2C/C2P Concurrency. Settings: Disabled and Enabled. Fast R-W Turn Around Set the Fast R-W Turn Around. Settings: Disabled and Enabled. CPU to PCI Write Buffer Set the CPU to PCI Write Buffer. Settings: Disabled and Enabled. PCI Dynamic Bursting Set the PCI Dynamic Bursting. Settings: Disabled and Enabled. PCI Master 0 WS Write Set the PCI Master 0 WS Write. Settings: Disabled and Enabled. PCI Delay Transaction Set the PCI Delay Transaction. Settings: Disabled and Enabled. PCI #2 Access #1 Retry Set the PCI#2 Access#1 Retry. Settings: Disabled and Enabled. 3-14 BIOS Setup Integrated Peripherals Init Display First This setting specifies which VGA card is your primary graphics adapter. Settings: PCI Slot and AGP. Frame Buffer Size This setting specifies the frame buffer size. Settings: 2M, 4M and 8M. OnChip USB Set the state of the OnChip USB. Settings: Enabled and Disabled. USB Keyboard Support This setting specifies whether it is neccessay for BIOS to provide support for USB Keyboard. Settings: Disabled and Enabled. IDE HDD Block Mode This setting specifies if the IDE hard drive supports block mode. Settings: Disabled and Enabled. 3-15 Chapter 3 VIA OnChip IDE Device Press <Enter> to enter the sub-menu and the following screen appears: OnChip IDE Channel 0/1 The integrated peripheral controller contains an IDE interface with support for two IDE channels. Choose Enabled to activate each channel separately. Settings: Disabled and Enabled. IDE Prefetch Mode This allows your hard disk controller to use the fast block mode to transfer data to and from the hard disk drive. Block mode is also called block transfer, multiple commands or multiple sector read/ write. Enabled enables IDE controller to use block mode; Disabled allows the controller to use standard mode. Primary Master/Slave PIO These settings specifies the PIO mode for Primary Master/Slave IDE devices. Settings: Auto, Mode 0, Mode 1, Mode 2, Mode 3 and Mode 4. Secondary Master/Slave PIO These settings specifies the PIO mode for Secondary Master/Slave IDE devices. Settings: Auto, Mode 0, Mode 1, Mode 2, Mode 3 and Mode 4. 3-16 BIOS Setup Primary Master/Slave UDMA These settings specifies the UDMA mode for Primary Master/Slave IDE devices. Settings: Disabled and Auto. Secondary Master/Slave UDMA These settings specifies the UDMA mode for Secondary Master/ Slave IDE devices. Settings: Disabled and Auto. VIA OnChip PCI Device Press <Enter> to enter the sub-menu and the following screen appears: VIA-3058 AC97 Audio Set the VIA-3058 AC97 Audio codec. Auto - automatically detect the presence of audio codec. Disabled - disable onboard audio codec. Settings: Disabled and Auto. VIA-3043 OnChip LAN Set the VIA -3043 OnChip LAN. Setings: Disabled and Enabled. Onboard Legacy Audio Set the onboard legacy audio. Settings: Disabled and Enabled. Sound Blaster Set the Sound Blaster option. Settings: Disabled and Enabled. 3-17 Chapter 3 SB I/O Base Address Set Sound Blaster I/O base address. Settings: 220H, 240H, 260H and 280H. SB IRQ Select Select the Sound Blaster IRQ. Settings: IRQ5, IRQ7, IRQ9 and IRQ10. SB DMA Select Select the Sound Blaster DMA channel. Settings: DMA 0, DMA 1, DMA 2 and DMA 3. MPU-401 Set the MPU-401 option. Settings: Disabled and Enabled. MPU-401 I/O Address Set the MPU-401 I/O Address. Settings: 300-303H, 310-313H, 320323H and 330-333H. Game Port (200-207H) Set the game port at address (200-207H). Settings: Disabled and Enabled. VIA SuperIO Device Press <Enter> to enter the sub-menu and the following screen appears: 3-18 BIOS Setup Onboard FDD Controller Enable the onboard floppy controller. Select “Enabled” when you have installed a floppy disk drive. Settings: Enabled and Disabled. Onboard Serial Port 1 Set the base I/O port address and IRQ for the onboard serial port 1. Selecting Auto allows BIOS to automatically determine the correct base I/O port address. Settings: Disabled, 3F8/IRQ4, 2F8/IRQ3, 3E8/IRQ4, 2E8/IRQ3 and Auto. Onboard Parallel Port This specifies the I/O port address and IRQ of the onboard parallel port. Settings: Disabled, 3BC/IRQ7, 378/IRQ7 and 278/IRQ5. Onboard Parallel Mode Set the parallel port mode. To operate the onboard parallel port as Standard Parallel Port, choose “Normal.” To operate the onboard parallel port in the EPP mode, choose “EPP.” By choosing “ECP”, the onboard parallel port will operate in ECP mode. Choosing “ECP + EPP” will allow the onboard parallel port to support both the ECP and EPP modes simultaneously. Settings are: Normal : Standard Parallel Port EPP : Enhanced Parallel Port ECP : Extended Capability Port ECP/EPP : Extended Capability Port + Enhanced Parallel Port ECP Mode Use DMA ECP utilizes a DMA channel. This field is only available if Parallel Port Mode is set to “ECP”. Select DMA channel for ECP use. Settings: 1 and 3. Parallel Port EPP Type Set the parallel port EPP type. This field is only available if Parallel Mode is set to “EPP”. Settings: EPP1.9 and EPP1.7. Onboard FIR Select Select the state of the onboard FIR. Settings: Disabled and Enabled. 3-19 Chapter 3 Power Management Setup The Power Management Setup menu configures the system to most effectively save energy while operating in a manner consistent with your own style of computer use. ACPI Function Activate the ACPI (Advanced Configuration and Power Management Interface) Function. If your operating system is ACPI-aware (i.e. Windows 98/98SE/ME/2000/XP) select Enabled. Settings: Enabled and Disabled. ACPI Suspend Type Set the power saving mode for ACPI function. Settings are: S1/POS - S1/Power On Suspend (POS) is a low power state. In this state, no system context (CPU or chipset) is lost and hardware maintains all system context. S3/STR - S3/Suspend To RAM (STR) is a power-down state. In this state, power is supplied only to essential components such as main memory and wakeup-capable devices. The system context is saved to main memory, and context is restored from the memory when a “wakeup” event occurs. PM Control by APM Specify whether the Power Management function is controled by APM. Settings: No and Yes. 3-20 BIOS Setup Video Off Option Select whether or not to turn off the screen when system enters power saving mode, ACPI OS such as Windows XP will override this option. Settings are: Always On - The screen is always on even when system enters power saving mode. Suspend -> Off - The screen is turned off when system enters power saving mode. Video Off Method Select the method of turning video off. Settings: Blank Screen, V/H SYNC + Blank and DPMS Support. Modem Use IRQ Select the IRQ use by modem. Settings: NA, 3, 4, 5, 7, 9, 10 and 11. Soft-Off by PWRBTN This field configures the power button function. Settings are: Instant-Off - The power button functions as a normal power-on/-off button. Delay 4 Sec - The system is turned off if power button is pressed for more than four seconds. AC Loss Auto restart Determines the power state of the system when resume from AC power loss. If enabled, the system will automatically power on when AC power is back. Settings: Enabled and Disabled. 3-21 Chapter 3 Power Management Press <Enter> to enter the sub-menu and the following screen appears: Power Management Set the power management function to preset options or user define parameters. Min Saving - minimal power saving, provide the optimal performance. Max Saving - minimal power consumption. Settings: User Define, Min Saving and Max Saving. HDD Power Down The HDD power down timer. Settings: Disable, 1 ~ 15Min. Doze Mode Set the doze mode. Only available if Power Management function is set to User Define. Settings: Disable, 1 Min, 2 Min, 4 Min, 6Min, 8Min, 10 Min, 20 Min, 30 Min, 40Min and 1Hour. Suspend Mode Set the suspend mode. Only available if Power Management function is set to User Define. Settings: Disable, 1 Min, 2 Min, 4 Min, 6Min, 8Min, 10 Min, 20 Min, 30 Min, 40Min and 1Hour. 3-22 BIOS Setup Wake Up Events Press <Enter> to enter the sub-menu and the following screen appears: PS2 KB Wakeup from S3 Decide whether to enable PS2 Keyboard wakeup function. Settings: Disabled and Enabled. PS2 Mouse Wakeup from S3 Decide whether to enable PS2 Mouse wakeup function. Settings: Disabled and Enabled. USB Resume from S3 Decide whether or not the USB devices can wake the system from S3. Settings: Disabled and Enabled. VGA Decide whether or not the power management unit should monitor VGA activities. Settings: Off and ON. LPT & COM Decide whether or not the power management unit should monitor parallel port (LPT) and serial port (COM) activities. Settings: None, LPT, COM and LPT/COM. 3-23 Chapter 3 HDD & FDD Decide whether or not the power management unit should monitor hard disks and floppy drives activties. Settings: Off and On. PCI Master Decide whether or not the power management unit should monitor PCI master activties. Settings: Off and On. PowerOn by PCI Card Decide whether or not a PCI card can power up the system or resume it from suspend state. Such PCI cards include LAN, onboard USB ports, etc. Settings: Disabled and Enabled. Modem Ring Resume Decide whether or not Ring-In signals from Modem can wake up the system from suspend state. Settings: Disabled and Enabled. RTC Alarm Resume The field is used to enable or disable the feature of booting up the system on a scheduled time/date. Settings: Disabled and Enabled. Date (of Month) The field specifies the date for RTC Alarm Resume. Settings: 0~31. Resume Time (hh:mm:ss) The field specifies the time for RTC Alarm Resume. Format is <hour><minute><second>. 3-24 BIOS Setup IRQs Activities Monitoring Press <Enter> to enter the sub-menu and the following screen appears: Primary INTR Selecting ON will cause the system to wake up from power saving modes if activity is detected from any enabled IRQ channels. IRQ3~IRQ15 Enables or disables the monitoring of the specified IRQ line. If set to Enabled, the activity of the specified IRQ line will prevent the system from entering power saving modes or awaken it from power saving modes. Note: IRQ (Interrupt Request) lines are system resources allocated to I/ O devices. When an I/O device needs to gain attention of the operating system, it signals this by causing an IRQ to occur. After receiving the signal, when the operating system is ready, the system will interrupt itself and perform the service required by the IO device. 3-25 Chapter 3 PNP/PCI Configurations This section describes the BIOS configuration of the PCI bus system. This section covers some very technical items and only experienced users should make any changes to the default settings. PNP OS Installed When set to Yes, BIOS will only initialize the PnP cards used for booting (VGA, IDE, SCSI). Other cards will be initialized by the PnP operating system like Windows® 95 or 98/98SE. When set to No, BIOS will initialize all the PnP cards. Set to Yes the operating system is Plug & Play capable. The settings: No and Yes. Reset Configuration Data Normally, you leave this field Disabled. Select Enabled to reset Extended System Configuration Data (ESCD) when you exit Setup if you have installed a new add-on and the system reconfiguration has caused such a serious conflict that the operating system can not boot. The settings: Enabled and Disabled. PCI/VGA Palette Snoop Set the PCI/VGA Palette Snoop option. Settings: Disabled and Enabled. Assign IRQ For VGA/USB Assign IRQ for VGA and USB devices. Settings: Disabled and Enabled. 3-26 BIOS Setup Resource Controlled By The BIOS can automatically configure all the boot and Plug and Play compatible devices. Choose “Auto(ESCD)” if unsure, the BIOS will automatically assign IRQ, DMA and memory base address fields. The settings: Auto (ESCD) and Manual. IRQ Resources The items are adjustable only when Resources Controlled By is set to Manual. Press <Enter> and you will enter the sub-menu of the items. IRQ Resources list IRQ 3/4/5/7/9/10/11/12/14/15 for users to set each IRQ a type depending on the type of device using the IRQ. Settings: PCI/ISA PnP For Plug & Play compatible devices designed for PCI and ISA bus architecture. Legacy ISA For Legacy ISA device. 3-27 Chapter 3 DMA Resources The items are adjustable only when Resources Controlled By is set to Manual. Press <Enter> and you will enter the sub-menu of the items. Resources list DMA 0/1/3/5/6/7 for users to set each DMA channel type. Settings: PCI/ISA PnP For Plug & Play compatible devices designed for PCI bus architecture. Legacy ISA For Legacy ISA device. 3-28 BIOS Setup PC Health Status This section shows the status of your CPU, fan, warning for overall system status. CPU Fan Speed, CPU Fan 2 Speed, 12V, 5V, 2.5V, Vcore and Internal VCC. These items display the current status of all of the monitored hardware devices/components such as fan speed. 3-29 Chapter 3 Load Fail-Safe Defaults This option on the main menu allows users to restore all the BIOS settings to the default Fail Safe values. These values are set by the mainboard manufacturer to provide the most stable system. When you select Load-Fail Safe Defaults, a message as below appears: Pressing “Y” loads the default BIOS values that provide a minimal and stable system configuration. 3-30 BIOS Setup Load Optimized Defaults This option on the main menu allows users to restore all the BIOS settings to the default Optimized values. The Optimized Defaults are the default values also set by the mainboard manufacturer for both optimized and stable performance of the mainboard. When you select Load Optimized Defaults, a message as below appears: Pressing “Y” loads the default values that are factory settings for optimal and stable system performance. 3-31 Chapter 3 Set Supervisor/User Password When you select this function, a message as below will appear on the screen: Type the password, up to eight characters in length, and press <Enter>. The password typed now will clear any previously set password from CMOS memory. You will be prompted to confirm the password. Re-type the password and press <Enter>. You may also press <Esc> to abort the selection and not enter a password. To clear a set password, just press <Enter> when you are prompted to enter the password. A message will show up confirming that the password will be disabled. Once the password is disabled, the system will boot and you can enter Setup without entering any password. When a password has been set, you will be prompted to enter it every time you try to enter Setup. This prevents an unauthorized person from changing any part of your system configuration. Additionally, when a password is enabled, you can also have BIOS to request a password each time the system is booted. This would prevent unauthorized use of your computer. The setting to determine when the password prompt is required is the Security Option of the Advanced BIOS Features menu. If the Security Option is set to System, the password is required both at boot and at entry to 3-32 BIOS Setup Setup. If set to Setup, password prompt only occurs when trying to enter Setup. About Supervisor Password & User Password: Supervisor password : Can enter and change the settings of the setup menus. User password: Can only enter but do not have the right to change the settings of the setup menus. 3-33 Chapter 3 Save & Exit Setup When you want to quit the Setup menu, you can select this option to save the changes and quit. A message as below will appear on the screen: Typing “Y” will allow you to quit the Setup Utility and save the user setup changes to RTC CMOS. Typing “N” will return to the Setup Utility. 3-34 BIOS Setup Exit Without Saving When you want to quit the Setup menu, you can select this option to abandon the changes. A message as below will appear on the screen: Typing “Y” will allow you to quit the Setup Utility without saving any changes to RTC CMOS. Typing “N” will return to the Setup Utility. 3-35 Software Setup 4. Software Setup This chapter gives you detailed instructions on setup of motherboard drivers and applications. It consists of the following topics: VIA Apollo PLE133 Chipset Drivers VIA PLE133 Integrated VGA Driver VIA Audio Driver VIA Network Driver VIA Fast InfraRed Driver 4-2 4-12 4-14 4-15 4-30 Note: You must install VIA 4in1 chipset driver first before installing other drivers like audio or VGA drivers. The applications will only function correctly if the necessary drivers are already installed. 4-1 Chapter 4 VIA Apollo PLE133 Chipset Drivers The VIA PLE133 chipset is a highly integrated, cost-effective and energy efficient SMA chipset. Featuring the Apollo PLE133 graphics controller with highly integrated display control device that includes a video accelerator with advanced DVD video and TV output capability. System Requirements Monitor VGA Support, minimum 640 x 480 resolution Operating system Windows ® 95/98/98SE, Windows ® NT3.51 or 4.0, Windows® ME, Windows® 2000, or Windows® XP CD-ROM Double speed or higher Chipset VIA Apollo PLE133 chipset 4in1 chipset driver installation for Windows XP 1. Insert the supplied CD into the CD-ROM drive. 2. The CD should run automatically and the setup screen will appear. If not, please run the “setup.exe” within the CD manually. 3. On the setup screen click the Install VIA Chipset Drivers option to install the VIA Service Pack 4. 4-2 Software Setup 4. When the installation starts, click Next to view the VIA Service Pack README. 5. Click Yes to proceed. 6. The screen now will show two installation options. Select Normally Install to manually install every driver, else select Quickly Install to install the drivers automatically. Click Next to continue, for Quickly Install users please go to step 9. 7. The screen shows two drivers: VIA PCI IDE Bus Driver VIA INF Driver Please select the driver and click Next to continue. 4-3 Chapter 4 8. The screen now should show one driver: Install VIA PCI IDE Bus Driver. Please select the driver and click on Next to continue. 9. After all chipset drivers are properly installed please select “Yes, I want to restart my computer now.” and click Finish to restart your computer and complete the installation. 4-4 Software Setup 4in1 chipset driver installation for Windows 2000 1. Insert the supplied CD into the CD-ROM drive. 2. The CD should run automatically and the setup screen will appear. If not, please run the “setup.exe” within the CD manually. 3. On the setup screen click on the Install VIA Chipset Drivers option to install the VIA Service Pack 4. 4. When the installation starts, click Next to view the VIA Service Pack README. 5. Click Yes to proceed. 6. The screen now will show two installation options. Select Normally Install to manually install every driver, else select Quickly Install to install the drivers automatically. Click Next to continue, for Quickly Install users please go to step 10. 7. The screen now should show three drivers: VIA PCI IDE Bus Driver. AGP VxD Driver. VIA INF Driver. Please select all three drivers and click Next to continue. 4-5 Chapter 4 8. Select Install VIA PCI IDE Bus Driver and click Next to continue. 9. Select Install AGP 4X/133 driver and click Next to continue. 10. After all chipset drivers are properly installed please select “Yes, I want to restart my computer now.” and click Finish to restart your computer and complete the installation. 4-6 Software Setup 4in1 chipset driver installation for Windows 98/98SE 1. Insert the supplied CD into the CD-ROM drive. 2. The CD should run automatically and the setup screen will appear. If not, please run the “setup.exe” within the CD manually. 3. On the setup screen click on the Install VIA Chipset Drivers option to install the VIA Service Pack 4. 4. When the installation starts, click Next to view the VIA Service Pack README. 5. Click Yes to proceed. 4-7 Chapter 4 6. The screen now will show two installation options. Select Normally Install to manually install every driver, else select Quickly Install to install the drivers automatically. Click Next to continue, for Quickly Install users please go to step 12. 7. The screen will now show four drivers: VIA ATAPI Vendor Support Driver. AGP VxD Driver. IRQ Routing Miniport Driver. VIA INF Driver. Please select all four drivers and click Next to continue. 4-8 Software Setup 8. Select Install VIA ATAPI Vendor Support Driver and click Next to continue. 9. Select Click to enable DMA Mode option and click Next to continue. 10. Select Install VIA AGP VxD in Turbo mode and click Next to continue. 11. Select Install VIA IRQ Routing Miniport Driver and click Next to continue. 12. After all chipset drivers are properly installed please select “Yes, I want to restart my computer now.” and click Finish to restart your computer and complete the installation. 4-9 Chapter 4 4in1 chipset driver installation for Windows ME 1. Insert the supplied CD into the CD-ROM drive. 2. The CD should run automatically and the setup screen will appear. If not, please run the “setup.exe” within the CD manually. 3. On the setup screen click on the Install VIA Chipset Drivers option to install the VIA Service Pack 4. 4. When the installation starts, click Next to view the VIA Service Pack README. 5. Click Yes to proceed. 6. The screen now will show two installation options. Select Normally Install to manually install every driver, else select Quickly Install to install the drivers automatically. Click Next to continue, for Quickly Install users please go to step 11. 7. The screen now should show three drivers: VIA ATAPI Vendor Support Driver. AGP VxD Driver. VIA INF Driver. Please select all three drivers and click Next to continue. 8. Select Install VIA ATAPI Vendor Support Driver and click Next to continue. 4-10 Software Setup 9. Select Click to enable DMA Mode option and click Next to continue. 10. Select Install VIA AGP VxD in Turbo mode and click Next to continue. 11. After all chipset drivers are properly installed please select “Yes, I want to restart my computer now.” and click Finish to restart your computer and complete the installation. 4-11 Chapter 4 VIA PLE133 Integrated VGA Driver VGA driver installation for Windows 98/98SE/ME/2000/XP 1. Insert the supplied CD into the CD-ROM drive. 2. The CD should run automatically and the setup screen will appear. If not, please run the “setup.exe” within the CD manually. 3. On the setup screen click on the Install Integrated VGA Driver option. . 4. Install VIA Tech KLE/PLE Display Driver. 4-12 Software Setup 5. After the VGA driver is properly installed, please select “Yes, I want to restart my computer now.” And click Finish to restart your computer and complete the installation. 4-13 Chapter 4 VIA Audio Driver Audio driver installation for Windows 98/98SE/ME/2000/XP 1. Insert the supplied CD disc into the CD-ROM drive. 2. The CD should run automatically and the setup screen will appear. If not, please run the “setup.exe” within the CD manually. 3. On the setup screen click the Install VIA Audio Driver. 4. Select Install driver. Click Next to continue. 5. After the audio driver is installed, select “Yes, I want to restart my computer now”. Click Finish to restart your computer (Windows ME only). 4-14 Software Setup VIA Network Driver Network driver installation for Windows XP 1. Put the supplied CD into the CD ROM drive and double click “System” in the “Control Panel”. 2. The “System Properties” window is popped. Select the “Hardware” tab. And click the “Device Manager” button. 4-15 Chapter 4 3. The “Device Manager” window is popped. Then, select the “VIA PCI 10/100Mb Fast Ethernet Adapter” and click right button to select the “Properties”. 4. In the “VIA PCI 10/100Mb Fast Ethernet Adapter Properties” window, select “Update Driver” button. 4-16 Software Setup 5. Once the “Update Device Driver Wizard” is invoked. Select “Next” to continue. 6. Select “Don’t search, I will choose the driver to install” and click “Next” button to continue. 4-17 Chapter 4 7. Select “VIA PCI 10/100Mb Fast Ethernet Adapter” for driver and click “Have Disk...” to find driver location. 8. Click “Browse” button to find driver location. In this case, the driver is in “E:\DRIVERS\LAN”. Then click “OK” to continue. 4-18 Software Setup 9. Find the suitable device “VIA 10/100Mb Fast Ethernet Adapter” from the location E:\Drivers\LAN, and click “Next” button to continue. 10. Complete upgrading the driver and click “Finish” to close wizard. 4-19 Chapter 4 Network driver installation for Windows 2000 1. Put the supplied CD in the CD ROM drive and click the “Start”, “Setting” and “Control Panel” sequentially. And double click “System”. 2. The “System Properties” window is popped. Select the “Hardware” tab (left click the tab), then click the “Device Manager” button. 4-20 Software Setup 3. The “Device Manager” window is popped. Then, select the “Ethernet controller” and click right mouse button, and select the “Properties”. 4. In the “Ethernet Controller Properties” window. Select “Reinstall Driver” button. 5. The “Update Device Driver Wizard” is invoked. Select “Next” to continue. 4-21 Chapter 4 6. Select “Search for a suitable driver for my device [recommended]” and click “Next” to continue. 7. Select “Specify a location” for driver and click “Next” to continue. 4-22 Software Setup 8. Click “Browse” button to find driver location. In this case, the driver is in “E:\DRIVERS\LAN”. Then click “OK” to continue. 9. Find the suitable driver from the location “E:\Drivers\LAN”, and click “Next” to continue. 10. Completing the Upgrade Device Driver and click “Finish” to close wizard. 4-23 Chapter 4 Network driver installation for Windows 98/98SE 1. Put the supplied CD in the CD ROM drive and right click the “My Computer” icon on the desktop. Move mouse pointer to “Properties” item and left click it. 2. The “System Properties” window is popped. Select the “Device Manager” tab (left click the tab), then select the “PCI Ethernet Controller” and click the “Properties” button. 4-24 Software Setup 3. In the “PCI Ethernet Controller Properties” window, click the “Reinstall Driver” button. 4. The “Update Device Driver Wizard” is invoked, then click “Next” to continue. 5. Select “Search for a better driver than the one your device is using now. [Recommended]” item and click “Next” to continue. 4-25 Chapter 4 6. Click “Browse” to find driver location. In this case, the driver is in “E:\DRIVERS\LAN”. Then click “Next” to continue. 7. Completing the Upgrade Device Driver and click “Finish” to close wizard. 4-26 Software Setup Network driver installation for Windows ME 1. Put the supplied CD in the CD ROM drive and right click the “My Computer” icon on the desktop. Move mouse pointer to “Properties” item and left click it. 2. The “System Properties” window is popped. Select the “Device Manager” tab (left click the tab), then select the “VIA PCI 10/100Mb Fast Ethernet Adapter” and click the “Properties” button. 4-27 Chapter 4 3. In the “VIA PCI 10/100Mb Fast Ethernet Adapter Properties” window, select the “Driver” tab and click the “Update Driver” button. 4. The “Update Device Driver Wizard” is invoked. Select “Specify the location of the driver [Advanced]” and click “Next” to continue. 4-28 Software Setup 5. Select “Search for a better driver than the one your device is using now. [Recommended]” and use “Browse” button to specify a location: E:\DRIVERS\LAN”. Then click “Next” to continue. 6. Select “The updated driver [Recommended] VIA PCI 10/100Mb Fast Ethernet Adapter” to update new driver. Then click “Next” to continue. 7. Click “Next” of the “Update Device Driver Wizard” dialog. 8. Then click “Finish” of the “Update Device Driver Wizard” dialog. 4-29 Chapter 4 VIA Fast InfraRed Device Driver VIA Fast InfraRed Device Driver installation for Windows XP 1. Put the supplied CD into the CD ROM drive and double click “System” in the “Control Panel”. 2. The “System Properties” window is popped. Select the “Hardware” tab. And click the “Device Manager” button. 4-30 Software Setup 3. The “Device Manager” window is popped. Then, select the “VIA Fast InfraRed Controller” and click right button to select the “Properties”. 4. In the “VIA Fast InfraRed Controller Properties” window, select “Update Driver” button. 4-31 Chapter 4 5. Once the “Update Device Driver Wizard” is invoked. Select “Next” to continue. 6. Select “Don’t search, I will choose the driver to install” and click “Next” button to continue. 4-32 Software Setup 7. Select “VIA Fast InfraRed Controller” for driver and click “Have Disk...” to find driver location. 8. Click “Browse” button to find driver location. In this case, the driver is in “E:\DRIVERS\FIR\WINXP”. Then click “OK” to continue. 4-33 Chapter 4 9. Find the suitable device “VIA Fast InfraRed Controller” from the location, and click “Next” button to continue. 10. Complete upgrading the driver and click “Finish” to close wizard. 4-34 Software Setup VIA Fast InfraRed Device Driver installation for Windows 2000 1. Put the supplied CD into the CD ROM drive and double click “System” in the “Control Panel”. 2. The “System Properties” window is popped. Select the “Hardware” tab. And click the “Device Manager” button. 4-35 Chapter 4 3. The “Device Manager” window is popped. Then, select the “Unknown device” and click right button to select the “Properties”. 4. In the “Unknown device Properties” window, select “Reinstall Driver” button. 5. The “Update Device Driver Wizard” is invoked. Click “Next” to continue. 4-36 Software Setup 6. Select “Search for suitable driver for my device [recommended]” and click “Next” to continue. 7. Select “Specify a location” for driver. Then click “Next” to continue. 4-37 Chapter 4 8. Click “Browse” to find driver location. In this case, the driver is in supplied CD under “E:\DRIVERS\FIR\WIN2000”. Click “OK” to continue. 9. Find the suitable driver from the location and click “Next” to continue. 10. Completing the “Upgrade Device Driver Wizard” and click “Finish” to close wizard. 4-38 Software Setup VIA Fast InfraRed Device Driver installation for Windows 98/98SE 1. Put the supplied CD into the CD ROM drive and double click “System” in the “Control Panel”. 2. The “System Properties” window is popped. Select the “Device Manager” tab (left click the tab), then select the “PCI Ethernet Control” and click the “Properties” button. 3. In the “Unknown Device Properties” window. Select “General” tab and click the “Reinstall Driver” button. 4-39 Chapter 4 4. The “Add New Hardware Wizard” is invoked and click “Next” to continue. 5. Select “Search for a better driver than the one your device is using now. [Recommended]” and click “Next” to continue. 6. Specify the location of the driver by clicking on “Browse” button. The location should be “E:\DRIVERS\FIR\WIN98SE”. Then click the “Next” button. 7. Click “Next” in the “Add New Hardware Wizard” dialog. 8. Click “Finish” to close wizard and complete the driver installation. 4-40 Software Setup VIA Fast InfraRed Device Driver installation for Windows ME 1. Put the supplied CD into the CD ROM drive and double click “System” in the “Control Panel”. 2. The “System Properties” window is popped. Select the “Device Manager” tab (left click the tab), then select the “PCI Ethernet Control” and click the “Properties” button. 3. In the “Unknown Device Properties” window. Select “General” tab and click the “Reinstall Driver” button. 4. The “Update Device Driver Wizard” is invoked. Select “Specify the location of the driver [Advanced]” and click the “Next” button. 4-41 Chapter 4 5. Select “Search for a better driver than the one your device is using now. [Recommended]” and click “Browse” to set the location to CD-ROM drive under directory “E:\DRIVERS\FIR\WINME”. Click “Next” to continue. 6. Click “Next” in the “Update Device Driver Wizard” dialog. 8. Click “Finish” to close wizard and complete the driver installation. 4-42