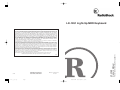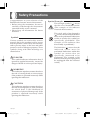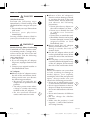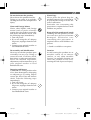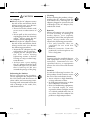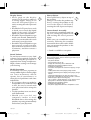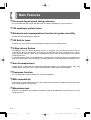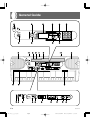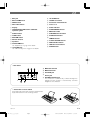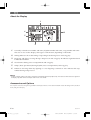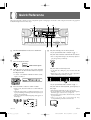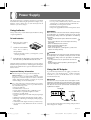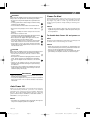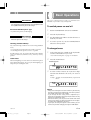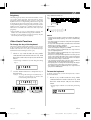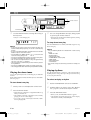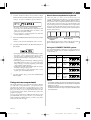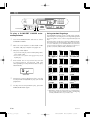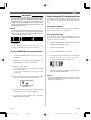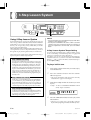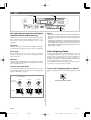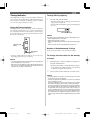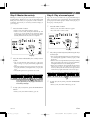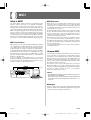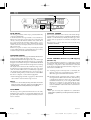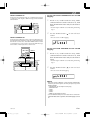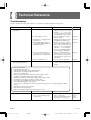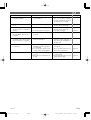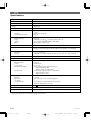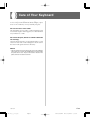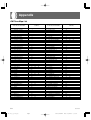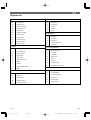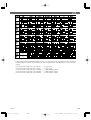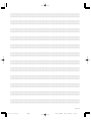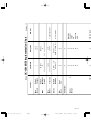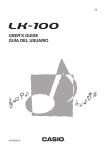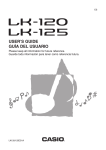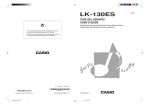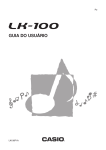Download Radio Shack LK-1500 Owner`s manual
Transcript
LK-1261 Light-Up MIDI Keyboard RadioShack Corporation Fort Worth, Texas 76102 06A04 LK-1261_e_cover.p65 Page 1 42-4068 Owner’s Manual This product is warranted by RadioShack against manufacturing defects in material and workman-ship under normal use for one (1) year from the date of purchase from RadioShack company-owned stores and authorized RadioShack franchisees and dealers. EXCEPT AS PROVIDED HEREIN, RadioShack MAKES NO EXPRESS WARRANTIES AND ANY IMPLIED WARRANTIES, INCLUDING THOSE OF MERCHANTABILITY AND FITNESS FOR A PARTICULAR PURPOSE, ARE LIMITED IN DURATION TO THE DURATION OF THE WRITTEN LIMITED WARRANTIES CONTAINED HEREIN. EXCEPT AS PROVIDED HEREIN, RadioShack SHALL HAVE NO LIABILITY OR RE-SPONSIBILITY TO CUSTOMER OR ANY OTHER PERSON OR ENTITY WITH RESPECT TO ANY LIABILITY, LOSS OR DAMAGE CAUSED DIRECTLY OR INDIRECTLY BY USE OR PERFOR-MANCE OF THE PRODUCT OR ARISING OUT OF ANY BREACH OF THIS WARRANTY, IN-CLUDING, BUT NOT LIMITED TO, ANY DAMAGES RESULTING FROM INCONVENIENCE, LOSS OF TIME, DATA, PROPERTY, REVENUE, OR PROFIT OR ANY INDIRECT, SPECIAL, INCIDEN-TAL, OR CONSEQUENTIAL DAMAGES, EVEN IF RadioShack HAS BEEN ADVISED OF THE POSSIBILITY OF SUCH DAMAGES. Some states do not allow limitations on how long an implied warranty lasts or the exclusion or limita-tion of incidental or consequential damages, so the above limitations or exclusions may not apply to you. In the event of a product defect during the warranty period, take the product and the RadioShack sales receipt as proof of purchase date to any RadioShack store. RadioShack will, at its option, un-less otherwise provided by law: (a) correct the defect by product repair without charge for parts and labor; (b) replace the product with one of the same or similar design; or (c) refund the purchase price. All replaced parts and products, and products on which a refund is made, become the prop-erty of RadioShack. New or reconditioned parts and products may be used in the performance of warranty service. Repaired or replaced parts and products are warranted for the remainder of the original warranty period. You will be charged for repair or replacement of the product made after the expiration of the warranty period. This warranty does not cover: (a) damage or failure caused by or attributable to acts of God, abuse, accident, misuse, improper or abnormal usage, failure to follow instructions, improper installation or maintenance, alteration, lightning or other incidence of excess voltage or current; (b) any repairs other than those provided by a RadioShack Authorized Service Facility; (c) consumables such as fuses or batteries; (d) cosmetic damage; (e) transportation, shipping or insurance costs; or (f) costs of product removal, installation, set-up service adjustment or reinstallation. This warranty gives you specific legal rights, and you may also have other rights which vary from state to state. RadioShack Customer Relations, 200 Taylor Street, 6th Floor, Fort Worth, TX 76102 12/99 MA0406-A Printed in China LK1261E-1 04.6.15, 4:23 PM Adobe PageMaker 6.5J/PPC Please read before using this equipment. Limited One-Year Warranty GUIDELINES LAID DOWN BY FCC RULES FOR USE OF THE UNIT IN THE U.S.A. (not applicable to other areas). O : Yes X : No C 2004 RadioShack Corporation. All Rights Reserved. RadioShack and RadioShack.com are registered trademarks used by RadioShack Corporation. 648U-E-002A LK-1261_e_cover.p65 Page 2 648U-E-047A 04.6.15, 4:39 PM Adobe PageMaker 6.5J/PPC Remarks Messages Mode 1 : OMNI ON, POLY Mode 3 : OMNI OFF, POLY Mode 2 : OMNI ON, MONO Mode 4 : OMNI OFF, MONO X X X X X X X X : Local ON/OFF : All notes OFF : Active Sense : Reset Aux X X : Clock : Commands System Real Time X X X X X : Song Pos : Song Sel : Tune System Common X X X X System Exclusive X *3: Depends on GM Map setting O 0-127, 0-99 *3 ❊❊❊❊❊❊❊❊❊❊❊❊❊❊ O 0-99 ❊❊❊❊❊❊❊❊❊❊❊❊❊❊ Program Change :True # X X X X X X O X O X X O X X X X X O Control Change Pitch Bender Key’s Ch’s After Touch 1 6, 38 7 10 11 64 O X X X X X O 9nH V = 1-127 X 9nH V = 0,8nH V = *2 O 9nH V = 100 X 9nH V = 0 Note ON Note OFF Velocity 0-127 36-96 *1 36-96 ❊❊❊❊❊❊❊❊❊❊❊❊❊❊ True voice Mode 3 X ❊❊❊❊❊❊❊❊❊❊❊❊❊❊ Mode 3 X ❊❊❊❊❊❊❊❊❊❊❊❊❊❊ Default Messages Altered Mode Note Number 1-4, 10 1-4, 10 1 1 Default Changed Basic Channel Recognized Function ... Model Transmitted Changes or modifications not expressly approved by the party responsible for compliance could void the user’s authority to operate the equipment. 100, 101 120 121 LK-1261 MIDI Implementation Chart FCC WARNING Modulation Data entry Volume Pan Expression Hold1 *2 = no relation *1: Depends on tone Remarks Version: 1.0 This equipment has been tested and found to comply with the limits for a Class B digital device, pursuant to Part 15 of the FCC Rules. These limits are designed to provide reasonable protection against harmful interference in a residential installation. This equipment generates, uses and can radiate radio frequency energy and, if not installed and used in accordance with the instructions, may cause harmful interference to radio communications. However, there is no guarantee that interference will not occur in a particular installation. If this equipment does cause harmful interference to radio or television reception, which can be determined by turning the equipment off and on, the user is encouraged to try to correct the interference by one or more of the following measures: • Reorient or relocate the receiving antenna. • Increase the separation between the equipment and receiver. • Connect the equipment into an outlet on a circuit different from that to which the receiver is connected. • Consult the dealer or an experienced radio/TV technician for help. RPN LSB, MSB All sound off Reset all controller NOTICE Safety Precautions Congratulations on your selection of the RadioShack electronic musical instrument. • Before using the instrument, be sure to carefully read through the instructions contained in this owner’s manual. • Please keep all information for future reference. Symbols Various symbols are used in this owner’s manual and on the product itself to ensure that the product is used safely and correctly, and to prevent injury to the user and other persons as well as damage to property. Those symbols along with their meanings are shown below. DANGER This symbol indicates information that, if ignored or applied incorrectly, creates the danger of death or serious personal injury. Symbol Examples This triangle symbol ( ) means that the user should be careful. (The example at left indicates electrical shock caution.) This circle with a line through it ( ) means that the indicated action must not be performed. Indications within or nearby this symbol are specifically prohibited. (The example at left indicates that disassembly is prohibited.) The black dot ( ) means that the indicated action must be performed. Indications within this symbol are actions that are specifically instructed to be performed. (The example at left indicates that the power plug must be unplugged from the electrical socket.) WARNING This indication stipulates matters that have the risk of causing death or serious injury if the product is operated incorrectly while ignoring this indication. CAUTION This indication stipulates matters that have the risk of causing injury as well as matters for which there is the likelihood of occurrence of physical damage only if the product is operated incorrectly while ignoring this indication. E-1 648U-E-003A LK-1261_e_01-07.p65 Page 1 04.6.16, 5:30 PM Adobe PageMaker 6.5J/PPC DANGER Alkaline Batteries Perform the following steps immediately if fluid leaking from alkaline batteries ever gets into your eyes. 1. Do not rub your eyes! Rinse them with water. 2. C o n t a c t y o u r p h y s i c i a n immediately. Leaving alkaline battery fluid in your eyes can lead to loss of sight. WARNING Smoke, Strange Odor, Overheating Continued use of the product while it is emitting smoke, a strange odor, or heat creates the risk of fire and electric shock. Take the following steps immediately. 1. Turn off power. 2. If you are using the AC adaptor for power, unplug it from the wall outlet. 3. Contact your original retailer or local RadioShack store. AC Adaptor ● Misuse of the AC adaptor creates the risk of fire and electric shock. Always make sure you observe the following precautions. • Be sure to use only the AC adaptor that is specified for this product. • Use only a power source whose voltage is within the rating marked on the AC adaptor. • Do not overload electrical outlets and extension cords. ● Misuse of the AC adaptor’s electric cord can damage or break it, creating the risk of fire and electric shock. Always make sure you observe the following precautions. • Never place heavy objects on the cord or subject it to heat. • Never try to modify the cord or subject it to excessive bending. • Never twist or stretch the cord. • Should the electric cord or plug become damaged, contact your original retailer or local RadioShack store. ● Never touch the AC adapter while your hands are wet. Doing so creates the risk of electric shock. ● Use the AC adaptor where it will not be splashed with water. Water creates the risk of fire and electric shock. ● Do not place a vase or any other container filled with liquid on top of the AC adaptor. Water creates the risk of fire and electric shock. Batteries Misuse of batteries can cause them to leak, resulting in damage to nearby objects, or to explode, creating the risk of fire and personal injury. Always make sure you observe the following precautions. • Never try to take batteries apart or allow them to become shorted. • Never expose batteries to heat or dispose of them by incineration. • Never mix old batteries with new ones. • Never mix batteries of different types. • Do not charge the alkaline batteries. • Make sure the positive (+) and negative (–) ends of the batteries are facing correctly. E-2 LK-1261_e_01-07.p65 648U-E-004A Page 2 04.6.16, 5:30 PM Adobe PageMaker 6.5J/PPC Do not incinerate the product. Never throw the product into fire. Doing so can cause it to explode, creating the risk of fire and personal injury. Water and Foreign Matter Water, other liquids, and foreign matter (such as pieces of metal) getting into the product create the risk of fire and electric shock. Take the following steps immediately. 1. Turn off power. 2. If you are using the AC adaptor for power, unplug it from the wall outlet. 3. Contact your original retailer or local RadioShack store. Disassembly and Modification Never try to take this product apart or modify it in any way. Doing so creates the risk of electric shock, burn injury, or other personal injury. Leave all internal inspection, adjustment, and maintenance up to your original retailer or local RadioShack store. Plastic Bags Never place the plastic bag the product comes in over your head or in your mouth. Doing so creates the risk of suffocation. Particular care concerning this precaution is required where small children are present. Keep off of the product and stand.* Climbing onto the product or stand can cause it to tip over or become damaged. Particular care concerning this precaution is required where small children are present. * Stand is available as an option. Location Avoid locating the product on an unstable stand, on an uneven surface, or any other unstable location. An unstable location can cause the product to fall over, creating the risk of personal injury. Dropping and Impact Continued use of this product after it has been damaged by dropping or subjecting it to strong impact creates the risk of fire and electric shock. Take the following steps immediately. 1. Turn off power. 2. If you are using the AC adaptor for power, unplug it from the wall outlet. 3. Contact your original retailer or local RadioShack store. E-3 648U-E-005A LK-1261_e_01-07.p65 Page 3 04.6.15, 3:33 PM Adobe PageMaker 6.5J/PPC CAUTION AC Adaptor ● Misuse of the AC adaptor creates the risk of fire and electric shock. Always make sure you observe the following precautions. • Do not locate the electric cord near a stove or other sources of heat. • Never pull on the cord when unplugging from the electrical outlet. Always grasp the AC adaptor when unplugging. ● Misuse of the AC adaptor creates the risk of fire and electric shock. Always make sure you observe the following precautions. • Insert the AC adaptor into the wall outlet as far as it will go. • Unplug the AC adaptor from the wall outlet during lightening storms or before leaving on a trip or other longterm absence. • At least once a year, unplug the AC Adaptor from the wall outlet and wipe away any dust that is built up in the area around the prongs of the plug. Relocating the Product Before relocating the product, always unplug the AC adaptor from the wall outlet and disconnect all other cables and connecting cords. Leaving cords connected creates the risk of damage to the cords, fire, and electric shock. Cleaning Before cleaning the product, always unplug the AC adaptor from the wall outlet first. Leaving the AC adaptor plugged in creates the risk of damage to the AC adaptor, fire, and electric shock. Batteries Misuse of batteries can cause them to leak resulting in damage to nearby objects, or to explode, creating the risk of fire and personal injury. Always make sure you observe the following precautions. • Use only batteries that are specified for use with this product. • Remove batteries from the product if you do not plan to use it for a long time. Connectors Connect only the specified devices and equipment to the product’s connectors. Connection of a nonspecified device or equipment creates the risk of fire and electric shock. Location Avoid the following locations for this product. Such locations create the risk of fire and electric shock. • Areas subject to high humidity or large amounts of dust. • In food preparation areas or other areas subject to oil smoke. • Near air conditioning equipment, on a heated carpet, in areas exposed to direct sunlight, inside of a vehicle parked in the sun, or any other area that subjects the product to high temperatures. E-4 LK-1261_e_01-07.p65 648U-E-006A Page 4 04.6.15, 3:33 PM Adobe PageMaker 6.5J/PPC Display Screen • Never push on the display screen’s LCD panel or subject it to strong impact. Doing so can cause the LCD panel’s glass to crack, creating the risk of personal injury. • Should the LCD panel ever crack or break, never touch the liquid inside of the panel. LCD panel liquid can cause skin irritation. • Should LCD panel liquid ever get inside your mouth, immediately wash out your mouth with water and contact your physician. • Should LCD panel liquid ever get into your eyes or onto your skin, rinse with clear water for at least 15 minutes, and then contact a physician. Sound Volume Do not listen to music at very loud volumes for long periods. Particular care concerning this precaution is required when using headphones. High volume settings can damage your hearing. Health Precaution In extremely rare cases, exposure to strong sudden light or flashing light can cause momentary muscle spasms, loss of consciousness, or other physical problems with some individuals. • If you suspect that you might be susceptible to any condition such as this, be sure to consult with your physician before using this product. • Use this product in an area that is well illuminated. Heavy Objects Never place heavy object on top of the product. Doing so can make the product top heavy, causing the product to tip over or the object to fall from it, creating the risk of personal injury. Correct Stand* Assembly An incorrectly assembled stand can tip over, causing the product to fall and creating the risk of personal injury. Make sure you assemble the stand correctly, following the assembly instructions that come with it. Make sure you mount the product on the stand correctly. * Stand is available as an option. IMPORTANT! When using batteries, be sure to replace them or shift to one of the alternate power sources whenever you notice any of the following symptoms. • • • • • • • • • • • • • • • Dim power indicator. Instrument does not turn on. Display that is flickering, dim, or difficult to read. Abnormally low speaker/headphone volume. Distortion of sound output. Occasional interruption of sound when playing at high volume. Sudden power failure when playing at high volume. Flickering or dimming of the display when playing at high volume. Continued sound output even after you release a key. A tone that is totally different from the one that is selected. Abnormal rhythm pattern and song play. Loss of power, sound distortion, or low volume when playing from a connected computer or MIDI device. Abnormally low microphone volume. Distortion of microphone input. Dim power supply indicator when a microphone is used. • Should you ever feel any symptoms similar to those described above when using this product, stop using it immediately and contact your physician. E-5 648U-E-007A LK-1261_e_01-07.p65 Page 5 04.6.15, 3:33 PM Adobe PageMaker 6.5J/PPC Main Features ❐ On-screen fingering and timing indicators • Easy-to-understand on-screen indicators help to simplify keyboard play, even for novices. ❐ 100 amazingly realistic tones ❐ Enhanced auto-accompaniment function for greater versatility • 50 built in auto-accompaniment patterns. ❐ 100 Built-in tunes • A total of 100 tunes comes built in for playback enjoyment or play-along practice. ❐ 3-Step Lesson System • Develop your musical skills by following the keys as they light. First you become familiar with the timing of the notes by watching the keys light as you playback one of the 100 built-in tunes. Next, practice playing along at a pace that’s comfortable for you. Finally, try playing along at the normal tempo for the tune. • A simulated human voice is used during Step 1 or Step 2 play to call out the fingers you should use to play the required notes (Voice Fingering). The timing of notes is also indicated on the display screen. ❐ Auto Accompaniment • Simply specify a chord and the keyboard automatically produces the matching rhythm, bass, and chord patterns. One-touch fill-ins make accompaniments sound interesting and natural. ❐ Transpose Function • An easy operation instantly changes the key of the keyboard. ❐ MIDI compatibility • Connecting to another MIDI device lets you sound notes on both this keyboard and the connected device by playing on this keyboard. ❐ Microphone jack • Connect a microphone (not supplied, available at your local RadioShack store) and you can sing along with tunes. E-6 LK-1261_e_01-07.p65 648U-E-008A Page 6 04.6.15, 3:33 PM Adobe PageMaker 6.5J/PPC Contents Safety Precautions ................ E-1 3-Step Lesson System ........ E-22 Using 3-Step Lesson System .................. E-22 Main Features ........................ E-6 Contents ................................. E-7 Voice Fingering Guide .............................E-24 Timing Indicator ....................................... E-25 Step 1: Master the timing ......................... E-26 General Guide ........................ E-8 Step 2: Master the melody ....................... E-27 About the Display .....................................E-10 Step 3: Play at normal speed .................. E-27 Accessories and Options ......................... E-10 To practice the left hand part ................... E-28 Quick Reference .................. E-11 MIDI ....................................... E-29 What is MIDI? .......................................... E-29 Power Supply....................... E-12 General MIDI ........................................... E-29 Using batteries .........................................E-12 Using the AC Adaptor ..............................E-12 Technical Reference............ E-32 Auto Power Off .........................................E-13 Troubleshooting ....................................... E-32 Power On Alert .........................................E-13 Specifications ........................................... E-34 Connections......................... E-14 Care of Your Keyboard ....... E-35 Phones/Output Jack ................................ E-14 Sustain Jack ............................................ E-14 Using the Microphone Jack ..................... E-14 Appendix ............................... A-1 GM Tone Map List ...................................... A-1 Rhythm List ................................................A-2 Basic Operations ................. E-15 To switch power on and off ......................E-15 To change tones ......................................E-15 Fingered Chord Charts .............................. A-3 MIDI Implementation Chart Other Useful Functions ............................E-17 Playing the demo tunes ........................... E-18 Playing rhythms ....................................... E-18 Using auto-accompaniment ..................... E-19 Improvising with the preset patterns ........ E-21 E-7 648U-E-009A LK-1261_e_01-07.p65 Page 7 04.6.15, 3:33 PM Adobe PageMaker 6.5J/PPC General Guide 1 3 2 4 A E 5 ** B C 6 8 7 9 D * 0 F H I G J K L M N O P E-8 LK-1261_e_08_13.p65 A ** Q 648U-E-010A Page 8 04.6.15, 3:33 PM Adobe PageMaker 6.5J/PPC 1 MIC jack D 100 SONGS list 2 MIC VOLUME knob E CHORD root names 3 DEMO button F Percussion instrument list 4 KEY LIGHT button G Voice 1 to 5 5 Display H Power indicator 6 TRANSPOSE/TUNE/LOCAL CONTROL operation guide I POWER/MODE selector 7 SONGS button K SYNCHRO/FILL-IN button 8 TONE button L START/STOP button 9 RHYTHM button M TEMPO buttons 0 Number buttons N 3-STEP LESSON buttons A Speakers O PART SELECT button B 50 RHYTHMS list P ONE KEY PLAY buttons See “Rhythm List” on page A-2 for details. C 100 TONES list J MAIN VOL slider Q SPEAK button See “GM Tone Map List” on page A-1 for details. * Rear Panel T U V R MIDI OUT terminal S MIDI IN terminal T SUSTAIN jack U DC 9V jack V PHONES/OUTPUT jack R For connection of commercially available headphones. Output from the speakers is automatically cut when headphones are connected. S ** Attachment of Score Stand Insert both ends of the music stand provided with the keyboard into the two holes on the top surface. E-9 648U-E-011A LK-1261_e_08_13.p65 Page 9 04.6.15, 3:33 PM Adobe PageMaker 6.5J/PPC About the Display 1 Tw i n k l e 6 5 4 3 1. Currently selected tone number and name, rhythm number and name, song number and name. This area is also used to display other types of information, depending on the mode. 2. Timing Indicator shows the timing of upcoming notes during lesson and song play. 3. Fingering and finger crossing during 3-Step Lesson and song play. R indicates right-hand and L indicates left-hand. 4. Chord names during auto-accompaniment and song play. 5. Tempo (beats per minute) during rhythm, auto-accompaniment, and song play. 6. Indicators showing when key lighting or voice fingering is turned on. Also indicates the step number during 3-Step Lesson. ❚ NOTE • Display examples shown in this owner’s manual are intended for illustrative purposes only. The actual text and values that appear on the display may differ from the examples shown in this User’s Guide. Accessories and Options Use only the accessories and options specified for this keyboard. Use of non-authorized items creates the danger of fire, electrical shock, and personal injury. E-10 LK-1261_e_08_13.p65 648U-E-012A Page 10 04.6.16, 5:31 PM Adobe PageMaker 6.5J/PPC Quick Reference This section provides a quick overview of keyboard operation using steps one and two of the 3-step lesson feature. See page E-22 for detailed explanations of these steps. 1 2 4 1 Set the POWER/MODE selector to NORMAL. 3 5 5 5 Play the melody part on the keyboard. <If you pressed the STEP 1 button in 4 ...> Play the notes with the ONE KEY PLAY buttons. • The accompaniment tempo automatically adjusts to play along with your melody. 2 Press the SONGS button. SONG indicator appears 3 Find the tune you want to play in the SONGS list, and then use the number buttons to input its two-digit number. • To select “19 TWINKLE TWINKLE LITTLE STAR”, input 1 and then 9. Play the notes on the keyboard. • A sub-melody (obbligato) plays in time with the melody. • With Step 1, the correct melody note is played no matter which keyboard key you press. Tw i n k l e 4 Press the STEP 1 button or STEP 2 button. • When you do, the STEP 1 indicator or STEP 2 indicator appears. • The keyboard sounds a count beat and waits for you to play something on the keyboard. The keys that you need to press first flash. • Play in accordance with the fingerings that appear on the display. Tw i n k l e <If you pressed the STEP 2 button in 4 ...> Play the notes on the keyboard, pressing keys as they light. • Keep the key depressed as long as it stays lit. • If you selected any song from number 85 through 99, the lit key goes out as soon as you press it. • The key that corresponds to the next note you need to play will flash. • A f t e r y o u p r e s s t h e c o r r e c t m e l o d y k e y, accompaniment proceeds to the next note. Fingering E-11 648U-E-013A LK-1261_e_08_13.p65 Page 11 04.6.15, 3:33 PM Adobe PageMaker 6.5J/PPC Power Supply This keyboard can be powered by current from a standard household wall outlet (using the specified AC adaptor) or by batteries. Always make sure you turn the keyboard off whenever you are not using it. Using batteries WARNING Always make sure you turn off the keyboard before loading or replacing batteries. To load batteries 1. 2. Remove the battery compartment cover. Load 6 AA-size batteries into the battery compartment. • Make sure that the positive (+) and negative (–) ends are facing correctly. 3. • Abnormal rhythm pattern and Song play. • Loss of power, sound distortion, or low volume when playing from a connected computer or MIDI device. • Abnormally low microphone volume. • Distortion of microphone input. • Dim power supply indicator when a microphone is used. Insert the tabs on the battery compartment cover into the holes provided and close the cover. The keyboard may not function correctly if you load or replace batteries with power turned on. If this happens, turning the keyboard off and then back on again should return functions back to normal. Misuse of batteries can cause them to leak, resulting in damage to nearby objects, or to explode, creating the risk of fire and personal injury. Always make sure you observe the following precautions. • Never try to take batteries apart or allow them to become shorted. • Never expose batteries to heat or dispose of them by incineration. • Never mix old batteries with new ones. • Never mix batteries of different types. • Do not charge the batteries. • Make sure the positive (+) and negative (–) ends of the batteries are facing correctly. CAUTION Misuse of batteries can cause them to leak resulting in damage to nearby objects, or to explode, creating the risk of fire and personal injury. Always make sure you observe the following precautions. • Use only batteries that are specified for use with this product. • Remove batteries from the product if you do not plan to use it for a long time. Using the AC Adaptor Important Battery Information ■ The following shows the approximate battery life. Alkaline batteries .................................... 4 hours The above value is standard battery life at normal temperature, with the keyboard volume at medium setting. Temperature extremes or playing at very loud volume settings can shorten battery life. ■ Any of the following symptoms indicate low battery power. Replace batteries as soon as possible whenever any of the following occurs. • Dim power indicator. • Instrument does not turn on. • Display that is flickering, dim, or difficult to read. • Abnormally low speaker/headphone volume. • Distortion of sound output. • Occasional interruption of sound when playing at high volume. • Sudden power failure when playing at high volume. • Flickering or dimming of the display when playing at high volume. • Continued sound output even after you release a key. • A tone that is totally different from the one that is selected. To power the keyboard from an AC outlet, you need an AC adaptor and a size M Adaptaplug TM (neither supplied, available at your local RadioShack store or online www.RadioShack.com). CAUTION You must use a class 2 AC power source that supplies 9 V DC and delivers at least 800 mA. Its center tip must be set to negative and its plug must fit the keyboard’s DC 9 V jack. Using an adaptor that does not meet these specifications could damage the keyboard or the adaptor. DC 9V jack AC adaptor AC outlet Also note the following important warnings and precautions when using the AC adaptor. E-12 LK-1261_e_08_13.p65 648U-E-014A Page 12 04.6.15, 3:33 PM Adobe PageMaker 6.5J/PPC Power On Alert WARNING Misuse of the AC adaptor creates the risk of fire and electric shock. Always make sure you observe the following precautions. • Be sure to use only the AC adaptor that is specified for this product. • Use only a power source whose voltage is within the rating marked on the AC adaptor. • Do not overload electrical outlets and extension cords. Keyboard keys light to alert you if you leave power on and do not perform any operation for about 6 minutes. Note that keys light only, and no sound is produced. When this happens, press any button or keyboard key to clear the power on alert. • Never place heavy objects on the cord or subject it to heat. • Never try to modify the cord or subject it to excessive bending. • Never twist or stretch the cord. • Should the electric cord or plug become damaged, contact your original retailer or local RadioShack store. • Never touch the AC adaptor while your hands are wet. Doing so creates the risk of electric shock. • Use the AC adaptor where it will not be splashed with water. Water creates the risk of fire and electric shock. • Do not place a vase or any other container filled with liquid on top of the AC adaptor. Water creates the risk of fire and electric shock. • Power on alert operates only when you are powering the keyboard using the AC adaptor. It does not operate when you are using batteries. CAUTION Misuse of the AC adaptor creates the risk of fire and electric shock. Always make sure you observe the following precautions. • Do not locate the electric cord near a stove or other sources of heat. • Never pull on the cord when unplugging from the electrical outlet. Always grasp the AC adaptor when unplugging. • Insert the AC adaptor into the wall outlet as far as it will go. • Unplug the AC adaptor from the wall outlet during lightening storms or before leaving on a trip or other longterm absence. • At least once a year, unplug the AC adaptor from the wall outlet and wipe away any dust that is built up in the area around the prongs of the plug. ❚ NOTE To disable Auto Power Off and power on alert Hold down the TONE button while turning on the keyboard to disable Auto Power Off and power on alert. ❚ NOTE • When these functions are turned off, the keyboard does not turn off automatically and no alert is performed no matter how long it is left with no operation being performed. • Auto Power Off and power on alert are enabled again when you manually turn off power and then turn it back on again. IMPORTANT! • Make sure that the keyboard is turned off before connecting or disconnecting the AC adaptor. • Using the AC adaptor for a long time can cause it to become warm to the touch. This is normal and does not indicate malfunction. Auto Power Off When you are using battery power, keyboard power turns off automatically whenever you leave it on without performing any operation for about 6 minutes. When this happens, move the POWER/MODE selector to the OFF position and then back to NORMAL, CONCERT CHORD, or FINGERED to turn power back on. ❚ NOTE • Auto Power Off is disabled (it does not function) when you are using the AC adaptor to power the keyboard. E-13 648U-E-015A LK-1261_e_08_13.p65 Page 13 04.6.15, 3:33 PM Adobe PageMaker 6.5J/PPC Connections Phones/Output Jack Sustain Jack Before connecting headphones or other external equipment, be sure to first turn down the volume settings of the keyboard and the connected equipment. You can then adjust volume to the desired level after connections are complete. You can connect an optional sustain pedal to the SUSTAIN jack to enable the capabilities described below. The sustain pedal is available at www.RadioShack.com or 1-800-THESHACK (843-7422). SUSTAIN jack [Rear Panel] PHONES/OUTPUT Jack Audio connection 1 Standard plug 3 Keyboard amp, guitar amp,etc. White 2 Red PIN plug LEFT RIGHT Sustain Pedal Connecting Headphones (Figure 1) • With piano tones, depressing the pedal causes notes to linger, much like a piano’s damper pedal. • With organ tones, depressing the pedal causes notes to continue to sound until the pedal is released. Connecting headphones cuts off output from the keyboard’s built-in speakers, so you can play even late at night without disturbing anyone. Using the Microphone Jack AUX IN or similar terminal of audio amplifier Audio Equipment (Figure 2) Connect the keyboard to an audio equipment using a commercially available connecting cord with a standard plug on one end and two PIN plugs on the other end. In this configuration, you normally set the input selector of the audio equipment to the terminal (usually marked AUX IN or something similar) where the cord from the keyboard is connected. See the user documentation that comes with your audio equipment for full details. Musical Instrument Amplifier (Figure 3) Use a commercially available connecting cord to connect the keyboard to a musical instrument amplifier. ❚ NOTE • Be sure to use a connecting cord that has standard plugs on the ends you connect to the keyboard and amplifier. [Connection Example] Connecting a microphone (not supplied, available at your local RadioShack store) to the MIC jack makes it possible to sing along with the keyboard’s built-in tunes or with output from a MIDI device. When connecting a microphone, be sure to first adjust the MIC VOLUME to a relatively low setting, and then adjust to the level you want after connecting. 1. 2. 3. Set the MIC VOLUME knob setting so it is on the “MIN” side. Turn on the microphone’s ON/OFF switch. Use the MIC VOLUME knob to adjust microphone volume to the level you want. Microphone ON/OFF switch Microphone To keyboard’s PHONES/OUTPUT jack INPUT Standard plug Keyboard or guitar amp MIC VOLUME knob E-14 LK-1261_e_14-21.p65 648U-E-016A Page 14 04.6.15, 5:40 PM Adobe PageMaker 6.5J/PPC Basic Operations IMPORTANT! • Be sure to use the microphone’s ON/OFF switch to turn off the microphone and to disconnect the microphone from the keyboard whenever you are not using it. Recommended Microphone Type • Dynamic microphone (standard plug) IMPORTANT! • Be sure to disconnect the microphone from the keyboard whenever you are not using it. This part of the manual provides you with the basic information you need to use your keyboard. To switch power on and off 1. 2. 3. 4. Howling (Feedback Noise) Any of the following conditions can cause howling (feedback noise). • Covering the head of the microphone with your hand • Positioning the microphone too near to a speaker Should howling occur, try grasping the microphone further away from the head, and move away from any nearby speaker. Press the keyboard keys. Use the MAIN VOL slider to set the volume to a relatively low level. To switch power off, set the POWER/MODE selector to OFF position. To change tones 1. Look at the tone list* printed on the keyboard’s console and find the one you want. * See “GM Tone Map List” on page A-1 for details. 2. Static Noise Set the POWER/MODE selector to NORMAL. Fluorescent lighting can cause static noise in the microphone signal. When this happens, move away from the lighting you suspect may be causing the static. Press the TONE button. Indicator appears Gr andPno 3. Use the number buttons to input the 2-digit number that identifies the tone you want to select. Example: To select “26 ACOUSTIC BASS”, input 2 and then 6. Aco . Ba s s ❚ NOTE • Always enter two digits for the tone number. If you enter only one digit, the display will automatically return to the previous tone number setting after a few seconds. • If you change the tone setting while a keyboard key is depressed, the tone does not change until you release the key and press a keyboard key again. • With certain tones (such as percussion sounds and sound effects), there may be very little or no change at all in the pitch, no matter which keyboard key you press. • If you input the wrong first digit for a tone number, you can return to the previous setting by pressing the TONE button. E-15 648U-E-017A LK-1261_e_14-21.p65 Page 15 04.6.15, 3:33 PM Adobe PageMaker 6.5J/PPC TONE RHYTHM Number buttons POWER/MODE MAIN VOL TEMPO Keyboard split tones Some of the preset tones split the keyboard and assign two or more sounds. With such a preset tone, the sound produced depends on what position of the keyboard you play. For example, BASS/PIANO (tone 90) puts BASS on the left and PIANO on the right of the keyboard. SONGS PERCUSSION (No.99) • PERCUSSION (Tone 99) assigns 35 percussion sounds and five voice sounds to the keyboard as shown below. The sounds assigned to each key are indicated above the keyboard. <Example> BASS/PIANO (No.90) BASS PIANO BASS DRUM COWBELL SIDE STICK CRASH CYMBAL 2 ACOUSTIC SNARE CLAVES HAND CLAP RIDE CYMBAL 2 ELECTRIC SNARE HIGH BONGO LOW FLOOR TOM LOW BONGO CLOSED HI-HAT MUTE HIGH CONGA HIGH FLOOR TOM OPEN HIGH CONGA PEDAL HI-HAT LOW CONGA LOW TOM HIGH TIMBALES OPEN HI-HAT LOW TIMBALES LOW MID TOM HIGH AGOGO HIGH MID TOM LOW AGOGO CRASH CYMBAL 1 CABASA HIGH TOM MARACAS RIDE CYMBAL 1 VOICE 1 CHINESE CYMBAL VOICE 2 RIDE BELL VOICE 3 TAMBOURINE VOICE 4 SPLASH CYMBAL VOICE 5 Digital Sampling A number of the tones that are available with this keyboard have been recorded and processed using a technique called digital sampling. To ensure a high level of tonal quality, samples are taken in the low, mid, and high ranges and then combined to provide you with sounds that are amazingly close to the originals. You may notice very slight differences in volume or sound quality for some tones when you play them at different positions on the keyboard. This is an unavoidable result of multiple sampling, and it is not a sign of malfunction. E-16 LK-1261_e_14-21.p65 648U-E-018A Page 16 04.6.15, 5:43 PM Adobe PageMaker 6.5J/PPC Polyphony <Keys and their indicators> The term polyphony refers to the maximum number of notes you can play at the same time. This keyboard has 12-note polyphony, which includes the notes you play as well as the rhythms and auto-accompaniment patterns that are played by the keyboard. This means that when a rhythm or autoaccompaniment pattern is being played by the keyboard, the number of notes (polyphony) available for keyboard play is reduced. Also note that some of the tones offer only 6-note polyphony. Key : • When rhythm or auto accompaniment is playing, the number of sounds simultaneously played is reduced. • Though you can sound up to 12 notes at one time, only the last four keyboard keys pressed light up. Other Useful Functions To change the key of the keyboard The transpose feature of this keyboard lets you raise or lower its key in semitone increments. This means you can easily match to suit someone’s voice, and you can eliminate sharps and flats from music making it easier to play. 1. While in any mode besides the Song Mode (indicated when the SONG indicator is lit), hold down the TONE button and press the RHYTHM button. • Perform step 2 within five seconds after performing step 1. T r ans 2. Use the TEMPO buttons to change the key of the keyboard. Example: To change the tuning to B (indicated by -1 since it is one tone below C, which is the normal tuning of the keyboard). T r ans ( – ) F# A G A B B C C# D E E F Display : Trans (–) Trans (+) : Pressing : Pressing <Note Names> C D E F G A B C ❚ NOTE • If you leave the transpose screen on the display for about five seconds without doing anything, the screen is automatically cleared. • You cannot change the transpose setting while the keyboard is in the Song Mode. • In step 2 of the above operation, you could also use the number buttons 0 to 5 to specify C through F. • Pressing both of the TEMPO buttons ( / ) at the same time returns the transpose setting to C(0). • The transpose setting is automatically set to C(0) whenever you turn keyboard power on. • The transpose setting is automatically set to C(0) whenever you press the SONGS button. • The pitch of a transposed note depends on the tone you are using. If the transpose operation causes a note to exceed the range of the tone you are using, the same note in the highest octave of the tone’s range is substituted. • The transpose operation does not affect tone number 99 (PERCUSSION) or auto-accompaniment rhythms. • Transposing tones 75 through 79 and 90 through 96 changes the range of keys to which each of the tones is assigned. • The transpose setting is automatically set to C(0) whenever you press the DEMO button. To tune the keyboard A simple operation lets you tune the keyboard to another musical instrument. 1. While in any mode besides the Song Mode (indicated when the SONG indicator is lit), hold down the TONE button and press the SONGS button. • Perform step 2 within five seconds after performing step 1. F G A C D B C D E F G A B C Normal tuning E B (-1) tuning C B Tune E-17 648U-E-019A LK-1261_e_14-21.p65 Page 17 04.6.15, 3:33 PM Adobe PageMaker 6.5J/PPC DEMO RHYTHM Number buttons POWER/MODE 2. START/STOP TEMPO Use the TEMPO buttons to change the tuning of the keyboard. 3. Example: Lower tuning by 20. Tune You can change the demo tune play being played by pressing the number buttons. • The tunes play back in tune number sequence, starting from the one you select. ( –) To stop demo tune play Press the DEMO button or START/STOP button again to stop demo tune play. ❚ NOTE • If you leave the tuning screen on the display for about five seconds without doing anything, the screen is automatically cleared. • In step 2 of the above procedure, you could also use the number buttons to input a value from 00 to 50. • Pressing both of the TEMPO buttons ( / ) at the same time returns the tuning setting to 00. • Pressing the SONGS button changes the tuning setting to 00. • The tuning setting does not affect any of tunes. • You can tune the keyboard within a range of approximately ±50 cents (100 cents = 1 semitone). • The tuning setting is automatically set to 00 whenever you turn the keyboard on. • Pressing the DEMO button changes the tuning setting to 00. • The tuning operation does not affect rhythm (99 PERCUSSION). ❚ NOTE • Only the following buttons are enabled while a tune is being played. • MAIN VOL slider • Number buttons • START/STOP button • POWER/MODE selector (OFF) • DEMO button • KEY LIGHT button • VOICE button • You cannot change the tone being used for the melody of a tune. Playing rhythms Playing the demo tunes You can set up the keyboard to continually play its 100 builtin tunes. Keyboard keys light to indicate the melody notes of the demo tune as it plays. This keyboard features a collection of 50 exciting built-in rhythm patterns. Each pattern provides percussion back up for all your performances. To select and play a rhythm To start demo tune play 1. 1. Switch power on and adjust the volume level. 2. 2. Press the DEMO button. • Demo tune play continues in a sequential endless loop until you switch it off. • The number and name of the demo tune currently playing are shown on the display. • You can play along on the keyboard while a demo tune is playing back. 3. Set the POWER/MODE selector to NORMAL. Find the rhythm you want to use in the “Rhythm List” (page A-2) and note its rhythm number. Press the RHYTHM button. • When you do, the RHYTHM indicator appears. • The number and name that appear on the display indicate the currently selected rhythm. E-18 LK-1261_e_14-21.p65 648U-E-020A Page 18 04.6.15, 3:33 PM Adobe PageMaker 6.5J/PPC 4. Use the number buttons to input the 2-digit rhythm number for the rhythm you want to use. Example: To select “37 SAMBA”, input 3 and then 7. S amb a • Be sure to always specify a 2-digit number. • If you discover a mistake before you input the second digit, press the RHYTHM button to return to the previously set rhythm number. • You can change to another rhythm even while the current rhythm is sounding. 5. Press the START/STOP button to start play of the rhythm. • When you do, the selected rhythm starts to sound. 6. Use the TEMPO buttons to adjust the tempo of the rhythm. About the accompaniment keyboard The lower (left) 1.5 octaves are reserved for use as an accompaniment keyboard whenever you select CONCERT CHORD or FINGERED with the POWER/MODE selector. The panel above the accompaniment keyboard keys is marked with the names of the notes they play. The remainder of the keyboard (the part that is not included in the accompaniment keyboard) is called the melody keyboard. Please be sure to remember these terms, because they will be used throughout the rest of this manual. Accompaniment keyboard ( Melody keyboard The entire keyboard can be used for melody play while the POWER/MODE selector is set to NORMAL. ) Using the CONCERT CHORD system The CONCERT CHORD system lets you easily play the four main types of chords. Play of chords is simplified as shown in the chart below. • Each time you press one of the TEMPO buttons while the tempo value is displayed, the tempo setting changes one step, within the range of 040 to 255. • The initial default tempo setting when you turn on power is 120. • After displaying the current tempo setting by pressing the TEMPO button in step 6, you can also input the tempo setting you want by inputting a three-digit value with the number buttons. • Holding down either of the TEMPO buttons changes the tempo setting at high speed. • To reset the tempo to the standard value of each rhythm, press both TEMPO buttons. 7. To stop rhythm play, press the START/STOP button again. Using auto-accompaniment This keyboard features 50 accompaniment patterns that let you add full accompaniments to your performances automatically. With auto-accompaniment, part of the keyboard is reserved as an accompaniment keyboard. As you play your chords on the accompaniment keyboard, the accompaniment pattern adjusts automatically to follow the progression you play. You get a choice between two different methods for chord play. FINGERED lets you play chords as you normally do, while CONCERT CHORD makes it possible to play fully formed chords with one finger. Keys Press one Major accompaniment chord key C (C Major Chord) Press two Minor accompaniment chord keys Cm (C Minor Chord) Press three Seventh accompaniment chord keys C7 (C Seventh Chord) Press four Minor accompaniment seventh keys chord Cm7 (C Minor Seventh Chord) CC DE E FF GA A B B CC DE E F CC DE E FF GA A B B CC DE E F CC DE E FF GA A B B CC DE E F CC DE E FF GA A B B CC DE E F ❚ NOTE • The bottom (leftmost) note that you play determines the name of the chord. If the bottom note is a C for example, the keyboard produces a C chord. • When pressing more than one accompaniment key, it makes no difference whether the keys to the right of the bottom note are white or black. E-19 648U-E-021A LK-1261_e_14-21.p65 Example Type Page 19 04.6.15, 3:33 PM Adobe PageMaker 6.5J/PPC POWER/MODE SYNCHRO/FILL-IN START/STOP To play a CONCERT CHORD auto- Using standard fingerings accompaniment The FINGERED mode lets you play a wider variety of chords. In this mode, you can start play of an accompaniment pattern by pressing three or four of the accompaniment keyboard keys. This keyboard is capable of recognizing 15 different chords. The following shows the fingerings of these chords with a root of C. Note that you can omit the fifth notes (which are shown inside parentheses in the illustrations below) to produce 7, m7, M7, add9, madd9, and mM7 chords. 1. 2. 3. Use the POWER/MODE selector to select CONCERT CHORD. Select an auto-rhythm as described under “To select and play a rhythm” on page E-18. Start play of the rhythm. • If you want to start play of the normal rhythm pattern, press START/STOP. • You can also use synchro start (page E-21) to start rhythm play. 4. Press either one or up to four keys on the accompaniment keyboard, and the corresponding accompaniment starts to play automatically. Chord name 5. 6. Continue pressing different keys on the accompaniment keyboard to play your chord progression. C Cm Cdim Caug (*1) Csus4 C7 Cm7 CM7 Cm75 C7 5 (*1) C7sus4 Cadd9 Cmadd9 CmM7 Cdim7 (*1) To stop auto-accompaniment play, press the START/STOP button again. *1 With these chords, the lowest note in your fingering is always used as the root. Make sure that your fingering correctly identifies the root you want to use. E-20 LK-1261_e_14-21.p65 648U-E-022A Page 20 04.6.15, 3:33 PM Adobe PageMaker 6.5J/PPC IMPORTANT! • If you play one or two notes only in the left hand, or three notes that do not make up a recognizable chord formation, no sound will be produced. The FINGERED mode requires a conventional three or four-note chord formation to produce an auto-accompaniment. Also, note that autochords only work in conjunction with rhythm patterns, and not independently of them. ❚ NOTE • The above examples show only one of the possible fingerings for each chord. Note that you can play the notes that form a chord in any combination. Each of the following fingerings for example, produces the same C chord. Improvising with the preset patterns Pressing the START/STOP button to start rhythm play causes the normal version of the pattern to be played. You can also play a variation of the rhythm using the operation described below. Using fill-in rhythm You can insert a fill-in rhythm by pressing the SYNCHRO/ FILL-IN button while an auto-rhythm plays. Using Synchro start You can start the rhythm and accompaniment pattern at the same time, with your play of the accompaniment keyboard. To do this, follow the steps below. 1. Accompaniment keyboard • See the “Fingered Chord Charts” on page A-3 for information on the fingerings of chords for all roots. Set the POWER/MODE selector to the CONCERT CHORD or FINGERED position. 2. Select an auto-rhythm. To play a FINGERED auto-accompaniment 3. Press the SYNCHRO/FILL-IN button. 1. 4. 2. 3. Use the POWER/MODE selector to select FINGERED. Select an auto-rhythm as described under “To select and play a rhythm” on page E-18. Start play of the rhythm. • If you want to start play of the normal rhythm pattern, press START/STOP. • You can also use synchro start (on this page) to start rhythm play. 4. Press the accompaniment keys to play the first chord. As soon as you do, the autoaccompaniment pattern begins to play. Play a chord on the accompaniment keyboard to start play of the auto-accompaniment. 5. To stop the auto-accompaniment pattern play, press the START/STOP button. ❚ NOTE • If you set the POWER/MODE selector to NORMAL in step 1 on page E-18, the operation in step 4 starts play of the rhythm (percussion instruments) only. Chord name 5. 6. Continue pressing keys on the accompaniment keyboard to play your chord progression. To stop auto-accompaniment play, press the START/STOP button again. E-21 648U-E-023A LK-1261_e_14-21.p65 Page 21 04.6.15, 3:33 PM Adobe PageMaker 6.5J/PPC 3-Step Lesson System START/STOP Using 3-Step Lesson System Even individuals who cannot play the keyboard at all can follow along with the 100 built-in tunes with the ONE KEY PLAY buttons. You can also use the 3-Step Lesson System to learn at your own pace. Play slowly at first until you are able to play along at normal speed. Of the 100 built-in tunes, numbers 00 through 84 feature autoaccompaniment (auto-accompaniment tunes), while 85 through 99 are played using both hands (two-hand tunes). The 3-Step Lesson System can be used with the following 3step lesson plan to master keyboard play. Step 1: Master the timing Pressing the ONE KEY PLAY buttons plays the melody for an auto-accompaniment tune or the right hand part for two-hand tunes. In both cases, the autoaccompaniment (the left hand part in the case of twohand tunes) is played automatically by the keyboard. In place of the ONE KEY PLAY buttons, you can also press any key of the keyboard to play the melody or right hand part. The purpose of this step is to familiarize yourself with the timing required to play melody notes. SONGS ❚ NOTE • You may not be able to see the keyboard keys light under direct sunlight or in other brightly lit areas. • You can press the ONE KEY PLAY, STEP 1, STEP 2, and STEP 3 buttons at any time, except while a demo tune is playing. To return the keyboard to its normal mode, press the SONGS button. 3-Step Lesson System Tempo Setting You can use the procedure in step 6 of the procedure on page E-19 to set the tempo of the left-hand part for song play and 3-Step Lesson System play (Step 1 through 3). This means you can use a slower tempo at the beginning, and then increase it as you learn. Press both of the TEMPO buttons ( and ) at the same time to return the tempo to its initial preset setting. To play a built-in tune 1. 2. Press the SONGS button until the SONG indicator appears. • This causes the number and name of the currently selected tune to appear on the display. Step 2: Master the melody In this step, you use the display to learn which fingers you should use to play, and the key light system to learn which keyboard keys to press. You can play at the pace you want, because the auto-accompaniment or left hand part waits until you press the correct key. Look up the number of the tune you want to play in the SONGS list. 3. Input the two digit number for the tune you want to play. Example: To select “19 TWINKLE TWINKLE LITTLE STAR,” input 1 and then 9. Step 3: Play at normal speed At this level, the keyboard’s keys still light to indicate which notes to play, but they no longer wait for you to press the correct key. The auto-accompaniment or left hand part is played at normal speed. Tw i n k l e 4. Press the START/STOP button to start play of the selected tune. • The tune you select plays repeatedly, with the keyboard keys lighting to indicate the melody notes. E-22 LK-1261_e_22-28.p65 648U-E-024A Page 22 04.6.15, 3:33 PM Adobe PageMaker 6.5J/PPC 5. 6. To stop the tune play, press the START/STOP button again. To exit the Song Mode, press the SONGS button again. Crossed Finger Indications The display also shows when you have to cross fingers to play notes, and in which direction your fingers should cross. Example: Display for playing the notes below with the right hand • When you do, the SONG indicator goes out. ❚ NOTE • Always enter two digits for the number. • You can input a tune number even while another tune is playing. • If you input the wrong first digit for a tune number, you can return to the previous setting by pressing the SONGS button. • The RHYTHM button is disabled in the Song Mode. If you want to play a rhythm, press the SONGS button to return to the normal mode first. Key Lighting System Operation and Display Contents During Song Play Keyboard keys light to show the keys that should be pressed to play along with tunes as they play back. At the same time, the display shows fingerings, chord names, tempo and other information. Tw i n k l e 3 A 1 B 2 C 1 D 3 E Crossed finger display A B C D E • B and C indicate that the index finger should cross over the thumb. • C and D indicate that the thumb should cross under the index finger. Key Lighting During Song Play When you play back a tune, keyboard keys light to show you the notes that are being played. Auto-accompaniment Tune Chord and melody part keys light. Chord Chord name Tempo value Fingering The root (the C-note of a C-chord) and other notes that make up the chord alternately light. Melody note lights. ❚ NOTE • Some tunes use chords (such as C6) that cannot be played with the FINGERED setting (page E-20). In the FINGERED mode, chords may sound different from the ones produced by tune playback, even if you finger the chords as indicated by the lit keys. Two-hand Tune Left hand and right hand part keys light. Left hand part E-23 648U-E-025A LK-1261_e_22-28.p65 Right hand part Page 23 04.6.15, 3:33 PM Adobe PageMaker 6.5J/PPC KEY LIGHT TONE SPEAK Key Lighting System Operation and Display Contents During 3-step Lesson Play Whenever you select an Auto Accompaniment tune (00 to 84) for 3-step lesson play, the key lighting system shows you which keys to press, while the display shows you the fingerings. Note Pitch ❚ NOTE • Note length is not indicated when you are using two-hand tunes (85 to 99) with 3-Step Lesson Steps 1 and 2. As soon as you press a lit key, it goes out and the next key to be played starts to flash. • Note length is indicated by the key light system when you use a two-hand tune with Step 3. In this case, the next key to be pressed does not flash when you press a lit key and the next finger number does not appear on the display. Only the current finger number is shown. The keyboard key that should be pressed lights. The fingers you should use to play the notes are also shown on the display. Voice Fingering Guide Note Length Keyboard keys stay lit for as long as the note should be played. The fingerings also remain on the display for the length of the note. Next Note The keyboard key for the next note to be played flashes, while a number appears on the display near the finger you should use to play the next note. Series of Same Pitch Notes The keyboard key light turns off momentarily between the notes and lights again for each successive note. The fingerings also turn off and back on again. Voice fingering guide uses a simulated human voice to call out fingering numbers during Step 1 and Step 2 one-hand part practice. If you need to press a key with your thumb, for example, voice fingering guide says, “One!” In the case of a chord to be played with your thumb, middle and little finger, voice fingering guide says, “One, three, five!” Voice Fingering Guide calls out fingerings only when you do not press the proper key when you should. To turn voice fingering guide on and off Use the SPEAK button to turn voice fingering guide on and off. Example: When play requires pressing keys with fingers 3, 2, and then 1 1st Note 2nd Note 3rd Note Voice fingering guide indicator Next note Current note Flash Lit Flash Lit Lit Flash Key light E-24 LK-1261_e_22-28.p65 648U-E-026A Page 24 04.6.15, 3:33 PM Adobe PageMaker 6.5J/PPC Timing Indicator Turning Off Key Lighting The timing indicator helps you become familiar with tunes you are playing for the first time by indicating the timing of notes you play on the keyboard. Timing is easier to see when you use a slow tempo during lesson play. 1. Press the KEY LIGHT button. • The KEY LIGHT indicator disappears when the key light system is turned off. • Press the KEY LIGHT button again to turn key lighting back on. Using the Timing Indicator The timing indicator shows the timing of notes contained in the currently selected part (R or L). Notes are indicated as two-segment blocks that scroll from the top of the display, down to the bottom. A note is played when its block reaches the bottom of the display. KEY LIGHT indicator ❚ NOTE Key lighting turns on automatically in any of the following cases: • When keyboard power is turned on. • When demo tune play is started. • When the SONGS button is pressed in the normal mode (page E-22). • When the power on alert function operates (page E-13). Upcoming note timing Number of Simultaneously Lit Keys Note played here • Each two-segment block can indicate one or more notes, depending on the tune you are playing. ❚ NOTE • The Timing Indicator shows note timing whenever you play back a tune and during a 3-Step Lesson. • Note that the Timing Indicator shows approximate timing only. During a tune, the indicated timing can be anywhere from an eight note to a 32nd off of actual timing. Up to four keyboard keys can be lit at the same time. To change the tone used for the melody of a tune 1. Following step 3 of the procedure on page E-22, press the TONE button. • Both the SONG indicator and TONE indicator appear, along with the tone number and name of the tone that is currently assigned to the keyboard. 2. Input a value to select the tone you want to use. ❚ NOTE • Selecting another tune switches the tone setting to the newly selected tune’s preset melody tone. • The tone assigned to the keyboard is the same one specified for the melody of the tune. • The above procedure can be used to change the tune melody tone before starting play or while play is already in progress. • You can also change the tone of two-hand tunes (tune numbers 85 to 99). Note however, that selecting a sustainable tone (like an organ tone) when using 3-Step Lesson Step 1 or Step 2 (in which accompaniment waits for correct input from you before proceeding), can cause notes of the auto accompaniment to be sustained while the keyboard is waiting for your input. If this happens, play something on the keyboard to stop the sustained note. E-25 648U-E-027A LK-1261_e_22-28.p65 Page 25 04.6.15, 3:33 PM Adobe PageMaker 6.5J/PPC START/STOP STEP 1 STEP 2 STEP 3 ONE KEY PLAY Step 1: Master the timing You can press the ONE KEY PLAY buttons or any of the keyboard keys to play along with the melody (right hand part) of the tune. You do not have to worry about pressing the right key, so you can concentrate on getting the timing right. 1. The correct note is played even if you do not press the key that is lit. 4. Press the STEP 1 button. • When you do, the STEP 1 indicator appears. • After a count sounds, the keyboard stands by and waits for you to play the first note of the tune. If the tune includes intro measures, the keyboard enters standby after the intro measures are complete. To stop play at any time, press the START/STOP button. • When you do, the STEP 1 indicator goes out. Tw i n k l e Fingering 2. Press the ONE KEY PLAY buttons to play each note of the tune. • The accompaniment (left hand) part of the tune follows along as you play the melody (right hand) part. • The keyboard key that corresponds to the next note to be played flashes, and lights when you play the note. • The rhythm (percussion) part does not sound. 3. Try pressing any one of the keyboard keys in place of the ONE KEY PLAY buttons. • Pressing any keyboard key plays the correct melody (right hand part) note. • Pressing more than one key at the same time counts as a single melody note. Pressing a key while another key is held down is counted as two melody notes. E-26 LK-1261_e_22-28.p65 648U-E-028A Page 26 04.6.15, 3:33 PM Adobe PageMaker 6.5J/PPC Step 2: Master the melody Step 3: Play at normal speed With Step 2 you have to play the note that the 3-Step Lesson System indicates. But don’t worry - the accompaniment (left hand part) waits until you can play the correct note before continuing. This means you can take your time and play at your own pace. Step 3 also shows you which notes to play, but unlike Step 2, it does not wait for you to press the key. The accompaniment part is played at normal speed, no matter what you play (or don’t play) on the keyboard. 1. 1. Press the STEP 2 button. Press the STEP 3 button. • When you do, the STEP 3 indicator appears. • Play starts after a count sounds. • When you do, the STEP 2 indicator appears. • After a count sounds, the keyboard stands by and waits for you to play the first note of the tune. If the tune includes intro measures, the keyboard enters standby after the intro measures are complete. Tw i n k l e Tw i n k l e Fingering 2. Fingering 2. • The accompaniment (left hand) part of the tune plays at normal speed, regardless of what you play on the keyboard. • With an auto-accompaniment tune, the keyboard key that corresponds to the next note to be played flashes, and lights when the note should be played. • With a two-hand tune, the applicable keyboard key remains lit as long as its note plays. In this case, however, the key for the next note to be played does not flash. Keys light when their notes start to play. Play the notes indicated by the 3-Step Lesson System. • The accompaniment (left hand) part of the tune follows along as you play the melody (right hand) part. • The keyboard key that corresponds to the next note to be played flashes, and lights when you play the note. • The rhythm (percussion) part does not sound. Press keyboard keys as they light. More than one key may light when you are playing a two-hand tune. Press all keys that light. Play along on the keyboard, following the keys as they light. 3. To stop play at any time, press the START/STOP button. • When you do, the STEP 3 indicator goes out. 3. To stop play at any time, press the START/STOP button. • When you do, the STEP 2 indicator goes out. E-27 648U-E-029A LK-1261_e_22-28.p65 Page 27 04.6.15, 3:33 PM Adobe PageMaker 6.5J/PPC SONGS START/STOP STEP 1 STEP 2 PART SELECT STEP 3 To practice the left hand part Once you master right hand part play, you can use the twohand tunes (numbers 85 through 99) to practice left hand part. 1. Press the SONGS button until the SONG indicator appears. • This causes the number and name of the currently selected tune to appear on the display. 2. 3. Input the two digit number for the tune you want to play. Press the PART SELECT button to switch the left hand play. Lit 4. Press the STEP 1, STEP 2, or STEP 3 button. • When you do, the STEP 1, STEP 2, or STEP 3 indicator appears. • After a count beat sounds, the right-hand part starts to play and the keys for the left-hand part notes flash. 5. 6. Press the PART SELECT button to return the part selection to its previous setting. To interrupt play of the melody, press the START/ STOP button. • When you do, the STEP 1, STEP 2, or STEP 3 indicator disappears. E-28 LK-1261_e_22-28.p65 648U-E-030A Page 28 04.6.15, 3:33 PM Adobe PageMaker 6.5J/PPC MIDI What is MIDI? MIDI Channels The letters MIDI stand for Musical Instrument Digital Interface, which is the name of a worldwide standard for digital signals and connectors that makes it possible to exchange musical data between musical instruments and computers (machines) produced by different manufacturers. MIDI compatible equipment can exchange keyboard key press, key release, tone change, and other data as messages. Though you do not need any special knowledge about MIDI to use this keyboard as a stand-alone unit, MIDI operations require a bit of specialized knowledge. This section provides you with an overview of MIDI that will help to get you going. MIDI allows you to send the data for multiple parts at the same time, with each part being sent over a separate MIDI channel. There are 16 MIDI channels, numbered 1 through 16, and MIDI channel data is always included whenever you exchange data (key press etc.). Both the sending machine and the receiving machine must be set to the same channel for the receiving unit to correctly receive and play data. If the receiving machine is set to Channel 2, for example, it receives only MIDI Channel 2 data, and all other channels are ignored. With this keyboard, messages received over MIDI Channels 1, 2, 3, 4, and 10 can be used for multi-timbre play of up to five different instrument parts. The tone and volume settings for these five channels must be controlled by messages sent from an external device. Conversely, keyboard operations are sent to external devices over MIDI Channel 1. MIDI Connections MIDI messages are send out through the MIDI OUT terminal of one machine to the MIDI IN terminal of another machine over a MIDI cable. To send a message from this keyboard to another machine, for example, you must use a MIDI cable to connect the MIDI OUT terminal of this keyboard to the MIDI IN terminal of the other machine. To send MIDI messages back to this keyboard, you need to use a MIDI cable to connect the other machine’s MIDI OUT terminal to the MIDI IN terminal of this keyboard. To use a computer or other MIDI device to record and playback the MIDI data produced by this keyboard, you must connect the MIDI IN and MIDI OUT terminals of both machines in order to send and receive data. MIDI IN MIDI IN MIDI OUT MIDI OUT General MIDI General MIDI standardizes MIDI data for all sound source types, regardless of manufacturer. General MIDI specifies such factors as tone numbering, drum sounds, and available MIDI channels for all sound sources. This standard makes it possible for all MIDI equipment to reproduce the same nuances when playing General MIDI data, regardless of the manufacturer of the sound source. Though the sound source of this keyboard is not General MIDI compatible, you can still connect the keyboard to a computer or other MIDI equipment to playback General MIDI data that is widely available in stores, over computer networks, and from other sources. ❚ NOTE Computer etc. • General MIDI data made up of a large number of parts may not play correctly on this keyboard. • You will have most success playing back General MIDI data that has few parts and is made up of parts on channels 1, 2, 3, 4, and 10. Messages There is a wide variety of messages defined under the MIDI standard, and this section details the particular messages that can be sent and received by this keyboard. E-29 648U-E-031A LK-1261_e_29-31.p65 Page 29 04.6.17, 11:30 AM Adobe PageMaker 6.5J/PPC RHYTHM TEMPO SONGS NOTE ON/OFF CONTROL CHANGE This message sends data when a key is pressed (NOTE ON) or released (NOTE OFF). A NOTE ON/OFF message includes a note number (to indicate note whose key is being pressed or released) and velocity (velocity=100 when the volume value of this unit is 9 to 2, and velocity=75 when the volume value is 1 or 0). NOTE ON velocity is always used to determine the relative volume of the note. This keyboard does not receive NOTE OFF velocity data. Whenever you press or release a key on this keyboard, the corresponding NOTE ON or NOTE OFF message is sent by constant velocity from the MIDI OUT terminal. This message adds effects such as vibrato and volume changes applied during keyboard play. CONTROL CHANGE data includes a control number (to identify the effect type) and a control value (to specify the on/off status and depth of the effect). The following is a list of data that can be received using CONTROL CHANGE. Effect Control Number VOLUME 7 HOLD1 64 MODULATION 1 PROGRAM CHANGE This is the tone selection message. PROGRAM CHANGE can contain tone data within the range of 0 to 127. A PROGRAM CHANGE message (0 to 99) is sent out through this keyboard’s MIDI OUT terminal whenever you manually change its tone number. Receipt of a PROGRAM CHANGE message from an external machine changes the tone setting of this keyboard. This keyboard can send tone data within the range of 00 to 99 and receive tone data within the range of 0 to 127*. Each of the 128 General MIDI tones is automatically assigned to one of the keyboard’s 100 built-in tones as shown on page A1. Select this setting when you want to listen to General MIDI data from a computer or other external equipment. * When GM mapping is turned on (page E-31). When turned off, tone data is received in the range of 0 to 99. ❚ NOTE • Channel 10 is for the drum part only, and it does not receive Program Change messages. When receiving MIDI data, it sounds percussion sounds produced by this keyboard. LOCAL CONTROL (Default: on) /GM mapping (Default: off) This setting determines whether or not the keyboard and sound source of this keyboard are connected internally. When recording to a computer or other external device connected to this keyboard’s MIDI IN/OUT terminal, it helps if you turn LOCAL CONTROL off. on: Anything played on the keyboard is sounded by the internal sound source and simultaneously output as a MIDI message from the MIDI OUT terminal. oFF: Anything played on the keyboard is output as a MIDI message from the MIDI OUT terminal, without being sounded by the internal sound source. Turn LOCAL CONTROL off whenever you are using the MIDI THRU function of a computer or other external device. Also note that no sound is produced by the keyboard if LOCAL CONTROL is turned off and no external device is connected. ❚ NOTE PITCH BEND This message carries pitch bend information for smoothly sliding the pitch upwards or downwards during keyboard play. This keyboard does not send pitch bend data, but it can receive such data. • When you are using this keyboard in a stand-alone configuration, keyboard keys do not light while local control is turned off. E-30 LK-1261_e_29-31.p65 648U-E-032A Page 30 04.6.17, 11:30 AM Adobe PageMaker 6.5J/PPC LOCAL CONTROL On Notes played on the keyboard are sounded by the internal sound source and output as MIDI messages from the MIDI OUT terminal. To turn off LOCAL CONTROL/To turn on GM mapping 1. MIDI OUT Sound Source While in any mode besides the Song Mode (indicated when the SONG indicator is lit), hold down the RHYTHM button and press the SONGS button. • Perform step 2 within five seconds after performing step 1. 2. LOCAL CONTROL Off Use the TEMPO button ( control. ) to turn off local • This also turns on GM mapping. Notes played on the keyboard are output as MIDI messages from the MIDI OUT terminal, but not sounded directly by the internal sound source. The MIDI THRU terminal of the connected device can be used to return the MIDI message and sound it on this keyboard’s sound source. MIDI THRU Loca l To turn on LOCAL CONTROL/To turn off GM mapping MIDI IN 1. MIDI OUT MIDI IN MIDI OUT While in any mode besides the Song Mode (indicated when the SONG indicator is lit), hold down the RHYTHM button and press the SONGS button. • Perform step 2 within five seconds after performing step 1. Sound Source 2. Use the TEMPO button ( control. ) to turn on local • This also turns off GM mapping. Loca l ❚ NOTE • Note that LOCAL CONTROL is also turned on automatically whenever you turn on power, or when you press any of the following buttons. • START/STOP (to start rhythm or tune play) • ONE-KEY PLAY • STEP 1 • STEP 2 • STEP 3 • DEMO (to start demo tune play) • See the GM Tone Map List at the back of this manual for information about tone assignments while GM mapping is turned on. E-31 648U-E-033A LK-1261_e_29-31.p65 Page 31 04.6.17, 11:30 AM Adobe PageMaker 6.5J/PPC Technical Reference Troubleshooting Be sure to check the following table whenever you experience problems with keyboard operation. Symptom Cause • No sound when keyboard keys are pressed. 1. Power supply problem. 2. Volume setting is too low. 3. Headphones are plugged into the keyboard. 4. The POWER/MODE selector is in the CONCERT CHORD or FINGERED position. 5. Tone “99 PERCUSSION” is selected and you are pressing keys that are not assigned tones. 6. LOCAL CONTROL is off. • Any of the following symptoms while using battery power. • Low battery power Action See Page 1. C o r r e c t l y a t t a c h t h e A C adaptor, make sure that batteries (+/–) are facing correctly, and check to make sure that batteries are not dead. 2. Use the MAIN VOL slider to increase volume. 3. Unplug the headphones from the PHONES/OUTPUT jack. 4. Normal play is not possible on the accompaniment keyboard while the POWER/MODE selector is set to CONCERT CHORD or FINGERED. Change the POWER/MODE selector setting to NORMAL. 5. While “99 PERCUSSION” is selected, you can use only keys that are marked on the console with illustrations of percussion instruments. 6. Turn on LOCAL CONTROL. Page E-12 • Replace the batteries with a set of new ones or use the AC adaptor. Page E-12 Page E-15 Page E-14 Page E-18 Page E-16 Page E-31 • • • • • • • • • • • • Dim power indicator. Instrument does not turn on. Display that is flickering, dim, or difficult to read. Abnormally low speaker/headphone volume. Distortion of sound output. Occasional interruption of sound when playing at high volume. Sudden power failure when playing at high volume. Flickering or dimming of the display when playing at high volume. Continued sound output even after you release a key. A tone that is totally different from the one that is selected. Abnormal rhythm pattern and song play. Loss of power, sound distortion, or low volume when playing from a connected computer or MIDI device. • Abnormally low microphone volume. • Distortion of microphone input. • Dim power supply indicator when a microphone is used. • Key light stays on. • Keyboard is waiting for play of the correct note during Step 1 or Step 2 play. 1. Press the lit key to continue with Step 1 or Step 2 play. 2. Press the START/STOP button to quit Step 1 or Step 2 play. E-32 LK-1261_e_32-35.p65 Pages E-26, 27 Pages E-26, 27 648U-E-034A Page 32 04.6.15, 3:45 PM Adobe PageMaker 6.5J/PPC Symptom Cause Action • Keyboard keys light but no sound is produced. • Power on alert is telling you that power is left on. • Press any button or keyboard key to resume normal operation with the keyboard in its initial power on setting. Page E-13 • RHYTHM button does not work. • Keyboard is in the Song Mode. • Press the SONGS button to return to the normal mode. Page E-23 • Cannot change TRANSPOSE/ TUNE/LOCAL CONTROL settings. • Keyboard is in the Song Mode. • Press the SONGS button to return to the normal mode. • Stop demo tune play. Page E-23 • No sound is produced when playing MIDI data from a computer. • MIDI cables are not connected properly. • Connect MIDI cables properly. Page E-29 • Playing on the keyboard produces an unnatural sound when connected to a computer. • The computer’s MIDI THRU function is turned on. • Turn off the MIDI THRU function on the computer or turn off LOCAL CONTROL on the keyboard. Page E-31 • Static noise when a microphone is connected. 1. Use of a microphone that is a different from the type that is recommended. 2. Use of the microphone in the vicinity of fluorescent lighting. 1. Use a recommended type microphone. Page E-14 2. Move the microphone away from source of the static. Page E-14 1. Microphone volume setting is too low. 2. Microphone on/off switch is set to OFF. 1. I n c r e a s e t h e m i c r o p h o n e volume setting. 2. Change the microphone on/off switch setting to ON. Page E-14 • No microphone sound. • Demo tune play is in progress. Page E-18 Page E-14 E-33 648U-E-035A LK-1261_e_32-35.p65 See Page Page 33 04.6.15, 3:33 PM Adobe PageMaker 6.5J/PPC Specifications Model: LK-1261 Keyboard: 61 standard-size keys; 5 octaves Key Light System: Can be turned on and off (up to 4 keys can be lit at the same time) Tones: 100 presets Polyphony: 12 notes maximum 3-Step Lesson System: Number of simultaneosly lit keys; 4 3-Steps 1 tune repeat playback On/Off Playback: Voice Fingering Guide: Auto-accompaniment Rhythm patterns: Tempo: Chords: Other: 50 presets Adjustable, (216 steps, = 40 to 255), initial value; 120 Two systems; CONCERT CHORD, FINGERED Fill-in pattern, Synchro start Built-in tunes: 100 tunes Musical Information Function: Tone, Auto Accompaniment, Song numbers and names; tempo, 3 step lesson display, chord name, fingering, timing indicator, key lighting, voice fingering Other Functions: Transpose: Tuning: F# to C to F: half-note Adjustable A4 = Approx. 440 Hz ±50 cents, Initial value: A4 = Approx. 440 Hz MIDI: 5 multi-timbre receive Speakers: 10 cm diameter x 2 (Output: 2W+2W) I/O Terminals MIDI Terminals: Sustain: Power Supply: Headphones/Output: IN, OUT Standard jack DC 9V jack Stereo standard jack (Output is monaural.) Output impedance: 94액 Output voltage: 3V (RMS) MAX Standard jack (with microphone volume knob) Input impedance: 3K액 Input sensitivity: 10mV Microphone In: 2-way 6 AA-size Approximately 4 hours on alkaline batteries Power Supply: Batteries: Battery life: AC adaptor Auto Power Off: Approximately 6 minutes after the last operation (Operates during battery use only) Power Consumption: 9V 7.7 W Dimensions: 94.4 x 37.3 x 13.0 cm (37 3/16" x 14 11/16" x 5 1/8") Weight: Approximately 4.6 kg (10.1 lbs) (without batteries) * Designs and specifications are subject to change without notice. E-34 LK-1261_e_32-35.p65 648U-E-036A Page 34 04.6.15, 5:44 PM Adobe PageMaker 6.5J/PPC Care of Your Keyboard Avoid heat, humidity or direct sunlight. Do not overexpose the instrument to direct sunlight, or place it near an air conditioner, or in any extremely hot place. Do not use near a TV or radio. This instrument can cause video or audio interference with TV and radio reception. If this happens, move the instrument away from the TV or radio. Do not use lacquer, thinner or similar chemicals for cleaning. Clean the keyboard with a soft cloth dampened in a weak solution of water and a neutral detergent. Soak the cloth in the solution and squeeze until it is almost dry. ❚ NOTE • You may notice lines in the finish of the case of this keyboard. These lines are a result of the molding process used to shape the plastic of the case. They are not cracks or breaks in the plastic, and are no cause for concern. E-35 648U-E-037A LK-1261_e_32-35.p65 Page 35 04.6.15, 3:33 PM Adobe PageMaker 6.5J/PPC Appendix GM Tone Map List Tone No./Tone Name 00 01 02 03 04 05 06 07 08 09 10 11 12 13 14 15 16 17 18 19 20 21 22 23 24 25 26 27 28 29 30 31 32 33 34 35 36 37 38 39 40 41 42 43 44 45 46 47 48 49 GM No. GRAND PIANO BRIGHT PIANO HONKY-TONK E GRAND PIANO ELEC PIANO 1 ELEC PIANO 2 ELEC PIANO 3 ELEC PIANO 4 HARPSICHORD CLAVI ELEC ORGAN 1 ELEC ORGAN 2 ELEC ORGAN 3 ELEC ORGAN 4 CHURCH ORGAN PIPE ORGAN REED ORGAN ACCORDION BANDONEON HARMONICA NYLON STR GT STEEL STR GT JAZZ GUITAR CLEAN GUITAR MUTE GUITAR DIST GUITAR ACOUSTIC BASS ELEC BASS SLAP BASS BANJO VIOLIN CELLO HARP STRINGS 1 STRINGS 2 STRINGS 3 SYNTH-STR 1 SYNTH-STR 2 CHOIR AAHS SYNTH-VOICE TRUMPET TUBA BRASS SECTION FRENCH HORN 1 FRENCH HORN 2 BRASS 1 BRASS 2 SYNTH-BRASS 1 SYNTH-BRASS 2 SYNTH-BRASS 3 0 1 3 2 4 5 8 9 6 7 16 17 18 15 19 104 20 21 23 22 24 25 26 27 28 29 32 33 36 105 40 42 45 48 49 44 50 51 52 53 56 58 57 60 59 61 69 62 63 70 30 31 34 37 35 41 43 46 55 91 85 83 47 Tone No./Tone Name 84 50 51 52 53 54 55 56 57 58 59 60 61 62 63 64 65 66 67 68 69 70 71 72 73 74 75 76 77 78 79 80 81 82 83 84 85 86 87 88 89 90 91 92 93 94 95 96 97 98 99 SOPRANO SAX ALTO SAX TENOR SAX OBOE CLARINET PICCOLO FLUTE RECORDER FLUTE ENSEMBLE WHISTLE SYNTH-LEAD 1 SYNTH-LEAD 2 SYNTH-LEAD 3 CALLIOPE SYNTH-PAD 1 SYNTH-PAD 2 SYNTH-PAD 3 BOWED GLASS HALO PAD SYNTH-BASS RAIN DROP SF SOUNDTRACK SPACE PAD SYNTH-SFX VEHICLE TELEPHONE SPACE INVADER FUNNY STRINGS PIANO STRINGS EP CHOIR EP CHOIR ORGAN STRINGS GUITAR STRINGS HARP BRASS STRINGS VIB PAD 12STR GUITAR CHOIR STRINGS BASS/PIANO BASS/E PIANO BASS/VIB BASS/NYLON STR GT BASS/DIST GUITAR STRINGS/PIANO STRINGS/TRUMPET VIBRAPHONE MARIMBA PERCUSSION A-1 LK-1261_e_A1-A5.p65 GM No. 64 65 66 68 71 72 73 74 75 78 87 81 80 82 89 90 95 92 54 38 96 103 97 101 102 125 124 126 127 123 106 88 108 109 99 111 112 113 114 115 100 117 118 119 120 121 122 10 12 67 79 76 77 86 93 94 39 98 107 110 116 11 13 14 648U-E-038A Page 2 04.6.15, 5:45 PM Adobe PageMaker 6.5J/PPC Rhythm List POPS DANCE/FUNK 00 CLUB POP 26 TECHNO 01 FUNKY POP 27 TRANCE 02 SOUL BALLAD 28 DISCO 03 POP BALLAD 29 FUNK 04 LITE POP 30 RAP 05 16 BEAT FUNK EUROPEAN 06 8 BEAT POP 07 POP ROCK 08 DANCE POP 09 POP FUSION 10 FOLKIE POP ROCK 31 POLKA 32 MARCH 33 WALTZ 34 SLOW WALTZ 35 TANGO LATIN/VARIOUS I 11 ROCK WALTZ 12 SLOW ROCK 13 SOFT ROCK 14 50’S ROCK 15 60’S SOUL 16 4 BEAT ROCK 17 ROCK 18 TWIST 19 NEW ORLNS R&R 20 R&B BIG BAND 22 SWING 23 FOX TROT 24 JAZZ WALTZ 25 LATIN FUSION BOSSA NOVA 37 SAMBA 38 MAMBO 39 REGGAE 40 SKA 41 SALSA 42 FOLKLORE 43 RUMBA CATALANA VARIOUS II JAZZ/FUSION 21 36 44 COUNTRY 45 TOWNSHIP 46 SLOW GOSPEL 47 BALADI 48 BAROQUE 49 NEW AGE A-2 648U-E-039A LK-1261_e_A1-A5.p65 Page 3 04.6.15, 5:45 PM Adobe PageMaker 6.5J/PPC Fingered Chord Charts This table shows the left-hand fingerings (including inverted forms) for a number of often-used chords. 5 432 1 : Left hand finger numbers A-3 LK-1261_e_A1-A5.p65 648U-E-040A Page 4 04.6.15, 3:34 PM Adobe PageMaker 6.5J/PPC * Cannot be specified in FINGERED setting because of accompaniment keyboard limitations, but augmented and diminished (seventh) chords made up of the same component notes (with different base note) can be used instead. Chords with same component notes as B aug ........... D aug, F aug Chords with same component notes as B aug ............ E aug, G aug Chords with same component notes as A dim7 ......... C dim7, E dim7, F dim7 Chords with same component notes as B dim7 ........ C dim7, E dim7, G dim7 Chords with same component notes as B dim7 .......... D dim7, F dim7, A dim7 A-4 648U-E-041A LK-1261_e_A1-A5.p65 Page 5 04.6.15, 3:34 PM Adobe PageMaker 6.5J/PPC 648U-E-042A LK-1261_e_A1-A5.p65 Page 6 04.6.15, 3:34 PM Adobe PageMaker 6.5J/PPC 648U-E-043A LK-1261_e_A1-A5.p65 Page 7 04.6.15, 3:34 PM Adobe PageMaker 6.5J/PPC 648U-E-044A LK-1261_e_A1-A5.p65 Page 8 04.6.15, 3:34 PM Adobe PageMaker 6.5J/PPC 648U-E-045A LK-1261_e_A1-A5.p65 Page 9 04.6.15, 3:34 PM Adobe PageMaker 6.5J/PPC 648U-E-046A LK-1261_e_midi cahrt.p65 Page 2 04.6.15, 3:34 PM Adobe PageMaker 6.5J/PPC Key’s Ch’s After Touch Control Change Pitch Bender Note ON Note OFF Velocity 1 6, 38 7 10 11 64 True voice O O X O X X O X X X X X O X X O 9nH V = 1-127 X 9nH V = 0,8nH V = *2 0-127 36-96 *1 X X X O 9nH V = 100 X 9nH V = 0 36-96 ❊❊❊❊❊❊❊❊❊❊❊❊❊❊ Mode 3 X ❊❊❊❊❊❊❊❊❊❊❊❊❊❊ Mode 3 X ❊❊❊❊❊❊❊❊❊❊❊❊❊❊ Default Messages Altered Mode Note Number 1-4, 10 1-4, 10 1 1 Recognized Default Changed Transmitted Remarks Version: 1.0 Modulation Data entry Volume Pan Expression Hold1 *2 = no relation *1: Depends on tone LK-1261 MIDI Implementation Chart Basic Channel Function ... Model