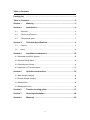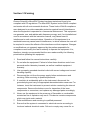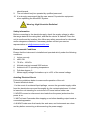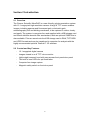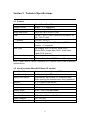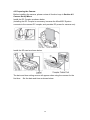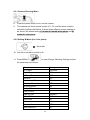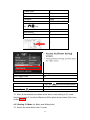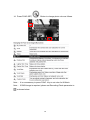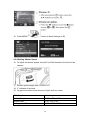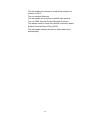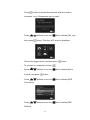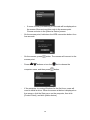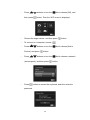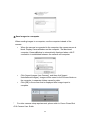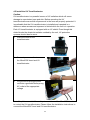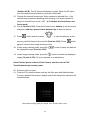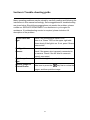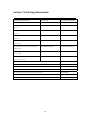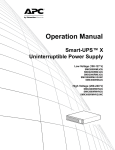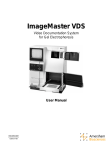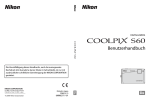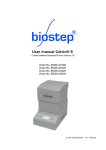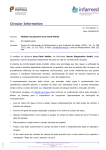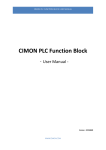Download CSL G16 Instruction manual
Transcript
Version: Jun2014/G16 MicroDOC Gel Documentation System Instruction Manual Model Numbers: CSL-MICRODOC CSL-MICRODOC1D CSL-MDOCUV312 CSL-MDOCUV3121D CSL-MDOCUV254 CSL-MDOCUV2541D CSL-MDOCUV365 CSL-MDOCUV3651D CSL-MDOCUV254/312 CSL-MDOCUV254/3121D CSL-MDOCUV254/365 CSL-MDOCUV254/3651D CSL-MDOCBASIC CSL-MDOCBASIC1D www.cleaverscientific.com [email protected] Packinglist MicroDOC (all models except CSL-MDOCBASIC/1D): -1x Canon PowerShot G16 Digital Camera Package (Includes all accessories and manuals) -1x Camera DC Coupler -1x 4GB Memory Card -1x Memory Card Reader -1x Lens Adapter -1x 8” TFT Colour Screen -1x Hood -1x (+3) Close-up Lens -1x Ethidium Bromide or SYBR Green Filter -1x Power Cord -1x US Plug Power Cord for hood and UV transilluminator connection -1x MicroDOC System Instruction Manual Product Specification (CSL-MDOCBASIC/1D) -1x Canon PowerShot G16 Digital Camera Package (Includes all accessories and manuals) -1x 4GB Memory Card -1x Memory Card Reader -1x Lens Adapter -1x Hood – manufactured from ebony acrylic -1x (+3) Close-up Lens -1x Ethidium Bromide or SYBR Green Filter Signed by: Date: Cleaver Scientific is liable for all missing or damaged parts / accessories for up to 7 days after customer receipt of this product. Please contact Cleaver Scientific immediately should this product arrive incomplete or in an imperfect condition. The manufacturer accepts no responsibility beyond the 7-day period. 1 Table of Contents Packing list ………………………………………………………………………1 Table of Contents........................................................................................... 2 Section 1 Warning ................................................................................. 3 Section 2 Introduction ........................................................................... 6 2.1 Overview ..................................................................................................... 6 2.2 Control and Features ................................................................................... 6 2.3 Components guide ...................................................................................... 7 Section 3 Technical Specifications ...................................................... 9 3.1 Camera ........................................................................................................ 9 3.2 Hood ............................................................................................................ 9 Section 4 Installation Instructions ..................................................... 10 4.1 Assemble microDOC System .......................................................................... 10 4.2 Camera Set-Up Menu...................................................................................... 12 4.3 Preparing the Camera ..................................................................................... 13 4.4 Install the UV Transilluminator......................................................................... 15 Section 5 Operation Instructions ....................................................... 34 5.1 DNA Sample Imaging ...................................................................................... 34 5.2 Protein Sample Imaging .................................................................................. 36 5.3 Western Blot .................................................................................................... 36 5.4 Radiographic Film............................................................................................ 36 Section 6 Trouble-shooting guide ...................................................... 37 Section 7 Ordering Information .......................................................... 38 Section 8 Warranty .............................................................................. 39 2 Section1 Warning Cleaver Scientific’s MicroDOC System has been tested and found to be compliant with CE regulations. The MicroDOC System is also RoHS compliant and meets with all environmental directives. These limits of RoHS compliance were designed to provide reasonable protection against harmful interference when the equipment is operated in a commercial environment. This equipment can generate, use, and radiate radio frequency energy, and, if not installed and used in accordance with the instruction manual, may cause harmful interference to radio communications. Operation of this equipment in a residential area may cause harmful interference, in which instance the user will be required to correct the effects of this interference at their expense. Changes or modifications not expressly approved by the parties responsible for compliance could nullify the user’s authority to operate the equipment. It is, therefore, strongly recommended that the user reads carefully the following points before operating this equipment. 1. 2. 3. 4. 5. 6. 7. 8. Read and follow the manual instructions carefully. Do not alter the equipment. Failure to follow these directions could incur personal and/or laboratory hazards, as well as invalidate equipment warranty. Use a properly grounded electrical outlet with correct voltage and current handling capacity. Disconnect the unit from the power supply before maintenance and servicing. Refer servicing to qualified personnel. If a solution is accidentally spilt on the instrument, disconnect the grounded plug and carry out appropriate decontamination measures. For instance, invert the instrument to prevent solution contacting the internal components. Remove the bottom cover for inspection of the inner components or connectors, and replace any damaged parts accordingly. Never use the equipment in the presence of flammable or combustible material as fire or explosion may result. This device contains components which may ignite such material. Refer maintenance and servicing to qualified personnel. Ensure that the system is connected to electrical service according to local and national electrical codes. Failure to comply may cause fire or 3 shock hazard. 9. The unit should only be operated by qualified personnel. 10. It is strongly recommend that the user wears UV protection equipment when operating the MicroDOC System. Warning: High Ultraviolet Radiation! Safety Information Before connecting to the electrical supply, check the supply voltage is within the range stated at the rating label, and that the device is earthed. Place the unit in a safe and dry location. Also follow any safety precautions for chemicals and/or dangerous materials. If necessary please contact your service representative or [email protected]. Environmental Conditions Ensure that the instrument is installed and operated strictly under the following conditions: 1. Indoor use only 2. ≤95% RH 3. 75 kPa – 106 kPa 4. Altitude must not exceed 2000 metres 5. Ambient to 40°C operating temperature 6. Pollution degree: 2 7. Mains supply voltage fluctuations up to ±10% of the normal voltage Avoiding Electrical Shock Follow the guidelines below to ensure safe operation of the unit. To avoid electrical shock: 1. In the event of accidental liquid spillage, remove the grounded supply cable from the electrical source and thoroughly dry the contaminated area. It is best to leave the unit standing for a minimum of 2 hours before further use. 2. NEVER connect or disconnect wire leads from the power jacks when the power is on. 3. WAIT at least 5 seconds after stopping a run before handling output leads or connected apparatus. 4. ALWAYS make sure that hands, the work area, and instruments are clean and dry before connecting or disconnecting the power supply. 4 5. ONLY connect the power supply to a properly grounded AC outlet. Avoiding Damage to the Instrument 1. Do not attempt to operate the device if it is damaged. 2. Protect this unit from source of physical damage, corrosive agents and extreme temperatures (direct sunlight etc). 3. To ensure proper ventilation and safety, retain at least 10 cm of space behind the instrument and at least 5 cm of space on each side. 4. Do not operate the device in high humidity environments (> 95%), or where condensation may occur. 5. Before applying any cleaning or decontamination methods, other than those recommended by the manufacturer, users should check with the manufacturer’s instructions to ensure that the proposed method will not damage the equipment. E.g. For the microDOC BASIC avoid direct chemical contact with the plastic as this can cause ‘crazing’, which compromises the life time of the product. Always use distilled water or a mild household soap solution for cleaning. UV Tube Disposal The UV tubes contain mercury! Please dispose of the tubes in accordance with local regulations, and handle with care to protect public health and the environment. For information about recycling, please see www.lamprecycle.org. Symbols The symbols used on the MicroDOC System are explained below: Indicates an area of potential hazard. Danger of UV irradiation. UV radiation causes serious damage to unprotected eyes and skin. Ensure the all personnel are properly protected before operation. Disposal instruction. DO NOT discard this unit within municipal rubbish at the end of its lifetime. To maximise protection of the global environment and reduce pollution, please recycle this unit. 5 Section2 Introduction 2.1 Overview The Cleaver Scientific MicroDOC is a user-friendly gel documentation system with 12.1 mega pixel high resolution camera. A large 8” TFT screen enables images, including agarose and fluorescent gels, colorimetric gels, autoradiography film and blotting membrane, to be captured in colour, clearly and easily. The system is computer free and supplied with a 4GB storage card and 55mm ethidium bromide filter as standard, while an optional SYBR filter is also available. Files are saved onto the 4GB storage card in RAW, TIFF-RGB and JPEG formats and may be transferred to computer for analysis with the highly recommended optional TotalLab™ 1D software. 2.2 Control and Key Features - 12.1 megapixel digital camera - Images viewed in an 8” TFT colour monitor Light weight compact hood with easy access front panel door panel Two built-in inner LEDs for epi-illumination Computer-free image capture Magnetic safety switch on front door panel 6 2.3 Components guide Canon PowerShot G16 with Lens Kit White light power switch UV light power switch 8” TFT Colour Screen Door Panel with Safety Switch Front view Canon PowerShot G16 with Lens Kit Camera Video and power cable BNC port for thermal printer Mains Power Socket Power Socket to Connect Hood to UV Transilluminator Rear view 7 MicroDOC Hood Control Panel 1. – White light power switch 2. – UV light power switch 3. – power on indicator 8 Section3 TechnicalSpecifications 3.1 Camera Camera Canon PowerShot G16 Effective Pixels Approx. 12.1 megapixels CMOS 1/1.7-inch type CMOS; Approx. 12.1 million pixels Image Resolution 640 x 480 up to 4,000 x 3,000 Lens 6.1 (W) – 30.5 (T) mm (35mm film equivalent: 28 (W) - 140 (T) mm) F / -Number f/1.8 (W) - f/2.8 (T) File Format Design rule for Camera File system, DPOF (version 1.1) compliant Data Type Still images: Exif 2.3(JPEG), RAW (CR2) Movies:MOV (Image data: H264 ; Audio data: Linear PCM (stereo)) Focus-Area Selection AF mode and manual focus are available Filter Ethidium Bromide or SYBR Green (58mm) Note: Please refer to Canon PowerShot G16 Camera User Guide for detailed specifications 3.2 Hood (excludes MicroDOC Basic/1D models) Multi-Power Source For camera, Inner light lamp, TFT screen Inner White Light 2x 3W white light LED Safety Door Switch Automatically disconnects UV transilluminator, While opening the chamber door during operation Monitor 8” TFT liquid crystal screen Display Format 960 x 234mm Luminance 350 cd/mm Display Mode NTSC / PAL mode switchable Video and Audio Input Yes Chamber Dimension 290 x 220 x 320 mm (W x D x H) Rated Voltages 110 - 220 Volt Weight Approx. 6.1 kg 9 Section4 InstallationInstructions Cleaver Scientific’s MicroDOC System is factory preinstalled instrument. Locate the microDOC on a sturdy, level dry surface, and UV transilluminator before operation. See the assembly procedure below. 4.1 Assemble the MicroDOC System 1. Fix Monitor 2. Connect Cable 3. Press ring release button and remove the ring 4. Prepare lens adaptor 5. Fix lens adaptor to camera 6. Prepare close up lens 10 7. Fit close-up lens to lens adaptor 8. Prepare EtBr or SYBR Green filter 9. Fit EtBr or SYBR Green filter on top 10. Insert power cable to the camera adaptor on the chamber DC coupler 11. Insert camera DC coupler until it locks, then close the cover 12. Fix camera to the camera adaptor on the chamber 13. Connect S-video cable to the camera 11 4.2 Camera Set-Up Menu A) 12 B) C) 13 4.3 Preparing the Camera Before installing the camera, please review all function keys in Section 4.2 Camera Set-Up Menu. Install the DC Coupler as shown below (Installing the DC Coupler is necessary, because the MicroDOC System connects to the camera DC coupler, and provides DC power for camera use). Install the SD card as shown below. The date and time setting screen will appear when using the camera for the first time. Set the date and time as shown below: 14 15 4.3.1 Camera Shooting Menu 8. 9. Press the power button to turn on the camera. This camera has three custom modes (C1, C2, and M) which could be selected via Mode dial Switch. It allows three different custom settings to be saved. We advise setting C1 mode for black& white photo and M mode for color photo. 4.3.2 Setting M Mode (for Color photo) Mode dial 10. Use the mode dial to switch to M. 11. Press MENU ( ) to enter Change Shooting Settings and set the parameters as follows: Menu Item Setting AF Frame FlexiZone Digital Zoom OFF AF-Point Zoom OFF Servo AF OFF Continuous AF ON AF-assist Beam OFF MF-point Zoom ON Safety MF ON Flash Control --- High ISO NR Standard Spot AE Point AF Point Wind Filter Off Review 3 Sec. Review Info OFF Blink Detection OFF 16 Custom Disp. --- Reverse Disp. ON IS Mode Continuous Converter NONE Date Stamp OFF/Date/Date & Time Set --- Func. Set Shortcut Button ---- Save Setting C1 Set Shortcut Button --- Set the movie button… --- Menu Item Setting Auto Power Down Off Display Off 3 min. 1.Turn the [ Item Setting Shutter Speed 1 sec ]dial to set shutter speed 12. After all parameters have been set as above, save setting to C1 mode Continue to setup C1 mode for Black and White photo shown below (Don’t turn off the Camera) 4.3.3 Setting C1 Mode (for Black and White photo) 13. Switch the mode dial to the C1 mode 17 14. Press FUNC.SET( ) Button to change photo color as follows 1 2 Note: It is unnecessary to press FUNC. Key to set color for M Mode Note: If RAW image is required, please set Recording Pixels parameter to as shown below: 18 15. Press MENU ( ) button to Save Settings to C1 4.3.4 Setting Shutter Speed 16. To adjust the shutter speed, turn the Front Dial located in the front of the camera 17. Shutter speed ranges from 1/2000 to 15” 18. 2” indicates 2 seconds 19. Longer time means more amount of light, and vice versa DNA Sample 1” or longer Protein Sample 1/100, 1/200, 1/300, … Western Blot 1/10, 1/20, 1/30, Radiographic Film 1/100, 1/200, 1/300, … 19 4.3.5 Setting Aperture Value 20. Use the Control Dial to adjust 21. Aperture Value is expressed as F-stop (e.g. F2.8). The smaller the F-stop number, the larger the aperture (lens opening). Aperture Value ranges from F1.8 to F8.0 DNA Sample F2.8 Protein Sample F2.8 Western Blot F2.8 Radiographic Film F2.8 4.3.6 Setting Metering Mode There are three metering modes: 4.3.7 Setting ISO Speed 20 22. ISO value ranges from ISO 80 - 12800, and Auto. 23. Raising ISO value will increase the brightness of the fluorescent signal. However, the image will get course with increasing ISO value. High ISO value should be set only for gels with very weak signal. 4.3.8 Adjust the focal frame and focus mode When zoomed in beyond 5cm-∞ the camera may experience hardship auto focusing. It is recommended to switch to manual focus mode in these instances to acquire a better image. 24. Adjust the focal frame accordingly A. Press the B. Press the buttons or turn the dial to specify the general position C. Press the button *This needs to be done before adjusting and switching to manual focus mode 25. Settings for manual focus mode A. Press 21 (the left button on the dial) B. choose Manual Focus〈MF〉 C. Preferring to the on-screen MF Indicator bar and the magnified display area, press the buttons or turn the dial to specify the general focal position, and then press the button. 4.4 Sending images to the computer via Wi-Fi 1 Check the computer environment ○ The camera can connect via Wi-Fi to computers running the following operating systems. For detailed system requirements and compatibility information, including support in new operating system, please visit the Canon official website. 22 2 Install CameraWindow on the computer ○ To save images to the computer wirelessly, users must install CameraWindow, which can be acquired from Service & Support page in Canon Official Website. 2-1 Download the software y y y With a computer connected to the internet, and access http://www.canon.com/icpd/. Access the site and select the country or region. Enter “Drivers & Software” page. Input the camera model name: PowerShot G16 y Unfold “Software” and download “CameraWindow”. y 2-2 Begin the installation y Select the region and country that users live in. y Select the language. y Follow the instruction to complete the installation. 23 3 Configure the computer for the Wi-Fi connection (Windows only) ○ y y y Confirm that the computer is connected to the access point. Configure the setting by clicking the following order: [Start] menu > [All Programs] > [Canon Utilities] > [CameraWindow] > [Wi-fi connection setup] Open the application, then follow the on-screen instructions to configure the setting. ∗ The following Windows settings are configured when users run the utility in above steps. - Turn on media streaming. 24 This will enable the camera to see/find the computer to access via Wi-Fi. - Turn on network discovery. This will enable the computer to see/find the camera. - Turn on ICMP (Internal Control Message Protocol). This allows users to check the network connection status. - Enable Universal Plug & Play (UPnP). This will enable network devices to detect each other automatically. 25 4 Connect via an access point ○ Confirm that the Wi-Fi router or base station conforms to the Wi-fi standards of PowerShot G16. Then confirm the following items for network settings. ∗ Connection methods vary depending on whether the access point supports Wi-Fi Protected Setup (WPS) or not. Refer to the user manual provided with your access point to check if it supports WPS. 4-1 Connect to WPS-compatible access points y Confirm that the computer is connected to the access point. y Access the WiFi menu on the camera. - Turn on the camera and press 26 button. - Press button to access the keyboard, and then enter a nickname. Up to 16characters can be used. - Press buttons or turn the dial to choose [OK], and then press button. Then the Wi-Fi menu is displayed. - Choose the target device, and then press - To connect to a computer, choose . - Press dial to choose [Add a buttons or turn the Device], and press - Press button. button. buttons or turn the dial to choose [WPS buttons or turn the dial to choose [PBC Connection]. - Press Method]. 27 ∗ If users choose [PIN Method], a PIN code will be displayed on the screen. Be sure to set this code in the access point. Choose a device in the [Select a Device] screen. - On the access point, hold down the WPS connection button for a few seconds. - On the camera, press button. The camera will connect to the access point. - Press buttons or turn the computer name, and then press - dial to choose the button. If the computer is running Windows for the first time, users will need to install a driver. When the screen at below is displayed on the camera, click the Start menu on the computer, then click [Control Panel], and click [Add a device]. 28 Double-click the connected camera icon to install the driver. After driver installation is complete, and the camera and computer connection is enabled, the AutoPlay screen will be displayed. Nothing will be displayed on the camera screen. *If users use Macinstosh computer, please skip this step. 4-2 Connect to access points in the list y Confirm that the computer is connected to the access point. y Access the WiFi menu on the camera. - Turn on the camera and press - Press button. button to access the keyboard, and then enter a nickname. Up to 16characters can be used. 29 - Press buttons or turn the dial to choose [OK], and then press button. Then the Wi-Fi menu is displayed. - Choose the target device, and then press - To connect to a computer, choose . - Press dial to choose [Add a buttons or turn the Device], and press - Press button. buttons or turn the (access point), and then press - Press button. dial to choose a network button. button to access the keyboard, and then enter the password. 30 - Press press - Press buttons or turn the button. buttons or turn the computer name, and then press - dial to choose [Auto], and dial to choose the button. If the computer is running Windows for the first time, users will need to install a driver. When the screen at below is displayed on the camera, click the Start menu on the computer, then click [Control Panel], and click [Add a device]. Double-click the connected camera icon to install the driver. After driver installation is complete, and the camera and computer connection is enabled, the AutoPlay screen will be displayed. Nothing will be displayed on the camera screen. *If users use Macinstosh computer, please skip this step. 31 5 Save images to a computer ○ When sending images to a computer, use the computer instead of the camera. y When the camera is connected to the computer, the camera screen is blank. Display CameraWindow on the computer. *On Macintosh computer, CameraWindow is automatically displayed when a Wi-Fi connection is established between the camera and computer. y y * Click [Import Images from Camera], and then click [Import Untransferred Images]. Images will be saved to the Pictures folder on the computer, in separate folders named by date. Click [OK] in the screen that is displayed after image import is complete. For other camera setup requirements, please refer to Canon PowerShot G16 Camera User Guide. 32 4.5 Install the UV Transilluminator Caution: UV transilluminator is a powerful source of UV radiation which will cause damage to unprotected eyes and skin. Before operating the UV transilluminator ensure that all personnel in the area are properly protected. It is preferable that the UV transilluminator is installed and operated in a darkroom where access and exposure is limited while the unit is in operation. Each UV transilluminator is equipped with an UV shield. Even though this shield blocks the ultraviolet radiation emitted by the unit, UV protective eyewear should also be worn. 1. Place the hood on the transilluminator 2. Connect power cord between the MicroDOC hood and UV transilluminator 3. Plug the three-pronged power cord into a grounded three-prong AC outlet of the appropriate voltage Note: Step 2 is essential if the safety door switches of the MicroDOC hood are to control the UV transilluminator. Please follow the installation instructions to connect the MicroDOC hood and UV transilluminator. 33 Section5 OperationInstructions The unique feature of the Canon PowerShot G16 is that before capturing an image, it is possible preview the image from the display while simultaneously changing the shutter speed, aperture or ISO value. 5.1 DNA Sample Imaging 1. 2. Turn on the main power and switch on the white light Turn on the camera 3. 4. Switch the mode dial to C1 (Black/White photo) mode Open the Hood door. (The door contains a safety switch, the UV 5. 6. 7. 8. Transilluminator will automatically shut off when the door is open) Place gel onto the centre of the UV filter on the transilluminator Switch off the white light Close the door Turn on the UV light source 9. Adjust Zoom Lever to zoom in and out on image(Section 4.2 Camera set-up Menu) 10. Change the Shutter Speed (1/2000 - 15”). For this application, we recommend setting it to 1” or longer. 11. Change the aperture value (F1.8 - 8.0). For this application, we recommend setting it to F2.8. 12. Change the metering mode (Evaluative, Center Weighted Avg., Spot AE Point). For this application, we recommend setting it to Evaluative. 13. Change the ISO value (ISO 80 - 12800 and Auto). For this application, we recommend using ISO 80 to get the highest Signal to noise ratio (Factory setting). 14. To set the major focus area on specific bands, press the 34 key (Section 4.2 B). The AF frame will display in green. Move the AF frame over the most prominent band by using the control dial. 15. Change the manual focus mode. When zoomed in beyond 5cm-∞ the camera may experience hardship auto focusing. It is recommended to switch to manual focus mode〈MF〉(4.3.8 Adjust the focal frame and focus mode) 16. Focus (Section 4.2 A): Press the shutter button halfway to set focus and exposure. And then press shutter bottom fully to take the picture. 17. Press button and then press to view the pictures on the memory card full-frame in the monitor (Section 4.2 B). Press button again to return to the image shooting mode. 18. Under image viewing mode, press the the displayed image (Section 4.2 B). 19. Under image viewing mode, press the button to show the data for button to delete the displayed image (Section 4.2 B) if it is not required or unsatisfactory. Once finished please switch off the Camera, and then turn off UV Transilluminator and mains power. 20. Remove gel from Hood. 21. Clean the UV transilluminator and dry the filter area with distilled water. For more detailed information, please consult the instruction manual of UV transilluminator. DNA sample imaging example: ISO 80; f/4.5; Shutter speed: 1 Sec. 35 5.2 Protein Sample Imaging 1. 2. 3. 4. 5. Disconnect the wire cable between hood and UV transilluminator (Please make sure that the UV transilluminator is OFF). The hood has two built-in white light LEDs. Use these inner light LEDs as the light source for this application. Use the mode dial to switch to M (for colour image) Keep the aperture set on F2.8, change the Shutter Speed from 1/10, 1/20, 1/30. Use the DNA sample imaging procedure (Section 5.1 step 9 – 20) for protein sample image capture. 5.3 Western Blot 1. 2. 3. 4. 5. Disconnect the wire cable between the hood and UV transilluminator (Please make sure that the UV transilluminator is OFF). The hood has two built-in white light LEDs. Use these inner light LEDs as the light source for this application. Use the mode dial to switch to M (for colour image). Keep the aperture set on F2.8, change the Shutter Speed from 1/10, 1/20, 1/30. Use the DNA sample imaging procedure (Section 5.1 step 9 – 20) for protein sample image capture. 5.4 Radiographic Film 1. 2. 3. 4. 5. 6. Disconnect the wire cable between the hood and UV transilluminator. (Please ensure that the UV transilluminator is OFF). Move the hood onto a white light table (optional). Switch off the white light from MicroDOC hood and turn on the white light table. Use the mode dial to switch to C1 (for Black/White image) Keep the aperture set on F2.8, and select a Shutter Speed starting with 1/100 and 1/200, 1/300 etc. until the desired image quality is achieved. Use the DNA sample imaging procedure (Section 5.1 step 9 – 20) for protein sample image capture. 36 Section6 Trouble‐shootingguide Many operating problems may be solved by carefully reading and following the instructions in this manual accordingly. Some suggestions for troubleshooting are given below. Should these suggestions not resolve the problem, please contact our SERVICE DEPARTMENT or a distributor in your region for assistance. If troubleshooting service is required, please include a full description of the problem. Screen does not light Check if the mains power switch is on. There is a “Green” LED on the upper right side. Please check if the light is on. If not, press “Screen power switch” No Signal from Camera Please check if the camera is turned on. Check if the power wire is properly connected to the camera. Check if the AV wire to camera is properly connected. Light lamp does not Check if white light lamp switch is switched on. light Unclear Image for Printed Photos Make sure to press the key first to review the images, and then print the image. 37 Section7 OrderingInformation Gel Documentation System System only System With 1D Software Compact Gel documentation system CSL-MICRODOC CSL-MICRODOC1D microDOC System with UV Transilluminator CSL-MDOCUV312 CSL-MDOCUV3121D CSL-MDOCUV254 CSL-MDOCUV2541D CSL-MDOCUV365 CSL-MDOCUV3651D CSL-MDOCUV254/312 CSL-MDOCUV254/3121D CSL-MDOCUV254/365 CSL-MDOCUV254/3651D CSL-MDOCUV312/365 CSL-MDOCUV312/3651D CSL-MDOCBASIC CSL-MDOCBASIC1D (UVT312) microDOC System with UV Transilluminator (UVT254) microDOC System with UV Transilluminator (UVT365) microDOC System with UV Transilluminator (UVT254/312) microDOC System with UV Transilluminator (UVT254/365) microDOC System with UV Transilluminator (UVT312/365) microDOC Basic System with lift-off dark room hood and camera only Mitsubishi Thermal Printer for use with Microdoc - 110 - 240V CSL-PRINT Microdoc ethidium bromide filter CSL-MDOCEB Microdoc SYBR filter CSL-MDOCSBRG Replacement printer paper CSL-PRTPAP UV to white light conversion screen for transilluminator CSL-UVSCRN White light box for Micro doc CSL-MDOCWLB 38 Section8 Warranty Cleaver Scientific Limited guarantees products of its manufacture against defects in materials and workmanship, under normal service, for one year from the shipping date to purchaser. This warranty excludes damage resulting from shipping, misuse, carelessness, or neglect. Cleaver Scientific Limited’s liability under the warranty is limited to the receipt of reasonable proof by the customer that the defect is covered within the terms of the warranty. All claims made under this warranty must be presented to Cleaver Scientific within one year following the date of delivery of the product to the customer. Cleaver Scientific Ltd. Unit 4 Triton Park Swift Valley Brownsover Road Rugby CV21 1SG Tel: +44 (0)1788 565300 Fax: +44 (0)1788 552822 Email: [email protected] www.cleaverscientific.com 39