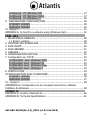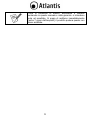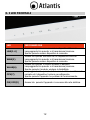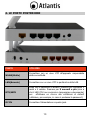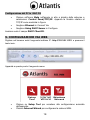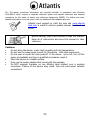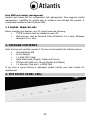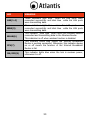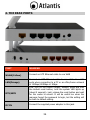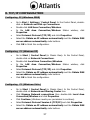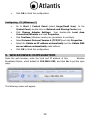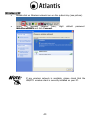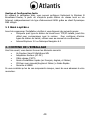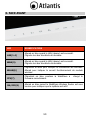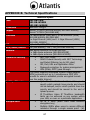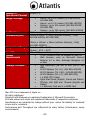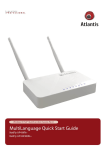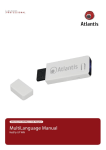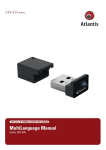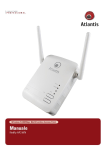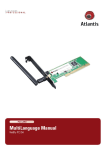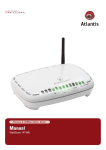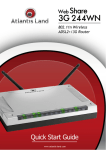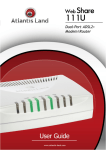Download Atlantis webshare rb2 wn Specifications
Transcript
ITALIANO Questo prodotto è coperto da garanzia Atlantis Land della durata di 2 anni. Per maggiori dettagli in merito o per accedere alla documentazione completa in Italiano fare riferimento al sito www.atlantis-land.com. ENGLISH This product is covered by Atlantis Land 2 years warranty. For more detailed informations please refer to the web site www.atlantis-land.com. For more detailed instructions on configuring and using this device, please refer to the online manual. FRANCAIS Ce produit est couvert par une garantie Atlantis Land de 2 ans. Pour des informations plus détaillées, référez-vous svp au site Web www.atlantisland.com. DEUTSCH Dieses Produkt ist durch die Atlantis Land 2 Jahre Garantie gedeckt. Für weitere Informationen, beziehen Sie sich bitte auf Web Site www.atlantis-land.com. ESPAÑOL Este producto esta cubierto por Atlantis Land con una garantía de 2 años. Para mayor información diríjase a nuestro sitio Web www.atlantis-land.com. 2 ITALI AN O 1. PANORAMICA DI PRODOTTO ............................................................ 10 1.1 Requisiti di sistema .................................................................... 11 2. CONTENUTO DELLA CONFEZIONE ..................................................... 11 3. I LED FRONTALI ............................................................................... 12 4. LE PORTE POSTERIORI ..................................................................... 13 5. CABLAGGIO...................................................................................... 14 6. SETTAGGI DI DEFAULT..................................................................... 15 7. CONFIGURAZIONE DEL BROWSER..................................................... 15 Internet Explorer 7/8 ....................................................................... 15 Mozilla Firefox 3.0 ........................................................................... 15 Google Chrome ............................................................................... 16 8. CONFIGURAZIONE DEI PC ................................................................ 16 Configurazione del PC in Windows 2000 ........................................... 16 Configurazione del PC in Windows XP .............................................. 16 Configurazione del PC in Windows Vista ............................................ 17 Configurazione del PC in Windows 7 ................................................. 17 Configurazione del PC in MAC OS .................................................... 18 9. CONFIGURAZIONE VIA WEB ............................................................. 18 SETUP TOOLS ................................................................................. 19 INTERNET WIZARD ......................................................................... 19 WIRELESS WIZARD ......................................................................... 20 10. SUPPORTO OFFERTO ...................................................................... 21 APPENDICE A: WPS (Wi-Fi Protected Setup) .......................................... 22 APPENDICE B: Connessione usando il Client di Windows ......................... 24 EN GLISH 1. PRODUCT OVERVIEW ....................................................................... 31 1.1 System Requirements ................................................................ 32 2. PACKAGE CONTENTS ........................................................................ 32 3. THE FRONT PANEL LEDs ................................................................... 32 4. THE REAR PORTS ............................................................................. 34 5. CABLING .......................................................................................... 35 6. DEFAULT SETTINGS ......................................................................... 36 7. INTERNET EXPLORER CONFIGURATION ............................................ 36 8. TCP/IP CONFIGURATION .................................................................. 37 Configuring PC (Windows 2000) ...................................................... 37 3 Configuring PC (Windows XP)......................................................... 37 Configuring PC (Windows Vista) ..................................................... 37 Configuring PC (Windows 7)........................................................... 38 9. WEB BROWSER CONFIGURATION .................................................... 38 INTERNET WIZARD ......................................................................... 39 WIRELESS WIZARD ......................................................................... 40 10. Support .......................................................................................... 41 APPENDIX A: Connect to a network using Windows client ....................... 42 FRAN CAIS 1. ADAPTATEUR WIRELESS................................................................... 48 1.1 Besoin système .......................................................................... 49 2. CONTENU DE L’EMBALLAGE .............................................................. 49 3. FACE AVANT .................................................................................... 50 4. FACE ARRIERE ................................................................................. 51 5. CABLAGE ......................................................................................... 52 6. CONFIGURATION INITIALE ............................................................... 53 7. Configuration du TCP/IP.................................................................... 53 Configuration sous Windows 2000 .................................................. 53 Configuration sous Windows XP...................................................... 53 Configuration sous Windows Vista .................................................. 54 Configuration sous Windows 7 ....................................................... 54 8. VERIFICATION ................................................................................. 54 9.CONFIGURATION AVEC LE BROWSER ................................................. 55 INTERNET WIZARD ......................................................................... 56 WIRELESS WIZARD ......................................................................... 57 10. Support ......................................................................................... 58 APPENDICE A: Configuration de la connession sans fils en utilisant l’utilitaire de Windows ........................................................................... 59 APPEN D IX APPENDIX A: Country Channel List ........................................................ 60 APPENDIX B: Technical Specifications .................................................... 61 A02-RBX-W(300)N(v1.2)_GX01 (v1.01 Feb 2010) 4 AVVERTENZE Abbiamo fatto di tutto al fine di evitare che nel testo, nelle immagini e nelle tabelle presenti in questo manuale, nel software e nell'hardware fossero presenti degli errori. Tuttavia, non possiamo garantire che non siano presenti errori e/o omissioni. Infine, non possiamo essere ritenuti responsabili per qualsiasi perdita, danno o incomprensione compiuti direttamente o indirettamente, come risulta dall'utilizzo del manuale, software e/o hardware. Il contenuto di questo manuale è fornito esclusivamente per uso informale, è soggetto a cambiamenti senza preavviso (a tal fine si invita a consultare il sito www.atlantisland.it o www.atlantis-land.com per reperirne gli aggiornamenti) e non deve essere interpretato come un impegno da parte di Atlantis Land che non si assume responsabilità per qualsiasi errore o inesattezza che possa apparire in questo manuale. Nessuna parte di questa pubblicazione può essere riprodotta o trasmessa in altra forma o con qualsiasi mezzo, elettronicamente o meccanicamente, comprese fotocopie, riproduzioni, o registrazioni in un sistema di salvataggio, oppure tradotti in altra lingua e in altra forma senza un espresso permesso scritto da parte di Atlantis Land. Tutti i nomi di produttori e dei prodotti e qualsiasi marchio, registrato o meno, menzionati in questo manuale sono usati al solo scopo identificativo e rimangono proprietà esclusiva dei loro rispettivi proprietari. Restrizioni di responsabilità CE/EMC Il prodotto descritto in questa guida è stato progettato, prodotto e approvato in conformità alle regole EMC ed è stato certificato per non avere limitazioni EMC. Se il prodotto fosse utilizzato con un PC/apparati non certificati, il produttore non garantisce il rispetto dei limiti EMC. Il prodotto descritto è stato costruito, prodotto e certificato in modo che i valori misurati rientrino nelle limitazioni EMC. In pratica, ed in particolari circostanze, potrebbe essere possibile che detti limiti possano essere superati se utilizzato con apparecchiature non prodotte nel rispetto della certificazione EMC. Può anche essere possibile, in alcuni casi, che i picchi di valore siano al di fuori delle tolleranze. In questo caso l’utilizzatore è responsabile della “compliance” con i limiti EMC. Il Produttore non è da ritenersi responsabile nel caso il prodotto sia utilizzato al di fuori delle limitazioni EMC. CE Mark Warning In un ambiente domestico il dispositivo può causare interferenze radio, in questo caso è opportuno prendere le adeguate contromisure. Dichiarazione di Conformità Questo dispositivo è stato testato ed è risultato conforme alla direttiva 1999/5/CE del parlamento Europeo e della Commissione Europea, a proposito di 5 apparecchiature radio e periferiche per telecomunicazioni e loro mutuo riconoscimento. Dopo l’installazione, la periferica è stata trovata conforme ai seguenti standard: EN 300.328(radio), EN 301 489-1, EN 301 489-17(compatibilità elettromagnetica) ed EN 60950(sicurezza). Questa apparecchiatura può pertanto essere utilizzata in tutti i paesi della Comunità Economica Europea ed in tutti i paesi dove viene applicata la Direttiva 1999/5/CE, senza restrizioni eccezion fatta per: Francia(FR): Se si utilizza all’aperto tale dispositivo, la potenza in uscita è limitata (potenza e frequenza) in base alla tabella allegata. Per informazioni ulteriori consultare www.art-telecom.fr. Luogo Banda di Frequenze(MHz) Potenza (EIRP) Chiuso (senza 2400-2483,5 100mW(20dBm) restrizioni) Aperto 2400-2454 100mW(20dBm) 2454-2483,5 10mW(10dBm) Se l’uso di questa apparecchiatura in ambienti domestichi genera interferenze, è obbligo dell’utente porre rimedio a tale situazione. Italia(IT): Questa periferica è conforme con l’Interfaccia Radio Nazionale e rispetta i requisiti sull’Assegnazione delle Frequenze. L’utilizzo di questa apparecchiatura al di fuori di ambienti in cui opera il proprietario, richiede un’autorizzazione generale. Per ulteriori informazioni si prega di consultare: www.comunicazioni.it. Lussemburgo: Se utilizzato per servizi network o privati è da richiedere l’autorizzazione. Norvegia (NO): apparecchiatura da non utilizzare in un aresa geografica di 20 km di raggio nei pressi di Ny Alesund. Russia (CCP): solo per uso interno. Dichiarazione di Conformità Sintetica Con la presente dichiariamo che questo apparato è conforme ai requisiti essenziali ed alle altre disposizioni pertinenti stabilite dalla direttive 1999/5/CE. La dichiarazione di conformità nella sua forma completa è disponibile presso il sito www.atlantis-land.com (alla pagina del prodotto) o può essere richiesta a [email protected]. 6 Importanti informazioni riciclaggio/smaltimento di questa apparecchiatura per il corretto Il simbolo qui sotto indicato, riportato sull'apparecchiatura elettronica da Lei acquistata e/o sulla sua confezione, indica che questa apparecchiatura elettronica non potrà essere smaltita come un rifiuto qualunque ma dovrà essere oggetto di raccolta separata. Infatti i rifiuti di apparecchiatura elettroniche ed elettroniche devono essere sottoposti ad uno specifico trattamento, indispensabile per evitare la dispersione degli inquinanti contenuti all''interno delle apparecchiature stesse, a tutela dell'ambiente e della salute umana. Inoltre sarà possibile riutilizzare/riciclare parte dei materiali di cui i rifiuti di apparecchiature elettriche ed elettroniche sono composti, riducendo così l'utilizzo di risorse naturali nonché la quantità di rifiuti da smaltire. Atlantis Land, in qualità di produttore di questa apparecchiatura, è impegnato nel finanziamento e nella gestione di attività di trattamento e recupero dei rifiuti di apparecchiature elettriche ed elettroniche compatibili con l'ambiente e con la salute umana. E' Sua responsabilità, come utilizzatore di questa apparecchiatura elettronica, provvedere al conferimento della stessa al centro di raccolta di rifiuti di apparecchiature elettriche ed elettroniche predisposto dal Suo Comune. Per maggiori informazioni sul centro di raccolta a Lei più vicino, La invitiamo a contattare i competenti uffici del Suo Comune. Qualora invece avesse deciso di acquistare una nuova apparecchiata elettronica di tipo equivalente e destinata a svolgere le stesse funzioni di quella da smaltire, potrà portare la vecchia apparecchiatura al distributore presso cui acquista la nuova. Il distributore sarà tenuto ritirare gratuitamente la vecchia apparecchiatura 1. Si tenga presente che l'abbandono ed il deposito incontrollato di rifiuti sono puniti con sanzione amministrativa pecuniaria da € 103 a € 619, salvo che il fatto costituisca più grave reato. Se l'abbandono riguarda rifiuti non pericolosi od ingombranti si applica la sanzione amministrativa pecuniaria da € 25 a € 154. Il suo contributo nella raccolta differenziata dei rifiuti di apparecchiature elettriche ed elettroniche è essenziale per il raggiungimento di tutela della salute umana connessi al corretto smaltimento e recupero delle apparecchiature stesse. 7 1 Il distributore non sarà tenuto a ritirare l'apparecchiatura elettronica qualora vi sia un rischio di contaminazione del personale incaricati o qualora risulti evidente che l'apparecchiatura in questione non contiene i suoi componenti essenziali o contiene rifiuti diversi da apparecchiature elettriche e/o elettroniche. NB: le informazioni sopra riportate sono redatte in conformità alla Direttiva 2002/96/CE ed al D. nonché particolari modalità di trattamento e smaltimento dei rifiuti di apparecchiature elettriche ed elettroniche (RAEE). Per ulteriori informazioni in materia, la invitiamo a consultare il nostro sito www.atlantis-land.com AVVERTENZE Utilizzare esclusivamente l’antenna fornita a corredo. Antenne diverse e/o con guadagno differente potrebbero violare le normative vigenti. Atlantis Land si intende sollevata da ogni responsabilità in caso di utilizzo di accessori (antenne e/o alimentatori) non contenuti nell’imballo. Lasciare almeno 30cm di distanza tra l’antenna del dispositivo e l’utilizzatore. Non usare il dispositivo in un luogo in cui ci siano condizioni di alte temperatura ed umidità, il dispositivo potrebbe funzionare in maniera impropria e danneggiarsi. Non usare la stessa presa di corrente per connettere altri apparecchi al di fuori del dispositivo in oggetto Non aprire mai il case del dispositivo né cercare di ripararlo da soli. Se il dispositivo dovesse essere troppo caldo, spegnerlo immediatamente e rivolgersi a personale qualificato. Non appoggiare il dispositivo su superfici plastiche o in legno che potrebbero non favorire lo smaltimento termico. Mettere il dispositivo su una superficie piana e stabile Usare esclusivamente l’alimentatore fornito nella confezione, l’uso di altri alimentatori farà automaticamente decadere la garanzia. Non effettuare upgrade del firmare utilizzando apparati/client wireless ma solo wired. Questo potrebbe danneggiare il dispositivo ed invalidare la garanzia. Atlantis invita a visitare il sito web www.atlantis-land.com alla relativa pagina di prodotto per reperire manualistica e contenuti tecnici (aggiornamenti driver e/o funzionalità, utility, support note) aggiornati. 8 Tutte le condizioni di utilizzo, avvertenze e clausole contenute in questo manuale e nella garanzia si intendono note ed accettate. Si prega di restituire immediatamente (entro 7 giorni dall’acquisto) il prodotto qualora queste non siano accettate. 9 La ringraziamo per aver scelto un router della famiglia WebShare, la via più semplice per il Wireless networking. Questa guida rapida fornisce una panoramica per una rapida installazione del prodotto, per ulteriori dettagli in merito all’installazione e all’utilizzo consultare il manuale sul CDRom. 1. PANORAMICA DI PRODOTTO Acess Point Multi-Funzione in standard IEEE 802.11n Grazie all’Access Point integrato, basato sulle più recenti specifiche 802.11n, è possibile realizzare reti wireless ad alte performance senza dover rinunciare ad un estesa copertura. Completa eliminazione delle zone morte ed una velocità decisamente superiore alle attuali reti basate su standard 802.11b/g sono difatti le caratteristiche fondamentali di questa innovativa tecnologia di connessione wireless che garantisce prestazioni eccellenti in termini di throughput senza dover rinunciare alla totale libertà di movimento. Il supporto Multi-SSID permette di creare sino a 3 Access Point virtuali con permessi di accesso diversificati alle risorse condivise. La funzionalità WDS infine, utilizzando i più evoluti sistemi di sicurezza, permette, connettendo sino a 4 Access Point, di estendere la copertura wireless anche in zone remote. 5 porte Gigabit Ethernet integrate (solo nel modello A02-RB1-W300N) Lo switch Gigabit Ethernet integrato permette la realizzazione di reti locali ad alte performance, ritenute oggi una condizione necessaria per la condivisione di flussi ad alta definizione ed il trasferimento di contenuti di grosse dimensioni. Da oggi sarà difatti possibile sfruttare a pieno la massima velocità di tutte le periferiche presenti nella LAN, senza dove ricorrere all’utilizzo di un dispositivo aggiuntivo ed evitando cosi fastidiosi colli di bottiglia. Firewall Evoluto integrato WebShare dispone di un sofisticato firewall integrato che include funzionalità avanzate di ispezione dei pacchetti (SPI), prevenzione di attacchi DoS ed URL Filtering. Può infatti automaticamente riconoscere e bloccare gli attacchi di tipo Denial of Service (DoS). Ogni pacchetto infatti viene ispezionato a fondo e comparato coi pacchetti che sono riconosciuti come sicuri. VPN Il dispositivo integra un server VPN PPTP (la CPU si fa carico dell'intero lavoro di autenticazione, confidenzialità ad integrità dei dati) e consente pertanto un accesso sicuro ad utenti remoti. L'elevata ottimizzazione del modulo VPN permette la gestione contemporanea di 5 VPN tunnels con un throughput superiore a 10Mbps. 10 Qualità del Servizio Il Router ha la capacità di istradare con priorità prestabilite pacchetti in funzione della loro precedenza (IP e tipo di servizio). La velocità di navigazione non verrà più rallentata a causa dei programmi P2P utilizzati su altri computer. Facile da usare e configurare Tramite la comoda interfaccia Web è possibile accedere velocemente e facilmente a tutte le funzioni offerte dal Wireless N Broadband Router (2 Wizard dedicate ne permettono una configurazione rapida in pochi passaggi) che, grazie al client Dynamic DNS integrato, può essere configurato anche da remoto indipendentemente dal tipo di abbonamento ADSL utilizzato. 1. 1 Requi si ti di si stem a Prima di procedere con l’installazione del prodotto verificare di disporre dei seguenti requisiti: Protocollo TCP/IP installato in ogni PC Un browser WEB quali Internet Explorer 5.0 o superiore, Netscape Navigator 6.0 o superiore 2. CONTENUTO DELLA CONFEZIONE Prima dell’utilizzo, verificare che la scatola contenga i seguenti elementi: Router WebShare WN Una guida rapida multilingua (Italiano, Inglese e Francese) Alimentatore AC-DC Cavo di rete CAT-5 Un Cd-Rom contenente Guida e manuale dell’utente (Italiano, Inglese) Coupon di Garanzia e WEEE Nel caso in cui il contenuto non sia quello sovradescritto, contattare il proprio rivenditore immediatamente. 11 3. I LED FRONTALI LED LAN(1-4) WAN(5) WLAN(6) CPU(7) ON/OFF(8) INFORMAZIONE Acceso blu quando connesso ad un dispositivo Ethernet. Lampeggiante blu quando vi è trasmissione/ricezione. Spento quando nessun dispositivo è connesso. Acceso blu quando connesso ad un dispositivo Ethernet. Lampeggiante blu quando vi è trasmissione/ricezione. Spento quando nessun dispositivo è connesso. Acceso blu quando il modulo wireless è abilitato. Lampeggiante blu quando vi è trasmissione/ricezione. Spento quando il modulo wireless è disabilitato. Lampeggiante blu quando il firmware è stato correttamente caricato ed il dispositivo funziona correttamente. Spento quando l’apparato ha problemi di funzionamento. Acceso blu quando l’apparato è connesso alla rete elettrica. 12 4. LE PORTE POSTERIORI PORTE UTILIZZO WLAN(Giallo) Connettere con un cavo UTP all’apparato responsabile della connettività. LAN(Arancio) Connettere con un cavo UTP le periferiche della LAN. RTS/WPS Dopo che il dispositivo è acceso, premere per effettuare il reset o il restore. Premere per 5 secondi o più (sino a chè il LED CPU non comincia a lampeggiare velocemente) per effettuare un ritorno alle condizioni di default (utilizzare, per esempio, in caso si perdesse la password). DC IN Connettere l’alimentatore a questo jack. 13 POWER(ON/OFF) Bottone di accensione/spegnimento (solo nel modello A02-RB1-W300N) 5. CABLAGGIO Anzitutto collegare alle porte RJ45 (LAN 1-4) i PC della Lan oppure ulteriori Switch. Collegare poi la presa WAN ad un modem/router Ethernet che offre connettività internet (se alla porta WAN non viene collegato nulla l’apparato funzionerà come un Access Point). Infine collegare l’alimentatore al Router ed alla presa elettrica. Una volta effettuati tutti i collegamenti, il prodotto effettuerà una diagnostica la cui durata è di circa una decina di secondi. Terminata questa fase, il Led POWER sarà acceso blu ed il Led CPU comincerà a lampeggiare indicando il corretto funzionamento del prodotto. I Led LAN/WLAN/WAN saranno accesi (a seconda dei collegamenti fatti), lampeggianti (in caso di traffico) o spenti (nessuna connessione). In figura è possibile osservare una tipica installazione domestica, sulla cui porta WAN dell’apparato è stato collegato un dispostivo A02-RA141/A02-RA111U responsabile della connettività ADSL2+. 14 6. SETTAGGI DI DEFAULT Prima di iniziare la configurazione dell’Atlantis Wireless Broadband Router è necessario conoscere quali siano i settaggi di default. Lasciando questi settaggi e impostando i PC come client DHCP (come da istruzioni seguenti) è possibile utilizzare l’Atlantis Wireless Broadband Router in pochissimo tempo. Per una configurazione più dettagliata fare riferimento al manuale presente sul CD. Le configurazioni di Default dell’Atlantis Wireless Broadband Router sono: Username:admin Password: atlantis Indirizzo IP LAN: (192.168.1.253), Subnet Mask (255.255.255.0) Indirizzo IP WAN: client DHCP DHCP Server: abilitato (192.168.1.100-192.168.1.199) SSSID= A02-RB2-WN, A02-RB1-W300N, A02-RB-W300N Channel=6, Autenticazione= WPA2-PSK con cifratura TKIP/AES e password preimpostata: WebShareRBWN 7. CONFIGURAZIONE DEL BROWSER Al fine di permettere la navigazione Internet tramite il WebShare, di seguito riportiamo la configurazione necessaria per i più comuni browser presenti sul mercato: Internet Explorer 7/8 Cliccare col tasto destro del mouse sull’icona e selezionare la voce Proprietà. Selezionare la scheda Connessioni e spuntare l’opzione Non utilizzare mai connessioni remote. Mozilla Firefox 3.0 Avviare il browser Mozilla Firefox Cliccare sulla Strumenti - >Opzioni Selezionare la sezione Avanzate Selezionare la scheda Rete -> Connessioni Cliccare su Impostazioni e selezionare l’opzione Nessun Proxy. 15 Google Chrome Avviare il browser Google Chrome. Cliccare sull’icona Selezionare la scheda Roba da Smanettoni e successivamente l’opzione Rete -> Modifica impostazioni Proxy. e selezionare la voce Opzioni. 8. CONFIGURAZIONE DEI PC Configurazione del PC in Windows 2000 Andare su Start/Settings/Control Panel. Cliccare due volte su Network and Dial-up Connections. Cliccare due volte su Local Area Connection. In Local Area Connection Status/Wireless cliccare Properties. Selezionare Internet Protocol (TCP/IP) e cliccare su Properties. Selezionare l’opzione Obtain an IP address automatically e successivamente Obtain DNS server address automatically. Premere su OK per terminare la configurazione. Configurazione del PC in Windows XP Andare su Start e poi Panello di Controllo. Cliccare due volte su Connessione di rete (se non fosse presente cliccare prima su: Passa alla Visualizzazione Classica). Cliccare due volte su Connessione alla rete locale (LAN)/Wireless. Nel TAB generale cliccare Proprietà. Selezionare Protocollo Internet (TCP/IP) e cliccare su Proprietà. Selezionare l’opzione Ottieni automaticamente un indirizzo IP e successivamente Ottieni indirizzi server DNS automaticamente. Premere su OK per terminare la configurazione. 16 Configurazione del PC in Windows Vista Andare su Start poi Pannello di Controllo (cliccare sulla voce Visualizzazione classica) e qui cliccare due volte sull’icona Centro Connessione di rete e Condivisione, poi cliccare su Gestisci connessione di rete. Cliccare 2 volte sull’icona Local Area Connection/Wireless e cliccare su Proprietà poi cliccare su Continua (per continuare è necessaria l’utorizzazione dell’utente). Selezionare Protocollo Internet Versione 4 Protocol (TCP/IPv4) e cliccare su Proprietà. Selezionare l’opzione Ottieni automaticamente un indirizzo IP e successivamente Ottieni indirizzi server DNS automaticamente. Premere su OK per terminare la configurazione. Configurazione del PC in Windows 7 Andare su Start poi Pannello di Controllo (cliccare sulla voce Icone Piccole o Grandi) e qui cliccare due volte sull’icona Centro Connessione di rete e Condivisione, poi cliccare su Modifica Impostazione Scheda. Cliccare 2 volte sull’icona Local Area Connection/Wireless e cliccare su Proprietà poi cliccare su Continua (per continuare è necessaria l’utorizzazione dell’utente). Selezionare Protocollo Internet Versione 4 Protocol (TCP/IPv4) e cliccare su Proprietà. Selezionare l’opzione Ottieni automaticamente un indirizzo IP e successivamente Ottieni indirizzi server DNS automaticamente. Premere su OK per terminare la configurazione. 17 Configurazione del PC in MAC OS Cliccare sull’icona Mela nell’angolo in alto a sinistra dello schermo e selezionare: Control Panel/TCP/IP. Apparirà la finestra relativa al TCP/IP come mostrata in figura. Scegliere Ethernet in Connect Via. Scegliere Using DHCP Server in Configure. Lasciare vuoto il campo DHCP Client ID. 9. CONFIGURAZIONE VIA WEB Digitare nel browser web il seguente indirizzo IP: http://192.168.1.253 e premere il tasto invio. Apparirà a questo punto il seguente menu: Cliccare su Setup Tool per accedere alla configurazione avanzata dell’apparato. Cliccare Internet Wizard per configurare la sezione WAN. 18 Cliccare su Wireless Wizard per configurare la sezione Wireless. Utilizzare admin (come nome utente) e atlantis (come password). Premere OK per continuare. SETUP TOOLS Per una configurazione avanzata fare riferimento al manuale completo. INTERNET WIZARD Tramite pochi passaggi è possibile configurare in maniera appropriata la sezione wired del WebShare. Nel caso in cui il WebShare sia connesso (tramite la porta WAN) ad un apparato responsabile della connettività con un server DHCP attivo, nella finestra Choose one of Internet connection types selezionare Automatic Internet Configuration e cliccare su Next. Cliccare nuovamente su Next e poi su Save and Close. Il WebShare dovrebbe ricevere un indirizzo IP sulla WAN e permettere ai PC ad esso collegati di navigare. Alternativamente, nella finestra Choose one of Internet connection types, selezionare Manually Internet Configuration e spuntare poi la modalità di configurazione della porta WAN (DHCP, PPPoE o Static IP) DHCP PPPoE (introdurre le password di accesso) Static IP (introdurre l’indirizzo IP dalla WAN) 19 WIRELESS WIZARD Tramite pochi passaggi è possibile configurare in maniera appropriata la sezione wireless. Cliccare su Next nella prima finestra (Start Wireless Wizard). Nella finestra successiva (Select Country) selezionare la regione in cui si utilizza l’apparato, cliccare Next per proseguire. Nella successiva finestra (Select SSID) digitare l’SSID da utilizzare nella propria rete. Cliccare sul bottone Check SSID per verificare che non ci siano altre reti wireless in prossimità con lo stesso SSID (in caso l’SSID digitato non sia già occupato l’apparato risponderà con “this SSID is available”). Cliccare Next per proseguire. Nella finestra seguente (Wireless Channel Setup) è possibile scegliere il canale da utilizzare. L’apparato proporrà il canale più adeguato (Best Channel) e tutti quelli liberi (Available). Evidenziare il canale da utilizzare e cliccare su Next. Verrà visualizzata una schermata riassuntiva, per proseguire cliccare al solito su Next. A questo punto, nella schermata Wireless Security Setup, non resta che selezionare la tipologia di cifratura da utilizzare (si raccomanda WPA-PSK / WPA2-PSK), il protocollo (TKIP, AES o nel caso di WEP la lunghezza in bit della chiave) ed immettere la chiave. Cliccare poi su Finish per applicare i settaggi selezionati. Il range di frequenze radio usate dalle apparecchiature Wireless IEEE 802.11g/b è suddiviso in “canali”. Il numero di canali disponibili dipende dall’ area geografica di appartenenza. E’ possibile selezionare canali differenti in modo da eliminare eventuali interferenze con gli Access Point vicini. L’interferenza si verifica quando due o più canali si sovrappongono degradando le prestazioni, questa sovrapposizione è chiamata “Overlap”. E’ consigliabile mantenere una distanza di 5 canali tra due utilizzati (es. AP1 posizionato sul canale 1, AP2 posizionato sul canale 6). Da questo si evince che soltanto 3 Access Point/Wireles Router in standard g (o in N con canale da 20Mhz) possono essere usati in caso di sovrapposizioni spaziali (copertura) e temporali (funzionamento contemporaneo). La selezione errata della regione (nel campo Region) potrebbe portare ad un utilizzo di frequenze vietate. E’ necessario scegliere la regione corretta. 20 Il WEP viene oggi considerata non come assolutamente sicura e pertanto laddove possibile si consiglia l’uso del WPA. 10. SUPPORTO OFFERTO Per qualunque altro problema o dubbio sul funzionamento del prodotto, è possibile contattare il servizio di assistenza tecnica Atlantis Land tramite l’apertura di un ticket on-line sul portale http://www.atlantis-land.com/ita/supporto.php. Nel caso non fosse possibile l’accesso al portale di supporto, è altresì possibile richiedere assistenza telefonica al numero 02/ 78.62.64.37 (consultare il sito per verificare gli orari in cui il servizio viene erogato). Per esporre eventuali richieste di supporto prevendita o richieste di contatto , si invita ad utilizzare gli indirizzi mail [email protected] oppure [email protected]. Atlantis SpA Via S. Antonio, 8/10 20020 Lainate (MI) Fax: +39.02.78.62.64.39 Website: http://www.atlantis-land.com Email: [email protected] 21 APPENDICE A: WPS (Wi-Fi Protected Setup) WPS (Wi-Fi Protected Setup) è un insieme di specifiche mirate a facilitare notevolmente le operazioni di aggiunta di dispositivi alla propria rete wireless e la messa in sicurezza della stessa con la sola pressione di un pulsante oppure tramite l’immissione di un codice PIN. I dispositivi conformi alle specifiche WPS sono quindi in grado, in maniera molto semplice, di rilevare le reti con tale supporto, acquisirne le impostazioni basilari(quali SSID e canale) e negoziare in maniera del tutto automatica un profilo di sicurezza utiizzando i più avanzati algoritmi di crittografia come WPA e WPA2. Nella configurazione PIN, un codice PIN univoco viene assegnato ad ogni dispositivo che deve far parte della rete; un adesivo o un etichetta posta sulla parte posteriore del client identificheranno tale codice in caso di PIN statico, o in alternativa questo verrà generato in maniera dinamica e visualizzato tramite utility. Questo codice viene utilizzato per assicurare l’identificazione univoca della periferica e per evitare intrusioni all’interno della rete da parte di periferiche esterne. Gli utenti, per poter aggiungere il dispositivo alla rete, dovranno inserire all’interno del Registar (presente all’interno dell’Access Point), il codice PIN identificativo della periferica da connettere. Nella configurazione PCB, l’utente sarà in grado di aggiungere periferiche e mettere in sicurezza la propria rete tramite la semplice pressione di un pulsante (fisico sugli Access Point e virtuale sui dispositivi client). Di seguito una tabella riassuntiva sui vantaggi del supporto WPS e sulle modalità di configurazione: Con WPS Con WPS Senza WPS (PIN mode) (PCB mode) Accensione dell’Acces Accensione dell’Acces Accensione dell’Acces Point Point Point Accesso all’Access Point Attivazione del client Attivazione del client Configurazione Generazione in maniera Generazione in maniera dell’SSID automatica dell’SSID e automatica dell’SSID e broadcasting della stessa. broadcasting della stessa. Attivazione della Accesso al Registar Pressione del bottone sicurezza presente sull’Access Point sull’Access Point e sul client Impostazione della Insierimento del PIN parola di accesso relativo al client da (WPA) o delle chiavi di aggiungere. accesso (WEP) Attivazione del client Avvio della 22 sincronizzazione tra AP e client Selezione della rete a cui connettersi Inserimento della chiave di sicurezza per la connessione del client 23 APPENDICE B: Connessione usando il Client di Windows In Windows XP/Vista e 7 è incluso un client che permette la gestione di un adattatore wireless al pari delle Utility. Wi ndow s 7 Cliccare sull’icona di rete posizionata sulla System Tray (vedi immagine) e selezionare l’opzione Centro connessioni di rete e condivisione oppure cliccare su Start -> Pannello di Controllo -> Centro connessioni di rete e condivisione. Selezionare l’opzione Connessione a una rete dal menu di sinistra per visualizzare la lista di reti wireless disponibili. Selezionare l’SSID della rete desiderata (utilizzare le seguenti impostazioni per la sicurezza: Authentication: WPA2PSK, Encrypton: TKIP/AES, Encryption Key: WebShareRBWN) e premere sul pulsante Connetti per avviare la procedura di connessione. Al termine della procedura di connessione, un messaggio confermerà l’avvenuta connessione del client USB/PCI all’AP. Nel caso in cui non sia possibile visualizzare la lista di reti senza fili disponibili, si prega di verificare la corretta installazione dei driver del client USB/PCI. 24 Wi ndow s VISTA Cliccare sull’icona di rete posizionata sulla System Tray (vedi immagine) e selezionare l’opzione Centro connessioni di rete e condivisione oppure cliccare su Start -> Pannello di Controllo -> Centro connessioni di rete e condivisione. Selezionare l’opzione Connessione a una rete dal menu di sinistra per visualizzare la lista di reti wireless disponibili. Selezionare l’SSID della rete desiderata (utilizzare le seguenti impostazioni per la sicurezza: Authentication: WPA2PSK, Encrypton: TKIP/AES, Encryption Key: WebShareRBWN) e premere sul pulsante Connetti per avviare la procedura di connessione. Al termine della procedura di connessione, un messaggio confermerà l’avvenuta connessione del client USB/PCI all’AP. Nel caso in cui non sia possibile visualizzare la lista di reti senza fili disponibili, si prega di verificare la corretta installazione dei driver del client USB/PCI. 25 Wi ndow s XP Fare doppio click sull’icona di rete posizionata sulla System Tray (vedi immagine). Selezionare l’SSID della rete desiderata (utilizzare le seguenti impostazioni per la sicurezza: Authentication: WPA2PSK, Encrypton: TKIP/AES, Encryption Key: WebShareRBWN) e premere sul pulsante Connetti per avviare la procedura di connessione. Al termine della procedura di connessione, un messaggio confermerà l’avvenuta connessione del client USB/PCI all’AP. Nel caso in cui non sia possibile visualizzare la lista di reti senza fili disponibili, si prega di verificare l’avvvio del servizio Zero Configuration (vedi appendice A) e la corretta installazione dei driver del client USB/PCI. Di seguito è indicato come disabilitare il servizio Zero Configuration di Windows XP, al fine di poter controllare il dispositivo tramite l’utility fornita a corredo: Cliccare su Start e poi su Pannello di Controllo Selezionare dal menu di sinistra la voce Visualizzazione classica Cliccare su Strumenti di amministrazione Cliccare su Servizi Selezionare il servizio Zero Configuration e cliccare su Proprietà Cliccare sul pulsante Arresta per terminare temporaneamente il servizio Impostare il campo Tipo di Avvio su Disabilitato come da figura 26 Copyright Statement No part of this publication may be reproduced, stored in a retrieval system, or transmitted in any form or by any means, whether electronic, mechanical, photocopying, recording or otherwise without the prior writing of the publisher. Windows™ 98SE/2000/ME/XP/VISTA are trademarks of Microsoft® Corp. Pentium is trademark of Intel. All copyright reserved. The Atlantis Land logo is a registered trademark of Atlantis Land. All other names mentioned mat be trademarks or registered trademarks of their respective owners. Subject to change without notice. No liability for technical errors and/or omissions. Wireless LAN, Health and Authorization for use Radio frequency electromagnetic energy is emitted from Wireless LAN devices. The energy levels of these emissions however are far much less than the electromagnetic energy emissions from wireless devices like for example mobile phones. Wireless LAN devices are safe for use frequency safety standards and recommendations. The use of Wireless LAN devices may be restricted in some situations or environments for example: On board of airplanes, or In an explosive environment, or In case the interference risk to other devices or services is perceived or identified as harmful In case the policy regarding the use of Wireless LAN devices in specific organizations or environments (e.g. airports, hospitals, chemical/oil/gas industrial plants, private buildings etc.) is not clear, please ask for authorization to use these devices prior to operating the equipment. Regulatory Information/disclaimers Installation and use of this Wireless LAN device must be in strict accordance with the instructions included in the user documentation provided with the product. Any changes or modifications made to this device that are not expressly approved by the manufacturer may void the user’s authority to operate the equipment. The Manufacturer is not responsible for any radio or television interference caused by unauthorized modification of this device, of the substitution or attachment. Manufacturer and its authorized resellers or distributors will assume no liability for any damage or violation of government regulations arising from failing to comply with these guidelines. CE Mark Warning In a domestic environment, this product may cause radio interference, in which case the user may be required to take adequate measures. CE in which Countries where the product may be used freely: 27 Germany, UK, Italy, Spain, Belgium, Netherlands, Portugal, Greece, Ireland, Denmark, Luxembourg, Austria, Finland, Sweden, Norway and Iceland. France: except the channel 10 through 13, law prohibits the use of other channels. CE/EMC Restriction of Liability The product described in this handbook was designed, produced and approved according to the EMC-regulations and is certified to be within EMC limitations. If the product is used in an uncertified PC, the manufacturer undertakes no warranty in respect to the EMC limits. The described product in this handbook was constructed, produced and certified so that the measured values are within EMC limitations. In practice and under special circumstances, it may be possible, that the product may be outside of the given limits if it is used in a PC that is not produced under EMC certification. It is also possible in certain cases and under special circumstances, which the given EMC peak values will become out of tolerance. In these cases, the user himself is responsible for compliance with the EMC limits. Declaration of Conformity This equipment has been tested and found to comply with Directive 1999/5/CE of the European Parliament and of the Council on radio equipment and telecommunications terminal equipment and the mutual recognition of their conformity. After assessment, the equipment has been found to comply with the following standards: EN 300.328 (radio), EN 301 489-1, EN 301 489-17 (electromagnetic compatibility) and EN 60950 (safety). This equipment may be used in all European Union contries and in all countries applying Directive 1999/5/CE, without restriction, with the exception of the following countries: France (FR): When this equipment is used outdoors, output power is limited to within the frequency bans listed on the chart. For more info, consult the website www.art-telecom.fr. Location Indoor (no restriction) Outdoor Frequency Band (MHz) 2400-2483,5 2400-2454 2454-2483,5 Power (EIRP) 100mW(20dBm) 100mW(20dBm) 10mW(10dBm) Italy(IT): For more info, consult the website www.comunicazioni.it Luxembourg: General authorization requie for network and service supply. Norway (NO): This subsection does not apply for geographical area within a radius of 20 km from the center of Ny Alesund. 28 Russia (CCP): only for indoor application. Declaration of Conformity Hereby We declare that this product is in compliance with the essential requirements and other relevant provisions of Directive “Electromagnetic Compatibility” and 1999/5/CE within CE Marking Requirememnt. CE Declaration is available on the web site www.atlantis-land.com. Important information for the correct recycle/treatment procedures of this equipment The crossed-out wheeled bin symbol printed on the unit label or unit packaging indicates that this equipment must not be disposed of as unsorted municipal waste but it should be collected separately. The waste of electric and electronic equipment must be treated separately, in order to ensure that hazardous materials contained inside the equipment are not buried thereby providing potential future problems for the environment and human health. Moreover, it will be possible to reuse and recycle some parts of the waste of electric and electronic equipment, contributing to reduce the quantities of waste to be disposed of and the depletion of natural resources. As user of this equipment, you are responsible to return this waste of electronic equipment to an authorised collection facility set up by your Municipality. More detailed information on your nearest collection centre can be obtained from your Municipality or from other competent local entities. If you are replacing the old equipment with a new equivalent product, the distributor must take-back the old equipment free of charge on a one-to one basis as long as the equipment is of equivalent type and fulfilled the same functions as the supplied equipment. Your rôle in participating to the separate collection of waste of electric and electronic equipment is essential to ensure that environmental protection and human health objectives connected to a responsible treatment and recycling activities are achieved. 29 PS.: The above mentioned information are reported herewith in compliance with Directive 2002/96/CE, which requires a separate collection system and specific treatment and disposal procedures for the waste of electric and electronic equipments (WEEE). For further and more detailed information, we invite you to visit our website at www.atlantis-land.com. Atlantis Land suggest to vistit the web site www.atlantisland.com in order to retrieve update manual, techsheet and driver. Before starting, take a few minutes to read this manual. Read all of instructions and save this manual for later reference. Cautions Do not place the device under high humidity and high temperature. Do not use the same power source for this device with other equipment. Do not open or repair the case yourself. If the device is too hot, turn off the power immediately and have a qualified serviceman repair it. Place the device on a stable surface. Only use the power adapter that comes with the package. Do NOT upgrade firmware on any Atlantis Land product over a wireless connection. Failure of the device may result. Use only hard-wired network connections. 30 Thank you for purchasing the WebShare router that provides the easiest way to wireless networking. This User Manual contains detailed instructions in the operation of this product. Please keep this manual for future reference, for more informations please check the full manual on the CDRom. 1. PRODUCT OVERVIEW IEEE 802.11n Wireless Multi-Function Access Point Thanks to its embedded Access Point, based on the most recently 802.11n specifications, is possible to create high performance WLANs with extended coverage. No more dead zones and high speed are the most impressive characteristics of this innovative wireless technology, that ensure excellent throughtput performances merging with total freedom of mobility. The WDS (up to 4 AP) feature makes the WebShare an ideal solution for quickly creating and extending a wireless local area network (WLAN) in offices or other workplaces. Multiple SSIDs (up to 3 different SSID) allow users to access different networks through a single access point. 5-port Gigabit switch to reduce LANs bottle necks (only for A02-RB1W300N) The 5-port Gigabit embedded switch allows to create high performance LANs to share high definitions contents or large files. Now is possible to take advantage of the maximum speed of your network devices without use dedicated hub/switch and reducing bottle necks on the local LAN. Extended Firewall with SPI, DoS prevention and URL Filtering This product also serves as an Internet firewall, protecting your network from being accessed by outside users. Not only provide the natural firewall function (Network Address Translation, NAT), it also provides rich firewall features to secure user's network including a stateful packet inspection (SPI), DoS prevention and URL Filtering. VPN The router supports embedded Virtual Private Network (VPN) protocols and up to 5 simultaneous PPtP VPN tunnels for users to establish private encrypted tunnels over the public Internet. Quality of Service (QoS) Control the quality of the connection by service and computer. By assigning different priority levels, you can make sure than you will have enough bandwidth for the application or service that is most important to you, be it your VoIP service, online games, FTP server or video stream. This way you will always have enough bandwidth; even under heavy load. 31 Easy WEB and remote management Support web based GUI for configuration and management. Also supports remote management capability for remote user to configure and manage this product. It incorporates besides a client Dynamic DNS. 1. 1 Syst em Requi rem ents Before installing the Adapter, your PC should meet the following: TCP/IP protocol must be installed on each PC Web browser, such as Microsoft Internet Explorer 5.0 or later, Netscape Navigator 6.0 or later 2. PACKAGE CONTENTS Open the box and carefully unpack it. The box should contain the following items: One WebShare WN AC-DC Adapter 1 x RJ45 CAT5 Cable Quick Start Guide (English, Italian and French) CD-Rom with QSG and Manual (English and Italian) 1 x Warranty Card and 1 x WEEE Card If any item is found missing or damaged, please contact your local reseller for replacement. 3. THE FRONT PANEL LEDs 32 LED LAN(1-4) WAN(5) WLAN(6) CPU(7) ON/OFF(8) MEANING These indicators light blue when the LAN ports were connected successfully and blink blue while the LAN ports were transmitting data. These indicators light blue when the LAN ports were connected successfully and blink blue while the LAN ports were transmitting data. This indicator blink blue when there are wireless devices connected and transmitting data to the Wireless Router. This indicatori is off when wireless function is disabled This indicator blinks blue means the Internet Broadband Router is working successful. Otherwise, this indicator always on or off means the function of the Internet Broadband Router is fail. This indicator lights blue when the hub is receives power, otherwise it is off. 33 4. THE REAR PORTS PORT MEANING WLAN(Yellow) Connect an UTP Ethernet cable to one WAN LAN(Orange) RTS/WPS DC IN Connect an UTP Ethernet cable to one of the four LAN ports when connecting to a PC or an office/home network of 10Mbps/100Mbps or 1Gbps. First, turn on the router's power. Second, press and hold the default reset button, until the system LED lights up (about 5 seconds). Last, release the reset button and wait for the router to reboot. It will be useful too when the manager forgot the password to login, but the setting will be back to default setting. Connect the supplied power adapter to this jack. 34 POWER(ON/OFF) Power ON/OFF switch. 5. CABLING Plug in one end of the network cable to the WAN port of the Wireless Internet Broadband Router. Plug in the other end of the network cable to the Ethernet port of the xDSL or Cable modem (E.G A02-RA141 or A02-RA111U). Use another network cable to connect to the Ethernet card on the computer system; the other end of the cable connects to the LAN port of the Internet Broadband Router. Since the Wireless Broadband Router has four ports, you can connect up to four computers directly to the unit. There you do not have to buy a switch to connect these computers since one Internet Broadband Router functions both as a connection-sharing unit and as a switch. The control LEDs of the Wireless Internet Broadband Router are clearly visible and the status of the network link can be seen instantly: With the power source on, once the device is connected to the broadband modem, the Power, LAN, WLAN and WAN port link LEDs of the Internet Broadband Router will light up indicating a normal status. Led CPU blinks. While the WAN is link up to the ADSL/Cable modem, the WAN port’s Link/ACT LED will light up. While the LAN is link up to the computer system, the LAN port’s Link/ACT LED will light up. 35 6. DEFAULT SETTINGS The Wireless Broadband Router can be configured with your Web browser. The web browser is included as a standard application in following operation systems, UNIX, Linux, Mac OS, Windows XP2000/Vista/7, etc. The product provides a very easy and user-friendly interface for configuration. Before Configuration This section describes the configuration required by LAN-attached PCs that communicate with the Wireless Broadband Router, either to configure the device, or for network access. These PCs must have an Ethernet interface installed properly, be connected to the Wireless Broadband Router either directly or through an external Switch, and have TCP/IP installed and configured to obtain an IP address through a DHCP server or a fixed IP address that must be in the same subnet of the Wireless Broadband Router. The default IP address of the Wireless Broadband Router is 192.168.1.253 and subnet mask is 255.255.255.0. The best and easy way is to configure the PC to get an IP address from the Wireless Broadband Router (DHCP client). Please follow the steps below for PC’s network environment installation. First of all, please check your PC’s network components. The TCP/IP protocol stack and Ethernet network adapter must be installed. If not, please refer to MS Windows relative manuals. Username:admin Password: atlantis IP LAN address: (192.168.1.253), Subnet Mask (255.255.255.0) IP WAN adress: client DHCP DHCP Server: enalble (192.168.1.100-192.168.1.199) SSSID= A02-RB2-WN, A02-RB1-W300N, A02-RB-W300N Channel=6, Authentication: WPA2PSK, Encrypton: TKIP/AES, Encryption Key: WebShareRBWN 7. INTERNET EXPLORER CONFIGURATION Now open IE, go to Instruments menu, select the Connections tab and select one of the following options: Never use remote connection Use remote connection if another network connection isn’t available 36 8. TCP/IP CONFIGURATION Configuring PC (Windows 2000) Go to Start / Settings / Control Panel. In the Control Panel, doubleclick on Network and Dial-up Connections. Double-click LAN Area Connection/Wireless. In the LAN Area Connection/Wireless Status window, click Properties. Select Internet Protocol (TCP/IP) and click Properties. Select the Obtain an IP address automatically and the Obtain DNS server address automatically radio buttons. Click OK to finish the configuration. Configuring PC (Windows XP) Go to Start / Control Panel (in Classic View). In the Control Panel, double-click on Network Connections. Double-click Local Area Connection/Wireless. In the LAN Area Connection/Wireless Status window, click Properties. Select Internet Protocol (TCP/IP) and click Properties. Select the Obtain an IP address automatically and the Obtain DNS server address automatically radio buttons. Click OK to finish the configuration. Configuring PC (Windows Vista) Go to Start / Control Panel (in Classic View). In the Control Panel, double-click on Network and Sharing Center icon. Click Manage Network connections then double-click Local Area Connection/Wireless and click Properties. Click Continue (Windows needs your permission to continue). Select Internet Protocol Version 4 (TCP/IP) and click Properties. Select the Obtain an IP address automatically and the Obtain DNS server address automatically radio buttons. 37 Click OK to finish the configuration Configuring PC (Windows 7) Go to Start / Control Panel (select Large/Small Icon). In the Control Panel, double-click on Network and Sharing Center icon. Click Change Adapter Settings then double-click Local Area Connection/Wireless and click Properties. Click Continue (Windows needs your permission to continue). Select Internet Protocol Version 4 (TCP/IP) and click Properties. Select the Obtain an IP address automatically and the Obtain DNS server address automatically radio buttons. Click OK to finish the configuration 9. WEB BROWSER CONFIGURATION Open the web browser, enter the local port IP address of this Wireless Broadband Router, which default at 192.168.1.253, and click Go to get the login page. The following screen will appear. 38 Following next steps you can make operating Wireless Broadband Router in short time using PCs in DHCP mode. Refer to manual on Installation CD if you need personalized configuration. Setup wizard is provided as the part of the web configuration utility. You can simply follow the step-by-step process to get your wireless router configuration ready to run in easy steps by clicking on the Wizard button on the function menu. Click Setup Tool if you need personalized configuration (please check Manual on the CDRom). Click Internet Wizard in order to start a Wizard for WAN configuration. Click Wireless Wizard in order to start a Wizard for Wireless configuration. The default username is admin, password atlantis and click OK to continue. Click on the desired item to expand the page with all settings in the main navigation panel. INTERNET WIZARD Select Choose one of Internet connection types, then Automatic Internet Configuration and click Next twice then click Save and Close. Il WebShare dovrebbe ricevere un indirizzo IP sulla WAN e permettere ai PC ad esso collegati di navigare. If the Wireless Broadband Router is unable to auto detect your Internet connection, you will need to force manually. In the Internet 39 Configuration Wizard windows select Manually Internet Configuration then select: Set DHCP Method: If user has enabled DHCP server, choose this option in order to have the router assign IP addresses automatically. If your ISP requires you to enter a specific host name or MAC address, please enter it in. Set PPPoE: If connected to the Internet using a PPPoE (Dialup xDSL) Modem, the ISP will provide a Password & User Name, choose this option and enter the required information. Set Static IP Address: If the Internet Service Providers assign a fixed IP address, choose this option and enter the assigned IP address, subnet mask, gateway IP and DNS IP addresses for your Broadband Router. WIRELESS WIZARD Please click Next to continue in the first windows (Start Wireless Wizard). In the next windows (Select Country), choose your country region then click Next. Now You have to digit SSID (click Check SSID button to check if your SSID is available ) then click Next button. In the Wireless Channel Setup windows, select a best channel, then click Next (You can also select other channel manually). Now select Wireless Security method using radio buttons and digit password, then click Finish. The Setup Wireless wizard is now completed. The new settings will be effective after the Wireless router restarted. WEP is not completely secure. If possible please use WPA-PSK. Wireless wizard may not be processed smoothly If your PC is a wireles station 40 10. Support For technical questions and support, please contact our help-desk by ticket on http://www.atlantis-land.com/ita/supporto.php. For generic informations, please send an e-mail to [email protected]. For presales informations, please send an e-mail to [email protected]. Atlantis Via S. Antonio, 8/10 20020 Lainate (MI) Fax: +39.02.78.62.64.39 Website: http://www.atlantis-land.com Email: [email protected] 41 APPENDIX A: Connect to a network using Windows client MS Windows XP and Windows VISTA/7 can manage the USB/PCI client with its embedded utility for wireless networks; Windows 2000 and MAC OS X requires an external management utlity (provided on the CD) to set and manage the USB/PCI wireless client. Wi ndow s 7 You can access the Connect to a network dialog box from many locations in Windows 7, including the following: By clicking Start, and then Control Panel (select Large/Small Icon) then click on Network and Sharing Center icon. Click on Connect to a Netwok. From the Manage wireless connections (in the Wireless) select the wireless network SSID, digit default password WebShareRBWN and click Connect. If any wireless network is available, please check that the USB/PCI wireless client is correctly installed on your PC. Wi ndow s VISTA You can access the Connect to a network dialog box from many locations in Windows Vista, including the following: By clicking Start, and then Connect to from the Windows Vista desktop From the Manage wireless connections dialog box From the Connect/Disconnect context menu option of a wireless network adapter in the Network Connections folder. Select Wireless (on the combo box) in the filed Show, select the wireless network SSID, , digit default password WebShareRBWN and click Connect. If any wireless network is available, please check that the USB/PCI wireless client is correctly installed on your PC. 42 Wi ndow s XP Double click on Wireless network icon on the system tray (see picture). Select the wireless network SSID, WebShareRBWN and click Connect. digit default password If any wireless network is available, please check that the USB/PCI wireless client is correctly installed on your PC. 43 Copyright Copyright. 2002 est la propriété de cette société. Tout droits réservés. Sont interdites, la reproduction, la transmission, la transcription, la mémorisation dans un système de sauvegarde où la traduction dans une autre langue ou en langage informatique quels qu’ils soient, de la présente publication, sous quelque forme que ce soit ou quelque en soit le moyen, électronique, mécanique, magnétique, optique, chimique, manuel ou de tout autre genre, sans avoir obtenu préalablement l’autorisation de notre entreprise. Non-responsabilité La présente entreprise n’admet ni requêtes ni de garantie, explicites ou implicites, au sujet du contenu et de manière spécifique exclue la possibilité de garantie, communicabilité ou adaptabilité pour des finalités particulières. Le logiciel décrit dans le présent manuel est vendu ou concédé en licence “tel quel”. Si les programmes devaient présenter des problèmes après l’achat, l’acquéreur (et non pas la présente entreprise, son distributeur ou concessionnaire) est tenu de prendre en charge tous les coûts de manutention ainsi que les coûts dus à des dommages accidentels ou des conséquences dérivants d’un défaut du logiciel. La présente entreprise se réserve en outre le droit de revoir le contenu de cette publication et d’y apporter des modifications de temps en temps, sans obligation d’informer les utilisateurs de ces changements. Nous avons fait tout notre possible afin d’éviter la présence d’erreurs dans le texte, les images, les tableaux présents dans ce manuel et dans le Cd-Rom. Cependant, nous ne pouvons pas garantir l’absence totale d’erreurs et/ou d’omissions, nous vous remercions donc de nous les signaler et vous prions de nous en excuser. Enfin, nous ne pouvons être tenus pour responsables dans quelque perte que ce soit, dommage ou incompréhension à la suite directe ou indirecte de l’utilisation de notre manuel, le logiciel Cd-Rom et/ou disque dur. Toutes les marques ou noms de produits mentionnés dans le présent manuel sont des marques commerciales et/ou brevetées par leurs propriétaires respectifs. Marquage CE Cet appareil peut causer des interférences radio, dans ce cas nous vous invitons à prendre les contre-mesures appropriées. ATTENTION Laisser au moins 30 cm de distance entre les antennes du dispositif et les utilisateurs. Domaine de régulation Chaque pays utilise des bandes de fréquences fixées par cet organisme, l’utilisateur final doit donc s’assurer du bon réglage de son AP sur un canal autorisé dans son pays. 44 Déclaration de Conformité Cet appareil a été testé et est conforme à la Directive 1999/5/CE du Parlement européen et du Conseil concernant les équipements hertziens et les équipements de terminaux de télécommunications et la reconnaissance mutuelle de leur conformité. Après évaluation du matériel, celui-ci est conforme aux normes suivantes : EN 300.328 (radio), EN 301 489-1, EN 301 489-17(compatibilité électromagnétique), EN 60950-1 (sécurité) et EN50385. Ce matériel peut être utilisé dasn tous les pays de l’Union Européenne et dans tous les pays appliquant la Directive 1999/5/CE, sans limitations, à l’exception des pays suivants : France : En cas d’utilisation de ce matériel en extérieur, la puissance de sortie est limitée dans les plages de fréquences ci-dessous. Pour de plus amples informations, consultez le site de l’ART : www.art-telecom.fr Site Intérieur restriction) Extérieur (aucune Plage de (MHz) 2400-2483,5 fréquences 2400-2454 2454-2483,5 Puissance (EIRP) 100mW(20dBm) 100mW(20dBm) 10mW(10dBm) Italie : Cet appareil est conforme à l’interface radio nationale et aux exigences de la table d’allocation des fréquences. L’utilisation de ce produit sans fil en dehors du cadre de la propriété de l’acquéreur nécessite une autorisation générale. Pour da plus amples informations, consultez le site www.comunicazioni.it Luxembourg: Il faut demander une autorisation pour l’installation de cet appareil. Norvège (NO): il est interdit d’utiliser cet appareil (20Km) proche de Ny Alesund Russie (CCP): Utiliser seulement à l’ Intérieur. Déclaration de Conformité Nous déclarons que cet appareil a été testé et est conforme à la Directive 99/5/CE du Parlement européen et du Conseil concernant les équipements hertziens et les équipements de terminaux de télécommunications et la reconnaissance mutuelle de leur conformité. Il est possible de télécharger sur le site web (www.atlantisland.com) le document complet. 45 Information importante sur le recyclage et le traitement de cet équipement Le symbole représentant une poubelle sur roues barrée d'une croix, qui est imprimé sur l'étiquette ou l'emballage du produit, indique que cet équipement ne doit pas être éliminé avec les déchets municipaux non triés mais doit faire l'objet d'une collecte sélective. Les déchets d'équipements électriques et électroniques doivent être traités séparément afin d'éviter que les matières dangereuses contenues dans ces équipements ne soient enterrées, ce qui pourrait occasionner des risques futurs pour l'environnement et la santé humaine. De plus, certains éléments des déchets d'équipements électriques et électroniques pourront être réutilisés et recyclés, ce qui contribuera à réduire les quantités de déchets à éliminer et à limiter l'épuisement des ressources naturelles. En tant qu'utilisateur de cet équipement, vous êtes chargé de rapporter ce déchet d'équipement électronique à un centre de collecte autorisé par votre commune. Vous pouvez obtenir, auprès de votre commune ou du groupement auquel elle appartient, de plus amples informations sur votre centre de collecte le plus proche. Si vous achetez un équipement électrique ou électronique, le distributeur reprendra gratuitement l'équipement usagé que vous lui cèderez, dans la limite de la quantité et du type d'équipement vendu. Votre participation à la collecte sélective des déchets d'équipements électriques et électroniques est essentielle pour garantir que les objectifs de protection de l'environnement et de la santé humaine seront atteints. PS: Les informations susmentionnées sont fournies ici en conformité avec la Directive 2002/96/CE et le Décret n° 2005-829 du 20 juillet 2005 relatif à la composition des équipements électriques et électroniques et à l'élimination des déchets issus de ces équipements qui prévoient des procédures de collecte sélective et de traitement et d'élimination spécifiques aux déchets d'équipements électriques et électroniques. Pour de plus amples informations, nous vous invitonsà consulter notre site Internet à l'adresse suivante www.atlantis-land.com. 46 Précautions générales Ne pas utiliser le produit dans un endroit exposé à des conditions de température et d’hygrométrie élevées, le produit pourrait fonctionner de manière incorrecte et/ou subir des dommages. Ne pas utiliser la même prise électrique pour alimenter d’autres appareils. Ne pas ouvrir le boitier, ni tenter de le réparer seul. Si l’appareil est trop chaud, vous devez l'éteindre immédiatement et vous adresser à du personnel qualifié. Mettre le produit sur une surface plate et stable. Utiliser exclusivement l'alimentation fournie dans l'emballage. Pour effectuez la mise à jour du firmware, vous devez utiliser une connexion filaire. 47 Félicitations pour avoir choisit ce produit. Ce manuel a été rédigé pour une utilisation avancée du WebShare WN, le terme routeur sera utilisé dans ce manuel pour désigner cet appareil. Pour une configuration plus détaillée faire référence au manuel complet sur le CD-Rom. 1. ADAPTATEUR WIRELESS Mobilité / Wireless Grâce à sa fonction Wireless, il est possible d'ajouter à son réseau LAN actuel (sans préoccupation de câbles encombrants et chers) jusqu'à 253 utilisateurs en les connectant (sans fil) malgré des obstacles tels que murs et cloisons (l'algorithme de cryptage WPA/WPA2 assure une transmission sécurisée). Les 3 antennes de 4 dBi (sur le A02-RB1-W300N) chacune assurent une couverture étendue et un débit constant permanent. La technologie Wireless N (jusqu’à 300Mbps) enfin permets d’obtenir un meilleurs débits (10x) et une couverture étendue (3x) avec pratiquement aucune zone morte. La technologie WDS permet aux utilisateurs d'étendre le réseau sans fil en ajoutant un point d'accès sans fil N supplémentaire (jusqu’à 4 AP). Le WebShare RB WN enfin permet à l’administrateur de configurer plusieurs SSID (jusqu’à 3). 5 Ports de commutation Gigabit (sur le A02-RB1-W300N) Avec WebShare WN vous pouvez atteindre une vitesse (avec périphériques compatibles) de 1000 Mbit/s, jusqu'à 10 fois plus rapides que l'Ethernet standard. Idéales pour les applications graphiques, multimédias et autres qui doivent transférer rapidement de gros fichiers dans le réseau. Pare-feu Il intègre un pare-feu sophistiqué avec les fonctionnalités avancées d'inspection de paquets et blocage d'URL. Il peut automatiquement reconnaître et bloquer les attaques de type Déni de Service (DoS) et il détermine si un paquet de données qui arrive peut être envoyé dans le Lan. Qualité de Service Le routeur a la capacité d'acheminer les informations issues des applications en fonction de leur priorité. Plusieurs Classes de Services sont proposées, et à chaque type vous pouvez affecter une priorité en fonction de vos exigences. La vitesse de navigation ne sera plus ralentie à cause des programmes P2P utilisés sur d'autres ordinateurs. VPN Il manage les VPN PPTP (jusqu’à 5) en se chargeant de l'authentification, de la confidentialité et de l'intégrité des données, il permet donc de mettre en communication sécurisée jusqu’à 5 utilisateurs nomades. 48 Gestion et Configuration facile En utilisant le navigateur Web, vous pouvez configurer facilement le Wireless N Broadband Router, à partir de n'importe quelle station du réseau local ou via Internet, indépendamment du type d'abonnement ADSL grâce au client Dynamique DNS intégré. 1. 1 Besoi n syst èm e Avant de commencer l’installation vérifiez si vous disposez des suivants requis: N’importe quel type de station de travail avec TCP/IP installé, peut être utilisé pour communiquer avec le routeur. Pour configurer d’autres types de station de travail, référez-vous au manuel du constructeur. Internet Explorer 5.0 ou Netscape Navigator 6.0 2. CONTENU DE L’EMBALLAGE Une fois ouvert, vous devriez trouver les éléments suivants: Un Routeur Sans Fil WebShare WN Adaptateur Secteur (AC-DC) Câble réseau (CAT5) Guide d'installation rapide (en Français, Anglais, et Italien) CD-Rom avec manuels(Anglais et Italien) e Guide Rapide Garantie et WEEE Si vous constatez qu’un de ces composants manque, merci de vous adressez à votre revendeur. 49 3. FACE AVANT LED SIGNIFICATION LAN(1-4) Allumé en bleu quand le LAN (réseau) est connecté. Clignote lors des transferts de données. WAN(5) Allumé en bleu quand le LAN (réseau) est connecté. Clignote lors des transferts de données. WLAN(6) Clignotant en bleu pour indiquer la transmission de données. Allumé pour indiquer le correct fonctionnement de module wireless. CPU(7) Clignotant en bleu combien le WebShare a firmware correctement. ON/OFF(8) Allumé en bleu quand le WebShare Wireless Router est sous tension pour indiquer que le système est actif. 50 chargé le 4. FACE ARRIERE PORT USAGE WLAN(Jaune) Relier directement avec un câble Ethernet standard ou croisé au Routeur. LAN(Orange) Relier directement avec un câble Ethernet standard ou croisé aux PCs. RTS/WPS Dispositif allumé, presser pour effectuer le reset ou le restore. Presser pour 5 secondes ou plus, le WebShare va faire un retour aux conditions initiales ( utiliser, par exemple, quand vous ne vous rappelez plus du mot de passe). DC IN Connectez l’alimentation fournie à cette prise. 51 POWER(ON/OFF) Presser pour allumer / éteindre le Router (seulement pour A02-RB1-W300N) 5. CABLAGE Après avoir terminé le câblage, raccordez l’alimentation pour mettre le Wireless Router sous tension. Assurez-vous que les LEDs sont correctement allumés. Connectez un câble réseau standard ou croisé pour relier le Router à un Hub/Switch ou aux PCs. L’interface Wireless intégrée permet aux utilisateurs dotés d’interfaces wireless d’aller sur Internet en utilisant le protocole IEEE802.11b/g/n. Une fois toutes les liaisons effectuées et le Wireless Router allumé, le produit effectuera un diagnostique (d'une soixantaine de secondes). Quand cette étape sera terminée les LED ON/OFF (LAN/WAN si sont connectées) seront fixes et la Led CPU commencera à clignoter, ce qui signifie que le produit fonctionne correctement. Dans le schéma suivant il y a le WebShare WN connecté, en utilisant la port WAN, à un Routeur ADSL 2+ (A02-RA141 ou A02-RA111U). Doté de la fonctionnalité NAT, il permet aux différents utilisateurs de partager simultanément la connexion WAN (dans ce cas une connexion ADSL2+) en n’utilisant qu’un seul abonnement avec le fournisseur d’accès internet et qu’une seule adresse IP. 52 6. CONFIGURATION INITIALE Avant de commencer la configuration du WebShare il est nécessaire de connaître la configuration initiale (paramètres par défaut). Pour pouvoir utiliser le WebShare en peu de temps, il suffit de garder la configuration par défaut, de mettre les PC en client DHCP et de configurer l’accès Internet (avec les données fournies par le FAI). Pour une configuration plus détaillée faire référence au manuel complet sur le CD-Rom. Username:admin Password: atlantis IP LAN: (192.168.1.253), Subnet Mask (255.255.255.0) IP WAN: client DHCP DHCP (Fonction serveur DHCP) Activée (192.168.1.100192.168.1.199) SSSID= A02-RB2-WN, A02-RB1-W300N, A02-RB-W300N Canal=6, Sécurité = WPA2-PSK, méthodes de cryptage TKIP/AES et mot de passé: WebShareRBWN 7. Configuration du TCP/IP Configuration sous Windows 2000 Allez au Panneau de Configuration. Double-cliquez sur Connexions Réseau et accès à distance. Double-cliquez sur connexion au réseau local. Dans Connexion au réseau local cliquez sur Propriétés. Sélectionnez Internet Protocol (TCP/IP) et cliquez sur Propriétés. Sous l’onglet Général, sélectionnez l’onglet Obtenir une adresse IP automatiquement et après Obtenir les adresses des serveurs DNS automatiquement Cliquez sur OK pour terminer la configuration Configuration sous Windows XP Allez sur Panneau de Configuration. Double-cliquez sur Accès Réseau Double-cliquez sur Connexion au Réseau local. Cliquez Propriétés. 53 Sélectionnez Internet Protocol (TCP/IP) et cliquez sur Properties. Sélectionnez Obtenir une adresse IP automatiquement et après Obtenir les adresses des serveurs DNS automatiquement. Configuration sous Windows Vista Allez sur Panneau de Configuration (Affichage Classique). DoubleCliquez sur Accès Réseau. Cliquer 2 fois sur Centre Réseau et Partage, puis cliquer sur Gérer les connexions Réseau. Cliquer 2 fois sur la carte NIC LAN et cliquez sur Propriétés. Cliquez sur Continuer (Windows a besoin de votre autorisation pour continuer). Sélectionnez Internet Protocol 4 (TCP/IP) et cliquez sur Propriétés. Sélectionnez Obtenir une adresse IP automatiquement et après Obtenir les adresses des serveurs DNS automatiquement. Cliquez sur OK pour terminer la configuration. Configuration sous Windows 7 Allez sur Panneau de Configuration (Grandes/Petites icônes). Double-Cliquez sur Accès Réseau. Cliquer 2 fois sur Centre Réseau et Partage, puis cliquer sur Modifier les paramètres de la carte. Cliquer 2 fois sur la carte NIC LAN et cliquez sur Propriétés. Cliquez sur Continuer (Windows a besoin de votre autorisation pour continuer). Sélectionnez Protocole Internet version 4 (TCP/IP) et cliquez sur Propriétés. Sélectionnez Obtenir une adresse IP automatiquement et après Obtenir les adresses des serveurs DNS automatiquement. Cliquez sur OK pour terminer la configuration. 8. VERIFICATION Pour vérifier le succès de la configuration (après avoir redémarré le PC, opération nécessaire sous Win98, SE, ME) utiliser le PING. Dans la fenêtre Dos écrivez: PING 192.168.1.253 54 Si le message suivant apparaît: Pinging 192.168.1.253 with 32 bytes of date: Reply from 192.168.1.253: bytes=32 times <10ms TTL=64 Reply from 192.168.1.253: bytes=32 times <10ms TTL=64 Reply from 192.168.1.253: bytes=32 times <10ms TTL=64 Vous pouvez procéder en allant au point suivant (1.8 Configuration). Si par contre le message suivant apparaît: Pinging 192.168.1.253 with 32 bytes of date: Request timed out. Request timed out. Request timed out. Vérifiez que le Led LAN est bien allumé. Vérifiez l'adresse de votre PC en écrivant WINIPCFG (pour, Win95,98,ME) ou IPCONFIG (pour Win2000, XP, Vista / 7) et éventuellement réinstallez le stack TCP/IP. 9.CONFIGURATION AVEC LE BROWSER En utilisant le navigateur Web, vous pouvez configurer facilement le WebShare. De plus, vous pouvez le gérer à partir de n’importe quelle station du réseau local ou via Internet. Pour accéder à l’interface Web, lancez un navigateur Internet et tapez dans la barre adresse l’IP suivante :http://192.168.1.253 Il apparaîtra à ce point le Menu Principal : 55 En suivant les indications ci-dessous il est possible de rendre opérationnel le WebShare Wireless Router en peu de temps à condition d'utiliser les PC du réseau comme client DHCP. Pour une configuration personnalisée du réseau et du Router faire référence au manuel complet dans le CD Rom. Presser sur Setup Tool pour une configuration personnalisée. Presser sur Internet Wizard pour effectuer une configuration automatique de la WAN. Presser sur Wireless Wizard pour effectuer une configuration automatique de la section sans fil. Un mot de passe vous est demandé, pour la première connexion. User = admin Password = atlantis et appuyez sur OK pour aller dans la configuration. INTERNET WIZARD Presser sur Internet Wizard pour effectuer une configuration automatique de la section WAN du WebShare. Si le WebShare est joint, en utilisant la porte WAN, à un apparat avec une connexion internet avec un serveur DHCP activé, dans la fenêtre Choose one of Internet connection types sélectionner Automatic Internet Configuration, puis cliquer sur Next. Dans la fenêtre suivante cliquer encore sur Next et puis Save and Close. A ce stade le WebShare devrait recevoir un adresse IP (pour la WAN) et le partager, en utilisant le NAT, aux PCs (WI-Fi ou sur la LAN). 56 Alternativement (en cas de problems), dans la fenêtre Choose one of Internet connection types, sélectionner Manually Internet Configuration et puis choisir la modalité de configuration de la WAN entre: DHCP, PPPoE ou Static IP. DHCP (choisir Allow a private internet IP address) PPPoE (tapez username et password reçues par l’ISP) Static IP (Introduisez puis l’adresse IP statique donné par l’ISP (introduisez même la subnet mask et le default gateway). WIRELESS WIZARD Cliquer sur Next dans la première fenêtre (Start Wireless Wizard). Dans la fenêtre suivante (Select Country) choisir Europe puis cliquer sur Next. Introduisez la valeur de SSID (cliquer sur le bouton Check SSID pour vérifier que le même nom n'est pas utilisé) et puis cliquer sur Next. Dans la fenêtre Wireless Channel Setup choisir le canal à utiliser (dans quelques minutes, le dispositif effectuera le scannage automatique de toutes les fréquences afin de trouver le canal optimal) et puis cliquer sur Next. Dans la fenêtre Confirm the Settings il est possible de verifier tous les valeurs choisis. Cliquez puis sur Next pour passer au prochaine pas où il faut choisir la modalité de sureté san fils à utiliser. Le Wi-Fi Protected Accès (WPA) est le plus récent et le meilleur niveau de sécurité disponible à ce jour en Wi -Fi. À ce point la configuration est terminée, redémarrez le dispositif en appuyan t sur Finish. À ce stade la configuration est terminée. Chaque pays utilise des bandes de fréquences fixées par cet organisme, l’utilisateur final doit donc s’assurer du bon réglage de son produit sur un canal autorisé dans son pays. La plage de fréquences radio utilisées par les appareils Wireless IEEE 802.11g, est partagée en “canaux”. Le nombre de canaux disponibles dépend de la zone géographique d’appartenance. Sélectionnez des canaux différents pour éliminer d’éventuelles interférences avec des Points Access proches. L’interférence se vérifie quand deux ou plusieurs canaux s’interposent en dégradant les performances, c’est l’“Overlap”. On conseille de maintenir une plage de 5 canaux entre deux 57 utilisés (ex. AP1-canal 1, AP2-canal 6). Aujourd'hui le WEP n'est plus considéré comme étant très securisé, il est plutot conseillé d’utiliser le WPA. N’importe quel type de station de travail avec TCP/IP installé, peut être utilisé pour communiquer avec le routeur. Pour configurer d’autres types de station de travail, référez-vous au manuel du constructeur. 10. Support Pour tous problèmes ou renseignements vous pouvez contacter le service d’assistence web d’Atlantis Land http://www.atlantis-land.com/ita/supporto.php. Pour avoir des info vous pouvez contacter [email protected] ou [email protected]. Atlantis SpA Via S. Antonio, 8/10 20020 Lainate (MI) Fax: +39.02.78.62.64.39 Website: http://www.atlantis-land.com Email: [email protected] 58 APPENDICE A: Configuration de la connession sans fils en utilisant l’utilitaire de Windows Wi ndow s 7 Cliquer sur Start, puis Panneau de Configuration (Grandes/Petites icônes). Cliquer 2 fois sur Centre Réseau et Partage, puis cliquer sur Gérer les connexions Réseau. Cliquer sur Connexion à un réseau. Il y aura les réseaux Sans-Fils visibles depuis l’Adaptateur. Sélectionner le réseau désiré puis cliquer sur le bouton Connexion (taper le mot de passe: WebShareRBWN) pour établir une connexion. Cliquer enfin sur Fermer pur terminer. Wi ndow s VISTA Cliquer sur Start, puis Panneau de Configuration (Affichage Classique). Cliquer 2 fois sur Centre Réseau et Partage, puis cliquer sur Gérer les connexions Réseau. Cliquer 2 fois sur Connexion sans fil. Il y aura les réseaux Sans-Fils visibles depuis l’Adaptateur. Sélectionner le réseau désiré puis cliquer sur le bouton Connexion (taper le mot de passé: WebShareRBWN) pour établir une connexion. Cliquer enfin sur Fermer pur terminer. Wi ndow s XP Cliquer sur le suivant icône (Connexion sans fils) Il y aura les réseaux Sans-Fils visibles depuis l’Adaptateur. Sélectionner le réseau désiré puis cliquer sur le bouton Connexion (taper le mot de passé: WebShareRBWN) pour établir une connexion. Cliquer enfin sur Fermer pur terminer. 59 APPENDIX A: Country Channel List For some European Country, it may have its own domain; users are responsible for ensuring that the channel set configuration is in compliance with the regulatory standards of these countries. Country Name Classification Range Argentina, Bahrain, Brazil, Canada, Chile, Croatia, Ecuador, Hong Kong, Malaysia, Mexico, Panama , Peru, Philippines, Puerto Rico, Romania, Saudi Arabia, Taiwan, United States of America, Uruguay, Venezuela, Yugoslavia 0 CH1~11 Australia, Austria, Belarus, Belgium, Bolivia, Bulgaria, China, Colombia, Costa Rica, Cyprus, Czech Republic, Denmark, Egypt, Estonia, Finland, France, Germany, Greece, Hungary, Iceland, India, Indonesia, Ireland, Israel, Italy, Japan3, Jordan, Kuwait, Latvia, Lebanon, Latvia, Lebanon, Liechtenstein, Lithuania, Luxembourg, Macedonia, Morocco, Netherlands, New Zealand, Nigeria, Norway, Paraguay, Poland, Portugal, Russia, Singapore, Slovakia, Slovenia, South Africa, South Korea, Spain, Sweden, Switzerland, Thailand, Turkey, United Arab Emirates, United Kingdom 1 CH1~13 France2 3 CH10~13 Japan 5 CH1~14 Japan2 4 CH14~14 60 APPENDIX B: Technical Specifications Code Standards Chipset Interface LED WPS/Reset/Switch Antenna Firewall & Security VPN Quality of Service Multiple SSID Technical Specs A02-RB2-WN A02-RB-W300N A02-RB1-W300N IEEE 802.11b/g/n RaLink® RT3052 [A02-RB-W300N, A02-RB1-W300N] RaLink® RT3050 [A02-RB2-WN] 4 x Fast Ethernet (LAN) and 1 x Fast Ethernet (WAN) [A02-RB-W300N, A02-RB2-WN] 4 x Giga Ethernet (LAN) and 1 x Giga Ethernet (WAN) [A02-RB1-W300N] 8 (4 x LAN, WAN, CPU, Status) Yes (HW button) / Yes / Yes [A02-RB1-W300N] 4dBi dipole antenna [A02-RB2-W300N] 2 x 2dBi dipole antennas [A02-RB-W300N] 3 x 4dBi dipole antennas [A02-RB1-W300N] NAT, PAP, CHAP SOHO Firewall Security with NAT Technology and Packet Filtering (up to 200 rules) SPI, DoS, URL and Application Filter Password protection for system management VPN (IPSec, PPTP) pass through The router supports embedded Virtual Private Network (VPN) protocols and up to 5 simultaneous PPtP VPN tunnels for users to establish private encrypted tunnels over the public Internet QoS: The Prioritization functions allow you to specify which packets have priority and should not be delayed, and/or which packets have low priority and should be moved to the end of upload queues. IP Throttling: Using IP Throttling, bandwidth limits can be enforced on any system within your LAN, or even on a particular application Up to 3 SSID (each SSID uses different encryption key) Multiple SSIDs allow users to access different networks through a single access point (all, 61 only LAN, only WAN) With WDS (Wireless Distribution System) mode, user can use wireless media to communicate two or more LANs through the AP with WDS mode, all of the LAN will be combined in the WDS group. The WDS feature (up to 4 AP) makes the WebShare an ideal solution for quickly creating and extending a wireless local area network (WLAN) in offices or other workplaces, or even at hotspots. Advanced Features Wireless Client Mode DHCP Server Dynamic DNS (www.dyndns.org) Remote Wake On Lan NetDetector & Connection control WMM System Log UPnP Frequency Band 2412 ~ 2472 MHz Radio Technology IEEE 802.11g/n: Orthogonal Frequency Division Multiplexing (OFDM) IEEE 802.11b: Direct Sequence Spread Spectrum (DSSS) Modulations Scheme DBPSK/DQPSK/CCK/OFDM Media Access CSMA/CA with ACK Protocol Transmission Rate Up to 150Mbps (auto-sense with auto fallback) [A02-RB2WN] Up to 150Mbps (auto-sense with auto fallback) [A02-RBW300N, A02-RB1-W300N] Security 64/128-bit WEP, WPA-PSK, WPA2-PSK Transmitting Power 802.11b/g/n: up to 16 ± 1 dBm Receiver Sensitivity 802.11b (1Mbps): -90dBm @8% PER 802.11b (6Mbps): -88dBm @8% PER 802.11b (11Mbps): -85dBm @8% PER 802.11g (54Mbps): -68dBm @10% PER 802.11n (135/150Mbps): -68dBm @10% PER 802.11n (270Mbps): -68dBm @10% PER [A02RB-W300N, A02-RB1-W300N] 802.11n (300Mbps): -68dBm @10% PER [A02RB-W300N, A02-RB1-W300N] WDS 62 Number of Operational Channel Range Coverage Certifications Dimensions(mm) Temperature Range Humidity System Requirements Package Contents Europe (13) Indoor: up to 100 meters [A02-RB-W300N, A02-RB2-WN] Indoor: up to 120 meters [A02-RB1-W300N] Outdoor: up to 300 meters [A02-RB-W300N, A02-RB2-WN] Outdoor: up to 350 meters [A02-RB1-W300N] CE (Europe), WHQL Certification for driver 145mm x 95mm x 23mm (without Antenna) / 186g [A02-RB-W300N, A02-RB2-WN] 185mm x 135mm x 26mm (without Antenna) / 364g [A02-RB1-W300N] Operation: 0°C ~ 32°C Storage: -10°C ~ 60°C 10% ~ 75% (non Condensing) TCP/IP protocol must be installed on each PC Web browser, such as Microsoft Internet Explorer 5.0 or later, Netscape Navigator 6.0 or later One WebShare (RB WN or RB1 WN or RB2 WN) AC-DC Adapter (5V, 2A) [A02-RB1-W300N] AC-DC Adapter (5V, 0.8A) [A02-RB-W300N] AC-DC Adapter (5V, 1A) [A02-RB2-WN] 1 x RJ45 CAT5 Cable Quick Start Guide (English, French and Italian) CD-Rom with QSG and Manual (English and Italian) 1 x Warranty Card and 1 x WEEE Card Mac OS X is a trademark of Apple Inc. All rights registered Microsoft and Windows are registered trademarks of Microsoft Corporation All trade names and marks are registered trademarks of respective companies Specifications are subjected to change without prior notice. No liability for technical errors and/or omissions Performance and Throughput are influenced by many factors (interference, noise, environments) 63 Atl anti s SpA Vi a S. Ant oni o, 8/10 20020 Lai nat e (M I) i nf o@ atl anti s-l and. com