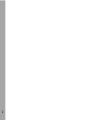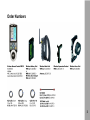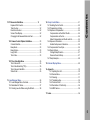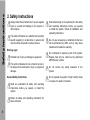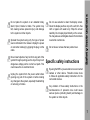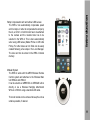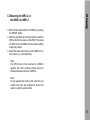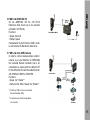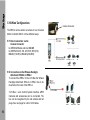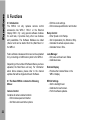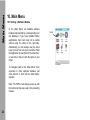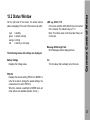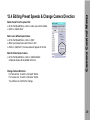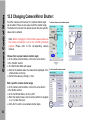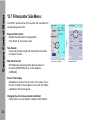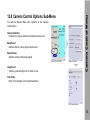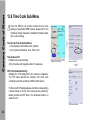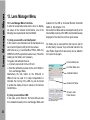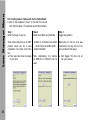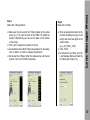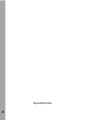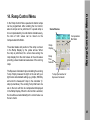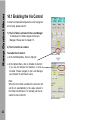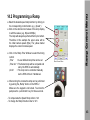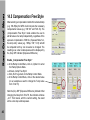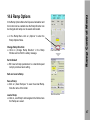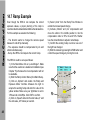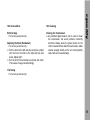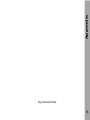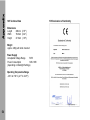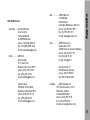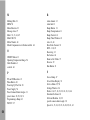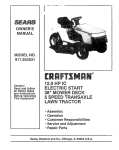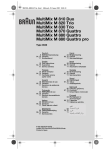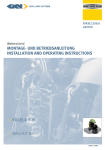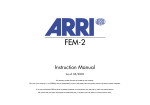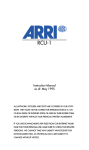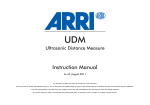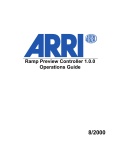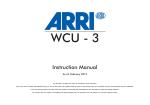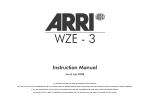Download ARRI Ramp Preview Controller Instruction manual
Transcript
WRC-2 Wireless Remote Control 2 (WRC-2) Instruction Manual Rev. 1.1, February 2008 Technical data are subject to change without notice. Ident-No. K5.67651.0 ALL ARTWORK, PICTURES AND TEXTS ARE COVERED BY OUR COPYRIGHT. THEY MUST NOT BE COPIED FOR REPRODUCTION (E.G. ON CD-ROM DISKS OR INTERNET-SITES) OR USED IN THEIR ENTIRE FORM OR IN EXCERPTS WITHOUT OUR PREVIOUS WRITTEN AGREEMENT. IF YOU ARE DOWNLOADING PDF-FILES FROM OUR INTERNET HOME-PAGE FOR YOUR PERSONAL USE, MAKE SURE TO CHECK FOR UPDATED VERSIONS. WE CANNOT TAKE ANY LIABILITY WHATSOEVER FOR DOWNLOADED FILES, AS TECHNICAL DATA ARE SUBJECT TO CHANGE WITHOUT NOTICE. Order Numbers Contents 1. Contents 2. Safety Instructions................................................ 6 2.1 Specific Safety Instructions.........................................7 3. Disclaimer..........................................................................8 4. Introduction........................................................................10 5. Setup...................................................................................12 5.1 WRC-2 in wireless mode............................................ 12 Transmitting.................................................................12 Receiving.....................................................................12 5.2 Mounting the WRC-2 on the WMU-3...........................13 5.3 - 5.4 Wireless Configurations.................................14 5.10 Wired Configurations............................................16 5.11 irect connection via the Camera Connector....... 16 5.12 Connection via Wireless Handgrip Attachment....16 5.13 Conection via Universal Remote Controller..........17 6. First Steps..........................................................................20 6.1 Powering up the Unit...................................................20 6.2 Using the Stylus..........................................................20 7. General Operation and Navigation..................................21 7.1 Touchscreen Navigation............................................ 21 7.2 Key Navigation............................................................21 8. Functions...........................................................................22 8.1 Introduction..................................................................22 8.2 Basic WRC-2 Menus...................................................22 9. Menu Structure..................................................................22 9.1 Introduction..................................................................23 9.2 Exit and Edit Buttons...................................................23 10. Main Menu........................................................................24 10.1 Starting a Software Module.......................................24 11. WRC-2 Settings Menu.....................................................25 11.1 Adjusting the Backlight Level.....................................25 11.2 Auto Dim Power Safe Function................................. 25 11.3 Calibrating the Touchscreen......................................25 12. Camera Control Menu.....................................................26 12.1 Introduction................................................................27 12.2 Status Window...........................................................27 12.3 Changing Camera Speed..........................................28 12.4 Editing Preset Speeds & Change Run Direction.......29 12.5 Changing Camera Mirror Shutter...............................28 12.6 Editing Preset Camera Shutter Angles......................31 12.8 Camera Control Options Sub-Menu........................33 Camera Direction..........................................................33 Beep Event...................................................................33 Beep Volume................................................................33 Length Unit...................................................................33 Time Code....................................................................33 12.9 Time Code Sub-Menu...............................................35 Time Code on/off..........................................................35 Time Code Sensitivity (TCS)........................................35 Time Code and User Bits..............................................35 Status Field...................................................................35 13. Lens Manager Menu........................................................36 13.1 Lens Manager Menu Functions..................................36 13.2 Administer Iris Tables..................................................37 13.3 Creating new Iris Tables using the Wizard.................38 14. Ramp Control Menu........................................................41 14.1 Enabling the Iris Control.............................................42 14.2 Programming a Ramp................................................43 14.3 Exposure Compensation............................................44 Compensation via the Mirror Shutter..........................44 Compensation via the Iris...........................................44 Mixed Compensation via Shutter and Iris...................44 14.4 Exposure Calculation..................................................45 Enable the Exposure Calculation...............................45 14.5 Compensation Free Style.......................................... 46 14.6 Ramp Options.............................................................47 Change Ramp Direction.............................................47 Save and Load a Ramp..............................................47 14.7 Ramp Example...........................................................48 Contents 12.7 Filmcounter Sub Menu.......................................... 32 Exposed Film Counter..................................................32 Take Counter................................................................32 Raw Stock Counter.......................................................32 Screen Time Display.....................................................32 Changing Units between Meter and Feet.....................32 15. External Display Menu....................................................49 16. Appendix..........................................................................50 16.1 Updating the Unit..................................................50 16.2 Service Menu........................................................51 16.3 Cleaning ..............................................................51 16.3 Troubleshooting....................................................52 16.4 Technical Data......................................................54 16.5 Declaration of Conformity.....................................54 16.6 ARRI Service........................................................55 17. Index.................................................................................56 Safety Instructions 2. Safety Instructions Always follow these instructions to ensure against injury to yourself and damage to the system or other objects. This safety information is in addition to the product specific operating in snstructions in general and must be strictly observed for safety reasons. Warning signs Possible risk of injury or damage to equipment This symbol indicates the risk of electric shock or fire danger that could result in injury or equipment damage. General Safety Instructions Read an understand all safety and operating instructions before you operate or install the system. Retain all safety and operating instructions for future reference Heed all warnings on the system and in the safety and operating instructions before you operate or install the system. Follow all installation and operating instructions. Do not use accessories or attachments that are not recommended by ARRI, as they may cause hazards and invalide the warranty. Do not attempt to repair any part of the system. Repairs must only be carried out by authorized ARRI Service Centers. Do not remove any safety measures of the system. Do not operate the system in high humidity areas or expose it to water or moisture. Operate the system using only the type of power source indicated in the manual. Unplug the power or connection cable(s) by gripping the plug, not the cable. Never insert objects of any kind into any part of the system through openings, as the object may touch dangerous voltage points or short out parts. This could cause fire or electrical shock. Unplug the system from the power outlet before opening any part of the system or before making any changes to the system, especially the attaching or removing of cables. Do not use solvents to clean the display screen. Clean the display surface only with a soft, lint.-free cloth or paper with water only. Wipe the screen carefully. Do not spray liquid directly on the screen. You may also use a mild glass cleaner that contains no alcohol or ammonia. Do not loosen screws that are painted over. Specific safety instructions Safety Instructions Do not place the system on an unstable trolley, stand, tripod, bracket or table. The system may fall, causing serious personal injury and damage to the system or other objects. By using the WRC-2 you are able to run a connected camera or other device. Therefore make shure to follow all applicable safety instructions for the connected devices. Any violation of these safety instructions or the nonobservance of personal care could cause serious injuries (including death) and damage to the system or other objects. Disclaimer 3. Disclaimer Before using the products described in this manual be sure to read and understand all respective instructions. The Wireless Remote Control 2, WRC-2, is only availbale for commercial customers. The customer grants by utilization, that the WRC-2 or other components of the system are only deployed for commercial use. Otherwise the customer has the obligation to contact ARRI preceding the utilization. While ARRI endeavours to enhance the quality, reliability and safety of their products, customers agree and acknowledge that the possibility of defects thereof cannot be eliminated entirely. To minimize risks of damage to property or injury (including death) to persons arising from defects in the products, customers must incorporate sufficient safety measures in their work with the system and have to heed the statuted canonic use. No part of this document may be copied or reproduced in any form or by any means without written consent of ARRI. ARRI assumes no responsibility for any errors that may appear in this document. The informations is subject to change without notice. For product specification changes since this manual was published, refer to the latest publications of ARRI data sheets or data books, etc., for the most up-to-date specifications. Not all products and/or types are available in every country. Please check with an ARRI sales representative for availability and additional information. damage to or replacement of equipment or property, any costs or recovering of any material or goods associated with the assembly or use of our products, or any other damages or injury of persons and so on or under any other legal theory. No license, express, implied or otherwise, is granted under any patents, copyrights or other intellectual property rights of ARRI or others. In the case one or all of the forgoing clauses are not allowed by applicable law, the fullest extent permissible clauses by applicable law are validated. ARRI or its subsidiaries expressly exclude any libility, warranty, demand or other obligation for any claim, representation, or cause, or action, or whatsoever, express or implied, wheter in contrat or tort, including negligence, or incorporated in terms and conditions, whether by statue, law or otherwise. ARRI is a registered trademark of Arnold&Richter Cine Technik GmbH & Co Betriebs KG. Disclaimer Neither ARRI nor its sbusidaries assume any liability for infringement of patents, copyrights or other intellectual property rights of third parties by or arising from the use of ARRI products or any other liability arising from the use of such products. Note: This product and the accessories recommended by the manufaturer fulfil the specifications of the EU-Guidelines 89/336/EWG. In no event shall ARRI or its subsidiaries be liable for or have a remedy for recovery of any special, direct, indirect, incidental, or consequential damages, including but not limited to lost profits, lost savings, lost revenues or economic loss of any kind or for any claim by third party, downtime, good-will, Introduction 4. Introduction General Description: The WRC-2 is a modern and user friendly remotecontrol and program unit for all new-generation ARRIFLEX and ARRICAM cameras. It combines the functionality of the RCU-1 and WRC-1. Beyond that, the WRC-2 provides unique new features and due to the touchscreen user interface, remote controlling a camera was never faster and easier. The range of functions is automatically adapted to the attached camera. Since the functionality of the WRC‑2 is software based and therefore expandable, we are looking on the most flexible Remote Control Unit, ARRI has ever provided. Setups: In the standard version, the WRC-2 enables the user to remotely control - the camera speed - the shutter angle of the mirror shutter providing a wide range of compensation options for constant exposure via an easy an intuitive to use software. 10 Automatic xposure Calculation: Furthermore the WRC-2 automatically calculates the correct exposure value for given ramps (speed, iris or shutter) based on the measurements made by the DOP on the set. This is a new and unique feature, only available through the WRC-2. The complete ramp data can now easily be entered in the clear arranged Ramp Menu, guiding the user through the sometimes very complex process of programming a ramp. Thus, the WRC-2 is a very powerful tool that saves time and provides a new level of exposure‑safety and precision. Simulator Software: To make yourself familiar with the unit before using it on the filmset, we offer a WRC-2 simulator software, that can be downloaded via our website. Upload new Software Modules: New released software modules or software updates can be uploaded just by connecting an USB stick to the WRC‑2 mini-USB port. Introduction Ramp Compensation with and without LDS Lenses: The WRC-2 can automatically compensate speed and iris ramps. In order to compensate the ramps by the iris, a CLM-1 or CLM-2 motor has to be attached to the camera and the mounted lens has to be selected in the WRC-2. This is done automatically when using LDS lenses (Master Prime or LDS Ultra Prime). For other lenses an Iris Table can be easily created following a few steps in the Lens Manager. The lens can then be stored in the WRC-2 internal memory. Modular System The WRC-2 works with the ARRI Wireless Remote Control system and attaches to the Wireless Main Unit WMU‑2 and WMU-3. It can be wired to an ARRIFLEX or ARRICAM either directly or via a Wireless Handgrip Attachmend WHA–2 or WHA-3 using a standard LCS cable. The knob module can be removed to keep the unit as small as possible, if desired. 11 Setup 5. Setup 5.1 WRC-2 in wireless mode Transmitting: In order to be able to use the WRC-2 in wireless mode, it must be mounted on a Wirless Main Unit (WMU-2 or WMU-3) as a transmitter. The Main Unit supplies the WRC-2 with power and establishes the radio link with the camera. Up to three WMU can be used simultaneously, therefore the WRC-2 can be controled by one operator while e.g. the focus unit can be controlled by another operator. Please refer to the LCS instruction manual for further details. Receiving: On the camera side, a receiver is needed. When using ARRICAM cameras, the receiver is built in the Lens Data Box. When using 435, the receiver is the Universal Radio Module (URM-3). This device has to be mounted to the Function Expansion Module (FEM-1 or FEM-2) When using other cameras, the Universal Radio Module (URM-3) can be used as a receiver. 12 ● Switch off the Wirless Main Unit WMU by pressing the ON/OFF button. ● With the wide black pin pointing forward, insert the WRC-2 into the free space on the WMU. Then press the WRC-2 onto the WMU until the module audibly snaps into position. ● Select the same radio channel on the WMU and on the receiver (e.g. Lens Data Box) Setup 5.2 Mounting the WRC-2 on the WMU-3 or WMU-2 Note: The WRC-2 can not be mounted on a WMU-3 together with other modules without using the Wireless Expansion Bracket (WEB-3). Note: Do not seperate the hand control units from one another when they are switched on, as this can result in randomly set lens limits. 13 Setup 5.3 Wireless Configurations 5.4 WRC-2 & ARRICAM Studio and Lite On the ARRICAM Lite and Studio a Lens Data Box (LDB) has to be mounted in order to be remotely controlled by the WRC-2 via the Wireless Main Unit WMU-3 or WMU-2. Functions: - Speed, Shutter, Cam Info, LDS Info - Ramp Control: Enter Speed and Shutter Compensation by Iris* and/or Shutter 5.5 WRC-2 & ARRIFLEX 435 Xtreme / Advanced On the FEM-2 the Universal Remote Controller URM-3 has to be mounted. Functions: - Speed, Shutter, Cam Info, LDS Info - Ramp Control: Enter Speed and Shutter Compensation by Iris* and/or Shutter *) if CLM-2 or CLM-1 motor is connected to the Lens Data Box (LDB) 14 Setup 5.6 WRC-2 & ARRIFLEX 416 On the ARRIFLEX 416 the 416 PLUS Electronics Side Cover has to be mounted (included in 416 PLUS). Functions: - Speed, Cam Info - Ramps: Speed Compensation by Iris if CLM-2 or CLM-1 motor is connected to the Electronics Side Cover. 5.7 WRC-2 & other ARRI Cameras In order to control cameras without a bulit in receiver (e.g. Lens Data Box on ARRICAM) the Universal Remote Controller has to be connected to a camera with the cable KC-97 for the 235 and 416 or with the cable KC-99 for 435, 535B and 16SR3 or 16SR3 HS. Functions: - Speed, Iris*, Shutter** - Ramp Control: Enter: Speed, Iris*, Shutter** *) if CLM-2 or CLM-1 motor is connected to the Lens Data Box (LDB) B **) if camera has an electronic adjustable mirror shutter 15 Setup 5.10 Wired Configurations Camera Connector The WRC-2 can be wired to a camera or to a Universal Motor Controller UMC-3 in three different ways: 5.11 Direct connection via the Camera Connector to ARRICAM Studio and Lite: KC-125 to ARRIFLEX 235, 416, 435, 535, SR3 (HS): KC-39 (1,5m/5ft) or KC-41 (20m/60ft): KC-125 KC-39 or KC-41 5.12 Connection via the Wireless Handgrip Attachment WHA-2 or WHA-3 To connect the WRC-2 to the LCS Bus the Wirless Handgrip Attachment WHA-2 or WHA-3 has to be mounted on the back of the WRC-2. *LCS Bus = Lens Control System interface. ARRI Cameras and accessories can be connected. The bus can be recognized by the red sockets and red plugs. See next page for a list of LCS cables. 16 LCS Cable Setup 5.13 Connection via the Universal Remote Controller URM-3 The UMC-3 can be connected to the WRC-2 either directly via the WRC-2 Cam Cable or via the mounted Wireless Handgrip Attachment WHA-2 or WHA-3 and an Lens Control Cable (e.g. LC-Z1/Z2 or LC-M1/M2). Both cables are pluged into the „LCS“ socket of the UMC-3. The cameras can then be wired to the UMC-3 („CAM“ socket) via two different cables: KC-97: to ARRIFLEX 235 and 416 KC-99: to ARRIFLEX 435, 535, 16SR 3 (HS) LCS Cables LC-Z1 (3,5m/11ft) LC-Z2 (7m/23ft) LC-M1 (1m/3ft) LC-M2 (2m/6ft) K4.41395.0 K2.41396.0 K4.41397.0 K2.43871.0 17 Setup 5.14 WRC-2 & ARRICAM Studio and Lite Possible Connections: 1.) Via KC 125 direct to ARRICAM Studio or Lite. 2.) With WHA-2/3 attached to WRC-2 via LCS cables. (A Lens Data Box has to be mounted) Functions: - Speed, Shutter, Cam Info, LDS Info - Ramp Control: Enter Speed and Shutter Compensation by Iris* and/or Shutter 5.15 WRC-2 & ARRIFLEX 435 Xtreme / Advanced Possible Connections: 1.) Via KC-39 or -41 direct to 435 Xtreme/Adv. KC-39 (1,5m/5ft) or KC-41 (20m/60ft) 2.) With WHA-2/3 attached to WRC-2 via LCS cables. (FEM-2 has to be mounted) Functions: - Speed, Shutter, Cam Info, LDS Info - Ramp Control: Enter Speed and Shutter Compensation by Iris* and/or Shutter *) if CLM-2 or CLM-1 motor is connected to the Lens Data Box (LDB) 18 KC-125 LCS Cable KC-39 or KC-41 LCS Cable Setup 5.16 WRC-2 & ARRIFLEX 416 Possible Connections: 1.) Via KC-39 or -41 direct to 416. KC-39 =1,5m/5ft, KC-41 =20m/60ft 2.) With WHA-2/3 attached to WRC-2 via LCS cables. (416 Plus only) Functions: - Speed, Cam Info - Ramps: Speed, Iris (needs CLM-1 or -2) 5.17 WRC-2 & other ARRI Cameras In order to control cameras without a bulit in receiver (e.g. Lens Data Box on ARRICAM) the Universal Remote Controller has to be connected to a camera with the cable KC-97 for the 235 and 416 or with the cable KC-99 for 435, 535B and 16SR3 or 16SR3 HS. Functions: - Speed, Iris*, Shutter** - Ramp Control: Enter Speed, Iris*, Shutter** B *) if CLM-2 or CLM-1 motor is connected to the Lens Data Box (LDB) **) if camera has an electronic adjustable mirror shutter 19 Introduction 6. First Steps: 6.1 Powering Up The Unit After connecting the WRC-2 to a camera the WRC2 will power up automatically and the last used menu will be displayed. KC-115 KC-39 / KC-41 ARRICAM Studio and ARRICAM Lite ARRIFLEX SR3, 416, 235, 435, 535B Main Menu To go back from any menu to the Main Menu, click „Exit“ or „Cancel“ until the Main Menu appears. 6.2 Using the Stylus Just as you use a mouse pointer to click elements on a computer screen, you can use the stylus to tap elements on your WRC-2‘s touch-sensitive screen. Tapping is the basic action used to execute tasks on your WRC-2. Alternatively you can use your finger. However, in this manual both actions are described as „click“. Note: Do not use a pen, pencil or any other sharp object to click on the screen. We recommend to use a screen protector. 20 Stylus The operating software can be controlled in two ways. PC and USB sockets Camera Connector 7.1 Touchscreen Navigation 1.) Direct control via the „Touch screen“. Simply click on the icons, sliders or other menu buttons with the on-board Stylus or your finger. To release the Stylus, press the „Stylus Release Button“ on the right side of the WRC–2. 7.2 Key Navigation 2.) Navigate through the menus with the „Arrow Buttons“ and use the „Function Keys“ to activate the buttons copied in the software. For example: Instead of clicking on the „Edit“ button on the Touch Screen, just press the left „Function Key“. Use the left and right Arrow Buttons to jump from item to item, use the up and down Arrow Buttons to change values or to operate sliders. Lock/Unlock To lock/unlock the keypad, press the Lock/ Unlock Key for three seconds. Stylus (Pen) Stylus Release Button Introduction 7. General Operation and Navigation Touchscreen Function Key Arrow Button Run Button Function Key Lock/Unlock Key Ramp Button Knob Marking Disk 21 Functions 8. Functions 8.1 Introduction The WRC-2 not only replaces camera control accessories like WRC-1, RCU-1 or the External Display EXD-1. By using special software modules for each task, it provides many other new features and possibilities. The Software Modules are called „Menus“ and can be started from the „Main Menu“ in the WRC‑2. Future software releases and menus can be uploaded to by connecting an USB memory stick to the WRC-2. Depending on the number of Software Menus you have uploaded, the Main Menu will vary. For information about future releases, please refer to the manual updates that will be shipped with each Software. 8.1 The Basic WRC-2 contains the following Menus: Camera Control Contains all camera related controls: - Edit camera speed and shutter. - Set filmcounters and other options 22 - Edit time code settings. - Edit camera speed/direction and shutter. Ramp Control - Enter Speed or Iris Ramps. - Set Compensation (Iris, Shutter or Mix). - Calculate the actual exposure value . - Calculate Screen Time. Lens Manager - Edit, save and load Lens Tables - Calibrate lenses External Display - Provides the Camera Menu on the WRC-2 display WRC-2 Settings - Set the backlight level. - Calibrate the touchscreen. - Perform software updates. Functions 9. Menu Structure 9.1 Introduction From the Main Menu all other applications can be launched by clicking on the corresponding icons. Depending on the amount of functions, some Menus can contain Sub-Menus. To navigate back to the Main Menu, click on „Exit“ or „Cancel“ in the Menus or Sub-Menus until the Main Menu is displayed again. Camera Control Chapter 12 Ramp Control Chapter 14 LensManager Chapter 13 „Exit“ and „Edit“ Buttons ● „Exit“ will safe your changes and inputs and jump back to the preceding menu. Click „Edit“ to change the values. ● „Cancel“ will not safe your inputs but jump back to the preceding menu. Main Menu Chapter 10 External Display Chapter 15 WRC Settings Chapter 11 23 Main Menu 10. Main Menu 10.1 Starting a Software Module In the „Main Menu“ all available software modules represented by a corresponding icon are displayed. If you have installed further applications, their icons may not be visible without using the slider on the right side. Alternatively you can always use the arrow keys to move from one icon to another. Start the application by using the left „Function Key“ or just click on the icon with the stylus or your finger. To navigate back to the „Main Menu“ from anywhere in other software modules, just click „Cancel“ or „Exit“ until the „Main Menu“ appears. Note: The WRC-2 will always power up with the last menu that was used in the preceding session. 24 Icons Main Menu In the Settings Menu the display backlight level and Auto Dim durations can be set. Also the display can be calibrated to asure a precise control with the stylus. 11.1 Adjusting the backlight level: ● In the Main Menu, click „WRC Settings“ ● Use slider to adjust the backlight level. 11.2 Auto Dim (Backlight level) Function ● Select a time from the Auto Dim Listbox . The screen will darken to the lowest possible setting after that time to save battery energy. As soon as you touch either the display or press any key, the brightness of the display will jump back to the level previously set on the slider. 11.3 Calibrating the touchscreen: ● In the WRC Settings Menu, click „Calibrate“ ● Click on the cross-symbols precisely ● After calibration click on „Test“. Draw some lines on the screen to check the precision of the stylus. ● Click „Exit“ to go back to the Main Menu. Main Menu WRC Settings Menu 11.4 Service Menu / Updating the Unit ● In the WRC Settings Menu, click „Service“ ● Refer to Appendix Chapter 15.1 Service and Maintenance Camera Control Menu 11. WRC-2 Settings Menu 25 Camera Control Menu 12. Camera Control Menu 12.1 Introduction This menu represents a complete camera remote control and status monitor. On the left side in the „Settings Window“ you find editable values like speed, shutter and filmcounters. Also other camera related options can be set and edited via the „Options“ button. The „Status Window“ is on the right side. It offers an overview about the actual camera status and can display error or warning messages in detailed text form. When working with the Lens Data System, the iris values will be displayed in the Lens Data Information field. When using a Non-LDS-Lens an Iris Table can be created and loaded in the Lens Manager in order to display the actual iris values in the Status Window. 26 Settings Window Status Window Speed General Lens Information Shutter* Iris* Filmcounter Messages & Warnings Options Lens Data Information Phase Button Camera Control Menu On the right side of the screen, the actual camera status is displayed. The color of the screen can alter: cyan = standby green = camera running orange= inching red = warning or not ready The following values and settings are displayed: Battery Voltage Displays the Voltage value. PS/CCU Displays the camera setting PS/CCU or NORM. In order to be able to change the speed settings, the camera has to be set to PS/CCU. When the camera is switched to NORM mode, all other options are available (shutter, iris etc.). LDS: e.g. 40mm T1.9 In this case, a 40mm LDS Ultra Prime is connected to the camera. The widest f-stop is T1.9 Note: This f-stop value is not the actual f-stop, set on the lens. Message & Warnings Field Error Messages will be displayed here. Iris The Iris value, that is actually set on the lens. Camera Control Menu 12.2 Status Window 27 Camera Control Menu 28 12.3 Changing Camera Speed In the camera control menu, the camera speed can be edited. There are two ways to edit the camera speed. The fastest is to choose from preset values. But also specific values can be entered. To choose from a preset camera speed Choose from a preset camera speed: ● In the Camera Control Menu, click on the arrow button in the „Speed“ section, the Set Speed(fps) Menu will appear. ● Click on the desired value in the speed list, the value will be displayed in the small window on the top. ● Confirm the value by clicking on „Set“. To edit a specific camera speed Enter a user defined camera speed ● In the Camera Control Menu, click on the arrow button in the Speed section. ● In the Set Speed(fps) Menu, click on „Edit“. ● Enter the desired value. Use the arrow buttons to navigate or „C“ to clear the input. ● Click „Set“ to set the new camera speed. Delete items from the preset list: ● In the Set Speed Menu, click on value you want to delete. ● Click on „Delete Item“ Add a user defined speed value: ● In the Set Speed Menu, click on „Edit“. ● Enter your speed value and click on „Set“. ● Click on „Add Item“, the new value will appear in the list. Add all default speed values ● In the Set Speed Menu, click on „Add Defaults“. All preset values will be added to the list. Change Camera Direction For forward run, check the „Forward“ button. For reverse run, check the „Reverse“ button. You will have to confirm the change. Camera Control Menu 12.4 Editing Preset Speeds & Change Camera Direction 29 Camera Control Menu 12.5 Changing Camera Mirror Shutter: From the camera control screen, the camera shutter angle can be edited. There are two ways to edit the shutter angle. The fastest is to choose from preset values. But also specific values can be entered. Note: Before changing the mirror shutter values make sure the locking mechanism is set to the LOOSE (unlocked) position. Please refer to the corresponding camera manual. Choose from a preset camera shutter angle: ● In the Camera Control Menu, click on the arrow button in the „Shutter“ section. ● The Set Shutter Menu will appear. ● Click on the desired value, the value will be displayed in the small window on the top. ● Confirm the value by clicking on „Set“. Edit a specific camera shutter angle ● In the Camera Control Menu, click on the arrow button in the Shutter section. ● In the Set Shutter Menu, click on „Edit“. ● Enter the desired value. Use the arrow buttons to navigate or „C“ to clear the input. ● Click „Set“ to set the new camera shutter angle. 30 To choose from a preset camera speed To edit a specific camera speed Delete items from the preset list: ● In the Set Shutter Menu, click on value you want to delete. ● Click on „Delete Item“ Add a user defined shutter angle value: ● In the Set Shutter Menu, click on „Edit“. ● Enter your shutter angle value and click on „Set“. ● Click on „Add Item“, the new value will appear in the list. Add all default camera shutter values ● In the Set Shutter Menu, click on „Add Defaults“. All preset values will be added to the list. Camera Control Menu 12.6 Editing Preset Camera Shutter Angles 31 Camera Control Menu 12.7 Filmcounter Sub-Menu: The WRC-2 provides three film counters and calculates the corresponding screen time. Exposed Film Counter: Displays the total amount of exposed film. Click „Reset“ to set counter to zero. Take Counter Counts only the take length and resets itself to zero after running the camera. Raw Stock Counter Will display the raw stock quantity that was preset on th camera (ARRIFLEX 416) or via the magazine (ARRICAM) Screen Time Display Calculates the screen time at 24 fps. The screen time is the time needed for the projection of the shot with 24fps, regardless of the camera speed. Changing the unit of measurement (meter/feet) Please refer to the next chapter: Camera Control Options 32 Camera Control Menu Options Sub-Menu To enter the Options Menu click „Options“ in the Camera Control Menu Camera Direction Enables the change between forward and reverse run Beep Event Defines when the beep signal should occur. Beep Volume Sets the volume of the beep signal. Camera Control Menu Options Sub-Menu Length Unit Sets the general lenght unit to meter or feet. Camera Control Menu 12.8 Camera Control Options Sub-Menu Time Code Refer to the Chapter „Time Code Sub-Menu“ Time Code Sub-Menu 33 Camera Control Menu 12.9 Time Code Sub-Menu Since the WRC-2 only remote controls the time code settings of a particular ARRI camera, please refer to the individual camera manual for detailed information about time code recording. To enter the Time Code Sub-Menu: - In the Camera Control Menu click „Options“ - In the „Options Sub-Menu“ click „Time Code“ Time Code on/off Enables time code recording. (Only if camera and magazine allow TC exposure) Camera Control Menu Options Sub-Menu TCS (Time Code Sensitivity) Displays the TCS settings from the camera or magazine. The TCS value descibes the intensity of the time code recording to suit the sensitivity of different film stocks. For the correct TCS settings please refer to the corresponding camera manual or to the -time code exposure sensitivitytables provided as PDF files in the download section on www.arri.com. Time Code Sub-Menu 34 Time / User Bits Shows and sets the time code clock and user bits to the desired values. Warnings Displays warnings in text form by clicking on the down arrow button on the keypad. Time Code Sub-Menu 35 Lens Manager Menu 13. Lens Manager Menu 13.1 Lens Manager Menu Functions In order to compensate ramps via the iris or to display iris values in the Camera Control Menu, one of the following two requirements must be fulfilled: 1.) Using a Lens with Lens Data System: In this case the iris information will be transfered via a Lens Control System (LCS) Unit to the camera. LCS Units are e.g.: Lens Data Box, FEM-2, UMC-3 or ARRIFLEX 416 Plus (electronics side cover). Therefore creating an Iris Table is not necessary. To register and calibrate the lens: ● Connect a lens motor to the LCS Unit. ● Start the calibration process via the „CAL“ Button in the Lens Manager Menu. Alternatively the CAL button on the WHA-2/3 or WMU‑2/3 can be used. If no ramp compensation is intended, the iris ring of the LDS ring can be turned to enable the display of the iris values in the Camera Control Menu. 2.) Using a Lens without LDS: In this case, an Iris Table for the Non‑LDS‑Lens has to be created manually in the Lens Manager Menu and 36 loaded into the LDB or Universal Remote Controller (UMC-3). See Chapter 13.2. All created Iris Tables will be stored permanently in the internal flash‑memory of the WRC-2 and simultaneously displayed in the User Iris List for a quick access. Iris Tables can be removed from the User Iris List for a better clarity, however, they will remain stored in the User Folder System from where they can be added to the User Iris List again. Camera Status Line Iris Table Status Line Calibration Button Created Iris Tables Access to User Folder System Lens Manager Menu Create new Iris Tables ● Click on the headword „<new>“ in the User Iris List and click „Edit Iris Table“. This will start the Iris Table Wizard. See chapter 13.3 to use the Wizard. Load Iris Tables ● Click on the Iris Table in the User Iris List. ● Click „Load Table“. ● Insert the lens into the camera lens mount. ● Connect the lens motor to the LDB or UMC-3 ● Click on „CAL“ to calibrate the lens. Remove Iris Tables from the User Iris List ● Click on the Iris Table in the User Iris List. ● Click „Remove“. The Table will disapear from the User Iris List but will remain stored in the User Folder System. Note: To keep the lens list as clear as possible, store only the currently and frequently used lenses in the User Iris List. Add Iris Tables from the User Folder System ● Click on „Add Existing“ ● In the User Folder System Menu, click on the desired Iris Table. ● Click on „Open“. The Iris Table will appear in the User Iris List. Erase or Rename Iris Tables ● Click on „Add Existing“ ● In the User Folder System Menu, double-click on the desired Iris Table. ● From the PopUp Menu select „Delete“ or „Rename“ Note: Deleting an Iris Table from the User Folder System can not be made undone. Lens Manager Menu 13.2 Administer Iris Tables Loaded Table Status Line Displays the last Iris Table that was uploaded to the LCS Unit. The Iris Table will remain stored in the LCS Unit memory (LDB, FEM-2, UMC-3, 416 Plus etc.) even after powering off the unit. CAL Button Click on the „Cal“ button to calibrate the lens. 37 Lens Manager Menu 38 13.3 Creating new Iris Tables with the Iris Table Wizard ● Click on the headword „<new>“ in the User Iris List and click „Edit Iris Table“. This will start the Iris Table Wizard. Step 1 Enter the range of your iris Step 2 Mount Lens Motor and Calibrate Step 3 Toggle stop position Some lenses may have a „CLOSE“ position where the iris is shut completely. If so, check „Yes“ in the box. ● Enter open and close iris values of your lens. ● Attach a Controlled Lens Motor (CLM-1/2) to the LDB or UMC. ● Start calibration. Depending on how the lens was mounted the iris may not be in the open position at this stage. Note: Alternatively the buttons on WMU-2/3 or WHA-2/3 can be used. ● Click Toggle if the iris is not on the open position. Step 5 Name the Iris Table ● Make sure the iris is set to the T‑Stop marked by the yellow arrow (e.g. f1.9). Use the knob of the WRC-2 to adjust the position. Alternatively you can use the slider on the bottom of the screen. ● Click „Set“ to assign the postions to the iris. ● Go ahead like this until all T‑Stops are assigned. If necessary, click on „Back“ or „Next“ to reassign the positions. ● Set at least five T-Stops. When the yellow arrow is at the last position, click next to finish the process. ● Enter an appropriate name for the iris table including lens type, focal lenght and some last digits of the serial number. (e.g. „UP_50mm_1234) ● Click „Finish“ ● To activate the Iris Table, go to the Lens Manager Menu and load the Iris Table (see Chapter 13) Lens Manager Menu Step 4 Define the T-Stop positions 39 Page intentionally left blank 40 In the Ramp Control Menu speed and shutter ramps can be programmed. After enabling the Iris Control, also iris ramps can be performed. If a speed ramp is to be compensated by iris and shutter simultaneously, the ratio of both values can be mixed via the Compensation Mix Slider. The actual status and position of the ramp is shown in the Ramp Display by the yellow arrows. When the ramp is performed, the arrows move along the ramp display from the start values to the end values providing a clear situational awareness of the running ramp. The Exposure Calculator helps calculating the working T-stop. Simply measure the light on the set with your light meter and standard settings (e.g. 24fps, 250ASA) and enter the measured T-stop in the calculator (Tstop input window). The working T-stop that has to be set on the lens will then be computed and displayed in the Ramp Display. When the Iris Control is enabled, the iris will be set automatically to the correct value via the lens motor. Status Window Compensation Mix Slider Ramp Display Ramp Time Selector Ramp Control Menu 14. Ramp Control Menu T-stop input window for Exposure Calculator 41 Ramp Control Menu 14.1 Enabling the Iris Control In order to compensate ramps via the iris or to program an iris ramp, please check if: 1.) The Iris Table is activated in the Lens Manager To activate an Iris Table navigate to the Lens Manager. Please refer to chapter 13. 2.) The Iris Control is enabled. To enable the Iris Conrol: ● In the Set Ramp Menu, click on „Options“. Ramp Control Menu ● In the Options Menu, click on „Enable Iris Control“. If you can not activate the checkbox, no lens is mounted. Please navigate to the Lens Manager (see Chapter 13) and mount a lens. Note: When the Iris Control is enabled, the iris motor will set the iris automatically to the value entered in the Ramp Control Menu. To manually set the iris, switch the Iris Control off. Ramp Options Menu 42 ● Select the desired speed ramp function by clicking on the corresponding control button. (e.g. „Speed“) ● Click on the start and end values of the ramp display to edit the values. (e.g. 6fps and 96fps) The ramp will always be perfomed from top to bottom. Therefore in this example the upper value will be the initial camera speed (6fps). The yellow marker displays the current camera speed. ● Click in the Ramp Time Window to select the timing control: „Time“ = A user defined ramp time can be set „Time min“ = The fastest ramp will be computed and set by the WRC-2 automatically. „Knob“ = The ramp can be controlled manually via the WRC-2 Knob / Handwheel. Ramp Control Menu Ramp Control Menu 14.2 Programming a Ramp ● After running the camera the ramp can be performed by pushing the „Ramp“ button on the WRC-2 Make sure the keypad is not locked. To unlock the pad press the „Lock/Unlock“ key for three seconds. - To compensate the Speed Ramp refer to 14.3 - To change the Ramp Direction refer to 14.5 43 Ramp Control Menu 14.3 Exposure Compensation Via the Ramp Menu three different compensation methods can be selected: exposure 1.) Compensation via the Mirror Shutter The camera has to be outfitted with an electronic adjustable mirror shutter. ● Check the compensation box of the shutter ramp display. The shutter values will be computed by the WRC-2. (e.g. 11,25 to 180 degrees) 2.) Compensation via the iris A CLM-1 or CLM-2 motor needs to be mounted to the camera and an iris table must be activated. Refer to chapter 15. ● Check the „Iris“ box of the iris ramp display. The iris values will be computed by the WRC–2 3.) Mixed Compensation via Shutter and Iris ● Check both the „Iris“ box and the „Shutter“ box of the ramp display. Use the Compensation Mix Slider to adjust the ratio between iris and shutter in 5% steps. To adjust the values in 1% steps, use the Arrow Buttons on the WRC-2. 44 Ramp Control Menu Red values: The ramp calculation can result in values that can not be accepted by the currently used camera or lens, e.g. T-stop 32, or 10degree shutter angle. In this case the value will be displayed in red. Change the basic values, e.g. the speed, to keep the calculated values in an acceptable range. Example: A speed change from 1 to 128 fps with shutter compensation only is not possible since for compensation seven T-stops are necessary (1-2-48-16-32-64-128fps), but the shutter can only provide four stops (180° -90°-45°-22,5°-11,25°). To solve the problem, either reduce the speed range or enable the iris compensation additionally. The exposure calculation is a very powerful feature of the WRC-2. It reduces the workload of a ramp exposure calculation to a simple transfer of the exposure value from a light meter to the WRC-2. Once the working f-stop for a shot is determined by the DP and entered in the WRC-2, all exposure compensations will be calculated automatically. To Enable the Exposure Calculation: ● In the Ramp Menu click on „Options“ ● Check „Enable“ in the Exposure Meter Window ● Enter speed and shutter values of the exposure meter that is used on the set. (values will be stored) ● Click „Exit“ to go back to the Ramp Menu Ramp Options Menu Ramp Control Menu 14.4 Exposure Calculation Use the Exposure Calculation: ● Measure the light to determine the working f-stop. ● Click on the „Exposure Meter“ Window and enter the working f-stop by using the sliders. ● Read the calculated f-stop in the Iris Display and set the iris value on the lens. Note: Since there is no compensation selected, the current settings will lead to a two stop underexposure. See the Exp. Diff. (Exposure Difference) indicator window. Ramp Control Menu 45 Ramp Control Menu 14.5 Compensation Free Style After selecting a compensation method for a desired ramp (e.g. 100-25fps) the WRC-2 will compute the necessary compensation values (e.g. 180°-90° and T2.8-T4). The „Compensation Free Style“ mode enables the user to edit all values of a ramp independently, regardless of the exposure compensation. With the „Exposure Meter“ on, the ramp entry values (e.g. 100fps, 180°, T2.8) will still be computed but they can now also be changed. The resulting over- oder underexposure will be displayed by the „Exp. Diff“ indicator (Exposure Difference) Enable „Compensation Free Style“ ● In the Ramp Control Menu, click on „Options“ to enter the Ramp Options Menu. ● Activate „Comp Free Style“ ● Click „Exit“ to go back to the Ramp Control Menu ● In the Ramp Control Menu, click on the desired value (in our example we want to change the T-stop value from T4 to T8) Note the „Exp. Diff“ (Exposure Difference) indicator. After changing the f-stop from T4 to T8, the indicator will show „-2.0“. That means, with the current setting, the result will be a two stop underexposure. 46 Ramp Options Menu Ramp Control Menu Ramp Control Menu In the Ramp Options Menu the Exposure Calculation and Iris Control can be enabled. Also the Ramp Direction can be changed and ramps can be saved and loaded. ● In the Ramp Menu click on „Options“ to enter the Ramp Options Menu. Change Ramp Direction: ● Click on „Change Ramp Direction“ in the Ramp Window and confirm the safety message. Ramp Control Menu Set to Default ● Will reset all ramp parameters to a standard speed ramp to provide a basic setting. Ramp Control Menu 14.6 Ramp Options Safe and Load a Ramp Save a Ramp ● Click on „Save Ramp as“ to save the actual Ramp. Note the name of the folder. Load a Ramp ● Click on „Load Ramp“ and navigate to the folder where the Ramps are saved. Ramp Options Menu 47 Ramp Control Menu 48 14.7 Ramp Example Even though the WRC-2 can compute the correct exposure values, a proper planning of the ramp is recommended to understand and follow the calculations. For this example we assume the following: - The director wants to change the camera speed between 3 and 24 fps manually. - The exposure should be compensated by iris and shutter simultaneously. - Set up the WRC-2 and acquire the correct f-stop. The WRC-2 could be set up as follows: 1.) In the Main Menu click on „Lens Manger“. Make sure that the used lens is loaded and calibrated (see Chapter 15) otherwise the iris compensation will not be available. 2.) Start the Ramp Control Menu (from Main Menu). 3.) Click on „Options“ and enable the Ramp and Exposure Meter Controls. Measure the light to acquire the working f-stop and enter the value in the yellow window. Make sure your lightmeter is set to 1/50 second or 24/25fps. Click EXIT to confirm. 4.) Click on „Speed“ and enter the start value „3“ and the end value „24“ frames per second. 5.) Select „Knob“ from the Ramp Time Window to enable the manual speed change. 6.) Activate „Shutter“ and „Iris“ compensation and move the slider in the middle position to mix the compensation ratio to 50% Iris and 50% Shutter. Use the Arrow Buttons to adjust in small steps. 7.) Confirm the working f-stop or enter a new one if the light has changed. 8.) Start the camera by pressing the RUN button and control the speed change by turning the knob. 6 4 7 5 Ramp Control Menu The External Display Menu remote controls the camera menu and shows the same information as screened on the camera display. Note: The External Display Menu can only be used with cameras provided with an LCD display. (e.g. ARRIFLEX 435, 535, 16SR-3, 416). Thus the External Display Menu can neither be used with ARRICAM Studio or ARRICAM Lite, nor with older ARRIFLEX cameras without an LCD display (e.g. SR-2, SR-1, BL-4 etc.) Main Menu ● In the Main Menu click on the ikon „External Display“ to open the Menu. ● Click on „Mode“ to navigate to the next mode. ● To change a value: Click on „SEL“ until the desired value starts to flash. ● Click „Set“ to change the value. ● Wait until the value stops flashing or click „Mode“ to confirm the new setting. External Display Menu 15. External Display Menu External Display 49 Appendix 16. Appendix 16.1 Updating the WRC-2 ● Connect an USB Stick with the update software to the mini-USB connector „MEM“ of the WRC‑2. Use the provided adapter cable to adapt from an USB stick to the Mini-USB connector. Main Menu WRC Settings Menu Update Menu Service Menu ● Open the WRC-2 Settings Menu. ● Click „Service“. ● Click „SW Update“. ● Check if version from memory stick is displayed. If not, check USB stick connection. ● Click „Update“ to upload the new software. ● Click „OK“. The unit will boot with the new software. 50 16.3 Cleaning Exit from App. For service personnel only. Cleaning the Touchscreen ● Any standard glass cleaner can be used to clean the touchscreen, but avoid products containing ammonia. Always spray the glass cleaner on the cloth or towel and then clean the touchscreen. Glass cleaner sprayed directly on the unit could possibly leak inside and cause damage. Adjusting the Knob (Handwheel) For service personnel only : ● Turn the knob to the left end stop and press „Adjust left“, then turn the knob to the right end stop and press „Adjust right“. ● Turn the knob from end stop to end stop and check if the values change correspondingly. Appendix 16.2 Service Menu File Dialog For service personnel only. 51 Appendix 16.4 Troubleshooting Communication Problems: In the event of a communication failure between the WRC-2 and the LCS Device or the Camera, the EDIT button will turn red and a dot will run across the text. To solve the problem, check all cable connections and restart the unit. When using the WRC-2 wireless via a WMU-3 or WMU‑2, try the following: 1.) Connect both units, receiver (e.g. Lens Data Box) and transmitter (e.g. WMU-3) via the WC–A3 antenna cable to eliminate possible transmitting errors. 2.) Select a different channel on transmitter and receiver and restart the camera. Wait for a flashing green RF signal on the LCS unit (FEM2, LDB, UMC-3 etc) and then restart the WMU‑3. 52 No Speed setting available: Check if the camera is set to „PS/CCU“ and not to „NORM“. Appendix Page intentionally left blank 53 Appendix 16.5 Technical Data Dimensions Length 200mm (7.87“) Width 76.6mm (3.02“) Height 27.3mm (1.07“) Weight approx. 460g with knob mounted Power Supply Acceptable Voltage Range 7-35V Power Consumption 1.2W-1.8W (depending on Backlight Settings) Operating Temperature Range -20°C to +50°C (-4°F to 122°F) 54 15.5 Declaration of Conformity Germany ......Arnold & Richter Cine Technik Türkenstraße 89 D-80799 München phone: +49 (089) 3809-0 fax: +49 (089) 3809-1244 E-mail: [email protected] USA .............ARRI Inc. (East Coast) 617, Route 303 Blauvelt, New York 10913 phone: (914) 353 14 00 fax: (914) 425 12 50 E-mail: [email protected] (West Coast) 600 North Victory Blvd. Burbank, California 91502 phone: (818) 841 70 70 fax: (818) 848 40 28 E-mail: [email protected] Appendix 16.6 ARRI Service GB ...............ARRI (GB) Ltd. 2 Highbridge Oxford Road Uxbridge, Middlesex, UB8 1LX phone: (0) 1895 457 000 fax: (0) 1895 457 001 E-mail: [email protected] Italy ..............ARRI ITALIA S.r.l. Viale Edison 318 20099 Sesto S. Giovanni (Milano) phone: (02) 26 22 71 75 fax: (02) 242 16 92 E-mail: [email protected] Via Placanica, 97 00040 Morena (Roma) phone: (06) 79 89 02 1 fax: (06) 79 89 02 206 Canada ....... ARRI Canada Ltd. 415 Horner Avenue, Unit 11 Etobicoke, Ontario Canada M8W 4W3 phone: (416) 255 33 35 fax: (416) 255 33 99 E-mail: [email protected] 55 Index 17. Index A Add Defaults 29, 31 Add Existing 37 Add Item 29, 31 Adjusting the Knob 51 Administer Iris Tables 37 ARRICAM 12, 14, 15, 16, 18, 19, 20 ARRIFLEX 416 15, 19 ARRIFLEX 435 Xtreme / Advanced 14, 18 Arrow Buttons 21 Auto Dim 25 B Backlight level 25 Battery Voltage 27 Beep Event 33 Beep Volume 33 C CAL 36, 37 Calibration Button 36 Camera Connector 4, 16, 21 Camera Control Menu 26 56 Camera Speed 4, 28 Camera Status Line 36 Cam Info 14, 15, 18, 19 Changing Camera Mirror Shutter 4, 30 Cleaning 51 CLM-1 11, 14, 15, 18, 19, 44 CLM-2 11, 14, 15, 18, 19, 44 Compensation 11, 14, 15, 18, 22, 41, 44 Compensation Free Style 46 Compensation via the iris 44 Compensation via the Mirror Shutter 5, 44 Comp Free Style 46 Create new Iris Tables 37 D Dimensions 54 Direct connection 16 E Edit 21, 22, 23, 28, 29, 30, 31, 42 Edit Iris Table 37, 38 Erase or Rename Iris Tables 37 EXD-1 22 Exp. Diff 46 F feet 32, 33 FEM-2 12, 14 Filmcounter 26, 32 Focus 27 Forward 29 Function Keys 21 H Handwheel 43, 51 I Iris Table 26, 36, 37, 38, 39, 42 Iris Table Status Line 36 Iris Table Wizard 37, 38 K KC-97 15, 17, 19 KC-99 15, 17, 19 Key Navigation 21 Knob 43, 48, 51 Index Exposed Film Counter 32 Exposure Calculation 45, 47 Exposure Calculator 41 Exposure Compensation 44 External Display 49 L LCS 12, 16, 17 LCS Bus 16 LCS Unit 36, 37 LDS Info 14, 18 Length Unit 5, 33 Lens Data Box 12, 13, 14, 15, 18, 19 Lens Manager 36, 39 Lens Manager Menu 36, 37, 38, 39 Light meter 41, 45 Loaded Table Status Line 37 Load a Ramp 47 Load Table 37 Lock/Unlock 21, 43 57 M R Marking Disk 21 MEM 50 Menu Structure 23 Message Area 27 Meter 32, 33, 41, 45 Mini-USB 50 Mirror Shutter 44 Mixed Compensation via Shutter and Iris 44 ON/OFF button 13 Operating Temperature Range 54 Order Numbers 3 override 46 radio channel 13 radio link 12 Ramp Button 21 Ramp Compensation 11 Ramp Control 41 Ramp Time Window 43 ratio 41, 44 Raw Stock Counter 32 RCU-1 10, 22 Receiving 12 Red values 44 Remove Iris Tables 37 Reverse 29 Run Button 21 P S PC and USB sockets 21 Phase Button 26 Powering Up The Unit 20 Power Supply 54 Preset Camera Shutter Angles 31 preset values 28, 29, 30, 31 Programming a Ramp 43 PS/CCU 27 Save a Ramp 47 Screen Time Display 32 Service Menu 25, 50 Settings Window 26 Shutter 14, 15, 18, 19, 22, 26, 30, 31, 44 Simulator Software 10 Software Modules 10, 22 specific camera shutter angle 30 Speed 14, 15, 18, 19, 22, 26, 28, 29, 42, 43 O 58 user defined camera speed 28 User Folder System 36, 37 User Iris List 36, 37, 38 T V T-stop 41, 44 Take Counter 32 Technical Data 54 Temperature Range 54 Time Code 33, 34, 35 Time min 43 touchscreen 10, 25 Touchscreen Navigation 21 Transmitting 12 Troubleshooting 52 Voltage Range 54 U UMC-3 16, 17 unit of measurement 32 Universal Remote Controller 14, 15, 17, 19, 36 unlock 43 Updating 25, 50 upload 50 URM-3 12, 14, 17 USB connector 50 USB Stick 50 Index Status Window 26, 27, 41 Stylus 20, 21 Stylus ReleaseButton 21 W Warnings 26, 35 Weight 54 Wireless Expansion Bracket 13 Wireless Handgrip Attachmend 11 wireless mode 12 Wirless Main Unit 12, 13 Wizard 37, 38 WMU-2 12, 14 WMU-3 4, 11, 12, 13, 14 working T-stop 41 WRC-1 10, 22 59 Technical data are subject to change without notice. © ARRI 2007 Ident-No. K5.67651.0 ARNOLD & RICHTER CINE TECHNIK Türkenstr. 89 • D-80799 München Phone +49 (89) 38 09 -0 • Fax +49 (89) 38 09-12 44 www.arri.com 60