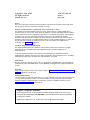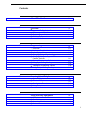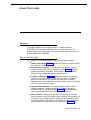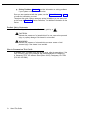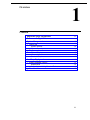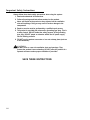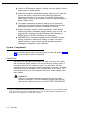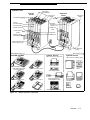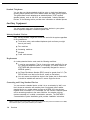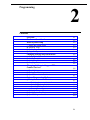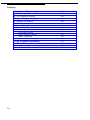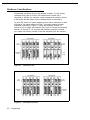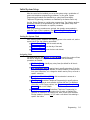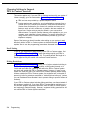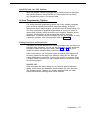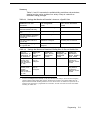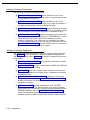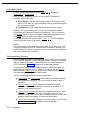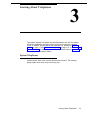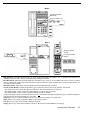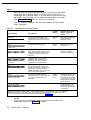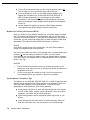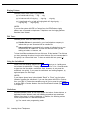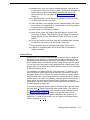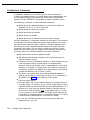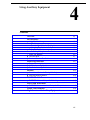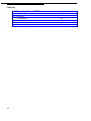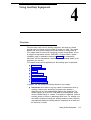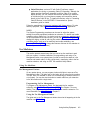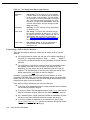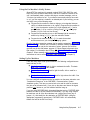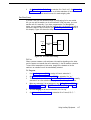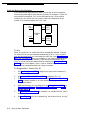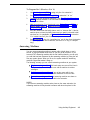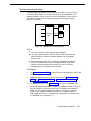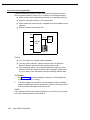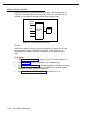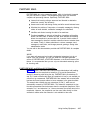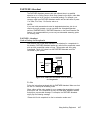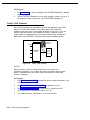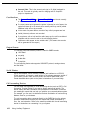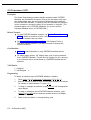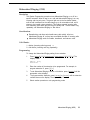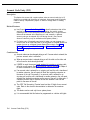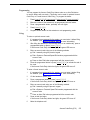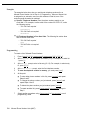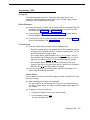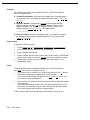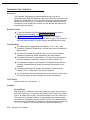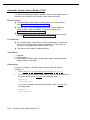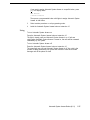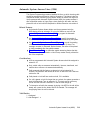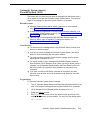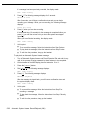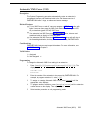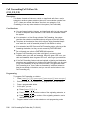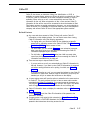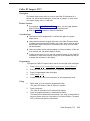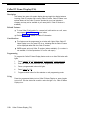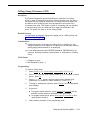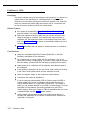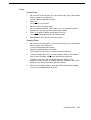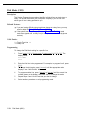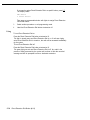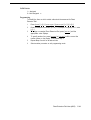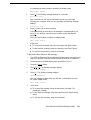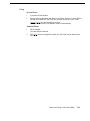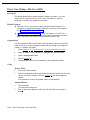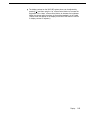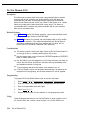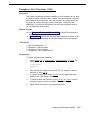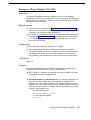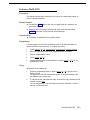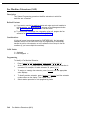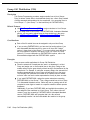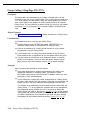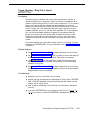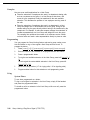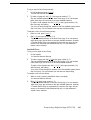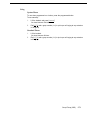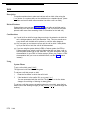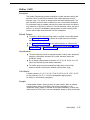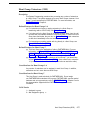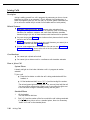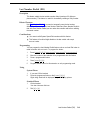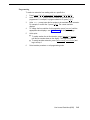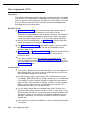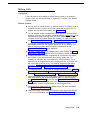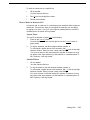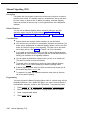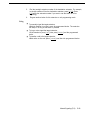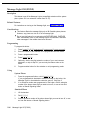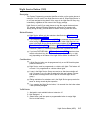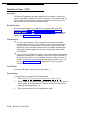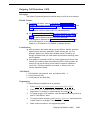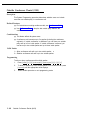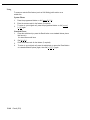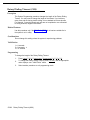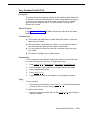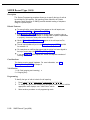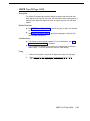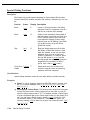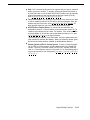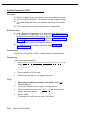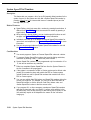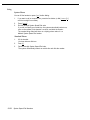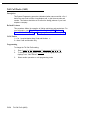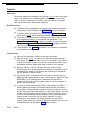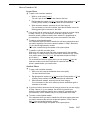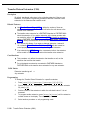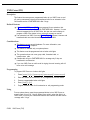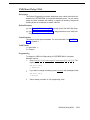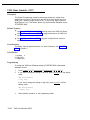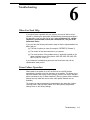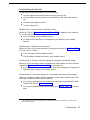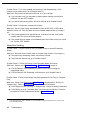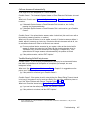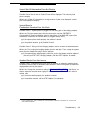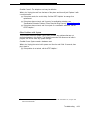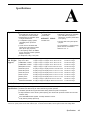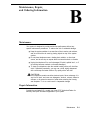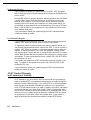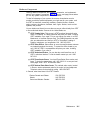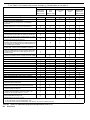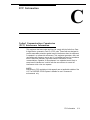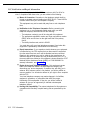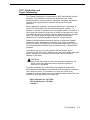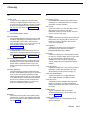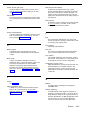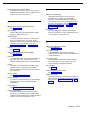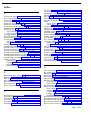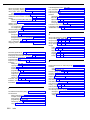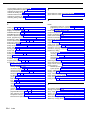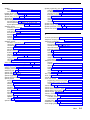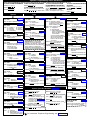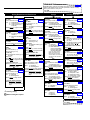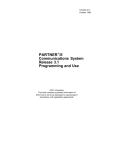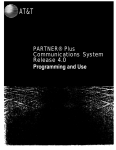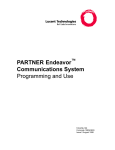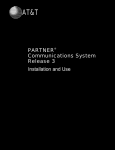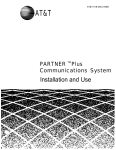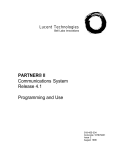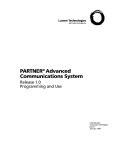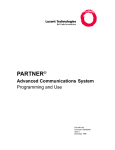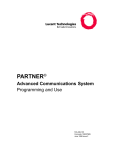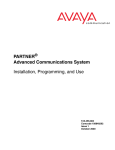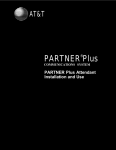Download AT&T MLC-6 Instruction manual
Transcript
AT&T ® PARTNER II Communications System Release 3 Programming and Use Copyright © 1992 AT&T All Rights Reserved Printed in U.S.A. AT&T 518-455-311 Issue 1 July 1992 Notice Every effort was made to ensure that the information in this book was complete and accurate at the time of printing. However, information is subject to change. Federal Communications Commission (FCC) Interference Notice This equipment has been tested and found to comply with the limits of a Class A digital device, pursuant to Part 15 of FCC rules. These limits are designed to provide reasonable protection against harmful interference when the equipment is operated in a commercial environment. This equipment generates, uses, and can radiate radio frequency energy and, if not installed and used in accordance with the instruction manual, may cause harmful interference to radio communications. Operation of this equipment in a residential area is likely to cause harmful interference, in which case the user will have to correct the interference at his or her own expense. For additional FCC information, see Appendix C of this book. Canadian Emmissions Requirements This digital apparatus does not exceed the Class A limits for radio noise emissions from digital apparatus set out in the Radio Interference Regulations of the Canadian Department of Communicatlons. Le present appareil numerique n’emet pas de bruits radioelectriques depassant les limites applicables aux apareils numeriques de la classe A prescrites dans le Reglement sur le brouillage radioelectrique edicte par le ministere des Communications du Canada. Trademarks MLS-34D, MLS-18D, MLS-12D, MLS-12, MLS-6, Call Assistant, PARTNER MAIL, and SYSTIMAX are trademarks of AT&T. PARTNER, Magic on Hold, MERLIN, and PagePac are registered trademerks of AT&T. Warranty AT&T provides a limited warranty to this product. Refer to “AT&T Limited Warranty and Limitation of Liability” in Appendix B of this book. Ordering Information The order number for this book is 518-455-311. To order additional books, call 1 800 432-6600 in the U.S. and 1 800 255-1242 in Canada. For more information on how to order this and other system reference materials, replacement parts, accessories, and other compatible equipment, refer to “Product Ordering Information” in Appendix B. Support Telephone Numbers In the continental U.S., AT&T provides a toll-free customer helpline 24 hours a day. Call the AT&T Helpline at 1 800 628-2888 if you need assistance when programming or using your system. Outside the continental U.S., contact your local AT&T Authorized Dealer. Contents 1 About This Guide iii Overview 1-i 1-ii 1-1 1-2 1-6 ■ ■ ■ ■ 2 Programming ■ ■ ■ ■ ■ ■ ■ ■ ■ 3 Overview Hardware Considerations Initial System Setup Changing Settings after Installation Changing Settings to Support PBX or Centrex Services System Programming Options Using System Programming Telephone Programming Options Using Telephone Programming Learning About Telephones ■ ■ ■ ■ 4 Important Safety Instructions Features and Capabilities System Components Auxiliary Equipment System Telephones Standard Telephones Combination Extensions Using Telephones Using Auxiliary Equipment ■ ■ ■ ■ Overview Fax Machines Answering Machines Modems 2-i 2-1 2-2 2-3 2-5 2-6 2-7 2-11 2-14 2-17 3-i 3-1 3-7 3-10 3-11 4-i 4-1 4-3 4-9 4-13 i ■ ■ ■ ■ ■ PARTNER MAIL PARTNER Attendant Credit Card Scanners Night Service with Auxiliary Equipment Call Reporting Devices (SMDR) 4-15 417 4-18 4-19 4-20 5 Feature Reference 5-i 6 Troubleshooting 6-i 6-1 6-1 6-2 ■ ■ ■ When You Need Help Power Failure Operation Problems and Solutions A Specifications A-1 B Maintenance, Repair, and Ordering Information B-1 C FCC Information C-1 GL Glossary GL-1 IN Index IN-1 Programming Quick References Inside back cover ii About This Guide Purpose This guide is intended for the system manager. It explains what the PARTNER® II Communications System can do, provides instructions for programming and using the system, and shows you how to get the most out of its many features and capabilities. How to Use This Guide For information on the following topics, refer to the appropriate chapter: ■ Getting Acquainted. Chapter 1 provides an overview of system features and hardware components. ■ Programming the System. You can change your system’s settings easily to accommodate new or expanding needs. Chapter 2 provides general programming information, while Chapter 5 provides detailed instructions for programming specific system features. ■ Training Co-Workers. Chapter 3 explains how system and standard phones work with the system. To help train co-workers on telephone basics, you can share this information with them. Also, give each telephone user a Quick Reference card and a filled-in copy of the “Speed Dial” form from the System Planner. ■ Using Auxiliary Equipment. The system supports a wide variety of auxiliary equipment, including fax machines, modems, answering machines, and call reporting devices. Chapter 4 provides advice on setting up these devices to work effectively with the system. ■ Daily Operation. Depending on how your system is set up, you may need to oversee some of the system’s daily operations. For example, you may need to turn on Night Service at the end of each day before leaving the office. Reference information on all features, including descriptions and instructions for using each feature, is provided in Chapter 5. About This Guide iii ■ Solving Problems. Chapter 6 provides information on solving problems if your system or telephones malfunction. Once you are experienced with the system, use the Table of Contents or Index to locate the information you need. Throughout this guide, feature names are printed in bold so you can easily look up the name in Chapter 5, “Feature Reference,” for additional information on the feature. Product Safety Statements Product safety statements are identified in this guide by a CAUTION: Indicates the presence of a hazard that will or can cause minor personal injury or property damage if the hazard is not avoided. WARNING: Indicates the presence of a hazard that can cause severe or fatal personal injury if the hazard is not avoided. How to Comment on This Guide A feedback form is located at the end of this guide, after the appendixes. If the form is missing, send your comments and recommendations for changes to A. Sherwood, AT&T, 99 Jefferson Road (Room 2A-25), Parsippany, NJ 07054 (FAX 201 887-6898). iv About This Guide Overview 1 Contents Important Safety Instructions Features and Capabilities System Components ■ ■ Control Unit System Modules System Capacity Telephones System Telephones Intercom Autodialers Standard Telephones Auxiliary Equipment ■ ■ Industry-Standard Devices Requirements Connecting and Using Standard Devices Other Devices 1-ii 1-1 1-2 1-2 1-4 1-4 1-5 1-5 1-5 1-6 1-6 1-6 1-6 1-6 1-7 1-i Important Safety Instructions Always follow these basic safety precautions when using the system: 1. Read and understand all instructions. 2. Follow all warnings and instructions marked on the product. 3. Never spill liquid on the product or drop objects into the ventilation slots and openings. Doing so may result in serious damage to the components. 4. Repair or service must be performed by a qualified repair person. 5. The product is provided with a three-wire grounding type plug. This is a safety feature. DO NOT defeat the safety purpose of the grounding type plug. DO NOT staple or otherwise attach the AC power supply cord to building surfaces. 6. DO NOT use the product near water or in a wet or damp place (such as a wet basement). CAUTION: DO NOT block or cover the ventilation slots and openings. They prevent the product from overheating. DO NOT place the product in a separate enclosure unless proper ventilation is provided. SAVE THESE INSTRUCTIONS 1-ii Overview 1 Features and Capabilities The following list provides an overview of the system’s features: ■ Full line of MLS- and MLC-model system phones, providing access to multiple lines from a single phone at each extension. ■ Programmable buttons on system phones, providing one-touch access to system features simply by pressing the button. ■ Modular connections to the control unit, making it easy to reconfigure your system or to add lines and/or extensions as your business grows. ■ Direct connections for industy-standard devices—including most standard phones, fax machines, answering machines, modems, and credit card scanners. ■ Intuitive operation of basic call handling capabilities including transfer, conference, and hold. ■ Intercom (inside) calling to other system extensions using an Intercom button and the two-digit number assigned to the extension. Users can either ring an extension or voice signal it using a system phone’s speaker. ■ Easy-to-use programming procedures, making it easy for you to manage your system and telephones. System display phones provide feedback during programming. ■ Flexible dialing restrictions and permissions so you can control telephone activity and phone bills. ■ Grouping of extensions for flexibility in directing and answering calls. ■ Caller ID support on system display phones (provided that Caller ID service is available from your local telephone company and you subscribe to it). ■ Automatic system answering features to assist in answering and routing calls. Overview 1-1 ■ Centrex or PBX operation support—including one-touch dialing of feature access codes on system phones. ■ Power failure operation with standard phones, allowing you to make and receive calls during a power failure while retaining programmed equipment settings for up to four days. (An optional Uninterruptible Power Supply, or UPS, is also available to allow full equipment operation during a power failure.) ■ Two system programming extensions, allowing you to program the system from one extension without interrupting call activity at the other programming extension—usually the receptionist’s extension. ■ Optional equipment support, including doorphones, hotline phones, answering machines, loudspeaker paging systems, music on hold*, call reporting (often referred to as Station Message Detail Recording or SMDR) devices, PARTNER Attendants, and extra alerts. ■ PARTNER MAIL™ functionally integrated into the PARTNER II system, allowing immediate or delayed call handling so callers can reach a desired extension or group without operator assistance and leave messages at unanswered or busy extensions. System Components Modular hardware design makes the system easy to install and expand. Figure 1-1 shows an example of system components. Control Unit The control unit is the heart of the system; it is made up of one or two carriers, and it houses the system modules. You can use either the primary carrier, or the primary carrier and the expansion carrier if you need more lines and extensions. Each carrier housing includes a backplane and a cover. All system modules slide into the backplane, which channels power to the system. The cover slides onto the front of the backplane after all the system modules have been installed. WARNING: There are no customer-serviceable components inside the system modules or backplane. There are hazardous voltages within that can cause severe or fatal personal injury. DO NOT OPEN THE MODULES. * 1-2 If you use equipment that rebroadcasts music or other copyrighted materials, you may be required to obtain a license from a third party such as ASCAP or BMI. Or, you can purchase a Magic on Hold® system from AT&T, which does not require you to obtain such a license. Overview CONTROL UNIT 206 Module Circuit Breakers Primary Carrier Main Circuit Breaker 400 Modules 206 Modules Primary Processor Module Grounding Screw Extension Processor Module Outside Line Jacks Outside Line Jacks Power Indicators (LEDs) Expansion Carrier Main Circuit Breaker PAGE Jack SMDR Jack Extension Jacks (206 modules only) MUSIC ON HOLD Jack (for RCA phono plug) Expansion Cable SYSTEM PHONES Optional Devices (that connect to the control unit) Power Indicators (LEDs) Optional Devices (that connect to extension jacks) AT&T Serial Printer MLS-34D™ Phone (with optional MLS-CA24 Intercom Autodialer) MLS-18D™ Phone MLS-12D™ Phone MLS-12™ Phone MLS-6™ Phone PARTNER MAIL Standard Touch-Tone Phone Fax Machine Answering Machine Doorphone Bell AT&T Paging System MLC-6 Phone AT&T Call Accounting Terminal (Basic or Plus) AT&T Magic on Hold® deck Figure 1-1. Sample System Components Overview 1-3 System Modules The following system modules can be installed in your system: ■ Primary Processor Module provides the software intelligence that controls the system’s features. It has jacks for a music-on-hold audio source, a loudspeaker paging system, and a call reporting (SMDR) device, such as a printer. It also has a green-wire grounding screw to properly ground the control unit. ■ Expansion Processor Module extends the primary processor module’s software capabilities to the lines and extensions located on modules in the expansion carrier. ■ 206E Module has jacks to connect a maximum of two outside telephone lines and six extensions to the system. You can connect telephones and other telecommunications devices (such as fax machines and modems) to the extension jacks (either directly or through your building’s modular wall jacks). Each 206E module has a green power indicator that shows it is receiving power. The system requires at least one 206E module. ■ 400E Module is similar to the 206E module, but without extension jacks. It has four outside line jacks. This module is an inexpensive way to add lines when you do not need more extensions. ■ 206EC/400EC Modules provide the same capabilities as the 206E and 400E modules, but add support for Caller ID information on system display phones. To get Caller ID, first you must subscribe to the service from your local phone company (if it is available) on a per-line basis, then connect those lines associated with Caller ID to the line jacks on the 206EC and/or 400EC modules. Any users with system display phones who have Caller ID lines assigned to their extensions will get Caller ID. For more information, see “Caller ID” in Chapter 5. If you are upgrading from a PARTNER or PARTNER Plus System, you can still use its 200 modules, each providing two line jacks. Hereafter, references to 206 modules include 206E, 206EC, and all 206 modules used with previous releases of the product. Similarly, references to 400 modules include 400E, 400EC, and all 400 modules used with previous releases of the product. System Capacity The combination of 206 and 400 modules installed determines the number of available lines and extensions. The system allows up to 24 lines and up to 48 extensions; however, these maximums cannot be achieved simultaneously: 1-4 ■ For maximum line capacity (24 lines), install four 206 modules and four 400 modules. This arrangement allows up to 24 extensions. ■ For maximum extension capacity (48 extensions), install eight 206 modules. This arrangement allows up to 16 lines. Overview Telephones System Telephones This guide refers to AT&T telephones specifically designed to work with the PARTNER II system as system phones. These include the MLS-34D, MLS-18D, MLS-12D, MLS-12, MLS-6, and MLC-6 model telephones. System phones have several buttons in common: volume control buttons, and the [ Feature ], [ Conf ], [ Transfer ], and [ Hold ] buttons. In addition, each phone has programmable buttons that can be used for outside lines, extension numbers, outside phone numbers, or system feature codes. Outside lines, as well as some system features, require buttons with status lights. Programmable buttons without lines assigned to them can be programmed with numbers or features, so you can use the feature or dial the phone number with one touch. The number in each model name indicates the number of programmable buttons with status lights plus two [ Intercom ] buttons. Table 1-1 summarizes system phone features. If the phone has a display, indicated by a “D” in the model name, users will receive messages and prompts when making calls and programming. (More information about the display is provided in Chapter 5.) A system display phone is required for system programming. It must be as large as the largest phone in the system, since an MLS-12D or MLS-18D cannot program an MLS-34D. Similarly, an MLS-12D cannot program an MLS-18D. Table 1-1. System Phones MLS-34D MLS-18D MLS-12D MLS-12 MLS-6 MLC-6 Total Number of Programmable Buttons 32 16 16 16 4 4 Line Capacity (Number of Programmable Buttons with Status Lights) 32 16 10 10 4 4 Display ✔ ✔ ✔ — — — Speaker ✔ ✔ ✔ ✔ ✔ — Microphone ✔ ✔ ✔ ✔ — — Intercom Autodialers The system telephones at extensions 10 and 11 support up to two MLS-CA24 Call Assistant™ Intercom Autodialers, which allow you to program Auto Dial buttons for all of the extensions in your system (up to 48). The Auto Dial buttons allow the autodialer users to dial, signal, and transfer calls to programmed extensions with one touch. The lights for the buttons also indicate calling activity at programmed extensions. Each autodialer has 24 buttons that are factory-set for intercom ringing system extensions; however, they can be reprogrammed for intercom paging or manual signaling. For more information, see “Auto Dialing” and “Manual Signaling” in Chapter 5. Overview 1-5 Standard Telephones You can also use industy-standard single-line rotary or touch-tone telephones, including feature phones with built-in feature buttons and lights, with the system. This guide refers to such telephones as standard phones. AT&T-certified standard phones, such as the 8110, are recommended. “Industry-Standard Devices” in the following section provides more information on standard phones. Auxiliary Equipment You can connect many types of telecommunications devices to your system without expensive adapters or additional phone lines. Industry-Standard Devices Many industry-standard, single-line devices will work with the system regardless of the manufacturer: ■ Touch-tone, rotary, and cordless telephones (such as those you might have in your home) ■ Fax machines ■ Answering machines ■ Modems ■ Credit card scanners Requirements An industry-standard device must meet the following conditions: ■ It must be non-proprietary. That is, it cannot be made specifically for use on a particular telephone system. (For example, you cannot connect an AT&T MERLIN® phone because it is specifically designed for use on a MERLIN system.) ■ Its Ringer Equivalence Number (REN*) cannot be greater than 2.0. (The REN is shown on a label on the device, usually on the bottom.) ■ You can connect a multiple-line device to the system, but for best results it should be installed and used as if it were a single-line device. Connecting and Using Standard Devices You can connect a standard device so that it is on an extension by itself, or so that it shares an extension with another piece of equipment (either another standard device or a system phone) as long as the REN of the two devices together does not exceed 2.0. For example, you can connect a standard phone and an answering machine to the same extension. An extension with two devices connected to it is called a combination extension. The PARTNER II Communications System Installation guide provides installation instructions. * 1-6 REN is a measure of the power it takes to ring a phone. The typical home phone line handles 4.0–5.0 RENs; each extension jack in your system handles up to 2.0 RENs. Overview Other Devices In addition, you can connect the following devices to your system: ■ PARTNER MAIL allows callers to reach a desired extension or group without receptionist assistance and prompts callers to leave messages at unanswered or busy extensions, In addition, system subscribers can retrieve messages left in their mailboxes, send messages to other subscribers, and record their own personal greetings. (PARTNER MAIL is available in a 2-port system, supporting up to 20 subscribers or a 4-port system, supporting up to 40 subscribers.) ■ PARTNER Attendant answers calls and routes them to appropriate extensions based on user responses to recorded messages. ■ Doorphones allow visitors to ring any number of extensions at once by pressing a button on the doorphone; the person who answers a doorphone call can then speak with the visitor at the doorphone. ■ Loudspeaker paging systems allow you to broadcast a message over a large area. ■ Music-on-hold systems allow you to play recorded music to callers while they are on hold. ■ Extra alerts are strobes, lights, chimes, horns, or bells that light or ring to alert users when calls come in. For example, you can use an audible alert (chime, horn, or bell) to replace a phone ring in a noisy area, such as a factory. Similarly, you can use a visual alert (strobe or light) to replace a phone ring in a quiet area, such as a library. ■ Speakerphones can be combined with MLS-model phones or standard phones in conference rooms or offices, to provide an inexpensive way for people at a meeting to conference in other parties. (MLS-model phones have built-in speakers, but they are designed for individual—not group—use.) ■ Headsets allow users to hold private, hands-free conversations. ■ Handsets for hard-of-hearing users with MLS-34D telephones allow even more amplification than is provided by the phones’ volume controls. ■ In-Range Out-of-Building (IROB) protectors are required to prevent electrical surges from damaging your system when phones are installed in another building, but on the same continuous property. ■ Electromagnetic Interference (EMI) filters allow you to block “noise” generated by a nearby radio station, as well as most electrical devices. ■ Caller ID devices, such as a PC with Caller ID software, support applications for storing or processing Caller ID information (provided you subscribe to the service from your local phone company). The system provides functionally integrated, multi-line Caller ID on system display phones; but you can also connect other devices to Caller ID lines. Most of these devices can be ordered through AT&T—see “Product Ordering Information” in Appendix B for details. Overview 1-7 Refer to the manufacturer’s instructions packaged with the device for installation and usage information. In addition, the PARTNER II Communications System Installation guide provides installation instructions. Chapter 4 of this guide provides information on setting up devices to work with the system. 1-8 Overview Programming 2 Contents Overview Hardware Considerations Initial System Setup ■ ■ ■ ■ Setting the System Clock Assigning Lines Customizing Extensions Copy Settings Changing Settings after Installation ■ ■ ■ ■ Changing the System Clock Adding New Lines Adding New Extensions Swapping Extensions Changing Settings to Support PBX or Centrex Services ■ ■ ■ Recall Setting Dialing Restrictions Speed Dial and Auto Dial Numbers System Progamming Options ■ ■ ■ ■ Dialing Restrictions and Permissions Restricting Access to Outside Lines Controlling Calls on Outside Lines Overriding Dialing Restrictions Summary Setting Up Groups of Extensions Setting Up Auxiliary Equipment Speed Dialing 2-1 2-2 2-3 2-3 2-3 2-4 2-4 2-5 2-5 2-5 2-5 2-5 2-6 2-6 2-6 2-7 2-7 2-7 2-8 2-8 2-8 2-9 2-10 2-10 2-11 2-i Contents Using System Programming ■ ■ Programming Mode The Programming Overlays Telephone Programming Options ■ ■ ■ ■ ■ ■ Automatic Line Selection Line Ringing Personal Speed Dialing Programming Telephone Buttons Programming a Receptionist’s Extension Call Handling Options Backup Answering Options Button Programming Using a Second Programming Extension Using Telephone Programming ■ ■ ■ 2-ii Telephone Models Using Centralized Telephone Programming Using Extension Programming 2-11 2-12 2-12 2-14 2-14 2-14 2-14 2-14 2-15 2-15 2-15 2-15 2-17 2-17 2-17 2-17 2-19 Programming 2 Overview After the system hardware is installed as described in the PARTNER II Communications System Installation guide, you can customize the system and individual telephones. This chapter explains how to use programming to accomplish that. There are two types of programming: ■ System Programming allows you to customize the system to meet the needs of your business. When the system is first installed, it uses factory settings that reflect the most commonly used options. You can change system settings as needed. You can perform System Programming from either extension 10 or 11. Because an extension cannot be in programming mode and handle calls at the same time, you can program from extension 11 while the receptionist at extension 10 continues to handle calls. ■ Telephone Programming allows telephones to be customized to meet individual users’ needs. Individual telephones can be programmed either from extension 10 or 11 (called Centralized Telephone Programming), or from a user’s own extension using a system phone (called Extension Programming). A system display phone is required for System and Centralized Telephone Programming. Make sure that the programming phone is as large as the largest phone in the system, because an MLS-12D or MLS-18D cannot program an MLS-34D. Similarly, an MLS-12D cannot program an MLS-18D. This chapter provides general information on programming procedures. For detailed descriptions and step-by-step instructions, refer to the appropriate procedure name in Chapter 5. (Brief summaries of all programming procedures are on the inside back cover of this book.) Programming 2-1 Hardware Considerations Programming procedures use line and extension numbers. The line number represents the line jack on a 206 or 400 module that the outside line is connected to. Similarly, the extension number represents the extension jack on a 206 module that the system phone or standard device is connected to. For each 206 module, the system assigns two lines and six extensions; for each 400 module, the system assigns four lines. The system numbers lines and extensions consecutively. Figure 2-1 shows the numbering scheme—01 through 24—for a system with maximum lines. Figure 2-2 shows the numbering scheme—10 through 57—for a system with maximum extensions. However, your system can have any number of lines and extensions up to the maximum. 206 Modules Line Jacks Line Jacks Extension Jacks Line Jacks Figure 2-1. Maximum Lines 206 Modules Line Jacks Extension Jacks Figure 2-2. Maximum Extensions 2-2 400 Modules Programming 206 Modules Line Jacks Extension Jacks Initial System Setup After the control unit is installed, you set up the system using a combination of system and telephone programming procedures. In this guide, System Programming procedures are identified by a code (# and three digits); Telephone Programming procedures are identified by the feature name only. Use the System Planner as a guide when programming. The following sections provide an overview of the procedures you use for initial system setup. See Chapter 5 for more information on specific procedures. Other programming procedures are optional, but strongly recommended to make the most of your investment. (See “System Programming Options” and “Telephone Programming Options” later in this chapter for details.) Setting the System Clock After installing system hardware and supplying power to the control unit, set the system clock. Use the following procedures: ■ System Date (#101) to set the month and day. ■ System Day (#102) to set the day of the week. ■ System Time (#103) to set the hour and minutes. Assigning Lines For initial setup only, use Number of Lines (#104) to specify the number of lines that will be assigned to all system extensions. Then use the following procedures as needed: ■ Dial Mode (#201) to identify any rotary lines (the default for all lines is “touch-tone”). ■ Line Assignment (#301) to assign lines to specific extensions (if the line was not assigned using the Number of Lines procedure), to remove lines from some extensions, or to change the button used to pick up a line at a specific extension. ■ Line Access Restriction (#302) to limit an extension’s access to a specific line. ■ Line Ringing (Centralized Telephone Programming) to specify when a line will start ringing at each extension that has the line. For additional information on line ringing options, see “Programming a Receptionist’s Extension” later in this chapter. ■ Automatic Line Selection (Centralized Telephone Programming) to specify the order in which the system tries to select an available line (intercom or outside) for an outgoing call, when a user at the extension lifts the handset or presses [ Spkr ] to make a call without first selecting a specific line button. Programming 2-3 For extensions with standard phones, set Automatic Line Selection (Centralized Telephone Programming) to “intercom first.” This enables standard phones to access equipment features, including intercom calling. When users lift the handsets on standard phones, they hear intercom dial tone. To access an outside line, they must dial 9. Customizing Extensions In addition to line assignments, the following procedures can be used to customize an extension: ■ Display Language (#303) to specify the language (English, French, or Spanish) for messages that appear on a system display phone. ■ Automatic Extension Privacy (#304) to prevent other extensions with the same line from joining a call at the extension. This feature is also useful for extensions connected to a modem, fax, or any device whose function can be disrupted by someone trying to join it. ■ Forced Account Code Entry (#307) to prevent the extension from making an outside call until a required account code is entered. ■ Outgoing Call Restriction (#401) to prevent the extension from making certain types of outgoing calls (on all system lines). ■ Disallowed List Assignments (#405) to assign one or more Disallowed Phone Number Lists to the extension. Use Disallowed Phone Number Lists (#404) to create the lists of outside numbers that extensions cannot dial. ■ Allowed List Assignments (#408) to assign an Allowed Phone Number List to the extension. Use Allowed Phone Number Lists (#407) to create a list of outside numbers that otherwise restricted extensions can dial. ■ Pickup Groups (#501), Calling Groups (#502), Night Service Group (#504), and Hunt Groups (#505) to place the extension in any of these groups. ■ Fax Machine Extension (#601), Doorphone 1/2 Extension (#604/#605), Doorphone Alert Extension (#606), or AA Extension (#607) to identify the new extension as one of these equipment types. “Setting Up Auxiliary Equipment” later in this chapter provides an overview of the procedures you use for setting up devices, such as fax machines, hotline phones, and call reporting devices. Also, Chapter 4 provides detailed information and example applications for auxiliary equipment. Copy Settings The recommended way to set up your system is to program one extension for each type of phone in the system, then use Copy Settings (#399) to program other phones of the same type. For example, you can program one MLS-12D phone and then copy its settings to any other extensions that have MLS-12D or MLS-12 phones. See “Copy Settings” in Chapter 5 for a list of the programmed settings that are copied.) 2-4 Programming Changing Settings after Installation As your business grows or changes, you will probably need to change the way your system was originally programmed. This section provides some examples and lists the procedures you would use to change settings after installation. For specific details on a procedure, refer to the procedure name in Chapter 5. Changing the System Clock You may need to change the system clock for daylight saving time, after a prolonged power failure, or after a system reset. Use System Date (#101), System Day (#102), and System Time (#103) to set the current date, day, and time. Adding New Lines If you add an outside line to your system, you may need to adjust some line settings. In particular, use Dial Mode (#201) if the new line is a rotary line, Line Assignment (#301) to assign the line to specific extensions, Line Ringing (Centralized Telephone Programming) to specify when the line will start ringing at each extension that has the line, and Line Access Restriction (#302) to limit an extension’s access to the line. IMPORTANT: Do not use Number of Lines (#104) if you add lines to the system after initial setup, because it changes Line Access Restriction (#302), Automatic Line Selection, Line Ringing, and Hold Disconnect Time (#203) for existing lines back to factory settings. To change line assignments without affecting other settings, use Line Assignment (#301). Adding New Extensions If you add an extension to your system, you can probably use Copy Settings (#399) to copy the settings of an existing extension. If you wish to further adjust a new extension’s settings, see “Customizing Extensions” earlier in this chapter. Swapping Extensions If a user changes physical locations but wants to keep the same extension number, you can make the change easily by swapping modular connections at the control unit. For example, if the users at extensions 29 and 32 switch offices, you can disconnect the modular plug from extension jack 29 in the control unit, and reconnect it at extension jack 32. Likewise, unplug the wire that was connected to extension 32 and reconnect it at jack 29. Then, the users can take their respective phones to their new location to keep the same extension number and retain the phone’s programmed settings. Programming 2-5 Changing Settings to Support PBX or Centrex Services This section applies only if you use PBX or Centrex services with your system. If it does not apply, go to the next section, “System Programming Options. ” ■ PBX services are provided by a private telephone switch. ■ Centrex services are provided by your local telephone company from a Central Office (CO) outside your premises. These services include the Centrex lines connected to your control unit modules and some set of features—such as hold, conference, or transfer—that are available on those lines. Centrex services may be offered in your area under a different name. For specific Centrex features to be available to you, your company must subscribe to those features. For specific information on using Centrex, see the Centrex documentation provided by your local telephone company. Some of the issues you should consider when setting up your system to work effectively behind a PBX or Centrex system are discussed below. Chapter 5 explains how to use the programming procedures discussed here. Recall Setting To set up your equipment to work properly with a PBX or Centrex system, first set Recall Timer Duration (#107) to match the setting used by your PBX or Centrex system (usually 800 msec., or 32). This setting affects the length of a Recall signal sent by the control unit to access Centrex services. Dialing Restrictions Outgoing Call Restriction (#401) enables you to limit an extension’s dialing to “inside calls only” (using the [ Intercom ] buttons on MLS-model phones) or to “inside and local calls only” (allowing calls within the PBX or Centrex system and local calls outside the PBX or Centrex system). However, if users in your system use a dial-out code (9 on most PBX or Centrex systems) before dialing numbers outside the PBX or Centrex system, the equipment will not be able to prevent toll calls for extensions restricted to “inside and local calls only” (unless you use Disallowed Phone Number Lists to prevent dialing to specific classes of numbers). If your PBX or Centrex system includes dialing restrictions, use those instead of the equipment restrictions. If you have PBX or Centrex dialing restrictions on a line and also program equipment restrictions, both the PBX or Centrex system and equipment restrictions apply. However, equipment dialing permissions will not override PBX or Centrex system restrictions. 2-6 Programming Speed Dial and Auto Dial Numbers When you program numbers outside the PBX or Centrex system as Speed Dial and Auto Dial numbers, include the PBX or Centrex system dial-out code (if any), followed by a pause, in the stored number. System Programming Options This section discusses programming options that involve multiple procedures (such as dialing restrictions and auxiliary equipment settings), as well as features that can be used throughout your system (such as Speed Dialing). You can use a combination of programming procedures to set up your system to operate most efficiently, taking into account your company’s telephone service, personnel, and equipment, as well as the special needs of particular departments. This section lists the procedures you can use; for details on using a particular procedure, refer to the procedure name in Chapter 5. Dialing Restrictions and Permissions The system has several procedures for restricting telephone use, and several for overriding those restrictions. You can use any combination of these procedures to design a system that meets your needs. Tables 2-1 and 2-2 later in this chapter summarize available dialing restrictions and permissions. When a user makes a call, the system checks the number dialed against all of the dialing restrictions that apply to the extension making the call. When the number dialed passes a restriction, it goes to the next one, if necessary. When a number violates a restriction, the call is stopped and the user hears a reorder tone (fast busy signal). IMPORTANT: While procedures that restrict dialing are very effective, absolute protection against misuse cannot be guaranteed. System phones give more protection than standard phones. Therefore, we strongly recommend that you install system phones where restricting phone use is important. Programming 2-7 Restricting Access to Outside Lines A user can access a line either by pressing the line button on the phone or by dialing a feature code (Direct Line Pickup). If you do not want a user to access a specific outside line, you can use Line Access Restriction (#302) to control an extension’s access to a certain line (whether the line is assigned to the extension or not). NOTE: If Forced Account Code Entry (#307) is programmed for an extension, that extension will be required to enter an account code before dialing an outside number—even those on the Emergency List—on all of the lines assigned to the extension. Controlling Calls on Outside Lines When an extension is allowed access to an outside line, you can use the following procedures to control calling: ■ Outgoing Call Restriction (#401) controls calling for all lines available on an extension. ■ Disallowed Phone Number Lists (#404) creates up to four lists of numbers that cannot be dialed. After creating Disallowed Phone Number Lists, use Disallowed List Assignment (#405) to assign one or more lists to a specific extension. ■ Night Service with System Password (#403) restricts users at extensions in the Night Service Group from dialing outside phone numbers (except Emergency numbers and Marked System Speed Dial numbers) unless the password is entered first. Overriding Dialing Restrictions The following programming procedures provide ways to override all dialing restrictions, provided the user has access to an outside line: ■ Emergency Phone Number List (#406) defines a list of up to ten numbers that can be dialed from any extension. A typical number is 911, ■ Marked System Speed Dial Numbers are specially marked System Speed Dial numbers that a user can dial automatically by pressing [ Feature ] (or [ # ] on a standard phone), followed by a two-digit code. ■ System Password (#403) creates a password that, when entered at any MLS-model phone (not an MLC-6 or standard phone) overrides dialing restrictions for the duration of a call. To override all dialing restrictions, except Line Access Restriction (#302) and Night Service with a System Password (#403), use Allowed Phone Number Lists (#407). Then use Allowed List Assignments (#408) to assign one or more lists to an extension. 2-8 Programming Summary Tables 2-1 and 2-2 summarize the available dialing restrictions and permissions, showing how they can be combined in a variety of ways to customize an extension’s dialing privileges. Table 2-1. Settings that Restrict an Extension’s Access to a Specific Line Type of Restrictions or Permission for the Extension Setting for Line Assignment (#301) Setting for Line Access Restriction (#302) Can receive and place intercom (inside) calls only No outside lines* “assigned” “No access” for all lines Cannot use a specific outside line Outside line “not assigned” “No access” for that line Can only monitor call activity and pick up held calls on a specific line Outside line “assigned” “No access” for that line Can only receive calls on a specific line Outside line “assigned” “Incoming only” for that line Can only place outgoing calls on a specific line Outside line* may be “assigned” “Outgoing only” for that line Table 2-2. Settings that Restrict an Extension’s Dialing Once It Gets an Outside Line Type of Restrictions or Permissions for the Extension Setting for Line Assignment (#301) Setting for Line Access Restriction (#302) Setting for Outgoing call Restriction (#401) Setting for Disallowed Phone Number Lists (#404) Can place intercom and local calls only (and can answer any call) Outside line* may be “assigned” “No restriction” “Local only” Any local numbers the extension should not dial Can place intercom, local and longdistance calls (and can answer any call) Outside line* may be “assigned” “No restriction” “No restriction” Any local and long-distance numbers the extension should not dial * If a line is not assigned to the extension, a user can use Direct Line Pickup to access the line. Emergency numbers, Marked System Speed Dial numbers, Allowed Phone numbers, and numbers dialed using the System Password override all dialing restrictions if a user has access to an outside line to place the call. If Forced Account Code Entry is programmed for an extension, the user must enter an account code before accessing an outside line. Programming 2-9 Setting Up Groups of Extensions You can set up four types of extension groups: ■ Pickup Group Extensions (#501) assigns extensions to one of four Pickup Groups. A Pickup Group lets any user in the system answer calls for any extension in that group. ■ Calling Group Extensions (#502) assigns extensions to one of four Calling Groups. A Calling Group lets users ring or page all extensions in that group simultaneously or transfer calls into the group. ■ Night Service Group Extensions (#504) assigns extensions to the Night Service Group. When Night Service is on, calls ring immediately at Night Service extensions (only the lines assigned to an extension will ring). ■ Hunt Group Extensions (#505) assigns extensions to one of seven Hunt Groups. (Hunt Group 7 is used exclusively for PARTNER MAIL.) A Hunt Group lets users ring or voice signal the first available (non-busy) extension in that group. If the ringing call is not answered, the system tries each available extension in turn until the call is answered. Also use Group Call Distribution (#206) to assign outside lines to a Hunt Group if you want outside calls to ring directly in a group. Setting Up Auxiliary Equipment The following programming procedures help you manage auxiliary equipment. See Chapter 4 for more information on auxiliary equipment configurations or refer to the procedure name in Chapter 5 for details on programming and using the procedure: 2-10 ■ Fax Machine Extensions (#601) lets you identify an extension on which a fax machine is installed. ■ Music on Hold (#602) activates or deactivates the MUSIC ON HOLD jack on the primary processor module. ■ Hotline (#603) allows you to identify Hotline extensions, so that when a person lifts the handset of the Hotline phone, a predetermined extension automatically rings. ■ Doorphone Extensions (#604 and #605) identifies the extensions on which doorphones are installed. Doorphone Alert Extensions (#606) identifies any number of extensions that ring when the button on a doorphone is pressed. ■ AA Extensions (#607) identifies extensions on which PARTNER Attendants are installed. This lets the system notify users with display phones when they are receiving a call that has been transferred from the PARTNER Attendant. Also, use Transfer Return Extension (#306) to identify the extension to which a call transferred by the PARTNER Attendant should be routed if the destination extension does not answer. Programming ■ SMDR Record Type (#608) specifies the type of calls that you want to record for call reporting—either all calls or outgoing calls only. (The Account Code Entry feature lets users assign account codes that will be printed on call reports for telephone calls. Forced Account Code Entry (#307) identifies extensions that will be required to enter an account code prior to making outside calls.) ■ PARTNER MAIL uses the following procedures: – Hunt Group Extensions (#505) assigns PARTNER MAIL extensions to Hunt Group 7—the VMS Hunt Group. (A 2-port system uses two extensions and supports up to 20 subscribers; a 4-port system uses four extensions and supports up to 40 subscribers.) – Group Call Distribution (#206) assigns lines to the VMS Hunt Group so calls can ring there directly and receive Automated Attendant service. – VMS Hunt Delay (#506) determines when outside calls should be answered by PARTNER MAIL to receive Automated Attendant service. You can set the system for either immediate call handling or delayed call handling. Delayed call handling allows the receptionist to answer calls first. – VMS Hunt Schedule (#507) determines when outside calls should. ring the VMS Hunt Group (always, day only, or night only) depending on the status of the Night Service button at extension 10. – Automatic VMS Cover (#310) determines whether or not an extension’s unanswered calls are automatically covered by PARTNER MAIL. – Transfer Return Extension (#306) identifies the extension to which a call transferred by PARTNER MAIL should be routed if the destination extension does not answer and does not have voice mail coverage active. Speed Dialing You can program frequently dialed phone numbers—such as suppliers, repair services, customers, or other business associates—so that all users in the system can dial them by pressing three buttons: [ Feature ] (or [ # ] on a standard phone) plus a two-digit code. These are called System Speed Dial Numbers. Using System Programming System Programming changes settings for the system as a whole, or for individual lines or extensions. You can also use System Programming to set up dialing restrictions, define groups, or set up auxiliary equipment. Refer to the filled-out System Planner when you are changing system settings, and be sure that any changes in programming are recorded there. System Programming requires an MLS-34D, MLS-18D, or MLS-12D phone at extension 10 or extension 11, with a programming overlay placed over the phone’s dial pad. System Programming procedures in this guide are identified by # and a three-digit code (for example, System Date is #101), Programming 2-11 Programming Mode To enter programming mode, you press [ Feature ] [ 0 ] [ 0 ], followed by [ System Program ] [ System Program ]. Once you are in programming mode, you can access a programming procedure in one of two ways: ■ Direct Method to dial the code for that procedure. This method is best when you are using only a few procedures during a programming session and you know the codes. ■ Cycle Method to cycle through the procedures in numerical order. Once you are in programming mode, you can also move between System Programming and Centralized Telephone Programming. To do so, press the right [ Intercom ] button to move to Centralized Telephone Programming and the left [ Intercom ] button to move back to System Programming. To exit programming mode, you can press [ Feature ] [ 0 ] [ 0 ] or lift the handset off-hook, then place it back in the cradle. NOTE: You can be talking on the phone while you program. This is useful if you need to talk with someone at the AT&T Helpline about programming. However, you must call before you enter programming mode, and you must use the handset to talk, not the speaker and microphone. The Programming Overlays System Programming requires a programming overlay placed over the dial pad of the MLS-34D, MLS-18D, or MLS-12D system phone. (Overlays are provided with the system documentation. Replacements can be ordered through the AT&T Sourcebook.) Figure 2-3 illustrates the programming overlays. During System Programming, the normal functions of several buttons on the display phone at extension 10 or 11 change. For example, the left [ Intercom ] button becomes [ System Program ], the button used to enter programming mode. The programming overlay identifies these buttons. You use the following special buttons while programming: 2-12 ■ [ Next Procedure ] and [ Prev Procedure ] cycle forward and backward through the programming procedures. You can use these buttons to select a procedure. ■ [ Next Item ] and [ Prev Item ] cycle forward and backward through a procedure’s parameters. A parameter is typically an outside line, an extension, or a telephone list entry. ■ [ Next Data ] and [ Prev Data ] cycle forward and backward through the valid list entries. These buttons work only for fixed data, such as a line or extension number. They do not work for variable data such as date, time, password, telephone numbers, or doorphone assignments. ■ [ Remove ] returns the current setting to the factory setting—or when using Line Assignment (#301), removes lines from an extension. Programming MLS–34D MLS-18D/MLS12D Figure 2-3. Programming Overlays for System Display Phones Programming 2-13 ■ [ Enter ] ends an entry of variable length, such as a telephone number in an Allowed Phone Number List. ■ [ System Program] starts the System Programming process. ■ [ Central Tel Program] starts the Centralized Telephone Programming process (that is, customizing individual telephones centrally from extension 10 or 11). ■ [ Feature ] when followed by [ 0 ] [ 0 ], enters or exits programming mode. ■ [ Wild ] enters a “wildcard” (a character that matches any digit dialed) in telephone numbers in Allowed and Disallowed Phone Number Lists. Telephone Programming Options System telephones are ready to use when they are installed, but they can be customized to meet the needs of your business and individual users. This customization is accomplished through Telephone Programming. Automatic Line Selection When a user lifts the handset of a telephone, the system chooses an idle line automatically. Automatic Line Selection sets the order in which the system looks for an idle line. You can set the system to look for lines in any desired order. For standard phones, or for any phone used mainly to call other extensions, select an inside (intercom) line first. Line Ringing Line Ringing defines when each outside line will ring at a phone. For each line at an extension, you can specify “immediate ring,” “delayed ring” (phone rings after a 20-second delay), or “no ring.” Personal Speed Dialing Personal Speed Dial numbers are outside phone numbers that a user dials by pressing [ Feature ] (or [ # ] on a standard phone) plus a two-digit code. Unlike System Speed Dial numbers, which are available to all users in the system, Personal Speed Dial numbers are available only at the extension for which they are programmed. Programming Telephone Buttons Telephone buttons without lines assigned to them can be programmed to store dial-code features—features such as Exclusive Hold or Conference Drop that are accessed by a dial code—or telephone numbers, so you can use the feature or dial the phone number with one touch. Once programmed, these buttons are called Auto Dial buttons, because simply pressing the button automatically dials the feature code or the telephone number. A user who has a system phone with programmable buttons should consider programming them with a combination of frequently used dial-code features and outside and intercom telephone numbers. 2-14 Programming Programming a Receptionist’s Extension Call Handling Options If you set up a centralized telephone answering position at extension 10, use the following settings to customize it: ■ Immediate call answering. If the receptionist should answer all calls, use Line Assignment #301 to assign all lines to extension 10. Set Line Ringing for all lines at extension 10 to “immediate ring;” set the lines assigned at each user’s extension to “delayed ring” or “no ring.” ■ Backup call answering. If the receptionist should answer some lines only when a user does not pick up, set Line Ringing for those lines to “delayed ring.” ■ No answering. If some lines should not be picked up by the receptionist at all, either set Line Ringing for those lines at the receptionist’s extension to “no ring” or simply use Line Assignment (#301) to remove those lines from the receptionist’s extension. In either case, Line Access Restriction (#302) should be set to “no access” to prevent the receptionist from using the Direct Line Pickup code. See “Line Assignment” and “Line Ringing” in Chapter 5 for specific instructions on programming these settings for call coverage. Backup Answering Options If you want to program backup answering features to assist the receptionist in handling calls, consider the following features: ■ Automatic System Answer. Useful during peak calling periods to answer outside calls while the receptionist is busy on other calls. When activated, this feature answers incoming calls after a specified number of rings, plays a customized greeting, and then places the call on hold until the receptionist (or another extension) can retrieve it. ■ Direct Extension Dial. Useful for routing outside callers directly to a specific extension or Hunt Group. When activated, this feature answers incoming calls after a specified number of rings and plays a customized message prompting the caller to dial the digits of the designated extension or hunt group. ■ Call Forwarding/Call Follow-Me. Useful when a receptionist leaves the desk for any period of time. Calls can be forwarded to a backup answering extension. Button Programming The MLS-34D phone shown in Figure 2-4 illustrates dial-code and system features programmed on six buttons just above lines 5–8. Programming 2-15 It also shows buttons programmed for: ■ Extension Numbers. Auto Dial buttons are programmed for extensions 11 through 28, starting with the top left button shown in Figure 2-4. The receptionist can use these buttons to dial or transfer calls to the extensions with one touch. In addition, the lights of this Auto Dial button show the status of the extension, so the receptionist can tell whether the phone at the extension is idle (no lights), busy (red on), calling the receptionist (green flash), or ringing back after the receptionist transferred a call (green flutter). Alternatively, the receptionist can use an MLS-CA24 Intercom Autodialer for the extensions the receptionist dials most frequently. This leaves buttons on the phone free for more auto dial numbers or features. ■ Manual Signaling. If a Manual Signaling button is programmed for an extension, the receptionist can use it to signal the target extension. When the button is pressed, the user at the target extension will hear a tone for as long as the button is pressed. This feature is typically used by a receptionist to alert the boss of an important incoming call when the boss is already on a call. The lights of a Manual Signaling button work like an Auto Dial button to show the status of the target extension. Additionally, a Manual Signaling button can be used to place intercom calls. See “Manual signaling” in Chapter 5 for more information. NOTE: You can have only one button for a destination extension per extension. The button can be programmed as a Manual Signaling button or as an Auto Dial button for intercom ringing or voice signaling. ■ Fax Management. If a fax extension is programmed as an Auto Dial button, the button also shows when the fax machine at the extension is not responding (for example, when it is out of paper). (For more information, see “Fax Management Feature” in Chapter 4). MLS-34D Phone Line/ Programmable Buttons Any unused line button is programmable Figure 2-4. Button Programming for Receptionist’s Phone 2-16 Programming Using a Second Programming Extension You may want to connect an MLS-34D, MLS-18D, or MLS-12D telephone to extension 11 for system and telephone programming. Using a second programming extension gives you the ability to program without disrupting call handling by the receptionist at extension 10. Using Telephone Programming There are two ways to program a telephone: Centralized Telephone Programming from extension 10 or 11 (see below), and Extension Programming from a user’s own extension (see page 2-19). Telephone Models Figure 2-5 illustrates the system telephone models: MLS-34D, MLS-18D, MLS-12D, MLS-12, MLS-6, and MLC-6. As you program buttons, mark their functions on the phone’s labeling sheet (see the examples in Figure 2-5). NOTE: An MLS-6 phone with 4 lines assigned to it has no programmable buttons, The MLC-6 cordless phone looks just like an MLS-6 phone when you program it centrally. Using Centralized Telephone Programming Use Centralized Telephone Programming to program features or store telephone numbers for individual extensions from extension 10 or 11. Automatic Line Selection and Line Ringing must be programmed using Centralized Telephone Programming; all other features can be programmed on a system phone at the user’s extension. If a user has a standard phone, Personal Speed Dial numbers for the extension can be programmed only by using Centralized Telephone Programming. During Centralized Telephone Programming, the display phone at extension 10 or 11 takes on the characteristics of the telephone being programmed, including any System Programming settings and the lines assigned to the phone. Make sure the programming phone is as large as the largest phone in the system, because an MLS-18D phone cannot program an MLS-34D phone and an MLS-12D cannot program an MLS-18D. When you enter Centralized Telephone Programming, green lights appear next to any line buttons that are already assigned. To program a phone from extension 10 or 11, use the following procedure: 1. Place the Programming Overlay over the dial pad of the system display phone at extension 10 or 11—see “The Programming Overlays” earlier in this chapter for more information. 2. To start programming, press [ Feature ] [ 0 ] [ 0 ] [ System Program ] [ System Program ] [ Central Tel Program ]. Programming 2-17 MLS-34D Phone Line/ Programmable Buttons Any unused line button is programmable MLS-18D Phone Line/ Programmable Buttons Any unused line button is programmable MLS-12D/MLS-12 Phone (display on MLS-12D only) Programmable Buttons (without lights) Line/ Programmable Buttons Any unused line button is programmable MLS-6 Phone Line/ Programmable Buttons Any unused line button is programmable Figure 2-5. Programmable Buttons and Labeling Sheets on System Phones 2-18 Programming 3. Dial the extension number to be programmed. Buttons on which lines are assigned for the extension light up to show the current Line Ringing settings. Remaining buttons can be programmed with Auto Dial numbers or features. 4. At this point, you can: ■ Use Automatic Line Selection to change the order in which the telephone tries to select a line when the user picks up the handset. (If you want to change Automatic Line Selection for an extension, you must do so immediately after you enter programming mode and select the extension.) ■ Use Line Ringing to change the ringing for an individual line. ■ Program Personal Speed Dial Numbers or Auto Dial numbers or features. 5. To program another button, press the new button, then dial the feature code. 6. To change the settings for another extension, press [ Central Tel Program], then dial the new extension number. To erase a button feature, press the button, then press [ Mic ]. 7. To end programming: ■ Dial [ Feature ] [ 0 ] [ 0 ] or ■ Lift the handset off-hook, then place it back in the cradle. Using Extension Programming Users can program features or store telephone numbers on buttons from their own phones using Extension Programming. Automatic Line Selection and Line Ringing must be programmed using Centralized Telephone Programming; all other features can be programmed using a system phone at the user’s extension. If the user has a standard phone, Personal Speed Dial numbers for the extension must be programmed using Centralized Telephone Programming. To program at the extension, use the following procedure: 1. To start programming, dial [ Feature ] [ 0 ] [ 0 ]. Buttons on which lines are assigned for the extension light up to show the current Line Ringing settings. Remaining buttons can be programmed with Auto Dial numbers or features. 2. To change the programming for a button, press the button, then dial the code for the feature. You can also program Personal Speed Dial numbers for the extension. 3. To program another button, press the new button, then dial the feature code. To erase a button feature, press the button and then press [ Mic ]. 4. To end programming: ■ Dial [ Feature ] [ 0 ] [ 0 ] or ■ Lift the handset off-hook, then place it back in the cradle. Programming 2-19 Learning About Telephones 3 Contents System Telephones ■ ■ ■ ■ ■ Buttons and Indicators Lights Ringing Patterns Dial Tones Using the Handset, Speaker, and Microphone Hands-Free Answer on Intercom (HFAI) Speakerphone Performance Tips Standard Telephones ■ ■ ■ ■ ■ Ringing Patterns Dial Tones Using the Switchhook Limitations Feature Phones Combination Extensions Using Telephones ■ ■ Basic Call Handling Features Dial-Code Features 3-1 3-2 3-4 3-5 3-5 3-5 3-6 3-6 3-7 3-8 3-8 3-8 3-8 3-9 3-10 3-11 3-11 3-11 3-i Learning About Telephones 3 This chapter explains how system and standard phones work with the system, as well as combination extensions where more than one phone or standard device is installed. System phones are described first, followed by standard phones on page 3-7 and combination extensions on page 3-10. In addition, call handling features are listed on page 3-11. See the feature name in Chapter 5 for more details on a specific feature. System Telephones System phones have some common buttons and indicators. The following pages explain where they are and how they work. Learning About Telephones 3-1 Buttons and Indicators MLS-34D Display Line/Programmable Buttons Intercom Buttons (2) MLS-18D Display (not on MLS-12) Programmable Buttons MLS-12D/MLS-12 (6 without lights) Line/Programmable Buttons Intercom Buttons (2) The following buttons and displays appear on system phones. (Some controls and indicators are not available on all phones.) Display. (MLS-34D, MLS-18D, and MLS-12D only) Shows date, day, and time when phone is idle, number dialed when placing a call, extension number calling when receiving an intercom call, extension number dialed when transferring a call, and duration while a call is in progress. When programming, shows settings, options, and prompts. To adjust the MLS-18D display contrast, see Volume Control Buttons. Line/Programmable Buttons. Used for outside lines or (if no line is assigned on a button) for programming telephone or extension numbers, or other dialing sequences (such as dial-code features). When a line is assigned, you can press the line button to make a call on a specific line (lights show status of line). When no line is assigned, the button may be programmed. The MLS-34D has 32 line/programmable buttons (all with lights); the MLS-18D has 16 line/programmable buttons (all with lights); the MLS-12D and MLS-12 have 16 programmable buttons (10 with lights); the MLS-6 and MLC-6 phones have 4 line/ programmable buttons (all with lights). Intercom Buttons Press either button to place an intercom (inside) call to another extension. Other Buttons and Indicators (shown in exploded views) Feature. Press to change programmed settings or use dial-code features. Conf (Conference). Press to add other parties to your call. Transfer. Press to transfer a call to another extension. Hold. Press to put a call on hold. 3-2 Learning About Telephones MLS-6 Line/Programmable Buttons(4) Intercom Buttons (2) MLC-6 Earpiece Volume Control Line/Programmable Buttons Intercom Buttons Spkr (Speaker) (all models except the MLC-6). Press to talk without lifting the handset. Turn on speaker and microphone (if available), so you can dial or have a conversation without lifting the handset. Mic (Microphone) (MLS-34D, MLS-18D, MLS-12D, and MLS-12 only). Leave on to use Hands-Free Answer on Intercom (HFAI) feature. The light next to this button shows when the microphone is turned on; press this button to turn off the microphone when you are using the built-in speaker. Message Indicator. Lights when someone signals you with the Message Light On feature. Volume Control Buttons. Press ▼ to decrease or ▲ to increase the volume of the ringer, speaker, and handset: ■ To adjust ringer volume, press ▼ or ▲ while the phone is idle and the handset is on the phone. ■ To adjust speaker volume, press ▼ or ▲ while listening to a call through the speaker. ■ To adjust handset volume, press ▼ or ▲ while listening through the handset. To adjust the display contrast on the MLS-18D phone, press [ ★ ] and then ▼ to decrease the brightness or ▲ to increase the brightness, while the phone is idle and the handset is in the cradle. On/Off (MLC-6 only). Turns the handset on and off. (You must turn the handset on to make calls.) Status (MLC-6 only). Quickly updates the display on the MLC-6 handset. Talk (MLC-6 only). Lights when handset is lifted and turned on. Charge (MLC-6 only). Lights when handset is placed on the base and handset batteries are charging. Learning About Telephones 3-3 Lights Each line button has a green light and a red light. The meaning of these lights varies, depending on whether a button is used to access an outside line, is programmed with a dial-code feature, or is programmed with an Intercom Auto Dial number. (Auto Dial buttons for fax extensions show additional information; these “Fax Management” buttons are described in Chapter 4.) Table 3-1 shows the meanings of the various light patterns for each possible button assignment. Table 3-1. Light Patterns for System Phones Feature Button Intercom Auto Dial/ Manual Signaling Button Line is busy. Green means your phone is busy; red means someone at another extension is busy on the line. Feature* is on Red means the extension is busy (making or answering a call). Line is idle (not being used). Feature* is off Extension is idle (not being used). A call is ringing on the line. Green flash means a call is ringing at your extension. Red flash means a call is ringing on the line, but not at your extension. — Green flash means someone at another extension is calling you. Alternating green and red flash appears at both extensions in a joined call, and at any extension connected in a conference call. — — A call on the line is on hold. When the green light winks, the call is on hold at your extension. When the red light winks, the call is on hold at another extension. (Anyone who has the line can retrieve the call.) — — Green flutter means a call is on exclusive hold at your extension (and can only be retrieved from your extension). Caller ID Inspect is on Green flutter means either a call transferred to the extension is now returning to your phone or you are being manually signaled by the extension. — — Fax Management only— the fax extension is not answering calls (may be out of paper). Light Pattern Line Button Steady On Off (steady off) Flash (long on, long off) Alternating Red/Green Flash (red on, green on, red on, green on) Wink (long on, short off) Flutter (short on, short off) Red Broken flutter (short on/off, long off) *Applies to Automatic System Answer, Caller ID Name Display, Direct Extension Dial, Do Not Disturb, Night Service, Privacy, and VMS Cover, all of which require programming on a button with lights. (For more information about programming these features, see Chapter 5.) NOTE: When a phone is in programming mode, the lights show information about programmed settings. See Chapter 2 for details. 3-4 Learning About Telephones Ringing Patterns You can tell what kind of call you are receiving by the way your telephone rings. ■ A single ring (ring . . . ring . . . ring . . .) means that you are receiving an outside call. ■ A ring and a beep (ring BEEP . . . ring BEEP . . . ring BEEP . . .) means that someone is calling you from another extension. If you have a system phone with a display, the caller’s extension number will show on the display. ■ A ring and two beeps (ring BEEP BEEP . . . ring BEEP BEEP . . . ring BEEP BEEP . . .) means either that a transferred call is coming in, or that a transferred call that was not answered is ringing back. NOTE: If you use the system with PBX or Centrex lines, the PBX/Centrex ringing patterns are not passed to phones. Phones use the ringing patterns described here instead. Dial Tones You will encounter two different dial tones when calling with a system phone: ■ Outside dial tone is generated by your local phone company to indicate that you are connected with an outside line. ■ Intercom dial tone is generated by the system to indicate that you are connected with an inside line. You hear this dial tone when you are making an inside, or intercom, call. To hear the difference between the two types of dial tones on a system phone, press a line button. The dial tone you hear is an outside dial tone. To hear an intercom dial tone, press [ Intercom ]. Using the Handset, Speaker, and Microphone Every MLS-model telephone has a speaker, which you can turn on by pressing [ Spkr ]. When the green light next to [ Spkr ] is on, the speaker is on. MLS-34D, MLS-18D, MLS-12D, and MLS-12 phones also have a microphone. On these phones, pressing [ Spkr ] turns on both the speaker and the microphone. In addition, you can turn just the microphone on and off by pressing [ Mic ]. When the green light next to [ Mic ] is on, the microphone is on. If you prefer to dial and conduct calls without lifting the handset, you can use the speaker and the microphone instead. Use these techniques to make calls with the speaker and the microphone (if you have one): ■ To make a call without lifting the handset, press [ Spkr ] to get a dial tone; then dial the number and you will hear the call ringing. When the other party answers, you can talk without lifting the handset. On MLS-6 phones (which have no microphone), you must lift the handset to talk when the other party answers. Learning About Telephones 3-5 ■ To turn off the microphone when you are using the speaker, press [ Mic ]. This will mute your voice so the other party cannot hear you. ■ If you are already on a call, you can switch from the handset to the speaker and microphone (on an MLS-34D, MLS-18D, MLS-12D, or MLS-12 phone) by pressing [ Spkr ] and hanging up the handset. Conversely, if you are using the speaker and microphone and want to switch to the handset, lift the handset and the speaker and microphone will turn off. ■ Use the Hands-Free Answer on Intercom (HFAI) feature to answer voice-signaled calls without lifting the handset (see below). Hands-Free Answer on Intercom (HFAI) When you receive a voice-signaled intercom call, your phone beeps to indicate that your speaker has been turned on automatically, and you hear the caller’s voice over your phone’s speaker. If you leave the microphone on your phone on all the time, you can simply start talking when you hear the caller, without lifting the handset. This feature is called Hands-Free Answer on Intercom. NOTE: Since MLS-6 phones do not have microphones, you must lift the handset to answer voice-signaled calls to those phones. Any user in the system can make a voice-signaled call to a system telephone by pressing [ ✳ ] and then dialing an extension number. (You can make a voice-signaled call from either a system phone or a standard phone. However, if you try to make a voice-signaled call to a standard phone or MLC-6 cordless phone, it will ring.) NOTES: 1. The HFAI feature can only be turned on or off when your phone is idle. Muting your voice while you are on a call only turns off the microphone for the duration of the call. 2. If HFAI is on and you are already on a call, you will not receive any voice-signaled calls to your extension—they will ring instead. Speakerphone Peformance Tips The speaker on your MLS-34D, MLS-18D, MLS-12D, or MLS-12 telephone has a sensitive sound-activated switch. Room acoustics and background noise can affect the proper operation of the speakerphone. To ensure that your speakerphone works effectively, follow these guidelines: 3-6 ■ Avoid placing your phone in areas with high background noise caused by loud voices, radios, printers, copiers, typewriters, other noisy office equipment, and heater and air conditioning fans. ■ Avoid rustling papers near the microphone (lower right corner of your phone). ■ Avoid talking before the other person is finished speaking. When you both talk at the same time, only one person’s voice comes through. Learning About Telephones ■ Do not use your speaker to make announcements over a loudspeaker paging system connected to your phone system. ■ When talking, always face your phone and stay within two feet of it. ■ Place your phone at least six inches away from the edge of your desk. ■ If you have difficulty hearing the other party, try increasing the speaker volume. If you have background noise, try turning off the microphone when the party at the other end is speaking and turning it on when you speak. If the difficulty persists, lift your handset to continue the conversation. ■ In conference rooms, a separate speakerphone (such as the AT&T S203 Speakerphone) is recommended, since the built-in speaker on a system phone is designed for individual use. Standard Telephones In addition to system phones, you can connect industry-standard touch-tone or rotary dial telephones—and even some feature phones (which have built-in calling features)—directly to the system. You can also combine standard phones on the same extension with system phones or other devices, without using expensive adapters or connectors. Standard telephones can do many of the things that system telephones can do, and you can save money by using them in certain situations when a system telephone is not needed. Follow these guidelines when using standard phones: ■ Use standard phones as power failure backups. In the event of a power failure, standard phones at extensions 10, 16, 22, 28, 34, 40, 46, and 52 connect to lines 1, 3, 5, 7, 9, 11, 13, and 15, respectively, for continued operation; but system phones will not work. You can connect standard phones in combination with system phones at power failure extensions, or you can simply keep spare standard phones at those extensions to serve as replacements in case of a power failure. ■ To use a dial-code feature, press [ # ] (in place of [ Feature ] used on system phones) followed by its dial code when you hear the intercom dial tone. For dial-code features that use [ Intercom ] on system phones, dial only the two-digit code when you hear intercom dial tone. (Instructions for using these features on standard phones are included in Chapter 5, “Feature Reference.”) ■ To use a Speed Dial number, press [ # ] followed by its two-digit code when you hear intercom dial tone. (For details, see “System Speed Dial Numbers” in Chapter 5.) ■ Use the switchhook on a standard phone to place calls on hold, transfer a call, or set up a conference call. (For details, see “Using the Switchhook” on next page, or “Hold,” “Transfer,” and “Conference Calls” in Chapter 5.) Learning About Telephones 3-7 Ringing Patterns Standard phones have these ringing patterns: ■ An outside call will ring . . . ring . . . ring. ■ An intercom call will ring-ring . . . ring-ring . . . ring-ring. ■ A transferred call or a held call ringing back will ring-ring-ring . . . ring-ring-ring . . . ring-ring-ring. NOTE: If you use the system with PBX or Centrex lines, the PBX/Centrex ringing patterns are not passed to telephones. Telephones use the ringing patterns described here instead. Dial Tones Standard phones have two different dial tones: ■ Outside dial tone is generated by your local telephone company to indicate that you are connected with an outside line. ■ Intercom dial tone is generated by the system to indicate that you are connected with an inside line. You hear this dial tone when you are making an inside, or intercom, call. To hear the difference between the two dial tones, lift the handset. The dial tone you hear (assuming the phone is set to select intercom first, as recommended in this guide) is an intercom dial tone. To hear an outside dial tone, press [ 9 ]. Using the Switchhook Some of the call handling instructions in Chapter 5 direct you to “rapidly press and release the switchhook.” Pressing the switchhook for 1/4 to 1 second sends a signal over the line called a switchhook flash. However, do not press the switchhook too quickly. If you press the switchhook and nothing happens, try again and press it a little longer. NOTE: If your feature phone has a button labeled “Recall” or “Flash,” use the button instead of pressing the switchhook. If you use the system with PBX or Centrex lines, your PBX or Centrex documentation may tell you to press the switchhook to access PBX or Centrex features. Use the Recall feature instead (See “Recall” in Chapter 5). Limitations Because standard phones do not have system line buttons, feature buttons, or dedicated function buttons, basic call handling procedures are sometimes different from those for system telephones. In addition, the following actions cannot be performed at a standard telephone: ■ 3-8 You cannot enter programming mode. Learning About Telephones ■ Because there are no line buttons on standard phones, users must use the dial code for Direct Line Pickup to select a specific line; otherwise, the system selects an idle line automatically when the user dials a 9 at intercom dial tone. (For information on Automatic Line Selection, see Chapter 5.) ■ If a standard phone is in use, there is no indication of a second call and an inside caller will hear a busy tone. ■ Users can make a voice-signaled call from a standard phone, but if users try to make a voice-signaled call to a standard phone, it will ring because it does not have a system speaker. ■ Users cannot use the System Password. ■ Users cannot access the following dial-code features: Account Code Entry, Caller ID Name, Caller ID Inspect, Do Not Disturb, Exclusive Hold, Manual Signaling, Privacy, Save Number Redial, VMS Cover, or Voice Mailbox. ■ Do not use Forced Account Code Entry with a standard phone, because the phone will not be able to get dial tone and make calls. ■ If the standard phone has a message waiting light, it will not work. ■ A display on a standard phone will not show Caller ID information or system messages. Feature Phones A feature phone is a standard telephone that has feature buttons in addition to the regular 12-key dial pad. For example, there are feature phones that have programmable auto dial buttons, last number redial buttons, hold buttons, and built-in speaker. Most of the features on these phones will work with the system. You can use most of the system’s dial-code features from a feature phone, and program them onto a feature phone button. However, there are some limitations to what these phones can do. The capabilities of a feature phone are in the phone itself. For example, if you store a number on a feature phone’s auto dial button, that number is stored in the feature phone. (This is different from storing a number on a system phone’s Auto Dial button. When you program a button on a system phone, the number is actually stored in the control unit.) Similarly, when you press a Hold button on a feature phone, the call is held at the phone itself. (Callers will not hear the system’s music-on-hold.) Other phones in the system cannot see that the call is on hold (it appears as a busy line). If you want to program an outside number on a feature phone’s auto dial button, you must add a [ 9 ] Pause Pause before each outside number. (The 9 gets an outside line, and the Pause allows a few seconds to get an outside dial tone.) See “Special Dialing Functions” in Chapter 5 for information about Pause. Note that the feature phone’s last number redial button may not work for an outside call. To redial the last number, use the system’s Last Number Redial feature by pressing [ # ] [ 0 ] [ 5 ]. Learning About Telephones 3-9 Combination Extensions A combination extension is an extension with two devices connected to it—either two standard devices, or a system phone and a standard device (but not two system phones). (For instructions on how to install a combination extension, see the PARTNER II Communications System Installation guide.) The following are examples of useful combination extensions: ■ System phone plus standard telephone, for power failure backup on extensions 10, 16, 22, 28, 34, 40, 46, and 52 ■ System phone plus answering machine ■ System phone plus fax machine ■ System phone plus headset ■ System phone plus an external alert (such as a bell or chime). Using the telephones in a combination extension is fairly simple. The main point to understand is that the two telephones share a single extension in the same way several home telephones share a single line. A system telephone works like it always does and a standard telephone works like it always does when connected to the system. Only one phone or device can be used at a time, unless you want to join the two on a single call (the same way two people can pick up the same call on different telephones at home). Furthermore: 3-10 ■ Both phones share the same extension number. ■ Both phones share the same voicepath; that is, when either phone is busy, the extension is busy. ■ If Privacy is active at a combination extension, no other extension can join a call in progress at either a system phone or a standard device. (However, a phone can interrupt a call on a standard device at the same extension. For example, if a system phone and modem are combined at an extension, picking up the handset of the system phone could interrupt a modem transmission, even if Privacy is active.) ■ The lights on the system phone show what the standard telephone is doing as well as what the system phone is doing. For an explanation of light patterns, see “Lights” at the beginning of this chapter. ■ Calls ring at both phones. ■ You can handle a call on the standard telephone by pressing buttons on the system phone. For example, you can use the system phone to select a specific outside line, and conduct the call on the standard phone. Or, if someone is on a call using the standard telephone, someone else can put that call on hold by pressing [ Hold ] on the system phone. To do this, it is not necessary to lift the handset of the system phone. Held calls do not ring back at a standard phone in a combination extension. To retrieve a held call from the standard phone, use Direct Line Pickup. ■ You can also use dial-code features at the system phone while the standard phone is on a call. Learning About Telephones ■ A second call can ring at the system phone while the standard phone is busy, but do not use the system phone to answer the second call until the standard phone is idle or the first call will be disconnected. ■ If you make a voice-signaled intercom call to a combination extension with a system phone, only the system phone signals. ■ If you have Caller ID, only the system phone can display the Caller ID information. ■ The ringer equivalence number (REN) of a standard device or the combined REN of two devices cannot be greater than 2.0. (The REN of a system phone is 0.0.) Using Telephones Your system provides intuitive operation of basic call handling features, plus dial-code features that make it easy for users to handle calls flexibly and efficiently from both system and standard phones. For more information on basic call handling features and dial-code features, refer to the feature name in Chapter 5. Basic Call Handling Features The following features are available from both system and standard telephones: ■ Making Calls ■ Answering Calls ■ Hold (placing a call on hold) ■ Transfer (transferring a call to another system extension) ■ Conference calls (making a conference call) ■ Joining Calls Dial-Code Features Dial-code features are features that you access by dialing a feature code at the telephone keypad. From a system phone, you can dial [ Feature ] or [ Intercom ], followed by the dial code (or press a preprogrammed Auto Dial button); from a standard phone, you typically dial [ # ] followed by the dial code when you have intercom dial tone. Some dial-code features are not available on standard phones, as noted by an asterisk (*) in the following list. ■ Account Code Entry* ■ Call Forwarding/Call Follow-Me ■ Call Pickup ■ Caller ID Inspect* ■ Caller ID Name Display* ■ Conference Drop Learning About Telephones 3-11 ■ Direct Line Pickup—Active Line ■ Direct Line Pickup—Idle Line ■ Do Not Disturb* ■ Exclusive Hold* ■ Group Calling—Ring/Page ■ Group Hunting—Ring/Voice Signal ■ Group Pickup ■ Last Number Redial ■ Loudspeaker Paging ■ Manual Signaling* ■ Message Light Off ■ Message Light On ■ Personal Speed Dial Numbers ■ Privacy* ■ Recall ■ Save Number Redial* ■ System Speed Dial Numbers ■ Touch-Tone Enable ■ VMS Cover* ■ Voice Mailbox* * Available only on system telephones. 3-12 Learning About Telephones Using Auxiliary Equipment 4 Contents Overview Fax Machines ■ ■ ■ ■ ■ Using Fax Machines Fax Management Feature Transferring a Call to the Fax Machine Using the Fax Machine’s Notify Feature Setting Up Fax Machines Restricting Dialing from a Fax Machine Single Fax Machine Fax Line Saver Send and Receive Fax Machines Answering Machines ■ ■ ■ Single Answering Machine Multiple Answering Machines Personal Answering Machine Modems ■ ■ Stand-Alone Modem for Placing Calls Only Send and Receive Modem PARTNER MAIL ■ PARTNER MAIL and Delayed Call Handling PARTNER Attendant ■ PARTNER Attendant Used as Backup for Receptionist Credit Card Scanners Night Service with Auxiliary Equipment 4-1 4-3 4-3 4-3 4-4 4-5 4-5 4-6 4-6 4-7 4-8 4-9 4-10 4-11 4-12 4-13 4-13 4-14 4-15 4-15 4-17 4-17 4-18 4-19 4-i Contents Call Reporting Devices (SMDR) ■ ■ ■ ■ ■ 4-ii Programming Call Reports Considerations Output Format Serial Printers Call Accounting Devices 4-20 4-20 4-21 4-22 4-22 4-22 4-22 Using Auxiliary Equipment 4 Overview There are many ways to set up auxiliary equipment—the setup you choose depends upon your needs and the number of devices you have. This chapter presents the most common setups and provides advice on setting them up. (This chapter does not cover how to physically connect the equipment, or how to program the procedures. See the PARTNER II Communications System Installation guide for installation instructions, Chapter 5 for programming instructions, and the manufacturer’s documentation for complete details on the equipment you connect.) This chapter shows various applications for the following types of equipment: ■ Fax Machines ■ Answering Machines ■ Modems ■ PARTNER MAIL ■ PARTNER Attendant ■ Credit Card Scanners ■ Call Reporting Devices In addition, you can connect the following devices to your system: ■ Doorphones allow visitors to ring any number of extensions at once by pressing a button on the doorphone; the person who answers a doorphone call can then speak with the visitor at the doorphone. The system supports up to two AT&T PARTNER Plus/II doorphones, which can be installed indoors or outdoors. A doorphone is especially useful for providing access to offices or departments after hours. For example, you can install a doorphone outside your building entrance to allow visitors to ring telephones inside the building when the receptionist is not there and the front door is locked. Using Auxiliary Equipment 4-1 4-2 ■ Loudspeaker paging systems allow you to broadcast a message over a large area, by connecting the paging system directly to the PAGE jack on the processor module. The system supports all AT&T paging systems. For information on how to use a loudspeaker paging system with the system, see Chapter 5. ■ Music-on-hold systems allow you to play recorded music to callers while they are on hold, by connecting the music-on-hold system to the processor module. The system supports the AT&T Magic on Hold® system and most models from other manufacturers. (If you use equipment that rebroadcasts music or other copyrighted materials, you may be required to obtain a license from a third party such as ASCAP or BMI.) ■ Extra alerts are strobes, lights, chimes, horns, or bells that light or ring when calls come in. For example, you can use an audible alert (chime, horn, or bell) to replace a phone ring in a noisy area, such as a factory. Similarly, you can use a visual alert (strobe or light) to replace a phone ring in a quiet area, such as a library. AT&T offers several compatible alerts. ■ Speakerphones provide hands-free two-way operation of a phone without lifting the handset. Combining a speakerphone with an MLS-model system phone or a standard phone on an extension in a conference room or office is an inexpensive way for several people at a meeting to conference in other parties. The system supports the AT&T S203 speakerphone. ■ Headsets allow users to hold private, hands-free conversations. A headset is a combination earphone and microphone worn on the head, useful for receptionists, salespeople, or others who need to have their hands free while talking on the phone. AT&T offers several compatible headsets. ■ Handsets for hard-of-hearing users can be used by MLS-34D users who need even more amplification than is provided by the volume controls on their phones. Although the volume controls on system phones significantly reduce the need for an amplified handset, hard-of-hearing users may find that the AT&T K6S handset meets their needs. ■ In-Range Out-of-Building (IROB) protectors are required to prevent electrical surges from damaging your system when phones are installed in another building, but on the same continuous property. The system supports the AT&T IROB protector, which provides coverage over a distance of 3,000 feet for standard phones and 1,000 feet for MLS- and MLC-model phones. ■ Electromagnetic Interference (EMI) filters allow you to block “noise” generated by a nearby radio station, as well as most electrical devices. Using Auxiliary Equipment ■ Caller ID devices, such as a PC with Caller ID software, support applications for storing or processing Caller ID information. Although the system provides functionally integrated, multi-line Caller ID on system display phones, you can connect other devices provided you subscribe to the service from your local phone company and connect the device directly to the Caller ID line. To install other devices, refer to “Connecting Caller ID Devices” in the PARTNER II Communications System Installation guide for details. Follow the manufacturer’s instructions packaged with these devices. To order auxiliary equipment, refer to “Product Ordering Information” in Appendix B. NOTE: Two System Programming procedures can be used to adjust the system settings for auxiliary equipment installed at an extension, if a device has trouble answering calls or dialing out. If a device (such as an answering machine) does not pick up transferred or intercom calls, you can use Distinctive Ring (#308) to change the ringing, so that all calls ring like outside calls at that extension. If an autodialing device (such as a fax machine) has trouble autodialing, use Intercom Dial Tone (#309) to change the intercom dial tone for the extension to “machine” (central office dial tone). Fax Machines This section presents several ways that you can set up fax machines to work with your system. It includes instructions for programming and using a Fax Management button on a system phone (in order to monitor the status of a fax machine and transfer calls to it with a single touch), transferring calls to the fax machine extension, and using an AT&T fax machine’s Notify feature. Using Fax Machines Fax Management Feature On any system phone, you can program a button with lights to serve as a Fax Management button. The lights next to this button tell you when the fax machine is in use, when it is available, or when it is not answering (for example, when it is out of paper). You can also use the button to transfer calls from your extension to the fax machine with a single touch. Programming for Fax Management To program a Fax Management button, first designate the fax machine extension using Fax Machine Extensions (#601). (See Chapter 5 for more details.) Then program an Auto Dial button for the fax machine extension. For more information, see “Auto Dialing” in Chapter 5. Using the Fax Management Button The lights next to the Fax Management button show what is happening at the fax machine—see Table 4-1. Using Auxiliary Equipment 4-3 Table 4-1. Fax Management Button Light Patterns Light Pattern Indicates... Red broken flutter Fax trouble. The fax machine is not answering. If broken flutter occurs because the fax machine is out of paper, refill the paper. The light clears the next time the machine transmits or receives a call. If the machine takes longer than four rings to answer, the light shows fax trouble; when the machine does answer, the light changes to fax busy (red steady). Red steady Fax busy. The fax machine is busy transmitting or receiving a call. Green flash Fax calling. The green flash indicates that the fax machine extension is calling you. An AT&T fax machine with the “Notify” feature can call you automatically after it receives a transmission. See “Using the Fax Machine’s Notify Feature” on the next page. Green flutter Fax transfer return. A call you transferred to the fax machine was not answered and is returning to you. Transferring a Call to the Fax Machine There are two situations where you would want to transfer a call to your fax machine: ■ You might answer an outside call and hear a fax machine signaling. (A fax signal is a single beep sequence—beep . . . . beep . . . . beep). If you hear this, you should transfer the call immediately to the fax machine extension. ■ You might be on a call and the person to whom you are speaking has a fax machine connected to his or her phone and wants to fax you something. You can receive the fax by transferring the call to the fax extension. Tell the other party to wait until he or she hears the fax tone before pressing the [ Start ] button on their fax machine. In addition, if you have PARTNER MAIL and a fax call comes in on a line covered by PARTNER MAIL, its Automated Attendant service will automatically transfer the call to a fax extension or (if you have multiple fax machines) to the extension hunt group for the fax machines. There are four ways to transfer the call to the fax extension: 4-4 ■ If you have a Fax Management button, simply press the button and when the fax machine answers, hang up. ■ If you do not have a Fax Management button, press [ Transfer ] plus the fax machine’s extension number. When the fax machine answers, hang up. ■ On a standard phone, rapidly press and release the switchhook to place the call on hold, then dial the fax extension number and hang up. ■ If you have multiple fax machines in an extension hunt group, press [ Transfer ], then [ Intercom ] [ 7 ] [ 7 ], plus the fax extension hunt group number. When a fax machine answers, hang up. Using Auxiliary Equipment Using the Fax Machine’s Notify Feature Some AT&T fax machines (for example, models 5300, 5350, 9025 Plus, and 9035 PIus) have a feature called Notify. After such a machine receives a fax call, it automatically dials a number and plays a recorded message, such as, “You have just received a fax.” If you need to know exactly when a fax comes in, or if your fax machine is located in an isolated part of your building, you can use Notify in any of the following ways: ■ Program the fax machine to make a ringing or voice-signaled intercom call to an individual extension or to a group. (Program the fax machine to dial [ ✳ ] plus the extension number for a voice-signaled call; [ 7 ] and a group number (1–4) for a call to a Calling Group; [ 7 ] [ 7 ] and a group number (1–6) for a call to a Hunt Group.) ■ Program the fax machine to turn on the Message light at someone’s extension by dialing [ # ] [ 0 ] [ 9 ] plus the extension number. ■ Program the fax machine to dial [ 7 ] [ 0 ] to make its recorded announcement over your loudspeaker paging system. For all of the above examples, program the fax machine extension’s Automatic Line Selection for “intercom first,” followed by whatever outside lines you want to assign to it. (If you set the fax extension to select “intercom first” and the machine has an auto dial feature, program [ 9 ] Pause Pause before each Auto Dial number. For information about Pause, see “Special Dialing Functions” in Chapter 5. When manually making a call, dial [ 9 ] to get an outside line. For instructions on how to set the Automatic Line Selection, see Chapter 5.) Setting Up Fax Machines There are many ways to set up fax machines. The following configurations are basic and easy to use: ■ Single fax machine. Good for light or moderate fax traffic. This basic setup uses a published fax number. ■ Fax machine line saver. Good for light fax traffic, with no need for a published fax number. ■ Send and receive fax machines. Good for high-volume fax traffic. One machine sends, the other receives. You can install both a telephone and a fax machine on the same extension—see “Combination Extensions” in the PARTNER II Communications System Installation guide). This lets you receive both voice and fax calls on the same line (but not at the same time). If you pick up the phone and hear a fax signal, push the [ Start ] button on your fax machine and then hang up. If you are using PARTNER MAIL Automated Attendant service, PARTNER MAIL transfers fax calls to the fax extension automatically. If you are using multiple fax machines, put all of the fax extensions into a single Hunt Group (any of groups 1–6), and identify the fax destination to PARTNER MAIL (using the appropriate programming procedures). PARTNER MAIL will automatically transfer fax calls to the fax Hunt Group. Using Auxiliary Equipment 4-5 Restricting Dialing from a Fax Machine You can use dialing restrictions to restrict calling activity on a fax machine. For example, you can use Outgoing Call Restriction (#401) to restrict the fax machine to local calls only. For a more detailed discussion of dialing restrictions, see Chapter 2. Single Fax Machine The single fax machine setup (shown in Figure 4-1) is good for moderate traffic. The fax machine has its own line (Line A), the number of which is published as the fax number. (The fax line can be used by other phones when all other lines are busy.) The fax machine is connected to its own extension (extension X). Fax Line A CONTROL UNIT Ext X FAX Figure 4-1. Single Fax Machine To Use The fax machine automatically answers all calls that come in on the fax line. If a call comes in on another line, you can transfer the call to the fax extension (see “Transferring a Call to the Fax Machine”). If you have programmed a Fax Management button, you can transfer a call to the fax machine with a single touch, as well as monitor the status of the fax machine (see “Fax Management Feature” earlier in this chapter). When you send a fax, the system automatically selects the fax line. To Program 4-6 1. Use Line Assignment (#301) to assign only line A to extension X. 2. Set Automatic Extension Privacy (#304) for extension X to “on.” 3. To monitor the fax machine, use Fax Machine Extensions (#601) to identify extension X as a fax extension and program a Fax Management button. 4. Make sure extension X is not assigned to any Calling Groups (#502), any Pickup Groups (#501), the Night Service Group (#504), or any Hunt Groups (#505). 5. Set Line Ringing for line A on extension X to “immediate ring.” On all other extensions, set line A to “delayed ring” or “no ring. ” Using Auxiliary Equipment 6. Set Automatic Line Selection for extension X to “line A only”. Set Automatic Line Selection to select line A last on all other extensions or remove line A if all other extensions should not use it to make outgoing calls. Fax Line Saver If you don’t use your fax machine enough to justify paying for its own outside line, you can put the machine on its own extension. With this setup, you must transfer calls to it manually. If you have programmed a Fax Management button, you can transfer a call to the fax machine with a single touch, as well as monitor the status of the fax machine (see “Fax Management Feature” earlier in this chapter). Figure 4-2 shows the setup. Lines A CONTROL UNIT Ext X FAX B C Figure 4-2. Fax Line Saver Setup To Use When a person answers a call and hears a fax machine signaling on the other end, the person can transfer the call to extension X—the fax machine extension. To send a fax transmission in this setup, simply lift the handset on the fax machine—an outside line will be automatically selected. To Program 1. Use Line Assignment (#301) to assign all lines to extension X. 2. Set Automatic Extension Privacy (#304) for extension X to “on.” 3. To monitor the fax machine, use Fax Machine Extensions (#601) to identify extension X as a fax extension and program a Fax Management button. 4. Make sure extension X is not assigned to any Calling Groups (#502), any Pickup Groups (#501), the Night Service Group (#504), or any Hunt Groups (#505). 5. Set Line Ringing for all lines on extension X to “no ring.” 6. Set Automatic Line Selection for extension X to “Lines A, B, C,...”. Using Auxiliary Equipment 4-7 Send and Receive Fax Machines If your business has high-volume fax traffic, you can set up two fax machines, one that only sends and the other that only receives. For example, in Figure 4-3, there are two fax machines. Fax 1 is the send machine, fax 2 is the receive machine. Line A is the fax line, the number of which is published as the fax number. If fax 2 doesn’t answer line A, fax 1 will. Fax Line A Ext X FAX 1 Send CONTROL UNIT Lines Ext Y FAX 2 Receive Figure 4-3. Send and Receive Fax Machines To Use When you send a fax, an outside line will be automatically selected. Incoming fax calls on the fax line are answered automatically by fax 2. If a fax comes in on a line other than line A, you can transfer the call to fax 2 (see “Transferring a Call to the Fax Machine” earlier in this chapter). If you have programmed a Fax Management button, you can transfer a call to the fax machine with a single touch, as well as monitor the status of the fax machine (see “Fax Management Feature” earlier in this chapter). If fax 1 is set for “delayed” ring on line A, fax 1 can pick up fax transmissions when fax 2 does not answer. To Program Fax 1 (Send—Ext. X) 4-8 1. Use Line Assignment (#301) to assign one or more lines to extension X (including line A). 2. Set Automatic Extension Privacy (#304) for extension X to “on.” 3. To monitor the fax machine at extension X, use Fax Machine Extensions (#601) to identify extension X as a fax extension and program a Fax Management button. 4. Make sure extension X is not assigned to any Calling Groups (#502), any Pickup Groups (#501), the Night Service Group (#504), or any Hunt Groups (#505). 5. Set Automatic Line Selection for extension X to “outside lines first” (line A selected last). 6. Set Line Ringing for line A to “delayed ring;” set all other lines to “no ring.” Using Auxiliary Equipment To Program Fax 2 (Receive—Ext. Y) 1. Use Line Assignment (#301) to assign only line A to extension Y. 2. Set Automatic Extension Privacy (#304) for extension Y to “on.” 3. To monitor the fax machine at extension Y, use Fax Machine Extensions (#601) to identify extension Y as a fax extension and program a Fax Management button. 4. Make sure extension Y is not assigned to any Pickup Groups (#501), any Calling Groups (#502), the Night Service Group (#504), or any Hunt Groups (#505). 5. If the fax machine has the Notify feature, set it to “intercom first.” If the fax machine does not have the Notify feature and you want it to be able to dial out when fax 1 is unavailable, set Automatic Line Selection for extension Y to “outside lines first” (line A selected last). 6. Set Line Ringing for line A to “immediate ring;” set all other lines at extension Y to “no ring.” (For all other extensions, set line A to “no ring” or “delayed ring.”) Answering Machines You can use an answering machine to answer calls at night when no one is around, or during business hours when no one can get to the phone. If you have an AT&T answering machine with the Call Intercept feature, you can pick up a call that has been answered by the answering machine by joining the call from any system phone. When you do so, the system sends the answering machine a signal that makes it hang up. The following are ways you can connect answering machines to your system: ■ Single answering machine. This basic setup can cover all the lines in the system. Anyone on the system can call the machine to retrieve messages. ■ Multiple answering machines. If you get too many calls for one machine to cover, connect two or more machines to cover all calls. ■ Personal answering machine. An answering machine can share an extension with a phone to answer calls to the extension. NOTE: If you have an answering machine and a phone on the same extension, the answering machine will only be able to answer calls when the phone is idle. Using Auxiliary Equipment 4-9 Single Answering Machine The single answering machine setup (Figure 4-4) serves the entire system. The answering machine is connected to its own extension, and can cover all the lines in the system, or as many lines as you assign to it. Telephone (optional) Lines CONTROL UNIT Ext X ANS MACH Figure 4-4. Single Answering Machine To Use ■ Go to the machine to manually play back messages. ■ From any system extension, make an intercom call to the answering machine extension. When the machine answers, dial its message retrieval code. ■ From outside the system, call in on any line assigned to the machine. When the machine answers, dial its message retrieval code. To Program 4-10 1. Use Line Assignment (#301) to assign all the lines to extension X that you want the answering machine to cover. 2. Make sure extension X is not assigned to any Calling Groups (#502), any Pickup Groups (#501), the Night Service Group (#504), or any Hunt Groups (#505). 3. Set Line Ringing for all lines assigned to extension X to “immediate ring.” 4. Adjust the answering machine to answer according to your needs. For example, set the machine at 4 rings during the day so someone has a chance to pick up the call. Using Auxiliary Equipment Multiple Answering Machines If a single answering machine cannot handle all your calls, you can set up two or more machines (Figure 4-5) so that a call does not go unanswered. If the answering machine is busy, a second call will be answered. A setup such as this might be used by a movie theater to announce movie times to people calling for information. Lines Ext X CONTROL UNIT ANS MACH 1 ANS Ext Y MACH 2 Figure 4-5. Multiple Answering Machines To Use ■ Go to the machines to manually play back messages. ■ From any system extension, make an intercom call to an answering machine extension. When the machine answers, dial its message retrieval code. ■ From outside the system, call in on any line assigned to the machine. When the machine answers, dial its message retrieval code. Note, however, that when calling in from outside, you can only retrieve messages from the first machine that answers. To Program 1. Use Line Assignment (#301) to assign all the lines to extensions X and Y that you want the machines to cover. 2. Make sure extensions X and Y are not assigned to any Calling Groups (#502), any Pickup Groups (#501), the Night Service Group (#504), or any Hunt Groups (#505). 3. For extensions X and Y, set Line Ringing for all lines to “immediate ring.” 4. Adjust both answering machines to answer on a different number of rings (so they don’t both try to pick up the same call). For example, set answering machine 1 to 4 rings and answering machine 2 to 6 rings. (If you can’t adjust the two answering machines to answer on a different number of rings, assign some lines to “immediate ring” at extension X, and other lines to “immediate ring” at extension Y.) Using Auxiliary Equipment 4-11 Personal Answering Machine A personal answering machine is used to answer all the calls that ring on the lines at a certain extension (Figure 4-6). It is useful for the following situations: ■ When you don’t want to dedicate an extension to an answering machine ■ When the extension receives a lot of intercom calls ■ When outside calls come through a receptionist and are transferred to the extension ■ When an extension has a private line Lines Ext X ANS MACH CONTROL UNIT Figure 4-6. Personal Answering Machine To Use ■ Go to the machine to manually retrieve messages. ■ From any system extension, make an intercom call to the extension. When the machine answers, dial the message retrieval code. ■ From outside the system, call in and have someone transfer you to the extension. When the machine answers, dial the message retrieval code. Or, call in when no one will answer before the answering machine does. To Program 1. Set Line Ringing for all lines assigned to extension X to the desired ring (immediate, delayed, or no ring). 2. If the lines assigned to extension X are also assigned to other extensions, adjust the answering machine to answer on the third or fourth ring so that it does not answer calls before someone else can. NOTE: If you intercept a call from the answering machine, you will hear a click to notify you that the answering machine has turned off. 4-12 Using Auxiliary Equipment Modems There are several ways to use modems with your system, as described below. NOTE: Modems can connect directly to an extension jack without an adapter. However, if you connect a high-speed modem through the control unit, you may experience some degradation of efficiency and throughput, depending on the quality of the outside lines connected to the system. To solve the problem, either connect modems directly to the network interface jacks, or contact your local telephone company for information about upgrading line quality. Stand-Alone Modem for Placing Calls Only A modem and a terminal allow you to dial out and connect to computer bulletin boards and other data services. This setup, which lets you dial out but not receive calls, is shown in Figure 4-7. Note that the telephone is optional and can be used if you want the terminal to share an extension with a phone. Telephone (optional) Lines CONTROL UNIT Ext X Modem PC or Terminal Figure 4-7. Stand-Alone Modem for Placing Calls Only To Use Follow the modem manufacturer’s instructions. To Program 1. Use Line Assignment (#301) to assign one or more lines to extension X. 2. Set Automatic Extension Privacy (#304) for extension X to “on.” 3. Make sure extension X is not assigned to any Calling Groups (#502), any Pickup Groups (#501), the Night Service Group (#504), or any Hunt Groups (#505). 4. If the modem will only dial outside the system, set Automatic Line Selection for extension X to “outside lines first.” If you will also use the modem for calls within the system, set Automatic Line Selection to “intercom first,” and include a 9 in the modem’s dialing sequence for outside calls. 5. Set the auto answer feature of the modem to “off.” 6. Set Line Ringing to “no ring.” Using Auxiliary Equipment 4-13 Send and Receive Modem If you need to place and receive calls with the modem, use the setup shown in Figure 4-8. This setup makes line A the primary modem line, but keeps the line available for users at other extensions when all other lines are busy. Modem Line A Lines CONTROL UNIT Ext X MODEM Figure 4-8. Send and Receive Modem To Use Calls on the modem line (line A) ring only at extension X. Likewise, line A is the last line selected by other extensions in the system, so the modem line is unavailable for the modem only when all other lines in the system are being used. To Program 4-14 1. Use Line Assignment (#301) to assign only line A to modem extension X. 2. Set Line Ringing for line A on extension X to “immediate ring.” 3. Set Automatic Line Selection for all other extensions so that line A is the last line in the select sequence. That way, the modem line is used for outgoing voice calls only when all other lines are busy. 4. Set Automatic Extension Privacy (#304) for extension X to “on.” Using Auxiliary Equipment PARTNER MAIL PARTNER MAIL is a voice messaging system, which is functionally integrated into your PARTNER II system. The integrated system offers your business complete call processing features. Specifically, PARTNER MAIL: ■ Insures that incoming calls are answered and directed to destination extensions correctly and efficiently. ■ Answers and routes calls during the day and after normal business hours. ■ Alleviates the problem of inaccurate or incomplete message by allowing callers to leave detailed, confidential messages for subscribers. ■ Identifies and directs incoming fax calls to fax machines. ■ Provides immediate or delayed call handling—immediate call handling allows PARTNER MAIL to answer all calls, while delayed call handling allows the receptionist to answer calls first. It permits outside callers to leave messages or transfer to another extension when an extension does not answer. Finally, it allows subscribers to retrieve messages, send messages to each other, and change personal greetings, among other administrative tasks. You can refer to the documentation provided with PARTNER MAIL for complete details. NOTE: If you want calls answered and routed to designated extensions, but do not require voice mail coverage, you can use either the Automated Attendant service of PARTNER MAIL, a PARTNER Attendant, or the Direct Extension Dial feature. It is recommended that you use only one automated answering option for incoming calls. PARTNER MAIL and Delayed Call Handling Figure 4-9 shows a PARTNER MAIL setup that provides delayed call handling. This setup allows the receptionist at extension 10 to provide personalized service by answering calls during the day. PARTNER MAIL (at extensions Z1 and Z2) is used to handle calls when the receptionist is busy or not available, so calls do not go unanswered. PARTNER MAIL also answers calls received after business hours and prompts callers to leave messages in the general mailbox. This example also includes two user extensions (X and Y), which are not automatically covered by PARTNER MAIL. This allows the receptionist to give the caller personalized service because when the receptionist transfers a call to extension X or Y and extension X or Y does not answer, the call will return to the receptionist. However, the receptionist can then send calls directly to either extension’s mailbox when the extension is not available to take calls. Using Auxiliary Equipment 4-15 PARTNER MAIL Ext. Z1 Ext. Z2 Lines CONTROL UNIT Ext. X (not automatically covered by Ext. Y PARTNER MAIL) Ext. 10 Receptionist’s Desk Figure 4-9. PARTNER MAIL and Delayed Call Handling To Use First, follow the instructions packaged with the PARTNER MAIL to install it. During the day, when PARTNER MAIL operates with delayed call handling, the receptionist picks up all calls at extension 10. If the receptionist cannot answer within four rings, PARTNER II will route the call to PARTNER MAIL where the Day greeting and menu will play to the caller. At night (when Night Service is activated on the PARTNER II system), outside calls are answered directly by PARTNER MAIL. However, any user who is still in the office can pick up calls before PARTNER MAIL answers. To Program The following list summarizes the programming procedures you use on PARTNER II for implementing the previous example: 4-16 1. Use Hunt Group Extensions (#505) to assign extensions Z1 and Z2 to Hunt Group 7—the VMS hunt group. 2. Use Transfer Return Extension (#306) for extensions Z1 and Z2 to ensure that calls transferred to extensions Z1 and Z2 return to extension 10 if they are not answered. 3. Use Group Call Distribution (#206) to assign outside lines to the VMS hunt group. 4. Set the VMS Hunt Delay (#506) to “Delayed.” 5. Set the VMS Hunt Schedule (#507) to “Always.” 6. Make sure that a Night Service Button (#503) is assigned at extension 10—the receptionist’s extension. When Night Service is on, PARTNER MAIL’s Automated Attendant Night greeting and menu will play for callers who call in when no one is available to answer their calls. 7. Program a Voice Mailbox button at extension 10, to enable the receptionist to transfer calls directly to extension Z1’s and Z2’s mailboxes without first ringing their phones. (This is especially useful when the receptionist knows that the users at extensions Z1 and Z2 are away from their desk.) 8. Program an Auto Dial button for the PARTNER MAIL Hunt Group ([ Intercom ] [ 7 ] [ 7 ] [ 7 ]) at extensions Z1 and Z2 to allow the subscribers to call in and retrieve their messages with one touch. Using Auxiliary Equipment PARTNER Attendant The PARTNER Attendant answers calls and redirects them to a specified extension or to a Calling Group or Hunt Group (based on the digits a caller dials after listening to a list of choices in a recorded greeting). For example, your company might have PARTNER Attendant answer calls and tell callers to press 1 for Sales, 2 for Parts, 3 for Service, and so on. NOTE: If you want calls answered and routed to designated extensions, but do not require voice mail coverage, you can use either the Automated Attendant service of PARTNER MAIL, a PARTNER Attendant, or the Direct Extension Dial feature. It is recommended that you use only one automated answering option for incoming calls. PARTNER Attendant Used as Backup for Receptionist One common use of PARTNER Attendant is as a backup for a receptionist. In this situation, PARTNER Attendant handles any calls that the receptionist cannot pick up within a specified number of rings. This prevents calls from going unanswered. Figure 4-10 shows how the PARTNER Attendant would be connected to your system. PARTNER Attendant Lines CONTROL UNIT Ext. X Ext. 10 Receptionist’s Desk Figure 4-10. PARTNER Attendant Used as Backup for Receptionist To Use Follow the instructions packaged with the PARTNER Attendant. Make sure that the unit is in backup call answering mode. When callers call the main number for your company, the receptionist normally picks up the call. If the receptionist is busy, the PARTNER Attendant answers and plays a pre-recorded message. For example, the PARTNER Attendant might play the following message: “Please hold for the receptionist or dial an extension number now.” Using Auxiliary Equipment 4-17 To Program 1. Set Line Ringing for all lines assigned to the PARTNER Attendant to “delayed ring.” 2. Set the PARTNER Attendant to pick up within a specific number of rings, so if the receptionist does not pick up a call, the PARTNER Attendant will. Credit Card Scanners Many retail businesses and restaurants use credit card scanners to get instant approval of credit card purchases. The system allows your credit card scanners to share the lines in your system (as shown in Figure 4-11). You can install a credit card scanner on an extension by itself, or combine it with a system phone or a standard phone on the same extension (see “Combination Extensions” in the PARTNER II Communications System Installation guide). Telephone (optional) Lines CONTROL UNIT Ext. X Credit Card Scanner Figure 4-11. Credit Card Scanner To Use When you make a call on the credit card scanner, an outside line is automatically selected. If you combine the credit card scanner with a system phone or standard phone, you cannot use the phone while the credit card scanner is operating. To Program 4-18 1. Use Line Assignment (#301) to assign the lines you want the scanner to use to extension X. 2. Set Automatic Extension Privacy (#304) for extension X to “on.” 3. Set Automatic Line Selection for extension X to “outside lines first.” 4. If the scanner has an auto answer feature, turn it off. 5. For multiple scanners, repeat Steps 1–4 for each extension. Using Auxiliary Equipment Night Service with Auxiliary Equipment You can set up modems, fax machines, and answering machines to receive calls automatically after hours. When Night Service is on, calls ring immediately at the appropriate extensions, so that no human intervention is required to transfer calls to the fax, modem, or answering machine. When Night Service is off, you can use the auxiliary equipment lines for normal business purposes, so that lines are dedicated to auxiliary equipment only after hours. By putting auxiliary equipment in the Night Service Group as described in this section, auxiliary equipment can start ringing and answering calls whenever you turn Night Service on. In other words, the Night Service button at extension 10 acts as a switch, turning auxiliary equipment on and off, as well as putting the system into Night Service. NOTE: If you have PARTNER MAIL, turning Night Service on also activates Night Service operation of the PARTNER MAIL System. Figure 4-12 shows a system with a fax machine and a modem connected to separate extensions. Line A is published as the fax line, and line B is published as the modem line. Lines A Ext X B Ext Y C CONTROL UNIT FAX MODEM Ext Z Figure 4-12. Night Service with Fax Machine and Modem To Use During the day, lines A and B do not ring at extensions X and Y (according to Line Ringing settings). When you turn Night Service on, calls on line A ring immediately at the fax (extension X). Since that line is not assigned to any other extension in the Night Service Group, only extension X receives fax transmissions. Likewise, with Night Service on, calls on line B ring immediately at the modem (extension Y). All lines ring at the system phone at extension Z. NOTE: If answering machines are connected to Night Service extensions, you can join a call that was already answered by an answering machine from any system phone. If you have an AT&T answering machine with the Call Intercept feature, the answering machine drops off the call when you join it. Using Auxiliary Equipment 4-19 To Program 1. Use Line Assignment (#301) to assign Line A to extension X (for the fax machine to cover), line B to extension Y (for the modem to cover), and all lines to extension Z. 2. Make sure extensions X and Y are not assigned to any Calling Groups (#502), any Pickup Groups (#501), or any Hunt Groups (#505). 3. Assign a Night Service Button (#503) at extension 10 and assign extensions X and Y to the Night Service Group (#504). 4. Set Line Ringing for Line A at extension X and for Line B at extension Y to “no ring.” Call Reporting Devices (SMDR) SMDR (Station Message Detail Recording) is a call reporting feature that provides records of call activity. Call reporting information provides you with the ability to: ■ Detect any unauthorized calls ■ Bill clients or projects ■ Bill back by departments ■ Reduce telephone costs by identifying the need to change telecommunications services (like adding a WATS line for calls to a particular area code) ■ Print Caller ID information Call reporting information is recorded after each call is completed. The system sends the information via a 1200-baud serial interface to either a serial printer or a call accounting device. The device connects directly to the SMDR jack on the processor module. The system records information for each call that lasts at least 10 seconds. For outgoing calls, the timing begins when you get a dial tone. For incoming calls, the timing begins when you answer the call. Timing stops when the call is disconnected. Programming Use the following programming procedures for call reporting: 4-20 ■ SMDR Record Type (#608) to specify the type of calls that you want to record for call reporting—either all calls or outgoing calls only. ■ SMDR Top of Page (#609) to notify the system that the printer has been aligned to the top of a new page. ■ Forced Account Code Entry (#307) to identify extensions that will be required to enter an account code prior to making outside calls. ■ Display Language (#303) to specify the language to be used for display messages. The call report header is printed in the same language as is specified for extension 10. Using Auxiliary Equipment Call Reports A call report is a page of information that begins with a header. The header includes field names that describe the information in each call record. The call record is a line of information that includes the fields shown in Figure 4-13. C C I I DATE TIME 07/17/92 07/17/92 07/17/92 07/17/92 11:11 11:34 13:35 13:38 NUMBER 12015558014 19085556036 IN 9085559111 DUR. 00:01:40 00:04:28 00:02:12 00:01:22 LINE STN. 08 02 01 12 48 32 10 15 ACCOUNT 1725 Figure 4-13. Sample Call Report Each page includes 59 records. The report has the following fields: ■ Call Type. “C” indicates outgoing calls; “I” indicates incoming calls. (SMDR Record Type (#608) defines whether or not incoming calls are reported.) ■ Date. The date of the call is shown in mm/dd/yy format, where mm is the month, dd is the day, and yy is the year. The system uses the date set with System Date (#101). ■ Time. The time of the connection is shown in hh:mm format, where hh is the hour and mm is the minute. The system uses the time set with System Time (#103) and is shown in 24-hour (military) time. ■ Number. For an outgoing call, this is the dialed number (first 15 digits only) or the speed dial code of a Marked System Speed Dial number (preceded by an “F”). For an incoming call, “IN” appears in this field, unless the system is set up to receive Caller ID information. If this is the case, telephone numbers of incoming calls on lines with Caller ID service will print in this field instead. (See “Caller ID” in Chapter 5 for more information.) A “*” character prints as the last digit of a dialed number if the called party hangs up before the system user, or a “?” prints if the number of digits dialed exceeds the 15 digits that this field can hold. ■ Duration. The duration of the call is shown in hh:mm:ss format, where hh is the hour, mm is the minutes, and ss is the seconds. ■ Line Number. This is the outside line (01–24) that was used to make or receive the call. ■ Station (Extension). In general, this is the extension that answered or placed the call. For redirected incoming calls, the last extension on the call will be shown on the report, as follows: – For transferred incoming calls: the destination extension. – For transferred outgoing calls: the originating extension. – For pickup calls: the extension picking up the call. – For forwarded calls: the extension answering the forwarded call. Using Auxiliary Equipment 4-21 ■ Account Code. This is the account code (up to 16 digits) assigned to the call. This code is typically used for charging calls to a specific project or department. Considerations ■ The System Date (#101) and System Time (#103) must be set correctly to ensure accurate call reports. ■ If a report cannot print because the printer is jammed or out of paper, the system will store up to 45 records in its memory until they can be printed. Additional calls will not be recorded. ■ In the event of a power failure, records of any calls in progress are lost. ■ Inside (intercom) calls are not recorded. ■ If you place a call on hold and the caller hangs up, the call is considered complete and the record is sent to the call reporting device. ■ Conference calls appear as two outside calls. (This means two records will be generated on the report.) Output Format The following serial transmission protocol is used for SMDR records: ■ 1200 baud ■ no parity ■ 8 data bits ■ 2 stop bits The call reporting feature also supports XON/XOFF protocol, carriage returns, and line feeds. Serial Printers Use a 355A adapter, which converts a modular jack interface to an RS-232 25-pin connector, to connect a serial printer to the primary processor module. If you connect a printer, make sure the printer can receive SMDR data in the format described above (refer to the printer’s instructions if you need help). Call Accounting Devices You can send call information to a call accounting device (such as AT&T’s Call Accounting Terminal Printer) if you want to further analyze call activity. The device stores rate table information and processes the information it receives into meaningful reports that can help you optimize your communications system. For example, you can use it to determine the best combination of local and long distance lines for your business. The call accounting device connects directly to the SMDR jack on the primary processor module and can also print out reports that include summaries by hour, line, and extension. Refer to the manual provided with the call accounting device for instructions on connecting it to your system. 4-22 Using Auxiliary Equipment Feature Reference 5 Contents Overview AA Extensions (#607) Abbreviated Ringing (#305) Account Code Entry (F12) Allowed List Assignments (#408) Allowed Phone Number Lists (#407) Answering Calls Auto Dialing Automatic Extension Privacy (#304) Automatic Line Selection Automatic System Answer Button (#111) Automatic System Answer Delay (#110) Automatic System Answer Lines (#204) Automatic System Answer Record/Playback (I891) Automatic VMS Cover (#310) 5-1 Call Forwarding/Call Follow-Me (F11,XX,XX) Call Pickup (I6XX) Caller ID Caller ID Inspect (F17) Caller ID Name Display (F16) Calling Group Extensions (#502) Conference Calls Conference Drop (F06) Copy Settings (#399) Dial Mode (#201) 5-24 5-2 5-3 5-4 5-6 5-7 5-9 5-11 5-13 5-14 5-16 5-18 5-19 5-21 5-23 5-26 5-27 5-29 5-30 5-31 5-32 5-34 5-35 5-36 5-i Contents Direct Extension Dial Button (#113) Direct Extension Dial Delay (#112) Direct Extension Dial Lines (#205) Direct Extension Dial Record/Playback (I892) Direct Line Pickup—Active Line (I68LL) Direct Line Pickup—Idle Line (I8LL) Disallowed List Assignments (#405) Disallowed Phone Number Lists (#404) Display Display Language (#303) Distinctive Ring (#308) Do Not Disturb (F01) Doorphone Alert Extensions (#606) Doorphone Extensions (#604 and #605) Emergency Phone Number List (#406) Exclusive Hold (F02) Fax Machine Extensions (#601) Forced Account Code Entry (#307) Group Call Distribution (#206) Group Calling—Ring/Page (I7G/I*7G) Group Hunting—Ring/Voice Signal (I77G/I*77G) Group Pickup (I66G) Hold Hold Disconnect Time (#203) Hotline (#603) Hunt Group Extensions (#505) Intercom Dial Tone (#309) Joining Calls Last Number Redial (F05) Line Access Restriction (#302) Line Assignment (#301) Line Ringing Loudspeaker Paging Making Calls 5-ii 5-37 5-39 5-40 5-42 5-44 5-46 5-47 5-48 5-50 5-52 5-53 5-54 5-55 5-56 5-57 5-59 5-60 5-61 5-62 5-64 5-67 5-70 5-72 5-74 5-75 5-77 5-79 5-80 5-81 5-82 5-84 5-86 5-88 5-89 Contents Manual Signaling (F13) Message Light Off (F10XX) Message Light On (F09XX) Music On Hold (#602) Night Service Button (#503) Night Service Group Extensions (#504) Number of Lines (#104) Outgoing Call Restriction (#401) Outside Conference Denial (#109) Personal Speed Dial Numbers Pickup Group Extensions (#501) Privacy (F07) Recall (F03) Recall Timer Duration (#107) Rotary Dialing Timeout (#108) Save Number Redial (F04) SMDR Record Type (#608) SMDR Top Of Page (#609) Special Dialing Functions System Date (#101) System Day (#102) System Password (#403) System Reset—Programming Saved (#728) System Speed Dial Numbers System Time (#103) Toll Call Prefix (#402) Touch-Tone Enable (F08) Transfer Transfer Return Extension (#306) Transfer Return Rings (#105) VMS Cover (F15) VMS Hunt Delay (#506) VMS Hunt Schedule (#507) Voice Mailbox (F14) 5-92 5-94 5-95 5-96 5-97 5-99 5-100 5-101 5-102 5-103 5-105 5-106 5-107 5-109 5-110 5-111 5-112 5-113 5-114 5-116 5-117 5-118 5-119 5-120 5-123 5-124 5-125 5-126 5-128 5-129 5-130 5-131 5-132 5-133 5-iii Feature Reference 5 Overview This chapter provides reference information for programming and using system features. Features are listed in alphabetical order. System Programming procedures include the procedure code (# and three-digit number) in the heading; dial-code features include the feature code (F for [ Feature ] or I for [ Intercom ], plus a two-digit code). Some feature codes also include a variable: XX for a two-digit extension number from 10–57, LL for a two-digit line number from 01–24, or G for a single-digit group number. Headings without codes are general call-handling topics or Telephone Programming procedures. Each feature includes the following information, if applicable: ■ Description ■ Examples ■ Related Features ■ Programming ■ Considerations ■ Using ■ Valid Entries ( ✔ = factory setting) This chapter gives step-by-step instructions, using the following conventions: ■ Programming instructions tell you to use the [ Next Data ] button to change values for specific settings. You can, however, enter a value via the keypad directly if you prefer. Similarly, there are different ways to exit programming mode—use the method with which you are most comfortable. ■ For Telephone Programming, this chapter provides only the instructions for Centralized Telephone Programming. To program from individual extensions, users should refer to their Quick Reference cards. All of the instructions in this chapter assume that system phones select outside lines first and standard phones select intercom first (as determined by each extension’s setting for Automatic Line Selection). See Chapter 2 for a review of the methods and buttons you can use while in programming mode. Overview 5-1 AA Extensions (#607) Description This System Programming procedure identifies extensions where PARTNER Attendants are connected to the system. Doing so lets the system notify users with display phones when they are receiving a call that has been transferred from the PARTNER Attendant. To identify a PARTNER Attendant (AA) extension, use this procedure to change the setting for the extension to “Assigned.” (This procedure applies only to PARTNER Attendants—do not use it with the Automated Attendant service of PARTNER MAIL.) Related Features ■ For each PARTNER Attendant extension, use Transfer Return Extension (#306) to identify an extension to which a call should be routed if the destination extension does not answer. ■ Set Automatic Extension Privacy (#304) to “Not Assigned” for the a PARTNER Attendant extension if you want to be able to intercept calls routed to the device. Considerations ■ Chapter 4 provides information on using PARTNER Attendants with the system. ■ On system display phones, “AA” displays when a call is being transferred from a PARTNER Attendant. “Transfer from AA” displays if a call is returning to your extension after a call transferred by a PARTNER Attendant was not answered. Valid Entries 1 = Assigned 2 = Not Assigned ✔ Programming To identify an extension where a PARTNER Attendant is installed: 5-2 1. Press [ Feature ] [ 0 ] [ 0 ] [ System Program ] [ Sytem Program ] [ # ] [ 6 ] [ 0 ] [ 7 ]. 2. Enter the extension number to which the PARTNER Attendant is connected. For example, to select extension 27, press [ 2 ] [ 7 ]. 3. To assign or unassign the extension, press [ Next Data ] until the appropriate value displays. 4. To assign or unassign a second PARTNER Attendant extension, press [ Next Item ] or [ Prev Item ] until the extension number shows on the display. Then repeat Step 3. 5. Select another procedure or exit programming mode. AA Extensions (#607) Abbreviated Ringing (#305) Description This System Programming procedure turns Abbreviated Ringing on or off at a specific extension. When a user is on a call and Abbreviated Ringing is on, any incoming calls ring only once. The green light next to the line button flashes until the call is answered or the caller hangs up (or for a transferred call, until it returns to the transfer return extension). This feature prevents incoming calls from distracting users when they are busy on another call. To allow calls to ring repeatedly, set Abbreviated Ringing to “Not Active.” Considerations ■ Receptionists, and others who handle many calls quickly, often turn Abbreviated Ringing off, so they have an audible reminder of incoming calls. ■ Abbreviated Ringing works for outside, transferred, and intercom calls. Valid Entries 1 = Active (incoming calls ring once) ✔ 2 = Not Active (incoming calls ring repeatedly) Programming To change the Abbreviated Ringing setting for an extension: 1. Press [ Feature ] [ 0 ] [ 0 ] [ System Program ] [ System Program ] [ # ] [ 3 ] [ 0 ] [ 5 ]. The display reads: Abbrev. Ring Extension: 2. Enter the number of the extension to be programmed. For example, to program extension 12, press [ 1 ] [ 2 ]. 3. To set Abbreviated Ringing to Active or Not Active, press [ Next Data ] until the appropriate value displays. 4. To program another extension, press [ Next Item ] or [ Prev Item ] until the extension number shows on the display. Then repeat Step 3. 5. Select another procedure or exit programming mode. Abbreviated Ringing (#305) 5-3 Account Code Entry (F12) Description This feature lets a user with a system phone enter an account code (up to 16 digits) for an outside call (incoming or outgoing). An account code is typically used to identify a department, project, or client for charge-back or tracking purposes. Related Features ■ Use Forced Account Code Entry (#307) to identify extensions that will be required to enter an account code prior to dialing any outside number (including those on the Emergency Phone Number List). A forced account code must be entered at the beginning of a call; however, a different account code can be entered any time during the call. (Use Forced Account Code Entry only for extensions with system phones.) ■ For faster entry of frequently-used account codes, you can program an account code on an Auto Dial button or as a System or Personal Speed Dial number (but not as a Marked System Speed Dial number). See Auto Dialing, System Speed Dial Numbers, and Personal Speed Dial Numbers for programming instructions. Considerations ■ Account codes can be changed during a call. If a new code is entered, the previous account code is cancelled. 5-4 ■ When an account code is entered during a call, the caller on the other end will not hear the touch-tone digits dialed. ■ If SMDR is used, the account code assigned to incoming or outgoing calls will print on call reports. See “Call Reporting (SMDR) Devices” in Chapter 4 for more information on call reporting. ■ If an account code is entered for an outgoing call, and the call is transferred to another extension, the call report will show the originating extension as the owner of the call. Conversely, if an account code is entered for an incoming call, and the call is transferred to another extension, the call report will show the destination extension as the owner of the call. In either case, if a different account code is entered, the last one entered is the one that prints for the owner of the call. ■ The AT&T Call Accounting Terminal uses less than 16 digits for an account code. Refer to the device’s documentation to determine the maximum digits. ■ This feature can be used only from a system phone. ■ It is recommended that this feature be programmed on a button with lights. Account Code Entry (F12) Programming You can program the Account Code Entry feature code on an Auto Dial button to use the feature with one touch. (This button can be used for optional Account Code Entry or Forced Account Code Entry.) To program the button: 1. Press [ Feature ] [ 0 ] [ 0 ] [ System Program ] [ System Program ] [ Central Tel Program ]. 2. Enter the number of the extension to be programmed with this feature. 3. Press a programmable button, preferably one with lights. 4. Press [ Feature ] [ 1 ] [ 2 ]. 5. Program another button for this extension or exit programming mode. Using To enter an optional account code: 1. If a password is programmed for the system, you must enter it before lifting the handset. (See System Password (#403) for more information.) 2. After lifting the handset (or while already active on an outside call), press a programmed button or press [ Feature ] [ 1 ] [ 2 ]. If the Account Code Entry button has lights, the green LED turns on. 3. Enter an account code using one of the following methods: 4. ■ Dial it manually using the phone’s keypad ■ Dial a System or Personal Speed Dial number programmed with the account code ■ Press an Auto Dial button programmed with the account code. Press the programmed button or press [ Feature ] [ 1 ] [ 2 ] to indicate the end of the code. If the Account Code Entry button has lights, the green LED turns off. To enter a forced account code: 1. If a password is programmed for the system, you must enter it before lifting the handset. (See System Password (#403) for more information.) 2. Lift the handset or press [ Spkr ]. 3. Press a programmed button or press [ Feature ] [ 1 ] [ 2 ]. If the Account Code Entry button has lights, the green LED turns on. 4. Enter an account code using one of the following methods: ■ Dial it manually using the phone’s keypad ■ Dial a System or Personal Speed Dial number programmed with the account code ■ Press an Auto Dial button programmed with the account code. 5. Press an idle line button. If the Account Code Entry button has lights, the green LED turns off. 6. Make the telephone call. Account Code Entry (F12) 5-5 Allowed List Assignments (#408) Description This System Programming procedure lets you assign up to four Allowed Phone Number Lists to specified extensions. Related Features Use Allowed Phone Number Lists (#407) to create up to four lists of allowed telephone numbers before you use this procedure. Valid Entries 1 = Assigned to extension 2 = Not Assigned to extension ✔ Programming To assign Allowed Phone Number Lists to an extension: 1. Press [ Feature ] [ 0 ] [ 0 ] [ System Program ] [ System Program ] [ # ] [ 4 ] [ 0 ] [ 8 ]. The display reads: AllowTo Extension: 2. Enter the number of the extension to be programmed. For example, to program extension 27, press [ 2 ] [ 7 ]. The display reads: AllowTo 27 List No: 3. Enter the list number (1–4). For example, to select list 1, press [ 1 ]. 4. To assign or unassign the list, press [ Next Data ] until the appropriate value displays. 5. At this point: 6. 5-6 ■ To assign or unassign another list to this extension, press [ Next Item ] or [ Prev Item ] until the list number shows on the display. Then repeat Step 4. ■ To program another extension, press [ Next Procedure ] [ Prev Procedure ] and begin at Step 2. Select another procedure or exit programming mode. Allowed List Assignments (#408) Allowed Phone Number Lists (#407) Description This System Programming procedure specifies telephone numbers that users can dial regardless of other dialing restrictions, as long as they have access to an outside line. For example, if you restrict an entire category of calls through Disallowed Phone Number Lists (#404), you can permit calls to a specific number in that category by placing that number on an Allowed Phone Number List. Using this procedure, you can create up to four lists of up to 10 telephone numbers each. Related Features ■ After completing this procedure, use Allowed List Assignments (#408) to assign the Allowed Phone Number Lists to specified extensions. ■ Allowed Phone Number Lists override Disallowed Phone Number Lists (#404) and Outgoing Call Restriction (#401), but not Line Access Restriction (#302) or Night Service Button (#503) with a System Password (#403). (There are other ways of overriding restrictions—see Marked System Speed Dial Numbers, Emergency Phone List Numbers (#406), and System Password (#403) for more information.) ■ The entries you must make to permit or restrict toll calls differ depending on the setting for Toll Call Prefix (#402). This setting tells the system whether a “0” (for operator-assisted calls) or “1” (for direct-dial calls) is required when you make toll calls. Considerations ■ Each list entry can include up to 12 digits. You can use the wildcard character (by pressing the [ Hold ] button on a system phone) to match any single digit (it appears as ”!” on the telephone display). ■ If you are restricting an extension from placing toll calls, do not place numbers beginning with a “0” on an Allowed Phone Number List for the extension. Once a user is active on an operator-assisted call, the user will be able to avoid dialing restrictions by asking the operator to dial restricted numbers. ■ If you want to go to another programming procedure when entering phone numbers in a list, you must use [ Next Procedure ] or [ Prev Procedure ] to do so since entering [ # ] and a three-digit code will be considered data for the telephone number. Valid Entries Digits 0–9, [ # ], [ ✳ ], and [ Hold ] (any single digit) Allowed Phone Number Lists (#407) 5-7 Examples The examples below show how you would enter telephone numbers for an Allowed Phone Number List in Step 4 of “Programming.” When an Allowed List is assigned to an extension, users can dial numbers on that list, even if the numbers would otherwise be restricted. ■ Specific Telephone Numbers Enter the phone number exactly as you would dial it. For example, to allow calls to the number 201 555-1111, make the following entries: – Toll Call Prefix required 12015551111 – Toll Call Prefix not required 2015551111 ■ All Telephone Numbers in One Area Code. The following list entries allow calls to the 800 area code: – Toll Call Prefix required 1800 – Toll Call Prefix not required 800 Programming To create a list of Allowed Phone Numbers: 1. Press [ Feature ] [ 0 ] [ 0 ] [ System Program ] [ System Program ] [ # ] [ 4 ] [ 0 ] [ 7 ]. 2. At the List No: prompt, enter a list number (1–4). For example, to select list 1, press [ 1 ]. 3. At the Entry: prompt, select a list entry (01–10). For example, to select entry 01, press [ 0 ] [ 1 ]. 4. At the Data ------------ prompt, enter the first telephone number. 5. To save the telephone number in memory, you must press [ Enter ]. 6. At this point: 7. 5-8 ■ To enter other phone numbers in this list, press [ Next Item ] and repeat Steps 4 and 5. ■ To change the phone number you just entered, press [ Remove ] and repeat Steps 4 and 5. ■ To delete the phone number you just entered, press [ Remove ]. ■ To create another list, press [ Next Procedure ] [ Prev Procedure ] and go to Step 2. Select another procedure using [ Next Procedure ] or [ Prev Procedure ] or exit programming mode. Allowed Phone Number Lists (#407) Answering Calls Description This section describes how users can answer calls ringing at their own extensions. Additional features enable users to pick up calls ringing at other extensions—see “Related Features” below. Related Features ■ A user can answer an outside call, an intercom call, or a transferred call that is ringing at a specific extension or at any extension in a group. For more information, see Call Pickup and Group Pickup. ■ A user can program Direct Line Pickup—Active Line to answer calls on lines not assigned to the user’s phone. ■ A user can join a call in progress at another extension, as long as Privacy is not on for that extension. See Joining Calls. Considerations ■ There are several ways to access a line for answering calls: – On either a system phone or a standard phone, lift the handset to answer a ringing call (if more than one call is ringing at a system phone, you get the call that has been ringing longest). — On a system phone, press a specific line or [ Intercom ] button. You can also use Direct Line Pickup to pick up a ringing or held call, or to join an active call, by dialing [ Intercom ] [ 6 ] [ 8 ] and the two-digit line number. – On a standard phone, you can use Direct Line Pickup to pick up a ringing or held call, or to join an active call on a specific line: at intercom dial tone, dial [ 6 ] [ 8 ] and the two-digit line number. ■ If you are using an MLC-6 cordless phone, make sure the handset is on before using the following instructions. System Phone You can answer a call on any line that is ringing, or select a specific line if more than one is ringing: ■ When the telephone is ringing, lift the handset. You are connected to the incoming call. If the call is an intercom call and you have a display phone, the caller’s extension number briefly appears on your display. ■ To answer a call on a specific line: 1. Press the line button for the line you want to answer. 2. Lift the handset or press [ Spkr ]. You are connected to the call. Answering Calls 5-9 ■ ■ To answer a call when you are already on a call: 1. Press [ Hold ]. The call you are on is placed on hold. 2. Press the button for the new call. You are connected to the new call. 3. To return to the first call, put the second call on hold and press the line button for the first call. To answer a voice-signaled call (your phone beeps and you hear the caller’s voice): – If the microphone is on, you can speak after the beep. – If the microphone is not on, press [ Mic ] or lift the handset. Standard Phone When the telephone is ringing, lift the handset. You are connected to the incoming call. 5-10 Answering Calls Auto Dialing Description This Telephone Programming procedure lets users dial outside numbers, extension numbers, feature codes, or account codes with a single touch, by pressing a programmed button. An Auto Dial number can be stored on any programmable button (a button with no line assigned) on a system phone. Related Features ■ To set up a Fax Management button, program the fax extension as an Auto Dial number on a button with lights. Special light patterns on the Auto Dial button for the fax extension indicate fax machine status. Chapter 4 provides more information on using a Fax Management button. Identify fax extensions using Fax Machine Extensions (#601). ■ You can include special functions, such as a Pause, in the phone number. Special Dialing Functions provides more information on these functions. Considerations ■ Users can program only one Auto Dial button for each specific extension in the system. The Auto Dial button can be programmed for intercom ringing, intercom voice signaling, or manual signaling. ■ If you program an extension number on a button with lights, the lights show calling activity at the extension (see “Lights” in Chapter 3). Similarly, you can connect MLS-CA24 Intercom Autodialers to the system phones at extension 10 and 11 to have Auto Dial buttons for all of the extensions in your system (up to 48); this lets the users at extensions 10 and 11 transfer calls to any extension by pressing one button, and view call activity at all extensions with a glance. ■ When programming emergency numbers for Auto Dialing and/or making test calls to those numbers, you should: 1) Remain on the line and briefly explain to the dispatcher the reason for the call before hanging up and 2) Perform such activities in the off-peak hours, such as early morning or late evening. ■ Auto Dial buttons do not override dialing restrictions for an extension. ■ MLS-6 and MLC-6 system phones only have four buttons available for lines and/or features. ■ For PBX or Centrex systems that require a dial-out code to make calls outside the PBX or Centrex system, include the dial-out code on an Auto Dial button for a number outside the PBX or Centrex system. ■ Auto Dial buttons can be programmed only on system phones. Auto Dialing 5-11 Examples The examples below show some possible entries for an Auto Dial number in Step 4 of “Programming.” ■ ■ Outside Phone Number. Enter the phone number (up to 20 digits) exactly as you would dial it. For example, to program 555-2398, press [ 5 ] [ 5 ] [ 5 ] [ 2 ] [ 3 ] [ 9 ] [ 8 ]. Extension Number. Press the left [ Intercom ] button and the two-digit extension number. Include a [ ✳ ] before the extension number to voice signal an extension. For example, to program extension 20 for voice signaling, press [ Intercom ] [ ✳ ] [ 2 ] [ 0 ]. The display reads: Intercom *2O ■ Dial-Code Feature. Enter the appropriate code. For example, to program the Message Light On feature code and extension 20 on a button, press [ Feature ] [ 0 ] [ 9 ] [ 2 ] [ 0 ]. Programming To program an Auto Dial button: 1. Press [ Feature ] [ 0 ] [ 0 ] [ System Program ] [ System Program ] [ Central Tel Program ]. 2. Enter the number of the extension to be programmed. 3. Press a programmable button. 4. Enter an outside phone number, feature code, account code, or PBX/Centrex feature access code; or press left [ Intercom ] and enter an extension number. 5. Repeat Steps 3 and 4 to program additional Auto Dial buttons, or exit programming mode. Using To dial an outside number or extension number (you can lift the handset or press [ Spkr ] first, but you do not have to do so): 1. If you want to call on a specific line, press the line button (or dial [ 8 ] and the two-digit line number) before pressing the Auto Dial button. If you did not lift the handset, the lights next to [ Spkr ] and [ Mic ] go on, and you are active on the speakerphone. 2. Press the Auto Dial button on which the outside number or extension number is programmed. The systern automatically selects a line if you did not specify one, turns on the speaker (if the handset is on the hook), and dials the Auto Dial number. The number being dialed will show on display phones. To dial a feature code, follow the directions for the feature you want to use. 5-12 Auto Dialing Automatic Extension Privacy (#304) Description This System Programming procedure automatically prevents users from joining active calls at the extension where the feature is assigned. This feature is typically used for extensions connected to fax machines, modems, and credit card scanners, which make and receive data calls that should not be interrupted. Related Features To override Automatic Extension Privacy, users can program the Privacy feature on a button with lights. Users can then press the Privacy button to activate the feature (green LED on) or deactivate the feature (green LED off) when they want someone to join a call at their extension. Considerations ■ If you want to be able to intercept calls routed to an auxiliary device—such as an answering machine or a PARTNER Attendant—make sure Automatic Extension Privacy is “Not Assigned” for the auxiliary equipment extension. ■ Standard phones and system phones without a programmed Privacy button cannot override this feature once it is assigned to an extension. Valid Entries 1 = Assigned 2 = Not Assigned ✔ Programming To change the Automatic Extension Privacy setting for an extension: 1. Press [ Feature ] [ 0 ] [ 0 ] [ System Program ] [ System Program ] [ # ] [ 3 ] [ 0 ] [ 4 ]. The display reads: Auto Privacy Extension: 2. Enter the number of the extension to be programmed. For example, to program extension 16, press [ 1 ] [ 6 ]. 3. To assign or unassign Automatic Extension Privacy, press [ Next Data ] until the appropriate value displays. 4. To program another extension, press [ Next Item ] or [ Prev Item ] until the extension number shows on the display. Then repeat Step 3. 5. Select another procedure or exit programming mode. Automatic Extension Privacy (#304) 5-13 Automatic Line Selection Description This Telephone Programming procedure determines the line a user is connected to after Iifting the handset to make a call. When the user picks up the handset, the system looks for lines in the order specified by this procedure and selects the first available line. For example, if you specify outside lines first for an extension, but all outside lines are busy, the user will hear the intercom dial tone after lifting the handset. Related Features ■ To copy the Automatic Line Selection setting (as well as other system settings) to other extensions, use Copy Settings (#399). ■ If Forced Account Code Entry (#307) is assigned to an extension, Automatic Line Selection for that extension does not apply. This means the user must manually select a line after entering the required account code. Considerations ■ This feature must be programmed from extension 10 or 11 only, using Centralized Telephone Programming. Individual users cannot program this feature directly. ■ You must set Automatic Line Selection when you first enter Centralized Telephone Programming, before programming any other features. ■ For standard touch-tone or rotary phones, or for any phone used mainly to call other extensions, program the extension to select “Intercom first.” ■ For combination extensions, the automatic line selection for both devices (including a standard device) follows the automatic line selection for the extension. ■ For hotline and doorphones, program the extension to select only the intercom, with no outside lines in the selection sequence. ■ You do not need to include all available lines for an extension, only the ones you want the system to search through and connect automatically. Valid Entries Outside lines 01–24, Left Intercom ✔ Examples System Phone With Automatic Line Selection at its factory setting, the system first searches to find an idle outside line in numerical order (starting with the lowest line number). Then, if all outside lines are busy, the system searches for an idle intercom line. This order can be changed, however, to accommodate your business needs. For example, a telemarketing firm with a WATS line (line 5) to reduce telephone expenses would set Automatic Line Selection for all telemarketers’ extensions to “5, 1, 2, 3, 4, Intercom.” This way the WATS line would be selected first. 5-14 Automatic Line Selection Standard Phone If a standard phone user intends to place intercom calls and access system features, Automatic Line Selection for his or her extension must be set to “intercom first” for proper operation. For example, the setting for a standard phone in a lobby, used for calling employees or making local calls on line 1, would be set to “Intercom, 1.” Programming To program Automatic Line Selection for an extension: 1. Press [ Feature ] [ 0 ] [ 0 ] [ System Program ] [ System Program ] [ Central Tel Program ]. 2. Enter the number of the extension to be programmed for Automatic Line Selection. 3. Press [ ✳ ] [ ✳ ]. 4. Press the line and/or intercom buttons in the desired order. For each button pressed, the display reads: Auto Line Select 5. To exit Automatic Line Selection, press [ ✳ ] [ ✳ ]. 6. Press [ Central Tel Program ] and enter a new extension number or exit programming mode. Automatic Line Selection 5-15 Automatic System Answer Button (#111) This System Programming procedure identifies a button on the system phone at extension 10 to be used to turn Automatic System Answer on and off. Related Features ■ Automatic System Answer affects incoming calls only on lines identified using Automatic System Answer Lines (#204). ■ Calls that ring on lines programmed with Automatic System Answer are picked up after 2 rings, as a default. To change this number, use Automatic System Answer Delay (#110). ■ To record the greeting callers hear when the system answers an incoming call, use Automatic System Answer Record/Playback. Considerations ■ An Automatic System Answer button must be programmed on a button with lights on the MLS-model display phone at extension 10. (This feature will not work if it is programmed on a button without lights.) ■ This feature is not available on standard phones. Valid Entries 1 = Assigned 2 = Not Assigned ✔ 3 = Select button (and then press a programmable button to assign Automatic System Answer to that button) Programming To assign or unassign an Automatic System Answer button with lights at extension 10: 1. Press [ Feature ] [ 0 ] [ 0 ] [ System Program ] [ System Program ] [ # ] [ 1 ] [ 1 ] [ 1 ]. 2. If you want to assign Automatic System Answer to the first available button on the system phone, press [ Next Data ] until the display reads: ASA Button 1 Assigned–Ext10 If you want to unassign Automatic System Answer, press [ Next Data ] until the display reads: ASA Button 2 Not Assigned 5-16 Automatic System Answer Button (#111) If you want to assign Automatic System Answer to a specific button, press [ 3 ]. The display reads: ASA Button 3 Select Button Then press a programmable button with lights to assign Automatic System Answer to that button. 3. Select another procedure or exit programming mode. 4. Label the Automatic System Answer button at extension 10. Using To turn Automatic System Answer on: Press the Automatic System Answer button at extension 10. The light is steady green and Automatic System Answer is on. If calls are ringing when Automatic System Answer is turned on, the calls will be answered immediately by the system. To turn Automatic System Answer off: Press the Automatic System Answer button at extension 10. The green light goes out and Automatic System Answer is off. Any calls in the process of being answered by the system will continue to hear the recorded message and will be placed on hold. Automatic System Answer Button (#111) 5-17 Automatic System Answer Delay (#110) This System Programming procedure specifies the number of times (0–9) an incoming call should ring before it is answered by the system. Related Features ■ Automatic System Answer affects incoming calls only on lines identified using Automatic System Answer Lines (#204). ■ A button must be programmed on the MLS-display phone at extension 10 to turn Automatic System Answer on and off. Use Automatic System Answer Button (#111) to program the button. ■ To record the greeting callers hear when the system answers an incoming call, use Automatic System Answer Record/Playback. Considerations This feature works independently of Line Ringing, which determines how an outside call rings at the extension— immediately, after a 20 second delay, or not at all. Automatic System Answer Delay specifies the number of rings a caller hears before the system answers the call. Valid Entries 0–9 (0 rings = answered immediately) 2 ✔ Programming To change the number of times an incoming call rings at extension 10 before the system answers it: 5-18 1. Press [ Feature ] [ 0 ] [ 0 ] [ System Program ] [ System Program ] [ # ] [ 1 ] [ 1 ] [ 0 ]. 2. To change the number of rings, press [ Next Data ] until the appropriate value displays—see “Valid Entries” above. 3. Select another procedure or exit programming mode. Automatic System Answer Delay (#110) Automatic System Answer Lines (#204) This System Programming procedure identifies the lines on which incoming calls should be answered and placed on hold by the system. This feature helps the receptionist answer calls during busy periods. When an outside call rings on a line programmed with Automatic System Answer (ASA), the system answers it after a specified number of rings, plays a short greeting to the caller, and then places the call on hold until the receptionist or another extension can retrieve it. Related Features ■ An Automatic System Answer button must be programmed onto the MLS-display phone at extension 10 to turn this feature on and off. Use Automatic System Answer Button (#111) to program the Automatic System Answer button. ■ Use Automatic System Answer Delay (#110) to specify the number of times a call should ring at extension 10 before it is answered by the system. ■ Use Automatic System Answer Record/Playback to record the greeting callers hear when the system answers an incoming call. If there is no message recorded for Automatic System Answer, the caller will be placed on hold immediately after the system answers. ■ Direct Extension Dial is an alternative system answering feature that lets outside callers dial an extension or Hunt Group number directly, without the aid of the receptionist. Considerations ■ All lines programmed with Automatic System Answer should be assigned to extension 10. ■ Only outside calls are answered automatically. Intercom, transferred, and transfer-return calls are not answered automatically. ■ Calls answered with this feature are placed on hold at extension 10; however, any extension with access to the line on which the call is held can retrieve the call. ■ Calls placed on hold will hear music-on-hold, if it is available. ■ If a call is placed on hold for longer than one minute, the system generates a short Hold Reminder Tone at extension 10. This tone sounds once every minute until the held call is retrieved, or until the caller hangs up. ■ To intercept a call while the message is playing—the LED for the call will be steady red—press the line button and lift the handset. The message will stop playing when the call is retrieved. Valid Entries 1 = Assigned 2 = Not Assigned ✔ Automatic System Answer Lines (#204) 5-19 Programming To identify the lines on which outside calls should be answered by the system: 5-20 1. Press [ Feature ] [ 0 ] [ 0 ] [ System Program] [ System Program] [ # ] [ 2 ] [ 0 ] [ 4 ]. 2. Enter the two-digit line number (01–24) of the desired line. For example, to specify line 1, enter [ 0 ] [ 1 ]. 3. To assign or unassign the line, press [ Next Data ] until the appropriate value displays. 4. To identify another line, press [ Next Item ] or [ Prev Item ] until the correct line number shows on the display. Then repeat Step 3. 5. Repeat Steps 3 and 4 for all the lines that you want to identify. 6. Select another procedure or exit programming mode. Automatic System Answer Lines (#204) Automatic System Answer Record/Playback (I891) This feature lets you record and play back the message that callers hear when a call is placed on hold with the Automatic System Answer feature. The maximum length of the message for Automatic System Answer is 10 seconds. Related Features ■ Automatic System Answer affects incoming calls only on lines identified using Automatic System Answer Lines (#204). ■ A button must be programmed on the MLS-display phone at extension 10 to turn Automatic System Answer on and off. Use Automatic System Answer Button (#111) to program the button. ■ Calls that ring on lines programmed with Automatic System Answer are picked up after 2 rings, as a default. To change this number, use Automatic System Answer Delay (#110). Considerations ■ You should record a message before using Automatic System Answer since there is no default message. ■ If you do not record a message for Automatic System Answer, calls will be placed on hold immediately after the system answers. ■ You must record the Automatic System Answer message from the system display phone at extension 10 or 11. ■ You cannot record or play a message while Automatic System Answer or Direct Extension Dial is answering a call. When you want to record or play a message, turn off Automatic System Answer and Direct Extension Dial and wait for any calls in the process of being answered by the system to be completed. ■ If you have a music-on-hold device connected to the system, the caller hears the music as soon as the call is placed on hold; otherwise, the caller hears silence. Programming To record an Automatic System Answer message: 1. Turn off Automatic System Answer and Direct Extension Dial and wait for any calls in the process of being answered by these features to be completed. 2. Lift the handset of the MLS-display phone at extension 10 or 11. 3. Press the [ Intercom ] button. 4. Dial [ 8 ] [ 9 ] [ 1 ]. The current time of day remains on the second line of the display for the duration of this procedure. The top line of the display reads: ASA: 1=Record Automatic System Answer Record/Playback (I891) 5-21 If a message has been previously recorded, the display reads: ASA: 1=Rec 2=Play 5. Press [ 1 ]. The following message displays for 3 seconds: Record at tone After 3 seconds, you will hear a confirmation tone and you can begin recording your message. While you are recording, the following message displays: Press # to stop 6. Press [ # ] when you are done recording. If the allotted time (10 seconds) for the message is completed before you press [ # ], you will hear a tone to let you know the system has stopped recording. When you have finished recording, the display reads: ASA: 1=Rec 2=Play 7. At this point: ■ To re-record the message, follow the instructions from Step 5 above. ■ To play back the message, follow the instructions from Step 5 below. ■ To exit from the procedure, hang up the handset. To play back an Automatic System Answer message: 1. Turn off Automatic System Answer and Direct Extension Dial and wait for any calls in the process of being answered by these features to be completed. 2. Lift the handset of the MLS-display phone at extension 10 or 11. 3. Press the [ Intercom ] button. 4. Dial [ 8 ] [ 9 ] [ 1 ]. The following message displays: ASA: 1=Rec 2=Play 5. Press [ 2 ]. The following message displays: Message Playback After the message is played back, you will hear a confirmation tone and the system display reads: ASA: 1=Rec 2=Play 6. 5-22 At this point: ■ To re-record the message, follow the instructions from Step 5 for recording a message. ■ To play back the message, follow the instructions from Step 5 directly above. ■ To exit from the procedure, hang up the handset. Automatic System Answer Record/Playback (I891) Automatic VMS Cover (#310) Description This System Programming procedure automatically routes an extension’s unanswered intercom and transferred calls to the Call Answer service of PARTNER MAIL after 3 rings, so callers can leave a message. Related Features ■ To turn VMS Cover on and off, users can program a VMS Cover button with lights. Users can then press the VMS Cover button to activate (green LED on) or deactivate (green LED off) VMS Cover. ■ If an extension has VMS Cover and Do Not Disturb active, intercom and transferred calls go directly to PARTNER MAIL. ■ If an extension has VMS Cover and Call Forwarding active, calls will ring at the forwarding destination, but they will not be covered by PARTNER MAIL. Considerations PARTNER MAIL features require special hardware. For more information, see “PARTNER MAIL” in Chapter 4. Valid Entries 1 = Assigned 2 = Not Assigned ✔ Programming To change the Automatic VMS Cover setting for an extension: 1. Press [ Feature ] [ 0 ] [ 0 ] [ System Program] [ System Program] [ # ] [ 3 ] [ 1 ] [ 0 ]. The display reads: AutoVMS Cover Extension: 2. Enter the number of the extension to be covered by PARTNER MAIL. For example, to program extension 11, enter [ 1 ] [ 1 ]. 3. To assign or unassign Automatic VMS Cover, press [ Next Data ] until the appropriate value displays. 4. To program another extension, press [ Next Item ] or [ Prev Item ] until the extension number shows on the display. Then repeat Step 3. 5. Select another procedure or exit programming mode. Automatic VMS Cover (#310) 5-23 Call Forwarding/Call Follow-Me (F11,XX,XX) Description This feature forwards all intercom, outside, or transferred calls from a user’s extension to another system extension (where XX is an extension number from 10–57). Users can activate this feature from their own extension (Call Forwarding) or from any other extension in the system (Call Forllow-Me). Considerations ■ You can forward outside, intercom, and transferred calls, but not group calls or calls to doorphone alert extensions. Calls cannot be forwarded outside the system. ■ If an extension in a Hunt Group activates Call Forwarding, the system considers the extension unavailable when a call goes to the Hunt Group. ■ The phone at the extension from which calls are being forwarded beeps once each time a call is forwarded (unless Do Not Disturb is active). ■ If an extension has VMS Cover and Call Forwarding active, calls ring at the forwarding destination, but they are not covered by PARTNER MAIL. ■ Do not forward your calls to a PARTNER MAIL extension. ■ Program Call Forwarding on a button with lights if you want a visual indication when your calls are forwarded. When the green LED is on, your calls are forwarded; when the green LED is off, calls ring at your extension. ■ If the Call Forwarding feature code and optional originating and destination extensions are programmed on a button with lights, the button can be used to turn Call Forwarding on and off with one touch. (The lights show when Call Forwarding is on, even if calls are forwarded to a different extension than the one stored on the button, and you can still use the button to turn Call Forwarding off.) Programming To program Call Forwarding on a button: 1. Press [ Feature ] [ 0 ] [ 0 ] [ System Program ] [ System Program ] [ Central Tel Program ]. 2. Enter the number of the extension to be programmed with this feature. 3. Press a programmable button. 4. At this point, you can: 5. 5-24 ■ Press [ Feature ] [ 1 ] [ 1 ], or ■ Press [ Feature ] [ 1 ] [ 1 ] and the number of the originating extension, or ■ Press [ Feature ] [ 1 ] [ 1 ] the number of the originating extension, and a destination number. Program another button for this extension or exit programming mode. Call Forwarding/Call Follow-Me (F11,XX,XX) Using System Phone To forward calls manually: 1. Press [ Feature ] [ 1 ] [ 1 ]. 2. Dial your extension number. 3. Dial the extension number at which you want the calls to ring. To remove Call Forwarding manually: 1. Press [ Feature ] [ 1 ] [ 1 ]. 2. Dial your extension number twice. To forward calls using the programmed button: 1. Press the programmed button. If an originating extension and a destination extension were programmed on the button, Call Forwarding is activated (on a button with lights, the green LED is on). Skip Steps 2 and 3. 2. If no originating extension was programmed, dial your extension number. 3. If no destination extension was programmed, dial the extension number at which you want the calls to ring. Call Forwarding is activated (on a button with lights, the green LED is on). To remove Call Forwarding using the programmed button: 1. Press the programmed button. If an originating extension and a destination extension were programmed on the button, Call Forwarding is deactivated (on a button with lights, the green LED is off). Skip Steps 2 and 3. 2. If no originating extension was programmed, dial your extension number. 3. If no destination extension was programmed, dial your extension number again. Call Forwarding is deactivated (on a button with lights, the green LED is off). Standard Phone To forward your calls: 1. Lift the handset. You hear the intercom dial tone. 2. Dial [ # ] [ 1 ] [ 1 ]. 3. Dial your extension number. 4. Dial the extension number at which you want the calls to ring. To remove call forwarding: Use the steps above, but dial your extension number in both Steps 3 and 4. Call Forwarding/Call Follow-Me (F11,XX,XX) 5-25 Call Pickup (I6XX) Description This feature lets users answer any intercom, outside, or transferred call ringing at a specific extension (where XX is an extension number from 10–57). This feature is useful for officemates who agree to answer each other’s calls. Programming You can program the Call Pickup feature code and an extension number on an Auto Dial button to pick up a call ringing at another extension with one touch. To program the button: 1. Press [ Feature ] [ 0 ] [ 0 ] [ System Program ] [ System Program ] [ Central Tel Program]. 2. Enter the number of the extension to be programmed with this feature. 3. Press a programmable button. 4. To specify the extension to be answered, press left [ Intercom ], followed by [ 6 ] and then the two-digit extension number (10–57). For example, to answer calls on extension 23, press left [ Intercom ] [ 6 ] [ 2 ] [ 3 ]. 5. Program another button for this extension or exit programming mode. Using System Phone 1. If you want, lift the handset. 2. Press the programmed button or press left [ Intercom ] [ 6 ] and the two-digit number of the ringing extension to pick up the call. Standard Phone 5-26 1. Lift the handset. You hear the intercom dial tone. 2. Dial [ 6 ] plus the two-digit number of the ringing extension to pick up the call. Call Pickup (I6XX) Caller ID Caller ID, also known as Individual Calling Line Identification or ICLID, is available on system display phones on all lines for which you subscribe to Caller ID service. Caller ID information is the caller’s telephone number (or name, if available). When active on a call, a user automatically receives Caller ID information for the call. When an extension is idle, a user receives Caller ID information for the call the user will be connected to when the handset is lifted. This feature requires no special programming; however, you must subscribe to Caller ID service (if it is available) on a per-line basis from your local telephone company and connect Caller ID lines to the appropriate system modules. Related Features ■ Any users who have access to Caller ID line(s) will receive Caller ID information on their display phones. You can restrict users from viewing Caller ID information using the following procedures: — For ringing calls, you can block Caller ID from displaying at specific extensions by restricting access to the Caller ID lines. Use Line Access Restriction (#302) to restrict access to lines. – For active calls, you can activate Privacy at your extension to prevent other users from joining your calls and from accessing the Caller ID information displayed at your extension. — For held calls, use Exclusive Hold rather than Hold to prevent other users from picking up your held call and from accessing the Caller ID information associated with the held call. ■ There are two ways to inspect Caller ID lines: – If you are active on a call, you automatically get Caller ID information for that call. However, If you want to view Caller ID information for a second call without ending the active call or putting it on hold, use Caller ID Inspect. – If you are not active on a call, you can press line buttons to view Caller ID information for those lines; however, keep in mind that if you pick up the handset you will join or answer the call shown on the display. ■ In some regions users will have the option to subscribe to the name service for Caller ID. This service allows the user to have a name and/or number associated with Caller ID information. If you want access to the name, you can program Caller ID Name Display onto a button with lights. This allows users to toggle between the Name and Number for an incoming call. ■ Caller ID information does not display for extensions active on Conference calls. ■ If users Transfer a call, the Caller ID information will be passed to the destination extension. ■ If users receive a call routed to their extension by Direct Extension Dial, PARTNER MAIL, or PARTNER Attendant, the Caller ID information will be passed to their extensions when they answer the call. Caller ID 5-27 ■ Caller ID information will display if you Join a call; however, you cannot join a call at any extension that has Privacy activated. ■ Caller ID information will display if users pick up calls with Direct Line Pickup—Active Line, Call Pickup, or Group Pickup, but the restrictions stated previously apply. ■ For incoming calls, Caller ID information displays only when a call is audibly alerting at an extension. This means that extensions with Do Not Disturb activated or extensions that have lines assigned with “No Ring” will not receive Caller ID information. However, Caller ID information will display once the call is answered or if the line is preselected. Considerations 5-28 ■ Subscriptions to Caller ID service are on a per-line basis. ■ The lines associated with Caller ID must be connected to a line jack on a 206EC or 400EC module. For more information, refer to the PARTNER II Communications System Installation guide. ■ Caller ID information is passed to an extension between the first and second ring. To receive Caller ID information, wait until the second ring before answering the call. ■ Not all calls on Caller ID lines will be displayed. This varies by local phone company. When Caller ID information is not captured, the system date and day (default) displays. ■ The incoming telephone number replaces the system date and time display on system phones. An out-of-area message (“ ------------ ”) displays if a call is being dialed from a region that does not support Caller ID. A private message (“Priv”) displays if the caller has blocked transmission of Caller ID information. ■ If you use SMDR, telephone numbers of incoming calls print on call reports after the call is completed. (Private and out-of-area numbers will be reported as “IN” on call reports.) Caller ID Caller ID Inspect (F17) Description This feature allows a user active on a call to view Caller ID information for a second call, without disconnecting the current call or putting it on hold. Users can inspect ringing, active, or held calls. Related Features ■ If you program a Caller ID Name Display button, you can toggle between Caller ID name and Caller ID number while inspecting lines. ■ Refer to Caller ID for details on Caller ID information. Considerations ■ This feature must be programmed on a button with lights on a system display phone. ■ Users should make sure the green light next to the Caller ID Inspect button is fluttering before pressing a line button or the call a user is active on will be disconnected, and the user will be connected to the call on the line button that was pressed. ■ Users can inspect outside calls that appear on intercom buttons. (If the call is an intercom call, the default display is shown.) ■ If users are not active on a call, they can press line buttons to view Caller ID information for those lines; however, if they pick up the handset they will join or answer the call shown on the display. Programming To program the Caller ID Inspect feature code on an Auto Dial button with lights: 1. Press [ Feature ] [ 0 ] [ 0 ] [ System Program ] [ System Program ] [ Central Tel Program ]. 2. Enter the number of the extension to be programmed with this feature. 3. Press a programmable button with lights. 4. Press [ Feature ] [ 1 ] [ 7 ]. 5. Program another button for this extension or exit programming mode. 1. While active on a call, press the programmed button. The green LED flutters. Caller ID Inspect is activated. 2. Press a line button. The Caller ID information for the selected line displays. 3. Press the programmed button to deactivate the feature. The feature will be deactivated automatically if you hang up the handset or press any button other than a line button or an intercom button. The green LED is off when the feature is deactivated. Using Caller ID Inspect (F17) 5-29 Caller ID Name Display (F16) Description This feature lets users with system display phones toggle the display between incoming Caller ID number and incoming Caller ID name. Caller ID Name is an optional feature of the Caller ID service provided by your local telephone company and may not be available in your area (even if Caller ID number is available). Related Features ■ To view Caller ID information for a second call, while active on a call, users can program Caller ID Inspect onto a button. ■ Refer to Caller ID for details on Caller ID information. Considerations ■ This feature must be programmed on a button with lights. When Caller ID Name Display is on, the green LED is on, indicating that the Caller ID name will be displayed rather than the Caller ID number. ■ SMDR reports print only Caller ID number (where available). (if a number is not available, it will be reported as “IN” on the call report.) Programming To program the Caller ID Name Display feature code on an Auto Dial button with lights: 1. Press [ Feature ] [ 0 ] [ 0 ] [ System Program ] [ System Program ] [ Central Tel Program]. 2. Enter the number of the extension to be programmed with this feature. 3. Press a programmable button with lights. 4. Press [ Feature ] [ 1 ] [ 6 ]. 5. Program another button for this extension or exit programming mode. Using Press the programmed button to turn Caller ID Name Display on; press it again to turn it off. Use the button like a switch—when the light is on, Caller ID Name Display is on. 5-30 Caller ID Name Display (F16) Calling Group Extensions (#502) Description This System Programming procedure identifies the extensions in a Calling Group—a group of extensions that can be called at the same time. Any user in the system can ring or page all extensions in a Calling Group at the same time or transfer a call to a Calling Group; the first extension to pick up the call is connected to the caller. This feature is useful for conversing with any individual in a specific group such as a sales pool or for paging all individuals in the group. The system can have up to four Calling Groups. Related Features For instructions on making a ringing call or paging call to a Calling Group, see Group Calling—Ring/Page. Considerations ■ Extensions can be in more than one Calling Group. In addition, you can assign all extensions in the system to one group—this is especially useful for making paging announcements to all employees. ■ Do not assign extensions with PARTNER Attendants, PARTNER MAIL, fax machines, answering machines, hotline phones, or doorphones to a Calling Group. Valid Entries 1 = Assigned to group 2 = Not Assigned to group ✔ Programming To create a Calling Group: 1. Press [ Feature ] [ 0 ] [ 0 ] [ System Program ] [ System Program ] [ # ] [ 5 ] [ 0 ] [ 2 ]. 2. At the Group: prompt, enter a group number (1–4). For example, to select group 1, press [ 1 ]. 3. At the Extension: prompt, enter the number of the extension to be programmed. For example, to select extension 31, press [ 3 ] [ 1 ]. 4. To assign or unassign the extension, press [ Next Data ] until the appropriate value displays. 5. At this point: 6. ■ To program another extension, press [ Next Item ] or [ Prev Item ] until the extension number shows on the display. Then repeat Step 4. ■ To program another group, press [ Next Procedure ] [ Prev Procedure ], and repeat Steps 2 through 4. Select another procedure or exit programming mode. Calling Group Extensions (#502) 5-31 Conference Calls Description This section explains how to set up conference calls using the [ Conf ] button on a system phone or the switchhook on a standard phone. A conference call connects up to five parties (including the conference originator) in a single call. Users can connect both outside calls and intercom calls in a conference call, but the call cannot include more than two outside parties. Related Features ■ If the system is programmed for Outside Conference Denial (#109), all users are limited to one outside party on a call. ■ During the conference call, any inside party can exit the call at any time simply by hanging up. However, if an outside party hangs up during a conference call, the callers that remain in the conference may hear a dial tone. Use Conference Drop to remove the last-added outside party from a conference call. ■ Caller ID information does not display for extensions active on conference calls. Considerations 5-32 ■ Users can use System Speed Dial, Personal Speed Dial, or Auto Dial numbers to add parties to the conference. ■ Do not add a busy or ringing outside call to a conference; if you do, all callers hear the busy or ringing signal. If you hear a busy signal or the party does not answer, reconnect with the held party by pressing the line button. ■ Users cannot join a conference call; the originator must add each party to the conference. ■ If the conference originator puts the call on hold, other parties can continue to talk. Other inside parties cannot put their extensions on hold. ■ When the originator hangs up, the conference is disconnected. ■ Conference calls cannot be transferred. ■ If you are using the system behind a PBX or Centrex system, the PBX or Centrex system may include a conference calling feature that lets you connect multiple callers on a single PBX or Centrex line. The number of callers you can connect depends on your PBX or Centrex system. For more information on such features, see the documentation for your PBX or Centrex system. (When your Centrex or PBX documentation tells you to use a switchhook flash, use the Recall feature instead.) ■ Outside parties may be harder to hear on a conference call than on a two-party call, depending on the number of parties and the outside lines connected to the system. Conference Calls Using System Phone 1. Set up the call to the first party. (You can call the party, pick up the call from hold, or answer an incoming call.) You are connected with the first party. 2. Press [ Conf ]. The first party is now on hold. 3. Set up the call to the second party. You are connected with the second party. If you are adding an intercom extension to a call, you must wait until the party answers. 4. Press [ Conf ] again to add the second party to the call. You can now speak with the first and second parties. 5. Repeat Steps 2–4 to add one or two more parties. Standard Phone 1. Set up the call to the first party. (You can call the party, pick up the call from hold, or answer an incoming call.) You are connected with the first party. 2. Press the switchhook down once rapidly. The first party is now on hold. You hear the intercom dial tone. 3. To add an outside party, dial [ 9 ] plus the outside number. If the number is busy or does not answer, hang up and the first party rings back. To add an inside party, dial the two-digit extension number. If the extension is busy or does not answer, press the switchhook down once rapidly and you will be reconnected with the first party. 4. When the second party answers, press the switchhook down once rapidly. You are now connected with both parties. Conference Calls 5-33 Conference Drop (F06) Description This feature drops the last outside party added to a conference call, without disconnecting the other parties. Related Features ■ For instructions on setting up conference calls on system and standard phones, see Conference Calls. ■ Use Outside Conference Denial (#109) to specify whether users can include up to two outside parties on a conference call. Programming You can program the Conference Drop feature code on an Auto Dial button to access the feature with one touch. To program the button: 1. Press [ Feature ] [ 0 ] [ 0 ] [ System Program ] [ System Program ] [ Central Tel Program]. 2. Enter the number of the extension to be programmed with this feature. 3. Press a programmable button. 4. Press [ Feature ] [ 0 ] [ 6 ]. 5. Program another button for this extension or exit programming mode. Using System Phone Press the programmed button or press [ Feature ] [ 0 ] [ 6 ]. The last-added outside party is dropped from the conference. Standard Phone Press the switchhook down once rapidly. The last-added outside party is dropped from the conference. 5-34 Conference Drop (F06) Copy Settings (#399) Description Copies all of the following settings from one extension to another: #301 Line Assignment #302 Line Access Restriction #303 Display Language #304 Automatic Extension Privacy #305 Abbreviated Ringing #307 Forced Account Code Entry #308 Distinctive Ring #309 Intercom Dial Tone #310 Automatic VMS Cover Automatic Line Selection #401 Outgoing Call Restriction #405 Disallowed List Assignments #408 Allowed List Assignments #501 Pickup Group Extensions #502 Calling Group Extensions #504 Night Service Group #505 Hunt Group Extensions #601 Fax Machine Extensions #607 AA Extensions Line Ringing Options Considerations ■ This procedure is skipped in the sequence of programming procedures when cycling. To use this procedure, enter the code (#399) directly. ■ For each type of phone, program one extension and then use this procedure to copy the programming from that extension to the others with the same number of line buttons (for example, from an MLS-12D to an MLS-12). Programming To copy the programmed settings of one extension to another of the same type: 1. Press [ Feature ] [ 0 ] [ 0 ] [ System Program ] [ System Program ] [ # ] [ 3 ] [ 9 ] [ 9 ]. 2. At the Extension: prompt, enter the extension to copy from. For example, to copy the current settings for extension 18, press [ 1 ] [ 8 ]. 3. At the Data -- prompt, enter the extension to copy to—any extension except the source extension is valid. For example, to copy to extension 22, press [ 2 ] [ 2 ]. At this point: 4. 5. ■ To copy the same settings to another extension, enter the new extension number. ■ To copy another extension’s settings, press [ Next Item ] or [ Prev Item ] until the extension shows on the display. Then repeat Step 3. Select another procedure or exit programming mode. Copy Settings (#399) 5-35 Dial Mode (#201) Description This System Programming procedure identifies individual lines as touch-tone or rotary. You should check with your local phone company if you are not sure which type of line is being provided to you. Related Features ■ If you are having difficulty using touch-tone phones on rotary lines, you may need to adjust the Rotary Diailng Timeout (#108). ■ If the system has rotary lines, you can use Touch-Tone Enable to send touch-tone signals over a rotary line (for example, to access bank-by-phone services). Valid Entries 1 = Touch-Tone line ✔ 2 = Rotary line Programming To change the Dial Mode setting for a specific line: 1. Press [ Feature ] [ 0 ] [ 0 ] [ System Program ] [ System Program ] [ # ] [ 2 ] [ 0 ] [ 1 ]. The display reads: Dial Mode Line: 2. 3. 5-36 Enter the first line to be programmed. For example, to program line 8, press [ 0 ] [ 8 ]. To change the dial mode, press [ Next Data ] until the appropriate value displays—see “Valid Entries” above. 4. To program another line, press [ Next Item ] or [ Prev Item ] until the correct line number shows on the display, and follow Step 3 to change the mode. 5. Repeat Steps 3 and 4 for all lines that you want to change. 6. Select another procedure or exit programming mode. Dial Mode (#201) Direct Extension Dial Button (#113) Description This System Programming procedure identifies a button on the system phone at extension 10 to be used to turn Direct Extension Dial on and off. Related Features ■ Direct Extension Dial affects incoming calls only on lines identified using Direct Extension Dial Lines (#205). ■ Calls that ring on lines programmed with Direct Extension Dial are picked up after 2 rings, as a default. To change this number, use Direct Extension Dial Delay (#112). ■ To record a message to prompt callers to dial an extension number or Hunt Group number after the system answers an outside call, use Direct Extension Dial Record/Playback. Considerations ■ A Direct Extension Dial button must be programmed on a button with lights on the MLS-model display phone at extension 10. (This feature will not work if it is programmed on a button without lights.) ■ This feature is not available on standard phones. Valid Entries 1 = Assigned 2 = Not Assigned ✔ 3 = Select button (and then press a programmable button to assign Direct Extension Dial to that button) Programming To assign or unassign a Direct Extension Dial button with lights at extension 10: 1. Press [ Feature ] [ 0 ] [ 0 ] [ System Program ] [ System Program ] [ # ] [ 1 ] [ 1 ] [ 3 ]. 2. If you want to assign Direct Extension Dial to the first available button on the system phone, press [ Next Data ] until the display reads: DXD Button 1 Assigned-Ext 10 If you want to unassign Direct Extension Dial, press [ Next Data ] until the display reads: DXD Button 2 Not Assigned Direct Extension Dial Button (#113) 5-37 If you want to assign Direct Extension Dial to a specific button, press [ 3 ]. The display reads: DXD Button 3 Select Button Then press a programmable button with lights to assign Direct Extension Dial to that button. 3. Select another procedure or exit programming mode. 4. Label the Direct Extension Dial button at extension 10. Using To turn Direct Extension Dial on: Press the Direct Extension Dial button at extension 10. The light is steady green and Direct Extension Dial is on. If calls are ringing when Direct Extension Dial is turned on, the calls will be answered immediately by the system. To turn Direct Extension Dial off: Press the Direct Extension Dial button at extension 10. The green light goes out and Direct Extension Dial is off. Any calls in the process of being answered by the system will continue to hear the recorded message and will be prompted to enter a destination extension. 5-38 Direct Extension Dial Button (#113) Direct Extension Dial Delay (#112) Description This System Programming procedure specifies the number of times (0–9) an incoming call should ring before it is answered by the system. Related Features ■ Direct Extension Dial affects incoming calls only on lines identified using Direct Extension Dial Lines (#205). ■ A button must be programmed on the MLS-display phone at extension 10 to turn Direct Extension Dial on and off. Use Direct Extension Dial Button (#113) to program the button. ■ To record a message to prompt callers to dial an extension number or Hunt Group number after the system answers an outside call, use Direct Extension Dial Record/Playback. Considerations This feature works independently of Line Ringing, which determines how an outside call rings at the extension—immediately, after a 20 second delay, or not at all. Direct Extension Dial Delay specifies the number of rings a caller hears before the system answers the call. Valid Entries 0–9 (0 rings = answered immediately) 2 ✔ Programming To change the number of times an incoming call rings at extension 10 before the system answers it: 1. Press [ Feature ] [ 0 ] [ 0 ] [ System Program ] [ System Program ] [ # ] [ 1 ] [ 1 ] [ 2 ]. 2. To change the number of rings, press [ Next Data ] until the appropriate value displays—see “Valid Entries” above. 3. Select another procedure or exit programming mode. Direct Extension Dial Delay (#112) 5-39 Direct Extension Dial Lines (#205) Description This System Programming procedure identifies the lines on which incoming calls are to be answered for Direct Extension Dial (DXD). This feature permits an outside caller to dial an extension or Hunt Group number directly, without having to wait for the aid of the receptionist. It is ideal for callers outside your company who frequently talk with specific employees or service groups, and know the extension number they are trying to reach. When an outside call rings on a line programmed with Direct Extension Dial, the system picks it up after a specified number of rings and plays a short message prompting the caller to dial the digits of the designated extension or Hunt Group. Related Features ■ A button must be programmed on the MLS-display phone at extension 10 to turn Direct Extension Dial on and off. Use Direct Extension Dial Button (#113) to program the button. ■ Calls that ring on lines programmed with Direct Extension Dial are picked up after 2 rings, as a default. To change this number, use Direct Extension Dial Delay (#112). ■ You must use Direct Extension Dial Record/Playback to record a greeting (up to 20 seconds) that callers hear when the system answers an incoming call. ■ By default, calls directly dialed using this feature return to extension 10 if they are not answered. If necessary, you can use Transfer Return Extension (#306) to specify a different Transfer Return Extension. ■ If Do Not Disturb is active at a directly dialed extension, the call returns to extension 10 (or its transfer return extension). ■ Automatic System Answer is an alternative system answering feature that aids the receptionist during busy periods by answering calls and placing them on hold until the receptionist can retrieve them. Considerations 5-40 ■ All lines programmed with Direct Extension Dial should be assigned to extension 10 or its transfer return extension. ■ If a caller enters an invalid extension or does not enter one at all, the call is transferred to the receptionist at extension 10 or to the designated transfer return extension. ■ It is recommended that you use only one automated answering option for incoming calls (either this feature, the Automated Attendant service of PARTNER MAIL, or a PARTNER Attendant). ■ To intercept a call while the message is playing—the LED for the call will be steady red—press the line button and lift the handset. The message will stop playing when the call is retrieved. Direct Extension Dial Lines (#205) Valid Entries 1 = Assigned 2 = Not Assigned ✔ Programming To identify the lines on which outside calls should be answered for Direct Extension Dial: 1. Press [ Feature ] [ 0 ] [ 0 ] [ System Program ] [ System Program ] [ # ] [ 2 ] [ 0 ] [ 5 ]. 2. Enter the desired line number (01–24). For example, to specify line 1, enter [ 0 ] [ 1 ]. To assign or unassign Direct Extension Dial, press [ Next Data ] until the appropriate value displays. 3. 4. To specify another line, press [ Next Item ] or [ Prev Item ] until the correct line number shows on the display. Then repeat Step 3. 5. Repeat Steps 3 and 4 for all desired lines. 6. Select another procedure or exit programming mode. Direct Extension Dial Lines (#205) 5-41 Direct Extension Dial Record/Playback (I892) Description This feature lets you record and play back the message that callers hear when a call is answered with the Direct Extension Dial feature. The maximum length of the message for Direct Extension Dial is 20 seconds. Related Features ■ Direct Extension Dial affects incoming calls only on lines identified using Direct Extension Dial Lines (#205). ■ A button must be programmed on the MLS-display phone at extension 10 to turn Direct Extension Dial on and off. Use Direct Extension Dial Button (#113) to program the button. ■ Calls that ring on lines programmed with Direct Extension Dial are picked up after 2 rings, as a default. To change this number, use Direct Extension Dial Delay (#112). Considerations ■ You should record a message before using Direct Extension Dial since there is no default message. ■ If you do not record a message for Direct Extension Dial, callers will not know to enter an extension number or Hunt Group number when the call is answered. ■ You must record the Direct Extension Dial message from the system display phone at extension 10 or 11. (You can record only one message for this feature.) ■ You cannot record or play a message while Direct Extension Dial or Automatic System Answer is answering a call. When you want to record or play a message, turn off Direct Extension Dial and Automatic System Answer and wait for any calls in the process of being answered by the system to be completed. Programming To record a Direct Extension Dial message: 1. Turn off Direct Extension Dial and Automatic System Answer and wait for any calls in the process of being answered by these features to be completed. 2. Lift the handset of the MLS-display phone at extension 10 or 11. 3. Press the [ Intercom ] button. 4. Dial [ 8 ] [ 9 ] [ 2 ]. The current time of day remains on the second line of the display for the duration of this procedure. The top line of the display reads: DXD: 1=Record 5-42 Direct Extension Dial Record/Playback (I892) If a message has been previously recorded, the display reads: DXD: 1=Rec 2=Play 5. Press [ 1 ]. The following message displays for 3 seconds: Record at tone After 3 seconds, you will hear a confirmation tone and you can begin recording your message. While you are recording, the following message displays: Press # to stop 6. Press [ # ] when you are done recording. If the allotted time (20 seconds) for the message is completed before you press [ # ], you will hear a tone to let you know the system has stopped recording. When you have finished recording, the display reads: DXD: 1=Rec 2=Play 7. At this point: ■ To re-record the message, follow the instructions from Step 5 above. ■ To play back the message, follow the instructions from Step 5 below. ■ To exit from the procedure, hang up the handset. To play back a Direct Extension Dial message: 1. Turn off Direct Extension Dial and Automatic System Answer and wait for any calls in the process of being answered by these features to be completed. 2. Lift the handset of the MLS-display phone at extension 10 or 11. 3. Press the [ Intercom ] button. 4. Dial [ 8 ] [ 9 ] [ 2 ]. The following message displays: DXD: 1=Rec 2=Play 5. Press [ 2 ]. The following message displays: Message Playback After the message is played back, you will hear a confirmation tone and the system display reads: DXD: 1=Rec 2=Play 6. At this point: ■ To re-record the message, follow the instructions from Step 5 for recording a message. ■ To play back the message, follow the instructions from Step 5 directly above. ■ To exit from the procedure, hang up the handset. Direct Extension Dial Record/Playback (I892) 5-43 Direct Line Pickup—Active Line (I68LL) Description This feature allows users to access a ringing or held call, or join a call in progress on a specific outside line (where LL is a line number from 01–24). This feature is useful for picking up a ringing or held call or joining a call on a line that is not assigned to the phone. Related Features ■ If the line is idle, you will not be able to access it with this feature. For information on accessing an idle line, see Direct Line Pickup—Idle Line. ■ If Line Access Restriction (#302) is set to “No Access” or “Out Only” for a line assigned to an extension, a user at the restricted extension cannot use Direct Line Pickup to answer a call on that line that is ringing at another extension (but the user can join a call or access a held or transferred call on the line). ■ Direct Line Pickup cannot be used to access an active call at an extension that has Privacy on, a held call at an extension that used Exclusive Hold, or Conference Calls. ■ Calls picked up with this feature will get Caller ID information, unless Line Access Restriction (#302) is used to prevent users at specific extensions from viewing Caller ID for ringing calls. Programming You can program the Direct Line Pickup—Active Line feature code on an Auto Dial button to pick up a line by pressing the button and then dialing the two-digit line number. To program the button: 5-44 1. Press [ Feature ] [ 0 ] [ 0 ] [ System Program ] [ System Program ] [ Central Tel Program]. 2. Enter the number of the extension to be programmed with this feature. 3. Press a programmable button. 4. Dial left [ Intercom ] [ 6 ] [ 8 ]. 5. Program another button for this extension or exit programming mode. Direct Line Pickup—Active Line (I68LL) Using System Phone 1. If you want, lift the handset. 2. Press a button programmed with Direct Line Pickup—Active Line, then dial the two-digit line number (01–24) of the line you want to pick up or join; or dial [ Intercom ] [ 6 ] [ 8 ] and the two-digit line number. If the handset is on-hook, the speaker comes on automatically. Standard Phone 1. Lift the handset. You hear intercom dial tone. 2. Dial [ 6 ] [ 8 ] and the two-digit line number (01–24) of the line you want to pick up or join. Direct Line Pickup—Active Line (I68LL) 5-45 Direct Line Pickup—Idle Line (I8LL) Description This feature allows users to access a specific outside line (where LL is a line number from 01–24) when the line is not in use. This feature is useful for accessing a line that is not assigned to the phone. Related Features ■ If the line is in use, you will not be able to access it with this feature. For information on accessing a ringing or held call, or joining a call in progress, see Direct Line Pickup—Active Line. ■ If Line Access Restriction (#302) is set to “No Access” or “In Only” for a line assigned to an extension, the user at the restricted extension will not be able to use Direct Line Pickup to access that line to place a call. Programming You can program the Direct Line Pickup—Idle Line feature code on an Auto Dial button to pick up a line by pressing the button and then dialing the two-digit line number. To program the button: 1. Press [ Feature ] [ 0 ] [ 0 ] [ System Program ] [ System Program ] [ Central Tel Program]. 2. Enter the number of the extension to be programmed with this feature. 3. Press a programmable button. 4. Dial left [ Intercom ] [ 8 ]. 5. Program another button for this extension or exit programming mode. Using System Phone 1. If you want, lift the handset. 2. Press the programmed button and dial the two-digit line number (01–24) of the idle line you want to access; or dial left [ Intercom ] [ 8 ] and the two-digit line number. If the handset is on-hook, the speaker comes on automatically. Standard Phone 5-46 1. Lift the handset. You hear intercom dial tone. 2. Dial [ 8 ] and the two-digit line number (01-24) of the idle line you want to access. Direct Line Pickup—Idle Line (I8LL) Disallowed List Assignments (#405) Description This System Programming procedure assigns up to four Disallowed Phone Number Lists to specified extensions. Related Features Use Disallow Phone Number Lists (#404) to create up to four lists of disallowed telephone numbers before you use this procedure. Considerations When a Disallowed Phone Number List is assigned to an extension, the list applies to all the lines the extension has access to. Valid Entries 1 = Assigned to extension 2 = Not Assigned to extension ✔ Programming To assign Disallowed Phone Number Lists to an extension: 1. Press [ Feature ] [ 0 ] [ 0 ] [ System Program ] [ System Program ] [ # ] [ 4 ] [ 0 ] [ 5 ]. The display reads: DisallowTo Extension: 2. Enter the number of the extension to be programmed. For example, to program extension 27, press [ 2 ] [ 7 ]. The display reads: DisallowTo 27 List No: 3. Enter the list number (1–4). For example, to select list 1, press [ 1 ]. 4. To assign or unassign the list, press [ Next Data ] until the appropriate value displays. 5. At this point: 6. ■ To assign or unassign another list for this extension, press [ Next Item ] or [ Prev Item ] until the list number shows on the display. Then repeat Step 4. ■ To program another extension, press [ Next Procedure ] [ Prev Procedure ] and begin at Step 2. Select another procedure or exit programming mode. Disallowed List Assignments (#405) 5-47 Disallowed Phone Number Lists (#404) Description This System Programming procedure specifies telephone numbers that users cannot dial. For example, you may want to prevent calls to a specific telephone number or to categories of numbers, such as international numbers. Use this procedure to create up to four lists of up to 10 telephone numbers each. Related Features ■ After completing this procedure, use Disallowed List Assignment (#405) to assign the Disallowed Phone Number Lists to specified extensions. ■ Allowed Phone Numbers, Emergency Phone Numbers, and Marked System Speed Dial Numbers override the Disallowed List. ■ The entries you must make to permit or restrict toll calls differ depending on the setting for Toll Call Prefix (#402). This setting tells the system whether a “0” (for operator-assisted calls) or “1” (for direct-dial calls) is required when you make toll calls. Considerations ■ Each list entry can include up to 12 digits. You can use the wildcard character (by pressing the [ Hold ] button on a system phone) to match any single digit (it appears as “!” on the telephone display). ■ When a user tries to dial a number that is on a Disallowed List for the user’s extension, the user hears a reorder tone (fast busy signal) after dialing the part of the number that is stored in the list (for example, an area code). ■ If you want to go to another programming procedure when entering phone numbers in a list, you must use [ Next Procedure] or [ Prev Procedure] to do so since entering [ # ] and a 3-digit code will be considered data for the number. Valid Entries Digits 0–9, [ # ], [ ✳ ], and [ Hold ] (any single digit) Examples The examples below show how you would enter telephone numbers for a Disallowed Phone Number List in Step 4 of “Programming.” 5-48 ■ Specific Telephone Numbers. Enter the phone number exactly as you would dial it. For example, to prevent calls to the local number 555-5678, press [ 5 ] [ 5 ] [ 5 ] [ 5 ] [ 6 ] [ 7 ] [ 8 ]. ■ All Telephone Numbers in One Area Code. The following list entries prevent calls to the 900 area code: – Toll Call Prefix required 1900 and 0900 – Toll Call Prefix not required 900 and 0900 Disallowed Phone Number Lists (#404) ■ ■ All Telephone Numbers in One Exchange. The following entries prevent calls to the 976 exchange (since area codes have a 0 or 1 as the second digit, entries in the form !0! and !1! prevent toll calls to all area codes): – Toll Call Prefix required Prevents local calls 976 1!0!976 Prevents direct-dial calls to area codes with “0” as the second digit 1!1!976 Prevents direct-dial calls to area codes with “1” as the second digit 0!0!976 Prevents operator-assisted calls to area codes with “0” as the second digit 0!1!976 Prevents operator-assisted calls to area codes with “1” as the second digit Prevents direct-dial toll calls in the same area code 1976 (needed only when 0 or 1 is required for toll calls in the same area code) Prevents operator-assisted toll calls in the same area 0976 code (needed only when 0 or 1 is required for toll calls in the same area code) – Toll Call Prefix not required 976 Prevents local calls !0!976 Prevents calls to area codes with “0” as the second digit, such as 203 Prevents calls to area codes with “1” as the second !1!976 digit, such as 212 International Long Distance. To prevent international calls, enter the international prefix numbers, 011. Programming To create a list of Disallowed Phone Numbers: 1. Press [ Feature ] [ 0 ] [ 0 ] [ System Program ] [ System Program ] [ # ] [ 4 ] [ 0 ] [ 4 ]. 2. At the List No: prompt, identify the list to be set up (1–4). For example, to select list 1, press [ 1 ]. 3. At the Entry: prompt, select a list entry (01–10). 4. At the Data ------------- prompt, enter the first telephone number. 5. To save the telephone number in memory, you must press [ Enter ]. 6. At this point: ■ ■ ■ ■ 7. To enter other phone numbers in this list, press [ Next Item ] and repeat Steps 4 and 5. To change the phone number you just entered, press [ Remove ], and repeat Steps 4 and 5. To delete the phone number you just entered, press [ Remove ]. To create another list, press [ Next Procedure ] [ Prev Procedure ] and go to Step 2. Select another procedure using [ Next Procedure ] or [ Prev Procedure ] or exit programming mode. Disallowed Phone Number Lists (#404) 5-49 Display Description MLS-34D, MLS-18D, and MLS-12D system phones have a 2-line, 16-character (per line) display area on the top-right corner, for calling and programming feedback. Specifically, the display shows: ■ Current date (excluding year), day, and time when the phone is idle ■ Number dialed when making calls ■ Duration of calls ■ Number of the extension calling when receiving an intercom call or transferred call ■ Number of an extension returning a transferred call when no one answers at the destination extension ■ Caller ID number (or name) of calling party, if applicable ■ Programming messages and prompts when in programming mode ■ “AA,” “VMS,” or “DXD” when a call is being transferred from PARTNER Attendant, PARTNER MAIL, or the Direct Extension Dial feature, respectively. “Transfer from AA,” “Transfer from VMS,” or “Transfer from DXD” if a call is returning to your extension after an unsuccessful transfer by PARTNER Attendant, PARTNER MAIL, or the Direct Extension Dial feature, respectively. ■ When you are entering an account code, the account code being entered ■ When you are in Telephone Programming mode, the current line assignment, feature code, or Speed Dial number (if any) of a button displays when the button is pressed. “Blank” displays if nothing is programmed. Considerations 5-50 ■ The current date, day, and time is the default display. ■ The call timer records the time a user is active on a call. It begins when the handset is lifted off-hook and ends when either the handset is placed back in the cradle or the call is placed on hold. (This is not the call duration reported to SMDR. SMDR records the total time a user is off-hook— including the time a call is placed on hold. For more information, refer to “Call Reporting Devices (SMDR)” in Chapter 4.) ■ The call timer replaces the current time of day display on MLS-34D and MLS-12D phones. The MLS-18D displays the call timer in addition to the default display. ■ Most messages (other than the default display) display for approximately 15 seconds. ■ Marked System Speed Dial numbers do not display when they are dialed. Display ■ The display contrast on the MLS-18D system phone can be adjusted by pressing [ ✳ ] and then using the “up” volume control button to increase the brightness or the “down” volume control button to decrease the brightness. Adjust the contrast while the phone is idle and the handset is in the cradle. (Volume level bars appear in the display on the MLS-18D when the volume or display contrast is adjusted.) Display 5-51 Display Language (#303) Description This System Programming procedure identifies the language display messages will appear in, if the extension has an MLS-34D, MLS-18D, or MLS-12D phone. The language is set for each extension, so phones in the same system can display different languages. Considerations If SMDR is used, the call report header will be printed in the language specified for extension 10. Valid Entries 1 = English ✔ 2 = Spanish 3 = French Programming To change the Display Language setting for an extension: 1. Press [ Feature ] [ 0 ] [ 0 ] [ System Program] [ System Program] [ # ][ 3 ] [ 0 ] [ 3 ]. The display reads: Language Extension: 5-52 2. Enter the number of the extension to be programmed. For example, to program extension 11, press [ 1 ] [ 1 ]. The current display language displays. 3. To change the display language, press [ Next Data ] until the appropriate value displays—see “Valid Entries” above. 4. To change the display language for another extension, press [ Next Item ] or [ Prev Item ] until the extension number shows on the display. Then repeat Step 3. 5. Select another procedure or exit programming mode. Display Language (#303) Distinctive Ring (#308) Description This System Programming procedure determines whether calls should ring at a standard device using the system’s distinctive ringing patterns—different patterns for outside, intercom, and transferred calls—or whether all calls should ring like outside calls. Considerations ■ Use this procedure if a standard device such as a modem or answering machine does not pick up intercom or transferred calls. ■ The system does not pass distinctive ringing patterns generated by a PBX or central office through to extensions (regardless of the setting for this procedure). ■ If distinctive ring is set to “Not Active” for an extension where both a system phone and a standard device are installed, the system phone continues to use distinctive ringing, but all calls ring at the standard device using a single ring burst. Valid Entries 1 = Active (outside calls are single ring burst) ✔ 2 = Not Active (outside, intercom, and transferred calls are single ring burst) Programming To change the Distinctive Ring setting: 1. Press [ Feature ] [ 0 ] [ 0 ] [ System Program ] [ System Program ] [ # ] [ 3 ] [ 0 ] [ 8 ]. 2. At the Extension: prompt, enter the number of the extension to be programmed. For example, to program extension 42, press [ 4 ] [ 2 ]. 3. To activate or deactivate Distinctive Ring for the extension, press [ Next Data ] until the appropriate value displays—see “Valid Entries” above. 4. To program another extension, press [ Next Item ] or [ Prev Item ] until the correct extension number shows on the display. Then repeat Step 3. 5. Select another procedure or exit programming mode. Distinctive Ring (#308) 5-53 Do Not Disturb (F01) Description This feature lets a system phone user press a programmed button to prevent incoming calls for the extension from audibly alerting (lights still flash); but transferred calls that were not answered and are returning to the extension where Do Not Disturb is active will still ring. When Do Not Disturb is on, outside callers hear ringing while inside callers hear a busy signal. This feature is recommended only if someone else answers outside calls for your extension when you do not answer them. Related Features ■ If VMS Cover and Do Not Disturb are active, intercom and transferred calls for the extension go directly to PARTNER MAIL. ■ Caller ID information for incoming calls only displays when a call is audibly alerting at an extension. This means that extensions with Do Not Disturb activated or extensions that have lines assigned with “No Ring” will not receive Caller ID information, unless the call is answered. Considerations ■ This feature requires a button with lights. When the Do Not Disturb feature is on, the light is also on, indicating that the phone will not ring. ■ Use this feature when you do not want the PARTNER Attendant or PARTNER MAIL to transfer calls to you. ■ Use this feature if you are assigned to a Hunt Group and leave your desk, so calls to the Hunt Group will skip your extension and ring immediately at the next available extension in the group. ■ To avoid missing calls when this feature is not needed, turn it off. ■ If Do Not Disturb is active at a doorphone alert extension, the person at the doorphone will hear signaling, but the alert extension will not be signaled. Programming To program the Do Not Disturb feature code on a button with lights: 1. Press [ Feature ] [ 0 ] [ 0 ] [ System Program ] [ System Program ] [ Central Tel Program]. 2. Enter the number of the extension to be programmed with this feature. 3. Press a programmable button with lights. 4. Press [ Feature ] [ 0 ] [ 1 ]. 5. Program another button for this extension or exit programming mode. Using Press the programmed button to turn Do Not Disturb on; press it again to turn it off. Use the button like a switch—when the light is on, Do Not Disturb is on. 5-54 Do Not Disturb (F01) Doorphone Alert Extensions (#606) Description This System Programming procedure identifies up to 48 extensions to ring when a doorphone button is pressed. When a person uses the doorphone, it rings all alert extensions at the same time. If the alert extension is a system phone, the call rings with a unique ding-dong sound to distinguish it from other calls. Additionally, if you have two doorphones, they will ring with different tones so you can distinguish between them. Related Features ■ Use Doorphone Extensions (#604 and #605) to identify the extensions to which doorphones are connected. ■ If DO Not Disturb is active at a doorphone alert extension, the person at the doorphone will hear signaling, but the alert extension will not be signaled. Valid Entries 1 = Not an Alert Extension ✔ 2 = Doorphone 1 Alert Extension 3 = Doorphone 2 Alert Extension 4 = Doorphones 1 and 2 Alert Extension Programming To identify doorphone alert extensions: 1. Press [ Feature ] [ 0 ] [ 0 ] [ System Program ] [ System Program ][ # ] [ 6 ] [ 0 ][ 6 ]. The display reads: DoorPhneAlert Extension: 2. Enter the first alert extension number (10–57). For example, to identify extension 10, press [ 1 ] [ 0 ]. 3. To change the alert status, press [ Next Data ] until the appropriate value displays—see “Valid Entries” above. 4. To identify another alert extension, press [ Next Item ] or [ Prev Item ] until the extension number shows on the display. Then repeat Step 3. 5. Select another procedure or exit programming mode. Doorphone Alert Extensions (#606) 5-55 Doorphone Extensions (#604 and #605) Description These System Programming procedures identify extensions to which doorphones are connected. A doorphone is usually placed near an entrance, to screen visitors. You can connect up to two doorphones to the system—use Doorphone 1 Extension (#604) to identify the extension to which the first doorphone is connected and Doorphone 2 Extension (#605) to identify the extension to which the second doorphone is connected. Related Features ■ Use Doorphone Alert Extensions (#606) to identify the extensions that will ring when the doorphone button is pressed. Each doorphone can ring any number of alert extensions. ■ To prevent outside calls from being made or received on the doorphone, use Line Assignment (#301) to remove all outside lines from the doorphone extension. (Automatic Line Selection for the doorphone extension will be automatically set to “intercom first.”) Considerations ■ An extension cannot be used for a doorphone and a hotline at the same time. However, hotlines and doorphones can have the same alert extensions. ■ You cannot assign doorphones to extensions 10, 11, 16, 17, 22, 23, 28, 29, 34, 35, 40, 41, 46, 47, 52, and 53. ■ You cannot bridge two doorphones together. Valid Entries Extensions 12–15, 18–21, 24–27, 30–33, 36–39, 42–45, 48–51, 54–57 None assigned ✔ Programming To program a doorphone extension: 1. Press [ Feature ] [ 0 ] [ 0 ] [ System Program ] [ System Program ] [ # ] [ 6 ] [ 0 ] [ 4 ] for doorphone 1 (or [ # ] [ 6 ] [ 0 ] [ 5 ] for doorphone 2). The display reads: Door Phone 1 Data -- 2. Enter the doorphone extension number. For example, to identify extension 20 as a doorphone extension, press [ 2 ] [ 0 ]. The display reads: Door Phone 1 Data 20 3. 5-56 Select another procedure or exit programming mode. Doorphone Extensions (#604 and #605) Emergency Phone Number List (#406) Description This System Programming procedure creates a list of up to 10 telephone numbers that all users can dial regardless of dialing restrictions, provided they have access to an outside line. Typical list entries include fire, police, and other emergency services numbers. Related Features ■ If an extension is programmed for Forced Account Code Entry (#307), the extension will be required to enter an account code before being able to dial a number in the Emergency Phone Number List. ■ The entries you must make to permit or restrict toll calls differ depending on the setting for Toll Call Prefix (#402). This setting tells the system whether a “0” (for operator-assisted calls) or “1” (for direct-dial calls) is required when you make toll calls. Considerations ■ Each telephone number can include up to 12 digits. ■ When programming emergency numbers and/or making test calls to emergency numbers, you should 1) remain on the line and briefly explain to the dispatcher the reason for the call before hanging up and 2) perform such activities in the off-peak hours, such as early morning or late evening. Valid Entries Digits 0–9 Examples The examples below show how you would enter telephone numbers for the Emergency Phone Number List in Step 3 of “Programming.” ■ 911. To allow 911 calls from any extension that has an outside line, create the following entry for the Emergency List: 911 ■ Overriding Numbers on a Disallowed List. You can use Emergency List entries to override numbers that would otherwise be disallowed. For example, if you have created Disallowed List entries to prevent toll calls to area code 201, but you wish to allow calls to a specific number in that area code (such as the number of a manager who is on call after hours), put the number in the Emergency List: – Toll Call Prefix required 12015556666 and 02015556666 – Toll Call Prefix not required 2015556666 Emergency Phone Number List (#406) 5-57 Programming To create an Emergency Phone Number List: 1. Press [ Feature ] [ 0 ] [ 0 ] [ System Program ] [ System Program ] [ # ] [ 4 ] [ 0 ] [ 6 ]. The display reads: EmergencyList Entry: 2. Select a list entry (01–10). For example, to select entry 03, press [ 0 ] [ 3 ]. The display reads: EmergencyList 03 Data ------------ 3. Enter the telephone number. 4. To save the telephone number in memory, you must press [ Enter ]. 5. At this point: 6. 5-58 ■ To enter other phone numbers, press [ Next Item ] to select a different list entry and repeat Steps 3 and 4. ■ To change the phone number you just entered, press [ Remove ] and enter the correct phone number, then press [ Enter ]. ■ To delete the phone number you just entered, press [ Remove ]. Select another procedure or exit programming mode. Emergency Phone Number List (#406) Exclusive Hold (F02) Description This feature prevents other extensions from picking up outside calls placed on hold at a specific extension. Related Features ■ Use the fixed Hold button to put calls on regular hold (any extension can pick up the held call). ■ Placing a call on Exclusive Hold prevents other users from accessing Caller ID information on the held call at that extension. Considerations ■ This feature is available only on system phones. Programming You can program the Exclusive Hold feature code on an Auto Dial button to access the feature with one touch. To program the button: 1. Press [ Feature ] [ 0 ] [ 0 ] [ System Program ] [ System Program ] [ Central Tel Program]. 2. Enter the extension number to be programmed with this feature. 3. Press a programmable button. 4. Press [ Feature ] [ 0 ] [ 2 ]. 5. Program another button for this extension or press [ Feature ] [ 0 ] [ 0 ] to exit programming mode. Using While active on an outside call: 1. Press the programmed button or press [ Feature ] [ 0 ] [ 2 ] to put the call on Exclusive Hold. The light next to the line button flutters green. At all other extensions the line appears busy (steady red). 2. To retrieve the call, press the line button on which the call is held and lift the handset or press [ Spkr ]. You can only pick up a call on Exclusive Hold at the extension on which it was put on Exclusive Hold. Exclusive Hold (F02) 5-59 Fax Machine Extensions (#601) Description This System Programming procedure identifies extensions to which fax machines are connected. Related Features ■ If you want to monitor fax machine status and make one-touch transfers to the fax machine, see Auto Dialing to program a Fax Management button and “Fax Management” in Chapter 4 to use the button. ■ To prevent other extensions from interrupting a fax call, program the fax extension for Automatic Extension Privacy (#304). Considerations If a fax call comes in on a line covered by PARTNER MAIL, the Automated Attendant service of PARTNER MAIL may be programmed to automatically transfer the call to a fax extension or to the extension Hunt Group for the fax machines (if you have multiple fax machines). Valid Entries 1 = Assigned 2 = Not Assigned ✔ Programming To identify a Fax Machine Extension: 5-60 1. Press [ Feature ] [ 0 ] [ 0 ] [ System Program ] [ System Program ] [ # ] [ 6 ] [ 0 ] [ 1 ]. 2. At the Extension: prompt, enter the extension to which the fax machine is connected. For example, to select extension 30, press [ 3 ] [ 0 ]. 3. To assign or unassign the extension, press [ Next Data ] until the appropriate value displays. 4. To identify another extension, press [ Next Item ] or [ Prev Item ] until the extension number shows on the display. Then repeat Step 3. 5. Select another procedure or exit programming mode. Fax Machine Extensions (#601) Forced Account Code Entry (#307) Description This System Programming procedure identifies specific extensions at which users must enter an account code prior to making outside calls. The account code can be used to charge telephone calls to a department or client; it prints on call reports if you are using SMDR. Related Features ■ Account Code Entry provides instructions for entering forced account codes. ■ Account codes can be entered manually or using System Speed Dial Numbers, Personal Speed Dial Numbers, and Auto Dialing (but not Marked System Speed Dial numbers). ■ Automatic Line Selection for an extension programmed with this feature will not work; the user must manually select a line after entering the account code. Considerations ■ Extensions programmed with this feature will be restricted from dialing outside phone numbers on all lines at the extension—including nubers in the Emergency Phone Number List—until an account code is entered. ■ If a password is programmed for the system, users must enter it before entering the account code. ■ Forced account codes are not required to answer incoming calls at the extensions programmed with this feature; however, account codes can be entered for incoming calls and will appear on call reports. ■ This feature cannot be used on standard phones. Valid Entries 1 = Assigned 2 = Not Assigned ✔ Programming To program an extension for Forced Account Code Entry: 1. Press [ Feature ] [ 0 ] [ 0 ] [ System Program ] [ System Program ] [ # ] [ 3 ] [ 0 ] [ 7 ]. 2. At the Extension: prompt, enter the number of the extension to be programmed. For example, to program extension 15, press [ 1 ] [ 5 ]. 3. To assign or unassign Forced Account Code Entry, press [ Next Data ] until the appropriate value displays. 4. To program another extension, press [ Next Item ] or [ Prev Item ] until the extension number shows on the display. Then repeat Step 3. 5. Select another procedure or exit programming mode. Forced Account Code Entry (#307) 5-61 Group Call Distribution (#206) Description This System Programming procedure assigns outside lines to Hunt Groups. Doing so allows outside calls to be distributed directly into a Hunt Group instead of being answered and transferred by the receptionist. You can assign lines to Hunt Groups 1–7. (Hunt Group 7 is used exclusively for PARTNER MAIL.) Related Features ■ Use Hunt Group Extensions (#505) to assign extensions to Hunt Groups. ■ If you assign lines to Hunt Group 7 for PARTNER MAIL Automated Attendant service, you may want to adjust when the lines should ring in the group. See VMS Hunt Delay (#506) and VMS Hunt Schedule (#507) for more information. Considerations ■ Each of the 24 outside lines can be assigned to only one Hunt Group. ■ If you are using PARTNER MAIL, you have two line hunting options: if you want Automated Attendant service for some or all lines, then “Assign” (option 1) those lines to Hunt Group 7; if you want calls to route directly to the voice mailbox of a specific user after 4 rings, use “VMS Line Cover” (option 3). For more information on PARTNER MAIL options, refer to the documentation shipped with the PARTNER MAIL system. Examples Here are some useful applications for Group Call Distribution: ■ Place the extensions of employees who work in a department in a Hunt Group and assign one or more outside lines to the group. Doing so lets outside callers ring the group directly without having to be transferred by the receptionist. For example, a mail-order company assigns the extensions of its sales representatives to a Hunt Group and assigns a line to the group. The company then publishes the number as its customer service number, so that a caller can reach a sales representative directly to place an order. ■ If you install PARTNER MAIL, assign the system extensions connecting PARTNER MAIL to Hunt Group 7. Then, assign outside lines to Hunt Group 7 for Automated Attendant service. Callers will hear a greeting and will be prompted to enter digits to transfer to a specific extension without operator assistance. Additionally, if you have PARTNER MAIL and multiple fax machines, you can assign the fax machines to a Hunt Group. Then, when a fax call comes in on a line covered by PARTNER MAIL’s Automated Attendant service, PARTNER MAIL will recognize that it is a fax call and automatically transfer it to the first available fax machine in the group. 5-62 Group Call Distribution (#206) Valid Entries 1 = Assigned (for hunting to groups 1–6, or to group 7 for PARTNER MAIL Automated Attendant service) 2 = Not Assigned ✔ 3 = VMS Line Cover (available only for Hunt Group 7) Programming 1. Press [ Feature ] [ 0 ] [ 0 ] [ System Program ] [ System Program ] [ # ] [ 2 ] [ 0 ] [ 6 ]. 2. At the Group: prompt, enter a group number (1–6; 7 for PARTNER MAIL). For example, to select group 1, press [ 1 ]. 3. At the Line: prompt, enter the line to be programmed. For example, to select line 1, press [ 0 ] [ 1 ]. 4. To assign or remove a line for groups 1–6, or to assign or remove a line or use VMS Line Cover for group 7, press [ Next Data ] until the appropriate value displays—see “Valid Entries” above. 5. At this point: 6. ■ To program another line, press [ Next Item ] or [ Prev Item ] until the line number shows on the display. Then repeat Step 4. ■ To program another group, press [ Next Procedure ] [ Prev Procedure ], enter a new group number, and repeat Steps 3 and 4. Select another procedure or exit programming mode. Group Call Distribution (#206) 5-63 Group Calling—Ring/Page (I7G/I*7G) Description This feature lets users simultaneously ring, page, or transfer calls to all the extensions in any one of four Calling Groups (G is a Calling Group number from 1–4). When paging, the caller hears a beep and begins speaking; the caller’s voice is then heard on the speakers of all idle system phones in the selected Calling Group. The first extension to answer the call (by picking up the handset or pressing [ Spkr ], or by pressing [ Mic ] to answer a page) is connected to the caller. Related Features Use Calling Group Extensions (#502) to assign extensions to a Calling Group. Considerations ■ Extensions can be in more than one Calling Group. ■ Exclude extensions with PARTNER Attendants, PARTNER MAIL, fax machines, hotline phones, or doorphones from Calling Groups. ■ Calls can be transferred to a Calling Group manually or using a button programmed to ring the Calling Group. ■ If some extensions in a Calling Group have standard or MLC-6 phones, those extensions are not signaled at all for voice-paged calls to the group. ■ If a user leaves the microphone on for hands-free answer on intercom (HFAI), the microphone is turned off when that phone receives a group page; the user must lift the handset or press [ Mic ] to answer the page. Examples Here are some useful applications for this feature: ■ Group page employees for general announcements; this feature is an inexpensive alternative to a paging system. (Remember to install MLS-model system phones, which have built-in speakers, where you want employees to hear announcements.) ■ Put the extensions of people with similar responsibilities in a Calling Group, so when a caller needs to talk with anyone in the group, the receptionist can transfer the call to the group instead of making separate intercom calls. For example, a car dealership puts all extensions for the sales staff into Calling Group 1. To let a prospective customer talk to any salesperson, the receptionist simply transfers the call to the group by dialing the Calling Group dial code for that group ([ Intercom ] [ 7 ] [ 1 ]). All the phones in the group ring, and the customer is connected to the first salesperson to answer. (Alternatively, the receptionist can page the group through the speakers of their system phones by dialing [ Intercom ] [ ✳ ] [ 7 ] [ 1 ].) 5-64 Group Calling—Ring/Page (I7G/I*7G) Programming You can program the Group Calling feature code and a group number on an Auto Dial button to ring or page a Calling Group or to transfer a call to a Calling Group with one touch. To program the button: 1. Press [ Feature ] [ 0 ] [ 0 ] [ System Program ] [ System Program ] [ Central Tel Program]. 2. Enter the number of the extension to be programmed with this feature. 3. Press a programmable button. 4. If you want calls to ring the group, press left [ Intercom ] [ 7 ]. If you want calls to page the group, press left [ Intercom ] [ ✳ ] [ 7 ]. (Note that buttons programmed for paging a Calling Group cannot be used for transferring a call to that Calling Group.) 5. Dial a Calling Group number (1–4). 6. Program another button for this extension or exit programming mode. Using System Phone To use when programmed on a button: To ring or page the Calling Group, press the programmed button first, then lift the handset. If you ring the group, all available extensions in the Calling Group ring. If you page the group, your voice is heard through the speakers at all system phones that are not busy in the Calling Group. If someone answers the page, you will be connected to that person and the rest of the Calling Group will no longer hear the page. To transter a call to the Calling Group, while on a call, press the programmed button. (You must use a button programmed for ringing a Calling Group to transfer a call.) You can hang up or stay on the line to announce the call. All available extensions in the Calling Group ring. To ring or page a Calling Group manually: 1. Lift the handset and press [ Intercom ]. You hear the intercom dial tone. 2. To make a ringing call, dial [ 7 ] and a group number (1–4). All available extensions in the Calling Group ring. To make a paging call, dial [ ✳ ] [ 7 ] and a group number (1–4). After the beep, start talking. Your voice is heard through the speakers at all system phones that are not busy in the Calling Group. If someone answers the page, you will be connected to that person and the rest of the Calling Group will no longer hear the page. Group Calling—Ring/Page (I7G/I*7G) 5-65 To transfer a call to a Calling Group manually: 1. While on a call, press [ Transfer ]. 2. Dial [ 7 ] and a group number (1–4). You can hang up or stay on the line to announce the call. All available extensions in the Calling Group ring. Standard Phone To ring or page a Calling Group: 1. Lift the handset. You hear the intercom dial tone. 2. To make a ringing call, dial [ 7 ] and a group number (1–4). All available extensions in the Calling Group ring. To make a paging call, dial [ ✳ ] [ 7 ] and a group number (1–4). After the beep, start talking. Your voice is heard through the speakers at all system phones that are not busy in the Calling Group. If someone answers the page, you will be connected to that person and the rest of the Calling Group will no longer hear the page. To transfer a call to a Calling Group: 5-66 1. While on a call, press the switchhook down once rapidly. You hear the intercom dial tone. 2. Dial [ 7 ] and a group number (1–4). You can hang up or stay on the line to announce the call. All available extensions in the Calling Group ring. Group Calling—Ring/Page (I7G/I*7G) Group Hunting—Ring/Voice Signal (I77G/I*77G) Description This feature lets you distribute call volume among extensions in a group, to offload call activity from a single user. When an intercom or transferred call is placed to a Hunt Group (where G is a Hunt Group number from 1–7), the system rings or voice signals the first available (non-busy) extension in the group, passing over busy extensions (or those with Do Not Disturb active) in a circular hunt. If a ringing call is not answered within three rings, it moves to the next available extension, and so on, until the call is answered. For a voice-signaled call, only the first available extension is signaled; if that extension does not answer, the call does not keep hunting. After an extension receives a Hunt Group call, the next call to the Hunt Group will not ring or voice signal that extension first unless all the other extensions in the group are busy or do not answer. The system supports up to seven Hunt Groups; however, Hunt Group 7 is used exclusively for PARTNER MAIL. For more information, refer to “PARTNER MAIL” in Chapter 4. Related Features ■ Use Hunt Group Extensions (#505) to assign extensions to a Hunt Group. ■ Set Transfer Return Rings (#105) to four or greater, to ensure that calls will continue hunting to other group extensions if the call is not answered. ■ Use Do Not Disturb if you are assigned to a Hunt Group and leave your desk, so that a call to your extension moves directly to the next available extension in the group. ■ Use Group Call Distribution (#206) to assign outside lines to a Hunt Group. Doing so allows outside calls to route directly into that Hunt Group instead of being transferred by the receptionist. Considerations ■ Extensions can be in more than one Hunt Group. ■ Outside calls can be answered and transferred to a Hunt Group. PARTNER MAIL, PARTNER Attendant, and the Direct Extension Dial feature can also transfer calls to a Hunt Group. ■ Calls cannot be transferred to a Hunt Group if all extensions in that group are busy. ■ If you have PARTNER MAIL, you can program Hunt Group 7 ([ Intercom ] [ 7 ] [ 7 ] [ 7 ]) on a button to retrieve PARTNER MAIL messages with one touch. Group Hunting—Ring/Voice Signal (I77G/I*77G) 5-67 Examples Here are some useful applications for a Hunt Group: ■ Place the extensions of employees who work in a department sharing calls, such as a customer service group, in a Hunt Group so that when a call comes in to the receptionist it may be transferred to the next available extension. This alleviates the problem of one employee receiving most of the calls. ■ Place the extensions of employees who work in a department in a Hunt Group and assign one or more outside lines to the group. Doing so lets outside callers ring the group directly without having to be transferred by the receptionist. For example, a mail-order company assigns the extensions of its sales representatives to a Hunt Group and assigns a line to the group. The company then publishes the number as its customer service number, so that a caller can reach a sales representative directly to place an order. Programming You can program the Group Hunting feature code and a group number on an Auto Dial button to ring or voice signal a Hunt Group with one touch. To program the button: 1. Press [ Feature ] [ 0 ] [ 0 ] [ System Program ] [ System Program ] [ Central Tel Program]. 2. Enter the number of the extension to be programmed with this feature. 3. Press a programmable button. 4. To ring the next available extension in the Hunt Group, press left [ Intercom ] [ 7 ] [ 7 ]. 5. To voice signal the next available extension in the Hunt Group, press left [ Intercom ] [ ✳ ] [ 7 ] [ 7 ]. Dial a Hunt Group number (1–7 for ringing calls; 1–6 for signaling calls). 6. Program another button for this extension or exit programming mode. Using System Phone To use when programmed on a button: To ring or voice signal an extension in the Hunt Group, simply lift the handset and press the programmed button. To transfer a call to an extension in the Hunt Group, while on a call, press the programmed button. 5-68 Group Hunting—Ring/Voice Signal (I77G/I*77G) To ring or signal a Hunt Group manually: 1. Lift the handset and press [ Intercom ]. You hear the intercom dial tone. 2. To make a ringing call, dial [ 7 ] [ 7 ] and a group number (1–7). The next available extension in the Hunt Group rings. If no one answers within three rings, the call hunts to the next available extension. To make a voice-signaled call, dial [ ✳ ] [ 7 ] [ 7 ] and a group number (1–6). After the beep, start talking. Your voice is heard through the speaker of the first available system phone that is not busy. If no one answers, the call does not keep hunting. To transfer a call to a Hunt Group manually: 1. While on a call, press [ Transfer ]. 2. Dial [ 7 ] [ 7 ] and a group number (1–7). The next available extension in the Hunt Group rings. If no one answers within three rings, the call hunts to the next available extension. However, if Transfer Return Rings is programmed for less than four rings, the call returns to the extension that transferred the call, or to that extension’s transfer return extension. Standard Phone To ring or voice signal a Hunt Group: 1. Lift the handset. You hear the intercom dial tone. 2. To make a ringing call, dial [ 7 ] [ 7 ] and a group number (1–7). The next available extension in the Hunt Group rings. If no one answers within three rings, the call hunts to the next available extension. To make a voice-signaled call, dial [ ✳ ] [ 7 ] [ 7 ] and a group number (1–6). After the beep, start talking. Your voice is heard through the speaker of the first available system phone that is not busy. If no one answers, the call does not keep hunting. To transfer a call to a Hunt Group: 1. While on a call, press the switchhook down once rapidly. You hear the intercom dial tone. 2. Dial [ 7 ] [ 7 ] and a group number (1–7). The next available extension in the Hunt Group rings. If no one answers within three rings, the call hunts to the next available extension. However, if Transfer Return Rings is programmed for less than four rings, the call returns to the extension that transferred the call, or to that extension’s transfer return extension. Group Hunting—Ring/Voice Signal (I77G/I*77G) 5-69 Group Pickup (I66G) Description This feature allows users at any extension in the system to answer any outside, intercom, or transferred call ringing at an extension in a Pickup Group (where G is a Pickup Group number from 1–4). In other words, when a call rings at an extension that is in a Pickup Group, users at any extension in the system can pick up (answer) the call, without knowing which extension or line is ringing and without being in the same Pickup Group. The system can have up to four Pickup Groups. Related Features Use Pickup Group Extensions (#501) to assign extensions to Pickup Groups. Considerations Extensions can be in more than one Pickup Group. Example Here are some useful applications for the Pickup Group feature: ■ Put all system extensions in a Pickup Group (except the boss’s private extension), so anyone on the system can answer a ringing line (except the boss’s). ■ Put the extensions of people who work near each other and who can hear each other’s phones ring, but who don’t have each other’s lines on their phones, in a Pickup Group. For example, a group of typists work in a large room separated by cubicles, and all their extensions are in Pickup Group 1. When a typist leaves the room and the typist’s phone rings, anyone else in the system who can hear the line ring can pick it up, simply by dialing the Pickup Group dial code for that group ([ Intercom ] [ 6 ] [ 6 ] [ 1 ]). Programming You can program the Group Pickup feature code and a group number on an Auto Dial button to pick up calls in a Pickup Group with one touch. To program the button: 5-70 1. Press [ Feature ] [ 0 ] [ 0 ] [ System Program] [ System Program] [ 2. Enter the number of the extension to be programmed with this feature. 3. Press a programmable button. 4. Press left [ Intercom ] [ 6 ] [ 6 ]. 5. Dial a Pickup Group number (1–4). 6. Program another button for this extension or exit programming mode. Group Pickup (I66G) Central Tel Program]. Using System Phone To use when programmed on a button, press the programmed button. To use manually: 1. Lift the handset and press [ Intercom ]. You hear intercom dial tone. 2. Dial [ 6 ] [ 6 ] and a group number (1–4) to pick up a call ringing at any extension in the group. Standard Phone 1. Lift the handset. You hear intercom dial tone. 2. Dial [ 6 ] [ 6 ] and a group number (1–4) to pick up a call ringing at any extension in the group. Group Pickup (I66G) 5-71 Hold Description This section explains how to place and retrieve calls on hold, either using the [ Hold ] button on a system phone or the switchhook on a standard phone. (Users can make and receive other calls on another line while a call is on hold.) Related Features System phone users can use Exclusive Hold to put calls on hold that can be retrieved only from their own extension. (Placing a call on Exclusive Hold also prevents other users from accessing Caller ID information for the held call.) Considerations ■ If a call is left on hold for longer than one minute, the extension at which the call is held generates a short Hold Reminder Tone. This tone sounds once every minute until the held call is retrieved, or until the caller hangs up. ■ Only one party on an intercom call can put the call on hold. If both parties try to put the call on hold, the call will be disconnected. ■ If you are using the system behind a PBX or Centrex system, the PBX or Centrex system may include a call hold feature that lets you place a call on hold and place another call on the same line. For more information, see the documentation for your PBX or Centrex system. (When your Centrex or PBX documentation tells you to use a switchhook flash, use the Recall feature instead.) Using System Phone To put a call on hold, press [ Hold ]. The light next to the line button winks green. To retrieve a call that you put on hold: 1. Press the line button on which the call is held. 2. If the handset is in the cradle, lift it up or press [ Spkr ]. You are reconnected with the held call. The light next to the line button changes from winking or fluttering to steady green. To retrieve a call that a person at another extension put on hold, press the line button next to the winking red light (or dial [ Intercom ] [ 6 ] [ 8 ] and two-digit line number). 5-72 Hold Standard Phone To put a call on hold, press the switchhook down once rapidly. You hear intercom dial tone. The call is on hold. (Do not hang up the handset while the call is on hold. If you hang up the handset, the phone will ring. Answering will reconnect you with the held call.) To retrieve a call that you put on hold: 1. Hang up. The call “rings back.” 2. Lift the handset. You are reconnected with the held call. To retrieve a call that a person at another extension put on hold: 1. Lift the handset. 2. At intercom dial tone, dial [ 6 ] [ 8 ] and the two-digit line number. Hold 5-73 Hold Disconnect Time (#203) Description This System Programming procedure lets you change the hold disconnect time for an outside line. When a caller on hold hangs up, the local telephone company may send a special signal to the system to free the line. There are two possible signals: a long signal (450 milliseconds) used by most telephone companies, or a short signal (50 milliseconds) used by a few telephone companies. The length of the signal is called the hold disconnect time. If you put a call on hold and the caller hangs up, but the call does not disconnect within a minute after the caller hangs up, use this procedure to change the hold disconnect time. Considerations ■ If the telephone company does not send a signal, keep the hold disconnect time set to “long.” Users will have to disconnect held calls manually by taking the call off hold and hanging it up. ■ Use this procedure only if abandoned calls do not disconnect. Valid Entries 1 = Long (450 msec.) 2 = Short (50 msec.) ✔ Programming To change the Hold Disconnect Time setting: 1. Press [ Feature ] [ 0 ] [ 0 ] [ System Program ] [ display reads: System Program ] [ # ] [ 2 ] [ 0 ] [ 3 ]. The HoldDisconnct Line: 2. 3. 5-74 Enter the first line to be programmed. For example, to program line 2, press [ 0 ] [ 2 ]. To change the hold disconnect time, press [ Next Data ] until the appropriate value displays—see “Valid Entries” above. 4. To program another line, press [ Next Item ] or [ Prev Item ] until the correct line number shows on the display. Then follow Step 3 to change the hold disconnect time. 5. Repeat Step 4 for each line in the system. 6. Select another procedure or exit programming mode. Hold Disconnect Time (#203) Hotline (#603) Description This System Programming procedure identifies a hotline extension and its alert extension. When a user lifts the handset of the hotline telephone, the alert extension rings. You can set up several hotline and alert extension pairs. The alert extension can be the same or different for one or more hotline extensions. We recommend using a standard phone as the hotline phone since this feature only makes use of the phone’s intercom. The alert extension can be any type of phone; or it can be the loudspeaker paging system so that the hotline phone can be used to make announcements over the loudspeaker. Related Features ■ To prevent outside calls from being made or received on the hotline phone, use Line Assignment (#301) to remove all outside lines from the hotline extension. ■ Set Automatic Line Selection for the hotline extension to “intercom only.” ■ Remove hotline extensions from the Night Service Group (#504), Calling Groups (#502), and Hunt Groups (#505). Considerations ■ The same extension cannot be assigned as both a hotline and a doorphone. Assigning a doorphone extension as a hotline extension cancels the doorphone setting. ■ Do not assign hotline phones to extension 10, 16, 22, 28, 34, 40, 46, or 52 (which are reserved as power failure extensions). ■ The hotline phone can receive transferred calls (but the user at that extension should not pick up the handset until the phone rings). Valid Entries A hotline extension (11–15, 17–21, 23–27, 29–33, 35–39, 41–45, 47–51, 53–57) An alert extension (10–57, or 70 for the loudspeaker paging system) No hotline or alert extension assigned ✔ Example A supermarket installs a hotline phone at its meat counter. When a customer uses the hotline phone, the butcher’s phone rings. Alternatively, if the loudspeaker paging system is selected as the hotline destination, a sales clerk could request a “price check” over the loudspeaker simply by lifting the handset. Hotline (#603) 5-75 Programming To identify a Hotline extension and its alert extension: 1. Press [ Feature ] [ 0 ] [ 0 ] [ System Program ] [ System Program ] [ # ] [ 6 ] [ 0 ] [ 3 ]. 2. At the Extension: prompt, enter the hotline extension number—see “Valid Entries” on the previous page. For example, to program extension 33 as the hotline, press [ 3 ] [ 3 ]. 3. At the Data — prompt, enter the alert extension number—see “Valid Entries” on the previous page. For example, to use extension 32 as the alert extension, press [ 3 ] [ 2 ]. The display reads: Hot Line 33 Data 32 4. To identify another hotline and alert extension pair, press [ Next Item ] or [ Prev Item ] until the new hotline extension number shows on the display. Then repeat Step 3. 5. Repeat Step 4 for each hotline and alert extension pair that you want to identify. 6. Select another procedure or exit programming mode. 1. Lift the handset of the hotline phone. The designated alert extension rings. 2. When the call is answered, speak into the handset. Using 5-76 Hotline (#603) Hunt Group Extensions (#505) Description This System Programming procedure lets you assign any number of extensions to a Hunt Group. The system supports up to seven Hunt Groups; however, Hunt Group 7 is used exclusively for PARTNER MAIL. For more information, see “PARTNER MAIL” in Chapter 4. Related Features for Hunt Groups 1–6 ■ For instructions on ringing or paging extensions in a Hunt Group or transferring calls to a Hunt Group, see Group Hunting. ■ If a ringing call to the Hunt Group is not answered within three rings, the call moves to the next available extension in the Hunt Group. If users in the Hunt Group leave their desks, they can turn on Do Not Disturb at their extensions so calls hunt immediately to the next available extension. ■ For instructions on making outside calls ring directly in a Hunt Group, see Group Call Distribution (#206). Related Features for Hunt Group 7 ■ This Hunt Group is the destination of calls to PARTNER MAIL. For more information, see Group Call Distribution (#206), Automatic VMS Cover (#310), VMS Hunt Delay (#506), VMS Hunt Schedule (#507), Voice Mailbox, and VMS Cover. ■ If you assign PARTNER MAIL extensions to Hunt Group 7, you should also set the Transfer Return Extension (#306) for those extensions to extension 10 (or another extension with a human operator who can assist the caller). Considerations for Hunt Groups 1–6 Any number of extensions can be assigned to each Hunt Group. In addition, extensions can be in more than one Hunt Group. Considerations for Hunt Group 7 This Hunt Group is used exclusively for PARTNER MAIL. Do not assign non-PARTNER MAIL extensions to this group. PARTNER MAIL requires special hardware and set up procedures—refer to “PARTNER MAIL” in Chapter 4 and to the documentation shipped with the PARTNER MAIL system for more information. Valid Entries 1 = Assigned to group 2 = Not Assigned to group ✔ Hunt Group Extensions (#505) 5-77 Programming To assign extensions to a Hunt Group: 1. Press [ Feature ] [ 0 ] [ 0 ] [ System Program ] [ System Program ] [ # ] [ 5 ] [ 0 ] [ 5 ]. 2. At the Group: prompt, enter a group number (1–7). For example, to select group 1, press [ 1 ]. The display reads: Hunt Grp 1 Extension: 3. Enter the number of the extension to be programmed. For example, to select extension 31, press [ 3 ] [ 1 ]. 4. To assign or unassign the extension, press [ Next Data ] until the appropriate value displays—see “Valid Entries” on the previous page. 5. At this point: 6. 5-78 ■ To assign or unassign another extension, press [ Next Item ] or [ Prev Item ] until the extension number shows on the display. Then repeat Step 4. ■ To program another group, press [ Next Procedure ] [ Prev Procedure ], enter a new group number, and repeat Steps 3 and 4. Select another procedure or exit programming mode. Hunt Group Extensions (#505) Intercom Dial Tone (#309) This System Programming procedure determines the type of dial tone that the system provides at an extension. It may be necessary to change this setting to “Machine” (outside line dial tone) for an autodialing device, such as a fax or modem, that has trouble making calls. For example, if you have a modem that checks for outside line dial tone before dialing, use this procedure to change from “Regular” to “Machine.” Considerations Use this procedure only if an autodiailng device has trouble making calls. Valid Entries 1 = Regular ✔ 2 = Machine (outside line dial tone) Programming To change the Intercom Dial Tone setting for an extension: 1. Press [ Feature ] [ 0 ] [ 0 ] [ System Program ] [ System Program ] [ # ] [ 3 ] [ 0 ] [ 9 ]. 2. At the Extension: prompt, enter the number of the extension to be programmed. For example, to select extension 22, press [ 2 ] [ 2 ]. 3. To change the Intercom Dial Tone setting, press [ Next Data ] until the appropriate value displays—see “Valid Entries” above. 4. To program another extension, press [ Next Item ] or [ Prev Item ] until the extension number shows on the display. Then repeat Step 3. 5. Select another procedure or exit programming mode. Intercom Dial Tone (#309) 5-79 Joining Calls Description Joining is adding yourself to a call in progress, the same way you do on a home telephone by picking up an extension. (This is different from conferencing, in which the originator “pulls you into” the call.) Up to three system extensions can join a call on an outside line (for a total of one outside and four inside parties). Related Features ■ Automatic Extension Privacy (#304) prevents other extensions from joining calls on a specific extension. This is especially useful for answering machines, fax machines, modems, and credit card verification terminals, because trying to join one of these devices could interfere with its operation. ■ Any user can program Privacy onto a button on their phone so that it can be turned on and off as needed. ■ Caller ID information will display if you join a call; however, you cannot join a call at any extension that has Privacy activated. ■ If a line is not assigned to a user’s extension, the user can use Direct Line Pickup—Active Line to join an active call on the line (unless access to the line is restricted for that extension). Considerations ■ You cannot put a joined call on hold. ■ You cannot join an intercom call or a conference call at another extension. How to Join a Call System Phone A steady red light at a line button indicates a call is in progress at another extension. To join a call: ■ Press the line button on which the call is being conducted and lift the handset, or ■ Lift the handset and dial [ Intercom ] [ 6 ] [ 8 ] and the two-digit line number. The red and green lights alternately flash. You are now joined with the call. You can tell when someone has joined a call of yours when the lights next to the line button change to alternately flashing red and green. Standard Phone 5-80 1. Lift the handset. You hear intercom dial tone. 2. Dial [ 6 ] [ 8 ] and the number of the line on which the call is being conducted. If a system phone joins a call on a standard phone, there is a momentary “break” in the call on the standard phone. Joining Calls Last Number Redial (F05) Description This feature redials the last outside number dialed (maximum 20 digits per phone number). This feature is useful for immediately redialing a busy number. Related Features Use Save Number Redial if you want to temporarily save the last number dialed. The difference between Last Number Redial and Save Number Redial is that with Save Number Redial you can make other outside calls before redialing the saved number. Considerations ■ You cannot redial System Speed Dial numbers with this feature. ■ This feature will redial all digits dialed on the last outside call except account codes. Programming You can program the Last Number Redial feature code on an Auto Dial button to redial a number with one touch. To program the button: 1. Press [ Feature ] [ 0 ] [ 0 ] [ System Program ] [ System Program ] [ Central Tel Program]. 2. Enter the number of the extension to be programmed with this feature. 3. Press a programmable button. 4. Press [ Feature ] [ 0 ] [ 5 ]. 5. Program another button for this extension or exit programming mode. Using System Phone 1. If you want, lift the handset. 2. Press the programmed button or dial [ Feature ] [ 0 ] [ 5 ]. Digits being dialed will be displayed on system display phones. Standard Phone 1. Lift the handset. You hear intercom dial tone. 2. Dial [ # ] [ 0 ] [ 5 ]. Last Number Redial (F05) 5-81 Line Access Restriction (#302) Description This System Programming procedure restricts an extension from receiving and/or making outside calls on specific lines. For example, you may want a secretary to answer calls on a manager’s line, but not to make any outgoing calls on the line; in this case you can assign the manager’s line to the secretary’s extension and restrict it to “In Only.” Related Features ■ To prevent an extension from using a line, restrict the line even if it is not assigned to the extension, so it cannot be accessed via Direct Line Pickup. If an extension’s access to a line is set to “No Access” or “In Only,” the extension cannot place calls on that line, either by pressing the line button or by using Direct Line Pickup—ldle Line. Likewise, if the extension’s access to a line is set to “No Access” or “Out Only,” the extension cannot receive calls on that line that are ringing at other extensions, either by pressing the line button or by using Direct Line Pickup—Active Line. ■ When a user has access to an outside line for outgoing calls, dialing restrictions can be customized for the user’s extension by using Outgoing Call Restriction (#401) and Disallowed Phone Number Lists (#404). ■ This procedure is the most extreme way to restrict dialing. For example, an extension with a line set to “In Only” or “No Access” cannot select the line to dial out—even for numbers on the Emergency Phone Number List (#406). See “Dialing Restrictions and Permissions” in Chapter 2 for a summary of all dialing restrictions. ■ Caller ID information does not display for ringing calls on lines programmed for “Out Only” or for “No Access.” Considerations If a line is assigned to a phone, but is restricted to “No Access,” the line button lights show calling activity; but the line cannot be used to place or receive calls. Valid Entries 1 2 3 4 5-82 = No Restriction (calls permitted on that line) ✔ = Out Only (can only make outside calls, not receive them, on that line) = In Only (can only receive calls, not make them, on that line) = No Access (cannot receive or make calls, but can join calls, receive transferred calls, or pick up calls on hold on that line) Line Access Restriction (#302) Programming To restrict an extension from making calls on a specific line: 1. Press [ Feature ] [ 0 ] [ 0 ] [ System Program ] [ System Program ] [ # ] [ 3 ] [ 0 ] [ 2 ]. 2. At the Extension: prompt, enter the number of the extension to be programmed. For example, to program extension 23, press [ 2 ] [ 3 ]. 3. At the Line: prompt, enter the line number to be restricted at this extension. For example, to restrict line 2, press [ 0 ] [ 2 ]. The current restriction displays. 4. To change the line restriction for this extension, press [ Next Data ] until the appropriate value displays—see “Valid Entries” on the previous page. 5. At this point: 6. ■ To restrict another line at this extension, press [ Next Item ] or [ Prev Item ] until the line number shows on the display. Then repeat Step 4. ■ To restrict another extension, press [ Next Procedure ] [ Prev Procedure ] and begin at Step 2. Select another procedure or exit programming mode. Line Access Restriction (#302) 5-83 Line Assignment (#301) Description This System Programming procedure assigns the outside lines that are available at an extension. The default order of line assignment to the buttons on a system phone is from left to right, starting with the bottom row of line buttons. To put the lines in a different order, first use this procedure to remove all assigned lines; then assign lines in the desired order. Related Features ■ Number of Lines (#104) can be used only during initial system setup to assign a subset of lines to all extensions. You can then use Line Assignment to assign additional lines to specific extensions. For example, if 5 lines were assigned to all extensions and there are 8 lines in the system, use this procedure to assign lines 6, 7, and 8 to other specific extensions. ■ After you finish Line Assignments, use Line Ringing to identify when each outside line assigned to an extension should start ringing. ■ Use Automatic Line Selection to determine the order in which the system selects a line for an extension, when the user at that extension lifts the handset to make a call. ■ Hotline (#603) and Doorphone (#604/#605) extensions should not have outside lines assigned to them, to prevent calls from being made or received on them. ■ If you want to prevent a user at an extension from accessing a line, make sure you restrict the line using Line Access Restriction (#302) even if the line is not assigned to the extension, so it cannot be accessed by dialing the Direct Line Pickup code. Considerations 5-84 ■ A line must be assigned only to a button with lights. If a line is assigned to a button without lights, you will not be able to access that line, nor will you be able to program anything else on the button. ■ On system phones, assign, only as many lines as that extension can use. For example, MLS-12D and MLS-12 phones can have up to 10 outside lines; if you assign 12 lines, the last two lines will be assigned to buttons without lights, and will not be accessible. In addition, you will not be able to assign features to those buttons until the line assignments are removed. (The MLS-6 phone can have up to four outside lines.) ■ You can assign multiple lines to a standard phone (up to 24 lines), but a single-line phone can only handle one call at a time. To make a call, a user lifts the handset and dials 9 at intercom dial tone; the system selects the first available line based on the Automatic Line Selection programmed for the extension. (Alternatively, the user can use Direct Line Pickup to access a specific line.) ■ Users must have access to an outside line in order to dial Emergency Phone List numbers. Line Assignment (#301) Valid Entries 1 = Assigned ✔ 2 = Not Assigned 3 = Select Button (and then press a line button to assign the line to that button) Programming To assign lines to a specific extension: 1. Press [ Feature ] [ 0 ] [ 0 ] [ System Program ] [ System Program ] [ # ] [ 3 ] [ 0 ] [ 1 ]. The display reads: LineAssign Extension: 2. Enter the extension number to be programmed (10–57). For example, to program extension 15, press [ 1 ] [ 5 ]. A red light appears next to each line button that has a line assigned. To remove all existing line assignments, press [ Remove ] before selecting a line. After this point, pressing [ Remove ] removes only the specified line. 3. Enter the line number (01–24) to be assigned. For example, to select line 01, press [ 0 ] [ 1 ]. 4. At this point: ■ If you want to assign the line to the first available button with lights on the system phone, press [ Next Data ] until the display reads: LineAssign 15 L01 1 Assigned-Ext10 ■ If you want to remove a line assignment, press [ Next Data ] until the display reads: LineAssign 15 L01 2 Not Assigned ■ If you want to assign the line to a specific button, press [ 3 ]. The display reads: Line Assign 15 L01 3 Select Button Then press a line button to assign the line to that button. If you use option 3 after a line has been assigned, the line moves from the old button to the new button you select. 5. 6. At this point: ■ To program another line for this extension, press [ Next Item ] or [ Prev Item ] until the correct line number shows on the display. Then repeat Step 4. ■ To program another extension, press [ Next Procedure ] [ Prev Procedure ] and begin at Step 2. Select another procedure or exit programming mode. Line Assignment (#301) 5-85 Line Ringing Description This Telephone Programming procedure determines how each outside line assigned to an extension rings. A line can ring immediately, ring with a 20 second delay, or not ring at all. “Delayed Ring” is useful for backup coverage on shared lines, such as for secretaries who cover each other’s lines. “No Ring” is useful for all extensions except 10 when a receptionist answers all calls, or for phones with no regular users, such as in conference rooms. Related Features ■ To copy the Line Ringing settings (as well as other system settings) to other extensions, use Copy Settings (#399). ■ Users automatically receive Caller ID information for calls that audibly alert at the extension. (For lines set to “Immediate Ring,” Caller ID information is displayed after the first ring; for lines set to “Delayed Ring,” Caller ID information is displayed as soon as a call begins audibly alerting.) Considerations ■ Program this feature from extension 10 or 11 only, using Centralized Telephone Programming. Individual users cannot program this feature. ■ System phone users will see the light patterns for the lines assigned to their extensions even if Line Ringing is set to “Delayed Ring” or “No Ring.” ■ If an extension is set to “No Ring,” that extension will have to manually select a ringing line to answer a call. Valid Entries Immediate Ring ✔ Delayed Ring No Ring Examples 5-86 ■ Receptionist Call Routing. If you want calls to be answered by the receptionist first, set the lines at the receptionist’s extension to “Immediate Ring” and the lines at the users’ extensions to “No Ring.” ■ Receptionist Backup. If you want all calls on a line to ring directly at users’ extensions—with the receptionist providing backup—set the line at the users’ extensions to “Immediate Ring.” Then set the line on the receptionist’s extension to “Delayed Ring.” An incoming call that is not answered by a user within 20 seconds will also ring at the receptionist’s extension. Line Ringing Programming To change the way outside lines ring at an extension: 1. Press [ Feature ] [ 0 ][ [ 0 ] [ System Program ] [ System Program ] [ Central Tel Program]. 2. Enter the number of the extension to be programmed for Line Ringing. The green lights next to the line buttons on the phone show the current Line Ringing settings for all lines assigned to the extension. (If a line is not assigned to a button, the green light next to the line button is off.) The following ringing options can be shown by the line button lights: ■ Immediate Ring. The green light next to the button is on steady. ■ Delayed Ring. The green light next to the button flashes slowly. ■ No Ring. The green light next to the button flutters quickly. 3. To change Line Ringing on any line, press the line button until the button light shows the correct setting (the setting for the currently selected line also appears on the display). 4. Continue programming or exit programming mode. Line Ringing 5-87 Loudspeaker Paging Description This feature accesses the loudspeaker paging system, if you have one connected to the system via the PAGE jack on the processor module. Related Features You can specify the loudspeaker paging system as a hotline alert extension so that the hotline phone can be used to make announcements over the loudspeaker. For more information, see Hotline (#603). Programming You can program the Loudspeaker Paging feature code on an Auto Dial button to access the loudspeaker with one touch. To program the button: 1. Press [ Feature ] [ 0 ] [ 0 ] [ System Program ] [ System Program ] [ Central Tel Program]. 2. Enter the number of the extension to be programmed with this feature. 3. Press a programmable button. 4. Press left [ Intercom ] [ 7 ] [ 0 ]. 5. Program another button for this extension or exit programming mode. Using System Phone To make an announcement: 1. Press the programmed button and lift the handset, or lift the handset and press [ Intercom ] [ 7 ] [ 0 ]. 2. Speak into the handset. (To avoid feedback, do not use the speakerphone.) Your voice is heard through the loudspeaker system. If your paging system supports announcements to zoned areas, refer to the instructions packaged with the device to make zoned announcements. Standard Phone To make an announcement: 1. Lift the handset. You hear intercom dial tone. 2. Dial [ 7 ] [ 0 ]. 2. Speak into the handset. Your voice is heard through the loudspeaker system. For touch-tone phones only, if your paging system supports announcements to zoned areas, refer to the instructions packaged with the device to make zoned announcements. 5-88 Loudspeaker Paging Making Calls Description A user can make a call by dialing an outside phone number or an extension number. There are also several ways to “speed dial” a number—see “Related Features” below. Related Features ■ You can store an outside number, an intercom number, or a feature code on a telephone button, so users can dial the number with a single touch. To program and use Auto Dial numbers, see Auto Dialing. ■ You can program outside numbers for the entire system or for a particular extension, so that a user can dial a number by pressing [ Feature ] (or [ # ] on a standard phone) plus a two-digit code (20–79 for System Speed Dial numbers, 80–99 for Personal Speed Dial numbers). For more information, see System Speed Dial Numbers and Personal Speed Dial Numbers. ■ If a user lifts the handset before pressing a line button, the system automatically selects the first available outside line or the intercom. (The order in which the system makes a selection is determined by the Automatic Line Selection for the extension.) ■ On either a system phone or a standard phone, users can also use Direct Line Pickup—Idle Line to access a line for making an outside call. ■ If dialing restrictions have been programmed for an extension, the system may prevent a user at that extension from placing certain calls. For example, an extension may not be allowed to dial 900 numbers. (Or an extension may be programmed to take incoming calls only, so that the user will not be able to dial out at all.) The following features provide dialing restrictions: Disallowed Phone Number Lists (#404), Line Access Restriction (#302), and Outgoing Call Restriction (#401). ■ The following features can be used to override dialing restrictions: Allowed Phone Number Lists (#407), Emergency Phone Number List (#406), Marked System Speed Dial Numbers, and System Password (#403). ■ Users with system phones can enter account codes to help your company track both incoming and outgoing telephone calls. For more information, see Account Code Entry. You can also use Forced Account Code Entry (#307) to identify extensions that must enter account codes prior to dialing outside phone numbers (including those on the Emergency List). ■ Users can ring or page any of four Calling Groups. For more information, see Group Calling—Ring/Page. ■ Users can ring any of the seven Hunt Groups or voice signal Hunt Groups 1–6. For more information, see Group Hunting—Ring/Voice Signal. Making Calls 5-89 Considerations ■ The following instructions assume that system phones are set (using Automatic Line Selection) to automatically select outside lines first, and standard phones are set to select intercom first. This means that when a user with a system phone lifts the handset, the user will hear outside dial tone (if an outside line is available); but when a user with a standard phone lifts the handset, the user will hear intercom dial tone. ■ If you are using an MLC-6 cordless phone, make sure the handset is on before using the following instructions. Also, the MLC-6 phone has no speaker, so use the handset to make a call. How to Make an Outside Call System Phone 1. Lift the handset or press [ Spkr ]. The light next to the line button is steady green and you hear outside dial tone. 2. Dial the phone number. On a system display phone, the dialed number appears on the display. If you are using a PBX or Centrex line, you may also need to use a dial-out code (usually 9) before you dial a number outside the PBX or Centrex system. To make an outside call on a specific line: 1. Press the idle (unlit) line button and lift the handset, or dial [ Intercom ] [ 8 ] plus the two-digit line number. 2. Dial the phone number. To reserve a busy line (steady red light) so your phone beeps when the line becomes free—this is useful when you share a line, such as a WATS line, with other people: 1. Press the busy line button without lifting the handset or pressing [ Spkr ]. 2. When the line is free and your phone beeps, lift the handset and dial the number. (If more than one person reserves a line, all their phones beep when the line is free. The first person to pick up the phone after the beep gets the line, and the other reservations are canceled.) Standard Phone 1. Lift the handset. You hear intercom dial tone. 2. Dial [ 9 ] to get an outside line. You hear outside line dial tone. 3. Dial the phone number. If you are using a PBX or Centrex line, you may also need to use a dial-out code (usually 9) before you dial a number outside the PBX or Centrex system. 5-90 Making Calls To make an outside call on a specific line: 1. Lift the handset. You hear intercom dial tone. 2. Dial [ 8 ] plus the two-digit line number. 2. Dial the phone number. How to Make an Intercom Call An intercom call, or inside call, is a call between two extensions without using an outside line. There are two ways you can signal the extension you are calling: by ringing or by voice. If you try to voice signal a standard phone or an MLC-6 cordless phone, the phone will ring instead. System Phone You can lift the handset or press [ Spkr ] before dialing: 1. Press an idle [ Intercom ] button. You hear intercom dial tone, and the light next to the [ Intercom ] button is green steady. 2. To ring the extension, dial the two-digit extension number, or To voice signal a system phone at the extension, dial [ ✳ ] plus the two-digit extension number. When you hear a beep, start talking. Your voice is heard on the other extension’s speaker. If someone is using the phone at the other extension (or that extension is a standard phone or MLC-6 phone), it will ring instead. Standard Phone 1. Lift the handset. You hear intercom dial tone. 2. To ring the extension, dial the two-digit extension number, or To voice signal a system phone at the extension, dial [ ✳ ] plus the two-digit extension number. When you hear a beep, start talking. Your voice is heard on the other extension’s speaker. If someone is using the phone at the other extension (or that extension is a standard phone or MLC-6 phone), it will ring instead. Making Calls 5-91 Manual Signaling (F13) Description This feature lets you program a button that can be used to signal a co-worker’s extension with a beep. It is typically used by a receptionist to alert a user when the user is busy on another call. In addition to beeping, a Manual Signaling button can be used to intercom ring or voice signal the user at the destination extension. Related Features You can use the Manual Signaling button instead of dialing the two-digit extension number required for these features: Call Forwarding/Call Follow-Me, Message Light On, Message Light Off, and Voice Mailbox. Considerations ■ System phones are required at both extensions to use this feature. ■ You can have only one button for a destination extension per extension. The button can be programmed as a Manual Signaling button or as an Auto Dial button for intercom ringing or voice signaling. The lights next to the button show calling activity—see “Lights” in Chapter 3 for more information. ■ If you signal an extension that has an Auto Dial or Manual Signaling button programmed for your extension, the green light next to that button flutters to identify your extension as the signaling extension. ■ You can signal the destination extension while you are on an outside call. (This does not initiate a one-touch transfer.) ■ To transfer calls to an extension for which you have a Manual Signaling button, press [ Transfer ] before pressing the Manual Signaling button. ■ A Manual Signaling button does not initiate an intercom call unless you lift the handset and press [ Intercom ] first. ■ To respond to a signal, the destination extension must place an intercom call to the person signaling. Programming You must program the Manual Signaling feature code on a button along with the destination extension. Use a button with lights if you want to view the status of the destination extension, similar to Auto Dial buttons. To program the button: 5-92 1. Press [ Feature ] [ 0 ] [ 0 ] [ System Program ] [ System Program ] [ Central Tel Program]. 2. Enter the number of the extension to be programmed with this feature. 3. Press a programmable button. 4. Press [ Feature ] [ 1 ] [ 3 ]. Manual Signaling (F13) 5. Dial the two-digit extension number of the destination extension. For example, to identify extension 22 as the destination extension, press [ 2 ] [ 2 ]. (Enter [ ✳ ] before the extension number if you want to use the button for voice signaling.) 6. Program another button for this extension or exit programming mode. Using ■ To manually signal the target extension: While the handset is on-hook, press the programmed button. The extension will beep for as long as the button is pressed. ■ To ring or voice signal the target extension: Lift the handset or press [ Spkr ], then press [ Intercom ] and the programmed button. ■ To transfer a call to the target extension: While active on the call, press [ Transfer ] and then the programmed button. Manual Signaling (F13) 5-93 Message Light Off (F10XX) Description This feature turns off the Message Light at a specified extension with a system phone (where XX is an extension number from 10–57). Related Features For instructions on turning on the Message Light, see Message Light On. Considerations ■ This feature affects the message light only on MLS-model system phones. However, any phone can turn on or off a message light. ■ Do not use this feature for an extension with PARTNER MAIL. PARTNER MAIL automatically turns off the message light at a subscriber’s extension when messages in the mailbox have been retrieved. Programming To program the button: 1. Press [ Feature ] [ 0 ] [ 0 ] [ System Program ] [ System Program ] [ Central Tel Program]. 2. Enter the number of the extension to be programmed with this feature. 3. Press a programmable button. 4. Press [ Feature ] [ 1 ] [ 0 ]. 5. Optionally, dial the two-digit extension number of your most common destination, or skip to Step 6 if you want only the feature code on the button. 6. Program another button for this extension or exit programming mode. Using System Phone 1. Press the programmed button or dial [ Feature ] [ 1 ] [ 0 ]. If you programmed the destination extension number on the button, the Message Light for the destination extension goes off. Skip Step 2. 2. If no extension number was programmed on the button, dial the extension number of the phone whose light you want to turn off, or use an Auto Dial button or Manual Signaling button. Standard Phone 5-94 1. Lift the handset. 2. Dial [ # ] [ 1 ] [ 0 ]. 3. Dial the extension number of the phone whose light you want to turn off, or use an Auto Dial button or Manual Signaling button. Message Light Off (F10XX) Message Light On (F09XX) Description This feature turns on the Message light at a specified extension with a system phone (where XX is an extension number from 10–57). Related Features For instructions on turning off the Message Light, see Message Light Off. Considerations ■ This feature affects the message light only on MLS-model system phones. However, any phone can turn on or off a message light. ■ Do not use this feature for an extension with PARTNER MAIL. PARTNER MAIL automatically turns on the message light at a subscriber’s extension when a message has been deposited in their mailbox. Programming To program the button: 1. Press [ Feature ] [ 0 ] [ 0 ] [ System Program ] [ System Program ] [ Central Tel Program]. 2. Enter the number of the extension to be programmed with this feature. 3. Press a programmable button. 4. Press [ Feature ] [ 0 ] [ 9 ]. 5. Optionally, dial the two-digit extension number of your most common destination, or skip to Step 6 if you want only the feature code on the button. 6. Program another button for this extension or exit programming mode. Using System Phone 1. Press the programmed button or dial [ Feature ] [ 0 ] [ 9 ]. If you programmed the destination extension number on the button, the Message Light for the destination extension goes on. Skip Step 2. 2. If no extension number was programmed on the button, dial the extension number of the phone whose light you want to turn on, or use an Auto Dial button or Manual Signaling button. Standard Phone 1. Lift the handset. 2. Dial [ # ] [ 0 ] [ 9 ]. 3. Dial the extension number of the phone whose light you want to turn on, or use an Auto Dial button or Manual Signaling button. Message Light On (F09XX) 5-95 Music On Hold (#602) Description This System Programming procedure activates or deactivates the MUSIC ON HOLD jack on the primary processor module. To provide music or taped messages to callers on hold, the jack must be active and an audio source must be connected to the jack. Related Features If Automatic System Answer is on, callers will hear music-on-hold when the system places the call on hold. Considerations ■ The music-on-hold device must be connected to the control unit via an RCA phono plug. For more information, see the PARTNER II Communications System Installation guide. ■ If the audio source develops trouble (such as a bad tape), you can quickly turn it off by setting the jack to “Not Active” until you are able to solve the problem. ■ Users of equipment that rebroadcasts copyrighted music or other material may be required to obtain a license from a third party such as ASCAP or BMI. ■ If music-on-hold is “Not Active,” or if no audio source is connected, callers on hold hear silence. ■ Transferred callers will hear music-on-hold until the call is answered. Valid Entries 1 = Active ✔ 2 = Not Active Programming To change the setting of the MUSIC ON HOLD jack: 5-96 1. Press [ Feature ] [ 0 ] [ 0 ] [ System Program ] [ System Program ] [ # ] [ 6 ] [ 0 ] [ 2 ]. 2. To activate or deactivate the MUSIC ON HOLD jack, press [ Next Data ] until the appropriate value displays—see “Valid Entries” above. 3. Select another procedure or exit programming mode. Music On Hold (#602) Night Service Button (#503) Description This System Programming procedure identifies a button on the system phone at extension 10 to be used to turn Night Service on and off. When Night Service is on, all lines assigned to the phones of the users in the Night Service Group ring immediately, regardless of their normal Line Ringing settings. Night Service is useful if you want phones to ring after regular business hours. For example, although Shipping Department workers do not answer calls directly during the day, you want them to answer incoming calls after hours. Related Features ■ Night Service affects only the extensions identified using Night Service Group Extensions (#504). ■ If you program a System Password (#403), the password must be entered when turning Night Service on or off. In addition, when Night Service is on, users in the Night Service Group can dial only numbers on the Emergency Phone Number List (#406) and Marked System Speed Dial Numbers without entering the System Password. Night Service with a System Password is useful for controlling unauthorized use of phones after hours. ■ If you have PARTNER MAIL, VMS Hunt Schedule (#507) determines when outside calls should ring the VMS Hunt Group (always, day only, or night only) depending on the status of the Night Service button at extension 10. Considerations ■ A Night Service button can be programmed only on an MLS-model system phone at extension 10. ■ Night Service must be programmed on a button with lights. This feature will not work if it is programmed on a button without lights. ■ A user in the Night Service Group can receive an after-hours outside call only if it comes in on a line that is assigned to that user’s phone. (Phones with different line assignments can be part of the same Night Service group.) ■ Dialing restrictions for extensions not in the Night Service group remain the same as during normal daytime operation. ■ If you reassign the Night Service button, it is removed from the button where it was previously assigned. Valid Entries 1 = Assigned to next available button at extension 10 2 = Not Assigned ✔ 3 = Select button (and then press a programmable button to assign Night Service to that button) Night Service Button (#503) 5-97 Programming To program a Night Service button at extension 10: 1. Press [ Feature ] [ 0 ] [ 0 ] [ System Program ] [ System Program ] [ # ] [ 5 ] [ 0 ] [ 3 ]. 2. At this point: ■ If you want to assign Night Service to the first available button on the system phone, press [ Next Data ] until the display reads: Night Service 1 Assigned-Ext10 ■ If you want to remove the Night Service button assignment, press [ Next Data ] until the display reads: Night Service 2 Not Assigned ■ If you want to assign Night Service to a specific button, press [ 3 ]. The display reads: Night Service 3 Select Button Then press a programmable button with lights to assign Night Service to that button. 3. Select another procedure or exit programming mode. 4. Label the Night Service button at extension 10. Using To turn Night Service on: 1. 2. Press the Night Service button on extension 10. ■ If a System Password is programmed, the light next to the button flashes green; you must go on to Step 2. ■ If no System Password is programmed, the light is steady green and Night Service is on. Enter the password. The light is steady green. Night Service is on. To turn Night Service off: 1. 2. 5-98 Press the Night Service button on extension 10. ■ If a System Password is programmed, the light next to the button flashes green; you must go on to Step 2. ■ If no System Password is programmed, the light goes out and Night Service is off. Enter the password. The green light goes out. Night Service is off. Night Service Button (#503) Night Service Group Extensions (#504) Description This System Programming procedure assigns extensions to the Night Service Group. When Night Service is on and a call comes in, all extensions in the Night Service Group ring immediately, regardless of normal Line Ringing settings. Related Features ■ Use Night Service Button (#503) to program the button that is used to turn Night Services on and off. ■ If you program a System Password (#403), when Night Service is on, users in the Night Service Group can dial only numbers on the Emergency Phone Number List (#406) and Marked System Speed Dial Numbers without entering the System Password. Considerations ■ Do not include extensions with PARTNER Attendants, PARTNER MAIL, hotline phones, or doorphones in the Night Service Group. ■ A user in the Night Service Group can receive an after-hours outside call only if it comes in on a line that is assigned to that user’s phone. (Phones with different line assignments can be part of the same Night Service group.) Valid Entries 1 = Assigned to group 2 = Not Assigned to group ✔ Programming To assign extensions to the Night Service Group: 1. Press [ Feature ] [ 0 ] [ 0 ] [ System Program ] [ System Program ] [ # ] [ 5 ] [ 0 ] [ 4 ]. The display reads: NS Group Extension: 2. Enter the number of the extension to be programmed. For example, to program extension 13, press [ 1 ] [ 3 ]. 3. To assign or unassign the extension, press [ Next Data ] until the appropriate value displays—see “Valid Entries” above. 4. To assign or unassign another extension, press [ Next Item ] or [ Prev Item ] until the extension number shows on the display. Then repeat Step 3. 5. Select another procedure or exit programming mode. Night Service Group Extensions (#504) 5-99 Number of Lines (#104) Description This System Programming procedure determines the number of outside lines that are automatically assigned to all system extensions. (This number does not have to match the actual number of lines connected at the control unit.) This feature should only be used for initial system setup. Related Features Do not use this procedure if you add lines to the system after initial setup, because it changes Line Access Restriction (#302), Automatic Line Selection, Line Ringing, and Hold Disconnect Time (#203) for existing lines back to factory settings. To change line assignments without affecting other settings, use Line Assignment (#301). Considerations ■ You can use this feature to tell the system how many lines are actually connected at the control unit. For example, if some line jacks do not have lines connected, use this procedure to indicate the number of jacks that actually have lines connected; otherwise the line numbers associated with empty jacks would be assigned to phones as though there were actually lines attached. ■ You can use this procedure to limit the number of lines that are automatically assigned to all extensions. For example, if there are 10 lines connected at the control unit, you can use this procedure to set the number of lines to “8,” so that only the first 8 lines are assigned to all system extensions. You can then use Line Assignment (#301) to assign lines 9 and 10 to specific extensions. Valid Entries 2 lines per 206 module, plus 4 lines per 400 module ✔ Programming To assign lines to the system at initial system setup: 5-100 1. Press [ Feature ] [ 0 ] [ 0 ] [ System Program ] [ System Program ] [ # ] [ 1 ] [ 0 ] [ 4 ]. 2. Dial two digits for the number of outside lines in the system (01–24) that you want to assign to all extensions. For example, entering 06 means that all extensions are assigned lines 1–6. 3. Select another procedure or exit programming mode. Number of Lines (#104) Outgoing Call Restriction (#401) Description This System Programming procedure restricts calling on all lines at an extension. Related Features ■ To override this feature, users can dial Marked System Speed Dial Numbers, and numbers from an Allowed Phone Number List (#407) or the Emergency Phone Number List (#406). Also, if a System Password (#403) is defined, system phone users can enter it to override restrictions (the password cannot be used on MLC-6 or standard phones). ■ Use Line Access Restriction (#302) to restrict extensions from making or receiving calls on specific lines and Disallowed Phone Number Lists (#404) to specify telephone numbers that users cannot dial. ■ If you program an extension for Forced Account Code Entry (#307), the user at that extension must enter an account code before accessing an outside line. (This feature is not available on standard phones.) Considerations ■ While procedures that restrict dialing are very effective, absolute protection against misuse cannot be guaranteed. System phones give you more protection against such misuse than standard phones. Therefore, we strongly recommend that you install system phones where restricting phone use is important. ■ If the system is connected to a PBX or Centrex system and a dial-out code (usually 9) is needed to place calls outside the PBX or Centrex system, the control unit may not be able to prevent calls for extensions restricted to “Local Only.” If dialing restrictions are needed on Centrex lines, use Centrex restrictions instead. Valid Entries 1 = No Restriction (can make toll, local, and intercom calls) 2 = Inside (intercom) Only 3 = Local (intercom and local) Only ✔ Programming To restrict calling on available lines at an extension: 1. Press [ Feature ] [ 0 ] [ 0 ] [ System Program ] [ System Program ] [ # ] [ 4 ] [ 0 ] [ 1 ]. 2. At the Extension: prompt, enter the number of the extension to be programmed. For example, to select extension 30, press [ 3 ] [ 0 ]. 3. To change the type of call restriction, enter the appropriate setting number as listed in “Valid Entries” above. 4. To program another extension, press [ Next Item ] or [ Prev Item ] until the extension number shows on the display. Then repeat Step 3. 5. Select another procedure or exit programming mode. Outgoing Call Restriction (#401) 5-101 Outside Conference Denial (#109) Description This System Programming procedure determines whether users can include more than one outside party in a conference call. Related Features ■ For instructions on making conference calls, see Conference Calls. ■ Use Conference Drop to drop the last outside party added to the conference. Considerations ■ This feature affects all system users. ■ A conference call connects up to five parties (including the conference originator). If outside conference is disallowed, you can have one outside party and up to four inside parties. If outside conference is allowed, you can have up to two outside parties and up to three inside parties. Valid Entries 1 = Allow conference calls with up to two outside parties ✔ 2 = Disallow conference calls with up to two outside parties Programming To allow or deny conferences with multiple parties: 5-102 1. Press [ Feature ] [ 0 ] [ 0 ] [ System Program ] [ System Program ] [ # ] [ 1 ] [ 0 ] [ 9 ]. 2. To allow or disallow up to two outside parties on a conference call, press [ Next Data ] until the appropriate value displays. 3. Select another procedure or exit programming mode. Outside Conference Denial (#109) Personal Speed Dial Numbers Description This Telephone Programming procedure lets you store up to 20 frequently dialed numbers for each extension. Personal Speed Dial numbers can be dialed quickly by pressing [ Feature ] (or [ # ] at intercom dial tone on a standard phone) and the two-digit code (80–99). The Personal Speed Dial numbers programmed for a particular extension are for use only at that extension. Related Features ■ For instructions on entering special characters in a number, such as a Pause, see Special Dialing Functions. ■ Use System Speed Dial Numbers to create a list of up to 60 frequently dialed numbers available to all system users. ■ To enter an account code quickly, as described in Account Code Entry, program the account code as a Personal or System Speed Dial Number. Considerations ■ If the system is connected to a PBX or Centrex system and a dial-out code (usually 9) is needed to place calls outside the PBX or Centrex system, include the dial-out code in Speed Dial numbers that must dial out of the PBX or Centrex system. ■ Personal Speed Dial numbers cannot be programmed onto Auto Dial buttons. ■ You can dial Personal Speed Dial numbers on a standard phone, but the numbers must be programmed from extension 10 or 11. Valid Entries Any phone number—up to 20 characters consisting of the digits 0–9, [ ✳ ], [ # ], and special dialing functions that you can access by pressing [ Hold ] (Pause), [ Mic ] (Stop), [ Spkr ] (Recall), and [ Transfer ] (Touch-Tone Enable)—assigned to codes 80 through 99 No number assigned to any code ✔ Programming To program Personal Speed Dial numbers: 1. Press [ Feature ] [ 0 ] [ 0 ] [ System Program] [ System Program] [ Central Tel Program]. 2. Dial the number of the extension to be programmed with this feature. 3. Assign a two-digit code (80–99) to the phone number. For example, to assign code 80, press [ Feature ] [ 8 ] [ 0 ]. If a number is already assigned to the code, it appears in the display. If no number is assigned to the code, the display reads: Blank Personal Speed Dial Numbers 5-103 4. Enter the phone number exactly as you would dial it. 5. Continue programming or exit programming mode. Using System Phone You can lift the handset or press [ Spkr ] before dialing: 1. If you want to call on a specific line, press the line button (or dial [ Intercom ] [ 8 ] and the two-digit line number.) 2. Press [ Feature ]. 3. Dial the two-digit Personal Speed Dial code. If you did not specify an outside line, the system automatically selects one, turns on the speaker if the handset is on-hook, and dials the number. The number being dialed will show on a display phone. Standard Phone You can dial Personal Speed Dial numbers on a standard phone, but the numbers must be programmed from extension 10 or 11. To dial a programmed Personal Speed Dial number: 5-104 1. Lift the handset. You hear intercom dial tone. 2. Press [ # ]. 3. Dial the two-digit Personal Speed Dial code. The system automatically selects an outside line and dials the number. Personal Speed Dial Numbers Pickup Group Extensions (#501) Description This System Programming procedure lets you assign extensions to a Pickup Group. When a call rings at an extension in a Pickup Group, a user at any other extension in the system can answer the ringing line by dialing the Pickup Group code. The Pickup Group feature is useful when a user needs to answer calls on lines not assigned to his or her phone. The system supports up to four Pickup Groups. Related Features For instructions on answering calls in a Pickup Group, see Group Pickup. Considerations ■ An extension can be assigned to as many as four different Pickup Groups. ■ Extensions where extra alerts (such as a loud bell) are installed can be assigned to a Pickup Group, to enable anyone who hears an alert to answer the call. Valid Entries 1 = Assigned to group 2 = Not Assigned to group ✔ Programming To assign extensions to a Pickup Group: 1. Press [ Feature ] [ 0 ] [ 0 ] [ System Program ] [ 2. At the Group: prompt, enter a group number (1–4). For example, to select group 1, press [ 1 ]. The display reads: System Program ] [ # ] [ 5 ] [ 0 ] [ 1 ]. Pickup Group 1 Extension: 3. Enter the number of the extension to be programmed. For example, to program extension 29, press [ 2 ] [ 9 ]. 4. To assign or unassign the extension, press [ Next Data ] until the appropriate value displays. 5. At this point: 6. ■ To assign or unassign another extension, press [ Next Item ] or [ Prev Item ] until the extension number shows on the display. Then repeat Step 4. ■ To program another group, press [ Next Procedure ] [ Prev Procedure ] and enter a new group number. Then repeat Steps 2 through 4. Select another procedure or exit programming mode. Pickup Group Extensions (#501) 5-105 Privacy (F07) Description This feature lets users press a programmed button to turn Privacy on and off, preventing other users from joining calls at the user’s extension. Related Features ■ If Automatic Extension Privacy (#304) is programmed for an extension, that extension will normally be private. However, if a user sometimes needs to have other co-workers join conversations, the user can use a Privacy button to turn Privacy on and off as needed. ■ If you have Caller ID, you can use Privacy at your extension to prevent other users from joining your call and from accessing the Caller ID information displayed for active calls at your extension. Considerations ■ This feature must be programmed on a button with lights. (Users cannot dial the Privacy code manually, or use a programmed button without lights, to activate this feature.) When Privacy is on, the button light at the extension is also on, indicating that others cannot join calls. ■ This feature can be turned on and off at any time, even during a call. ■ This feature is available only on system phones. Programming To program Privacy on a button with lights: 1. Press [ Feature ] [ 0 ] [ 0 ] [ System Program ] [ System Program ] [ Central Tel Program]. 2. Enter the number of the extension to be programmed with this feature. 3. Press a programmable button with lights. 4. Press [ Feature ] [ 0 ] [ 7 ]. 5. Program another button for this extension or exit programming mode. Using Press the programmed button to turn Privacy on; press it again to turn it off. Use the button like a switch—when the light is on, Privacy is on. 5-106 Privacy (F07) Recall (F03) Description This feature causes the system to send a timed switchhook flash over the telephone line, to “recall” a new dial tone or to access some PBX, central office, or Centrex features, such as Call Waiting. Related Features ■ If users have trouble with Recall, use Recall Timer Duration (#107) to adjust the length of the Recall signal. Your local phone company can tell you the correct setting—for most Centrex systems, the correct setting is 800 msec. (or “32”). ■ You can press [ Spkr ] to insert a Recall signal in an Auto Dial or Speed Dial number, provided it is the first character in the stored number. (For examples, see Special Dialing Functions.) Considerations ■ Using Recall on an intercom call disconnects the call. ■ Whenever your PBX or Centrex documentation tells you to press the switchhook when you are on a call, use the Recall feature instead. If you are already on a call, most PBX or Centrex systems require that you press the switchhook on your telephone to get a new dial tone, then dial a feature access code to access a specific PBX or Centrex service. – On a system phone, press a programmed button or dial [ Feature ] [ 0 ] [ 3 ] to use Recall. – On a standard phone, first press and release the switchhook to get intercom dial tone, then send a Recall signal by dialing [ # ] [ 0 ] [ 3 ]. – On a (standard) feature phone that has a Recall button, first press the Recall button to get intercom dial tone, then send a system Recall signal by dialing [ # ] [ 0 ] [ 3 ]. Programming You can program the Recall feature code on an Auto Dial button on a system phone, to send a Recall signal with one touch. To program the button: 1. Press [ Feature ] [ 0 ] [ 0 ] [ System Program ] [ System Program ] [ Central Tel Program]. 2. Enter the number of the extension to be programmed with this feature. 3. Press a programmable button. 4. Press [ Feature ] [ 0 ] [ 3 ] . 5. Program another button for this extension or exit programming mode. Recall (F03) 5-107 Using To access a central office feature (such as Call Waiting) while active on an outside line: System Phone 1. Press the programmed button or dial [ Feature ] [ 0 ] [ 3 ]. 2. Enter the access code for the feature (if required). 3. To return to your original call, press the programmed button or dial [ Feature ] [ 0 ] [ 3 ] again. Standard Phone 5-108 1. Press the switchhook (or press the Recall button on a standard feature phone that has one). You hear intercom dial tone. 2. Dial [ # ] [ 0 ] [ 3 ]. 3. Enter the access code for the feature (if required). 4. To return to your original call, press the switchhook (or press the Recall button on a standard feature phone) again, then dial [ # ] [ 0 ] [ 3 ] again. Recall (F03) Recall Timer Duration (#107) Description This System Programming procedure lets you change the length of the timed signal, or switchhook flash, generated by the system Recall feature (as well as by the Recall function used in Auto Dial or Speed Dial numbers). Recall sends this timed signal over the phone line to the local telephone company or PBX to which the system is connected. Typically you use the Recall feature to access PBX or Centrex features such as Call Waiting. Considerations You should only change the factory setting of the Recall Timer under two conditions: ■ If using the system Recall feature has no effect, lengthen the time. ■ If your system is connected to a PBX or Centrex system and Recall drops calls, then you should shorten the time. Valid Entries 01 through 80 (25 to 2000 msec. in 25 msec. increments) 18 (450 msec.) ✔ Programming To change the duration of the Recall Timer signal: 1. Press [ Feature ] [ 0 ] [ 0 ] [ System Program ] [ System Program ][ # ] [ 1 ] [ 0 ] [ 7 ]. The display reads: Recall Timer 18 450-msec 2. Enter a different recall timer setting by pressing [ Next Data ] or [ Prev Data ]. For example, to increase the Recall timer to 750 msec., press [ Next Data ] until the display reads: Recall Timer 30 750-msec Alternatively, you can enter the setting number directly. For example, to set the Recall timer to 750 msec., press [ 3 ] [ 0 ]. 3. Select another procedure or exit programming mode. 4. If you are using Recall to access PBX features, test the new Recall Timer Duration: ■ If a call is disconnected, shorten the time. ■ If the Recall signal has no effect, lengthen the time. Recall Timer Duration (#107) 5-109 Rotary Dialing Timeout (#108) Description This System Programming procedure changes the length of the Rotary Dialing Timeout. You may need to change the length of the timeout if you have any rotary lines and are having trouble calling out on standard touch-tone phones. For example, if users dial slowly and calls are not completed or are connected to wrong numbers, lengthen the timeout. Related Features Use this procedure only if the Dial Mode (#201) for at least one outside line in the system is set to rotary. Considerations Do not change this setting unless the system is experiencing problems. Valid Entries 1 = 4 seconds 2 = 8 seconds ✔ 3 = 12 seconds Programming To change the length of the Rotary Dialing Timeout: 5-110 1. Press [ Feature ] [ 0 ] [ 0 ] [ System Program ] [ System Program ] [ # ] [ 1 ] [ 0 ] [ 8 ]. 2. To change the Rotary Dialing Timeout, press [ Next Data ] until the appropriate value displays—see “Valid Entries” above. 3. Select another procedure or exit programming mode. Rotary Dialing Timeout (#108) Save Number Redial (F04) Description This feature saves into temporary memory the last outside number dialed from an extension. Users can use this feature to save a number before they hang up on a busy or non-answering call. Once saved, the number can be redialed again at any time using this feature. The number stays in memory until a different one is saved. Related Features Unlike Last Number Redial, this feature lets the user make other calls before redialing the saved number. Considerations ■ If the number was dialed using a System Speed Dial number, it cannot be saved using this feature. ■ When this feature is programmed on a button, you can press the button to save the number and press the button again to redial it later. ■ You can program this feature on more than one button to save more than one number. ■ This feature is available only on system phones. Programming You can program the Save Number Redial feature code on an Auto Dial button, to access the feature with one touch. To program the button: 1. Press [ Feature ] [ 0 ] [ 0 ] [ System Program ] [ System Program ] [ Central Tel Program ]. 2. Enter the number of the extension to be programmed with this feature. 3. Press a programmable button. 4. Press [ Feature ] [ 0 ] [ 4 ]. 5. Program another button for this extension or exit programming mode. Using To store a number: 1. Press the programmed button or dial [ Feature ] [ 0 ] [ 4 ] after dialing the number you want to store, but before hanging up. To redial a stored number: 1. Press the programmed button again or dial [ Feaure ] [ 0 ] [ 4 ] again instead of dialing the number. Save Number Redial (F04) 5-111 SMDR Record Type (#608) Description This System Programming procedure allows you to specify the type of calls to be recorded for call reporting. Call reporting (often referred to as Station Message Detail Recording or SMDR) provides detailed tracking of telephone usage in a printed report. Related Features ■ To ensure that the correct date and time appear on the call reports, see System Date (#101) and System Time (#103). ■ If the Account Code Entry (optional or forced) feature is used to enter an account code for a call (for example, to charge calls to specific departments or projects), the account code prints on the call report. ■ Marked System Speed Dial Numbers appear on the call report as Fnn, where nn is the Speed Dial code. ■ The call report header will print in the Display Language (#303) specified for extension 10. ■ For instructions on notifying the system that the printer has been aligned to the top of a new page, see SMDR Top Of Page (#609). ■ If you use Caller ID, SMDR reports will include the telephone numbers of incoming calls. Considerations This feature requires special hardware. For more information, see “Call Reporting Devices (SMDR)” in Chapter 4. Valid Entries 1 = All Calls (outgoing and incoming) 2 = Outgoing Only ✔ Programming To identify the type of calls to include for call reporting: 5-112 1. Press [ Feature ] [ 0 ] [ 0 ] [ System Program ] [ System Program ] [ # ] [ 6 ] [ 0 ] [ 8 ]. 2. To change the type of calls recorded on call reports, press [ Next Data ] until the appropriate value displays—see “Valid Entries” above. 3. Select another procedure or exit programming mode. SMDR Record Type (#608) SMDR Top Of Page (#609) Description This System Programming procedure notifies the system that the printer has been aligned to the top of a new page. Use this feature after inserting paper or clearing a jam. When this feature is used, the system prints a new call report header. Related Features ■ Use SMDR Record Type (#608) to specify the type of calls to be included on call reports. ■ Use Display Language (#303) to specify the language in which the call report header should print. Considerations ■ This feature requires special hardware. For more information, see “Call Reporting Devices (SMDR)” in Chapter 4. ■ This procedure is skipped in the sequence of programming procedures when cycling. To use this procedure, enter the code directly. 1. Make sure the paper in the printer is aligned at the top of a new page. 2. Press [ Feauture ] [ 0 ] [ 0 ] [ System Program ] [ System Program ] [ # ] [ 6 ] [ 0 ] [ 9 ]. The system responds by printing the call report header. Using SMDR Top Of Page (#609) 5-113 Special Dialing Functions Description This feature lets you add special characters for System Speed Dial numbers, Personal Speed Dial numbers, and Auto Dial numbers. Characters you can use are: Function Button Display Description Pause [ Hold ] P Inserts a 1.5-second pause in the dialing sequence to wait for a response, such as a dial tone or computer voice message. Recall [ Spkr ] R Sends a timed switchhook flash needed to alert the system on the other end (such as a PBX or Centrex system), and to use some local telephone company custom calling features (such as Call Waiting). Use Recall only as the first entry in an Auto Dial or Speed Dial number. Stop [ Mic ] S Stops the dialing sequence until the Auto Dial button or Speed Dial number is used again (for example, so the user can enter additional digits, such as a credit card number or password). To continue, press the Auto Dial button or [ Feature ] and the two-digit speed dial code. (Stop cannot be programmed from an MLS-6 or MLC-6 phone, since it has no [ Mic ] button.) Touch-Tone [ Transfer ] T Enable Sends touch tones over a rotary line to electronic equipment such as answering machines and bank computers. Considerations Special dialing characters cannot be used when dialing a number manually. Examples 5-114 ■ Pause. To call an answering machine at 555-0529, wait 4.5 seconds, then dial 321 to retrieve messages, enter [ 5 ] [ 5 ] [ 5 ] [ 0 ] [ 5 ] [ 2 ] [ 9 ] [ Hold ] [ Hold ] [ Hold ] [ 3 ] [ 2 ] [ 1 ]. ■ Recall/Centrex Feature Button. The following entry shows how to program an Auto Dial button with a Centrex feature that you use while on a call, for which the feature access code is *32. This example includes a Recall signal to send a switchhook flash to the Centrex system when you are already on a call. (You can store a Recall signal by pressing [ Spkr ], but only if it is the first character stored.) It also includes a 1.5-second pause (which you insert by pressing [ Hold ]) to allow time to get a new Centrex dial tone: [ Spkr ] [ Hold ] [ ✳ ] [ 3 ] [ 2 ]. Special Dialing Functions ■ Stop. Your local bank-by-phone service requires that you enter a password before the account number. To program a Personal Speed Dial number or an Auto Dial button to call the bank at 555-7898, include a stop for manually entering the password, and continue with the account number (679 88), enter [ 5 ] [ 5 ] [ 5 ] [ 7 ] [ 8 ] [ 9 ] [ 8 ] [ Mic ] [ 6 ] [ 7 ] [ 9 ] [ 8 ] [ 8 ]. ■ Touch-Tone Enable. Your system is connected to rotary lines but you want to call an answering machine at 555-3454 to retrieve messages. Since the machine requires touch tones, enter [ 5 ] [ 5 ] [ 5 ] [ 3 ] [ 4 ] [ 5 ] [ 4 ] [ Transfer ]. All digits pressed during the rest of the call are sent as touch tones. ■ On/Off Centrex Feature Button. To include both the activation and deactivation codes for a Centrex feature on the same button, press [ Mic ] to include a stop between the two codes. For instance, if the code to activate a Centrex feature is *30 and the code to deactivate the feature is *31, store [ ✳ ] [ 3 ] [ 0 ] [ Mic ] [ ✳ ] [ 3 ] [ 1 ] on the Auto Dial button. The first time you press the Auto Dial button, only the number before the stop is dialed (to activate the feature). When you press the button again, the rest of the stored number is dialed (to deactivate the feature). ■ Number Outside a PBX or Centrex System. To store a number that dials out of a PBX or Centrex system, include a dial-out code in the Speed Dial number. This entry, to dial the number 201-555-4321, includes a dial-out code, a 1.5-second pause, and a toll call prefix of 1 for direct dialing (which may not be required for your dialing area): [ 9 ] [ Hold ] [ 1 ] [ 2 ] [ 0 ] [ 1 ] [ 5 ] [ 5 ] [ 5 ] [ 4 ] [ 3 ] [ 2 ] [ 1 ]. Special Dialing Functions 5-115 System Date (#101) Description This System Programming procedure sets the month, day, and year. The system displays only the month and day on display phones when the phone is idle; the month, day, and year print on SMDR call reports. Considerations Include leading zeroes for single-digit months or days. Programming To change the System Date: 1. Press [ Feature ] [ 0 ] [ 0 ] [ System Program ] [ System Program ] [ # ] [ 1 ] [ 0 ] [ 1 ]. 2. Enter today’s date in the form MMDDYY. For example, to enter March 4, 1992, Press [ 0 ] [ 3 ] [ 0 ] [ 4 ] [ 9 ] [ 2 ]. The display reads: System Date Data 030492 3. 5-116 Select another procedure or exit programming mode. System Date (#101) System Day (#102) Description This System Programming procedure sets the day of the week that appears on system display phones. Valid Entries 1 2 3 4 5 6 7 = Sunday ✔ = Monday = Tuesday = Wednesday = Thursday = Friday = Saturday Programming To change the System Day: 1. Press [ Feature ] [ 0 ] [ 0 ] [ System Program ] [ System Program ] [ # ] [ 1 ] [ 0 ] [ 2 ]. 2. Change the day by entering a new setting number as listed in “Valid Entries” above. For example, to set the day to Tuesday, press [ Next Data ] until the display reads: System Day 3 Tue 3. Select another procedure or exit programming mode. System Day (#102) 5-117 System Password (#403) Description This System Programming procedure defines a four-digit password that users can enter from MLS-model phones. The password has two possible functions: ■ To override dialing restrictions (if the extension has access to an outside line). ■ To turn Night Service on and off (if Night Service is programmed). Related Features ■ Once a password is programmed, you must enter it to turn Night Service on or off. Additionally, if Night Service is on, users in the Night Service Group must enter the password to make outgoing calls (except numbers on the Emergency Phone Number List (#406) and Marked System Speed Dial Numbers). Dialing restrictions for extensions not in the Night Service group remain the same as during normal daytime operation. ■ The password overrides all dialing restrictions except Line Access Restriction (#302). Considerations This feature is not available on MLC-6 cordless phones or standard phones. Programming To program a System Password: 1. Press [ Feature ] [ 0 ] [ 0 ] [ System Program ] [ System Program ] [ # ] [ 4 ] [ 0 ] [ 3 ]. The display reads: Set Password Data ---- 2. Enter a password up to four digits. 3. Select another procedure or exit programming mode. 1. Before lifting the handset or turning on the speaker, press [ Hold ]. 2. Enter the password. The System Password does not appear on display phones. 3. Press an outside line button (or dial [ Intercom ] [ 8 ] and the two-digit line number) and lift the handset. 4. Dial the number. The password is in effect until you hang up the phone. Using 5-118 System Password (#403) System Reset—Programming Saved (#728) Description This System Programming procedure resets the system while retaining the currently programmed settings. Reset the system only when it fails to function correctly after a power failure or down period. Considerations ■ This procedure is skipped in the sequence of programming procedures when cycling. To use this procedure, enter the code directly. ■ The system reset begins immediately and takes only a few seconds. ■ Resetting the system disconnects all active calls. ■ Resetting the system resets any active features at an extension to the programmed settings. For example, if an extension has calls forwarded to another extension, resetting the system turns off Call Forwarding (if the feature is programmed on a button with lights, the reset also turns off the lights for the Call Forwarding button). ■ You cannot interrupt the reset process or use any telephones in the system during the reset process. Using To reset the system: Press [ Feature ] [ 0 ] [ 0 ] [ SystemProgram ] [ System Program ] [ # ] [ 7 ] [ 2 ] [ 8 ] The display. reads: Reset-Save All When the reset is completed, the system is no longer in programming mode and the current date and time appear on the display. If a power failure has occurred, the time may not be correct; change it using System Time (#103). System Reset—Programming Saved (#728) 5-119 System Speed Dial Numbers Description This feature lets you program a list of up to 60 frequently dialed numbers for the system. Anyone on the system can then dial a System Speed Dial number by pressing [ Feature ] (or [ # ] at intercom dial tone on a standard phone) and the two-digit code (20–79). Related Features ■ Speed Dialing, which lets users dial a number by pressing three buttons, is different from Auto Dialing, which lets users dial a number by pressing a single button. ■ When entering a phone number, you can include special functions as well as digits—see Special Dialing Functions for more information. ■ Individuals can have up to 20 additional Personal Speed Dial numbers for use on their own telephones—see Personal Speed Dial Numbers for more information. ■ You can store account codes as System Speed Dial numbers for use with the Account Code Entry feature. Considerations 5-120 ■ You cannot program a System or Personal Speed Dial code onto a button. ■ To program System Speed Dial numbers that override dialing restrictions, mark them by entering a star [ ✳ ] before the phone number. ■ System Speed Dial numbers can be programmed only from extension 10 or 11, but can be used from any extension. ■ Refer to a completed System Speed Dial form from the System Planner for the list of numbers to be programmed. ■ If the system is connected to a PBX or Centrex system and a dial-out code (usually 9) is needed to place calls outside the PBX or Centrex system, include the dial-out code in Speed Dial numbers that must dial out of the PBX or Centrex system. ■ You can use multiple Auto Dial buttons and Speed Dial numbers during the course of a single call. For example, you can use an Auto Dial button or Speed Dial number to dial the Account Code Entry feature code, and another Speed Dial number to dial the account code. ■ If you program 911 or other emergency numbers as Speed Dial numbers and want to place test calls, you should: 1) perform such activities in the off-peak hours, such as early morning or late evening and 2) remain on the line and briefly explain to the dispatcher the reason for the call before hanging up. System Speed Dial Numbers Valid Entries Any phone number—up to 20 characters consisting of the digits 0–9, [ ✳ ], [ # ]. and special dialing functions that you can access by pressing [ Hold ] (Pause), [ Mic ] (Stop), [ Spkr ] (Recall), and [ Transfer ] (Touch-Tone Enable)—assigned to codes 20 through 79 No number assigned to any code ✔ Programming To program System Speed Dial numbers: 1. Press [ Feature ] [ 0 ] [ 0 ]. The display reads: Program Ext 10 2. Assign a two-digit code to the phone number by pressing [ Feature ] and two digits between 20 and 79. For example, to assign code 20, press [ Feature ] [ 2 ] [ 0 ]. If a number is already assigned to the code, it appears in the display. If no number is assigned to the code, the display reads: Blank 3. Enter the phone number. For example, to program 555 4757 to code 20, press [ 5 ] [ 5 ] [ 5 ] [ 4 ] [ 7 ] [ 5 ] [ 7 ]. The display reads: 5554757 To mark the speed dial number, precede the number by a [ ✳ ]. For example, to mark the number 555 1001, enter [ ✳ ] [ 5 ] [ 5 ] [ 5 ] [ 1 ] [ 0 ] [ 0 ] [ 1 ]. The display reads: *5551001 4. 5. At this point: ■ To program another System Speed Dial number, start from Step 2. ■ To program over an existing number, enter the new number after selecting the two-digit code. ■ To remove a System Speed Dial number, enter the number’s two-digit code and press [ Mic ] once. Press [ Feature ] [ 0 ] [ 0 ] to exit programming mode. System Speed Dial Numbers 5-121 Using System Phone You can lift the handset or press [ Spkr ] before dialing: 1. If you want to call on a specific line, press the line button (or dial [ Intercom ] [ 8 ] and the two-digit line number.) 2. Press [ Feature ]. 3. Dial the two-digit System Speed Dial code. If you did not specify an outside line, the system automatically selects one, turns on the speaker if the handset is on-hook, and dials the number. The number being dialed will show on a display phone unless it is a Marked System Speed Dial number. Standard Phone 5-122 1. Lift the handset. You hear intercom dial tone. 2. Press [ # ]. 3. Dial the two-digit System Speed Dial code. The system automatically selects an outside line and dials the number. System Speed Dial Numbers System Time (#103) Description This System Programming procedure sets the time that appears on system display phones. Considerations ■ Enter the time in 24-hour notation. In this scheme, the hours of the day are 0000 (12 midnight) to 2359 (11:59 p.m.). Since each time must have four digits, use leading zeroes when necessary. For example, to set the time to 9:00 a.m., enter [ 0 ] [ 9 ] [ 0 ] [ 0 ].To set the time to 4:45 p.m., enter [ 1 ] [ 6 ] [ 4 ] [ 5 ]. ■ The time appears on system display phones as a.m. or p.m. (not in 24-hour format). Programming To change the System Time: 1. Press [ Feature ] [ 0 ] [ 0 ] [ System Program ] [ System Program ] [ # ] [ 1 ] [ 0 ] [ 3 ]. 2. Enter a new time in 24-hour notation. For example, to set the time to 2:15 p.m., press [ 1 ] [ 4 ] [ 1 ] [ 5 ]. The display reads: System Time Data 1415 This time will appear on a system display phone as 2:15p. 3. Select another procedure or exit programming mode. System Time (#103) 5-123 Toll Call Prefix (#402) Description This System Programming procedure indicates whether users must dial a 0 or 1 before the area code to make a long-distance call, or just the area code and number. This feature should be set to reflect the dialing patterns of your local telephone company. Related Features This procedure affects the operation of dialing restrictions and permissions. For more information, see Allowed Phone Number Lists (#407), Disallowed Phone Number Lists (#404), and Emergency Phone Number List (#406). Valid Entries 1 = 0 or 1 required before Area Code and Number ✔ 2 = Area Code and Number Only Programming To change the Toll Call Prefix setting: 5-124 1. Press [ Feature ] [ 0 ] [ 0 ] [ System Program ] [ System Program ] [ # ] [ 4 ] [ 0 ] [ 2 ]. 2. To change the setting, press [ Next Data ] until the appropriate value displays—see “Valid Entries” above. 3. Select another procedure or exit programming mode. Toll Call Prefix (#402) Touch-Tone Enable (F08) Description This feature lets a user send touch-tone signals on an outside call over a rotary line. For example, a user may need to dial touch-tone digits while on a call to a bank-by-phone service. Related Procedures ■ If the system has rotary lines, use Dial Mode (#201) to identify them to the system. ■ To activate this feature from within a number stored on an Auto Dial button or as part of a Speed Dial number, press [ Transfer ] when storing the number—see Special Dialing Functions. Considerations ■ This feature is needed only when dialing on a rotary line. ■ Use Touch-Tone Enable only after a call is connected. For example, use this feature after dialing a bank-by-phone service that requires you to dial touch-tone digits. ■ This feature is available only on system phones. Programming You can program the Touch-Tone Enable feature code on an Auto Dial button to turn on Touch-Tone Enable with one touch. To program the button: 1. Press [ Feature ] [ 0 ] [ 0 ] [ System Program ] [ System Program ] [ Central Tel Program]. 2. Enter the number of the extension to be programmed with this feature. 3. 4. Press a programmable button. 5. Program another button for this extension or exit programming mode. Press [ Feature ] [ 0 ] [ 8 ]. Using Press the programmed button or dial [ Feature ] [ 0 ] [ 8 ] when you need to dial touch-tone digits. Touch-Tone Enable stays in effect until you hang up. Touch-Tone Enable (F08) 5-125 Transfer Description This section explains how to transfer calls using the [ Transfer ] button on a system phone or the switchhook on a standard phone. Transferring a call lets users “pass” a call from one extension to another. Users can transfer both outside calls and intercom calls to other system extensions. Related Features ■ To transfer calls to an extension with a single touch, program the extension number onto an Auto Dial button—see Auto Dialing for more information. ■ To transfer calls to an extension for which you have a Manual Signaling button, press [ Transfer ] before pressing the Manual Signaling button. ■ The system is factory-set to return a transferred call, after it rings four times at the destination extension, to the extension that transferred it. Use Transfer Return Rings (#105) to change the number of rings for all system extensions. Use Transfer Return Extension (#306) to program a different extension to which unanswered calls should return. ■ If users transfer a call, Caller ID information (if it is available) will be passed to the destination extension. Considerations 5-126 ■ Calls can be transferred to Calling Groups and Hunt Groups. ■ When you press [ Transfer ], the call is put on hold and its associated light winks green. The caller hears music on hold if it is available. If you transfer a call to an extension for which you have an Auto Dial button and the call is unanswered, the button flutters green when it returns to your extension. ■ When you transfer a call from a display phone, the number you are transferring the call to briefly appears on the display. If a transferred call is unanswered, the number of the extension that is returning the transferred call also appears on display phones. ■ On a system phone, a transferred call will ring with an intercom ring (ring BEEP) until the originator hangs up, then it will change to a transfer ring (ring BEEP BEEP). On a standard phone, a transferred call rings with an intercom ring (ring ring) until the originator hangs up, then it changes to a transfer ring (ring ring ring). ■ If you are using the system behind a PBX or Centrex system, the PBX or Centrex system may include a call transfer feature that lets you transfer a call to another Centrex extension, so that the line the call came in on is free to place and receive other calls. However, to use Centrex transfer, you must be able to dial the extension directly using the Centrex extension number; if a Centrex line is shared by several extensions, you will not be able to use Centrex transfer to direct the call to a specific extension. For more information on such features, see the documentation for your PBX or Centrex system. (When your Centrex or PBX documentation tells you to use a switchhook flash, use the system Recall feature instead.) Transfer How to Transfer a Call System Phone ■ To pass a call to another extension: 1. While on a call, press [ Transfer ]. The call is put on hold and you hear intercom dial tone. 2. Dial the extension number (or [ 7 ] [ 7 ] and a Hunt Group number or [ 7 ] and a Calling Group number) to which you want the call transferred. 3. When someone answers, announce the call, then hang up. If no one answers or the call is refused, press the line button next to the flashing green light to reconnect to the caller. ■ If you do not wish to announce the call, hang up as soon as you hear ringing (in Step 3 above). If no one answers, the call will ring back at your extension (unless a different transfer return extension is programmed for your extension)—lift the handset and you are reconnected to the caller. ■ To make a voice-signaled transfer: If the extension where you want to transfer the call has a system phone and you want to signal the user over the phone’s speaker, in Step 2 above dial [ ✳ ] plus the two-digit extension number. Your voice is heard through the speaker of the system phone. ■ To transfer a call with one button touch: While on a call, press the Auto Dial button programmed for the extension, Hunt Group, or Calling Group to which you want to transfer the call. (There is no need to press [ Transfer ] or [ Hold ]; this step takes the place of Steps 1 and 2 above.) For an extension that has a system phone, you can program [ ✳ ] plus the extension number on the Auto Dial button to announce calls over the phone’s speaker before you transfer them. Standard Phone ■ To pass a call to another extension: 1. While on a call, press the switchhook down once rapidly. You hear intercom dial tone. 2. Dial the extension number (or [ 7 ] [ 7 ] and a Hunt Group number or [ 7 ] and a Calling Group number) to which you want the call transferred. 3. When someone answers, announce the call, then hang up. If no one answers or the call is refused, press the switchhook again to reconnect to the caller. ■ If you do not wish to announce the call, hang up as soon as you hear ringing (in Step 3 above). If no one answers, the call will ring back at your extension (unless a different transfer return extension is programmed for your extension)—lift the handset and you are reconnected to the caller. ■ To make a voice-signaled transfer: If the extension where you want to transfer the call has a system phone and you want to announce the call over the phone’s speaker, in Step 2 above dial [ ✳ ] plus the two-digit extension number. Your voice is heard through the speaker of the system phone. Transfer 5-127 Transfer Return Extension (#306) Description By default, transferred calls return to the originating extension if they are not answered. This System Programming procedure identifies a different return extension for the extension that transfers a call. Related Features ■ Use Transfer Return Rings (#105) to define the number of times an extension should ring with a transferred call before the call returns to the transfer return extension. ■ The transfer return extension for a PARTNER Attendant or PARTNER MAIL should be extension 10 (or another extension with a human operator who can assist the caller). Use AA Extensions (#607) to identify an extension where a PARTNER Attendant is connected. Use Hunt Group Extensions (#505) to identify the extensions where PARTNER MAIL is connected. ■ You can use this feature if you want an alternate extension—instead of 10—to handle Direct Extension Dial Lines (#205) calls that cannot be routed properly or are not answered by the designated extension. ■ If an extension has VMS Cover active, unanswered calls to the extension will be routed to PARTNER MAIL and not the transfer return extension. Considerations ■ This procedure only affects the extension that transfers a call, not the extension that receives the transfer. ■ Do not designate an extension connected to PARTNER Attendant or PARTNER MAIL as the transfer return extension for any user extension. Valid Entries Extension transferring call Any extension ✔ Programming To change the Transfer Return Extension for a specific extension: 5-128 1. Press [ Feature ] [ 0 ] [ 0 ] [ System Program ] [ System Program ] [ # ] [ 3 ] [ 0 ] [ 6 ]. 2. Dial the number of the originating extension. For example, to select extension 29, press [ 2 ] [ 9 ]. 3. Dial the number of the extension to which the call should return if it is not answered. 4. To program another extension, press [ Next Item ] or [ Prev Item ] until the extension number shows on the display. Then repeat Step 3. 5. Select another procedure or exit programming mode. Transfer Return Extension (#306) Transfer Return Rings (#105) Description This System Programming procedure, which applies to all system extensions, defines the number of times a transferred call rings before it goes to the transfer return extension. Related Features ■ If you program Hunt Group Extensions (#505), make sure this setting is four or more rings. This setting ensures that the call will continue hunting to other group extensions if it is not answered by the first group extension where it rings. ■ By default, transferred calls return to the originating extension if they are not answered. Use Transfer Return Extension (#306) to specify a different return extension for the extension that transfers a call. ■ If an extension has VMS Cover active, unanswered calls to the extension will be routed to PARTNER MAIL and not the transfer return extension. Considerations ■ If you have a fax machine or an answering machine connected to the system, set Transfer Return Rings to a number greater than the number of rings at which these devices answer. Doing so prevents a call transferred to a fax or answering machine from returning before it is answered. ■ The system does not start counting the number of rings for a transferred call (to determine when it goes to the transfer return extension if it is not answered) until the transfer originator hangs up. Valid Entries 0–9 (0 rings = no return) 4 ✔ Programming To change the number of times a transferred call rings before returning to the extension that transferred the call: 1. Press [ Feature ] [ 0 ] [ 0 ] [ System Program ] [ System Program ] [ # ] [ 1 ] [ 0 ] [ 5 ]. 2. Enter a different setting (0–9). For example, to set a Transfer Return of 5 rings, press [ Next Data ] until the display reads: Transfer Return 5 Rings 3. Select another procedure or exit programming mode. Transfer Return Rings (#105) 5-129 VMS Cover (F15) Description This feature lets users press a programmed button to turn VMS Cover on and off, routing unanswered intercom and transferred calls for an extension to the Call Answer service of PARTNER MAIL after 3 rings. Related Features ■ If Automatic VMS Cover (#310) is programmed for an extension, that extension will normally be covered by PARTNER MAIL. However, if a user wants to temporarily turn off VMS Cover, the user can use this feature to program a VMS Cover button to turn voice mail coverage on and off. ■ If an extension has VMS Cover and Do Not Disturb activated, intercom and transferred calls are routed immediately to PARTNER MAIL. Considerations ■ This feature requires special hardware. For more information, see “PARTNER MAIL” in Chapter 4. ■ This feature is available only on system phones. ■ This feature must be programmed onto a button with lights. ■ This procedure does not cover group calls, forwarded calls, or transfer-return calls. ■ Outside calls will go to PARTNER MAIL for coverage only if they are transferred to an extension. ■ If you turn VMS Cover on while a call is ringing, the next incoming call will have voice mail coverage. Programming To program VMS Cover on a button with lights: 1. Press [ Feature ] [ 0 ] [ 0 ] [ System Program ] [ System Program ] [ Central Tel Program]. 2. Enter the number of the extension to be programmed with this feature. 3. 4. Press a programmable button with lights. Press [ Feature ] [ 1 ] [ 5 ]. 5. Program another button for this extension or exit programming mode. Using From a system phone, press the programmed button to turn VMS Cover on; press it again to turn it off. Use the button like a switch—when the light is on, VMS Cover is on and your unanswered transfer and intercom calls will receive coverage after 3 rings. 5-130 VMS Cover (F15) VMS Hunt Delay (#506) Description This System Programming procedure determines when outside calls should be answered by PARTNER MAIL for Automated Attendant service. You can set the system for either immediate call handling or delayed call handling. Delayed call handling allows the receptionist to answer calls first. Related Features ■ Use Group Call Distribution (#206) to assign lines to the VMS Hunt Group. ■ Use Hunt Group Extensions (#505) to assign extensions to the VMS Hunt Group. Considerations This feature requires special hardware. For more information, see “PARTNER MAIL” in Chapter 4. Valid Entries 1 = Immediate ✔ 2 = Delayed Programming To change the VMS Hunt Delay setting for PARTNER MAIL’s Automated Attendant service: 1. Press [ Feature ] [ 0 ] [ 0 ] [ System Program ] [ System Program ] [ # ] [ 5 ] [ 0 ] [ 6 ]. The display reads: VMS Hunt Delay 1 Immediate 2. If you want to change the setting, press [ Next Data ] until the display reads: VMS Hunt Delay 2 Delayed 3. Select another procedure or exit programming mode. VMS Hunt Delay (#506) 5-131 VMS Hunt Schedule (#507) Description This System Programming procedure determines whether the outside lines assigned to Hunt Group 7 hunt through the VMS Hunt Group all the time, only during “Day” operation (Night Service is off), or only during “Night” operation (Night Service is on). This feature affects only the Automated Attendant service of PARTNER MAIL. Related Features ■ ■ ■ Use Group Call Distribution (#206) to assign lines to the VMS Hunt Group. Use Hunt Group Extensions (#505) to assign extensions to the VMS Hunt Group. Use Night Service Button (#503) to program a Night Service button for extension 10. Considerations This feature requires special hardware. For more information, see “PARTNER MAIL” in Chapter 4. Valid Entries 1 = Always ✔ 2 = Day Only 3 = Night Only Programming To change the VMS Hunt Schedule setting for PARTNER MAIL’s Automated Attendant service: 1. Press [ Feature ] [ 0 ] [ 0 ] [ System Program ] [ System Program ] [ # ] [ 5 ] [ 0 ] [ 7 ]. 2. If you want to change the setting to day only, press [ Next Data ] until the display reads: VMS HuntSchedule 2 Day Only If you want to change the setting to night only, press [ Next Data ] until the display reads: VMS HuntSchedule 3 Night Only 3. 5-132 Select another procedure or exit programming mode. VMS Hunt Schedule (#507) Voice Mailbox (F14) Description This feature lets a user transfer a caller directly to a specific extension’s voice mailbox, in order for the caller to leave a message without first having to ring the extension. This feature is useful when a user knows that a co-worker is away from his or her desk. Considerations ■ This feature requires special hardware. For more information, see “PARTNER MAIL” in Chapter 4. ■ To call PARTNER MAIL to check for messages, press [ Intercom ] [ 7 ] [ 7 ] [ 7 ] and follow the instructions on the recorded message. (Alternatively, you can program the VMS Hunt Group on a button for one-touch access to PARTNER MAIL.) ■ This feature is available only on system phones. Programming To program the Voice Mailbox feature code on an Auto Dial button: 1. Press [ Feature ] [ 0 ] [ 0 ] [ System Program ] [ System Program ] [ Central Tel Program ]. 2. Enter the number of the extension to be programmed with this feature. 3. Press a programmable button. 4. Press [ Feature ] [ 1 ] [ 4 ]. 5. Program another button for this extension or exit programming mode. 1. From a system phone, press the programmed button or dial [ Feature ] [ 1 ] [ 4 ]. 2. Enter the two-digit extension number (or press an Auto Dial button or Manual Signaling button) of the system subscriber for whom the caller wants to leave a message. The caller is routed to the mailbox and hears the personal greeting recorded for that mailbox. 3. Hang up. Using Voice Mailbox (F14) 5-133 Troubleshooting 6 Contents When You Need Help Power Failure Operation Problems and Solutions ■ ■ ■ ■ ■ ■ ■ ■ ■ ■ ■ ■ ■ ■ ■ ■ ■ ■ ■ ■ ■ All Phones Dead: No Dial Tone or Lights Multiple Phones Dead: No Dial Tone or Lights Trouble Making Outside Calls Phone Does Not Ring Calls are Answered Automatically Trouble Hearing Called Party Answer Using the Recall Feature Has No Effect Using the Recall Feature Disconnects Call Phone Rings Back After Intercom Call with No One at Other End Combination Extension Problem: Phone Does Not Ring Properly Call on Hold Hangs Up, but Line Does Not Disconnect Calls on Hold Are Disconnected Phone Display Does Not Work Phone Display Does Not Show Caller ID Name/Number Some Caller ID Information Does Not Display System Phone in Combination Extension Does Not Work Standard Device Does Not Answer Standard Device Does Not Dial Out Properly Poor Transmission Quality on Modem Other Problems with Phones Other Problems with System 6-1 6-1 6-2 6-2 6-2 6-3 6-4 6-5 6-5 6-6 6-6 6-6 6-7 6-7 6-8 6-8 6-8 6-9 6-9 6-9 6-10 6-10 6-10 6-11 6-i Troubleshooting 6 When You Need Help If you should have a problem with your system, you may be able to solve it yourself by following the appropriate troubleshooting procedures described in this appendix. If not, you can call for help: in the continental U.S., call the Helpline at 1 800 628-2888; outside the continental U.S., call your AT&T Authorized Dealer. If you call, have the following information ready so that the representatives can better help you: ■ The kind of system you have (for example, PARTNER II, Release 3) ■ The number of lines and extensions in your system ■ The model number of the problem phone, if applicable (located on the upper right-hand corner of the phone—MLS-34D, MLS-18D, MLS-12D, MLS-12, MLS-6, or MLC-6). If you followed a troubleshooting procedure and need more help, tell the representative what you did. Power Failure Operation When power to the system is cut off, the first line on each 206 module automatically connects to the first extension on the module. This allows you to make and answer calls during a power outage, provided you have a standard phone connected to any of these extensions. (During a power failure, standard phones can only make and receive calls—other system features are not available.) The system can stay programmed for approximately four days after it stops receiving power. After four days elapse, all of the system’s programmed settings return to the factory settings. Troubleshooting 6-1 Problems and Solutions This section describes various difficulties that might occur, possible causes for the difficulty, and procedures you can follow to try to solve the problem. Programming procedure names are shown in boldface type; for more information on a specific procedure, refer to the procedure name in Chapter 5. All Phones Dead: No Dial Tone or Lights Possible Cause 1: Control unit is not receiving power. What to do: Make sure the control unit’s power cord is plugged securely into the wall outlet. Also make sure the main circuit breaker (little plastic pop-up tab shown in Figure 1-1 in Chapter 1) is in the “ON” position (pushed in). ■ If the green LEDs on the modules are lit and the trouble is gone, the problem is corrected. ■ If the green LEDs on the modules are lit but the trouble remains, call the AT&T Helpline.* ■ If the green LEDs on the modules are out, go to Possible Cause 2. ■ If any green LEDs on the modules are flashing, call the AT&T Helpline.* Possible Cause 2: The power outlet may be faulty. What to do: Test the outlet by plugging in an appliance, like a lamp or radio. ■ If the appliance does not work, the outlet is faulty. If possible, plug the control unit into a different outlet. Then check the fuse box or call an electrician. ■ If the appliance works, call the AT&T Helpline.* Multiple Phones Dead: No Dial Tone or Lights Possible Cause 1: The LED on one system module is out. What to do: If the green LED on the front of a module is out, try reseating the module in the control unit. ■ If the LED lights, the problem is corrected. ■ If the problem remains, call the AT&T Helpline.* Possible Cause 2: The LEDs on several system modules are out. What to do: If the LEDs on the front of several system modules are out, try reseating the leftmost module of the ones with the lights out (see “Replacing System Modules” in the PARTNER II Communications System Installation guide). ■ If the LEDs light, the problem is corrected. ■ If the problem remains, call the AT&T Helpline.* * 6-2 In the continental U.S., help is available at 1 800 628-2888. Outside the continental U.S., call your local AT&T Authorized Dealer. Troubleshooting Trouble Making Outside Calls Trouble making outside calls could be one of the following: ■ You hear a dial tone, but the dial tone continues as you try to dial. ■ You hear a dial tone, and the dial tone cuts off when you dial, but the line does not ring. ■ You hear a busy signal as you dial. ■ You hear nothing at all. Possible Cause 1: Forced Account Code Entry is active. What to do: Find out if Forced Account Code Entry (#307) is assigned to your extension. If it is, follow the procedure for entering an account code. ■ If you can make a call, the problem is solved. ■ If Forced Account Code Entry is not assigned to your extension, go to Possible Cause 2. Possible Cause 2: Dial Mode is set incorrectly. What to do: Find out if you have touch-tone or rotary service and set the Dial Mode (#201) to “Touch-Tone” or “Rotary.” ■ If you can make a call, the problem is solved. ■ If the Dial Mode is already set correctly, go to Possible Cause 3. Possible Cause 3: Someone may have changed the Outgoing Call Restriction setting. What to do: If you were able to make a call without any trouble before, find out if someone changed the Outgoing Call Restriction (#401) for your extension. ■ If you were able to call on the phone before, and no one changed your Outgoing Call Restriction (#401) setting, go to Possible Cause 4. Possible Cause 4: Local phone company is not accurately receiving the dialing signals. What to do: Isolate the problem. Use the telephone to make calls on different lines. Then, make calls on different phones using the same line. * ■ If you cannot make calls from one phone on all lines, follow the procedure for “Other Problems with Phones,” Possible Cause 2. ■ If you cannot make calls using different phones, go to Possible Cause 5 on the next page. In the continental U.S., help is available at 1 800 628-2888. Outside the continental U.S., call your local AT&T Authorized Dealer. Troubleshooting 6-3 Possible Cause 5: Too many standard devices trying to dial simultaneously. (If the problem is on a system phone, go to Possible Cause 6.) What to do: Stay on the line and wait for dial tone, or try your call later. ■ If you can make a call, you may want to expand system capacity to avoid future problems. Call the AT&T Helpline.* ■ If you wait 30 seconds and still do not hear a dial tone, go to Possible Cause 6. Possible Cause 6: Local phone company line is faulty. What to do: One at a time, unplug each outside line from the 206, 400, or 200 module inside the control unit. Then plug each line into a standard telephone and try to make a call. ■ If the trouble appears on the standard phone, try another line cord; if the trouble persists, report it to your local phone company. ■ If the trouble does not appear on the standard phone, the trouble is with your control unit. Call the AT&T Helpline.* Phone Does Not Ring Possible Cause 1: Volume control set too low (system phone) or turned off (standard phone). What to do: Press the volume control button to increase ringer volume, or turn ringer on. ■ If the phone rings increasingly louder, the problem is solved. ■ If the phone still does not ring, go to Possible Cause 2. Possible Cause 2: The Do Not Disturb or Call Forwarding feature is turned on. What to do: Check to see if Do Not Disturb or Call Forwarding is turned on. ■ If Do Not Disturb or Call Forwarding is turned on, turn it off by pressing the programmed button. ■ If Do Not Disturb or Call Forwarding is not turned on, go to Possible Cause 3. Possible Cause 3: Phone’s Line Ringing may be programmed for “No Ring” or “Delayed Ring.” What to do: Check to see if the phone’s Line Ringing is programmed for “No Ring” or “Delayed Ring.” Refer to “Line Ringing” in Chapter 5 for more information. ■ If Line Ringing is set for “No Ring” or “Delayed Ring,” change the setting if necessary. ■ If Line Ringing is set for “Immediate Ring,” the phone may be defective. Follow the procedure for “Other Problems with Phones,” Possible Cause 2. * 6-4 In the continental U.S., help is available at 1 800 628-2888. Outside the continental U.S., call your local AT&T Authorized Dealer. Troubleshooting Calls are Answered Automatically A call rings once, then disappears as if it were answered. Possible Cause 1: The Automatic System Answer or Direct Extension Dial feature is turned on. What to do: Check to see if Automatic System Answer or Direct Extension Dial is turned on. ■ If Automatic System Answer or Direct Extension Dial is turned on, turn it off by pressing the programmed button. ■ If Automatic System Answer or Direct Extension Dial is not turned on, go to Possible Cause 2. Possible Cause 2: An optional device answers when it should not (this could occur with a fax machine, answering machine, or modem). What to do: Be sure the device is set to answer correctly. If the device answers before it should, adjust it to answer on a later ring. If the device should not answer calls at all, turn its auto-answer feature off. Refer to the device’s user manual. ■ For every optional device connected to your system, either set the device itself to answer on a later ring (when the Line Ringing for the device’s extension is set to “Immediate Ring”) or set the extension’s Line Ringing to “Delayed Ring.” If the optional device no longer answers calls automatically, the problem is solved. ■ If the problem remains, call the AT&T Helpline.* Trouble Hearing Called Party Answer Possible Cause 1: If you are using a speakerphone, there may be environmental factors that affect the performance of the speaker or microphone (for example, too much background noise). What to do: See “Speakerphone Performance Tips” in Chapter 3 for suggestions on the proper use of the speakerphone. ■ If the problem is not solved, go to Possible Cause 2. Possible Cause 2: If the system is set for rotary dialing, the Rotary Dialing Timeout interval is too long. If the system is set for touch-tone dialing, you may have a defective phone or cord. See “Other Problems with Phones,” Possible Cause 2 and 3. What to do: Reset the interval using Rotary Dialing Timeout (#108). * ■ If you can hear the called party answer, the problem is solved. ■ If the problem is not solved, call the AT&T Helpline.* In the continental U.S., help is available at 1 800 628-2888. Outside the continental U.S., call your local AT&T Authorized Dealer. Troubleshooting 6-5 Using the Recall Feature Has No Effect Possible Cause: Recall Timer Duration setting is too short. What to do: Increase the Recall Timer Duration (#107) by 100 milliseconds. See Chapter 5. ■ If the Recall feature works, the problem is solved. ■ If the Recall feature still does not work, continue increasing the Recall Timer Duration by increments of 100 milliseconds until the problem is solved. Using the Recall Feature Disconnects Call This problem applies when the system is installed behind a PBX or Centrex system or with the local phone company’s “Call Waiting” feature. Possible Cause: Recall Timer Duration setting is too long. What to do: Decrease the Recall Timer Duration (#107) by 100 milliseconds. ■ If the Recall feature works properly, the problem is solved. ■ If the Recall feature still disconnects calls, continue decreasing the Recall Timer Duration by increments of 100 milliseconds until the problem is solved. Phone Rings Back After Intercom Call with No One at Other End Possible Cause 1: The switchhook on a standard phone is accidentally pressed and released, causing a call to ring back. What to do: Always replace the handset carefully. ■ If the problem is not solved, go to Possible Cause 2. Possible Cause 2: Automatic Line Selection is programmed incorrectly. What to do: If one of the phones involved is a standard single-line rotary or touch-tone telephone, program its Automatic Line Selection to “intercom first.” ■ * 6-6 If the problem is not solved, call the AT&T Helpline.* In the continental U.S., help is available at 1 800 628-2888. Outside the continental U.S., call your local AT&T Authorized Dealer. Troubleshooting Combination Extension Problem: Phone Does Not Ring Properly Possible Cause 1: Ringer equivalents are too high for the extension. What to do: If this is a combination extension (two devices), be sure the total of the devices’ Ringer Equivalence Numbers (REN) does not exceed 2. If it does, unplug one of the devices. ■ If the ringer functions properly, the problem was that the REN exceeded 2; the system is okay. ■ If the trouble still appears, go to Possible Cause 2. Possible Cause 2: Optional device (such as a fax, answering machine, or modem) is faulty. What to do: Remove the optional device from the extension and plug in an optional device that you know rings properly. ■ If the ringer functions properly, the problem is in the optional device; the system is okay. Replace the optional device. ■ If the trouble still appears, go to Possible Cause 3. Possible Cause 3: Bad adapter. What to do: Make sure the standard device in the combination is plugged into the correct slot on the 267F2 bridging adapter. If the extension still does not work properly, unplug the adapter from the wall jack. Unplug the phone’s cord from the adapter and plug it into the wall jack. ■ If the phone works, there is a problem with the bridging adapter. Replace the bridging adapter (use only an AT&T 267F2 bridging adapter). If the problem persists, call the AT&T Helpline.* ■ If the phone does not work, call the AT&T Helpline.* Call on Hold Hangs Up, but Line Does Not Disconnect Possible Cause 1: Hold Disconnect Time is programmed incorrectly—too long. What to do: Change Hold Disconnect Time (#203) from “Long” to “Short.” * ■ If abandoned calls on hold are disconnected, the problem is solved. ■ If abandoned calls on hold still do not disconnect, or the Hold Disconnect Time was already “Short,” go to Possible Cause 2. In the continental U.S., help is available at 1 800 628-2888. Outside the continental U.S., call your local AT&T Authorized Dealer. Troubleshooting 6-7 Possible Cause 2: Local phone company does not send hold release signal. What to do: Call your local phone company and find out whether they send a hold release signal. ■ If the local phone company does not send a hold release signal, or if they do but the problem still occurs, call the AT&T Helpline.* Calls on Hold Are Disconnected Possible Cause: Hold Disconnect Time is programmed incorrectly—too short. What to do: Change the Hold Disconnect Time (#203) from “Short” to “Long.” ■ If calls on hold no longer disconnect, the problem is solved. ■ If calls on hold still get disconnected, or the Hold Disconnect Time was already set to “Long,” call the AT&T Helpline.* Phone Display Does Not Work Possible Cause: Date, day, and time do not display properly. What to do: Re-enter the date, day, and time using System Date (#101), System Day (#102), and System Time (#103). ■ If the display is correct, the problem is solved. ■ If the display is still not correct, follow the procedure for “Other Problems with Phones.” Phone Display Does Not Show Caller ID Name/Number Possible Cause 1: Not receiving Caller ID service from local phone company. What to do: Contact local phone company to check on Caller ID service. ■ If you are not receiving Caller ID service, subscribe to it. ■ If you are receiving Caller ID service, go to Possible Cause 2. Possible Cause 2: Wrong 206 and/or 400 module installed in the control unit. What to do: Make sure lines with Caller ID service are connected to 206EC or 400EC modules. ■ If Caller ID lines are not connected to 206EC or 400EC modules, install the appropriate modules and/or make the appropriate connections. ■ If Caller ID lines are connected to 206EC or 400EC modules, call the AT&T Helpline.* * 6-8 In the continental U.S., help is available at 1 800 628-2888. Outside the continental U.S., call your local AT&T Authorized Dealer. Troubleshooting Some Caller ID Information Does Not Display Possible Cause: Not all calls on Caller ID lines will be displayed. This varies by local phone company. What to do: If Caller ID information for a large number of calls is not displayed, contact your local telephone company. System Phone in Combination Extension Does Not Work Possible Cause 1: System phone is plugged into the wrong jack of the bridging adapter. What to do: Plug the system phone into the correct jack—see the PARTNER II Communications System Installation guide for instructions. (If an MLS-18D is part of the combination, make sure the second device is plugged directly into it.) ■ If the system phone works properly, the problem is solved. ■ If the problem remains, go to Possible Cause 2. Possible Cause 2: Wrong cord and bridging adapter used to connect the standard phone. What to do: First, unplug the bridging adapter from the wall jack. Then, unplug the system phone from the adapter and plug it into the wall jack. ■ If the system phone works properly, either the cord or the adapter must be replaced. (Use only an AT&T 267F2 bridging adapter.) Call the AT&T Helpline* for details. Standard Device Does Not Answer Possible Cause: A standard device (such as a fax machine or answering machine) does not answer intercom calls or transferred calls because it does not recognize the distinctive ringing pattern used by the system. What to do: Change the extension’s setting for Distinctive Ring (#308) to “Not Active,” so that the extension uses the same ringing for intercom and transferred calls as it does for outside calls. * ■ If the device works properly, the problem is solved. ■ If the problem remains, call the AT&T Helpline* for assistance. In the continental U.S., help is available at 1 800 628-2888. Outside the continental U.S., call your local AT&T Authorized Dealer. Troubleshooting 6-9 Standard Device Does Not Dial Out Properly Possible Cause: A standard device with auto dialing (such as a modem) does not recognize the intercom dial tone generated by the system. What to do: Change the setting for Intercom Dial Tone (#309) for the extension to “Machine,” so that the system generates central office (outside) dial tone for the extension. ■ If the device works properly, the problem is solved. ■ If the problem remains, call the AT&T Helpline* for assistance. Poor Transmission Quality on Modem Possible Cause: A high-speed modem is connected, through an extension jack on the control unit, to a standard central office telephone line; but the line quality is not sufficient to generate a clear signal when the modem transmits through the system interface. What to do: Either connect the modem directly to the network interface jack for a line, or contact your local telephone company for information about upgrading line quality. ■ If the device works properly, the problem is solved. ■ If the problem remains, call the AT&T Helpline* for assistance. Other Problems with Phones Possible Cause 1: Phone needs to be reset. What to do: Unplug the cord from the base of the problem phone and (with the handset hung up) plug the cord in again. If the problem remains, go to Possible Cause 2. ■ Possible Cause 2: The telephone may be defective. What to do: Unplug the cord from the base of the problem phone and plug it into a phone that works. * ■ If the other phone works, then the old phone was faulty. Call the AT&T Helpline* to arrange for a replacement. ■ If the other phone does not work, go to Possible Cause 3. In the continental U.S., help is available at 1 800 628-2888. Outside the continental U.S., call your local AT&T Authorized Dealer. 6-10 Troubleshooting Possible Cause 3: The telephone cord may be defective. What to do: Unplug the cord from the base of the phone and the wall jack. Replace it with a cord that works. ■ If the phone works, the cord is faulty. Call the AT&T Helpline* to arrange for a replacement. ■ If the phone does not work, and it is part of a combination extension, see “Combination Extension Problem: Phone Does Not Ring Properly,” Possible Cause 3. ■ If the phone does not work, and it is not part of a combination extension, call the AT&T Helpline.* Other Problems with System This procedure resets the system. Use it when you have any problems that are not covered elsewhere in this section. The following procedure will disconnect all calls in progress, but will not erase any system settings. Possible Cause: System needs a hardware reset. What to do: Unplug the control unit’s power cord from the wall. Wait 10 seconds, then plug it back in. ■ * If the problem is not solved, call the AT&T Helpline.* In the continental U.S., help is available at 1 800 628-2888. Outside the continental U.S., call your local AT&T Authorized Dealer. Troubleshooting 6-11 Specifications Capacities System ■ ■ ■ ■ ■ ■ Dimensions and Weights (approx.) ■ ■ ■ ■ ■ ■ ■ ■ ■ ■ ■ ■ Switch Fabric Electrical Specifications ■ ■ ■ ■ ■ ■ * A 206E/206EC Module 2 outside lines 6 extensions 24 outside lines via line jacks on ■ four 206 plus four 400 modules 48 extensions via extension jacks 400E/400EC on eight 206 modules 4 outside lines 1 loudspeaker paging system via PAGE jack on processor module 1 audio source via MUSIC ON HOLD jack on processor module (RCA phono plug required) 1 call reporting device via SMDR jack on processor module (355A/F adapter required) 2 doorphones, using 2 ext. jacks ■ Extension Jack ■ Module ■ Maximum 2 devices per extension jack, total REN on jack not to exceed 2.0* (System phone REN is 0.0 (zero)) No more than one system phone per jack For programming, a system display phone must be connected to extension 10 or 11. Primary Proc. Mod. 11"(D) x 17"(H) x 1.5"(W) or 27.9 x 43.2 x 3.8 cm 11"(D) x 17"(H) x 1.5"(W) or 27.9 x 43.2 x 3.8 cm Exp. Proc. Mod. 206E/206EC module 11"(D) x 17"(H) x 1.5"(W) or 27.9 x 43.2 x 3.8 cm 400E/400EC module 11"(D) x 17"(H) x 1.5"(W) or 27.9 x 43.2 x 3.8 cm Backplane & cover 12"(D) x 19"(H) x 11"(W) or 30.5 x 48.3 x 27.9 cm MLS-34D phone 9.7"(D) x 5.3"(H) x 10"(W) or 24.6 x 13.5 x 25.4 cm MLS-18D phone 9.5"(D) x 5"(H) x 6.75"(W) or 24.1 x 12.7 x 17.1 cm MLS-12D phone 9.5"(D) x 5"(H) x 6.75"(W) or 24.1 x 12.7 x 17.1 cm MLS-12 phone 9.5"(D) x 5"(H) x 6.75"(W) or 24.1 x 12.7 x 17.1 cm MLS-6 phone 9.5"(D) x 5"(H) x 6.75"(W) or 24.1 x 12.7 x 17.1 cm MLC-6 phone 9.4"(D) x 3.4"(H) x 7"(W) or 23.9 x 8.6 x 17.8 cm MLS-CA24 Autodialer 9.7"(D) x 5.3"(H) x 3.4"(W) or 24.6 x 13.5 x 8.6 cm 4.0 lbs or 1.8 kgs 4.0 lbs or 1.8 kgs 4.5 lbs or 2.0 kgs 4.0 lbs or 1.8 kgs 5.5 lbs or 2.5 kgs 3.1 lbs or 1.4 kgs 2.8 lbs or 1.3 kgs 2.8 lbs or 1.3 kgs 2.7 lbs or 1.2 kgs 2.7 lbs or 1.2 kgs 2.8 lbs or 1.3 kgs 1.3 lbs or 0.6 kgs Full digital, nonblocking 10 Watts (35 BTU/hour) per 400 module, normal and maximum power consumption 65 Watts (225 BTU/hour) per 206 module during normal operation 100 Watts (350 BTU/hour) per 206 module during maximum power consumption 8 Amps maximum current at full system capacity (two carriers with processor module and four 206 modules each) On a PARTNER II 220V System: 2.2 Amps maximum current 4-day memory backup (96 hours) The two devices combined on an extension jack can be a system phone with a standard device, or two standard devices; DO NOT connect two system phones to the same extension jack. If a device lists two RENs, use the higher number when adding RENs. Specifications A-1 Primary Processor Module Specifications Expansion Processor Module Specifications Extension Jack Specifications ■ 68000 microprocessor, 256Kbytes RAM, 512Kbytes ROM ■ 8051 microprocessor, 12mHz, 8Kbytes ROM ■ ■ ■ PAGE Jack Specifications ■ ■ ■ SMDR Output Format ■ ■ ■ ■ Environmental Requirements— Control Unit ■ ■ ■ ■ ■ ■ ■ Electrical Requirements Ringing voltage: +5VDC, -140 VDC peak to peak; trapezoidal wave shaping On a PARTNER II 220V System: +5VDC, -150 VDC peak to peak 35- to 38-Volt talk battery Ringing frequency: 20 Hz Draws current on inner wire pair Provides contact closure on outer wire pair 600 Ohm impedance 1200 baud No parity 8 data bits 2 stop bits Mount on a wall at least 2 feet (0.6 meters) from the floor (wall mounting required) Locate within 5 feet (1.5 meters) of the network interface jacks and a properly grounded electrical outlet not controlled by a switch, using supplied 7-foot (2.1-meter) cords Mount the Expansion Carrier at least 6" and not more than 24" away from the Primary Carrier Operating temperature 32” to + 104°F (0° to + 40°C), not in direct sunlight Humidity 15%–90%, noncondensing For proper ventilation and easy replacement of modules, provide at least 6" (2.34cm) clearance at the top and sides and 2 feet (0.6 meters) at the front and bottom of the control unit. Locate in an area free of excess moisture, corrosive gases, dust, and chemicals 90–130 VAC, 50–60 Hz, 3-prong outlet separate ground, separately fused at 15 Amps On a PARTNER II 220V System: 180–264 VAC, fused at 10 Amps ■ Outlet must not be controlled by an on/off switch ■ Grounding to comply with Underwriters Laboratories (UL) 1459: A. An insulated grounding conductor that is not smaller in size and equivalent in insulation material and thickness to the grounded and ungrounded branch circuit supply conductors, except that it is green with or without one or more yellow stripes, is to be installed as part of the circuit that supplies the product or system. B. The grounding conductor mentioned in item A is to be connected to ground at the service equipment. C. The attachment-plug receptacles in the vicinity of the product or system are all to be of a grounding type, and the grounding conductors serving these receptacles are to be connected to earth ground at the service equipment. ■ Requirements for Installation of a telephone or other standard (tip/ring) device in another building requires the Out-of-Building following In-Range Out-of-Building (IROB) protectors to protect the control unit and device from electrical surges: Extensions ■ ■ A-2 Specifications System phone: two AT&T IROB protectors Standard device: one AT&T IROB protector plus one carbon block protector Wiring ■ ■ ■ ■ Safety Requirements Government Approvals and Local Phone Company Information ■ ■ System phones: AT&T SYSTIMAX™ or at least 2-pair (4-wire) star (“home run” not “loop”) Other standard telecommunications equipment (single-line phones, fax machines, answering machines, etc.): 1-pair (2-wire) mounting cords (AT&T D2R mounting cords recommended) Bridging adapter: AT&T 267F2 Range: 1,000 feet (305 meters) for system phones; 3,000 feet (915 meters) for standard devices U.S.: Meets UL 1459 Issue 2 Canada: Meets CSA C22.2, 225 ■ U.S.: FCC Part 68 FCC registration number (U.S.): AS5 USA-61630-KF-E FCC Part 15 Class A REN (outside line jack): 0.9A per line jack Jack type: RJ11C Loop start lines ■ Canada: DOC CP01, Issue 7 DOC registration number (Canada): 230 3756A DOC CS03, Issues 6 & 7 Load Number = 7 Loop start lines Specifications A-3 Maintenance, Repair, and Ordering Information B Maintenance Your system is designed to provide trouble-free performance without any special maintenance procedures. To reduce the risk of accidental damage: ■ Keep the system modules in an area free of dust, smoke, and moisture, and do not block the air vents by placing objects on top of the system carriers. ■ Do not place telephones near a heating duct, radiator, or other heat source, and do not drop or expose them to excessive shock or vibration. ■ Unplug the telephone if its cord is damaged, if liquid is spilled into it, or if its housing becomes cracked or otherwise damaged. ■ To clean your telephone, wipe the outside housing with a soft, dust-free cloth. If absolutely necessary, you may use a cloth slightly dampened with a mild soap and water solution. Dry quickly with a soft cloth. CAUTION: Your telephone contains sensitive electronic parts. Never submerge it in any kind of liquid, and never use detergents, alcohols, solvents, abrasive cleaners, or an excessive amount of water when cleaning the housing and faceplate. To do so could result in irreparable damage. Repair Information Outside the continental U.S., contact your local AT&T Authorized Dealer for warranty and repair information applicable to your system. Maintenance B-1 In-Warranty Repairs If you purchased or leased your system directly from AT&T, AT&T will repair it free of charge during the one-year warranty period. Simply call the Helpline and ask for service. Business-Day service is standard during the warranty period for both the control unit and system phones. Business-Day service is performed during normal business hours. However, if you need 24-hour service protection during the warranty period on the control unit in case there is a major system failure, you can purchase an Around-the-Clock service contract from your local AT&T sales office (1 800 247-7000 in the continental U.S. only). (Around-the-Clock service is not available for phones.) If you purchased or leased your system through an AT&T Authorized Dealer, contact your dealer for repairs. Post-Warranty Repairs If you purchased your system from AT&T and you have a post-warranty service contract, AT&T service is provided under the terms of that contract. To significantly reduce unexpected repair costs after the warranty period, you can purchase a post-warranty service contract from AT&T. If you do not have a contract, AT&T service is provided on a time-and-materials basis by calling the Helpline. A contract provides to you, within the applicable coverage period and response times, service calls with no charge for parts and labor on covered repairs. Both Business-Day and Around-the-Clock coverages of varying lengths are available. To order a post-warranty service contract, call 1 800 247-7000 (in the continental U.S. only). If you leased your system from AT&T, Business-Day service is included in your lease. To upgrade to Around-the-Clock service, call 1 800-247-7000 (in the continental U.S. only). If you purchased or leased your system through an AT&T Authorized Dealer, contact your dealer for repairs. AT&T Limited Warranty and Limitation of Liability AT&T warrants to you, the customer, that your system will be in good working order on the date AT&T or its authorized reseller delivers or installs the system, whichever is later (“Warranty Date”). If you notify AT&T or its Authorized Dealer within one year of the Warranty Date that your system is not in good working order, AT&T will without charge to you repair or replace, at its option, the system components that are not in good working order. Repair or replacement parts may be new or refurbished and will be provided on an exchange basis. If AT&T determines that your system cannot be repaired or replaced, AT&T will remove the system and, at your option, refund the purchase price of your system or apply the purchase price towards the purchase of another AT&T system. B-2 Maintenance If you purchased your system directly from AT&T, AT&T will perform warranty repair in accordance with the terms and conditions of the specific type of AT&T maintenance coverage you selected. A written explanation of AT&T’s types of maintenance coverage may be obtained from AT&T by calling 1 800 247-7000 (in the continental U.S. only). If you purchased your system from an AT&T Authorized Dealer, contact your reseller for the details of the maintenance plan applicable to your system. This AT&T limited warranty covers damage to the system caused by power surges. Unless otherwise expressly agreed to in a written agreement signed by AT&T, AT&T will not be responsible under this limited warranty for damages resulting from: ■ Failure to follow AT&T’s installation, operation, or maintenance instructions; ■ Unauthorized system modification, movement, or alteration; ■ Unauthorized use of common carrier communication services accessed through the system; ■ Abuse, misuse, or negligent acts or omissions of the customer and persons under the customer’s control; or ■ Acts of third parties and acts of God. AT&T’s obligation to repair, replace, or refund, as set forth above, is your exclusive remedy. Except as specifically set forth above, AT&T, its affiliates, suppliers, and dealers make no warranties, express or implied, and specifically disclaim any warranties of merchantability or fitness for a particular purpose. Limitation of Liability Except as provided below, the liability of AT&T and its affiliates and suppliers for any claims, losses, damages, or expenses from any cause whatsoever (including acts or omissions of third parties), regardless of the form of action, whether in contract, tort, or otherwise, shall not exceed the lesser of: (1) the direct damages proven; or (2) the repair cost, replacement cost, license fee, annual rental charge, or purchase price, as the case may be, of the equipment that directly gives rise to the claim. Except as provided below, AT&T and its affiliates and suppliers shall not be liable for any incidental, special, reliance, consequential, or indirect loss or damage incurred in connection with the equipment. As used in this paragraph, consequential damages include, but are not limited to, the following: lost profits, lost revenues, and losses arising out of unauthorized use (or charges for such use) of common carrier telecommunications services or facilities accessed through or connected to the equipment. For personal injury caused by AT&T’s negligence, AT&T’s liability shall be limited to proven damages to person. No action or proceeding against AT&T or its affiliates or suppliers may be commenced more than twelve (12) months after the cause of action accrues. THIS PARAGRAPH SHALL SURVIVE FAILURE OF AN EXCLUSIVE REMEDY. Maintenance B-3 Product Ordering Information Reference Materials In addition to this guide, the following materials are available (the order numbers are in parentheses): ■ System Planner (518-455-315) provides the forms needed to plan and record how your system and telephones are to be programmed. ■ Installation (518-455-313) provides instructions for installing the system. ■ Quick Reference for Use with MLS-Series Telephones (518-455-306) contains basic instructions for using system phones. ■ MLC-6 Cordless Telephone: Installation and Troubleshooting (999-506-143) explains how to install the MLC-6 cordless telephone. ■ MLC-6 Cordless Telephone Quick Reference: Display and Controls (999-506-146) contains basic instructions for using the MLC-6 cordless telephone. ■ PARTNER MAIL Voice Messaging System: Installation, Administration, and Maintenance (585-322-101) provides instructions for installing, programming, and maintaining your PARTNER MAIL System. ■ PARTNER MAIL Voice Messaging System: Planning Guide and Forms (585-322-501) provides the forms needed to plan and record how your PARTNER MAIL System is to be programmed. ■ PARTNER MAIL Voice Messaging System: User's Quick Reference (585-322-701) contains basic instructions for using the PARTNER MAIL System. To order these materials, call the AT&T Customer Information Center: 1 800 432-6600 In the U.S.: 1 800 255-1242 In Canada: B-4 Maintenance Hardware Components Ordering additional telephones and modules, accessories, and replacement parts for your system is convenient. Table B-1 (on the next page) shows where you can buy system components in the United States. To take full advantage of your system, the sources shown below can also provide you with the optional equipment you might want for your system, such as AT&T fax machines, answering machines, standard phones, modems, paging systems, doorphones, headsets, bells, lights, strobes, music-on-hold systems, and printers. You can obtain most items from more than one source, either directly from AT&T or from authorized dealers. Sources in the United States are: ■ AT&T Catalog Sales. This source is AT&T’s national phone/mail sales center in Cincinnati. A Catalog Associate will place your order, including AT&T installation if you need it. Or you can charge your order on a VISA, Mastercard, or American Express card. The Catalog Associate can also give you sales advice and mail you AT&T’s “Sourcebook” catalog of systems, telephones, and accessories. Call 1 800 451-2100. ■ AT&T Sales Offices. Sales offices to serve the small business customer are located throughout the country. To contact the office closest to you, call 1 800 247-7000. A representative will place your order, including AT&T installation if you need it. ■ AT&T Authorized Dealers. You can also buy most items from one of AT&T’s authorized dealers. To find the dealer nearest you, call 1 800 247-1212. ■ AT&T PhoneCenter Stores. Your local PhoneCenter Store carries most items. To locate the nearest store, call 1 800 222-3111 or see your local white pages under “AT&T PhoneCenter Store.” ■ AT&T National Parts Sales Center. This national sales center, located in Denver, stocks replacement parts for the control unit and telephones. Telephone orders can be placed by calling 1 800 222-PART. In Canada, order these items from AT&T Canada: Eastern Canada and Ottawa: Ontario: Central and Western Canada: 1 514 335-7200 1 416 756-5236 1 800 561-5165 Maintenance B-5 To use Table B-1, first locate the item you want. A triangle ( ▲) indicates where you can obtain it. SOURCE (U.S.) AT&T Catalog Sales (Sourcebook) AT&T Sales Office AT&T PhoneCenter Store AT&T Authorized Dealer AT&T National Parts Sales Center (800) 451-2100 (800) 247-7000 * ** (800) 222-PART System Modules and Wiring: Primary Processor module Expansion Processor module Line/Extension module (206E/206EC) Includes module, two 7-ft. line cords, and installation instructions Line module (400E/400C) Includes module, four 7-ft. line cords, and instructions ▲ ▲ ▲ ▲ ▲ ▲ ▲ ▲ ▲ ▲ ▲ ▲ ▲ ▲ ▲ ▲ Backplane ▲ ▲ System cover ▲ ▲ AC power cord Line cord (D2R) Connects 206E or EC and 400E or EC modules to network interface (clear color). Specify length: 7 (standard length), 14, or 25 ft. ▲ ▲ ▲ ▲ ▲ ▲ ▲ ▲ ▲ ▲ ▲ ▲ 267F2 bridging adapter Connects two devices to one extension In-Range Out-of-Building (IROB) protector Required when installing extensions in another building from the control unit (two required per MLS-model telephone, one per standard phone or device) Z300A Electromagnetic Interference (EMI) Filter Includes filter, 7-ft. line cord, and installation instructions 267C line adapter Splits two outside lines from an RJ14 network interface jack, so that each line has its own modular plug (do not use at extension jacks) 355A/355AF adapter Connects call reporting device to primary processor module ▲ ▲ ▲ ▲ ▲ ▲ ▲ ▲ ▲ System Telephones and Accessories: MLS-34D corded telephone, black or white MLS-18D corded telephone, black or white ▲ ▲ MLS-12D corded telephone, black or white MLS-12 corded telephone, black or white ▲ ▲ MLS-6 corded telephone, black or white ▲ MLC-6 cordless telephone, black or white ▲ MLS-CA24 Intercom Autodialer, black or white ▲ Telephone stand, black or white ▲ ▲ Button label package (specify telephone model) Button label package (MLS-CA24 Intercom Autodialer) Programming overlay for MLS-34D and/or MLS-18D/MLS-12D Power unit for MLS-CA24 Intercom Autodialer Handset (K2S1), black or white Standard for MLS-model phones Amplified handset (K6S), black or white Optional for hard-of-hearing users with MLS-34D phones Handset cord, 9 ft., black or white, coiled Connects handset to telephone Telephone mounting cord (D4BU) Connects phone to wall jack, jack panel, or 206E or EC module ext. jack. Specify length: 2, 7, or 14 ft. Modular telephone extension cord—8-connector Extends the D4BU mounting cords Specify length: 14, 25, 50, 75, or 100 ft. ▲ ▲ ▲ ▲ ▲ ▲ ▲ ▲ ▲ ▲ ▲ ▲ ▲ ▲ ▲ ▲ ▲ ▲ ▲ ▲ ▲ ▲ ▲ ▲ ▲ ▲ ▲ ▲ ▲ ▲ ▲ ▲ ▲ ▲ ▲ ▲ ▲ ▲ ▲ ▲ ▲ ▲ ▲ ▲ ▲ ▲ ▲ ▲ ▲ ▲ ▲ * To locate the AT&T PhoneCenter Store nearest you, see the listing in your local telephone directory’s white pages (under AT&T), or call 1 800 222-3111 (in the continental U.S. only). ** To locate the nearest AT&T Authorized Dealer, call 1 800 247-1212 (in the continental U.S only). Table B-1 Sources of Additional Equipment and Replacement Parts (U.S.) B-6 Maintenance FCC Information C Federal Communications Commission (FCC) Interference Information This equipment has been tested and found to comply with the limits for a Class A digital device, pursuant to Part 15 of FCC rules. These limits are designed to provide reasonable protection against harmful interference when the equipment is operated in a commercial environment. This equipment generates, uses, and can radiate radio frequency energy and, if not installed and used in accordance with the instruction manuals, may cause harmful interference to radio communications. Operation of this equipment in a residential area is likely to cause harmful interference, in which case the user will have to correct the interference at his or her own expense. NOTE: References to FCC regulations in this appendix are not applicable outside of the U.S. The PARTNER II 220V System is suitable for use in commercial environments only. FCC Information C-1 FCC Notification and Repair Information This equipment is registered with the FCC in accordance with Part 68 of its rules. In compliance with those rules, you are advised of the following: ■ Means of Connection: Connection to the telephone network shall be through a standard network interface jack USOC RJ11C. These USOCs must be ordered from your local telephone company. This equipment may not be used with party lines or coin telephone lines. ■ Notification to the Telephone Companies: Before connecting this equipment, you or your equipment supplier must notify your local telephone company’s business office of the following: – The telephone number(s) you will be using with this equipment. – The appropriate registration number and ringer equivalence number (REN), which can be found on the right hand side of the primary carrier. – The facility interface code, which is O2LS2. You must also notify your local telephone company if and when this equipment is permanently disconnected from the line(s). ■ Repair Instructions: If you experience trouble because your equipment is malfunctioning, the FCC requires that you disconnect the equipment from the network and not use it until the problem has been corrected. Repairs to this equipment can only be made by the manufacturer, its authorized agents, or by others who may be authorized by the FCC. In the event repairs are needed on this equipment, please contact the AT&T National Service Assistance Center (NSAC) at 1 800 628-2888. For warranty information, see Appendix B. ■ Rights of the Local Telephone Company: If this equipment causes harm to the telephone network, the local telephone company may discontinue your service temporarily. If possible, they will notify you in advance. But if advance notice is not practical, you will be notified as soon as possible. You will also be advised of your right to file a complaint with the FCC. Your local telephone company may make changes in its facilities, equipment, operations, or procedures that affect the proper functioning of this equipment. If they do, you will be notified in advance to give you an opportunity to maintain uninterrupted telephone service. ■ C-2 Hearing Aid Compatibility: The custom telephones for this system are compatible with inductively coupled hearing aids as prescribed by the FCC. FCC Information DOC Notification and Repair Information The Canadian Department of Communications (DOC) label identifies certified equipment. This certification means that the equipment meets certain telecommunications network protective, operational, and safety requirements. The DOC does not guarantee the equipment will operate to the user’s satisfaction. Before installing the equipment, users should ensure that it is permissible to connect it to the facilities of the local telecommunications company. The equipment must also be installed using an acceptable method of connection. In some cases, the company’s inside wiring for single-line individual service may be extended by means of a certified connector assembly (telephone extension cord). The customer should be aware that compliance with the above conditions may not prevent degradation of service in some situations. Repairs to certified equipment should be made by an authorized Canadian maintenance facility designated by the supplier. Any repairs or alterations made by the user to this equipment, or any equipment malfunctions, may give the telecommunications company cause to request the user to disconnect the equipment. Users should ensure for their own protection that the electrical ground connections of the power utility, telephone lines, and internal metallic water pipe system, if present, are connected. This precaution may be particularly important in rural areas. CAUTION: Users should not attempt to make such connections themselves, but should contact the appropriate electrical inspection authority or electrician, as appropriate. To prevent overloading, the Load Number (LN) assigned to each terminal device denotes the percentage of the total load to be connected to a telephone loop used by the device. The termination on a loop may consist of any combination of devices subject only to the requirement that the total of the Load Numbers of all the devices does not exceed 100. DOC Certification No.: 230 3756A CSA Certification No.: LR 60486 Load No.: 7 FCC Information C-3 Renseignements sur la notification du ministére des Communications du Canada et la réparation L’étiquette du ministére des Communications du Canada identifie le matériel homologué. Cette étiquette certifie que le matériel est conforme à certaines normes de protection, d’exploitation et de sécurité des réseaux de télécommunications. Le Ministére n’assure toutefois pas que le matériel fonctionnera à la satisfaction de l’utilisateur. Avant d’installer ce matériel, l’utilisateur doit s’assurer qu’il est permis de le raccorder aux installations de l’entreprise locale de télécommunication. Le matériel doit également être installé en suivant une méthode acceptée de peuvent etre prolonges au moyen d’un dispositif homologue de raccordement. Dans certains cas, les fils intérieurs de l’enterprise utilisés pour un service individuel à ligne unique peuvent être prolongés au moyen d’un dispositif homologué de raccordement (cordon prolongateur téléphonique interne). L’abonné ne doit pas oublier qu’il est possible que la conformité aux conditions énoncées ci-dessus n’empêchent pas la dégradation du service dans certaines situations. Actuellement, les entreprises de télécommunication ne permettent pas que l’on raccorde leur matériel à des jacks d’abonné, sauf dans les cas précis prévus pas les tarifs particuliers de ces entreprises. Les réparations de matériel homologué doivent être effectuées par un centre d’entretien canadien autorisé désigné par le foumisseur. La compagnie de télécommunications peut demander à l’utilisateur de débrancher un appareil à la suite de réparations ou de modifications effectuées par l’utilisateur ou à cause de mauvais fonctionnement. Pour sa propre protection, l’utilisateur doit s’assurer que tous les fils de mise à la terre de la source d’énergie électrique, des lignes téléphoniques et des canalisations d’eau métalliques, s’il yen a, sont raccordés ensemble. Cette précaution est particuliérement importance dans les régions rurales. AVERTISSEMENT: L'utilisateur ne doit pas tenter de faire ces raccordements lui-même; il doit avoir racours à un service d’inspection des installations électriques, ou à un electrician, selon le cas. L’indice de charge (IC) assigné à chaque dispositif terminal indique, pour éviter toute surcharge, le pourcentage de la charge totale qui peut être raccordée a un circuit téléphonique boucié utilisé par ce dispositif. La terminaison du circuit boucié peut être constituêe de n’importe quellie combinaison de dispositifs, pourvu que la somme des indices de charge de l’ensemble des dispositifs ne dépasse pas 100. No d’homolagation: 230 3756A No de certification CSA: LR 60486 L’indice de charge: 7 C-4 FCC Information Glossary A C Account code A code of up to 16 digits that is associated with incoming or outgoing telephone calls. Entry of an account code may be optional or forced. If entered, an account code appears on the call record for a call. See also Call record and Forced account code entry. Call Answer service A PARTNER MAIL feature that lets callers leave a message at an unanswered extension or transfer themselves to another extension. ASA See Automatic System Answer. Auto Dial button A programmable telephone button that lets you dial a series of digits simply by pressing that button. An Auto Dial button can be used to store a feature code, a phone number, or an account code so that it can be dialed with one touch. See also Programmable button. Automated Attendant service A PARTNER MAIL feature that answers calls and routes them to the appropriate extension based on caller responses to a recorded announcement. See also PARTNER Attendant and PARTNER MAIL. Automatic System Answer A system feature that causes incoming calls to be answered by the system if the receptionist cannot answer within a specified number of rings. The system plays a brief message and places the call on hold. Auxiliary equipment Telecommunications equipment (other than MLSand MLC-model telephones) that can be connected to the control unit. Auxiliary equipment includes industry-standard devices that can connect directly to the public telephone network (such as standard phones or fax machines) as well as devices that require the interface provided by the control unit (such as a loudspeaker paging system). B Backplane The bottom and rear portion of the plastic housing that makes up a carrier. The backplane distributes power to the system modules installed in the carrier. See also Carrier. Call record A line of information on a call report that includes data fields such as call type, date, time, called/caller number, and call duration. See also Account code and Call report. Call report A page of information that begins with a header and lists incoming and outgoing calls to and from your business on a call-by-call basis. See also Call record and Call reporting. Call reporting A feature that provides records of call activity. Call reporting is also referred to as Station Message Detail Recording or SMDR. Caller ID A feature that displays an incoming caller’s number (or name) on a system display phone. To get Caller ID, you must subscribe to the service (if it is available) from your local phone company and connect Caller ID lines to the appropriate system modules. Caller ID Inspect A feature that allows you to view incoming Caller ID information on other lines while active on a call, without placing the call on hold or hanging up. Caller ID Name/Number A feature that allows you to toggly between a caller’s Caller ID Name and Caller ID number. Caller ID service A subscription service available from some local telephone companies, providing the telephone number and/or name of the caller on lines that have the service. Calling Group A group of extensions that can be called simultaneously by dialing a group calling code. See also Hunt Group. Calling restriction A feature that lets you control telephone use at specific extensions. Glossary GL-1 Carrier Plastic housing, made up of a backplane and cover, which holds system modules. Your configuration consists of at least the primary carrier and can be expanded to include the expansion carrier. Centralized Telephone Programming A method of Telephone Programming that lets you program individual extensions in the system from an MLS-34D, MLS-18D, or MLS-12D phone at extension 10 or extension 11. Centralized Telephone Programming is an alternative to Extension Programming. CO Line See Line. Combination extension An extension that has two devices connected to it. Combination extensions can connect two industry-standard devices or an industry-standard device and an MLS- or MLC-model phone, but not two MLS- or MLC-model phones. Control unit The control unit consists of a primary carrier, which contains line and extension modules for connecting lines coming into your building to the extensions in your system. It also provides system features. The control unit can be expanded to include an expansion carrier for additional line and/or extension capacity. E Expansion carrier The optional component of the control unit that can be connected to the primary carrier to expand your system’s line and extension capacity. See also Primary carrier. Expansion processor module The main module of the expansion carrier, which must be installed in the center slot of the expansion carrier. This AT&T module extends the primary carrier’s management capabilities to the 206 and 400 modules installed in the expansion carrier. See also Primary processor module. Extension An endpoint in the system (numbered 10–57) that connects telephones or standard devices, which can be dialed using the [ Intercom ] button. See also Programming extension. Extension jack The location on 206 modules that allows you to connect extension wiring to the control unit for phones (or other telecommunications devices). Extension number The number assigned to each extension jack on a 206 module. Extension numbers run consecutively from 10 through 57 (for a two-carrier configuration) and are used for intercom calling. Extension Programming A method of Telephone Programming that lets users program their own extensions from their MLS- or MLC-model phones. See also Centralized Telephone Programming. D DGC groups See Group Call Distribution and Hunt Group. Direct Extension Dialing A feature that enables outside callers to dial an extension or Hunt Group directly, without waiting for the receptionist to transfer the call. Doorphone An AT&T proprietary phone that can be wall mounted outside your office or in a lobby to allow visitors to alert any number of system extensions by pressing a button. The doorphone includes a speaker and microphone, to allow two-way conversation between the doorphone and the phone that answers. DXD See Direct Extension Dialing. GL-2 Glossary F Fax Management button An MLS- or MLC-model phone button with lights that is programmed with the extension number of a fax machine. A user can monitor the lights next to this button to determine when the fax machine is in use, available, or not answering. Feature phone An industry-standard phone that includes programmable buttons or other built-in features. Forced account code entry A system extension setting that forces the user to enter an account code before making a call. See also Account code. 400 module The AT&T equipment component that has line jacks for connecting up to four outside lines to the control unit. Intercom Auto Dial button A button that is programmed to ring or page another extension whenever the button is pressed. The button can be used to call the extension or to transfer a call to the extension with one touch; the lights next to the button also show calling activity for the extension. Intercom call A call that is made to another system extension with an [ Intercom ] button on an MLS- or MLC-model telephone using extension numbers. G Group Call Distribution A system setting that automatically directs incoming calls on specific lines to a Hunt Group. See also Hunt group and VMS Hunt Group. L Line The transmission path between your control unit and the local phone company’s central office, used for incoming and outgoing calls. H Line hunting See Group Call Distribution. Hotline phone A standard phone at an extension set to ring another extension automatically when the handset is lifted. Line jack The location on 206 and 400 modules that allows you to connect outside lines to the control unit. Hunt Group A group of extensions that takes incoming or transferred calls in round-robin fashion. Calls to the Hunt Group are directed to the first available extension in the group, with the extension that answered most recently being the last one in the hunt order. See also VMS Hunt Group and Calling Group. Line number The number assigned to each line jack on a 206 or 400 module. Line numbers run consecutively from 01 through 24 (for a two-carrier configuration). Loudspeaker paging system Equipment that lets you make announcements over the loudspeaker from a system extension. Any AT&T paging system can be connected to the PAGE jack on the primary processor module in the control unit. I M ICLID See Caller ID. Industry-standard device A telephone or other telecommunications device that can be connected directly to the public telephone network. See also Standard phone and Proprietary device. Mailbox A storage area for greetings and messages in PARTNER MAIL. Manual Signaling A feature that lets a user signal an extension by pressing a programmed button. The phone at the target extension beeps for as long as the button is pressed. Alternatively, the Manual Signaling button can be used to ring or voice signal the target extension. See also Intercom Auto Dial button. Glossary GL-3 MLS- and MLC-model telephones The AT&T telephones that are specifically designed for use with PARTNER systems. Models include the MLS-34D, MLS-18D, MLS-12D, MLS-12, MLS-6, and MLC-6 phones. Password A four-digit code assigned by the system manager that users can enter from MLS-model system phones to override dialing restrictions and to turn Night Service on and off. See also Night Service. Music-on-hold system Equipment that lets you play recorded music to callers who are placed on hold. A music-on-hold audio source can be connected to an RCA jack on the primary processor module in the control unit. Pickup Group A group of extensions for which calls to any extension in the group can be picked up, from any extension in the system, by dialing a group pickup code. Primary carrier The required component of the AT&T control unit that contains the primary processor module and 206 modules and 400 modules. See also Expansion carrier. N Network interface jack A jack, generally located in your equipment room, that provides access to an outside line coming into your building from your local telephone company. A line cord from the network interface jack to a line jack on a 206 or 400 module connects the line to your system. Night Service A feature that lets you redirect calls received after hours or when a receptionist is not available to answer calls. (This feature also activates night service operation of PARTNER MAIL.) Programmable button A telephone button that does not have a line assigned; it can be set up to dial a number or access a feature. On MLS- and MLC-model phones, programmable buttons can be used as Auto Dial buttons (for one-touch dialing of intercom or outside telephone numbers) or dial-code feature buttons (for one-touch dialing of feature codes). Programming See System Programming and Extension Programming. O One-touch Intercom Calling button See Intercom Auto Dial button. Outside lines See Line. P PARTNER Attendant An optional call routing device that answers calls and routes them to the appropriate extension based on caller responses to a recorded announcement. PARTNER MAIL An optional call routing and messaging device that provides call coverage by answering calls and routing them to caller designated extensions. It also lets callers leave messages at unanswered extensions and lets subscribers retrieve their messages. GL-4 Primary processor module This AT&T module, which is always installed in the center slot of the primary carrier, manages the components of your control unit. See also Expansion processor module. Glossary Programming extension An extension from which you can program the system; this can be either extension 10 or 11. Proprietary device A telephone or other device that is designed to work with a specific system, and requires a special interface to connect to the public telephone network. For example, MLS- and MLC-model telephones are proprietary devices that can only be used with the control unit described in this guide. See also Industry-standard device. R Recall A system feature that sends a timed switchhook flash to let you “recall” a dial tone to make another call or to access a PBX or Centrex service. (Use Recall only on an outside call; using Recall on an intercom call disconnects the call.) Ringer Equivalence Number (REN) A measure of the power it takes to ring a phone or other telecommunications device, usually shown on a label on the bottom of the device. S SMDR (Station Message Detail Recording) See Call reporting. Speed dialing A feature that lets a user dial a telephone number quickly by dialing a short code. Standard phone An industry-standard touch-tone or rotary phone such as you might have in your home. Some standard phones include special feature buttons for frequently used calling functions. See also Industry-standard device and Feature phone. Station See Extension. Station Message Detail Recording (SMDR) See Call reporting. Subscriber (1) In PARTNER MAIL, a user who has a mailbox in the system. (2) A user who has access to an outside line with special features, such as Caller ID. System The AT&T control unit and MLS- and MLC-model telephones that you purchased, plus all other telecommunications devices that are connected to your control unit. System Answer See Automatic System Answer. System manager The person in your business who is responsible for managing your system, including equipment programming. T Telephone Programming Customizes extensions to meet the needs of individual users, including the assignment of features to programmable buttons. Telephone Programming can be done either centrally or from the user’s own extension. See also Centralized Telephone Programming and Extension Programming. 206 module The AT&T equipment component that contains jacks for connecting up to two outside lines and up to six extensions to the control unit. V VMS (Voice Messaging System) See PARTNER MAIL. Voice Mail coverage A PARTNER MAIL feature that provides Call Answering service when a call is not answered by a covered extension. Voice Mail service A PARTNER MAIL feature that enables callers to leave messages for a user, and lets each user record greetings and retrieve messages. Voice Mailbox See Mailbox. Voice Messaging System (VMS) See PARTNER MAIL. VMS Hunt Group Extension Hunt Group 7, reserved by the system to identify extensions that are connected to PARTNER MAIL. See also Group Call Distribution and Hunt Group. System phones See MLS- and MLC-model telephones. System Programming Procedures that allow you to customize system settings for your business. System Programming requires an MLS-34D, MLS-18D, or MLS-12D phone and must be done from extension 10 or 11. Glossary GL-5 Index A AA Extensions (#607), 5-2 Abbreviated Ringing (#305), 5-3 Accessories, 1-7, B-6 Account Code Entry, 5-4 - 5-5 Adding lines and extensions, 2-3, 2-5 Allowed List Assignments (#408), 5-6 Allowed Phone Number Lists (#407), 5-7 - 5-8 Amplified handset, 1-7, B-6 Answering a call at your extension, 5-9 ringing at another extension, 5-26, 5-70 - 5-71 Answering machines, 4-9 Attendants, automated (see PARTNER Attendant) Auto Dial buttons, 5-11 - 5-12 Auto Dial numbers programming, 5-12 using, 5-12 Autodialers, Intercom, 1-5, 2-16, B-6 Automated attendants (see PARTNER Attendant) Automatic Extension Privacy (#304), 5-13 Automatic Line Selection, 5-14 - 5-15 Automatic System Answer Button (#111), 5-16 - 5-17 Automatic System Answer Delay (#110), 5-18 Automatic System Answer Lines (#204), 5-19 - 5-20 Automatic System Answer Record/Playback, 5-21 - 5-22 Automatic VMS Cover (#310), 5-23 Auxiliary equipment example setups, 4-1 overview, 1-6 programming for, 2-10 with Night Service, 4-19 B Backlit display (MLS-18D only), 3-2, 5-51 Backplane, 1-2, B-6 Bells (see Extra alerts) Busy extension indication (see Light patterns) Busy Lamp Fields (BLF) feature (see Light patterns) Button label sheets, 2-18, B-6 Buttons, system telephone, 3-2 C Call Assistant Intercom Autodialer, 1-5, 2-16, B-6 Call Follow-Me, 5-24 - 5-25 Call Forwarding, 5-24 - 5-25 Call handling, 3-11 Call Intercept feature, 4-9 Call Pickup, 5-26 Call report, 4-21, 5-112 Call reporting devices, 4-20 Call Restriction, Outgoing (#401), 5-101 Call timer, 3-2, 5-50 Caller ID, 5-27 - 5-28 Caller ID Inspect feature, 5-29 Caller ID Name Display feature, 5-30 Calling intercom (inside), 5-91 outside, 5-90 Calling extensions simultaneously, 5-64 - 5-66 Calling Group, 5-31, 5-64 - 5-66 Calling Group Extensions (#502), 5-31 Capabilities, system, 1-1 Capacities, system, 1-4, A-1 Centralized telephone programming, 2-1, 2-17 Changing system settings, 2-3, 2-5 Circuit breakers, 1-3 Clock, changing system, 2-3, 2-5, 5-117, 5-123 Combination extension problems with, 6-7, 6-9 using, 3-10 Components, system, 1-2 Conference (Conf) button, 3-2, 5-32 Conference call, making a, 5-32 - 5-33 Conference Drop, 5-34 Conference, outside restriction, 5-102 Control unit, 1-2 Copy Settings (#399), 5-35 Cordless phones, 1-5, 3-3 Credit card scanners, 4-18 Cycle programming method, 2-12 D Date, System (#101), 5-116 Day, System (#102), 5-117 Dead phones, 6-2, 6-9 Delayed ring, 5-86 DGC Groups (see Group Call Distribution) Dial Mode (#201), 5-36 Dial tones, outside vs. intercom standard phones, 3-8 system phones, 3-5 Dial-code features, 3-11 Dialing restrictions and permissions for fax machine, 4-6 overriding, 2-8 programming, 2-7 summary of, 2-9 with PBX/Centrex services, 2-6 Direct Extension Dial Button (#113), 5-37 - 5-38 Direct Extension Dial Delay (#112), 5-39 Direct Extension Dial Lines (#205), 5-40 - 5-41 Direct Extension Dial Record/Playback, 5-42 - 5-43 Direct Line Pickup, Active Line, 5-44 - 5-45 Index IN-1 Direct Line Pickup, Idle Line, 5-46 Direct programing method, 2-12 Direct Station Select (DSS) feature (see Auto Dial button and Intercom Autodialers) Disallowed List Assignments (#405), 5-47 Disallowed Phone Number Lists (#404), 5-48 - 5-49 Display adjusting contrast (MLS-18D only), 3-3, 5-51 features, 5-50 Display Language (#303), 5-52 Display phone for programming, 2-11 for receptionist, 2-15 Distinctive Ring (#308), 5-53 Do Not Disturb, 5-54 Doorphones description, 1-7, 4-1 Doorphone Alert Extensions (#606), 5-55 Doorphone Extensions (#604/#605), 5-56 programming for, 5-55 - 5-56 Drop, Conference, 5-34 Dropping parties from a conference call, 5-34 E Electrical specifications, A-1 - A-2 Electromagnetic Interference (EMI) filter, 1-7, 4-2, B-6 Emergency Phone Number List (#406), 5-57 - 5-58 Environmental requirements, A-2 Exclusive Hold, 5-59 Expansion processor module, 1-4, B-6 Extension adding an, 2-4 - 2-5 copying settings, 2-4 groups, 2-10 numbering, 2-2 programming, 2-3, 2-5 programming from, 2-1, 2-11, 2-17 receptionist, 2-15 swapping, 2-5 transfer return, 5-128 Extension 10/11, 2-1, 2-11, 2-17 Extension, Transfer Return (#306), 5-128 Extra alerts, 1-7, 4-2 F Fax Machine Extensions (#601), 5-60 Fax machines dialing restrictions for, 4-6 example setups, 4-6 Notify feature, 4-5 programming for, 5-12, 5-60 transferring calls to, 4-4 using, 4-3 IN-2 Index Fax Management button, 4-3, 5-60 FCC information, A-1 Feature button, 3-2 Feature phones, 3-9 Features call handling, 3-11 dial-code, 3-11 speed dialing, 2-11, 2-14 summary of, 1-1 user-programmable, 2-19, 3-11 Forced Account Code Entry (#307), 5-61 Forwarding calls, 5-24 - 5-25 400E/400EC module, 1-4, B-6 G Group Call Distribution (#206), 5-62 - 5-63 Group Calling, 5-31, 5-64 - 5-66 Group Hunting, 5-67 - 5-69, 5-77 - 5-78 Group Paging, 5-31, 5-64 - 5-66 Group Pickup, 5-70 - 5-71, 5-105 Groups Calling, 5-31, 5-64 - 5-66 Hunt, 5-67 - 5-69, 5-77 Night Service, 5-99 overview, 2-10 Paging, 5-31, 5-64 - 5-66 Pickup, 5-70 - 5-71, 5-105 H Hands-Free Answer on Intercom (HFAI), 3-6 Handset using, 3-5 volume controls, 3-3 Hard-of-hearing handsets, 1-7, B-6 Hardware, 1-2, 1-6 Headsets, 1-7 Helpline, Inside front cover, 6-1 HFAI (Hands-Free Answer on Intercom), 3-6 Hold button, 3-2, 5-72 Hold Disconnect Time (#203), 5-74 Hold, Exclusive, 5-59 Holding a call, 5-59, 5-72 - 5-73 Hotline (#603), 5-75 - 5-76 Hunt Group Extensions (#505), 5-77 - 5-78 Hunt Groups (see also Group Call Distribution) description, 2-10 programming, 5-78 using, 5-68 I ICLID (see Caller ID) Immediate call answering, 2-15 Immediate ring, 5-86 In-Range Out-of-Building (IROB) protectors, 1-7, 4-2, A-2, B-6 Indicators, system telephone, 3-2 Industry-standard devices (see Standard devices) Inside call, making an, 5-91 Intercom Auto Dial buttons, 5-12 Intercom Autodialers, 1-5, 2-16, B-6 Intercom buttons, 3-2 Intercom call, making an, 5-91 Intercom Dial Tone (#309), 5-79 Intercom status, 2-16, 3-4 IROB (In-Range Out-of-Building) protectors, 1-7, 4-2, A-2, B-6 J Jacks, 2-2 Joining a call, 5-80 L Labeling line and extension jacks, 2-2 system phones, 2-17 Language, Display (#303), 5-52 Last Number Redial, 5-81 Light patterns description of, 3-4 Fax Management button, 4-3 Intercom Auto Dial button, 2-16, 3-4 Line adding to system, 2-3, 2-5 assigning to extensions, 2-3, 5-84 - 5-85, 5-101 buttons, 3-2 cords, B-6 numbering, 2-2 reserving, 5-90 restricting use at individual extension, 5-82 - 5-83 Line Access Restriction (#302), 5-82 - 5-83 Line Assignment (#301), 5-84 - 5-85 Line Reserve feature, 5-90 Line Ringing, 5-86 - 5-87 Line Selection, Automatic, 5-14 - 5-15 Lines, Number of (#104), 5-100 Lists allowed phone numbers, 5-7 - 5-8 disallowed phone numbers, 5-48 - 5-49 emergency phone numbers, 5-57 - 5-58 Loudspeaker Paging, 5-88 Loudspeaker paging system, 1-7, 4-2 M Maintenance, B-1 Making a call, 5-89 - 5-91 Manual Signaling, 5-92 - 5-93 Marked System Speed Dial numbers, 2-8, 5-120 Message indicator, 3-3 Message Light On/Off, 5-94 - 5-95 Microphone, 3-5 Microphone (Mic) button, 3-3, 3-5 MLS-CA24 Intercom Autodialers, 1-5, 2-16, B-6 MLS-34D telephone for receptionist, 2-16 programming overlay, 2-13 MLS-model telephones, 1-5, 3-1, B-6 Modems, 4-13 Modules 206E/206EC, 1-4, B-6 400E/400EC, 1-4, B-6 description, 1-4 expansion, 1-4, B-6 processor, 1-4, B-6 Monitoring call activity, 2-16, 5-11 Music-on-hold description, 1-7, 4-2 programming, 5-96 Music-on-Hold (#602), 5-96 Mute, 3-6 N Night Service auxiliary equipment with, 4-19 dialing restrictions with, 2-8 programming, 5-98 - 5-99 using, 5-98 Night Service Button (#503), 5-97 - 5-98 Night Service Group Extensions (#504), 5-99 No ring, 5-86 Notify feature, 4-5 Number of Lines (#104), 5-100 Numbering of lines and extensions, 2-2 O One-touch transfer (see Auto Dial numbers) Optional equipment, 1-7, 2-10, 4-1 Ordering equipment, B-5 reference materials and books, B-4 Index IN-3 Out-of-building extension requirements, 1-7, 4-2 Outgoing Call Restriction (#401), 5-101 Outside Auto Dial numbers, 5-12 Outside call, making an, 5-90 Outside Conference Denial (#109), 5-102 Outside line, reserving an, 5-90 Overriding dialing restrictions, 2-8 Q Quick Reference Cards (for system phones), B-4 Quick reference charts, Inside back cover R P PAGE jack, 1-3, 4-2, A-1 - A-2 Paging MLS-model phones, 5-64 - 5-69 Paging, Loudspeaker, 5-88 PARTNER Attendant, 4-17, 5-2 PARTNER phones (see System phones) Password, System (#403), 5-118 Pause, programming function in phone number, 5-114 Permissions, dialing, 2-7 Personal Speed Dial numbers, 2-14, 5-103 - 5-104 Picking up a held call, 5-73 Pickup Group, 5-105 Pickup Group Extensions (#501), 5-105 Pickup, Call, 5-26 Placing a call, 5-89 - 5-91 Power cord, B-6 Power failure, 3-7, 6-1 Primary processor module, 1-4, B-6 Privacy, 5-106 Privacy, Automatic Extension (#304), 5-13 Problems, solving, 6-1 Programmable buttons, 2-14, 2-17, 3-2 Programming (see also System Programming and Telephone Programming) after installation, 2-5 auxiliary equipment, 2-10 centralized telephone, 2-1, 2-17 changing system, 2-1, 2-5, 2-11 dial-code features onto buttons, 2-14, 2-17 extensions, 2-1, 2-4, 2-17 for PBX/Centrex support, 2-6 groups, 2-10 initial setup, 2-3 lines, 2-3, 2-5 methods, 2-12, 2-17 mode, 2-12 options, 2-7, 2-14 overlays, 2-12, 2-18 overview, 2-1 phone numbers on a button, 2-14, 5-12 programmable buttons, 2-14, 3-2, 5-12 quick reference charts, Inside back cover receptionist extension, 2-15 restrictions and permissions, 2-7 IN-4 Index Recall programming feature on a button, 5-107 - 5-108 programming function in phone number, 5-114 using, 5-108 Recall Timer Duration (#107), 5-109 Receptionist extension, 2-15 Redial, Last Number, 5-81 Redial, Save Number, 5-111 Reference materials, B-4 REN (Ringer Equivalence Number), 1-6, A-1, A-3 Repair, B-1 Replacement parts, B-6 Reserving an outside line, 5-90 Resetting the system, 5-119, 6-11 Restriction, Line Access (#302), 5-82 - 5-83 Restriction, Outgoing Call (#401), 5-101 Restrictions, dialing for fax machine, 4-6 overriding, 2-8 PBX/Centrex operation, 2-6 programming, 2-7 summary, 2-9 Retrieving a held call, 5-73 Ringer Equivalence Number (REN), 1-6, A-1, A-3 Ringer volume controls, 3-3 Ringing patterns standard phones, 3-8 system phones, 3-5 Ringing, Abbreviated (#305), 5-3 Ringing, Line, 5-86 - 5-87 Rings, Transfer Return (#105), 5-129 Rotary Dialing Timeout (#108), 5-110 Rotary lines, 5-36 Rotary phones, 1-6, 3-7 S Save Number Redial, 5-111 Settings, Copy (#399), 5-35 Setup, initial, 2-3 Sharing an extension, 3-10 SMDR (see Station Message Detail Recording (SMDR)) SMDR Record Type (#608), 5-112 SMDR Top of Page (#609), 5-113 Speaker using, 3-5 volume controls, 3-3 Speaker (Spkr) button, 3-3 Speakerphone, non-proprietary, 1-7, 4-2 Special dialing functions, 5-114 - 5-115 Specifications, A-1 Speed dialing Auto Dial buttons, 5-11 - 5-12 Personal Speed Dial numbers, 2-14, 5-103 - 5-104 System Speed Dial numbers, 5-120 - 5-122 Standard devices answering machines, 4-9 compatibility, 1-6 credit card scanners, 4-18 fax machines, 4-3, 5-60 limitations, 1-6, 3-8 modems, 4-13 overview, 1-6 telephones (see Standard phones) Standard phones Automatic Line Selection for, 5-14 call handling, 3-11 connecting, 1-6 dial tones, 3-8 dial-code features, 3-11 feature buttons on, 3-9 limitations, 1-6, 3-8 overview, 1-6, 3-7 power failure, for use during, 3-7, 6-1 ringing patterns, 3-8 switchhook, 3-8, 5-107 using, 3-7 Station Message Detail Recording (SMDR), 4-20, 5-112 5-113 Stop, programming function in phone number, 5-114 Support, customer, 6-1, B-1 Swapping extensions, 2-5 Switchhook flash, 3-8, 5-107 System clock, 2-3, 2-5 System Date (#101), 5-116 System Day (#102), 5-117 System Password (#403), 5-118 System phones buttons, 3-2 call handling, 3-11 definition, 1-5 dial tones, 3-5 indicators, 3-2 labeling sheets, 2-18 lights, 3-4 microphone, 3-5 overview, 1-5 ringing patterns, 3-5 speaker, 3-5 using, 3-1, 3-11 System Planner, B-4 System programming (see also Programming) changing, 2-5, 2-11 for PBX/Centrex support, 2-6 general instructions, 2-11 individual procedures, 5-1 initial, 2-3 methods of, 2-12 options, 2-7 overview, 2-1 System Reset (#728), 5-119 System settings, changing, 2-5, 2-11 System Speed Dial numbers, 5-120 - 5-122 System Time (#103), 5-123 T Technical specifications, A-1 Telephone company notification, A-2 Telephone programming at extension, 2-19 Auto Dial buttons, 2-14, 5-11 centrally (at extension 10 or 11), 2-17 dial-code features, 2-14 individual procedures, 5-1 lines, 2-3, 2-14 methods, 2-17 options, 2-3, 2-14 overview, 2-1 receptionist extension, 2-15 speed dialing, 2-14 Telephones (see also System phones and Standard phones) cordless, 1-6 feature, 3-9 problems, 6-2 rotary, 1-6 touch-tone phone, 1-6, 3-7 using, 3-1, 3-7, 3-9, 3-11 Time, System (#103), 5-123 Timer, call, 3-2 Toll Call Prefix (#402), 5-124 Touch-Tone Enable programming feature on a button, 5-125 programming function in phone number, 5-114 using, 5-125 Transfer button, 3-2, 5-126 Transfer return display message, 5-50 Transfer Return Extension (#306), 5-128 Transfer Return Rings (#105), 5-129 Transfer ringing, 3-5, 3-8, 5-126 Transfer, one-touch, 5-127 Transferring a call to another extension, 5-127 to fax machine, 4-4 Troubleshooting, 6-2 206E/206EC module, 1-4, B-6 267F2 bridging adapter, B-6 Index IN-5 V Voice-signaling, 3-6, 5-64 - 5-69 Volume Controls, 3-3 W Warranty Information, B-2 Wildcard character, 5-7, 5-48 Wiring specifications, A-3 Z Z300A Electromagnetic Interference (EMI) filter, 1-7, 4-2, B-6 IN-6 Index Centralized Telephone Programming Quick Reference Place the Programming Overlay on the dial pad of the system display phone at extension 10 or 11 TO PROGRAM ANOTHER FEATURE AT THE SAME EXTENSION TO ENTER PROGRAMMING MODE PRESS [ Feature ] [ 0 ] [ 0 ] TO ERASE A FEATURE OR AUTO DIAL BUTTON After you program one feature, continue with PRESS the programmed button the instructions in the box for the next feature PRESS [ Mic ] PRESS [ System Program ] [ System Program ] [ Central Tel Program ] DIAL the extension number to be programmed Buttons on which lines are assigned for the extension light up to show the current Line Ringing setting; remaining buttons can be programmed with Auto Dial numbers or features TO CHANGE SETTING FOR ANOTHER EXTENSION PRESS [ Central Tel Program ] DIAL the new extension’s number TO END PROGRAMING MODE PRESS [ Feature ] [ 0 ] [ 0 ] NOTE: Program Automatic Line Selection first. AUTOMATIC LINE SELECTION (p. 5-14) PRESS [ ★ ] [ ★ ] ✔ Outside lines 01-24, Left Intercom PRESS the line/intercom buttons in the desired order PERSONAL SPEED DIAL NUMBERS (p.5-103) PRESS [ Feature ] DIAL a two-digit code (80–99) DIAL the phone number—up to 20 digits including special functions (see "Special Dialing Functions," p. 5-114) PRESS [ ★ ] [ ★ ] LINE RINGING (p. 5-86) PRESS each line button until the desired ringing option appears in the display ● Immediate ring (green steady) ✔ ● Delayed ring—starts ringing after 20 seconds (green slow flashing) ● No ring (green fast flutter) AUTO DIAL NUMBERS—OUTSIDE AND INSIDE (p.5-11) PRESS a programmable button To program an outside number: To program an extension number: DIAL the number (up to 20 PRESS left [ Intercom ] digits, including special DIAL the extension number (to dialing functions—see ring the extension) or "Special Dialing Func[ ★ ] plus the extension number tions," p. 5-114 (to voice-signal the extension) Dial-Code Features ACCOUNT CODE ENTRY (p. 5-4) PRESS a programnable button PRESS [ Feature ] [ 1 ] [ 2 ] DO NOT DISTURB (p. 5-54) PRESS a programmable button with lights PRESS [ Feature ] [ 0 ] [ 1 ] CALL FORWARDING/CALL FOLLOW-ME EXCLUSIVE HOLD PRESS a programmable button (p. 5-24) PRESS [ Feature ] [ 1 ] [ 1 ] DIAL (optional) two-digit originating extension number DIAL (optional) two-digit destination extension number PRESS a programmable button PRESS [ Feature ] [ 0 ] [ 2 ] (p. 5-59) MESSAGE LIGHT OFF GROUP CALLING—RING/PAGE (p. 5-64) For ringing the group: PRESS a programmable button PRESS left [ Intercom ] [ 7 ] DIAL a Calling Group number (1-4) CALL PICKUP (p. 5-26) PRESS a programmable button PRESS left [ Intercom ] [ 6 ] DIAL the two-digit extension number For paging the group: CALLER ID–INSPECT (p. 5-29) PRESS a programmable button with lights PRESS [ Feature ] [ 1 ] [ 7 ] GROUP HUNTING–RING/VOICE SIGNAL CALLER ID–NAME DISPLAY (p. 5-30) PRESS a programmable button with lights PRESS [ Feature ] [ 1 ] [ 6 ] CONFERENCE DROP (p. 5-34) PRESS a programmable button PRESS [ Feature ] [ 0 ] [ 6 ] DIRECT LINE PICKUP–ACTIVE LINE PRESS a programmable button DIAL left [ Intercom ] [ 6 ] [ 8 ] (p. 5-44) PRESS a programmable button PRESS left [ Intercom ] [ ★ ] [ 7 ] DIAL a Calling Group number (1-4) For ringing the first available extension: PRESS a programmable button (p. 5-67) PRESS left [ Intercom ] [ 7 ] [ 7 ] DIAL a Hunt Group number (1-7) For voice signaling the first available extension: PRESS a programmable button PRESS left [ Intercom ] [ ★ ] [ 7 ] [ 7 ] DIAL a Hunt Group number (1-6) PRESS a programmable button DIAL left [ Intercom ] [ 8 ] (p. 5-46) ✔ = Factory setting = Button with lights required = Button with lights recommended (p. 5-81) PRESS a programmable button PRESS [ Feature ] [ 0 ] [ 5 ] LOUDSPEAKER PAGING PRESS a programmable button PRESS left [ Intercom ] [ 7 ] [ 0 ] (p. 5-94) PRESS a programmable button PRESS [ Feature ] [ 1 ] [ 0 ] DIAL (optional) two-digit extension number MESSAGE LIGHT ON (p. 5-95) PRESS a programmable button PRESS [ Feature ] [ 0 ] [ 9 ] DIAL (optional) two-digit extension number PRIVACY (p. 5-106) PRESS a programmable button with lights PRESS [ Feature ] [ 0 ] [ 7 ] RECALL (p. 5-88) (p. 5-107) PRESS a programmable button PRESS [ Feature ] [ 0 ] [ 3 ] SAVE NUMBER REDIAL (p. 5-70) GROUP PICKUP PRESS a programmable button PRESS left [ Intercom ] [ 6 ] [ 6 ] DIAL a Pickup Group number (1-4) LAST NUMBER REDIAL DIRECT LINE PICKUP–IDLE LINE MANUAL SIGNALING (p. 5-92) PRESS a programmable button PRESS [ Feature ] [ 1 ] [ 3 ] DIAL the two-digit extension number (to ring extension) or DIAL [ ★ ] plus the two-digit extension number (to voice-signal the extension) (p. 5-111) PRESS a programmable button PRESS [ Feature ] [ 0 ] [ 4 ] TOUCH-TONE ENABLE (p. 5-125) PRESS a programmable button PRESS [ Feature ] [ 0 ] [ 8 ] VMS COVER (p. 5-130) PRESS a programmable button with lights PRESS [ Feature ] [ 1 ] [ 5 ] VOICE MAILBOX PRESS a programmable button PRESS [ Feature ] [ 1 ] [ 4 ] (p. 5-133) System Programming Quick Reference Place the Programming Overlay on the dial pad of the system display phone at extension 10 or 11 TO START SYSTEM PROGRAMMING TO END SYSTEM PROGRAMMING TO CYCLE THROUGH SYSTEM PROGRAMMING PROCEDURES TO CYCLE THROUGH AVAILABLE SETTINGS TO USE A SPECIFIC PROCEDURE PRESS [ Next Procedure ] or [ Prev Procedure ] PRESS [ Next Data ] or [ Prev Data ] DIAL [ # ] and three-digit procedure code Example: [ # ] [ 1 ] [ 0 ] [ 1 ] for System Date NOTE: Procedures #399, #609, and TO RETURN TO FACTORY #728—shown below in dashed SETTING PRESS [ Feature ] [ 0 ] [ 0 ] PRESS [ System Program ] PRESS [ Feature ] [ 0 ] [ 0 ] PRESS [ System Program ] System boxes—are skipped when cycling. Lines DIAL MODE LINE ASSIGNMENT (p. 5-100) DIAL #104 DIAL two digits for the number of outside lines to be assigned to every extension (01–24) ✔ 2 per 206 module ✔ 4 per 400 module IMPORTANT: This procedure changes Line Acces Restriction, Automatic Line Selection, Line Ringing and Hold Disconnect Time (#203) to factory settings. To change line assignments without affecting other settings, use Line Assignment (#301). TRANSFER RETURN RINGS AUTOMATIC SYSTEM ANSWER LINE LINE ACCESS RESTRICTION DIAL #105 (p. 5-129) DIAL one digit for the number of rings before the call returns (0–9) ✔ = 4 rings 0 rings = no return DIAL #204 (p. 5-16) DIAL a line number 1 = Assigned 2 = Not Assigned ✔ PRESS [ Next Item ] to program another line (p. 5-82) DIAL #302 DIAL an extension number DIAL a line number DIAL 1 = No Restriction ✔ 2 = Outgoing Only 3 = Incoming Only 4 = No Access (line appears on button, but you can use line only to pick up a transferred or held call) PRESS [ Next Item ] to program another (p. 5-116) DIAL #101 DIAL the date in MMDDYY form SYSTEM DAY (p. 5-117) DIAL #102 DIAL 1 = Sunday ✔ 5 = Thursday 2 = Monday 6 = Friday 3 = Tuesday 7 = Saturday 4 = Wednesday SYSTEM TIME (p. 5-123) DIAL #103 DIAL the time in HHMM 24-hour military format NUMBER OF LINES (p. 5-36) DIAL #201 DIAL a line number DIAL 1 = Touch-Tone ✔ 2 = Rotary PRESS [ Next Item ] to program another line Extensions (p. 5-84) DIAL #301 DIAL an extension number To remove all existing line assignments, press [ Remove ] before selecting a line. DIAL a line number (01-24) 1 = Assigned ✔ DIAL 2 = Not Assigned 3 = Select Button then press a programmable button (to assign the line to that button) If you use option 3 after a line has been assigned, the line moves from the old button to the new button you select PRESS [ Next Item ] to program another line for this extension. To program another extension: PRESS [ Next Procedure ] [ Prev Procedure ], enter a new extension number, and repeat above steps SYSTEM DATE HOLD DISCONNECT TIME DIAL #203 (p. 5-74) DIAL a line number 1 = Long (450 msec) ✔ DIAL 2 = Short (50 msec) PRESS [ Next Item ] to program another line RECALL TIMER DURATION DIAL #107 (p. 5-109) DIAL two digits to set the length of a switchhook flash (01–80) ✔ = 18 (450 msec) ROTARY DIALING TIMEOUT DIAL #108 DIAL 1 = 4 sec 2 = 8 sec ✔ (p. 5-110) 3 = 12 sec OUTSIDE CONFERENCE DENIAL DIAL #109 (p. 5-102) 1 = Allowed ✔ DIAL 2 = Disallowed AUTOMATIC SYSTEM ANSWER DELAY DIAL #110 (p. 5-20) DIAL a ring delay number 0-9 ✔ = 2 rings AUTOMATIC SYSTEM ANSWER BUTTON DIAL #111 (p. 5-18) DIAL 1 = Assigned 2 = Not Assigned ✔ 3 = Select Button then press a programmable button DIRECT EXTENSION DIAL DELAY DIAL #112 (p. 5-41) DIAL a ring delay number 0-9 ✔ = 2 rings DIRECT EXTENSION DIAL BUTTON DIAL #113 (p. 5-39) DIAL 1 = Assigned 2 = Not Assigned ✔ 3 = Select Button then press a programmable button DIRECT EXTENSION DIAL LINE DIAL #205 (p. 5-37) DIAL a line number 1 = Assigned 2 = Not Assigned ✔ PRESS [ Next Item ] to program another line PRESS [ Remove ] AUTOMATIC EXTENSION PRIVACY DIAL #304 (p. 5-13) DIAL an extension number 1 = Assigned DIAL 2 = Not Assigned ✔ PRESS [ Next Item ] to program another extension ABBREVIATED RINGING DIAL #305 (p. 5-3) DIAL an extension number DIAL 1 = Active (1 ring) ✔ 2 = Not Active (repeated ringing) PRESS [ Next Item ] to program another extension TRANSFER RETURN EXTENSION DIAL #306 (p. 5-128) DIAL an extension number DIAL number of the extension to which call should return if not answered ✔ Extension transferring call PRESS [ Next Item ] to program another extension FORCED ACCOUNT CODE ENTRY DIAL #307 (p. 5-61) DIAL an extension number 1 = Assigned DIAL 2 = Not Assigned ✔ PRESS [ Next Item ] to program another extension line To program another extension: PRESS [ Next Procedure ] [ Prev Procedure ], enter a new extension number, and repeat above steps DISTINCTIVE RING (p. 5-53) DIAL #308 DIAL an extension number DIAL 1 = Active ✔ 2 = Not Active PRESS [ Next Item ] to program another extension GROUP CALL DISTRIBUTION (p. 5-62) DIAL #206 DIAL a line number DIAL 1 = Assigned 2 = Not Assigned ✔ 3 = VMS Line Cover (only for hunt group 7) PRESS [ Next Item ] to program another line DISPLAY LANGUAGE (p. 5-52) DIAL #303 DIAL an extension number DIAL 1 = English ✔ 2 = Spanish 3 = French PRESS [ Next Item ] program another extension System Speed Dial Numbers (p. 5-120) To program a number: PRESS [ Feature ] [ 0 ] [ 0 ] to enter programming mode PRESS [ Feature ] DIAL a two-digit code (20-79) DIAL the telephone number—up to 20 digits including special characters (see page 5-114) To "mark" it (to override restrictions), dial [ ★ ] before the telephone number To program another number, or to change a number, repeat PRESS [ Feature ] [ [ 0 ] [ 0 ] to exit programming mode INTERCOM DIAL TONE (p. 5-79) DIAL #309 1 = Regular ✔ 2 = Machine PRESS [ Next Item ] to program another extension To remove a number: PRESS [ Feature ] [ 0 ] [ 0 ] to enter programming mode PRESS [ Feature ] DIAL the System Speed Dial number's code (20-79) PRESS [ Mic ] To remove another number, repeat PRESS [ Feature ] [ 0 ] [ 0 ] to exit programming mode For centralized Telephone Programming, see previews page AUTOMATIC VMS COVER (p. 5-23) DIAL #310 1 = Assigned 2 = Not Assigned ✔ PRESS [ Next Item ] to program another extension COPY SETTINGS (p. 5-35) DIAL #399 DIAL a source extension number DIAL target extension numbers SYSTEM RESET – PROGRAMMING SAVED (p. 5-119) IMPORTANT: Using this procedure disconnects any active talk but retains system settings. Use it only if the system fails to function correctly after a power failure or down period. DIAL #728 Dialing Restrictions and Permissions OUTGOING CALL RESTRICTION (p. 5-101) DIAL #401 DIAL an extension number DIAL 1 = No Restriction ✔ 2 = Inside (intercom) Only 3 = Local (intercom and local) Only PRESS [ Next Item ] to program another extension TOLL CALL PREFIX (p. 5-124) DIAL #402 DIAL 1 = 0/1 plus Area Code and Number ✔ 2 = Area Code and Number Only SYSTEM PASSWORD (p. 5-118) DIAL #403 DIAL four digits to set the password DISALLOWED PHONE NUMBER LISTS (p. 5-48) DIAL #404 DIAL a list number (1–4) DIAL a list entry (01–10) To add entry: DIAL the telephone number (up to 12 digits) PRESS [ Enter ] PRESS [ Remove ] to remove a list entry PRESS [ Next Item ] to program another list entry To program another list: PRESS [ Next Procedure ] [ Prev Procedure ], enter a new list number, and repeat above steps DISALLOWED LIST ASSIGNMENTS DIAL #405 (p. 5-47) DIAL an extension number DIAL a list number (1–4) DIAL 1 = Assigned 2 = Not Assigned ✔ PRESS [ Next Item ] to assign another list To program another extension: PRESS [ Next Porcedure ] [ Prev Procedure ], enter a new extension number, and repeat above steps Groups Auxiliary Equipment PICKUP GROUP EXTENSIONS EMERGENCY PHONE NUMBER LIST (p. 5-57) DIAL #406 DIAL a list entry (01–10) To add entry: DIAL the telephone number (up to 12 digits) PRESS [ Enter ] PRESS [ Remove ] to remove a list entry PRESS [ Next Item ] to program another list entry ALLOWED PHONE NUMBER LISTS (p. 5-7) DIAL #407 DIAL a list number (1–4) DIAL a list entry (01–10) To add entry: DIAL the telephone number (up to 12 digits) PRESS [ Enter ] PRESS [ Remove ] to remove a list entry PRESS [ Next Item ] to program another list entry To program another list: PRESS [ Next Porcedure ] [ Prev Procedure ], enter a new list number, and repeat above steps ALLOWED LIST ASSIGNMENTS DIAL #408 (p. 5-6) DIAL an extension number DIAL a list number (1–4) DIAL 1 = Assigned 2 = Not Assigned ✔ PRESS [ Next Item ] to assign another list To program another extension: PRESS [ Next Procedure ] [ Prev Procedure ], enter a new extension number, and repeat above steps DIAL #501 (p. 5-105) DIAL a group number (1–4) DIAL an extension number DIAL 1 = Assigned to group 2 = Not Assigned to group ✔ PRESS [ Next Item ] to assign another extension CALLLING GROUP EXTENSIONS DIAL #502 (p. 5-31) DIAL a group number (1–4) DIAL an extension number DIAL 1 = Assigned to group 2 = Not Assigned to group ✔ PRESS [ Next Item ] to assign another extension NIGHT SERVICE BUTTON DIAL #503 (p. 5-97) DIAL 1 = Assigned Not Assigned ✔ 2= 3 = Select button then press a programable buton (to assign Night Service to that button) lf you use option 3 after a Night Service button has been assigned, the Night Service button moves from the old button to the new button you select. NIGHT SERVICE GROUP EXTENSIONS DIAL #504 (p. 5-99) DIAL an extension number DIAL 1 = Assigned to group 2 = Not Assigned to group ✔ PRESS [ Next Item ] to assign another extension HUNT GROUP EXTENSIONS DIAL #505 (p. 5-77) DIAL a group number (1-6, 7 for VMS) DIAL an extensiom number DIAL 1 = Assigned to group 2 = Not Assigned to goup ✔ PRESS [ Next Item ] to assign another extension VMS HUNT DELAY (p. 5-131) DIAL #506 1 = Immediate ✔ DIAL 2 = Delayed VMS HUNT SCHEDULE ✔= Factory setting = Button with lights required DIAL #507 DIAL 1 =Always ✔ 2 = Day Only 3 = Night Only (p. 5-132) FAX MACHINE EXTENSIONS DIAL #601 (p. 5-60) DIAL an extension number 1 = Assigned DIAL 2 = Not Assigned ✔ PRESS [ Next Item ] to identify another extension MUSIC ON HOLD (p. 5-96) DIAL #602 DIAL 1 = Active ✔ 2 = Not Active HOTLINE (p. 5-75) DIAL #603 DIAL the hotline extension number (not ext. 10, 16, 22, 28, 34, 40, 46, or 52) DIAL the alerted extension number (not the hotline) or [7 ] [ 0 ] to paging system To remove the hotline and alert: PRESS [ Remove ] DOORPHONE 1 EXTENSION DIAL #604 (p. 5-55) DIAL an extension number (12–15, 18–21, 24–27, 30–33, 36–39, 42–45, 48–51, or 54–57) DOORPHONE 2 EXTENSION DIAL #605 (p. 5-55) DIAL an extension number (12–15, 18–21, 24–27, 30–33, 36–39, 42–45, 48–51, or 54–57) DOORPHONE ALERT EXTENSIONS (p. 5-56) DIAL #606 DIAL an extension number (except a doorphone extension) DIAL 1 = Not an alert✔ 2 = Doorphone 1 alert 3 = Doorphone 2 alert 4 = Doorphones 1 and 2 PRESS [ Next Item ] to identify another extension (up to 48 alert extensions per doorphone) AA EXTENSIONS (p. 5-2) Dial #607 DIAL an extension number DIAL 1 = Assigned 2 = Not Assigned ✔ PRESS [ Next Item ] to identify another extension SMDR RECORD TYPE (p. 5-112) DIAL #608 DIAL 1 = All calls ✔ 2 = Outgoing calls only SMDR TOP OF PAGE DIAL #609 (p. 5-113) AT&T 518-455-311 Issue 1 July 1992 Graphics © AT&T 1988