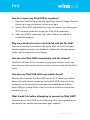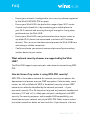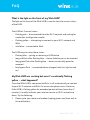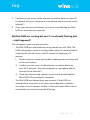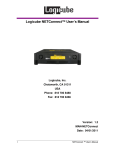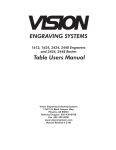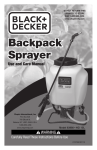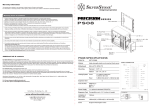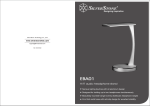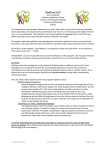Download Verizon Hub Instruction manual
Transcript
HUB FAQ Wink HUB - FAQ 1 HUB FAQ How do I connect my Wink HUB to my phone? 1. Download the Wink App from the Apple App Store or Google Play and follow the in-app instructions to sign up or login. 2. Select “Wink HUB” and follow the in-app instructions for sharing your Wi-Fi network credentials to get your Wink HUB connected. 3. After your HUB is connected, tap “Add a Product” to add Wink compatible products. Why are printed instructions not included with the The Hub? The instructions are all included in the app to allow for faster and more frequent updates based on user feedback. Additionally, the app contains simple step-by-step pictures and videos. How does the Wink HUB communicate with the internet? The Wink HUB uses Wi-Fi to connect to your home wireless router and then uses your high speed internet service to communicate with the Wink cloud. How does my Wink HUB talk to my mobile device? When you first connect the Wink HUB to your Wi-Fi router your mobile device will make a direct connection to the Wink HUB. After this initial connection, all communication between your mobile device and the Wink HUB pass through Wink’s cloud services to maintain a connection wherever you are. What should I do before attempting to connect my Wink HUB? Connecting your Wink HUB is easy. Following a few simple guidelines can help ensure your connection experience goes smoothly: Wink HUB - FAQ 2 HUB FAQ • • • • Ensure your network is configured to use a security scheme supported by the Wink HUB (WPA-PSK or open). Ensure your Wink HUB is located within range of your Wi-Fi router. A quick way to check this is by connecting your mobile phone to your Wi-Fi network and ensuring the signal strength is strong when positioned near the Wink HUB. Ensure your Wink HUB is not positioned too close to your router or any other Wi-Fi device (we recommend a minimum of 3’ between devices). This can cause interference and prevent the Wink HUB from maintaining a reliable connection. Confirm and note your network name and password by connecting another device to your router. What network security schemes are supported by the Wink HUB? The Wink HUB supports open networks and networks secured using WPAPSK. How do I know if my router is using WPA-PSK security? WPA-PSK is the modern standard for network security and replaces the depreciated, and proven insecure, WEP encryption. Unfortunately, some routers are still installed with WEP as the default security scheme. WEP networks can often be identified by the network password — if your password is exactly 10 or 26 characters long and only contains hexadecimal characters (0-9 and a-f) it is likely your network is configured with WEP security. For security purposes, and to enable HUB compatibility, you should convert your network security to WPA-PSK. Refer to your routers’ instruction manual for details on how to do this. If you have are a Verizon Wink HUB - FAQ 3 HUB FAQ customer, details on how to configure your router’s security are available for FIOS and DSL. Why won’t the Wink HUB connect to my Verizon router? Many Verizon routers come preconfigured to use WEP network security. Since WEP security is depreciated and proven insecure your network will need to be changed to WPA-PSK security before connecting the Wink HUB. Details on how to change your security settings are available for FIOS and DSL. Where should I locate the Wink HUB within my home? The Wink HUB is designed to use Wi-Fi to give you flexibility when choosing where to place the HUB in your home. For optimal performance, please follow these simple guidelines: • The HUB should be located at least 3’ away from any other Wi-Fi device (including the router). • Position your HUB in a centralized location that minimizes the distance between the Wink HUB and your connected devices. • Stone, tile, mirrors, and large metal surfaces tend to interfere with wireless communication. Try to avoid placing your Wink HUB in locations that place these surfaces between the HUB and your connected devices. • If possible, locate your HUB in an open space at least 3 feet above the floor. Avoid cabinets when possible. Range is very environmentally dependent but a typical residential installation may experience range up to 30 feet. Wink HUB - FAQ 4 FAQ HUB Does the Wink HUB support generic Z-Wave devices which are not Wink certified? Yes. The Wink HUB is a Z-Wave Plus certified controller and supports basic functionality for the following Z-Wave Plus device types. • Door Locks • On/Off Switches • Light Dimmer Switches • Window Coverings • Thermostats Will the Wink HUB work with legacy Z-Wave devices (pre Z-Wave plus)? Legacy Z-Wave devices that map to our supported Z-Wave Plus device types may be compatible with Wink but have not been tested and compatibility is not guaranteed. How do I enroll a non-Wink certified Z-Wave device in the Wink HUB? Z-Wave Controller inclusion options are included in the HUB settings on the Wink app: • Inclusion Mode (add a new Z-Wave product to the HUB network) • Exclusion Mode (remove a Z-Wave product from a network) These can be accessed via the settings menu within the HUB interface on the Wink app and used to include or exclude generic Z-Wave products. The following sequence would be used to include a non-Wink certified product: 1. Activate “Inclusion Mode” 2. Wait approximately 10 seconds 3. Trigger inclusion in the product being included — this will be product specific but generally requires pressing a button or applying power. Wink HUB - FAQ 5 HUB FAQ What is the light on the front of my Wink HUB? The light on the front of the Wink HUB is used to show the current status of the HUB. The HUB has 3 normal states: • flashing pink — disconnected from the Wi-Fi network and waiting for credentials (configuration mode) • flashing yellow — attempting to connect to your Wi-Fi network and Wink • solid blue — connected to Wink The HUB may also show these states: • flashing blue — pairing or removing a HUB device • long red flash after flashing blue — device failed to pair or be removed • long green flash after flashing blue — device successfully paired or removed • brief green flash — connected device changed state (ex: light turned on) My Wink HUB was working but now it’s continually flashing yellow — what happened? Once the Wink HUB is connected to Wink, it will automatically re-connect to your Wi-Fi network and Wink if a service disruption occurs. However, if the HUB is flashing yellow for extended periods of time (more than 2 minutes), it usually indicates your internet service or Wi-Fi network are down. Try the following: 1. Power cycle your router and modem (unplug power cord from wall or hit reset button). Wink HUB - FAQ 6 FAQ HUB 2. Confirm you can access to the internet via another device on your WiFi network. (Are your computer or smartphone able to connect to the Internet?) 3. Once your network and internet service are re-established the Wink HUB will automatically reconnect. My Wink HUB was working but now it’s continually flashing pink — what happened? This can happen under a couple scenarios: • The Wink HUB was rebooted after losing connection with Wink. The HUB is designed to revert to configuration mode if it cannot establish a connection with the server within 2 minutes of booting up. To recover: 1. Power cycle your router and modem (unplug power cord from wall or hit reset button). 2. Confirm you can access to the internet via another device on your Wi-Fi network. (Are your computer or smartphone able to connect to the Internet?) 3. Once your network and internet service are re-established the Wink HUB will automatically reconnect. • The Wink HUB was deleted from your account. If the HUB was removed from an account it will revert to configuration mode the next time it tries to connect to Wink. At this point the HUB can be reconnected to an account using the Wink app. Wink HUB - FAQ 7 FAQ HUB How do I reconnect my HUB if I’ve changed my Wi-Fi network settings? Perform the following sequence: 1. Power cycle your HUB (unlplug it from power and plug back in). 2. After several minutes the HUB should revert to configuration mode (flashing pink). 3. Use the Wi-Fi Settings options within the HUB interface on the Wink App to send the new network information. Wink HUB - FAQ 8