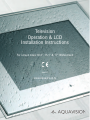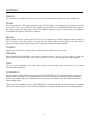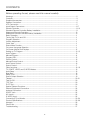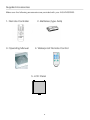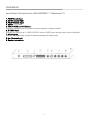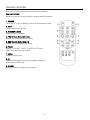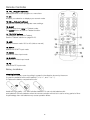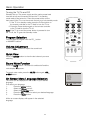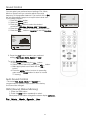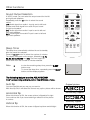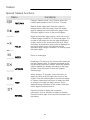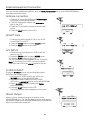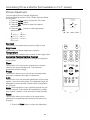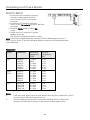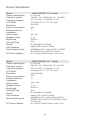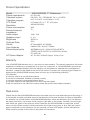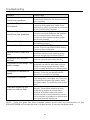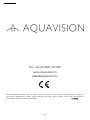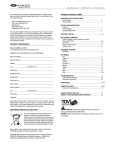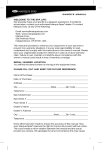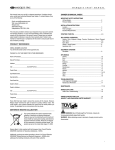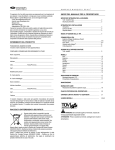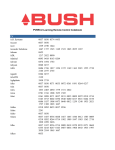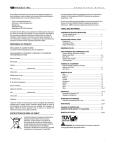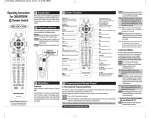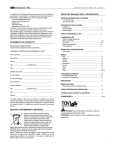Download Aquavision 17" Product specifications
Transcript
Television
Operation & LCD
Installation Instructions
For screen sizes 10.4”, 15.1” & 17” Widescreen
Rev 2.1
www.aquavision.tv
WARNING:
Caution:
Do not attempt to modify this product in any way without written authorisation from the manufacturer.
Power
This set operates on a DC supply provided by the AC-DC adaptor, the voltage is as indicated on the label
on the back cover. Use only the AC-DC adaptor supplied with your AQUAVISION® and never apply an
AC mains supply to the set directly. The AC-DC adaptor operates on an AC mains supply, the voltage is
as indicated on the label of the AC-DC adaptor.
Service
Never remove the front or back cover of the TV; this can expose you to high Voltage and other hazards. If
the TV is faulty in any way, switch it off and call your dealer. After any maintenance, you will need to
remove and clean off the original silicon and re seal the front joints as stated overleaf.
Location
Position your TV so that no bright light or sunlight will shine directly onto the screen.
Cleaning
When cleaning AQUAVISION®, never use an abrasive cleaner. The front of the screen is glass and
therefore should be cleaned with a soft damp cloth and a mild, non-abrasive glass/tile cleaning agent.
Earth
The unit must be earthed to the main earth system of the building and must conform to the latest
electrical safety regulations.
Installation
It is the installer’s responsibility to ensure that the AQUAVISION® unit is installed and sealed correctly as
stated in these instructions. Your guarantee will be void if any problems are caused through installation
faults or poor sealing. After any maintenance, you will need to completely clean the old silicon off and reseal as stated above.
Please note: The installation of your AQUAVISION® unit should be carried out by a technically competent
person and must conform to all the relevant regulations. If in doubt, please refer to your supplying dealer.
2
CONTENTS:
Before operating the set, please read this manual carefully.
Warnings .........................................................................................................................................2
Contents .........................................................................................................................................3
Supplied Accessories......................................................................................................................4
Speaker Connection........................................................................................................................5
LCD Connection..............................................................................................................................5
Input/Output Connectors ................................................................................................................6-7
Remote Controller ...........................................................................................................................8-10
Standard Remote Controller Battery Installation..............................................................................9
Waterproof Remote Controller ..................................................................................................... 10
Waterproof Remote Controller Battery Installation ....................................................................... 10
Basic Operation............................................................................................................................ 11
Turning this TV On and Off........................................................................................................... 11
Program Selection........................................................................................................................ 11
Volume Adjustment ...................................................................................................................... 11
Quick View ................................................................................................................................... 11
Sound Mute Function................................................................................................................... 11
On screen Language Selection .................................................................................................... 11
On Screen Menus and Displays ................................................................................................... 12
Setting up TV Program................................................................................................................. 13-15
Auto Program............................................................................................................................... 13
Manual Program........................................................................................................................... 14
Program Edit ................................................................................................................................ 15
Picture Control ............................................................................................................................. 16
Manual Picture Control................................................................................................................. 16
Auto Picture Control..................................................................................................................... 16
Sound Control.............................................................................................................................. 17
Other functions............................................................................................................................. 18-19
TV, SCART, VIDEO and S-VIDEO Modes .................................................................................... 18
Auto Sleep ................................................................................................................................... 18
Blue Back..................................................................................................................................... 18
Sleep Timer .................................................................................................................................. 19
Sound Output Selection ............................................................................................................... 19
Teletext ........................................................................................................................................ 20-21
Text On/Off .................................................................................................................................. 20
TOP Text...................................................................................................................................... 20
FLOF Text .................................................................................................................................... 20
Special Teletext Functions............................................................................................................ 21
External Equipment Connection ................................................................................................... 22
Antenna Connection..................................................................................................................... 22
SCART Jack................................................................................................................................. 22
A/V Inputs .................................................................................................................................... 22
S-VIDEO Input.............................................................................................................................. 22
Connecting PC as Monitor ........................................................................................................... 23-24
Product Specifications ................................................................................................................. 25-26
Warranty....................................................................................................................................... 26
Pixel Errors ................................................................................................................................... 26
Troubleshooting ........................................................................................................................... 27
3
Supplied Accessories
Make sure the following accessories are provided with your AQUAVISION®.
1. Remote Controller
3. Operating Manual
2. Batteries (type AAA)
4. Waterproof Remote Control
5. LCD Panel
4
Connections
Speaker Connection.
Connect each speaker cable into its respective terminal on the connecter block at
the rear of the LCD unit making sure you observe polarity. Only one speaker should
ever be connected to each speaker lead on your AQUAVISION®®. Failure to
observe this will cause serious damage to your unit that will not be covered under
your guarantee.
NOTE: In areas of weak signal or if you have connected other televisions to your
aerial, a TV distribution amplifier may be required. These are available from all good
dealers.
LCD Connection.
Connect all cables as per the schematic shown on the rear of the television, taking
care not to damage the small circuit board on the bottom.
Once you are happy that all connections are made, put the LCD television into the
aperture and insert the 4 screws (already mounted within the bezel) to the LCD back
cover.
The LCD panel is now ready for a final clean before the installation of the glass.
(Glass installation instructions can be found within the glass component packaging)
NOTE: Once the glass has been installed please ensure that any maintenance of
the AQUAVISION® unit involves the use of a glass sucker to remove the glass
panel.
5
Connectors
Input/Output Connectors For AQUAVISION® 10.4” TV
1. Ant. (Antenna input)
2. DC12V adaptor input
3. SCART
4. HEADPHONE out STEREO out
Connect a headphone to this socket or use as output for multiroom system
5. S-VIDEO Input
Connect the output of an S -VIDEO VCR/DVD to the S-VIDEO input and the audio to the AV-IN audio.
6. A/V-IN Inputs
Connect the Audio/Video outputs of external equipment to these inputs.
7. Speaker connections
When installing on the AQUAVISION® 10.4” screen, there is a power switch located on the side of the
plastic chassis attached to the front plate. Make sure this is set to “ON” before fitting the front panel.
Input/Output Connectors For AQUAVISION® 15” TV
1. PC/DTV Audio input
2. DC12V adaptor input
3. PC/DTV Screen Input
4. SCART. Fully wired.
5. HEADPHONE out STEREO out
Connect a headphone to this socket or use as output for multiroom system.
6. S-VIDEO Input
Connect the output of an S -VIDEO VCR/DVD to the S-VIDEO input and the audio to the AV-IN audio
7. A/V-IN Inputs
Connect the Audio/Video outputs of external equipment to these inputs.
8. Ant. (Antenna input)
9. Speaker connections
6
Connectors
Input/Output Connectors For AQUAVISION® 17” Widescreen TV
1. PC/DTV Audio input
2. DC12V adaptor input
3. PC/DTV Screen Input
4. SCART. Fully wired.
5. HEADPHONE out STEREO out
Connect a headphone to this socket or use as output for multiroom system.
6. S-VIDEO Input
Connect the output of an S -VIDEO VCR/DVD to the S-VIDEO input and the audio to the AV-IN audio
7. A/V-IN Inputs
Connect the Audio/Video outputs of external equipment to these inputs.
8. Ant. (Antenna input)
9. Speaker connections
7
Remote Controller
All functions can be controlled with the remote controller.
Remote Controller
Before you use the remote controller, please install the batteries.
1. POWER
Turns the TV on from standby mode and off to standby mode.
2. MUTE
Turns the sound on and off.
3. NUMBER buttons
Select program numbers.
4. PSM (Picture Status Memory)
Recalls your preferred picture setting
5. SSM (Sound Status Memory)
Recalls your preferred sound setting
6. TV/AV
Selects TV, SCART, VIDEO, S-VIDEO or PC mode.
Clears the menu from the screen.
7. MENU
Displays a main menu.
8. l/ll
Selects the language during dual language broadcast.
Selects the sound output.
9. Q.VIEW
Returns to the previously viewed program.
8
Remote Controller
10. PR__ (Program Up/Down)
Selects previous or next program or a menu item.
11. OK
Accepts your selection or displays your current mode.
12. VOL__ (Volume Up/Down)
Adjusts the sound level, and adjusts menu settings.
13. SLEEP
Sets the sleep timer. Note: In Teletext mode,
The SLEEP button is used for Teletext function.
14. TELETEXT buttons
These buttons are used for Teletext.
See the 'Teletext' section on page 22-23.
15. ARC
Selects a screen mode 16:9 or 4:3 (wide or normal)
16. SCART
Selects the SCART input mode
17. VIDEO
Selects the Video input mode
18. S-VIDEO
Selects the S-Video input mode
19. PC
Selects the PC input mode
Battery Installation
•Inserting batteries
1. Remove the battery cover by pulling it upward in the direction shown by the arrow.
2. Insert the batteries with correct polarity ("+" to "+", and "-" to "-").
3. Replace the battery compartment cover.
Install two high-quality 1.5V "AAA" alkaline batteries. Do not mix old batteries with
new batteries. Remove batteries when the remote controller will not be in use for a long period of time.
Liquid leakage from old batteries may cause operation failure.
9
Waterproof Remote Controller
Standard operating features are available with this remote controller. The unit is also waterproof and so
can be dropped in the bath where you will easily be able to find it as it will float!
Mute
Turns the sound on and off.
TV/AV
Selects TV, SCART, VIDEO, S-VIDEO or PC mode.
POWER
Turns the TV on from standby mode and off to standby mode.
0-9 NUMBER buttons
Select program numbers.
PR__ (Program Up/Down)
Selects next or previous program.
OK
Displays your current mode on screen.
VOL + - (Volume Up/Down)
Adjusts the volume level.
Replacing the battery
Your Waterproof Remote Controller comes as standard with a coin cell battery installed. Should this need
replacing at any time, simply twist open the battery compartment on the rear of the remote control by
turning it with a coin, and remove the discharged battery. Replace with a CR2032 Lithium Battery making
sure you observe polarity. Replace battery cover and twist to close.
Notes for using remote controller
• Make sure there are no objects between the remote controller and its sensor.
• Do not place the main remote control near a heater.
• Strong impact to the remote control may cause operation failure.
• Signal from the remote control may be disturbed by sunlight or other bright light. In this case,
darken the room.
10
Basic Operation
Turning the TV On and Off
Standby Set-up: The power supply and the mains power lead
must be set up and connected to have the TV in standby
mode ready to be turned on. Press the power button on the
front panel of the TV or on the remote control to go into standby mode.
1. If the TV is in standby mode, press the Power button on
the remote controller or the TV itself to turn the TV on.
2. Press the Power button again on the remote controller
or the TV itself to turn the TV off.
Note: If the TV is on and the power button is pressed to turn
the TV off, the TV goes into standby mode.
Program Selection
You can select a program with the PR__ button
or NUMBER buttons.
Volume Adjustment
Press the VOL__ button to adjust the sound level.
Quick View
Press the Q.VIEW button to view the last channel you were
watching.
Sound Mute Function
Press the MUTE button. The sound is switched off and the
mute display
appears.
To cancel mute mode, press the MUTE button again, VOL__
or SSM button.
On Screen Menu Language Selection
The menu can be displayed on the screen in your desired
language.
First select your language.
1.
Press the MENU button.
2.
Select the Set-up menu3.
3.
Select the Language menu.
4.
Press the PR__ button to select your desired language.
5.
Press the TV/AV button.
All the on screen displays will appear in the selected
language.
11
Language
English
Deutsch
Francais
Italiano
Espanol
MENU TV/AV
On Screen Menus and Displays
1. Press the MENU button to display main menu.
2. Press the PR__ button to select menus-Picture, Sound, Special, Set-up.
3. Adjust each menu with the VOL__ button.
4. Press the MENU button to return to preceding menu.
5. Press the TV/AV button to finish adjusting menu.
Equaliser
Picture
Main Menu
Picture
Sound
Special
Setup
>
>
>
>
Contrast
Brightness
Colour
Sharpness
90
75
70
50
Flat
Music
Movie
Speech
User
MENU TV/AV
MENU TV/AV
MENU TV/AV
Auto programme
System
Storage from
Start
Sound
Equaliser
Balance
AVL
Surround
BG
1
>
0
OFF
OFF
MENU TV/AV
MENU TV/AV
Special
Input
Auto Sleep
Blue back
ARC
TV
OFF
OFF
16:9
MENU TV/AV
Setup
Auto programme
Manual programme
Programme edit
Language
>
>
>
>
Manual programme
System
Channel
Fine
Search
Name
Storage
BG
V/UHF 1
>>>>
>>>>
C 01
1
MENU TV/AV
Programme edit
0
1
2
3
4
C6
C6
C6
C6
C6
SKIP
5 C6
6 C6
7 C6
8 C6
9 C6
DELETE
MENU TV/AV
Language
MENU TV/AV
English
Deutsch
Francais
Italiano
Espanol
MENU TV/AV
12
Setting up TV Program
Once you have preset the program, you will be able to
use the PR__ or NUMBER buttons to scan the
program you programmed.
Program can be tuned using automatic or manual
modes.
Auto program
Auto programme
System
Storage from
Start
BG
1
MENU TV/AV
All programs that can be received are stored by this
method. It is recommended that you use Auto program
during installation of this set.
1. Press the MENU button.
2. Select the Set-up menu.
3. Select the Auto program menu.
4. Press the PR__ button to select System.
5. Select a TV system with the VOL__ button;
6. Press the PR__ button to select Storage from.
7. Select the beginning program number with the
PR__ button or NUMBER buttons.
8. Press the VOL__ button to start Auto program.
9. Press the MENU button to finish Auto program.
10. Press the TV/AV button to return to normal TV
viewing.
13
Setting up TV Program
Manual programme
Manual program
Manual Program lets you manually tune and arrange
the program in whatever order you desire. You may also
assign a program name with 5 characters to each
program number.
1. Press the MENU button.
2. Select the Set-up menu.
3. Select Manual Program menu.
4. Press the PR__ button to select System.
5. Select a TV system with the VOL__ button.
6. Press the PR__ button to select Channel. Press
the VOL__ button to select V/UHF or Cable as
required. If possible, select the program number
directly with the NUMBER buttons.
7. Press the PR__ button to select Search. Press
the VOL__- button to commence searching. If a
channel is found the search will stop.
8. Press the PR__ button to select Name. Press the
VOL__ button. You can use a blank +, -, the numeric
0 to 9 and the alphabet A to Z.
With the VOL__ button, you can select in the
opposite direction.
8. If this Program is the one required, press the
PR__ button to select Storage. Select the desired
program number with the VOL__ button or
NUMBER buttons.
9. Press the OK button to store it. The display Stored
will appear.
To store another Program, repeat steps 5 to 10.
14
System
Channel
Fine
Search
Name
Storage
BG
V/UHF 1
>>>>
>>>>
C 01
1
MENU TV/AV
Setting up TV Program
Program Edit
This function enables you to delete or skip the stored
program.
You may also move some programs to other
program numbers or insert a blank program data
into the selected program number.
1. Press the MENU button.
2. Select the Set-up menu.
3. Press the PR__ BUTTON to select Program edit.
4. Select the program name to edit with the
PR__ and VOL__ button.
Skipping a Program Number
1. Select a program to be deleted with the PR__
or VOL__ button.
2. Press the GREEN button. The skipped program
turns to blue.
3. Press the GREEN button again to release the
skipped program.
4. Press the TV/AV button to return to normal TV
viewing.
Deleting a Program
1. Select a program to be deleted with the PR__
or VOL__ button.
2. Press the Yellow button twice.
3. The selected program is deleted and all the
following programs are shifted up one position.
15
Programme edit
0
1
2
3
4
C6
C6
C6
C6
C6
SKIP
5 C6
6 C6
7 C6
8 C6
9 C6
DELETE
MENU TV/AV
Picture Control
You can adjust picture Contrast, Brightness, Colour and
Sharpness to the levels you prefer.
Manual Picture Control
1. Press the MENU button.
2. Select the Picture menu.
3. Press the PR__ button selects a picture item.
4. Press the VOL__ button to adjust the picture
conditions as you want.
5. Press the TV/AV button to store for the picture User.
Selected Item
Setting Change
Contrast
More darkness VOL<0-100>VOL More light
Brightness
Less bright VOL.< 0-100 >-VOL More bright
Colour
Lower colour intensity VOL< 0-100 >VOL
Higher colour intensity
Sharpness
Soft picture VOL< 0-100 >VOL Sharp picture
Auto Picture Control
"The Picture options - Dynamic, Standard, Mild, Game,
and User are programmed for optimum reproduction at
the factory and cannot be changed.
PSM (Picture Status Memory)
1. Press the PSM button.
2. Press the PSM button repeatedly to select [PSM].
Each press of the button changes the screen display as
below.
Dynamic _ Standard _ Mild _ Game _ User
Dynamic; Vivid Picture Appearance
Standard: Standard Picture Appearance
Mile:
Softer Picture Appearance
Game:
External Video Game Picture Set-up
User:
Manual Picture Set-up
16
Picture
Contrast
Brightness
Colour
Sharpness
90
75
70
50
MENU TV/AV
Sound Control
You can select your preferred sound settings: Flat, Music,
Movie or Speech and you can also adjust the sound
frequency of the equalizer balance. If you switch AVL to ON,
the set automatically keeps on an equal volume level even
if you change program.
1. Press the MENU button.
2. Select the Sound menu.
3. Press the PR__ button to select the desired
sound item; Equalizer, Balance, AVL or Surround.
4. Press the VOL__- button to make desired adjustment.
5. Press the VOL__ button in Equalizer to set the Equalizer.
Equaliser
Flat
Music
Movie
Speech
User
.
MENU TV/AV
6. Press the PRAV button to select your preferred
setting; Flat, Music, Movie, Speech or User.
To set the Equalizer User.
a. Select User by pressing the PR__ button.
b. Select a sound band by pressing the VOL__ button.
c. Make appropriate sound level with the PR__
button.
d. Press the MENU button to return to preceding
menu and the TV/AV button to return to normal
TV viewing.
Auto Sound Control
* The sound Flat, Music, Movie and Speech are
programmed for optimum reproduction at the factory
and cannot be changed.
SSM (Sound Status Memory)
1. Press the SSM button.
2. Press the SSM button repeatedly to select.
Each press of the button changes the screen display as below.
Flat _ Music _ Movie _ Speech _ User
17
Sound
Equaliser
Balance
AVL
Surround
>
0
OFF
OFF
MENU TV/AV
Other functions
TV, SCART, VIDEO and S-VIDEO Modes
(You cannot set PC mode in this menu. Use the TV/AV button)
External equipment inputs: VIDEO or S-VIDEO modes are
used for video devices like VCRs, DVDs, and Satellite etc.), SCART, is
used for component type devices.
Note: If a VCR is connected to the antenna jack, use TV
mode. See External Equipment Connection section.
1. Press the MENU button.
2. Select the Special menu.
3. Press the PR__ BUTTON to select Input.
4. Press the VOL__ button to select TV, SCART,
VIDEO and S-VIDEO.
SCART: Device connected to the SCART jack.
VIDEO: VIDEO device connected to the TV's VIDEO Input.
S-VIDEO: S-VIDEO device connected to the TV's SVIDEO Input.
PC: PERSONAL COMPUTER connected to the PC socket
of the set
To return to TV mode, press the TV/AV buttons repeatedly.
Alternatively you can select the TV, SCART, VIDEO,
S-VIDEO or PC mode by pressing the TV/AV button.
Blue Back
Programs without a program signal appear in blue.
ARC (Automatic Ratio Control)
Widescreen models only
Selects a screen mode of Zoom, 4:3 or 16:9 (zoom, normal or
widescreen)
Auto Sleep
If you select Auto sleep ON, the set will automatically
switch itself to standby mode approximately ten minutes
after a TV Channel stops broadcasting.
1. Repeatedly press the MENU button to select the
Special menu.
2. Press the PR__ button to select Auto sleep.
3. Press the VOL__ button to select ON.
5. Press the TV/AV button to return to normal TV viewing.
18
Special
Input
Auto Sleep
Blue back
ARC
TV
OFF
OFF
16:9
MENU TV/AV
Other Functions
Sound Output Selection
In VIDEO mode, you can select the output sound for the left
and right loud-speakers.
Repeatedly press the l/ll button to select the sound
output.
L+R: Audio signal from audio L input is sent to left loudspeaker and audio signal from audio R input is sent
to right loud-speaker.
L+L: Audio signal from audio L input is sent to left and
right loud-speakers.
R+R: Audio signal from audio R input is sent to left and
right loud-speakers.
Sleep Timer
The sleep timer automatically switches the set to standby
after the preset time elapses.
Press the SLEEP button to select the number of minutes.
The display will appear on the screen, followed by 0, 10,
20, 30, 60, 90,120,180 and 240. The timer begins to
count down from the number of minutes selected.
Note:
a.
b.
to view the remaining sleep time, press the SLEEP
button once.
To cancel the sleep time, repeatedly press the SLEEP
button until the display appears.
120
The following feature is on the AQUAVISION®
10.4” screen only and is found on the SPECIAL menu.
Auto flip
Original picture
You can install this set any way up you want to.
With Auto flip ON, it will select the correct way up the picture will be shown.
Horizontal flip
Horizontally flipped
When this function is ON, the screen picture is flipped left to right.
You could use this if you were watching a reflection of the picture
in a mirror.
Vertically flipped
Vertical flip
When this function is ON, the screen is flipped up/down and left/right
19
Teletext
1. Press TEXT/MIX button once, this displays the Teletext
pages.
2. Press TEXT/MIX button once more, this displays the
Teletext pages superimposed on the TV picture.
3. Press the TEXT/MIX button once more to switch off
Teletext, Text mode is off, and TV mode appears.
If you press TEXT/MIX button repeatedly, displays are
changed as below.
TEXT > MIX > TV Mode
TOP Text
The user guide displays four fields: red, green, yellow and
blue at the bottom of the screen. The yellow field denotes
the next group and the blue field indicate the next block.
Group/block/page selection
1. With the BLUE button you can progress from block
to block.
2. Use the YELLOW button to proceed to the next
group with automatic overflow to the next block.
3. With the GREEN button you can proceed to the next
existing page with automatic overflow to the next
group. Alternatively the _ button can be used.
4. The RED button permits to return to previous
selection. Alternatively the _ button can be used
FLOF Text
The Teletext pages are colour coded along the bottom of
the screen and are selected by pressing the corresponding
coloured button.
Page selection
1. Press the INDEX button to select the index page.
2. You can select the pages, which are colour coded
along the bottom line with the same coloured
buttons.
3. The VOL__ button can be used to select the
preceding or following page.
20
Teletext
Special Teletext functions
Menu
TEXT/MIX
SIZE
HOLD
INDEX
UPDATE
TIME
REVEAL
Functions
Changes Teletext mode ; Only Teletext mode, text
mode superimposed on the TV picture, TV mode
Selects double height text. Press this button to
enlarge the top half of the page. Press this button
again to enlarge the bottom half of the page. Press
this button again to return to the normal display.
Stops the automatic page change, which will occur if
a Teletext page consists of 2 or more sub pages. The
number of sub pages and the sub page displayed is,
usually, shown on the screen below the time. When
this button is pressed the stop symbol is displayed at
the top left-hand corner of the screen and the
automatic page change is inhibited. To continue press
this button again.
Return to index page
Displays the TV picture on the screen while waiting for
the new Teletext page. The display will appear at the
top left hand corner of the screen. When the updated
page is available the display will change to the page
number. Press this button to view the updated
Teletext page.
When viewing a TV program, press this button to
display the time at the top right hand corner of the
screen. Press this button again to remove the display.
In Teletext mode press this button to select and hold
or change a four-digit sub page number. This is
displayed along the bottom of the screen. Press this
button again to exit this function.
Press this button to display the concealed
information, such as solutions of riddles or puzzles.
Press this button again to remove the information from
the display.
21
External Equipment Connection
You can connect additional equipment, such as VCRs, Camcorders etc. to your AQUAVISION® set.
Examples are shown below.
Antenna connection
1. Connect RF out on the VCR to the Antenna Input
on the rear of the AQUAVISION®
2. Connect the antenna cable to the Antenna In
jack on the VCR.
3. Press the TV/AV button to select Antenna Input
source.
4. Press the PLAY button on the VCR.
SCART Jack
1. Connect the Video outputs (Y Cb Cr) on a DVD
to the SCART on the TV.
2. Press the TV/AV button to select SCART mode.
3. Press the PLAY button on the DVD.
A/V INPUT
1. Connect the A/V out jacks on a VCR to A/V-IN
jacks on the TV.
2. Press the TV/AV button to select VIDEO mode.
3. Press the PLAY button on the VCR.
The VCR playback picture appears on the TV screen.
Note: If you have a mono VCR, connect the audio
cable from the VCR to the A/V-IN socket of the set.
S-VIDEO INPUT
If using an S-VIDEO source, the picture quality will be
improved over a video source.
1. Connect the S-VIDEO output of a VCR to the
S-VIDEO input on the AQUAVISION®.
2. Connect the audio cables from the S-VIDEO
VCR to the L (MONO) R inputs on the AQUAVISION®.
3. Select S-VIDEO mode by pressing the TV/AV
button repeatedly.
4. Press the PLAY button on the VCR.
The VCR playback picture appears on the screen.
Stereo Output
Insert a 3.5mm stereo jack plug to the socket on the
AQUAVISION® Unit. This can be used to get an audio output
feed that is subject to the AQUAVISION® volume controls and
feed it to a multi-room system etc.
22
Connecting PC as a Monitor (Not available on 10.4” screen)
Picture Adjustment
You can adjust picture Contrast, Brightness,
Horizontal/Vertical position, Clock, Phase, Auto and Reset
as you prefer.
1. Press the TV/AV button to select the PC mode.
2. Press the MENU button.
3. Press the PR__ button to select the desired
picture item.
4. Press the VOL__ button to make appropriate
adjustments.
Contrast
This function is to adjust the picture from light to dark.
Brightness
This function is to adjust brightness of picture.
Temperature
Temperature is a measure of the warmth of the image colour.
Horizontal Position/Vertical Position
This function is to adjust picture to left/right and up/down
as you prefer.
Clock
This function is to minimize any vertical bars or stripes
visible on the screen background. The horizontal
screen size will also change.
Phase
This function allows you to remove any horizontal noise
and clear or sharpen the image of characters.
Auto
This function is for the automatic adjustment of the screen
position, clock and clock phase. The displayed image will
disappear for a few seconds while the Auto-configuration
is in process.
Note: Some signal from some graphics boards may not
function properly. If the results are unsatisfactory, adjust
your monitor's position, clock and clock phase manually.
Reset
This function allows you to return to the good picture
reproduction programmed at the factory and cannot be
changed.
5. Press the TV/AV button to store the adjustment
23
Contrast
0
90
1024 X 768
100
Connecting to a PC as a Monitor
PC/DTV INPUT
1. Connect the PC IN cable (D sub jack)
from the monitor output socket of
the PC to the PC/DTV input socket
of the set.
2. Connect the PC Audio IN cable from
the PC to the PC Audio IN socket on the back
of the set.
3. Press the TV/AV button to select PC
mode.
4. Switch on the PC, and the PC screen
appears on the set.
The set can be operated as the PC monitor.
Note: If you have an Apple Macintosh, connect the VGA desktop block from the 3
rows 15 pin to 2 row 15 pin with the signal cable and connect the XGA desktop block
to the Macintosh.
Resolution
Mode
Resolution
VGA
SVGA
(MAC)
XGA
640X480
640X480
640X480
640X480
640X480
720X400
800X600
800X600
800X600
800X600
800X600
832X624
1024X768
1024X768
1024X768
1024X768
Horizontal
Frequency
(KHz)
Vertical
Frequency
(Hz)
31.5KHz
35KHz
37.9 KHz
37.5 KHz
43.5 KHz
31.5KHz
35.2 KHz
37.9 KHz
48.1 KHz
46.9 KHz
53.7 KHz
49.7 KHz
48.4KHz
56.5 KHz
60.2 KHz
68.7 KHz
60 Hz
67 Hz
72 Hz
75 Hz
85 Hz
70 Hz
56 Hz
60 Hz
72 Hz
75 Hz
85 Hz
75 Hz
60Hz
70 Hz
75 Hz
85 Hz
Note:
a.
b.
If the set is cold, there may be a small "flicker" when the set is switched on. This is
normal, there is nothing wrong with the set.
Some dot defects may appear on the screen, like Red, Green or Blue spots.
However, this will have no impact or effect on the monitor performance.
24
Product Specification.
Model
Power requirements
Television system
Television program
LCD Panel
Resolution
Power consumption
External antenna
impedance
Audio output
Speaker output
Brightness
Contrast Ratio
Sound
User Features
External input ports
AC Power Adaptor
Model
Power requirements
Television system
Television program
LCD Panel
Resolution
Power consumption
External antenna
impedance
Audio output
Speaker output
Brightness
Contrast Ratio
Sound
User Features
External input ports
AC Power Adaptor
AQUAVISION® 10.4” screen
DC12V/3.0A
PAL-BG, I, DK, / SECAM-BG, DK, / AV NTSC
VHF: 2-13 UHF :14~69 Cable : 01-125
LG Philips LCD 15.1" TFT LCD panel
800 X 600
22W
75 _
4W + 4W
8_ X 2
200CD/m
250:1
RF Stereo(MTS, A2, NICAM)
Halftone OSD, Auto AV, Teletext
ANTENNA IN • DC 12V IN • SCART • STEREO
AUDIO OUTPUT • S-VIDEO IN • AV IN •
AC 100-240, 50/60HZ Output: 12Vdc,>5.0A
AQUAVISION® 15.1” screen
DC12V/3.0A
PAL-BG, I, DK, / SECAM-BG, DK, / AV NTSC
VHF: 2-13 UHF :14~69 Cable : 01-125
LG Philips LCD 15.1" TFT LCD panel
XGA(1024X768)
45W
75 _
12W+ 12W
8_ X 2
450CD/m
350:1
RF Stereo(MTS, A2, NICAM)
Halftone OSD, Auto AV, Teletext
ANTENNA IN • DC 12V IN • PC IN •SCART •
STEREO AUDIO OUTPUT • S-VIDEO IN • AV IN •
PC AUDIO IN
AC 100-240, 50/60HZ Output: 12Vdc,>5.0A
25
Product Specification.
Model
Power requirements
Television system
Television program
LCD Panel
Resolution
Power consumption
External antenna
impedance
Audio output
Speaker output
Brightness
Contrast Ratio
Sound
User Features
External input ports
AC Power Adaptor
AQUAVISION® 17” Widescreen
DC12V/3.0A
PAL-BG, I, DK, / SECAM-BG, DK, L / AV NTSC
VHF: 2-13 UHF :14~69 Cable : 01-125
LG Philips LCD 15.1" TFT LCD panel
WXGA(1280X768)
45W
75 _
12W+ 12W
8_ X 2
450CD/m
350:1
RF Stereo(MTS, A2, NICAM)
Halftone OSD, Auto AV, Teletext
ANTENNA IN • DC 12V IN • PC IN •SCART •
STEREO AUDIO OUTPUT • S-VIDEO IN • AV IN •
PC AUDIO IN
AC 100-240, 50/60HZ Output: 12Vdc,>5.0A
Warranty
Your AQUAVISION® television has a 1 year return to base warranty. The warranty means that if technical
assistance is needed as a consequence of an error in a component, or if AQUAVISION®’s products do
not meet a reasonable standard, then the television can be repaired or replaced at the manufacturers’
discretion - please find the details at the end of this section or contact your supplying agent. Please be
aware that the AQUAVISION® warranty does not cover any of the following scenarios.
If the television
a. has been used in an un-authorised manner.
b. has not be maintained, installed or cleaned correctly.
c. has been exposed to unexpected external forces.
d. has been opened or dis-assembled in any other way than stated.
Finally, the warranty is only valid in the country where the product was initially purchased.
Pixel errors
Despite the fact that AQUAVISION® televisions are based upon the most advanced recent technology, it
is not possible to totally avoid pixel errors on the television as the panel consists of millions of transistors.
It is however only a small fraction of AQUAVISION® televisions which are affected by this. Dot defects in
the panel, pixel errors, can be seen as very bright or dark dots on the monitor. Normally, the very bright
dots will be red, green or blue and very small. A television like AQUAVISION® is constructed, so that
every one of the pixels consists of three sub-pixels, which light as red, green or blue. Each sub-pixel is
again constructed out of 8 transistors, so any sub-pixel can show 256 shades, and the total panel as
whole is able to provide 24 bit colours (3 sub-pixels X 8 transistors).
26
Troubleshooting
Problem
Check Item
No picture on screen and no Insert the AC power cord plug securely in AC
power outlet. Make sure the remote control is
sound from speakers.
No picture/No picture from
AV terminal.
Picture is displayed, but no
sound from the speakers.
Picture is too light.
Picture is too dark.
Remote control does not
work.
not on standby.
Check the brightness setting of the display.
Lamp may have malfunction. Make sure a
cable with no VIDEO input signal is connected
to the S-VIDEO INPUT terminal.
Check the sound setting. Make sure the
sound is not muted. Make sure the speakers
are connected properly. Make sure the
connectors of the optional speaker system
are securely inserted.
Make sure COLOUR and CONTRAST settings
are adjusted correctly .
Make sure BRIGHTNESS setting is not set
too low. Check to see BRIGHTNESS setting.
Lamp may have malfunction.
Change the batteries. Make sure the infrared
transmitter window is not receiving strong
light such as light from fluorescent lamps.
Make sure AV INPUT is not set. Make sure
the input source is set to other than AV.
No picture from AV OUT
terminal.
The picture is not sharp. The The reception may be weak. The state of the
broadcast may also be bad. Make sure the
picture moves.
The picture is doubled or
tripled.
The picture is spotted.
There are stripes on the
screen or colours fade.
antenna is facing the right direction. Make
sure the outside antenna is not disconnected.
Make sure the antenna is facing the right
direction; There may be reflected electric
waves from mountains or buildings.
There may be interference from cars, trains,
high voltage lines, neon lights, etc. There may
be interference between the antenna cable
and power cable. Try positioning them further
apart.
Is the unit receiving interference from other
devices? Transmission antennas of radio
broadcasting stations and transmission
antennas of amateur radios and cellular
phones may also cause interference Use the
unit as far apart as possible from devices that
may cause possible interference.
NOTE: Once the glass has been installed please ensure that any maintenance of the
AQUAVISION®® unit involves the use of a glass sucker to remove the glass panel.
27
Tel: +44 (0)1992 707333
www.aquavision.tv
[email protected]
The specifications shown were accurate at time of going to press. Visual Design Services policy of
continuous development means some changes may take place. Please check with the office for
confirmation. All screen pictures simulated.
E. & O.E.
28