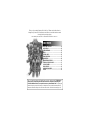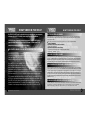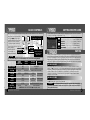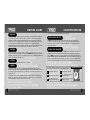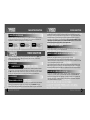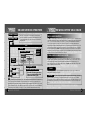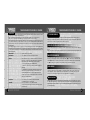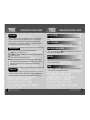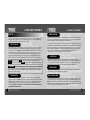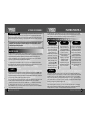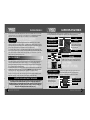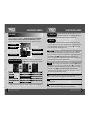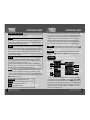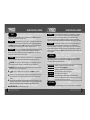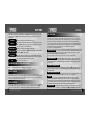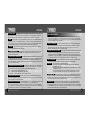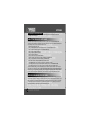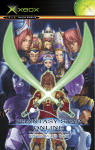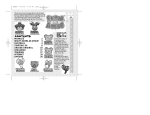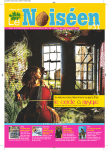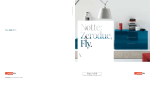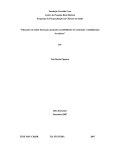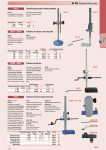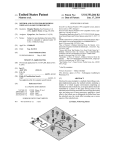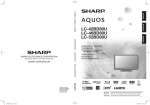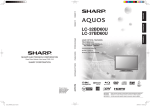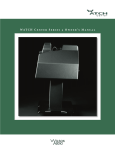Download Sega Phantasy Star Online v2 Instruction manual
Transcript
Thank you for purchasing Phantasy Star Online Ver.2. Please note that this software is designed only for use with the Dreamcast console. Be sure to read this instruction manual thoroughly before you begin playing. Note: “Phantasy Star Online Ver.2” will hereafter be referred to as “PSO Ver.2.” CONTENTS WHAT’SNEW INPSOVER.2? - - - - - - - - - - - - - - - - - - - - - - - - -02 BASIC CONTROLS - - - - - - - - - - - - - - - - - - - - - - - - - - - - - - - - - - - - 04 SOFTWARE KEYBOARD - - - - - - - - - - - - - - - - - - - - - - - - - - - - - - - -05 SAVING - - - - - - - - - - - - - - - - - - - - - - - - - - - - - - - - - - - - - - - - - - - - -05 STARTING A GAME - - - - - - - - - - - - - - - - - - - - - - - - - - - - - - - - - - -06 CHARACTER CREATION - - - - - - - - - - - - - - - - - - - - - - - - - - - - - - - - 07 MODE SELECTION - - - - - - - - - - - - - - - - - - - - - - - - - - - - - - - - - - - -08 ONLINE NETWORK STRUCTURE - - - - - - - - - - - - - - - - - - - - - - - - - 10 THE WORLD OF PSO VER.2 ONLINE - - - - - - - - - - - - - - - - - - - - - 11 A TOUR OF PIONEER 2 - - - - - - - - - - - - - - - - - - - - - - - - - - - - - - - - 16 PLAYING PSO VER.2 - - - - - - - - - - - - - - - - - - - - - - - - - - - - - - - - - - 19 GAME DISPLAYS AND MENUS - - - - - - - - - - - - - - - - - - - - - - - - - - 21 OPTIONS - - - - - - - - - - - - - - - - - - - - - - - - - - - - - - - - - - - - - - - - - - -28 PSO Ver.2 requires a memory card [Visual Memory Unit (VMU) sold separately]. 15 blocks are required to save the main game file and 30 blocks are required to save the guild card file. Additional bloc ks are required to save any downloaded files. This game saves automatically when you quit. While saving or loading data, never turn the Dreamcast power OFF, attempt to remove the memory card or disconnect the controller. For details about saving, see p.5. WHAT’S NEW IN PSO VER.2? New CHALLENGE and BATTLE modes have been added, and are only available online. Now you can equip weapons and use items using the SHORT CUT WINDOW. Hold down the Right Trigger and press the Y button. CHOICE SEARCH allows online searches based upon player characteristics. The DRESSING ROOM option will appear on the Character Select screen if you have at least 100,000 meseta. If you choose to spend 100,000 meseta, you may change some physical characteristics of your character. USE CAUTION WHEN PLAYING WITH ORIGINAL PSO PLAYERS In the ONLINE MODE, both PSO users and PSO Ver.2 users may play on the same server. PSO does not have the newly added modes and functions that PSO Ver.2 has, so there are some cases where PSO and PSO Ver.2 players cannot play together. Please verify which version of software your friends are using before you play. When the PSO Ver.2 user creates the TEAM, if the user selects “PSO Ver.2”, only PSO Ver.2 users can join the team. If you play Go Go Ball in the Lobby, only PSO Ver.2 users may join. When exchanging items, before a PSO Ver.2 user gives an item to a PSO user, please make sure it is not and item that is exclusive to PSO Ver.2. If this is the case, the item name will be yellow. If you complete the trade, the item will be converted to an item of the same series in PSO. PSO Ver.2 characters have their names displayed in yellow. PSO characters have their names displayed in white. Therefore, if you convert a PSO file to PSO Ver.2, the character’s name will be displayed in yellow. When you convert a PSO file to PSO Ver.2 to play, you will first need to enter the serial number and access key printed on the sticker inside the PSO package. If you attempt to play PSO after the conversion, an error message will be displayed, and you will not be able to play PSO. •Alphanumeric characters for the access key 2 WHAT’S NEW IN PSO VER.2? NOTES ON SERIAL NUMBERS When playing PSO Ver.2, you will need the serial number and access key for PSO Ver.2. It is printed on the inside of the package, so please make sure to keep it in the safe place to avoid losing. Also, please do not let anyone else know them. When entering the serial number and access key, please make sure not to enter them incorrectly. nNOTES ON NUMBERS: •Alphanumeric characters for the serial number Numerals: 0-9; Alphabets: A-Z •Alphanumeric characters for the access key All numbers and alphabets (both upper and lower) except the following: Numerals:0,1; alphabets: i,j,l,q, O PLAYING PSO VER.2 ONLINE In order to play PSO Ver. 2 online, besides having an ISP provider, you must purchase a HUNTERS LICENSE. To purchase a HUNTERS LICENSE, select WEBSITE at the title screen, and select the button "PURCHASE HUNTERS LICENSE." Please note that a valid credit card is required. The fee for the Hunter's License does not include ISP and possible telephone fees. There is regularly scheduled maintenance on Wednesday-Thursday each week. RIGHTS RESERVED TO TEMPORARILY ORPERMANENTLY BAN ACCOUNTS Sega Corporation/Sonic Team/Isao reserves the right to temporarily or permanently ban a user's account if the player logs onto the PSO Ver. 2 servers with an invalid item and/or repeatedly disturbs other players by violating the rules of conduct (see page 32 and www.sega.com/pso/help). The ban for a first offence, such as owning an invalid item may be a single day (even if the item was given to the player by someone else) and the player will be allowed to reconnect a full day after deleting the item. Repeated violations may result in a permanent ban of the player's account at Sega Corporation/Sonic Team/Isao's discretion. Refunds will not be given for banned or terminated accounts. WARNING ON FALSE DATA/NETWORK CONNECTION A warning message for using false data will be displayed. Read the message and select YES to confirm. If you select NO, you will r eturn to SELECT MODE screen. If YES is selected, you will be connected to network. At this point, you will not be able to connect if you do not have the Hunter ’s License. 3 SOFTWARE KEYBOARD BASIC CONTROLS PSO Ver.2 is a one-player game (four-player when playing online). Connect the controller to be used to Control Port A. Never touch the Analog Thumb Pad or the Triggers L/R while turning the Dreamcast power ON. Doing so ma y disrupt the controller initialization procedure and result in malfunction. TRIGGER L TRIGGER R Insert a memory card (sold separately) into Expansion Socket 1 of the controller. X BUTTON To return to the title screen at any time during gameplay, ANALOG THUMB PAD simultaneously press DIRECTIONAL PAD and hold the A, B, START BUTTON X, Y and Start Buttons. Y BUTTON B BUTTON A BUTTON When using the Jump Pack (sold separately), always be sure to insert the Jump Pack into Expansion Socket 2. CAUTION It is not possible to play PSO Ver.2 without a memory card. Insert one before starting gameplay. TITLE SCREEN/ GAME MENUS/ SHIP SELECTION SCREEN ANALOG THUMB PAD DIRECTIONAL PAD (D-PAD) TRIGGER L TRIGGER R VISUAL LOBBY/ WITHIN THE CITY SELECT SELECT NOT USED NOT USED SAVING ONLINE MOVE CHARACTER SELECT ROTATE CAMERA ROTATE CAMERA CAMERA VIEW (Reset to behind character) NOT USED TOGGLE ACTION PALETTE ENTER ENTER USE LOWER ACTION PALETTE B BUTTON CANCEL CANCEL USE RIGHT ACTION PALETTE X BUTTON NOT USED Y BUTTON NOT USED DISPLAY INFO SAVING A memory card is required to save PSO Ver.2 game data. 15 blocks of free space are required to save the main game file and 30 blocks are required to save the guild card file. Additional blocks are required to save any downloaded files. To save your game data, select “Quit Game” from the main menu. Never attempt to turn OFF the Dreamcast power, remove the memory card or disconnect the controller while saving. Also, the data may not save correctly if the memory card is removed/re-inserted during gameplay. IN BATTLE A BUTTON START BUTTON TRIGGER R +Y BUTTON 4 CHARACTER SELECTION Use the software k eyboard to chat with o ther players while playing PSO Ver.2 or connect a Dreamcas t Keyboard (sold separately) to Control Port B, C or D. D-PAD/ANALOG THUMB PAD - - - - Select Characters SOFTWARE KEYBOARD ENTER - - - - - - - - - - - - - - - - - - - - - - - - - - - - - - Enter (to display text) B S or B BUTTON - - - - - - - - - - - - - - - - - - - - - Delete 1 Character X BUTTON - - - - - - - - - - - - - - - - - - - - - Toggle Screens EXIT or Y BUTTON - - - - - - - - - - - - - - - - - - - - - Close Keyboard SIGN or TRIGGER L/R - - - - - - - - - - - - - - - - -- Toggle Symbols USE LEFT ACTION PALETTE DISPLAY SOFT KEYBOARD/WORD SELECT (TOGGLE = X) GAME START RETURN DISPLAY THE MAIN MENU IN BATTLEONLY: DISPLAY SHORTCUT WINDOW ( R to change display contents) When playing online, select “Quit Game” from the main menu. To confirm disconnection from the Network, use *@ to select “YES” or “NO” and press A to enter and save your game. If you are playing with a team, you will disband from the team. At this time, any experience points gained in battle or items collected, etc. will be sa ved. If you disband from your team while on a quest and should the team complete the quest without you, the entire team may not be eligible to receive the reward unless all members go to claim it tog ether. SAVING OFFLINE When playing offline, select “Quit Game” from the main menu. You will be asked if you wish to save. Use *@ to select “YES” or “NO” and press A to enter. CAUTION If you quit the game without saving properly (via “Quit Game” on the main menu)or if for any reason you are disconnected from the server while playing online, any items or money (Meseta) held, left in the city or game field will be lost. 5 STARTING A GAME NEW GAME Select to begin a new game starting from character creation. Select the memory card to which you want to save the main game data. Only one main file (one character) can be saved to any one memory card. If a PSO file already exists, you will be asked whether to overwrite the older file. Also, it is not possible to save game data without a memory card. If you would like to transfer an original PSO character to a PSO Ver.2 character, do not choose this option, choose CONTINUE instead. If you’re creating more than one character, the Serial Number/Access Key Input screen will be displayed each time when “Character Select” is selected. The currently registered Serial Number and Access Key will be displayed, so you only need to verify the contents. CHARACTER CREATION You will need to create a character whenever you start a new game. SELECT A CHARACTER TYPE Use $ ^ to select the type of character you wish to use and press A to enter. A brief summary is displayed under each profession/species header alongside a graph indicating the attributes of each character. Press A again to proceed to the CHARACTER CREATION screen or press B to cancel and return to the pr evious screen. MODIFY YOUR CHARACTER CONTINUE Select to continue playing a previously saved file or to transfer an original PSO character to a PSO Ver.2 character. Once the memory card selection screen appears, use *@$ ^ to select the memory card containing the PSO file you wish to play and press A. A mini-menu with the options “OK” or “DELETE” will appear. Select load (“OK”) or delete the file. Press B to cancel. OPTIONS To customize the appearance of your character, use *@ to select a modification item and press A. Then use $ ^ to select a style for that item (the available settings will vary among different character base types). Use L /R to rotate the character. Press A or B to return to the pr evious screen. Note that if you press the Start Button while on the CHARACTER CREATION screen, all of your settings will be erased and you will return to the CHARACTER SELECT screen. Once you press OK your character will be assigned one of the 10 available SECTION IDs. Press A to continue. (It is not possible to cancel after entering OK.) Here you can modify the various game settings. See p.27 for details. WEBSITE Use this link to access the official PSO Ver.2 website or the SONICTEAM homepage. If you have a Broadband Adaptor attached to your Dreamcast (sold separately), when you select WEBSITE, you will be able to configure your Broadband Adap tor for play online. PSO Ver.2 does not support PPPoE, which is what many DSLs use. For Broadband users, to pur chase a HUNTERS LICENSE, you must either insert your modem, select the WEBSITE option, and go through the process of purchasing a HUNTERS LICENSE, or use a PC and go to the following website: https://www.dricas.com/pso/signup_top.html 6 The character attributes graph will give you a general idea of the strengths CHARACTER ATTRIBUTES GRAPH and weaknesses of each character type for the following attributes: HP Health Points availability. TP Technique Points availability. Hit Accuracy rate when attacking. AC Armor Class - level of defense against enemy attack. TD Technique Damage - rate at which TP decreases when used. AD Attack Damage - le vel of damage inflicted upon enemies. 7 CHARACTER CREATION CHARACTER PROFESSIONS In the world of PSO Ver.2 each of the nine character types is one of three species (human, newman or android) whose profession is either Hunter, Ranger or Force. While members of each profession start out with the same equipment level, the attributes of each character vary according to their species. HUNTER Proficient with blade weapons, we excel in close-range combat. RANGER Proficient with gun-type weapons, we excel in long-range combat. Proficient with techniques, we are best suited for combat support. FORCE MODE SELECTION select the enter key, then do the same for the access key. When you have input both the codes, select ENTER and press A. This information will then be sent to the PSO Ver.2 server and once verified, will be saved to the main file in your VMU so that you won’t need to input the serial number and access key every time you connect. Ho wever, it is very impor tant that you do not lose these numbers or allow a third party access to them before you can register with the PSO Ver.2 server. You must use the same Dreamcast to play PSO Ver.2 in the online mode. CONFIRMATION OF CHARGES A screen displaying information of charges to play will be displa yed. Select YES to confirm and advance to the next screen. Select NO to return to the pr evious screen. MODE SELECTION After you have created your character you will proceed to the mode selection menu. Use *@ to select whether to play PSO Ver.2 online or of fline and press A. The content and how to proceed will vary according to which mode is selected. OFFLINE MODE GAME DIFFICULTY The NORMAL level is automatically selected the first time you play PSO Ver.2. After you clear the game at this level, this screen will appear the next time you play. Use *@ to select either NORMAL or HARD and press A. Press B to cancel. Clear the game in HARD to earn the right to attem pt VERY HARD. Af ter completing VERY HARDmove onto ULTIMATE mode. ONLINE MODE SERIAL NUMBER & ACCESS KEY WHEN YOU SELECT ONLINE MODE FOR THE FIRST TIME If this is your first time playing the ONLINE MODE, select the WEBSITE option, then choose the HUNTERS LICENSE option. Then follow the instructions on your screen to set up your account. If you have played PSO Ver.2 already, please select “TAKE OVER DATA FROM PSO”. If you don’t, you cannot take over the Guild Card Files and Hunter’s License Info to PSO Ver.2. When selected, the screen will change to Serial Number/Access Key Input screen. If you have not played PSO Ver.2 before, please select “YOU HAVE NOT PLAYED PSO BEFORE”. Serial Number/Access Key Input screen for PSO Ver.2 will be displayed. Please see the section on Playing PSO Ver.2 for the first time for details on how to enter. Once registered, this screen will no longer be displayed. PLAYING PSO VER.2 WITH A PSO FILE When you select “CONTINUE” from the Game Menu, if you have a memory card with a PSO file (main file [character] or Guild Card files) attached, you must select either CONVERT or GO TO TITLE SCREEN. PSO characters cannot be played in PSO Ver.2 unless the file is converted to a PSO Ver.2 file. Once the PSO file is converted to a PSO Ver.2 file, you will not be able to play PSO with it. Also, upon conversion, all illegal items will be deleted and attributes may be adjusted. The first time you connect to the PSO network to play online you must input the unique serial number and access key from the label that was included inside your PSO package. Use *@ $ ^ to select eac h character and press A to enter. Press B to cancel. Enter the serial number as it appears on the label and 8 9 ONLINE NETWORK STRUCTURE THE WORLD OF PSO VER.2 ONLINE CONNECT ONLINE SHIP SELECTION Each SHIP is comprised of various BLOCKS from which the city can be accessed. It is possible to move between BLOCKS or to a dif ferent SHIP via the BLOC KS and join a team within the same SHIP. SHIP BLOCK VISUAL LOBBY (p. 21) INFORMATION COUNTER (p. 11) Move to Another BLOCK TRANSPORTER (p. 17) TRANSPORTER (p. 17) Move to Another VISUAL LOBBY ORGANIZE TEAM (p. 11-12) Move to Another SHIP SHIP SHIP VISUAL LOBBY INFORMATION COUNTER Once inside the visual lobby you can mo ve around and chat with other users within the same block in real time. Visit the information counter and select “Organize TEAM” when you wish to create a new or join an existing team. Ano ther form of communication called Simple Mail is available (see pg. 27). Select “Transport” to move to a different SHIP or BLOCK. Use *@ to select menu items and press A to enter your selections. Press B to cancel. CITY (PIONEER 2 - p. 16) TEAMS PLANET RAGOL (Game Field) Proceed to the main game story. Embark on quest missions from the Hunter’s Guild (p. 18) Once you have organized your team, you will be transported to the city Pioneer 2 to begin play. Here you and your team members can equip yourselves at the shops, etc. to prepare for your expedition. When your team is ready, proceed to the main transporter within the city. Once inside, select a destination on the planet Ragol (the game world) and your team will be transported there. In the event you are felled by an enemy (p. 17), etc. you will be transported back to the city. 10 SHIP & BLOCK SELECTION Use *@ to select the SHIP you wish to join and press A. To see how many players or teams there are on a SHIP, select that SHIP and press X. After selecting a BLOCK, you will be transpor ted to the visual lobb y there. You can move between SHIPS and/or BLOC KS by selecting TRANSPORT from the information counter. Use the transporter located in the corner to move between visual lobbies within a BLOCK. Another feature available on the SHIP selection menu is a quest downloading service which you can use to download and save new quest missions to your memory card. Select “Download_Server” to display a list of the available quests. Use *@ to select a quest to download press A. If there are not enough free memory blocks available, a message will appear and you will automatically return to the previous screen. For details on accessing newly downloaded quests, see p.18. You need to belong a team in order to investigate the planet of Ragol. To do so you can either join an existing team or create one of your own. JOIN A TEAM Select this to display a list of the teams available in this BLOCK. Display information about the members in each team by pressing X. Select and enter a team to join in and you will be transported to the city in the field where that team is currently playing. A lock mark will appear next to teams that require a password to join. If you do not know the password, you won’t be able to join that team. 11 THE WORLD OF PSO VER.2 ONLINE THE WORLD OF PSO VER.2 ONLINE CREATE A TEAM You can create your team. The user who created the team becomes the leader. Select from the 2 types a vailable: PSO and PSO Ver.2. PSO: A normal online mode where up to 4 users of both PSO and PSO Ver.2 can join and play. PSO Ver.2: A normal online mode where up to 4 users of PSO Ver.2 can join and play. Next, input the team name and password required for entry (if preferred) and set the dif ficulty level. Once you enter the information, your team will be created and you will be transported to the game field city. Other players can now join you. (Note that if no password is set, other users can join simply by selecting the team name.) A maximum of 4 pla yers can be on a your team. Once 3 other players have joined, the team will become automatically locked. Provided that any one member is still connected online, that team will remain available for play. However, if all members of a team return to the visual lobby or disconnect from the network, that team will disappear. TEAM NAME - - - - - - - - - - - - - - - - - - Input a name for your team. PASSWORD - - - - - - - - - - - - - - - - - - - Set a password to limit access to your team. MODES - - - - - - - - - - - - - - - - - - - - - - - Select the mode to pla y. For detailed information of each mode, please see corresponding sections in the manual. This selection will not appear if you selected PSO upon team creation. • OFF: Normal Mode of the ONLINE MODE • BATTLE: Set ON/OFF to enable/disable friendly fire damage. • CHALLENGE: The mode where the team explores the multilevel dungeons. Cooperate well with you team members and reach the deepest le vel. If you clear the deepest level of the dungeon, you can play the next dungeon. There is no difficulty setting for CHALLENGE mode. DIFFICULTY - - - - - - - - - - - - - - - - - - - - Set a difficulty level of NORMAL, HARD, VERY HARD, or ULTIMATE (PSO Ver.2 teams only). REGISTER - - - - - - - - - - - - - - - - - - - - - When you enter the necessary items and select, the team will be created and will be transported to the Hunter ’s Guild at the City. 12 TOGGLING MENUS Press Y at any time during gameplay to display the software keyboard. With the software k eyboard displayed, press X to display the Word Select menu and then press X again to display the Symbol Chat menu. Press X once more to toggle back to the software keyboard. PLAY GO GO BALL IN VISUAL LOBBIES 11 THROUGH 15 Apart from being able to play Go Go Ball, you can also organize a team or transport to other SHIP and BLOCK. Playing Go Go Ball is a new function added to PSO Ver.2, so you will not be able to play with PSO users. SHORTCUT WINDOW You can utilize the Shortcut Window to switch weapons during the battle, use items and techniques, or select traps while playing the “BATTLE” mode. While holding R, press Y to display a window at lo wer left. Press R to switch the contents of the window from the weapons to items to traps and to techniques. Use *@ to select, and press A to execute. Press either B or the Start Button to cancel. MAIN MENU Press the Start Button to display the main menu used for a variety of actions such as equipping weapons, using items, customizing your Action Palette, etc. N ote that gameplay does not pause while the main menu is displayed. All menu operations take place in REAL TIME. You can monitor gameplay via the reduced sized game display that appears in the upper right portion of your screen. BALLOON CHAT Chatting in PSO Ver.2 occurs via chat balloons that are displayed over your characters head. A total of 32 alphanumeric characters can be input into each balloon. Press Y to display the software k eyboard to input messages using the controller. Or you can use the Dreamcast Keyboard (sold separately) to type in your messages directly. 13 THE WORLD OF PSO VER.2 ONLINE WORD SELECT Use the Word Select menu to communicate by constructing simple sentences from a number of pre-selected phrases with the controller. This system is 5 language (English, French, German, Spanish and Japanese) compatible so all messages created and sent will be automatically translated into the language setting designate by each player. (E.g., if you display a Word Select message in English, the selected message will appear in Japanese for a player whose language setting is Japanese.) USING THE WORD SELECT MENU 1 With the software k eyboard displayed, press X to toggle to the Word Select menu. Use *@ to select a “form” and press A to enter. 2 Press L /R to toggle between pages, *@ to select a phrase and press A to enter. (Depending on the 3 form, selection may continue.) Select a target and the constructed message will be displayed. 4 Use ^ to move between selection menus. Select “Send” during message construction to display the message (or partial message) without designating a target. Select “Return” or press B to return to the previous menu. Select “EXIT” or press Y to close the Word Select menu at any point without displaying a message. SYMBOL CHAT THE WORLD OF PSO VER.2 ONLINE CAPTURE SETTINGS Allows/forbids capturing of symbols. Use *@ to select, and A to enter. Press B to return to previous screen. TITLE SCREEN MENU If you attempt to play from any o ther console, a message “FILE DAMAGED” will be displa yed. REGISTRATION AND DELETION Select this, and a list will be displayed. Use L/R to select the page, *@ to select the button (F key) and A to enter. Next select either REGISTER or DELETE. REGISTER A software keyboard will be displa yed. Enter the message to be registered. When you are done entering, you will be asked to verify. Select Yes or No. If Yes is selected, the message will be registered. If No is selected, you will be returned to the list. DELETE From the list, use L /R to select the page, *@ to select the button (F key), and A to enter. A verification screen will be displayed. Select Yes to delete. Select No to cancel. Use the Symbol Chat menu to communicate using a simple picture to express a feeling or action. With the software keyboard displayed, press X twice to display the Symbol Chat menu. Then use *@ to select an item and press A to display it. You can create your own Symbol Chat figure using a variety of options. 14 15 A TOUR OF PIONEER 2 THE CITY The city in PSO Ver.2is a safe haven with shops where you can buy or sell items, a medical center where you can revive your HP/TP and the Hunter ’s Guild where you can sign up for quests to earn rewards. To interact with city s taff, approach a counter and press A to display a menu, and then use *@ to make your selections accordingly. To cancel and close a menu, press B . THE CITY SHOPS In the city shops you can buy or sell weapons, armor, technique discs and various tool items. Approach a counter, press A to display the cur rent amount of money (Meseta) you have and the “Buy/Sell” menu. Select “Buy” or “Sell” and use *@ to select an item. Then select whether to “Buy/Sell” or “Cancel” from the confirmation menu. When buying tool items, you may be asked in what quantity to buy (a maximum of 10 can be carried at one time). When buying weapons or armor you may be given the option of equipping the item immediatel y. Whether you can use a weapon or armor item will depend on your characters profession and/or experience. Items that can be used are identified by the color as follows: WHITE Item can be equipped. GREY Item cannot be equipped at cur rent experience level. Item can Never be Equipped GREEN A speciality item with slot usage, Photon efficiency, etc. X MONEY (MESETA) Used to purchase goods (weapons, tools, armor, etc.) and services (HP/TP recovery) in the city, money can be obtained during gameplay by picking up the item pictured here or as reward money for quests. If you don ’t wish to car ry it around, you can deposit your money at the Check Room where it can be accessed at anytime. TEKKER BOOTH If you find an item labeled “???” while playing PSO Ver.2, bring it here to have the item appraised. Approach the counter and use *@ to select the item and press A. The fee you must pay to have the item identified will appear. Select “Yes” to continue or “No” to cancel. If you agree to appraise the item you will then be asked whe ther you choose to ag ree with the resulting judgement. Select “Yes” or “No” accordingly. Note that if you select “No” the item will return to an unidentified s tate and your Meseta will not be refunded . 16 A TOUR OF PIONEER 2 MEDICAL CENTER Visit here whenever you need to res tore your HP (Health Points)/TP (Technique Points) levels. The fee you must for this service will be displayed when you approach the counter. Also, whene ver you are felled in battle during gameplay or while on quests your character will restart here. In the event you are felled in battle, you will be asked if you wish to return to Pioneer 2. If you agree your character will be sent to the medical center and revived so that you can res tart. Note that all your money (Meseta) as well as the weapon you had equipped will be left behind in the place where you fell. If you decline to return to the medical center, your current game data will be sa ved and the game will end. In the online mode, if you decline to return, your character will remain inactive until a team member revives you or you press A and select “yes” to return to Pioneer 2. CHECK ROOM Deposit items or money here to be held for you. Approach the counter and press A to display the “Deposit/Take” menu. When playing online, any deposited items are saved so they will still be available even if you are disconnected from the network. NOTE: You can only place 50 items at one time. If you place 51 or more, as you try to place the 51st item, the previous placed item will disappear. THE PRINCIPAL The Principal is the commander of the Pioneer 2. When you first start playing in the Offline mode you should visit here of ten to find out de tails regarding your mission. MAIN TRANSPORTER This is the main transpor ter used to travel back and for th between the planet Ragol and the City. Position your character in the center of the transporter and a menu listing possible destinations will appear. Use *@ to select your destination and press A to be transported there. To cancel, mo ve your character off of the transporter. When you first start playing PSO Ver.2, only the “FOREST 1” destination can be selected. However, as you progress more destinations will become a vailable. 17 PLAYING PSO VER. 2 A TOUR OF PIONEER 2 OTHER TRANSPORTER TYPES There are different types of transporters located throughout the game such as “WARP” transporters used to move around in the same area, large boss transporters that will move you and your team to a boss ’s lair, etc. To use each type, position your character inside and press A. With boss transporters after pressing A you will be asked to select which team members to transport. To fight against the boss as a team, all team members must use the boss transporter together. Unlike other transporters, if one or more pla yers on your team has already used it to travel to the boss lair, it will be unavailable for use until those pla yers return. HUNTER’S GUILD In addition to the main s toryline of PSO Ver.2 (investigating the planet Ragol to discover what happened to Pioneer 1), you can also under take quest missions via the Hunter’s Guild. Essentially quests are car ried out the same in bo th the Onlineand Offlinemodes, however the content of the quest missions and rewards offered will differ. Also, it is only possible to accept quest missions Online if your entire team agrees to do so. The team leader is responsible for quest selection. It is possible to quit a quest mid-mission, but if you do you will be unable to claim the reward offered. When playing PSO Ver.2 online, there is a transpor ter located in the Hunter’s Guild that you can use to travel from the visual lobby to the city. By doing so, you will leave your team. QUESTS To undertake a quest mission, approach the counter and speak to the representative. Use *@ to select a quest from the menu and press A to view a summary of details about the quest. If you decide to accept the quest, press A again and confirm your selection. You will meet with the client who has commissioned the quest and find out further details about your mission. Good luck! To access the new quests, select “Download Quests” from the quest selection menu at the Hunter’s Guild counter. Once the new quests are displayed, select a new mission to accept. You can select the downloaded quests from the Hunters Guild in the OFFLINE mode. If you complete a quest successfully, you will be eligible to claim a reward. To do so, return to the Hunter ’s Guild and speak to the representative there. Offline you will receive the entire reward, but online the r eward will be distributed among all the members of your team evenly. 18 Play in the main s tory or quests either Online or Offline. It is controlled lar gely with your Action Palett e (note it cannot be used in the city or visual lobby) which you will need to customize before heading into battle. For details on the Action Palette and how to set up your Action Menus, see p. 25. CONTROLLING YOUR CHARACTER IN THE FIELD MOVEMENT CHAT ITEMS Use the Analog Thumb Pad to move around. Press and hold it to have your character walk and then run in the direction pressed. If there are an y enemies nearby your character will walk slower andwith their weapon drawn. If the camera view becomes off center when walking and turning around, simply press Trigger L to return the camera to the default view facing for wards from behind the character. When playing PSO Ver.2 online, it is possible to chat with your team members during gameplay. Use the Sof t Keyboard or connect a Dreamcast Keyboard to a free Control Port to type in messages. Or use the Wor d Select menu to create sentences that will be understood in five languages. For details about using Word Select, see p.11,13,26-27. Items can be used to recover HP or TP as well as r eturn the character to a normal s tate when affected in some way. There are numerous items that you can obtain during gameplay or purchase in the city shops. Up to 10 units of any one item can be car ried by the player at one time. Items will disappear when they ar e used. For details about using Items, see p.23. ATTACKS There are three basic forms of attack; the Attack, Heavy Attack and Extra Attack. Each attack can be executed by pressing the cor responding X, A, or B button the attack is assigned to on the Action Palette. Customize the set up of your Action Palette by assigning actions to each space (see p.25). To attack an enemy, position your character so that they are facing the enemy and as soon as a sight cursor appears, press an attack button. When your attack is successful, the number of damage points inflicted will appear. But when you miss, the word “MISS” will appear in red. If you can time three attac ks just right you can achieve a successive chain attack that is overall slightly faster and more accurate than e xecuting each attack separately. This can be especially effective when attacking enemies that are hard to hit because the third hit is more likely to find its mark. 19 GAME DISPLAYS & MENUS PLAYING PSO VER. 2 The colors of the controller buttons correspond to the colors of the bands that surround each of the three Action Palette spaces. Also, the color of the cursor that appears over an enemy will change to indicate which button, if pressed, has the most likely chance of landing an attack or technique attack. TECHNIQUES There are a variety of dif ferent technique types that can be used in different ways such as to attack enemies, for status recovery, to teleport to the city, etc. Both techniques and their le vel ups are acquired via Technique Discs found or pur chased (see p.16). Each technique requires a certain level of experience to be used. Also, the ef fectiveness of each technique increases the higher its level. To use Attack Techniques, position your character towards an enemy with a cursor displayed and press the corresponding button to which a technique is assigned. With Recovery Techniques, essentially only the player using the technique is effected. However Recovery Techniques of a certain level can effect other members within range when the technique is used. Essentially the game displa ys used for the online and offlinemodes of PSO Ver.2 are the same. However, because the onlinemode has a few additions, the online mode game display is explained here. STATUS SUMMARY TEAM MEMBER HP/LEVEL & PLAYER COLOR (FOR MAP) In the world of PSO Ver.2, all weaponry is powered by Photon energy. The effectiveness of a weapon used to attack an enemy will vary according to that weapon’s Photon efficiency level. Different types of enemies have different attributes and the amount of damage you can inflict on each type will vary according to the suitability of the weapon used to attack it. Also, the Photon efficiency of weapons will vary, even among weapons with the same name. To check the Photon efficiency of a weapon, select the weapon in question from the EQUIP or ITEMS menu under ITEM PACK on the main menu (see p. 23) and use Trigger L/R to toggle the right window to the screen shown here. Also, a weapon name will appear in green if it has a high Photon efficiency. Whenever a new player joins, the game will temporarily pause and the message “PLAYER has joined. Please wait.” will appear. As soon as the new character appears, gameplay will resume. CAUTION: THIS GAME CANNOT BE PAUSED! Because pausing a network online game can inconvenience other players, it is not possible to pause this game either ONLINE or OFFLINE. If you need to temporarily interrupt and discontinue gameplay, it is recommended that you select “Quit Game” from the main menu and then restart gameplay later. (When playing online, rejoin your team by selecting “Join Team” at the visual lobby information counter. [See p. 11] ) 20 RADAR MAP Triangles indicate players (color as shown on s tatus bar). Yellow circles indicate enemies. Blocks indicate gates. CONDITION CHANGE INDICATOR ENEMY NAME/ATTRIBUTE or ITEM NAME COMPASS Y BUTTON X BUTTON PHOTON EFFICIENCY MAIL B BUTTON A BUTTON *@ Use TRIGGER R to toggle. ACTION PALETTE Controller A, B, X and Y Buttons correspond to the Action Palette spaces as shown here. For de tails about assigning actions or items to cus tomize your Action Palette, see p.25. Quantity of Item This item provides a simple overview of your HP/TP s tatus, current level, your Photon blaster gauge, etc. To help keep track of everyones’ positions on the radar map, each player is automatically assigned one of four colors. STATUS SUMMARY PHOTON BLAST GUAGE CURRENT HP/MAXIMUM HP Once your Photon blast gauge reaches 100% you can perform a special attac k. CURRENT TP/MAXIMUM TP PLAYER NAME PLAYER COLOR CURRENT LEVEL 21 GAME DISPLAYS & MENUS MAIN MENU GAME DISPLAYS & MENUS This globally compatible format for telling time developed by Swatch, is based on Internet Time Units called “.beats” (24 hours divided into 1000 beats). It is especially useful when arranging meeting times with PSO Ve r. 2p l ayers from around the world. INTERNET TIME Press the Start Button to display the main menu used for a variety of actions such as equipping weapons, using items, customizing your Action Palette, etc. Note that gameplay does not pause while the main menu is displayed. All menu operations take place in REAL TIME. You can monitor gameplay via the reduced sized game display that appears in the upper right portion of your screen. ITEM PACK Use the item pack menu to equip weapons or armor, utilize tool items, take care of your MAG (see p. 23), view a map of the area you are currently in, review quest information, etc. Your item pack can hold a maximum of 30 total item types (including weapons and armor) at a time. Use *@ to make selections and press A to enter. Press B to return to the pr evious menu. STATUS SUMMARY MAIN MENU ITEMS DETAILED PLAYER STATUS INTERNET TIME (SEE BELOW) EXPLANATION WINDOW DETAILED PLAYER STATUS $^ RL PLAYER NAME CURRENT LEVEL CHARACTER TYPE SECTION ID TOTAL EXPERIENCE POINTS POINTS NEEDED TO REACH NEXT LEVEL MONEY This window displays full details of your character ’s status. Use Trigger L /R to toggle between the three screens of information. $^ RL ATP - NORMAL ATTACKING POWER DFP - DEFENSE POWER MST - SIZE OF TECHNIQUE EFFECT ATA - ACCURACY RATE OF ATTACK EVP - RATE OF DEFENSIVE EVASION LCK - TECHNIQUE LUCK EFR - FIRE ATTACK RESISTANCE EIC - ICE ATTACK RESISTANCE ETH - LIGHTNING ATTACK RESISTANCE EDK - DARKNESS ATTACK RESISTANCE ELT - LIGHTNESS ATTACK RESISTANCE The number to the left indicates equipped status (the number to the right indicates unequipped status). Select this item to equip your character with weapons or armor. Use *@ to select EQUIPMENT an item from the Equipment List and press A to display the Item List containing the available options you can equip. A window to the lower right displays the attributes the cur rently selected item will yield if it is equipped (use Trigger L/R to toggle between the three screens of information). Once a weapon or armor item is equipped, a violet & white box will appear to the left of the item name. Also, an item name will appear in green if it has a high Photon efficiency ITEMS Select this to use/equip, discard or sort the items in your item pack. Use *@ to select an item from the Item List and press A to display the Purpose menu. Next use *@ to select an option as described below. A window to the lower right displays information about or attributes of the currently selected item (use Trigger L/ R to toggle between the information screens). With tool items, a maximum quantity of 10 of each item type can be carried at a time. When your item pack is full it is a good idea to sell or deposit items in the city Check Room. USE Select to use this item right away. For items that are cur rently equipped this option will change to Remove (un-equip). For items that can be equipped, this option will change to Equip. DROP Select this to discard the item. To pick up the item again, close the main menu and press A to pick up the item again. SORT Select to sort the items in your pack. Then select whether to do so Automatically or Manually (item by item). Press B when finished sorting manually to return to the Item list display. 22 23 GAME DISPLAYS & MENUS INTRODUCTION TO ITEMS FOUND IN PSO VER.2 A variety of weapon, armor and tool items are available on the planet Ragol and the shops of the city on Pioneer 2. WEAPONS There are three main categories of weapons found in PSO Ver.2 that correspond with each of the three professions. In general, “blade” weapons are used by Hunters, “gun-type” weapons are used by Rangers and “cane-style” weapons are used by Force. Your ATP (attacking power) and ATA (accuracy) will increase whenever a weapon is equipped. ARMOR There are various types of armor and shields that are used to protect from enemy attac k. Of the two main classes of armor protection “frames” can be used by all professions, however “armor” can only be used by Hunters and Rangers. Similarly, of the two main classes of shield protection (equipped to the left hand), there are barriers that can be used by all professions and shields that can only be equipped by Hunters and Rangers. Your DFP (defensive power) and EVP (rate of defensive evasion) will increase whenever armor is equipped. TOOL ITEMS There are a wide variety of useful tool items available in the world of PSO Ver.2 that will assist you in your adventures. Item names ending in “mate” indicate items which are used for HP recovery while item names ending in “fluid”are used for TP recovery. Item names s tarting with “anti” are used to return those affected with poison or paral ysis to normal. Techniques are acquired via items called “technique disks.” Use “telepipes” to create temporary teleport gates to the city. If you happen to have an item called “scape doll” with you if you are felled, you will be resurrected automatically. Items will disappear when they are used. Each player has a mysterious little protector unit called a MAG. When equipped, the mag floats just behind your character ’s shoulders. If it is raised properly your mag will grow and change. Eventually it will acquire an attack technique called a “Photon blast” that you can utilize in battle. Care for your mag via the mag menu and that appears when you select MAG from your Item Pack (use Trigger L/R to toggle between s tatus screens). GAME DISPLAYS & MENUS When your MAG has developed to a cer tain level, it will be able to save up Photon power discharged when you attack enemies. The rate of storage is indicated by the yellow Pho ton blast gauge. Once this gauge reaches 100% you can utilize the sa ved power in the form of a Photon blast action. To do so, use Trigger R to toggle the Action Palette to display the available Photon blast actions. Then press the corresponding controller button. Remember that your mag can only do this once their level is high enough. Essentially a Photon blast is the release of stored Photon energy accumulated inside the mag. However, how the mechanism of this process and what effects can occur are still lar gely unknown. Select this item to view an overhead map of the entire area you are located in. Only AREA MAP the areas in which you ha ve entered will be displa yed. Use the D-Pad to move the map and T rigger L/R to zoom in/out. When you are undertaking a quest, select this item to review details about your QUEST BOARD mission. Use Trigger L/R to toggle between screens, $ ^ to move the cursor and press A to check information. CUSTOMIZE Select this item to cus tomize your Action Palette. X BUTTON *@ MAG PHOTON BLAST View the available Photon blast actions. GIVE ITEMS Select an item from the displayed list to give to your mag. REMOVE Select to remove (or equip) your mag. DROP Select this to discard your mag. 24 B BUTTON Action Currently Assigned A BUTTON Quantity of Item Use TRIGGER R to toggle. Explanation of Selected Action Action List A total of six actions, 3 to each of the two palettes available, can be assigned to your Action Palette. With the Action Menu displa yed use Trigger R or * @ to toggle between the two palettes. Use $ ^ to select an action space and press A to display the Action List. Then use * @ $ ^ to select an action and press A to have it replace the action cur rently assigned to the Action Menu. If you attempt to replace the same action to an action space where that action is already assigned the setting will be cleared and no action will be assigned. When you are finished customizing your Action Palette, press B to close the Action Menu and return to the Item Pack menu. 25 GAME DISPLAYS & MENUS GAME DISPLAYS & MENUS CHAT Here you can modify your chat settings, guild card, send Simple Mail, etc. Use * @ to select an item, press A to enter or B to return to the previous screen. SHORT CUT Select this to create and assign (or delete) a chat balloon to each of the D-Pad keys or soft keyboard F keys that can then be easily displayed during gameplay. With the List displayed, use Trigger L/R to toggle between screens and * @ to select a short cut key. Then press A to display the “Register/delete” menu. Select Register to input a message and then confirm your entry. SYMBOL CHAT Here you can create and register symbol chat messages to the symbol chat list. Each symbol chat message can be composed of face parts to create an expression and object parts (a maximum of four). With “The Registered data” list displayed, use * @ to select a current symbol chat message to edit or select “Not in use” to create a new one. Guild Cards are a simple form of communication that you can trade with other PSO Ver.2 players. By collecting Guild Cards you can easily keep track of the other players you meet. GUILD CARD MY CARD: To edit your own card, select “Write Comment” and input a message. To send your card to another player online, select “Send” and then select a player from the displayed list. CARD LIST: View or delete cards you have collected from other users. You can also search for current information on a pla yer whose card you have. 1 Use * @ to select a card from the card list and press A (use Trigger L/R to toggle between screens). 2 Select “Search” to find out where that player is currently located. If the player is found, an icon will appear to the right of your status summary. To delete a card, select “dele te” and then confirm as requested. 3 Select “Search Results” to display the results. The information displayed will vary depending on where the player. If the player is online you can send them a Simple Mail (See p.27) and if the player is in the visual lobby you can select “Meet in lobby” to be transported to where that player is located. SEARCH RESULTS Display the results of pla yer search. 26 You can input and send a mail message of up to 55 characters to a another player SIMPLE MAIL online whose guild card you ha ve. Select “Send Mail” from the Simple Mail menu and then select a player from the list displa yed. Once you have input the message, select enter and then confirm. When another player sends you a simple mail message, an envelope icon will appear next to your status summary. To read the message, select “Received Mail” from the Simple Mail menu to display any mail received. When chatting in the visual lobby you can normally only read the chat balloons of LOG WINDOW those players nearby. However, by displaying the Log Window you can see the chat messages of everyone in the same lobb y. Provided that your Log Window setting is ON, simply select “Log Window” from the Chat menu to display the log window on the left half of your display. While the Log Window is displayed you can input chat messages. Use * @ to scroll through the log. To close the log window, press B or the Start Button. OPTIONS Select “Options” from the main menu to modify the following game settings during gameplay. Use * @ to select an item from the Options menu and press A to enter. Then use * @ to select the desired setting and press A to enter. Press B to return to the previous menu. Map Direction Key Config Cursor Position Message Speed Jump Pack Auto Disconnect Set whether fix the map position relative to your movements. Select the preferred Trigger L/R settings. Set whether to save the the cursor to the last position used. Select a speed at which chat balloons are displayed. Select whether to enable the Jump Pac k. Set a time limit at which to automatically save the current game data and disconnect from the network in the event that you remain idle (e.g., if you lea ve the controller untouched) for the amount of time set. QUIT GAME Select this to disconnect from the network (if playing online), save your current game data and exit the game. 27 OPTIONS Select OPTIONS from the PSO Ver.2title screen menu to modify the following game settings. Note that these settings cannot be modified during gameplay. Use * @ to select an item from the OPTIONS menu and press A. Then use * @ to select the desired setting and press A to enter. Press B to return to the previous menu. LANGUAGE BGM TEST SOUND OUTPUT Select this to modify the language setting of PSO Ver.2. Select this item to playback the BGM (Background Music) tracks used in PSO Ver.2. Use * @ to select song and press A to play it. Press B to stop playback. Press B again to return to the OPTIONS menu. Set the sound output to either STEREO or MONAURAL SOUND BALANCE Adjust the volume balance. U se * @ to select either BGM or SE (Sound Effects) and then use $ ^ to adjust the levels. UDPSETTING A high-level network setup to select the use of UDP. Note that the network setup is not necessary unless an announcement regarding UDP is made by your provider, for instance, when a connection to the network is not possible. EXIT Select to return to the title screen. CAREER RECORD OF CHALLENGE MODE Title Rank Clear The title you currently hold Cleared with either B, A or S (displayed after clearing all) Total time of clearing all s tages (Stages 1-8, displayed after clearing all) CHOICE SEARCH You can search for other PSO Ver.2 users inside the SHIP, according to the requested category. From each categor y, such as levels, set up the categories and start searching. A list of users found will be displayed, so select the appropriate user. Next, select from Send Mail and Go and Meet. Upon selecting the user, press X to display information on that user. CHOICE SETTING By declaring the conditions of searches and setting them here, you can execute Choice Search. By default, it is set to OFF. By setting it ON, the categories for settings will be displayed. From the listed categories, use *@ to select, and A to enter. Next, when the contents to be set are displayed, select and enter. To end, press B . 28 OPTIONS BATTLE MODE In the BATTLE MODE, you can set a trap or attack other players. Players can battle with each other using the rules set by the leader. This mode can be played only in the ONLINE MODE, and only users of PSO Ver.2 can join a game. Joining a game in the middle of a battle is not possible. The players’ status such as a game level or picked up items modified in the battle field after players go into the BATTLE MODE, set up rules at the guild counter and receive them will not be reflected upon the saved data. It would be never a loss that the players fall and drop off weapons, because the players’ status before receiving the rules will be already saved once by then. Note that power loss may interrupt the proper saving of data. Select EXIT to quit the game. How to continue a game in the BATTLE MODE SELECT THE BATTLE MODE When making a TEAM in the visual lobby, select BATTLE MODE. Players will be transferred to the hunter guild in the city after inputting and selecting the registration requirements. The player who makes this TEAM will be the leader of it. See p.11 for details and instructions of the visual lobby as well as for making a TEAM. RAISE THE TEAM MEMBERS In the BATTLE MODE, there should be more than 2 players who play a game. Raise more than 2 TEAM members in making a TEAM. Also, the battle will be implemented only when all the members participate in it. When all the TEAM members are set, the TEAM leader shall speak to the operator in the hunter guild. SET THE RULES AT THE GUIDE COUNTER The TEAM leader responsible for selecting the Battle rules shall set them. Use $ ^ to select the rule items, and press A to enter and press B to cancel. The TEAM members will be transferred to the Battlefield, once all the rule settings are done. START THE BATTLE IN THE BATTLE FIELD The BATTLE will be started if the rules set by the TEAM leader are displayed on the screen and each BATTLE member is set in one of the 4 start positions. SET A TRAP You can set a trap in the battlefield during the Battle. The certain number of Traps will be distributed in starting the Battle. Note that the number of traps may depend on rules, and also that you can neither pick up traps nor transfer them to others once the Battle is started. A while after traps are set, they will be set into motion, and blow up to damage all the players around when players step into a certain area from the point traps are set. Other traps will also blow up if they are put near the exploded one. HOW TO SET A TRAP Select Trap in Items after converting to the Main Menu, and then Set. Traps will be set on a player’s position. You can also set a trap in your position by pressing L and pushing R Trigger at the same time. 29 OPTIONS OPTIONS WHAT TRAPS CAN DO Damage Trap causes a certain degree of damage. Throat Trap disables players to move quickly for a cer tain time. Freeze Trap freezes players and disables to mo ve for a cer tain time. Chaos causes players a mess by switching usual operation inputs to the other for a certain time. SONAR A certain number of sonar will be distributed to players like traps, when a Battle is started. With one time use of sonar, a sound interval will notify you of a distance between you and the player closest to you. For instance, if you hear a sound with a short interval, the other player is nearby. However, beware that the other player closest to you will also be let known the distance between him and you. POWER UP The players defeated by others will be powered up by a certain level and get an advantage. How high the power will be up varies upon the rules. THE SCREEN WITH RESULTS Results will appear on the screen after the time limit terminates and a battle is finished. DRAW will be displayed if the Battle ends a draw. Press B to close the screen with the results, and press X to re-display the results. CHAT & SET RULES FOR THE NEXT BATTLE After pressing B and closing the window with results, Players except the TEAM leader can chat or move around areas until the TEAM leader gets the window displayed to select the next BATTLE. The other players may chat and discuss over matters such as whether they will change the rule setup at the hunter guild, or re-battle by the previous rule setup. Discuss the rule setup with your TEAM members. See p. 26-27 for chat instructions. THE WINDOW FOR THE NEXT BATTLE SELECTION The window for the next BATTLE selection will be displayed on the screen after the TEAM leader press B to close the screen with results and presses A. Then select “ Yes, No or Back to Lobby .“ Note that only the TEAM leader can make selections on this window. Yes……. Players can play the next BATTLE by the same rules. No……. The window for the next BATTLE selection will be closed. Back to Lobby…… All the TEAM members will go back to the visual lobby. THE RESULT DATA FOR WIN OR LOSE The data, which will be sa ved in the BATTLE MODE, is the win or lose results data displayed on the window with results. Beware that the pla yers’ status or items modified after receiving the rules will not be reflected. EXPLORE RAGOL IN THE BATTLE MODE In the BATTLE MODE, you can not only battle by the rules set at the guild counter but also explore Ragol like a normal adventure. Your data will also be saved. You can also be damaged by your TEAM players’ attack during an exploration in the BATTLE MODE, and it will give you a joy of exploring in a higher level. Note that you will need to pay more attention to your TEAM players’ position as well as s tatus unlike in a normal pla y. 30 CHALLENGE MODE In the CHALLENGE MODE, you can start gameplay from all areas in the specific status, and go into a deeper level. Unlike other modes, no level setup of dif ficulties will be set in this mode. Also, this mode can be played only between the users of “ PSO Ver.2 “ and only in the ONLINE MODE. Participating in the game in the middle of play is not possible. SELECTTHE CHALLENGEMODE When making a TEAM in the visual lobb y, select “CHALLENGE MODE.“ Players will be transferred to the hunter guild in the city after inputting and selecting the registration requirements. The player who made this TEAM will be the leader of it. See p.11 for details and instructions of the visual lobby as well as for making a TEAM. STAGE SELECTION AT THE GUILD COUNTER Select a stage after speaking to the operator in the Hunters Guild. The stages you can select will depend on the smallest number of the stages cleared by your TEAM members participating in gameplay. After using $ ^ and selecting a stage list, press A to enter. You may press B to cancel the selection. Once you select the stage, you will be transferred to the start point of the stage. However, be advised that the data saved in the main game will not be reflected in the CHALLENGE MODE. KICK OFF THE CHALLENGE! When you are transferred to the start point of the stage selected at the Hunters Guild, kick off the challenge! Proceed and explore areas together with your TEAM members. BASIC RULES • Every player starts a play in his initial setup value. • You cannot go back to the city before clearing the stages selected. Also, TELEPIPE and RYUKER may not be used. • A fallen player cannot be revived with REVERSER, MOON ATOMIZER and MAG, however, SCAPEDOLL can revive it. • The mode will be terminated upon there and all the TEAM members will be automatically brought back to the Hunters Guild if HP of one of the participants in the TEAM falls to 0. CLEARING THE STAGE The stage will be cleared once you proceed all areas of the stage. You can challenge the stage you cleared once again. You will get a prize after clearing all the stages. The prize will be saved in the character data in the main file. Make sure to keep a free space in the items. (If you keep more than 30 items and don’t have enough space, you will be unable to get a prize.) CHALLENGE FAILED When the HP of one of the players participating in the game goes down to 0 and the player falls, the CHALLENGE will be failed and all the players will be automatically brought back to the city. The point the player fell will be saved when a player falls and the CHALLENGE is failed. In the next challenge in the CHALLENDE MODE, you will find a Grave-mark of the Valiant set on the point. The information of the fallen player will be displayed if the players approach the Grave-mark. 31 OPTIONS TITLE CONFIRMATION IN THE STATUS WINDOW The titles received in the CHALLENGE MODE can be confirmed in the status window. ABOUT THE TIMING OF AUTO SAVE Apart from saving manually when you select “Quit Game”, the game may be saved automatically at the following locations or situations. Please make sure not to turn the console’s power off or remove the memory card during the game.Areas in the game where Auto Save occurs: • When the Main Transporter is used • When you transport between the areas or to the boss area, or when the teleporter is used • When you become unable to fight and you are sent back to the city • When you buy or sell items at the shop • When you place equipment in the bank • When you use the checkroom • When you soft reset the game (ONLINE MODE) • When the network function was disconnected automatically (ONLINE MODE) • When you unplug the modular cable while in play (ONLINE MODE) • Before, after, or when restarting the Battle Mode (ONLINE MODE) • After the Battle Mode, when you return to the Hunters’ Guild (ONLINE MODE) • On Challenge Mode, when you used the transporter after the end of your quest (ONLINE MODE) • On Challenge Mode, when you have fallen and returned to the Hunters’ Guild (ONLINE MODE) CAUTION: When the memory card is removed while playing online, the network connection will be cut off. On that instance, the contents of the game at the time of disconnection will not be save, due to the fact that there is no memory card. If you reconnect the same memory card, the contents of the game at the time of disconnection will be saved. If you turn the power off without saving, the contents of your play up to that point will be erased. NETWORK MANNERS FOR PSO VER.2 PSO Ver.2 is based upon the Sega/ISAO Network User Agreement. Please read it thoroughly before starting a game. Please see the Dream Passport Guidebook for the Sega/ISAO Network User Agreement. Keep your personal information confidential. A great number of users may view your talk in the ONLINE MODE. Keep your personal information such as an address or a phone number confidential. Also, do NOT break the public decency or make remarks to violate the law. We may terminate your user account, in case a repeated disturbance to other users playing in the ONLINE MODE is found. 32