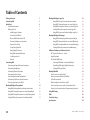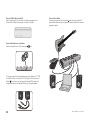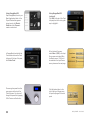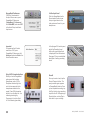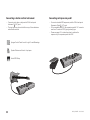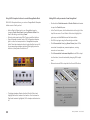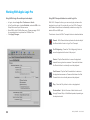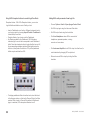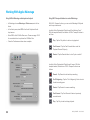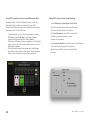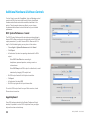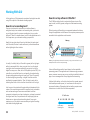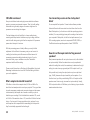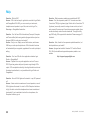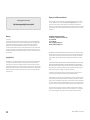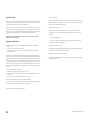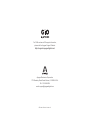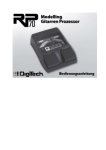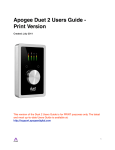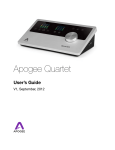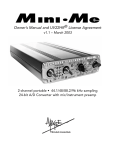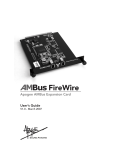Download Apogee GiO User`s guide
Transcript
User’s Guide support.apogeedigital.com Table of Contents Package Contents Introducing GiO Quick Start System Requirements Getting Started Install Apogee Software Connect the USB Cable Choose GiO for Mac Sound I/O Connect Headphones or Speakers Connect Your Guitar Set up GarageBand ‘09 GarageBand Preferences Using GiO’s Stompbox Buttons Set the Input Level Record! Connecting GiO Connecting an Apple Macintosh computer Connecting Headphones Connecting Powered Speakers Connecting a Home Stereo Connecting an Instrument Amplifier Connecting a Guitar or other Instrument Connecting an Expression Pedal Working With Apple GarageBand Using GiO for GarageBand audio input and output Using GiO’s Transport buttons to control GarageBand Using GiO’s Stompbox buttons to control GarageBand Setting GiO’s audio parameters from GarageBand i 1 1 2 2 2 2 2 3 3 3 4 5 5 5 5 6 6 7 7 8 8 9 9 10 10 10 11 11 Working With Apple Logic Pro Using GiO for Logic Pro audio input and output Using GiO’s Transport buttons to control Logic Pro Using GiO’s Stompbox buttons to control Logic Pro Setting GiO’s audio parameters from Logic Pro Using GiO’s Expression Pedal with Apple Logic Pro Working With Apple Mainstage Using GiO for Mainstage Audio Input and Output Using GiO’s Transport Buttons to control Mainstage Using GiO’s Stompbox Buttons to control Mainstage Setting GiO’s audio parameters from Mainstage Additional Hardware & Software Controls OS X System Preferences - Sound Apple Keyboard OS X Audio MIDI Setup Selecting GiO for Mac Sound Input/Output Controlling GiO’s Input/Output Parameters Setting GiO’s Sample Rate Working With GiO How do I set a recording level? How do I set my software’s I/O buffer? I/O buffer continued What sample rate should I record at? Can I record my session on the startup hard drive? How do I set the input control of my powered speakers? Using GiO Config FAQs Troubleshooting 12 12 12 13 13 14 15 15 15 16 16 17 17 17 18 18 18 18 19 19 19 20 20 20 20 21 22 23 Specifications 24 GiO by APOGEE – User’s Guide Package Contents Introducing GiO GiO is a USB Guitar Interface and Controller for the Mac. This QuickStart section describes how to set up GiO with your Mac, connect speakers, headphones and instruments to GiO, and get started quickly with GarageBand. Please check our web site for the most up-to-date information: http://support.apogeedigital.com GiO Instrument Input Expression Pedal Input QuickStart Guide Headphone/Speaker Output USB Port Transport control buttons USB Cable 1/4” to RCA Cable Previous button 1 Stompbox buttons and indicators Next button GiO by APOGEE – User’s Guide Quick Start System Requirements Connect the USB Cable Your Mac should meet the following requirements: Connect GiO’s USB port to a USB port on your Mac using the provided cable. GiO is powered through the USB connection. • Intel or PPC G5 processor, OS X 10.5.8 or 10.6 or greater • 1 GB minimum of installed RAM, 2 GB recommended • GarageBand ‘09 v. 5.1 and/or Logic Studio 9 (Please consult our website for the most up-to-date compatibility information: http://support.apogeedigital.com.) Getting Started Install Apogee Software Download the GiO Software Installer from: http://www.apogeedigital.com/downloads.php Double-click it and follow on-screen instructions. The installer may require the connection of your GiO to verify the firmware version, so please have it ready. When the installation is complete you will be required to restart your Mac. 2 Once the USB connection is made, the Transport buttons light in sequence and all Stompbox indicators light green, indicating that GiO is ready for use. GiO by APOGEE – User’s Guide Choose GiO for Mac Sound I/O After connecting GiO to your Mac, a dialog box prompts you to choose GiO for Mac sound output and input. Click Yes. Connect Headphones or Speakers Connect headphones to GiO’s back panel Connect Your Guitar Connect your guitar to the Instrument input using a standard 1/4” guitar cable. Shown below is a typical GiO setup shown with optional expression pedal jack. To connect a pair of powered speakers using the included 1/4” TRS to dual RCA cable, connect the 1/4” TRS plug to GiO’s back panel Output jack. Next, connect the white-banded RCA plug to the left speaker and the red-banded RCA plug to the right speaker 3 GiO by APOGEE – User’s Guide Set up GarageBand ‘09 Open GarageBand, found in your Mac’s Applications folder. In the Project Window that appears during launch, click Electric Guitar then click Choose to create an audio track. Set up GarageBand ‘09 (continued) Click Edit (at the top of the Track Info pane) and click on the guitar amp to highlight it. In GarageBand, double-click the Track header to show the Track Info pane. At the top of the pane, click Guitar Track. At the bottom of the pane, select Mono 1 (GiO) in the Input Source menu and select On in the Monitor menu. If GiO can’t be selected in the Input Source menu, please see the next page. Choose a guitar preset from the pop-up menu at the top of the Track Info pane. You can scroll through the preset list by tapping GiO’s Previous or Next button. Click the faders button to the right of the Input Source menu to open the Apogee GiO control panel 4 GiO by APOGEE – User’s Guide GarageBand Preferences If GiO can’t be selected in the Input Source menu, open GarageBand Preferences (GarageBand > Preferences), click Audio/MIDI, and select GiO in the Audio Output and Audio Input menus. Important! To experience the full audio resolution of GiO, open GarageBand Preferences, click Advanced, and select Best in the Audio Resolution menu. Using GiO’s Stompbox buttons When you load a GarageBand guitar preset that includes stompboxes, each of GiO’s Stompbox indicators light to a color that corresponds to the stompboxes selected in the preset. Press GiO’s stompbox switch to turn the effect on - the indicator glows brightly. Press again to turn the effect off - the indicator glows dimly. 5 Set the Input Level Click the GarageBand track’s Record enable button to see the input signal level on the track meters and hear it in your headphones. In the Apogee GiO control panel, adjust the Recording Level slider until a good signal level is displayed in the track meters. See page 19 for a more detailed description of setting recording levels. Record! Once you’ve set a level, tap the Record Transport button. The newly created region appears in GarageBand’s timeline. Once you’ve completed recording, tap the Play button to stop recording, tap either the Go To Beginning or Rewind button, and tap Play to listen back to your recording. GiO by APOGEE – User’s Guide Connecting GiO In this section, the connection of GiO to your Mac, headphones, speakers, instruments and other audio hardware devices is described. Connecting an Apple Macintosh computer • Using the provided USB cable, connect the Type B connector to GiO’s back panel USB connector. • Connect the Type A connector to your Mac computer. • For the best system stability, it’s recommended to connect directly to your Mac’s USB port, without passing through a USB hub. • To use GiO’s Transport and Stompbox switching, Apogee software must be installed, as described on page 2 Type B Type A 6 GiO by APOGEE – User’s Guide Connecting Headphones • Connect headphone to GiO’s back panel Output jack. • The output level may be controlled from any of these hardware and software controls: Apple keyboard volume controls (when System Preferences Sound is configured as described on page 17). Connecting Powered Speakers • Using the included 1/4” TRS to dual RCA cable, connect the 1/4” TRS plug to GiO’s back panel Output jack. Next, connect the white-banded RCA plug to the left speaker and red-banded RCA plug to the right speaker. • The output level may be controlled from any of the hardware and software controls listed on the facing page. Menu bar volume slider (when System Preferences Sound is configured as described on page 17). Apogee Control Panel found in Logic Pro and Mainstage System Preferences Sound > Output pane Audio MIDI Setup • To set the speakers’ input level control (sometimes labelled input sensitivity), please see the description on page 20. • If hum or buzz is heard in the speakers, please see the Troubleshooting tip on page 23. 7 GiO by APOGEE – User’s Guide Connecting a Home Stereo • Using the included 1/4” TRS to dual RCA cable, connect the 1/4” TRS plug to GiO’s back panel Output jack. Next, connect the RCA plugs to your stereo system’s Aux or Tape inputs. • Set GiO’s output level to maximum, and control the listening level using the home stereo’s volume control. Connecting an Instrument Amplifier • To connect to most instrument amplifiers, it’s necessary to add a 1/4 TS to RCA female adaptor to the included cable’s RCA plugs. Connect the 1/4” TRS plug to GiO’s back panel Output jack and the RCA plugs (with 1/4” TS adaptors) to the instrument amp’s inputs. If the amp has one channel, connect the left side of the cable. • It’s possible to set GiO’s output level to a fixed value, so that it can’t be inadvertently changed. Open Audio MIDI Setup (or any of the other control panels listed on page 7), and select the Amp (or Instrument Amp) setting. 8 GiO by APOGEE – User’s Guide Connecting a Guitar or other Instrument • Connect a guitar, bass or keyboard to GiO’s back panel Instrument (1/4”) input. • The input gain may be controlled from any of these hardware and software controls: Connecting an Expression pedal • Connect a standard MIDI expression pedal to GiO’s back panel Expression Pedal (1/4”) input. • To be compatible with GiO, the expression pedal’s 1/4” connector must be a 3-conductor TRS (tip-ring-sleeve) type. • Please see page 21 for instructions how to optimize the response of your expression pedal with GiO. Apogee Control Panel found in Logic Pro and Mainstage System Preferences Sound > Input pane Audio MIDI Setup 9 GiO by APOGEE – User’s Guide Working With Apple GarageBand Please see the Quickstart Guide on pages 4-5 for basic information on using GarageBand with GiO. Using GiO for GarageBand audio input and output: • Choose GarageBand > Preferences, then click Audio/MIDI. • Select GiO or System Setting in the Audio Output and Audio Input menus. When System Setting is selected, GarageBand uses the audio device selected in the System Preferences > Sound window. Using GiO’s Transport buttons to control GarageBand With GiO’s Transport buttons, you can record, play and move the playhead in your Garageband song with your feet. GiO’s Transport and Stompbox functions are automatically enabled once GarageBand detects GiO as a MIDI input. The behavior of each of GiO’s Transport buttons is described below: Press Record to start recording on record-enabled tracks. If you press Record again, recording will stop but playback will continue. Press the “Go to Beginning” button to move the playhead to the start of the project. If you’ve set a cycle region, the playhead will move to the start of the region. Tap the Rewind button to move the playhead towards the song start one measure (or a half-second, if absolute time is selected as the song time). Press and hold down the Rewind button to continually move the playhead. • Click Advanced. • Select Better or Best in the Audio Resolution menu. • Close the Preferences window when complete. Tap the Forward button to advance the playhead one measure (or a half-second, if absolute time is selected as the song time). Press and hold down the Rewind button to continually advance the playhead. Press the Play button to start or stop playback. Tap the Previous or Next button to scroll through Electric Guitar presets, Software instruments or Real instrument effects. 10 GiO by APOGEE – User’s Guide Using GiO’s Stompbox buttons to control GarageBand effects With GiO’s Stompbox buttons, you can turn GarageBand’s Stompbox effects on and off with you feet. • Add an Electric Guitar track in your GarageBand song by choosing Track > New Track, selecting Electric Guitar in the New Track dialog, and clicking Create. • Select a guitar preset using GiO’s Previous and Next buttons. • Once the preset is loaded, each of GiO’s Stompbox indicators light to a color that corresponds to a GarageBand stompbox effect. Press the stompbox button to toggle the effect on and off; the corresponding stompbox indicator lights brightly when the effect is on, dimly when the effect is off. Setting GiO’s audio parameters from GarageBand • Double-click a Real Instrument or Electric Guitar track header to open the Track Info pane. • In the Track Info pane, click the faders button to the right of the Input Source menu. On an Electric Guitar track, highlight the guitar amp and click Edit to reveal the faders button. • Set GiO’s input gain using the Recording Level slider • Click Connected to: Line (e.g. Home Stereo) when GiO is connected to headphones, powered speakers, a mixing console or a home stereo. • Click Connected to: Instrument Amplifier to set GiO’s output to a fixed level, to avoid inadvertently changing GiO’s output level. • Mute and unmute GiO’s output with the On and Off buttons • To display stompbox effects of another Electric Guitar track, highlight that track’s header in the timeline. If an Instrument or Real track header is highlighted, GiO’s stompbox indicators turn off. 11 GiO by APOGEE – User’s Guide Working With Apple Logic Pro Using GiO for Logic Pro audio input and output: • In Logic, choose Logic Pro > Preferences > Audio. • In the CoreAudio pane, checked Enabled, and select GIO in the Output Device and Input Device menus. • Select 128 in the I/O Buffer Size menu. Please see page 19-20 for more details how to optimize the I/O Buffer Size. • Click Apply Changes. Using GiO’s Transport buttons to control Logic Pro With GiO’s Transport buttons, you can record, play and move the playhead in your Logic Pro project with your feet. GiO’s Transport and Stombox functions are automatically enabled once Logic Pro detects GiO as a MIDI input. The behavior of each of GiO’s Transport buttons is described below: Record - GiO’s Record button duplicates the functionality of the Record button found on Logic Pro’s Transport. Go To Beginning - Press the “Go to Beginning” button to move the playhead to the start of the project. Rewind - Tap the Rewind button to move the playhead towards the song start one measure. Press and hold down the Rewind button to continually move the playhead. Fast Forward - Tap the Fast Forward button to advance the playhead one measure. Press and hold down the Fast Forward button to continually advance the playhead. Play - Press the Play button to start or stop playback. Previous/Next - Tap the Previous or Next button to scroll through Channel Strip or PedalBoard presets, depending on the object selected. 12 GiO by APOGEE – User’s Guide Using GiO’s Stompbox buttons to control Logic Pro effects Stompbox buttons - With GiO’s Stompbox buttons, you can turn Logic’s Pedalboard effects on and off with your feet. • Insert a Pedalboard on an Audio or Software Instrument track in your Logic project by choosing Amps & Pedals > Pedalboard in a channel strip Insert slot. • Drag the effects of your choice onto the Pedalboard. • As effects are added to the Pedalboard, GiO’s Stompbox indicators light to a color that corresponds to each Pedalboard effect. Press the stompbox button to toggle the effect on and off; the corresponding stompbox indicator lights brightly when the effect is on, dimly when the effect is off. Up to five pedalboard effects may be switched from GiO. Setting GiO’s audio parameters from Logic Pro • Choose Options > Audio > Open Apogee Control Panel. • Set GiO’s input gain using the Instrument Gain slider. • Set GiO’s output level using the Level slider • Click Line/Headphones when GiO is connected to ` headphones, powered speakers, a mixing console or a home stereo. • Click Instrument Amplifier to set GiO’s output to a fixed level, to avoid inadvertently changing GiO’s output level. • Mute and unmute GiO’s output by clicking the Mute checkbox. • To display pedalboard effects of another track, select that track in the Arrange window, or that track’s Channel Strip in the Mixer window. When a track or Channel Strip without a Pedalboard plug-in is selected, GiO’s stompbox indicators turn off. 13 GiO by APOGEE – User’s Guide Using GiO’s Expression Pedal with Apple Logic Pro With a standard expression pedal connected to GiO’s Expression Pedal input, it’s possible to control continuosly variable software parameters (such as volume) with the pedal. In the following example, the expression pedal is set up to control Logic Pro’s Pedalboard Wah. • Open a Logic Pro project and insert a Pedalboard plug-in on a Channel Strip. • Drag a Wah onto the Pedalboard. • Choose Logic Pro > Preferences > Control Surfaces > Controller Assignments. • In the Controller Assignments window, click Control Surface : GiO in the Zones column. • Click Learn Mode. • With the mouse, move the Pedalboard Wah pedal; the entry “Pedalboard: Pedal Position” should appear in the Parameter column • Now move the expression pedal connected to GiO; the entry “Learned” should appear in the Control column. The expression pedal now controls the Wah pedal. 14 GiO by APOGEE – User’s Guide Working With Apple Mainstage Using GiO for Mainstage audio input and output: • In Mainstage, choose Mainstage > Preferences, and click on Audio. • In the Audio pane, select GIO in the Audio Output and Audio Input menus. • Select 128 in the I/O Buffer Size menu. Please see page 19-20 for more details how to optimize the I/O Buffer Size. • Close the Preferences window when complete. Using GiO’s Transport buttons to control Mainstage With GiO’s Transport buttons, you can control Mainstage’s Playback and Looper instruments. Load the Guitar Rig template “Single Amp & One Backing Track”. With this template loaded, the behavior of GiO’s Transport buttons is as follow: Play - Tap the Play button to start or stop playback. Fast Forward - Tap the Fast Forward button mute the Playback Channel Strip only. Rewind - Tap the Rewind button to turn Cycle on and off. Load the Guitar Rig template “Single Amp & Looper. With this template loaded, the behavior of GiO’s Transport buttons is as follows: Record - Tap Record to start and stop recording. Go To Beginning - Tap the “Go to Beginning” button to undo the last recording pass Rewind - Tap Rewind to reverse something Fast Forward - Tap Fast Forward to fade out previously recorded audio Play - Tap Play to start and stop playback. 15 GiO by APOGEE – User’s Guide Using GiO’s Stompbox buttons to control Mainstage effects Stompbox buttons - With GiO’s Stompbox buttons, you can turn Mainstage’s Stombox effects on and off with you feet. GiO’s Transport and Stompbox functions are automatically enabled once Mainstage detects GiO as a MIDI input. • To get started quickly, load a Guitar Rig template by choosing File > New, clicking Guitar Rigs in the Choose Template window, selecting a template, and clicking Choose. • GiO’s first four Stompbox buttons are mapped to the 4 Stompbox screen controls. Tap GiO’s stompbox buttons to turn on and off Mainstage stompboxes. • GiO’s rightmost stompbox button is mapped to the Mainstage patch’s Mute, which mutes the audio Master. Tap this stompbox button to mute all audio output (including any playback). 16 Setting GiO’s audio parameters from Mainstage • Choose Mainstage > Open Apogee Control Panel. • Set GiO’s input gain using the Instrument Gain slider. • Set GiO’s output level using the Level slider • Click Line/Headphones when GiO is connected to ` headphones, powered speakers, a mixing console or a home stereo. • Click Instrument Amplifier to set GiO’s output to a fixed level, to avoid inadvertently changing GiO’s output level. • Mute and unmute GiO’s output by clicking the Mute checkbox. GiO by APOGEE – User’s Guide Additional Hardware & Software Controls You don’t have to open the GarageBand, Logic or Mainstage control panel to set GiO’s input and output levels. A variety of additional hardware and software controls are available, described in this section. Though several options are offered, you can choose the hardware and software controls that best suit your individual preferences. OS X System Preferences - Sound The OS X System Preferences Sound window provides settings to choose GiO for Mac sound input and output and control GiO’s input/ output parameters. If you didn’t choose GiO for Mac sound I/O in step 3 of the Quickstart guide, you may do so in this window. • Choose Apple > System Preferences and click Sound. • Click Output. • In the devices list, select an operating characteristic for GiO’s output: Select GiO: Line Out when connecting to headphones, powered speakers, a mixing console or a home stereo. Select GiO: Amp to set GiO’s output to a fixed level, to avoid • • • • inadvertently changing GiO’s output level. Set GiO’s output level with the Output volume slider. Click Input. In the devices list, select GiO. Set GiO’s input gain with the Input volume slider. To control’s GiO’s output level from your Mac’s menu bar, check Show volume in menu bar. Apple Keyboard Once GiO has been selected in the System Preferences Sound window, it’s possible to control GiO’s output level from your Apple keyboard’s volume and mute keys. 17 GiO by APOGEE – User’s Guide OS X Audio MIDI Setup The OS X utility Audio MIDI Setup provides settings to choose GiO for Mac sound input/ output and control GiO’s parameters. To open Audio MIDI Setup, choose Applications > Utilities > Audio MIDI Setup. Selecting GiO for Mac Sound Input/Output • Select GiO in the Default Input menu. • Select in the Default Output. • Leave System Output set to Built-In Audio to hear OS X alert sounds and user interface sound effects via the Mac’s built-in speakers. Controlling GiO’s Input/Output Parameters • Select GiO in the Properties For menu. • To set GiO’s input gain, use the Volume slider under Audio Input. • Select an output operating characteristic in the Audio Output Source menu: Select Line Out when connecting GiO to headphones, powered speakers, a mixing console or a home stereo; Select Amp to set GiO’s output to a fixed level, to avoid inadvertently changing GiO’s output level. Setting GiO’s Sample Rate GiO operates at a sample rate of 44.1kHz or 48kHz . In most cases the sample rate is set by the audio application with which GiO is streaming audio. For example, when working with GarageBand, GiO’s sample rate is automatically set to 44.1kHz, to match the GarageBand song’s sample rate. For those audio applications that don’t include a sample rate selection, such as Apple’s iTunes, GiO’s sample rate may be selected in either Format menu under Audio Input or Audio Output. For more information on which sample rate to work at, see page 20. 18 GiO by APOGEE – User’s Guide Working With GiO In this section you’ll find answers to questions that might arise while using GiO as part of a Mac-based recording system. How do I set a recording level? Once your instrument is connected, your audio software is configured and you’ve created a new recording track, just how do you set the input gain for a proper recording level in your audio software? There’s no simple answer, but with a few guidelines and a bit of experience, you can master setting a proper level. How do I set my software’s I/O buffer? The I/O Buffer setting found in most audio software is one of the most crucial, but often ignored, settings in a Mac-based recording system. When choosing a buffer setting, a compromise between the latency through the application and the amount of computer processor power accessible to the application must be made. Latency Ideally, the input gain should be set so that when the input signal is at its loudest, the level in audio software is just below maximum without lighting the Over indicator. In reality, it’s unlikely that you’ll be able to guess just the right gain setting to accomplish this - when your gain is too low, the signal never gets close to maximum and when your gain is too high, a digital Over may occur. Now, with a 24-bit system (such as GiO), the noise floor is so low that there’s no real penalty for undershooting the gain setting and recording at a lower level. There IS a penalty for overshooting the gain setting - a digital Over that results in significantly increased distortion. Thus, it’s better to work with a recording level that’s a bit too low than a level that’s a bit too high. Just how much to undershoot the gain setting is determined by the nature of the sound being recorded. As a general rule, instruments such as bass and organ have a more consistent level than percussive instruments, such as a tambourine, and may be recorded at a higher level. Also, the performer’s skill and playing style can dictate more or less caution when setting levels. As you gain experience, you’ll be able to more accurately set a good recording level while avoiding digital overs. Latency - the slight delay between the moment you play a note and hear it in your headphones after conversion and processing. A lower buffer setting results in lower latency but less available processing power. If the application can’t access enough processor power, processor overruns may occur, resulting in audible clicks and pops or error messages that interrupt playback and recording. A higher buffer setting, on the other hand, results in greater amount of accessible processor power (i.e. less chance of overruns) but increases the latency. Determining the best setting requires some trial-and-error in order to find the best compromise. I/O buffer size 32 64 128 Lower Latency Fewer Plug-Ins 19 256 512 1024 Higher Latency More Plug-Ins GiO by APOGEE – User’s Guide I/O buffer continued Keep in mind that as tracks and plug-ins are added to a software session, processor requirements increase. Thus, the buffer setting that works during the early stages of a session might result in processor overruns during later stages. The best strategy is to set the buffer to a lower setting during recording and accept certain limitations on plug-in usage, and then raise the buffer during mixing to utilize the computer’s full processor power when latency isn’t an issue. With the processing power of today’s Macs, you may find that adjustment of the buffer isn’t necessary, and you can leave it at a setting for low latency and still access a sufficient amount of processing power when adding tracks and plug-ins. If you do encounter clicks, pops or software errors, don’t hesitate to experiment with the buffer setting. Please consult the section on Working with GarageBand, Logic and Mainstage to determine how to se the I/O buffer setting is found in your audio application. Can I record my session on the startup hard drive? It’s an accepted “best practice” of most audio software providers that audio files should be recorded on a hard drive other than the Mac’s Startup drive (i.e. the drive on which the operating system is installed). You can probably get away with recording a few tracks to your computer’s Startup disk, but for the best performance of your GiO recording system, record onto a separate ATA/IDE, SATA, or FireWire drive whose spindle speed is at least 7200 RPM. How do I set the input control of my powered speakers? Most powered speakers offer an input volume control, often labelled as input sensitivity. Rather than describe an overly complicated method for setting this control, the easiest way to determine the right setting is to note where you generally set GiO’s output level. If you find yourself rarely turning the output past a very low output level (say, -35 dB), decrease the input sensitivity on the speaker. If, on the other hand, you find yourself setting GiO for full output and the What sample rate should I record at? speakers aren’t loud enough, increase the input sensitivity. Ideally, GiO offers a choice of two sample rates, 44.1kHz or 48kHz. So, what’s the best sample rate to record your project at? It’s a good idea to avoid unnecessary sample rate conversion stages, so the answer is determined by the sample rate of media on which you plan to distribute your recording. If the final distribution media is CD, record at 44.1kHz. If the media is video or TV, most often 48 kHz is the best choice. If you’re part of a larger production chain, and aren’t sure, ask the person who’s responsible for assembling the final product they’ll undoubtedly appreciate the forethought. GiO’s output should be at 0 dB when you’re listening at your absolute 20 maximum desired volume. GiO by APOGEE – User’s Guide Using GiO Config During the installation of GiO software and drivers, GiOConfig is installed in your Mac’s Applications folder. This utility app offers the ability to optimize the response of your expression pedal with GiO as well as quickly determine the versions of software, firmware and drivers installed. For the best pedal response, it’s necessary to match the characteristic of GiO’s expression pedal input to that of your expression pedal. This is done with the following steps: • Open GiOConfig (installed in your Mac’s Applications folder). • In GiOConfig, set the Expression pedal curve to Yamaha or Roland, based on the brand of your pedal. • If you don’t know which setting to choose, rock your expression pedal between its lowest and highest positions and choose the setting that offers the smoothest volume envelope as displayed in the Value progress bar. Please consult http://support.apogeedigital.com for specific compatibility information with commonly available expression pedals 21 GiO by APOGEE – User’s Guide FAQs Question - What is GiO? Answer - GiO is the best way for guitarists to work with Logic Studio and GarageBand. With GiO, you can connect your instrument, headphones and speakers to your Mac, and control Logic Pro, Mainstage or GarageBand hands-free. Question - Can I still use GiO’s footswitches (Transport, Stompbox and Previous/Next) while using another Apogee interface (such as Apogee’s ONE) for audio input and output? Answer - Yes you can. Simply connect both devices, and choose ONE as your audio input/output device. GiO’s footswitch functions will automatically be recognized, regardless of the audio input/output setting. Question - Can I use GiO with other applications besides Logic Studio or GarageBand? Answer - Playback from any audio application such as iTunes or DVD Player has greater clarity and dynamic range through GiO’s output. GiO’s complete functionality, including footswitch control and illuminated user feedback, is only available with Logic Studio and GarageBand. Question - What expression pedals are compatible with GiO? Answer - First, the expression pedal’s 1/4” connector must be a 3-conductor TRS (tip-ring-sleeve) type. Pedals with a 2-conductor TS (tip-sleeve) are usually meant for analog volume control, and won’t work properly. Even amongst 3-conductor expression pedals, there are two commonly used connection standards. Through the utility app GiOConfig, GiO supports both standards. Please see page 21 for details. Question - Yeah, thanks for the expression pedal dissertation, but which pedals have you tested? Answer - Apogee has tested the Yamaha FC-7 and the Roland EV-5. We’ll post additional supported expression pedals on our website: http://support.apogeedigital.com Question - None of GiO’s lights are illuminated - is my GiO powered on? Answer - Under certain circumstances of normal operation, none of GiO’s lights are illuminated. In order for GiO’s Stompbox Indicators to light, the track onto which stompboxes have been inserted must be selected. If you’ve selected a track with no stompboxes, the Stompbox Indicators go out. 22 GiO by APOGEE – User’s Guide Troubleshooting Symptom - There’s no signal at GiO’s output. Solution • Verify that the System Preferences Sound windows are configured as described on page 17. • If there’s no output after checking the items above, open Audio MIDI Setup, set Properties For to GiO, and toggle the sample rate (labelled as Format) from one setting to the other and back. Symptom - The input connected to GiO isn’t getting to my audio application Solution - Check that the audio software has been configured to use GiO for audio inputs and outputs, as described on pages 10-18. Symptom - When recording, the input is delayed in my headphones Solution - Decrease the I/O buffer size in your audio application. See page 21 for more information about setting the I/O buffer. Symptom - I hear clicks and pops when recording or playing back from my DAW. Solution - Problems with clicks and pops usually indicates that the I/O buffer in your DAW (audio application) is set too low. Please see page 19-20 for more information about setting the I/O buffer. Symptom - When recording in GarageBand, I can see an input signal but I can’t hear it. Solution - To hear the input signal of a record-enabled track, Monitoring must be set to On. Double-click a Real Instrument or Electric Guitar track header to open the Track Info pane, and verify the Monitoring setting at the bottom of the pane. On an Electric Guitar track, highlight the guitar amp and click Edit to reveal the Monitoring menu. 23 Symptom - When connecting speakers to GiO, there is hum and/or buzz at the output. Solution - In most cases, a steady hum or buzz at the output is caused by grounding issues between GiO and the connected equipment. Because bus-powered USB interfaces are grounded through the USB and audio connections, and not through a 3-prong grounded AC connection, the situation may arise where the grounding configuration of the connected equipment must be modified. Check that the computer is grounded with a 3-prong AC connection. Some experimentation may be required to find the grounding configuration that results in the lowest noise. It may be useful to disconnect all equipment except GiO, the Mac and a pair of headphones, and then connect additional equipment one piece at a time. Symptom - GiO doesn’t appear in OS X System Preferences Solution • Verify that OS X 10.5.8 or later is installed. • If so, choose About This Mac, then click More Info... to open System Profiler. In the Contents column, open the Hardware disclosure triangle and click USB. • Verify that GiO appears in the USB Device Tree pane. • If GiO does not appear, try another USB cable or port. Symptom - Neither the Transport nor Stompbox switches operate with GarageBand or Logic Studio. Solution • Ensure that GiO software and MIDI drivers have been installed • Verify that the correct version of GarageBand (version 5.1) or Logic Studio (9) is installed. GiO by APOGEE – User’s Guide Specifications Audio Input: • Unbalanced 1/4” instrument input with 0 to 45 dB of gain; maximum input level of +12 dBu. Audio Outputs: • Stereo, unbalanced 1/4” jack; maximum output level of +12 dBu; compatible with headphones or powered speakers. AD/DA Conversion • 2 Channel, 24-bit, 44.1kHz or 48kHz sample rates. USB • USB 1.1 • GiO is powered through the USB bus; connection directly to one of the Mac’s USB ports is recommended. OS X Compatibility • Mac OS X Leopard 10.5.8. • Mac OS X Snow Leopard 10.6 and above. • Please consult our website for up-to-date compatibility information - http://support.apogeedigital.com. Software Control • Apple GarageBand 5.1 • Logic Studio 9 • Logic Express 9 24 GiO by APOGEE – User’s Guide Registration and Warranty Information Please register this unit online at: http://www.apogeedigital.com/register/ Warnings FCC warning This equipment has been tested and found to comply with the limits for a Class B digital device, pursuant to Part 15 of the FCC rules. These limits are designed to provide reasonable protection against harmful interference when operated in a commercial environment. This equipment generates, uses, and can radiate radio frequency energy and, if not installed and used in accordance with the instruction manual, may cause harmful interference to radio communications. Operation of this equipment in a residential area is likely to cause harmful interference, in which case the user will be required to take whatever measures necessary to correct the interference at his own expense. Copyright Notice The Apogee GiO is a computer-based device, and as such contains and uses software in ROMs. This software, and all related documentation, including this User’s Guide contain proprietary information which is protected by copyright laws. All rights are reserved. No part of the software and its related documentation may be copied, transferred, or modified. You may not modify, adapt, translate, lease, distribute, resell for profit or create derivative works based on the software and its related documentation or any part thereof without prior written consent from Apogee Electronics Corporation, U.S.A. Be sure to register your GiO, either by filling in the enclosed Registration Card or by completing the on-line registration form at our Web site: http://support.apogeedigital.com. If you do so, Apogee can contact you with any update information. As enhancements and upgrades are developed, you will be contacted at the registration address. Firmware updates are free for the first year of ownership unless otherwise stated. Please address any inquiries to your dealer or directly to Apogee at: APOGEE ELECTRONICS CORPORATION, 1715 Berkeley St., Santa Monica, CA 90404, USA Tel: (310) 584-9394 Fax: (310) 584-9385 Email: [email protected] Web: http://www.apogeedigital.com APOGEE ELECTRONICS CORPORATION warrants this product to be free of defects in material and manufacture under normal use for a period of 12 months. The term of this warranty begins on the date of sale to the purchaser. Units returned for warranty repair to Apogee or an authorized Apogee warranty repair facility will be repaired or replaced at the manufacturer’s option, free of charge. ALL UNITS RETURNED TO APOGEE OR AN AUTHORIZED APOGEE REPAIR FACILITY MUST BE PREPAID, INSURED AND PROPERLY PACKAGED, PREFERABLY IN THEIR ORIGINAL BOX. Apogee reserves the right to change or improve design at any time without prior notification. Design changes are not implemented retroactively, and the incorporation of design changes into future units does not imply the availability of an upgrade to existing units. This warranty is void if Apogee determines, in its sole business judgment, the defect to be the result of abuse, neglect, alteration or attempted repair by unauthorized personnel. The warranties set forth above are in lieu of all other warranties, expressed or implied, and Apogee specifically disclaims any and all implied warranty of merchantability or of fitness for a particular purpose. The buyer acknowledges and agrees that in no event shall the company be held liable for any special, indirect, incidental or consequential damages, or for injury, loss or damage sustained by any person or property, that may result from this product failing to operate correctly at any time. USA: Some states do not allow for the exclusion or limitation of implied warranties or liability for incidental or consequential damage, so the above exclusion may not apply to you. This warranty gives you specific legal rights, and you may have other rights which vary from state to state. 25 GiO by APOGEE – User’s Guide Service Information Industry Canada Notice The GiO contains no user-serviceable components: refer to qualified service personnel for repair or upgrade. Your warranty will be voided if you tamper with the internal components. If you have any questions with regard to the above, please contact Apogee. This Class B digital apparatus meets all requirements of the Canadian Interference-Causing Equipment Regulations. Cet appareil numérique de la classe B respecte toutes les exigences du Règlement sur le matérial brouilleur du Canada. In the event your GiO needs to be upgraded or repaired, it is necessary to contact Apogee prior to shipping, and a Return Materials Authorization (RMA) number will be assigned. This number will serve as a reference for you and helps facilitate and expedite the return process. Apogee requires that shipments be pre-paid and insured — unless otherwise authorized in advance. Declaration of Conformity – CE IMPORTANT: ANY SHIPMENT THAT IS NOT PRE-PAID OR IS SENT WITHOUT AN RMA NUMBER WILL NOT BE ACCEPTED. Declarations of Conformity This device complies with Part 15 of the FCC Rules. Operation is subject to the following two conditions: 1. This device may not cause harmful interference 2. This device must accept any interference received, including interference that may cause undesired operation. This equipment has been tested and found to comply with the limits of a Class B digital device, pursuant to Part 15 of the FCC Rules. These limits are designed to provide reasonable protection against harmful interference in a residential installation. This equipment generates, uses and can radiate radio frequency energy and, if not installed and used in accordance with the instructions, may cause harmful interference to radio communications. If this equipment does cause harmful interference to radio or television reception, which can be determined by turning the equipment off and on, the user is encouraged to try to correct the interference by one or more of the following measures: Apogee Electronics Corporation hereby declares that the product, the GiO, to which this declaration relates, is in material conformity with the following standards or other normative documents: EN55022:1998, EN55024:1998 EN61000-3-2, EN61000-3-3, EN61000-4-2, EN61000-4-3, EN61000-4-4, EN61000-4-5, EN61000-4-6, EN61000-4-8, EN61000-4-11 Declaration of Conformity – Japan Apogee Electronics Corporation hereby declares that the GiO, to which this declaration relates, is in material conformity with the VCCI Class B standard. Declaration of Conformity – Australia/New Zealand Apogee Electronics Corporation hereby declares that the GiO is in material conformity with AN/ NZS standard requirements. 1. Re-orient or relocate the receiving antenna. 2. Increase the separation between the equipment and receiver. 3. Connect the equipment into an outlet on a different circuit from that to which the receiver is connected. 4. Consult the dealer or an experienced radio/TV technician for help. NOTE: The use of non-shielded cable with this equipment is prohibited. CAUTION: Changes or modifications not expressly approved by the manufacturer responsible for compliance could void the user’s authority to operate the equipment. Apogee Electronics Corporation, Betty Bennett, CEO. 26 GiO by APOGEE – User’s Guide For FAQs and more GiO support information, please visit the Apogee Support Website: http://support.apogeedigital.com/ Apogee Electronics Corporation 1715 Berkeley Street Santa Monica, CA 90404 U.S.A. 00+1 310-584-9394 email: [email protected] GiO User’s Guide - Version 1.1