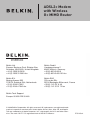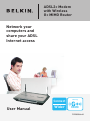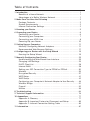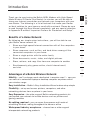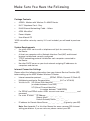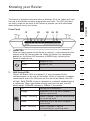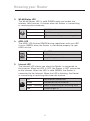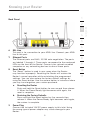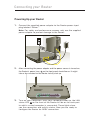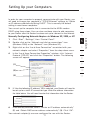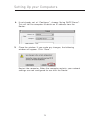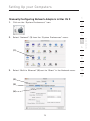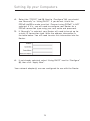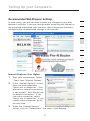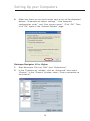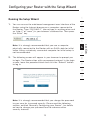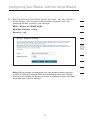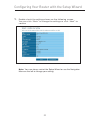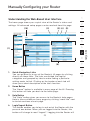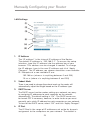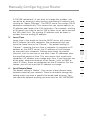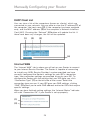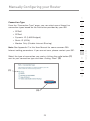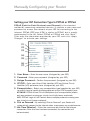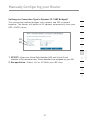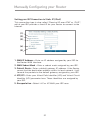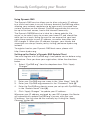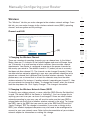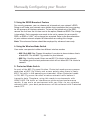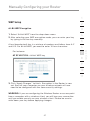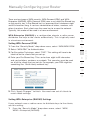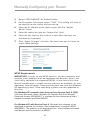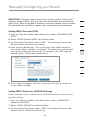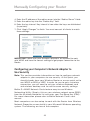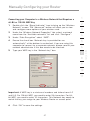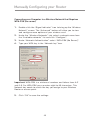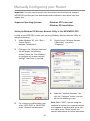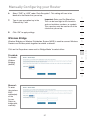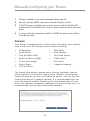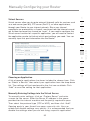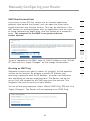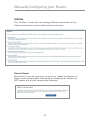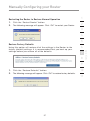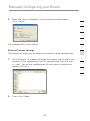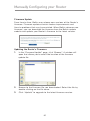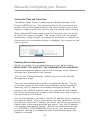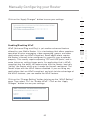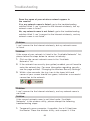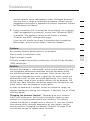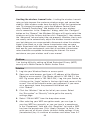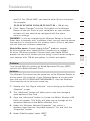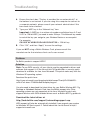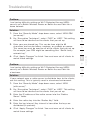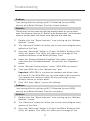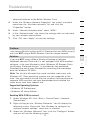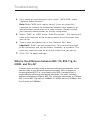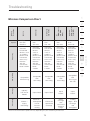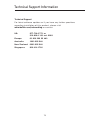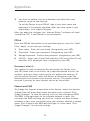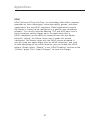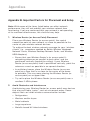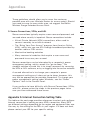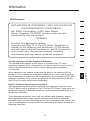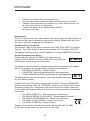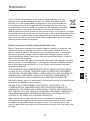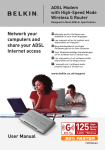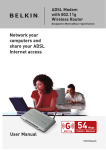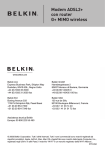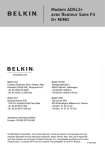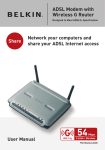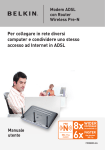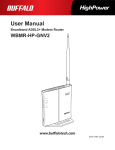Download Belkin F5D9630uk4A User manual
Transcript
ADSL2+ Modem with Wireless G+ MIMO Router Belkin Ltd. Express Business Park, Shipton Way Rushden, NN10 6GL, United Kingdom +44 (0) 1933 35 2000 +44 (0) 1933 31 2000 fax Belkin GmbH Hanebergstrasse 2 80637 Munich, Germany +49 (0) 89 143405 0 +49 (0) 89 143405 100 fax Belkin B.V. Boeing Avenue 333 1119 PH Schiphol-Rijk, Netherlands +31 (0) 20 654 7300 +31 (0) 20 654 7349 fax Belkin SAS 130 rue de Silly 92100 Boulogne-Billancourt, France +33 (0) 1 41 03 14 40 +33 (0) 1 41 31 01 72 fax Belkin Tech Support Europe: 00 800 223 55 460 © 2006 Belkin Corporation. All rights reserved. All trade names are registered trademarks of respective manufacturers listed. Apple, AirPort, Mac, Mac OS, and AppleTalk are trademarks of Apple Computer, Inc., registered in the U.S. and other countries. The mark “Wi-Fi” is a registered mark of the Wi-Fi Alliance. . P75125uk ADSL2+ Modem with Wireless G+ MIMO Router Network your computers and share your ADSL Internet access ����� ����� ����� ����� ������� User Manual ����� ������� ���� ��� ��� � � ������ ������� ���� F5D9630uk4A �� Table of Contents 1 Introduction . . . . . . . . . . . . . . . . . . . . . . . . . . . . . . . . . . . . . . . . . . Benefits of a Home Network . . . . . . . . . . . . . . . . . . . . . . . . . . . . Advantages of a Belkin Wireless Network. . . . . . . . . . . . . . . . . . 2 Make Sure You Have the Following . . . . . . . . . . . . . . . . . . . . . . . . . Package Contents. . . . . . . . . . . . . . . . . . . . . . . . . . . . . . . . . . . . System Requirements . . . . . . . . . . . . . . . . . . . . . . . . . . . . . . . . . Internet Connection Settings. . . . . . . . . . . . . . . . . . . . . . . . . . . . 3 Knowing your Router . . . . . . . . . . . . . . . . . . . . . . . . . . . . . . . . . . . 4 Connecting your Router . . . . . . . . . . . . . . . . . . . . . . . . . . . . . . . . . Positioning your Router. . . . . . . . . . . . . . . . . . . . . . . . . . . . . . . . Connecting your Computers . . . . . . . . . . . . . . . . . . . . . . . . . . . . Connecting your ADSL Line . . . . . . . . . . . . . . . . . . . . . . . . . . . . Powering Up your Router . . . . . . . . . . . . . . . . . . . . . . . . . . . . . . 5 Setting Up your Computers . . . . . . . . . . . . . . . . . . . . . . . . . . . . . . Manually Configuring Network Adapters. . . . . . . . . . . . . . . . . . . Recommended Web Browser Settings . . . . . . . . . . . . . . . . . . . . 6 Configuring your Router with the Setup Wizard . . . . . . . . . . . . . . Running the Setup Wizard . . . . . . . . . . . . . . . . . . . . . . . . . . . . . 7 Manually Configuring Your Router . . . . . . . . . . . . . . . . . . . . . . . . . Understanding the Web-Based User Interface . . . . . . . . . . . . . . Changing LAN Settings . . . . . . . . . . . . . . . . . . . . . . . . . . . . . . . . DHCP Client List . . . . . . . . . . . . . . . . . . . . . . . . . . . . . . . . . . . . . Internet WAN. . . . . . . . . . . . . . . . . . . . . . . . . . . . . . . . . . . . . . . . Setting your ISP Connection Type to PPPoE or PPPoA . . . . . . . Wireless. . . . . . . . . . . . . . . . . . . . . . . . . . . . . . . . . . . . . . . . . . . . Encryption/Security . . . . . . . . . . . . . . . . . . . . . . . . . . . . . . . . . . . WEP Setup . . . . . . . . . . . . . . . . . . . . . . . . . . . . . . . . . . . . . . . . . WAP Setup . . . . . . . . . . . . . . . . . . . . . . . . . . . . . . . . . . . . . . . . . Configuring your Computer’s Network Adapter to Use Security. Wireless Bridge . . . . . . . . . . . . . . . . . . . . . . . . . . . . . . . . . . . . . . Firewall . . . . . . . . . . . . . . . . . . . . . . . . . . . . . . . . . . . . . . . . . . . . Utilities . . . . . . . . . . . . . . . . . . . . . . . . . . . . . . . . . . . . . . . . . . . . 8 Troubleshooting . . . . . . . . . . . . . . . . . . . . . . . . . . . . . . . . . . . . . . . 9 Technical Support Information . . . . . . . . . . . . . . . . . . . . . . . . . . . . 10 Appendixes . . . . . . . . . . . . . . . . . . . . . . . . . . . . . . . . . . . . . . . . . . Appendix A: Glossary . . . . . . . . . . . . . . . . . . . . . . . . . . . . . . . . . Appendix B: Important Factors for Placement and Setup. . . . . . Appendix C: Internet Connection Setting Table . . . . . . . . . . . . . 11 Information . . . . . . . . . . . . . . . . . . . . . . . . . . . . . . . . . . . . . . . . . . . . . . . . . . . . . . . . . . . . . . . . . . . . . . . . . . . . . . . . . . . . . . . . . . . . . . . . . . . . . . . . . . . . . . . . . . . . . . . . . . . . . . . . . . . . . . . . . . . . . . . . . . . . . . . . . . . . . . . .1 .1 .1 .2 .2 .2 .2 .3 .6 .6 .7 .8 10 11 11 17 19 19 23 23 25 28 28 30 35 37 41 42 46 51 52 56 64 76 77 77 83 85 87 Introduction 1 2 3 4 Benefits of a Home Network By following our simple setup instructions, you will be able to use your Belkin home network to: 5 • Share one high-speed Internet connection with all the computers in your home 6 • Share resources, such as files, and hard drives among all the connected computers in your home 7 • Share a single printer with the entire family • Share documents, music, video, and digital pictures • Store, retrieve, and copy files from one computer to another • Simultaneously play games online, check Internet email, and chat Advantages of a Belkin Wireless Network Mobility – you’ll no longer need a dedicated “computer room”— now you can work on a networked laptop or desktop computer anywhere within your wireless range Easy installation – Belkin’s Easy Installation Wizard makes setup simple Flexibility – set up and access printers, computers, and other networking devices from anywhere in your home Easy Expansion – the wide range of Belkin networking products let you expand your network to include devices such as printers and gaming consoles No cabling required – you can spare the expense and hassle of retrofitting Ethernet cabling throughout the home or office Widespread industry acceptance – choose from a wide range of interoperable networking products 1 8 9 10 11 12 section Thank you for purchasing the Belkin ADSL Modem with High-Speed Mode Wireless G Router (the Router). In minutes you will be able to share your Internet connection and network your computers with your new Router. The following is a list of features that make your Router an ideal solution for your home or small office network. Please be sure to read through this User Manual completely, and pay special attention to Appendix B entitled “Important Factors for Placement and Setup”. Make Sure You Have the Following Package Contents • ADSL2+ Modem with Wireless G+ MIMO Router • RJ11 Telephone Cord - Gray • RJ45 Ethernet Networking Cable - Yellow • ADSL Microfilter* • Power Adapter • User Manual CD *ADSL microfilter varies by country. If it’s not included, you will need to purchase one. System Requirements • • • • An active ADSL service with a telephone wall jack for connecting the Router At least one computer with a Network Interface Card (NIC) and Internet browser installed and correctly configured TCP/IP networking protocol installed on each computer connected to the Router No other DHCP server on your local network assigning IP addresses to computers and devices Internet Connection Settings Please collect the following information from your Internet Service Provider (ISP) before setting up the ADSL Modem Wireless G Router. • • • • • • • Internet connection protocol: _________ (PPPoE, PPPoA, Dynamic IP, Static IP) Multiplexing method or Encapsulation: __________ (LLC or VC MUX) Virtual circuit: VPI (Virtual Path Identifier) __________ (a number between 0 and 255) VCI (Virtual Channel Identifier) __________ (a number between 1 and 65535) For PPPoE and PPPoA users: ADSL account user name _____________ and password _______________ For static IP users: IP Address ___ . ___ . ___ . ___ Subnet Mask ___ . ___ . ___ . ___ Default Gateway Server ___ . ___ . ___ . IP address for Domain Name Server ___ . ___ . ___ . ___ (If given by your ISP) Note: See Appendix C in this User Manual for some common DSL Internet setting parameters. If you are not sure, please contact your ISP. 2 Knowing your Router 1 2 3 Front Panel (1) (2) (5) (4) (3) 4 5 6 1. 2. Power LED When you apply power to the Router or restart it, a short period of time elapses while the Router boots up. When the Router has completely booted up, the Power LED becomes a GREEN light, indicating the Router is ready for use. OFF Router is OFF Green Router is ON Red Router failed to start LAN Status LEDs These LAN Status LEDs are labeled 1–4 and correspond to the numbered ports on the rear of the Router. When a computer is properly connected to one of the LAN ports on the rear of the Router, the LED will light. Solid GREEN means a computer or a network-enabled device is connected. When information is being sent over the port, the LED blinks rapidly. ORANGE indicates a 10Base-T connection. OFF No device is connected Orange Ethernet link is up and 10Base-T device connected Orange - blinking When 10Base-T device transmitting or receiving data Green Ethernet link is up and 100Base-T connected Green - blinking When 100Base-T device transmitting or receiving data 3 7 8 9 10 11 12 section The Router is designed to be placed on a desktop. All of the cables exit from the rear of the Router for better organization and utility. The LED indicators are easily visible on the front of the Router to provide you with information about network activity and status. Knowing your Router 3. WLAN Status LED The WLAN Status LED is solid GREEN when you enable the wireless LAN function. It flashes when the Router is transmitting or receiving data wirelessly. 4. OFF WLAN is off Green WLAN is up and connected Green - blinking When transmitting or receiving data ADSL LED The ADSL LED flashes GREEN during negotiation with your ISP. It stays GREEN when the Router is connected properly to your ADSL service. 5. OFF No ADSL connection Green ADSL link is up and connected Green - blinking negotiating connection Internet LED The Internet LED shows you when the Router is connected to the Internet. When the LED is OFF, the Router is NOT connected to the Internet. When the LED is solid GREEN, the Router is connected to the Internet. When the LED is blinking, the Router is transmitting or receiving data from the Internet. OFF No Internet connection Green Connected to the Internet Green - blinking When transmitting or receiving data Red Failed to get IP 4 Knowing your Router 1 Back Panel 2 (6) (7) (8) (9) 4 5 6 6. 7. DSL Line This port is for connection to your ADSL line. Connect your ADSL line to this port. 7 Ethernet Ports 8 The Ethernet ports are RJ45, 10/100 auto-negotiation. The ports are labeled 1 through 4. These ports correspond to the numbered LEDs on the front of the Router. Connect your network-enabled computers or any networking devices to one of these ports. 8. Reset Button The “Reset” button is used in rare cases when the Router may function improperly. Resetting the Router will restore the Router’s normal operation while maintaining the programmed settings. You can also restore the factory default settings by using the Reset button. Use the restore option in instances where you may have forgotten your custom password. a. Resetting the Router Push and hold the Reset button for one second then release it. When the Power/Ready light becomes solid again, the reset is complete. b. Restoring the Factory Defaults Press and hold the Reset button for five seconds then release it. When the Power/Ready light becomes solid again, the restore is complete. 9. Power Plug Connect the included 15V DC power supply to this inlet. Using the wrong type of power adapter may cause damage to your Router. 5 9 10 11 12 section 3 Connecting your Router Positioning your Router Your wireless connection will be stronger the closer your computer is to your Router. Typical indoor operating range for your wireless devices is between 100 and 200 feet. In the same way, your wireless connection and performance will degrade somewhat as the distance between your Router connected devices increases. This may or may not be noticeable to you. As you move farther from your Router, connection speed may decrease. Factors that can weaken signals simply by getting in the way of your network’s radio waves are metal appliances, or obstructions, and walls. Please see “Appendix B: Important Factors for Placement and Setup” in this User Manual for more guidelines. If you have concerns about your network’s performance that might be related to range or obstruction factors, try moving the computer to a position between five and 10 feet from the Router, in order to see if distance is the problem. If difficulties persist even at close range, please see the Troubleshooting section for solutions. 6 Connecting your Router 1 Connecting your Computers Power off your computers and networking equipment. 2. Connect your computer to one of the YELLOW RJ45 ports on the rear of the Router labeled “connections to your computers” by using an Ethernet networking cable (one Ethernet network cable is supplied). 2 3 4 5 6 7 8 9 10 11 12 7 section 1. Connecting your Router Connecting your ADSL Line Connection for the Router to the ADSL line varies by country and region. Typically it involves a microfilter or a microfilter with builtin splitter to allow simultaneous use of ADSL service and telephone service on the same telephone line. Please read the following steps carefully and select appropriate method. 1. If your telephone service and ADSL service are on the same telephone line, ADSL microfilters are needed for each telephone and device, such as answering machine, fax machine, and caller ID display. Additional splitters may be used to separate telephone lines for telephone and the Router. Note: Do not connect the ADSL microfilter between the wall jack and the Router—this will prevent ADSL service from reaching the modem. 2. If your telephone service and ADSL service are on the same telephone line and you are using an ADSL microfilter with built-in splitter, connect the splitter to the telephone wall jack providing ADSL service. Then, connect the telephone cord from the ADSL microfilter RJ11 port generally labeled “DSL” to the gray RJ11 port labeled “DSL line” on the back of your Router. Connect telephony device to the other port on the ADSL splitter commonly labeled “Phone”. An additional ADSL microfilter is needed for another telephone and device on the same line. 8 Connecting your Router 1 2 3 5 6 7 8 Note: One RJ11 telephone cord is supplied. When inserting an RJ11 plug, be sure the tab on the plug clicks into position to ensure that it is properly seated. 3. 4. If you have a dedicated ADSL service telephone line with an RJ11 wall jack, simply connect a telephone cord from the wall jack to the gray RJ11 port labeled “DSL line” on the back of your Router. 9 10 11 12 If you have an RJ45 wall jack for your ADSL service, connect an RJ45-to-RJ11 converter to the wall jack. Then connect one end of a telephone cord to the converter and the other end to the gray RJ11 port labeled “DSL line” on the back of your Router. Note: ADSL microfilter may or may not be provided depending on your country. 9 section 4 Connecting your Router Powering Up your Router 1. Connect the supplied power adapter to the Router power-input plug labeled “Power”. Note: For safety and performance reasons, only use the supplied power adapter to prevent damage to the Router. 2. After connecting the power adapter and the power source is turned on, the Router’s power icon. on the front panel should be on. It might take a few minutes for the Router to fully start up. 3. Turn on your computers. After your computers boot up, the LAN status LED on the front of the Router will be on for each port to which a wired computer is connected. These lights show you the connection and activity status. Now you are ready to configure the Router for ADSL connection. 10 Setting Up your Computers In order for your computer to properly communicate with your Router, you will need to change your computer’s “TCP/IP Ethernet” settings to “Obtain an IP address automatically/Using DHCP”. This is normally the default setting in most home computers. You can set up the computer that is connected to the ADSL modem FIRST using these steps. You can also use these steps to add computers to your Router after the Router has been set up to connect to the Internet. Manually Configuring Network Adapters in Windows XP, 2000, or NT Click “Start”, “Settings”, then “Control Panel”. 2. Double-click on the “Network and dial-up connections” icon (Windows 2000) or the “Network” icon (Windows XP). 3. Right-click on the “Local Area Connection” associated with your network adapter and select “Properties” from the drop-down menu. 4. In the “Local Area Connection Properties” window, click “Internet Protocol (TCP/IP)” and click the “Properties” button. The following screen will appear: 2 3 4 5 6 7 8 (1) 9 (2) 10 (3) 11 12 5. If “Use the following IP address” (2) is selected, your Router will need to be set up for a static IP connection type. Write the address information the table below. You will need to enter this information into the Router. 6. If not already selected, select “Obtain an IP address automatically” (1) and “Obtain DNS server address automatically” (3). Click “OK”. Your network adapter(s) are now configured for use with the Router. 11 section 1. 1 Setting Up your Computers Manually Configuring Network Adapters in Windows 98SE or Me 1. Right-click on “My Network Neighborhood” and select “Properties” from the drop-down menu. 2. Select “TCP/IP -> settings” for your installed network adapter. You will see the following window. (1) (3) (2) 3. If “Specify an IP address” is selected, your Router will need to be set up for a static IP connection type. Write the address information in the table below. You will need to enter this information into the Router. 4. 5. 6. Write the IP address and subnet mask from the “IP Address” tab (3). Click the “Gateway” tab (2). Write the gateway address down in the chart. 7. If not already selected, select “Obtain an IP address automatically” on the IP address tab. Click “OK”. 8. You will also need to delete the Gateway address from the Gateway tab and DNS Configuration entries in order to properly be configured for connection to the Belkin router. Click the “DNS Configuration” tab (1). Write the DNS address(es) in the chart. Restart the computer. When the computer restarts, your network adapter(s) are now configured for use with the Router. 12 Setting Up your Computers Set up the computer that is connected to the cable or DSL modem by FIRST using these steps. You can also use these steps to add computers to your Router after the Router has been set up to connect to the Internet. Manually Configuring Network Adapters in Mac OS up to 9.x 1. Pull down the Apple menu. Select “Control Panels” and select “TCP/IP”. 2. You will see the TCP/IP control panel. Select “Ethernet Built-In” or “Ethernet” in the “Connect via:” drop-down menu (1). (1) 3 4 5 6 7 8 9 (2) 3. 2 Next to “Configure” (2), if “Manually” is selected, your Router will need to be set up for a static IP connection type. Write the address information in the table below. You will need to enter this information into the Router. 13 10 11 12 section In order for your computer to properly communicate with your Router, you will need to change your Mac computer’s TCP/IP settings to DHCP. 1 Setting Up your Computers 4. If not already set, at “Configure:”, choose “Using DHCP Server”. This will tell the computer to obtain an IP address from the Router. 5. Close the window. If you made any changes, the following window will appear. Click “Save”. Restart the computer. When the computer restarts, your network settings are now configured for use with the Router. 14 Setting Up your Computers Manually Configuring Network Adapters in Mac OS X 1. Click on the “System Preferences” icon. 1 2 3 Select “Network” (1) from the “System Preferences” menu. 4 5 6 (1) 7 8 9 3. Select “Built-in Ethernet” (2) next to “Show” in the Network menu. 10 11 (2) 12 (3) (4) 15 section 2. Setting Up your Computers 4. Select the “TCP/IP” tab (3). Next to “Configure” (4), you should see “Manually” or “Using DHCP”. If you do not, check the PPPoE tab (5) to make sure that “Connect using PPPoE” is NOT selected. If it is, you will need to configure your Router for a PPPoE connection type using your user name and password. 5. If “Manually” is selected, your Router will need to be set up for a static IP connection type. Write the address information in the table below. You will need to enter this information into the Router. 6. If not already selected, select “Using DHCP” next to “Configure” (4), then click “Apply Now”. Your network adapter(s) are now configured for use with the Router. 16 Setting Up your Computers Recommended Web Browser Settings In most cases, you will not need to make any changes to your web browser’s settings. If you are having trouble accessing the Internet or the advanced web-based user interface, then change your browser’s settings to the recommended settings in this section. 1 2 3 4 6 7 8 9 10 Internet Explorer 4.0 or Higher 11 1. Start your web browser. Select “Tools” then “Internet Options”. 2. In the “Internet Options” screen, there are three selections: “Never dial a connection”, “Dial whenever a network connection is not present”, and “Always dial my default connection”. If you can make a selection, select “Never dial a connection”. If you cannot make a selection, go to the next step. 3. Under the “Internet Options” screen, click on “Connections” and select “LAN Settings…”. 12 17 section 5 Setting Up your Computers 4. Make sure there are no check marks next to any of the displayed options: “Automatically detect settings”, “Use automatic configuration script”, and “Use a proxy server”. Click “OK”. Then click “OK” again in the “Internet Options” page. Netscape Navigator 4.0 or Higher 1. Start Netscape. Click on “Edit” then “Preferences”. 2. In the “Preferences” window, click on “Advanced” then select “Proxies”. In the “Proxies” window, select “Direct connection to the Internet”. 18 Configuring your Router with the Setup Wizard 1 Running the Setup Wizard 1. You can access the web-based management user interface of the Router using the Internet browser on a computer connected to the Router. Type “192.168.2.1” (do not type in anything else such as “http://” or “www”) in your browser’s address bar. Then press the “Enter” key. 2 3 4 5 6 The following screen will appear in your browser to prompt you to login. The Router ships with no password entered. In the login screen, leave the password blank and click the “Submit” button to log in. 8 7 9 10 11 12 Note: It is strongly recommended that you change the password to your own for increased security. Please read the following section, entitled “Manually Configuring your Router”, for details on how to change your password and to reference other security features. 19 section 2. Note: It is strongly recommended that you use a computer physically connected to the Router with an RJ45 cable for initial setup. Using a wirelessly connected computer for initial setup is not recommended. Configuring your Router with the Setup Wizard 3. The Setup Wizard will start automatically for express configuration (recommended) Click “Next” to continue. 4. The first step is to select your country and ISP, and click “Next”. If your country and/or ISP is not listed, select “Other Country” or “Other ISP.” 5. Now fill in the username and password you were supplied by your Internet Service Provider (ISP) in to the blank fields. It is important that the correct user name and password are entered otherwise the connection will fail. Your ISP will be able to confirm your user name and password. Note: For more detailed instruction on other connection types, please refer to the “Manually Configuring your Router” section of this User Manual. 20 Configuring your Router with the Setup Wizard 6. Now the Wireless LAN Setup screen will show. You can connect to the Router via a wireless-LAN-enabled computer with the following default wireless LAN settings: SSID = Belkin G+ MIMO ADSL 1 2 3 Wireless Channel = Auto Security = off 4 5 7 8 9 Note: Belkin strongly recommends that you enable wireless security to WEP or WPA and change SSID to something of your own. Please read the User Manual for details on levels of wireless security and how to change your security settings 21 10 11 12 section 6 Configuring Your Router with the Setup Wizard 7. Double-check the settings shown on the following screen. You can click “Back” to change the settings or click “Next” to confirm Note: You can always restart the Setup Wizard or use the Navigation Menu on the left to change your setting. 22 Manually Configuring your Router 1 Understanding the Web-Based User Interface The home page shows you a quick view of the Router’s status and settings. All advanced setup pages can be reached from this page. (10) (2) (3) (4) (5) (6) 2 3 4 5 6 (1) 8 (8) (9) (7) 1. 10 Quick-Navigation Links You can go directly to any of the Router’s UI pages by clicking directly on these links. The links are divided into logical categories and grouped by tabs to make finding a particular setting easier to find. Clicking on the header of each tab will show you a short description of the tab’s function. 2. Home Button The “Home” button is available in every page of the UI. Pressing this button will take you back to the home page. 3. Help Button The “Help” button gives you access to the Router’s help pages. Help is also available on many pages by clicking “more info” next to certain sections of each page. 4. 9 Login/Logout Button This button enables you to log in and out of the Router with the press of one button. When you are logged into the Router, this button will change to read “Logout”. Logging into the Router will 23 11 12 section 7 Manually Configuring your Router take you to a separate login page where you will need to enter a password. When you are logged into the Router, you can make changes to the settings. When you are finished making changes, you can log out of the Router by clicking the “Logout” button. For more information about logging into the Router, see the section called “Logging into the Router”. 5. Internet Status Indicator This indicator is visible in all pages of the Router, showing the connection status of the Router. When the indicator says “connection OK” in GREEN, the Router is connected to the Internet. When the Router is not connected to the Internet, the indicator will read “no connection” in RED. The indicator is automatically updated when you make changes to the settings of the Router. 6. LAN Settings Shows you the settings of the Local Area Network (LAN) side of the Router. Changes can be made to the settings by clicking the “LAN” “Quick Navigation” link on the left side of the screen. 7. Features Shows the status of the Router’s UPnP, NAT, and firewall features. Changes can be made to the settings by clicking on any one of the links or by clicking the “Quick Navigation” links on the left side of the screen. 8. Internet Settings Shows the settings of the Internet/WAN side of the Router that connects to the Internet. Changes to any of these settings can be made by clicking on the “Internet/WAN” “Quick Navigation” link on the left side of the screen. 9. Version Info Shows the firmware version, boot-code version, hardware version, and serial number of the Router. 10. Page Name The page you are on can be identified by this name. This manual will sometimes refer to pages by name. For instance, “LAN > LAN Settings” refers to the “LAN Settings” page. 24 Manually Configuring your Router 1 Changing LAN Settings All settings for the internal LAN setup of the Router can be viewed and changed here. 2 Clicking on the header of the LAN tab (1) will take you to the LAN tab’s header page. A quick description of the functions can be found here. To view the settings or make changes to any of the LAN settings, click on “LAN Settings” (2) or to view the list of connected computers, click on “DHCP Client List” (3). 3 (1) 4 5 6 (2) 7 8 9 10 11 12 25 section (3) Manually Configuring your Router LAN Settings (1) (2) (3) (4) (6) (5) 1. IP Address The “IP address” is the internal IP address of the Router. The default IP address is “192.168.2.1”. To access the setup interface, type this IP address into the address bar of your browser. This address can be changed if needed. To change the IP address, type in the new IP address and click “Apply Changes”. The IP address you choose should be a non-routable IP. Examples of a non-routable IP are: 192.168.x.x (where x is anything between 0 and 255) 10.x.x.x (where x is anything between 0 and 255) 2. Subnet Mask There is no need to change the subnet mask as the router will automatically adjust the length based on the IP address type. 3. DHCP Server The DHCP server function makes setting up a network very easy by assigning IP addresses to each computer on the network automatically. The default setting is “On”. The DHCP server can be turned OFF if necessary, however, in order to do so you must manually set a static IP address for each computer on your network. To turn off the DHCP server, select “Off” and click “Apply Changes”. 4. IP Pool The IP Pool is the range of IP addresses set aside for dynamic assignment to the computers on your network. The default is 26 Manually Configuring your Router 2–100 (99 computers). If you want to change this number, you can do so by entering a new starting and ending IP address and clicking on “Apply Changes”. The DHCP server can assign 100 IP addresses automatically. This means that you cannot specify an IP address pool larger than 100 computers. For example, starting at 50 means you have to end at 150 or lower so as not to exceed the 100-client limit. The starting IP address must be lower in number than the ending IP address. 5. Lease Time 6. Local Domain Name The default setting is “Belkin”. You can set a local domain name (network name) for your network. There is no need to change this setting unless you have a specific advanced need to do so. You can name the network anything you want such as “MY NETWORK”. 2 3 4 5 6 7 8 9 10 11 12 27 section Lease time is the length of time the DHCP server will reserve the IP address for each computer. We recommend that you leave the lease time set to “Forever”. The default setting is “Forever”, meaning that any time a computer is assigned an IP address by the DHCP server, the IP address will not change for that particular computer. Setting lease times for shorter intervals, such as one day or one hour, frees IP addresses after the specified period of time. This also means that a particular computer’s IP address may change over time. If you have set any of the other advanced features of the Router, such as DMZ or client IP filters, these are dependent on the IP address. For this reason, you will not want the IP address to change. 1 Manually Configuring your Router DHCP Client List You can view a list of the computers (known as clients), which are connected to your network. You are able to view the IP address (1) of the computer, the host name (2) (if the computer has been assigned one), and the MAC address (3) of the computer’s Network Interface Card (NIC). Pressing the “Refresh” (4) button will update the list. If there have been any changes, the list will be updated. (1) (2) (3) (4) Internet WAN The “Internet WAN” tab is where you will set up your Router to connect to your Internet Service Provider. The Router is capable of connecting to virtually any ADSL Service Provider’s system provided you have correctly configured the Router’s settings for your ISP’s connection type. Your connection settings are provided to you by your ISP. To configure the Router with the settings that your ISP gave you, click “Connection Type” (1) on the left side of the screen. Select the connection type you use. If your ISP gave you DNS settings, clicking “DNS” (2) allows you to enter DNS address entries for ISPs that require specific settings. When you have finished making settings, the “Internet Status” indicator will read “Connection OK” if your Router is set up properly. (1) (2) 28 Manually Configuring your Router 1 Connection Type From the “Connection Type” page, you can select one of these five connection types based on the instruction provided by your ISP: • PPPoE 2 3 4 • PPPoA • Dynamic IP (1483 Bridged) • Static IP (IPOA) • Modem Only (Disable Internet Sharing) Select the type of connection you use by clicking the radio button (1) next to your connection type and then clicking “Next” (2). 6 7 8 9 10 (1) 11 12 (2) 29 section Note: See Appendix C in this User Manual for some common DSL Internet setting parameters. If you are not sure, please contact your ISP. 5 Manually Configuring your Router Setting your ISP Connection Type to PPPoE or PPPoA PPPoE (Point-to-Point Protocol over Ethernet) is the standard method of connecting networked devices. It requires a user name and password to access the network of your ISP for connecting to the Internet. PPPoA (PPP over ATM) is similar to PPPoE, but is mostly implemented in the UK. Select PPPoE or PPPoA and click “Next”. Then enter the information provided by your ISP, and click “Apply Changes” to activate your settings. (1) (2) (3) (4) (5) (6) (7) 1. 2. 3. 4. User Name - Enter the user name. (Assigned by your ISP). Password - Enter your password. (Assigned by your ISP). Retype Password - Confirm the password. (Assigned by your ISP). VPI/VCI - Enter your Virtual Path Identifier (VPI) and Virtual Circuit Identifier (VCI) parameter here. (Assigned by your ISP). 5. Encapsulation - Select your encapsulation type (supplied by your ISP) to specify how to handle multiple protocols at the ATM transport layer. VC-MUX: PPPoA Virtual Circuit Multiplexer (null encapsulation) allows only one protocol running per virtual circuit with fewer overheads. LLC: PPPoA Logical Link Control allows multiple protocols running over one virtual circuit (more overhead). 6. Dial on Demand - By selecting “Dial on Demand” your Router will automatically connect to the Internet when a user opens up a web browser. 7. Idle Time (Minutes) - Enter the maximum idle time for the Internet connection. After this time has been exceeded, the connection will be terminated. 30 Manually Configuring your Router Setting your Connection Type to Dynamic IP (1483 Bridged) This connection method bridges your network and ISP’s network together. The Router will obtain an IP address automatically from your ISP’s DHCP server. 1 2 3 4 (1) 5 (2) 6 1. VPI/VCI - Enter your Virtual Path Identifier (VPI) and Virtual Circuit Identifier (VCI) parameter here. These identifiers are assigned by your ISP. 2. Encapsulation - Select LLC or VC MUX your ISP uses. 8 9 10 11 12 31 section 7 Manually Configuring your Router Setting your ISP Connection to Static IP (IPoA) This connection type is also called “Classical IP over ATM” or “CLIP”, which your ISP provides a fixed IP for your Router to connect to the Internet. (1) (2) (3) (4) (5) 1. WAN IP Address – Enter an IP address assigned by your ISP for the Router WAN interface. 2. WAN Subnet Mask - Enter a subnet mask assigned by your ISP. 3. Default Route - Enter a default gateway IP address. If the Router cannot find the destination address within its local network, it will forward the packets to the default gateway assigned by your ISP. 4. VPI/VCI - Enter your Virtual Path Identifier (VPI) and Virtual Circuit Identifier (VCI) parameter here. These identifiers are assigned by your ISP. 5. Encapsulation - Select LLC or VC MUX your ISP uses. 32 Manually Configuring your Router 1 Setting your Connection Type to Modem Only (Disable Internet Sharing) 2 In this mode, the Router simply acts as a bridge passing packets across the DSL port. It requires additional software to be installed on your computers in order to access the Internet. 3 4 (1) 5 6 7 Identifier (VCI) parameter here. (Assigned by your ISP). 8 DNS (Domain Name Server) Settings A “Domain Name Server” is a server located on the Internet that translates Universal Resource Links (URLs) like “www.belkin.com” to IP addresses. Many ISPs do not require you to enter this information into the Router. The “Automatic from ISP” box (1) should be checked if your ISP did not give you a specific DNS address. If you are using a static IP connection type, then you may need to enter a specific DNS address and secondary DNS address for your connection to work properly. If your connection type is dynamic or PPPoE, it is likely that you do not have to enter a DNS address. Leave the “Automatic from ISP” box checked. To enter the DNS address settings, uncheck the “Automatic from ISP” box and enter your DNS entries in the spaces provided. Click “Apply Changes” (2) to save the settings. 9 10 11 12 (1) (2) 33 section 1. VPI/VCI - Enter your Virtual Path Identifier (VPI) and Virtual Circuit Manually Configuring your Router Using Dynamic DNS The Dynamic DNS service allows you to alias a dynamic IP address to a static host name in any of the many domains DynDNS.org offers, allowing your network computers to be more easily accessed from various locations on the Internet. DynDNS.org provides this service, for up to five host names, free to the Internet community. The Dynamic DNSSM service is ideal for a home website, file server, or to make it easy to access your home PC and stored files while you’re at work. Using the service can ensure that your host name always points to your IP address, no matter how often your ISP changes it. When your IP address changes, your friends and associates can always locate you by visiting yourname.dyndns.org instead! To register free for your Dynamic DNS host name, please visit http://www.dyndns.org. Setting up the Router’s Dynamic DNS Update Client You must register with DynDNS.org’s free update service before using this feature. Once you have your registration, follow the directions below. 1. Select “DynDNS.org” from the dropdown box. Click “Apply Changes” 2. 3. 4. Enter your DynDNS.org user name in the “User Name” field (1). Enter your DynDNS.org password in the “Password” field (2). Enter the DynDNS.org domain name you set up with DynDNS.org in the “Domain Name” field (3). 5. Click “Apply Changes” to update your IP address. Whenever your IP address assigned by your ISP changes, the Router will automatically update DynDNS.org’s servers with your new IP address. You can also do this manually by clicking the “Apply Changes” button (4). 34 Manually Configuring your Router 1 Wireless The “Wireless” tab lets you make changes to the wireless network settings. From this tab, you can make changes to the wireless network name (SSID), operating channel, and encryption security settings. Channel and SSID 2 3 4 (1) 5 6 1. Changing the Wireless Channel There are a number of operating channels you can choose from. In the United States, there are 11 channels. In the United Kingdom and most of Europe, there are 13 channels. In a small number of other countries, there are other channel requirements. Your Router is configured to operate on the proper channels for the country you reside in. The default channel is 11 (unless you are in a country that does not allow channel 11). The channel can be changed if needed. If there are other wireless networks operating in your area, your network should be set to operate on a channel that is different than the other wireless networks. For best performance, use a channel that is at least five channels away from the other wireless networks. For instance, if another network is operating on channel 11, then set your network to channel 6 or below. To change the channel, select the channel from the drop-down list. Click “Apply Changes”. The change is immediate. 2. Changing the Wireless Network Name (SSID) To identify your wireless network, a name called the SSID (Service Set Identifier) is used. The default SSID of the Router is “belkin54g”. You can change this to anything you want to or you can leave it unchanged. If there are other wireless networks operating in your area, you will want to make sure that your SSID is unique (does not match that of another wireless network in the area). To change the SSID, type in the SSID that you want to use in the SSID field (1) and click “Apply Changes” (2). The change is immediate. If you make a change to the SSID, your wireless-equipped computers may also need to be reconfigured to connect to your new network name. Refer to the documentation of your wireless network adapter for information on making this change. 35 7 8 9 10 11 12 section (2) Manually Configuring your Router 3. Using the ESSID Broadcast Feature For security purposes, you can choose not to broadcast your network’s SSID. Doing so will keep your network name hidden from computers that are scanning for the presence of wireless networks. To turn off the broadcast of the SSID, remove the tick from the tick box next to the option, Broadcast SSID. The change is immediate. Each computer now needs to be set to connect to your specific SSID; an SSID of “ANY” will no longer be accepted. Refer to the documentation of your wireless network adapter for information on making this change. Note: This advanced feature should be employed by advanced users only. 4. Using the Wireless Mode Switch Your router can operate in either two different wireless modes: • 802.11b & 802.11g- Choose this option if you plan to have wireless clients of both 802.11b and 802.11g connect to your network. • 802.11g - Use this mode if there are no 802.11b clients in the network. This option gives the best performance but will not allow 802.11b clients to connect. 5. Protected Mode Switch As part of the 802.11g specification, Protected mode ensures proper operation of 802.11g clients and access points when there is heavy 802.11b traffic in the operating environment. When Protected mode is ON, 802.11g scans for other wireless network traffic before it transmits data. Therefore, using this mode in environments with HEAVY 802.11b traffic or interference achieves best performance results. If you are in an environment with very little—or no—wireless network traffic, your best performance will be achieved with Protected mode OFF. 36 Manually Configuring your Router 1 Encryption/Security 2 Securing your Wi-Fi Network Here are a few different ways you can maximize the security of your wireless network and protect your data from prying eyes and ears. This section is intended for the home, home office, and small office user. At the time of this User Manual’s publication, there are four encryption methods available. 3 4 5 Name 64-Bit Wired Equivalent Privacy 128-Bit Wired Equivalent Privacy Wi-Fi Protected Access-TKIP Wi-Fi Protected Access 2 Acronym 64-bit WEP 128-bit WEP WPA-TKIP/AES (or just WPA) WPA2-AES (or just WPA2) Security Good Better Best Best 7 Features Static keys Static keys Dynamic key encryption and mutual authentication Dynamic key encryption and mutual authentication 8 Encryption keys based on RC4 algorithm (typically 40bit keys) More secure than 64-bit WEP using a key length of 104 bits plus 24 additional bits of systemgenerated data TKIP (Temporal Key Integrity Protocol) added so that keys are rotated and encryption is strengthened AES (Advanced Encryption Standard) does not cause any throughput loss 10 6 11 12 WEP (Wired Equivalent Privacy) WEP is a common protocol that adds security to all Wi-Fi-compliant wireless products. WEP was designed to give wireless networks the equivalent level of privacy protection as a comparable wired network. 64-Bit WEP 64-bit WEP was first introduced with 64-bit encryption, which includes a key length of 40 bits plus 24 additional bits of systemgenerated data (64 bits total). Some hardware manufacturers refer to 64-bit as 40-bit encryption. Shortly after the technology was introduced, researchers found that 64-bit encryption was too easy to decode. 37 section 9 Manually Configuring your Router 128-Bit WEP As a result of 64-bit WEP’s potential security weaknesses, 128Bit WEP was developed as a more secure method of encryption. 128-bit encryption includes a key length of 104 bits plus 24 additional bits of system-generated data (128 bits total). Some hardware manufacturers refer to 128-bit as 104-bit encryption. Most of the new wireless equipment in the market today supports both 64-bit and 128-bit WEP encryption, but you might have older equipment that only supports 64-bit WEP. All Belkin wireless products will support both 64-bit and 128-bit WEP. Encryption Keys After selecting either the “64-bit” or “128-bit WEP” encryption mode, it is critical that you generate an encryption key. If the encryption key is not consistent throughout the entire wireless network, your wireless networking devices will be unable to communicate with one another on your network and you will not be able to successfully communicate within your network. You can enter your key by typing in the hex key manually, or you can type in a passphrase in the “Passphrase” field and click “Generate” to create a key. A hex (hexadecimal) key is a mixture of numbers and letters from A–F and 0–9. For 64-bit WEP, you need to enter 10 hex characters. For 128-bit WEP, you need to enter 26 hex characters. The WEP passphrase is NOT the same as a WEP key. Your wireless card uses this passphrase to generate your WEP keys, but different hardware manufacturers might have different methods for generating the keys. If you have equipment from multiple vendors in your network, you can use the hex WEP key from your Router or access point and enter it manually into the hex WEP key table in your wireless card’s configuration screen. Using a Hexadecimal Key A hexadecimal key is a mixture of numbers and letters from A–F and 0–9. 64-bit keys are five two-digit numbers. 128-bit keys are 13 twodigit Characters. For instance: AF 0F 4B C3 D4 = 64-bit key C3 03 0F AF 0F 4B B2 C3 D4 4B C3 D4 E7 = 128-bit key In the boxes below, make up your key by writing in two characters 38 Manually Configuring your Router between A–F and 0–9 in each box. You will use this key to program the encryption settings on your Router and your wireless computers. Note to Mac users: Original Apple AirPort® products support 64-bit encryption only. Apple AirPort 2 products can support 64-bit or 128bit encryption. Please check your product to see which version you are using. If you cannot configure your network with 128-bit encryption, try 64-bit encryption. WPA (Wi-Fi Protected Access) WPA-Personal (PSK) This method uses what is known as a Pre-Shared key as the Network key. A Network key is basically a password that is between eight and 63 characters long. It can be a combination of letters, numbers, or characters. Each client uses the same Network key to access the network. Typically, this is the mode that will be used in a home environment. WPA-Enterprise (RADIUS) With this system, a radius server distributes the Network key to the clients automatically. This is typically found in a business environment. For a list of Belkin wireless products that support WPA, please visit our website at www.belkin.com/networking. WPA2 (WiFi Protected Access) WPA2 is the second generation of WPA based 802.11i standard. It offers higher level of wireless security by combining advanced network authentication and stronger AES encryption method. Like WPA security, WPA2 is available in both WPA2-Personal (PSK) mode and WPA2Enterprise (RADIUS) mode. Typically, WPA2-Personal (PSK) is the mode that will be used in a home environment, while WPA-Enterprise (RADIUS) is implemented in a business environment where an external radius server distributes the network key to the clients automatically. 39 2 3 4 5 6 7 8 9 10 11 12 section WPA (Wi-Fi Protected Access) is a new Wi-Fi standard that was designed to improve upon the security features of WEP. To use WPA security, the drivers and software of your wireless equipment must be upgraded to support WPA. These updates will be found on the wireless vendors’ websites. There are two types of WPA security: WPA-Personal (PSK) and WPA-Enterprise (RADIUS). 1 Manually Configuring your Router Sharing the Same Network Keys Most Wi-Fi products ship with security turned off. So once you have your network working, you need to activate WEP or WPA or WPA2 and make sure your wireless networking devices are sharing the same Network key. The Wireless G+ MIMO Desktop Network Card cannot access the network because it is using a different Network key than the Network key that is configured on the Wireless G+ MIMO Router. Network key= MyPassword Wireless G Desktop Network Card Wireless G Router Network key= MyPassword Network key= MyPassword Wireless G Notebook Network Card Network key= WRONG Password Wireless G Desktop Network Card Changing the Wireless Security Settings Your Router is equipped with WPA/WPA2 (Wi-Fi Protected Access), the latest wireless security standard. It also supports the legacy security standard, WEP (Wired Equivalent Privacy). By default, wireless security is disabled. To enable security, you must first determine which standard you want to use. To access the security settings, click “Security” on the Wireless tab. 40 Manually Configuring your Router 1 WEP Setup 2 64-Bit WEP Encryption 3 1. Select “64-bit WEP” from the drop-down menu. 4 2. After selecting your WEP encryption mode, you can enter your key by typing in the hex key manually. 5 A hex (hexadecimal) key is a mixture of numbers and letters from A–F and 0–9. For 64-bit WEP, you need to enter 10 hex characters. AF 0F 4B C3 D4 = 64-bit WEP key 7 8 9 10 11 3. Click “Apply Changes” to finish. Encryption in the Router is now set. Each of your computers on your wireless network will now need to be configured with the same security settings. WARNING: If you are configuring the Wireless Router or access point from a computer with a wireless client, you will lose your connection until you enable security on your wireless client. Please be sure to write down your key before applying changes 41 12 section For instance: 6 Manually Configuring your Router 128-Bit WEP Encryption 1. Select “128-bit WEP” from the drop-down menu. 2. After selecting your WEP encryption mode, you can enter your key by typing in the hex key manually. A hex (hexadecimal) key is a mixture of numbers and letters from A–F and 0–9. For 128-bit WEP, you need to enter 26 hex characters. For instance: C3 03 0F AF 0F 4B B2 C3 D4 4B C3 D4 E7 = 128-bit WEP key 3. Click “Apply Changes” to finish. Encryption in the Router is now set. Each of your computers on your wireless network will now need to be configured with the same security settings. WARNING: If you are configuring the Wireless Router or access point from a computer with a wireless client, you will lose your connection until you enable security on your wireless client. Please be sure to write down your key before applying changes. WPA Setup Note: To use WPA security, all your clients must be upgraded to drivers and software that support it. At the time of this User Manual’s publication, a security patch download is available free from Microsoft. This patch works only with the Windows XP operating system. You also need to download the latest driver for your Belkin Wireless G Desktop or Notebook Network Card from the Belkin support site. Other operating systems are not supported at this time. Microsoft’s patch only supports devices with WPA-enabled drivers such as Belkin 802.11g products. 42 Manually Configuring your Router There are two types of WPA security: WPA-Personal (PSK) and WPAEnterprise (RADIUS). WPA-Personal (PSK) uses a so-called Pre-Shared key as the security key. A Pre-Shared key is a password that is between eight and 63 characters long. It can be a combination of letters, numbers, and other characters. Each client uses the same key to access the network. Typically, this mode will be used in a home environment. WPA-Enterprise (RADIUS) is a configuration wherein a radius server distributes the keys to the clients automatically. This is typically used in a business environment. Setting WPA-Personal (PSK) 1. From the “Security Mode” drop-down menu, select “WPA/WPA2-PSK. 3. For Encryption Technique, select “TKIP”. This setting will have to be identical on the clients that you set up. 4. Enter your Pre-Shared key. This can be from eight to 63 characters and can be letters, numbers, or symbols. This same key must be used on all of the clients that you set up. For example, your PSK might be something like: “Smith family network key”. 2 3 4 5 6 7 8 9 10 11 12 5. Click “Apply Changes” to finish. You must now set all clients to match these settings. Setting WPA-Enterprise (RADIUS) Settings If your network uses a radius server to distribute keys to the clients, use this setting. 1. From the “Security Mode” drop-down menu, select “WPA/ WPA2—Enterprise (RADIUS) 43 section 2. Select “WPA-PSK” for Authentication. 1 Manually Configuring your Router 2. Select “WPA-RADIUS” for Authentication 3. For Encryption Technique, select “TKIP”. This setting will have to be identical on the clients that you set up 4. Enter the IP address of the radius server into the “Radius Server” fields. 5. Enter the radius key into the “Radius Key” field. 6. Enter the key interval. Key interval is how often the keys are distributed (in packets). 7. Click “Apply Changes” to finish. You must now set all clients to match these settings. WPA2 Requirements IMPORTANT: In order to use WPA2 security, all your computers and wireless client adapters must be upgraded with patches, driver, and client utility software that supported WPA2. At the time of this User Manual’s publication, a couple security patches are available, for free download, from Microsoft. These patches work only with the Windows XP operating system. Other operating systems are not supported at this time. For Windows XP computer that does not have Service Pack 2 (SP2), a file from Microsoft called “Windows XP Support Patch for Wireless Protected Access (KB 826942)” is available for free download at http:// support.microsoft.com/?kbid=826942 For Windows XP with Service Pack 2, Microsoft has released a free download to update the wireless client components to support WPA2 (KB893357). The update can be download from: http://support.microsoft. com/default.aspx?scid=kb;en-us;893357 44 Manually Configuring your Router IMPORTANT: You also need to ensure that all your wireless client cards / adapters support WPA2, and that you have downloaded and installed the latest driver. Most of the Belkin Wireless cards have update driver available for download from the Belkin support site: www.belkin.com/networking. 1 2 3 Setting WPA2-Personal (PSK) 1. From the “Security Mode” drop-down menu, select “WPA/WPA2-PSK (PSK)”. 4 2. Select “WPA2-Personal (PSK)” for Authentication. 5 3. For Encryption Technique, select “AES” . This setting will have to be identical on the clients that you set up. 6 7 8 9 10 11 5. Click “Apply Changes” to finish. You must now set all clients to match these settings. Setting WPA2-Enterprise (RADIUS) Settings If your network uses a radius server to distribute keys to the clients, use this setting. 1. From the “Security Mode” drop-down menu, select “WPA/WPA2— Enterprise (RADIUS)”. 2. Select “WPA2-RADIUS” for Authentication 3. For Encryption Technique, select “AES”. This setting will have to be identical on the clients that you set up 45 12 section 4. Enter your Pre-Shared key. This can be from eight to 63 characters and can be letters, numbers, or symbols. This same key must be used on all of the clients that you set up. For example, your PSK might be something like: “Smith family network key”. Manually Configuring your Router 4. Enter the IP address of the radius server into the “Radius Server” fields. 5. Enter the radius key into the “Radius Key” field. 6. Enter the key interval. Key interval is how often the keys are distributed (in packets). 7. Click “Apply Changes” to finish. You must now set all clients to match these settings. IMPORTANT: Make sure your wireless computers are updated to work with WPA2 and have the correct settings to get proper connection to the Router. Configuring your Computer’s Network Adapter to Use Security Note: This section provides information on how to configure network adapter in your computers to use security. At this point, you should already have your Wireless Router or access point set to use WPA2 or WPA or WEP. In order for you to gain a wireless connection, you will need to set your wireless notebook card and wireless desktop card to use the same security settings. Belkin G+ MIMO Network Cards feature easy-to-use Wireless Networking Utility. Simply click on your wireless network name (SSID) from the Available Networks list and enter your Pre-Share Key (PSK). For more information please refer to Belkin Network Card’s user manual. Most computers can also setup to work with the Router from Wireless Network Properties screen build-in your Microsoft Windows operating system. The following are two of the examples: 46 Manually Configuring your Router Connecting your Computer to a Wireless Network that Requires a 64-Bit or 128-Bit WEP Key Double-click the “Signal Indicator” icon to bring up the “Wireless Network” screen. The “Advanced” button will allow you to view and configure more options of your wireless card. 2. Under the “Wireless Network Properties” tab, select a network name from the “Available networks” list and click “Configure”. 3. Under “Data Encryption” select “WEP”. 4. Ensure the check box “Network key is provided for me automatically” at the bottom is unchecked. If you are using this computer to connect to a corporate network, please consult your network administrator if this box needs to be checked. 5. Type your WEP key in the “Network key” box. 2 3 4 5 6 7 8 9 10 11 12 Important: A WEP key is a mixture of numbers and letters from A–F and 0–9. For 128-bit WEP, you need to enter 26 characters. For 64bit WEP, you need to enter 10 characters. This Network key needs to match the key you assign to your Wireless Router or access point. 6. Click “OK” to save the settings. 47 section 1. 1 Manually Configuring your Router Connecting your Computer to a Wireless Network that Requires WPA-PSK (no server) 1. Double-click the “Signal Indicator” icon to bring up the “Wireless Network” screen. The “Advanced” button will allow you to view and configure more options of your wireless card. 2. Under the “Wireless Networks” tab, select a network name from the “Available networks” list and click “Configure”. 3. Under “Network Authentication” select “WPA-PSK (No Server)”. 4. Type your WPA key in the “Network key” box. Important: WPA-PSK is a mixture of numbers and letters from A–Z and 0–9. For WPA-PSK you can enter eight to 63 characters. This Network key needs to match the key you assign to your Wireless Router or access point. 5. Click “OK” to save the settings. 48 Manually Configuring your Router Connecting your Computer to a Wireless Network that Requires WPA (with radius server) 1 2 1. Double-click the “Signal Indicator” icon to bring up the “Wireless Network” screen. The “Advanced” button will allow you to view and configure more options of your wireless card. 3 2. Under the “Wireless Networks” tab, select a network name from the “Available networks” list and click “Configure”. 4 3. Under “Network Authentication” select WPA. 4. Under the “Authentication” tab, select the settings that are indicated by your network administrator. 5 6 8 9 10 11 5. 12 Click “OK” to save the settings. Setting Up WPA/WPA2 for a Non-Belkin Wireless Desktop and Wireless Notebook Cards For non-Belkin WPA Wireless Desktop and Wireless Notebook Cards that are not equipped with WPA/WPA2-enabled software, a file from Microsoft called “Windows XP Support Patch for Wireless Protected Access” is available as a free download. Please Note: The file that Microsoft has made available works only with Windows XP. Other operating systems are not supported at this time. 49 section 7 Manually Configuring your Router Important: You also need to ensure that the wireless card manufacturer supports WPA/WPA2 and that you have downloaded and installed the latest driver from their support site. Supported Operating Systems: • Windows XP Professional • Windows XP Home Edition Setting Up Windows XP Wireless Network Utility to Use WPA/WPA2-PSK In order to use WPA-PSK, ensure you are using Windows Wireless Network Utility by doing the following: 1. Under Windows XP, click “Start > Control Panel > Network Connections”. 3. Clicking on the “Wireless Networks” tab will display the following screen. Ensure the “Use Windows to configure my wireless network settings” check box is checked. 2. Right-click on “Wireless Network Connection”, and select “Properties”. 4. Under the “Wireless Networks” tab, click the “Configure” button, and you will see the following screen. 5. For a home or small business user, select “WPA-PSK” or WPA2-PSK under “Network Authentication”. 50 Note: Select “WPA” if you are using this computer to connect to a corporate network that supports an authentication server such as a radius server. Please consult your network administrator for further information. Manually Configuring your Router 6. Select “TKIP” or “AES” under “Data Encryption”. This setting will have to be identical to the Router that you set up. 7. Type in your encryption key in the “Network Key” box. 8. Important: Enter your Pre-Shared key. This can be from eight to 63 characters and can be letters, numbers, or symbols. This same key must be used on all of the clients that you set up. Click “OK” to apply settings. 1 2 3 4 Wireless Bridge Wireless Bridging or Wireless Distribution System (WDS) is used to connect Wireless Routers and Access points together to extend a network. 6 7 Disabled: 8 To disable Wireless Bridging (default) 9 10 11 12 Manual: To enter the wireless MAC address(es) of the Access Points to bridge with, manually. 51 section Click on the Drop down menu next to ‘Bridge Mode’ to select either: 5 Manually Configuring your Router 1 Wireless channels must match between Router and AP. 2 Security settings (WEP) must match between Router and AP. 3 If MAC filtering is enabled, user must be sure to add the WLAN MAC address(es) of the Router/AP in order to allow communication with each other. 4 If using a network protected by WPA, the SSID on both Access Points must be the same. Firewall Your Router is equipped with a firewall that will protect your network from a wide array of common hacker attacks including: • IP Spoofing • SYN flood • Land Attack • UDP flooding • Ping of Death (PoD) • Tear Drop Attack • Denial of Service (DoS) • ICMP defect • IP with zero length • RIP defect • Smurf Attack • Fragment flooding • TCP Null Scan The firewall also masks common ports that are frequently used to attack networks. These ports appear to be “Stealth”, meaning that essentially they do not exist to a would-be hacker. You can turn the firewall function off if needed; however, it is recommended that you leave the firewall enabled. Disabling the firewall protection will not leave your network completely vulnerable to hacker attacks, but it is recommended that you leave the firewall enabled. 52 Manually Configuring your Router 1 Virtual Servers Virtual servers allow you to route external (Internet) calls for services such as a web server (port 80), FTP server (Port 21), or other applications, through your Router to your internal network. Since your internal computers are protected by a firewall, machines from the Internet cannot get to them because they cannot be “seen”. If you need to configure the virtual server function for a specific application, you will need to contact the application vendor to find out which port settings you need. You can manually input this port information into the Router. 2 3 4 5 6 8 9 10 11 Choosing an Application A list of popular applications has been included to choose from. Click on “Select a Service” then select your application from the drop-down list. The settings will be transferred to the first row available. Click “Add” to save the setting for that application. Manually Entering Settings into the Virtual Server To manually enter settings, click on “Custom Server” and enter a name for the server. Enter the Server IP address in the space provided for the internal machine and the port(s) required to pass. Then select the protocol type (TCP or UDP), and then click “Add”. Opening ports in your firewall can pose a security risk. You can enable and disable settings very quickly. It is recommended that you disable the settings when you are not using a specific application. 53 12 section 7 Manually Configuring your Router Client IP Filters The Router can be configured to restrict access to the Internet, email, or other network services at specific days and times. (1) (2) (3) (4) To restrict Internet access to a single computer for example, enter a name of the filter in “Filter Name” box (1) and IP address of the computer you wish to restrict access to in the IP field (2). Next, enter “80:80” in the Port field (3). Select protocol from the “Protocol” drop-down box (4). Click “Apply Changes”. The computer at the IP address you specified will now be blocked from Internet access. MAC Address Filtering The MAC address filter is a powerful security feature that allows you to specify which computers are allowed on the network. Any computer attempting to access the network that is not specified in the filter list will be denied access. When you enable this feature, you must enter a name for the user and the MAC address of each client on your network to allow network access. Next, click “Add” to save the settings. 54 Manually Configuring your Router 1 DMZ (Demilitarized Zone) If you have a client PC that cannot run an Internet application properly from behind the firewall, you can open the client up to unrestricted two-way Internet access. This may be necessary if the NAT feature is causing problems with an application such as a game or video conferencing application. Use this feature on a temporary basis. The computer in the DMZ is not protected from hacker attacks. 2 3 4 5 6 To put a computer in the DMZ, enter its LAN IP address in the “Private IP” field and click “Apply Changes” for the change to take effect. Blocking an ICMP Ping Computer hackers use what is known as “pinging” to find potential victims on the Internet. By pinging a specific IP address and receiving a response from the IP address, a hacker can determine that something of interest might be there. The Router can be set up so it will not respond to an ICMP ping from the outside. This heightens the level of security of your Router. To turn off the ping response, select “Block ICMP Ping” (1) and click “Apply Changes”. The Router will not respong to an ICMP Ping. 55 8 9 10 11 12 section 7 Manually Configuring your Router Utilities The “Utilities” screen lets you manage different parameters of the Router and perform certain administrative functions. Restart Router Sometimes it may be necessary to restart or reboot the Router if it begins working improperly. Restarting or rebooting the Router will NOT delete any of your configuration settings. 56 Manually Configuring your Router Restarting the Router to Restore Normal Operation 1. Click the “Restart Router” button. 2. The following message will appear. Click “OK” to restart your Router. 1 2 3 4 5 Restore Factory Defaults 6 7 8 9 1. Click the “Restore Defaults” button. 2. The following message will appear. Click “OK” to restore factory defaults. 10 11 12 57 section Using this option will restore all of the settings in the Router to the factory (default) settings. It is recommended that you back up your settings before you restore all of the defaults. Manually Configuring your Router Saving/Backup Current Settings You can save your current configuration by using this feature. Saving your configuration will allow you to restore it later if your settings are lost or changed. It is recommended that you back up your current configuration before performing a firmware update. 1. Click “Save”. A window called “File Download” will open. Click “Save”. 2. A window will open that allows you to select the location in which to save the configuration file. Select a location. There are no restrictions on the file name, however, be sure to name the file so you can locate it yourself later. When you have selected the location and entered the file name, click “Save”. 58 Manually Configuring your Router 3. When the save is complete, you will see the window below. Click “Close”. 1 2 3 4 5 The configuration is now saved. 6 This option will allow you to restore a previously saved configuration. 7 1. 8 Click “Browse”. A window will open that allows you to select the location of the configuration file. All configuration files end with a “.conf”. Locate the configuration file you want to restore and double-click on it. 9 10 11 12 2. Then, click “Open”. 59 section Restore Previous Settings Manually Configuring your Router Firmware Update From time to time, Belkin may release new versions of the Router’s firmware. Firmware updates contain feature improvements and fixes to problems that may have existed. When Belkin releases new firmware, you can download the firmware from the Belkin update website and update your Router’s firmware to the latest version. Updating the Router’s Firmware 1. In the “Firmware Update” page, click “Browse”. A window will open that allows you to select the location of the firmware update file. 2. Browse to the firmware file you downloaded. Select the file by double-clicking on the file name. 3. Click “Update” to upgrade to the latest firmware version. 60 Manually Configuring your Router 1 System Settings The “System Settings” page is where you can enter a new administrator password, set the time zone, enable remote management, and turn on and off the UPnP function of the Router. Setting or Changing the Administrator Password The Router ships with NO password entered. If you wish to add a password for greater security, you can set a password here. Write down your password and keep it in a safe place, as you will need it if you need to log into the Router in the future. It is also recommended that you set a password if you plan to use the remote management feature of your Router. 2 3 4 5 6 8 9 Changing the Login Time-Out Setting The login time-out option allows you to set the period of time that you can be logged into the Router’s advanced setup interface. The timer starts when there has been no activity. For example, you have made some changes in the advanced setup interface, then left your computer alone without clicking “Logout”. Assuming the time-out is set to 10 minutes, then 10 minutes after you leave, the login session will expire. You will have to log into the Router again to make any more changes. The login time-out option is for security purposes and the default is set to 10 minutes. Note: Only one computer can be logged into the Router’s advanced setup interface at one time. 61 10 11 12 section 7 Manually Configuring your Router Setting the Time and Time Zone The Router keeps time by connecting to a Simple Network Time Protocol (SNTP) server. This allows the Router to synchronize the system clock to the global Internet. The synchronized clock in the Router is used to record the security log and control client filtering. Select desired NTP time servers and the time zone that you reside in, then click “Apply Changes”. The system clock may not update immediately. Allow at least 15 minutes for the Router to contact the time servers on the Internet and get a response. You cannot set the clock yourself. Enabling Remote Management Before you enable this advanced feature of your Belkin Router, MAKE SURE YOU HAVE SET THE ADMINISTRATOR PASSWORD. Remote management allows you to make changes to your Router’s settings from anywhere on the Internet. Click on the “Change Settings” button to bring up the “Remote Management” page. There are two methods of remotely managing the Router. The first is to allow access to the Router from anywhere on the Internet by selecting “Any IP address can remotely manage the Router”. By typing in your WAN IP address from any computer on the Internet, you will be presented with a login screen where you need to type in the password of your Router. The second method is to allow a specific IP address only to remotely manage the Router. This is more secure, but less convenient. To use this method, enter the IP address you know you will be accessing the Router from in the space provided and select “Only this IP address can remotely manage the Router”. Before you enable this function, it is STRONGLY RECOMMENDED that you set your administrator password. Leaving the password empty will potentially open your Router to intrusion. 62 Manually Configuring your Router Click on the “Apply Changes” button to save your settings. 1 2 3 4 5 Enabling/Disabling UPnP Click on the “Change Setting” button to bring up the “UPnP Setting” page. Then select “On” for “Enable UPnP”. Click on the “Apply Changes” button to save your settings. 63 6 7 8 9 10 11 12 section UPnP (Universal Plug-and-Play) is yet another advanced feature offered by your Belkin Router. It is a technology that offers seamless operation of voice messaging, video messaging, games, and other applications that are UPnP-compliant. Some applications require the Router’s firewall to be configured in a specific way to operate properly. This usually requires opening TCP and UDP ports, and in some instances, setting trigger ports. An application that is UPnPcompliant has the ability to communicate with the Router, basically “telling” the Router which way it needs the firewall configured. The Router ships with the UPnP feature disabled. If you are using any applications that are UPnP-compliant, and wish to take advantage of the UPnP features, you can enable the UPnP feature. Troubleshooting Problem: The ADSL LED is not on. Solution: 1. Check the connection between the Router and ADSL line. Make sure the cable from the ADSL line is connected to the port on the Router labeled “DSL Line”. 2. Make sure the Router has power. The Power LED on the front panel should be illuminated. Problem: The Internet LED is not on. Solution: 1. Make sure the cable from the ADSL line is connected to the port on the Router labeled “DSL Line” and the ADSL LED is on. 2. Make sure you have the correct VPI/VCI, user name, and password from your ISP provider. Problem: My connection type is static IP address. I can’t connect to the Internet. Solution: Since your connection type is static IP address, your ISP must assign you the IP address, subnet mask, and gateway address. Instead of using the Wizard, go to “Connection Type”, and then select your connection type. Click “Next”, select “Static IP”, and enter your IP address, subnet mask, and default gateway information. Problem: I’ve forgotten or lost my password. Solution: Press and hold the “Reset” button on the rear panel for at least 10 seconds to restore the factory defaults. 64 Troubleshooting 1 Problem: My wireless PC cannot connect to the Router. Solution: 1. Make sure the wireless PC has the same SSID settings as the Router, and you have the same security settings on the clients such as WPA or WEP encryption. 2. Make sure the distance between the Router and wireless PC are not too far away. Problem: The wireless network is often interrupted. Solution: Move your wireless PC closer to the Router to find a better signal. 2. There may also be interference, possibly caused by a microwave oven or 2.4GHz cordless phones. Change the location of the Router or use a different wireless channel. Problem: I can’t connect to the Internet wirelessly. Solution: If you are unable to connect to the Internet from a wireless computer, please check the following items: 1. Look at the lights on your Router. If you are using a Belkin Router, the lights should be as follows: • The “Power” light should be on. • The “DSL LED”v should be on, and not blinking. • The “Internet LED” should be either on or blinking. 2. Open your wireless utility software by clicking on the icon in the system tray at the bottom right-hand corner of the screen. If you’re using a Belkin Wireless Card, the tray icon should look like this. The icon may be red or green. 3. The exact window that opens will vary depending on the model of wireless card you have; however, any of the utilities should have a list of “Available Networks”— those wireless networks it can connect to. 65 3 4 5 6 7 8 9 10 11 12 section 1. 2 Troubleshooting Does the name of your wireless network appear in the results? Yes, my network name is listed—go to the troubleshooting solution titled “I can’t connect to the Internet wirelessly, but my network name is listed”. No, my network name is not listed—go to the troubleshooting solution titled “I can’t connect to the Internet wirelessly, and my network name is not listed”. Problem: I can’t connect to the Internet wirelessly, but my network name is listed. Solution: If the name of your network is listed in the “Available Networks” list, please follow the steps below to connect wirelessly: 1. Click on the correct network name in the “Available Networks” list. 2. If the network has security (encryption) enabled, you will need to enter the network key. For more information regarding security, see the page entitled: “Changing the Wireless Security Settings”. 3. Within a few seconds, the tray icon in the lower left-hand corner of your screen should turn green, indication a successful connection to the network. Problem: I can’t connect to the Internet wirelessly, and my network name is not listed. Solution If the correct network name is not listed under “Available Networks” in the wireless utility, please attempt the following troubleshooting steps: 1. Temporarily move computer, if possible, five to 10 feet from the Router. Close the wireless utility, and re-open it. If the 66 Troubleshooting correct network name now appears under “Available Networks”, you may have a range or interference problem. Please see the suggestions discussed in Appendix B entitled “Important Factors for Placement and Setup”. 2. Using a computer that is connected to the Router via a network 1 2 3 cable (as opposed to wirelessly), ensure that “Broadcast SSID” is enabled. This setting is found on the Router’s wireless “Channel and SSID” configuration page. 4 If you are still unable to access the Internet after completing these steps, please contact Belkin Technical Support. 5 6 Problem: My wireless network performance is inconsistent. Signal strength is poor. Difficulty establishing and/or maintaining a Virtual Private Network (VPN) connection. Solution: Wireless technology is radio-based, which means connectivity and the throughput performance between devices decreases when the distance between devices increases. Other factors that will cause signal degradation (metal is generally the worst culprit) are obstructions such as walls and metal appliances. As a result, the typical indoor range of your wireless devices will be between 100 to 200 feet. Note also that connection speed may decrease as you move farther from the Router or access point. In order to determine if wireless issues are related to range, we suggest temporarily moving the computer, if possible, five to 10 feet from the Router. Changing the wireless channel - Depending on local wireless traffic and interference, switching the wireless channel of your network can improve performance and reliability. The default channel the Router is shipped with is channel 11, you may choose from several other channels depending on your region; see the section entitled “Changing the Wireless Channel” on page 37 for instructions on how to choose other channels. 67 7 8 9 10 11 12 section Data transfer is sometimes slow. Troubleshooting Limiting the wireless transmit rate - Limiting the wireless transmit rate can help improve the maximum wireless range, and connection stability. Most wireless cards have the ability to limit the transmission rate. To change this property, go to the Windows Control Panel, open “Network Connections” and double-click on your wireless card’s connection. In the “Properties” dialog, select the “Configure” button on the “General” tab (Windows 98 users will have to select the wireless card in the list box and then click “Properties”), then choose the “Advanced” tab and select the rate property. Wireless client cards are usually set to automatically adjust the wireless transmit rate for you, but doing so can cause periodic disconnects when the wireless signal is too weak; as a rule, slower transmission rates are more stable. Experiment with different connection rates until you find the best one for your environment; note that all available transmission rates should be acceptable for browsing the Internet. For more assistance, see your wireless card’s user manual. Problem: I am having difficulty setting up Wired Equivalent Privacy (WEP) security on a Belkin Router or Belkin Access Point. Solution 1. Log into your Wireless Router or access point. 2. Open your web browser and type in IP address of the Wireless Router or access point. (The Router default is 192.168.2.1, the 802.11g access point is 192.168.2.254 ). Log into your Router by clicking on the “Login” button in the top right-hand corner of the screen. You will be asked to enter your password. If you never set a password, leave the password field blank and click “Submit”. 3. Click the “Wireless” tab on the left of your screen. Select the “Encryption” or “Security” tab to get to the security settings page. 4. Select “128-bit WEP” from the drop-down menu. 5. After selecting your WEP encryption mode, you can type in your hex WEP key manually, or you can type in a passphrase in the “Passphrase” field and click “Generate” to create a WEP key from the passphrase. Click “Apply Changes” to finish. You must now set all of your clients to match these settings. A hex (hexadecimal) key is a mixture of numbers and letters from A-F 68 Troubleshooting and 0-9. For 128-bit WEP, you need to enter 26 hex characters. For example: C3 03 0F AF 4B B2 C3 D4 4B C3 D4 E7 E4 = 128-bit key 6. Click “Apply Changes” to finish. Encryption in the Wireless Router is now set. Each of your computers on your wireless network will now need to be configured with the same security settings. WARNING: If you are configuring the Wireless Router or Access Point from a computer with a wireless client, you will need to ensure that security is turned on for this wireless client. If this is not done, you will lose your wireless connection. Note to Mac users: Original Apple AirPort ® products support Problem: I am having difficulty setting up Wired Equivalent Privacy (WEP) security on a Belkin Wireless Card. Solution: The Wireless Card must use the same key as the Wireless Router or access point. For instance, if your Wireless Router or access point uses the key 00112233445566778899AABBCC, then the Wireless Card must be set to the exact same key. 1. Double-click the “Signal Indicator” icon to bring up the Wireless “Network” screen. 2. The “Advanced” button will allow you to view and configure more options of the Card. 3. Once the “Advanced” button is clicked, the Belkin Wireless LAN Utility will appear. This Utility will allow you to manage all the advanced features of the Belkin Wireless Card. 4. Under the “Wireless Network Properties” tab, select a network name from the “Available networks” list and click the “Properties” button. 5. Under “Data Encryption” select “WEP”. 69 2 3 4 5 6 7 8 9 10 11 12 section 64-bit encryption only. Apple AirPort 2 products can support 64-bit or 128-bit encryption. Please check your Apple AirPort product to see which version you are using. If you cannot configure your network with 128-bit encryption, try 64-bit encryption. 1 Troubleshooting 6. Ensure the check box “The key is provided for me automatically” at the bottom is unchecked. If you are using this computer to connect to a corporate network, please consult your network administrator if this box needs to be checked. 7. Type your WEP key in the “Network key” box. Important: A WEP key is a mixture of numbers and letters from A–F and 0–9. For 128-bit WEP, you need to enter 26 keys. This Network key needs to match the key you assign to your Wireless Router or access point. For example: C3 03 0F AF 4B B2 C3 D4 4B C3 D4 E7 E4 = 128-bit key 8. Click “OK”, and then “Apply” to save the settings. If you are NOT using a Belkin Wireless Card, please consult the manufacturer for that wireless client card’s user manual. Problem: Do Belkin products support WPA? Solution Note: To use WPA security, all your clients must be upgraded to drivers and software that support it. At the time of this FAQ publication, a security patch download is available, for free, from Microsoft. This patch works only with the Windows XP operating system. Download the patch here: http://www.microsoft.com/downloads/details.aspx?FamilyID=009d8425ce2b-47a4-abec-274845dc9e91&displaylang=en You also need to download the latest driver for your Belkin Wireless 802.11g Desktop or Notebook Network Card from the Belkin support site. Other operating systems are not supported at this time. Microsoft’s patch only supports devices with WPA-enabled drivers such as Belkin 802.11g products. Download the latest driver at: http://web.belkin.com/support/networkingsupport.asp. WPA support will also be automatically installed if you upgrade your system to Windows XP Service pack 2. Detials about this can be found at http:// support.microsoft.com 70 Troubleshooting 1 Problem: I am having difficulty setting up Wi-Fi Protected Access (WPA) security on a Belkin Wireless Router or Belkin Access Point for a home network. Solution: 1. From the “Security Mode” drop-down menu, select “WPA-PSK (no server)”. 2. For “Encryption Technique”, select “TKIP” or “AES”. This setting will have to be identical on the clients that you set up. 3. Enter your pre-shared key. This can be from eight to 63 characters and can be letters, numbers, or symbols or spaces. This same key must be used on all of the clients that you set up. For example, your PSK might be something like: “Smith family network key”. match these settings. 3 4 5 6 7 8 9 Problem: I am having difficulty setting up Wi-Fi Protected Access (WPA) security on a Belkin Wireless Router or Belkin Access Point for a business. 10 Solution: 11 If your network uses a radius server to distribute keys to the clients, use this setting. This is typically used in a business environment. 1. From the “Security Mode” drop-down menu, select “WPA (with server)”. 2. For “Encryption Technique”, select “TKIP” or “AES”. This setting will have to be identical on the clients that you set up. 3. Enter the IP address of the radius server into the “Radius Server” fields. 4. Enter the radius key into the “Radius Key” field. 5. Enter the key interval. Key interval is how often the keys are distributed (in packets). 6. Click “Apply Changes” to finish. You must now set all clients to match these settings. 71 12 section 4. Click “Apply Changes” to finish. You must now set all clients to 2 Troubleshooting Problem: I am having difficulty setting up Wi-Fi Protected Access (WPA) security on a Belkin Wireless Card for a home network. Solution: Clients must use the same key that the wireless router or access point uses. For instance if the key is “Smith Family Network Key” in the wireless router or access point, the clients must also use that same key. 1. Double-click the “Signal Indicator” icon to bring up the “Wireless Network” screen. 2. The “Advanced” button will allow you to view and configure more options of the Card. 3. Once the “Advanced” button is clicked, the Belkin Wireless LAN Utility will appear. This Utility will allow you to manage all the advanced features of the Belkin Wireless Card. 4. Under the “Wireless Network Properties” tab, select a network name from the “Available networks” list and click the “Properties” button. 5. Under “Network Authentication” select “WPA-PSK (no server)”. 6. Type your WPA key in the “Network key” box. Important: WPA-PSK is a mixture of numbers and letters from A–Z and 0–9. For WPA-PSK you can enter eight to 63 characters. This network key needs to match the key you assign to your Wireless Router or access point. 7. Click “OK, then “Apply” to save the settings. Problem: I am having difficulty setting up Wi-Fi Protected Access (WPA) security on a Belkin Wireless Card for a business. Solution: 1. Double-click the “Signal Indicator” icon to bring up the “Wireless Network” screen. 2. The “Advanced” button will allow you to view and configure more options of the Card. 3. Once the “Advanced” button is clicked, the Belkin Wireless LAN Utility will appear. This Utility will allow you to manage all the 72 Troubleshooting advanced features of the Belkin Wireless Card. 1 4. Under the “Wireless Network Properties” tab, select a network name from the “Available networks” list and click the “Properties” button. 5. Under “Network Authentication” select “WPA”. 3 6. In the “Authentication” tab, select the settings that are indicated by your network administrator. 4 7. Click “OK, then “Apply” to save the settings. 2 5 Problem: 6 I am having difficulty setting up Wi-Fi Protected Access (WPA) security and I am NOT using a Belkin Wireless Card for a home network. 7 If you are NOT using a Belkin Wireless Desktop or Wireless Notebook Network Card and it is not equipped with WPA-enabled software, a file from Microsoft called “Windows XP Support Patch for Wireless Protected Access” is available for free download. Download the patch from Microsoft by searching the knowledge base for Windows XP WPA. Note: The file that Microsoft has made available works only with Windows XP. Other operating systems are not supported at this time. You also need to ensure that the wireless card manufacturer supports WPA and that you have downloaded and installed the latest driver from their support site. Supported Operating Systems: • Windows XP Professional • Windows XP Home Edition Enabling WPA-PSK (no server) 1. Under Windows XP, click “Start > Control Panel > Network Connections”. 2. Right-clicking on the “Wireless Networks” tab will display the following screen. Ensure the “Use Windows to configure my wireless network settings” check box is checked. 3. Under the “Wireless Networks” tab, click the “Configure” button, and you will see the following screen. 73 8 9 10 11 12 section Solution: Troubleshooting 4. For a home or small business user, select “WPA-PSK” under “Network Administration”. Note: Select WPA (with radius server) if you are using this computer to connect to a corporate network that supports an authentication server such as a radius server. Please consult your network administrator for further information. 5. Select “TKIP” or “AES” under “Date Encryption”. This setting will have to be identical to the wireless router or access point that you set up. 6. Type in your encryption key in the “Network Key” box. Important: Enter your pre-shared key. This can be from eight to 63 characters and can be letters, numbers, or symbols. This same key must be used on all of the clients that you set up. 7. Click “OK” to apply settings. What is the difference between 802.11b, 802.11g, G+ MIMO, and Pre-N? Currently there are four levels of wireless networking standards, which transmit data at very different maximum speeds. Each is based on the designation 802.11(x), so named by the IEEE, the board that is responsible for certifying networking standards. The most common wireless networking standard, 802.11b, transmits information at 11Mbps; 802.11a and 802.11g work at 54Mbps; G+ MIMO works at 54Mbps; and Pre-N works at 108Mbps. 74 Troubleshooting 1 Wireless Comparison Chart G (802.11g) G+ (802.11g with HSM) 10x faster than 802.11b* 15x faster than 802.11b* Common household devices such as cordless phones and microwave ovens may interfere with the unlicensed band 2.4GHz Common household devices such as cordless phones and microwave ovens may interfere with the unlicensed band 2.4GHz Common household devices such as cordless phones and microwave ovens may interfere with the unlicensed band 2.4GHz Common household devices such as cordless phones and microwave ovens may interfere with the unlicensed band 2.4GHz Common household devices such as cordless phones and microwave ovens may interfere with the unlicensed band 2.4GHz Compatible with 802.11g Compatible with 802.11b/g Compatible with 802.11b/g Compatible with 802.11b/g Compatible with 802.11g or 802.11b Coverage* Belkin PreN(802.11g with TrueMIMO) 802.11b 10x faster than 802.11b* typically 100–200 ft. indoors Up to 400ft* Up to 700ft* Up to 1000ft* Up to 1400ft* Mature— legacy technology Common— widespread use for Internet sharing Enhanced speed and coverage Better coverage and consistent speed at range Leading edge— best coverage and throughput Wireless Technology 5x faster than 802.11b* Compatibility Frequency Speed* *Distance and connection speeds will vary depending on your networking environment. 75 3 4 5 6 7 8 9 10 11 12 section 11Mbps link rate / Baseline Advantage G+ MIMO(802.11g with MIMO MRC) 2 Technical Support Information Technical Support For latest software updates or if you have any further questions regarding installation of this product, please visit www.belkin.com/networking or contact: US: 877-736-5771 or 310-898-1100 ext. 2263 Europe: 00 800 223 55 460 Australia: 1800 235 546 New Zealand: 0800 235 546 Singapore: 800 616 1790 76 Appendixes 1 Appendix A: Glossary 2 IP Address The “IP address” is the internal IP address of the Router. To access the advanced setup interface, type this IP address into the address bar of your browser. This address can be changed if needed. To change the IP address, type in the new IP address and click “Apply Changes”. The IP address you choose should be a non-routable IP. Examples of a non-routable IP are: 192.168.x.x (where x is anything between 0 and 255) 10.x.x.x (where x is anything between 0 and 255) Subnet Mask Some networks are far too large to allow all traffic to flood all its parts. These networks must be broken down into smaller, more manageable sections, called subnets. The subnet mask is the network address plus the information reserved for identifying the “subnetwork”. 3 4 5 6 7 8 DNS is an acronym for Domain Name Server. A Domain Name Server is a server located on the Internet that translates URLs (Universal Resource Links) like www.belkin.com to IP addresses. Many ISPs do not require you to enter this information into the Router. If you are using a static IP connection type, then you may need to enter a specific DNS address and secondary DNS address for your connection to work properly. If your connection type is Dynamic or PPPoE, it is likely that you do not have to enter a DNS address. PPPoE Most ADSL providers use PPPoE as the connection type. If you use an ADSL modem to connect to the Internet, your ISP may use PPPoE to log you into the service. Your connection type is PPPoE if: 1. Your ISP gave you a user name and password which is required to connect to the Internet. 2. Your ISP gave you software such as WinPoET or Enternet300 that you use to connect to the Internet. 77 10 11 12 section 9 DNS Appendixes 3. You have to double-click on a desktop icon other than your browser to get on the Internet. To set the Router to use PPPoE, type in your user name and password in the spaces provided. After you have typed in your information, click “Apply Changes”. After you apply the changes, the “Internet Status” indicator will read “connection OK” if your Router is set up properly. PPPoA Enter the PPPoA information in the provided spaces, and click “Next”. Click “Apply” to activate your settings. 1. User name - Enter the user name. (Assigned by your ISP). 2. Password - Enter your password. (Assigned by your ISP). 3. Retype Password - Confirm the password. (Assigned by your ISP). 4. VPI/VCI - Enter your Virtual Path Identifier (VPI) and Virtual Circuit Identifier (VCI) parameter here. (Assigned by your ISP). Disconnect after X... This feature is used to automatically disconnect the Router from your ISP when there is no activity for a specified period of time. For instance, placing a check mark next to this option and entering “5” into the minute field will cause the Router to disconnect from the Internet after five minutes of no Internet activity. This option should be used if you pay for your Internet service by the minute. Channel and SSID To change the channel of operation of the Router, select the desired channel from the drop-down menu and select your channel. Click “Apply Changes” to save the setting. You can also change the SSID. The SSID is the equivalent to the wireless network’s name. You can make the SSID anything you want to. If there are other wireless networks in your area, you should give your wireless network a unique name. Click inside of the SSID box and type in a new name. Click “Apply Changes” to make the change. 78 Appendixes 1 ESSID Broadcast Many wireless network adapters currently on the market possess a feature known as site survey. It scans the air for any available network and allows each computer to automatically select a network from the survey. This occurs if the computer’s SSID is set to “ANY”. Your Belkin Router can block this random search for a network. If you disable the “ESSID Broadcast” feature, the only way a computer can join your network is by its SSID being set to the specific name of the network (like WLAN). Be sure that you know your SSID (network name) before enabling this feature. It is possible to make your wireless network nearly invisible. By turning off the broadcast of the SSID, your network will not appear in a site survey. Obviously, turning off the broadcast feature of the SSID helps increase security. 2 3 4 5 6 7 Encryption 8 9 10 11 Virtual Servers This function will allow you to route external (Internet) calls for services such as a web server (port 80), FTP server (Port 21), or other applications through your Router to your internal network. Since your internal computers are protected by a firewall, machines from the Internet cannot get to them because they cannot be “seen”. If you need to configure the virtual server function for a specific application, you will need to contact the application vendor to find out which port settings you need. To manually enter settings, enter the IP address in the space provided for the internal machine, the port type (TCP or UDP), and the LAN and public port(s) required to pass. Then select “Enable” and click “Set”. You can only pass one port per internal IP address. Opening ports in your firewall can pose a security risk. You can enable and disable settings very quickly. It is recommended that you disable the settings when you are not using a specific application. 79 12 section Setting encryption can help keep your network secure. The Router uses Wired Equivalent Privacy (WEP) and WIFI protested Access (WPA) encrytion to protect to protect your data and features two rates of encryption: 64-bit and 128-bit. Encryption works on a system of keys. The key on the computer must match the key on the Router, and there are two ways to make a key. The easiest is to let the Router’s software convert a passphrase you’ve created into a key. The advanced method is to enter the keys manually. Appendixes Client IP Filters The Router can be configured to restrict access to the Internet, email, or other network services at specific days and times. Restriction can be set for a single computer, a range of computers, or multiple computers. MAC Address Filtering The MAC address filter is a powerful security feature that allows you to specify which computers are allowed on the network. Any computer attempting to access the network that is not specified in the filter list will be denied access. When you enable this feature, you must enter the MAC address of each client on your network to allow network access to each or copy the MAC address by selecting the name of the computer from the “DHCP Client List”. To enable this feature, select “Enable”. Next, click “Apply Changes” to save the settings. DMZ If you have a client PC that cannot run an Internet application properly from behind the firewall, you can open the client up to unrestricted two-way Internet access. This may be necessary if the NAT feature is causing problems with an application such as a game or video conferencing application. Use this feature on a temporary basis. The computer in the DMZ is not protected from hacker attacks. To put a computer in the DMZ, enter the last digits of its LAN IP address in the “Static IP” field and click “Apply Changes” for the change to take effect. If you have only one public (WAN) IP address, then you can leave the public IP to “0.0.0.0”. If you are using multiple public (WAN) IP addresses, it is possible to select which public (WAN) IP address the DMZ host will be directed to. Type in the public (WAN) IP address you wish the DMZ host to direct to, enter the last two digits of the IP address of the DMZ host computer, and click “Apply Changes”. 80 Appendixes 1 Administrator Password The Router ships with NO password entered. If you wish to add a password for more security, you can set a password from your Router’s web-based user interface. Keep your password in a safe place as you will need this password if you need to log into the Router in the future. It is STRONGLY RECOMMENDED that you set a password if you plan to use the remote management feature. The login time-out option allows you to set the period of time that you can be logged into the Router’s advanced setup interface. The timer starts when there has been no activity. For example, you have made some changes in the advanced setup interface, then left your computer alone without clicking “Logout”. Assuming the time-out is set to 10 minutes, then 10 minutes after you leave, the login session will expire. You will have to log into the Router again to make any more changes. The login time-out option is for security purposes and the default is set to 10 minutes. Note, only one computer can be logged into the Router’s advanced setup interface at a time. 2 3 4 5 6 7 8 9 Time and Time Zone Remote Management Before you enable this function, MAKE SURE YOU HAVE SET THE ADMINISTRATOR PASSWORD. Remote management allows you to make changes to your Router’s settings from anywhere on the Internet. 81 10 11 12 section The Router keeps time by connecting to a Simple Network Time Protocol (SNTP) server. This allows the Router to synchronize the system clock to the global Internet. The synchronized clock in the Router is used to record the security log and control client filtering. Select the time zone that you reside in. If you reside in an area that observes daylight saving time, then place a check mark in the box next to “Enable Daylight Saving”. The system clock may not update immediately. Allow at least 15 minutes for the Router to contact the time servers on the Internet and get a response. Appendixes UPnP UPnP (Universal Plug-and-Play) is a technology that offers seamless operation of voice messaging, video messaging, games, and other applications that are UPnP-compliant. Some applications require the Router’s firewall to be configured in a specific way to operate properly. This usually requires opening TCP and UDP ports and in some instances setting trigger ports. An application that is UPnP-compliant has the ability to communicate with the Router, basically “telling” the Router which way it needs the firewall configured. The Router ships with the UPnP feature disabled. If you are using any applications that are UPnP-compliant, and wish to take advantage of the UPnP features, you can enable the UPnP feature. Simply select “Enable” in the “UPnP Enabling” section of the “Utilities” page. Click “Apply Changes” to save the change. 82 Appendixes Appendix B: Important Factors for Placement and Setup Note: While some of the items listed below can affect network performance, they will not prohibit your wireless network from functioning; if you are concerned that your network is not operating at its maximum effectiveness, this checklist may help. 1. Wireless Router (or Access Point) Placement Place your Wireless Router (or access point), the central connection point of your network, as close as possible to the center of your wireless network devices. To achieve the best wireless network coverage for your “wireless clients” (i.e., computers enabled by Belkin Wireless Notebook Network Cards, Wireless Desktop Network Cards, and Wireless USB Adapters): • Ensure that your Wireless Router’s (or access point’s) networking antennas are parallel to each other, and are positioned vertically (toward the ceiling). If your Wireless Router (or access point) itself is positioned vertically, point the antennas a much as possible in an upward direction. • Try not to place the Wireless Router (or access point) near a cordless 2.4GHz phone. 2. Avoid Obstacles and Interference Avoid placing your Wireless Router (or access point) near devices that may emit radio “noise,” such as microwave ovens. Dense objects that can inhibit wireless communication include: • Refrigerators • Washers and/or dryers • Metal cabinets • Large aquariums • Metallic-based UV tinted windows 83 2 3 4 5 6 7 8 9 10 11 12 section • In multistory homes, place the Wireless Router (or access point) on a floor that is as close to the center of the home as possible. This may mean placing the Wireless Router (or access point) on an upper floor. 1 Appendixes If your wireless signal seems weak in some spots, make sure that objects such as these are not blocking the signal’s path (between your computers and Wireless Router or access point). 3. Cordless Phones If the performance of your wireless network is impaired after attending to the above issues, and you have a cordless phone: • Try moving cordless phones away from Wireless Routers (or access points) and your wireless-enabled computers. • Unplug and remove the battery from any cordless phone that operates on the 2.4GHz band (check manufacturer’s information). If this fixes the problem, your phone may be interfering. • If your phone supports channel selection, change the channel on the phone to the farthest channel from your wireless network. For example, change the phone to channel 1 and move your Wireless Router (or access point) to channel 11. See your phone’s user manual for detailed instructions. • If necessary, consider switching to a 900MHz or 5GHz cordless phone. 4. Choose the “Quietest” Channel for your Wireless Network In locations where homes or offices are close together, such as apartment buildings or office complexes, there may be wireless networks nearby that can conflict with yours. Use the Site Survey capabilities found in the Wireless LAN Utility of your wireless adapter to locate any other wireless networks that are available (see your wireless adapter’s manual), and move your Wireless Router (or access point) and computers to a channel as far away from other networks as possible. Experiment with more than one of the available channels, in order to find the clearest connection and avoid interference from neighboring cordless phones or other wireless devices. For Belkin wireless networking products, use the detailed Site Survey and wireless channel information included in your User Manual. 84 Appendixes These guidelines should allow you to cover the maximum possible area with your Wireless Router (or access point). Should you need to cover an even wider area, we suggest the Belkin Wireless Range Extender/Access Point. 5. Secure Connections, VPNs, and AOL 1 2 3 Secure connections typically require a user name and password, and are used where security is important. Secure connections include: 4 • Virtual Private Network (VPN) connections, often used to connect remotely to an office network 5 • The “Bring Your Own Access” program from America Online (AOL), which lets you use AOL through broadband provided by another cable or DSL service 6 • Most online banking websites • Many commercial websites that require a user name and password to access your account A second alternative is to change your computer’s power management settings so it does not go to sleep; however, this may not be appropriate for portable computers. To change your power management setting under Windows, see the “Power Options” item in the Control Panel. If you continue to have difficulty with Secure Connections, VPNs, and AOL, please review the steps in the previous pages to be sure you have addressed these issues. Appendix C: Internet Connection Setting Table The table on the next page provides references to select and configure Internet connection in setting up your ADSL connection. Many ISPs use different settings depending on the region and equipment they use. You may try the setting for the ISPs in your region. If it does not work, please contact your ISP for your specific setting. 85 8 9 10 11 12 section Secure connections can be interrupted by a computer’s power management setting, which causes it to “go to sleep.” The simplest solution to avoid this is to simply reconnect by rerunning the VPN or AOL software, or by re-logging into the secure website. 7 Appendixes Country Connection Protocol VPI/VCI Encapsulation ISPs France PPPoE 8/35 LLC Various Germany PPPoE 1/32 LLC T-Online, various Holland 1483 Bridged 0/35 0/32 0/34 LLC LLC LLC BBNed, XS4all Versatel DHCP Baby XL, Tiscali (start/ Surf/ Family/ Live) PPPoA 8/48 VC MUX KPN, Hetnet, HCCNet, Tiscali (lite/ Basis/Plus) Wanadoo PPPoA 0/32 VC MUX Versatel PPP, Zonnet PPPoE 8/35 LLC Various Belgium PPPoA 8/35 LLC Belgacom, Tiscali, Scarlet Italy PPPoE or PPPoA 8/35 VC MUX TIN Spain PPPoE or 1483 Bridged 8/32 LLC Telefonica Sweden 1483 Bridged 3/35 LLC Telia UK PPPoA 0/38 VC MUX BT, Freeserve, Tiscali, AOL* PPPoE or PPPoA 8/35 LLC Various New Zealand PPPoE or PPPoA 0/100 VC MUX Various Singapore 0/100 LLC SingNet, Pacific Internet Europe Asia Australia PPPoE 86 Information 1 FCC Statement DECLARATION OF CONFORMITY WITH FCC RULES FOR ELECTROMAGNETIC COMPATIBILITY We, Belkin Corporation, of 501 West Walnut Street, Compton, CA 90220, declare under our sole responsibility that the product, F5D9630-4 to which this declaration relates, complies with Part 15 of the FCC Rules. Operation is subject to the following two conditions: (1) this device may not cause harmful interference, and (2) this device must accept any interference received, including interference that may cause undesired operation. 2 3 4 5 6 7 8 Federal Communications Commission Notice This equipment has been tested and found to comply with the limits for a Class B digital device, pursuant to Part 15 of the FCC Rules. These limits are designed to provide reasonable protection against harmful interference in a residential installation. This equipment generates, uses, and can radiate radio frequency energy. If this equipment does cause harmful interference to radio or television reception, which can be determined by turning the equipment off and on, the user is encouraged to try and correct the interference by one or more of the following measures: 87 9 10 11 12 section Caution: Exposure to Radio Frequency Radiation. The radiated output power of this device is far below the FCC radio frequency exposure limits. Nevertheless, the device shall be used in such a manner that the potential for human contact during normal operation is minimized. When connecting an external antenna to the device, the antenna shall be placed in such a manner to minimize the potential for human contact during normal operation. In order to avoid the possibility of exceeding the FCC radio frequency exposure limits, human proximity to the antenna shall not be less than 20cm (8 inches) during normal operation. Information • • • • Reorient or relocate the receiving antenna. Increase the distance between the equipment and the receiver. Connect the equipment to an outlet on a circuit different from that to which the receiver is connected. Consult the dealer or an experienced radio/TV technician for help. Modifications The FCC requires the user to be notified that any changes or modifications to this device that are not expressly approved by Belkin Corporation may void the user’s authority to operate the equipment. Canada-Industry Canada (IC) The wireless radio of this device complies with RSS 139 & RSS 210 Industry Canada. This Class B digital apparatus complies with Canadian ICES-003. Cet appareil numérique de la classe B conforme á la norme NMB-003 du Canada. Europe-European Union Notice Radio products with the CE 0682 or CE alert marking comply with the R&TTE Directive (1995/5/EC) issued by the Commission of the European Community. Compliance with this directive implies conformity to the following European Norms (in brackets are the equivalent international standards). • EN 60950 (IEC60950) – Product Safety • EN 300 328 Technical requirement for radio equipment • ETS 300 826 General EMC requirements for radio equipment. To determine the type of transmitter, check the identification label on your Belkin product. Products with the CE marking comply with the EMC Directive (89/336/EEC) and the Low Voltage Directive (72/23/EEC) issued by the Commission of the European Community. Compliance with these directives implies conformity to the following European Norms (in brackets are the equivalent international standards). • EN 55022 (CISPR 22) – Electromagnetic Interference • EN 55024 (IEC61000-4-2,3,4,5,6,8,11) – Electromagnetic Immunity • EN 61000-3-2 (IEC610000-3-2) – Power Line Harmonics • EN 61000-3-3 (IEC610000) – Power Line Flicker • EN 60950 (IEC60950) – Product Safety Products that contain the radio transmitter are labeled with CE 0682 or CE alert marking and may also carry the CE logo. 88 Information This symbol on the product or on its packaging indicates that this product must not be disposed of with your other household waste. Instead, it is your responsibility to dispose of your waste equipment by handing it over to a designated collection point for the recycling of waste electrical and electronic equipment. The separate collection and recycling of your waste equipment at the time of disposal will help to conserve natural resources and ensure that it is recycled in a manner that protects human health and the environment. For more information about where you can drop off your waste equipment for recycling, please contact your local city office, your household waste disposal service or the shop where you purchased the product. Belkin Corporation Limited Lifetime Product Warranty Belkin Corporation warrants this product against defects in materials and workmanship for its lifetime. If a defect is discovered, Belkin will, at its option, repair or replace the product at no charge provided it is returned during the warranty period, with transportation charges prepaid, to the authorized Belkin dealer from whom you purchased the product. Proof of purchase may be required. This warranty does not apply if the product has been damaged by accident, abuse, misuse, or misapplication; if the product has been modified without the written permission of Belkin; or if any Belkin serial number has been removed or defaced. 1 2 3 4 5 6 7 8 9 10 No Belkin dealer, agent, or employee is authorized to make any modification, extension, or addition to this warranty. 12 BELKIN IS NOT RESPONSIBLE FOR SPECIAL, INCIDENTAL, OR CONSEQUENTIAL DAMAGES RESULTING FROM ANY BREACH OF WARRANTY, OR UNDER ANY OTHER LEGAL THEORY, INCLUDING BUT NOT LIMITED TO, LOST PROFITS, DOWNTIME, GOODWILL, DAMAGE TO OR REPROGRAMMING OR REPRODUCING ANY PROGRAM OR DATA STORED IN, OR USED WITH, BELKIN PRODUCTS. Some states do not allow the exclusion or limitation of incidental or consequential damages or exclusions of implied warranties, so the above limitations or exclusions may not apply to you. This warranty gives you specific legal rights, and you may also have other rights that vary from state to state. 89 11 section THE WARRANTY AND REMEDIES SET FORTH ABOVE ARE EXCLUSIVE IN LIEU OF ALL OTHERS, WHETHER ORAL OR WRITTEN, EXPRESSED OR IMPLIED. BELKIN SPECIFICALLY DISCLAIMS ANY AND ALL IMPLIED WARRANTIES, INCLUDING, WITHOUT LIMITATION, WARRANTIES OF MERCHANTABILITY AND FITNESS FOR A PARTICULAR PURPOSE.