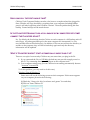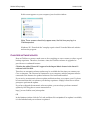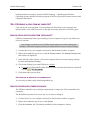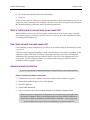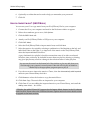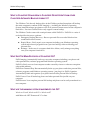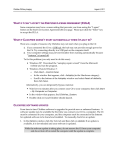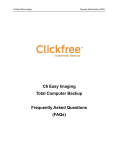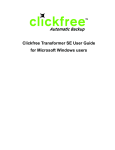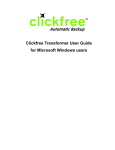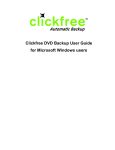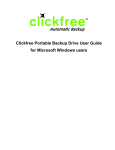Download Clickfree C6 Easy Imaging User manual
Transcript
Clickfree C6 Easy Imaging October 24, 2011 HOW LONG WILL THE FIRST BACKUP TAKE? Clickfree Total Computer Backup can take a few hours to complete when first plugged in. Since Clickfree will copy absolutely everything from your computer (including hidden parts) it will take longer than other Clickfree versions. Please be patient during this first backup. Future backups will be much shorter. IS THE CLICKFREE C6 GOING TO DO A FULL BACKUP OF MY COMPUTER EVERY TIME I CONNECT THE CLICKFREE DEVICE? No. By default, the first backup that the C6 does on each computer is a full backup and will take longer. All subsequent backups for the same computer are incremental (i.e. only new/modified files will be backed up). In addition, if files are moved from one directory to another on the computer, they will not be backed up again and only the directory information will be updated. WHAT IF CLICKFREE DOESN’T START AUTOMATICALLY WHEN I PLUG IT IN? There are a couple of reasons why Clickfree may not start when you plug in the C6: 1. If you connected the C6 to a USB hub, the hub may not provide enough power for the C6. Try connecting directly to a USB port on the computer itself. 2. Your computer settings may prevent Clickfree from running automatically because “Autorun” is turned off. To fix this problem (you only need to do this once): Windows Vista & Windows 7: Some users will see the following screens on their computer. If this screen appears on your computer please do the following: 1) Check the “Always do this for software and games” box and then, 2) Click on “Start Clickfree C6” Clickfree C6 Easy Imaging October 24, 2011 If this screen appears on your computer, just close this window. Note: These screens should only appear once, the first time you plug in a Clickfree product. Windows XP: Download the “autoplay repair wizard” from the Microsoft website and run the program. CLICKFREE SOFTWARE UPDATES Here at Clickfree we want to make sure we do everything we can to ensure you have a good backup experience. Therefore, from time to time, the Clickfree software is upgraded to provide new or enhanced features. Clickfree has added iTunes 10.5 support for the Import Music feature in the latest C6 software build 3.6.423.0. Therefore, an automatic software update may be available the first time you connect your C6 to a computer. The C6 must be connected to your computer, and the computer must be connected to the Internet for updated software to be found and installed. If you receive an automatic software update notification when you connect your C6, please be reassured that this is to enhance your backup experience. Simply follow the on-screen prompts to perform the update. If you have skipped the automatic software update, you can always perform a manual update by following the on-screen instructions at http://www.clickfree.com/c6swupdate OR In the Options window click the Tools tab and then click on Update. If an update is available, it is downloaded and your software is updated. Clickfree C6 Easy Imaging October 24, 2011 While the software update is taking place, do not remove the C6 from your computer and do not turn off or restart the computer until the update is complete. When the software update is complete, you must unplug the C6 and plug it in again for the update to take effect. CAN I TRANSFER PROGRAMS OR WINDOWS TO A NEW COMPUTER No, the C6 will backup your software programs and Windows operating system but they can only be restored to the same computer. All of your personal content (photos, music, video, email, etc…) can be restored to a new computer. DO I NEED TO MAKE A RECOVERY CD IF I HAVE A C6? If you have done a backup when your computer was new, it will be very similar to a set of recovery discs. There is always a chance that your computer manufacturer does something unique on the recovery discs that you may want in the future, so making a set couldn’t hurt. CAN A C6 BACKUP AN EXTERNAL HARD DRIVE I HAVE CONNECTED TO MY COMPUTER? No, the Clickfree C6 will only backup your internal Windows hard drives inside your computer. Even if you have 2 or 3 Windows hard drives inside your computer, and even if they are hidden, they will still be backed up. WHEN I CLICK ON THE “RESTORE/TRANSFER” BUTTON I DON’T SEE WINDOWS OR PROGRAMS? When you use the normal “Restore/Transfer” feature in Clickfree it will allow you to restore all of your personal content (photos, music, video, email, etc…) If you would like to restore Windows and software programs you will need to use Easy Fix. See instructions specific to launching Easy Fix at: http://www.clickfree.com/support/help_easyfix.html WHAT IF THERE IS NOT ENOUGH SPACE ON MY C6? While Clickfree is searching for content to back up, it adds up the amount of disk space needed and compares that with the free space on the C6. If there is not enough free space for your content Clickfree will prompt you to change the Backup Settings to exclude one or more folders from the backup or to remove a previously backed up PC. WHAT DOES CLICKFREE C6 BACKUP? The Clickfree C6 is the only external hard-drive in the Clickfree product lineup that will Clickfree C6 Easy Imaging October 24, 2011 backup the entire computer's contents (EASY Imaging) --- including the Windows Operating System, installed software programs as well as all personal content stored on the computer's hard-drive. WILL C6 REMOVE A VIRUS FROM MY COMPUTER? C6 is not an anti-virus program. If your backup was done before your computer was infected with a virus, and you restore to that pre-virus state, then the virus will be gone. HOW DO I EXCLUDE FOLDERS FROM THE BACKUP? Clickfree automatically backs up everything on your computer except for any folders you choose to exclude. Any changes you make to how Clickfree does backups are used for subsequent backups on the same computer unless you modify them or revert to factory settings. 1. Connect the C6 to your computer and wait for the Welcome window to appear. 2. Before the countdown gets to zero, click the Options button. The Manage Settings and PCs window is displayed. 3. In the left side of the window, click on the computer that you want to change settings for, then click Backup Settings. 4. Choose the folder(s) you want Clickfree to exclude: • To exclude a folder and all folders below it, make sure that the check box is checked like this . 5. Click Save when you are done. CAN I EXCLUDE AN INDIVIDUAL FILE FROM BACKUP? You can only exclude folders from being backed up. HOW DO I SCHEDULE AUTOMATIC BACKUPS The Clickfree scheduler runs a backup automatically as long as the C6 is connected to the computer. The default backup interval is once a day. If you want to change it: 1. Connect the C6 to your computer and wait for the Welcome window to appear. 2. Before the countdown gets to zero, click Options. 3. Click the Scheduler tab. The backup schedule for this computer is shown. Clickfree C6 Easy Imaging October 24, 2011 4. Choose the interval and time to start the backup. 5. Click OK. At the set time interval, a backup is started automatically, with no intervention from you, as long as the C6 is connected to the computer. However, if your C6 uses password protection, the scheduled backup is delayed until you enter the password. WHAT IF THERE IS MORE THAN ONE USER ON MY COMPUTER? When Clickfree runs, it can only back up the content that you can access from your login, and restore content to locations you have access to. If you log in as the Administrator, then everything will be backed up. CAN I BACK UP MORE THAN ONE COMPUTER? C6 can backup as many computers as you like: you are limited only by the amount of space on your C6. Clickfree creates a unique identifier for each computer that it is used with, regardless of the computer’s name. This allows Clickfree to back up content for more than one computer without the files getting mixed up with each other, even if all of the computers have the same name. You can change the name of a computer after backup to make it easier to remember which computer is which. USING PASSWORD PROTECTION If you set a password, a scheduled backup is delayed until you enter the password. HOW DO I ENABLE PASSWORD PROTECTION? 1. Connect the C6 to your computer and wait for the Welcome window to appear. 2. Before the countdown gets to zero, click Options. 3. Click the Tools tab. 4. Click Enable Password. 5. Type your password in both the New Password and Retype Password fields. Clickfree imposes no restrictions on the password, and treats upper-case and lowercase letters as identical. But you should pick a password that would be difficult for anyone else to discover and that you will be able to remember – if you forget your password there is no way to recover any backed-up content from the C6. Clickfree C6 Easy Imaging October 24, 2011 6. Optionally set a hint that can be used to help you remember your password. 7. Click OK. HOW DO I IMPORT MUSIC? (EASY MUSIC) You can use your C6 to copy music from your iPod/iPhone/iPad to your computer. 1. Connect the C6 to your computer and wait for the Welcome window to appear. 2. Before the countdown gets to zero, click Options. 3. Click the EASY Music tab. 4. Attach your iPod/iPhone/iPad to a USB port on your computer. 5. Click EASY Music. 6. Select the iPod/iPhone/iPad to import music from, and click Next. 7. Select the music to be copied by selecting a combination of the Playlists on the left, and individual Titles on the right, or, to import all of the music on the iPod/iPhone/iPad, select the Import All Music check box. A grey checkmark in a playlist’s check box means that some of its titles are selected. Note that, since a title may be included in more than one playlist, selecting or clearing any given playlist may result in a change in the selection status of other playlists. You can use the controls at the bottom left of the window to play any title from your iPod through your computer’s sound system. If the title will not play in Windows Media Player, the appropriate program opens to play it. 8. If you do not want to import the music to iTunes, clear the Automatically add imported music to your iTunes library check box. 9. Click Browse to select the location to copy the music files to. 10. Click Start Copy. The music files are imported to your computer. 11. Click Close. If you are adding the imported music to your iTunes library, wait until the Adding new music … box closes. * Clickfree has added iTunes 10.5 support for the Import Music feature in the C6 software build 3.6.423.0. Please refer to the Clickfree Software Update section for more details on how to upgrade to the latest version. Clickfree C6 Easy Imaging October 24, 2011 HOW DO I BACK UP ONTO CDS OR DVDS? (EASY ARCHIVER) 1. Connect the C6 to your computer and wait for the Welcome window to appear. 2. Before the countdown gets to zero, click Options. 3. Click the EASY Archiver tab, then click Launch EASY Archiver. 4. The Clickfree DVD backup program starts up. Follow the instructions. Clickfree tells you to label the disk with a number and date. If you have more than one computer to back up, you should also write the computer’s name (seen on the Backup Summary window) on the disk. In addition, since Clickfree identifies backups by number, date, and time, you should also write the time of backup if it is possible that you may make more than one backup in a day. CAN I BACK UP TWO COMPUTERS WITH DIFFERENT OPERATING SYSTEMS ON THE SAME CLICKFREE C6? Yes, you can backup two computers with different Windows operating systems onto the same ClickFree C6. CAN I PUT BOTH FORMATS (MAC & PC) ON THE SAME CLICKFREE C6? No, the Clickfree C6 does not support backup on MAC. IF I HAVE A PC HARD DISK CRASH AND NEED TO REPLACE MY HARD DRIVE, HOW DO I RESTORE MY PERSONAL FILES AND SOFTWARE APPLICATIONS? Once the new disk drive is installed into your PC, connect the Clickfree C6 to your computer. Turn on your PC on and ensure the computer starts using EASY Fix (please refer to the User Manual for instructions on EASY Fix) . Select the “Reimage” from the Advanced options and follow the on-screen prompts to choose the backup version from which you want to restore from, and Clickfree C6 will restore your entire PC disk to exactly like it was at the time of the backup. Clickfree C6 Easy Imaging October 24, 2011 WHAT IS CLICKFREE C6 AND HOW IS CLICKFREE C6 DIFFERENT FROM OTHER CLICKFREE AUTOMATIC BACKUP PRODUCTS? The Clickfree C6 is the only backup-drive in the Clickfree product lineup that will backup the entire computer's contents (EASY Imaging) --- including the Windows Operating System, installed software programs as well as all personal content stored on the computer's hard-drive. Previous Clickfree drives only support content backup. The Clickfree C6 also comes with a unique feature called EASY Fix. EASY Fix is a suite of tools that allow the user to perform: • • • Emergency Backup/Recovery - Recover personal files even after Windows has crashed and will not restart. Repair/Reset – Easily repair your computer including your Windows operating system and software programs from a previous backup, without affecting your personal files. Reimage - In the case of a computer hard drive failure, easily reimage everything onto your computer's hard drive. WHAT ARE THE MAIN FEATURES OF CLICKFREE C6? EASY Imaging: Automatically backs up your entire computer including your photos and other personal files, software programs and Windows operating system. EASY Fix: Easily recover from computer crashes caused by viruses or software corruption often within minutes EASY Run: Patented Easy Run automatically backs up your photos and other personal files , software programs, and Windows operating system – just plug it in. EASY Organizer: Automatically finds and organizes your photos and all other personal files for backup. EASY Viewer: View all backed up photos and other personal files just like on your computer. EASY Restore: Your complete personal file backup and photos can be easily transferred to a new computer. WHAT ARE THE MINIMUM SYSTEM REQUIREMENTS FOR C6? Windows Vista®, Windows® XP or Windows® 7 with Microsoft .NET Framework 3.5 or later