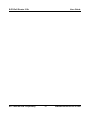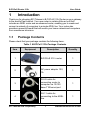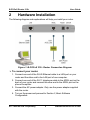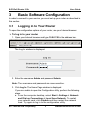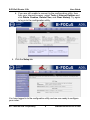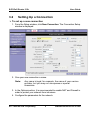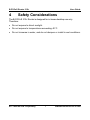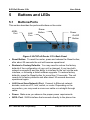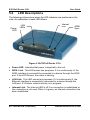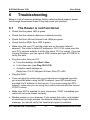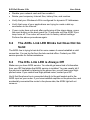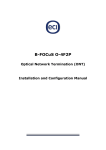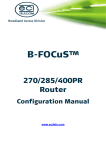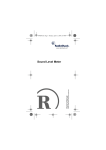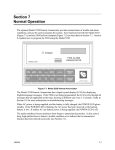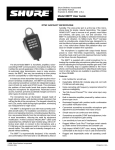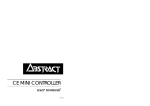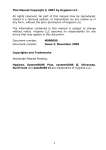Download Eci Telecom B-FOCuS 312 User guide
Transcript
B-FOCuS Router 312+ User Guide http://www.ecitele.com/b-focus B-FOCuS Router 312+ User Guide © Copyright by ECI Telecom 2005. All rights reserved worldwide. The information contained in this document is proprietary and is subject to all relevant copyright, patent, and other laws protecting intellectual property, as well as any specific agreement protecting ECI rights in the aforesaid information. Neither this document nor the information contained herein may be published, reproduced or disclosed to third parties, in whole or in part, without the express, prior, written permission of ECI. In addition, any use of this document or the information contained herein for any purposes other than those for which it was disclosed is strictly forbidden. ECI reserves the right, without prior notice or liability, to make changes in equipment design or specifications. Information supplied by ECI is believed to be accurate and reliable. However, no responsibility is assumed by ECI for the use thereof nor for the rights of third parties, which may be affected in any way by the use thereof. Any representation(s) in this document concerning performance of ECI product(s) are for informational purposes only and are not warranties of future performance, either express or implied. ECI standard limited warranty, stated in its sales contract or order confirmation form, is the only warranty offered by ECI in relation thereto. This document may contain flaws, omissions, or typesetting errors; no warranty is granted nor liability assumed in relation thereto unless specifically undertaken in ECI sales contract or order confirmation. Information contained herein is periodically updated and changes will be incorporated into subsequent editions. If you have encountered an error, please notify ECI. All specifications are subject to change without prior notice. ECI Telecom Ltd. Proprietary ii DWG# 458006-0833-010 A00 B-FOCuS Router 312+ User Guide Table of Contents 1 Introduction ....................................................................... 1 1.1 Package Contents ..................................................... 1 2 Hardware Installation........................................................ 2 3 Basic Software Configuration.......................................... 3 3.1 Logging In to Your Router.......................................... 3 3.2 Setting Up a Connection............................................ 5 4 Safety Considerations ...................................................... 7 5 Buttons and LEDs ............................................................. 8 5.1 Buttons/Ports ............................................................. 8 5.2 LED Descriptions ....................................................... 9 5.3 LED Table................................................................ 10 6 Troubleshooting.............................................................. 11 6.1 The Router is not Functional.................................... 11 6.2 The ADSL Link LED Blinks but Does Not Go Solid . 12 6.3 The DSL Link LED is Always Off ............................. 12 ECI Telecom Ltd. Proprietary iii DWG# 458006-0833-010 A00 B-FOCuS Router 312+ ECI Telecom Ltd. Proprietary User Guide iv DWG# 458006-0833-010 A00 B-FOCuS Router 312+ 1 User Guide Introduction Thank you for choosing ECI Telecom’s B-FOCuS 312+ Router as your gateway to the world of fast Internet. Your new router is a state-of-the-art unit that includes an ADSL router and an advanced router, enabling you to create and connect a network of computers to a single ADSL line. Your router also provides a powerful firewall that will secure your home network and computers from unwelcome intrusions. 1.1 Package Contents Please check that your package contains the following items. Table 1. B-FOCuS 312+ Package Contents Item Equipment Description Quantity 1 B-FOCuS 312+ router 1 2 AC power adaptor 12V, 1A 1 3 RJ-45 cable for connecting router to computer via 10/100 base-T Ethernet port 1 4 RJ-11 cable for connecting to the ADSL line 1 ECI Telecom Ltd. Proprietary 1 DWG# 458006-0833-010 A00 B-FOCuS Router 312+ 2 User Guide Hardware Installation The following diagram and explanations will help you install your router. Figure 1. B-FOCuS 312+ Router Connection Diagram To connect your router 1. Connect one end of the RJ-45 Ethernet cable to a LAN port on your router and the other end to the LAN port of one computer. 2. Connect one end of the RJ-11 telephone cable to the ADSL port on the back of your router and connect the other end to the ADSL port on the phone line splitter. 3. Connect the AC power adapter. Only use the power adapter supplied with the router. 4. Turn on the power and proceed to Section 3, Basic Software Configuration. ECI Telecom Ltd. Proprietary 2 DWG# 458006-0833-010 A00 B-FOCuS Router 312+ 3 User Guide Basic Software Configuration In order to connect to your service, you must set up your router as described in this section. 3.1 Logging in to Your Router To open the configuration options of your router, use your Internet browser. To log in to your router 1. Open your Internet browser and type 10.0.0.138 in the address bar. The Log In window is displayed. 2. Enter the username Admin and password Admin. Note: The username and password are case-sensitive. 3. Click Log In. The Home Page window is displayed. If you are unable to open the Configuration utility, perform the following steps. a. From the computer desktop, select Start > Settings > Network and Dial-up Connections > Local Area Network. To restart your network card, click Disable and then restart the network card. Try again to log in to the configuration utility. ECI Telecom Ltd. Proprietary 3 DWG# 458006-0833-010 A00 B-FOCuS Router 312+ User Guide b. If you are still unable to connect to the configuration utility, then from your Internet browser, select Tools > Internet Options and click Delete Cookies, Delete Files, and Clear History. Try again to log in to the configuration utility. 4. Click the Setup tab. You have logged in to the configuration utility and are now ready to configure your router. ECI Telecom Ltd. Proprietary 4 DWG# 458006-0833-010 A00 B-FOCuS Router 312+ 3.2 User Guide Setting Up a Connection To set up a new connection 1. From the Setup window, click New Connection. The Connection Setup window is displayed. 2. Give your new connection a name. Note: Any name is legal, for example, the name of your service provider, but you may not use spaces or special characters. 3. In the Options section, it is recommended to enable NAT and Firewall in order to protect your network from intrusions. 4. Configure the parameters for the network. ECI Telecom Ltd. Proprietary 5 DWG# 458006-0833-010 A00 B-FOCuS Router 312+ User Guide For the connection Type, select according to your network type, for a home network, choose PPPoE. In the PVC Settings section, in the VPI box, type 8. In the VCI box, type 35. 5. Click Apply. 6. To save the changes, click the Tools button (at the top of the page) and select System Commands. From the System Commands page, click Save All. 7. To make the changes effective, click the Tools button (at the top of the page) and select System Commands. From the System Commands page, click Restart. The Restart Confirmation message box is displayed. 8. Click OK. You have completed the basic software configuration for your router. The router will restart after a few seconds and connect to the Internet. Open your browser and enjoy surfing the net. If you are unable to connect to the Internet, see Section 6, Troubleshooting. ECI Telecom Ltd. Proprietary 6 DWG# 458006-0833-010 A00 B-FOCuS Router 312+ 4 User Guide Safety Considerations The B-FOCuS 312+ Router is designed for in-house desktop use only. Therefore: • Do not expose to direct sunlight. • Do not expose to temperatures exceeding 40°C. • Do not immerse in water, and do not dampen or install in wet conditions. ECI Telecom Ltd. Proprietary 7 DWG# 458006-0833-010 A00 B-FOCuS Router 312+ User Guide 5 Buttons and LEDs 5.1 Buttons/Ports This section describes the ports and buttons on the router. ADSL Port LAN Port Reset Button Power On/Off Button Figure 2. B-FOCuS Router 312+ Back Panel • Reset Button. To reset the router, press and release the Reset button; after about 30 seconds the unit will become operational. • Restore to Factory Defaults. You may need to restore the factory defaults if the configuration of your unit is changed, if you lose both network connectivity and the ability to interface to the unit via the web interface, or following a failed software upgrade. To restore factory defaults, press the Reset button for more than 10 seconds. The unit reverts to its factory defaults and after about 30 seconds becomes operational again. • LAN (Local Area Network) Port. Connect to Ethernet network devices, such as a PC, hub, switch, or router. Depending on the connection, you may need a cross-over cable or a straight-through cable. • Power. Make sure you observe the proper power requirements. • ADSL Port. WAN interface that connects directly to the phone line. ECI Telecom Ltd. Proprietary 8 DWG# 458006-0833-010 A00 B-FOCuS Router 312+ 5.2 User Guide LED Descriptions The following pictures show where the LED indicators are positioned on the units. An explanation of each LED follows. Power LED Internet Link LAN LEDs ADSL Sync Figure 3. B-FOCuS Router 312+ • Power LED. Indicates that power is supplied to the unit. • ADSL Link. This LED serves two purposes. If it is continuously lit, the ADSL interface is successfully connected to a device through the WAN port. If the LED flickers, the router is training. • LAN Link. This LED serves two purposes. If it is continuously lit, the Ethernet interface is successfully connected to a device through the LAN port. If it flickers, network activity is in progress. • Internet Link. The Internet LED is off if no connection is established or the connection is not used. When it is green, an Internet connection has been established. ECI Telecom Ltd. Proprietary 9 DWG# 458006-0833-010 A00 B-FOCuS Router 312+ 5.3 User Guide LED Table The LED table below can help diagnose problems. Table 2. B-FOCuS Router LEDs Off Power not applied LED Status Green Normal Operation ADSL Link ADSL line not connected ADSL line is trained ADSL line is training LAN Link Wrong type of Ethernet cable used Ethernet line is connected Ethernet traffic is flowing Internet Link No Internet link established Internet link established N/A LED Power ECI Telecom Ltd. Proprietary 10 Blinking N/A DWG# 458006-0833-010 A00 B-FOCuS Router 312+ 6 User Guide Troubleshooting Below is a list of common problems. Before calling technical support, please look through these issues to see if they help solve your problem. 6.1 The Router is not Functional • Check that the power LED is green. • Check that the network cables are installed correctly. • Check that the LAN and Internet Link LEDs are green. • Check that the ADSL Sync LED is green. • Make sure that your PC and the router are on the same network segment. The router’s default IP address is 10.0.0.138; make sure that your PC’s network adapter is within the same 10.0.0.x subnet. If you are running Windows, you can open a DOS window and type IPCONFIG to verify this data. • Ping the router from your PC. a. From the desktop, click Start > Run. b. In the Open box, type Ping 10.0.0.138 c. A positive result displays as: Reply from 10.0.0.138 bytes=32 time<10ms TTL=255. • Ping the WAN. • If you can ping the router and your protocols are configured correctly, you should be able to ping the ISP’s network (your ISP should have provided the IP address of their server). If you cannot ping the ISP’s network, make sure you are using the correct protocols with the correct VPI/VCI values. • Make sure NAT is enabled for your connection. If NAT is disabled your router will not route frames correctly. • Disable proxies on your browser. If you access the router, and instead of receiving the Login window, the browser displays a login redirection message, you should verify that JavaScript support is enabled. ECI Telecom Ltd. Proprietary 11 DWG# 458006-0833-010 A00 B-FOCuS Router 312+ User Guide • Disable your network card and then enable it. • Delete your temporary Internet files, history files, and cookies. • Verify that your Windows LAN is configured for dynamic IP Addresses. • Verify that none of your applications are trying to create a dial-up connection to the Internet. • If your router does not work after performing all the steps above, press the reset button on the back panel for 10 seconds until the ADSL Sync lamp turns off. The router will revert into its factory default settings. Perform the above procedures again. 6.2 The ADSL Link LED Blinks but Does Not Go Solid The ADSL line is trying to train but for some reason it cannot establish a valid connection. You are too far from the telco central office. Contact your DSL service provider for further assistance. 6.3 The DSL Link LED is Always Off Make sure you have ADSL service. You should get some kind of information from your ISP that states that ADSL service is installed. You can usually tell if the service is installed by listening to the phone line; you will hear some highpitched noise. If you cannot hear high-pitched noise, contact your ISP. Verify that the phone line is connected directly to the wall socket and to the ADSL input on your router. If you have installed a splitter on the phone line, and accidentally connected the router to the phone side, the ADSL light will not come on. ECI Telecom Ltd. Proprietary 12 DWG# 458006-0833-010 A00