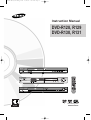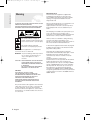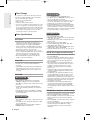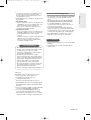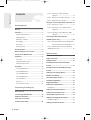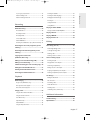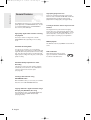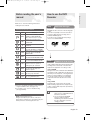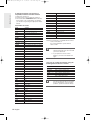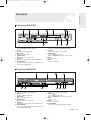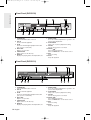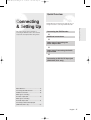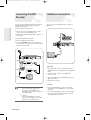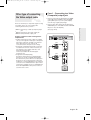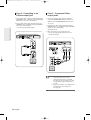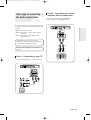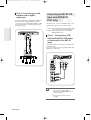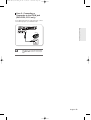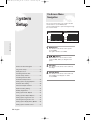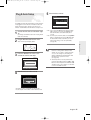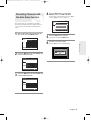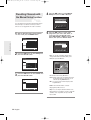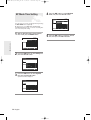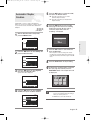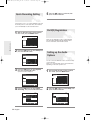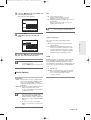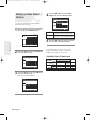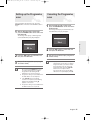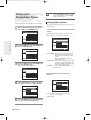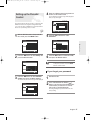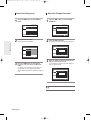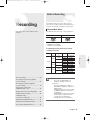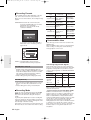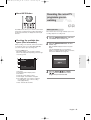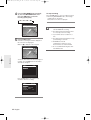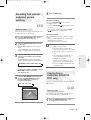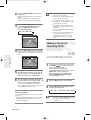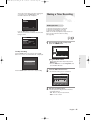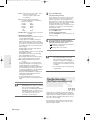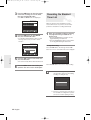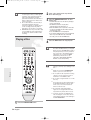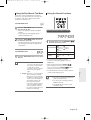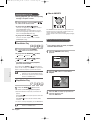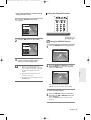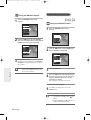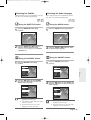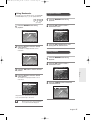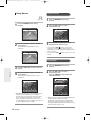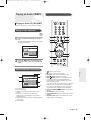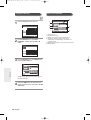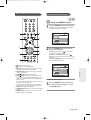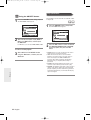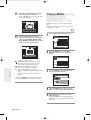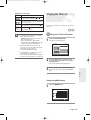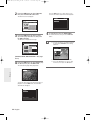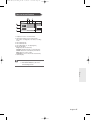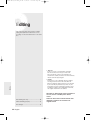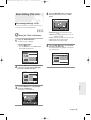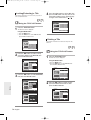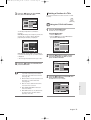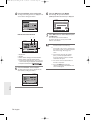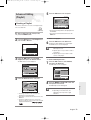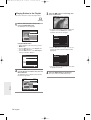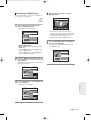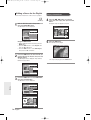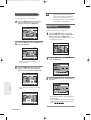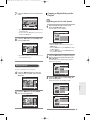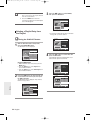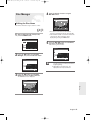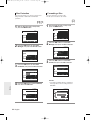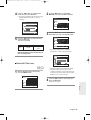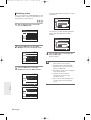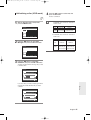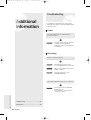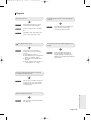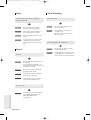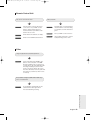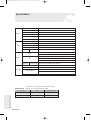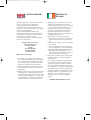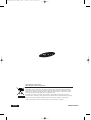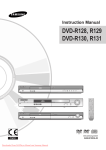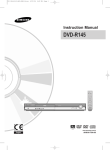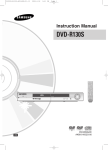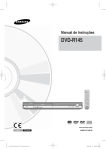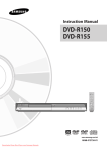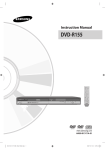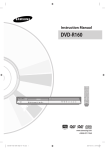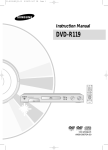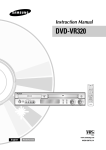Download Samsung DVD-R120 Instruction manual
Transcript
01003A-R128,130-XEU_Cover 2/20/06 7:47 PM Page 1 Instruction Manual DVD-R120/R121 DVD-R128, R129 DVD-R130, R131 www.samsung.com/uk English AK68-01003A-00 Getting Started 01003A-R128,130-XEU_02~17 2/20/06 7:47 PM Page 2 Warning TO REDUCE THE RISK OF ELECTRIC SHOCK, DO NOT REMOVE THE COVER(OR BACK). NO USER-SERVICEABLE PARTS ARE INSIDE. REFER SERVICING TO QUALIFIED SERVICE PERSONNEL. IMPORTANT NOTE The mains lead on this equipment is supplied with a moulded plug incorporating a fuse. The value of the fuse is indicated on the pin face of the plug. If it requires replacing, a fuse approved to BS1362 of the same rating must be used. Never use the plug with the fuse cover omitted if the cover is detachable. If a replacement fuse cover is required, it must be of the same colour as the pin face of the plug. Replacement covers are available from your dealer. If the fitted plug is not suitable for the power points in your house or the cable is not long enough to reach a power point, you should obtain a suitable safety approved extension lead or consult your dealer for assistance. This symbol indicates “dangerous voltage” inside the product that presents a risk of electric shock or personal injury. However, if there is no alternative to cutting off the plug, remove the fuse and then safely dispose of the plug. Do not connect the plug to a mains jack, as there is a risk of shock hazard from the bared flexible cord. This symbol indicates important instructions accompanying the product. To disconnect the apparatus from the mains, the plug must be pulled out from the mains socket, therefore the mains plug shall be readily operable. Do not install this equipment in a confined space such as a bookcase or similar unit. WARNING : To prevent damage which may result in fire or electric shock hazard, do not expose this appliance to rain or moisture. CAUTION : DVD RECORDER USES AN INVISIBLE LASER BEAM WHICH CAN CAUSE HAZARDOUS RADIATION EXPOSURE IF DIRECTED. BE SURE TO OPERATE RECORDER CORRECTLY AS INSTRUCTED. CAUTION THIS PRODUCT UTILIZES A LASER. USE OF CONTROLS OR ADJUSTMENTS OR PERFORMANCE OF PROCEDURES OTHER THAN THOSE SPECIFIED HEREIN MAY RESULT IN HAZARDOUS RADIATION EXPOSURE. DO NOT OPEN COVERS AND DO NOT REPAIR YOURSELF. REFER SERVICING TO QUALIFIED PERSONNEL. This product satisfies CE regulations when shielded cables and connectors are used to connect the unit to other equipment. To prevent electromagnetic interference with electric appliances, such as radios and televisions, use shielded cables and connectors for connections. 2- English The product unit accompanying this user manual is licensed under certain intellectual property rights of certain third parties. This license is limited to private noncommercial use by end-user consumers for licensed contents. No rights are granted for commercial use. The license does not cover any product unit other than this product unit and the license does not extend to any unlicensed product unit or process conforming to ISO/IEC 11172-3 or ISO/IEC 13818-3 used or sold in combination with this product unit. The license only covers the use of this product unit to encode and/or decode audio files conforming to the ISO/IEC 11172-3 or ISO/IEC 13818-3. No rights are granted under this license for product features or functions that do not conform to the ISO/IEC 11172-3 or ISO/IEC 13818-3. 01003A-R128,130-XEU_02~17 2/20/06 7:47 PM Page 3 Important Safety Instructions Read these operating instructions carefully before using the DVD Recorder. Follow all the safety instructions listed below. Keep these operating instructions handy for future reference. 1) Read these instructions. 2) Keep these instructions. 3) Heed all warnings. 4) Follow all instructions. 5) Do not use this apparatus near water. 6) Clean only with dry cloth. 7) Do not block any ventilation openings, Install in accordance with the manufacturer's instructions. 8) Do not install near any heat sources such as radiators, heat registers, stoves, or other apparatus (including amplifiers) that produce heat. 9) Do not defeat the safety purpose of the polarized or grounding- type plug. A polarized plug has two blades with one wider than the other. A groundingtype plug has two blades and a third grounding prong. The wide blade or the third prong are provided for your safety. if the provided plug does not fit into your outlet, consult an electrician for replacement of the obsolete outlet. 10) Protect the power cord from being walked on or pinched particularly at plugs, convenience receptacles, the point where they exit from the apparatus. 11) Only use attachments/accessories specified by the manufacturer. 12) Use only with the cart, stand, tripod, bracket, or table specified by the manufacturer, or sold with the apparatus. When a cart is used, use caution when moving the cart/apparatus combination to avoid injury from tip-over. 13) Unplug this apparatus during lightning storms or when unused for long periods of time. 14) Refer all servicing to qualified service personnel. Servicing is required when the apparatus has been damaged in any way, such as power-supply cord or plug is damaged, liquid has been spilled or objects have fallen into the apparatus, the apparatus has been exposed to rain or moisture, does not operate normally, or has been dropped. Handling Cautions ● ● ● ● ● Before connecting other components to this DVD Recorder, be sure to turn them all off. Do not move the DVD Recorder while a disc is being played, or the disc may be scratched or broken, the DVD Recorder's internal parts may be damaged. Do not put a flower vase filled with water or any small metal objects on the DVD Recorder. Be careful not to put your hand into the disc tray. Do not place anything other than the disc in the disc tray. ● ● ● ● Exterior interference such as lightning and static electricity can affect normal operation of this DVD Recorder. If this occurs, turn the DVD Recorder off and on again with the STANDBY/ON button, or disconnect and then reconnect the AC power cord to the AC power outlet. The DVD Recorder will operate normally. Be sure to remove the disc and turn off the DVD Recorder after use. Disconnect the AC power cord from the AC outlet when you don’t intend to use the DVD Recorder for long periods of time. Clean the disc by wiping in a straight line from the inside to the outside of the disc. Maintenance of Cabinet For safety reasons, be sure to disconnect the AC power cord from the AC outlet. ● Do not use benzene, thinner, or other solvents for cleaning. ● Wipe the cabinet with a soft cloth. Disc Handling ● Use discs with regular shapes. If an irregular disc (a disc with a special shape) is used, this DVD recorder may be damaged. Holding discs ● Avoid touching the surface of a disc where recording is performed. DVD-RW, DVD-R ● Clean with an optional DVDRAM/PD disc cleaner (LFK200DCA1 where available). Do not use cleaners or cloths for CDs to clean DVD-RW/ DVD-R discs. DVD-Video, Audio CD ● Wipe off dirt or contamination on the disc with a soft cloth. Cautions on handling discs ● ● ● ● ● ● Do not write on the printed side with a ball-point pen or pencil. Do not use record cleaning sprays or antistatic. Also, do not use volatile chemicals, such as benzene or thinner. Do not apply labels or stickers to discs. (Do not use discs fixed with exposed tape adhesive or leftover peeled-off stickers.) Do not use scratch-proof protectors or covers. Do not use discs printed with label printers available on the market. Do not load warped or cracked discs. English -3 Getting Started Precaution 01003A-R128,130-XEU_02~17 3/11/06 9:25 AM Page 4 Getting Started Disc Storage Be careful not to harm the disc because the data on these discs is highly vulnerable to the environment. ● Do not keep under direct sunlight. ● Keep in a cool ventilated area. ● Store vertically. ● Keep in a clean protection jacket. ● If you move your DVD recorder suddenly from a cold place to a warm place, condensation may generate on the operating parts and lens and cause abnormal disc playback. If this occurs, do not connect the plug to the power outlet and wait for two hours. Then insert the disc and try to play back again. Using CD-R/-RW ● ● ● Using MPEG4 disc Disc Specifications ● ● DVD-Video ● ● ● A digital versatile disc (DVD) can contain up to 135-minutes of images, 8 audio languages and 32 subtitle languages. It is equipped with MPEG-2 picture compression and Dolby digital surrounding, allowing you to enjoy vivid and clear theatre quality images in the comfort of your own home. When switching from the first layer to the second layer of a dual-layered DVD Video disc, there may be momentary distortion in the image and sound. This is not a malfunction of the DVD Recorder. Once a DVD-R/-RW recorded in Video Mode is finalised, it becomes DVD-Video. ● ● ● ● ● ● ● ● ● An audio disc on which 44.1kHz PCM Audio is recorded Plays CD-DA format audio CD-R and CD-RW discs. The DVD Recorder may not be able to play some CD-R or CD-RW discs due to the condition of the recording. ● ● CD-R/-RW MP3 CD-R/-RW ● ● ● ● ● ● Only CD-R discs with MP3 files recorded with ISO9660 or JOLIET format can be played back Only MP3 files with the ".mp3", ".MP3" extension can be used. For MP3 files recorded with a VBR(Variable Bit Rates), from 32 Kbps to 320 Kbps, the sound may cut in out. Playable bitrate range is from 56Kbps to 320Kbps. This DVD Recorder can handle a maximum of 500 files and 100 folders. JPEG CD-R/-RW ● ● ● ● Only JPEG files with the ".jpg", ".JPG" extension can be used. This DVD Recorder can handle a maximum of 500 files and 100 folders. Maximum size of progressive JPEG is 3M pixels. MOTION JPEG is not supported. 4- English Disc : CD-R/-RW, DVD-R/-RW MPEG4 File with following extensions can be played. : .avi, .divx, .AVI, .DIVX MPEG4 Codec format : DivX 3.11 DivX 4.x DivX 5.x DivX-Pro Xvid Motion Compensation : QPEL, GMC four CC : MPG4, mpg4, DIV3, divX3, DIVX, divX, DX50, MP43, mp43, XVID, xvid Available Audio Format : “MP3”, “MPEG1 Audio Layer2”, “LPCM”, “AC3”, “DTS”, “MS ADPCM” Supported subtitle file formats: .smi, .srt, .sub, .psb, .txt, .ass DVD-R Disc Playback and Recording Audio CD ● Use a 700MB(80 minutes) CD-R/-RW disc. If possible, do not use a 800MB(90 minutes) or above disc, as the disc may not play back. If the CD-R/-RW disc was not recorded as a closed session, you may experience a delay in the early playback time, all recorded files may not play. Some CD-R/-RW discs may not be playable with this DVD Recorder, depending on the device which was used to burn them. For contents recorded on CD-R/RW media from CDs for your personal use, playability may vary depending on contents and discs. ● Once a DVD-R recorded in Video Mode is finalised, it becomes DVD-Video. You can record onto the available space on the disc and perform editing functions such as giving titles to discs and programmes and erasing programmes before finalising. When programming is erased from a DVD-R, that space does not become available. Once an area on a DVD-R is recorded on, that area is no longer available for recording, whether the recording is erased or not. It takes about 30 seconds for the DVD Recorder to complete recording management information after recording finishes. This DVD Recorder optimizes the DVD-R for each recording. Optimizing is carried out when you start recording after inserting the disc or turning on the DVD Recorder. Recording onto the disc may become impossible if optimizing is carried out too many times. Playback may be impossible in some cases due to the condition of recording. This DVD Recorder can play back DVD-R discs recorded and finalised with a Samsung DVD video recorder. It may not be able to play some DVD-R discs depending on the disc and the condition of the recording. DVD-RW Disc Playback and Recording ● ● ● ● Recording and playback can be performed on DVDRW discs in both the Video and VR Modes. Once a DVD-RW recorded in both the Video and VR Modes is finalised, you cannot perform addtional recording. Once a DVD-RW recorded in Video Mode is finalised, it becomes DVD-Video. In both modes, playback can be performed before and after finalisation, but additional recording, deleting and editing can not be performed after finalisation. 01003A-R128,130-XEU_02~17 2/20/06 7:47 PM Page 5 ● ● ● DVD-RW (VR mode) - This is a format that is used for recording data on a DVD-RW disc. You can record multiple titles, edit, delete, partial delete, create a playlist, etc. - A disc that is recorded in this mode may not be played by existing DVD Recorder. DVD-RW (Video mode) - This is a format that is used for recording data on a DVD-RW or DVD-R disc. The disc can be played by existing DVD Recorder once it has been finalised. - If a disc that has been recorded in Video Mode by a different maker’s recorder but has not been finalised, it cannot be played or additionally be recorded by this DVD Recorder. Do not use the following discs! ● ● ● Disc Compatibility ● COPY PROTECTION ● ● LD, CD-G, CD-I, Video-CD, CD-ROM and DVD-ROM discs should not be used in this DVD Recorder. [Note] Disc types that can be played : CD/CD-R/CD-RW/ MP3/JPEG/MPEG4/DVD-Video/DVD-RW/DVD-R. For a DVD-R/DVD-RW disc, which has been recorded in Video Mode on another component, it can play only when finalised. Some commercial discs and DVD discs purchased outside your region may not be playable with this DVD Recorder. When these discs are played, either “No Disc” or "Please check the regional code." will be displayed. If your DVD-RW disc is an illegal copy or is not in DVD video format, it may also not be playable. ● High Speed Recording discs can be used in this DVD Recorder. Not all brands of discs will be compatible with this DVD Recorder. Many DVD discs are encoded with copy protection. Because of this, you should only connect your DVD recorder directly to your TV, not to a VCR. Connecting to a VCR results in a distorted picture from copy-protected DVD discs. This DVD Recorder incorporates copyright protection technology that is protected by methods claims of certain U.S. patents and other intellectual property rights owned by Macrovision Corporation and other rights owners. Use of this copyright protection technology must be authorised by Macrovision Corporation, is intended for home and other limited viewing uses only unless otherwise authorised by Macrovision Corporation. Reverse engineering or disassembly is prohibited. Protection This DVD Recorder can allow you to protect the contents of your discs, as described below. ● Programme-protected: See page 70 “Locking(Protecting) a Title” ● Disc-protected: See page 82 “Disc Protection” ✻ DVD-RW/DVD-R discs that are incompatible with the DVD-VIDEO format cannot be played with this DVD Recorder. ✻ For more information on DVD recording compatibility, consult your DVD-RW/DVD-R manufacturer. ✻ Use of poor quality DVD-RW/DVD-R discs may cause following unexpected problems including, without limitation, recording failure, loss of recorded or edited materials or damage to the DVD Recorder. English -5 Getting Started ● If you want to record the disc in VR Mode and then record in V Mode, be sure to execute Format. Be careful when executing Format because all the recorded data may be lost. A DVD-RW blank disc is initialized to VR Mode when first initialized. Getting Started 01003A-R128,130-XEU_02~17 2/23/06 10:10 AM Page 6 Contents Case 1 : Connecting to a Video (Composite) output jack ........................................................19 Case 2 : Connecting to an S-Video output jack.............20 Case 3 : Component Video output jacks........................20 Other type of connecting the Audio output cable ..21 Getting Started Case 1 : Connecting to your TV......................................21 Case 2 : Connecting to a stereo amplifier with AV Warning........................................................................2 Precaution ...................................................................3 Important Safety Instructions.............................................3 output jacks .....................................................21 Case 3: Connecting to an AV amplifier with a digital output jack ........................................................22 Handling Cautions..............................................................3 Connecting to AV3 IN, DV input jack Maintenance of Cabinet.....................................................3 (DVD-R130, R131 only)............................................22 Disc Handling .....................................................................3 Case 1 : Connecting a VCR, Set-Top Box(STB), DVD Disc Storage .......................................................................4 Disc Specifications .............................................................4 General Features........................................................8 player or Camcorder to the AV3 IN jacks ......22 Case 2 : Connecting a Camcorder to the DV IN jack (DVD-R130, R131 only)...................................................23 Before reading the user’s manual...........................9 How to use the DVD Recorder.................................9 Unpacking .................................................................11 Accessories.......................................................................11 Preparing the Remote Control.........................................11 Setting the Remote Control .............................................11 Description................................................................13 Front Panel(DVD-R128) .................................................13 Front Panel(DVD-R129) .................................................13 Front Panel(DVD-R130) .................................................14 Front Panel(DVD-R131) .................................................14 Front Panel Display .........................................................15 Rear Panel........................................................................15 Tour of the Remote Control .............................................16 System Setup On-Screen Menu Navigation..................................24 Plug & Auto Setup ...................................................25 Setting the Clock......................................................26 Presetting Channels with the Auto Setup function......................................................................27 Presetting Channels with the Manual Setup function......................................................................28 Setting up the Language Options.........................29 EP Mode Time Setting ............................................30 Automatic Chapter Creation ..................................31 Quick Recording Setting ........................................32 DivX(R) Registration................................................32 Setting up the Audio Options ................................32 Connecting & Setting Up Audio Options...................................................................33 Setting up Video Output Options..........................34 Quick Overview ........................................................17 Setting up the Progressive scan...........................35 Connecting the DVD Recorder..............................18 Canceling the Progressive scan ...........................35 Additional connections...........................................18 Setting up the Display(Video) Options.................36 Other type of connecting the Video output cable............................................19 6- English Display(Video) Options ....................................................36 Setting up the Parental Control.............................37 01003A-R128,130-XEU_02~17 2/20/06 7:47 PM Page 7 Selecting the Subtitle .......................................................55 About the Rating Level ....................................................38 Selecting the Audio language..........................................55 About the Change Password ..........................................38 Changing the Camera Angle...........................................56 Zooming-In........................................................................56 Using Bookmarks.............................................................57 Recording Using Markers ..................................................................58 Before Recording.....................................................39 Playing an Audio CD/MP3 .....................................59 Recordable discs..............................................................39 Playing an Audio CD (CD-DA)/MP3 ...............................59 Recording Formats ..........................................................40 Playing a Picture ......................................................63 Recording Mode...............................................................40 Playing a MPEG4 .....................................................64 Unrecordable video..........................................................40 Playing the Title List................................................65 About INFO Button...........................................................41 Checking the available disc space (Disc Information)...41 Recording the current TV programme you are Editing Basic Editing (Title List) ...................................................69 watching ....................................................................41 Renaming(Labeling) a Title..............................................69 Recording from external equipment you are Locking(Protecting) a Title ...............................................70 watching ....................................................................43 Deleting a Title..................................................................70 Copying from a Camcorder Deleting a Section of a Title.............................................71 (DVD-R130, R131 only)............................................43 Advanced Editing (Playlist) .............................................73 Making a One Touch Recording (OTR)................44 Creating a Playlist ............................................................73 Making a Timer Recording .....................................45 Playing Entries in the Playlist ..........................................74 Flexible Recording (for Timer recording only) ...46 Renaming a Playlist Entry ...............................................75 Editing the Scheduled Record List.......................47 Editing a Scene for the Playlist .......................................76 Deleting the Scheduled Record List.....................47 Copying a Playlist Entry to the Playlist ...........................79 Recording the Standard Timer List ......................48 Deleting a Playlist Entry from the Playlist.......................80 Disc Manager ..............................................................81 Playback Editing the Disc Name .....................................................81 Before Playing ..........................................................49 Disc Protection .................................................................82 Region code (DVD-Video only).......................................49 Formatting a Disc.............................................................82 Disc types that can be played .........................................49 Delete All Title Lists ..........................................................83 Discs that cannot be played ............................................49 Finalising a disc................................................................84 Playing a Disc...........................................................50 Unfinalising a disc (V/VR mode) .....................................85 Using the Disc Menu & Title Menu .................................51 Using the Search Functions ............................................51 Additional Information Slow Motion Play..............................................................52 Troubleshooting.......................................................86 Step Motion Play..............................................................52 Specifications...........................................................90 About ANYKEY ................................................................52 Using the Repeat Function..............................................53 English -7 Getting Started If you forgot your password.............................................37 Getting Started 01003A-R128,130-XEU_02~17 2/20/06 7:47 PM Page 8 General Features High quality progressive scan Progressive scanning provides high resolution and flicker free video. The 10-bit 54-MHz DAC and 2D Y/C Separating Circuitry provides the highest image playback and recording quality. (See pages 20, 35) The DVD Recorder allows you to record and play high quality digital video on DVD-RW/DVD-R discs. You can record and edit digital images on DVD-RW/DVD-R discs as if they were VCR tapes. A variety of functions with an easy-to-use user interface High quality digital audio and video recording and playback The integrated menu system and the messaging function allow you to perform desired operations both easily and conveniently. With a DVD-RW disc, you can edit recorded video, create a playlist, edit video in a specific sequence according to your requirements. Record up to 8-hours of images with a 4.7 GB DVD-RW/DVD-R disc, depending on the recording mode. MPEG4 playback This DVD Recorder can play MPEG4 formats within an avi file. Selectable Recording Mode You can set your recorder to one of four different recording speeds, each varying in recording quality and length. EP (6Hr or 8Hr) mode yields the most recording time, LP & SP modes provide less recording time with higher quality recording, XP mode gives you the highest quality recording. Automated Quality Adjustment for Timer Recording If FR mode is selected, the video quality is adjusted automatically so that all video for the scheduled time can be recorded onto the free disc space. (See page 46.) Creating a DVD video title using DVD-RW/DVD-R disc With the DVD Recorder, you can create your own DVD Video titles on 4.7 GB DVD-RW/DVD-R discs. Copying data from a digital camcorder using a DV input jack (DVD-R130, R131 only) Record DV Device video onto DVD-RW, DVD-R discs using the DV input jack (IEEE 1394-4pin/4pin). (See pages 43-44.) 8- English DivX Certification DivX, DivX Certified, and associated logos are trademarks of DivXNetworks, Inc and are used under licence. 01003A-R128,130-XEU_02~17 2/20/06 7:47 PM Page 9 Make sure to check the following terms before reading the user’s manual. Icons that will be used in manual Icon Term Definition DVD This involves a function available in DVD or DVD-R/DVD-RW discs that have been recorded and finalised in Video Mode. RW This involves a function available in DVD-RW. R This involves a function available in DVD-R. CD This involves a function available in a data CD (CD-R or CD-RW). JPEG This involves a function available in a data picture CD-R/-RW, DVD-R/-RW. MP3 This involves a function available in a data CD-R/-RW,DVD-R/-RW. MPEG4 This involves a function available in a data CD-R/-RW,DVD-R/-RW. Caution This involves a case where a function does not operate or settings may be cancelled. NOTE This involves tips or instructions on the page that help each function operate. One-Touch A function that can be operated button by using only one button. ANYKEY A function that can be operated button by using ANYKEY button. About the use of this user’s manual 1) Be sure to be familiar with Safety Instructions before using this DVD Recorder. (See pages 2-5) 2) If a problem occurs, check for Troubleshooting. (See pages 86-89.) Copyright ©2006 Samsung Electronics Co. All rights reserved; No part or whole of this user’s manual may be reproduced or copied without the prior written permission of Samsung Electronics Co. How to use the DVD Recorder Step 1 Getting Started Before reading the user’s manual Select the disc type This DVD Recorder can record on the following types of discs. If you want to repeatedly record on the same disc or you want to edit the disc after recording, select a rewritable DVD-RW type disc. If you want to save recording without any change, choose a non-rewritable DVD-R. Step 2 Format the disc to start recording Unlike a VCR, the DVD Recorder automatically starts formatting when an unused disc is inserted. This is required for the preparation of recording on a disc. Using a DVD-RW This type of disc can be formatted in either DVD-Video format (Video mode) or DVD-Video Recording format (VR mode). For an unused disc, a message that asks whether to format in VR Mode or not is displayed. You can play a Video mode disc on various DVD components. A VR mode disc allows more varied editing. Using a DVD-R Formatting a disc is unnecessary and only Video Mode Recording is supported. You can play this type of discs on various DVD components only when they have been finalised. ■ You can only use either the VR or Video mode on a DVD-RW, but not both at the same time. ■ You can change the DVD-RW format to another format by reinitializing. It should be noted that the disc's data will be lost when changing formats. NOTE English -9 01003A-R128,130-XEU_02~17 2/20/06 7:47 PM Page 10 Getting Started Step 3 Recording There are two different recording methods, Direct Recording and Timer Recording. Timer recording is classified as a Date : Once, Daily, MO-SA, MO-FR, W-SA, etc. Recording mode : XP (high quality mode), SP (standard quality mode), LP (long recording mode), and EP (extended mode) according to the recording mode. When recording is set in the FR mode, the best quality picture is recorded with regards to the remaining time on the disc. Step 4 Playing You can select the title you want to play in a displayed menu and then immediately start playback. A DVD consists of sections called titles, and sub sections called chapters. During recording, a title is created between two points where you start and stop recording. Chapters will be created automatically when you finalise recording on DVD-R / DVD-RW discs in Video mode. The chapter’s length (interval between chapters) varies according to the recording mode. Step 5 Editing a recorded disc Editing on discs is easier than conventional video tapes. The DVD Recorder supports many different edit functions, possible only with DVDs. With a simple and easy edit menu, you can operate various edit functions, such as delete, copy, rename, lock, etc., on a recorded title. Creating a playlist (DVD-RW in VR mode) With this DVD Recorder, you can create a new playlist on the same disc and edit it without the change of the original recording. 10- English Step 6 Finalising & Playing on other DVD components To play your DVD on other DVD components, finalising may be necessary. First, finish all editing and recording operations, then finalise the disc. When using a DVD-RW disc in VR Mode Although finalising is generally unnecessary when playing the disc on a VR Mode compatible component, a finalised disc should be used for playback. When using a DVD-RW disc in Video Mode The disc should be finalised first to enable playback on anything other than this DVD Recorder. No more editing or recording can be made on the disc once it has been finalised. When using a DVD-R disc You should finalise the disc to play it on a component other than this DVD Recorder. You cannot edit or record on the disc once it has been finalised. 01003A-R128,130-XEU_02~17 2/20/06 7:47 PM Page 11 Getting Started Unpacking Accessories Setting the Remote Control Check for the supplied accessories below. You can control certain functions of another manufacturer’s TV with this remote control. Control function buttons involve: STANDBY/ON, PROG / , VOL +/-, Direct Number buttons, TV MUTE, INPUT SEL. button. Video/Audio Cable Remote Control Instruction Manual RF Cable for TV Batteries for Remote Control (AAA Size) Quick Guide Preparing the Remote Control Install Batteries in the Remote Control ● ● ● Open the battery cover on the back of the remote control. Insert two AAA batteries. Make sure that the polarities (+ and -) are aligned correctly. Replace the battery cover. If the remote does not operate properly: ● ● ● ● Check the polarity +/- of the batteries (Dry-Cell) Check if the batteries are drained. Check if remote sensor is blocked by obstacles. Check if there is any fluorescent lighting nearby. Dispose of batteries according to local environmental regulations. Do not put them in the household trash. English -11 01003A-R128,130-XEU_02~17 2/20/06 7:47 PM Page 12 Getting Started To determine whether your television is compatible, follow the instructions below. 1. Switch your television on. 2. Point the remote control towards the television. 3. Press and hold the STANDBY/ON button and enter the two-figure code corresponding to the brand of your television, by pressing the appropriate number buttons. Controllable TV Codes BRAND SAMSUNG AIWA ANAM BANG & OLUFSEN BLAUPUNKT BRANDT BRIONVEGA CGE CONTINENTAL EDISON DAEWOO EMERSON FERGUSON FINLUX FORMENTI FUJITSU GRADIENTE GRUNDIG HITACHI IMPERIAL JVC LG LOEWE LOEWE OPTA MAGNAVOX METZ MITSUBISHI MIVAR NEC NEWSAN NOBLEX NOKIA NORDMENDE PANASONIC PHILIPS PHONOLA PIONEER RADIOLA RADIOMARELLI RCA REX SABA SALORA SANYO SCHNEIDER 12- English BUTTON 01, 02, 03, 04, 05, 06, 07, 08, 09 82 10, 11, 12, 13, 14, 15, 16, 17, 18 57 71 73 57 52 75 19, 20, 23, 24, 25, 26, 27, 28, 29, 30, 31, 32, 33, 34 64 73 06, 49, 57 57 84 70 49, 52, 71 60, 72, 73, 75 52 61, 79 06, 19, 20, 21, 22, 78 06, 69 06, 57 40 57 06, 48, 62, 65 52, 77 83 68 66 74 72, 73, 75 53, 54, 74, 75 06, 55, 56, 57 06, 56, 57 58, 59, 73, 74 06, 56 57 45, 46 74 57, 72, 73, 74, 75 74 41, 42, 43, 44, 48 06 BRAND SELECO SHARP SIEMENS SINGER SINUDYNE SONY TELEAVA TELEFUNKEN THOMSON THOMSON ASIA TOSHIBA WEGA YOKO ZENITH BUTTON 74 36, 37, 38, 39, 48 71 57 57 35, 48 73 67, 73, 75, 76 72, 73, 75 80, 81 47, 48, 49, 50, 51, 52 57 06 63 Result: If your television is compatible with the remote control, it will switch off. It is now programmed to operate with the remote control. ■ If several codes are indicated for your television brand, try each one in turn until you find one that works. ■ If you replace the remote control's batteries, you must set the brand code again. NOTE Then you can control the television using the following buttons after the TV button. Button Function STANDBY/ON Used to switch the television on and off. INPUT SEL. Used to select an external source. VOL (+ or -) Used to adjust the volume of the television. PROG ( or ) Used to select the desired channel. TV MUTE Used to toggle the sound on and off. 0~9 Used to input number directly. ■ NOTE The various functions will not necessarily work on all televisions. If you encounter problems, operate the television directly. 01003A-R128,130-XEU_02~17 2/20/06 7:47 PM Page 13 Getting Started Description Front Panel (DVD-R128) 1. STANDBY/ON Turns the DVD Recorder on and off. 2. AV3 IN Connect external equipment. 3. DISC TRAY Opens to accept a disc. 4. OPEN/CLOSE Opens and closes the disc tray. 5. DISPLAY Displays the playing status, title/chapter/time, etc. 6. SEARCH/SKIP Go to the next title/chapter/track or go back to the previous title/chapter/track. 7. PLAY/PAUSE Plays a disc or pauses playback/recording. 8. P.SCAN Selects the progressive scan mode. 9. PROG ( ) Select TV preset Channels. Same as PROG button on the remote control. 10. REC Starts recording. 11. STOP Stops disc playback. Front Panel (DVD-R129) 1. STANDBY/ON Turns the DVD Recorder on and off. 2. AV3 IN Connect external equipment. 3. DISC TRAY Opens to accept a disc. 4. OPEN/CLOSE Opens and closes the disc tray. 5. DISPLAY Displays the playing status, title/chapter/time, etc. 6. SEARCH/SKIP Go to the next title/chapter/track or go back to the previous title/chapter/track. 7. P.SCAN Selects the progressive scan mode. 8. PROG ( ) Select TV preset Channels. Same as PROG button on the remote control. 9. REC Starts recording. 10. STOP Stops disc playback. 11. PLAY/PAUSE Plays a disc or pauses playback/recording. English - 13 01003A-R128,130-XEU_02~17 2/20/06 7:47 PM Page 14 Getting Started Front Panel (DVD-R130) 1. STANDBY/ON Turns the DVD Recorder on and off. 2. AV3 IN Connect external equipment. 3. DV-IN Connects extermal digital equipment with a DV jack. (such as a camcorder) 4. DISC TRAY Opens to accept a disc. 5. OPEN/CLOSE Opens and closes the disc tray. 6. DISPLAY Displays the playing status, title/chapter/time, etc. 7. SEARCH/SKIP Go to the next title/chapter/track or go back to the previous title/chapter/track. 8. PLAY/PAUSE Plays a disc or pauses playback/recording. 9. P.SCAN Selects the progressive scan mode. 10. PROG ( ) Select TV preset Channels. Same as PROG button on the remote control. 11. REC Starts recording. 12. STOP Stops disc playback. Front Panel (DVD-R131) 1. STANDBY/ON Turns the DVD Recorder on and off. 2. AV3 IN Connect external equipment. 3. DV-IN Connects extermal digital equipment with a DV jack. (such as a camcorder) 4. DISC TRAY Opens to accept a disc. 5. OPEN/CLOSE Opens and closes the disc tray. 6. DISPLAY Displays the playing status, title/chapter/time, etc. 14- English 7. SEARCH/SKIP Go to the next title/chapter/track or go back to the previous title/chapter/track. 8. PLAY/PAUSE Plays a disc or pauses playback/recording. 9. P.SCAN Selects the progressive scan mode. 10. PROG ( ) Select TV preset Channels. Same as PROG button on the remote control. 11. REC Starts recording. 12. STOP Stops disc playback. 01003A-R128,130-XEU_02~17 2/20/06 7:47 PM Page 15 Front Panel Display Getting Started 1. Lights when a disc is loaded. 2. Lights in the record mode. 3. Lights to indicate the timer record mode. 4. Lights when a DVD-R/-RW disc is loaded. 5. Playing time/clock/current status indicator. 6. Lights in the progressive scan mode. Rear Panel 1. In from aerial connector 2. Out to TV connector 3. AV2(EXT) INPUT SCART Connector 4. AV1(TV) OUTPUT SCART Connector 5. DIGITAL AUDIO OUT(OPTICAL) Connects to an amplifier having a digital optical audio input jack. 6. DIGITAL AUDIO OUT(COAXIAL) Connects to an amplifier having a digital coaxial audio input jack. 7. AUDIO OUT Connects to the audio input of external equipment using audio cables. 8. VIDEO OUT Connects the input of external equipment using a Video cable. 9. S-VIDEO OUT Connects the input of external equipment using an S-Video cable. 10. COMPONENT VIDEO OUT Connects to equipment having Component video output. ■ NOTE The Antenna connection does not pass output signal of DVD. To watch a DVD on your TV, you must connect audio/video cables. English - 15 01003A-R128,130-XEU_02~17 2/20/06 7:47 PM Page 16 Getting Started Tour of the Remote Control 26 27 28 29 1 16 17 2 3 4 5 6 7 8 18 19 20 9 10 21 11 12 13 14 15 1. 2. 3. 4. 22 23 24 25 STANDBY/ON Button 0~9(Number) Buttons TV/DVD Button Reverse/Forward Skip Buttons Press to skip a disc backwards or forwards. 5. Reverse/Forward Step Buttons Press to play frame by frame. 6. Reverse/Forward Search Buttons Press to search a disc backwards or forwards. 7. STOP Button Press to stop a disc. 8. VOL Buttons Volume adjustments. 9. AUDIO/TV MUTE Button Use this to access various audio functions on a disc.(DVD mode) This operates as Sound Mute. (TV mode) 10. MENU Button Brings up the DVD recorder’s setup menu. 11. OK/DIRECTION (¥) Buttons 12. TITLE LIST/DISC MENU Button Use this to enter the View Recording list/Disc menu. 16- English 13. ANYKEY Button Use this to view the status of the disc that is being played. 14. REC Button Use to make a recording on DVD-RW/-R discs. 15. REC MODE Button This will display the recording status.(XP/SP/LP/EP) 16. REPEAT Button Allows you to repeat a title, chapter, track or disc. 17. OPEN/CLOSE Button To open and close the disc tray. 18. SUBTITLE Button Press this to switch the DVD’s subtitle language. 19. PLAY/PAUSE Button Press to play a disc or pause playback/recording. 20. PROG Buttons Select preset channels in a specific order. Same as PROG buttons in front panel. 21. RETURN Button Returns to a previous menu. 22. PLAY LIST/TITLE MENU Button Use this to return to the Title menu, or to view the recorded files list. 23. CANCEL Button 24. MARKER/TIMER Button Use this to bookmark a position while playing a disc. Press to directly enter the Timer Recording Mode menu while stopping a disc. 25. INFO Button This will display current settings or disc status. 26. TV Button Press this to operate TV. 27. DVD Button Press this when you use a DVD recorder. 28. INPUT SEL. Button Select line input signal in external input mode [PROG, AV input or DV INPUT(DVD-R130, R131 only)] 29. ZOOM Button Press this to enlarge the screen. 01003A-R128,130-XEU_02~17 2/20/06 7:47 PM Page 17 Quick Overview This section involves various methods of connecting the DVD Recorder to other external components and required initial setting modes. A Quick Overview presented in this guide will give you enough information to start using the DVD Recorder. Connecting & Setting Up Connecting & Setting Up Connecting the DVD Recoder † Additional connections † Other type of connecting the Video output cable † Other type of connecting the Audio output cable † Connecting to AV3 IN, DV input jack (DVD-R130, R131 only) Quick Overview.................................................17 Connecting the DVD Recorder........................18 Additional connections .....................................18 Other type of connecting the Video output cable......................................19 Other type of connecting the Audio output cable......................................21 Connecting to AV3 IN, DV input jack (DVD-R130, R131 only)...................................23 English - 17 01003A-R128,130-XEU_18~40 2/20/06 7:48 PM Page 18 Connecting the DVD Recorder Connecting & Setting Up You can connect your DVD Recorder to the television using the SCART cable if the appropriate input is available on the television. Additional connections You can connect your DVD Recorder to a satellite or digital tuner. 1. Connect the RF cable as shown. 2. Connect one end of the SCART cable to the AV1 socket on the rear of the DVD Recorder. 3. Plug the other end into the appropriate connector on the television. 4. Plug in the DVD Recorder and TV external device (VCR/Satellite receiver) 5.Turn on the DVD Recorder and TV. 6. Press the INPUT SEL. button on your TV remote control until the Video signal from the DVD Recorder appears on the TV screen. To RF IN - DVD mode 1. Connect the AV2 connector of DVD Recorder and VCR/Satellite receiver or digital tuner using a SCART cable. To RF OUT 2. Connect the AV1 connector to the SCART AV connector on TV. RF Cable To ANT INPUT 3. Turn on the DVD Recorder, VCR/Satellite receiver or digital tuner and TV. 4. Set Input mode on AV2. - TV mode ■ NOTE ■ 18- English The RF cable connection of this DVD Recorder sends only signals of TV. You must connect SCART cable or Audio/Video cables to watch a signal from your DVD Recorder. TV mode Press the TV/DVD button on remote control, then “TV” appear on Front LED display (or turn off DVD Recorder). 1. Press the TV/DVD button on remote control,then “TV” appear on Front LED display. (or turn off DVD Recorder.) 2. You can watch programmes from a satellite or digital tuner connected to this DVD Recorder, even when the DVD Recorder is turned off. 01003A-R128,130-XEU_18~40 2/20/06 7:48 PM Page 19 Other type of connecting the Video output cable There are several ways to output video signal not using scart cables. Select one of the following video connecting that best suits you below. 1. Connect a video(yellow) cable between the VIDEO (yellow) OUT jack on DVD Recorder and VIDEO (yellow) INPUT jack on your TV (or AV amplifier). ● You will enjoy regular quality images. 2. Connect audio cables (white and red) between the AUDIO OUT jacks on the DVD Recorder and AUDIO IN jacks on TV (or AV amplifier). (See pages 21-22) S-Video, Component video and Progressive Output Modes ● ● yellow Video/Audio Cable ● S-Video and Component video output are available only if your TV supports S-Video input or Component video input, respectively. If S-Video or Component video output does not work, check the TV connections and the TV input selection settings. Compared to standard interlaced video, progressive scan doubles the amount of video lines fed to your TV, resulting in a more stable, flicker-free, clear image than interlaced video. This is only available with TVs that support progressive scan. Progressive Scan Output (576p) Consumers should note that not all high definition television sets are fully compatible with this DVD Recorder and may cause artifacts to be displayed in the picture, in case of 576 progressive scan picture problems, It is recommended that the user switch the connection to the ‘standard definition’ output. If there are questions regarding our TV set compatibility with this model 576p DVD Recorder, please contact our customer service centre. yellow English -19 Connecting & Setting Up Case 1 : Connecting to a Video (Composite) output jack ● Case 2 : Connecting to an S-Video output jack ● Case 3 : Component Video output jacks ● Case 1 : Connecting to a Video (Composite) output jack 01003A-R128,130-XEU_18~40 2/20/06 7:48 PM Page 20 Case 2 : Connecting to an S-Video output jack Connecting & Setting Up 1. Connect an S-Video cable (not included) between the S-VIDEO OUT jack on DVD Recorder and S-VIDEO INPUT jack on your TV (or AV amplifier). 2. Connect audio cables (white and red) between the AUDIO OUT jacks on DVD Recorder and AUDIO IN jacks on TV (or AV amplifier). ● You will enjoy high quality images. Case 3 : Component Video output jacks 1. Connect Component video cables(not supplied) between the COMPONENT OUT(Y,PB,PR) jacks on DVD Recorder and COMPONENT IN(Y,PB,PR) jacks on your TV. 2. Connect audio cables (white and red) between the AUDIO OUT jacks on the DVD Recorder and AUDIO IN jacks on TV (or AV amplifier). (See pages 21-22). 3. After connecting, refer to the page 34 to 35. ● You will enjoy high quality and accurate colour reproduction images. green blue red green blue red ■ Make sure that the colour coded connections match. The Y, PB, PR component output jacks of your DVD Recorder must be connected to the exact corresponding component input jacks on your TV. ■ Progressive setting is only available when the Video Out is set to Component. (See page 34) NOTE 20- English 01003A-R128,130-XEU_18~40 2/23/06 8:29 PM Page 21 Other type of connecting the Audio output cable Case 2 : Connecting to a stereo amplifier with AV output jacks If your stereo amplifier only has AUDIO INPUT jacks(L and R), use the AUDIO OUT jacks. Connecting & Setting Up There are several ways to output audio signal not using scart cables. Select the audio connection that best suits you below. Case 1 : Connecting to your TV Case 2 : Connecting to a stereo amplifier with AV output jacks ● Case 3 : Connecting to an AV amplifier with a digital output jack ● ● red white red white Manufactured under licence from Dolby Laboratories. “Dolby” and the double-D symbol are trademarks of Dolby Laboratories. “DTS” and “DTS Digital Out” are trademarks of DTS, Inc. Case 1 : Connecting to your TV If your TV has audio input jacks, use this connection. Front(R) speaker yellow white red yellow Front(L) speaker white red English -21 01003A-R128,130-XEU_18~40 2/20/06 7:48 PM Page 22 Case 3: Connecting to an AV amplifier with a digital output jack Connecting & Setting Up If your AV amplifier has a Dolby Digital, MPEG2 or DTS decoder and a digital input jack, use this connection. To enjoy Dolby Digital, MPEG2 or DTS sound, you will need to set up the audio settings. (See pages 32-33) Connecting to AV3 IN, DV input jack (DVD-R130, R131 only) This allows you to connect your DVD Recorder to other external devices and view or record their outputs. ● ● Case 1 : Connecting a VCR, Set-Top Box(STB), DVD player or Camcorder to the AV3 IN jacks Case2 : Connecting a Camcorder to the DV IN jack (DVD-R130, R131 only) Case 1 : Connecting a VCR, Set-Top Box(STB), DVD player or Camcorder to the AV3 IN jacks or Connecting a VCR or external device to AV3 IN jacks of the DVD Recorder. You can record from connected equipment (VCR, STB, DVD player or Camcorder). Rear(L) Rear(R) Camcorder Front(L) Front(R) Subwoofer VCR Centre red white yellow STB DVD yellow white red ■ AV 3 IN selection will be automatically done. If the input is not selected automatically, use INPUT SEL. button to select proper input. ■ Copy protected content cannot be recorded. NOTE 22- English 01003A-R128,130-XEU_18~40 2/20/06 7:48 PM Page 23 Case 2 : Connecting a Camcorder to the DV IN jack (DVD-R130, R131 only) If your digital camcorder has a DV output jack, connect it to the DV input jack of your DVD Recorder. Connecting & Setting Up Camcorder ■ NOTE If the input is not selected automatically, use INPUT SEL. button to select proper input. English -23 01003A-R128,130-XEU_18~40 2/20/06 7:48 PM Page 24 System Setup On-Screen Menu Navigation The on-screen menus allow you to enable or disable various functions on your DVD Recorder. Use the following buttons to open and navigate through the on-screen menus. DVD-Recorder Programme DVD-Recorder No Disc DVD-RW(VR) Programme Title List Scheduled Record List √ Title List Title List √ Playlist Setup Disc Manager Programme Setup System Setup MOVE OK RETURN EXIT MOVE OK RETURN 1 MENU Button Press this button on the remote control to open the on-screen MENU. Press again to exit the on-screen MENU. 2 … † , œ √ Buttons Press these buttons on remote control to move the selection bar … † , œ √ to cycle through the menu options. On-Screen Menu Navigation......................24 3 OK Button Press this button on the remote control to confirm any new settings. Plug & Auto Setup ......................................25 Setting the Clock ........................................26 Presetting Channels with the Auto Setup function ..............................27 Presetting Channels with the Manual Setup function .........................28 Setting up the Language Options ..............29 EP Mode Time Setting ...............................30 Automatic Chapter Creation.......................31 Quick Recording Setting ............................32 DivX(R) Registration...................................32 Setting up the Audio Options .....................32 Setting up Video Output Options................34 Setting up the Progressive scan ................35 Canceling the Progressive scan.................35 Setting up the Display(Video) Options .......36 Setting up the Parental Control..................37 24- English 4 RETURN Button Press this button on the remote control to return to the Previous MENU screen displayed or to exit the on-screen MENU. EXIT 01003A-R128,130-XEU_18~40 2/20/06 7:48 PM Page 25 Plug & Auto Setup 5 Check the date and time. DVD-Recorder Auto Setup No Disc Date JAN 1 (Connecting Your DVD Recorder to the TV Using the RF Cable and scart cable.) 2 Plug the DVD Recorder into the mains. “Auto” in the front panel display flickers. MOVE 12 00 On OK RETURN • if it is : Correct, press the OK button then the date and time will be saved. If you don't press the OK button, the date and time will be saved automatically after 5 seconds. • if it is : Incorrect, input correct Time, Date, Year using …†œ √ buttons or number buttons. Press the OK button then the date and time will be saved. When you need to change clock setting, you can set up it manually. (see page 26.) Now, DVD Recorder is ready for use. Function for “Plug & Auto Setup” is fixed already. So if you want to change this fixed one, you can change it by Presetting the Stations in OSD “Presetting Channels with the Manual set up function” menu. (see page 28) ■ Auto Setup function can be performed by pressing and holding down the PROG ( ) buttons on the front panel of the DVD Recorder simultaneously for more than 5 seconds with no disc in the DVD Recorder. the OK button or wait for a few 3 Press seconds to start the auto setup. Auto Setup No Disc Auto setup will be started. Check antenna and TV cable connection. OK RETURN 4 Auto Channel scan will be started. Auto channel memory 17% Stop • The number of stations automatically stored by the DVD Recorder depends on the number of stations that it has found. English -25 System Setup ■ NOTE DVD-Recorder 2006 SUN Your DVD Recorder will automatically set itself up when it is plugged in for the first time. TV stations and clock will be stored in memory. The process takes a few minutes. Your DVD Recorder will then be ready for use. Connect the RF cable as indicated on page 18. Auto Clock Time 01 01003A-R128,130-XEU_18~40 2/20/06 7:48 PM Page 26 the …† buttons to select On for the 4 Press Auto Clock. Setting the Clock DVD-Recorder Clock Set No Disc Programme Setup This menu is used to set the current time. You need to set the time to use timer recording. Time JAN MOVE 1 Date 01 2006 12 Auto Clock 00 On SUN OK RETURN EXIT With the DVD Recorder in Stop mode/No Disc mode, press the MENU button. DVD-Recorder Programme No Disc Programme Scheduled Record List the OK button, then the date and 5 Press time will be saved. If you don’t press the OK button, it will not be saved. √ System Setup Setup MOVE OK RETURN ■ You must have the RF cable connected to set the Auto Clock. (See page 18) ■ The DVD Recorder automatically sets the clock according to the time signal broadcast between the channels PR1 to PR5. If you do not need the Auto clock set function, select Off. EXIT NOTE the …† buttons to select Setup, then press the OK or √ button. 2 Press DVD-Recorder Setup No Disc Programme System √ Setup Clock Set √ Language √ Audio √ Video √ Parental Control √ Install MOVE √ OK RETURN EXIT the …† buttons to select Clock Set, then press the OK or √ button. 3 Press Use the …†œ √ buttons to input Time, Date or Year. Use number buttons to input clock data directly. DVD-Recorder Clock Set No Disc Programme Setup Date JAN Auto Clock Time 01 2006 12 00 On SUN MOVE 26- English OK RETURN EXIT 01003A-R128,130-XEU_18~40 2/20/06 7:48 PM Page 27 Presetting Channels with the Auto Setup function Press the …† buttons to select Auto 4 Setup, then press the OK or √ button. The message “Your data will be lost. Press [OK] to continue, [MENU] to exit.” is displayed. DVD-Recorder Install No Disc This feature allows you to manually set the DVD Recorder tuner band to Antenna or Cable, whichever you connected to the Antenna In jack during initial setup. Programme Auto Setup √ Setup Manual Setup √ Your data will be lost. Press [OK] to continue, [MENU] to exit. MOVE the DVD Recorder in Stop mode/No 1 With Disc mode, press the MENU button. OK RETURN EXIT 5 Press the OK button to continue. If you want to exit, press the MENU button. DVD-Recorder Programme No Disc Programme Scheduled Record List √ 6 Channel scan will be started. Setup MOVE OK RETURN System Setup Press the OK button to stop the Auto Setup. EXIT Auto channel memory 17% 2 Press the …† buttons to select Setup, then press the OK or √ button. DVD-Recorder Stop Setup No Disc Programme System √ Setup Clock Set √ Language √ Audio √ Video √ Parental Control √ Install MOVE OK √ RETURN EXIT Press the …† buttons to select Install, then 3 press the OK or √ button. DVD-Recorder Install No Disc Programme Auto Setup √ Setup Manual Setup √ MOVE OK RETURN EXIT English -27 01003A-R128,130-XEU_18~40 2/21/06 1:52 PM Page 28 Presetting Channels with the Manual Setup function You can add preset channel that Auto Channel Search missed. And you can delete a channel you wish to remove. You can programme the order of channels. the DVD Recorder in Stop mode/No 1 With Disc mode, press the MENU button. DVD-Recorder Programme Press the …† buttons to select Manual 4 Setup, then press the OK or √ button. PR CH 01 02 03 04 05 06 07 --------------MOVE Manual Setup Name Edit ---------------------OK √ √ √ √ √ √ √ RETURN EXIT the …† buttons to select a PR 5 Press (programme) you wish to edit, delete, or swap, then press the OK or √ button. Select Edit, Delete or Swap using the …† buttons, then press the OK or √ button. No Disc Programme Scheduled Record List √ System Setup Setup MOVE OK RETURN EXIT PR CH 01 02 03 04 05 06 07 --------------MOVE the …† buttons to select Setup, then 2 Press press the OK or √ button. DVD-Recorder Setup Manual Setup Name ---------------------OK Edit Edit Delete Swap RETURN √ √ √ √ √ √ √ EXIT • Edit : You can add or edit PR(programme). After change PR informations(CH, Name, MFT), select Done, then press the OK button. No Disc Programme System √ Setup Clock Set √ Language √ Audio √ Video √ Parental Control √ Install √ Manual Setup 01 PR œ 1 √ CH ---Name --- --MFT Done MOVE OK RETURN EXIT Press the …† buttons to select Install, then 3 press the OK or √ button. DVD-Recorder Install No Disc Programme Auto Setup √ Setup Manual Setup √ MOVE OK - CH : Tune the channel using œ √ buttons. - Name : Display station name automatically detected in broadcasting signal. If not detected, you can edit name by using …†œ √ buttons. - MFT : You can tune up the channel frequency better using œ √ buttons. • Delete : the channel information of selected PR(programme) will be removed. MOVE OK RETURN EXIT • Swap : You can swap the channel information of two PR(programme). For example, if you wish to swap PR2 and PR5, select swap at PR2, then press the OK button at PR5. 28- English 01003A-R128,130-XEU_18~40 2/20/06 7:48 PM Page 29 Setting up the Language Options the …† buttons to select the desired 4 Press language option, then press the OK or √ button. ● ● ● If you set the audio, subtitle, disc menu, on-screen menu, DivX subtitle language in advance, they will come up automatically every time you watch a movie. If the selected language is not recorded on the disc, the original pre-recorded language is selected. ● ● Audio : For the speaker sound. Subtitle : For the disc subtitles. Disc Menu : For the disc menu contained on the disc On-Screen Menu : For the screen of your DVD Recorder DivX Subtitle: Selecting a supported DivX subtitle language by region. Western Afrikaans, Basque, Catalan, Danish, Dutch, English, Faeroese, Finnish, French, German, Icelandic, Indonesian, Italian, Malay, Norwegian, Portuguese, Spanish, Swahili and Swedish Central English, Albanian, Croatian, Czech, Hungarian, Polish, Romanian, Serbian(Latin), Slovak and Slovenian Greek English and Greek Cyrillic English, Azeri, Belarusian, Bulgarian, Kazakh, Macedonian, Russian, Serbian, Tatar, Ukrainian and Uzbek the DVD Recorder in Stop mode/No 1 With Disc mode, press the MENU button. DVD-Recorder Programme No Disc Programme Scheduled Record List √ Setup OK RETURN EXIT the …† buttons to select the desired language, then press the OK or √ button. 5 Press the …† buttons to select Setup, then 2 Press press the OK or √ button. DVD-Recorder DVD-Recorder Programme Audio Setup Subtitle Setup No Disc Programme System √ Setup Clock Set √ Language √ Audio √ Video √ Parental Control √ Install MOVE OK : Deutsch English On-Screen Menu : Español English Italiano : Western Nederlands Korean OK RETURN … √ √ √ √ √ † EXIT EXIT Language setup menu will be displayed. DVD-Recorder Language No Disc Programme Audio : Original √ Setup Subtitle : Automatic √ Disc Menu : English √ On-Screen Menu : English √ DivX Subtitle √ OK Disc Menu DivX Subtitle MOVE : Original English : Automatic Français √ RETURN the …† buttons to select Language, 3 Press then press the OK or √ button. MOVE Language No Disc : Western RETURN ■ Press the RETURN or œ button to return to the previous menu. Press the MENU button to exit the menu. ■ The selected language will only appear if it is supported on the disc. ■ If the subtitle language is displayed in broken fonts, change DivX Subtitle to the appropriate region. If it still does not work, the format is not supported. NOTE EXIT English -29 System Setup MOVE 01003A-R128,130-XEU_18~40 2/20/06 7:48 PM Page 30 EP Mode Time Setting Press the …† buttons to select EP Mode 4 Time, then press the OK or √ button. DVD-Recorder System No Disc You can select one of four recording modes by pressing the REC MODE button repeatedly. EP mode is one of four REC Mode (XP,SP,LP,EP). In EP(Extended Play) mode, you can set recording time to 6 or 8 hours by this setting. the DVD Recorder in Stop mode/No 1 With Disc mode, press the MENU button. DVD-Recorder Programme No Disc Programme Scheduled Record List √ System Setup Setup MOVE OK RETURN EXIT Press the …† buttons to select Setup, then 2 press the OK or √ button. DVD-Recorder Setup No Disc Programme System √ Setup Clock Set √ Language √ Audio √ Video √ Parental Control √ Install MOVE OK √ RETURN EXIT Press the …† buttons to select System, 3 then press the OK or √ button. System menu will be displayed. DVD-Recorder System No Disc Programme EP Mode Time : 6 Hours √ Setup Chapter Creator : Off √ Quick Recording : Off √ MOVE 30- English OK RETURN EXIT Programme EP Mode Time 6 Hours 6: Hours √ Setup Chapter Creator 8Off Hours √ Quick Recording : Off √ MOVE OK RETURN EXIT the …† buttons to select the desired 5 Press time, then press the OK or √ button. 01003A-R128,130-XEU_18~40 2/20/06 7:48 PM Page 31 Press the …† buttons to select On or Off, 5 then press the OK or √ button. Automatic Chapter Creation • Off: Select this option when you do not want (Automatic Chapter Creation). • On: Select this option when you want (Automatic Chapter Creation). A DVD-Video consists of ‘Titles’ and ‘Chapters’. When you record one programme, it makes one Title. If you use this function, the Title will be divided into Chapters. the REC button to start recording. (See page 42 about how to set recording 6 Press mode) The message “Do you want to create the chapter menu after this recording?” is displayed. (V mode) the DVD Recorder in Stop mode, 1 With press the MENU button. DVD-Recorder Title List Do you want to create the chapter menu DVD-RW(V) Title List after this recording? Title List √ Disc Manager Yes No Programme MOVE 2 OK RETURN EXIT Press the …† buttons to select Setup, then press the OK or √ button. DVD-Recorder Press the œ √ buttons to select Yes and 7 press the OK button. • A new chapter is created according to the selected recording mode. A chapter will be about 5 minutes long in XP and SP, and about 15 minutes long in LP and EP mode. Setup DVD-RW(V) Title List System √ Disc Manager Clock Set √ Language √ Audio √ Video √ Parental Control √ Programme Setup Install MOVE OK 8 Press the STOP button to stop recording. √ RETURN EXIT the …† buttons to select System, 3 Press then press the OK or √ button. display the created chapters, finalise the (see page 84) and then press the 9 Todisc DISC MENU button. The chapter menu will be displayed. System menu will be displayed. 1/1 DVD-Recorder System DVD-RW(V) Title List EP Mode Time : 6 Hours √ : Off √ Programme Quick Recording : Off √ Disc Manager Chapter Creator 1 2 3 Setup Previous MOVE OK RETURN the …† buttons to select Chapter 4 Press Creator, then press the OK or √ button. The Automatic Chapter Creation function does not work during Timer Recording or when you turn the power off. ■ DVD-R discs cannot be unfinalised. System DVD-RW(V) Title List EP Mode Time : 6 Hours √ : Off Off √ Off Programme Quick Recording : On √ Disc Manager Chapter Creator Next ■ CAUTION DVD-Recorder Top EXIT Setup MOVE OK RETURN EXIT English -31 System Setup Setup 01003A-R128,130-XEU_18~40 2/20/06 7:48 PM Page 32 Quick Recording Setting the …† buttons to select On, then 5 Press press the OK or √ button. If this function is set to on, both the DVD Recorder and the TV will power on at the same time, which enables you to immediiatedly record a desired channel. DivX(R) Registration 1 With the DVD Recorder in Stop mode/No Disc mode, press the MENU button. DVD-Recorder Programme No Disc Programme Scheduled Record List √ System Setup Setup MOVE OK RETURN EXIT the …† buttons to select Setup, then press the OK or √ button. 2 Press DVD-Recorder Setup No Disc Programme System √ Setup Clock Set √ Language √ Audio √ Video √ Parental Control √ Install √ MOVE OK RETURN EXIT the …† buttons to select System, 3 Press then press the OK or √ button. System menu will be displayed. DVD-Recorder Please use the Registration code to register this DVD Recorder with the DivX(R) Video On Demand format. For more information, visit www.divx.com/vod System Setting up the Audio Options You can connect the DVD Recorder to an external amp or Home Theatre. Allow you to setup the Audio device and sound status depending on the audio system in use. the DVD Recorder in Stop mode/No 1 With Disc mode, press the MENU button. DVD-Recorder Programme No Disc No Disc Programme Programme EP Mode Time : 6 Hours √ Setup Chapter Creator : Off √ Quick Recording : Off √ MOVE OK RETURN EXIT the …† buttons to select Quick 4 Press Recording, then press the OK or √ button. DVD-Recorder System Scheduled Record List √ Setup MOVE OK RETURN EXIT Press the …† buttons to select Setup, then 2 press the OK or √ button. DVD-Recorder Setup No Disc No Disc Programme EP Mode Time : 6 Hours √ Programme System √ Setup Chapter Creator : Off √ Setup Clock Set √ Quick Recording : Off Off √ Language √ Audio √ Video √ Parental Control √ On Install MOVE 32- English OK RETURN EXIT MOVE OK √ RETURN EXIT 01003A-R128,130-XEU_18~40 2/20/06 7:48 PM Page 33 Press the …† buttons to select Audio, then 3 press the OK or √ button. Audio setup menu will be displayed. DVD-Recorder Audio No Disc Programme Digital Output : PCM √ Setup DTS : Off √ Dynamic Compression : On √ NICAM √ MOVE OK : On RETURN DTS 1. Off : Doesn’t output DTS signal. Select this when your AV receiver or AV amplifier does not have DTS decoder. 2. On : Outputs DTS Bitstream via digital output when you play DTS track. Select this only when your AV receiver (or AV amplifier) have DTS decoder. ■ EXIT NOTE Press the …† buttons to select the desired 4 button. audio option, then press the OK or √ DVD-Recorder Audio No Disc : PCM √ Setup : Bitstream Off √ MOVE DTS Dynamic Compression : On √ NICAM √ OK : On RETURN EXIT the …† buttons to select the desired 5 Press item, then press the OK or √ button. ■ NOTE Press the RETURN or œ button to return to the previous menu. Press the MENU button to exit the menu. Audio Options Dynamic Compression This is only active when a Dolby Digital signal is detected. 1. Off : You can enjoy the movie with the standard Dynamic Range. 2. On : When Movie soundtracks are played at low volume or from smaller speakers, the system can apply appropriate compression to make low-level content more intelligible and prevent dramatic passages from getting too loud. NICAM NICAM programmes are divided into 3 types. NICAM Stereo, NICAM Mono and Bilingual (transmission in another language). NICAM programmes are always accompanied by a standard mono sound broadcast and you can select the desired sound by setting NICAM on or off. 1. On : NICAM mode 2. Off : Only set at this position to record the standard mono sound during a NICAM broadcast if the stereo sound is distorted due to inferior reception conditions. Digital Output 1. PCM : Select this when you have no equipment that can decode Dolby Digital (or MPEG-2) signal. When you play Dolby Digital (or MPEG-2) sound track, the digital output are converted to PCM Stereo. 2. Bitstream : Output Dolby Digital (or MPEG-2) audio as bitstream. Select this when your AV receiver or AV amplifier have Dolby Digital (or MPEG-2) Decoder. ■ Digital output setting is equally applied to both Dolby Digital and MPEG-2 audio. LPCM sound track is always outputted as PCM. It has no relation with Digital Output setting. ■ Be sure to select the correct Digital Output or you will hear no sound or loud noise. NOTE English -33 System Setup Programme Digital Output When DTS soundtrack is played, sound does not output from AV Audio Output. 01003A-R128,130-XEU_18~40 2/20/06 7:48 PM Page 34 Setting up Video Output Options Press the …† buttons to select Video 4 Output, then press the OK or √ button. DVD-Recorder Video No Disc Programme TV Aspect Setup 3D Noise Reduction: Off √ Component : RGB DivX(R) Registration RGB √ Video Output You can enjoy high quality image through RGB or Component video connections. MOVE 1 : 16:9 Wide OK RETURN √ √ EXIT With the DVD Recorder in Stop mode/No Disc mode, press the MENU button. Component DVD-Recorder Programme No Disc Programme Scheduled Record List RGB Select this when the DVD Recorder is connected to a TV with Component jack. Select this when the DVD Recorder is connected to your TV using SCART cable. √ Setup System Setup the …† buttons to select the desired item, then press the OK or √ button. 5 Press MOVE 2 OK RETURN EXIT Press the …† buttons to select Setup, then press the OK or √ button. DVD-Recorder Setup In Component mode, you can set video output to Progressive(P.SCAN) or Interlace, see page 35. Available video output jacks are as follow. Available Video Output Jack No Disc Programme System Setup √ Clock Set √ Language √ Audio √ Video √ Parental Control √ Install MOVE OK √ RETURN EXIT the …† buttons to select Video, then press the OK or √ button. 3 Press Video setup menu will be displayed. DVD-Recorder Video No Disc Programme TV Aspect Setup 3D Noise Reduction: Off √ Video Output √ : 16:9 Wide : Component DivX(R) Registration MOVE 34- English OK RETURN √ √ EXIT Component mode Setting mode RGB Mode Output jack P.SCAN off mode (Interlace mode) P.SCAN on mode Component Output O O X (Y, PB, PR) (TV in progressive mode) R, G, B X X O AV1 Scart Composite X O X Composite Video out X O O S-Video out X O O 01003A-R128,130-XEU_18~40 2/20/06 7:48 PM Page 35 Setting up the Progressive scan If the TV supports Progressive Scan, press the P.SCAN button on the front of the DVD Recorder to enjoy. 1 Canceling the Progressive scan the DVD Recorder in Stop mode, 1 With press the P.SCAN button on the front of the DVD Recorder. The message “Press [Yes] to confirm Interlace scan mode. Otherwise press [No]” will appear. With the DVD Recorder in Stop mode, press the P.SCAN button on the front of the DVD Recorder. The message “Press [Yes] to confirm Progressive scan mode. Otherwise press [No]” will appear. Press [Yes] to confirm Interlace scan mode. Otherwise press [No] Yes No Otherwise press [No] Yes No the œ √ buttons to select Yes, and 2 Press then press the OK button. the œ √ buttons to select Yes, and 2 Press then press the OK button. your TV to Interlace input (using the TV 3 Set remote control.) your TV to Progressive input (using the 3 Set TV remote control.) NOTE ■ Do not press the P.SCAN button if you are using a TV that does not support Progressive mode. Nothing will be displayed on the screen if pressed. ■ Progressive setting is only available when the Video Out is set to Component. ■ If the P.SCAN button on the DVD recorder’s front panel is pressed during playback, the prohibition mark( ) appears on the screen. ■ Progressive setting is only available when the DVD recorder is in stop mode. NOTE ■ If you press the P.SCAN button by mistake when your TV does not support Progressive mode, you need to release the Progressive mode. To release the Progressive mode, press the P.SCAN button on the front panel 2 times. The screen will recover after the PS LED on the front panel display turns off. English -35 System Setup Press [Yes] to confirm Progressive scan mode. 01003A-R128,130-XEU_18~40 2/20/06 7:48 PM Page 36 Setting up the Display(Video) Options ■ NOTE Press the RETURN or œ button to return to the previous menu. Press the MENU button to exit the menu. Display(Video) Options This function allows you to setup the TV screen settings. This function depends on disc type. It may not work for some disc types. the DVD Recorder in Stop mode/No Disc mode, press the MENU button. 1 With DVD-Recorder Programme TV Aspect No Disc Programme Scheduled Record List √ Setup Depending on the type of television you have, you may want to adjust the screen setting. (aspect ratio) DVD-Recorder Video No Disc MOVE OK RETURN EXIT Programme TV Aspect :4:3 4:3LetterBox LetteBox √ Setup OffPan-Scan 3D Noise Reduction :4:3 √ :16:9 RGBWide System Setup Video Output 2 MOVE DVD-Recorder √ DivX(R) Registration Press the …† buttons to select Setup, then press the OK or √ button. OK √ RETURN EXIT Setup No Disc Programme System √ Setup Clock Set √ Language √ Audio √ Video √ Parental Control √ Install MOVE OK √ RETURN EXIT the …† buttons to select Video, then 3 Press press the OK or √ button. Video setup menu will be displayed. DVD-Recorder • 4:3 LetterBox : Select when you want to see the total 16:9 ratio screen DVD supplies, even though you have a TV with a 4:3 ratio screen. Black bars will appear at the top and bottom of the screen. • 4:3 Pan-Scan : Select this for conventional size TV when you want to see the central portion of the 16:9 screen. (Extreme left and right side of movie picture will be cut off.) • 16:9 Wide : You can view the full 16:9 picture on your widescreen TV. Video No Disc Programme TV Aspect Setup 3D Noise Reduction: Off √ Video Output √ : 16:9 Wide √ : Component DivX(R) Registration MOVE OK √ RETURN 3D Noise Reduction (motion adaptive noise reduction) EXIT DVD-Recorder the …† buttons to select the desired 4 Press video option, then press the OK or √ button. DVD-Recorder Video No Disc Programme TV Aspect Setup : 16:9 Wide √ 3D Noise Reduction :Off Off √ :On RGB Video Output √ DivX(R) Registration Video √ No Disc Programme TV Aspect Setup 3D Noise Reduction :4:3 OffPan-Scan :4:3 4:3LetterBox Letter Box :16:9 RGBWide Video Output DivX(R) Registration √ √ MOVE √ ● MOVE OK RETURN EXIT ● the …† buttons to select the desired 5 Press item, then press the OK or √ button. 36- English OK RETURN EXIT √ On : Provides a cleaner picture through noise reduction (for recording). Off : Normal 01003A-R128,130-XEU_18~40 2/20/06 7:48 PM Page 37 Setting up the Parental Control the 4-digit password using the 0 to 9 4 Enter buttons on the remote control. The ‘Confirm the password’ message will be displayed. Enter your password again. DVD-Recorder Parental Control No Disc The Parental Control function works in conjunction with DVDs that have been assigned a rating which helps you control the types of DVDs that your family watches. There are up to 8 rating levels on a disc. Programme Setup 0~9 the DVD Recorder in Stop mode/No 1 With Disc mode, press the MENU button. DVD-Recorder NUMBER OK RETURN EXIT the OK or √ button to select Password. 5 Press DVD-Recorder Programme Parental Control No Disc No Disc Programme Confirm the password Scheduled Record List Programme √ Password OK RETURN MOVE EXIT √ OK RETURN System Setup MOVE :Off Off On Setup Setup EXIT Press the …† buttons to select Setup, then Press the …† buttons to select On or Off, 2 press the OK or √ button. 6 then press the OK or √ button. DVD-Recorder Setup ■ No Disc Programme Setup System √ Clock Set √ Language √ Audio √ Video √ Parental Control √ Install MOVE Press the RETURN or œ button to return to the previous menu. Press the MENU button to exit the menu. √ OK RETURN EXIT Press the …† buttons to select Parental 3 Control, then press the OK or √ button. The ‘Create the password’ message will be displayed. DVD-Recorder Parental Control No Disc Programme Setup NOTE If you forgot your password 1 Remove the disc. and hold down the PROG ( ) 2 Press buttons on the front panel of the DVD Recorder simultaneously for more than 5 seconds with no disc in the DVD Recorder. Create the password All setting including the password will revert to the factory setting. 0~9 NUMBER OK RETURN EXIT English -37 01003A-R128,130-XEU_18~40 2/20/06 7:49 PM Page 38 About the Rating Level About the Change Password the …† buttons to select Rating 1 Press Level. DVD-Recorder the …† buttons to select Change Password. 1 Press DVD-Recorder Parental Control Programme Password : On √ Programme Password : On √ Setup Rating Level : Level 1 Kids √ Setup Rating Level : Level 1 Kids √ Change Password MOVE OK Change Password √ RETURN MOVE EXIT 2 Press the OK or √ button. OK Parental Control Change Password Programme Programme Password √ Setup Rating Level √ :On Level 8 Adults :Level Level71 Kids Level 6 Change Password Level 5 Level 4 Level 3 Level 2 Level 1 Kids Setup OK RETURN Enter the password √ 0~9 NUMBER OK RETURN EXIT EXIT the …† buttons to select Rating 3 Press Level you want, then press the OK or √ button. the 4-digit password using the 0 to 9 3 Enter buttons on the remote control. The ‘Confirm the password’ message will be displayed. Enter your password again. For example, if you select up to Level 6, discs that contain Level 7, 8 will not play. A larger number indicates that the programme is intended for adult use only. DVD-Recorder Change Password No Disc Programme Setup 0~9 ■ NOTE 38- English EXIT No Disc No Disc MOVE RETURN The ‘Enter the password’ message will be displayed. DVD-Recorder DVD-Recorder √ 2 Press the OK or √ button. The rating level will be displayed. System Setup Parental Control No Disc No Disc NUMBER Confirm the password OK RETURN EXIT See page 37 if you forgot your password. 01003A-R128,130-XEU_18~40 2/20/06 7:49 PM Page 39 Before Recording Recording This DVD Recorder can record on various types of discs. Before recording, read the following instructions and select the disc type according to your preference. Recordable discs This section shows various DVD recording methods. This DVD Recorder can record on the following discs. DVD-RW ● ● DVD-R DVD-RWs are rewritable. DVD-Rs are non-rewritable Compatibility between Samsung and Other Company’s Recorder Disc Types Recording format Recording Device Samsung Other Company DVD-RW Samsung V Mode Other Company Samsung DVD-R V Mode Other Company finalised not finalised finalised not finalised finalised not finalised finalised not finalised finalised not finalised finalised not finalised Additional Recording in Samsung Recorder Not recordable Recordable Not recordable Recordable Not recordable Recordable Not recordable Not recordable Not recordable Recordable Not recordable Not recordable Before Recording ...........................................39 Recording the current TV programme you are watching ............................................41 Recording from external equipment you are watching ............................................43 Copying from a Camcorder (DVD-R130, R131 only) .................................43 Making a One Touch Recording (OTR)..........44 Making a Timer Recording .............................45 Flexible Recording (for Timer recording only) ...............................46 ■ Finalise - This closes the DVD-R/-RW so no additional recording can be done. ■ Unfinalise - This allows additional recording on a DVD-RW disc originally recorded on the DVD Recorder. - A DVD-RW disc that has been recorded by DAO(Disc At Once) in a PC cannot be unfinalised. - A DVD-RW disc that has been recorded in Video Mode of a different maker’s recorder cannot be unfinalised. - A DVD-R disc cannot be unfinalised. NOTE Editing the Scheduled Record List.................47 Deleting the Scheduled Record List...............47 Recording the Standard Timer List ................48 English -39 Recording VR Mode Finalising 01003A-R128,130-XEU_18~40 2/20/06 7:49 PM Page 40 Recording Formats Mode Since available functions differ depending on the disc type, select a disc that best fits your preferences; When you insert an unused disc, the following message appears DVD-RW: When a blank disc is first inserted, the message “Uninitialized Disc Do you want to initialize this disc?” will appear. When Yes is selected, the disc will be formatted in VR Mode. Select when the XP (high quality mode) video quality is important. Select to record in SP (standard quality mode) standard quality. Approx. 1 hour about 8 Mbps Select when a long LP (long recording mode) recording time is required. Approx. 4 hours about 2 Mbps EP (extended mode) Uninitialized Disc Approx. 2 hours about 4 Mbps Approx. 6 hours/ about 1,2 Mbps Approx. 8 hours/ about 0,8 Mbps Select when a longer recording time is required. for timer recording only Approx 60 to 480 Min FR Approx 0,8 to 8Mbps (Flexible Recording) see page 46. Do you want to initialize this disc? Yes Recording Times Data Rates Characteristic No Unrecordable video If you want to format in either VR Mode or Video Mode, refer to Formatting a Disc on pages 82~83. DVD-Recorder Disc Manager Video with copy protection cannot be recorded on this DVD Recorder. When the DVD Recorder receives a copy guard signal while recording, recording stops and the following message appears on the screen. DVD-RW(VR) Title List Playlist Disc Name : √ Clock Set √ Channal Disc Manager Choose the recording format for DVD-RW Langguage √ Programme √ Recording Setup MOVE DVD-VR √ DVD-V You cannot record copy protected movie. OK RETURN EXIT DVD-R: Formatting DVD is unnecessary and only Video Mode Recording is supported Concerning Copy Control Signals DVD-RW(Video mode)/-R ● ● Chapters will be created automatically when you finalise recording on DVD-R / DVD-RW discs in Video mode with the Chapter Creator has been set to On. The chapter’s length (interval between chapters) varies according to the recording mode. Simple editing (erasing titles/changing title name) TV broadcasts that contain copy control signals may have one of the following three signal types, Copy-Free, Copy-Once and Copy-Never. If you want to record a copy-once type programme, use DVD-RW with CPRM in VR Mode. Signal type Copy-Free Copy-Once Copy-Never O - - VR mode O O* - Video mode O - DVD-R O - Media DVD-RW DVD-RW DVD-RW(VR mode) ● ● This mode allows multiple editing functions (such as deletion of the whole title, partial deletion of a title, etc.) Various editing options using a created Playlist with CPRM Once “Copy Once” has been recorded, recording cannot be done anymore. Recording Mode Select one of four recording modes by pressing the REC MODE button repeatedly while the DVD Recorder is in Stop mode for the desired recording time and picture quality. In general, picture quality improves as the recording time decreases. In FR mode, the most suitable record mode is adjusted automatically, according to remaining time on the disc and length of the timer recording. This function is selected only one mode in XP, SP, LP and EP modes and you can use this mode for timer recording. 40- English - Content Protection for Recordable Media (CPRM) CPRM is a mechanism that ties a recording to the media on which it is recorded. It is supported by some DVD recorders, but not by many DVD players. Each blank recordable DVD has a unique 64-bit media ID etched in the BCA. When protected content is recorded onto the disc, it can be encrypted with a 56-bit C2 (Cryptomeria) cipher derived from the media ID. During playback, the ID is read from the BCA and used to generate a key to decrypt the contents of the disc. If the contents of the disc are copied to other media, the ID will be absent or wrong and the data will not be decryptable. 01003A-R128,130-XEU_41~48 2/20/06 7:49 PM Page 41 About INFO Button Recording the current TV programme you are watching The INFO function allows you to view the current status and progress of playback and recording. Depending on the disc type and status, the displayed screen may be different. Checking the available disc space (Disc Information) When recording on an used disc, make sure that there is enough disc space for recording. With DVD-RWs, you can free up disc space by erasing titles. ● Before you start Check that the disc has enough available space for the recording. Adjust the recording mode. the OPEN/CLOSE button and place 1 Press a recordable disc on the disc tray. the OPEN/CLOSE button to close 2 Press the disc tray. Wait until “LOAD” disappears from the front panel display. If an unused DVD-RW disc is used, whether to initialize or not will be asked first. Make your selection, then press the OK button.(See page 40.) Press the INFO button. The display window of disc information appears. Items in the display differ depending on the disc type or recording format. DVD-RW(VR) Disc Name Disc Info @ Disc Recording ! # Uninitialized Disc Do you want to initialize this disc? $ % ^ & Total Title 15 Total Playlist 1 Recordable Time 02:12 SP Protection Not Protected Screen PR 11 [DUAL L] JAN 01 2006 SUN 12:00 1. Disc Type 2. Current information display status 3. Disc Name 4. Total Title : Total number of titles 5. Total Playlist : Total number of Playlists 6. Recordable Time : The longest continuous recording time in each of the recording modes(approximate) 7. Date : Current date and time Yes 3 No Press the PROG ( / ) or number ( ~ ) buttons to select the current programme you want to record. English - 41 01003A-R128,130-XEU_41~48 3/11/06 9:27 AM Page 42 the REC MODE button repeatedly, 4 Press (or press the REC MODE button, then press the …† button) to select the recording speed(quality). ➞ SP ➞ LP ➞ EP ➞ XP Record Mode To stop recording Press the STOP button to stop a recording in progress. ● When using DVD-RW/DVD-R discs, the message ‘Updating the disc information. Please wait for a moment.’ is displayed. SP (02:12) ■ You can not change the recording mode and the PROG while recording. ■ Recording will stop automatically if there is no free space left for recording. ■ Up to 99 titles can be recorded onto a disc. ■ Recording will stop automatically if a copy protected image is selected. ■ DVD-RW discs must be formatted before starting to record. Most new discs are sold unformatted. ■ Do not use DVD-R authoring discs with this DVD Recorder. NOTE 5 Press the REC button. Information concerning the channel is displayed on the screen, then recording begins. REC icon( ) is displayed on the front panel. Recording Recording : PR 1 NICAM DUAL L To view the current status of the disc and progress of recording : Press the INFO button, the information about the disc will appear. DVD-RW(VR) Disc Name Total Title Total Playlist Recordable Time Protection Screen JAN 01 2006 SUN Disc Info 16 1 02:12 SP Not Protected PR 1 [ DUAL L] 12:00 Press the INFO button once again to view information about the recording. DVD-RW(VR) Name Recording Info JAN/01/2006 12:00 PR1 Recording Title 16 Created Time JAN/01/2006 12:00 Recording Time 00:00:07 JAN 01 2006 SUN 12:00 42- English 01003A-R128,130-XEU_41~48 3/11/06 9:27 AM Page 43 Recording from external equipment you are watching 5 Press the REC button. To pause recording Press the PLAY/PAUSE( recording in progress. ● Before you start ● Check that the disc has enough available space for the recording. Adjust the recording mode. 1 Press the OPEN/CLOSE button, place a recordable disc on the disc tray. Press the PLAY/PAUSE( ) button again to resume recording. You can switch channels by pressing the PROG ( / ) buttons while recording pauses. To stop recording Press the STOP button to stop or finish a recording in progress. ● When using DVD-RW/DVD-R discs, the message ‘Updating the disc information. Please wait for a moment.’ is displayed. the OPEN/CLOSE button to close 2 Press the disc tray. Wait until “LOAD” disappears from the front panel display. If an unused DVD-RW disc is used, whether to initialize or not will be asked first. (See page 40) The front panel display changes in the following sequence: (DV input is display only DVD-R130, R131) ➞ PR Number ➞ AV1 ➞ AV2 ➞ AV3 ➞ DV If you connect a digital camcorder, press the INPUT SEL. button to select DV. (See pages 43-44) the REC MODE button repeatedly, 4 Press (or press the REC MODE button, then press the …† button) to select the recording speed(quality). ➞SP ➞ LP ➞ EP ➞ XP Record Mode ■ You can not change the recording mode while recording or Pause. ■ Recording will stop automatically if there is no free space left for recording. ■ Up to 99 titles can be recorded onto a disc. ■ Recording will stop automatically if a copy protected image is selected. ■ DVD-RW discs must be formatted before starting to record. Most new discs are sold unformatted. ■ Do not use DVD-R authoring discs with this DVD Recorder. NOTE Copying from a Camcorder (DVD-R130, R131 only) You may control the Camcorder using the IEEE1394 (DV) interface. SP (02:12) Before you start Check that the disc has enough available space for the recording. Adjust the recording mode. the OPEN/CLOSE button, place a 1 Press recordable disc on the disc tray. English - 43 Recording Press the INPUT SEL. button to select the 3 input source according to the connection you made. ) button to pause a 01003A-R128,130-XEU_41~48 3/11/06 9:27 AM Page 44 the OPEN/CLOSE button to close 2 Press the disc tray. ■ You can not change the recording mode and input source while recording. ■ Recording will stop automatically if there is no free space left for recording. ■ Up to 99 titles can be recorded onto a disc. ■ Recording will stop automatically if a copy protected image is selected. ■ DVD-RW discs must be formatted before starting to record. Most new discs are sold unformatted. recording speed(quality). ■ ➞ Do not use DVD-R authoring discs with this DVD Recorder. ■ If you connect a camcorder using DV jack, the related contol menu appears automatically. To access on the screen controls during recording, press œ or √ button. NOTE Wait until “LOAD” disappears from the front panel display. If an unused DVD-RW disc is used, whether to initialize or not will be asked first. (See page 40.) the REC MODE button repeatedly, 3 Press (or Press the REC MODE button, then press the …† button) to select the SP ➞ LP ➞ EP ➞ XP Record Mode SP (02:12) Making a One Touch Recording (OTR) 4 Press the INPUT SEL. button to select DV. If the input is set to DV, a playback/record menu that enables camcorder control appears on the top of the screen. You can set the DVD Recorder to record in preset increments by pressing the REC button repeatedly. Recording DV you want to record a TV channel, press 1 Ifthe PROG ( / ) or number buttons to select a desired channel. The DV device is connected. MOVE OK RETURN If you want to record through a connected external component, press the INPUT SEL. button to select an appropriate external input [AV1, AV2, AV3 or DV(DVD-R130, R131 only)]. play the camcorder and find the starting to be copied, select the play icon( ) 5 Topoint on the top of the screen using the œ √ buttons and then press the OK button. start recording, select the record icon( 6 Toonbuttons the top of the screen using the œ √ and then press the OK button. ● ) You can also use the REC button on the remote control to start recording. (If your camcorder is in stop mode, the REC button doesn't work.) TV PROGRAMME: 1 to 99 2 Press the REC button to start recording. the REC button repeatedly to adjust 3 Press the desired recording time. ➞ 0:30 ➞ 1:00 ➞ ... 4:00 ➞ 5:00 ➞ ... 9:00 ➞normal To stop recording Press the STOP button to stop or finish a recording in progress. ● When using DVD-RW/DVD-R discs, the message ‘Updating the disc information. Please wait for a moment.’ is displayed 44- English ■ NOTE The timer counter decreases by the minute from 9:00 to 0:00, then the DVD Recorder stops recording and is powered off. 01003A-R128,130-XEU_41~48 2/20/06 7:49 PM Page 45 To view the current status of the disc and progress of recording : Press the INFO button, and information about the disc will appear. DVD-RW(VR) Disc Name Disc Info Total Title 16 Total Playlist 1 Recordable Time 02:12 SP Protection Not Protected Screen PR 1 [ DUAL L] JAN 01 2006 SUN 12:00 Press the INFO button once again. Then you can check the information about the title being recorded. DVD-RW(VR) Name Making a Timer Recording Before you start 1. Check the antenna cable is connected. 2. Check the remaining time of the disc. 3. Check the date and time are correct. Make sure the Clock (Setup-Clock Set) must be set before you proceed with a timer recording. (See page 26) Recording Info JAN/01/2006 12:00 PR1 Recording Title 16 Created Time JAN/01/2006 12:00 Recording Time 00:00:07 JAN 01 2006 SUN 12:00 the DVD Recorder in Stop mode, press the TIMER button. 1 With DVD-Recorder Programme DVD-RW(VR) Title List Scheduled Record List √ Playlist To stop recording Disc Manager Press the STOP button. The message “Press STOP button once more to cancel Timer Record.” is displayed. Setup Programme MOVE OK RETURN EXIT ● to cancel Timer Record. ● Press the STOP buttons once more to stop recording. With the DVD Recorder in Stop mode, press the MENU button. Press the …† buttons to select Programme, then press the OK or √ button. 2 Press the OK or √ button twice. • The Timer Recording screen is displayed. DVD-Recorder Scheduled Record List DVD-RW(VR) Current Time 12:05 No. Source Day Start End Speed PDC Edit No. 01 Source Day Start End PR 01 01 SUN 12:05 14:05 Speed PDC SP Off Available Time 00:48 SP MOVE OK RETURN EXIT 3 Set timer recording option. • Fill the input items using the direction buttons and number buttons. œ √ : Moves to the previous/next item, …†, 0~9 : Sets a value. English - 45 Recording Using the MENU button. Press STOP button once more 01003A-R128,130-XEU_41~48 2/20/06 7:49 PM Page 46 • Source : The video input source (“AV1”, “AV2”, “AV3”) or the broadcasting channel you want to make a timer recording from. 4 Press the OK button. 01 SUN 02 MON 03 TUE 04 WED Daily MO-SA MO-FR W-SA If the timer settings overlap The programmes are recorded in order of priority. If timer recording is set for the first programme and then again for the second programme and both programmes overlap, the following message will appear on the screen: “This setting is identical with 1”The message shows that the first programme has priority. After recording of the first programme is complete, the second programme starts being recorded. 31 TUE W-SU To exit without saving the current setting Press the MENU button. • Day : Timer Recording allows setting the recording time within one month period. Set the recording day. • Start/End Time : Start and end time of the timer recording. Recording • Speed (Recording Mode) : - FR (Flexible Recording) : Select when you want to set video quality automatically. In FR mode, the most suitable record mode is adjusted automatically, according to remaining time on the disc and length of the timer recording. This function is selected only one mode in XP, SP, LP and EP modes and you can use this mode for timer recording. - XP (high quality) : Select when video quality is important. (Approx. 1 hour) - SP (standard quality) : Select to record in standard quality. (Approx. 2 hours) - LP (low quality) : Select when a long recording time is required.(Approx. 4 hours) - EP (extended) : Select when a longer recording time is required. (Approx.6 hours or 8 hours) • PDC : PDC(Programme Delivery Control) function. - If you set this function on, you can control the starting and ending time of recording by special signal included in the broadcasting signal. If a TV programme is shortened or starts earlier or later than scheduled, this function synchronizes the starting and ending time of recording with the actual broadcasting time automatically. - Set up the start-time EXACTLY according to the published TV schedule. Otherwise the timer recording will not take place. - Do not select PDC unless you are sure the programme you wish to record is broadcast with PDC. ■ NOTE When you are recording at EP mode on a DVD-RW(V)/-R disc, it may not record the full 6 or 8 hours because the DVD Recorder uses the VBR(Variable Bit Rate) ENCODING system. For example, if you record a programme with a lot of action, it uses a higher bit rate which in turn consumes more disc memory. To return to the previous menu Press the RETURN button if you don’t want to set a timer recording. the power off to finish the Timer 5 Turn Recording setting. Timer Recording will not work when the power is on. ● ● will appear on the front panel. It means that a timer recording is registered. will blink if disc is not inserted. ■ The timer recording time may differ from the set time depending on disc status and overall timer recording status (for example, recording times overlapping, or when the previous recording ends within 2 minutes before the start time of the next recording.) ■ You can make the Timer Recording up to 12 programmes. NOTE Flexible Recording (for Timer recording only) In FR mode, the most suitable record mode is adjusted automatically, according to remaining time on the disc and length of the timer recording. This function is selected only one mode in XP, SP, LP and EP modes and you can use this mode for timer recording. The FR mode recording setup is the same as Timer Recording. When setting the mode in step 3, set FR Mode.(See pages 45~46.) 46- English 01003A-R128,130-XEU_41~48 2/20/06 7:49 PM Page 47 Editing the Scheduled Record List the …† buttons to select Edit, then 4 Press press the OK or √ button. ● Follow these directions to edit the timer record list. The Timer Record Input item is displayed. Edit the items you want to modify. See the “Making a Timer Recording” section for more information on Timer Recording Input items. DVD-Recorder Scheduled Record List DVD-RW(VR) Current Time 12:27 No. Source Day Start End Speed PDC Edit No. 01 1 With the DVD Recorder in Stop mode, press the TIMER button. DVD-Recorder Source Day Start End PR 01 01 SUN 13:07 14:07 Available Time MOVE Speed PDC SP Off 00:48 SP OK RETURN EXIT Programme DVD-RW(VR) Title List Scheduled Record List √ Playlist Disc Manager the OK button to confirm the 5 Press edited setting. Programme Setup MOVE OK RETURN EXIT the MENU button after finishing the 6 Press operation. The menu screen will disappear. Using the MENU button. ● ● With the DVD Recorder in Stop mode, press the MENU button. Press the …† buttons to select Programme, then press the OK or √ button. the …† buttons to select the number 3 Press of the timer recording you want to edit, then press the OK or √ button. ● Recording 2 Press the OK or √ button. Deleting the Scheduled Record List The Edit and Delete items are displayed. DVD-Recorder Scheduled Record List DVD-RW(VR) Current Time 12:27 No. Source Day Start End Speed 01 02 03 13:07 12:08 14:07 14:08 SP SP PR 01 01 SUN PR 01 02 MON Follow these directions to delete an entry from the timer record list. PDC Edit Edit √ Off √ Off Delete √ MOVE OK RETURN EXIT the DVD Recorder in Stop mode, 1 With press the TIMER button. Using the MENU button. ● ● With the DVD Recorder in Stop mode, press the MENU button. Press the …† buttons to select Programme, then press the OK or √ button. 2 Press the OK or √ button. English -47 01003A-R128,130-XEU_41~48 2/20/06 7:49 PM Page 48 the …† buttons to select the number 3 Press of the timer recording you want to delete, then press the OK or √ button. ● The Edit and Delete items are displayed. Scheduled Record List DVD-Recorder Current Time 12:27 DVD-RW(VR) No. Source Day Start End Speed 01 02 13:07 12:08 14:07 14:08 SP SP PR 01 01 SUN PR 01 02 MON PDC Edit Edit √ Off √ Off Delete √ 03 MOVE OK RETURN When the start time in the Scheduled record list reaches while the set is in power off, the set will be powered on and start the recording automatically. EXIT the …† buttons to select Delete, 4 Press then press the OK or √ button. ● Recording the Standard Timer List the scheduled recording is operating, 1 When the programme being recorded will not display on TV. ● You will be prompted with the delete confirm message such as ‘Do you want to delete ‘No.01’?’. Scheduled Record List DVD-Recorder Current Time 12:27 DVD-RW(VR) No. Source Day 01 02 03 Start End Speed PDC Edit PR 01 SAT 01 15:07No. 01 14:07 SP CH PR 01 SUN 01 12:08 14:08 SP CH Do you want to delete ‘No.01’ ? / / : : Yes MOVE ● Press the TV/DVD button if you want to see the programmed being recorded on TV. Press the TV/DVD button again if you don’t want to see the programmed being recorded on TV. OK √ √ √ To stop Recording Press the STOP button. The message “Press STOP button once more to cancel Timer Record.” is displayed. No RETURN EXIT Recording Press STOP button once more 5 Press the œ √ buttons to select Yes, then press the OK button. 6 Press the MENU button after finishing the operation. The menu screen will disappear. ● to cancel Timer Record. The selected entry will be deleted from the list. Press the STOP buttons once more to stop recording. ■ NOTE If there is not enough disc space or a copy prevention signal is received during recording, recording will stop. You cannot record copy protected movie. ■ 48- English If there is no free disc space or the disc is not recordable, recording will not operate. (You can record after replacing the disc.) 01003A-R128,130-XEU_49~68 2/20/06 7:50 PM Page 49 Before Playing Playback Read the following information before playing a disc. Region code (DVD-Video only) This section introduces basic functions of playback and playback by disc type. Both the DVD recorder and the discs are coded by region. These regional codes must match in order for the disc to play. If the codes do not match, the disc will not play. The Region Number for this DVD Recorder is described on the rear panel of the DVD Recorder. Disc types that can be played Disc Types Disc Logo Recorded content Disc Shape Max. Playing Time Single sided(12cm) 240 min Double sided(12cm) 480 min AUDIO + VIDEO Single sided(8cm) 80 min Double sided(8cm) 160 min Single sided(12cm) 74 min AUDIO Single sided(8cm) 20 min 1hr (XP: Excellent Quality) 2hr (SP: Standard Quality) AUDIO + VIDEO 12cm (4.7GB) 4hr (LP: Long Playback) 6hr or 8hr (EP:Extended) 1hr (XP: Excellent Quality) 2hr (SP: Standard Quality) AUDIO + VIDEO 12cm (4.7GB) 4hr (LP: Long Playback) 6hr or 8hr (EP:Extended) DVD-VIDEO AUDIO-CD DVD-RW DVD-R DIGITAL OUT Dolby Digital DTS Digital Audio JPEG MP3 MPEG4 CD-R/-RW DVD-R/-RW ■ Stereo PAL broadcast system in U.K, France, Germany, etc. NOTE - - Depending on the disc type, it may take up to one minute to load. Discs that cannot be played DivX MP3 Before Playing...................................................49 ● ● 3.9 GB DVD-R Disc for Authoring. ● DVD-RW(VR mode) not recorded following the Video Recording Standard ● Unfinalised DVD-R,unfinalised DVD-RW(V mode) recorded on other equipment. ● DVD-ROM/PD/MV-Disc, etc ● Video CD/SVCD/CVD/CD-ROM/CDV/CD-G/CD-I Playing a Disc ...................................................50 Playing an Audio CD/MP3 ..............................59 Playing a Picture...............................................63 Playing a MPEG4.............................................64 DVD-Video with a region number other than “2” or “ALL” Playing the Title List..........................................65 English -49 Playback D I G I TA L 01003A-R128,130-XEU_49~68 2/20/06 7:50 PM Page 50 ■ NOTE ■ ■ Playback and/or recording may not work for some types of discs, or when specific operations, such as angle change and aspect ratio adjustment, are being performed. Information about the discs is written in detail on the box. Please refer to this if necessary. Do not allow the disc to become dirty or scratched. Fingerprints, dirt, dust, scratches or deposits of cigarette smoke on the recording surface may make it impossible to use the disc for recording. DVD-RW/-R discs may not be able to play on some DVD Recorders, depending on the player, disc and the condition of the recording. Playing a Disc a disc gently into the tray with the 2 Place disc’s label facing up. the OPEN/CLOSE button to close 3 Press the disc tray. Your DVD Recorder closes the disc tray and plays the disc automatically. ● The DVD Recorder does not play discs automatically after the initial power on. ● When the DVD Recorder is powered on and a disc is in the tray, the DVD Recorder will be activated and wait in stop status. ● Press the PLAY button to start playback. ● If you want the DVD Recorder to play automatically when it is powered Off with a disc in the DVD Recorder, power on with the PLAY button. ● 4 Press the STOP button to stop playback. ■ When you stop playing disc, the DVD Recorder remembers where you stopped. When you press the PLAY button again, it will pick up where you left off. (unless the disc is removed or the DVD Recorder is unplugged, or if you press the STOP button twice.) This function is only applicable to DVD-VIDEO, DVD-RW, DVD-R or audio CDs (CD-DA). ■ Do not move your DVD Recorder while playing, as this may cause damage to the disc. ■ Make sure to press the OPEN/CLOSE button to open or close the disc tray. ■ Do not push the disc tray while it is being opened or closed, as this may cause a malfunction of the DVD Recorder. ■ Do not place foreign materials on or in the disc tray. ■ Some functions may perform differently or be disabled depending on the disc type. If this occurs, refer to the instructions written on the disc case. ■ Be especially careful that children's fingers are not caught between the disc tray and the tray chassis when it closes. ■ You must only insert one DVD disc at a time. Inserting two or more discs will not allow playback and may cause damage to the DVD RECORDER. NOTE Playback CAUTION 1 Press the OPEN/CLOSE button. 50- English 01003A-R128,130-XEU_49~68 2/20/06 7:50 PM Page 51 Using the Search Functions Using the Disc Menu & Title Menu Some discs contain a dedicated menu system that allow you to select special functions for the title, such as chapters, audio tracks, subtitles, film previews, information on characters, etc. For DVD-VIDEO discs the DISC MENU button to enter the 1 Press disc menu of the disc. Searching through a Chapter or Track Move to the setup menu related to the playback operation. ● You can select the audio languages and the subtitles provided by the disc. ● the TITLE MENU button to move to 2 Press the title menu of the disc. ● Use this button if the disc contains more than one title. Some type of discs may not support the title menu function. playback, press the SEARCH ( 1 During button on the remote control. For DVD-RW/-R discs 1 Press the TITLE LIST button to move to the Title List. ■ NOTE Playlist: This refers to a unit of playback, which is made by selecting a desired scene in the entire Title List. When one playlist is played, only the scene selected by the user will play and then stop. Since only the information necessary for playing a desired scene is included in a playlist, even if that playlist is deleted, the original recording will not be deleted. (only VR mode) Fast 1 ➞ Fast 3 ➞ Fast 5 ➞ Fast 1 Fast 2 ➞ Fast 4 ➞ Fast 6 ➞ MPEG4 Fast 1 ➞ Fast 2 ➞ AUDIO CD (CD-DA) X2➞ X2 X4➞ Fast 3 X8➞ ● You can scan the programme in reverse. To return to normal speed playback, press the PLAY button. ● When you press and hold the SEARCH( ) button, playback is done at the default speed of Fast 2. If you release the SEARCH( ) button, playback is performed at a normal speed. ● The speed marked in this function may be different from the actual playback speed. ■ No sound is heard during Scan(Search) mode except Fast 1 mode. ■ You cannot also hear during scanning MPEG4 in all mode. ■ For CD(CD-DA), you can hear sound during Scan mode. NOTE English -51 Playback ■ Title List: Title List shows a list to help you select a title. Since the title list consists of the information on video that is actually recorded, if one title is deleted, that title cannot be played again. DVD-VIDEO/ DVD-RW/DVD-R ) 01003A-R128,130-XEU_49~68 2/20/06 7:50 PM Page 52 About ANYKEY Skipping Chapters or Tracks ● During playback, you can search quickly through a chapter or track. playback, press the SKIP ( 1 During button on the remote control. ● If you press the SKIP ( ) ) button, it moves to the beginning of the chapter or track or marker(DVD-RW(VR mode)). Pressing the button once again within 3 seconds returns to the beginning of the previous chapter or track or marker(DVD-RW(VR mode)). ● If you press the SKIP ( ) button, The ANYKEY function allows you to easily search for a desired scene by accessing title, chapter or time. You can also change the subtitle and audio settings and set some features including Repeat, Angle, Zoom. it moves to the next chapter or track or marker (DVD-RW(VR mode)). Moving to a scene directly using the ANYKEY Slow Motion Play ● mode, press the SEARCH on the remote control. 1 In( pause) button ● If you press the SEARCH( Slow 1 ➞ Slow 2 ➞ ) button, If you want to move to a title, a chapter to find a desired scene. Press the ANYKEY button during 1 playback. Slow 3 DVD-VIDEO ● If you press the SEARCH( Slow 1 ➞ ● Slow 2 ➞ ) button, Audio 1/2 1/28 00:00:01 Off ENG D 5.1CH Repeat Off Angle 1/3 Zoom Off Title Chapter Slow 3 To return to normal speed playback, press the PLAY button. Time Subtitle MOVE CHANGE Playback Press and hold the SEARCH ( ) button during pause, the disc will play slowly at a Slow 1 speed. If the button is released, the pause operation will resume. ■ The speed marked in this function may be different from the actual playback speed. ■ Slow motion operates only in the forward direction on MPEG 4 discs. NOTE Press the …† buttons to select Title or 2 Chapter. DVD-VIDEO Step Motion Play Title 1/2 Chapter 1/28 Time 00:00:01 Subtitle Off ENG Audio Angle Off 1/3 Zoom Off Repeat ‘ MOVE 1 D 5.1CH CHANGE Press the STEP( ) button on the remote control during playback or pause. ● Each time the button is pressed, a new frame will appear. When STEP( ) is pressed, the previous frame will be activated. When STEP( ) is pressed, the next frame will be activated. ● To return to normal speed playback, press the PLAY button. ■ NOTE 52- English Step motion operates only in the forward direction on MPEG 4 discs. the œ √ or number (0~9) buttons to 3 Press select the desired scene. Press the OK button. 01003A-R128,130-XEU_49~68 2/20/06 7:50 PM Page 53 ● If you want to move to a desired time to help you find a scene. Using the Repeat Function Press the ANYKEY button during 1 playback. DVD-VIDEO Title 1/2 Chapter 1/28 Time 00:00:01 Subtitle Off Audio ENG Repeat Off Angle 1/3 Zoom Off MOVE D 5.1CH CHANGE 2 Press the …† buttons to select Time. Playing Repeatedly(Repeat Playback) Using the REPEAT button DVD-VIDEO Title 1/2 Chapter 1/28 Time 00:00:01 Subtitle Off ENG Audio Angle Off 1/3 Zoom Off Repeat MOVE 0~9 1 Press the REPEAT button during playback. D 5.1CH Repeat Off NUMBER the time in the sequence of hours, 3 Enter minutes, seconds using the number buttons, then press the OK button. This may not work for some discs. When an audio CD(CD-DA) or an MP3 disc is inserted, according to a disc type, the information display may not be appear. ■ The Time Search function does not operate in some discs. ■ To make the screen disappear, press the ANYKEY again NOTE the REPEAT or …† buttons to select Title or Chapter you want to play repeatedly. 2 Press Press the OK button. Repeat Playback ■ Title Title : Repeats the title that is playing. Chapter : Repeats the chapter that is playing. - To return to normal playback - the REPEAT buttons to select Off, 3 Press then press the …† or REPEAT button and press OK button. Press the CANCEL button to return to normal playback. English -53 01003A-R128,130-XEU_49~68 2/20/06 7:50 PM Page 54 Playing a Certain section Repeatedly(A-B Repeat Playback) Using the ANYKEY button Press the ANYKEY button during 1 playback. Using the ANYKEY button DVD-VIDEO Title 1/2 Chapter 1/28 Time 00:00:01 Subtitle Off Audio ENG Repeat Off Angle 1/3 Zoom Off MOVE D 5.1CH Press the ANYKEY button during 1 playback. CHANGE DVD-VIDEO 2 Press the …† buttons to select Repeat, then press the œ √ buttons to select Title or Chapter you want to play repeatedly. Title 1/2 Chapter 1/28 Time 00:00:01 Subtitle Off Audio ENG Repeat Angle Off 1/3 Zoom Off MOVE D 5.1CH CHANGE DVD-VIDEO Title 1/2 Chapter 1/28 Time 00:00:01 Subtitle Off ENG Audio Angle Title 1/3 Zoom Off Repeat MOVE D 5.1CH the …† buttons to select Repeat, then 2 Press press the √ button to select A-B. OK DVD-VIDEO 3 Playback DVD-RW(VR mode), unfinalised DVD-R and unfinalised DVD-RW (Video mode) do not repeat a chapter. 1/28 Time 00:00:01 Subtitle Off ENG Angle A-B 1/3 Zoom Off Repeat To make the screen disappear, press the ANYKEY or RETURN button. Repeat play allows you to repeat a title or chapter. NOTE 1/2 Chapter Audio Press the OK button. ■ Title MOVE D 5.1CH OK 3 Press the OK button. the OK button at the point where you want the repeat play to start (A), then press 4 Press it again at the point where you want the repeat play to stop (B). Repeat playback of the A-B section starts. - To return to normal playback - 5 Select Off on the Repeat item or press the CANCEL button. ■ If you set point (B) before five seconds has lapsed, the prohibition mark ( ) will appear. ■ Audio CDs(CD-DA) and MP3 discs do not support the Repeat A-B function. NOTE 54- English 01003A-R128,130-XEU_49~68 3/11/06 9:29 AM Page 55 Selecting the Subtitle Subtitle languages may not work depending on the disc type. This is only available during playback. Selecting the Audio language Audio languages may not work depending on the disc type. This is only available during playback. Using the SUBTITLE button the SUBTITLE button during 1 Press playback. Subtitle Using the AUDIO button 1 Press the AUDIO button during playback. Audio Off the SUBTITLE or …† buttons to 2 Press select the desired subtitle language. To make the screen disappear, press the CANCEL or RETURN button. Press the AUDIO or …† buttons to select desired audio language. 2 the Using the ANYKEY button Using the ANYKEY button 1 Press the ANYKEY button during playback. ENG Dolby Digital 5.1CH Press the ANYKEY button during 1 playback. DVD-VIDEO DVD-VIDEO Title 1/2 Chapter 1/28 Title 1/2 Time 00:00:01 Chapter 1/28 Subtitle Off ENG Time 00:00:01 Subtitle Off ENG Repeat Off Zoom Off Angle 1/3 Zoom Off Repeat MOVE D 5.1CH CHANGE MOVE Press the …† buttons to select Subtitle, 2 then press the œ √ buttons to select the desired subtitle language. D 5.1CH Playback Audio Angle Off 1/3 Audio CHANGE Press the …† buttons to select Audio, then 2 press the œ √ buttons to select the desired audio language. DVD-VIDEO Title 1/2 Chapter 1/28 Time 00:00:01 Subtitle ENG ENG Audio DVD-VIDEO D 5.1CH Title 1/2 Chapter 1/28 Time 00:00:01 Subtitle Off ENG Angle Off 1/3 Zoom Off Audio Repeat MOVE Angle Off 1/3 Zoom Off Repeat CHANGE MOVE ■ The subtitle display may be different depending on the disc type. ■ If the subtitles overlap, disable the caption function on your TV. NOTE ■ Some discs allow you to select the language for the disc menu only. D 5.1CH CHANGE ■ Audio languages may be different depending on the disc type. ■ Some discs allow you to select the audio language for the disc menu only. NOTE English -55 01003A-R128,130-XEU_49~68 2/20/06 7:50 PM Page 56 Changing the Camera Angle When a DVD-VIDEO contains multiple angles of a particular scene, you can select the Angle function. This is only available during playback. If the disc contains multiple angles, the ANGLE mark appears on the screen. Zooming-In the ANYKEY button during playback 1 orPress pause. DVD-VIDEO 1 Press the ANYKEY button during playback. DVD-VIDEO 1/2 Chapter 1/28 Time 00:00:01 Subtitle Off ENG Angle Off 1/3 Zoom Off Repeat MOVE 1/2 Chapter 1/28 Time 00:00:01 Subtitle Audio Off ENG Repeat Off Angle 1/3 Zoom Off MOVE Title Audio Title D 5.1CH CHANGE D 5.1CH CHANGE the …† buttons to select Zoom, then 2 Press press the OK button. ( ) will be displayed. Press the …† buttons to select Angle, then 2 the press the œ √ or number buttons to select desired angle. DVD-VIDEO Title 1/2 Chapter 1/28 Time 00:00:01 Subtitle Off ENG Audio Angle Off 1/3 Zoom Off Repeat MOVE D 5.1CH Press the …† œ √ buttons to move to the 3 area you want to enlarge. CHANGE Playback the OK button. The screen will be enlarged to twice the normal size. 4 Press ■ This function is disc-dependent, may not work on all DVDs. ■ This function does not work when a DVD has not been recorded with a multicamera angle system. NOTE If you press the OK button again after the screen was enlarged to twice the normal size, the screen size will be enlarged to four times the normal size. normal size ➞ 2X ➞ 4X ➞ 2X ➞ normal size ■ NOTE 56- English You can also select Zoom function directly using ZOOM button on the remote control. 01003A-R128,130-XEU_49~68 2/20/06 7:50 PM Page 57 Using Bookmarks Playing back a bookmark This feature lets you bookmark sections of a DVD-VIDEO or DVD-R/-RW(V mode), so you can quickly find them. (V mode) the MARKER button during 1 Press playback. Press the MARKER button during 1 playback. the œ √ buttons to select a bookmarked scene. 2 Press Bookmark Bookmark MOVE MOVE 2 1 2 - - - - - - - -- - - - - - - - - - -- OK PLAY CLEAR RETURN RETURN Press the OK button when the desired scene appears. the OK or PLAY button to start 3 Press playing from the selected scene. The number 1 is displayed and the scene is memorized. Clearing a bookmark Bookmark 1 - - - - - - - - -- Press the MARKER button during 1 playback. MOVE PLAY CLEAR RETURN the œ √ button to move to the next 3 Press position. The number 2 is displayed and the scene is memorized. Bookmark 1 2 - - - - - - - -- Bookmark MOVE ● ● PLAY CLEAR ■ CLEAR RETURN 1 - - - - - - - - -- RETURN Repeat above to bookmark other positions. You can bookmark up to 10 scenes. NOTE PLAY Press the CANCEL button to delete the 3 selected bookmark. Bookmark MOVE 1 2 - - - - - - - -- Playback the OK button when the desired 4 Press scene appears. the œ √ buttons to select a 2 Press bookmarked scene. MOVE OK RETURN When the disc tray is opened and then closed, bookmarks will disappear. English -57 01003A-R128,130-XEU_49~68 2/20/06 7:50 PM Page 58 Using Markers Playing back a Marker (VR mode) Press the MARKER button during 1 playback. Marker -- -- -- -- -- -- -- -- -- -- OK 2 the œ √ buttons to select a bookmarked scene. 2 Press N:0 Marker RETURN Press the OK button when the desired scene appears. The number 01 is displayed and the scene is memorized. Marker Press the MARKER button during 1 playback. 01 -- -- -- -- -- -- -- -- -- N:1 MOVE 01 02 -- -- -- -- -- -- -- -- PLAY CLEAR N:2 RETURN the OK or PLAY button to start 3 Press playing from the selected scene. ● ● If you press the SKIP( ) button, it moves to the beginning of the marker. Pressing the button once again within 3 seconds returns to the beginning of the previous marker. If you press the SKIP( ) button, it moves to the next marker. Clearing a Marker Playback MOVE PLAY CLEAR RETURN 3 Press the œ √ button to move to the next position. 4 Press the OK button when the desired scene appears. the œ √ buttons to select a 2 Press bookmarked scene. Press the CANCEL button to delete the selected bookmark. The number 02 is displayed and the scene is memorized. Marker MOVE ● Press the MARKER button during 1 playback. 01 02 -- -- -- -- -- -- -- -- PLAY CLEAR 01 02 03 04 05 06 07 08 09 10 N : 10 Marker 01 02 03 04 05 06 07 08 09 -- N:9 RETURN DVD-RW (VR Mode) discs have the Marker function instead of the Bookmark function. The Marker function allows you to mark up to 99 scenes. Since the scenes may be displayed as many different pages, numbering is necessary. If a disc in use is encoded with Disc Protection, Markers cannot be set or deleted. Only playback is available. 58- English Marker N:2 MOVE ■ PLAY CLEAR RETURN When a marker is cleared while DVD-RW (VR mode) is playing, marker numbers will change. For example, if the 7th marker is cleared after ten markers are registered, the marker numbers after the eighth will automatically move ahead by one and the 8th marker becomes the 7th. 01003A-R128,130-XEU_49~68 2/20/06 7:50 PM Page 59 Playing an Audio CD/MP3 Buttons on the Remote Control used for Audio CD(CD-DA) playback Playing an Audio CD (CD-DA)/MP3 Each disc has a variety of menu functions available. Playing an Audio CD(CD-DA) 1 Insert an audio CD (CD-DA) into the disc tray. The audio CD menu appears and the tracks (songs) are played automatically. CD % $ ^ & ^ * Music List 01/15 TRACK 1 √ 0:00:01 TRACK 1 CDDA PLAY MODE No. Title Length 002 TRACK 1 TRACK 2 00:03:50 00:04:00 003 004 005 006 007 TRACK 3 TRACK 4 TRACK 5 TRACK 6 TRACK 7 00:03:49 00:03:47 00:04:29 00:03:44 00:03:44 MOVE OK RETURN ! @ ! EXIT the …† buttons to select the track 2 Press you want to hear, then press the OK or √ button. # ( Audio CD(CD-DA) Screen Elements @ Music List 01/15 TRACK 1 $ √ 0:00:01 TRACK 1 CDDA PLAY MODE No. Title Length 002 TRACK 1 TRACK 2 00:03:50 00:04:00 003 004 005 006 007 TRACK 3 TRACK 4 TRACK 5 TRACK 6 TRACK 7 00:03:49 00:03:47 00:04:29 00:03:44 00:03:44 MOVE OK RETURN EXIT # % ^ 1. Play mode icon 2. Current track(song) 3. Displays the current play index and total track number. 4. Shows the operating state of a disc and a playback time corresponding to a portion that is currently played. 5. Displays the track list(song list) and the playing time of each track. 6. Button display. English -59 Playback ! CD 1. …† : Selects a track (song). 2. √ : Plays the selected track (song). 3. OK button: Plays the selected track (song). 4. SKIP( ) button: Plays the next track. 5. SKIP( ) button: Returns to the beginning of the current track when pressed during playback. If pressed again, your DVD recorder moves to and plays the previous track. If you press the this button within three seconds after playback starts, the previous track will be played. If you press the this button after three seconds, the current track will be replayed from the beginning. 6. Press the SEARCH( / ) button: Fast Play (X2, X4, X8) 7. STOP button: Stops a track(song). 8. PLAY/PAUSE button: Plays a track(song) or pauses playback. 9. ANYKEY button: Selects the sub menu on screen display (Repeat or Play Option). 01003A-R128,130-XEU_49~68 2/20/06 7:50 PM Page 60 Playing an MP3 Disc MP3 Screen Elements ! 1 Insert an MP3 Disc into the disc tray. DVD-Recorder CD Disc Navigation Disc Navigation DivX √ Programme Photo Music Setup MOVE √ RETURN DVD-Recorder EXIT Disc Navigation DivX √ Programme Photo Music Setup √ √ OK RETURN EXIT Press the …† buttons to select Music, then 3 press the OK or √ button. MP3 Music List SONG01 01/13 Playback No. Title √ 0:00:15 002 ROOT SONG01 SONG02 SONG01 4.0MB 01/26/2006 003 004 005 006 SONG03 SONG04 SONG05 SONG06 PLAY MODE MOVE MP3 OK RETURN EXIT The MP3 menu appears and the tracks(songs) are played automatically. the …† buttons to select the track 4 Press (song) you want to hear, then press the OK or √ button. 60- English SONG01 01/13 No. Title $ √ 0:00:15 002 ROOT SONG01 SONG02 # SONG01 4.0MB 01/26/2006 003 004 005 006 SONG03 SONG04 SONG05 SONG06 PLAY MODE MOVE % √ OK MOVE @ Music List MP3 Press the …† buttons to select Disc 2 Navigation, and then press the OK or √ button. CD Disc Navigation MP3 OK RETURN EXIT ^ 1. Play mode icon 2. Current track (song) 3. Displays the current track(song) information. 4. Shows the operating state of a disc and a playback time corresponding to a portion that is currently played. 5. Displays the information for the folder and its tracks. 6. Button display. 01003A-R128,130-XEU_49~68 2/20/06 7:50 PM Page 61 Buttons on the Remote Control used for MP3 playback Playing Repeatedly(Repeat Playback) Using the REPEAT button 1 ^ Press the REPEAT button during playback. The Track repeat mode icon ( ) appears and the selected track is played repeatedly. CD % Music List TRACK 1 01/15 No. & √ 0:00:07 * TRACK 1 CDDA PLAY MODE ! Length 002 TRACK 1 TRACK 2 00:03:50 00:04:00 003 004 005 006 007 TRACK 3 TRACK 4 TRACK 5 TRACK 6 TRACK 7 00:03:49 00:03:47 00:04:29 00:03:44 00:03:44 MOVE OK RETURN EXIT $ @ ! Title 2 The Disc repeat mode icon ( ) appears and the inserted disc is played repeatedly. For MP3 disc, the Folder repeat mode icon( ) appears and all tracks in the current folder are played repeatedly. Pressing the REPEAT button once more changes the mode to the Disc repeat mode. # ( CD Music List TRACK 1 01/15 No. √ 0:00:07 TRACK 1 CDDA PLAY MODE Title Length 002 TRACK 1 TRACK 2 00:03:50 00:04:00 003 004 005 006 007 TRACK 3 TRACK 4 TRACK 5 TRACK 6 TRACK 7 00:03:49 00:03:47 00:04:29 00:03:44 00:03:44 MOVE OK RETURN Playback 1. …† : Selects a track (song). 2. √ : Plays the selected track (song). 3. OK button: Plays back the selected track (song) or displays the files in the selected folder. 4. RETURN button: Moves to the folder to which the current song belongs. 5. SKIP( ) button: Plays the next track. 6. SKIP( ) button: Returns to the beginning of the current track when pressed while playing. If pressed again, your DVD recorder moves to and plays the previous track. If you press the this button within three seconds, the previous track will be played. If you press the this button after three seconds, the current track will be replayed from the beginning. 7. STOP button: Stops a track(song). 8. PLAY/PAUSE button: Plays a track(song) or pauses playback. 9. ANYKEY button: Selects the sub menu on screen display (Repeat or Play Option). Press the REPEAT button once more to play the disc repeatedly. EXIT To return to normal playback 3 Press the REPEAT button repeatedly until the repeat mode icon disappears, or press the CANCEL button. English -61 01003A-R128,130-XEU_49~68 2/20/06 7:50 PM Page 62 Play Option Mode Using the ANYKEY button 1 Press the ANYKEY button during playback. The Play Option can be used with an audio CD or MP3 in Stop mode. The PLAY MODE window appears. CD Music List TRACK 1 01/15 No. √ 0:00:07 TRACK 1 CDDA PLAY MODE Title Length 001 TRACK 1 PLAY MODE 002 TRACK 2 Repeat 003 : Off TRACK 3 Play : Normal 004optionTRACK 4 005 TRACK 5 006 TRACK 6 007 TRACK 7 MOVE OK 00:03:50 00:04:00 1 Press the ANYKEY button in Stop mode. The PLAY MODE window appears. 00:03:49 00:03:47 00:04:29 00:03:44 00:03:44 RETURN CD Music List TRACK 1 EXIT √ 0:00:20 TRACK 1 CDDA 2 Select the desired repeat mode (Track or Disc) using œ √ buttons, and then press the OK button. For MP3 discs, you can select Track, Folder or Disc. PLAY MODE 3 ● ● ● Playback Length 001 MODE TRACK 1 PLAY 002 TRACK 2 Repeat : Off 003 TRACK 3 Play 004 option : TRACK Normal4 005 TRACK 5 006 TRACK 6 007 TRACK 7 MOVE OK 00:03:50 00:04:00 00:03:49 00:03:47 00:04:29 00:03:44 00:03:44 RETURN EXIT button. ● 62- English Title the œ √ buttons to select the desired 2 Press item (Normal, Random, Intro or Playlist) in the Play option, then press the OK To return to normal playback Select Off in the PLAY MODE window using the œ √ buttons, and then press the OK button. 01/15 No. Normal: Tracks on a disc are played in the order in which they were recorded on the disc. Intro: The first 10 seconds of each track will be played. If you want to listen to the music that you have selected, press the OK or PLAY button. The play option will be changed to Normal Play. When Intro Play is completed, Normal Play is performed. Playlist: The Playlist playback option allows you to select the order in which you want tracks to play. Random: The Random option plays a disc’s tracks in random order. After a random list is generated and played completely, another random list is generated and played. Random Play is continued until the play option is changed. 01003A-R128,130-XEU_49~68 2/20/06 7:50 PM Page 63 To Programme Tracks Playing a Picture You can register a maximum of 30 tracks in the playlist. 1 Press the ANYKEY button in Stop mode. The PLAY MODE window appears. CD Music List TRACK 1 01/15 No. √ 0:00:20 TRACK 1 CDDA PLAY MODE 2 Title Length 001 MODE TRACK 1 PLAY 002 TRACK 2 Repeat : Off 003 TRACK 3 Play 004 option : TRACK Normal4 005 TRACK 5 006 TRACK 6 007 TRACK 7 MOVE OK 00:03:50 1 Insert a JPEG into the disc tray. DVD-Recorder 00:04:00 00:03:49 00:03:47 00:04:29 00:03:44 00:03:44 RETURN CD Disc Navigation Disc Navigation DivX √ Programme Photo Music Setup √ √ EXIT MOVE Press the œ √ buttons to select Playlist in the Play option. OK RETURN EXIT Press the …† buttons to select Disc 2 Navigation, and then press the OK or √ button. 3 Press the OK button. The Playlist screen will appear. Press the …† buttons to select Tracks in the order in which you want them to play. Press the OK button to add the selected track to the Playlist. DVD-Recorder CD Disc Navigation Disc Navigation DivX √ Programme Photo Music Setup CD √ √ Playlist 06/15 CDDA TRACK 1 001 TRACK 1 CDDA TRACK 2 002 TRACK 3 CDDA TRACK 3 003 TRACK 5 CDDA TRACK 4 004 TRACK 6 CDDA TRACK 5 CDDA TRACK 6 CDDA CDDA MOVE OK RETURN EXIT TRACK 7 TRACK 8 PLAY MODE MOVE OK EXIT Press the …† buttons to select Photo, and 3 then press the OK or √ button. JPEG Photo List JPEG01 button. Playback If you playlisted a wrong track, press the √ 4 the button, then press the …† buttons to select wrong track, then press the CANCEL 01/10 ROOT JPEG01 JPEG02 JPEG03 JPEG04 JPEG05 JPEG06 JPEG07 Slide Show MOVE The wrong track will be removed. CD Playlist 03/03 CDDA TRACK 1 001 TRACK 1 CDDA TRACK 2 002 TRACK 3 CDDA TRACK 3 003 TRACK 5 CDDA TRACK 4 CDDA TRACK 5 CDDA TRACK 6 CDDA TRACK 7 CDDA RETURN EXIT the …† œ √ buttons to select a 4 Press picture. TRACK 8 PLAY MODE OK MOVE OK CLEAR ● To see the next 8 pictures, press the SKIP( ) button. ● To see the previous 8 pictures, press the SKIP( )button. EXIT Press the PLAY button to playback the 5 playlist. English -63 01003A-R128,130-XEU_49~68 2/20/06 7:51 PM Page 64 If you press the PLAY button, the Slide 5-1 Show Speed screen will appear. Press the œ √ buttons to set the slide show speed, then press the OK button. Playing a MPEG4 DVD-RW(VR) MPEG4 File is used to contain the audio and video data. MPEG4 File with following extensions can be played. - .AVI, .DIVX, .avi, .divx Slide Show Speed Slow Normal Fast JPEG01 MOVE PHOTO OK RETURN the OK button with a picture 5-2 Press selected in the Album screen. And select a display mode (Album screen, Slide show, Rotation or Zoom) using the œ √ buttons, then press the OK button. 1 Insert a MPEG4 Disc into the disc tray. DVD-Recorder CD Disc Navigation MOVE √ √ √ OK RETURN PHOTO OK RETURN DVD-Recorder CD Disc Navigation : Returns to the Album screen. : The DVD Recorder enters slide show mode. Before the slide show can begin, the picture interval (Slide show speed) must be set. : Each time the OK button is pressed, the picture rotates 90 degrees clockwise. : Each time the OK button is pressed, the picture is enlarged up to 4X(Four times the normal size). (Normal ➞ Zoom X2 ➞ Zoom X4 ➞ Zoom X2 ➞ Normal) Disc Navigation DivX √ Programme Photo Music Setup MOVE √ √ OK RETURN ● EXIT Press the …† buttons to select DivX, and press the OK or √ button. 3 then CD DivX List DIVX01 01/02 No. ● EXIT Press the …† buttons to select Disc and then press the OK or √ 2 Navigation, button. JPEG01 Playback DivX Programme Photo Music Setup DVD-RW(VR) MOVE Disc Navigation Press the ANYKEY button to display the menu bar. Press the RETURN button to clear the menu bar. 001 002 Title ROOT DIVX01 DIVX02 Size 70.8MB 73.6MB MPEG4 ROOT 2006/01/01 70.8MB MOVE OK RETURN EXIT the …† buttons to select the avi file 4 Press (DivX), then press the OK, √ or PLAY button. MPEG4 file is played, you can use 5 When following functions. Pressing the STOP button once during playback will display the file list, pressing the button again will exit the menu screen. 64- English 01003A-R128,130-XEU_49~68 3/11/06 9:41 AM Page 65 MPEG4 Function Description Function ( Skip or ) Search ( or ) Playing the Title List Description During playback, press the SKIP ( or it moves forward or backward 5 minutes. ) button, During playback, press the SEARCH ( or ) button and press again to search at a faster speed. (Fast 1, Fast 2, Fast 3) Slow Motion In pause or step mode, press the SEARCH ( ) button on the remote control. (Slow 1, Slow 2, Slow 3) Play Follow these instructions to play back a scene from the Title List. Step Motion Press the STEP( ) button on the remote control during playback or pause. Play ■ NOTE ■ This DVD Recorder can play the following video compression formats. - MPEG4 Codec format : DivX 3.11 DivX 4.x DivX 5.x DivX-Pro Xvid - Motion Compensation : QPEL, GMC - Audio format : “MP3”, “MPEG1 Audio Layer2”, “LPCM”, “AC3”, “DTS”, “MS ADPCM” Supported subtitle file formats: .smi, .srt, .sub, .psb, .txt, .ass (The subtitle file should have exactly the same name to corresponding MPEG4 file name) Using the TITLE LIST button 1 Press the TITLE LIST button. The Title List screen is displayed. DVD-RW(VR) Title List APR/19/2006 1/6 No. APR/19/2006 12:00 PR12 APR/19/2006 ■ Some MPEG4 files created on a personal computer may not be play back. That is why Codec Type, Version and Higher resolution over specification is not supported. SP MOVE OK Title 01 APR/19/2006 12:00 02 APR/19/2006 12:30 03 APR/20/2006 12:00 04 APR/20/2006 12:30 05 APR/21/2006 12:00 06 APR/21/2006 12:30 Length Edit 00:00:21 00:00:03 00:00:15 00:00:16 00:06:32 00:08:16 RETURN √ √ √ √ √ √ EXIT the …† buttons to select an entry you want to play from Title List, then press 2 Press the PLAY button. The selected entry (title) will be played back. 3 To stop title play, press the STOP button. To return the title list screen, press the TITLE LIST button. Playback Using the MENU button 1 Press the MENU button. DVD-Recorder Title List DVD-RW(VR) Title List Title List √ Playlist Disc Manager Programme Setup MOVE OK RETURN EXIT English -65 01003A-R128,130-XEU_49~68 2/20/06 7:51 PM Page 66 Press the INFO button once again. Then you can check the information about the title under playback. the …† buttons to select Title List, 2 Press then press the OK or √ button twice. The Title List screen is displayed. DVD-RW(VR) Name DVD-RW(VR) APR/19/2006 1/6 No. APR/19/2006 12:00 PR12 APR/19/2006 SP MOVE Playing Info APR/21/200612:00 PR1 Title List Title OK Title 5/6 Created Time APR/21/2006 12:00 Length 00:01:43 SP Playing Time 00:00:08 Title Protection Not Protected JAN 01 2006 SUN 12:00 Length Edit 01 APR/19/2006 12:00 02 APR/19/2006 12:30 03 APR/20/2006 12:00 04 APR/20/2006 12:30 05 APR/21/2006 12:00 06 APR/21/2006 12:30 00:00:21 00:00:03 00:00:15 00:00:16 00:06:32 00:08:16 RETURN √ √ √ √ √ √ EXIT the …† buttons to select an entry 3 Press you want to play from Title List, then press the OK or √ button. 5 To stop title play, press the STOP button. To return the title list screen, press the TITLE LIST button. The Edit menu is displayed on the right. ■ DVD-RW(VR) Title List APR/21/2006 5/6 No. APR/21/2006 12:00 PR12 APR/21/2006 SP MOVE OK Title NOTE Length Edit 01 APR/19/2006 12:00 00:00:21 02 APR/19/2006 12:30 00:00:03 Play 03 APR/20/2006 12:00 00:00:15 Rename 04 APR/20/2006 12:30 00:00:16 Delete00:06:32 05 APR/21/2006 12:00 Edit 00:08:16 06 APR/21/2006 12:30 Protection RETURN √ You can also play a recorded programme by pressing the ANYKEY button during playback. √ √ √ DVD-RW(VR) √ Title 5/6 √ Time 00: 00: 08 Subtitle Off Audio *** Repeat Off Off EXIT Zoom MOVE (Rename, Delete, Edit, Protection : See pages 69-72) 4 Press the …† buttons to select Play to play the title list, then press the OK button. The selected entry (title) will be played back. Playback √ Play To view the current status of the disc and progress of playback : Press the INFO button, the information about the disc will appear. DVD-RW(VR) Disc Name Disc Info Total Title 6 Total Playlist 2 Recordable Time 00:28 SP Protection Not Protected Screen Playback JAN 01 2006 SUN 12:00 66- English D 1+1 L+R CHANGE ■ Press the …† buttons to select Title. ■ Press the œ √ buttons to select to play the title list, then press the OK button. 01003A-R128,130-XEU_49~68 2/20/06 7:51 PM Page 67 Title List Screen Elements 3 4 DVD-RW(VR) DVD-RW(VR) APR/21/2006 APR/21/2006 No. 1 2 APR/21/2006 12:00 PR12 APR/21/2006 SP 7 MOVE OK Title 5 Title List 5/6 Length No.EditTitle Title List 6 5/6 Length Edit √ 01 APR/19/2006 12:00 00:00:21 01 APR/19/2006 12:00 00:00:21 √ 02 APR/19/2006 12:30 00:00:03 02 APR/19/2006 12:30 00:00:03 Play √ 03 APR/20/2006 12:00 00:00:15 03 APR/20/2006 12:00 00:00:15 Rename √ 04 APR/20/2006 12:30 00:00:16 04 APR/20/2006 12:30 00:00:16 APR/21/2006 12:00 PR12 Delete √ 05 APR/21/2006 12:00 00:06:32 05 APR/21/2006 12:00 00:06:32 APR/21/2006 Edit 00:08:16 √ 06 APR/21/2006 12:30 00:08:16 06 APR/21/2006 12:30 SP Protection MOVE RETURN OKEXIT √ √ √ √ √ √ EXIT 1. Playback screen for recorded entries. 2. Information window for the selected entry: Title name, recording date, lock status, recording mode 3. Recorded entry No. 4. Recorded entry title 5. Recording length (i.e., the playing time) 6. Title list edit items Play: Plays the selected entry. Rename: Renames the title of a selected entry. Delete: Deletes the selected entry from the list. Edit: Deletes a section of titles. Protection: Locks or unlocks the selected entry. 7. Button display. NOTE ■ This may depend on the the disc type. ■ DVD-R/DVD-RW(Video) discs have limited editing function. Playback English -67 01003A-R128,130-XEU_49~68 2/20/06 7:51 PM Page 68 Editing Editing This section introduces basic functions of DVD editing and explains both edit functions for the recording on a disc and edit functions for the entire disc. ● Title List A title is a section of recorded video and audio. Title List shows a list to help you select a title. Since the title list consists of the information on stream that is actually recorded, if one title is deleted, that title cannot be played again. ● Playlist This refers to a unit of playback, which is made by selecting a desired scene in the entire Title List. When one playlist is played, only the scene selected by the user will play and then stop. Since only the information necessary for playing a desired scene is included in a playlist, even if that playlist is deleted, the original stream will not be deleted. Recording or editing might not be completed if an error, such as a sudden power failure occurs. Basic Editing (Title List)......................................69 Advanced Editing (Playlist) ................................73 Disc Manager .....................................................81 68- English Please be aware that a material that has been damaged is unable to be retrieved to its original content. 01003A-R128,130-XEU_69~85 2/20/06 7:53 PM Page 69 Basic Editing (Title List) the …† œ √ buttons to select the 4 Press desired characters, then press the OK button. DVD-Recorder Rename DVD-RW(VR) Sports(A1) Renaming(Labeling) a Title Follow these instructions to rename a title list entry, i.e., to edit the title of a recorded programme. Save Back Space MOVE Space OK Delete RETURN Clear EXIT Back Space: Deletes the character before the cursor. ● Space: Enters a blank and moves the cursor one forward (to the right). ● Delete: Deletes the character at the cursor position. ● Clear: Deletes all the character inputs. ● Save: Registers the character inputs. ● Using the TITLE LIST button 1 Press the TITLE LIST button. The Title List screen is displayed Using the MENU button ● ● Press the MENU button. Press the …† buttons to select Title List, then press the OK or √ button twice. DVD-RW(VR) the …† œ √ buttons to select Save, 5 Press then press the OK button. The changed title name is displayed on the title item of the selected entry. Title List APR/19/2006 1/6 No. APR/19/2006 12:00 PR12 APR/19/2006 SP Title 01 APR/19/2006 02 APR/19/2006 03 APR/20/2006 04 APR/20/2006 05 APR/21/2006 06 APR/21/2006 Length Edit 12:00 12:30 12:00 12:30 12:00 12:30 00:00:21 00:00:03 00:00:15 00:00:16 00:06:32 00:08:16 √ DVD-RW(VR) Title List Sports (A1) 5/6 No. √ 01 APR/19/2006 02 APR/19/2006 03 APR/20/2006 04 APR/20/2006 05 Sports (A1) 06 APR/21/2006 √ √ √ √ Sports (A1) APR/21/2006 MOVE OK RETURN EXIT SP MOVE Title OK Length Edit 12:00 12:30 12:00 12:30 00:00:21 00:00:03 00:00:15 00:00:16 00:06:32 12:30 00:08:16 RETURN √ √ √ √ √ √ EXIT the …† buttons to select an entry 2 Press you want to rename from the Title List, then press the OK or √ button. DVD-RW(VR) Title List APR/21/2006 5/6 No. APR/21/2006 12:00 PR12 APR/21/2006 SP MOVE 01 APR/19/2006 02 APR/19/2006 03 APR/20/2006 04 APR/20/2006 05 APR/21/2006 06 APR/21/2006 OK Length Edit Title 12:00 12:30 12:00 12:30 12:00 12:30 00:00:21 √ 00:00:03 √ Play 00:00:15 √ Rename 00:00:16 √ Delete 00:06:32 √ Edit 00:08:16 √ Protection RETURN EXIT Editing Press the …† buttons to select Rename, 3 then press the OK button. The Rename screen is displayed. Rename DVD-Recorder DVD-RW(VR) APR/21/2006 12:00 PR12 Save Back Space MOVE Space OK Delete RETURN Clear EXIT English -69 01003A-R128,130-XEU_69~85 2/20/06 7:53 PM Page 70 Locking(Protecting) a Title Follow these instructions to lock an entry to protect it from accidental deletion. the œ √ buttons to select On, then 4 Press press the OK button. The key icon on the information window for the selected entry changes to the locked status. ( ➝ ) DVD-RW(VR) 1 Title List Sports (A1) Using the TITLE LIST button 5/6 Sports(A1) Press the TITLE LIST button. APR/21/2006 The Title List screen is displayed No. Title Length Edit 01 02 03 04 05 06 Drama Music Sports Movie Sports(A1) Edu 1 00:00:21 00:00:03 00:00:15 00:00:16 00:06:32 00:08:16 √ √ √ √ √ √ SP MOVE OK RETURN EXIT Using the MENU button ● ● Press the MENU button. Press the …† buttons to select Title List, then press the OK or √ button twice. DVD-RW(VR) Title List Drama 1/6 No. Title Length Edit 01 02 03 04 05 06 Drama Music Sports Movie Sports(A1) Edu 1 00:00:21 00:00:03 00:00:15 00:00:16 00:06:32 00:08:16 Drama APR/19/2006 √ √ Deleting a Title Follow these instructions to delete an entry from the Title List. √ √ √ √ SP MOVE OK RETURN EXIT Using the TITLE LIST button 2 Press the …† buttons to select an entry you want to protect in the Title List, then press the OK or √ button. 1 Press the TITLE LIST button. The Title List screen is displayed DVD-RW(VR) Title List Sports (A1) 5/6 No. Title 01 02 03 04 05 06 Drama Music Sports Movie Sports(A1) Edu 1 Sports (A1) APR/21/2006 SP MOVE 3 OK Length Edit 00:00:21 00:00:03 Play 00:00:15 Rename 00:00:16 Delete 00:06:32 Edit 00:08:16 Protection RETURN √ √ √ √ Using the MENU button ● ● Press the MENU button. Press the …† buttons to select Title List, then press the OK or √ button twice. √ √ DVD-RW(VR) EXIT Press the …† buttons to select Protection, then press the OK or √ button. APR/19/2006 Title Length Edit 01 02 03 04 05 06 Drama Music Sports Movie Sports(A1) Edu 1 00:00:21 00:00:03 00:00:15 00:00:16 00:06:32 00:08:16 APR/21/2006 No. Title 01 02 03 04 05 06 Drama Music Sports Movie Sports(A1) Edu 1 SP OK Length Edit 00:00:21 00:00:03 Play 00:00:15 Rename 00:00:16 Delete 00:06:32 Edit 00:08:16 Protection RETURN √ √ √ √ √ √ √ √ √ OK RETURN EXIT the …† buttons to select an entry 2 Press you want to delete in the Title List, then press the OK or √ button. √ EXIT DVD-RW(VR) DVD-RW(VR) Title List 5/6 Title List Sports (A1) 5/6 Sports (A1) APR/21/2006 Title Protection : Sports (A1) On APR/21/2006 OK RETURN EXIT No. Title 01 02 03 04 05 06 Drama Music Sports Movie Sports(A1) Edu 1 SP MOVE Off SP 70- English √ SP Sports (A1) MOVE √ 5/6 Sports (A1) Editing No. Title List Sports (A1) MOVE 1/6 Drama MOVE DVD-RW(VR) Title List Drama OK RETURN Length Edit 00:00:21 00:00:03 Play 00:00:15 Rename 00:00:16 Delete 00:06:32 Edit 00:08:16 Protection √ √ √ √ √ √ EXIT 01003A-R128,130-XEU_69~85 2/20/06 7:53 PM Page 71 the …† buttons to select Delete, 3 Press then press the OK or √ button. DVD-RW(VR) Title List Sports (A1) 5/6 Sports (A1) APR/21/2006 No. Title 01 02 03 04 05 06 Drama Music Sports Movie Sports(A1) Edu 1 SP MOVE Deleting a Section of a Title Follow these instructions to delete a section of a Title List entry. OK Length Edit 00:00:21 00:00:03 Play 00:00:15 Rename 00:00:16 Delete 00:06:32 Edit 00:08:16 Protection RETURN (VR mode) √ √ √ √ Using the TITLE LIST button √ √ EXIT 1 Press the TITLE LIST button. The Title List screen is displayed You will be prompted with a confirmation message. DVD-RW(VR mode): Since Playlist is present, the message ‘Do you want to delete? (Related playlists may be deleted.)’ is displayed. DVD-RW(VR) Using the MENU button ● ● Press the MENU button. Press the …† buttons to select Title List, then press the OK or √ button twice. DVD-RW(VR) Title List Sports (A1) Title List Drama 5/6 1/6 No. Title Length Edit 01 02 03 04 05 06 Drama Music Sports Movie Sports(A1) Edu 1 00:00:21 00:00:03 00:00:15 00:00:16 00:06:32 00:08:16 Do you want to delete? (Related playlists may be deleted.) Drama Sports (A1) APR/21/2006 Yes APR/19/2006 No OK RETURN MOVE EXIT DVD-RW(Video mode), DVD-R: Since Playlist is not present, the message ‘Do you want to delete?’ is displayed. ● The message may depend on the type of disc. OK RETURN √ 5/6 No. Title 01 02 03 04 05 06 Drama Music Sports Movie Sports(A1) Edu 1 Sports (A1) APR/21/2006 SP MOVE You cannot delete a protected entry. If you want to delete a protected entry, select “Off” in the Title Protection menu. (See page 70) When the Disc Protection has been set to Protected, you cannot delete titles. (See page 82 ) ■ Once an entry is deleted from the Title List it cannot be recovered. ■ Once DVD-R, DVD-RW is finalised, it cannot be deleted. With DVD-R, titles are only deleted from the menu however, the Title remains physically on the disc. OK Length Edit 00:00:21 00:00:03 Play 00:00:15 Rename 00:00:16 Delete 00:06:32 Edit 00:08:16 Protection RETURN √ √ √ √ √ √ EXIT the …† buttons to select Edit, then 3 Press press the OK or √ button. The Edit Title List screen is display DVD-RW(VR) Edit Title List Title List No. 05 Start End 00:00:00 Editing ■ ■ √ Title List Press the œ √ buttons to select Yes, then press the OK button. NOTE √ the …† buttons to select an entry 2 Press you want to edit from the Title List, then press the OK or √ button. Sports (A1) ■ √ EXIT DVD-RW(VR) 4 √ SP SP MOVE √ 00:00:00 00:00:00 √ Start End MOVE Delete OK Return RETURN EXIT English -71 01003A-R128,130-XEU_69~85 2/20/06 7:53 PM Page 72 4 Press the OK button at the starting point. The image and starting point time are displayed in the section deletion starting point window. 6 Press the OK button at the Delete. The message “Do you want to delete? (Deleted part will not be restored.)” is displayed. Edit Title List DVD-RW(VR) Edit Title List DVD-RW(VR) Title List No. 05 Start End Title List No. 05 Start End Do you want to delete? (Deleted part will not be restored.) 00:00:06 00:10:15 00:00:00 Yes 00:00:06 √ Start End MOVE Delete OK Start Return RETURN MOVE EXIT DVD-RW(VR) Delete OK 00:10:15 Return RETURN EXIT Press œ √ buttons to select Yes, then press 7 the OK button. Edit Title List Screen Elements The selected section has been deleted. To return to the Title List screen, press the œ √ buttons to select Return. ➃ ➂ End No Edit Title List Title List No. 05 Start End 00:00:06 ① 00:00:00 00:00:06 √ Start End MOVE Delete OK RETURN ② The image and end point time are displayed in the Section deletion ending point window. Edit Title List DVD-RW(VR) Title List No. 05 Start End 00:00:06 00:10:15 00:10:15 Editing MOVE 72- English Delete OK ■ If the length of the section to be deleted is less than 5 seconds, you will be prompted with the message “The range is too short.”. ■ If the end time precedes the starting point, you will be prompted with the message “End point cannot be marked earlier than start point”. ■ The section cannot be deleted when it includes a still picture. ■ Press the MENU button after the operation has finished. The Edit Title List screen will disappear. EXIT 5 Press the OK button at the end point. End The length of the section to be deleted must be at least 5 seconds long. Return 1. Playback bar 2. Playtime 3. Section deletion starting point window and time 4. Section deletion end point window and time ● Select the start and end points of the section you want to delete using the playback related buttons. ● Playback related buttons: ( , , , , ). Start ■ NOTE Return RETURN EXIT 01003A-R128,130-XEU_69~85 2/20/06 7:53 PM Page 73 5 Press the OK button at the end point. Advanced Editing (Playlist) DVD-Recorder Make Scene DVD-RW(VR) Scene No. 001 Start End Title List : 1/6 Creating a Playlist Start Follow these instructions to create a new playlist entry from a recorded title. ● the DVD Recorder in Stop mode, 1 With press the MENU button. Press the …† buttons to select Playlist, then 2 press the OK or √ button. Playlist ● Title List New Playlist √ Playlist Edit Playlist √ EXIT the …† buttons to select New 3 Press Playlist, then press the OK or √ button. The Make Scene screen is displayed. DVD-Recorder Make Scene EXIT A new Scene will be added to the current Playlist. A new Make Scene screen is displayed. ■ You can check and see all the scenes on Edit Playlist screen. ■ Repeat steps 1~6 if you want to make a new playlist. ■ Repeat steps 4~6 if you want to make scenes of the playlist. NOTE RETURN RETURN 6 Press the OK button at the Make item. Setup OK Return OK The image and end point time are displayed in the End window. The yellow-coloured selection bar moves to the Make item. Disc Manager Programme Make - To make a new playlist - DVD-RW(VR) MOVE 00:10:00 00:10:00 End MOVE (VR mode) DVD-Recorder 00:00:10 » - To return to Edit Playlist menu - Press the œ √ buttons to select Return, 7 then press the OK button. The Edit Playlist screen is displayed. DVD-RW(VR) Scene No. 001 Start End Edit Playlist DVD-RW(VR) APR/25/2006 Title List : 1/6 00:00:00 Start End MOVE Make OK Return RETURN EXIT APR/25/2006 12:00 1 Scene APR/25/2006 12:00 MOVE Press the OK button at the start point. DVD-Recorder Make Scene DVD-RW(VR) Scene No. 001 Start End Title 01 APR/23/2006 02 APR/23/2006 03 APR/24/2006 04 APR/24/2006 05 APR/25/2006 00:00:00 √ 4 5/5 No. 00:00:00 OK RETURN Length Edit 12:00 12:30 12:00 12:30 12:00 00:00:21 00:00:03 00:00:15 00:00:16 00:00:32 √ √ √ √ √ EXIT the MENU or PLAY LIST button after 8 Press the operation has finished. The Edit Playlist screen will disappear. 00:00:10 00:00:10 √ Start End MOVE ● ● ● 00:00:00 Make OK ■ You can create up to 99 playlist entries. ■ Depending on the kind of disc, the displayed screen may have a slight difference. Return RETURN EXIT The image and time at the start point are displayed on the Start window. The yellow-coloured selection bar moves to the End item. Select the starting point of the section from which you want to create a new scene using the playback related buttons ( , , , , , , ). NOTE English -73 Editing Title List : 1/6 01003A-R128,130-XEU_69~85 2/20/06 7:53 PM Page 74 Playing Entries in the Playlist Follow these instructions to play the playlist entries. the …† buttons to select Play, then 3 Press press the OK button. √ Play (VR mode) the DVD Recorder in Stop mode, 1 With press the PLAY LIST button. The Edit Playlist screen is displayed. ● Edit Playlist DVD-RW(VR) APR/23/2006 1/5 No. APR/23/2006 12:00 1 Scene APR/23/2006 12:00 MOVE OK Length Edit Title 01 APR/23/2006 02 APR/23/2006 03 APR/24/2006 04 APR/24/2006 05 APR/25/2006 12:00 12:30 12:00 12:30 12:00 √ 00:00:21 00:00:03 00:00:15 00:00:16 00:00:32 RETURN √ √ DVD-RW(VR) Disc Name √ √ Total Title Total Playlist Recordable Time Protection Screen JAN 01 2006 SUN EXIT Using the MENU button ● ● ● With the DVD Recorder in Stop mode, press the MENU button. Press the …† buttons to select Playlist, then press the OK or √ button. Press the …† buttons to select Edit Playlist, then press the OK or √ button. DVD-Recorder ● Playlist DVD-RW(VR) Title Menu New Playlist √ Playlist Edit Playlist √ Disc Manager Programme Setup MOVE OK RETURN the …† buttons to select the title you want to edit from the Playlist, then press the 2 Press OK or √ button. The Edit Playlist menu is displayed : Play, Rename, Edit Scene, Copy, Delete. Edit Playlist APR/24/2006 3/5 No. Editing APR/24/2006 12:00 1 Scene APR/24/2006 12:00 MOVE 74- English Title 01 APR/23/2006 02 APR/23/2006 03 APR/24/2006 04 APR/24/2006 05 APR/25/2006 Length Edit 12:00 00:00:21 12:30 Play 00:00:03 12:00 00:00:15 Rename 12:30 00:00:16 Edit Scene 12:00 Copy 00:00:32 Delete OK RETURN Disc Info 19 5 01:09 SP Not Protected Playback [ Playlist ] 13:00 Press the INFO button once again. Then you can check the information about the playlist currently playing back. DVD-RW(VR) Name Playing Info APR/24/2006 12:00 PR1 Playlist Created Time Length Playing Time Total scene JAN 01 2006 SUN 3/5 APR/24/2006 12:00 00: 01: 09 SP 00: 00: 08 1 13:00 EXIT ● DVD-RW(VR) To view the current status of the disc and progress of playback : Press the INFO button, and the information about the disc will appear. EXIT √ √ √ √ √ The screen returns to the Edit Playlist screen when the playback has finished. 4 Press the STOP button to stop playing. The screen returns to the Edit Playlist screen. 01003A-R128,130-XEU_69~85 2/20/06 7:53 PM Page 75 Renaming a Playlist Entry Follow these instructions to rename a playlist entry, i.e. to edit the title of a playlist entry. the desired characters using the 4 Enter …† œ √ buttons. DVD-Recorder Rename DVD-RW(VR) Dolphin (VR mode) the DVD Recorder in Stop mode, 1 With press the PLAY LIST button. Save Back Space MOVE The Edit Playlist screen is displayed. Edit Playlist DVD-RW(VR) APR/23/2006 Title 01 APR/23/2006 02 APR/23/2006 03 APR/24/2006 04 APR/24/2006 05 APR/25/2006 APR/23/2006 12:00 1 Scene APR/23/2006 12:00 MOVE OK Length Edit 12:00 12:30 12:00 12:30 12:00 √ 00:00:21 00:00:03 00:00:15 00:00:16 00:00:32 RETURN √ √ √ ● ● 2 ● OK Delete RETURN Clear EXIT This function is the same as the Rename function in renaming the title list. (See page 69.) The maximum number of characters that can be entered is 31. All 31 characters can be displayed by pressing the INFO button twice. √ Press the …† œ √ buttons to select Save, press the OK button. 5 then EXIT Using the MENU button ● ● 1/5 No. Space With the DVD Recorder in Stop mode, press the MENU button. Press the …† buttons to select Playlist, then press the OK or √ button. Press the …† buttons to select Edit Playlist, then press the OK or √ button. Press the …† buttons to select the title you want to edit from the Playlist, then press the OK or √ button. The changed title is displayed in the title field of the selected playlist entry. Edit Playlist DVD-RW(VR) Dolphin 3/5 No. 01 APR/23/2006 02 APR/23/2006 03 Dolphin 04 APR/24/2006 05 APR/25/2006 Dolphin 1 Scene APR/24/2006 12:00 MOVE Title OK RETURN Length Edit 12:00 00:00:21 √ 12:30 00:00:03 √ 00:00:15 √ 12:30 00:00:16 √ 12:00 00:00:32 √ EXIT The Edit Playlist menu is displayed : Play, Rename, Edit Scene, Copy, Delete Edit Playlist DVD-RW(VR) APR/24/2006 3/5 No. APR/24/2006 12:00 1 Scene APR/24/2006 12:00 MOVE Title 01 APR/23/2006 02 APR/23/2006 03 APR/24/2006 04 APR/24/2006 05 APR/25/2006 Length Edit √ 12:00 00:00:21 12:30 Play 00:00:03 12:00 00:00:15 Rename 12:30 00:00:16 Edit Scene 12:00 Copy 00:00:32 √ √ √ √ Delete OK RETURN EXIT Press the …† buttons to select Rename, then 3 press the OK button. The Rename screen is displayed. APR/24/2006 3/5 No. Title 01 APR/23/2006 02 APR/23/2006 03 APR/24/2006 04 APR/24/2006 05 APR/25/2006 APR/24/2006 12:00 1 Scene APR/24/2006 12:00 MOVE Editing Edit Playlist DVD-RW(VR) Length Edit 12:00 00:00:21 √ Play 00:00:03 √ 12:30 12:00 00:00:15 √ Rename 12:30 00:00:16 √ Edit Scene 12:00 Copy 00:00:32 √ Delete OK RETURN EXIT English -75 01003A-R128,130-XEU_69~85 2/20/06 7:53 PM Page 76 Editing a Scene for the Playlist Playing a Selected Scene Follow these instructions to edit scenes for a playlist. (VR mode) 1 With the DVD Recorder in Stop mode, press the PLAY LIST button. the …† œ √ buttons to select the 4 Press scene you want to play, then press the OK button. The playlist entry to be played is selected. The Edit Playlist screen is displayed. DVD-Recorder DVD-RW(VR) Scene No. 2/7 Edit Playlist DVD-RW(VR) Science Play 1/4 No. Title 01 02 03 04 Science Sky Dolphin Natural Modify Length Edit 00:00:17 00:00:06 00:00:06 00:00:37 03 00:00:04 04 00:00:03 05 00:00:11 06 00:00:04 OK RETURN Move Add √ √ √ OK RETURN Delete EXIT EXIT Using the MENU button ● 02 00:00:07 MOVE MOVE ● 01 00:00:26 √ Science 1 Scene APR/24/2006 10:43 ● Edit Scene Playlist No. 3 With the DVD Recorder in Stop mode, press the MENU button. Press the …† buttons to select Playlist, then press the OK or √ button. Press the …† buttons to select Edit Playlist, then press the OK or √ button. 5 Press the OK button. The selected scene is played. √ Play the …† buttons to select the title you want to edit from the Playlist, then press the 2 Press OK or √ button. The Edit Playlist menu is displayed : Play, Rename, Edit Scene, Copy, Delete Edit Playlist DVD-RW(VR) Dolphin 3/4 No. 01 02 03 04 Dolphin 7 Scene APR/24/2006 12:00 MOVE Title Length Edit Science 00:00:17 Sky 00:00:06 Play Dolphin 00:00:06 Rename Natural 00:00:37 Edit Scene √ √ √ √ Copy Delete OK RETURN EXIT the …† buttons to select Edit Scene, 3 Press then press the OK button. The Edit Scene screen is displayed. Edit Playlist DVD-RW(VR) Dolphin 3/4 Editing No. 01 02 03 04 Dolphin 7 Scene APR/24/2006 12:00 MOVE Title Length Edit Science 00:00:17 Sky 00:00:06 Play Dolphin 00:00:06 Rename Natural 00:00:37 Edit Scene √ √ Delete OK RETURN EXIT Edit Scene DVD-RW(VR) Scene No. 1/7 Playlist No. 3 Play Modify 01 00:00:26 02 00:00:07 03 00:00:04 04 00:00:03 05 00:00:11 06 00:00:04 Move Add 76- English √ Copy DVD-Recorder MOVE √ OK RETURN Delete EXIT ● To stop scene play, press the STOP button. 01003A-R128,130-XEU_69~85 2/20/06 7:53 PM Page 77 Modifying a Scene (Replacing a Scene) the OK button at the end point of the 7 Press scene. To setup, follow steps 1 to 3 in page 76. DVD-Recorder Modify Scene DVD-RW(VR) the …† œ √ buttons to select the 4 Press scene you want to modify, then press the OK button. Scene No. 002 Start End Title List : 5/6 00:00:25 00:00:30 00:00:30 » Start DVD-Recorder DVD-RW(VR) Scene No. 2/7 Edit Scene End Change MOVE OK Cancel RETURN EXIT Playlist No. 3 Play Modify 01 00:00:26 02 00:00:07 03 00:00:04 04 00:00:03 05 00:00:11 06 00:00:04 ● Move The image and ending point time are displayed in the End window. Add MOVE 5 OK RETURN Delete EXIT Press the œ √ buttons to select Change, then 8 press the OK button. DVD-Recorder DVD-RW(VR) Scene No. 2/7 Press the …† buttons to select Modify, then press the OK button. Edit Scene Playlist No. 3 Play The Modify Scene screen is displayed. Modify 01 00:00:26 02 00:00:05 03 00:00:04 04 00:00:03 05 00:00:11 06 00:00:04 Move Add DVD-Recorder Modify Scene DVD-RW(VR) Scene No. 002 Start End Title List : 5/6 00:00:00 00:00:00 00:00:00 √ Start End MOVE Change OK MOVE ● OK RETURN Delete EXIT The scene you want to modify is changed with the selected section. Cancel RETURN EXIT the OK button at the start point of the 6 Press scene. DVD-Recorder Modify Scene DVD-RW(VR) Scene No. 002 Start End Title List : 5/6 00:00:25 Start End MOVE ● ● 00:00:00 00:00:25 √ Change OK Cancel RETURN EXIT Editing The image and starting point time are displayed on the Start window. Select the starting or ending point of the section you want to modify using the playback related buttons ( , , , , , , ). English -77 01003A-R128,130-XEU_69~85 2/20/06 7:53 PM Page 78 Moving a Scene (Changing the Position of a Scene) ■ You cannot move the selected scene to the position of the next scene, because the selected scene should be inserted before that position, which requires no action. ■ Depending on the kind of disc, the displayed screen may have a slight difference. NOTE To setup, follow steps 1 to 3 in page 76. 4 Press the …† œ √ buttons to select the scene you want to move (change the position), then press the OK button. Adding a Scene DVD-Recorder DVD-RW(VR) Scene No. 3/7 Edit Scene Playlist No. 3 To setup, follow steps 1 to 3 in page 76. Play Modify 01 00:00:26 02 00:00:07 03 00:00:04 04 00:00:03 05 00:00:11 06 00:00:04 the …† œ √ buttons to select the 4 Press scene that will have a new scene inserted before it, then press the OK button. Move Add MOVE OK RETURN Delete EXIT A yellow selection window is displayed on the scene to be added as the new scene. the …† buttons to select Move, then 5 Press press the OK button. DVD-Recorder DVD-RW(VR) Scene No. 4/7 Edit Scene Playlist No. 3 Play Modify DVD-Recorder DVD-RW(VR) Scene No. 3/7 Edit Scene 01 00:00:26 02 00:00:07 03 00:00:04 04 00:00:03 05 00:00:11 06 00:00:04 Move Add Playlist No. 3 Play Delete Modify 01 00:00:26 02 00:00:07 03 00:00:04 MOVE Move OK RETURN EXIT Add 04 00:00:03 05 00:00:11 MOVE ● OK 06 00:00:04 RETURN Delete Press the …† buttons to select Add, then 5 press the OK button. EXIT A yellow selection window is displayed on the scene to be moved. DVD-Recorder Add Scene DVD-RW(VR) Scene No. 004 Start End the …† œ √ buttons to select the 6 Press position to which you want to move the selected scene, then press the OK button. Title List : 4/6 00:00:00 00:00:00 Start End MOVE DVD-Recorder DVD-RW(VR) Scene No. 6/7 00:00:00 √ Add OK Cancel RETURN EXIT Edit Scene Playlist No. 3 Play Modify 01 00:00:26 02 00:00:07 03 00:00:04 the OK button at the starting point of 6 Press the scene. Move Add 04 00:00:03 05 00:00:11 MOVE OK 06 00:00:04 RETURN Delete EXIT DVD-Recorder Add Scene Editing DVD-RW(VR) Scene No. 004 Start End ● The selected scene is moved to the selected position. Title List : 4/6 00:00:15 Start DVD-Recorder DVD-RW(VR) Scene No. 5/7 Edit Scene Playlist No. 00:00:00 00:00:15 √ End MOVE Add OK Cancel RETURN EXIT 3 Play Modify 01 00:00:26 02 00:00:07 03 00:00:03 ● Move Add 04 00:00:11 MOVE 78- English 05 00:00:04 OK 06 00:00:04 RETURN Delete EXIT ● The image and starting point time are displayed in the Start window. Select the end point of the section where you want to add the new scene using the playback related buttons ( , , , , ). 01003A-R128,130-XEU_69~85 2/20/06 7:53 PM Page 79 the OK button at the end point of the 7 Press scene. DVD-Recorder Copying a Playlist Entry to the Playlist Add Scene DVD-RW(VR) Scene No. 004 Start End Title List : 4/6 00:00:15 Using the PLAY LIST button 00:00:35 00:00:35 Start End Add MOVE OK Cancel RETURN EXIT the DVD Recorder in Stop mode, 1 With press the PLAY LIST button. The Edit Playlist screen is displayed. ● ● The image and time of the end point are displayed in the End window. To cancel, press the œ √ buttons to select cancel, then press the OK button. Edit Playlist DVD-RW(VR) Science 1/4 No. Science 8 Edit Scene Playlist No. 3 Modify 02 00:00:07 03 00:00:04 MOVE 05 00:00:03 ● ● Move MOVE ● OK Delete 06 00:00:11 RETURN 00:00:17 √ 02 Sky 00:00:06 √ 03 Dolphin 00:00:06 √ 04 Natural 00:00:37 √ OK RETURN EXIT Using the MENU button Add 04 00:00:20 01 Science APR/23/2006 06:43 Play 01 00:00:26 Length Edit 1 Scene Press the œ √ buttons to select Add, then press the OK button. DVD-Recorder DVD-RW(VR) Scene No. 4/8 Title ● With the DVD Recorder in Stop mode, press the MENU button. Press the …† buttons to select Playlist, then press the OK or √ button. Press the …† buttons to select Edit Playlist, then press the OK or √ button. EXIT The section you want to add is inserted prior to the scene selected in step 4. the …† buttons to select the title you 2 Press want to copy to the Playlist, then press the OK or √ button. The Edit Playlist menu is displayed :Play, Rename, Edit Scene, Copy, Delete Edit Playlist DVD-RW(VR) Deleting a Scene Dolphin 3/4 No. Title 00:00:17 √ 02 Sky 00:00:06 Play 00:00:06 Rename 00:00:37 √ 03 Dolphin To setup, follow steps 1 to 3 in page 76. 04 Natural Dolphin 4 DVD-Recorder DVD-RW(VR) Scene No. 2/7 Edit Scene Playlist No. 3 Play √ Copy APR/23/2006 06:43 MOVE √ Edit Scene 7 Scene Press the …† œ √ buttons to select the scene you want to delete, then press the OK button. Length Edit 01 Science Delete OK RETURN EXIT Press the …† buttons to select Copy, then 3 press the OK button. Playlist that has been selected will be copied. Modify 01 00:00:26 02 00:00:07 03 00:00:04 Move Add 05 00:00:11 MOVE OK 06 00:00:04 RETURN Dolphin 3/4 No. EXIT Title 01 Science 00:00:17 √ 02 Sky 00:00:06 Play 00:00:06 Rename 00:00:37 √ 03 Dolphin 04 Natural Dolphin DVD-Recorder DVD-RW(VR) Scene No. 2/6 Edit Scene Delete OK 02 00:00:04 03 00:00:03 5/5 No. Move Dolphin Add MOVE EXIT Edit Playlist DVD-RW(VR) Modify 04 00:00:11 RETURN Dolphin Playlist No. 3 Play 01 00:00:26 05 00:00:04 OK 06 00:00:05 RETURN Delete EXIT √ Copy APR/23/2006 06:43 MOVE √ Edit Scene 7 Scene the …† buttons to select Delete, 5 Press then press the OK button. Length Edit Editing 04 00:00:03 Edit Playlist DVD-RW(VR) Delete 7 Scene Title Length Edit 01 Science 00:00:17 √ 02 Sky 00:00:06 √ 03 Dolphin 00:00:06 √ 04 Natural 00:00:37 √ 05 Dolphin 00:00:06 √ APR/23/2006 06:43 MOVE OK RETURN EXIT English -79 01003A-R128,130-XEU_69~85 2/20/06 7:54 PM Page 80 ■ You can create up to 999 scenes on one disc. In some cases, this may be different from the actual numbers. ■ Press the MENU button after the operation has finished. The Edit Playlist screen will disappear. NOTE Press the …† buttons to select Delete, 3 then press the OK button. Edit Playlist DVD-RW(VR) Dolphin 5/5 No. 01 02 03 04 05 Dolphin 7 Scene Title Science Sky Dolphin Natural Dolphin Deleting a Playlist Entry from the Playlist Using the PLAYLIST button the DVD Recorder in Stop mode, 1 With press the PLAY LIST button. The Edit Playlist screen is displayed. ● 01 02 03 04 05 Science 1 Scene Title Science Sky Dolphin Natural Dolphin OK RETURN EXIT Edit Playlist DVD-RW(VR) Dolphin 5/5 Do you want to delete? Yes Dolphin 7 Scene No OK RETURN EXIT Length Edit 00:00:17 00:00:06 00:00:06 00:00:37 00:00:06 √ √ √ √ √ OK RETURN the œ √ buttons to select Yes, then 4 Press press the OK button. It automatically returned to the Edit Playlist screen after the delete operation has finished. EXIT Using the MENU button With the DVD Recorder in Stop mode, press the MENU button. Press the …† buttons to select Playlist, then press the OK or √ button. Press the …† buttons to select Edit Playlist, then press the OK or √ button. the …† buttons to select the title you 2 Press want to delete from the Playlist, then press the OK or √ button. Edit Playlist DVD-RW(VR) Dolphin 5/5 Deleting... (Please wait) Dolphin 7 Scene APR/23/2006 06:43 MOVE OK RETURN EXIT Edit Playlist DVD-RW(VR) Natural 4/4 No. 01 02 03 04 The Edit Playlist menu is displayed : Play, Rename, Edit Scene, Copy, Delete Title Science Sky Dolphin Natural Length Edit 00:00:17 00:00:06 00:00:06 00:00:37 Natural 1 Scene APR/23/2006 06:43 Edit Playlist DVD-RW(VR) 5/5 Editing Dolphin No. 01 02 03 04 05 Dolphin 7 Scene Title Science Sky Dolphin Natural Dolphin 80- English OK Length Edit 00:00:17 Play 00:00:06 00:00:06 Rename 00:00:37 Edit Scene Copy00:00:06 Delete APR/23/2006 06:43 MOVE √ APR/23/2006 06:43 APR/23/2006 06:43 ● √ 1/5 No. ● √ √ You will be prompted with the delete confirmation message “Do you want to delete?”. MOVE ● √ 00:00:06 Rename 00:00:37 Edit Scene Copy00:00:06 Edit Playlist DVD-RW(VR) Science MOVE 00:00:17 Play 00:00:06 Delete APR/23/2006 06:43 MOVE Length Edit RETURN EXIT √ √ √ √ √ MOVE OK RETURN EXIT √ √ √ √ 01003A-R128,130-XEU_69~85 2/20/06 7:54 PM Page 81 the desired characters using the 4 Enter …† œ √ buttons. Disc Manager DVD-Recorder Rename DVD-RW(VR) Disc Editing the Disc Name Follow these instructions to give a name to a disc. Save Back Space MOVE ● the DVD Recorder in Stop mode, 1 With press the MENU button. DVD-Recorder ● Space OK Delete Clear RETURN EXIT This function is the same as the Rename function in renaming the title list. (See page 69.) The maximum number of characters that can be entered is 31. All 31 characters can be displayed by pressing the INFO button. Title List DVD-RW(VR) Title List Title List √ Playlist Disc Manager Press the …† œ √ buttons to select Save, 5 then press the OK button. A disc name is given to the disc. Programme Setup MOVE OK RETURN DVD-Recorder EXIT Disc Manager DVD-RW(VR) 2 Press the …† buttons to select Disc Manager, then press the OK or √ button. Title List Disc Name : Disc √ Playlist Disc Protection : Not Protected √ Disc Manager Disc Format √ Programme Setup MOVE DVD-Recorder : DVD-VR Disc Finalise √ Delete All Title Lists √ OK RETURN EXIT Disc Manager DVD-RW(VR) Title List Disc Name : Playlist Disc Protection : Not Protected √ Disc Manager Disc Format √ Programme Setup √ : DVD-VR Disc Finalise √ Delete All Title Lists √ MOVE OK RETURN ■ You may need to clear disc protect before beginning editing. ■ Depending on the kind of disc, the displayed screen may be different. NOTE EXIT the …† buttons to select Disc 3 Press Name, then press the OK or √ button. The Edit Name screen is displayed. DVD-Recorder Rename DVD-RW(VR) Editing Save Back Space MOVE Space OK Delete RETURN Clear EXIT English -81 01003A-R128,130-XEU_69~85 2/20/06 7:54 PM Page 82 Disc Protection Formatting a Disc Disc Protection allows you to protect your discs from being formatted or deleted due to unintended operations. 1 With the DVD Recorder in Stop mode, press the MENU button. Use these instructions to format a disc. The disc protect should also be cleared. the DVD Recorder in Stop mode, 1 With press the MENU button. DVD-Recorder Title List DVD-RW(VR) DVD-Recorder Title List DVD-RW(VR) Title List Title List Title List √ Playlist Title List √ Disc Manager Playlist Programme Disc Manager Setup Programme Setup MOVE MOVE OK RETURN OK RETURN EXIT EXIT Press the …† buttons to select Disc 2 Manager, then press the OK or √ button. Press the …† buttons to select Disc then press the OK or √ button. 2 Manager, DVD-Recorder Disc Manager DVD-RW(VR) DVD-Recorder Disc Manager DVD-RW(VR) Title List Disc Name : √ Playlist Disc Protection : Not Protected √ Disc Manager Disc Format √ Programme Disc Finalise √ Delete All Title Lists √ Setup MOVE OK : DVD-VR RETURN EXIT Press the …† buttons to select Disc 3 Protection, then press the OK or √ button. DVD-Recorder Disc Manager Title List Disc Name : Playlist Disc Protection : Not Protected √ Disc Manager Disc Format √ Programme Setup Playlist Disc Name : Disc Protection √ Disc Manager Disc Format Programme Disc Finalise √ Delete All Title Lists √ Setup MOVE Editing Protected DVD-VR OK RETURN OK RETURN EXIT DVD-Recorder Disc Manager DVD-RW(VR) Title List Disc Name : Playlist Disc Protection : Not Protected √ Disc Manager Disc Format √ Programme Disc Finalise √ Delete All Title Lists √ Setup √ : DVD-VR MOVE OK RETURN EXIT EXIT Disc Manager DVD-RW(VR) DVD-RW ● You will be prompted with the confirmation message “Choose the recording format for DVD-RW.”. DVD-Recorder Disc Manager DVD-RW(VR) Title List Disc Name : √ Title List Disc Name : √ Playlist Disc Protection : Protected √ Playlist Disc Protection : Not Protected √ Disc Manager Disc Format √ √ Programme Disc Finalise √ Delete All Title Lists √ Format : format DVD-VR ChooseDisc the recording for DVD-RW Disc Manager Disc Finalize Programme Delete All Title Lists DVD-VR DVD-V Setup Setup MOVE 82- English √ √ the …† button to select Protected, 4 Press then Press the OK button. DVD-Recorder √ Delete All Title Lists Press the …† buttons to select Disc then press the OK or √ button. 3 Format, √ Not Protected : DVD-VR Disc Finalise MOVE DVD-RW(VR) Title List √ OK : DVD-VR RETURN EXIT MOVE OK RETURN √ √ EXIT 01003A-R128,130-XEU_69~85 2/20/06 7:54 PM Page 83 the œ √ buttons to select desired 4 Press mode, then press the OK button. ● You will be prompted again with the message “All data will be deleted. Do you want to continue?”. DVD-Recorder Press the …† buttons to select Disc 2 Manager, then press the OK or √ button. DVD-Recorder DVD-RW(VR) √ Playlist Disc Protection : Not Protected √ Disc Manager All data will :be deleted. Disc Format DVD-VR Do you want to continue? Disc Finalize Setup Delete Yes All Title Lists No MOVE 5 Disc Name : Playlist Disc Protection : Not Protected Programme Disc Name : Programme Title List Disc Manager Disc Format Disc Manager Title List OK RETURN Setup √ : DVD-VR √ √ Disc Finalise √ Delete All Title Lists √ √ MOVE √ OK RETURN EXIT √ EXIT Press the …† button to select Delete All 3 Title Lists, then press the OK or √ button. DVD-Recorder Press the œ √ buttons to select Yes, then press the OK button. The disc is formatted. Title List Disc Name : Playlist Disc Protection : Not Protected √ Disc Manager Disc Format √ Setup DVD-VR DVD-V DVD-RW DVD-R DVD-RW Disc Manager DVD-RW(VR) Programme DISC Disc Manager DVD-RW(VR) ● : DVD-VR Disc Finalise √ Delete All Title Lists √ MOVE DVD-VR and DVD-V are defined according to their recording format. √ OK RETURN EXIT You will be prompted with the confirmation message “Do you want to delete all title lists?”. DVD-Recorder Disc Manager DVD-RW(VR) Title List Disc Name : √ Playlist Disc Protection : Not Protected √ Discwant Format : DVD-VR Do you to delete all title lists? Disc Manager Delete All Title Lists √ Setup Delete Yes All Title Lists No √ MOVE ● the DVD Recorder in Stop mode, press the MENU button. 1 With DVD-Recorder √ Programme Disc Finalize OK RETURN EXIT When Protected Entry exists: The Delete All Title List function will not operate. If there is a title containing a still picture, however, that function will not operate. If you want to delete a protected entry, disable Protect for it on the Lock item. Title List DVD-RW(VR) Title List Title List √ Playlist Disc Manager Press the œ √ buttons to select Yes, then 4 press the OK button. All title lists are deleted. Programme Setup OK RETURN EXIT Editing MOVE English -83 01003A-R128,130-XEU_69~85 2/20/06 7:54 PM Page 84 You will be prompted with the message “Do you want to finalise disc?”. Finalising a disc After you record titles onto a DVD-RW/DVD-R disc with your DVD recorder, it needs to be finalised before it can be played back on external devices. DVD-Recorder Disc Manager DVD-RW(VR) Title List Disc Name : √ Playlist Disc Protection : Not Protected √ Disc DVD-VR youFormat want to: finalise disc? Disc Manager Do 1 Programme With the DVD Recorder in Stop mode, press the MENU button. Setup √ Delete Yes All Title Lists No √ MOVE DVD-Recorder OK RETURN EXIT Title List DVD-RW(VR) Title List √ Disc Finalize Title List If you select Yes, you will be prompted again with the message “Disc will be finalised. Do you want to continue?”. √ Playlist Disc Manager Programme Setup DVD-Recorder MOVE 2 OK RETURN Title List Disc Name : √ Playlist Disc Protection : Not Protected √ Disc Manager Disc Format √ Setup : DVD-VR Disc Finalise √ Delete All Title Lists √ MOVE OK RETURN DVD-Recorder Disc Manager Title List Disc Name : Playlist Disc Protection : Not Protected √ Disc Manager Disc Format √ Editing : DVD-VR Disc Finalise √ Delete All Title Lists √ OK RETURN EXIT Disc Manager DVD-R(V) Disc Name : √ Disc Manager Disc Protection : Not Protected Programme Setup MOVE 84- English RETURN √ √ EXIT ■ Once a disc is finalised, you cannot delete entries from the record list. ■ After being finalised, the DVD-R/DVDRW(video mode) operates in the same manner as a DVD-Video. ■ Depending on the disc type, the displayed screen may be different. ■ Finalising time may be different depending on the amount of data recorded on the disc. ■ Data on the disc will be damaged if the recorder is powered off during finalise process. √ DVD-Recorder Title List OK √ The disc is finalised. DVD-RW(VR) MOVE √ the œ √ buttons to select Yes, then 4 Press press the OK button. EXIT Press the …† button to select Disc then press the OK or √ button. 3 Finalise, Setup √ Disc Protection : Not Protected MOVE NOTE Programme Disc Name : Playlist Disc Manager DVD-RW(VR) Programme Title List Disc will be: finalised. Format DVD-VR Disc Manager Disc Do you want to continue? Programme Disc Finalize Delete All Title Lists Yes No Setup Press the …† buttons to select Disc Manager, then press the OK or √ button. DVD-Recorder Disc Manager DVD-RW(VR) EXIT √ Disc Finalise √ Delete All Title Lists √ OK RETURN EXIT 01003A-R128,130-XEU_69~85 2/20/06 7:54 PM Page 85 Unfinalising a disc (V/VR mode) the œ √ buttons to select Yes, then 4 Press press the OK button. The disc is unfinalised. 1 With the DVD Recorder in Stop mode, press the MENU button. DVD-Recorder ■ NOTE Title List Mark DVD-RW(VR:F) Title List Title List A DVD-RW can be finalised or unfinalised in Video mode. Finalise Unfinalise DVD-Video(RW) DVD-RW(V) Additional recording, protection √ Operation Same as DVD-Video Playlist Disc Manager and deletion are possible. Programme Setup ■ MOVE OK RETURN EXIT the …† buttons to select Disc 2 Press Manager, then press the OK or √ button. DVD-Recorder Disc Manager DVD-RW(VR:F) Title List Disc Name : Disc √ Playlist Disc Format : DVD-VR √ Disc Manager Disc Unfinalise √ A DVD-RW can be finalised or unfinalised in VR mode. Finalise Unfinalise Mark DVD-RW(VR:F) DVD-RW(VR) Operation Additional recording, deletion, editing, and protection are impossible. Additional recording, deletion, editing, and protection are possible. Programme Setup MOVE OK RETURN EXIT the …† button to select Disc Unfinalise, then press the OK or √ button. 3 Press You will be prompted with the message “Do you want to unfinalise disc?”. DVD-Recorder Disc Manager DVD-RW(VR:F) Title List Disc Name : Disc √ Playlist Disc Protection : Not Protected √ Format : DVD-VRdisc? you want to unfinalise Disc ManagerDoDisc Programme √ Disc Finalize Yes Setup MOVE OK No RETURN EXIT DVD-Recorder Editing If you select Yes, you will be prompted again with the message “Disc will be unfinalised. Do you want to continue?”. Disc Manager DVD-RW(VR:F) Title List Disc Name : Disc √ Playlist Disc Protection : Not Protected √ Disc Manager DiscFormat will be unfinalised. Disc : DVD-VR Do you want to continue? Disc Finalize Programme Setup MOVE Yes OK √ No RETURN EXIT English -85 01003A-R128,130-XEU_86~92 2/20/06 7:55 PM Page 86 Troubleshooting Additional Information If your DVD Recorder malfunctions, go through the checkpoints below before contacting a Samsung authorised service centre. Power The input is displayed for a while when the power is turned on. Checkpoint 1 The DVD recorder requires some time to initialize and the input will be displayed for approx. 10 seconds after it is turned on. Recording Cannot record TV programmes. Checkpoint 1 Check whether the power cord is securely plugged into the power outlet. Checkpoint 2 Did you set the DVD recorder channel settings correctly? Checkpoint 3 Check the free space on your DVD-RW/DVD-R discs. I pressed the REC button but there is no response. Additional Information Checkpoint 1 Troubleshooting ................................................86 Specifications....................................................90 86- English Recording is possible for DVD-RW/ DVD-R discs only. If a programme is copy protected, it cannot be recorded. 01003A-R128,130-XEU_86~92 2/20/06 7:55 PM Page 87 Playback Cannot play the disc. Checkpoint 1 Check whether the disc is inserted correctly with the label facing up. Checkpoint 2 Check the regional code of the DVD disc. Checkpoint 3 This DVD recorder cannot play some types of discs. (See pages 5, 49.) icon appears on the screen. Checkpoint 1 You cannot use this operation or function due to one of the following reasons: (1) Your DVD disc restricts it. (2) Your DVD disc does not support this feature (for example: angles) (3) The feature is not available at the moment. (4) You've requested a title, chapter, or scan time that is out of range. The angle operation does not work while playing a DVD disc. Checkpoint 1 The angle operation is available only when the disc contains images captured from different angles. The selected audio and/or subtitle language is not played. Checkpoint 1 Audio and subtitle languages are disc-specific. Only the sound and subtitle languages contained on the DVD disc are available and displayed in the disc menu. Play mode settings are different from the settings configured in the Settings menu. Checkpoint 1 The disc does not support all selected functions. In this case, some settings configured in the settings menu may not work properly. Cannot change the aspect ratio. Additional Information Checkpoint 1 The aspect ratio is fixed for DVD discs. (See page 36) English -87 01003A-R128,130-XEU_86~92 2/20/06 7:55 PM Page 88 Video Timer Recording The disc revolves, but no image or bad quality images are displayed. Timer lamp flickers. Checkpoint 1 Be sure that the Video Setting is properly set. (See pages 34-36) Checkpoint 2 Check whether there is damage to or any foreign material on your disc. Checkpoint 3 Some low quality discs may not play properly. Checkpoint 4 If scenes change from dark to bright suddenly, the screen may shake vertically temporarily, but this is not a fault. Sound No sound. Checkpoint 1 Are you watching a programme in slow or skip mode? If you are playing a programme at a speed other than normal or fast 1 speed, sound will not be heard. Checkpoint 2 Check the connections and settings. (See pages 21-22, 32-33) Checkpoint 3 Check whether the disc is damaged. Clean the disc, if necessary. Checkpoint 4 Check whether the disc is inserted correctly with the label facing up. No audio output. Additional Information Checkpoint 1 88- English Check whether you have selected the correct digital output options in the Audio Output Options menu. (See page 33.) Checkpoint 1 Check there is enough space in the disc for recording. Checkpoint 2 Check whether the current disc is recordable or not. Make sure to check before the start time of recording. Timer recording does not work properly. Checkpoint 1 Re-check the recording time and the end time settings again. Checkpoint 2 Recording will be cancelled if the power is interrupted due to a power failure or another similar reason while recording. 01003A-R128,130-XEU_86~92 2/20/06 7:55 PM Page 89 Remote Control Unit The remote control doesn't work. Checkpoint 1 Point the remote control at the remote control sensor on your DVD recorder. Allow for proper distance. Remove obstacles between your DVD recorder and the remote control. Checkpoint 2 Check whether the batteries are empty. Checkpoint 3 Check for the TV/DVD selection button. Other problems. Checkpoint 1 Read the table of contents and then find and read the section describing your problem, follow the instructions given. Checkpoint 2 Turn your DVD recorder off and on. Checkpoint 3 If the problem still persists, contact a nearby Samsung service centre. Other I forgot my password for parental supervision. Checkpoint 1 Press and hold down the PROG ( ) buttons on the front panel of the DVD Recorder simultaneously for more than 5 seconds with no disc in the DVD Recorder. All settings including the password will revert to the factory settings. Do not use this unless absolutely necessary. (Note that this function is possible only when no disc is inserted.) Is it possible to change a subtitle and an audio signal on a recorded disc? Checkpoint 1 A recorded disc is played with only the subtitle and the audio signal which were selected during recording. Additional Information English -89 01003A-R128,130-XEU_86~92 2/20/06 7:55 PM Page 90 Specifications Power requirements AC 220-240V, 50Hz Power consumption 21 Watts Weight General 2,6 kg Dimensions Input 430mm(W) x 240mm(D) x 49mm(H) Operating temp. +5°C to +35°C Other conditions Keep level when operating. Less than 75% operating humidity Video Composite Video : 1,0 V p-p at 75Ω load, sync negative Audio Max.Audio Input Level : 2Vrms DV Input (DVD-R130, R131 only) IEEE 1394(4p) compatible jack PAL I Receivable Channels Scart Jack AV2 (Scart Ext) Video : Composite, RGB Audio: analogue Analogue output jacks x 2 Audio Optical/Coaxial digital audio output Composite Video : Video output jack x 1 Output Video S-Video output x 1 (Y:1,0Vp-p, C:0,286Vp-p at 75Ω load) Component output x 1 (Y: 1,0Vp-p, Pb: 0,70Vp-p, Pr: 0,70Vp-p at 75Ω load) Scart Jack AV1 (Scart TV) Video : Composite, RGB Audio: analogue Picture Compression format MPEG-II Audio Compression format Dolby Digital 2ch/256Kbps, MPEG-II Recording XP (about 8 Mbps), SP (about 4 Mbps), LP (about 2 Mbps), Recording Quality EP (about 1,2 Mbps or about 0,8 Mbps) Audio Frequency Response 20 Hz ~ 20 kHz For DVD discs, audio signals recorded at 96kHz sampling Additional Information Audio Output frequency are converted and output at 48kHz. Disc Type DVD AUDIO CD(CD-DA) Analogue Audio Output 48 / 96kHz 44,1kHz Digital Audio Output 48kHz 44,1kHz 90- English 01003A-R128,130-XEU_86~92 2/20/06 7:55 PM Page 91 UNITED KINGDOM This Samsung product is warranted for the period of twelve (12) months from the original date of purchase, against defective materials and workmanship. In the event that warranty service is required, you should return the product to the retailer from whom it was purchased. However, Samsung Authorised Dealers and Authorised Service Centres in other EC Countries will comply with the warranty on the terms issued to purchasers in the country concerned. In case of difficulty, details of our Authorised Service Centres are available from: Samsung Electronics U.K. Ltd. Unit C, Stafford Park 12 Telford, Shropshire TF3 3BJ The United Kingdom Tel: 0870) 242 0303, Fax: 01952) 297617 ■ WARRANTY CONDITIONS 1. The warranty is only valid if, when warranty service is required, the warranty card is fully and properly completed and is presented with the original invoice or sales slip or confirmation, and the serial number on the product has not been defaced. 2. Samsung’s obligations are limited to the repair or, at its discretion, replacement of the product or the defective part. 3. Warranty repairs must be carried out by Authorised Samsung Dealers or Authorised Service Centres. No re-imbursement will be made for repairs carried out by non Samsung Dealers and, any such repair work and damage to the products caused by such repair work will not be covered by this warranty. REPUBLIC OF IRELAND 4. This product is not considered to be defective in materials nor workmanship by reason that it requires adaptation in order to conform to national or local technical or safety standards in force in any Country other than the one for which the product was originally designed and manufactured. This warranty will not cover, and no reimbursement will be made for such adaptation nor any damage which may result. 5. This warranty covers none of the following: a) Periodic check ups, maintenance and repair or replacement of parts due to normal wear and tear. b) Cost relating to transport, removal or installation of the product. c) Misuse, including the faiure to use this product for its normal purposes or incorrect installation. d) Damage caused by Lightning, Water, Fire, Acts of God, War, Public Disturbances, incorrect mains voltage, improper ventilation or any other cause beyond the control of Samsung. 6. This warranty is valid for any person who legally acquired possession of the product during the warranty period. 7. The consumers statutory rights in any applicable national legislation whether against the retailer arising from the purchase contract or otherwise are not affected by this warranty. Unless there is national legislation to the contrary, the rights under this warranty are the consumers sole rights and Samsung, its subsidiaries and distributors shall not be liable for indirect or consequential loss or any damage to records, compact discs, videos or audio taper or any other related equipment or material. SAMSUNG ELECTRONICS (U.K.) LTD. 01003A-R130-XEU_85~91 2006.1.17 11:11 AM Page 91 Contact SAMSUNG WORLD WIDE If you have any questions or comments relating to Samsung products, please contact the SAMSUNG customer care centre. Country Customer Care Centre ☎ CANADA MEXICO U.S.A ARGENTINE BRAZIL CHILE COSTA RICA ECUADOR EL SALVADOR GUATEMALA JAMAICA PANAMA PUERTO RICO REP. DOMINICA TRINIDAD & TOBAGO VENEZUELA BELGIUM CZECH REPUBLIC DENMARK FINLAND FRANCE GERMANY HUNGARY ITALIA LUXEMBURG NETHERLANDS NORWAY POLAND PORTUGAL SLOVAKIA SPAIN SWEDEN U.K RUSSIA UKRAINE AUSTRALIA CHINA HONG KONG 1-800-SAMSUNG (7267864) 01-800-SAMSUNG (7267864) 1-800-SAMSUNG (7267864) 0800-333-3733 0800-124-421 800-726-7864(SAMSUNG) 0-800-507-7267 1-800-10-7267 800-6225 1-800-299-0013 1-800-234-7267 800-7267 1-800-682-3180 1-800-751-2676 1-800-7267-864 1-800-100-5303 02 201 2418 844 000 844 38 322 887 09 693 79 554 08 25 08 65 65 (0,15€/Min) 01805 - 121213 (€ 0,12/Min) 06 40 985 985 199 153 153 02 261 03 710 0900 20 200 88 (€ 0.10/Min) 231 627 22 0 801 801 881 80 8 200 128 0850 123 989 902 10 11 30 08 585 367 87 0870 242 0303 8-800-200-0400 8-800-502-0000 1300 362 603 800-810-5858, 010- 6475 1880 2862 6001 3030 8282 1600 1100 11 0800-112-8888 0120-327-527 1800-88-9999 1800-10-SAMSUNG (7267864) 1800-SAMSUNG (7267864) 1800-29-3232 02-689-3232 0800-329-999 1 800 588 889 0860 7267864 (SAMSUNG) 800SAMSUNG (7267864) Region North America Latin America Europe CIS INDIA Asia Pacific INDONESIA JAPAN MALAYSIA PHILIPPINES SINGAPORE THAILAND Middle East & Africa TAIWAN VIETNAM SOUTH AFRICA U.A.E Web Site www.samsung.com/ca www.samsung.com/mx www.samsung.com www.samsung.com/ar www.samsung.com/br www.samsung.com/cl www.samsung.com/latin www.samsung.com/latin www.samsung.com/latin www.samsung.com/latin www.samsung.com/latin www.samsung.com/latin www.samsung.com/latin www.samsung.com/latin www.samsung.com/latin www.samsung.com/latin www.samsung.com/be www.samsung.com/cz www.samsung.com/dk www.samsung.com/fi www.samsung.com/fr www.samsung.de www.samsung.com/hu www.samsung.com/it www.samsung.lu www.samsung.com/nl www.samsung.com/no www.samsung.com/pl www.samsung.com/pt www.samsung.com/sk www.samsung.com/es www.samsung.com/se www.samsung.com/uk www.samsung.ru www.samsung.com/ur www.samsung.com/au www.samsung.com.cn www.samsung.com/hk www.samsung.com/in www.samsung.com/id www.samsung.com/jp www.samsung.com/my www.samsung.com/ph www.samsung.com/sg www.samsung.com/th www.samsung.com/tw www.samsung.com/vn www.samsung.com/za www.samsung.com/mea 01003A-R128,130-XEU_Cover 2/20/06 7:47 PM Page 2 Correct Disposal of This Product (Waste Electrical & Electronic Equipment) (Applicable in the European Union and other European countries with separate collection systems) This marking shown on the product or its literature, indicates that it should not be disposed with other household wastes at the end of its working life. To prevent possible harm to the environment or human health from uncontrolled waste disposal, please separate this from other types of wastes and recycle it responsibly to promote the sustainable reuse of material resources. Household users should contact either the retailer where they purchased this product, or their local government office, for details of where and how they can take this item for environmentally safe recycling. Business users should contact their supplier and check the terms and conditions of the purchase contract. This product should not be mixed with other commercial wastes for disposal. English AK68-01003A-00