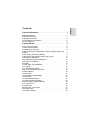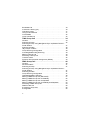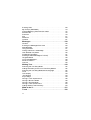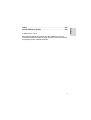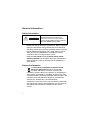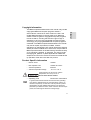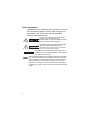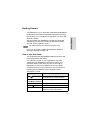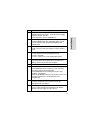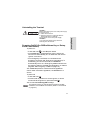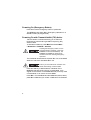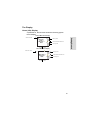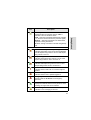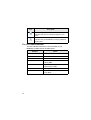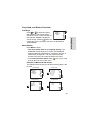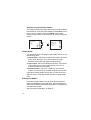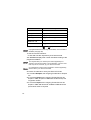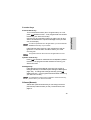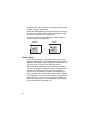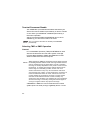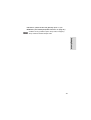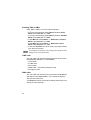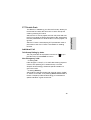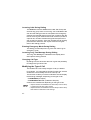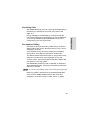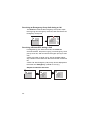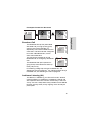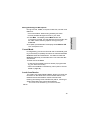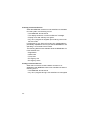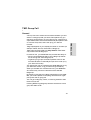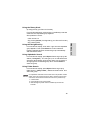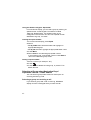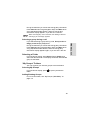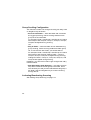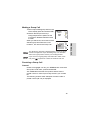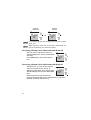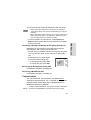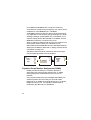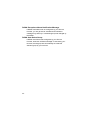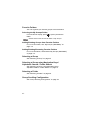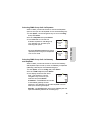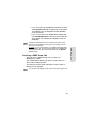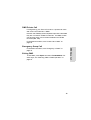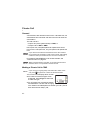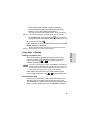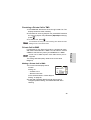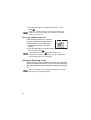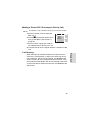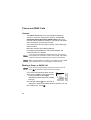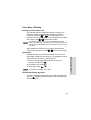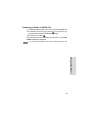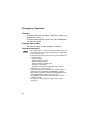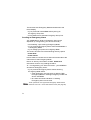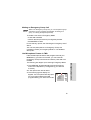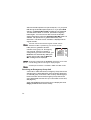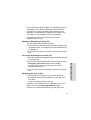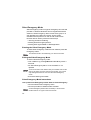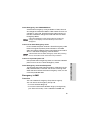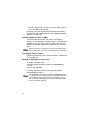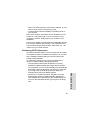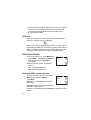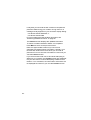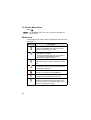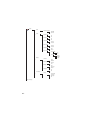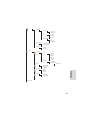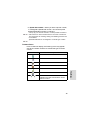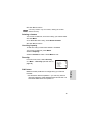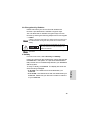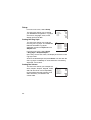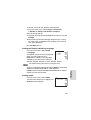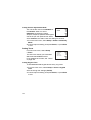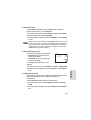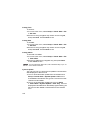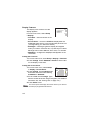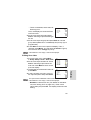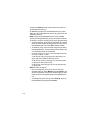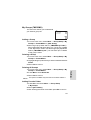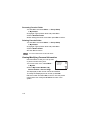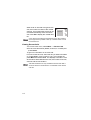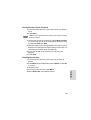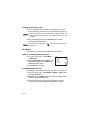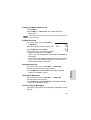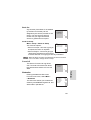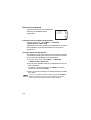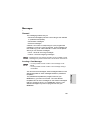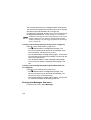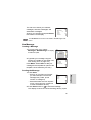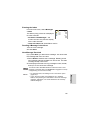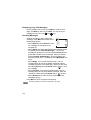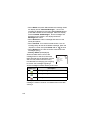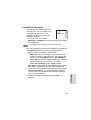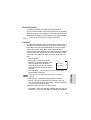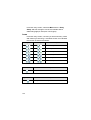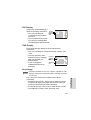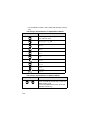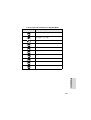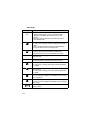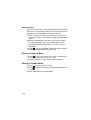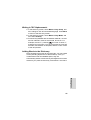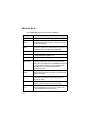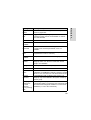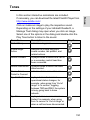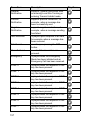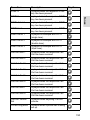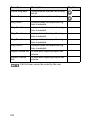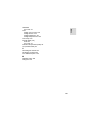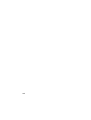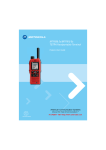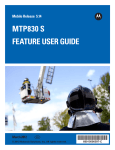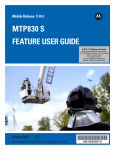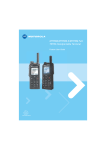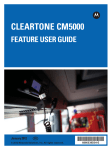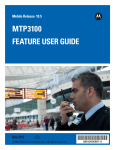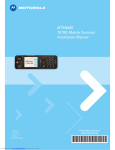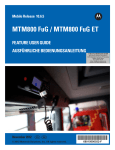Download Motorola MTM5400 User guide
Transcript
MTM5400
TETRA Mobile Terminal
Feature User Guide
American Communication Systems
Discover the Power of Communications ™
When printed by Motorola
TO ORDER – VISIT http://www.ameradio.com
General Information . . . . . . . . . . . . . . . . . . . . . . . . . . .
1
Safety Information . . . . . . . . . . . . . . . . . . . . . . . . . . . . . . . . . .
Disposal Information . . . . . . . . . . . . . . . . . . . . . . . . . . . . . . . .
Copyright Information . . . . . . . . . . . . . . . . . . . . . . . . . . . . . . .
Product Specific Information . . . . . . . . . . . . . . . . . . . . . . . . . .
Icon Conventions . . . . . . . . . . . . . . . . . . . . . . . . . . . . . . . . . .
1
1
2
2
3
Getting Started . . . . . . . . . . . . . . . . . . . . . . . . . . . . . . .
4
How to Use this Guide . . . . . . . . . . . . . . . . . . . . . . . . . . . . . .
Controls and Indicators . . . . . . . . . . . . . . . . . . . . . . . . . . . . . .
Uninstalling the Terminal . . . . . . . . . . . . . . . . . . . . . . . . . . . . .
Powering On/Off (On-Off/End/Home Key or Rotary Knob Push
Button) . . . . . . . . . . . . . . . . . . . . . . . . . . . . . . . . . . . . . . . . . . .
Powering On (Emergency Button) . . . . . . . . . . . . . . . . . . . . .
Powering On with Transmit Inhibit (TXI) Active . . . . . . . . . . . .
Unlocking the MTM5400 . . . . . . . . . . . . . . . . . . . . . . . . . . . . .
Locking/Unlocking the Keys/Buttons . . . . . . . . . . . . . . . . . . . .
Selecting Your Network . . . . . . . . . . . . . . . . . . . . . . . . . . . . . .
RUA/RUI . . . . . . . . . . . . . . . . . . . . . . . . . . . . . . . . . . . . . . . . .
Looking After Your MTM5400 . . . . . . . . . . . . . . . . . . . . . . . . .
The Display . . . . . . . . . . . . . . . . . . . . . . . . . . . . . . . . . . . . . . .
The LED Status Indicator . . . . . . . . . . . . . . . . . . . . . . . . . . . .
Key, Knob, and Button Overview . . . . . . . . . . . . . . . . . . . . . .
Aliases (Names) . . . . . . . . . . . . . . . . . . . . . . . . . . . . . . . . . . .
Screen Saver . . . . . . . . . . . . . . . . . . . . . . . . . . . . . . . . . . . . .
Home Display Text Message . . . . . . . . . . . . . . . . . . . . . . . . .
Time & Date . . . . . . . . . . . . . . . . . . . . . . . . . . . . . . . . . . . . . .
Terminal Disable/Enable . . . . . . . . . . . . . . . . . . . . . . . . . . . . .
Terminal Permanent Disable . . . . . . . . . . . . . . . . . . . . . . . . . .
Selecting TMO or DMO Operation . . . . . . . . . . . . . . . . . . . . .
PTT Double Push . . . . . . . . . . . . . . . . . . . . . . . . . . . . . . . . . .
Individual Call . . . . . . . . . . . . . . . . . . . . . . . . . . . . . . . . . . . . .
Modifying the Type of Call . . . . . . . . . . . . . . . . . . . . . . . . . . . .
Receiving Calls . . . . . . . . . . . . . . . . . . . . . . . . . . . . . . . . . . . .
Pre-emptive Calling . . . . . . . . . . . . . . . . . . . . . . . . . . . . . . . . .
4
5
8
8
9
9
10
10
10
10
11
12
15
16
20
21
22
22
22
23
23
26
26
27
28
28
i
Contents
Contents
Broadcast Call . . . . . . . . . . . . . . . . . . . . . . . . . . . . . . . . . . . . .
Ambience Listening (AL) . . . . . . . . . . . . . . . . . . . . . . . . . . . . .
Cancelling a Call . . . . . . . . . . . . . . . . . . . . . . . . . . . . . . . . . . .
Using In-call Features . . . . . . . . . . . . . . . . . . . . . . . . . . . . . . .
Covert Mode . . . . . . . . . . . . . . . . . . . . . . . . . . . . . . . . . . . . . .
Local Area Service . . . . . . . . . . . . . . . . . . . . . . . . . . . . . . . . .
30
30
31
31
32
32
TMO Group Call . . . . . . . . . . . . . . . . . . . . . . . . . . . . . .
34
General . . . . . . . . . . . . . . . . . . . . . . . . . . . . . . . . . . . . . . . . . .
Selecting a Group . . . . . . . . . . . . . . . . . . . . . . . . . . . . . . . . . .
Selecting a Group using Navigation Keys / Alphabetic Search /
Folder Search . . . . . . . . . . . . . . . . . . . . . . . . . . . . . . . . . . . . .
Selecting a Folder . . . . . . . . . . . . . . . . . . . . . . . . . . . . . . . . . .
“My Groups” Folders . . . . . . . . . . . . . . . . . . . . . . . . . . . . . . . .
Group Scrolling Configuration . . . . . . . . . . . . . . . . . . . . . . . . .
Activating/Deactivating Scanning . . . . . . . . . . . . . . . . . . . . . .
Making a Group Call . . . . . . . . . . . . . . . . . . . . . . . . . . . . . . . .
Receiving a Group Call . . . . . . . . . . . . . . . . . . . . . . . . . . . . . .
Transmit Inhibit . . . . . . . . . . . . . . . . . . . . . . . . . . . . . . . . . . . .
Dynamic Group Number Assignment (DGNA) . . . . . . . . . . . .
34
35
DMO Group Call . . . . . . . . . . . . . . . . . . . . . . . . . . . . . .
46
General . . . . . . . . . . . . . . . . . . . . . . . . . . . . . . . . . . . . . . . . . .
Favorite Folders . . . . . . . . . . . . . . . . . . . . . . . . . . . . . . . . . . .
Selecting a Group . . . . . . . . . . . . . . . . . . . . . . . . . . . . . . . . . .
Selecting a Group using Navigation Keys / Alphabetic Search /
Folder Search . . . . . . . . . . . . . . . . . . . . . . . . . . . . . . . . . . . . .
Selecting a Folder . . . . . . . . . . . . . . . . . . . . . . . . . . . . . . . . . .
Group Scrolling Configuration . . . . . . . . . . . . . . . . . . . . . . . . .
Gateway/Repeater Selection . . . . . . . . . . . . . . . . . . . . . . . . .
Making a DMO Group Call (MS to MS) . . . . . . . . . . . . . . . . . .
Making a DMO Group Call via Gateway . . . . . . . . . . . . . . . . .
Making a DMO Group Call via Repeater . . . . . . . . . . . . . . . . .
Making a DMO Group Call via Gateway and Repeater . . . . .
Receiving a DMO Group Call . . . . . . . . . . . . . . . . . . . . . . . . .
DMO Private Call . . . . . . . . . . . . . . . . . . . . . . . . . . . . . . . . . .
Emergency Group Call . . . . . . . . . . . . . . . . . . . . . . . . . . . . . .
Exiting DMO . . . . . . . . . . . . . . . . . . . . . . . . . . . . . . . . . . . . . .
46
47
47
ii
37
38
38
39
39
40
40
42
43
47
47
47
48
51
52
52
53
54
56
56
56
57
General . . . . . . . . . . . . . . . . . . . . . . . . . . . . . . . . . . . . . . . . . .
Making a Private Call in TMO . . . . . . . . . . . . . . . . . . . . . . . .
Other Ways of Dialing . . . . . . . . . . . . . . . . . . . . . . . . . . . . . . .
Receiving a Private Call in TMO . . . . . . . . . . . . . . . . . . . . . . .
Private Call in DMO . . . . . . . . . . . . . . . . . . . . . . . . . . . . . . . . .
Dialing on Receiving a Call . . . . . . . . . . . . . . . . . . . . . . . . . . .
Making a Private PPC (Pre-emptive Priority Call) . . . . . . . . . .
Call Queuing . . . . . . . . . . . . . . . . . . . . . . . . . . . . . . . . . . . . . .
57
57
58
60
60
61
62
62
Phone and PABX Calls . . . . . . . . . . . . . . . . . . . . . . . . .
63
General . . . . . . . . . . . . . . . . . . . . . . . . . . . . . . . . . . . . . . . . . .
Making a Phone or PABX Call . . . . . . . . . . . . . . . . . . . . . . . .
Other Ways of Dialing . . . . . . . . . . . . . . . . . . . . . . . . . . . . . . .
Answering a Phone or PABX Call . . . . . . . . . . . . . . . . . . . . . .
63
63
64
66
Emergency Operation . . . . . . . . . . . . . . . . . . . . . . . . .
67
General . . . . . . . . . . . . . . . . . . . . . . . . . . . . . . . . . . . . . . . . . .
Emergency in TMO . . . . . . . . . . . . . . . . . . . . . . . . . . . . . . . . .
Silent Emergency Mode . . . . . . . . . . . . . . . . . . . . . . . . . . . . .
Emergency in DMO . . . . . . . . . . . . . . . . . . . . . . . . . . . . . . . . .
67
69
75
76
GPS Location Service . . . . . . . . . . . . . . . . . . . . . . . . .
79
Enhancing GPS Performance . . . . . . . . . . . . . . . . . . . . . . . . .
GPS Icon . . . . . . . . . . . . . . . . . . . . . . . . . . . . . . . . . . . . . . . . .
GPS Enable/Disable . . . . . . . . . . . . . . . . . . . . . . . . . . . . . . . .
Entering GPS Location Service . . . . . . . . . . . . . . . . . . . . . . . .
80
81
81
81
The Menu . . . . . . . . . . . . . . . . . . . . . . . . . . . . . . . . . . . .
84
To Enter the Menu Items . . . . . . . . . . . . . . . . . . . . . . . . . . . . .
84
To Return to the Previous Level . . . . . . . . . . . . . . . . . . . . . . .
84
To Exit the Menu Items . . . . . . . . . . . . . . . . . . . . . . . . . . . . . .
85
Menu Icons . . . . . . . . . . . . . . . . . . . . . . . . . . . . . . . . . . . . . . .
85
List of Menu Items . . . . . . . . . . . . . . . . . . . . . . . . . . . . . . . . . .
86
Messages . . . . . . . . . . . . . . . . . . . . . . . . . . . . . . . . . . . . . . . .
89
Contacts . . . . . . . . . . . . . . . . . . . . . . . . . . . . . . . . . . . . . . . . .
89
Security . . . . . . . . . . . . . . . . . . . . . . . . . . . . . . . . . . . . . . . . . .
92
Setup . . . . . . . . . . . . . . . . . . . . . . . . . . . . . . . . . . . . . . . . . . . .
99
Entering More... . . . . . . . . . . . . . . . . . . . . . . . . . . . . . . . . . . . . 109
Entering Group Setup . . . . . . . . . . . . . . . . . . . . . . . . . . . . . . . 109
iii
Contents
Private Call . . . . . . . . . . . . . . . . . . . . . . . . . . . . . . . . . .
Entering Scan . . . . . . . . . . . . . . . . . . . . . . . . . . . . . . . . . . . . .
My Groups (TMO/DMO) . . . . . . . . . . . . . . . . . . . . . . . . . . . . .
Viewing/Modifying Personal Information . . . . . . . . . . . . . . . . .
Recent Calls . . . . . . . . . . . . . . . . . . . . . . . . . . . . . . . . . . . . . .
Shortcuts . . . . . . . . . . . . . . . . . . . . . . . . . . . . . . . . . . . . . . . . .
RUI . . . . . . . . . . . . . . . . . . . . . . . . . . . . . . . . . . . . . . . . . . . . .
Networks . . . . . . . . . . . . . . . . . . . . . . . . . . . . . . . . . . . . . . . . .
Location . . . . . . . . . . . . . . . . . . . . . . . . . . . . . . . . . . . . . . . . . .
109
114
115
116
119
121
124
127
Messages . . . . . . . . . . . . . . . . . . . . . . . . . . . . . . . . . . . 128
General . . . . . . . . . . . . . . . . . . . . . . . . . . . . . . . . . . . . . . . . . .
Entering the Messages Sub-menu . . . . . . . . . . . . . . . . . . . . .
New Message . . . . . . . . . . . . . . . . . . . . . . . . . . . . . . . . . . . . .
Using the Inbox . . . . . . . . . . . . . . . . . . . . . . . . . . . . . . . . . . . .
Calling a Number in a Message . . . . . . . . . . . . . . . . . . . . . . .
User Defined Templates . . . . . . . . . . . . . . . . . . . . . . . . . . . . .
Predefined Templates . . . . . . . . . . . . . . . . . . . . . . . . . . . . . . .
Sending a Status Message to a Group . . . . . . . . . . . . . . . . . .
Targeted Status . . . . . . . . . . . . . . . . . . . . . . . . . . . . . . . . . . . .
Long Text Messages . . . . . . . . . . . . . . . . . . . . . . . . . . . . . . . .
Store & Forward . . . . . . . . . . . . . . . . . . . . . . . . . . . . . . . . . . .
Call-Out . . . . . . . . . . . . . . . . . . . . . . . . . . . . . . . . . . . . . . . . . .
128
129
130
131
134
136
137
138
139
139
140
140
Writing Text . . . . . . . . . . . . . . . . . . . . . . . . . . . . . . . . . . 142
Selecting the Text Entry Mode . . . . . . . . . . . . . . . . . . . . . . . .
Adding Secondary to the List of Text Entry Modes . . . . . . . . .
Selecting the Text Entry Method and Language . . . . . . . . . . .
Icons . . . . . . . . . . . . . . . . . . . . . . . . . . . . . . . . . . . . . . . . . . . .
TAP Display . . . . . . . . . . . . . . . . . . . . . . . . . . . . . . . . . . . . . .
iTAP Display . . . . . . . . . . . . . . . . . . . . . . . . . . . . . . . . . . . . . .
Keys Usage . . . . . . . . . . . . . . . . . . . . . . . . . . . . . . . . . . . . . . .
Writing in iTAP Alphanumeric . . . . . . . . . . . . . . . . . . . . . . . . .
Writing in Numeric Mode . . . . . . . . . . . . . . . . . . . . . . . . . . . . .
Writing in Symbol Mode . . . . . . . . . . . . . . . . . . . . . . . . . . . . .
Writing in TAP Alphanumeric . . . . . . . . . . . . . . . . . . . . . . . . .
Adding Words to the Dictionary . . . . . . . . . . . . . . . . . . . . . . . .
142
142
142
143
144
144
144
148
149
149
150
150
What to do if... . . . . . . . . . . . . . . . . . . . . . . . . . . . . . . . . 151
Tones . . . . . . . . . . . . . . . . . . . . . . . . . . . . . . . . . . . . . . . 156
iv
© Motorola Inc., 2010
MOTOROLA and the Stylized M Logo are registered in the U.S.
Patent and Trademark Office. All other product or service names are
the property of their respective owners.
v
Contents
Index . . . . . . . . . . . . . . . . . . . . . . . . . . . . . . . . . . . . . . . 160
Quick Reference Guide . . . . . . . . . . . . . . . . . . . . . . . . 166
General Information
Safety Information
Before using these products, read the
operating instructions for safe usage
contained in the Product Safety and RF
Exposure booklet 6804113J25 for APAC &
LACR and 6866537D37 for EMEA.
The MTM5400 is restricted to occupational use only to satisfy
ICNIRP RF energy exposure requirements. Before using the
products, read the RF energy awareness information and
operating instructions in the Product Safety and RF Exposure
booklet (Motorola Publication part number 6804113J25 for
APAC & LACR and 6866537D37 for EMEA) to ensure
compliance with RF energy exposure limits.
Keep this User Guide and the Product Safety and RF
Exposure booklet in a safe place and make it available to
other operators in case the accessories are passed on to
other people.
Disposal Information
The European Union Waste of Electrical and
Electronic Equipment directive requires that
products sold into EU countries must have the
crossed out trashbin label on the product (or the package in
some cases). As defined by the WEEE directive, this crossout trashbin label means that customers and end-users in EU
countries should not dispose of electronic and electrical
equipment or accessories in household waste.
Customers or end-users in EU countries should contact their
local equipment supplier representative or service centre for
information about the waste collection system in their
country.
1
Copyright Information
Product Specific Information
•
Max RF Power
10 Watts
•
Max. Speaker Load
10 Watts at 4 Ohms
•
Antenna Impedance
50 Ohms
•
Ambient Temperature Range
- 30 °C to + 60 °C
If the terminal is in service, the surface
temperature can rise up to 70 °C.
Do not touch the hot surface
•
Operating Time
Continuous / Intermittent
In general, the terminal transmit and receive time (operating
cycle time) is determined by the communication system. On
overload, respectively on extensive use beyond the systems
specifications at high ambient temperatures, the terminal is
protected by its thermal control, which cuts down the RF output
power, thus reducing the terminal coverage range.
2
General
The Motorola products described in this manual may include
copyrighted Motorola computer programs stored in
semiconductor memories or other mediums. Laws in the
United States and other countries preserve for Motorola
certain exclusive rights for copyrighted computer programs,
but not limited to, including the exclusive right to copy or
reproduce in any form the copyrighted computer program.
Accordingly, any copyrighted Motorola computer programs
contained in the Motorola products described in this manual
may not be copied, reproduced, modified, reverseengineered, or distributed in any manner without the express
written permission of Motorola. Furthermore, the purchase of
Motorola products shall not be deemed to grant either directly
or by implication, estoppel, or otherwise, any licence under
the copyrights, patents, or patent applications of Motorola,
except for the normal non-exclusive licence to use that arises
by operation of the law in the sale of a product.
Icon Conventions
The document set is designed to give the reader more visual
cues. The following graphic icons are used throughout the
documentation set. These icons and their associated
meanings are described below.
The signal word Warning with the associated
safety icon implies information that,
if disregarded, could result in death or serious
injury, or serious product damage.
The signal word Caution with the associated
safety icon implies information that, if
disregarded, may result in minor or moderate
injury, or serious product damage.
The signal word Caution may be used without the
safety icon to state potential damage or injury that is
not related to the product.
Notes contain information more important than the surrounding
text, such as exceptions or preconditions. They also refer the
reader elsewhere for additional information, remind the reader
how to complete an action (when it’s not part of the current
procedure, for instance), or tell the reader where something is
located on the screen. There is no warning level associated with
a Note.
3
Getting Started
You can operate your MTM5400 in English any language
enabled by your Service Provider (for example, English,
German, French, Spanish, Dutch).
The default setting from factory is English only.
For more information, please see Setting the Display’s
Working Language on page 100.
How to Use this Guide
This guide describes the MTM5400 features as setup and
pre-programmed at the factory.
Your Service Provider or your organisation may have
customised your MTM5400 to optimise its use for your
individual needs. Check with your Service Provider or
organisation to find out the differences from this guide.
Throughout the text in this publication, you will notice the
following special notations used to highlight certain
information or items:
Example
or Select
Description
Key presses are shown as a key symbol
or in bold print for soft key functions.
More... > Networks
Indicates navigation in menu items.
> TXI Mode > Activate
Contacts
On
Status Delivered
Highlighted text indicates the selection.
Indicates the active setting.
Information appearing on the MTM5400
display is shown in special print.
4
Getting Started
Congratulations on your purchase of the Motorola MTM5400.
Enhanced TETRA features and state-of-the-art technology
help to keep you in constant touch with all of your work and
personal contacts.
Example
<User Defined>
Description
Indicates a prompt or message
configured by your Service Provider.
Controls and Indicators
3. Menu Button
1. Rotary Knob /
On Push Button
8. Microphone/
Handset
Connector
7. Emergency Button
4. On-Off/End/
6. LED
Home Key
5. Alphanumeric
Keypad
2. Color
Display
12. 13. 14.
Function Keys
9. Soft Keys
10. Send Key
11. Navigation Key
15. PTT Key
16. Microphone
5
Item
Description
Programmable Rotary Knob / On Push Button
Default programming: “Dual” - Press the knob to toggle
between “volume” and “list”.
Press and hold to turn the MTM5400 on.
2
Colour Display
Provides alphanumeric text and images within 65,536
colours and 640 x 480 pixels with backlighting and
scalable fonts.
3
Menu Button
Used to enter the main menu and the context sensitive
menu.
4
On-Off/End/Home Key
• Press and hold to turn the MTM5400 On/Off.
• Press to end calls.
• Press to return to the Home display (idle screen).
5
Alphanumeric Keypad
Use the keypad to enter alphanumeric characters for
dialing, contact entries and text messages.
6
LED (Indicator)
7
Emergency Button
Press and hold to enter Emergency mode, and send
Emergency Alarms (as programmed).
Press and hold to start an Emergency Private Call
(Simplex or full-duplex).
When the MTM5400 is Off, press and hold to power on in
Emergency Operation or in standard mode (as
programmed).
8
Mobile Microphone Port
Provides connection for accessories such as fist
microphone with PTT button.
9
Soft Key(s)
Press to select the option that appears in the display
directly next to the upper or lower soft key.
Getting Started
1
6
Item
Description
10
Send Key
Used to initiate or answer full-duplex calls (such as Phone
Calls), or send status and text messages.
11
Four Way Navigation Key
Press up, down, left or right for list scrolling, while moving
around the menu hierarchy, or for alphanumeric text
editing.
12
Programmable External Alarm Key
Default function: Used to activate and deactivate the
External Alarm (Horn & Lights).
13
Programmable Speaker Control Key
Default function: Switch speaker On/Off.
14
Programmable Backlight Key
Used to dim or intensify the terminal’s backlight. It has five
intensity options.
15
Push-To-Talk Button (PTT)
Press and hold this side button to talk in Simplex calls or
to initiate a group call, release it to listen.
Press to send status and text messages.
16
Microphone
Before using your MTM5400 for the first time, remove the plastic
lens protector from the display.
It is recommended to turn off the terminal before connecting any of
the accessories.
7
Uninstalling the Terminal
OPTION 2:
Turn off the main power supply WITHOUT
switching OFF the terminal.
Powering On/Off (On-Off/End/Home Key or Rotary
Knob Push Button)
To power on:
• Press and hold
or the On push button
• If the MTM5400 is configured with ignition sense, the
terminal will automatically turn on whenever the vehicle
ignition is turned on.
• If an Emergency Foot Switch is connected to the
accessory connector and “Emergency with wake up” is
enabled by your Service Provider, the MTM5400
automatically turns on in Emergency Mode whenever the
Emergency Switch is pressed (see Emergency in TMO on
page 69. and Emergency in DMO on page 76.).
Your MTM5400 performs a self-check and registration
routine. After successful registration, the MTM5400 is in
service.
To power off:
• Press and hold
.
• If the terminal is powered on via the ignition, it can be
turned off via the ignition or press and hold
.
You will see the Powering Off message.
The terminal powers On and Off without visible and audible
notification if Covert Mode is activated. (Refer to Covert Mode
on page 32..)
8
Getting Started
OPTION 1:
Before disconnecting the 13.2V main power supply
from the terminal:
1. Switch off the terminal.
2. Wait for a minimum of 4 seconds after the
terminal Off Switch is released.
Disconnect the 13.2V main power supply.
Powering On (Emergency Button)
Press and hold the Emergency button to power On.
The MTM5400 will power On in Emergency Operation or in
standard mode (as programmed).
Powering On with Transmit Inhibit (TXI) Active
Transmit Inhibit is a feature allowing you to switch off
transmission before entering a Radio-Frequency (RF)
sensitive area.
To activate this feature, press Menu and select More...
> Networks > TXI Mode > Activate.
Pressing the Emergency button, even if
Transmit Inhibit is activated, causes the
MTM5400 to transmit immediately. The
MTM5400 must NOT be within the RF
sensitive area when entering Emergency
Operation.
The TXI Mode remains active at power On. You will be asked
whether to leave the TXI Mode On or not.
Ensure you have left the RF sensitive area
before deactivating Transmit Inhibit.
Press the Yes key to deactivate the TXI Mode. If the
MTM5400 was previously used in Trunked Mode, it will
register to the network. If the MTM5400 was previously used
in Direct Mode, it will remain in Direct Mode.
Press No in Trunked Mode and the MTM5400 powers down;
press No in DMO and you remain in DMO with TXI selected.
9
Unlocking the MTM5400
Your MTM5400 may be locked at power up.
To unlock the MTM5400 after powering on, enter the code at
the prompt. The MTM5400 enters the default Home display.
Locking/Unlocking the Keys/Buttons
Press Menu and
. For detailed information, see Locking/
Unlocking the Keypad on page 94.
The Emergency button is not locked. Pressing the Emergency
button unlocks all keys.
Selecting Your Network
Before you start operating your MTM5400, you can select the
network you want your MTM5400 to be registered to. For
detailed information, see Networks on page 124..
RUA/RUI
Radio User Assignment (RUA) & Radio User Identity (RUI) is
providing logon authentication service. It gives flexibility to
the user to have the same possibilities with any terminal as
with a personal issued terminal. To use full access to the
system user needs to provide the login with the PIN number.
To login go to Menu > More... > RUI > Log on
You will see the screen as illustrated,
where you can type your User ID (up to
16 alphanumeric characters) and User
PIN (up to 6 numeric characters). Press
Select to login. You should see the
display with Log On Accept.
RUI Logon
Back
User ID:
_______Me
User PIN:
Select
All the time the display indicates if the user is logged on (blue
color of the icon) or logged off (grey color of the icon).
10
Getting Started
The unlock code is originally set to 0000. Your Service
Provider may change this number before you receive your
terminal.
Looking After Your MTM5400
To clean your MTM5400, use a moistened or antistatic cloth.
DO NOT use a dry or electrostatically charged cloth.
11
The Display
Home (Idle) Display
A powered-on, idle terminal shows the following typical
Home display:
Trunked Mode Home Display
Network 1
Folder 1
Talkgroup 1
Hello
Contcs
Getting Started
status icon area
soft key area
menu/context sensitive icon
Optns
soft key area
text display area
Direct Mode Home Display
status icon area
Contcs
DMO Folder 1
Talkgroup 1
Hello
soft key area
menu/context sensitive icon
Optns
soft key area
text display area
12
Status Icons
Status icons appear when your phone is engaged in certain
activities or when you have activated certain features.
Status
Icon
Description
Trunked Mode Operation
Signal Strength (TMO)
Allows you to check signal strength. More bars
indicate a stronger signal.
No Service
Scan
Indicates scanning is activated in the MTM5400.
Direct Mode Operation
Signal Strength (DMO)
Indicates an incoming Direct Mode Group Call.
Direct Mode
Displayed when the MTM5400 is in Direct Mode.
DMO Gateway
Indicates that gateway is selected. The icon has three
states:
Solid – while the MTM5400 is synchronised with the
gateway.
Flashing – while the MTM5400 is not synchronised
or during attachment.
No icon – during a terminal to terminal and repeater
call.
13
Status
Icon
Description
General Icons
All Tones Off / Duplex & Simplex Ring Muted
Indicates that all alert tones are off in the MTM5400
or both Simplex Ring volume is set to 0 and Duplex
Ring volume is set to 0.
Simplex Ring Muted
Indicates that Simplex Ring volume is set to 0 and
Duplex Ring volume is set to more then 0.
Duplex Ring Muted
Indicates that Duplex Ring volume is set to 0 and
Simplex Ring volume is set to more then 0.
Speaker Off
Indicates that the audio will not sound through the
speaker.
RUI Pseudo Log On
Indicates that the user is pseudo logged on.
Emergency
Appears while the MTM5400 is in Emergency
Operation.
List Scrolling
Displayed to indicate that the Rotary knob use is list
scrolling, as long as this use is selected.
New Message Has Arrived
Indicates a new message just arrived.
14
Getting Started
DMO Repeater
Displayed when the repeater option in DMO is
selected. This icon has three states:
Solid – while the terminal has detected the repeater
(i.e., when the terminal receives a presence signal).
Blinking – while the terminal has not detected the
repeater or during attachment.
No icon – during a terminal to terminal and gateway
call.
Status
Icon
Description
New Message(s) in Inbox
Indicates that you have unread messages in your
Inbox.
GPS
Indicates that your MTM5400 is receiving valid GPS
location data.
The LED Status Indicator
The LED indicator shows the in-service states of your
MTM5400. Please refer to the table below.
Indicator
15
Status
Solid GREEN
In use
Flashing GREEN
In service
Solid RED
Out of service
Flashing RED
Connecting to a network /
Entering DMO
Solid ORANGE
Transmit Inhibit (TXI) in service /
Channel busy in DMO
Flashing ORANGE
Incoming call
No indication
Switched off /
Covert Mode
Key, Knob, and Button Overview
Soft Keys
Contcs
Getting Started
Network 1
Press
or
to select the option
Folder 1
Talkgroup 1
that appears in the screen directly
Hello
Optns
next to the upper or lower soft key. In
this example, Contcs is displayed
next to the key. Pressing
enters the
contact list. In the user guide, this action is described as
“press Contcs”.
Menu Button
Press Menu to enter:
• The menu (when there is no on-going activity). The
MTM5400 menus allow you to control your MTM5400
settings. Menus are organised in a hierarchy. See List of
Menu Items on page 86.. The menu options provide
access to a further list of options called a sub-menu.
• The context sensitive menu (when
icon is on) to view
a list of items for the current menu.
Examples of Menu and Sub-menus:
The example below shows how to setup the Ring Style in the
terminal.
Home Display
Network 1
Folder 1
Talkgroup 1
Hello
Contcs
Optns
2nd Sub-menu
Setup
1st Sub-menu
Main Menu
Messages
Contacts
Browser
Setup
More...
Back
Select
3rd Sub-menu
Back
Ring Style
Set Volume
Group Audio
Tones
Ring Style
Back
Duplex
Simplex
Select
Select
16
Example of Context Sensitive Menu:
This example shows the screen when editing a name listed in
the contact list. From the Home display, press Contcs. Scroll
to the name you wish to edit. Press Menu. The context
sensitive menu opens up, allowing you to choose among the
entries.
Contacts
Back
[New Contact]
Ann
Boss
Bruno
Select
Contacts Menu
Edit
Delete number
Delete contact
New contact
Capacity
Back
Select
Rotary Knob
The Service Provider can program the Rotary knob to one of
the following uses:
1. Dual Control – the knob is used as both a Volume control
and to scroll through Lists. Press the knob to toggle
between Volume and List (default programming).
2. List Control – the knob is used to scroll lists or menu items.
In this case volume control is always via menu or via
external accessories (if present).
3. Volume Control – the knob is used only as a volume
control; turn clockwise to increase the audio volume level.
Press and hold the Rotary knob to lock it, press and hold it
again to unlock. Powering Off also unlocks a locked Rotary
knob.
Emergency Button
Press and hold this button to enter Emergency Operation.
When the MTM5400 is powered down, press and hold this
button to power On in Emergency Operation (if configured by
your Service Provider).
See “Emergency Operation” on page 67.
17
Programmable Keys (0-9, *, #,
,
and
)
The MTM5400 supports the one-touch feature that allows
you to select/activate commonly used features by pressing
and holding an assigned key. Your Service Provider should
program the keys with the relevant features.
Feature
Description
Talkgroup Switch
Switches to a specific talkgroup
Previous Talkgroup
Switch
Switches to the previous talkgroup
(even if the operation mode was
different)
Talkgroup Scan
Toggles on/off the Talkgroup Scan
function (TMO only)
DMO/TMO
Toggles between DMO and TMO
Status Message
Sends a dedicated status message to a
dedicated address
Text Message Template Sends a predefined/user defined
template to a dedicated address
Call Dial (Private,
Phone, PABX)
Initiates a call to a predefined entry in
the contact list
Transmit Inhibit (TXI)
Toggles between activated and
deactivated TXI Mode.
Screen Saver
Activates screen saver.
Backlight Adjustment
Toggles through the backlight intensity
profiles.
Covert Mode
Toggles on/off covert mode
Time & Date
Shows time and date.
Hi/Lo Audio
Activates low/high audio
Horn & Lights
Toggles on/off horn and lights.
18
Getting Started
The following table lists the programmable features and their
availability in specific MTM5400 states/modes. For detailed
information on the features, see the relevant section in the
user guide.
Feature
Description
Initiate Fallback Alert
Sends Fallback Alert
RUI Log On/Off
Logs on/off the user
Display OPTA
Displays Operative Tactival Address
BSI Encryption
Toggles on/off encryption
Speaker Enable/
Disable Per Call
Toggles on/off the speaker
RMS Mode*
Toggles on/off RMS feature
*) Applicable only for the
and
keys.
If programmable one-touch keys are enabled, one-touch dial is
disabled (see page 65).
To use the one-touch feature:
• Press and hold the required key for a few seconds.
Your MTM5400 displays the number and act according to the
programmed feature.
The required time you need to press the assigned keys to
activate a one-touch function is set as default to 1 second. This
time may be set, however, by your Service Provider.
For information on the function assigned to each assigned key,
please refer to your Service Provider.
One-touch Private Call is set by the Service Provider.
1. If it is set to Simplex, then outgoing Private Call is Simplex
too.
2. If it is set to Duplex, then outgoing Private Call can be
duplex in TMO, Simplex in DMO with the last Group Call
Originator number.
3. If it is set to Duplex, then outgoing Private Call can be
duplex in TMO and cannot be initiated in DMO when the
phone book index is required.
19
Function Keys
External Alarm Key
To turn the External Alarm (Horn & Lights Alarm) on or off,
press
(default function - if not programmed with another
function by your Service Provider).
In order to operate the Horn & Lights Alarm, you must install the
GKN6272 accessory in your vehicle.
If the External Alarm function is pre-programmed, the car
lights turn on and an alarm sounds to inform you of the
incoming call.
The ignition must be off for the Horn & Lights Alarm to work.
Speaker Control Key
Press
to activate or deactivate the loudspeaker (default
function - if not programmed with another function by your
Service Provider.
Backlight Key
If the backlight is set to Manual, there are five profiles of
backlight intensity combinations (see Setting the Backlight on
page 108.). To change the backlight intensity, press
(default function - if not programmed with another function by
your Service Provider).
For information on the function assigned to each Function key,
please refer to your Service Provider.
Aliases (Names)
Aliases are optional names that you can assign to stored
phone and private numbers (or IDs). To edit an alias, see
page 91.
20
Getting Started
Use the Horn & Lights Alarm when you leave your car and
want to be alerted if an important message arrives (Private
Call, for example).
Aliases can be up to 12 characters in length and may consist
of letters, numbers, and spaces.
Aliases are displayed during contact list scrolling or during an
incoming call. Aliases are also used in alphanumeric search
to retrieve numbers from your memory list.
The following screens show examples of how the caller’s
private number can be displayed.
Private ID
without alias
Prvt in Use
180
Private ID
with alias
or
Prvt in Use
Simon
180
Screen Saver
If your Service Provider configured this feature, the screen
saver will automatically cover the MTM5400 display after the
MTM5400 stays idle for a pre-programmed period of time. If
you press a key or a call arrives, the screen saver is
deactivated and the MTM5400 resumes standard operation.
You can also activate this feature manually, by pressing the
relevant pre-programmed button (either a side button or
numeric key). For example, if manually activated during a
group call, the screen saver allows to hide the caller’s identity
for confidentiality. The screen saver consists of a logo and an
alphanumeric text. Check in the menu options whether the
Service Provider has given you the capability of entering your
own screen saver text (see page 107).
21
Home Display Text Message
Your MTM5400 is provided with a feature
that allows your Service Provider to send
special text messages to your MTM5400
display.
<Home display
text>
Optns
The message will stay on your MTM5400 display until a new
message is received.
If configured by your Service Provider, your MTM5400 will
display an internal Home display until another message is
received.
Time & Date
If your Service Provider configured this feature, the
MTM5400 shows current time and date on home display.
You can also check time and date, wherever in menu, by
pressing relevant one-touch button.
Check in the menu options whether the Service Provider has
given you the capability of customising time and date settings
(see page 103).
Terminal Disable/Enable
Your MTM5400 is provided with a feature that allows your
Service Provider to disable it temporarily in case it is stolen.
When your MTM5400 is disabled, no calls can be initiated or
received.
While your MTM5400 is disabled, it will look and act like it is
turned Off.
If you try to turn your MTM5400 On, when it is disabled, it will
operate as described above.
If your MTM5400 is found, your Service Provider can reenable it. After your MTM5400 is re-enabled, you may
resume normal operation.
22
Getting Started
The message is displayed when your
MTM5400 is idle.
Contcs
Terminal Permanent Disable
Your MTM5400 is provided with a feature that allows your
Service Provider to disable it permanently in case it is stolen
or lost. When your MTM5400 is disabled permanently, it
becomes inoperable.
After a Permanent Disable the MTM5400 can not be reenabled by your Service Provider over the air.
Only your Service Provider can disable your MTM5400
permanently.
Selecting TMO or DMO Operation
General
In Trunked Mode Operation (TMO) the MTM5400 is used
with the infrastructure services within system coverage.
In Direct Mode Operation (DMO) the MTM5400 is used
without infrastructure services required.
While operating in DMO the propagation travels directly from the
transmitting terminal antenna to the receiving terminal antenna,
with no assistance from any base station or tower. Therefore,
the range is critically dependent on the position of the user and
the antenna. To achieve best results, hold the terminal in the
hand as high as comfortably possible, and be sure not to
obstruct the antenna in any way. Be sure that the antenna is
clear from the body, cables, or other obstructions. As there is no
tower-mounted base station to assist, and the two users are
usually standing at ground level, the range is usually shorter
than that can be achieved towards a tower or hilltop. Any
obstructions (hills, buildings, etc.) between the users will further
decrease the range. Conversely, raising the terminal higher or
moving to a higher location may improve the range.
A MTM5400 in DMO can communicate with the trunked
system (and vice-versa) through a gateway device. To use
23
that feature, please enable the gateway option in your
MTM5400 (see Gateway/Repeater Selection on page 48.).
In DMO it is only possible to place Group Calls, Emergency
Group Calls and Private Simplex Calls.
Getting Started
24
Entering TMO or DMO
Enter TMO or DMO in one of the following ways:
• From the Home display press Optns and select Direct
Mode if the MTM5400 is in TMO.
• From the Home display press Optns and select Trunked
Mode if the MTM5400 is in DMO.
• Press Menu and select More... > Networks > Trunked
Mode if the MTM5400 is in DMO.
• Press Menu and select More... > Networks > Direct
Mode if the MTM5400 is in TMO.
• Press the TMO/DMO one-touch button (if programmed by
your Service Provider).
Your terminal can alert you of an incoming call. Select the alert
settings in the Tones menu items.
TMO Calls
You can make and receive the following types of calls when
the MTM5400 operates in Trunked Mode:
•
•
•
•
•
Group Calls
Private Calls
Phone Calls
PABX Calls – local (office) extension calls
Emergency Calls
DMO Calls
You can make and receive Group Calls when the MTM5400
operates in Direct Mode (DMO). This includes Emergency
Group and Private Calls.
The MTM5400 returns to the Home display when there is no
activity for a few seconds.
25
PTT Double Push
This feature, if enabled by your Service Provider, allows you
to send the tone when the terminal is in idle or Group Call
mode by pressing PTT twice.
After D-PTT tone is sent keeping PTT pressed will result in
permission to talk. D-PTT tone is not audible on sending
terminal.
Individual Call
Talk Group Dialing by Index
You can press Talk Group speed number then
the Talk Group. Press Attach to confirm.
to join
Non-Emergency calls:
• Pressing PTT
If the call type is “Group” or “Private” after entering required
number, then pressing PTT initiates Group or Private
Simplex call accordingly. Otherwise special indication is
given to the user.
• Pressing Send key
After entering required number and if the call type is “PABX”
or “Phone” or “Private”, then pressing Send initiates PABX or
Phone or Duplex private call accordingly. If not allowed a
special indication is given to the user.
26
Getting Started
After the D-PTT tone is played, the user can press and hold
the PTT once again to get the permission to talk. Otherwise if
the user presses the PTT while the D-PTT tone is played, it is
ignored.
Incoming Calls During Dialing
The MTM5400 remains affiliated to the last Talk Group and
receives any group calls. An Incoming call is indicated to the
user and the dialing process is interrupted. Non-emergency
call does not suspend dialling but the user is able to hear the
tone of incoming call. When the terminal receives a private or
a phone call, termianl indicates and gives the option to the
user to reject or accept it. If the user accepts the call, dialling
process ends. When the user rejects it the terminal goes
back to the dialling process.
Entering Emergency Mode During Dialing
The dialing process stops if during it the user tries to go to
emergency mode
Incoming Long Text Message During Dialing
The Long Text Message is indicated on the display and it
interrupts the dialing process.
Changing Call Type
By dialing from the idle screen the user is given the possibility
to change the Type of the Call.
Modifying the Type of Call
The infrastructure can modify the type of call you started.
For example, you might start a Simplex Private Call, and the
infrastructure could modify the call to a Group Call.
The terminal will alert you of the modification and will display
the following messages, depending on the type of call:
• Call Modified (to Duplex)
• Call Modified Use PTT (modified to Simplex)
Continue the modified call depending on the type of call.
• Simplex Private Call modified from direct setup to hook setup:
a ringing tone will alert of the change.
• Simplex Private Call modified from hook setup to direct setup:
there will be no indication of the change.
27
Receiving Calls
Your MTM5400 alerts you of an incoming call depending on
the setting you selected in the Tones menu option (see
page 101).
Pre-emptive Calling
Pre-emptive calling is particularly useful when you need to
speak urgently with a user whose terminal is busy in a nonemergency voice call.
A pre-emptive priority call (PPC) is either an Emergency
Group Call or a Private PPC (Simplex or Duplex call).
This feature allows to disconnect the on-going lower priority
call and to connect to the incoming higher priority call.
To place a PPC, see the Emergency Operation and Private
Call sections in the user guide.
Your MTM5400 receives the call via speaker or Telephone
Style Handset earpiece, according to the setting used when
the PPC is received.
For call alert, see settings in the Tones menu option (page 101).
Receiving a PPC is explained in the following paragraphs.
In the screens, <Any> in Use refers to any of the nonemergency voice calls: Group, Private, Phone, or PABX.
28
Getting Started
During message or contact editing, scrolling through the
menu and changing any configuration you will be alerted of
an incoming Group/Emergency/Broadcast Group Call if
configured by your Service Provider.
Receiving an Emergency Group Call during a Call
The MTM5400 receives the Emergency Group Call, drops
the on-going non-emergency voice call, and connects to the
Emergency Group Call.
Folder
Emgcy in Use
ID:David
Talkgroup 1
<Any> in Use
Optns
Receiving a Private PPC during a Call
If configured by your Service Provider, the MTM5400
receives the PPC, drops the on-going, non-emergency, lower
priority voice call, and connects to the higher priority Private
Call.
A PPC with lower or equal priority, will be dropped without
any indication to the called user and will enter the missed call
list.
A PPC Call with Emergency Call priority will be displayed on
the screen as “Emergency” (instead of “Priority”).
Simplex Private PPC Received
<Any> in Use
29
Priority
Private Call
David
2234
Press
PTT
Priority
Prvt in Use
David
2234
Full-duplex Private PPC Received
Spkr
<Any> in Use
Prvt Priority
David
2234
Mute
Spkr
Press
any key
Priority
Prvt in Use
David
Mute
The Broadcast Group Call (also called
Site Wide Call) is a high-priority group
call from the console operator (or
dispatcher) to all users located at one or
more sites. The terminals are configured
to monitor a Broadcast Call, but the
users cannot talk back.
The call can be received as normal
Broadcast Call or Emergency Broadcast
Call.
The Broadcast Call pre-empts an ongoing Group Call that has the same (or
lower) call priority.
Folder
Group in Use
ID:David
Broadcast
Optns
Folder
Emgcy in Use
ID:David
Broadcast
Optns
For selecting a talkgroup during a broadcast call, see
Selecting a Group on page 35.. For changing folder during a
broadcast call, see Selecting a Folder on page 38..
Ambience Listening (AL)
This feature, if enabled by your Service Provider, allows a
console operator (or dispatcher) to establish a special call
with a specific terminal to monitor voice activity in the local
vicinity. The call is setup without any indication to the affected
terminal, and any lower priority ongoing voice call may be
pre-empted.
30
Getting Started
Broadcast Call
The terminal transmits in a Simplex Private Call without any
action from or indication to the user. The Ambience Listening
call is automatically ended when the user initiates any voice
call.
Cancelling a Call
Choose one of the following, as relevant:
• Press
. If you wish to make a new call, start it at once.
• Wait to answer the call. After a time-out set by your
Service Provider, the call number will be forwarded to the
missed call list.
• Press Reject soft key (displayed in an incoming Duplex
call). The call number will be forwarded to the missed call
list.
Using In-call Features
Loudspeaker
The loudspeaker feature allows you to
hold impromptu meetings in Phone,
PABX, and Duplex Private Calls.
1. To activate loudspeaker, press Spkr.
The display shows Speaker On.
2. To de-activate loudspeaker, press
Erpce. The display shows Speaker Off.
31
Spkr
Phone in Use
David
6754321
Mute
Muting/Unmuting the Microphone
During a Phone, PABX, or Duplex Private Call, use the mute
feature to:
Covert Mode
If configured by your Service Provider the Covert Mode gives
to you the ability completely shut down all visible and audible
MTM5400 alerts and notifications. This feature makes the
MTM5400 effectively unnoticeable even in a silent and dark
environment.
To Enter the Covert Mode:
• Press the Cover Mode one-touch button (if programmed
by your Service Provider).
• Select Covert Mode in the Security menu (refer to Covert
Mode on page 98.).
Local Area Service
This mode, also called Fallback Mode, allows more than one
terminal from the same site to communicate when the link
between the site and network central controller fails.
Entering and exiting Local Area Service (that is, returning to
System Wide Services) is done automatically.
This mode can be disabled by your Service Provider.
32
Getting Started
• hold conversation without being heard by the caller
• silence possible background noise in your area
1. Press Mute. The display shows Mute is On. The
microphone is muted. You can hear the incoming audio, but
the caller cannot hear any speech coming from your
MTM5400.
2. To speak, press Unmute. The display shows Mute is Off.
The microphone is on.
Entering Local Area Service
When the MTM5400 receives a Local Area Service indication
from the system, the following occurs:
•
•
•
•
The MTM5400 sounds a tone.
The display shows the “Local Area Service” message.
Display icons and soft keys turn green.
Any call in progress is dropped upon entering Local Area
Service mode.
If configured by your Service Provider, this message/alert is
periodically repeated to remind you that the MTM5400 is still
operating in Local Area Service mode.
The following features are available while the MTM5400 is in
Local Area Service:
•
•
•
•
•
Registration
Attachment
Group Call
Emergency Call
Emergency Alarm
Exiting Local Area Service
When the link with the central network controller is reestablished, the MTM5400 exits Local Area Service and the
following occurs:
• The MTM5400 sounds a tone
• Any call in progress during Local Area Service is dropped.
33
TMO Group Call
General
Talkgroups appear on your display as names or numbers (for
example: Sales, Service, Electricians, Talkgrp10).
Talkgroups can be divided into many folders. Each folder
may contain several talkgroups.
For ease of use, your MTM5400 also provides the ability to:
• Perform an alphabetical search of the talkgroup aliases.
Scroll through the entire talkgroup list.
• Organise your groups into folders (default name for the
first favorite folder is called My Groups which is set up by
your Service Provider).
Your talkgroups may be organized into scan lists (set up by
your Service Provider, or by yourself through the Menu).
When you activate one of these scan lists, your MTM5400
will continuously monitor the activities of the selected
talkgroups.
By assigning priorities to the talkgroups defined in the scan
list, you will be capable of accepting calls that have higher
priority than the on-going call.
You can go to talkgroup, folder, or scanning selection when
the terminal is idle.
Pressing PTT during talkgroup selection switches to a new
group and starts a call.
34
TMO Group Call
A Group Call is an instant communication between you and
others in a talkgroup that you select. Participants may join
(late entry) and leave an on-going Group Call. A talkgroup is
a pre-defined set of subscribers enabled to participate in and/
or invoke a Group Call, that is set up by your Service
Provider.
Each talkgroup may have one associated Announcement
Talkgroup (ATG) that it monitors (if set up by your Service
Provider).
An ATG is a special group which is linked to a number of
talkgroups and has the highest priority level, thus enabling
broadcast of the call to all these talkgroups.
When an ATG is selected, the scanning icon is not displayed.
The MTM5400 monitors the ATG scan list instead of the
selected scan list. The ATG scan list contains all the
talkgroups associated with a selected ATG. Your Service
Provider should advise what talkgroups are associated with
which Announcement Talkgroup.
Your MTM5400 will always monitor the Group Calls in the
ATG scan list. To place an Announcement Call, you must first
select the specified Announcement Talkgroup as advised by
your Service Provider, otherwise you will only be able to
participate when an Announcement Talkgroup is received.
Activation and deactivation of talkgroup scanning has no
effect on the ATG scan list.
Selecting a Group
You can select a talkgroup in one of the following ways, by
using the:
•
•
•
•
•
rotary knob
navigation key
alphabetical search
folder search
numeric keypad entry - Speed Dialing (if configured by
your Service Provider)
For group scrolling configuration, see page 39.
When you navigate in the favorite folders and select a DMO
group, your terminal will switch between TMO and DMO (and
vice-versa).
35
Using the Rotary Knob
(If configured by your Service Provider)
From the Home display, press shortly on the Rotary knob and
rotate until the requested group appears.
Group selection occurs:
Using the Navigation Key
From the Home display, scroll left or right until the requested
group appears. Then press Select to confirm selection.
Pressing the PTT will also choose the group automatically
and start transmission.
Using Alphabetic Search
From the Home display, press Optns. Select a group by abc
search (“TG by abc”). You can type up to 12 characters that
are shown at the bottom of the screen while you are typing. It
will highlight the closest talkgroup name. Press Select to
enter the group.
Using Folder Search
From the Home display, press Optns. Select a group by
folder search (“TG by Folder”). Select the folder name and
select the group.
For alphabetic and folder search there are no duplication names
listed. If the user selects the group that is located in more then
one folder, the terminal chooses the one that is prioirtized by:
1. current folder
2. parent folder to the current folder
3. default talkgroup folder which is defined by the Service
Provider.
36
TMO Group Call
• After a time-out
• By pressing Select (if configured by your Service Provider)
• By pressing PTT
Using the Numeric Keypad - Speed Dial
From the Home display, you can dial a group by entering its
speed number via the keypad. This feature is called
Talkgroup Speed Dialing. The speed number is preconfigured in the terminal. You can view a speed number
attributed to a group, if it exists.
Viewing the speed number
1. From the Home display, press Optns.
2. Select:
• TG by Folder then select the folder and highlight an
appropriate talkgroup
• TG by abc and then highlight an appropriate folder name
3. Press Menu.
4. Select View to view the talkgroup speed number.
In this example “82” is the speed number. Press Back to
return to the attached group screen.
Dialing a speed number
1. Enter a number (for example: “82”).
2. Press
.
3. Press Attach to attach the new group, or press PTT to
attach and call.
Selecting a Group using Navigation Keys /
Alphabetic Search / Folder Search
You can select a group folder without an interruption on
receiving and during a call.
Selecting a group on receiving a call
If you select a group and a call is incoming, MTM5400
display remains unchanged while you hear the call.
37
During the selection you cannot see calling party information.
Press Cancel when using Navigation Keys and Back when
using Alphabetic/Folder Search, and then calling party
information display appears, if you are still in the call.
When an Emergency Call is received, then dialing is aborted
and Emgcy In Use display appears.
Selecting a group during a call
During the selection you cannot see calling party information.
Press Cancel when using Navigation Keys and Back when
using Alphabetic/Folder Search, and then calling party
information display appears again, if you are still in the call.
Selecting a Folder
From the Home display, press Optns. Select Folder, and
select the desired folder. The display shows the last selected
group in that folder.
“My Groups” Folders
You can organise your favorite groups into three folders.
Selecting My Groups
From the Home display, press
folder.
to quickly access the
Adding/Deleting Groups
For more information, see “My Groups (TMO/DMO)” on
page 114.
38
TMO Group Call
If you start selecting a group during a call, Group In Use or
Emgcy In Use display disappears.
Group Scrolling Configuration
Your Service Provider can configure scrolling via rotary knob
or navigation key as follows:
• Scroll to next folder — when the folder end is reached
during group scrolling, further scrolling switches to the
group list in the next folder.
For example: Folder 1 has Group11 and Group12. Folder 2
has Group21 and Group22. Group11, Group12, Group21,
Group22 will appear during scrolling.
OR
• Stay in folder — when the folder end is reached during
group scrolling, further scrolling restarts the folder group
list. To move to the next Folder, you should select it.
For example: Folder 1 has Group11 and Group12. Folder 2
has Group21 and Group22. Select Folder 1: Group11,
Group12, Group11,Group12 will appear during scrolling.
Change to Folder 2: Group 21, Group 22, Group 21, and
Group 22 will appear during scrolling.
In addition, your Service Provider might configure the rotary
knob as follows:
• End-Stop Rotary Knob Scrolling — the rotary knob will
stop when it reaches the last group in the folder, and a
tone will alert you that you have reached the last group in
the folder. Use the navigation key to continue scrolling
through the list.
Activating/Deactivating Scanning
See “Setting Group Scanning” on page 110.
39
Making a Group Call
1. Select required talkgroup and from the
Home display press and hold the PTT.
2. Wait for the talk permit tone (if
configured) and then speak into the
microphone. Release the PTT button
to listen.
Contcs
Optns
Erpce
Group In Use
ID:2234
Police
Optns
The “No Group” message is displayed when you are out of the
normal coverage area of your selected group. You must then
select a new group that is valid for your working location.
If you are in an on-going Group Call and wish to make a new
call, press
to ignore the current call. Start the new call.
Receiving a Group Call
General
Unless it is engaged in a call, your MTM5400 will receive the
Group Call.To talk back, press and hold PTT.
Your MTM5400 shows the Group name and the caller’s
private number or name if previously stored in your contact
list.
The following screens show examples of how the caller’s
private number (ID 124) is displayed.
40
TMO Group Call
When you start a call, all members of the
selected group who have their units
turned on, will receive the Group Call.
Network 1
Folder 1
Police
Hello
Private ID
without alias
Private ID
with alias
Erpce
Group In Use
ID:124
TG4
Erpce
OR
Optns
Group In Use
ID:David
TG4
Optns
For incoming call alert, see settings in the Tones menu option
(page 101).
When receiving a Group call, you will hear a “New Group Call”
tone (if configured by your Service Provider).
Receiving a Group Call in Idle Screen with Scan Off
You can receive a group call from the
selected talkgroup or from the associated
ATG only.
Your MTM5400 will receive the Group
Call.
Erpce
Group In Use
ID:David
TG4
Optns
Receiving a Group Call in Idle Screen with Scan On
With Scan On, you can receive a group
call from the scan list you set up, in
addition to receiving a group call from the
selected talkgroup or from the associated
ATG.
End
Group In Use
ID:David
TG4
Optns
Receiving the scan call functions as
receiving an associated ATG or selected call in scan off is
possible, except for the following:
41
The terminal sounds a tone as explained in the note below.
• When receiving a High Priority Group Call, you will hear a
“High Priority Group Call” tone (if configured by your Service
Provider).
• When receiving a Group Call from your scan list, which is not
from a high priority group, you will hear a “New Group Call”
tone (if configured by your Service Provider).
Receiving a Group Call during an On-going Group Call
Depending on how the Service Provider has configured
incoming calls, the incoming call will either be:
• Forced upon you and will interrupt the on-going call (if the
incoming call has higher priority than the on-going call).
OR
• Presented to you (if it has higher
priority than the on-going call).
• To accept the call, press Join.
• To cancel the call, press End.
End
Group In Use
ID:David
TG4
Join
Receiving an Emergency Group Call
For detailed information, see page 29.
Receiving a Broadcast Call
For detailed information, see page 30.
Transmit Inhibit
You can activate the Transmit Inhibit (TXI) Mode before
entering RF sensitive areas, e.g. in hospitals or in potentially
explosive areas, where safety can be jeopardized due to
MTM5400 transmission radiation.
Radiation of the MTM5400 is only suppressed if the TXI Mode is
activated or the MTM5400 is separated from power supply.
42
TMO Group Call
• To block reception of a Group Call, select Optns then
Block. Powering off/on the terminal unblocks the reception
of this Group Call.
In TXI Mode the MTM5400 will not transmit under any
circumstances, except for the Emergency Call, which can be
initiated even if the MTM5400 is in TXI Mode.
All MTM5400 functions and keys which cause transmission,
e.g. registration to the network, change of talkgroup or folder,
sending messages, pressing PTT, etc. are disabled. In this
case the display shows “Not Allowed In TXI Mode” and the
MTM5400 sounds the “Transmit Inhibit” tone.
When no danger to safety exists anymore (for instance if you
leave the RF sensitive area), the TXI Mode can be
deactivated and the MTM5400 returns to standard operation.
Setting the TXI Mode is described in “Setting Transmit Inhibit
(TXI) Mode” on page 126.
Activated Transmit Inhibit is indicated by the solid orange
LED and flashing between the two displays:
Contcs
Contcs
Folder 1
Police
Hello
TXI Activated
TXI Mode
Optns
TXI Mode
Folder 1
TG4
Hello
Contcs
Dynamic Group Number Assignment (DGNA)
DGNA provides the ability for a network operator or
authorised user to dynamically allocate new, or update
existing talkgroups to selected terminals over the air
interface.
Using supplementary services messages (SS-DGNA), the
network operator can command your terminal to add
talkgroups or to update the existing talkgroups, or to delete
talkgroups from the list. This operation is performed by
transmitting the data into your MTM5400.
43
Your Service Provider can gather some Talkgroups under one
Super-group and transmit it to your MTM5400 as a DGNA. In
such a case, you will be able to participate in calls to/from all the
groups in the Super-group.
DGNA Reception with Notification Message
You can use the View, Attach, Back soft
keys, Menu,
, and Emergency
button.
Pressing one of them exits the DGNA
display.
1. To view the added/deleted talkgroups
details press View. You may scroll
through the list.
2. To return to the previous display press
Back.
Contcs
TXI Mode
Talkgroup
list updating
Folder 1
TG4
Optns
Back
TalkGroups:
10 Added
6 Removed
View
TalkGroups
Back
TG1
TG2
TG3
TG4
Attach
3. To select the DGNA group, press
Attach. Or scroll to another group and press Attach.
• Group attachment is not allowed in TXI Mode.
• Once you exit the DGNA notification screen, select one of the
newly added groups as explained on see page 35.
If the DGNA message is received to
delete all Talkgroups, your MTM5400 will
display the following:
Back
All Talkgroups Deleted
44
TMO Group Call
When a DGNA message is received and
DGNA notification was configured by
your Service Provider, you will get a tone
indication and notification message
(“Talkgroup list updating”), and then a
display of the new assignments.
DGNA Reception without Notification Message
If DGNA notification was not configured by your Service
Provider, you will get a tone indication and notification
message only and only if a selected group was changed by
the DGNA.
DGNA Auto Select Group
If DGNA Auto Select was configured by your Service
Provider, whenever a DGNA message is received by your
terminal, the talkgroup will automatically be made the
selected group by your terminal.
45
DMO Group Call
General
In DMO, the MTM5400 can be used without your Service
Provider’s infrastructure.
Direct Mode allows communication with other terminals also
operating in Direct Mode, which are on the same frequency
and talkgroup as your MTM5400.
In DMO it is only possible to place Group Calls, Emergency
Group Calls and Private Simplex Calls.
• From the selected talkgroup
• From other users within talkback range (if configured by
your Service Provider). This is called an InterMNI (Mobile
Network identity) call.
• From an open group. (An open group is a super-group to
which all DMO groups belong.)
When you start a call, the members of the selected talkgroup
who have their units turned on, and are within the group
subscriber identity (as configured by the Service Provider),
will receive the transmission.
In DMO the MTM5400 can communicate with the trunking
system (and vice-versa) if the Gateway option is enabled in
the MTM5400.
To enhance the terminal’s DMO coverage area the DMO
group can link to a repeater if the Repeater option is enabled
in the terminal. Additionally the GW + Rep (gateway and
repeater) communication mode can be used.
If Transmit Inhibit is activated while the terminal is set to
DMO, the PTT is disabled. You can only listen. For detailed
information on Transmit Inhibit, see page 42. DMO Talkgroup
selection is allowed when Transmit Inhibit is activated.
46
DMO Group Call
You can receive a call:
Favorite Folders
You can organise your favorite groups into three folders.
Selecting the My Groups Folder
From the Home display, press
folder.
to quickly access the
Default name for the first favorite folder is “My Groups”.
Adding/Deleting Groups from Favorite Folders
For more information, see “My Groups (TMO/DMO)” on
page 114.
Adding/Deleting/Renaming Favorite Folders
For more information, see and and “My Groups (TMO/DMO)”
on page 114.
Selecting a Group
See “Selecting a Group” on page 35.
Selecting a Group using Navigation Keys /
Alphabetic Search / Folder Search
See “Selecting a Group using Navigation Keys /
Alphabetic Search / Folder Search” on page 37.
Selecting a Folder
See “Selecting a Folder” on page 38.
Group Scrolling Configuration
See “Group Scrolling Configuration” on page 39.
47
Gateway/Repeater Selection
Use the DMO Config sub-menu for
setting the Gateway and Repeater
options.
Contcs
DMO Folder 1
Police
Hello
Optns
1. Press Optns to enter the options menu
in DMO.
DMO Options sub-menu
MS - MS
Gateway
Repeater
GW + Rep
Automatic
Specific
Automatic
Specific
2. Scroll to Config, and press Select.
DMO Options
Folder
TG by Folder
TG by abc
Trunked Mode
Config
Back
Select
Selecting DMO Group Call MS to MS
To change from gateway or repeater mode to MS - MS mode
(DMO terminal to terminal call):
1. Press Optns, scroll to Config and
press Select.
2. Scroll to MS - MS and press Select.
The following message to be displayed
for a few seconds: MS - MS Will Be
Used.
Config
Back
MS - MS
Gateway
Repeater
GW + Rep
Select
48
DMO Group Call
Folder
TG by Folder
TG by abc
Trunked Mode
Config
Selecting DMO Group Call via Gateway
While in DMO, proceed as follows to choose a gateway to set
up a call via Gateway for the selected talkgroup:
1. Press Optns, scroll to Config and press Select.
2. Scroll to Gateway and press Select.
3. The display shows the last gateway selection method. Use
the navigation key to scroll to your selection and press Ok:
Automatic – the MTM5400 will use the
first available gateway for that
talkgroup. The Gateway icon will flash
upon selecting that option.
Config
Back
Automatic
Specific
Select
Specific – the MTM5400 will use only
the gateway with the specified
Gateway address for that talkgroup.
Upon selecting “Specific”, you will see one of the following
displays:
• The selected gateway address (e.g.:
Back
1022), pre-programmed by your
Seleted Gateway:
Service Provider or previously
1022
entered by yourself via the keypad.
Edit
Press Edit and then Ok to use the
current address, or enter a new
address via the keypad, and press Ok. The Gateway
icon will flash upon selecting the gateway.
• “None”, indicating that no gateway
Back
was selected for that talkgroup.
Seleted Gateway:
Press Edit and enter an address via
None
the keypad, Press Ok. The Gateway
Edit
icon will flash upon selecting the
gateway.
When the MTM5400 detects the suitable
Contcs
gateway, the Gateway icon will turn solid.
DMO Folder 1
Police
Hello
49
Optns
Selecting DMO Group Call via Repeater
While in DMO, proceed as follows to choose the Repeater
option to set up a call via Repeater for the selected talkgroup:
1. Press Optns, use the navigation keys to scroll to Config
and press Select.
2. Scroll to Repeater and press Select.
3. The MTM5400 will use the first
available repeater for that talkgroup.
The repeater icon will flash upon
selecting that option.
Optns
Contcs
DMO Folder 1
Police
Hello
Optns
Selecting DMO Group Call via Gateway
and Repeater
While in DMO, proceed as follows to choose the Gateway
and Repeater option to set up a call via Gateway or Repeater
(Gateway preferred) for the selected talkgroup.
1. Press Optns, scroll to Config and press Select.
2. Scroll to GW + Rep and press Select.
3. The display shows the last “GW +
Rep.” type selection. Use the
navigation key to scroll to your
selection and press Select:
GW options:
Back
Automatic
Specific
Select
Automatic – the MTM5400 will use the
first available gateway for that
talkgroup. The Gateway icon and the Repeater icon will
flash upon selecting that option.
Specific – the MTM5400 will use only the Gateway with the
specified Gateway address for that talkgroup.
50
DMO Group Call
When the MTM5400 detects the proper
repeater presence signal, the Repeater
icon will turn solid.
Contcs
DMO Folder 1
Police
Hello
Upon selecting “Specific”, you will see one of the following
displays:
• The selected gateway address (e.g.:
GW options:
Back
1022), pre-programmed by your
Service Provider or previously
Selected Gateway
1022
entered by yourself via the keypad.
Select
Press Edit and then Ok to use the
current address, or press Edit and
enter a new address via the keypad, and press Ok. The
Gateway and Repeater icons will flash upon selecting
the gateway.
• “None”, indicating that no gateway was selected for that
talkgroup. Enter an address via the keypad, and press
Ok. The Gateway and Repeater icons will flash upon
selecting the gateway.
When the MTM5400 detects the
Contcs
appropriate gateway and/or the repeater,
DMO
Folder
1
the Gateway and/or Repeater icons will
Police
turn solid, respectively.
Hello
Optns
Making a DMO Group Call (MS to MS)
1. Enter Direct Mode by pressing Optns
and selecting Direct Mode.
2. Make sure that you have selected the
required group. Press and hold the PTT
button.
Contcs
DMO Folder 1
Police
Hello
Optns
3. Wait for the talk permit tone and then
speak into the microphone. Release the PTT button to
listen.
51
Making a DMO Group Call via Gateway
1. While in DMO, choose a gateway as described in
“Selecting DMO Group Call via Gateway” on page 49.
2. Place the call for the selected talkgroup:
Making a DMO Group Call via Repeater
1. While in DMO, choose the Repeater option as described in
“Selecting DMO Group Call via Repeater” on page 50.
2. Place the call for the selected talkgroup:
• If you press PTT while the repeater is not available, you
will start a DMO call without repeater. The Repeater icon
will disappear.
• If you press PTT while the selected repeater is available,
but the call is rejected by the repeater your MTM5400 will
sound a tone and display the following screen, informing
you that the call will be setup without repeater. The
Repeater icon will disappear.
• If you press PTT while the repeater is
available, you will start a DMO call with
MS-MS Call
repeater. The Repeater icon will be
solid.
52
DMO Group Call
• If you press PTT while the gateway is not available, you
will start a DMO call without gateway. The Gateway icon
will disappear.
• If you press PTT while the selected
gateway is available, but the call is
MS-MS Call
rejected by the gateway, your
MTM5400 will sound a tone and display the following screen, informing
you that the call will be setup without gateway. The Gateway icon will disappear.
• If you press PTT while the gateway is available, you will
start a DMO call with gateway. The Gateway icon will be
solid.
Making a DMO Group Call via Gateway and Repeater
1. While in DMO, choose the Gateway and Repeater option
as described in “Selecting DMO Group Call via Gateway
and Repeater” on page 50.
2. Place the call for the selected talkgroup:
• If you press PTT while both gateway and repeater are
not available, you will start a DMO call without gateway
and repeater. The Gateway and Repeater icons will disappear.
• If you press PTT while both gateway and repeater are
available, but the call is rejected by the gateway, a
repeater call will be attempted.
> If it is successful your MTM5400 will display the message Repeater Call and a call via repeater will proceed. The Gateway icon will disappear.
> If it is not successful your MTM5400 will display the
message MS-MS Call and a terminal to terminal call
will proceed. The Gateway and Repeater icons will
disappear.
• If you press PTT while both gateway and repeater are
available, a gateway call will be attempted.
> If it is successful your MTM5400 will start a DMO call
with gateway. The Gateway icon will be solid. The
Repeater icon will disappear.
> If synchronising with a gateway is not successful a
repeater call will be attempted.
53
> If it is successful your MTM5400 will display the message Repeater Call and a repeater call will proceed.
The Gateway icon will disappear and the Repeater
icons will be solid.
> If it is not successful your MTM5400 will display the
message MS-MS Call and a terminal to terminal call
will proceed. The Gateway and Repeater icons will
disappear.
Receiving a DMO Group Call
You can receive a DMO Group Call only when your
MTM5400 is in DMO.
Your MTM5400 will display the caller’s private number or
alias, and the talkgroup name.
The following screens show examples of how the caller’s
identity can be displayed.
For call alert, see settings in the Tones menu option (page 101).
54
DMO Group Call
If Gateway and Repeater mode is selected, and if one of the
devices is not available, the call setup is proceeding as if this
device was not selected.
Example: In case of the Gateway is available and the Repeater
is not available, after an unsuccessful Gateway call attempt the
call falls back to MS - MS mode immediately with the MS-MS
Call message.
Receiving a DMO Group Call (MS - MS)
Erpce
Group in Use
Folder 1
TG4
Private ID
with alias
Private ID
without alias
Without alias and
Private ID
Erpce
Erpce
OR
Optns
Group in Use
ID:124
TG4
OR
Optns
Open Group Call
Optns
InterMNI Call
Erpce
Erpce
Group in Use
ID:David
Open Group
Group in Use
ID:David
TG4
OR
Optns
Group in Use
ID:...124
TG4
Optns
When an InterMNI call is received, you can press Network to
see the Network alias and/or number.
Receiving a Group Call (via Gateway / Repeater)
Without alias and
Private ID
(e.g. via gateway)
Erpce
Group in Use
Folder 1
TG4
Erpce
Erpce
OR
Optns
Private ID
with alias
(e.g. via repeater)
Private ID
without alias
(e.g. via gateway)
Group in Use
ID:124
TG4
OR
Optns
Group in Use
ID:David
TG4
Optns
The display shows the ID of the TMO caller.
The Gateway plus DMO or the Repeater icons are displayed
accordingly to the ongoing call type (Gateway or Repeater).
• If MS to MS mode is selected, and the terminal receives a call
via repeater, the Repeater icon will be shown (if the repeater
mode is enabled by the Service Provider, otherwise the call
will not be accepted).
• If Gateway mode is selected but a gateway is not available,
The Gateway icon will be solid in case of an incoming
gateway call.
55
DMO Private Call
If configured by your Service Provider it is possible to make
and receive a Private Call in DMO.
However the Gateway and/or Repeater options are activated
they are not used for a DMO Private Call. The DMO Private
Call will be a direct communication between two TETRA
terminals (MS - MS).
For detailed information, see “Private Call in DMO” on
page 60.
Emergency Group Call
DMO Group Call
For detailed information, see “Emergency in DMO” on
page 76.
Exiting DMO
To exit DMO, press Optns and select Trunked Mode. For
other ways, see “Selecting TMO or DMO Operation” on
page 23.
56
Private Call
General
A Private Call, also called Point-to-Point or individual call, is a
call between two individuals. No other terminal can hear the
conversation.
This call can be a
• Duplex call (if the system allows) in TMO, or
• Simplex call in TMO or DMO.
In a Duplex call, both participants can speak at the same
time, while in a Simplex call, only one person can speak at a
time.
If your Service Provider has restricted access to the Contacts
list, it might not be possible to create a new contact, edit existing
contacts or dial up a number which is not in the Contacts list.
For operating the MTM5400 in RF sensitive areas, see
“Transmit Inhibit” on page 42.
While Transmit Inhibit is activated, an incoming Private Call is
indicated, but it is not possible to answer the call.
Making a Private Call in TMO
If you are in an on-going Group Call and wish to make a new
call, press
to ignore the current call. Dial the number.
1. From the Home display dial a number.
2. If Private is not the first type of call
presented, press CType to select the
Private Call type.
Delete
Private #:
CType
2234
3. For a Simplex call, press and release
the PTT button. You will hear a ringing
tone. Wait for the called person to answer your call. (This is
also called a hook setup.) OR,
57
Press and hold PTT. Wait for the talk permit tone (if
configured) before talking, and release the PTT when
listening. (This is also called a direct setup.)
The user can make the MS-ISDN Simplex call by pressing the
PTT, when this feature is enabled by the Service Provider.
For a Duplex call, press and release
. You will hear a
ringing tone. Wait for the called person to answer your call.
4. To end the call, press
.
If the called person or the infrastructure end the call, the Call
Ended message is displayed.
While Transmit Inhibit is activated, an incoming Private Call is
indicated, but you cannot answer the call.
Private Call
Other Ways of Dialing
Dialing via Contact List
You can also use the contact list to select a number you
previously stored. Press Contcs and search the stored
number by scrolling (
or
) or by entering up to 12
characters of the contact name.
If no name is stored under a letter, the MTM5400 automatically
searches forward, alphabetically, until the next name is found. If
more than one name in the list begins with the same letter, you
can scroll to view other names or type up to 12 letters.
If the contact has more than one number stored, pickers
surround the contact icon. Use
/
to select the number.
Short Number Dial
If set up by your Service Provider, Short Dial allows you to
dial part of the full number of the person you wish to call.
Your MTM5400 will automatically complete the number and
send it over the air based on your own MTM5400's identity.
58
For example:
1. Dial 456 (instead of 4282456, the full number).
2. To place the call, press the PTT or
.
3. To hang up, press
.
Dialing Scheme
Private ID is a number with up to 16 digits.
16-14
13-9
8-1
MCC
MNC
ISSI
Two options are given to the user:
• Fixed - user may provide up to 16 digits which include the
MCC, MNC and ISSI numbers or if less than 16 digits are
entered, it will be filled with the digits that are set by the
service provider.
• Automatic - you need to provide up to 8 digits (if more it
will switch to fixed mode). If you will provide less then 8
digits, terminal fills the number with its own ISSI. The rest
of the 16 digit number is automatically given by the
terminal.
If you select more then 16 digits the display will give you a
warning about incorrect input.
Recent Calls List
Select the number from the recent call list. See “Recent
Calls” on page 116.
One-touch Dial
See Programmable Keys on page 18.
Calling a Number in a Message
See “Calling a Number in a Message” on page 134.
59
Receiving a Private Call in TMO
1. The MTM5400 switches to the incoming Private Call. The
display shows the caller’s identity.
2. To answer an incoming Simplex call, press PTT. To answer
an incoming Duplex call (indicated by Spkr/Erpc soft keys),
press
.
3. To end the call, press
.
Your terminal can alert you of an incoming call. Select the alert
settings in the Tones menu items
Private Call in DMO
Private Calls via DMO Repeater and/or DMO Gateway are not
supported.
The calling and called party needs to be on the same
talkgroup.
Making a Private Call in DMO
1. From the Home display enter a
number.
Dialing via
Delete
DMO Folder 1
Private #:
• Contact List or
• Recent Calls Lists
works like described in “Other Ways of
Dialing” on page 58.
CType
2234
2. Press and hold PTT. Wait for the talk permit tone (if
configured) before talking, and release the PTT when
listening.
60
Private Call
If configured by your Service Provider it is possible to make
and receive a Private Call in DMO. You can make or receive
a DMO Private Call only when your MTM5400 is in DMO.
3. The call ends after a pre-programmed time, or if you
press
.
There is no presence check for Private Calls in DMO. This
means you don’t know whether the called party is available
when you starts the call.
Receiving a DMO Private Call
When a DMO Private Call is received,
the call is started immediately without
need to accept it by the called party.
1. Press PTT to talk back and start
talking.
2. The call ends after a pre-programmed
time, or if you press
.
Prvt in Use
David
1234
If the called party presses
the DMO private call is
suspended for a specified time and in case the calling party is
still transmitting the call is joined again.
Dialing on Receiving a Call
Dialing process is not changed for the Group Call. Otherwise
display is changed accordingly to the incoming call type and
after the call display returns to where the dialing process was
left.
When an Emergency Call is received, then dialing is aborted
and Emgcy In Use display appears.
61
Making a Private PPC (Pre-emptive Priority Call)
This feature is only available if set up by your Service Provider.
1. Enter the private number and press
PTT or
.
2. If the display shows the called user is
busy, press Yes to interrupt the ongoing call.
No
David
Busy
Interrupt?
Yes
3. You will hear a ringing tone. Wait for
the called person to answer your call.
4. Continue the call as in a regular Simplex or Duplex Private
Call.
When there are no available infrastructure resources for a
call while in a setup phase, or while in an active call during
cell re-selection, the call will be queued. The MTM5400 will
remain in queue for a pre-programmed period of time. If the
resources become available, the call will proceed. If there are
no resources after a certain period of time, the MTM5400 will
end the call.
62
Private Call
Call Queuing
Phone and PABX Calls
General
The Phone Call allows you to call a landline telephone
number or a cellular mobile phone number. The Private
Automatic Branch Exchange (PABX) Call allows you to
call local (office) extension numbers. This type of call needs
to be activated by your Service Provider.
In this publication we use “phone number” when referring to
these numbers.
Both calls have the same dialing features.
For operating the MTM5400 in RF sensitive areas, see
“Transmit Inhibit” on page 42.
If your Service Provider has restricted access to the Contacts
list, it might not be possible to create a new contact, edit existing
contacts or dial up a number which is not in the Contacts list.
While Transmit Inhibit is activated, an incoming Phone or PABX
Call is indicated, but it is not possible to answer the call.
Making a Phone or PABX Call
If you are in an on-going Group Call wish to make a new call,
press
to ignore the current call. Dial the number.
1. From the Home display dial a number.
2. If Phone or PABX are not the first type
of call presented, press CType
repeatedly to select the Phone or PABX
Call type.
Network 1
Delete
Private #:
03671234
CType
3. Press and release
. You will hear a
ringing tone. Wait for the called person to answer your call.
4. To end the call, press
63
.
Other Ways of Dialing
Dialing via the Contact List
You can also use the contact list to select a number you
previously stored. Press Contcs and search the stored
number by scrolling (
or
) or by entering up to 12
characters of the contact name. If the contact has more than
one number, use
/
to select the number.
If no name is stored under a letter, the MTM5400 searches
forward, alphabetically, until the next name is found. If more than
one name in the list begins with the same letter, press up to 12
characters.
If the contact has more than one number stored, pickers
surround the contact icon. Use
/
to select the number.
Speed Dial
1. Enter the pre-programmed speed dial number (for
example: 5) and press
2. To place the call, press
3. To hang up, press
.
.
.
This feature is available only in TMO.
Talk Group Dialling by Index
Talk Group dialling by index allows you to dial the index of the
TG and
instead of going through the menu and picking
the correct group.
64
Phone and PABX Call
Speed dial allows you to dial a shortened number of up to
three digits instead of the full number. The speed dial number
is the location of an entry in the contact list.
One-touch Dial
One-touch dialing allows you to place a call by pressing and
holding one of the keys (1-9).
1. Press and hold the required key for a few seconds. Your
MTM5400 will display the number and dial it.
2. To hang up, press
.
If programmable one-touch keys are enabled, one-touch dial is
disabled (see page 18).
DTMF Overdial
If set up by your Service Provider, DTMF
allows you to communicate with an
automated answering device (for
example, the voice mail or answering
machine) during an on-going private,
phone or PABX call.
Spkr
Phone in Use
123456*#67890
Mute
While in an on-going private, phone or PABX call, press the
DTMF keys (0-9, *, #). When pressed, the DTMF key will
sound a tone and the entered digit will be displayed on the
screen.
MS-ISDN
This feature adds to the terminal ISDN number. Users can
choose between MS-ISDN and ISSI to address the call,
send the message or predefined templates. It works for both
simplex and duplex calls, based on the assigned ISDN
number.
Recent Calls List
Select the number from the recent call list. See “Recent
Calls” on page 116.
Calling a Number in a Message
See “Calling a Number in a Message” on page 134.
Dialing on receiving a call
See “Dialing on Receiving a Call” on page 61.
65
Answering a Phone or PABX Call
1. The MTM5400 switches to the incoming Phone/PABX Call.
2. To answer the incoming call, press
or any other key if
programmed (except Home/End/On-Off key).
3. To end the call, press
.
If the called person or the infrastructure end the call, the Call
Ended message is displayed.
For call alert, see settings in the Tones menu option (page 101).
Phone and PABX Call
66
Emergency Operation
General
Emergency Operation is available in TMO and in DMO, if the
MTM5400 is in service.
Emergency Mode indication (alert tones) can be disabled by
your Service Provider.
Entering TMO or DMO
See “Selecting TMO or DMO Operation” on page 23.
Important Information
• The required time you need to press the Emergency button is
set by default to 0.5 seconds. The time can be configured by
your Service Provider.
• Pressing the Emergency button can be used to activate one
or more services:
- Emergency Mode
- Sending Emergency Alarm
- Starting Hot Mic operation
- Starting emergency individual call
- Powering up the terminal
- Sending the GPS location infromation, if this option is
enabled by your Service Provider
• Pressing the Emergency button even if Transmit Inhibit is
activated causes immediately the MTM5400 to transmit.
When entering Emergency Operation the MTM5400 should
not be within the RF sensitive area any longer!
• The MTM5400 interrupts the AL call when you press the
Emergency button.
• For call alerts, see settings in the Tones menu option
(page 101).
67
An Emergency Group Call is configured as non-tactical or
tactical:
• A non-tactical call initiates on a talkgroup designated by
your Service Provider. The group might be different than
the one displayed on the terminal screen when starting the
call.
After exiting from non-tactical emergency mode the
terminal will be attached to the group that was selected
before initiating the non-tactical call. When in non-tactical
emergency mode, you will not be able to switch
talkgroups.
DGNA messages have no impact during non-tactical
emergency mode but only after exiting the non-tactical
emergency mode.
• A tactical call initiates on the currently selected talkgroup.
Emergency Call
Emergency Power Up during PIN Lock
Terminal enters Emergency Mode without PIN Lock
prompted no matter if in service or not. When you exit the
Emergency mode, the terminal will go back to the PIN Lock
entry screen.
Alarm Addressing
Address type is Private, message is sent to predefined
individual address.
Address type is Group:
• Tactical - message send to attached talkgroup
• Non-Tactical - message send to predefined group defined
in GSSI/ISSI
68
Emergency Operation
You are able to make an Emergency Call either by PTT
(when in Emergency Mode) or emergency button/footswitch,
if it is enabled. Terminal provides the information about the
current active Emergency Call. If the Emergency Calls are
disabled you are going to see PTT Denied on the screen.
• If both types are not selected, alarm will be send to the
address given by Service Provider.
Emergency in TMO
Overview
Please check with your Service Provider for the configuration
of your terminal.
Your terminal may be configured with one of the following:
Emergency Group Call
The terminal will enter Emergency Mode when you press
and hold the Emergency button.
The Emergency Mode allows you to use the PTT to transmit
with Emergency priority (by either initiating an Emergency
Group Call or requesting emergency transmit priority).
After entering Emergency Mode, you may send an
Emergency Alarm (if configured) and then start the
Emergency Group Call and activate Hot Microphone (if
configured).
The Emergency Alarm is a special Status message sent to
the infrastructure before the Emergency Group Call starts.
The terminal may wait for infrastructure acknowledge for this
Alarm and attempt retries. Each time you press the
Emergency button, the terminal will send an Emergency
Alarm.
Hot Mic (Hot Microphone) allows you to talk without pressing
the PTT. Pressing PTT during Hot Mic ends Hot Mic
transmission. Pressing the End soft key ends Hot Mic
activity. If Hot Mic is disabled, then use PTT to talk.
69
Emergency Private Call (Simplex or Duplex)
The terminal will start an Emergency Private Call to a predefined ID when you press and hold the Emergency button.
If an Emergency Private Call gets modified to an Emergency
Group Call, the terminal will enter Emergency Mode and will
leave the Emergency Mode when the call ends.
Emergency Private Call and Emergency Alarm
If the address type is set to Private and Emergency Alarm is
enabled, press the Emergency button to send the emergency
alarm to the address configured by the Service Provider.
When those requirements are satisfied the Emergency Call is
initialized.
Changing Folder or Group
See Group Call section on page 34.
Entering or Exiting Emergency Mode
Upon entry into Emergency Mode any existing call or service
will be aborted or cleared down.
Press and hold the Emergency button to
enter Emergency Mode.
When the MTM5400 is Off, press this
button to power the MTM5400 On in
Emergency Mode (if configured).
Network 1
Folder 1
TalkGroup 1
Hello
Exit
Optns
70
Emergency Operation
In Emergency Mode, the terminal will automatically reject
Phone, PABX and Private Calls, and will not monitor the
groups in the user selected scan list. If an ATG is the
selected group, however, the terminal will monitor the subgroups associated with the ATG. The terminal will remain in
Emergency Mode until you exit it.
The terminal exits Emergency Mode and switches to the
Home display:
• If you press and hold the Exit soft key during an
Emergency Group Call.
• If the infrastructure ends the Emergency Group Call.
Sending an Emergency Alarm
Your MTM5400 will send an Emergency Alarm to the
dispatcher (if configured by your Service Provider):
• Automatically, upon entering Emergency Mode.
• If you press the Emergency button while the MTM5400 is
in Emergency Mode.
• If you change group while in Emergency Mode.
The screen will show one of the following delivery reports:
• Alarm Sent
• Alarm Failed
In both cases, the screen returns within a few seconds to the
main screen of the Emergency Mode.
Due to no delivery confirmation in DMO, Alarm Sent
information confirms only sending the alarm.
Or - if configured by your Service Provider - your MTM5400
will send an Emergency Alarm:
• If you press the Emergency button without entering
Emergency Mode before.
> Other Emergency services such as starting TMO
Emergency Mode or initiating Emergency Private Call
will be unavailable.
> No visible and audio indication on sending
Emergency Alarm will be done.
Some systems do not support the Emergency Alarm feature
when the user is in a “Local Area Service” area (see page 32).
71
Making an Emergency Group Call
While in an Emergency Group Call, you can still perform group
operations (such as changing group/folder, searching for a
group, or entering the My Groups folder).
To initiate a call while in Emergency Mode:
• Press and hold PTT.
• Wait for the talk permit tone (if configured) and talk.
• Release PTT to listen.
For the delivery reports, see “Sending an Emergency Alarm”
above.
You can also participate in an Emergency Group Call
(initiated by others) in Emergency Mode or in a standard
Group Call.
Hot Microphone Feature in TMO
If the Hot Microphone feature was programmed into your
MTM5400 by your Service Provider, you can make an
Emergency Group Call without the need to press and hold
the PTT.
1. The MTM5400 will automatically send an Emergency
Alarm to the dispatcher (if configured by your Service
Provider).
2. A Talk permit tone will be heard.
3. The following typical display will
appear: The microphone will stay open
for a time period determined and
programmed by your Service Provider.
End
Hot Mic On
Folder 1
TalkGroup 1
Optns
72
Emergency Operation
The following will happen upon entering Emergency Mode:
After the Hot Microphone time period expires, or if you press
PTT during the Hot Microphone period, or if you press End
soft key: the Emgcy Mic Ended message will be displayed.
The talk session ends. To resume, press the Emergency
button again. Your terminal can also resume the Hot Mic
session automaticly when the Alternating Hot Mic feature is
enabled. Talk permit time is granted without any user
interaction. The same screen indication is displayed as for
regular Hot Mic.
Talk time and the time between regular Hot Mic and the
Alternate Hot Mic is specified by your Service Provider.
If talk permit is granted to another
member of the group, an “Emergency
call received” tone will be heard. If
configured by your Service Provider, your
MTM5400 will automatically attempt to
get talk permit again and the Wait For
Mic message will be displayed.
End
Emgcy In Use
ID:David
Wait For Mic
Optns
During this pending time the MTM5400 microphone is not active
until the Emgcy Mic On message is displayed again.
Hot Microphone feature is available in DMO and TMO modes.
Receiving an Emergency Group Call
A terminal in TMO receives an Emergency Group Call to the
selected group, associated ATG (Announcement Talkgroup),
or scanned group. If the ATG is the currently selected group,
the terminal will receive the Emergency Group Call to the
group associated with this ATG. (For information on the ATG,
see page 34.)
When the MTM5400 receives the call, the display will show
Emgcy In Use and the caller’s identity.
73
If upon entering Emergency Mode, your MTM5400 receives
an Emergency call, and Hot Microphone was enabled by
your Service Provider, the Wait For Mic message will be
displayed. Your MTM5400 will attempt to get a talk permit.
The caller’s voice will always sound via the speaker.
If configured by your Service Provider, the screen
background will be red.
Making an Emergency Private Call
1. Press and hold the Emergency button.
2. The terminal will start the call as a Simplex or Duplex call
(as programmed). The Emergency ID is pre-defined and is
not displayed.
3. Continue the call as you would do in a Simplex or Duplex
call.
Receiving an Emergency Private Call
If configured by your Service Provider, the screen
background will be red.
3. Continue the call as you would do in a Simplex or Duplex
call.
Modifying the Type of Call
The infrastructure can modify on-going calls as follows:
• Emergency Group Call to Emergency Private Call, and
vice versa.
• Anyone of the above to a Phone Call.
If Hot Mic is interrupted when the modification occurs, the
display will show the Emgcy Mic Ended message.
Continue the modified call depending on the type of call.
74
Emergency Operation
1. The talker’s identity is displayed when the terminal receives
the Simplex call.
2. When the terminal receives the call, the display will show
Emergency Prvt In Use and the caller’s identity.
Silent Emergency Mode
Silent Emergency mode is a type of emergency services that
provides no audible indications and no keypad tones at the
entrance. Silent Emergency alarm is sent to the group or a
user defined by the Service Provider. All the screen
indications are kept as it is for the normal mode but the
terminal cannot use any of the services except:
• receiving Ambience Listening.
• sending Silent Emergency alarms.
• sending GPS signal based on SDS application.
Entering the Silent Emergency Mode
To enter Silent Emergency mode the user needs to press the
Emergency button.
This feature needs to be enabled by your Service Provider.
Exiting the Silent Emergency Mode
To exit the Silent Emergency mode:
• user initiates it by pressing Menu and then # key within 3
seconds.
• the Silent Emergency alarm is not successful or it is
rejected
Count of the efforts and duration that your terminal waits for the
reply of the alarm are set by the Service Provider. This can be
only interuppted when the user exits the Silent Emergency
mode.
• ambience listening terminates.
Silent Emergency Mode interactions
User presses the Emergency button while in Silent Emergency
• terminal sends silent emergency alarm.
• terminal provides no audible/visible indication.
In Silent Emergency Mode when the battery is removed the
terminal will turn on again in the normal mode.
75
Silent Emergency and TMO/DMO Mode
As the Silent Emergency is only available in TMO, terminal
will change the mode from DMO to TMO. When the user is in
a private or group call, Silent Emergency waits until any of
the calls is ended to change the mode and enter the Silent
Emergency Mode.
If the Silent Emergency mode enters after the call the only
change on the display is the Private/Group notice which
disappears.
Power off in Silent Emergency mode
If user initiates the power off while in Silent Emergency mode
the terminal goes to pseudo power off state. In this state
audio and visible indications are turned off but the terminal is
still on in the Silent Emergency mode as before.
If the terminal exits the Silent Emergency mode after powering
off in it, the terminal shuts down without any indication.
Power on in pseudo power off
User presses the Emergencey button, the terminal indicates
power on but it is still in Silent Emergency mode.
Emergency in DMO
Overview
You can initiate an Emergency Group Call to a group.
You can receive an Emergency Group Call:
• From the selected talkgroup
• From other users within talkback range (if configured by
your Service Provider). This is called an InterMNI call.
76
Emergency Operation
Silent Emergency mode and PIN protect
The terminal enters the Silent Emergency mode while in the
PIN protected state, it asks the user for the unlocking code.
When the terminal exits the Silent Emergency mode, it is still
in the PIN protected state.
• From an open group. (An open group is a super-group to
which all DMO groups belong.)
Emergency calls can be placed via gateway and repeater.
For gateway and repeater settings, see “Gateway/Repeater
Selection” on page 48.
Hot Microphone Feature in DMO
This functionality allows the user, that is in emergency
situation, to be heard without pressing the PTT. It needs to be
enabled by your Service Provider for DMO mode. For the
detailed functionality please see Hot Microphone Feature in
TMO.
When the terminal is in emergency mode and it switches from
TMO to DMO (and vice versa), the Hot Mic feature is still active.
Changing Folder or Group
Proceed as explained in the Group Call section, “TMO Group
Call” on page 34.
Making an Emergency Group Call
To initiate or answer a call:
1. Enter Emergency Mode by pressing the Emergency
button.
2. Press and hold PTT.
3. Wait for the talk permit tone (if configured) and talk.
4. Release PTT to listen.
Your MTM5400 enters TMO by pressing the Emergency button
(if configured by your Service Provider). The terminal attaches
to the predefined talkgroup and starts the Emergency Group
Call. If the predefined talkgroup is invalid the terminal attaches
to the last selected talkgroup.
77
Receiving an Emergency Group Call
1. The display shows Emgcy In Use and the caller’s identity
as a private number or an alias.
2. The caller’s voice will always sound via the speaker.
If configured by your Service Provider, the screen
background will be red.
• If the incoming call is an InterMNI call in Emergency
Mode, you can view network information by pressing
Optns and selecting Network.
• If the incoming call is an InterMNI call not in Emergency
Mode, you can view network information by pressing
Network.
Emergency Operation
78
GPS Location Service
Your terminal’s GPS Location feature uses information from
Global Positioning System (GPS) satellites orbiting the Earth
to determine the approximate geographical location of your
terminal. The availability and accuracy of this location
information (and the amount of time that it takes to calculate
it) will vary depending on the environment in which you are
using the terminal.
For example, GPS location fixes are often difficult to obtain
indoors, in covered locations, between high buildings, or in
other situations where you have not established a clear
broad view of the sky.
SEE: IMPORTANT - Things to Keep in Mind.
The GPS location Service can assist your Dispatcher or
Colleagues in many ways such as more efficient deployment
of resources or locating your terminal if you trigger your
emergency service.
The terminal can be configured to display location
information on the terminal’s display or to send it over the air
to your dispatcher where it can be displayed in control center
(Please check with your Service Provider on the
configuration of your terminal).
IMPORTANT - Things to Keep in Mind
Where adequate signals from multiple satellites are not
available (usually because your terminal cannot establish a
view of a wide area of open sky), the GPS feature of your
terminal WILL NOT WORK. Such situations include but are
not limited to:
•
•
•
•
79
In underground locations
Inside of tunnels or parking garages
Under any other metal or concrete roof or structure
Near a powerful terminal or television tower
• When your GPS antenna is covered (for example, by your
hand or other object) or facing the ground
• In temperature extremes outside the operating limits of
your terminal
Even where location information can be calculated in such
situations, it may take longer to do so. Therefore, in any
emergency situation, always report your location to your
dispatcher.
Furthermore, please note that even where adequate signals
from multiple satellites are available, your GPS feature will
only provide an approximate location, often within 20 - 100
meters from your actual location.
Enhancing GPS Performance
Sometimes the GPS feature of your terminal may be unable
to complete a location calculation successfully. You will then
see a message indicating that your terminal cannot see
enough visible satellites.
To maximize the ability of your terminal to determine a
location fix please note the following guidelines:
80
GPS Location Service
• The GPS feature works best where there is nothing
between the GPS antenna and a large amount of open
sky. If possible, move your vehicle away from tall buildings
and foliage. While performance in a building is improved
by moving closer to windows, glass with certain sun
shielding films may block satellite signals.
• Position your vehicle to enhance reception, giving the
antenna clear access to satellite signals. Signals from
GPS satellites are transmitted to your GPS antenna. Do
not cover the antenna area with your fingers or anything
else.
• Stay in network coverage. Depending on who your service
provider is, the network will provide your terminal with
information that helps determine your location more
quickly and accurately.
GPS Icon
When your terminal is receiving valid GPS location data, a
GPS icon will be shown in the display:
Please note, that during Emergency mode, your terminal will
not display the GPS icon even when receiving GPS location
data. If valid GPS location data is available when you leave
emergency mode the GPS icon will be displayed again.
GPS Enable/Disable
1. From the main menu, press Menu and
select More... > Location > Interface.
The current selection (On/Off) is
highlighted.
Interface
Back
On
Off
Select
2. Select the new choice. The display
shows:
On – Location Service On
Off – Location Service Off
Entering GPS Location Service
To enter the GPS sub-menu, press the
Menu button and select More...
> Location:
Position – provides the actual position
information.
Location
Back
Position
Interface
Select
Interface – allows you to enable/disable
the GPS location service.
Scroll to your selection and press Select to access the next
display.
81
This estimate of accuracy of the calculated location is only a
very rough estimate and may vary substantially from the
actual accuracy of the approximate location information
reported.
This feature works in DMO and TMO modes when it is set by the
Service Provider.
The variation will vary in accordance to the GPS Configuration
set by your Service Provider.
The availability of the GPS Location menus is dependent on
your terminal configuration, please contact your Service
Provider for further details.
Viewing Your Position
1. From the main menu, press Menu and
select More... > Location > Position.
2. Scroll to view the entire screen.
This displays the following information
about the last time your location was
calculated (if available):
Position
Back
13:41:59
N: 35°59.9814
E: 140°00.0000
Sats Used: 4
Rfrsh
For the users from United Kingdom and
Ireland there are two letters (for UK) or 1
letter (for IRL) displayed. This feature
needs to be enabled by the Service
Provider.
Position
13:41:59
<LocationLetter>
N: 35°59.9814
E: 140°00.0000
Sats Used: 4
Back
Rfrsh
82
GPS Location Service
• The time the location was last calculated
• The latitude expressed in degrees, minutes, and seconds
• The longitude expressed in degrees, minutes, and
seconds
• The number of satellites used to calculate the location. In
general, more satellites make for better accuracy. The
maximum is twelve satellites.
To calculate your location again, press Refresh.
It may take your terminal several minutes to complete the
process of determining your location. During this time, a
message usually appears on your terminal’s display stating:
• Insufficient Visible Satellites, or
• Insufficient Visible Data
For tips on getting the best location calculation, see
“Enhancing GPS Performance” on page 80.
The Position screen displays the updated information.
To cancel a location calculation before it is completed:
Press Back to return to the previous screen.
Each time approximate location of your terminal is
calculated, the latest location information is stored in your
terminal and remains there even when your terminal is
powered off. You will see this information the next time you
view the Position screen.
If you received a terminal call or alert while attempting to
determine your location, the Position screen will disappear,
but your terminal will continue attempting to determine its
location. If it is successful, the new location information will
be displayed the next time you view the Position screen.
83
The Menu
To Enter the Menu Items
You can enter the menu items during a call. If you are
viewing a menu when a new call starts, the terminal will exit
the menu.
1. Press Menu.
2. Scroll to the required item, press Select or
to select.
Or use shortcuts to access frequently-used menu items.
(See “Shortcuts” on page 119.)
If the menu item contains a further set of menu items as in
the example below, repeat step 2.
Navigating Menu Items
Home Display
Network 1
Folder 1
Talkgroup 1
Hello
1st Sub-menu
Contcs
Main Menu
Optns
Messages
Contacts
Browser
Setup
More...
2nd Sub-menu
Setup
Back
Select
3rd Sub-menu
Ring Style
Back
Back
Duplex
Simplex
Select
Select
When scrolling up/down menu items, try also right/left
scrolling. (This will select the item or return to previous level.)
In a list press and hold
for automatic scrolling.
To Return to the Previous Level
Press Back or
.
84
The Menu
Ring Style
Set Volume
Group Audio
Tones
To Exit the Menu Items
Press
.
Your MTM5400 may exit if no key presses are detected for a
time-out period.
Menu Icons
The following icons make it easy to identify the menu items at
first glance.
Menu Icon
Description
Main Menu Items/Context Sensitive Menu
Appears above Menu if the main menu items/
context sensitive menu are active.
Messages
• Send status messages,
• Send text messages (free text or according to
user defined or predefined templates),
• Received messages in Inbox.
Contacts
Add, search, edit, or erase entries in the contact
list.
Security
Lets you turn On/Off and verify security features,
and change passwords.
Setup
Allows you to customize your MTM5400.
More...
Contains more customisable menu items.
Scroll Bar
Indicates navigation among items that occupy
more than one screen. If all items appear in one
screen, the scroll bar is empty.
85
List of Menu Items
Messages
New Message
Inbox
Outbox
CO Box
Templates
Predefined
Send Status
Contacts
<New Contact>
<Name 1>
<Name 2>
...
Security
PIN Protect
On
Off
Change Code
Keylock Setup
Lock Keypad
Auto. Lock
Time to Lock
Start Locked
AirEncrypt
K Validity
TMSCK Validity
DMSCK Validity
DMO SCK
Covert Mode
On
Off
Remote Ctrl
On
Off
Setup
Ring Style
Duplex
<5 styles>
Simplex
<5 styles>
Set Volume
The Menu
Speaker
Earpiece
Language
English
...
<User Defined>
See next page
86
Setup
Audio
Volume Adj. Mode
Individual
Common
Tones
Keypad Tone
On
Off
All Tones
On
Off
Talk Permit
Tone On
Tone Off
Clear to Send
Tone On
Tone Off
Periodic Alert
Alert
Period
D-PTT Tones
D-PTT Mode
On
Off
Tone Style
Single
Double
Triple
Display
Font Size
Zoom
Standard
Screen Saver
Activate
Text
Backlight
Auto
Semi Auto
Manual
Wallpaper
On
Off
Time & Date
Display
Time & Date
Time Only
Date Only
Off
See next page
87
Setup
Time & Date
Format
Format Time
Format Date
Set
Set Time
Time Offset
Set Date
System Update
Off
Time Only
Time & Offset
Active Accry Type
Control Head Accry
Transceiver Accry
Volume Cntrl
Earpiece
Speaker
More...
Group Setup
Scan
Scanning
On/Off
Select List
Active List
Scan Lists
<40 lists>
My Groups
[New Folder]
<FolderName>
My Info
<FolderName>
My Private Num
My Phone Num
Radio Info
Recent Calls
The Menu
Dialed
Received
Missed
Shortcuts
[New Entry]
<shortcut name>
See next page
88
More...
Networks
Networks Sel
Home Only
Select Net
Trunked Mode
Direct Mode
TXI Mode
Activate
Deactivate
Location
Position
<Time>
N:<Latitude>
E:<Longitude>
Sats Used:<Tracked satellites>
Accuracy
Medium
High
This is the standard menu layout. Your Service Provider may
enable/disable some menu items or change their names.
Messages
Refer to “Messages” on page 128. for details.
Contacts
General
Contacts stores Private, Phone, and PABX numbers. Each
Contacts entry can store several numbers. A Contacts entry
contains:
• A Name – A name is required if you are storing more than
one number to the entry; otherwise, it is optional. Typically,
this is the name of the person whose contact information is
stored in the entry.
• A Contacts type – Each number stored must be assigned
a Contacts type.
• A Number – Each Contacts entry must contain a number.
This may be any type of phone number and Private ID.
89
• A Speed Dial number – When you store a phone number,
it is assigned a Speed Dial number. You can accept the
default Speed Dial number or change it.
If set up by your Service Provider, it is not possible to create or
edit Contacts or dial a number which is not in the Contacts list.
The menu items for creating, editing, and deleting Contacts are
not available.
Speed Dial Number is not assigned to a Private type contact.
Contact Icons
In the contact list display, the following icons may appear
next to the contact numbers to indicate the type of stored
number.
Contact Icon
Description
Private ID Number
Mobile Phone Number
Home Phone Number
Work Phone Number
PABX Number
The Menu
Other Phone Number
Pickers
Indicate more than one number is stored
with the contact.
90
Creating a Contact
1. From the Home display, press
Contcs. Select [New Contact].
Or - from the main menu select
Contacts. Select [New Contact].
Or - while editing the list from the
Contacts Menu, select [New
Contact].
Contacts
[New Contact]
Ann
Boss
Bruno
David
Eddy
Back
Select
2. Enter name. (For details on text editor use, see “Writing
Text” on page 142.). Press Ok to confirm.
3. Scroll left or right and select the type of stored number
(such as Private).
4. Enter number (#). Press Ok.
5. Scroll up and down the entries. Continue to enter other
types and numbers, as you may keep several numbers
(Private, Mobile, Home, Work, PABX, Other) for the same
person under the same contact name. To correct an entry,
press Change.
6. When finished, press Done. Press Back to return to Home
display.
Editing a Contact
1. From the contact list, scroll to the entry you want to edit.
2. Press the Menu button to enter Contacts. Select Edit. The
entry details screen displays.
3. Follow the instructions in “Creating a Contact” on page 91.
to edit the various fields.
Deleting a Number
1. From the contact list, scroll to the entry that contains the
number you want to delete.
2. Scroll left or right to display the contact type for the number
you want to delete.
3. Press Menu.
4. Select Delete Number.
91
5. Press Yes to confirm.
If an entry contains only one number, deleting the number
deletes the entry.
Deleting a Contact
1. From the contact list, scroll to the entry you want to delete.
2. Press Menu.
3. To delete the entire entry, select Delete Contact.
4. Press Yes to confirm.
Checking Capacity
To see how many numbers are stored in Contacts:
1. From the contact list, press Menu.
2. Select Capacity.
3. Select Contact to check. Select Back to exit.
Security
From the main menu, select Security
or > More... > Security (see the note on
page 89).
Security
PIN Protect
Change Code
Keylock
Air Encrypt
K Validity
Covert Mode
Back
Select
PIN Protect
• No access to network operation – you can only send or
receive Emergency Calls and adjust the volume level. Unit
lock takes effect at the next power on.
92
The Menu
Network access protection is configured by your Service
Provider:
To protect access to network operation:
1. From the main menu, select Security > PIN Protect. On is
highlighted.
2. Press Select.
3. At the Code prompt enter the 4-digit code (factory setting
0 0 0 0). To avoid disclosure of the code, asterisks are
displayed instead of the code digits. The display will show
the following message:
Unit Locked – you entered the correct code. The display
returns to the Security sub-menu and shows the active
setting: On.
To unlock the MTM5400 before powering off:
1. From the main menu, select Security > PIN Protect. Off is
highlighted.
2. Press Select.
3. At the Code prompt enter the 4-digit code.The display will
show the following message:
Unit Unlocked – you entered the correct code. The display
returns to the Security sub-menu and shows the active
setting: Off.
To unlock the MTM5400 after powering on, enter the code at
the prompt. The MTM5400 enters the Home display.
If you fail to enter the correct code, the following message will
be displayed:
Incorrect Code Entered – you are prompted to try again.
After failing, your MTM5400 will be blocked. Please check
with your Service Provider how many failed attempts are
allowed.
How to unblock the MTM5400
The display shows Unit Blocked. You can send an
Emergency Call.
To unblock the MTM5400, enter the PUK (Personal
Unblocking Key). The PUK is an eight-digit master code to be
obtained from your Service Provider.
93
After entering the PUK successfully, you will be prompted to
replace the forgotten code.
At the New Code prompt enter the new 4-digit code, and
repeat the code to confirm. If the code does not match, you
will be prompted to enter it again until the new code message
is accepted.
Change Code
From the main menu, select Security > Change Code.
The default PIN code is 0000.
At the Old Code prompt, enter the 4-digit code. If the old
code does not match the entered code at verification, the
display prompts you to re-enter the old code.
If the entered code matches the old code, the display
prompts you to enter a new 4-digit code and to repeat it for
confirmation. If the confirmation code does not match the
new code, the display prompts you to re-enter the new code.
When the new code is accepted, the display returns to the
Security sub-menu.
Locking/Unlocking the Keypad
To prevent accidental key/button
presses:
to lock/unlock the
Back
Select
Service Provider can choose the
notification for the Keypad lock and if to
lock the PTT.
The Emergency button is not locked. Entering Emergency
Operation, unlocks all keys.
94
The Menu
Press Menu
keypad.
Keylock Setup
Lock Keypad
Auto. Lock: ON
Delay: 5 min
Start Locked: Off
Automatic Keylock
This feature locks the keypad automatically after not using it
for predefined minutes. To turn it on/off highlight Auto. Lock
and press Change then choose the On/Off. To change the
delay of the key lock highlight Delay and press Change.
Adjust the time by pressing
or
and press Done.
Keypad Lock on Startup
User can set the Keylock at the start up of the terminal. To
turn it on / off highlight Start Locked and press Change.
Choose On/Off and press Done.
Keypad Lock Notification
When the keypad is locked one of the following instructions is
displayed:
• None – no notification is display.
• Notification Only – Keys Locked is displayed.
• Notification and Instruction – Keys Locked, Press Menu
and * to unlock is displayed.
Air Encryption On/Off
From the main menu, select Security > Air Encrypt.
This sub-menu allows you to view air encryption On/Off state.
Call encryption provides service confidentiality between you
and the system.
If encryption is on and you receive a clear call (unencrypted),
the MTM5400 will display a Call & Data Not Encrypted
message.
You cannot manually disable Air Encryption (if fitted) from the
menu. This sub-menu only indicates if Air Encryption is enabled
at that moment.
The Air Encryption feature is only enabled depending on your
Service Provider.
95
Air Encryption Key Deletion
Please check with your Service Provider whether the
terminal is provided with air interface encryption keys.
You can delete the air interface encryption keys from the
terminal by entering the following sequence from the keypad:
**00##
It takes a minute for this feature to delete all the enryption keys
from the terminal. During this time please do not remove the
battery.
Using this feature will disable the terminal,
and your Service Provider will need to reenable the terminal.
Deletion should be performed in idle TMO/DMO or Emergency
Operation.
K Validity
From the main menu, select Security > K Validity.
K (Key) is a secret key the infrastructure uses to authenticate
the MTM5400 in the system. It is part of the authentication
that provides service confidentiality between your MTM5400
and the system.
To verify K validity, press Select. The display will show one
of the following messages:
96
The Menu
• K is Valid – the infrastructure can authenticate your
MTM5400.
• K is Invalid – the infrastructure shall not authenticate your
MTM5400. Please call your Service Provider to restore K
to your MTM5400.
TMSCK Validity
From the main menu, select Security > TMSCK Validity.
SCK (Static Cipher Key) is a secret key the infrastructure
uses to encrypt call and data in the system. Air interface
encryption provides service confidentiality between your
MTM5400 and the system. Your MTM5400 should be
provided with a set of SCKs.
To verify SCK validity for TMO, press Select. The display will
show one of the following messages:
• TMSCK is Valid – your MTM5400 can work encrypted in
TMO.
• TMSCK is Invalid – your MTM5400 cannot work
encrypted in TMO. Please call your Service Provider to
restore SCKs to your MTM5400.
DMSCK Validity
From the main menu, select Security > DMSCK Validity.
SCK (Static Cipher Key) is a secret key the infrastructure
uses to encrypt call and data in the system. Air interface
encryption provides service confidentiality between your
MTM5400 and the system. Your MTM5400 should be
provided with a set of SCKs.
To verify SCK validity for DMO, press Select. The display will
show one of the following messages:
• DMSCK is Valid – your MTM5400 can work encrypted in
DMO.
• DMSCK is Invalid – your MTM5400 cannot work
encrypted in DMO. Please call your Service Provider to
restore SCKs to your MTM5400.
97
DMO SCK
From the main menu, select Security > DMO SCK.
Key version is displayed when you select the option.
Air Interface encryption provides service confidentiality
between your MTM5400 operating in Direct Mode and
another terminal or a group of terminals operating in Direct
Mode.
You can change the current key, if the key change operation
is allowed by your Service Provider.
To change the key, if not in a call, select Next. The display
will show the following message: Change to version...
• Select Yes to change the key. Key version changed
display will appear.
• Select No to leave the key. Key version display will
appear.
Covert Mode
From the main menu, select Security
> Covert Mode.
Covert Mode
Back
On
Select
Set Covert Mode to Off
Select Off. All settings for tones, backlight and audio are
restored. The LED is enabled and the message Covert
Mode Off is shown.
98
The Menu
Set Covert Mode to On
Select On. All tones are set to off, and the backlight and the
LED are disabled immediately.
Setup
From the main menu, select Setup.
This sub-menu allows you to change
your MTM5400 configuration: ring style,
set volume, language, audio, tones,
display and time & date.
Setup
Back
Language
Group Audio
Tones
Display
Select
Setting the Ring Style
This sub-menu allows you to set the
incoming call ring style. Your MTM5400
features selectable ring styles
separately chosen for Duplex and for
Simplex calls.
Duplex
Ring Tone 1
Ring Tone 2
Ring Tone 3
Ring Tone 4
Ring Tone 5
Back
Select
From the main menu, select Setup
> Ring Style > Simplex/Duplex.
Upon entry into this sub-menu, the display shows the current
ring style used.
Scroll to the desired style and press Select. You will hear the
new ring style immediately for a few seconds. If necessary,
adjust the volume level.
Setting the Volume
This sub-menu allows you to adjust the
Voice, Duplex, Simplex, Keypad, Tones
and Call-Out tones volume separately
for the speaker and the earpiece of an
audio accessory connected to the
control head.
99
Speaker
Voice Vol: 11
Duplex Vol: 11
Simplex Vol: 11
Keypad Vol: 11
Tones Vol:11
Call-Out Vol:11
Done
Change
To set the volume for the speaker orthe earpiece:
1. From the main menu, select Setup > Set Volume
> Speaker or Setup > Set Volume > Earpiece.
2. Scroll through the list.
3. Highlight the required item and adjust the volume, or press
Change.
4. Adjust the level with the left/right navigation key or using
the rotary knob. A feedback tone is heard, and a volume
level bar is displayed.
5. Press Back to exit.
Setting the Display’s Working Language
From the main menu, select Setup
> Language.
Language
Back
English
Français
Español
The display shows the current language
used. You can customize your
MTM5400 to operate in any language
enabled by your Service Provider (for
example, English, German, French, Spanish, Dutch).
The default setting from factory is English only.
Select
Scroll to the desired language and press Select. The display
shows the selected language for a few seconds.
Setting Audio
From the main menu, select Audio.
This sub-menu allows you to adjust your
MTM5400 audio settings.
Audio
Back
Volume Adj. Mode
Select
100
The Menu
PMKN4104 to ETSI PEI and Motorola standards For details
contact your Service Provider.
Setting Volume Adjustment Mode
Volume Adj. Mode
Back
You can set the volume to Individual or
Individual
Common
to Common. When it is set to
Individual, the audio for Duplex,
Select
Simplex, Earpiece, Speaker and Keypad
can be set per user preferences. When
set to Common, the audio have one setting for all items.
1. From the main menu, select Setup > Audio > Volume Adj.
Mode.
2. Choose required setting, and press Select, or press Back
to exit.
Setting Tones
From the main menu, select Setup
> Tones.
This sub-menu allows you to activate/
deactivate the MTM5400 tones.
Tones
Back
Keypad Tone
All Tones
Talk Permit
Clear to send
Select
For a detailed list of tones, see “Tones”
on page 156..
Setting Keypad Tone
To activate/deactivate keypad tone at every key press:
1. From the main menu, select Setup > Tones > Keypad
Tone.
2. Scroll through the settings (On/Off).
3. Choose required setting, and press Select, or press Back
to exit.
101
Setting All Tones
To activate/deactivate all tones (keypad tone and other
activity tones used in your MTM5400):
1. From the main menu, select Setup > Tones > All Tones.
2. Scroll through the settings (On/Off).
3. Choose required setting, and press Select, or press Back
to exit.
When all tones are disabled, your MTM5400 switches into covert
mode, and all audio is routed to the handset earpiece, instead of
the speaker for low audio operation. Remember to disable this
feature, when your covert operation is complete, to return your
MTM5400 to high audio operation.
Setting Talk Permit Tone
The following settings are available:
• Tone On (a tone is heard upon
pressing the PTT).
• Tone Off (no tone is heard upon
pressing the PTT).
To change your Talk Permit Tone
settings:
Talk Permit
Back
Tone On
Tone Off
Select
1. From the main menu, select Setup > Tones > Talk Permit.
2. Choose required setting, and press Select. Press Back to
exit.
To activate/deactivate the Clear to Send tone:
1. From the main menu, select Setup > Tones > Clear to
send.
2. Choose required setting, and press Select. Press Back to
exit.
102
The Menu
Setting Clear to Send
The Clear to Send tone indicates to the transmitting terminal
that the receiving terminal is ready to accept the
transmission.
Setting Periodic Alert
Periodic alert indicates the missed calls, the unread
messages and low battery. For each indication the unread
message tone is played with the amber LED color.
To activate/deactivate the Periodic Tone:
1. From the main menu, select Setup > Tones > Periodic
Alert > Alert.
2. Choose required setting, and press Select. Press Back to
exit.
To set the period between tone indications.
1. From the main menu, select Setup > Tones > Periodic
Alert > Period.
2. Choose required setting, and press Select. Press Back to
exit.
Setting D-PTT Tones
To activate/deactivate the D-PTT Tone:
1. From the main menu, select Setup > Tones > D-PTT
Tones > D-PTT Mode.
2. Choose required setting, and press Select. Press Back to
exit.
To choose the tone:
1. From the main menu, select Setup > Tones > D-PTT
Tones > Tone Style.
2. Choose the tone between three options: Single, Double or
Triple. Please go to “Over The Air 1” on page 158. to view
the specification of the tones.
Time & Date Features
The Time & Date menu controls the displayed time and date.
From the main menu, select Setup > Time & Date.
103
Time & Date Display Settings
From the main menu, select Setup > Time & Date
> Display.
The display shows the current setting:
1. Time & Date – The MTM5400 displays time and date.
2. Time only – The MTM5400 displays time only. Format
Date sub-menu is disabled.
3. Date Only – The MTM5400 displays date only. Format
Time sub-menu is disabled.
4. Off – The MTM5400 does not display time nor date. Format
menu is disabled.
Scroll to the desired setting and press Select. Press Back to
exit.
Setting Time Format
To change displayed time format between 24-hour scale and
12-hour scale:
1. From the main menu, select Setup > Time & Date
> Format > Format Time.
2. Scroll through the settings.
3. Choose required setting, and press Select. Press Back to
exit.
1. From the main menu, select Setup > Time & Date
> Format > Format Date.
2. Scroll through the settings.
3. Choose required setting, and press Select. Press Back to
exit.
Time and date are synchronized by the infrastructure. When not
within the infrastructure signal range you can set the values
manually.
104
The Menu
Setting Date Format
To change displayed date format between DD/MM/YY, MM/
DD/YY, DD-MON-YY and YY/MM/DD:
Setting Time
To set time:
1. From the main menu, select Setup > Time & Date > Set
> Set Time.
2. Enter time using navigation key and/or numeric keypad,
and press Done. Press Cancel to exit.
Setting Date
To set date:
1. From the main menu, select Setup > Time & Date > Set
> Set Date.
2. Enter time using navigation key and/or numeric keypad,
and press Done. Press Cancel to exit.
Setting Offset
To set local time offset:
1. From the main menu, select Setup > Time & Date > Set
> Time Offset.
2. Enter time offset using navigation key, and press Done.
Press Cancel to exit.
You can adjust the offset value, with 15 minute steps, up to 14
hours ahead or behind.
System Update
You can pick how you would like to update the time and the
date displayed on the terminal:
1. To turn off the automatic update from the infrastructure
Setup > Time & Date > System Update > Off. All the
broadcasted informations are ignored. The terminal uses
internal time and offset.
2. To turn on the automatic update only for time Setup
> Time & Date > System Update > Time Only. The time
displayed is calculated from the offset programmed by your
Service Provider added or subtracted from the network
time.
105
3. To turn on the automatic update Setup > Time & Date
> System Update > Time & Offset. Time and offset are
updated after receiving broadcasted information.
Active Accessory Type
Your MTM5400 enables you to connect various accessories
to both the control head and the transceiver. You can choose
which single accessory combination should be used.
To use the accessories connected to the control head, from
the main menu select Setup > Active Accry Type > Control
Head Accry.
To use the accessories connected to the transceiver, from the
main menu select Setup > Active Accry Type >
Transceiver Accry.
Volume Control
You can adjust the volume of the control head accessory
earpiece and the external speaker individually using the
rotary knob.
When only the speaker is active, using the rotary knob you
control the volume for the speaker. When only the earpiece is
active, using the rotary knob you control the volume for the
earpiece.
• by pressing and holding the Erpce/
Spkr softkey (available in all call
types).
• by selecting select Setup > Volume
Cntrl > Earpiece/Speaker.
Erpce
Group In Use
ID:2234
Police
Optns
106
The Menu
When both the speaker and the earpiece are active, by
default using the rotary knob you control the speaker volume.
However, you can toggle to the earpiece volume control:
Display Features
The display menu controls how the
display appears.
From the main menu, select Setup
> Display:
Display
Done
Font Size: Standard
Screen Saver
Backlight: Auto
Wallpaper: Off
Change
• Font Size – sets size of text on the
display.
• Screen Saver – covers the MTM5400 display after the
MTM5400 stays idle for a pre-programmed period of time
(if configured by your Service Provider).
• Backlight – a backlight lights the display and keypad
when you make or receive a call, or press keys or buttons.
Backlight can be set to Manual, Semi Auto, or Automatic.
• Wallpaper – changes the wallpaper that appears on the
idle screen.
Setting the Font Size
1. From the main menu, select Setup > Display > Font Size.
2. Press Change. Select Standard or Zoom to see the text
on the display in two sizes.
Setting the Screen Saver
1. From the main menu, select Setup
> Display > Screen Saver.
2. Press Change. Press Change again
and select the screen saver setting:
Automatic or Disabled.
Delete
Screen Saver:
Hello
Ok
3. Scroll to Text. Press Change. Type/
edit the screen saver text using the keypad. (For details on
text editor use, see “Writing Text” on page 142.).
4. Press Select to exit.
The menu options will display the Screen Saver if your Service
Provider pre-programmed this feature.
107
Setting the Backlight
Your MTM5400 has 3 backlight settings:
Manual - By pressing the Backlight Key
you can toggle
through 5 intensity profiles. See the table below.
Setting the backlight intensity level by pressing the Dimmer
button
will also change the LED, keypad backlight, and
Emergency button backlight intensity.
Semi-Auto - Per default the backlights are switched off. You
can switch the backlights on by pressing the Dimmer button
. After a few seconds (configured by your Service
Provider) the backlights switch off automatically.
Auto - Per default the backlights are switched off. The
backlight switches on when any key is pressed, or another
activity - like incoming call - occurs. After a few seconds
(configured by your Service Provider) the backlight switches
off automatically.
Profile
Display
backlight
Keypad
backlight
Status LED
Emergency
button backlight
The Menu
1. Intensity
100%
on
100%
100%
High
2. Intensity
75%
on
75%
100%
Below High
3. Intensity
50%
on
50%
100%
Above Low
4. Intensity
25%
on
25%
50%
Low
5. Intensity Off
0%
on
15%
50%
Note: The intensity level can be changed by your Service Provider.
To change your backlight settings:
1. From the main menu, select Setup > Display > Backlight.
2. Press Change.
3. Select required setting.
4. Press Done to exit.
108
Setting the Wallpaper
1. From the main menu, select Setup > Display > Wallpaper.
2. Press Change.
3. Select required setting (On/Off).
4. Press Done to exit.
Entering More...
From the main menu, select More... This
sub-menu Contains more customisable
menu items.
Main Menu
Back
Messages
Contacts
Browser
Setup
More...
Select
Group Setup
Back
Entering Group Setup
From the main menu, select More...
> Group Setup. This sub-menu allows
you to set the Scan and My Groups
features.
Scan
My Groups
Select
Entering Scan
From the main menu, select More...
> Group Setup > Scan.
This sub-menu allows you to activate/
deactivate scanning, view the active
scan list, and edit the scan lists.
Scan
Back
Scanning
Active List
Scan Lists
It is not possible to enable or disable group scanning in TXI
Mode.
109
Select
Setting Group Scanning
This sub-menu allows you to activate/deactivate the
scanning of a list of pre-defined groups programmed in the
MTM5400. The MTM5400 will join any group call as long as
this group is defined in the scan list and scan is turned on.
From the main menu, select More... > Group Setup > Scan
> Scanning.
After completing the settings, the display returns to the Scan
sub-menu.
Set Scanning to On
Scanning is Off. Select On. A message
may indicate that all scan lists are empty.
Select Scan Lists to fill the scan list(s).
Scanning
Back
On
Select List
The display shows the following state:
Select
Then, the display shows (for example)
the Scanning Scan List 1 message.
The terminal will then try to attach to this list.
Set Scanning to Off
Scanning is on. Select Off. The display
shows the following state:
Scanning
Then, the display shows the Scanning
is Off message.
Select
Scan Lists
Back
Scan List1
Scan List2
No List
Select
110
The Menu
Selecting a List with Scanning On
1. Select Select List.
2. To select a list other than the
highlighted one, scroll and press
Select. The display shows (for
example) the Scanning Scan List 1
message. The terminal will then try to
attach to this list.
Back
Off
Select List
Selecting a List with Scanning Off
1. Select Select List.
2. To select a list other than the highlighted one, scroll and
press Select. The display shows (for example) the Scan
List 1 Selected message.
The Network List
Your terminal can scan (and attach) to a list belonging to
another infrastructure than the Dimetra infrastructure:
• Upon pressing Select, if the Network List is selected, only
this list will attach. If a user list is selected, then both the
Network List and the user list will be attached.
• In some cases part of the groups in the scan list could be
invalid for specific sites. In this case, when the terminal
tries attachment to the list, the infrastructure might partially
reject attachments. The terminal’s display shows: “List
partially attached”.
• When the Network List is empty, it will be displayed as No
List. Selecting No List will display the message No
Selected Scan List.
Viewing the Active Scan List
This sub-menu allows you to view the active scan list (Scan
List 1 in this example).
1. From the main menu, select More... > Group Setup
> Scan > Active List. Press View.
The display will show one of the following states:
• There is a selected, inactive scan list (Scan List 1 is
Not Active). Scanning is off.
• Scanning is off and the Network List is selected
(Network List Not Active).
111
• There is a selected, active scan list.
Scanning is on.
Then, the display will show the Scan
Lists sub-menu.
Scan Lists
Back
Scan List1
Scan List2
No List
Select
2. Scroll to the required list and press
View to see the groups that belong to
the list.
3. Scroll to the required group and press View to view the
group status (attached or not attached) and priority (if preprogrammed).
4. Press Back to return to the previous display. Then, if
required, press Menu. You can select to delete the group
from the scan list or change its priority.
If the Network List is empty, it will not be displayed.
Editing Scan Lists
1. From the main menu, select More...
> Group Setup > Scan > Scan Lists.
2. Scroll to the required scan list. Press
View to see the groups used in the
scan list. Press Back to return to the
previous display.
4. In the List Optns sub-menu, scroll to
the required option and press Select.
List Optns
Rename
Capacity
Clear
Add Group
Edit
Back
View
Back
Select
The options below cannot be used for the Network List.
If the Network List is empty, it will not be displayed.
• Rename the active scan list. (For details on text editor
use, see “Writing Text” on page 142.). Enter a new
name (alias) and press Ok. The display shows the new
setting.
112
The Menu
3. To edit/view the contents of a scan list,
press Menu.
Scan Lists
Scan List1
Scan List2
Scan List3
Scan List4
Scan List5
Scan List6
• Check the capacity of the active scan list (number of
groups stored in the list).
• To Clear all groups from the selected scan list, press
Yes. You will be prompted to remove all groups from the
selected scan list.
• Add a group to the selected scan list. Every added
group (including a favourite group) comes with its folder,
its name or number, and its priority (if pre-programmed).
> To select a folder, scroll through the folder list. The list
does not show folders whose groups are fully used in
the selected scan list. Press Ok to select a folder.
> To select a group, scroll through the group list within
the selected folder. The list shows groups that are not
in the selected scan list. Press Ok.
> To set a priority to a group, scroll through the priority
list: high, medium, or low.
A call from a high priority group will interrupt an ongoing call with a medium and low priority.
A call from a medium priority group will interrupt an
on-going call with a low priority.
A call from a low priority group will not interrupt any
on-going call.
• Edit the scan list groups.
> Scroll to the group you wish to remove from the
selected scan list, press Menu and press Delete. You
will be prompted to remove the selected group. After
a few seconds, the display shows the updated scan
list.
> To change the group priority, press Priority. Scroll to
the selected priority and press Select.
113
My Groups (TMO/DMO)
This sub-menu allows you to select/edit
your favorite group list.
My Groups
Back
[New Folder]
My Groups
Select
Adding a Group
1. From the main menu, select More... > Group Setup > My
Groups > <FolderName> > [New Group].
2. Select a group by folder search (“TMO/DMO by Folder”).
Select the folder and select the group. The group is added
to the “My Groups” folder. OR, select a group by alphabetic
search (“TMO/DMO by abc”). You can enter up to 12 letters
of the group’s name.
Deleting a Group
1. From the main menu, select More... > Group Setup > My
Groups > <FolderName>.
2. Highlight talkgroup name that you want to delete and select
Delete.
3. Select Yes to confirm.
Deleting All Groups
3. Select Yes to confirm.
This option is available only if the Service Provider enables it.
Adding Favorite Folder
1. Press Menu and select More... > Group Setup
> My Groups.
2. Select [New Folder].
3. After entering the name of the folder press Ok to confirm.
114
The Menu
1. From the main menu, select More... > Group Setup > My
Groups > <FolderName>.
2. Press Menu. Select Delete All.
Renaming Favorite Folder
1. Press Menu and select More... > Group Setup
> My Groups.
2. Highlight a group folder name and press Menu.
3. Select Rename Folder.
4. After editing the name of the folder press Ok to confirm.
Deleting Favorite Folder
1. Press Menu and select More... > Group Setup
> My Groups.
2. Highlight a group folder name and press Menu.
3. Select Delete Folder.
4. Press Yes to confirm.
You cannot delete the last favorite folder.
Viewing/Modifying Personal Information
Use this feature to view your own private
or phone number at any time.
1. From the main menu, select More...
> My Info.
2. Select My Private Number, My
Phone Number or Service Page.
My Info
Back
My Private Num
My Phone Num
Service Page
Select
The displayed private number cannot be modified.
To modify the displayed phone number, press Edit.
Edit the number and select Ok to confirm.The new phone
number does not modify the MTM5400 number in the
system.
115
Service Page stores information about:
•
•
•
•
•
•
Service Page
Manufacturer
Motorola
MTM5400
Product Type
ISSI
8582
ISSI
TEI
001258621500321
TEI
Serial Number
OPTA (information available only if the BSI feature is
anabled).
More
This feature is available only if the Service Provider enables it.
Recent Calls
You can view the history of all calls:
Recent Calls
Back
• Dialled Calls
Dialed
Received
• Received Calls – calls you answered
Missed
Select
• Missed Calls – calls received but not
answered, or rejected by the
MTM5400.
Each list of calls may contain up to 50 numbers, the more
recent call being at the top of the list.
If the number of a recent call is stored in the contact list, the
name associated with the number appears in the recent calls
list.
Old calls remain in your recent calls list until you delete them
or until they reach the end of the list.
A number dialed more than once, will appear only once in the
list.
Upon receiving a missed call notification, the MTM5400 will
display the missed calls prompt.
116
The Menu
An icon appears beside the name or number, indicating the
contact type of the number used in the call. See “Contacts”
on page 89..
When a call is received during an active
call, the number is written to the missed
calls list. This missed calls prompt will be
invoked automatically at the end of the
call. Press Ok to display the missed calls
list.
Back
1 Missed Call
View
If your Service Provider has restricted access to the Contacts
list, it might not be possible to dial up a number which is not in
the Contacts list.
Viewing Recent Calls
1. From the main menu, select More... > Recent Calls.
2. Scroll to the desired list (dialed, received, or missed) and
press Select.
To get more information on a recent call:
From the recent calls list, select the call you want information
on. Press View or if the number is not in your contact list
press Menu and select View. This displays information such
as the name associated with the call, the number of the call,
call time and the call duration.
Call time information are only available if the time and date is
set in the terminal. Call duration is not available in the missed
calls list.
117
Storing Recent Calls to Contacts
1. From the recent calls list, scroll to the number you want to
store.
2. Press Store.
If Store is not assigned to the left soft key, the number is already
stored in Contacts.
3. To store the number as a new entry, select [New Contact].
Or, to store the number to an existing entry, select the entry
by selecting View then Edit.
4. With the contact type field highlighted, scroll left or right to
display the contact type you want to assign the number. For
information on contact types, see page 89.
5. If you wish to add more information to the entry, see
page 91.
6. Press Done.
Deleting Recent Calls
1. From the recent calls list, scroll to the call you want to
delete.
2. Press Menu. Enter Dialled Calls. Select Delete. Press Yes
to confirm.
To delete all calls:
The Menu
1. From the recent calls list, press Menu.
2. Select Delete All. Press Yes to confirm.
118
Calling from Recent Calls
1. You can make a Phone, PABX, or Private Call from the
entry, depending on the entry you are selecting in the list.
A call that was missed or received without a calling number, will
be stored in the list as “unknown”. You cannot start a call to such
a number.
2. After completing the call, the MTM5400 will exit the
received/missed/dialed list.
From the Home display press
dialled calls.
to access the list of the last
Shortcuts
Use shortcuts to access frequently-used menu items.
Help on Creating a Menu Shortcut
1. From the main menu, select More...
> Shortcuts.
2. Select [New Entry] and read the first
page of instructions. Press More to
read the second page.
Shortcuts
[New Entry]
1)More
2)Setup
3)Details...
4)Group Call
Back
Select
3. Press Done to exit help.
Creating Menu Shortcut
For example, let’s create a shortcut to the All Tones options.
1. From the main menu, select Menu > Setup > Tones, then
highlight All Tones.
2. Press and hold the Menu button until a confirmation screen
appears. Press Yes to confirm.
3. The first free position is assigned as a shortcut key. A
confirmation screen appears. Press Done to confirm.
119
Viewing the Menu Shortcut List
1. Press Menu.
2. Select More... > Shortcuts. The display shows the
shortcut list.
If the Service Provider configures the shortcuts, [New Entry] will
not be displayed.
Editing Shortcuts
1. From the main menu, select More...
> Shortcuts.
2. Scroll to the shortcut you wish to edit.
Shortcut Menu
Back
Edit
Delete
Delete All
3. Press Menu and select Edit.
Go To
4. Type a number (1-20) that you want to
assign to this shortcut. Press Ok to
confirm. You can delete typed number and press Cancel to
quit editing.
If the number is already assigned as a shortcut for another
option, you will be asked to replace the current shortcut
number with a newly created one.
Deleting Shortcuts
1. From the main menu, select More... > Shortcuts.
2. Scroll to the shortcut you wish to delete.
Deleting All Shortcuts
1. From the main menu, select More... > Shortcuts.
1. Scroll down to the shortcuts.
2. Press Menu and select Delete All. Press Yes to delete a
shortcuts. Press No to cancel.
Shortcut Display Messages
The display might show one the following messages for a few
seconds:
120
The Menu
3. Press Menu and select Delete. Press Yes to delete a
shortcut. Press No to cancel.
• Shortcuts Full: the shortcut list is full.
Press Yes to confirm that you wish to assign a shortcut to
the option. Enter a new key number. If the number is
already assigned as a shortcut for another option, you will
be asked to replace the current shortcut number with a
newly created one.
• Shortcut not Allowed for this Item
• Invalid Shortcut Position: enter a new number from the
number entry screen.
Menu Shortcut Use
From the Home display, press Menu and the numeric key(s)
assigned to the shortcut.
RUI
It gives more flexibility to the users to pick any terminal and
log on with it and have a full access to the service. All the
services are forwarded to the terminal that you are logged on
to.
If the Service Provider disables this feature, full service is
granted without logging.
• If you have logged on to another terminal, the Store &
Forward message report may not be valid for this terminal.
Sending explicit message confirming reception is
recommended.
• This is recommended to delete the messages from the
Outbox before you log off.
Terminal States
• Full Service – user Log On/Book On was successful
Terminal has full functionality.
• Limited Service – user not logged on. Specified by the
service provider.
121
• Pseudo Log On
Terminal has full functionality available (depending on
the service provider) except some services like
forwarding calls. The little icon (as displayed)
indicates when the terminal is in pseudo-log-on mode.
Log On
From the idle screen you need to press Menu > Setup > RUI
> Log On
RUI Logon
Back
User ID:
_______Me
User PIN:
Select
1. Selecting User ID.
• to edit User ID go down to second line
and press Menu.
RUI Logon
Back
User ID:
_______Me
User PIN:
Select
• to enter New User ID press Select
Type your User ID and press OK.
User ID:
1
P________
Cancel
Back
User ID List
[New User ID]
Jan
Peter
Mark
Back
Select
You can press Menu anytime to view the detailed list (useful for
the long User ID’s that are not fully displayed). Press Menu
again to go back to the previous list.
122
The Menu
• to choose your User ID from the list
highlight the correct one and press
Select
2. Type your User PIN
RUI Logon
Back
User ID:
_______M
e
Select
When the User PIN is highlighted press
Select and type your User PIN on the
next screen then press OK.
Cancel
User PIN
Ok
3. Logging
From this point the request to logon is
sent. You can stop the logging process
by pressing Cancel. When the logging
process ends the display is changed to
idle screen.
Cancel
Logging...
Color blue of the display is when the user is in full service mode.
In other case the greyscale screen is displayed.
User ID List
The user can check who was using this terminal before, by
going to Menu > More > RUI > Log on > User ID. The
chronological list is displayed under the [New User ID].
Log Off
You can change the state that you are logged on by pressing
Menu > Setup > RUI > Log Off from the idle screen. The
terminal prompts to accept log off state or to deny it (if you
selected it by mistake).
123
Book On
Any terminal (if the Book On is enabled
by the Service Provider) can be
assigned by the service provider to one
person. You are going to see only
screen with your login and the full
service is granted from this point.
Book On
Granted Assignment
Period: 6 hours
Ok
Book On Setup
Menu > Setup > Book on Setup
You have two options:
Book on
Back
Book on Accept
Book on Reject
• Book on Accept – terminal is going to
Select
accept all the book on requests.
• Book on Reject – terminal is going to
reject all the requests from the Service
Provider and user is not going to see any notification.
When the Book on feature is disabled by the Service Provider
user is not able to change Book on setup.
Force Off
The Service Provider can log off the
user. Terminal informs the user about
the result and the reason of Force Off
state.
Dis-Assigned by
Dispatcher
Ok
The Menu
Networks
Entering the Networks Sub-menu
From the main menu, select More...
> Networks.
This sub-menu allows you to select the
network your MTM5400 registers to, and
what mode it operates on.
Networks
Back
Networks Sel
Trunked Mode
Direct Mode
TXI Mode
Select
124
Selecting Your Network
This sub-menu allows you to select the
network your MTM5400 will be
registered to.
Networks Sel
Back
Home Only
Select Net
Select
Selecting Home Only Network Registration
From the main menu, select More... > Networks
> Networks Sel > Home Only.
Selecting this sub-menu causes your MTM5400 to recognise
the first network on the allowed network list only and to
register to it.
Using the Select Net Registration
If configured by your Service Provider, this sub-menu allows
you to select manually the network from the allowed network
list you want your MTM5400 to be registered to.
1. From the main menu, select More... > Networks
> Networks Sel > Select Net.
2. The list of the allowed networks is displayed. Scroll to the
desired network.
A network may have an alias. Press Menu to view the
network ID. Then press Select.
3. Return to the Home display. The display shows the network
ID or alias.
It is up to your Service Provider to ensure your own MTM5400
identity is allowed to register on other networks in your list.
Some groups may not be available on other networks.
125
Selecting Trunked Mode
This sub-menu allows you to select the
mode your MTM5400 will be operating
on.
Networks
Back
Networks Sel
Trunked Mode
Direct Mode
TXI Mode
Select
To set up your operating mode:
1. From the main menu, select More...
> Network > Trunked Mode.
2. The MTM5400 switches to Trunked Mode.
It is not possible to switch from Direct Mode to Trunked Mode,
if the MTM5400 is in Transmit Inhibit Mode.
Selecting Direct Mode
This sub-menu allows you to select the
mode your MTM5400 will be operating
on.
Networks
Back
Networks Sel
Trunked Mode
Direct Mode
TXI Mode
Select
To set up your operating mode:
1. From the main menu, select More...
> Networks > Direct Mode.
2. The MTM5400 switches to Direct Mode.
It is not possible to switch from Direct Mode to Trunked Mode, if
the MTM5400 is in Transmit Inhibit Mode.
Setting Transmit Inhibit (TXI) Mode
TXI Mode
Back
Activate
Deactivate
Select
To activate the TXI Mode:
1. From the main menu, select More...
> Networks > TXI Mode.
2. Select Activate.
126
The Menu
This mode should always be set before
entering areas where transmission is
prohibited, e.g. in hospitals or in
potentially explosive areas.
The MTM5400 will sound the “Transmit Inhibit” tone. The display shows TXI Mode in the first row, and the solid amber
LED indicates the TXI Mode.
All menu items which cause transmitting are blocked in TXI
Mode. It is not possible to change the group.
To deactivate the TXI Mode, e.g. after you have left the area
where transmission is prohibited:
1. From the main menu, select More... > Networks > TXI
Mode.
2. Select Deactivate.
The MTM5400 sounds the “Transmit Inhibit” tone and exits
TXI.
Location
Refer to “GPS Location Service” on page 79. for details.
127
Messages
General
The messaging feature lets you:
• Send text messages (free text or according to user defined
or predefined templates).
• Send status messages.
• Receive messages.
A status is a number corresponding to a pre-programmed
message in a list your group recognises. A text message is a
text containing up to 1000 characters. There are two places
where you can find text messages:
• Inbox - stores all incoming messages.
• Outbox - stores all outgoing messages
If configured by your Service Provider it is only possible to send
a message to a private number that is stored in the Contacts list.
Sending a Text Message
• It is not possible to send a status or text message in TXI
Mode.
• It is not possible to send a status or text message during a
call in DMO.
The predefined templates are programmed into your
MTM5400 by your Service Provider. The user defined
templates can be Inbox messages or new Outbox messages
that you choose to store in your MTM5400 memory. User
defined messages may also be programmed into your
MTM5400.
128
Messages
You can send new messages, send messages based on user
defined templates or send messages based on predefined
templates.
You are allowed to edit your messages before sending them.
You can send a message when the terminal is idle or during a
Group/Emergency/Broadcast Call (if configured).
If configured, a message will alert you of an incoming Group/
Emergency/Broadcast call, of your joining it, or of its end.
In DMO text messages are sent on the frequency of the current
talkgroup. Make sure you select the desired talkgroup before
sending a message. For selecting group details see “Selecting a
Group” on page 35.
Sending a text message during a Group Call (if configured)
Press
. One of the following might occur:
• The call started before message editing began. The
terminal will leave the call and send the message. If the
call is still active, the terminal will re-join it.
• The call started after message editing began. The terminal
will leave the call and send the message. The terminal will
return to the edit screen.
• The call started before or after message editing began.
The terminal will send the message while staying in the
call.
Sending a text message during Emergency/Broadcast Call
(if configured)
Press
. One of the following might occur:
• The call started before message editing began. The
terminal will leave the call and send the message. The
terminal will return to the edit screen.
• The call started after message editing began. The terminal
will send the message while staying in the call.
Entering the Messages Sub-menu
From the main menu, select Messages.
129
The sub-menu allows you read text
messages, send text messages, and
send status messages.
Scroll to your selection and press Select
to access the next display.
Messages
New Message
Inbox
1/0
Outbox
CO Box
Templates
Back
Select
Your MTM5400 can receive calls while in the Messages submenu.
New Message
Creating a Message
1. From the main menu, select
Messages > New Message. An empty
screen will open.
Edit Message:
Delete
18
This is a message
Send
2. Type/edit your message using the
keypad. (For details on text editor use,
see “Writing Text” on page 142).
Press Menu. Select Store to add your
message to the template list (name of the
template can be defined by the user).
Editor Menu
Back
Store
Entry Mode
Setup Mode
Message Setup
Select
Sending the Message
Back
Select
The display will show one of the following delivery reports:
130
Messages
1. Press Send.
• If set up by your Service Provider
Target Selection
you have the option to send the
Private
Phone
message to a private, phone
Group
number or a talkgroup.
• Otherwise select the mail recipient
of your choice from the contact list
or enter the address directly.
2. Press Send or PTT or
to send the message.
• Message Delivered – to indicate that the message was
successfully sent and received.
• Message Failed – the message was not received.
Sending Store & Forward Message
After typing the message press Menu.
Select Message Setup and select one of
the options. First is to send the text
message to the online user. Second
option is to send the Store & Forward
message. More about “Store & Forward”
on page 140.
Message Setup
Back
Online users only
On/Offline users
Select
After sending the message, your MTM5400 will return to the
templates list or to the message editor screen.
It is recommended to wait for the message acknowledge before
sending a new message.
Using the Inbox
The inbox list contains new or old incoming text messages
and can contain 100 messages.
Inbox Icons
The following icons indicate the status of messages in the
Inbox.
Inbox Icon
Description
Unread (New) Message
Indicates that you have not read the message yet.
Read (Old) Message
Indicates that you have read the message.
Sender Information in Message View
Indicates sender information (name or number).
Time and Date Stamp in Message View
Indicates the time and date of message arrival.
Delivery Status Received
Indicates delivery status for Store & Forward messages.
131
Entering the Inbox
From the main menu, select Messages
> Inbox.
The status (if any) of the list is displayed
for a few seconds:
Inbox
Back
1) Jane
2) Peter
3) 2255
Read
• No New or Old Messages – the
screen returns to the previous display
within a few seconds.
• Inbox info Inbox Full. Press Ok to confirm.
Reading a Message in the Inbox
1. Scroll to the message.
2. Press Read.
New Message Received
If you press Back, you dismiss the message. You can access
the message later from the inbox.
1. Select Read to read the entire message. Reading a new
text message changes its state from New to Old. The read
message is kept in the Inbox.
2. The display shows the incoming message number, sender,
and up to 4 lines of the text message.
You will hear the “New Mail Received” alert tone when a new
message is received while your MTM5400 is engaged in a call (if
configured by your Service Provider).
132
Messages
• For message alert, see settings in the Tones menu option
(page 101).
• If your service provider has enabled the PTT Callback
feature, then pressing PTT will initiate a call to the message
originator. Otherwise, PTT will be directed to the currently
selected talkgroup.
Displaying Long Text Messages
In the message view screen, press More to read the next
page, and Back to return to the Inbox. You can view your
message line by line using
and
keys.
Handling Messages
When in the inbox or after reading the
message, press Menu and select one of
the following options:
Inbox Menu
Store
Delete
Delete All
Resend
Forward
Back
• Select Store and press Select to store
Select
the message as a template in the
template list.
• Select Delete and press Yes to delete the message. When
the display shows “Deleted: Message n”, the current
message is deleted from the Inbox.Select Delete All and
press Yes to delete all the messages. When the display
shows “Deleted: All Messages”, all the messages are
deleted from the Inbox. The display shows Messages submenu.
• Select Reply. This invokes the edit screen. The old
message body serves as the default message and the
message originator is the destination. When you are done
with editing/adding text press Send, PTT or
, to send
the message.
• Select Forward. This invokes the edit screen. The old
message body serves as the default message. Enter the
recipient’s number and press Send, PTT or
, to send.
• Select Refresh to re-order the inbox list and see new
messages (if any).
Press Back to return to the previous display.
Terminal notifies you when the message is too long.
133
Calling a Number in a Message
You can return a voice call to the sender
of a message or to any number that is
embedded in the message text. Your
Service Provider could configure this
feature.
Message 1
Back
Call me at 15:00,
num 6743 or 6677
Select
1. In the inbox list, highlight a message.
OR
read a message containing number(s).
2. Press PTT or
.
3. The display lists the numbers (including the sender’s
number).
4. To call, scroll to your selection and press PTT or
.
To store, scroll to your selection and select Store and
choose existing contact or create a new one (for details on
how to create a contact, see “Creating a Contact” on
page 91).
5. Press CType to select the type of call (Private, Phone, or
PABX). Then press PTT or
.
If necessary, save the entries in the contact list.
If configured by your Service Provider it is not possible to call
back to a number that is not in the Contacts List.
Outbox
Submenu of the Outbox includes:
• Select Store and press Select to store the message as a
template in the template list.
134
Messages
All sent messages are stored in Outbox. To go to Outbox
press Menu > Messages > Outbox.
• Select Delete and press Yes to delete the message. When
the display shows “Deleted: Message n”, the current
message is deleted from the Inbox.Select Delete All and
press Yes to delete all the messages. When the display
shows “Deleted: All Messages”, all the messages are
deleted from the Outbox. The display shows the
Messages sub-menu.
• Select Resend to edit the message and send it to the
same participants.
• Select Forward. This invokes the edit screen. The old
message body serves as the default message. Enter the
recipient’s number and press Send, PTT or
, to send.
• Select Refresh to re-order the outbox list and see new
messages (if any).
• Delivery Status (as displayed).
Shows the date and the time of the
Message 2
OK
message when it was Sent, Delivered,
Msg Sent
Read, Expired was not delivered, Expired
14-May-18 10:17
Msg delivered
was not read, Failed unknown. Every
14-May-18 10:18
Msg read
time the status is changing you are going
to receive new message regarding it.
All the messages are described by three icons:
Outbox Icon
Description
Delivery in Progress
Delivery Accomplished
Delivery Failed
Delivery report is saved in Inbox and in the associated
message in Outbox. However it is deleted from Inbox after
viewing it.
135
User Defined Templates
The user defined mail templates are
received, new, sent or programmed
messages that are stored in the
templates list and may be used for
sending messages.
Templates
Back
Template 1
Template 2
Template 3
Send
1. From the main menu, select
Messages > Templates. The first template in the template
list is displayed.
It is possible that the templates have user defined title.
2. In the templates list, scroll to the template you want to use.
Press Menu and select one of the following options:
136
Messages
• View to view the message in the template
• Edit Text to edit the message in the template for your
needs (For details on text editor use, see “Writing Text”
on page 142). Press Menu to enter the Editor Menu.
Select Store to save the edited template as a new one.
Default name is given (Template 1, Template 2, ...).
Select Save Changes to save edited template.
• Edit Name to edit the name of the template that is stored.
After editing, select Ok to save the name. Delete and
press Yes to delete the template. When the display shows
“Deleted: Template n”, the current template is deleted
from the Inbox. The display shows the next template (if
any) or the templates list.
3. Send the template. See “Sending the Message” on
page 130.
Predefined Templates
Predefined mail templates are templates
Predefined
that are programmed into your MTM5400
by your Service Provider. You are
allowed to perform limited edit operations
of the predefined template and to send it,
but you will not be able to store the edited
template or erase it from the predefined template list.
Back
1) My IP address is 192...
2) Meeting at 14:00 in t...
3) Register ABC 271
Select
Predefined template cannot be received by other terminal.
1. From the main menu, select Messages > Predefined. The
first template in the predefined template list is displayed (if
no predefined template exist, the message No Predefined
will be displayed).
2. Scroll through the list and select the required template. You
can also search the template by the name. Use the keypad
to enter up to 12 characters.
Press Menu to enter the Predefined Menu and select one of
the following options:
• View to view the message in the template
• Edit (In the example, a registration
message is displayed)
Editing a Predefined Template
Check with your Service Provider for the
types of predefined templates in your
terminal.
Delete
Register abc 271 ____
__________________
Send
There are three types of predefined templates:
• Alphanumeric – enter characters and digits
• Numeric – enter digits
• Mixed – enter digits, *, and #
The cursor is located after the last character. To move the
cursor backward, press
. You can only enter as many
characters as it was originally in the template.
After editing a template, you can send it.
137
Sending a Predefined Template
A predefined message address is also defined by your Service
Provider during programming and cannot be changed.
1. Press Send, PTT, or
, or the relevant one-touch numeric
key to send the message.
2. The display will show one of the following delivery reports:
• Message Delivered – to indicate that the message was
successfully sent and received.
• Message Failed – the message was not received.
3. After sending the message, your MTM5400 will return to
the predefined template list or to the message editor
screen.
It is recommended to wait for the message acknowledge before
sending a new message.
Sending a Status Message to a Group
1. Switch to the desired talkgroup, to which you want to send
a status message.
2. From the main menu, select Messages > Send Status.
Select Status
Back
1) Lunch
2) Dinner
3) Meeting
Select
4. Press Menu and select View to view the status message.
Press Back to return to the status list.
5. Press Select and select Group as a target of your status
message.
6. Highlight required talkgroup and press Select, PTT or
,
or the relevant one-touch numeric key to send the status
message.
138
Messages
3. In this example, Lunch is the last sent
status. If you wish to send a different
status, scroll to your selection in the list
of pre-programmed statuses, or enter 5
digit status number and skip the next
step.
Targeted Status
If your Service Provider has enabled the Targeted Status
feature, the status sending display will show you the option of
sending your status to a private number or to a group.
To enter the private number, either key in the recipients
number or press abc to search the contact list. For a group,
select the group within the folder. Then send the status
message.
The display will show one of the following delivery reports:
• Status Sent – the screen exits the status screen.
• Sts Failed – the screen returns within a few seconds to the
previous display.
Wait for the delivery report before sending a new status. If you
enter the status menu from a busy talkgroup, audio is
momentarily suspended to allow transmission of your status
message.
If an Emergency call is received, the MTM5400 immediately
joins the Emergency call.
If set up by your Service Provider it is not possible to send a
status message to a private number that is not in the Contacts
List.
Long Text Messages
TETRA infrastructure is supporting messages up to 1000
characters long. You can see the number of characters left.
Received long text messages are editable and you can
forward and reply them. Inbox and Outbox is sharing the
memory. By receiving long text messages your storage area
can be filled very quickly so remember to delete old
messages.
Long Text Messages can be disabled by the Service Provider.
139
Store & Forward
This feature enables the host and mobile stations to
communicate with each other without having to be available
at the same time. The message is stored until the recipient is
affiliated to the system or the expiration time was exceeded.
It supports only individual messaging and MS-ISDN.
Call-Out
This feature allows the user to receive call-out alerts. When
the Call-Out messages has been received by the terminal, it
interrupts current services and attends to the call-out alert
without any further delay. After call-out alert has been
cleared, the terminal exits Call-Out mode and reverts back to
normal mode. User is able only to receive Emergency Calls
during Call-Out mode. There are four types of the Call-Out
alert:
• Normal call-out
• Storm plan – it is sent to a group
Storm Plan 1
several time to raise reliability. User
Test
Group
can only accept the Call-Out by
pressing any button and is moved to
Car accident
information phase (soft keys are not
labelled).
• Fallback Mode – it includes only voice communication. It
can be cleared manually
• Test Call-Out – dispatcher has the ability to test this
feature. Terminal is generating the tone with “Call-Out
Test” on the display. Only one softkey is enabled “Test OK”
to confirm and to clear the test.
Interactions when the user is in other mode:
• TXI Mode – users can read the message but they can not
respond to it. They have an option to leave the TXI Mode
140
Messages
Fallback is only possible when Terminal is in Local Site
Trunking.
by pressing soft key or reject the Call-Out message.
• DMO Mode – Call-Out is not supported.
• Emergency Mode – all the Call-out alert are ignored.
Call-Out service phases
• Alerting phase – user receives a Call-Out message.
The alarm tone indicates the message text is displayed
and under it there are three options for the user to pick:
Accept, Reject or Menu. If the user will accept the alert no
other service from this point can interrupt. Menu key gives
more choices (display on the right).
Call-Out 1
Reject
Severity-1
Test Group
Car accident
Accept
Call-Out 1
Accept
Standby
Reject
Messages
Exit
Back
Select
The user can stop the alert tone by pressing PTT or any of the soft
keys.
• Information phase – user is still in the call-out mode and he
can receive more detail information about the incident that
occurred via subsequent text or the voice message. The
user can query for more information using voice group call
or Call-Out text function which enables the user to send a
text message to the Service Provider. User can always
respond and send back the text or the voice message
using voice group call.
Call-Out Box
CO Box is giving to the user the option to view and store the
Call-Out messages for future reference. To view them press
Menu > Messages > CO Box. When the terminal is in CallOut Mode, you can only read the ongoing Call-Out
messages.
141
Writing Text
Selecting the Text Entry Mode
Text entry modes make it easy for you to enter names,
numbers, and messages.
In the text entry screen, select Menu > Entry Mode, and
then select one of the following modes:
•
•
•
•
Primary – for entering alphanumeric characters
Numeric – for entering numbers only
Symbol – for entering symbols only
Secondary – for entering alphanumeric characters. (This
mode is optional and you have to add it to the list.)
In the text entry screen, you can also press
repeatedly to
change to Primary, Numeric, Symbol, or Secondary (if you
have set it up).
Adding Secondary to the List of Text Entry Modes
Secondary is convenient when you use one language, and
sometimes wish to switch to another one.
This mode appears in the list only if you set it up first via
Menu > Entry Setup.
None is the default programming from factory and indicates
no secondary entry mode is selected.
Selecting the Text Entry Method and Language
There are two text entry methods:
142
Writing Text
• TAP – Enter letters, numbers and symbols by pressing an
alphanumeric key one or more times.
• iTAP – Let the terminal predict each word as you press an
alphanumeric key.
You can use these methods in the languages programmed in
the terminal.
In the text entry screen, select the Menu button > Entry
Setup, and then change to one of the methods and its
related language (for example: TAP English).
Icons
In the text entry screen, icons tell you which text entry mode
and method you are using. A character counter icon indicates
the number of entered characters.
Primary Icons
Secondary Icons
Description
TAP – no capitals
TAP – capitalise next letter only
TAP – all capitals
iTAP – no capitals
iTAP – capitalise next letter only
iTAP – all capitals
Numeric Icon
Description
Enter numbers.
Symbolic Icon
Description
Enter punctuation and symbols.
143
TAP Display
Press a key and the display will
show the following information:
Tap icon
Counter
Main text
area
• The icon indicating the
current text writing method –
see icons.
• The main text entry area that
will hold your message after
you selected the desired words.
Edit Message:
Delete
1
A
Send
iTAP Display
Press a key and the display will show the following
information:
• The icon indicating the current text writing method – see
icons.
• The main text entry area
iTap icon
Delete
that will hold your message
Edit Message:
Counter
1
after you selected the
Main text
A
area
desired words.
Select
Alternative ABC2
• A row of suggested
row
characters/words will be
displayed.
Keys Usage
Characters available for a key are examples and differ for each
language setting (see “Setting the Display’s Working Language”
on page 100).
• Except for keys 0 and 1, the top line for each key shows
numbers and upper case characters, and the lower line
shows numbers and lower case characters.
• Press and hold any numeric key to enter Numeric mode.
• To exit Numeric mode in iTAP, select the word.
144
Writing Text
List of Keys and Characters in Alphanumeric Mode
(TAP/iTAP)
• To exit Numeric mode in TAP, press and hold any numeric
key.
List of Keys and Characters in Alphanumeric Mode:
Key
Alphanumeric Mode (TAP/iTAP)
Press to cycle through single shift, caps
lock, and lower case.
.,?!01@’”-()/:_;+&%×*=<>€£
$¥¤[]{}\~^¿¡§#
ABC2
abc2
DEF3
def3
GHI4
ghi4
JKL5
jkl5
MNO6
mno6
PQRS7
pqrs7
TUV8
tuv8
WX Y Z9
wxyz9
List of Keys and Characters in Numeric Mode:
Key
to
145
Numeric Mode
• Press to enter digit at insertion point.
• Press and hold any numeric key to enter TAP
alphanumeric mode.
• To exit TAP alphanumeric mode, press and
hold any numeric key.
List of Keys and Characters in Symbol Mode:
Key
Symbol Mode
+ -×* / \ [] =<>§#
.,?!@’”-()/:_;+&%×*=<>€£$
¥¤[]{}\~^¿¡§#
@ _ \
/ , ;
”&’
( ) [ ] { }
¿ ¡ ~
=< >
€£$¥¤
# % *
Writing Text
146
Other Keys:
Key
Any numeric
key
Description
• In TAP press any key to reject word completion and
continue with text entry A new completion will be
displayed, if available, after the time-out for TAP
expires.
• Press and hold to enter Numeric mode from TAP or
iTAP alphanumeric.
• Press to insert a space.
• In TAP press to dismiss a word completion and insert a
space.
• Enter a newly created word into the user dictionary.
• Press and hold to enter a carriage return.
• Press once to cycle through all entry modes (symbolic,
numeric, primary and secondary if configured).
• Press and hold to return to the default entry mode.
Select
Press to select the highlighted choice and place it in the
main text area.
Delete
• Press once to delete the last entered character.
• Press and hold to clear the entire main text area.
• In TAP press to reject word completion and scroll up.
• In TAP press to change previously entered small letter
to capital.
• In TAP press to reject word completion and scroll within
the text area.
• In TAP press to change previously entered capital letter
to small.
• Press to navigate to the left. Press and hold to repeat
• In TAP, if a word completion is available, press to reject
the completion.
• Press to navigate to the right. Press and hold to repeat.
• In TAP if a word completion is available, press to accept
the word.
Opens the Context Sensitive Menu if a context sensitive
menu is active.
147
Writing in iTAP Alphanumeric
For example, let’s write “David 232!”.
1. In the text entry screen, select Menu > Entry Setup, and
then change to iTAP English. Press Back to return to the
text entry screen.
2. In the text entry screen, select Menu > Entry Mode, and
then select Primary.
3. Press
. The alternative row opens up and shows D E F
3. Continue entering the letters by pressing one key for
each letter. The row shows the suggested words. Scroll the
alternative row to the right until you reach David.
4. Press Select to select the word. It is displayed in the main
text area.
Automatic shift to upper case is used at the beginning of a
message, after punctuation followed by space, or for the first
letter of a word created as a new Contact entry.
5. Enter the numbers by pressing one key for each letter. The
row shows the suggested numbers. Scroll the alternative
row to the right until you reach the required combination.
6. To enter the symbol, press
. The row shows the
suggested symbol. Scroll the alternative row to the right
until you reach the required symbol. Press Select to select
the numbers. The numbers and symbol are displayed in the
main text area.
Writing Text
148
Word Locking
You can use the partial or full word-lock feature to add words
that are not in the dictionary and/or to narrow down the list of
alternates to those that begin with a particular prefix.
1. Try to enter the word. Scroll the alternate line for a word
option. Each option is successively highlighted and partially
locked.
2. Enter the second part of the word. The first part remains
unchanged (locked). The newly entered letters will be
highlighted and then locked while you scroll to the next
word option.
3. Press
. The word is placed in the text area with a space
and automatically added to the dictionary.
Writing in Numeric Mode
1. Press
to scroll to numeric mode. (OR, press and hold
any numeric key to enter Numeric mode.)
2. Press the relevant numeric keys to insert the digits.
Writing in Symbol Mode
1. Press
to scroll to symbol mode.
2. Press
. A series of symbols and punctuations appear on
the screen.
3. Scroll to the symbol and press Select.
149
Writing in TAP Alphanumeric
1. In the text entry screen, select Menu > Entry Setup, and
then change to TAP and its related language. Press Back
to return to the text entry screen.
2. In the text entry screen, select Menu > Entry Mode, and
then select Primary.
3. Press the key labelled with the desired character, once for
the first character, twice for the second, and so on. For
example, to enter “s”, press key
four times. To enter “7”,
press the key five times. If you do not press a key for a few
seconds, the character is accepted, and the cursor moves
to the next position.
Adding Words to the Dictionary
Each language comes with its own dictionary. You can create
words (including alphanumeric abbreviations). Once you
create these words and added a space, they are
automatically stored in the dictionary and appears as choices
whenever you press the same key combination in the future.
Writing Text
150
What to do if...
Your MTM5400 flashes the following messages:
Messages
Message Description
...-Rcvd
Call received but not answered, or rejected.
Attachment
Failed
The MTM5400 could not perform talkgroup attachment.
The MTM5400 keeps on trying. If it does not succeed,
try another talkgroup.
Authenticate
Failure
The MTM5400 could not register on an Authenticated
system (for example, the Authentication key is incorrect,
or Authentication is disabled in the MTM5400).
Call Cancelled
Called MTM5400 cancelled the call.
Call Ended
• Faulty channel. Please try later.
• Called MTM5400 ended the call.
Call Preempted Channel being used for priority.
Emgcy In Use:
Wait For Mic
The Hot Microphone feature is active, but the channel
transmit grant has been given to another Emergency
Call on the same talkgroup. The MTM5400 microphone
is not active during this time, but the MTM5400 will
automatically try to regain talk permit after a
predetermined time.
Emgcy Mic
Ended
The Hot Microphone timer has automatically expired, or
the user has pressed the PTT button to cancel the Hot
Microphone feature.
Emgcy Mic On
The Hot Microphone feature is active, and the
MTM5400 is automatically transmitting hands free
emergency audio.
Empty Entry
The speed number you dialled does not exist, or the
number exists but the group is non-selectable.
Faulty Unit
Error...
Self-test failed. An operational fault has been detected
with your MTM5400. Record the error number. Turn
your MTM5400 off and contact service.
151
Message Description
Group already
exists
The group you are attempting to add already exists in
the My Groups folder.
Insufficient
Your terminal is in the process of determining your
Visible Satellites location. This may take several minutes to complete.
Invalid ID
The entered number is not valid.
Invalid Shortcut The entered number is not valid.
position
Limited Service
Emergency Calls, Emergency Alarms and mobility
operations (e.g.: group attachment) are allowed. All
other incoming and outgoing call and data services are
blocked.
List Empty
There are no programmed entries in the scrolling list.
Type the entry.
List not Attached All talkgroups in the scan list are not attached.
List Partially
Attached
The scan list is active, but not all talkgroups are
attached to it.
Message
Delivered
Indicates mail successfully delivered.
Message Failed Indicates mail delivery failure.
Mode No
Service
My Groups is
empty
The MTM5400 is outside coverage. Return to coverage.
You cannot view/delete groups when the My Groups
folder is empty.
My Groups is full You are not allowed to add a group to the My Groups
folder as it already contains the maximum allowed
number of groups.
Network Trouble Network problems. Please try again later.
No Answer
The called party does not answer.
No Entries
This message is displayed when accessing an empty
list.
152
What to do if...
Messages
Messages
Message Description
No Group
Attachment failed. MTM5400 detached from current
talkgroup. Please wait until the MTM5400 attaches
again to the current talkgroup.
No Group
• Displayed when you are out of the normal coverage
area of your selected talkgroup. Please select a new
talkgroup that is valid for your working location.
• Indicates a favourite group was removed from the My
Groups folder.
No List
The Network List is empty.
No New or Old
Messages
Indicates there are no new or old messages in the
Inbox.
No Selected
Scan List
You selected an empty Network List (No List).
No Service
The MTM5400 is out of coverage.
Not Allowed To
Start Call
You are not allowed to dial a number which is not in the
Address Book - if set up by your Service Provider.
Not Allowed To
Transmit
Release PTT and try again later.
• You are not allowed to send a text message or a status
message to a number which is not in the Address
Book if set up by your Service Provider.
Only One Entry
There is only one programmed entry in the scrolling list.
Overheating
The MTM5400 turns off. Keep it turned off for five
minutes.
Party Busy
The called MTM5400 is busy.
Party Not
Available
• The called MTM5400 is out-of-range. Please try again
later.
• The called MTM5400 is turned off. Please try again
later.
Please Try
Again
The s could not place the call.
Please Wait
Connecting
A message during startup.
153
Message Description
Registration
Failure
The MTM5400 could not register within the system.
Please try again later.
Request Timed
Out
Triggered by timer expiring - request was sent out
properly but reply was not received while no network
error was detected.
Service Denied
Invalid number. Call your Service Provider.
Service Not
Available
This service is not available on the current network.
Service
Restricted
This service has been restricted by your Service
Provider, it has not been purchased, or it is not
available.
Speaker Volume Use Rotary knob to adjust volume level. (Rotary knob is
bars
programmed to “Dual” or “Volume”).
Talkgroup
...Added
Group name added to the favourite talkgroup folder.
TG ... cannot be You cannot delete this group from the favourite
deleted
talkgroup folder. Your Service Provider has set this
group to non-deletable.
Try Again Later
The requested service is temporarily unavailable.
Unit Disabled
Check with Service Provider.
Unit is OK
Warn...
Self-test error. A minor fault has been detected with your
MTM5400. The MTM5400 is still fully operative. Should
this error recur, note the error code and contact service.
Unit Not
Attached
The MTM5400 could not attach to the system. The
talkgroup may not be defined in the system. Please try
another group.
Codeplug
setting Error:
CH Role
Selection
CH is powering
OFF
The message is displayed when the control head
configured as Slave is connected to the Transceiver and
the control head configured as Master is connected as
standalone (i.e. not to the Transceiver).
154
What to do if...
Messages
Messages
Message Description
Standalone
Mode
Terminal is
powered OFF
No available
services
The message is displayed on Slave Control Head in
Standalone mode.
Software Error:
Incompatible
SW ver.
No available
services
The message is displayed on Slave Control Head only
when the software version is different than on Master.
155
Tones
Click on inside an image to play the respective sound.
Depending on the settings of your Adobe® Reader®, a
Manage Trust dialog may open when you click an image.
Select one of the options in the dialog and double-click the
Play Tone button to listen to the sound.
Tone Name
Description
Default Beep
indicates a key press.
Invalid/Illegal
Action
indicates an invalid key press,
invalid number, talk prohibit, and
related actions.
Device Connect
is played when a device as a car kit
or a secondary control head has
been connected.
Device Disconnect
is played when a device has been
disconnected.
Device Error/
Failed to Connect
indicates device connection error.
Sys Notification
is played when the terminal
operational status changes, for
example, when going from 'Out of
range' to 'In service', toggling
between TMO and DMO, the system
is busy, going back to home
network.
Sys Error
is played when a service has been
limited, for example, when going
from 'In service' to 'Out of range' or
when a call has been disconnected.
Play Tone
156
Tones
In this section interactive animations are included.
If necessary, you can download the latest Flash® Player from
http://www.adobe.com/.
Tone Name
Description
General
Notification
supports general indications such
as entering Local Site Trunking or
entering Transmit Inhabit mode.
Positive
Notification
supports positive indications, for
example, when a message has
been successfully sent.
Negative
Notification
supports negative indications, for
example, when a message sending
has failed.
Item Received
is played upon reception of an item,
for example, when a message has
been received.
Talk Permit
sounds upon pressing the PTT
button.
Clear To Send
sounds if the transmition can
proceed.
Emergency
is played when the Emergency
Mode has been initiated and an
Emergency Call has been received.
DTMF 0
is played when the respecive DTMF
key has been pressed.
DTMF 1
is played when the respecive DTMF
key has been pressed.
DTMF 2
is played when the respecive DTMF
key has been pressed.
DTMF 3
is played when the respecive DTMF
key has been pressed.
DTMF 4
is played when the respecive DTMF
key has been pressed.
DTMF 5
is played when the respecive DTMF
key has been pressed.
DTMF 6
is played when the respecive DTMF
key has been pressed.
DTMF 7
is played when the respecive DTMF
key has been pressed.
157
Play Tone
Description
DTMF 8
is played when the respecive DTMF
key has been pressed.
DTMF 9
is played when the respecive DTMF
key has been pressed.
DTMF Asterisk
is played when the respecive DTMF
key has been pressed.
DTMF Hash
is played when the respecive DTMF
key has been pressed.
Over The Air 1
is played for example with D-PTT
(single tone).
Over The Air 2
is played for example with D-PTT
(double tone).
Over The Air 3
is played for example with D-PTT
(triple tone).
Call-Out Alert 1
is played when the respective CallOut has been received.
Call-Out Alert 2
is played when the respective CallOut has been received.
Call-Out Alert 3
is played when the respective CallOut has been received.
Call-Out Alert 4
is played when the respective CallOut has been received.
Call-Out Alert 5
is played when the respective CallOut has been received.
Call-Out Alert 6
is played when the respective CallOut has been received.
Call-Out Alert 7
is played when the respective CallOut has been received.
Call-Out Alert 8
is played when the respective CallOut has been received.
Call-Out Volume
Set
is played when adjusting Call-Out
volume.
Private Ring Back
is played when a private call is being
set up.
Play Tone
Tones
Tone Name
158
Tone Name
Description
Phone Ring Back
is played when a phone call is being
set up.
Phone Busy
is played when a phone is busy.
Ring Tone 1
is played when the respective ring
tone is selected.
Ring Tone 2
is played when the respective ring
tone is selected.
Ring Tone 3
is played when the respective ring
tone is selected.
Ring Tone 4
is played when the respective ring
tone is selected.
Ring Tone 5
is played when the respective ring
tone is selected.
Duplex Volume Set
is used when adjusting duplex call
volume.
Simplex Volume
Set
is used when adjusting simplex call
volume.
Call-Out tones cannot be muted by the user.
159
Play Tone
Index
Index
A
D
air encryption
key deletion 96
AL (ambience listening) 67
alarm
horn & light 20
alias 20
alphanumeric key
entering text (letters and
digits) 6
ambience listening (AL) 30, 67
announcement talkgroup (ATG) 35
ATG (announcement talkgroup) 35
date
display settings 104
one-touch 18
setting 105
setting format 104
DGNA (Dynamic Group Number
Assignment) 43
dialed call history 116
dialed number list 116
dictionary 150
direct mode operation (DMO) 23
direct setup 27
display
font size setup 107
home 12
language setup 100
TAP/iTAP 144
wallpaper setup 109
DMO (direct mode operation) 23,
B
backlight
intensity 20
backlight adjustment, onetouch 18
backlight setup 101, 108
Book On 124
broadcast group call 30
BSI 11
button/footswitch 45
buttons
emergency 17
push-to-talk (PTT) 7
C
call dial, one-touch 18
call queuing 62
cleaning your unit 11
code changing 94
contact list 89
contacts sub-menu 89
covert mode 8, 32
covert mode, one-touch 18
46
DMO group call
making 51
receiving 54
DMO SCK 98
DMO/TMO, one-touch 18
DTMF overdial 65
Dynamic Group Number
Assignment (DGNA) 43
E
emergency alarm
sending in TMO 71
emergency button 17
emergency foot switch 8
emergency group call 69
making in DMO 77
making in TMO 72
160
receiving in DMO 78
receiving in TMO 73
emergency private call 70
encryption
air encryption 95
air encryption key deletion 96
end-stop rotary knob scrolling 39
I
gateway 46, 49
global positioning system
(GPS) 79
GPS (global positioning
system) 79
GPS enable/disable 81
group setup 109
GW (gateway) 46
icons
contacts 90
direct mode 13
DMO gateway 13
DMO repeater 14
emergency 14
GPS 81
inbox 131
list scrolling 14
menu 85
new message arrived 14
new message(s) in inbox 15
no service 13
scan 13
signal strength (DMO) 13
signal strength (TMO) 13
speaker off (low audio) 14
TAP/iTAP 143
ignition sense 8
inbox use 131
intensity 20
InterMNI call 46, 76
iTAP
display 144
icons 143
selecting 142
writing text 142, 148
H
K
F
favourite group 113
folder
favourite group 34, 47
scroll to next 39
selection 34, 47
stay in 39
font size setup 107
forced call 42
four-way navigation key 7
full-duplex private call 57
G
half-duplex private call 57
handsfree speakerphone 31
history
dialed call 116
missed call 116
received call 116
home display 12
hook setup 27
Hot Mic (hot microphone) 72
hot microphone feature (Hot
Mic) 72
161
K (key) 96
key deletion 96
keypad 6
locking/unlocking 94
usage in alphanumeric
mode 144
usage in numeric mode 145
usage in symbol mode 146
keys
four-way navigation 7
menu 16
screen saver 18
status message 18
talkgroup scan 18
talkgroup switch 18
text message template 18
time 18
TMO/DMO 18
transmit inhibit (TXI) 18
on-off/end/home key 8
open group 46, 77
L
P
list of menu items 86
local area service 32
entering 33
exiting 33
local site trunking 32
locking/unlocking the keypad 94
PABX (private automatic branch
exchange) 63
PABX call 63
phone call 63
one-touch dialing 65
speed dial 64
phone number 20, 63
viewing and modifying 115
phone/PABX call
answering 66
dialing via contact list 64
direct dial 63
making 63
PIN (personal identification
number) 92
powering on/off 16
PPC
making a private PPC 62
PPC (pre-emptive priority call) 28
predefined template 137
pre-emptive priority call (PPC) 28
presented call 42
previous talkgroup switch 18
private automatic branch exchange
(PABX) 63
private call 57
dialing on receiving a call 61
dialing via contact list 58
direct dial 57
M
menu 16
menu item 84
menu item list 86
messages sub-menu 89, 128
missed call history 116
more... sub-menu 109
my info sub-menu 115
N
network list 111
networks sub-menu 124
non-tactical call 68
notations 4
numeric key, programmable 18
O
one-touch
backlight adjustment 18
call dial 18
covert mode 18
date 18
DMO/TMO 18
Index
on-off/end/home 8
programmable numeric 18
programmable side 20
send 7
soft 16
speaker control 20
knob
end-stop rotary knob
scrolling 39
rotary 17
162
making a full-duplex call 57
making a half-duplex call 57
receiving 60
short number dial 58
private number 20
viewing 115
programmable numeric key 18
programmable side keys 20
PUK (personal unblocking key) 93
push-to-talk button (PTT) 7
R
received call history 116
receiving calls 28
recent calls sub-menu 116
repeater 46, 50
ring style of incoming call 99
rotary knob 17
end-stop rotary knob
scrolling 39
RUA/RUI 10
RUI 121
S
scan list 34
scan on/off in TMO group call 41
scan setup 109
scanning selection 34
SCK (static cipher key) 97
screen saver 21
screen saver setup 107
screen saver text 107
screen saver, one-touch 18
scrolling
end-stop rotary knob 39
security sub-menu 92
send key 7
short number dial 58
shortcuts sub-menu 119
side keys, programmable 20
site wide call 30
163
site wide trunking 32
soft keys 16
speaker control key 20
speakerphone
handsfree 31
speed dial 64
speed number 37
status message 128
sending 138
targeting 139
status message, one-touch 18
T
tactical call 68
talkgroup 34
speed number 37
talkgroup scan, one-touch 18
talkgroup selection 34, 47
talkgroup switch, one-touch 18
TAP
display 144
icons 143
selecting 142
writing text 142
templates 128
text language 142
text message 128
sending 128
template
one-touch 18
time
display settings 104
one-touch 18
setting 105
setting format 104
setting offset 105
time&date 22
TMO (trunked mode operation) 23
TMO group call
making 40
receiving 40
Index
TMO/DMO
one-touch 18
tones
setting ’clear to send’ 102
setting all tones 102
setting keypad tone 101
setting talk permit tone 102
tones setup 101
transmit inhibit (TXI)
mode 42
one-touch 18
trunked mode operation (TMO) 23
TXI (transmit inhibit) 42
U
unblocking the terminal 93
unlocking the terminal 93
user defined template 136
W
wallpaper setup 109
writing text 142
164
165
Programmable
Keys
Soft Keys
Send Key
Navigation Key
or the On push button.
• To exit the menu items, press
.
.
• To scroll through the menu, press
/ .
• To select a menu item, press Select soft
key or
.
• To return to previous level, press Back or
Using the MTM5400 Menu System
• To enter the menu, press the Menu
button.
hold
Turning the MTM5400 On/Off
To power the MTM5400 on/off, press and
Microphone/
Handset
Connector
Emergency
Button
Alphanumeric
Keypad
On-Off/End/Home
Key
LED
Menu Key
Rotary Knob/ Alphanumeric
Power On
Display
Display Icons
MTM5400
Quick Reference Guide
Selecting Trunked/Direct Mode
Operation
• Your terminal may be configured with a
One-touch button to switch between
TMO/DMO. Contact your Service
Provider for more information.
• From the Home display press Optns,
select Trunked Mode/Direct Mode.
Making a TMO Group Call
From the Home display navigate to the
desired group. Press Select soft key (if
configured). Press and hold PTT. Wait for
the talk permit tone (if configured) and talk.
Release PTT to listen.
Making a DMO Group Call
Enter DMO. Navigate to the desired group.
Press Select soft key (if configured). Press
and hold PTT. Wait for the talk permit tone
(if configured) and talk. Release PTT to
listen.
Making a TMO Emergency Group Call
Enter TMO. Press and hold the Emergency
button. Emergency alarm is sent
automatically. Press and hold PTT. Wait for
the talk permit tone (if configured) and talk.
Release PTT to listen. If using “Hot Mic”
feature, wait for the Emgncy Mic On
message to appear on the display and talk
without pressing PTT.
To exit Emergency Mode, press and hold
Exit soft key.
Making a DMO Emergency Group Call
Enter DMO. Press and hold the Emergency
button. Press and hold PTT. Wait for the
talk permit tone (if configured) and talk.
answer the call, press
for Phone/
PABX/Full-duplex Private calls or press
PTT for all other calls.
Answering a Call
Your MTM5400 switches to the incoming
call and alerts you of the incoming call. To
to terminate call.
. Ringing sounds. Called
party answers. Press
and release
Release PTT to listen. Press
to
terminate call.
Making a Full-duplex Private Call/Phone/
PABX Call
From the Home display dial a number.
Press CType to select the call type. Press
to
talk. Release PTT to listen. Press
terminate call.
Making a DMO Simplex Private Call
Enter DMO. From the Home display dial a
number. Press and hold PTT. Wait for the
talk permit tone (if configured) and talk.
Release PTT to listen. To exit Emergency
Mode press and hold Exit soft key.
Making a TMO Simplex Private Call
From the Home display dial a number.
Press CType to select the call type. Press
and release PTT. Ringing sounds. Called
party answers. Wait for the called party to
finish speaking. Press and hold PTT. Wait
for the talk permit tone (if configured) and
or PTT
.
• Backlight Control
You can either disable backlight (covered
operation) or have it automatically turned
on, by any key press.
You can also press the upper Side key just to turn On/Off the backlight (if
configured).
to Home display? Press
• Home Key
Not sure where you are? Want to get back
number. Select Send, or press
to send the new message.
Tips & Tricks
message. Select Send, or press
or
PTT. Select your mail recipient or enter
or
Status. Select status and press
PTT.
Sending a New Message
Press the Menu button and select
Messages > New Message. Write your
Sending a Status Message
Select the desired group, then press the
Menu button and select Messages > Send
• Menu Shortcuts
You can easily access any menu item, by
pressing the Menu button and a numeric
key. (No delay between the Menu button
and the key!)
You can ask your Service Provider to
program menu shortcuts.
You may also define a new shortcut: enter
the menu item, press and hold the Menu
button, and follow the instructions in the
display.
• High/Low Audio Control
You can control audio routing (speaker /
earpiece) for any Private or Group Call via
the dedicated speaker control key.
However, you can define via the menu to
have all Group calls in high audio (Menu
button > Setup > Group Audio).
• Unified Contact List
You can keep several numbers (Private,
Mobile, Home, Work, PABX, Other) for the
same person under the same contact
name.
• Text Size
You can see the text on the display in two
sizes: Normal or Zoomed (Menu button
> Setup > Display > Text Size).
to quickly
In the Home display, press
access your “My Groups” folder.
• “My Groups” Folder
You can select any group (TMO or DMO)
and add it to your personal folder.
EN
68015000180-A
www.motorola.com/tetra
@68015000180@