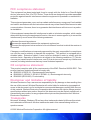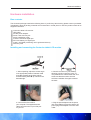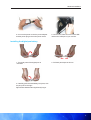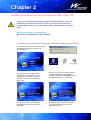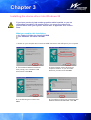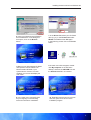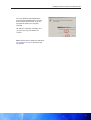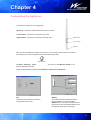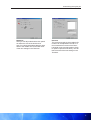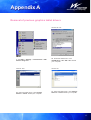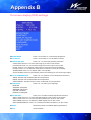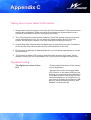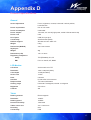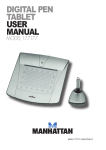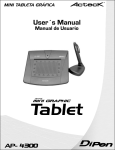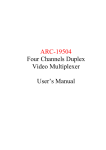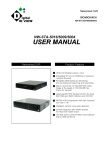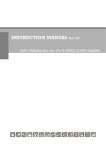Download Wintime Centurion series User`s guide
Transcript
User’s guide Pioneering pen computing Tablet LCD Monitor Centurion TM series www.wintime.com.tw PN: 49-60003-010 FCC compliance statement This equipment has been tested and found to comply with the limits for a Class B digital device, pursuant to Part 15 of FCC Rules. These limits are designed to provide reasonable protection against harmful interference when the equipment is operated in a residential installation. This equipment generates, uses, and can radiate radio frequency energy and if not installed and used in accordance with the instruction manual may cause harmful interference to radio communications. However, there is no guarantee that interference will not occur in a particular installation. If this equipment causes harmful interference to radio or television reception, which can be determined by turning the equipment off and on, the user is encouraged to try to correct the interference by one or more of the following measures: Reorient the receiving antenna. Increase the separation between the equipment and receiver. Connect the equipment into an outlet on a circuit different from that to which the receiver is connected. Changes or modifications not expressly approved by the party responsible for compliance can void the user's authority to operate the equipment. This product is equipped with a shielded cable. Extension cables, if used, must be shielded in order to comply with the emission limits. Operation of this device is subject to the following conditions: (1) This device may not cause harmful interference, and (2) this device must accept any interference received, including interference that may cause undesired operation. CE compliance statement This product complies with all the requirements of the EMC Directive 89/336./EEC. This product has been tested and found to comply with: z lEN55022 (CISPR 22) - Electromagnetic interference. z lEN50082-1 (IEC801-2, IEC801-3, IEC801-4) - Electromagnetic immunity z lEN60950 (IEC60950) - Product safety Disclaimer and limitation of liability Wintime Electronics Corp. assumes no responsibility for any damage or loss resulting from the use of this manual. Wintime Electronics will not be liable for technical or typographical errors in this document, nor for incidental or consequential damages resulting from the use of this material. Wintime Electronics Corporation also reserves the right to change product specifications without prior notice. No part of this document may be copied, reproduced, or transmitted by any means, for any purpose without prior written permission from Wintime Electronics Corporation. Trademarks Microsoft, Windows, Windows CE and any other trademarks related to Microsoft products are trademarks of Microsoft. All other trademarks used in this manual belong to their respective owners. © 2003 Wintime Electronics Corporation. All rights reserved. Contents Contents Pioneering pen computing Chapter 1 Introduction .......................................................................... 2 Hardware installation ........................................................... 3 Chapter 2 Installing the device driver into Windows Me / 2000 / XP... 5 Chapter 3 Installing the device driver into Windows 98 ...................... 7 Chapter 4 Customizing the digital pen ................................................ 10 Appendix A Removal of previous graphics tablet drivers ..................... 12 Appendix B On screen display (OSD) settings ..................................... 13 Appendix C Taking care of your tablet LCD monitor .............................. 14 Appendix D Product specifications ........................................................ 15 1 Chapter Chapter 11 Pioneering pen computing Introduction Thank you for purchasing the Centurion tablet LCD monitor, which allows you to work directly on the screen and offers an alternative to keyboard and mouse. You can navigate your cursor, and design, paint, draw, write or sign in an intuitive and natural way by means of Wintime’s exclusive wireless and pressure sensitive digital pen. The Centurion tablet LCD monitor provides optimum hand-eye coordination, allowing users to work with a pen on the screen as easy as on normal paper. This input device is designed for everybody who wants to creatively and efficiently design, produce documents, and make presentations. Its versatility makes the Centurion the ultimate tool for graphic and industrial design, 3D-animation and game design, multimedia, education, database management, and the production of audio and video. Wireless and pressure sensitive stylus pen With a pressure sensitivity of 1024 levels, the digital pen is an ideal tool to intuitively draw or manipulate digital images, and for shading in sketches. By pressing harder on the tip of the pen you can effectively create thicker or stronger lines or dose digital paint to create stunning artwork. Freely programmable pen buttons The buttons of the digital pen are freely programmable and you may add or customize their function according to your own personal preferences (see chapter 4). System requirements - Pentium PC or equivalent running Windows 98 / Me / 2000 / XP 128MB or more RAM USB port 200MB available hard disk space CD-ROM drive 2 Hardware installation Hardware installation Box contents The Centurion package contains the following items. If you find any items lacking, please contact your dealer immediately. Store all packing materials and accessories in a safe place in case the product needs to be shipped in the future. Centurion tablet LCD monitor USB cable AC/DC power adapter Power cord with DC jack Quick installation guide Pressure sensitive digital pen AAA size battery for digital pen Install - CD-ROM (containing user’s guide and drivers) Warranty card Installing and connecting the Centurion tablet LCD monitor 1. After unpacking, adjust the screen angle to an appropriate position. Release metal lever A by pressing and holding it down and then sliding stand B up or down to the desired angle. 2. Place the monitor on your desktop, allowing a minimum space of 10cm (4inch) between the case and the wall. This will ensure that the monitor receives sufficient ventilation through the slots at the back. 3. Connect the VGA cable to your computer. The supplied monitor cable connects to the 15-pin VGA port on your PC. 4. Plug the power adapter into the power jack of the tablet LCD monitor and the AC power plug of the adapter in a mains walloutlet. 3 Hardware installation 5. Connect the power cord to the power adapter and the power plug to the mains power outlet. 6. Connect the USB connector of the USB cable to the USB port of your monitor. Installing the digital pen battery 1. Turn both parts of the digital pen as indicated. 2. Pull both parts apart as shown. 3. Carefully push the AAA battery into place, with the plus pole to the right. Tip: Alkaline batteries last significantly longer. 4 Chapter Chapter 22 Pioneering pen computing Installing the device driver into Windows Me / 2000 / XP If you have previously had another graphics tablet installed, or you are reinstalling the tablet LCD monitor driver, you must first remove the present driver from your system. Please refer to Appendix A for instructions. What you need for this installation: the Tablet LCD Monitor install CD-ROM 1. Switch on your computer and connect the USB connector to the USB port of your computer 2. The New Hardware Found wizard will find the tablet and install the “USB Human Interface Device” 3. Insert the Driver and Manual CDROM into the CD-ROM drive. If your system has the “Autorun” function enabled, your screen will display the main menu. 4. In the main menu choose English. In the following screen choose Driver Installation. If the main menu did not appear, doubleclick My computer on the Windows desktop, and then the CD-ROM icon and the Autorun.exe file in succession. 5. Read the instructions on the screen and click green arrow to launch the installation program. 5 Installing the device driver into Windows Me / 2000 / XP 6. In the Wintime Tablet Setup screen click the Finish button.This will then install the device driver. In some setups of Windows 2000 and Windows XP a Microsoft Digital Signature warning may appear on your screen. Click Yes to continue the installation. 7. Setup is complete, click OK, and you may now use your tablet LCD monitor. Note: Please refer to Wintime’s website at www.wintime.com.tw for tutorials to get you started. 6 Chapter Chapter 33 Pioneering pen computing Installing the device driver into Windows 98 If you have previously had another graphics tablet installed, or you are reinstalling the tablet LCD monitor driver, you must first remove the present driver from your system. Please refer to Appendix A for instructions. What you need for this installation: the Tablet LCD Monitor install CD-ROM your Windows 98 install CD-ROM 1. Switch on your computer and connect the USB connector to the USB port of your computer 2. The Add New Hardware wizard will then prompt you to install the USB device driver. Click Next. 4. In the following two screens click Next. 3. Select “Display a list of all drivers in a specific location, so you can select the driver you want” and click Next. 5. This will then prompt you to insert the disk labeled “Windows 98 CD-ROM”. Click OK. 7 Installing the device driver into Windows 98 6. Insert your Windows 98 CD-ROM in the CD-ROM drive. In the dialog box that opens, click on the Browse button. 7. In the Drives field select your CD-ROM drive (e.g. e:) In the Folders field select Win98. Click OK and then OK again. In the following screen click on the Finish button. 8. Remove your Windows 98 CD-ROM and replace it with the Tablet LCD Monitor install CD-ROM. If your system has the “Autorun” function enabled, your screen will display the main menu. 9. In the main menu choose English as your language. In the following screen choose Driver Installation. If the main menu did not appear, doubleclick My computer on the Windows desktop, and then the CD-ROM icon and the Autorun.exe file in succession. 10. Read the instructions on the screen and click green arrow to launch the installation program. 8 Installing the device driver into Windows 98 11. In the Wintime USB Tablet Setup screen click the Finish button.This will then install the device driver. If you are prompted to restart your computer click Yes. 12. Setup is complete, click OK, and you may now use your tablet LCD monitor. Note: Please refer to Wintime’s website at www.wintime.com.tw for tutorials to get you started. 9 Chapter Chapter 44 Pioneering pen computing Customizing the digital pen There are three buttons on the digital pen: Stylus tip -This button works like the left-click of a mouse. Lower button -This button works A the right-click. Upper button -This button works like the double-click. Upper button Lower button Stylus tip After you have installed your tablet LCD monitor, you can easily customize the pen buttons according to your personal preferences in Windows control panel Wintime Tablet Tap Start > Settings > Control Panel, and tap two times on the Wintime Tablet icon to open the parameter window. There are four tabs in this window: Info, Buttons, Response and Pressure. . Info This tab shows the basic information of the tablet LCD monitor Buttons The buttons of the pen tablet are freely programmable.If you press the Use Default button, the action of these buttons will be set back to the default settings (see the diagram at the top of this page). 10 Customizing the stylus pen . . Response Here you can adjust the double-click speed as well as the size of the double-click area. For a best result please drag the Area slider to the middle.You can test the result of the new settings in the Test Area. Pressure The pressure sensitivity of the tablet LCD monitor can be adjusted in this tab. It is recommended to move the Click Threshold slider to the most left position (Soft) for optimum pressure sensitivity. You can test the result of the new settings in the Test Area. 11 Appendix A Pioneering pen computing Removal of previous graphics tablet drivers Windows 98 / Me 1. Click Start > Settings > Control Panel > Add/ Remove Programs 2a. Select the tablet driver. Click Add/Remove > OK > OK > OK. Restart your computer. Windows 2000 Windows XP 2b. Select the tablet driver. Click Change/ Remove > Finish. Restart your computer 2c. Select the tablet driver. Click Change/ Remove > Finish. Restart your computer 12 Appendix Appendix B B Pioneering pen computing On screen display (OSD) settings zBRIGHTNESS: Press > to increase or < to decrease brightness. zCONTRAST: Press > to increase or < to decrease contrast. zDISPLAY ADJUST: Press > or < to select the geometry submenu. V-POSITION: Press > or < to move the image up or down on the screen. H-POSITION: Push > or < to move the image to the left or right on the screen. PITCH: Press > or < to adjust the video pitch for maximum focus and visibility. PHASE: Press > or < to adjust the video phase for maximum focus and visibility. SHARPNESS: Press > or < to adjust video or text quality. AUTO TUNING: Press A to automatically set the best settings for the current input signal. zCOLOR TEMPERATURE: Press > or <” to select the color temperature submenu. 9300K: Sets the CIE coordinate 9300 color temperature 6500K: Sets the CIE coordinate 6500 color temperature USER PRESET: Use this function to set a customized color temperature. zLANGUAGE: Press > or < to select your language. ENGLISH SPANISH / ESPANOL GERMAN / DEUTSCH ITALIAN / ITALIANO FRENCH / FRANÇAIS zOSD ADJUST: Press >or < to select the OSD adjustment submenu. OSD H-POS: Press > or < to move the OSD window to left or right on the screen. OSD V-POS: Press > or < to move the OSD window up or down on the screen. OSD TIMER: Press > or < to adjust the OSD display time on the screen. OSD TRANSPARENCY: Press > or < to adjust the OSD transparency on the screen. zRESET: Reset the monitor to its default display parameters. zEXIT: Close the OSD 13 Appendix C C Appendix Pioneering pen computing Taking care of your tablet LCD monitor 1. Always disconnect the power cord from the Centurion tablet LCD monitor before making any installation. Make sure both the system and external devices are turned off, and that the monitor is properly grounded. 2. Turn off the system power before cleaning. Clean the system using a cloth with some mild detergent only. Do not spray any liquid cleaner directly onto the screen, but spray the cleaner on a cloth first before wiping the screen. 3. Avoid using other objects than the digital pen to operate the system. Scratches on the screen may cause malfunction or internal failure to the unit. 4. Do not open or attempt to disassemble the unit, but leave reparations to a qualified technician. 5. The Centurion tablet LCD monitor is fortified with an extra thick case, which makes it sturdy, but not invulnerable. Don’t put too much weight on the screen. Troubleshooting The digital pen doesn’t function. - Please check the status of the battery of your digital pen. - Always connect the Centurion tablet LCD monitor to the same USB-port as the one you used during the installation of the device driver. Not doing so may cause the digital pen to malfunction. If you need to connect to a different USBport you must reinstall the driver (see chapter 2 of this manual). 14 Appendix D Pioneering pen computing Product Specifications General Screen adjustment Focus, brightness, contrast, horizontal / vertical position, horizontal size Power requirement DC 12 Volt / 36W Power consumption Under 36W Power adapter 100-240V, 50 ~ 60 Hz (High power, model: HPA-501242U3 A8) Power cord USA No. of ports USB, DC input jack Connectivity Attached cable (RGB) Platform support Window 98 / Me / 2000 / XP Weight 6.3kg Dimensions (WxDxH) 390 x 350 x 60mm Stylus pen: Weight 25g Dimensions (LxD) 155 x 13.5mm Regulatory compliance: Safety TÜV (EN60950), UL, CB EMI FCC 15 class B, CE, BSMI LCD Monitor LCD driver Active matrix color TFT Resolution 1024 x 768 pixels (XGA) Color depth 16.7M (simulation) Screen size 15-inch Pitch 0.297mm Interface D-Sub 15Pin VGA connector Response time TYP 40ms,MAX 90ms Viewing angle Horizontal: 120 degrees; Vertical: 110 degrees Brightness 250 cd/cm² Contrast 350 Tablet Reading method Electromagnetic Resolution 1000LPI Reading speed 100RPS Pressure sensitivity 1024 levels Tablet active area 304.1 x 228.1mm Proximity 6mm Connectivity USB 15