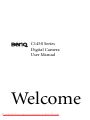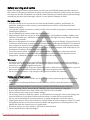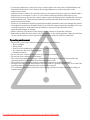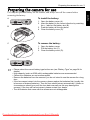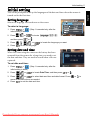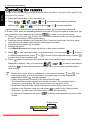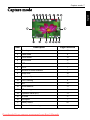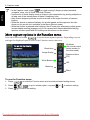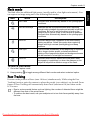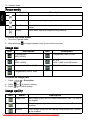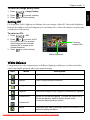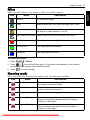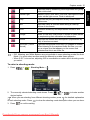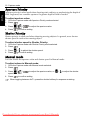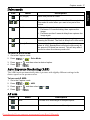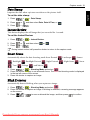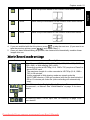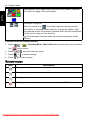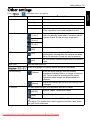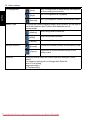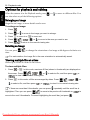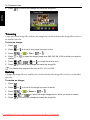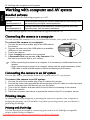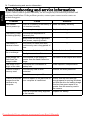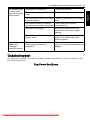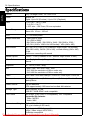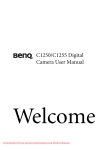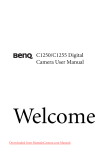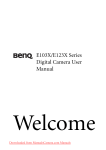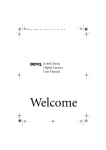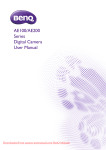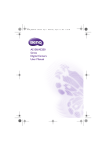Download BenQ C1450 Series User manual
Transcript
C1450 Series Digital Camera User Manual Welcome Downloaded From camera-usermanual.com BenQ Manuals Copyright Copyright 2010 by BenQ Corporation. All rights reserved. No part of this publication may be reproduced, transmitted, transcribed, stored in a retrieval system or translated into any language or computer language, in any form or by any means, electronic, mechanical, magnetic, optical, chemical, manual or otherwise, without the prior written permission of this company. Disclaimer BenQ Corporation makes no representations or warranties, either expressed or implied, with respect to the contents hereof and specifically disclaims any warranties, merchantability or fitness for any particular purpose. Further, BenQ Corporation reserves the right to revise this publication and to make changes from time to time in the contents hereof without obligation of this company to notify any person of such revision or changes. All other logos, products, or company names mentioned in this manual may be the registered trademarks or copyrights of their respective companies, and are used for informational purposes only. Disposal of Waste Electrical and Electronic Equipment by users in private households in the European Union. This symbol on the product or on the packaging indicates that this can not be disposed of as household waste. You must dispose of your waste equipment by handing it over to the applicable take-back scheme for the recycling of electrical and electronic equipment. For more information about recycling of this equipment, please contact your city office, the shop where you purchased the equipment or your household waste disposal service. The recycling of materials will help to conserve natural resources and ensure that it is recycled in a manner that protects human health and environment. CE Regulatory Notice Hereby, BenQ Corp. declares under our responsibility that the product is in conformity with the requirements set out in the Council Directive on the Approximation of the Laws of the Member States relating, Electromagnetic Compatibility Directives (2004/108/EC) and Low Voltage Directive (2006/95/EC). A “Declaration of Conformity” in accordance with the above Directives has been made and is available from BenQ Corp. upon request. Downloaded From camera-usermanual.com BenQ Manuals FCC Statement This equipment has been tested and found to comply with the limits for a Class B digital device, pursuant to Part 15 of the FCC Rules. These limits are designed to provide reasonable protection against harmful interference in a residential installation. This equipment generates, uses and can radiate radio frequency energy and, if not installed and used in accordance with the instructions, may cause harmful interference to radio communications. However, there is no guarantee that interference will not occur in a particular installation. If this equipment does cause harmful interference to radio or television reception, which can be determined by turning the equipment off and on, the user is encouraged to try to correct the interference by one or more of the following measures: • Reorient or relocate the receiving antenna. • Increase the separation between the equipment and receiver. • Connect the equipment into an outlet on a circuit different from that to which the receiver is connected. • Consult the dealer or an experienced radio/TV technician for help. This device complies with Part 15 of the FCC Rules. Operation is subject to the following two conditions: (1) This device may not cause harmful interference, and (2) this device must accept any interference received, including interference that may cause undesired operation. FCC Caution: Any changes or modifications not expressly approved by the party responsible for compliance could void the user's authority to operate this equipment. Downloaded From camera-usermanual.com BenQ Manuals Safety warning and notice Before operating the camera, please make sure that you read and fully understand the content in this section. If you ignore and violate all safety warning notices indicated in this section, the camera warranty may be void. Meanwhile, not only the camera but also you and all other people and things around you may be severely damaged, injured, or even placed in danger of death. For your safety • Keep the camera and its accessories out of the reach of babies, toddlers, and children. In particular, small parts such as memory cards and batteries could be easily dismantled and swallowed by them. • Use only the original accessories to avoid possible risks to health and property, and thus meet all related legal regulations. • Do not dismantle the camera under any circumstances. • When using the flash, do not go too close to human eyes (particularly for babies, toddlers, and children) or animal eyes. Otherwise, when the flash fires, the light may cause damage to human eyes or irritate animals. • Batteries could explode, for instance. All batteries can cause property damage, injury or burns if a conductive material such as jewelry, keys or beaded chains touch exposed terminals. The material may complete an electrical circuit and become quite hot. Exercise care in handling any batteries, particularly when placing it inside your pocket, purse, or other container with metal objects. Do not dispose of batteries in fire as they may explode. • To prevent electric shock, do not attempt to disassemble or repair your camera by yourself. • Some camera models accept non-rechargeable batteries. When using these batteries, do not charge them. Otherwise, dangers such as explosion and fire may occur. Warranty • Warranty is void if damage or system failure occurred due to outside factors such as collision, fire, flood, dirt, sewage, earthquake, and other force majeure events as well as incorrect usage of electricity or use of non-original accessories. • It is the sole responsibility of the user if problems (such as data loss and system failure) occurred due to non-factory installed software, parts, and/or non-original accessories. • Do not change the camera. Any changes to the camera invalidate the warranty. Taking care of your camera • Always keep the camera in a leather case or pouch for better protection against splashes, dust, and collision. • The only way of replacing the battery and the memory card is to open the Battery / Memory cover. • Dispose of unwanted batteries and cameras as permitted by the laws in your countries. • Water may cause a fire or electric shock. Therefore, store your camera in a dry place. • If your camera becomes wet, wipe it with a dry cloth as soon as possible. • Salt or seawater may cause severe camera damage. • Do not drop, knock, or shake the camera. A rude behavior of using the camera may damage the internal electronic circuit board, deform the lens shape, or make the lens unretractable. • Do not use harsh chemicals, cleaning solvents, or strong detergents to clean the camera. • Finger grease may be left on the camera lens and will result in unclear images or videos. To avoid this problem, be sure to clean the camera lens before taking pictures or recording videos. You should also clean the camera lens on a regular basis. • If the lens is dirty, use a lens brush or soft cloth to clean the lens. • Do not touch the lens with your fingers. Downloaded From camera-usermanual.com BenQ Manuals • If a foreign substance or water gets in your camera, please turn the power off immediately and disconnect the batteries. Next, remove the foreign substance or water and send it to the maintenance center. • Whenever there is data in the internal memory or the external memory card, you should make a backup copy to a computer or disc. So, you can have a backup solution if data loss occurs. • If the lens cannot retract into the camera, please replace the batteries first (usually this is because of drained batteries). Then the lens should retract automatically. If the lens still cannot retract, please contact your dealer. • Under no circumstances should you push the lens back manually as this may damage the camera. • All original accessories are designed only for use with this camera model you purchased. Do not use these accessories with other camera models or cameras of other brands to avoid unpredictable danger or damage. • Before initial use of a memory card, always use the camera to format the card first. • Remember to slide the write-protect tab (if available) to the unlock position. Otherwise, all data (if any) on the memory card is protected and the card cannot be edited or formatted. Operating environment • Do not use or store your camera in the environments listed below: • Direct sunlight • Dusty places • Next to an air conditioner, electric heater or other heat sources • In a closed car that is in direct sunlight • Unstable locations • Do not use your camera outdoors when it is raining or snowing. • Do not use your camera in or near water. • The camera operating temperature is between 0 and 40 degrees Celsius. It is normal for the operating time to be shortened when the temperature is low. • The capacity of your camera batteries will reduce each time it is charged/emptied. • Storage at too high or low temperatures will also result in a gradual capacity loss. As a result, the operating time of your camera may be considerably reduced. • It is normal for the camera to become warm during operation, because the camera casing can conduct heat. Downloaded From camera-usermanual.com BenQ Manuals Do not hold the camera by excessive force. Plus, be sure to protect the camera from strong impacts. To avoid accidental falling, please attach the hand strap to the camera and always hold the camera by keeping the hand strap around your wrist. If the batteries suddenly depleted and caused the lens fail to retract, please carefully protect the lens to avoid collision and insert batteries with full power ASAP. When the camera is not in use, always turn the power off and make sure the lens has retracted successfully before storing the camera in its case. If you do not intend to use the camera for a long time, please remove the batteries from the camera and store the batteries carefully. Keep your camera away from sharp objects and avoid collision. When the camera is not in use, please place it in a steady place. Plus, always keep your camera away from pressure or any other similar environment (for example, in a pant pocket) to avoid possible damage. Downloaded From camera-usermanual.com BenQ Manuals Table of Contents Touring the camera ......................................................................... 1 Checking the package contents ........................................................................ 1 Camera .............................................................................................................. 1 Front view and bottom view ................................................................................... 1 Preparing the camera for use .......................................................... 3 Using multifunctional buttons ......................................................................... 4 Using an SD card .............................................................................................. 4 Initial setting .................................................................................... 5 Setting language ................................................................................................ 5 Setting date and time ........................................................................................ 5 Operating the camera ...................................................................... 6 Capture mode .................................................................................. 7 More capture options in the Function menu .................................................. 8 Flash mode ........................................................................................................ 9 Face Tracking .................................................................................................... 9 Focus mode ..................................................................................................... 10 Image size ........................................................................................................ 10 Image quality ................................................................................................... 10 Setting EV ........................................................................................................ 11 White Balance ................................................................................................. 11 ISO ................................................................................................................... 12 AE metering ..................................................................................................... 12 Effect ................................................................................................................ 13 Shooting mode ................................................................................................ 13 Aperture Priority ............................................................................................. 16 Shutter Priority ............................................................................................... 16 Manual mode .................................................................................................. 16 Drive mode ...................................................................................................... 17 Auto Exposure Bracketing (AEB) .................................................................. 17 AF area ............................................................................................................. 17 AF Assist Lamp ................................................................................................ 18 Setting sharpness, saturation and contrast .................................................... 18 Digital Zoom ................................................................................................... 18 Date Stamp ...................................................................................................... 19 Instant Review ................................................................................................. 19 Smart Scene ..................................................................................................... 19 Blink Detector ................................................................................................. 19 Downloaded From camera-usermanual.com BenQ Manuals Love Portrait ................................................................................................... 20 Pre-composition ............................................................................................. 20 Smile Catch ..................................................................................................... 20 Web Auction ................................................................................................... 20 Movie Record mode settings .......................................................................... 21 Battery status ................................................................................................... 22 Other settings ................................................................................. 23 Playback mode ............................................................................... 25 Options for playback and editing ................................................................... 26 Enlarging an image ................................................................................................ 26 Rotating an image .................................................................................................. 26 Viewing multiple files at a time ............................................................................. 26 Playing back video clips ......................................................................................... 27 Adjusting the playback volume ............................................................................. 27 Slideshow ................................................................................................................ 27 Deleting files ........................................................................................................... 28 Protecting files ........................................................................................................ 28 Red-eye Removal ................................................................................................... 28 Voice memo ........................................................................................................... 29 Photo Effect ............................................................................................................ 29 Trimming ............................................................................................................... 30 Resizing ................................................................................................................... 30 Startup image ......................................................................................................... 31 DPOF ...................................................................................................................... 31 Radial Blur .............................................................................................................. 31 Working with computer and AV system ...................................... 32 Bundled software ............................................................................................ 32 Connecting the camera to a computer .......................................................... 32 Connecting the camera to an AV system ....................................................... 32 Printing images ............................................................................................... 32 Printing with PictBridge ........................................................................................ 32 Troubleshooting and service information ................................... 34 Technical support ........................................................................................... 35 Specifications ................................................................................. 36 Downloaded From camera-usermanual.com BenQ Manuals Touring the camera 1 Checking the package contents Carefully unpack your kit box and ensure that you have the following items. 1. User Manual or Quick Guide 2. Digital camera 3. Non-rechargeable AA Alkaline batteries 4. Software & User Manual CD 5. USB cable 6. Hand strap • All pictures, screen captures, and icons used in this manual are for illustration only. Actual and available products, accessories, as well as their appearance may vary depending on sales region. • If any items are missing or damaged, contact your dealer. • Save the packaging for future shipment or storage. Camera Front view and bottom view 1. 2. 3. 4. 5. 6. Shutter button S.S.F. (Super Shake-Free) button Power button Speaker Flash AF Assist Lamp / Self-timer LED indicator 7. USB / AV port 8. Lens 9. Microphone 10. Battery cover 11. Memory card cover 12. Tripod mount Downloaded From camera-usermanual.com BenQ Manuals English Touring the camera 2 Touring the camera Rear view 1. LCD display English 2. W (Wide) - Zoom-out, turn off the Shooting mode description, or enter the thumbnail or calendar view (Playback mode) 3. T (Tele) - Zoom-in or turn on the Shooting mode description 4. Playback mode button - Toggle between Capture and Playback modes 5. Status LED 6. Strap eyelet 7. Multifunctional buttons (including a 4-way control and a button) 8. MENU button or return to the previous menu 9. FUNC / Delete button Activate FUNC menu (Capture mode) or delete photos (Playback mode) Indicator Status LED Self-timer LED State Description No light The digital camera is off. Solid green The digital camera is ready to capture images. Blinking green The digital camera is powering on and cannot focus or capture video clips, or is in the power-saving mode. The flash is charging, or the USB communication/ transfer is in progress. Blinking red The self-timer function is activated. • It is normal for the camera to become warm during operation, because the camera casing can conduct heat. • The LCD display on this camera is manufactured with sophisticated technology, and more than 99.99% of the pixels on the LCD display meet standard specifications. Yet, it is possible that less than 0.01% of the pixels on the LCD display may have some light spots or show unusual colors. This is normal and does not indicate display malfunction, nor will this affect the pictures you take with the camera. • The LCD monitor looks darker in strong sunlight or bright light. This is not a malfunction. • To prevent your images from being blurred while pressing the shutter button, always hold the camera steady. This is especially important when you are shooting under low lighting conditions, under which your camera may reduce the shutter speed to ensure your images are properly exposed. Downloaded From camera-usermanual.com BenQ Manuals Preparing the camera for use 3 Use only the specified battery for the camera, and always turn off the camera before removing the battery. A B C To install the battery: 1. Open the battery cover (A). 2. Insert the battery in the correct direction by matching the + - label on the battery slot (B). 3. Push the battery all the way down. 4. Close the battery cover (D). To remove the battery: 1. Open the battery cover. 2. Pull the battery out (C). 3. Close the battery cover (D). D • Please select the correct battery type before use (see "Battery Type" on page 24 for details). • High-capacity (such as 2500 mAh) rechargeable batteries are recommended. • Carbon-zinc batteries are not recommended. • Remove the batteries from the camera if you do not intend to use the camera for a long time. • If the lens cannot retract into the camera, please replace the batteries first (usually this is because of drained batteries). Then the lens should retract automatically. (Under no circumstances should you push the lens back manually as this may damage the camera.) If the lens still cannot retract, please contact your dealer. • The AA batteries that came with the camera are not rechargeable. Downloaded From camera-usermanual.com BenQ Manuals English Preparing the camera for use 4 Preparing the camera for use Using multifunctional buttons You can choose camera settings by pressing the 4-way control or the button. English 1. Left/Focus: • Scrolls left in menus. • Toggles between different focus modes. 2. Up: • Scrolls up in menus. • Turns on/off Face Tracking. See "Face Tracking" on page 9 for details. • Rotates an image. See "Rotating an image" on page 26 for details. 3. Right/Flash: • Scrolls right in menus. • Selects a flash mode. 4. Down: • Scrolls down in menus. 5. : Confirms a chosen setting. Using an SD card The camera comes with internal memory for storing captured images, video clips, or audio files. You can also add an SD card to store more files. To install an SD card: 1. 2. 3. 4. Make sure the camera is turned off. Open the memory card cover. Insert an SD card in the correct direction. Close the memory card cover. To remove an SD card: 1. 2. 3. 4. Make sure the camera is turned off. Open the memory card cover. Lightly press the edge of the memory card to eject. Close the memory card cover. Before initial use of an SD card, please format the card first by pressing Manage Memory > / > Format > > Yes. Downloaded From camera-usermanual.com BenQ Manuals > > Initial setting 5 You will be prompted to set up the language and the date and time when the camera is turned on for the first time. Setting language Selects the language version shown on the screen. To select a language: 1. Press > . (Step 1 is needed only after the initial setting is done.) 2. Press or and then press 3. Press 4. Press , to locate or , Polski Română , SET Set MENU . , or to locate the language you want. to set the language. Setting date and time When first time using the camera or the battery has been removed from the camera for a long time, you need to set the date and time. They are used to record when a file was captured. To set date and time: 1. Press > . (Step 1 is needed only after the initial setting is done.) 2. Press or to locate Date/Time, and then press or 3. Press or to select date and time and date format. Press move to another column as needed. 4. Press to set the date and time. Downloaded From camera-usermanual.com BenQ Manuals . or to English Initial setting 6 Operating the camera Operating the camera English The procedure below is a general guideline for basic operation. It is particularly useful if you are new to the camera. 1. Press the Power button to turn the power on. 2. Press > different tabs: , and , , or to locate desired options (under two ), and then press or to make selections. Remember to follow the on-screen display or press for instructions (wherever available). Next, press corresponding buttons to access and set more options. At any time, you can cancel the current operation by pressing to return to your previous step. 3. Press to zoom-in or to zoom-out. (In the Movie Record mode, you can still adjust the optical zoom before or during recording.) 4. Press the shutter halfway to set automatic focus. Once the focus is set, the focus frame color will turn from white (unfocused) to yellow-green (focused). 5. Press the shutter down fully to capture. 6. Release the shutter. 7. In the Movie Record mode, press the shutter to stop video recording. 8. Press to view captured images or recorded videos. You can press to different images/videos, press or to view 9 files in the thumbnail view. 9. Press or to move to zoom-in/out a captured image, or press again to view files in the calendar view (files created in the current month are displayed by default). Here, you can press and press other months. , , to move to a thumbnail to view all files taken on that day. Plus, you can also view files taken in • During zoom-in/out, there is a separator in the zoom bar between and . For best image quality, it is recommended to use optical zoom only by keeping the magnification within and the separator. • Flash is automatically turned off in the Movie Record mode. • The Movie Record mode records both sound and video. The recording time is continuous, but recording will stop once the memory card space is full. • In the Movie Record mode, sound is temporarily muted during zoom-in/out. • Anytime in the Playback mode, you can press to switch to the Capture mode. • At any time, you can press the Power button to turn off the camera. • In Capture or Playback mode, press to decide what information to show on the screen. Digital Zoom Optical Zoom Downloaded From camera-usermanual.com BenQ Manuals Capture mode 7 9999 P EV -1.0 Item English Capture mode ISO A 100 Description Page reference 1 Shooting mode 2 Flash mode 13 9 3 Focus mode 10 4 Drive mode 17 5 AEB 17 6 S.S.F. -- 7 Number of shots available -- 8 Image size 10 10 9 Image quality 10 Face Tracking 9 11 ISO 12 12 White Balance 11 13 AE metering 12 14 Exposure value (EV) 11 15 AF area 17 16 Histogram -- 17 Battery status 22 18 Camera shake warning -- Downloaded From camera-usermanual.com BenQ Manuals 8 Capture mode English • In the Capture mode, press to toggle among 5 display modes (standard, complete, none, rule of thirds, and Help Screen). • Use the rule of thirds display mode to improve your composition by placing subjects on at least one of the intersections of these 4 imaginary lines. • Help Screen diagram provides a quick overview to the major functions of camera buttons. • While the shutter is pressed halfway, the shutter speed and the aperture are also shown on the screen (not available in the Movie Record mode). • While the shutter is pressed down halfway, the AF area color changes to yellow-green, camera shake warning (appears only if the camera itself detects possible shaking), aperture, shutter speed and ISO setting are also shown on the screen. More capture options in the Function menu Press the Function button to access more capture options. Depending on your settings, the displayed option icons in the Function menu may vary. My Mode (the 6 most recent record modes, in the order used) You can set the shooting parameters. Resolution Image Quality Exposure Value (EV) White Balance ISO Metering Effect To use the Function menu: 1. Press 2. Press 3. Press to enter the Function menu and currently selected setting shows. , to go to another option, or press or to confirm the setting. Downloaded From camera-usermanual.com BenQ Manuals to select a setting. Capture mode 9 The flash offers an additional light source (usually used in a low-light environment). You can capture an image using one of the following flash modes. Icon Mode Description Auto Flash The flash fires automatically based on the photographic conditions. Auto Anti Red-eye Reduces the red-eye phenomenon when capturing natural-looking images of people and animals in low-light conditions. Be sure to ask the subject to look at the camera lens or get as close to the camera as possible. The flash fires automatically based on the photographic conditions. Force On The flash always fires regardless of the surrounding lighting conditions. Select this mode when capturing images with high contrast (backlighting) and deep shadows. Slow Sync Fires the flash immediately at the beginning of exposure with a longer shutter speed, so balanced ambient lighting of the foreground subject and background scene can be reached in a low-light environment. Force Off The flash does not fire. Select this mode when flash photography is prohibited, or when the distance to the subject is beyond the effective range of the flash. To select a flash mode: 1. Go to the Capture mode. 2. Keep pressing to toggle among different flash modes and select a desired option. Face Tracking Focuses on the position of faces (max. 10 faces) simultaneously. While using the Face Tracking function, point the camera to where the people (your subjects) are located. Focus frames of Face Tracking will automatically detect faces (maximum 10) and show on the LCD screen. • Due to environmental factors such as lighting, the number of detected faces might be different from that of the actual faces. • To achieve the best result, ask your subjects not to turn their faces partially away from the lens. Downloaded From camera-usermanual.com BenQ Manuals English Flash mode 10 Capture mode Focus mode Icon Mode Description English Auto focus Adjusts focus automatically. Macro Used when capturing images at a close distance. Pan Focus Used when you want to capture the subjects in a certain focus range. Infinity Used when capturing images at long distance. To select the focus mode: 1. Go to the Capture mode. 2. Keep pressing to toggle between Auto focus and focus modes. Image size Icon Description Icon Description 14 megapixels (4320 x 3240) 3 megapixels (2048 x 1536) 3:2 (4320 x 2880) HD 16:9 (1920 x 1080 in full HD format) 8 megapixels (3264 x 2448) VGA (640 x 480) 5 megapixels (2592 x 1944) -- -- To select an image size: 1. Press 2. Press 3. Press > Resolution. or to select a setting. to confirm setting. Image quality Icon Mode Description Super Fine Best image quality with the lowest compression rate. File size is the largest. Fine Better image quality with medium compression rate. File size is medium. Normal Good image quality with the highest compression rate. File size is the smallest. Downloaded From camera-usermanual.com BenQ Manuals Capture mode 11 1. Press > Image Quality. 2. Press 3. Press or to select a setting. to confirm setting. English To select an image quality level: Setting EV EV (Exposure Value) lightens or darkens the entire image. Adjust EV when the brightness between the subject and the background is not balanced, or when the subject occupies only a small part of the picture. To select an EV: 1. Press > EV. 2. Press or to select an EV from the EV bar. The preview result based on the currently selected EV is shown in the middle thumbnail. 3. Press to confirm setting. Currently selected EV Middle thumbnail White Balance Compensates for color temperatures in different lighting conditions, so white and other colors can display properly when you capture images. Icon Mode Description Auto Adjusts white balance automatically. Daylight Used in bright daylight conditions. Cloudy Used in twilight or shady conditions. Tungsten Used when subjects lit by tungsten (incandescent) lighting. Fluorescent H Adjusts for fluorescent lighting. Corrects the green hue of fluorescent lighting. Ideal for indoor photos under fluorescent lighting without a flash. Fluorescent L Manual Used when you want to manually adjust white balance in a particular lighting condition. Downloaded From camera-usermanual.com BenQ Manuals 12 Capture mode To select White Balance: 1. Press > White Balance. English 2. Press or to select a white balance option. The preview result based on the currently selected white balance is shown in the middle thumbnail. (When selecting the manual mode, you must first point the adjustment frame shown on the screen at a blank sheet of white paper or something similar, and press the Shutter for the camera to detect proper colors.) 3. Press to confirm setting. ISO ISO configures the camera’s sensitivity to light. The higher the ISO value, the brighter picture you can take in a low-light environment. Yet, you may see more noise in the picture as you increase the ISO value. Icon Description Automatically sets the ISO value. Equivalent to color ISO 100/200 film. Used for outdoor photography in bright sunlight. Equivalent to color ISO 400/800/1600/3200/6400 film. Used it in a low-light environment or where the flash light is not allowed. • ISO 3200 for resolution of 3M or under only • ISO 6400 for resolution of 3M or under only To select an ISO value: 1. Press 2. Press 3. Press > ISO. or to select an ISO Value. to confirm setting. AE metering Icon Mode Matrix Description Detects the exposure based on multiple points in the subject area. Cent. Weight (Center Weight) Detects the exposure of the entire shooting screen, but gives more importance to the values near center. Spot Detects the exposure based on the center spot in the subject area. To select an AE metering option: 1. Press 2. Press 3. Press > Metering. or to select an AE metering option. to confirm setting. Downloaded From camera-usermanual.com BenQ Manuals Capture mode 13 Effect Icon Mode Description Normal No effects are added. Vivid Adds an effect with very clear and bright color tones. Sepia Adds an effect with dark reddish brown color tones, so the image or video looks as if it is old. B/W (Black and White) Adds an effect with monochromatic color tones. Vivid Red The image becomes reddish. Vivid Green The image becomes greenish. Vivid Blue The image becomes bluish. To select an effect: 1. Press > Effect. 2. Press or to select an Effect option. The preview result based on the currently selected effect is shown in the middle thumbnail. 3. Press to confirm setting. Shooting mode Select one of the following shooting modes to fit your shooting condition. Icon Mode Description Auto Mode The camera automatically decide most settings, so you can capture images with ease. Smart Scene Automatically selects a shooting mode based on the current shooting environment. Program You can set the shooting parameters manually. Aperture Priority You can choose an aperture value, while the shutter speed is automatically determined by the lighting condition of the subject. Shutter Priority You can choose a shutter speed, while the aperture value is automatically determined by the lighting condition of the subject. Downloaded From camera-usermanual.com BenQ Manuals English Adds color filter effects to the image or video you want to capture. 14 Capture mode English HDR Manual Lets you set both aperture and shutter speed manually. Movie Record Captures videos with sound. When viewing the captured video file later, you can see a unique icon that appears on the screen and indicates that this is a video file. Smile Catch Automatically takes a shot when a smile is detected. Blink Detector Warns of eye blinks if detected & lets you decide whether to save the image file. Portrait Makes the subject (usually a person) stand out with smooth and natural-looking skin tones. Landscape Captures a scene in the distance with the focus area set to infinity and a lower aperture value. The maximum depth of view can also be achieved. Sports Uses a high shutter speed to capture objects in motion. Backlight Increases exposure (by turning on the flash) when light illuminates the subject from behind. Night Scene Captures photos in a low-light environment, such as in the evening or at night. Night Portrait Shoots night scenes and portraits clearly. Please keep the camera steady or use a tripod while using this mode. Self Portrait Takes a self portrait with at least one face in a confined area. Love Portrait Takes a self portrait with at least two faces in a confined area. Pre-composition Captures the background first, so the helper can use it to take the final shot. HDR Increases the dynamic range and enhances the details of dark areas. (The image size of an HDR image is 3 megapixels.) Snow Used under a very bright light environment such as snow scenes. Fireworks Adds exposure time to shoot firework trails. Please keep the camera steady or use a tripod while using this mode. Building Enhances lines & contracts to highlight the sense of the three dimensions (3D) for a building. Soft Flowing Water Uses a low shutter speed for motion blur. Please keep the camera steady or use a tripod while using this mode. Web Auction Reduces the file size for faster internet upload. Beauty Enhancer Enhances the tone of skin so that the facial skin appears smooth. Downloaded From camera-usermanual.com BenQ Manuals Food Captures food by enhancing color brightness and giving more vivid colors. Candle Light Makes a picture look warm, and thus captures the mood under candle light source. Flash is always off. Party Captures the party atmosphere usually under indoor light source. Text Improves clarity & contrast when taking a close-up picture of documents. Child Increases sensitivity and emphasizes children's skin tones. Foliage Takes a clear and vivid picture of flowers or plant leaves by emphasizing their saturation and sharpness. Sunset Captures the warmth and atmosphere (represented by hue) of sunrise or sunset. Voice Rec. (Voice Record) Captures background sound only (no images or videos). When listening to the captured audio file later, you can see a unique icon that appears on the screen and indicates that this is an audio file. • ISO, Metering, and White Balance are not available in some shooting modes like Auto Mode. You must select another mode like Manual to enable these options. • When S.S.F. is turned on, adjusting ISO is unavailable no matter which shooting mode you select. To select a shooting mode: 1. Press > > Shooting Mode > . 2. The currently selected shooting mode shows. Press desired option. When you are selecting from different shooting modes, press or to locate another for detailed explanation of each shooting mode. Press to close the shooting mode description when you are done. 3. Press to confirm setting. Downloaded From camera-usermanual.com BenQ Manuals English Capture mode 15 16 Capture mode Aperture Priority English Aperture priority is often used when shooting static subjects or emphasizing the depth of field. In general, use a smaller aperture if a greater depth of field is needed. To adjust aperture value: 1. Go to the Capture mode with Aperture Priority mode selected. 2. Press . 3. Press / 4. Press to adjust the aperture value. to confirm setting. Shutter Priority Shutter priority is often used when shooting moving subjects. In general, use a shorter shutter speed to catch a fast-moving object. To adjust shutter speed in Shutter Priority: 1. Go to the Capture mode with Shutter Priority mode selected. 2. Press . 3. Press 4. Press / to adjust the shutter speed. to confirm setting. Manual mode You can choose the aperture value and shutter speed in Manual mode. To adjust values in Manual mode: 1. Go to the Capture mode with Manual mode selected. 2. Press . 3. Press speed. 4. Press / to adjust the aperture value, or / to adjust the shutter to confirm setting. When toggling between Av/Tv, press the shutter halfway for exposure metering. Downloaded From camera-usermanual.com BenQ Manuals Capture mode 17 Drive mode Mode Description Off (Single) Takes one picture at a time. Self-timer Automatically takes a picture after 2 or 10 second delay. This mode is useful when you want to be part of the picture. Double Performs delay and capture twice: 1. Performs a 10-second delay, then captures the image. 2. Performs another 2-second delay then captures the image again. Burst Continuously takes pictures as long as you keep pressing the Shutter. The flash is always off in this mode. Speedy Burst Press and release the shutter. When the photo size you select is VGA, Speedy Burst will shoot continuously at the speed of 30 shots per second. This will stop after 1 second or when the memory card is full. To select a drive mode: 1. Go to the Capture mode. 2. Press 3. Press 4. Press > or > > Drive Mode. , and then select a desired option. . Auto Exposure Bracketing (AEB) The AEB function automatically takes 3 pictures with slightly different settings in the shutter speed or the aperture value. To turn on/off AEB: 1. Go to the Capture mode. 2. Press > 3. Press or 4. Press > > AEB. , and then select or . . AF area Icon Mode Description Wide Focuses on a wide range of multiple objects. Center Focuses on the center area of the objects. Downloaded From camera-usermanual.com BenQ Manuals English Icon 18 Capture mode To select an automatic focus area: 1. Press English 2. Press 3. Press > or > > AF Area. , and then select a focusing area. . AF Assist Lamp This function emits red light allowing the camera to focus easily when half pressed the Shutter button. To turn on/off AF Assist Lamp: 1. Go to the Capture mode. 2. Press > 3. Press or 4. Press > > AF Assist Lamp. , and then select or . . Setting sharpness, saturation and contrast Adjusts how colors appear in the pictures by setting sharpness, saturation, and contrast. To set sharpness, saturation, or contrast: 1. Press 2. Press 3. Press > or > , and then select Sharpness, Saturation or Contrast. , and then select High, Normal, or Low. . Digital Zoom The digital zoom enlarges or shrinks the image using a software process. Icon Mode Description Wise Zoom Reduces the image size, and thus increases the effective zoom length without sacrificing image quality. Digital Zoom Turns on the digital zoom feature. OFF Turns off the digital zoom feature. To select a digital zoom: 1. Press > 2. Press or 3. Press > > Digital Zoom. , and then select a digital zoom type or . . Downloaded From camera-usermanual.com BenQ Manuals Capture mode 19 Date Stamp Imprints the date when a picture was taken on the picture itself. 1. Press > 2. Press or 3. Press > English To set the date stamp: > Date Stamp. , and then select Date, Date & Time, or . . Instant Review This feature displays the still image that just recorded for 1 second. To set the Instant Review: 1. Press > 2. Press or 3. Press > > Instant Review. , and then select or . . During instant review, half press the shutter to return to the capture mode. Smart Scene Automatically selects the best shooting mode from Portrait , Backlight , Text , Backlight Portrait , Foliage , and Macro , Night Portrait , Landscape , Sunset , Night Scene , Snow . 1. Press > > Shooting Mode and select . 2. Press the shutter halfway to set automatic focus. The selected shooting mode is displayed in the top left corner of the screen. 3. Press the shutter to capture an image. Blink Detector Automatically detects blinking when you capture an image. 1. Press > > Shooting Mode and select . 2. Press the shutter to capture an image. If blinking is detected, a warning message appears on the screen. 3. Press / to save or discard the image, and then press Downloaded From camera-usermanual.com BenQ Manuals to confirm. 20 Capture mode Love Portrait Takes a self portrait of at least two faces. English 1. Press > > Shooting Mode and select . 2. Once faces are detected, the camera will automatically take a picture after a two-second countdown. During the countdown, you can press the shutter to cancel the countdown. The camera will then start detecting faces again. 3. The camera continues to detect faces and take more pictures by repeating Step 2. This face tracking will automatically stop if no faces are detected. Pre-composition Captures the background first for positioning the final image. Ideal for asking others to take your photo. 1. Press > > Shooting Mode and select . 2. Press the shutter to capture the background. The screen will then display the captured background image. 3. Use the captured background image to frame the composition, and press the shutter to capture the final image. Smile Catch Captures an image when the subject smiles. 1. 2. 3. 4. Press > > Shooting Mode and select . The camera is tracking the face of your subject (a white frame shows). Once a smile is detected, the camera instantly takes a picture. The camera continues to detect smiles and takes more pictures (Step 3 is repeated). Face tracking (one face only) is always on in the Smile Catch mode. Web Auction Combines maximum 4 shots into one single image at the VGA (640 x 480) size, so it can be quickly used in situations such as Internet auctions. 1. Press 2. Press Icon > or > Shooting Mode and select . to move to the number of shots you want to take, and then press Mode 1 shot Description Takes one picture only. Downloaded From camera-usermanual.com BenQ Manuals . 2 shots Takes two pictures based on the numeric order shown below: 3 shots Takes three pictures based on the numeric order shown below: 4 shots Takes four pictures based on the numeric order shown below: 3. Press the shutter to take one picture. 4. If you are satisfied with the this picture, press to take the next one. (If you want to retake the previous picture, press and repeat Step 3.) 5. Once you have finished taking all pictures, the camera will automatically combine these images into one. Movie Record mode settings Icon Description Video Format: HD 720p (16:9; 1280 x 720), VGA (640 x 480), QVGA (320 x 240), or Web sharing (640 x 480). • Recording a video at HD 720p (16:9; 1280 x 720) requires a Class 6 or above SDHC card. • The maximum length of a video recorded at HD 720p (16:9; 1280 x 720) is 29 minutes. • Videos captured in Web sharing mode are stored under the XXXUTUBE directory (XXX are numbers) with the file size limited to 1 GB or 10 minutes per video file (video recording will automatically stop). White Balance: Auto, Daylight, Cloudy, Tungsten, Fluorescent H, Fluorescent L, or Manual. See "White Balance" on page 11 for more details. AE metering: Matrix, Center, Spot. See "AE metering" on page 12 for more details. Downloaded From camera-usermanual.com BenQ Manuals English Capture mode 21 22 Capture mode Effect: Normal, Vivid, Sepia, B&W, Vivid Red, Vivid Green, Vivid Blue. See "Effect" on page 13 for more details. English Pre-record: On and Off When Pre-record is on , the camera repeats recording a short video clip for a 3-second duration before you press the shutter. Once you press the shutter, the previous 3-second video clip will be combined into the current video you are shooting. Only the latest 3-second video clip is stored temporarily on the memory. To select a Movie Record option: 1. Press icon 2. Press 3. Press 4. Press > > Shooting Mode > Movie Record, and make sure you can see the on the screen. , and then select an option. or to select a setting. to confirm setting. Battery status Icon Description Battery power is full. Battery power remains adequate. Battery power is low. Battery power is very low. You should replace the battery ASAP. Downloaded From camera-usermanual.com BenQ Manuals Other settings 23 Other settings > , and then select an option. Option Sounds Power Saving Description [Startup] Sets a type of the startup sound. [Shutter] Sets the shutter sound on and off. [Operation] Sets the operation sound on and off. [Volume] Adjusts the volume of the shutter sound, startup sound, operation sound and playback sound. [1 min.] For power conservation, the camera automatically enters the standby mode after it has been idle for a period of time. (Press any key to resume.) [3 min.] [5 min.] [Off] LCD Saving Date/Time The camera remains on when idle. [On] For power conservation, the LCD screen is automatically dimmed after the camera has been idle for 20 seconds. (Press any key to resume.) [Off] The LCD screen remains bright when the camera is idle. Sets the date and time. Select a language for display menus and other information. File Numbering [Series] [Reset] TV Format Stores the most recently used file number regardless of deleted files or a change of memory card. This is useful for avoiding the file name duplication when images are downloaded to a computer. Resets file numbering each time the memory card is changed. You can review images on a television with an AV cable. [NTSC] America, Japan, Taiwan and others [PAL] China, Europe, Oceania, and others TV Format should be set to either NTSC or PAL depending on your region. For details about which system should be used, check with your local authorities. Downloaded From camera-usermanual.com BenQ Manuals English Press 24 Other settings LCD Brightness [Auto] English [High] [Normal] Battery Type The LCD brightness is automatically set based on the surrounding environment. The LCD brightness is increased. The LCD brightness remains at the default value. To ensure the camera displays battery level correctly, set the type to match the batteries used. Carbon-Zinc batteries are not recommended. [Alkaline] [NiMH] [Lithium] Manage Memory [Format] [Copy to When using Alkaline batteries. When using NiMH batteries. When using Lithium batteries. Formats the internal memory or the memory card. Copies files from the internal memory to the memory card. Card] Reset All Resets the entire menu and button operation settings to initial default. The following settings do not change after Reset All: Date & Time setting Language setting TV Format setting Downloaded From camera-usermanual.com BenQ Manuals Playback mode 25 Playback mode and enter the Playback mode. 01.15.2009 08:05 English Press 10/115 IMG 0064.JPG 1.25MB 1/200 F2.8 12M EV ISO 2.0 400 • When the camera is off, press and hold Playback mode. • In the Capture mode, press for at least one second to enter the to enter the Playback mode. • In the Playback mode, press or the Shutter to switch to the Capture mode. • While pausing video playback, you can press the shutter to capture the video frame as a still image in the VGA format. Item Description Page reference 1 Indicates that the camera is in the Playback mode. -- 2 Indicates that the file is protected and cannot be deleted. 28 3 Indicates this file has a voice memo or the file is an audio file. 29 4 Indicates the file is marked for printing. -- 5 Displays the shooting parameters when you took the picture or playback controls. Press to toggle between different displayed information. -- 6 Date and time when the file was created. -- 7 File number -- 8 Histogram -- 9 File name, file size, shutter speed, and aperture value -- Downloaded From camera-usermanual.com BenQ Manuals 26 Playback mode Options for playback and editing English When the camera is in the Playback mode, press can also select any of the following options. , or to move to different files. You Enlarging an image Magnifies an image, so more details can be seen. To enlarge an image: 1. Press . 2. Press or 3. Press to zoom-in or 4. Press , 5. Press to move to the image you want to enlarge. to zoom-out. , , or to move to the area you want to see. to return to the normal viewing size. Rotating an image You can press time. to change the orientation of an image at 90 degrees clockwise at a For each rotation, the image file in the new orientation is automatically saved. Viewing multiple files at a time Shows up to 9 files at a time on the screen. To view multiple files: 1. Press > . In this mode, maximum 9 files (shown in thumbnails) are displayed on the screen. Press , , , or to select a file, and then press or to view it in its normal viewing size. 2. Press . In this mode, all files are arranged by dates. Press to select a file, and then press or , , or to view it in its normal viewing size. If there are more than 9 thumbnails, you can press highlighted. Then you can press , repeatedly until the scroll bar is to move to the previous 9 thumbnails or move to the next 9 thumbnails. To cancel highlighting the scroll bar, just press Downloaded From camera-usermanual.com BenQ Manuals . to Playback mode 27 Playing back video clips View recorded video clips in the playback mode. 1. Press English To view a video clip: . 2. Press or to move to the video clip you want to view. 3. Start playing back. • Press to start playing the video clip. • Press to resume. to stop the video clip, or press to pause it. Press again • During video playback, press to fast forward or press to rewind. • While pausing video playback, you can press the shutter to capture the video frame as a still image in the VGA format. • While pausing video playback, you can view the video frame by frame. Press forward one frame, or press to rewind one frame. Press and hold forward frame by frame continuously, or press and hold continuously. to fast to fast to rewind frame by frame Adjusting the playback volume Increase or decrease the volume of video clips, audio clips, or voice memos. To adjust the playback volume: 1. Turn the power on, and set the camera to the playback mode. 2. Press or to select a video clip, audio clip, or voice memo that you want to playback. 3. Adjust the volume. • Press to increase the volume. • Press to decrease the volume. The volume can be set during playback, but not during rewind, fast forward, or pause. Slideshow Sets the time interval for presenting a series of captured image and video files (first frame only). To play a slideshow: 1. Press . 2. Press > > Slideshow > or . 3. Change the slideshow settings. • Use the four-way control to set one of the following slideshow effects: • Applies a transition effect from left to right. • Applies a transition effect from upper-left side to lower-right side. • Applies a horizontal transition effect. Downloaded From camera-usermanual.com BenQ Manuals 28 Playback mode • Applies a vertical transition effect. English • Applies a horizontal transition effect by intersecting an image. • You can set the interval between 1/3/5/10 seconds. 4. Select whether you want to repeat the slideshow. 5. Select Start and press to play the slideshow. If you want to pause it at any time, press stop the slideshow, press . . Press again to resume playback. To Deleting files Removes selected or all files. To delete files: 1. Press . 2. Press > > Delete > or . 3. Select whether to delete this selected file, other selected, all files, or voice memo only, and then press . Protecting files Prevents selected files from accidental removal. To protect files: 1. Press . 2. Press > > Protect > or . 3. Select whether to protect this selected file, other selected, or all files, and then press You will then see the icon indicating the file is protected. . You can remove the protection anytime by following the same procedure as shown above. Note that in Step 2 the on-screen instruction will ask you how you want to remove the protection. Red-eye Removal The Red Eye Correction function is used to reduce red eye in captured images. This function is only available for still images. Red eye correction can be applied to an image several times, but the quality may gradually deteriorate. 1. Press . 2. Press or 3. Press 4. Press to move to the image you want to apply Red-eye Removal. > > Red-eye Removal > or . to confirm the change and save the image file. Downloaded From camera-usermanual.com BenQ Manuals Playback mode 29 Voice memo Inserts a voice annotation to an image file. 1. Press . 2. Press or 3. Press English To record a voice memo: to move to the image you want to add a voice memo. > > Voice Memo > 4. Select Start > 5. Select Stop > or . to start recording your voice. to stop recording. To play back a voice memo: 1. Press to play the voice memo. 2. Press to pause the playback. 3. Press to resume the playback. 4. Press to exit playback. Photo Effect You can add special effects to your images. Icon Option Description Normal No effect is added to the image. Sepia Recorded image will be stored in a sepia tone. B/W Convert image to black & white. Negative Mosaic Colors become the opposite of what they were in the original image. Applies a mosaic tile effect to the image. Vivid Red The image becomes reddish. Vivid Green The image becomes greenish. Vivid Blue The image becomes bluish. To add a special effect to an image: 1. Press . 2. Press or 3. Press to move to the image you want to add an effect to. > > Photo Effect > or . 4. Press , or to select the effect. The preview result based on the currently selected effect is shown in the middle thumbnail. Downloaded From camera-usermanual.com BenQ Manuals 30 Playback mode 5. Press to confirm the change and save the image file. English Trimming Crops part of an image file, reduces the image size, and overwrites the image file or saves it as another new file. To trim an image: 1. Press . 2. Press or 3. Press 4. Press reduce. to move to the image you want to trim. > or 5. Press > Trim > , 6. Press or . to select the target image size (8M, 5M, 3M, VGA) to which you want to , , or to locate the area to trim. to confirm the change and save the image file. You cannot trim images in the size of 3:2, 16:9, or VGA. Resizing Changes an image file to a smaller size, and overwrites the image file or saves it as another new file. To resize an image: 1. Press . 2. Press or 3. Press 4. Press 5. Press to move to the image you want to resize. > > Resize > or or . to select the target image size to which you want to reduce. to confirm the change and save the image file. Downloaded From camera-usermanual.com BenQ Manuals Playback mode 31 Startup image Sets the welcome screen when the camera is powering on. 1. Press > > Startup Image > or • To use the default startup image, select Default. English To select a startup image: . • To use a custom image, select My Photos and press or to select an image. • To disable the startup image, select Off. 2. Press . DPOF The Digital Print Order Format (DPOF) setting allows you to select images on the memory card for printing and specify the number of print copies in advance using the camera. This is extremely convenient for sending the images to a photo developing service or for printing on a direct print function compatible printer. To set up DPOF: 1. Press > 2. Press > DPOF. or and select one of the following options. • To set the DPOF setting for one image in a time, select One. and press select an image. • To set the DPOF setting for all images in a time, select All. • To clear all DPOF settings to initial default, select Reset. 3. Press or 4. Press 5. Press to specify the number of copies. to decide whether you want to turn the date stamp on. . Radial Blur Applies a rotating motion effect to give a feel of speed. To apply a Radial Blur effect: 1. Press . 2. Press or 3. Press 4. Press 5. Press to move to the image you want to add a Radial Blur effect. > > Radial Blur > or or . and select a degree of Radial Blur. to confirm the change and save the image file. Downloaded From camera-usermanual.com BenQ Manuals or to 32 Working with computer and AV system Working with computer and AV system English Bundled software The camera offers the following programs on a CD. ArcSoft PhotoImpression 5 Combines photo editing with creative enhancement and sharing tools that maximize your digital media experience. ArcSoft VideoImpression 2 Creates multimedia presentations by combining photos and video clips with audio, text and scene transitions. To install these programs, see the information supplied with the CD. Connecting the camera to a computer You can connect the camera to a PC or notebook to transfer, view, print, or edit files. To connect the camera to a computer: 1. Connect the end of the smaller plug of the USB cable to the camera. 2. Connect the other end of the USB cable to an available USB port on your computer. 3. Turn on the camera. 4. Select Computer and wait for the connection. 5. A Removable Disk icon appears in My Computer. Click this icon to access the files in your camera. • When connecting the camera to a computer, it is necessary to install batteries into the camera. • When connecting the camera to a computer, please use the original accessory of the USB cable to avoid possible system conflicts and damage to the camera. Connecting the camera to an AV system You can play files in your camera from an AV system such as TV or projector. To connect the camera to an AV system: 1. Connect the end of the smaller plug of an AV cable to the camera. 2. Connect the yellow video plug and the white audio plug of the AV cable to a video-input jack and an audio-input jack (left channel) on your AV system. 3. Turn on the AV system, and then switch to the AV source connecting to the camera. 4. Turn on the camera. 5. Follow the on-screen instructions to operate the camera via the TV or projector screen. Printing images In addition to printing images by connecting the camera to a printer via a computer or bringing the memory card (if available) to a photo-processing center, you can choose to print using PictBridge. Printing with PictBridge You can directly print images by connecting your camera to a PictBridge-compatible printer without using a computer. Downloaded From camera-usermanual.com BenQ Manuals Working with computer and AV system 33 1. 2. 3. 4. 5. 6. Connect the end of the smaller plug of the USB cable to the camera. Connect the other end of the USB cable to an available USB port on your printer. Turn on the printer. Wait for a while until it finishes starting up and is ready to print. Turn on the camera. Select Printer and wait for the connection. Select one of the following options: • To print one image in a time, select Print One, and press or to select an image. • To print all images in a time, select All. • To print all images (shown by thumbnails) in a time, select Index. 7. Press . • The above procedure may vary depending on the printer type you are using. • If you connect the camera to your printer while the printer is still starting up, the camera will be automatically turned off. • Failure to follow the above procedure will make the camera show an error message. Please disconnect the camera and the camera will be automatically turned off. Downloaded From camera-usermanual.com BenQ Manuals English To print images from a PictBridge-compatible printer: 34 Troubleshooting and service information Troubleshooting and service information English If your camera cannot operate normally, see the frequently encountered problems and solutions listed below. If the problem persists, contact your nearest service center or technical support. Problem The camera cannot power up. Cause The battery has no power. The battery power is draining quickly. The battery or camera is warm. Solution There is no battery or the battery is Insert the battery correctly. not inserted correctly. Replace the battery. The external temperature is extremely low. -- Many shots are being captured in dark places, requiring a flash. -- The camera or flash was used continuously over a long period of time. -- The flash does not The camera flash is turned off. fire or recharge. The light source is sufficient. Set the flash to Auto Flash. Even though the flash fired, the image is dark. The distance to the subject is greater than the flash's effective range. Get closer to the subject and shoot. The image is too bright or too dark. The exposure is excessive or inadequate. Reset exposure compensation. I cannot format a memory card. The memory card is writeprotected. Remove the write protection. End of the memory card life. Insert a new memory card. The free space on the hard disk of your computer is insufficient. Ensure that the hard disk has enough space for running Windows and that the drive for loading image files has free space equal to or greater than the memory card in the camera. There is no power being supplied to the camera. Replace the battery. I cannot download images from the camera to my computer. -- Downloaded From camera-usermanual.com BenQ Manuals The camera does not shoot even when pressing the shutter button. The battery is running low. Replace the battery. The camera is not in the Capture mode. Switch to the Capture mode. The shutter button was not pressed Press the shutter button all the way all the way down. down. The internal memory or memory Load a new card or delete card does not have any free space. unwanted files. The flash is recharging. Wait until the flash mode icon, indicated on the screen, stops flashing. The camera does not recognize the Format the memory card before the memory card. initial use or before using with another camera. I cannot print The camera is connected to the images with printer when the camera is PictBridgepowered off. compliant printers. Connect the camera to the printer, turn on the camera, and then select Printer. Technical support For technical assistance, free driver updates, product information, and news releases, visit the following web site: http://www.BenQ.com Downloaded From camera-usermanual.com BenQ Manuals English Troubleshooting and service information 35 36 Specifications Specifications English Sensor Sony 14 Mega Pixels, 1/2.3 inch CCD Zoom Optical: 3X Digital: Up to 5X (Preview) / Up to 12X (Playback) Lens f = 6.3 (W) ~ 18.9 (T) mm F: 2.9 (W) ~ 5.4 (T) f = 35.5 mm ~ 106.5 mm, 35 mm equivalent Focus Range Normal: W= 10 cm ~ Infinity Macro: W= 10 cm ~ 100 cm LCD 2.7” LCD 230k pixels Image Resolution • 14M (4320 x 3240) • 3:2 (4320 x 2880) • 8M (3264 x 2448) / 5M (2592 x 1944) / 3M (2048 x 1536) / HD 16:9 (1920 x 1080 in full HD format) / VGA (640 x 480) Movie Mode HD 720p (16:9; 1280 x 720; maximum video length: 29 minutes), VGA (640 x 480), QVGA (320 x 240), or Web sharing (640 x 480) 30 fps Continuous recording with sound Shutter Speed 1/2000 ~ 1 sec (Fireworks 2 sec.; Manual, Night Scene 15 sec.) White Balance Auto, Daylight, Cloudy, Tungsten, Fluorescent H, Fluorescent L, Manual Exposure -2 ~ +2 EV (0.3EV / step) ISO • Auto / 100 / 200 / 400 / 800 / 1600 • ISO 3200 for resolution of 3M or under only • ISO 6400 for resolution of 3M or under only Flash Auto Flash / Auto Anti Red-eye / Force On / Slow Sync / Force Off Drive mode Off (Single) / 10 sec. (Self-timer) / 2 sec. (Self-timer) / Double / Burst / Speedy Burst Power Source Two AA batteries CIPA approximately 165 based on bundled AA batteries Storage Type Built-in approx. 41 MB 4GB SD / 32GB SDHC card compatible File Format Still Image: JPEG (EXIF 2.2 compatible); DCF compatible Supported file formats: • Video: MJPEG • Audio: WAV Dimensions / Weight 92.0 x 60.5 x 23.8 mm 110 g (w/o battery & SD card) Interface Digital output: USB 2.0 compatible Audio / Video output (NTSC/PAL) PictBridge compatible Downloaded From camera-usermanual.com BenQ Manuals Specifications 37 USB Cable / Software & User Manual CD / User Manual or Quick Guide / Hand Strap / Non-rechargeable AA batteries All information, designs, and specifications are subject to change without prior notice. Downloaded From camera-usermanual.com BenQ Manuals English Accessory