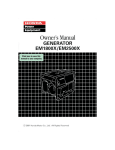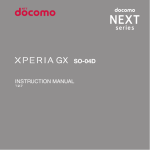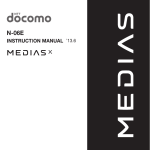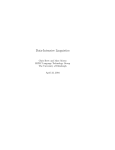Download Docomo Arrows X F-10D Instruction manual
Transcript
F-10D
INSTRUCTION MANUAL
’12.7
Introduction
Thank you for purchasing "F-10D" mobile terminal.
Before using your terminal, or when necessary, read
this manual to ensure safe use and handling.
Learning operations
"Quick Start Guide" (in Japanese only)
This manual provides information about screens and
operations of basic functions.
"Instruction Manual" (installed in the terminal)
(in Japanese only)
This manual provides information and operations of all
the functions.
<Operation steps> From the Application menu,
[Instruction Manual]→Select a search method
If you delete "Instruction Manual", you can access
Google Play from Play Store to download again.
<Operation steps> From the Application menu, [Play
Store]→Search "Instruction Manual" to select
"Instruction Manual"→[Download]
"Instruction manual" (PDF file)
This manual provides information and operations of all
the functions.
〈From PC〉http://www.nttdocomo.co.jp/english/support/
trouble/manual/download/index.html
*You can download the latest information.
Viewing this manual
・ In this manual, "F-10D" mobile terminal is usually
referred to as "the terminal".
・ The images or illustration used in this manual are
examples. They may differ from the actual displays.
・ In this manual, explanations and screen images for
docomo Palette UI as Home application are provided.
・ In this manual, "authenticate" indicates the operating
procedure for entering security code or performing
fingerprint authentication depending on functions.
・ Unauthorized copying of parts of or this entire manual is
prohibited.
・ The contents in this manual, URL and contents are
subject to change without prior notice.
■ Battery Pack F27
Basic package
■ F-10D (including warranty)
■ Quick start guide (Japanese)
■ Wireless charger F02 (including warranty)
<Wireless charger>
■Back Cover F72
<Dedicated AC adapter 02>
■ microSD card (2GB)(sample)
(with manual)
* Attached to the terminal at the time of purchase
□ Other options→P143
1
Contents/Precautions
Contents
■ Basic package ....................................................1
■ Before using the terminal ..................................... 4
■ Precautions (Always follow these directions) .... 5
■ Handling precautions ......................................14
■ Waterproofness/Dustproofness .....................19
Settings................................... 60
Part names and functions........................................ 24
docomo mini UIM card............................................ 25
microSD card............................................................ 26
Battery pack .............................................................. 27
Charging ................................................................... 29
Turning power ON/OFF ........................................... 33
Basic operation......................................................... 33
Initial settings ........................................................... 35
Screen/Icon ............................................................... 36
Character entry......................................................... 39
Setting menu.............................................................60
Wireless & networks.................................................62
Sound and Vibration.................................................69
Display .......................................................................71
Multimedia ................................................................73
Storage ......................................................................74
NX!eco .......................................................................74
Applications...............................................................75
Accounts & sync .......................................................76
Lock/Security .............................................................77
Setting my body........................................................88
Slide-in launcher .......................................................89
Language & input .....................................................89
Date & time................................................................90
Accessibility...............................................................90
About phone..............................................................90
docomo Palette UI .................. 46
Mail/Browser ........................... 91
Home screen............................................................. 46
Application screen ................................................... 47
sp-mode mail ............................................................91
SMS............................................................................91
Email ..........................................................................93
Gmail..........................................................................96
Early Warning "AreaMail" ........................................96
Google Talk ...............................................................97
Browser......................................................................97
Before using the terminal ....... 24
Calling..................................... 51
Making a call............................................................. 51
Receiving a call......................................................... 53
Operation during a call ............................................ 53
Recent calls............................................................... 54
Call settings/Others.................................................. 55
Phonebook................................................................ 55
2
Contents/Precautions
File management................... 101
International roaming ........... 137
Infrared communication ........................................ 101
Bluetooth communication .................................. 102
Connecting an external device.............................. 105
Linking with DLNA device ..................................... 107
Outline of international roaming (WORLD WING)
..................................................................................137
Available service overseas.....................................137
Before using the terminal overseas ......................137
Settings for overseas use.......................................139
Making/Receiving a call in the country you stay..140
Setting international roaming................................141
After returning to Japan.........................................142
Applications.......................... 110
dmenu ..................................................................... 110
dmarket ................................................................... 110
Play Store................................................................ 110
Osaifu-Keitai ........................................................... 112
1Seg ........................................................................ 114
Camera.................................................................... 120
Gallery..................................................................... 125
Media Player........................................................... 126
YouTube.................................................................. 127
GPS/Navigation ...................................................... 128
Calendar.................................................................. 131
AlarmClock ............................................................. 132
Calculator................................................................ 132
Electronic dictionary .............................................. 132
Search ..................................................................... 133
Document Viewer................................................... 134
SD card backup ...................................................... 134
Health Diary∼Karada Life∼ ....................................135
Appendix/Index ..................... 143
Options and related devices ..................................143
Troubleshooting (FAQ)...........................................143
Smartphone Anshin Remote Support...................149
Resetting the terminal ............................................150
Warranty and After-Sales Service .........................150
Software update......................................................152
Main specifications .................................................156
Specific Absorption Rate (SAR) of Mobile Phones
..................................................................................158
Export Administration Regulations .......................161
Intellectual Property Right......................................161
SIM unlock...............................................................165
Index ........................................................................166
3
Contents/Precautions
・ In the terminal, as it is for a PC, some applications that
Before using the terminal
・ This terminal supports LTE, W-CDMA, GSM/GPRS,
Wireless LAN System.
・ Because your terminal uses wireless transmission, it
・
・
・
may not function in locations where it is difficult for
radio waves to penetrate, such as tunnels, underground
passages and some buildings, in areas where radio
waves are weak, or out of Xi and FOMA service area.
Even when you are high up in a tall building or
condominium and nothing blocks your view outside,
your terminal may not be able to receive or transmit
signals. Also, communication may be interrupted even
when there are strong radio waves with 4 signal status
icons on the terminal and you are not moving
(traveling).
Because your terminal uses radio waves to
communicate, it is possible that a third party may
attempt to tap your calls. However, the LTE, W-CDMA,
GSM/GPRS automatically applies a confidential
communication function to all calls, so even if a third
party could somehow tap a call, they only hear noise.
Your terminal encodes voice communication as digital
data. When you are operating your terminal while
moving to a location subject to weaker radio wave
conditions, the transmitted digital data may not be
correctly decoded and as a result the decoded voice may
differ somewhat from the actual voice.
Maintain a separate record of the data (Phonebook,
Schedule, Memo, etc.) you saved in the terminal. Note
that DOCOMO assumes no responsibility for any loss of
saved contents of data resulting from malfunction,
repair, changing of the model or other handling of the
terminal.
・
・
・
・
・
・
・
・
・
・
・
4
you install may give instability of the operation, or may
send your location information or personal information
registered to the terminal to outside via the Internet and
the information may be used improperly. Please
thoroughly check a provider and operation status of the
application etc. which you want to use beforehand and
then use it.
You are recommended to save important data to
microSD card or a PC.
This terminal supports Xi Area, FOMA Plus-Area and
FOMA HIGH-SPEED Area.
The terminal does not support i-mode sites (programs)
or i-αppli.
Google applications and service contents are subject to
change without prior notice.
The terminal automatically performs communication for
some functions, for example, to synchronize data, check
the latest software or maintain connection with the
server. If you transmit a large amount of data such as
downloading applications or watching video, a packet
communication charge becomes high. Subscription of
packet flat-rate service is highly recommended.
Even in Manner mode, shutter sound, auto focus lock
sound for camera shooting, and count down sound for
self timer are emitted.
The software on the terminal can be updated with the
latest information.→P152
Improving the terminals quality or upgrading operation
system may be included in the software update. And
some applications used in the previous version may not
be available or some unintended bugs may occur after
software update.
When the memory of the microSD card or the terminal
is almost full, running application may not operate
normally. In this case, delete saved data.
Set the screen lock to ensure the security of your
terminal for its loss.→P79
For the information on the services provided by Google,
refer to the terms of use for Google Inc. And for the
details on other web services, read terms of use for each
service.
Contents/Precautions
・ You can use the terminal only with docomo mini UIM
・
・
・
・
・
Precautions (Always follow
these directions)
card. If you have a UIM or FOMA card, bring it to a
docomo Shop to replace.
If your terminal is lost, change your each account
password using a PC to prevent other persons from
using Google services such as Google Talk, Gmail,
Google Play, etc. and Twitter.
The terminal supports only sp-mode, mopera U and
Business mopera Internet (VPN setting is limited only to
PPTP). Other providers are not supported.
To use tethering, a subscription to sp-mode is required.
Packet communication charge when using tethering
varies depending on the charging plan you use.
Subscription of packet flat-rate service is highly
recommended.
For details on usage fee, refer to http://
www.nttdocomo.co.jp/english/.
・ Before using your terminal, or when necessary, read the
precautions below to ensure safe use and handling.
After reading this manual, keep it carefully.
・ These precautions are intended to protect you and
others around you. Read and follow them carefully to
avoid injury, damage to the product or damage to
property.
・ The signs below differentiate between the levels of
danger that can occur if the product is not used within
the specified guidelines.
DANGER
This sign denotes that death
or serious injury may directly
result from improper use.
WARNING
This sign denotes that death
or serious injury may result
from improper use.
CAUTION
5
This sign denotes that minor
injury or damage to property
may result from improper use.
Contents/Precautions
・ The symbols below show specific directions.
Don’t
No disassembly
This symbol denotes that the action is
prohibited.
This symbol denotes that using the phone
or its components in a bathroom or other
highly humid area is not allowed.
No wet hands
This symbol denotes that using the phone
or its components with wet hands is not
allowed.
Unplug
DANGER
This symbol denotes that disassembling the
phone or its components is not allowed.
No liquids
Do
◆ Handling the terminal, battery pack,
adapter, wireless charger and docomo
mini UIM card (common)
Do not use, store or leave the terminal in hot
places (e.g. by the fire, near a heater, under a
Don’t kotatsu, in direct sunlight, in a car in the hot
sun).
May cause fire, burns or injuries.
Do not put the terminal into heating cooking
device such as microwave oven or highDon’t pressure container.
May cause fire, burns, injuries, electric shock.
Do not disassemble or remodel the
equipment.
This symbol denotes that an instruction
must be obeyed at all times.
No disassembly May cause fire, burns, injuries, electric shock.
Do not let the terminal get wet with water,
drinking water, urine of pet animals, etc.
This symbol denotes that the equipment
should be unplugged.
No liquids May cause fire, burns, injuries, electric shock.
For waterproofness, refer to the page.→P19
Use the battery pack and adapter specified by
NTT DOCOMO for your terminal.
■ Precautions contain the description below.
Handling the terminal, battery pack, adapter, wireless
charger and docomo mini UIM card (common) ............ 6
Handling the terminal .......................................................... 7
Handling battery pack .......................................................... 9
Handling adapter and wireless charger............................ 10
Handling docomo mini UIM card...................................... 11
Handling mobile phones near electronic medical
equipment ....................................................................... 11
Material list ......................................................................... 12
Do
May cause fire, burns, injuries, electric shock.
WARNING
Do not throw the equipment or give a strong
force or hard shock to it.
Don’t
May cause fire, burns, injuries, electric shock.
Keep conductive materials (metal pieces,
pencil lead, etc.) from coming in contact with
Don’t the charging jack or external connection jack.
Do not put those materials inside the
terminal.
May cause fire, burns, injuries, electric shock.
6
Contents/Precautions
Do not cover or wrap the terminal with a
blanket, etc while using or charging.
Don’t
CAUTION
Do not leave the equipment on unstable or
sloping surfaces.
May cause fire or burns.
Do not attach metal object (sticker made of
material containing metal) on the wireless
Don’t charger, back cover of the terminal or battery
pack.
Don’t
Do not store the equipment in extremely
humid, dusty or hot areas.
May cause fire, burns or injuries.
Don’t
Do not put a metal substance (such as a strap
or clip made of material containing metal)
Don’t between the wireless charger and terminal or
battery pack.
Do
Do
Children using the equipment should be
instructed in proper operation by an adult. Do
not allow them to use the equipment without
adult supervision.
May cause injuries.
When charging with the wireless charger,
remove carrying case etc. covering the
terminal.
Store the equipment out of reach of small
children.
Do
May be accidentally swallowed or cause injuries.
Do
Be careful especially when using the terminal
connected to the adapter continuously for a
long time.
If you use applications, call or watch 1Seg while
charging the battery for a long time, the terminal,
battery pack and adapter may be heated.
Directly touching a hot part for a long time, you may
have redness, itching or rash on your skin, or it may
result in low-temperature burns depending on your
constitution and/or health condition.
Turn the terminal OFF and stop charging
before entering a place such as a gas station
where flammable gases are generated.
The gas may catch fire.
When using Osaifu-Keitai in a place as a gas station,
turn OFF the terminal before using it.
(When Osaifu-Keitai lock is activated, deactivate it
before turning OFF the terminal.)
Do
May cause fire, burns, electric shock.
May cause fire, burns or injuries.
The terminal with a carrying case may not be charged
normally depending on its material or thickness, or
due to foreign obstacle put between the terminal and
carrying case such as dust, which may cause fire,
burns or injuries.
Do
May cause injuries.
◆ Handling the terminal
WARNING
If the equipment starts giving off a strange
smell, overheats, becomes discolored or
deformed during use, charging or in storage,
immediately perform the following
operations.
Do not direct the infrared data port toward
your eye and transmit signals.
Don’t
May cause harmful effect on eyes.
・
Remove the power plug from the wall outlet or
cigarette lighter socket.
・ Turn the terminal OFF.
・ Remove the battery pack from the terminal.
May cause fire, burns, injuries, electric shock.
7
Contents/Precautions
Do not direct the infrared data port toward
home electric appliances etc. equipped with
Don’t infrared device when using infrared
communication.
Do
May cause an accident because of malfunction of
infrared device.
Do not turn on the light by getting the
lighting part closer to other person's eyes.
Don’t When shooting infants, keep at least 1 m
away from the object.
Too loud volume may cause a hearing loss.
And, if you cannot hear the sound around you clearly,
it may cause an accident.
May impair eyesight. And may cause accidents like
injury etc., by dazzling or astounding other people.
Do
Do not put foreign objects such as liquid like
water, metal pieces or burnable things into
Don’t docomo mini UIM card slot or microSD card
slot.
Do
Do not turn on the light aiming directly at the
driver of the car etc.
When you use electronic medical equipment,
check with the equipment manufacturer to
determine how the device is affected by radio
waves before using.
May cause harmful effect on electronic medical
equipment etc.
May disturb driving and cause an accident.
Turn the terminal OFF in areas where use is
prohibited, such as in airplanes and hospitals.
Do
If you have weak heart, be careful when
setting the incoming vibrate alert (vibration)
or alert volume setting.
May cause harmful effect on heart.
May cause fire, burns, injuries, electric shock.
Don’t
When you talk by setting handsfree or ring
alert is sounding, keep the terminal away
from your ear.
And, when connecting the earphone/
microphone etc. to the terminal and play a
game or music, adjust the volume
moderately.
Do
May cause electronic equipment or electronic medical
equipment to fail or malfunction.
When using the phone in a medical facility, be sure to
observe the regulations of the facility.
If you do prohibited act such as using the phone in an
airplane, you will be punished according to law.
If usage of the terminal in an aircraft is admitted by
setting airplane mode, etc., use the terminal under the
direction of the airline.
Turn the terminal OFF near high-precision
electronic control equipment or electronic
equipment using low-power signals. Do not
use the wireless charger.
May cause the equipment to fail or malfunction.
* Examples of electronic equipment to avoid.
Hearing aids, implanted pacemakers or defibrillators, other
electronic medical equipment, fire alarms, automatic doors
and other automatic control equipment.
Users wearing implanted pacemakers or defibrillators or
other electronic medical equipment should check with the
manufacturer or sales outlet about the effect of radio
frequencies on the equipment.
Do
When the display is accidentally broken, be
careful of broken glass or exposed internal
parts of the terminal.
Surfaces of display is made of hardened glass,
however, if you mistakenly touch broken or exposed
parts, you may be injured.
8
Contents/Precautions
◆ Handling battery pack
CAUTION
■ Check that the battery type matches the type
displayed on the battery pack label.
Do not swing the terminal by the antenna,
strap, etc.
Don’t
Display
May cause accident such as injury to yourself or
others by hitting.
Li-ion 00
Battery type
Li-ion battery
Do not use the damaged terminal.
May cause fire, burns, injuries, electric shock.
DANGER
Don’t
Do not connect a wire or other metal objects
to the jack. And, do not carry or store the
Don’t terminal with objects like a metal necklace.
When using the motion sensor, check the
safety around you, hold the terminal firmly,
Don’t and do not shake it unnecessarily.
May cause battery pack to ignite, burst, heat or leak.
May cause accident such as injuries.
Check the orientation of the battery pack to
attach to the terminal, and do not try to force
Don’t the battery pack onto the terminal if you are
having trouble attaching it.
If the display part is accidentally broken and
the liquid crystal leaks out, do not make the
Don’t substance contact with your skin of face or
hands.
May cause battery pack to ignite, burst, heat or leak.
May cause loss of sight or skin problems.
If the liquid crystal gets into your eyes or mouth, rinse
it with clean water and see a doctor immediately.
And, if the liquid adheres to skin or clothing, use
alcohol etc. to wipe it off, then wash with soap.
Do
Do
Do not throw the battery pack into the fire.
May cause battery pack to ignite, burst, heat or leak.
Don’t
Do not nail the battery pack, hit with a
hammer or step on it.
To use the terminal in car, check with
automobile manufacturer or dealer to
determine how the device is affected by radio
waves before using.
Don’t
In rare cases, using the phone in some vehicle models
can cause the vehicle's electronic equipment to
malfunction. In that case, stop using the terminal
immediately.
Do
May cause battery pack to ignite, burst, heat or leak.
If the battery pack's fluid etc. contacts eyes,
immediately flush the eyes with clean water
and see a doctor right away. Do not rub the
eyes.
May cause loss of sight.
The use of the terminal may cause itching,
rashes, eczema, or other symptoms
depending on the user's physical condition. If
you develop skin problems, stop using the
phone immediately, and see a doctor.→
"Material list (P12)"
WARNING
If the battery pack seems to have
abnormalities such as deformation or
Don’t scratches due to falling, never use it.
May cause battery pack to ignite, burst, heat or leak.
When watching the display, take a certain
distance from the display in a fully bright place.
Do
May reduce visual acuity.
9
Contents/Precautions
Do
If the battery pack leaks or gives off a strange
smell, immediately remove it from the
vicinity of open flames.
Do not use the AC adapter or wireless
charger in a bathroom or other highly humid
Don’t area.
The vapors from leaking battery pack fluid may ignite
or explode.
May cause fire, burns, electric shock.
Always use the DC adapter with a negativeground vehicle. Do not plug it into a positiveDon’t ground vehicle.
Be careful not to let your pet bite the battery
pack.
Do
May cause battery pack to ignite, burst, heat or leak.
May cause fire, burns, electric shock.
When it starts to thunder, do not touch
adapter.
CAUTION
Do not discard old battery packs together
with other garbage.
Don’t
Don’t
Do not short the charging jack while it is
connected to the outlet or cigarette lighter
Don’t socket. Do not touch the charging jack with a
part of your body such as your hand or finger.
May cause igniting or environmental destruction.
Tape the terminals of old battery packs to insulate
them, and then bring them into a sales outlet such as
docomo Shop. If your local municipality has a battery
recycling program, dispose of them as provided for.
May cause fire, burns, electric shock.
Do not place heavy objects on the adapter
cord.
Do not use or charge a wet battery pack.
May cause battery pack to ignite, burst, heat or leak.
Don’t
Don’t
Do
May cause electric shock.
If fluid etc. leaks out from the battery pack, do
not make the fluid contact with your skin of
face or hands.
May cause fire, burns, electric shock.
When you insert and remove the AC adapter
from power outlet, do not contact a metal
Don’t strap or other metal objects with the jack.
May cause loss of sight or skin problems.
If the fluid etc. put into your eyes or mouth, or contacts
skin or clothes, immediately flush the contacted area
with clean water.
If the fluid etc. put into the eyes or mouth,
immediately see a doctor after flushing.
May cause fire, burns, electric shock.
Do not apply an electrical transformer for
overseas use to the wireless charger.
Don’t
May cause overheat, ignition, or electrical shock.
Do not touch the adapter cord, wireless
charger or outlet with wet hands.
◆ Handling adapter and wireless charger
No wet hands May cause fire, burns, electric shock.
WARNING
Do not charge a wet device with the wireless
charger.
Do not use the adapter cord if it gets
damaged.
Don’t
No liquids May cause fire, burns, injuries, electric shock.
May cause fire, burns, electric shock.
10
Contents/Precautions
Do
Only use with the specified power source and
voltage. When charging the terminal
overseas, use AC Adapter for global use.
Always remove the power plug from the
cigarette lighter socket when cleaning the
Unplug equipment.
If incorrect voltage is used, this may cause fire, burns
or electric shock.
AC adapter : 100V AC
DC adapter : 12 or 24V DC (specific for negative
ground vehicle)
AC adapter for global use : Between 100V and 240V AC
(Connect to the AC outlet for internal household
use)
May cause fire, burns, electric shock.
◆ Handling docomo mini UIM card
CAUTION
Be careful of the cut surface when removing
docomo mini UIM card.
If the DC adapter's fuse blows, replace it only
with the specified fuse.
Do
Do
■ These precautions are based on the guidelines
produced at the Electromagnetic Compatibility
Conference Japan, regarding the protection of
electronic medical equipment from radio waves
emitted by mobile phone units.
Wipe off any dust that accumulates on the
power plug.
Do
May cause fire, burns, electric shock.
When you connect the AC adapter to an
outlet, firmly connect to the outlet.
Do
Do
May cause injuries.
◆ Handling mobile phones near
electronic medical equipment
May cause fire, burns, electric shock. For the specified
fuse, see the instructions that come with the DC
adapter.
WARNING
May cause fire, burns, electric shock.
When you disconnect the power plug from
the outlet or cigarette lighter socket, do not
pull the adapter cord with excessive force.
Instead, hold the adapter to disconnect.
Obey the following rules inside medical
facilities.
Do
・
May cause fire, burns, electric shock.
・
・
Always remove the power plug from the
outlet or cigarette lighter when not using the
Unplug adapter for an extended period.
・
May cause fire, burns, electric shock.
Immediately remove the power plug from the
outlet or cigarette lighter socket if water or
Unplug other fluids get into the adapter.
May cause fire, burns, electric shock.
Do
Do not bring the terminal into operating rooms
(ORs), intensive care units (ICUs) or coronary care
units (CCUs).
Turn the terminal OFF in hospital wards.
Turn the terminal OFF in hospital lobbies and
corridors if electronic medical equipment could be
nearby.
If the medical facility has specified zones where use
or possession of mobile devices is prohibited, obey
those instructions.
Turn the terminal OFF in crowded trains or
other public places where pacemaker or
defibrillator wearers could be nearby.
The terminal's signals may affect the operation of
implanted pacemakers or defibrillators, and other
devices.
11
Contents/Precautions
Do
Wearers of medical equipment such as
implanted pacemakers or defibrillators must
carry and use the terminal at least 22 cm
away from the implanted device.
Part
Front key
Material
PC resin
Acrylic UV
curable
coating
The terminal's signals may affect the performance of
electronic medical equipment.
Do
1Seg/FM
Antenna
ABS resin
transmitter top section
antenna
When electronic medical equipment other
than implanted pacemakers or defibrillators
are in use outside of medical facilities (such
as in home care settings), check with the
device manufacturer to determine how the
device is affected by electrical signals.
Root flexure Nickel
None
section
titanium alloy
◆ Material list
Display panel
Exterior
case
Material
Hardened
glass
Display side PA resin
Acrylic UV
curable
coating
Pipe section Stainless steel None
The terminal's signals may affect the performance of
electronic medical equipment.
Part
Surface
treatment
Surface
treatment
AF coating
Root
rotation
part (top)
Stainless steel Trivalent
chrome
plating
Root
rotation
section
(bottom)
Stainless steel Nickel plating
Receiver panel
Acrylic panel
Discontinuity
evaporated+
Acrylic UV
curable
coating
Acrylic UV
curable
coating
Out-camera panel
Acrylate resin Acrylic UV
curable
coating
Battery
attaching
side
PC resin
None
Camera ring
PC resin
Peripheral
parts
PC resin
Discontinuity
evaporated+
Acrylic UV
curable
coating
Discontinuity
evaporated+
Acrylic UV
curable
coating
Light lens
PC resin
None
Infrared panel
Acrylate resin UV hard
coating
Back cover
PC resin
Acrylic UV
curable
coating
12
Contents/Precautions
Part
Material
■Wireless charger F02
Surface
treatment
Part
Discontinuity
evaporated+
Acrylic UV
curable
coating
Material
Surface
treatment
Side keys (Power key,
Volume key)
PC resin
External connection jack
connector cap
PC resin+
polyester
elastomer
resin
Discontinuity
evaporated+
Acrylic UV
curable
coating
Earphone cap
PC resin+
polyester
elastomer
resin
Discontinuity
evaporated+
Acrylic UV
curable
coating
Lower case PC resin
Equivalent of
N-TONE 17G
(glazed finish
for label base)
Cord
TPE
Mat
Fingerprint sensor
Flexible PC
board
None
Pushing
TPE
Equivalent of
N-TONE 17
External connection jack
Gold plating
LCP resin+
Stainless steel
Connector, Brass
metal parts
Ni plating
Battery
pack
Body
PC resin
None
Blade cover PP
Mat
Label
PET
Black printed
letter
Equivalent of
N-TONE 17
Contacts
Copper
Gold plating
Parts for
preventing
blade
tracking
Wireless
charger
13
Upper case PC resin
N-TONE 17G
(In charging
range: NTONE 15G)
Lower case, PC resin
buttons
N-TONE 17G
AC adapter Upper case PC resin
02
Equivalent of
N-TONE 17G
PA66+Glass
fiber
Contents/Precautions
・ When using, be careful not to subject excessive force to
Handling precautions
◆ General
・ F-10D is waterproof/dustproof, however, do not allow
water or dust to seep into the terminal and do not allow
accessories or optional devices to get wet or attached
with dust.
- Battery pack, adapter, wireless charger, or docomo
mini UIM card are not waterproof/dustproof. Do not
use in a bathroom or other highly humid area or do not
let rain touch. Or putting the terminal on your body,
humidity of sweat may cause internal corrosion and
malfunction. Note that malfunctions, which are
determined to be caused by water as result of
inspections, are not covered by the warranty. Since
these conditions are outside the scope of the warranty,
a repair, if at all possible, is charged.
・ Clean the terminal with a dry soft cloth (such as a cloth
for eyeglasses).
- Rubbing it roughly with a dry cloth may scratch the
display.
- Drops of water or dirt left on the display may cause
stains.
- If the terminal is wiped with alcohol, paint thinner,
benzine or detergent, the printing may disappear or
color may fade.
・ Clean the jack occasionally with a dry cotton swab etc.
- If the jack is soiled, connection gets worse and it may
cause power to be turned off or insufficient battery
charge, so clean the jack with a dry cotton swab etc.
Also, be careful never to damage the jack when
cleaning it.
・ Do not place the terminal near an air-conditioner outlet.
- The rapid change in temperature may cause
condensation, causing internal corrosion and
malfunction.
the terminal or the battery.
- If the terminal is crammed into a brimming bag or
placed in a pocket and sat on, display, internal PCBs or
battery pack may be damaged or malfunction. And, if
external devices are plugged into the external
connection jack or the stereo earphone jack, the
breakage of the connector or malfunction may result.
・ Do not rub or scrape the display with a metal piece etc.
- May scratch the display, causing malfunction or
damage.
・ Carefully read the separate instructions that come with
optional devices.
◆ The terminal
・ Do not press the surface of the touch panel strongly or
operate it with sharp objects such as a nail, a ballpoint
pen and a pin.
- It may damage the touch panel.
・ Avoid extreme temperature.
- Use the terminal where the temperature ranges
between 5 and 40℃ (limited to the temporary use in a
bathroom etc. when temperature is above 36℃) and
humidity ranges between 45 and 85%.
・ The terminal may affect land-line phones, TVs or radios
in use nearby, so use it as far as possible from these
appliances.
・ Maintain a separate record of the data you saved in the
terminal.
- If the data is deleted, DOCOMO assumes no
responsibility for the loss of any data.
・ Do not drop the terminal or subject it to shocks.
- May cause malfunction or damage.
・ Do not plug external devices into the external
connection jack or stereo earphone jack at a slant, or do
not pull it forcibly while it is plugged.
- May cause malfunction or damage.
・ It is normal for the terminal to become warm during use
or charging. Continue to use it.
14
Contents/Precautions
・ Do not leave the terminal with the camera in areas
under strong direct sunlight.
- May cause discoloring or burn-in of elements.
・ Use the terminal with the external connection jack cap
closed.
- Dust and/or water brought into the terminal cause
troubles.
・ Do not use the terminal with the back cover removed.
- May cause removal of battery pack, malfunction or
damage.
・ Do not give a strong impact on the fingerprint sensor or
scratch the surface.
- It may cause not only malfunction of the fingerprint
sensor but also disabling authentication.
・ Clean the fingerprint sensor with a dry soft cloth (such
as a cloth for eyeglasses).
- When the fingerprint sensor is dirty or gets wet on the
surface, it cannot read the fingerprint and may cause
decrease the authentication performance or erroneous
operation.
・ While microSD card is being used, do not take the card
out and do not turn off the terminal.
- May cause data loss or malfunction.
・ Do not bring magnetic cards etc. close to the terminal.
- Magnetic data in cash cards, credit cards, telephone
cards, floppy disks, etc. may be erased.
・ Do not bring magnetized objects close to the terminal.
- Bringing strong magnetism close may cause a
malfunction.
・ Do not embellish the terminal with a sticker, etc.
- An embellished terminal may not be charged with the
wireless charger.
◆ Battery pack
・ The battery pack is a consumable part.
- Replace the battery pack if the terminal has extremely
short operation time on a full charge, though it may
vary by operating conditions. Purchase a new battery
pack of the specified type.
・ Charge the battery in an area within the proper ambient
temperature range (5-35℃).
・ The operation time provided by the battery pack varies
by the operating environment and battery pack's
deterioration.
・ The battery pack may swell out as it comes to near the
end of its lifetime depending on the usage conditions,
but it is not a problem.
・ Be careful especially about the following points when
preserving the battery pack.
- Keeping under the state of the full charge (right after
charging ends)
- Keeping under the state of the empty charge (too
exhausted to turn on the terminal)
They may cause the battery pack performance to be
degraded or its lifetime to be shortened.
A recommended battery level to keep the battery pack is
approximately 40 % of remaining battery level as a
guide.
15
Contents/Precautions
◆ Adapter, wireless charger
◆ docomo mini UIM card
・ Charge the battery in an area within the proper ambient
・ Do not use excessive force to install/remove docomo
mini UIM card.
temperature range (5-35℃).
・ Do not charge the battery in the areas below.
・ Note that DOCOMO assumes no responsibility for
- In areas of excessive humidity, dust or vibrations
- Near land-line phones or TVs/radios
・ It is normal for the adapter or wireless charger to
become hot while charging. Continue to use it.
・ When using the DC adapter for charging, keep the
vehicle engine running.
- The vehicle's battery could become flat.
・ When using an outlet with a mechanism preventing
unplugging, follow the handling instructions for that
outlet.
・ Do not give strong shock. Do not deform the charging
jack.
- May cause malfunction.
・ Do not cover the wireless charge with cloth, etc. while
charging.
・ Use only specified devices and dedicated adapter with
the wireless charger.
・ Do not put the terminal on the wireless charger, with an
adapter or USB Cable for PC connection connected.
・ Do not bring magnetic cards etc. close to the wireless
charger.
- Magnetic data in cash cards, credit cards, telephone
cards, floppy disks, etc. may be erased.
・ Do not bring magnetized objects close to the wireless
charger.
- Bringing strong magnetism close may cause a
malfunction.
malfunctions occurring as the result of inserting and
using docomo mini UIM card with another IC card
reader/writer.
・ Always keep UIM ICs clean.
・ Clean docomo mini UIM card with a soft, dry cloth (such
as a cloth for eyeglasses).
・ Maintain a separate record of the data you saved in
docomo mini UIM card.
- If the data is deleted, DOCOMO assumes no
responsibility for the loss of any data.
・ To preserve the environment, bring the old docomo
mini UIM card to a sales outlet such as docomo Shop.
・ Take care not to scratch, touch accidentally or short IC.
- May cause data loss or malfunction.
・ Do not drop docomo mini UIM card or subject it to
shocks.
- May cause malfunction.
・ Do not bend docomo mini UIM card or place heavy
objects on it.
- May cause malfunction.
・ Do not install docomo mini UIM card into the terminal
with a label or sticker put on.
- May cause malfunction.
16
Contents/Precautions
◆ Bluetooth devices
Cautions on using Bluetooth devices
In the bandwidth used by this terminal, in addition to
home electric appliances such as a microwave oven
and industrial/scientific/medical devices, in-plant
radio stations used to identify mobile objects used in
production lines of a factory that require a license,
specified low power radio stations, or amateur radio
stations that do not require a license (hereafter "other
radio stations") can be in operation.
1. Before using the terminal, check whether other
radio stations are in operation in your
neighborhood.
2. If radio wave interference occurs between the
terminal and "other radio stations", use the
terminal in a different location or "Turn the power
OFF" to avoid the radio wave interference.
3. For details, contact "General Inquiries" on the last
page of this manual.
・ This terminal is equipped with the security features,
that are compliant with Bluetooth standards for
communication via Bluetooth. However, depending on
the settings, there may not be enough security. Be
aware of security risks when using Bluetooth.
・ DOCOMO assumes no responsibility for any
information which may be leaked during
communication via Bluetooth.
・ Frequency bands
Frequency bands used by the terminal Bluetooth
function are as below.
a bc
2.4FH1
d
a 2.4 : Radio equipment that uses the 2400 MHz band.
b FH : The modulation is the FH-SS method.
c 1 : The expected interference distance is 10 m or
shorter.
d
: All bandwidths between 2400 MHz
and 2483.5 MHz are used, and the bandwidth used by
mobile object identification devices cannot be
avoided.
Available channel varies by countries.
Use of Bluetooth is limited in some countries. Confirm
regulations of the country/region to use it.
To use in airplane, confirm with airline company in
advance.
17
Contents/Precautions
◆ Wireless LAN (WLAN)
Using wireless LAN built-into the terminal in 5.2/5.3 GHz
outside is prohibited by the Radio Law.
Available channel varies by countries. To use WLAN
overseas, check the conditions such as available
frequency, regulation, etc. for the country.
To use in airplane, confirm with airline company in
advance.
・ Wireless LAN (WLAN) exchanges information using
radio waves, and allows you to freely establish LAN
connection if you are within an area where radio wave
reaches. On the other side, if you communicate without
appropriate security settings, communications may be
intercepted or hacked by malicious parties. It is
recommended to make necessary security settings on
your judgement and responsibility.
・ Wireless LAN
Do not use wireless LAN in a place where magnetized by
electric products, AV, OA equipment, etc. or where
electromagnetic wave is generated.
- If magnetism or electrostatic noise affects the terminal,
noise may be increased or communication may not be
available (especially when using microwave oven, it
may affect the terminal).
- Using near TV or radio may cause poor reception or TV
screen may be blurred.
- When multiple wireless LAN access points exist near
the terminal and they use the same channel, search
may not be performed correctly.
・ Frequency bands
Frequency bands for WLAN devices are written on
battery pack insert section of the terminal. Label
description are as follows.
a b
Notes on using wireless LAN (WLAN)
Wireless LAN (WLAN) function in the terminal uses
2.4 GHz and 5GHz frequency band. In the 2.4 GHz
frequency band, in addition to home electric
appliances such as a microwave oven and industrial/
scientific/medical devices, in-plant radio stations for
identification of mobile objects used in production
lines of a factory (a license is required), specified low
power radio stations (a license is not required), or
amateur radio stations (a license is required) can be in
operation.
1. Before using this device, confirm that in-plant radio
stations for identification of mobile objects,
specified low power radio stations or amateur
radio stations are not in operation in your
neighborhood.
2. If this device generates harmful radio wave
interference against in-plant radio stations for
identification of mobile objects, change the using
frequency promptly or stop using wireless LAN
function, and contact "General Inquiries" on the last
page of this manual, then consult about treatment
for prevention of the interference (for example,
installation of partitions etc.).
3. If this device generates harmful radio wave
interference against in-plant radio stations for
identification of mobile objects or amateur radio
stations, or if any trouble, contact "General
Inquiries" on the last page of this manual.
cd
2.4DS/OF4
e
a
b
c
d
2.4 : Radio equipment that uses the 2400 MHz band.
DS : The modulation is the DS-SS method.
OF : The modulation is the OFDM method.
4 : The expected interference distance is 40 m or
shorter.
e
: All bandwidths between 2400 MHz
and 2483.5 MHz are used, and the bandwidth used by
mobile object identification devices can be avoided.
18
Contents/Precautions
◆ FeliCa reader/writer
・ FeliCa reader/writer function of the terminal uses weak
waves requiring no licenses for radio stations.
・ It uses 13.56 MHz frequency band. When using other
reader/writers in your surroundings, keep the terminal
away sufficiently from them. Before using the FeliCa
reader/writer, confirm that there are no radio stations
using the same frequency band nearby.
◆ FM transmitter
・ Use FeliCa reader/writer function only in Japan.
FeliCa reader/writer function of the terminal conforms to
Japanese radio standards.
If you use this function overseas, you may be punished.
・ Use the FM transmitter only in Japan.
The FM transmitter of the terminal is compliant with
wireless standards and is authorized for use only in
Japan.
If you use this function overseas, you may be punished.
・ Do not alter the basic software.
Repairs may be refused as a modification of software.
・ FM transmitter function of the terminal uses weak
waves requiring no licenses for radio stations.
Waterproofness/
Dustproofness
・ It uses 78.4 - 89.6MHz frequency band. To use it, set
frequency not to common to FM radio station of the
area you use so as to avoid affecting FM radio users in
neighborhood.
F-10D provides waterproofness of IPX5*1, IPX8*2 and
dustproofness of IP5X*3 with firmly closing the external
connection jack/stereo earphone jack cap and steadily
installing the back cover.
*1 IPX5 means that a phone keeps functioning after applying a
jet flow of 12.5 L/min. from every direction from a distance of
approximately 3 m for at least 3 minutes using water nozzle in
6.3 mm inner diameter.
*2 For F-10D, IPX8 means that a phone keeps functioning after
F-10D is slowly submerged to depth of 1.5 m in static tap
water at room temperature, left there for 30 minutes and then
taken out. (Camera function cannot be used under water.)
*3 IP5X means a protection degree that a phone keeps
functioning and safety after it is placed in a device with dust in
diameter 75μ or less for 8 hours, agitated and then taken out.
◆ CAUTION
・ Do not use a remodeled terminal. Using a remodeled
terminal violates the Radio Law.
The terminal is certified according to technical standard
conformance of specified wireless equipment based on
the Radio Law, and as a proof of it, the "Technical
Compliance Mark " is depicted on the engraved
sticker of the terminal.
If you remodel the terminal by removing its screws, your
certification of technical standard conformance
becomes invalid.
Do not use the terminal with its certification of technical
standard conformance invalid as it violates the Radio
Law.
・ Be careful when you use the terminal while driving a car
etc.
Using a mobile phone while driving is subject to penal
regulations.
However, absolutely necessary cases such as rescue of
a sick person or maintaining public's safety are
exempted.
19
Contents/Precautions
❖ What you can do with waterproofness
◆ To ensure waterproofness/
dustproofness
of F-10D
・ You can talk and watch 1Seg without an umbrella in the
rain (for rainfall of 20 mm or less per hour).
- When your hands or the terminal are wet, avoid
installing/removing the back cover or opening/closing
the external connection jack/stereo earphone jack cap.
・ The terminal can be submerged into a pool which has a
depth of 1.5 m.
- Do not operate under water.
- If you put the terminal in water of swimming pool, be
sure to have it within 30 minutes.
- If the terminal gets wet with water from the swimming
pool, wash it in following procedure (→P22).
・ You can use the terminal in a bathroom.
- Do not immerse the terminal into a bathtub. Also, do
not use the terminal in hot water. May cause
malfunction. If you should fall the terminal into the
bathtub, immediately pick it up to drain water in
specified procedure (→P22).
- Never put the terminal in hot spring water or water
containing soap, bath powder. If something other than
tap water is attached, drain water in specified
procedure (→P22).
- You can use the terminal within 2 hours in a bathroom
where the temperature ranges between 5 and 45℃ and
humidity ranges between 45 and 99%.
- Rapid temperature change may cause condensation. If
you bring the terminal from a cold place to warm place
such as a bathroom, wait until the terminal reaches the
room temperature.
- Do not put water, hot water, etc. form a faucet or
shower.
To avoid water/dust ingress, be sure to observe the
following points.
・ Do not throw any liquid other than room-temperature
tap water on the terminal, or soak it in such liquid.
・ When using the external connection jack or stereo
earphone jack, pull the cap up with your finger by the
groove as shown in the illustration.
Groove
After using the external connection jack or stereo
earphone jack, close the cap as the direction shown in
the illustration, and make sure that the cap is completely
closed without slack by pushing the tab in.
・ For installing the back cover, see the description in "■
Attaching" of "Attaching/Removing battery pack".→P27
・ Steadily attach the back cover without any space
between and firmly close the external connection jack/
stereo earphone jack cap. Even a fine obstacle (one hair,
one grain of sand, tiny fiber, etc.) put between contact
surfaces may allow water to enter.
・ Do not poke the microphone, earpiece or speaker with a
sharp object.
・ Do not let the terminal fall. It may become scratched
causing the waterproof/dustproof performance to
degrade.
20
Contents/Precautions
・ The external connection jack/stereo earphone jack cap
and the rubber packing of the rear side of the back cover
play important roles for keeping waterproof/dustproof
performance. Do not deform the back cover by twisting
etc. or peel off or damage the rubber packing. Also,
prevent dust from adhering to it.
To keep the terminal waterproofness/dustproofness,
replacement of parts is required every 2 years
regardless of whether the terminal appears normal or
abnormal. DOCOMO takes the terminal to replace the
parts as a chargeable service. Bring the terminal to a
sales outlet such as a DOCOMO-specified repair
office.
◆ Important precautions
Do not perform actions shown in the illustrations below.
<Example>
Using Soap/
Detergent/Bath powder
Washing with
brush/sponge
Machine-washing
Applying strong
water flow
Soaking in
ocean water
Using in
hot spring
Observe the following precautions to use the terminal
properly.
・ Accessories and optional devices are not waterproof/
dustproof. When watching 1Seg, etc. with the terminal
installed in the included wireless charger, do not use it
in a bathroom, shower room, kitchen or lavatory even if
it is not connected to the AC adapter.
・ Do not apply water flow stronger than allowed (→P19)
(e.g., such water flow that gives you pain when applied
to your skin directly from a faucet or shower). F-10D
provides IPX5 waterproof performances. However, it
causes malfunction.
・ If the terminal gets wet with salt water, sea water,
refreshing beverage or mud or soil adhered, wash it
immediately. If they dry out, it is hard to remove the dirt
and it may cause damage or malfunction.
・ Do not put the terminal in hot water, use it in a sauna or
apply hot airflow (from a hair dryer etc.) to it.
・ Do not move the terminal in water or slam the terminal
against the surface of water.
・ If you put the terminal in tap water or in water of
swimming pool, be sure to have it within 30 minutes.
・ When you use the terminal in swimming pool, obey
rules of the facility.
・ The terminal does not float on water.
・ Do not leave water on the terminal. May short-circuit the
power jacks, or in a cold region, water may freeze
causing malfunction.
・ Do not leave water on the microphone, earpiece or
speaker. Such water may interfere with talking.
・ Do not leave water drop attached around the
temperature/humidity sensor. May cause incorrect
measurement of temperature/humidity.
・ If the back cover is damaged, replace it. Water may enter
inside from a damaged section causing troubles such as
electric shocks or corrosion of the battery.
・ If the terminal gets wet with water or other liquids with
the external connection jack/stereo earphone jack cap or
the back cover open, the liquid may get inside the
terminal causing electric shocks or malfunction. Stop
using the terminal, turn the power OFF, remove the
battery pack and contact a DOCOMO-specified repair
office.
・ If the external connection jack/stereo earphone jack cap,
or the rubber gasket on the rear side of the back cover is
damaged or deformed, replace it at DOCOMO-specified
repair office.
21
Contents/Precautions
◆ Draining water from the terminal
DOCOMO does not guarantee actual operations under
all states. Malfunctions deemed to be caused by
inappropriate operation by the customer are not
covered by the warranty.
When the terminal is wet, water may flow out after
wiping it off; drain the water in the following steps.
a Hold the terminal firmly and wipe off moisture on the
terminal surface and back side with dry, clean cloth etc.
◆ Washing the terminal
With pressing and holding the external connection jack/
stereo earphone jack cap not to open, wash the terminal
in tap water without rubbing hard.
b Shake the terminal approximately 20 times, firmly
holding it, until there is no more water splattering.
Press here
・ Do not apply water flow stronger than allowed (→P19)
(e.g., such water flow that gives you pain when applied
to your skin directly from a faucet or shower).
・ With the back cover steadily attached and pressing and
holding the external connection jack/stereo earphone
jack cap not to open, wash the terminal in tap water
without rubbing hard.
・ Do not use brush, sponge, soap, detergent, etc.
・ If mud or soil is adhered to the terminal, do not operate
the terminal. Eliminate the dirt first by shaking several
times in tap water of wash-basin and then wash the
terminal with running water.
・ After washing, wipe the surface with dry cloth well,
drain water by the following procedure and let the
terminal dry naturally.
22
Contents/Precautions
c Swing the terminal in about 10 times against dry, clean
cloth etc. to wipe off water remaining in the
microphone, earpiece, speaker, keypad, etc.
◆ Charging
Check the following before and after charging.
・ Check if the terminal is not wet. Never try to charge the
battery pack when the terminal is wet.
・ Accessories and optional devices are not waterproof/
dustproof.
・ When charging the battery when or after the terminal
d Wipe off water drained from the terminal with dry,
clean cloth etc., and dry naturally.
・ Water, if any, remaining in the terminal may ooze up
after wiping off.
・ Do not wipe off water remaining in gaps directly with
a cotton swab etc.
gets wet, adequately drain it and wipe off water with a
dry, clean cloth etc., before connecting the accessory
wireless charger or opening the external connection jack
cap.
・ When the external connection jack cap is opened for
charging, close the cap firmly after charging. It is
recommended to use the wireless charger for charging
to prevent water from seeping inside from the external
connection jack.
・ Do not use the AC adapter or wireless charger in a
bathroom, shower room, kitchen, lavatory or other
highly humid area. May cause fire or electric shock.
・ Do not touch the AC adapter or wireless charger with
wet hands. May cause electric shock.
23
Contents/Precautions
<Functions>
Before using the terminal
a Stereo earphone jack
* If you insert the plug of the stereo earphones, the earphone
connecting MIC selection screen appears.→P71
b External connection jack (MHL (HDMI connection)
available)
Connect optional AC adapter 03 etc.
* To connect HDMI cable (commercially available), HDMI
conversion cable L01(optional) or HDMI conversion cable
SC01 (optional) is needed.
c In-camera
d Indicator LED
Light in red : Charging
Green light once : Power ON
* Color of light or flash may be different depending on settings
or application.
e Display (Touch panel)
f Temperature/humidity sensor
* If you cover the sensor, detection may not be done correctly.
g Earpiece
h RGB sensor
Sense ambient light and brightness and automatically
adjusts the display backlight.
* If you cover the sensor, detection may not be done correctly.
i Proximity sensor
Prevents the erroneous operation of the touch panel
during a call.
* Putting a protective sheet or seal on the proximity sensor may
cause erroneous operation.
j Microphone
* Do not cover when using.
k 1Seg/FM transmitter antenna
* Extend when watching 1Seg or using FM transmitter
l Infrared data port
m Out-camera
n Fingerprint sensor
* To operate the fingerprint sensor, slide with the finger or
press. To press the fingerprint sensor, press until it clicks.
o Bluetooth/Wi-Fi antenna
* The antenna is built-in the terminal. Covering around the
antenna by the hand may affect the quality.
p Strap hole
Part names and functions
a
b
g
h
i
c
d
e
f
j
a
b
k
c
l
m
n
o
s
t
u
d
e
v
w
p
x
q
r
y
24
Before using the terminal
e Volume key SD
Press : Adjust the volume of each function
Press and hold D for 1 second or more : Activate/
Deactivate manner mode
q Rear microphone
* Use to reduce noise during a call.
r FOMA antenna
* The antenna is built-in the terminal. Covering around the
antenna by the hand may affect the quality.
s GPS antenna
* The antenna is built-in the terminal. Covering around the
antenna by the hand may affect the quality.
t Camera light (Flash)
u
mark
Installation of IC card
mark over the card
* You can use Osaifu-Keitai by holding
reader. And download a compatible application to send and
receive data via iC transmission. IC card cannot be removed.
v Back cover
* To access docomo mini UIM card slot and the microSD card
slot, remove the back cover and the battery pack.
* Rubber gasket is attached on the rear side of the back cover to
resist water/dust.
w LTE antenna
* The antenna is built-in the terminal. Covering around the
antenna by the hand may affect the quality.
x
mark
Compatible products marked by can be charged with
the wireless charger.
y Speaker
docomo mini UIM card
The docomo mini UIM card is an IC card in which user
information such as your phone number etc. is saved.
・ You can use the terminal only with docomo mini UIM
card. If you have a UIM or FOMA card, bring it to a
docomo Shop to replace.
・ When docomo mini UIM card is not inserted to the
terminal, some functions are not available.
・ For details on docomo mini UIM card, refer to the
docomo mini UIM card manual.
◆ Installing/Removing docomo mini
UIM card
・ Turn the terminal OFF, remove the back cover and the
battery pack before installing/removing.→P27
■ Installing
a Insert docomo mini UIM card into the guide with the IC
side facing down
・ Check the orientation of docomo mini UIM card
corner cut.
<Key functions>
a Menu key m
Press : Display currently available settings etc.
b Home key B
Press : Return to the Home screen
Press and hold for 1 second or more : Task manager
c Back key c
Press : Return to the previous screen, end an
application
d Power key X
Press : Activate/Deactivate Sleep mode
Press and hold : Turn power ON/OFF, restart, Public
mode, Airplane mode, activate/deactivate Manner
mode
Corner cut
IC
docomo mini UIM card
Guide
25
Before using the terminal
■ Removing
microSD card
a Press the lock with your finger (a) and pull docomo
mini UIM card out 2-3 mm toward b
b Lift your finger from the lock, press docomo mini UIM
card lightly and slide it toward b
・ Do not press docomo mini UIM card downward
forcefully.
◆ microSD card
・ The terminal supports microSD card of up to 2 GB, and
a
Lock
・
b
microSDHC card of up to 32 GB (as of July, 2012). Note
that DOCOMO does not guarantee actual operations of
all microSD cards and microSDHC cards. For
information on compatible microSD cards, contact
manufacturers of microSD cards.
Do not turn the power OFF or give shock while accessing
data on the microSD card. The data may corrupt.
◆ Installing/Removing microSD card
・ A microSD card (sample) is inserted when purchased.
・
✔INFORMATION
・ When handling docomo mini UIM card, take care not to
Before using, refer to the instruction manual for
microSD card.
Turn the terminal OFF, remove the back cover and the
battery pack before installing/removing.→P27
touch or scratch the IC part. Note that inserting docomo
mini UIM card forcibly into the terminal may damage
docomo mini UIM card.
◆ Security codes of docomo mini UIM
card
There is a security code called PIN code in the docomo
mini UIM card. The code is set to "0000" at subscription,
which you can change by yourself.→P79
26
Before using the terminal
■ Installing
Battery pack
a With the metal contacts side facing down, insert a
microSD card at the orientation shown until it locks
◆ Attaching/Removing battery pack
・ Attach/Remove the battery pack after turning OFF the
power.
・ When you attach/remove the back cover, hold the
・
terminal in your hand so that you will not scratch the
display etc.
If the terminal gets wet, wipe off water before removing
the back cover.
Use Battery back F27 dedicated to the terminal.
■ Removing
・
a Push the microSD card lightly and then release it, then
pull the microSD card straight out
■ Attaching
a Put your fingernail into the back cover removing part
and lift the back cover in the direction of the arrow
mark vertically to remove
・ To ensure waterproofness/dustproofness, the back
cover is structured to attach firmly. If you have
difficulties to remove, remove it strongly.
✔INFORMATION
・ Note that the microSD card may pop out of the terminal
Back cover removing part
when removing it.
27
Before using the terminal
b With the arrow side of the battery pack label facing up,
align the metal contacts of the battery pack with those
of the terminal, insert in the direction of the a to
attach in the direction of b
■ Removing
a Perform Step a in Attaching the battery pack
b Pinch the tab of battery pack and pick it up in the
direction of the arrow to remove
b
a
c Check the orientation of the back cover, and attach it
fitting to the terminal
d Fit the tabs on the reverse side of the back cover with
the grooves on the terminal, press firmly
to close
・ Check if there is no gap at all in order to maintain
waterproofness/dustproofness, and attach securely.
* "Waterproofness/Dustproofness"→P19
Removing tab
28
Before using the terminal
❖ Charging times (approximate)
Charging
The following is the time for charging an empty battery
pack with F-10D's power switched OFF. Charging with the
terminal ON or under low temperature requires longer
time.
❖ Precautions on charging
・ If you use the terminal while charging, it may take time
AC adapter 03
Approx. 160 min.
DC adapter
Approx. 180 min.
Wireless charger Approx. 200 min.
to complete charging or charging may not complete.
・ It is normal for the terminal or AC adapter to become
・
・
・
・
・
warm while charging. When the terminal becomes
warm, charging may stop temporarily for the safety.
When the terminal becomes extremely hot, stop using
immediately.
The following conditions will lead to a charging error
and the indicator LED turns off. Charging restarts when
the charging becomes possible.
- When the power voltage of the charger becomes out of
chargeable range
- Even if the battery has been charged for a long time,
charging is not complete
- When temperature of the battery pack or the terminal
becomes out of chargeable range
When power voltage of the battery pack is abnormal,
charging error occurs and the indicator LED flashes.
Remove the terminal from the charger or remove the
battery pack and then recharge it.
iC transmission is not available during charging.
When charging starts with the battery empty, the
terminal may not be immediately activated after turning
the power ON. In this case, charge the terminal while
keeping it turned OFF, and turn it on after a while.
Right after the battery pack is removed and reattached,
the correct battery level may not be shown. While using,
the battery level indicator is corrected.
❖ Operation time on full charge
(approximate)
The following time varies by the charging method and
operating environment.→P156
Continuous FOMA/ Stationary (Auto) : Approx. 560 H
stand-by
3G
time
GSM
Stationary (Auto) : Approx. 420 H
LTE
Stationary (Auto) : Approx. 250 H
Continuous FOMA/ Approx. 420 min.
call time
3G
GSM
Approx. 590 min.
❖ Battery pack life
・ The battery pack is a consumable part. Each time it is
・
29
charged, time available with each charging reduces.
Talking on the phone for a long time while charging may
reduce the battery pack lifetime.
When a time available with each charging is reduced to
about a half from that of a new battery, replacement of
the battery is recommended because it is near the end of
life. The battery pack may swell out as it comes to near
the end of its lifetime depending on the usage
conditions, but it is not a problem.
Before using the terminal
❖ Available charging adapter
◆ Charging with the wireless charger
For details, refer to the operation manual of AC adapter or
DC adapter.
FOMA AC Adapter 01 (optional) : 100V AC only
FOMA AC Adapter 02 (optional)/FOMA AC Adapter 01 for
Global use (optional)/AC Adapter 03 (optional)/AC
Adapter F05 (optional) : Between 100V and 240V AC. AC
Adaptor has a plug dedicated to 100V AC (for domestic
use). When using the AC adapter in the range of AC 100V
and 240V overseas, a conversion plug adapter
applicable to the country you are staying is required.
Also, do not charge the battery with a transformer for
overseas travel.
FOMA DC Adapter 01 (optional)/FOMA DC Adapter 02
(optional)/FOMA DC Adapter 03 (optional) : Use for
charging in a car.
You can charge with the included Wireless charger F02.
・ Compatible products marked by supplied by
DOCOMO can be charged with the wireless charger.
Products marked by
comply with the international
standard for interoperable wireless charging by
Wireless Power Consortium.
・ Part names are as follows.
Charging assist button
Charge information
Charging area
・ Charging assist button helps start charging a small
・
・
30
device (which has low output power (approx. 1 W) and
does not start charging even when being put on the
center of the charging area of the wireless charger) if
charging is not started.
5 LEDs light/blink for charge information.
Charging is also available when you put only battery
pack on the wireless charger. Put the battery pack with
the
mark down on the
mark of the wireless
charger.
Before using the terminal
a Insert the dedicated AC adapter connector to the
wireless charger
b Insert the dedicated AC adapter's power plug into an
outlet
c Put the terminal on the wireless charger
・ Put the terminal with the mark down and align the
mark of the wireless charger to the battery pack.
・ For the information on the charging state, see "■
Charge information".
・ The indicator LED of the terminal turns on in red
while charging, and turns off when charging is
complete.
d When charging is complete, remove the dedicated AC
adapter's power plug from the wall outlet
■ Charge information
You can check the charging status with the charge
information. Charge information descriptions are as
follows.
Turning on : Charging (Lights where detected)
Turning on →Turning off : Charging is complete
Flashing from top to bottom (or vice versa) sequentially* :
Detecting the position of the terminal/battery pack
Flashing rapidly (approx. 0.2 sec. interval) : Out of
charging area or problem in charging
Flashing a little slowly (at approx. 0.8 sec. interval)* :
Checking if the device is out of area
Flashing slowly (turn on for approx. 2 sec.→turn off for
approx. 1 sec.) : Waiting until the temperature drops and
becomes available to start charging
・ If the terminal/battery pack is not recognized, the charge
information does not turn on or off.
* If the charge information flashes rapidly or turns off before the
charging is complete, the terminal is not recognized. Remove the
terminal from the charging area to replace at the center of the
area.
Connector
Dedicated
AC adapter
To AC
100V outlet
Charge
information
✔INFORMATION
・ Charge the battery putting the wireless charger on the
Power plug
stable and flat place.
・ Always remove the AC adapter from the outlet when not
using the adapter for an extended period.
・ It is normal if the wireless charger may emit sound when
mark
Indicator LED
・
・
・
・
31
inserting the power plug into the outlet or putting or
removing the terminal/battery pack on or from the
wireless charger.
When charging the terminal, turn the vibrator off.
Vibration may move the terminal and the charging may
not finish or the terminal may fall.
Charging several terminals or battery packs at the same
time is not available.
If charging is not started, remove the terminal or battery
pack from the wireless charger. After approximately 2
seconds, put the terminal or battery pack on the
mark.
If you use a carrying case for the terminal, remove it
before charging with the wireless charger.
Before using the terminal
e Remove the microUSB plugs from the AC adapter and
the terminal, and close the jack cap of the terminal
・ If the charge information of the wireless charger flashes
・
・
・
・
rapidly, it may be an abnormality of charging or
malfunction. Check if no foreign substance between the
wireless charger and terminal, then position the terminal
at the center of the charging area or remove and insert
the power plug from and into the outlet.
If the battery pack becomes hot, charge information
flashes slowly and stop automatically even if the
charging is not complete.
Place the wireless charger as far as possible from TVs or
radios because charging may cause noises on TVs or
radios.
Using electronic devices around the wireless charger
may cause failure of charging. Use electronic devices 30
cm or more away from the wireless charger.
While charging with the wireless charger, call conditions
or reception conditions of 1Seg may become deteriorate.
To AC 100V outlet
Indicator LED
Power plug
AC adapter
main unit
USB plug
Jack cap
microUSB plug
◆ Charging with AC adapter
microUSB
connection cable
Charge with the AC adapter 03 (optional).
a Insert a USB power plug of a microUSB cable into the
AC adapter jack
b Open the jack cap of the terminal, insert a microUSB
plug of a microUSB cable into the external connection
jack with engraved side facing up
c Insert the AC adapter's power plug into an outlet
・ Indicator LED lights red while charging, and turns off
when charging is complete.
d When charging is complete, remove the AC adapter's
power plug from the power outlet
◆ Charging with a PC
If you connect the terminal with a PC using a USB Cable for
PC connection T01 (optional), you can charge the terminal
with a PC.
・ When a screen of new hardware detection or operation
selection appears on the PC, select "キャンセル
(Cancel)".
32
Before using the terminal
Turning power ON/OFF
Basic operation
◆ Turning power ON
◆ Using touch panel
and hold X until the indicator LED
1 Press
lights in green (2 sec. or more)
You can operate the terminal by directly touching with
your finger.
❖ Notes for using the touch panel
After the terminal vibrates, the lock screen appears
following the startup screen.
2
The touch panel is designed for being touched lightly with
fingers. Do not push it forcibly with a finger or press it with
sharp objects (nail, ballpoint pen, pin, etc.).
・ Touching the touch panel may not work in the following
cases. Note that it may cause malfunction.
- Operation with gloved hands
- Operation with tip of fingernail
- Operation with a foreign object on the display
- Operation with protective sheet or seal on the display
- Operation with the touch panel wet
- Operation with finger wet by sweat or water
- Operation under water
On the lock screen,
・ Lock screen→P38
■ Turning power ON for the first time
Make initial setting for DOCOMO services after making the
initial setting for the terminal. Follow the onscreen
instructions.
・ When a software update confirmation screen appears,
tap [OK].
■ Changing the Home application
[docomo Palette UI] is set in Home screen for the first
activation. To change to [NX! comfort UI] etc., from the
Home screen, m→[Settings]→[Display]→Select a
home application to switch to from [Homescreen selector].
❖ Tap/Double-tap
Tap : Touch the screen lightly and release the finger.
Operation can be valid at the instant of releasing the
finger from the screen.
Double-tap : Tap twice quickly.
◆ Turning power OFF
and hold X until the phone options
1 Press
menu appears
off]→[OK]
2 [Power
The terminal turns off vibrating.
Restarting : [Restart]
Example : Tap
❖ Touch and hold
Touch the screen for a while. Some operations can be
operated by keeping touching the screen with a finger.
33
Before using the terminal
❖ Drag/Slide (Swipe)/Pan
❖ Flick
Drag : Touch an item or icon on the screen and move it to
the desired position.
Slide (Swipe) : Touch the screen with your finger and drag
to the desired position.
・ For some applications, you can touch the screen with
your fingers and move them up and down or rotate them
to operate.
Pan : Drag the screen in some direction to view the desired
part.
Touch the screen and sweep the finger quickly.
◆ Switching the portrait/landscape
view
The terminal supports a motion sensor that senses
orientation or motion of the terminal. You can switch
display view by tilting the terminal vertical or horizontal
(Auto-rotate screen→P72).
・ Even when you change the orientation of the terminal,
the screen may not change depending on the screen
displayed.
・ Hold the terminal with your hands and shake it 2 times
or more, then the terminal returns and fixes to portrait
view from landscape view changed by auto rotate
(Shake to unrotate→P73).
Example : Drag
❖ Pinch
Touch the screen with two fingers and widen (pinch-out)
or narrow (pinch-in) the fingers distance.
◆ Screen shot
You can save a screen displayed on the terminal as an
image.
・ Some screens may not be saved.
X and D (1 sec. or more)
1 Press
To check the image, open the Notification panel and
tap a notification for screen shot, or from the
Application menu, tap [Gallery]→[Screenshots].
34
Before using the terminal
❖ Easy data transfer support
Initial settings
Restore FOMA terminal data saved on a microSD card to
the terminal.
・ Restore received/sent/unsent mails, phonebook data,
redial/incoming history, schedule, bookmark or alarm
data.
You can set necessary items collectively for the first time
to use the terminal.
・ Each setting can be changed anytime.
the Home screen, m→[Settings]
the Home screen, m→[Settings]
1 From
1 From
→[Initial settings]
→[Initial settings]→[Easy data transfer
support]
each item
2 Set
Setting my body : Set basic information for Setting
Check guidance for each data restore location and tap
[OK]. Then follow the onscreen instructions.
・ If you do not want to display the guidance screen
next time, mark [Don't display this screen again.]
before tapping [OK].
my body, make settings for Voice adjust and Step/
Activity counter app.→P88
Slide-in launcher : Set to activate an application by
sliding your finger from the screen.→P89
Screen lock auth : Set screen lock.→P79
Security unlock preference : Set unlocking method of
the security lock.→P80
Wallpaper : Set wallpaper on the Home screen.→P47
Photo screen : Set an image for lock screen.→P71
Easy data transfer support : Restore data on the
FOMA terminal via a microSD card.
Google Accounts : Set Google Account.
・ Use of Google applications and downloads from
Google Play, etc. are available. Follow the onscreen
instructions.
・ The screen [Backup and restore] appears when
setting up Google account for the first time. Since
the terminal does not support this feature, data is
not backed up even if [Keep this phone backed up
with my Google Account] is marked.
✔INFORMATION
・ To display restored received/sent/unsent mail, from the
Application menu, tap [spモードメール (sp-mode mail)]→
m→[Import] to select the location.
・ To display the restore schedule, synchronize with the
account on the restore location. The last registered
Google account will be set as account to restore.
・ On some mobile terminals which do not support Easy
data transfer support, part of data cannot be restored.
❖ About other initial settings
Set the following items as required in addition to the initial
setting items.
・ Email account settings→P93
・ Wi-Fi functions settings→P64
・ Access point (ANP) settings→P62
・ Switching to English display→P89
35
Before using the terminal
: NX!eco (Timer eco-mode setting 1)
: NX!eco (Timer eco-mode setting 2)
: NX!eco (Battery care eco-mode)
: NX!eco (Instant eco-mode)
: Screen is zoomed in with Best-fit zoom.
: Screen is fixed with Shake to unrotate
: Positioning with GPS
: FM transmitter ON
: FM transmitter OFF by competition
: Omakase Lock is set.
: Available memory on the terminal is low.
: Check for application battery (Detect applications that
consumes battery power)
Screen/Icon
◆ Icons on the status bar
Various conditions can be checked with notification icons
and status icons appearing on the status bar.
Notification icon Status icon
Status bar
■ Main notification icons
: New Gmail message
: New Email message
: New sp-mode mail
: New SMS
: New Area Mail
: Sending SMS is failed
: Problem with synchronization
: Wi-Fi is on, and Wi-Fi network is available.
: Wi-Fi tethering is enabled, Wi-Fi Direct is in use.
: USB is connected.
: USB tethering is enabled.
: Wi-Fi tethering and USB tethering are enabled.
: Calling
: Missed call
: Call on hold
: Phone memo exists
: Message in Voice mail Service
/
: Uploading data is complete/Downloading data is
complete.
: Installing applications from Google Play etc. is
complete.
: Updating Google Play applications is available.
: Hidden notifications
: Earphone is connected (terminal microphone input).
: Earphone is connected (earphone microphone input).
/
: Receiving/Recording 1Seg
: VPN connection
/
/
: Software update available/completed/unable
to continue
■ Main status icons
(light blue) : Signal strength
・ ▲ (Uploading) or ▼ (Downloading) appears during
・
36
communication.
During international roaming, [R] appears on the top
left.
(gray) : Out of service area
: GPRS available
: 3G available
: LTE available
: Airplane mode
: Wi-Fi is connected.
: Bluetooth function is ON.
: Bluetooth device is connected.
: Osaifu-Keitai lock is set.
: Phone memo is set.
: Phone memo is full.
: Speaker phone is on.
: Microphone is muted.
: Ringtone volume 0
: Vibration mode is on.
: Public mode (Drive mode)
: Manner mode (Manner mode)
: Manner mode (Manner mode (Silent))
: Manner mode (Manner mode (Alarm))
: Manner mode (Original manner)
: Charging is needed.
: Almost empty of the battery
Before using the terminal
c The name of network in the region
d The name of SIM card carrier
e Tab
: Battery level is low.
: Battery level is enough.
: Charging
(white) : Screen is lit with Lit when held.
: Kana input mode
: Alphabet input mode
: Number input mode
: Handwriting input mode
: Input pict/smiley/symbol, phrase, character code.
❖ Closing the Notification panel
the tab at the bottom of the
1 Drag
Notification panel up or c
❖ Changing setting switch
◆ Notification panel
Change setting switch allocations.
When a notification icon appears, you can open the
Notification panel to check information on messages or
schedule etc.
and hold a setting switch on the
1 Touch
Notification panel→Select a function from
the panel selection screen
❖ Opening the Notification panel
◆ When the screen display is turned
off
1 Drag the status bar downward
When no operation is performed in certain period of time,
the display is automatically turned off according to the
sleep setting and the terminal turns into sleep mode.
a
B
1 XSleepor mode
is deactivated, and the lock screen
b
appears.
Setting sleep mode manually : X
c
d
✔INFORMATION
・ Alternatively, press the fingerprint sensor to activate/
e
deactivate sleep mode.
・ When receiving a call while in sleep mode, sleep mode is
a Setting switch
Tap a setting switch to switch each setting.
・ Tap to display the setting menu.
b Notification
Tap each notification to check the detailed or make
necessary settings.
・ Tap to delete on the Notification panel. may
not be displayed depending on the content of the
notification.
deactivated.
・ In Sleep mode, flashing interval of the indicator LED for
receiving mail or missed call becomes longer due to
reduction of the power consumption.
37
Before using the terminal
◆ When lock screen appears
◆ Task manager
the lock screen,
1 On
The lock is canceled.
If you cancel the operation of an application by pressing
B etc., the application may remain activated in the
background. Also, 2 or more applications may be running
depending on the operations. Activate Task manager to
check running applications or switch or close display.
(1 sec. or more)
1B
The recently used applications appear.
・ Tap a thumbnail to activate an application.
・ Touch and hold a thumbnail to delete from the list
or check application information.
2 Running applications appear.
[Task manager]
required operations
3 Perform
Displaying applications : [Show]
✔INFORMATION
・ Alternatively, slide your finger on the fingerprint sensor
・
・
・
・
Ending applications : [End]/[End all]
to cancel the screen lock. When you operate after sleep
mode is deactivated by pressing the fingerprint sensor,
release your finger from the sensor and then slide the
finger.
Tap
on the lock screen to activate camera.
Numbers of missed calls and new sp-mode mails are
displayed even when lock screen is displayed.
On the lock screen, the display is automatically turned off
according to the screen time out setting and the terminal
goes into sleep mode.
If the screen lock authentication is disabled, the
Notification panel can be opened on the lock screen.
❖ Slide-in launcher
By default, you can display Slide-in launcher by sliding
your finger from the left end of the screen (slide spot). You
can activate an application or set up a shortcut from the
Slide-in launcher.
・ Settings and usage of Slide-in launcher→P89
38
Before using the terminal
■ QWERTY keypad
Character entry
Enter characters using Romaji input.
a
Enter characters using software keyboard displayed on
the screen.
・ Entering characters with NX!input is mainly described in
this section.
・ Switching to other input method is available.→P42
・ You can connect an external keyboard to enter
characters.→P45
b
b
c
■ Handwritten input
Enter characters in handwriting.
◆ Using keypad
a
You can enter characters using numeric keypad, QWERTY
keypad or handwritten input.
・ You can activate voice input from each keypad.→P42
・ When Overwrite handwritten input is valid in
Handwritten input setting of keyboard settings,
handwritten input is available with the numeric or
QWERTY keypad displayed. Overwrite handwritten
input is enabled by default.→P43
d
b
a
■ Numeric keypad
This is a widely used keypad on the mobile phone. 3 types
of input methods can be used : Numeric keypad input,
Gesture input, Flick input.→P41
a
b
c
c
39
c
/
/
/
: Enter pictogram/phrase/smiley/
symbol
: Enable/Disable overwrite handwritten input
・ When overwrite handwritten input is enabled, the
illustration of the hand is displayed in light blue.
・ When the numeric keypad or QWERTY keypad is
displayed, touch and hold
→Slide it to
so
that overwrite handwritten input in full screen is
available.
・ Also used when switching the keypad.→P40
: Switch input modes (Alphabet/Number/Kana)
・ Current input mode is displayed in light blue.
・ Slide downward so that overwrite handwritten input
in full screen is available.
: Activate voice input.
・ Slide upward while overwrite handwritten input in
full screen so that keypad appears.
: Switching from handwritten input to the numeric
keypad or QWERTY keypad
Before using the terminal
b
d Handwritten input area : Write a character with your
finger to enter.
・ When you write a character, a recognized character
appears on the top of input area.
・ Tap the recognized character to select character to be
replaced with from the candidates list. You can
rewrite to show other candidates.
: Restore the latest fixed text to the original.
: Display characters assigned in the numeric
keypad input in the reverse order.
: Move the cursor to left.
: Switch uppercase and lowercase in alphabet input.
・ Each time you tap, it switches uppercase→caps
locked→lowercase.
: Password manager, Phonebook/ATOK direct
input, NX!input settings, character code input,
registering words, switching to common phrase
・ [定型文 (Phrase)] appear when pict/pict D can be
entered.
・ Also used for hiding the keypad.→P40
: Switching keypads→P40
(Touch and hold) : Activate voice input.
: Convert to katakana/number/alphanumerics/
year-month-day (two-byte/one-byte), etc.
: Select from the post-conversion candidates of Kana/
two-byte katakana/one-byte katakana, alphabet.
: Switch alphanumeric input and symbol input.
・ Displayed when Show numeric keys is set in
QWERTY keypad settings. If Show numeric key is
deactivated, you can flick down a key to enter
number or symbol allocated the key.
c
/
: Delete the character to the left of the cursor/
delete the character to the right of the cursor.
: Move the cursor to right.
/
: Convert characters/Enter a space.
/
: Move the cursor to the next item/Confirm or
insert a line feed.
・ Besides, functions may be changed such as
etc.
Recognized
character
Correction
candidate
❖ Displaying/hiding keyboard
■ Displaying the keypad
1 Select the text input field
■ Hiding keypad (Numeric keypad and QWERTY
keypad)
Tap
to display the guide→Slide the
1 guide
to the desired direction→After
turns to
, slide to
the finger
again and release
■ Hiding keypad (Handwritten input)
1c
❖ Switching keypad
■ Numeric keypad and QWERTY keypad
the numeric keypad or QWERTY
1 When
keypad is displayed,
→Select a keypad
type
40
Before using the terminal
■ Handwritten input
■ Flick input
1
If you touch and keep on the key assigned the character
you want to enter, characters (flick guide) will be displayed
on that key. Flick towards the desired character without
releasing your finger from the screen.
・ To enter voiced/semi-voiced sound or small characters,
tap
once or twice after flicking.
When the numeric keypad or QWERTY
keypad is displayed, touch and hold
→
Slide it to
without lifting your finger
Switch to the numeric keypad or QWERTY keypad :
When the handwritten input is displayed,
❖ Numeric keypad input mode
◆ Convenient input function
You can use the following 3 input methods in the numeric
keypad.
・ Select an input mode in "Numeric keypad settings" of
the keypad setting.→P43
You can enter pictograms, symbols, phrases or enter by
quoting from Phonebook or Password manager data. Also,
voice input can be available.
❖ Entering by the pictogram/smiley/
■ Numeric keypad input mode
symbol palette
Tap continuously a key assigned the character you want to
enter until the desired character is displayed.
・ Pictograms cannot be entered depending on the text
input field.
■ Gesture input
1 (pictogram)/ (smiley)/ (symbol)
Select the category →Select a pictogram/
2 smiley/symbol
from the item list
If you tap and keep your finger on the key assigned the
character you want to enter, characters (gesture guide) will
be displayed around that key. Slide your finger to the
desired character without removing your finger from the
screen.
・ To enter voiced/semi-voiced sound or small characters,
slide once or twice downwards without releasing your
finger from the key. A gesture guide for voiced/semivoiced sound or small characters will be displayed
around that key. Slide your finger to the desired
character without releasing your finger from the screen.
・ You can display categories not on screen by
・
・
scrolling the category field at the top of the palette
to the left and right.
You can display items not on screen by scrolling the
list to the left and right.
You can display the history list beginning with the
newest entered item by tapping [履歴 (History)] at
the top left of the palette. You can also enter items
from this history list.
Slide
downward
twice
Example: Entering "ぱ"
・ In the alphanumeric input mode, you can switch
between uppercase and lowercase characters by sliding
downwards without releasing your finger from the
screen.
41
Before using the terminal
❖ Entering from the phrase/character
・ Alternatively, while entering characters, tap
→
1 ・ When
・
→
to operate.
code table
❖ Entering by voice input
/
You can enter characters by converting your voice.
is displayed on the keypad, tap it to enter
from the phrase.
If you use the handwritten input,
→Select [定型
文 (Phrase)]/[文字コード (Character code)] in the
NX!input menu.
entering characters,
1 While
and hold)→Speak a word
/
(touch
Category
a character from the search
2 Select
suggestion list
Category
・ If the spoken word is not recognized properly, tap
[Redo] to speak again.
・ You can display candidates not on screen by
scrolling the recognition candidate list up and
down.
Select a category→Select a phrase/
2 character
from the list
◆ Switching to other input method
❖ Entering by quoting another data
You can also switch to another input method such as the
Android keyboard to enter characters.
・ The Android keyboard does not support the Japanese
input mode.
・ When you switch to "NX!input Chinese" or "NX!input
Korean", you can enter characters only with handwritten
input.
You can enter characters quoting from the data of
Phonebook or Password manager.
・ Password manager→P84
1 ・ For→the handwritten keypad,
→Select [ATOKダ
イレクト (ATOK direct input)] in the NX!input menu.
the Home screen, m→[Settings]
required operations
1 From
2 Perform
→[Language & input]→[Default]→Select
Quoting from Phonebook : [電話帳/ATOKダイレクト
input method
(Phonebook/ATOK direct input)]→Select a name in
the contacts list→Mark item→[OK]
Quoting from Password manager : [Password
manager]→Authenticate→Select a title→ in "ID
(account)" field or "Password" field
✔INFORMATION
・ To return to the ATOK Japanese keypad, select
[NX!input].
42
Before using the terminal
◆ Setting NX!input and ATOK
Utility : Register words with the Dictionary utility (→
P43), register and edit common phrases (→P44)
with the Common phrase utility.
Initialize : Initialize setting values and learning data for
entered words.
・ Learned data, words in the user dictionary and
registered common phrases are not deleted even if
[Initialize] is executed.
❖ Keypad settings
Set operations, design, etc. of each keypad during
character input. Also, you can register words or common
phrases, initialize settings, etc.
the Home screen, m→[Settings]
1 From
→[Language & input]→
for [NX!input]
❖ Registering words (User dictionary)
each item
2 Set
Operation sound/Vibrate : Set Keypad sound and
You can register frequently used words to a user
dictionary in advance. When you enter characters with the
same reading, words in the user dictionary will be given
priority over other conversion candidates and displayed
first.
Keypad vibration.
Numeric keypad settings : Set Input mode (Numeric
keypad input/Gesture input/Flick input), Multi-tap
input, Character delete key. If "Gesture input" is
selected for input mode, Gesture guide can be set
and if "Flick input" is selected, Flick guide, Flick
Sensitivity, and Modifier key flick can be set.
QWERTY keypad settings : Set Direct alphanumeric
input, Show numeric keys (vertical screen), Show
numeric keys (horizontal screen).
Handwritten input setting : Set Overwrite
handwritten input (Numeric keypad, QWERTY
keypad), Overwrite handwritten input sensitivity,
Number of input boxes (Vertical display)/
(Horizontal display)/(Full screen vertical)/(Full
screen horizontal), Display guide, Recognition
speed, Set lines (Thickness, Color for NORMAL
HANDWRITING/FULL SCREEN HANDWRITING).
Conversion setting : Set keyboard for Japanese/
English/numeric input, Input prediction, Showing
prediction candidates, Use half-width space, Auto
space insert, Auto full screen (horizontal).
Set selection list : Set Font size, Number of lines to
display (vertical screen), Number of lines to display
(horizontal screen).
Design : Set Theme, Simple design, Key size (vertical
screen), Key size (horizontal screen) for the screen
display.
the Home screen, m→[Settings]
1 From
→[Language & input]→
for [NX!input]
2 [Utility]→[Dictionary utility]
(New)]→Enter the word
3 m→[新規登録
to register in [単語 (Word)]→Enter the
reading in [読み (Reading)]→Select an item
in 品詞 (part of speech)→[登録 (Register)]
Modifying registered words : Tap a word to edit→
Edit→[修正 (Edit)]
Deleting 1 registered word : Touch and hold a word to
delete→[削除 (Delete)]→[はい (Yes)]
Deleting all registered words : m→[全削除
(Delete all)]→[はい (Yes)]
Saving registered words to microSD card : m→[
一覧出力 (Output list)]→In the "場所 (Output to)"
field, [sdcard]→Select a folder to save the
registered words in→Enter a file name→[OK]→[実
行 (Execute)]→[閉じる (Close)]
43
Before using the terminal
◆ Editing text
Reading word data saved on the microSD card :
m→[一括登録 (Batch register)]→In the "場所
(Output to)" field, [sdcard]→Select a folder→
Select a file→[OK]→[登録 (Register)]→Tap [閉じる
(Close)]
・ If you register automatically learned words when
fixing entered characters, Unmark [自動登録単語は
含めない (Not included auto-registered words)].
You can copy texts in the character entry field, web page
or received mail and cut and paste texts in the character
entry field.
・ Operation method may vary by application.
❖ Copying/Cutting texts
❖ Registering common phrases
■ Copying/cutting in the character entry field
You can add a phrase or category.
and hold a text
1 Touch
Selected text is highlighted.
1
From the Home screen, m→[Settings]
→[Language & input]→
for [NX!input]
・ Slide knobs on the both end of text range to adjust
selected range.
2
m→[新規作成 (New)]→Enter a common
3 phrase→Select
2
a category in the "カテゴ
[Utility]→[Common phrase utility]
・ To select all, tap .
・ To deselect, tap out of selected range.
(Cut)/
(Copy)
リー (Category)" field→[登録 (Register)]
■ Copying text in a web page
Editing a common phrase : Tap a common phrase to
edit→Edit→[登録 (Register)]
・ When the body text of a newly created common
phrase is modified, changes will also be made to its
title. To disable the link between a title and body
text, change the title of a common phrase.
Deleting a common phrase : Touch and hold a
common phrase→[削除 (Delete)]→[はい (Yes)]
Changing title of a common phrase : Touch and hold
a common phrase→[タイトル変更 (Change title)]→
Edit→[OK]
Adding a category : m→[カテゴリー (Category)]
→m→[新規作成 (New)]→Enter a category
name→[OK]
Changing a category : Touch and hold a common
phrase→[カテゴリー移動 (Move category)]→Select
a category in the destination
Restoring to the default : m→[初期化 (Initialize)]
→Tap [はい (Yes)]
and hold a text
1 Touch
Text range is highlighted.
・ Slide knobs on the both end of text range to adjust
selected range.
・ To select all, tap [SELECT ALL].
・ To deselect, tap out of selected range.
・ For some websites, tap [Select text] from the
displayed menu.
2 The→[Copy]
text is copied to the clipboard.
44
Before using the terminal
❖ Pasting a text
the cursor to the destination to paste
1 Move
and touch and hold→[PASTE]
The text is pasted to the cursor position.
◆ Using external keyboard
You can enter characters by connecting the terminal with
a USB keyboard or Bluetooth keyboard (HID/SPP).
・ 101 keyboard, 104 keyboard,106 keyboard, OADG 109
keyboard and OADG 109A keyboard are supported.
❖ Connecting external keyboard
・ Connecting with Bluetooth keyboard→P103
■ Connecting USB keyboard
USB keyboard and the external
1 Connect
connection jack of the terminal.
❖ Setting external Keyboard
the Home screen, m→[Settings]
1 From
→[Language & input]→[Keyboard layout]→
Select an item
45
Before using the terminal
docomo Palette UI
◆ Customizing the Home screen
You can locate desired application shortcuts, widgets, etc.
on the Home screen.
left and right to display the Home
1 Flick
screen you want to customize→Touch and
Home screen
hold blank area in the customize area
Home screen is a start screen to use applications. You can
return to the Home screen anytime by pressing B.
2 [Shortcut]/[Widget]/[Folder]/[Group]→
Select or set items as required.
a
b
・ Touch and hold an item and drag it to move.
・ Some widgets can be changed in its size by
touching and holding.
・ Touch and hold a folder and tap [Edit name] to
rename folder.
c
✔INFORMATION
・ You can also locate shortcuts, folders or groups in the
Dock. However,
cannot be moved/deleted/changed.
❖ Deleting shortcuts etc.
d
" ひつじのしつじくん (Butler Sheep)"
NTT DOCOMO
left and right to display the Home
1 Flick
screen that you want to customize
a Status bar→P36
Drag the status bar downward to display Notification
panel.→P37
b Indicator
Notify which home screen you are in.
c Customize area
You can locate shortcuts, widgets, and folders.
d Dock
Displayed on the Home screen.
and hold a shortcut etc. you want to
2 Touch
delete→[Delete]
・ Alternatively, after touching and holding the
shortcut, drag it to
delete.
at the bottom of the screen to
❖ Uninstalling applications or widgets
✔INFORMATION
・ From the Home screen, m→Tap [Settings] to display
left and right to display the Home
1 Flick
screen that you want to customize
the setting menu.→P60
and hold a shortcut or widget you
2 Touch
want to uninstall→[Uninstall]→[OK]→[OK]
46
docomo Palette UI
◆ Changing Kisekae/wallpaper
Application screen
and hold blank area in the customize
1 Touch
area
2
Display the application menu so that you can activate
registered applications or change the terminal settings.
[Kisekae]/[Wallpaper]/[Wallpaper loop
settings]→Select or set items
◆ Displaying Application menu
✔INFORMATION
・ You can set Kisekae or Wallpaper loop, by tapping m
1 From the Home screen,
a
b
→ [Kisekae]/[Wallpaper]/[Wallpaper loop settings] from
the Home screen.
d
c
◆ Adding/Deleting home screens
Up to 12 home screens can be set.
From the Home screen, m→[Home
1 screens]
a
b
c
d
Application/Recommends switching tab
Group
Applications in a group
Number of applications in a group
・
appears on a new application icon.
・ Number of unread messages appears on some
application icon.
Showing/Hiding applications in a group : Tap a group
name.
Showing/Hiding applications in all groups : Pinchout/-in.
Adding to Home screen : Touch and hold an
application or group →[Add]
Switching application list/recommended
applications : [Application]/[Recommends]
required operations
2 Perform
Adding : [+]
Sorting : Touch and hold a thumbnail of home screen
→Drag to the position you want
Deleting : [ ]
・ If any items are located, a confirmation screen for
deleting appears.
・ Alternatively, you can touch and hold thumbnail of
home screen, then tap [Delete] to delete.
Displaying : Tap a thumbnail of home screen
×
✔INFORMATION
・ Alternatively, you can pinch in at any position in the
Home screen or touch and hold a blank area in the
customize area to display home screen list.
・ From the Home screen, m→Tap [Help] to display the
docomo Palette UI operation guide.
47
docomo Palette UI
◆ Application list
iコンシェル (i-concier) : An application for using iconcier. i-concier is a service with which a mobile phone
supports your life like a butler or concierge.
iチャネル (i-channel) : Use i-channel.
Latitude : You and your friends can check where you
are on the map.→P130
milock : Specify applications to protect.
Play Store : Use Google Play.→P110
Play Music : Play music.
Play Movies : Rent movies to watch. You can download
movies to watch anytime you want.
SD card backup : Move or copy phonebook entries, spmode mails, bookmarks by using an external storage
such as a microSD card.→P134
Sonic4 epII : Enjoy the 2D sideways scrolling action
game with high definition sonic movement.
spモードメール (sp-mode mail) : Send and receive mail
using DOCOMO mail address (@docomo.ne.jp).
Pictograms and deco-mail can be used, and automatic
reception also is supported.→P91
YouTube : You can watch YouTube video.→P127
Anshin Scan : Protect your terminal from virus damage.
Detect virus hidden in installed applications or microSD
card.
Area Mail : Receive early warning "Area Mail" and view
received Area Mail.→P96
Osaifu-Keitai : Pay money etc. only by holding the
terminal over the IC card reader in stores etc.→P112
Still camera : Shoot still images or videos.→P120
Calendar : View calendar and register schedule.→P131
Gallery : View still images or videos taken with the
camera or downloaded from website and saved in a
microSD card.→P125
しゃべってコンシェル (Shabette concier) : Speak "what
you want to search" or "what you want to do" to the
terminal. It determines your intention and show the best
solution.
Schedule : An application to create and manage
schedules and memos. It is compatible with i-concier
service.
AlarmClock : Set alarm clock which sounds at earlier
time than the set time to wake up with comfort.→P132
・ Some applications require separate subscriptions
(charged) to be used.
Beam : Application with which you can connect the
terminal and a home electrical appliance.
Book Store MyShelf : An application for viewing
electronic books you purchased on the dmarket BOOK
store.
DiXiM : Watch and listen recorded TV programs,
photos, music, videos on the home network with your
devices. For usage, Wi-Fi environment is required.→
P107
Document Viewer : Display Microsoft office file.→P134
dmarket : Application for launching dmarket. In
dmarket, you can purchase contents such as music,
videos, books, etc. Applications on Google Play are also
introduced there.→P110
dmenu : A shortcut application for "dmenu" to find
contents that you use in i-mode and joyful and
convenient contents that for smartphone readily.→P110
Evernote : Save various information such as web page
contents, shot images, idea memos, etc. to the server
and you can search/view them as necessary. Saving or
viewing information can be done not only with the
terminal but also other devices such as a PC.
Flash Player Settings : Set action for applications in
Flash Player.
Gmail : Send/Receive Google account mails.→P96
Google+ : You can use SNS to make better use of a
large amount of data (such as mail, contacts, photos,
office documents, etc.).
Gガイド番組表 (G-GUIDE program table) : View
program tables for ground-based broadcasting, BS
broadcasting. Program search by keywords or
categories, watching and timer recording 1Seg
programs, and remote recording when you are out are
also available.
IC Tag/Barcode Reader : Read IC tags and barcodes.
iD設定アプリ (iD setting application) : Make settings for
use of electronic money, iD.→P113
48
docomo Palette UI
TV : Watch 1Seg.→P114
Talk : Chat via Google Talk→P97
ドコモバックアップ (docomo backup) : An application
for using "Data Security service" or "Phonebook
backup". Back up and restore data such as Phonebook.
ドコモ海外利用 (International roaming) : An application
which supports using packet communication overseas.
You can set Data roaming setting or a network operator
applicable for international Pake-hodai easily.
ToruCa : Acquire, display, search or refresh ToruCa.→
P114
Navigation : Search routes toward destinations using
Google Maps Navigation.
HighlightCam : Analyze a shot video or still image and
edit automatically to create a video. You can choose
template or BGM matching various scene. Created
videos can be posted to SNS etc. readily.
Browser : View web pages like a PC.→P97
Machi-chara : Display a desired character on the
terminal's screen. The character moves on the widget
and notifies you of i-concier information, mail reception,
incoming calls, etc.
Maps : View your current location, find other locations
and calculate routes.→P129
Email : Send/receive emails to/from users of PC.→P93
Messaging : Send/receive SMS.→P91
Messenger : Use chat function (group chat, etc.).
Media Player : Play music and videos.→P126
Memo : An application to create and manage schedules
and memos. It is compatible with i-concier service.
Local : Search detailed information around where you
are.→P130
遠隔サポート (Remote support) : Application for using
"スマートフォンあんしん遠隔サポート (Smartphone
Anshin Remote Support)". "スマートフォンあんしん遠隔
サポート (Smartphone Anshin Remote Support)" is a
service that allows staff of the Call center to support the
terminal operations by remote-checking the display of
your own terminal.→P149
Temp Humid Checker : Display the information using
the result of measurement with the temperature/
humidity sensor.
* Depending on the terminal condition or environment, it may take
long for displaying measurement or show differences in the
ambient temperature/humidity. Use the measurement as estimate.
Health Diary : A health supporting service to design
your body using a mobile phone and PC.→P135
Search : Search functions in the terminal or website.→
P133
Disaster kit : An application which helps you to record
and check messages on the docomo Disaster Message
Board.
Infrared : Send or receive data such as phonebook
entries via infrared communications.→P101
Settings : Make the terminal settings.
地図アプリ (map application) : Functions such as 地図
(Map), お店や施設検索(Shop and facility search), ナビ
(Navigation), 乗換(Transfer function), 訪れた街(Visited
places) support your outing.
Calculator : Perform calculations such as addition,
subtraction, multiplication, and division.→P132
Phone : You can make calls or phone settings.→P51
Phonebook : Register phone numbers or email
addresses so that you can address someone from
Phonebook by simple operation.→P55
e-Dictionaries+ : Leading dictionaries in Japan are
integrated in one package dictionary software which
supports your daily study/business scene.→P132
Instruction Manual : Instruction Manual for this
terminal (in Japanese only). You can start function
directly from the description.
* Refer to "Learning operations" in "Introduction".
Name card creator : An application to create an original
name card to be displayed in the My profile field of the
"Phonebook" application.
49
docomo Palette UI
◆ Managing application menu
◆ Installing "Recommends"
applications
the Application menu is displayed,
1 When
perform target operations
Tap [Recommends] tab to display applications
recommended by NTT DOCOMO.
Uninstalling an application : Touch and hold an
application →[Uninstall]→[OK]→[OK]
Sorting : Touch and hold an application or group→
Drag to the position you want
・ Alternatively, you can touch and hold an
application, then select [Move] to move the
application.
Adding a group : m→[Add group]→Enter group
name→[OK]
・ Up to 50 groups can be set.
Editing group name : Touch and hold a group→[Edit
name]→Enter group name→[OK]
Changing group label : Touch and hold a group→[Edit
label]→Select a label
Deleting a group : Touch and hold a group→[Delete]
→[OK]
Switching display format : m→[List format]/[Tile
format]
Confirming home screen application information :
m→[Application info]
Searching : m→[Search]
・ Search an application in the terminal or information
on the Web.
the Home screen, →[Recommends]
1 From
→Select application→Download
application following the onscreen
instructions.
・ Downloaded applications are displayed in the
・
50
[Download Application] group in the application
menu.
Tap [もっとアプリを見る (More apps)] on the
[Recommends] tab to display "dmenu" top screen.
docomo Palette UI
Calling
◆ Emergency call
・ This terminal supports "Emergency call location
Making a call
the Application menu, [Phone]→[Dial]
1 From
・ You can also make a call by tapping on the
Home screen→[Dial].
2
Entering a phone number→
・ To correct entered number, tap
3
When a call is ended, [End]
.
✔INFORMATION
・ If your face etc. comes close to the proximity sensor
during a call, the display goes out. It is redisplayed by
moving away from the sensor.
・ When the earphone is connected or while calling with the
speakerphone, the proximity sensor is stopped and the
display remains on even when the face, etc. comes close
to the sensor.
・ If you put the ear to the earpiece over the hair, etc. the
proximity sensor does not work normally and the call
may be interrupted by unintended touch.
・
・
51
notification". If you use the terminal to place a call to
emergency numbers such as 110, 119, or 118, the
information of a location where you are calling from
(location information) is automatically notified to the
Emergency call acceptance organization such as the
Police Station. The Emergency call acceptance
organization may not be able to figure out your exact
location depending on the location where you place a
call or radio wave condition. When location information
is notified, name of Emergency call acceptance
organization you are calling to will appear.
If you make a call hiding your caller ID, such as by
entering a phone number with "184" for each call, the
location information and phone number are not notified.
However, the Emergency call acceptance organization
may decide to obtain the location information and
phone number regardless of your settings when they
consider it is necessary for lifesaving, etc.
Note that the areas/time for which the "Emergency call
location information" is ready to be used vary
depending on the preparatory state of each Emergency
call acceptance organization.
When you call the Police (110), Fire/Ambulance (119), or
Maritime rescue (118) from the terminal, clearly indicate
that you are calling from a mobile phone, then give your
present location and mobile phone number. Also, make
a point to call in a stationary position to prevent the call
from being dropped. Do not power off the terminal for at
least 10 minutes after the emergency call just in case the
Police or Fire/Ambulance may have to get in contact
with you.
Note that you may not connect to the local Fire
Department or Police Station depending on where you
are calling from.
Calling
・ Alternatively, enter a phone number→m→Tap
the Application menu, [Phone]→[Dial]
1 From
→Enter an emergency number
Police call : 110
Fire and emergency rescue : 119
Marine emergency : 118
・
2
2
✔INFORMATION
・ If the docomo mini UIM card is not inserted in Japan,
→When a call is made, [Send]
✔INFORMATION
・ For details on sending touch-tone signals during a call,
emergency calls 110, 119 and 118 cannot be made on the
PIN code entry screen. or during PIN code lock/PUK lock.
see "Operation during a call" →P53.
◆ International call (WORLD CALL)
◆ Showing/Hiding caller ID at each
call
Enter "+" to make an international call. Touch and hold "0"
to enter "+".
・ Using overseas→P137
・ For details of "WORLD CALL", contact "General
Inquiries" on the last page of this manual.
You can specify whether to show your phone number
(caller ID) on the other party's mobile terminal when you
make a call.
・ Your caller ID is important personal information. So,
take care when notifying people about it.
1
[Add 2-sec pause] to enter pause (,). If (,) is entered,
touch-tone signals are automatically sent 2 seconds
later.
When sending multiple messages, separate each
message with a pause delimiter.
the Application menu, [Phone]→[Dial]
1 From
→Touch and hold "0"→Enter "Country
From the Application menu, [Phone]→[Dial]
→Enter a phone number→m→[Caller
ID notification]→[Notify]/[Not notify]→
code-Area code (City code) omitted prefix 0
and phone number"→
・ In some countries and areas such as Italy, "0" is
✔INFORMATION
・ You can set to show/hide caller ID all at once in "Caller ID
required.
・ When selecting from the country list to enter "+
country code", enter the area code (city code) and
phone number, m→[International call]→Select
a country.
notification".→P55
◆ Entering touch-tone signals (DTMF
tones)
Enter a pause (;) following phone number to send touchtone signals. Touch-tone is used for services such as
listening to messages on your home answering machine,
ticket reservations and bank balance inquiries.
the Application menu, [Phone]→[Dial]
1 From
→Enter a phone number→m→[Add
wait]→Enter touch-tone signals
・ Enter "0" to "9", "*" and "#".
52
Calling
Receiving a call
Operation during a call
is received
1 ASDcall: Stop
ringtone sounding or vibration.
The following operations are possible in the screen during
a call.
a
2 [Activate]→[Accept]
Rejecting call : [Reject]
c
Quick responses : m→[Quick responses]
On-hold : m→[On hold]
Recording a phone memo : Tap
f
3 When a call is ended, [End]
g
✔INFORMATION
・ To play a recorded phone memo, on the Application
j
menu, [Phone]→m→[Call settings]→[Phone memo]
→[Phone memos]→Select a phone memo you want to
play.
a
b
c
d
e
f
g
h
i
j
k
l
*1
*2
53
b
d
e
h
i
k
l
Name or phone number
Call time
Voice clear ON/OFF*1
Voice adjust ON/OFF
Voice slowing ON/OFF*1
Show status of Voice clear/Voice adjusting
Call another party*2
End call
Display the dial keypad*1
Send touch-tone signals (DTMF tones).
Put a call on hold*1
Turn the microphone off (mute)*1
Make your voice inaudible to the other party.
Turn the speaker phone on*1
Make the other party's voice audible from the speaker
to talk on a handsfree phone.
Tapping again restores the screen to the previous state.
Subscription to Call waiting is required.
Calling
◆ Call volume
Recent calls
・ The call volume can be adjusted only during a call.
1 During a call, SD
You can check call logs.
the Application menu, [Phone]→
1 From
[Recent calls]
◆ Voice clear
The terminal senses ambient noise during a call and make
the other party's voice to be heard clearly by emphasizing
hard hearing part of the voice per sound range.
1
a
c
d
During a call, [VOICE CLEAR]
❖ Voice adjusting
b
e
f
g
During a call in Voice clear, the terminal adjusts the sound
quality to more suitable one than Voice clear adjusted by
recognizing your action from its shakiness or movement
(while walking, while running).
a Incoming history button
Display received call history only.
b Outgoing history button
Display dialed call history only.
c Caller ID notification icon
Displayed for outgoing calls with caller ID. For calls
without caller ID,
is displayed.
d International call icon
Displayed for outgoing international calls. For
incoming international calls,
is displayed.
e Log icons
for dialed log,
for received log,
for
missed call appear respectively. Also,
appears
if you dialed or received calls to or from the same
party continuously. Tap the party to check log
details, tap it again to go back to the previous
screen.
f Name or phone number
Tap to display the action list. Tap an item in the
action list to make a call, send an SMS, add to
Phonebook, display Profile screen, etc. You can
delete the log or edit a phone number and make a
call by touching and holding for 1 second or more.
g Call icon
Tap to dial a call
◆ Voice slowing
During a call, the terminal adjusts the other party's voice to
be heard slowly by using the silence at intervals, to make
it easier to be heard.
・ When the other party speaks without intervals, the voice
is heard at the normal speed.
1 During a call, [VOICE SLOWING]
◆ Voice adjust
This function makes sound during a call to be heard clearly
according to your age or taste. During a call, strength of
adjustment can be set.
・ If you enter your age in "Setting my body" (→P88) or
select a desired one from multiple hearing samples,
voice sound is automatically adjusted to the suitable
hearing for you.
During a call, [VOICE ADJUST]→Select an
1 adjustment
level
54
Calling
■ Recent calls screen sub-menus
Phonebook
Press m on the Recent calls screen to delete all, set the
Phone application activation screen, or check where the
party is (imadokokantan search).
You can enter phone numbers, email addresses, etc. to
Phonebook. You can contact registered parties through
simple operation.
Call settings/Others
1 From the Application menu, [Phonebook]
Use DOCOMO network services from Call settings as
follows.
1
a
On the Application menu, [Phone]→m
→[Call settings]→[Network service]
a service you want to use
2 Select
Koe-no-Takuhaibin : Use service, or check/change the
settings.
Voice mail service : Start/Stop service, or set call time,
etc.
Call forwarding service : Start/Stop service, change
forwarding number, etc.
Call waiting : Start/Stop service, or check the settings.
Caller ID notification : Set notification, or check the
settings.
Nuisance call blocking service : Register, remove, or
check registered numbers.
Caller ID display request service : Start/Stop service,
or check the settings.
Second call settings : Set receiving options.
Call notification : Start/Stop service, or check the
settings.
English guidance : Set, or check the settings.
Remote operation settings : Start/Stop service, or
check the settings.
Public mode (power OFF) settings : Start/Stop service,
or check the settings.
・ To set Public mode (Drive mode), from the Home
screen, m→[Settings]→[Sound and Vibration]
→Mark [Public mode]
b
d
c
e
a Name
Tap to display the profile screen. Tap thumbnail
image to make a call, send SMS, etc.
b Registration button
Add a new phonebook entry.
c Group button
Display groups of phonebook entries.
d Search button
Display phonebook search screen.
e Index button
Display the data registered in Phonebook
separating by "あ, か, さ … (a, ka, sa…)".→P56
■ Phonebook list sub-menus
In the Phonebook list, press m to delete or import/
export phonebook entries (→P58), synchronize data with
server, send all data via infrared communication, change
display order of entries, etc.
55
Calling
◆ Adding entries to Phonebook
◆ Searching a phonebook entry
the Phonebook list screen, [Register]→
1 InSelect
an account if necessary→Set
You can search phonebook entry by Japanese syllabary.
the Phonebook list, [Index]
1 InLetters
of the character lines of Japanese syllabary, "
required items→[Save]
・ For fujitsu account, reading of middle name,
あ, か, さ … (a, ka, sa…)" and "ABC" for alphabet are
displayed.
building name of address and private mail box
cannot be set. And changing to fujitsu account may
lose data using with docomo services.
2 Tap a character you want to search
❖ Registering to Phonebook from a
history
a party from the Log screen→[Add
1 Select
Phonebook]
・ Select an account if required.
new]→Set each item→[Save]
2 [Register
・ To add information to already registered
・ The phonebook entries are displayed with the
selected entry at the top of the screen.
phonebook entry, select the name of phonebook
entry you want to add.
❖ Setting phonebook to display
◆ Editing phonebook entry
You can show or hide phonebook entries that are included
in specified group of accounts.
Phonebook list screen, select an entry
1 Inyouthewant
the Phonebook list screen, m→
1 In[Others]→[Accounts
to edit→[Edit]→Enter items to
to display]→Set
edit→[Save]
entries to be displayed
◆ Deleting phonebook entry
Phonebook list screen, select an entry
1 Inyouthewant
to delete→m→[Delete]→
[OK]
・ In the Phonebook list screen, m→Tap [Delete]
to select and delete entries you want to delete. Tap
[Select all] to delete all phonebook entries.
56
Calling
◆ Displaying phonebook entries by
group
◆ Communication
Display call logs, sp-mode mail logs, SMS logs and SNS
messages. You can make calls, send mail from the logs.
You can display phonebook entries data by group
specified in registration.
the Application menu, [Phonebook]→
1 From
[Communication]
the Phonebook list screen, [Groups]→
1 InSelect
a group
Changing display items : [Disp. item]→Check items to
be displayed→[OK]
・ Tap [Close] to close the group list.
❖ Creating a new group
◆ TimeLine
1 In[OK]the group list, [Add]→Set each item→
Display timeline of SNS/blog set in SNS linking function.
Tap to display a detailed information screen. You can post
comment etc.
Editing group : Select a group you want to edit in the
group list (1 sec. or more)→[Edit group]→Set
required items→[OK]
Deleting group : Select a group you want to delete in
the group list (1 sec. or more)→[Delete group]→
[OK]
the Application menu, [Phonebook]→
1 From
[TimeLine]
Changing display items : [Disp. item]→Check items to
be displayed→[OK]
✔INFORMATION
・ You cannot edit/delete in "All", "No group", "Favorites"
and Google default groups.
❖ Registering a group in Phonebook
the Group list, touch and hold a
1 On
phonebook entry→Drag & drop it to a
group to be registered
Deleting from group : On the Group list, tap a group
you want to delete in the group list →Touch and
hold a phonebook entry→Drag & drop it to a
registered group
57
Calling
◆ Displaying profile screen
◆ Importing/Exporting phonebook
entries
1 Select a name in the Phonebook list
the Phonebook list, m→[Others]→
1 In[Import/Export]→Select
an item→Perform
a
b
c
d
each operation
e
f
g
Import from SIM card : From phonebook entries saved
on the docomo mini UIM card, specify the entries
you want to add and import them. Phone numbers
and mail addresses are imported as "Others".
Import from SD card : Register the phonebook data
(vCard file) saved in a microSD card to specified
account. When there are multiple files, select a file
to register.
Export to SD card : Save phonebook data (vCard file)
except "My profile" to microSD card.
Share phonebook data: Send all phonebook data via
Bluetooth or mail attachment.
a
b
c
d
Account icon
Face shot and name
Phonebook group
Personal registered information
Tap an item to make a call or send email. Or touch
for 1 second or more to display options.
e Favorites
For docomo account, tap to add to "Favorites".
f SMS
Tap to send an SMS.
g Sending Koe-no-Takuhaibin
Tap to send a Koe-no-Takuhaibin.
✔INFORMATION
・ If you want to share all phonebook data with another
・
■ Profile screen sub-menus
・
Press m on the profile screen to perform infrared
communication, share, delete, set ringtone, or join/
separate.
・
・
58
terminal, use infrared communication to import and
export.
If an incoming call is received or other applications are
activated while infrared communication, infrared
communication is aborted.
Even if all data is sent via infrared communication, some
mobile terminals cannot receive "My profile".
If you try to send all phonebook entries via Bluetooth
communication to a terminal other than a smartphone,
data cannot be moved normally.
Use SD card backup application to back up and restore
phonebook data and other data all at once. For details,
see "SD card backup".→P134
Calling
◆ My profile
❖ Exchanging name card
You can check your own phone number. You can also
enter, edit your own information.
You can exchange created name cards between the
compatible terminals.
the Application menu, [Phonebook]→
the Application menu, [Phonebook]→
1 From
1 From
[My profile]→[Edit]→Set each item→[Save]
[My profile]→[Exchange this name card]→
Follow the guidance to operate
✔INFORMATION
・ To start using SNS linking function, add your SNS
information in "SNS・Blog". To stop using, m→
[General settings]→[Stop Linking to SNS].
・ For other information or convenient SNS linking
functions, see Help in the application.
❖ Creating name card
You can create your name card from My profile to
exchange with the other party.
・ To create or exchange name cards, you need to install
Name card creator app.
・ For the first time activation, a guidance screen of the
Name card creator application appears. Tap [Start].
the Application menu, [Phonebook]→
1 From
[My profile]
new]→[Start]→Select a template→
2 [Create
[Select]→[Decided]→[Editing tool]→Edit
each item
Editing : [Edit]→[Editing tool]→Set each item→
[Save]→[Overwrite]/[Save new]
Deleting : [Delete]→[OK]
the saving location
3 [Save]→Select
・ To exchange name cards, save your name card in
Phonebook(My profile).
59
Calling
・ Accounts
・ Use Internet calling
Settings
Sound and Vibration : Set Public mode, Manner mode,
vibration, Phone ringtone, etc.
・ Volumes→P70
・ Alert sensitivity→P70
・ Public mode→P55
・ Manner mode→P69
・ MIC Input→P71
・ Phone ringtone→P71
・ Notification LED→P70
・ Notification sound→P71
・ Vibrate and ring →P71
・ Dial pad touch tones→P71
・ Touch sounds→P71
・ Screen lock sound→P71
・ Charge vibrate→P71
・ Vibrate when touch→P71
・ Distinct touch→P70
・ Vibration level
・ Increase vibration level when walking
Display : Set screen brightness, privacy view, etc.
・ Brightness→P72
・ Sleep/Lit when held→P72
・ Photo Screen→P71
・ Wallpaper→P47
・ Homescreen selector→P33
・ Lock screen enable→P71
・ Lock screen timeout→P71
・ Battery icon→P72
・ Auto-rotate screen→P72
・ Font settings→P72
・ Font size→P72
・ Privacy view→P72
・ Best-fit zoom→P73
・ Intelligent color adjust→P73
・ Shake to unrotate→P73
Setting menu
You can make various settings in the menu displayed
from the Home screen, m→Select [Settings].
■ PROFILE
My profile : Display your phone number and your own
information saved to [My profile].→P59
Initial settings : Set necessary items collectively for the first
time to use the terminal.→P35
■ WIRELESS & NETWORKS
Wi-Fi : Set Wi-Fi network and Wi-Fi advanced settings.→
P64
Easy Wi-Fi registration : Connect to wireless LAN access
point with simple operation.→P66
Bluetooth : Set Bluetooth function.→P102
FM transmitter : Set FM transmitter.→P66
Data usage : Use LTE/3G/GSM network or set data limit for
packet communication.
More... : Set Airplane mode or tethering.
・ Airplane mode→P66
・ VPN settings→P67
・ Tethering→P67
・ Wi-Fi direct→P69
・ Mobile networks→P62, 69, 139
・ Bluetooth Low Energy Settings→P104
■ DEVICE
Call settings : Set DOCOMO's network services or Internet
phone call.
・ Network service→P55
・ Phone memo→P53
・ Roaming settings→P141
・ Advanced call settings
・ Quick responses
・ Open source licenses→P90
60
Settings
・
・
・
・
・
・
・
・
・
・
Multimedia : Set image quality correction of videos (TV,
YouTube, etc.) and still images (Gallery).
・ Image quality correction→P73
・ Dolby Mobile setting→P73
・ Video genre setting→P73
・ Music genre setting→P73
・ Auto effect setting→P73
Storage : Display amount of space, erase data in the
microSD card, etc.
・ Unmount SD card/Mount SD card→P74
・ Erase SD card→P74
・ Unmount USB storage/Mount USB storage→P105
Battery : Display remaining battery level or battery usage.
NX! eco : Adjust screen brightness and each function to
save the battery power.→P74
Apps : Make settings about applications.→P75
Encrypt phone→P81
Set up SIM card lock→P78
Make passwords visible→P84
Password manager→P84
Privacy mode settings→P84
Device administrators
Unknown sources→P87
Trusted credentials→P87
Install from SD card→P87
Clear credentials→P87
Setting my body : Enter basic information to set up the
application for measuring number of steps and activity
amount.→P88
・ User information
・ Voice adjust
・ Step/Activity counter app
Slide-in launcher : Set to activate an application from
displayed launcher (list of applications or shortcuts) by
sliding your finger from the screen.→P89
・ Use Slide-in launcher
・ Slide Spot
・ Launcher Setting
・ Vibration
・ Start Guide
Language & input : Set language, keyboard, and Text-tospeech output, etc.
・ 言語 (Language)→P89
・ Spelling correction
・ Personal dictionary→P43
・ Default→P42
・ Keyboard layout→P45
・ Voice Search→P89
・ Text-to-speech output→P89
・ Pointer speed
Backup & reset : Initialize data, etc.
・ Data transfer mode
・ Factory data reset→P150
■ PERSONAL
docomo service : Set up applications provided by
DOCOMO or set application usage status notifying
function.
・ Application manager
・ Wi-Fi
・ docomo apps password
・ AUTO-GPS
・ docomo location information
・ docomo Wi-Fiかんたん接続 (docomo Wi-Fi easy
connection)
・ Send preinstalled apps usage status
・ Open source licenses→P90
Accounts & sync : Make settings about accounts or
synchronization.→P76
Location services : Set location information or whether to
use GPS function, etc.
・ Google's location service→P129
・ GPS satellites→P128
・ Location & Google search→P129
Security : Set screen lock, password, Privacy mode, etc.
・ Screen lock auth→P79
・ Security unlock preference→P80
・ Fingerprint settings→P83
・ Owner info→P81
61
Settings
■ SYSTEM
✔INFORMATION
・ To use USB debugging function for [Developer options],
Date & time : Make settings about date and time.→P90
・ Automatic date & time
・ Automatic time zone
・ Set date
・ Set time
・ Select time zone
・ Use 24-hour format
・ Select date format
Accessibility : Make user operation support settings.→P90
・ Large text
・ Power button ends call
・ Auto-rotate screen
・ Speak passwords
・ Install web scripts
Developer options : Set functions for software developers
such as USB debugging, Allow mock locations, USER
INTERFACE, APPS.
・ USB debugging
・ Development device ID
・ Stay awake
・ Allow mock locations
・ Strict mode enabled
・ Pointer location
・ Show touches
・ Show CPU usage
・ Window animation scale
・ Transition animation scale
・ Show all ANRs
About phone : Display various information of the terminal.
→P90
install USB driver to a PC. For details, refer to the
information about this product in the following site.
http://www.fmworld.net/product/phone/sp/android/
develop/ (in Japanese only)
・ For functions for software developers such as USB
debugging, Allow mock location, etc. in [Developer
options], refer to the following website.
http://developer.android.com/
・ Tap in [Battery] to display applications affecting
battery power consumption by background operation
during screen-off etc. by checking power consumption of
application.
Wireless & networks
・ For Bluetooth function, see "Bluetooth
communication" →P102
◆ Setting access point (APN)
Access points for connecting to the Internet (sp-mode,
mopera U) are already registered. You can add or change
it if necessary.
・ By default, sp-mode is set for the usual access point.
・ When Tethering is set to on, access point setting is
unavailable.→P67
❖ Checking the access point in use
the Home screen, m→[Settings]
1 From
→[More...]→[Mobile networks]→[Access
Point Names]
62
Settings
❖ Adding new access point (New APN)
❖ sp-mode
・ Do not change the MCC/MNC to other than 440/10. The
sp-mode is ISP for NTT DOCOMO smartphone. In addition
to accessing Internet, you can use the mail service using
the same address as i-mode mail (@docomo.ne.jp), etc.
・ sp-mode is a service requiring subscription. For details
on sp-mode, refer to NTT DOCOMO website.
settings disappears from the screen.
the Home screen, m→[Settings]
1 From
→[More...]→[Mobile networks]→[Access
Point Names]
❖ Setting mopera U
2 m→[New APN]
mopera U is ISP of NTT DOCOMO. If you have subscribed
to mopera U, you can use Internet after making the simple
3 [Name]→Enter a network profile→[OK]
settings.
[APN]→Enter the access point name→[OK] ・ mopera U is a service requiring subscription.
4
the Home screen, m→[Settings]
other items required by network
1 From
5 Enter
→[More...]→[Mobile networks]→[Access
operator→m→[Save]
Point Names]
✔INFORMATION
・ If you have changed MCC/MNC settings and they do not
U]/[mopera U設定 (mopera U
2 [mopera
settings)]
appear on the APN name screen, reset to default or make
APN settings in [New APN].
✔INFORMATION
・ [mopera U設定 (mopera U settings)] is an access point for
❖ Initializing an access point
setting mopera U. When you use the access point for
setting mopera U, packet communication charges for
setting do not apply. Note that you can set only the initial
setting screen or the change setting screen. For details on
mopera U settings, refer to mopera U website.
By initializing an access point, the default state is restored.
the Home screen, m→[Settings]
1 From
→[More...]→[Mobile networks]→[Access
Point Names]
2 m→[Reset to default]
✔INFORMATION
・ You can select access point from the APNs list, m→
Tap [Delete APN] to remove access points one by one.
63
Settings
・ When you select a Wi-Fi network protected by
◆ Wi-Fi
With Wi-Fi function of the terminal, you can use mail or
access the Internet by connecting to the home or company
network or public wireless LAN access point.
To connect to a LAN access point, you need to set
connection information.
・
security, enter a password (security key) and tap
[Connect].
After selecting Wi-Fi network, connection selection
screen may appear.
✔INFORMATION
・ Even when Wi-Fi is ON, packet communication is
■ Reception interference caused by Bluetooth
available. However, while you connect Wi-Fi network, WiFi comes first. When the Wi-Fi network is disconnected, it
switches to LTE/3G/GSM network connection
automatically. Note that packet communication fee
applies for using the network.
・ If you enter a wrong password (security code) when
selecting an access point to connect, [Private IP address
has been assigned. Connection is restricted.] appears.
Make sure the password (security code). If [Private IP
address has been assigned. Connection is restricted.]
appears in spite of entering correct password (security
code), correct IP address may not have been obtained.
Check signal condition and reconnect.
・ To use the following docomo services and functions via
Wi-Fi, Wi-Fi option password is required beforehand. To
make settings, from the Home screen, m→[Settings]
→[docomo service]→In [Wi-Fi], tap [Wi-Fi option
password].
- spモードメール (sp-mode mail), Personal area, docomo
Application manager, ドコモバックアップ (docomo
backup) application, iチャネル (i-channel), iコンシェ
ル (i-concier), Phonebook (SNS link function)
Wireless LAN (IEEE802.11b/g/n) and Bluetooth function
use the same frequency band (2.4GHz). If you use the
wireless LAN function and Bluetooth function of the
terminal at the same time, reception interference may
occur and the communications speed may lower. Also,
you may hear noise or have a connection problem.
Even when you use only wireless LAN function of the
terminal, the same problem may occur when someone
uses a Bluetooth device near you. In these cases, do the
following.
・ Keep the terminal over 10 m away from a Bluetooth
device.
・ Within 10 m, turn off the Bluetooth device.
■ Available channels
1 - 13 channel frequency bands can be used in Japan, and
1 - 11 channel frequency bands overseas.
✔INFORMATION
・ When high temperature of the terminal continues, Wi-Fi
function may stop and the function may be disabled. In
that case, wait for a while and then use Wi-Fi function.
❖ Connecting to network with Wi-Fi ON
1 From the Home screen, m→[Settings]
[Wi-Fi] to [ON]
2 Set
・ You can also set ON/OFF by the setting switch on
the Notification panel.
3
[Wi-Fi]→Select a Wi-Fi network
64
Settings
❖ Scanning Wi-Fi network
❖ Advanced Wi-Fi settings
・ Set Wi-Fi to ON in advance.
the Home screen, m→[Settings]
1 From
→[Wi-Fi]
the Home screen, m→[Settings]
1 From
→[Wi-Fi]→[SCAN]
2 m→[Advanced]
required items
3 Set
Network notification : Set to notify you when Wi-Fi
❖ Adding Wi-Fi network
Enter network SSID or security to add Wi-Fi network
manually.
・ Set Wi-Fi to ON in advance.
open network is available.
Wi-Fi Auto ON/OFF : Set whether to automatically
turn Wi-Fi to ON or OFF if available Wi-Fi network is
detected in the area where you have connected to
Wi-Fi once.
Wi-Fi sleep policy : Set whether to use Wi-Fi when the
terminal screen is OFF or while the battery is
charged.
Wi-Fi frequency band : Set Wi-Fi frequency band.
MAC address/IP address : Display MAC address, IP
address.
the Home screen, m→[Settings]
1 From
→[Wi-Fi]
2 [ADD NETWORK]
a network SSID of Wi-Fi network to
3 Enter
add→Select security
・ Security can be set to [None], [WEP], [WPA/WPA2
PSK] or [802.1x EAP].
4
✔INFORMATION
・ [Wi-Fi Auto ON/OFF] does not work if Airplane mode or
Enter additional security information as
required→[Save]
Wi-Fi tethering is ON.
❖ Disconnecting Wi-Fi network
1
・ The terminal may not connect automatically even when
[Wi-Fi Auto ON/OFF] is activated because Wi-Fi
information in the area is changed etc. In such case,
connect manually.
From the Home screen, m→[Settings]
→[Wi-Fi]
2 Select a connected Wi-Fi network→[Forget]
✔INFORMATION
・ When you disconnect Wi-Fi network turning Wi-Fi OFF,
connection is automatically made if available Wi-Fi
network exists when Wi-Fi is turned ON next time.
65
Settings
◆ Simple registration of Wi-Fi network
◆ FM transmitter
You can connect through simple operations if connecting
via a Wireless access point supporting AOSS or WPS.
You can transmit music saved in the terminal via FM radio
waves to listen from an FM radio or car stereo system.
the Home screen, m→[Settings]
1 From
1 From the Home screen, m→[Settings]
→[Easy Wi-Fi registration]
2 Set [FM transmitter] to [ON]
Select a registration method
2 AOSS system : [AOSS system]→Press AOSS 3 [FM transmitter]→[Radio frequency]→
Select a radio frequency
button on the Access point
WPS system : [WPS system]→[Push button system]/
[PIN entry system (8digit)]/[PIN entry system
(4digit)]→Perform necessary operations on the
access point
・ In case of push button method, press a dedicated
button on an access point. In case of PIN entry
method, enter PIN code displayed on the terminal to
an access point device and tap [OK].
4 Tune to the frequency on the receiver
✔INFORMATION
・ FM transmitter is unavailable while the terminal is in the
following status. If the terminal is in the following status
when FM transmitter is ON, FM transmitter turns off
automatically. It does not turn off during a voice call or
while incoming a call, but the voice call cannot be output.
- During a voice call, while incoming a call, in Airplane
mode, when Bluetooth is ON, when earphones are
connected, while outputting in MHL, during
International roaming
- When you have never enter the service area since the
terminal was ON.
✔INFORMATION
・ For some wireless LAN access points, AOSS
connection may not be established. If connection is
failed, use WPS connection or connect manually.
・ When security on the wireless LAN access point is set to
WEP, you cannot connect in WPS system.
・ Only 2.4 GHz is supported for AOSS.
◆ Setting Airplane mode
When Airplane mode is set, wireless functions of the
terminal (phone, packet communication, Wi-Fi, tethering,
Bluetooth function, FM transmitter) are disabled. Wi-Fi and
Bluetooth function can be manually turned on in Airplane
mode.
the Home screen, m→[Settings]
1 From
→[More...]→Mark [Airplane mode]
66
Settings
◆ Connecting VPN (Virtual Private
Network)
◆ Tethering
Tethering is a function for using mobile devices such as
smartphones as modems to allow external devices
connected via USB or Wi-Fi to access the Internet.
・ When tethering is enabled, sp-mode functions other
than Internet connection and mail service are not
available.
・ When you connect to Internet using tethering, Wi-Fi
device applications such as web browser or game may
not work properly depending on the condition of use.
VPN (Virtual Private Network) is a technology to connect to
the information in a protected local network such as
enterprises or universities from another network. To set up
a VPN connection from the terminal, you need to retrieve
the information related to security from your network
administrator.
・ When ISP is set to sp-mode, PPTP is not available.
❖ Adding a VPN
✔INFORMATION
・ To see information about tethering, from the Home
the Home screen, m→[Settings]
1 From
→[More...]→[VPN settings]→[Add VPN
screen, m→[Settings]→[More...]→[Tethering]→
[Help].
network]
❖ USB tethering
2 Set required items for VPN settings→[Save]
❖ Connecting to VPN
If you connect the terminal with the optional USB Cable for
PC connection T01 to use as a modem, you can access the
Internet.
the Home screen, m→[Settings]
1 From
→[More...]→[VPN settings]
the terminal and a PC with the USB
1 Connect
cable
2
From the Home screen, m→[Settings]
necessary authentication information 2 →[More...]→[Tethering]
3 Enter
→[Connect]
[USB tethering]
When you are connected, a notification icon appears
3 Mark
on the status bar.
・ When you use Windows XP PC, remove the USB
Select a VPN to connect to
cable from the PC without turning off the USB
tethering on the terminal.
❖ Disconnecting VPN
4 Check the precautions and [OK]
1 Open the Notification panel
Select a notification of VPN connecting
2
the VPN setting screen, tap connected
3 On
VPN
67
Settings
SSID]→Enter a network SSID
4 [Network
・ By default, "F-10D_AP" is set.
✔INFORMATION
・ The system requirements of a PC for USB tethering are as
・ When changing registered setting, select
follows. Operations on upgraded OS or added/modified
environment are not guaranteed.
- Windows XP (Service Pack 3 or later), Windows Vista
and Windows 7
・ To perform USB tethering with Windows XP, install
dedicated driver to a PC. For download information of the
dedicated driver, refer to the following website.
http://www.fmworld.net/product/phone/usb/ (in
Japanese only)
a security
5 [Security]→Select
・ Security can be set to [Open], [WEP64], [WEP128],
❖ Wi-Fi tethering
❖ Simple registration of Wi-Fi device
[Configure Wi-Fi hotspot] to display the setting
screen.
[WPA PSK TKIP], [WPA PSK AES], [WPA2 PSK AES]
or [WPA/WPA2 PSK].
6 [Password]→Enter a password→[Save]
You can allow Wi-Fi devices to access the Internet by using
the terminal as Wi-Fi hotspot.
・ You can connect up to 8 Wi-Fi devices.
・ Only 2.4 GHz is supported for tethering. 1 - 13 channel
frequency bands can be used in Japan, and 1 - 11
channel frequency bands overseas.
Register Wi-Fi device supporting AOSS or WPS.
・ Set Wi-Fi tethering to ON in advance.
the Home screen, m→[Settings]
1 From
→[More...]→[Tethering]→[Easy Wi-Fi
registration]
❖ Setting Wi-Fi tethering
a registration method
2 Select
AOSS system : [AOSS system]→Press AOSS
Set Wi-Fi tethering to ON for connection setting.
・ By default, [WPA/WPA2 PSK] is set for Security and
random characters are set for [Password]. Make the
security setting as required.
button on the Wi-Fi device
WPS system : [WPS system]→[Push button system]/
[PIN entry system]→Set required items→On the
registration screen, [OK]
・ In case of push button method, press a dedicated
button on an access point. In case of PIN entry
method, enter PIN code displayed on the Wi-Fi
device and tap [OK].
the Home screen, m→[Settings]
1 From
→[More...]→[Tethering]
[Wi-Fi tethering]
2 Mark
・ You can also set ON/OFF by the setting switch on
the Notification panel.
3
Check the precautions and [OK]
68
Settings
✔INFORMATION
・ When number of AOSS registration devices exceeds
Sound and Vibration
24, a confirmation screen for deleting old registration
appears. To use AOSS connection with new device, tap
[Yes].
・ To cancel AOSS setting, on the [Configure Wi-Fi
hotspot] screen, tap [AOSS OFF].
・ For some Wi-Fi devices, AOSS connection may not be
established. If connection is failed, use WPS connection
or connect manually.
・ Only 2.4 GHz is supported for AOSS system.
・ For Public mode (Drive mode), see "Call settings/
Others".→P55
◆ Setting Manner mode
Set/Cancel Manner mode.
・ You can change the Manner mode type.→P69
the Home screen, m→[Settings]
1 From
→[Sound and Vibration]→[Manner mode]
◆ Setting Wi-Fi direct
[Enable manner mode]
2 Mark
Status icons appear on the status bar. Icon varies by
Connect between Wi-Fi direct devices without routing an
access point etc.
・ To use this function, acquire and install an application to
use Wi-Fi direct function from Play Store.
the manner mode type. For each icon, see "Icons on
the status bar".→P36
✔INFORMATION
・ Even in Manner mode, shutter sound, auto focus lock
the Home screen, m→[Settings]
1 From
→[More...]→Mark/Unmark [Wi-Fi direct]
sound for camera shooting, and count down sound for
self timer are emitted.
◆ Stopping packet connection
❖ Changing manner mode type
Some applications automatically perform packet
communications. Packet communication is kept active
unless you cut off the connection or the time-out is
occurred. Activate or deactivate packet communication as
required.
the Home screen, m→[Settings]
1 From
→[Sound and Vibration]→[Manner mode]
→[Select manner mode]
the Home screen, m→[Settings]
1 From
an item
→[More...]→[Mobile networks]
2 Selecting
Manner mode : All sounds do not sound from the
terminal.
2 Unmark [Data enabled]
Manner mode (Silent) : In addition to mute sounds,
turn off the vibration.
Manner mode (Alarm) : Same operation as usual
manner mode except alarm volume and vibration
are according to the alarm settings.
Original manner : Set sound volume and the vibration
for each sound type.
69
Settings
❖ Setting original manner
◆ Setting Distinct touch
the Home screen, m→[Settings]
1 From
→[Sound and Vibration]→[Manner mode]
Set whether to adjust touch sensitivity according to the
ambient condition.
the Home screen, m→[Settings]
1 From
→[Sound and Vibration]→[Distinct touch]
→[Original manner settings]
2 [Volume]
ringtone volume]/[Media volume]/
3 [Call
[Alarm volume]/[Notification volume]
→Set each item
✔INFORMATION
・ To set vibration strength of [Distinct touch], from the
Home screen, m→[Settings]→[Sound and
Vibration]→[Vibration level]. If [Strong]/[Normal] is
selected, the terminal vibrates in set strength when
scrolling or tapping, and if [Mild] is selected, the terminal
does not vibrate when scrolling, but vibrates in set
strength when tapping.
the slider to adjust sound volume→
4 Slide
[OK]→c
5 [Vibration]
[Incoming call]/[Alarm]/
6 Mark/Unmark
[Notification]
◆ Volume
◆ Setting Alert sensitivity
You can adjust volume of ringtone/notification sound,
media playing sound, alarm sound.
Set whether to automatically adjust ringtone for incoming
call or new mail when running/walking or according the
ambient sound.
the Home screen, m→[Settings]
1 From
→[Sound and Vibration]→[Volumes]
the Home screen, m→[Settings]
1 From
→[Sound and Vibration]→[Alert sensitivity] 2 Slide the slider to adjust sound volume→
[OK]
→Mark/Unmark [Adjust for noise]
◆ Setting Notification LED
Set indicator LED color.
the Home screen, m→[Settings]
1 From
→[Sound and Vibration]→[Notification
LED]→Select a color→[OK]
70
Settings
◆ Setting phone ringtone/notification
sound/touch tones/vibrate
Display
the Home screen, m→[Settings]
1 From
→[Sound and Vibration]
◆ Setting Lock screen
❖ Setting lock screen display
each item
2 Set
MIC Input : Set microphone when connecting stereo
Set whether to display the lock screen.
earphones. When connecting stereo earphones
without microphone, select [Phone MIC].
Phone ringtone : Set phone ringtone.
Notification sound : Set notification sound.
Vibrate and ring : Set whether to vibrate while
ringtone is sounding.
Dial pad touch tones : Switch touch tones of the dial
pad to ON/OFF.
Touch sounds : Switch operation sound when
selecting menu to ON/OFF.
Screen lock sound : Switch notification sound for
setting and canceling screen lock to ON/OFF.
Charge vibrate : Set whether to vibrate when starting
and completion of charging.
Vibrate when touch : Set whether to vibrate when
tapping
on the lock screen to unlock.
the Home screen, m→[Settings]
1 From
→[Display]→Mark/Unmark [Lock screen
enable]
❖ Lock screen timeout
the Home screen, m→[Settings]
1 From
→[Display]→[Lock screen timeout]→Select
a time
❖ Setting image on the lock screen
the Home screen, m→[Settings]
1 From
→[Display]→[Photo Screen]
settings]→Set each item
2 [Picture
・ When you select [Flickr]/[Picasa], images matching
✔INFORMATION
・ When ringtone is set for contacts, ringtone for contacts is
given priority.
・
a keyword are obtained automatically and
displayed in slideshow. If selected, set [Update
interval] and [Network to be used].
If [Specified time] is selected for [Update interval],
select [Update time] to specify time.
✔INFORMATION
・ Time set in [Specified time] is the time to start acquiring
images. It is not the time to display images.
71
Settings
◆ Setting screen
❖ Auto-rotate screen
❖ Setting screen brightness
the Home screen, m→[Settings]
1 From
→[Display]
the Home screen, m→[Settings]
1 From
→[Display]→[Brightness]
2 Mark/Unmark [Auto-rotate screen]
✔INFORMATION
the slider to adjust brightness→[OK]
2 Slide
・ To adjust brightness automatically according to the ・ Some applications such as Still camera or Video camera
record are not according to this setting.
environment, mark [Automatic brightness] and
slide the slider to adjust brightness.
❖ Setting font
❖ Setting screen timeout
1
Change display font type or size.
the Home screen, m→[Settings]
1 From
→[Display]
From the Home screen, m→[Settings]
→[Display]→[Sleep/Lit when held]→
[Sleep]→Select a time
required operations
2 Perform
Font : [Font settings]→Select a font→[OK]
❖ Keep lit when held
Font size : [Font size]→Select a size
Set whether to keep the screen backlight on while holding
the terminal in hand.
1
✔INFORMATION
・ Depending on screen, turning the power OFF and ON
From the Home screen, m→[Settings]
→[Display]→[Sleep/Lit when held]
reflects font settings.
・ The font settings may not be reflected or set font may not
displayed correctly on some applications or Web sites.
[Keep lit when held]
2 Mark/Unmark
・ If [Lock soon when flat] is marked, when the
・ Note that if you replace handwritten characters created
by [個別文字編集 (edit individual letter)] in [Original
handwriting font] with your own handwritten characters,
some characters may be hard to read.
terminal is held in horizontally, the screen turns off
in approximately 5 seconds regardless of set time in
[Sleep].
❖ Privacy view
❖ Setting battery icon
Set the display to be less-visible to the people around you.
the Home screen, m→[Settings]
1 From
From the Home screen, m→[Settings]
→[Display]→[Battery icon]→Select an icon 1
→[Display]→Mark/Unmark [Privacy view]
72
Settings
❖ Best-fit zoom
Multimedia
Set whether to zoom in Browser screen automatically
when swing of the terminal is detected.
・ To use Best-fit zoom, set [Step/Activity counter app] of
[Setting my body] in advance.
◆ Image quality correction
Set whether to correct image quality of videos (TV,
YouTube, etc.) and still images (Gallery).
the Home screen, m→[Settings]
1 From
→[Display]→[Best-fit zoom]→Set each
the Home screen, m→[Settings]
1 From
→[Multimedia]
item
❖ Intelligent color adjust
2 Mark/Unmark [Image quality correction]
Set whether to adjust screen color tone according to the
ambient lighting condition.
✔INFORMATION
・ If videos recorded by Camera or downloaded and saved
the Home screen, m→[Settings]
1 From
→[Display]→[Intelligent color adjust]→Set
to microSD card are in the size of 1080p or less, the image
quality is corrected at the time of playback.
each item→[OK]
◆ Dolby Mobile setting
❖ Shake to unrotate
Set Dolby Mobile function for playing video or music.
Set whether to turn the screen view to the original
orientation by shaking the terminal when the screen view
is rotated by [Auto-rotate screen].
the Home screen, m→[Settings]
1 From
→[Multimedia]→[Dolby Mobile setting]
with video genre setting]/[Use with
the Home screen, m→[Settings]
2 [Use
1 From
music genre setting]
→[Display]→[Shake to unrotate]→Set each
item
a category from [Video genre
3 Select
setting]/[Music genre setting]
✔INFORMATION
・ To use this function, operate within 1 minute after the
appears on the status bar. Icons vary by the
category.
screen is rotated.
・ The screen view may not be changed depending on the
strength, speed or angle of shaking the terminal.
✔INFORMATION
・ [Auto effect setting] works only with [Play Music] by
default.
・ It is recommended not to use the other audio function
such as Equalizer when Dolby Mobile is set.
73
Settings
Storage
NX!eco
Adjust the screen brightness or each function according to
the remaining battery level or at the set time for reducing
the battery consumption.
◆ Checking the memory space
You can check memory space of the terminal, microSD
card, and USB mass storage connected via USB.
◆ Setting eco-mode
the Home screen, m→[Settings]
1 From
→[Storage]
Set/Cancel eco-mode.
・ For microSD card, volume of "Apps" is displayed
the Home screen, m→[Settings]
1 From
→[NX!eco]→Set each mode to [ON]
besides "Available" if any application is included.
Timer eco-mode : Go into eco-mode at the set time
zone.
Battery care eco-mode : Go into eco-mode when the
remaining battery power becomes less than set
level.
Instant eco-mode : Go into eco-mode as soon as this
option is selected.
Status icon appears in the status bar. The icon varies
by eco-mode type. For each icon, see "Icons on the
status bar"→P36
◆ Erasing data in microSD card
(Format)
・ Note that this operation erases all data in the microSD
card.
the Home screen, m→[Settings]
1 From
→[Storage]→[Unmount SD card]
・ When precautions about unmount SD card appear,
Tap [OK].
2
[Erase SD card]→[Erase SD card]
・ When Security unlock method is set, authentication
3
[Erase everything]
✔INFORMATION
・ The priority of eco-mode operations is as follows: a
is required.
Instant eco-mode, b Battery care eco-mode, c Timer
eco-mode.
・ When [Cancel eco-mode when charging] is marked, ecomode is canceled while the battery is charging.
・ When the terminal is in default status, charge the battery
fully and then use this function. If charging is not enough,
"Battery care eco-mode" may not activate.
74
Settings
❖ Setting eco level
Applications
the Home screen, m→[Settings]
1 From
→[NX! eco]→Set [Eco level] in each mode
◆ Viewing permitted operation of the
applications in the terminal
2 Tap [Confirm] to check set value for each level. You
Select mode→[OK]
the Home screen, m→[Settings]
1 From
→[Apps]
can customize the values.→P75
✔INFORMATION
・ eco-level settings are as follows.
an application
2 Select
・ If all permitted operations do not appear, tap [Show
Simple eco-mode : Dim the screen a little to improve the
battery life.
Normal eco-mode : Reduce excess CPU operation to
improve the battery life.
Max eco-mode : Turn off Wi-Fi, Bluetooth function, GPS
communication to improve the battery life.
・ aMax eco-mode is most effective for reducing battery
consumption, followed by bNormal eco-mode,
cSimple eco-mode. However, the communications/
functions are restricted according to the order.
all].
◆ Deleting application data or cache
the Home screen, m→[Settings]
1 From
→[Apps]
an application→[Clear data]/[Clear
2 Select
cache]
・ For [Clear data], tap [OK].
❖ Setting original eco-level
the Home screen, m→[Settings]
1 From
→[NX! eco]→Set [Eco level] in each mode
eco-mode]→[Edit]→Set each item
2 [Original
→[Complete]→[OK]
75
Settings
◆ Uninstalling applications
Accounts & sync
・ For uninstalling the applications you obtained from Play
・
Store, operating from the Play Store screen is
recommended.→P111
You cannot uninstall some pre-installed applications by
default. And if pre-installed applications are unistalled,
you can reset the terminal to restore.
◆ Adding accounts
the Home screen, m→[Settings]
1 From
→[Accounts & sync]
the Home screen, m→[Settings]
ACCOUNT]→Select account type→
1 From
2 [ADD
→[Apps]
Set each item
Setting account : Select an account→Set each item
an application→[Uninstall]→[OK]→
2 Select
[OK]
✔INFORMATION
・ Multiple Google accounts can be added on the terminal.
・ Register the Google account set for logging into Picasa as
◆ Disabling applications
・ Disabling application is available for some applications
the Google account for the terminal. If you register a
Google account on the terminal and then enter that
Google account to acquire a new Picasa account, Picasa
will not be displayed as an item to be synchronized with
the Google account on the terminal.
・ Tapping free area other than displayed screen may be
cancel operation.
and services that cannot be uninstalled. Disabled
applications are not displayed on the Application list or
cannot be launched either. But they are not uninstalled.
the Home screen, m→[Settings]
1 From
→[Apps]
2 Select an application→[Disable]/[Enable]
✔INFORMATION
・ When you disabled an application, some other
applications linked to the disabled application may not be
operated correctly. In such case, enable the application
again to operate them correctly.
76
Settings
◆ Removing accounts
Lock/Security
the Home screen, m→[Settings]
1 From
→[Accounts & sync]→Select an account→
◆ Security codes for the terminal
m→[Remove account]→[Remove
account]
Some functions provided for convenient use of the
terminal require the security code to use them. Besides the
security code for locking the terminal, the network security
code necessary for the network services etc. are available.
Make use of the terminal using an appropriate security
code according to your purpose.
✔INFORMATION
・ docomo account and fujitsu account cannot be removed.
◆ Setting automatic synchronization
the Home screen, m→[Settings]
1 From
→[Accounts & sync]
Notes on the security codes
・ To set a security code, avoid imaginable numbers
2 Turn to [ON] for [Accounts & sync]
◆ Starting synchronization manually
・
the Home screen, m→[Settings]
1 From
→[Accounts & sync]→Select an account→
m→[Sync now]
・
❖ Canceling synchronization
synchronization, m→[Cancel
1 During
sync]
・
77
such as "birth date", "a part of phone number",
"street address or room number", "1111" or "1234".
Maintain a separate record not to forget the
numbers.
Be careful never to reveal your security code to
others. If a security code is misused by others,
DOCOMO assumes no responsibility for damages
resulted from it.
If you forget your security codes, you need to bring
a document (a driver's license etc.) to identify your
subscription, the terminal and the docomo mini
UIM card to a docomo Shop. For details, contact
"General Inquiries" on the last page of this manual.
The PUK code is written on a subscription form
(copy for user) handed at subscription in a docomo
Shop. For users subscribed in other than docomo
Shop, bring a document (a drivers license etc.) to
identify your subscription and the docomo mini
UIM card to a docomo Shop, or contact "General
Inquiries" on the last page of this manual.
Settings
❖ Network security code
・ When docomo mini UIM card is locked by PIN or PUK,
remove the docomo mini UIM card. The Home screen
will appear and you can perform communication using
Wi-Fi function.
The network security code is a 4-digit number necessary
for identification or using the docomo Network Services at
reception of your request in docomo Shop or at a docomo
Shop or docomo Information Center. It can be set any
number at the subscription and also changed later by
yourself.
You can change your network security code to the new one
using the PC if you have the "docomoID/Password" for the
"My docomo" General support site for PC. If you use
dmenu, dmenu→"お客様サポートへ (To Customer
support)"→You can change them yourself from "各種お申
込・お手続き(Various application/Procedures)" (in
Japanese only).
* For "My docomo", "お客様サポート (Customer support)", see
the reverse side of the back cover of this manual (for the
"Instruction Manual" application, "マナーもいっしょに携帯
しましょう (Using mobile phone with your manners!)" in "付
録 (Appendix)").
❖ PUK code
The PUK code is a 8-digit number for canceling the locked
PIN code. The PUK code cannot be changed by yourself.
・ If you enter a wrong PUK code 10 times consecutively,
the docomo mini UIM card is locked. Please contact a
docomo Shop.
・ When docomo mini UIM card is locked by PIN or PUK,
remove the docomo mini UIM card. The Home screen
will appear and you can perform communication using
Wi-Fi function.
◆ Setting the PIN code
❖ Setting up SIM card lock
❖ PIN code
Set PIN code to be entered when the terminal is turned ON.
the Home screen, m→[Settings]
1 From
→[Security]→[Set up SIM card lock]
Security code called as PIN code can be set in the docomo
mini UIM card. The code is set to "0000" at the time of
subscription, but you can change the number by yourself.
→P79
PIN is a 4- to 8-digit number (code) that must be entered for
user confirmation to prevent unauthorized use by a third
party every time you insert the docomo mini UIM card into
the terminal or when the terminal is powered ON. Entering
the PIN code enables making/receiving calls and terminal
operation.
・ For using the docomo mini UIM card that you have used
on another terminal by inserting to this terminal, use the
set PIN code on the former terminal. If you did not
change the setting, the code is "0000".
・ If you enter a wrong PIN code 3 times consecutively, the
PIN code is locked and cannot be used anymore. In this
case, unlock with "PUK". Unlock the PIN code before
setting new PIN code.
SIM card]→Enter the PIN code→[OK]
2 [Lock
[Lock SIM card] is marked.
・ To cancel the setting, [Lock SIM card]→Enter PIN
code→[OK] to unmark.
✔INFORMATION
・ When entering the PIN code for the first time, enter
"0000".
78
Settings
❖ Changing the PIN code
◆ Security lock
To change the PIN code, set the PIN code (mark [Lock SIM
card]) in advance.
By setting to require authentication on the locked screen,
you can prevent others from misusing the terminal.
You can also use authentication operation set in the
security unlock setting when using Password manager.
the Home screen, m→[Settings]
1 From
→[Security]→[Set up SIM card lock]
❖ Setting screen lock authentication
2 [Change SIM PIN]
3 Enter the current PIN code→[OK]
4 Enter the new PIN code→[OK]
5 Re-enter the new PIN code→[OK]
Set to authenticate on the screen when returning from the
sleep mode.
・ To validate authentication setting for the screen lock, set
security unlock method in advance.
the Home screen, m→[Settings]
1 From
→[Security]→[Screen lock auth]→
❖ Entering the PIN code
1
Authenticate
Turn power ON→Enter PIN code on the PIN
code entry screen→[OK]
❖ Disabling the PIN lock
If PIN code is locked, unlock PIN and set new PIN code.
Personal Unblocking Key code in the
1 Enter
PUK code field.
a new PIN code in the new PIN code
2 Enter
field→[OK]
79
Settings
❖ Setting security unlock method
Unlocking by face authentication : [Face recognition]
→[Set it up]→[Continue]→Fit your face to the
guide frame→[Continue]→Select a backup lock→
Set security unlock preference→[OK]
Set unlock the screen lock or type of authentication
operation for Password manager.
the Home screen, m→[Settings]
1 From
→[Security]→[Security unlock preference]
✔INFORMATION
・ For using fingerprint authentication, confirm the
precautions and then register fingerprint→P82
2 Authenticate
・ To set for the first time, authentication is not
・ Face authentication is only valid for unlocking screen. For
other security unlock except screen lock, use the unlock
method selected for backup lock.
・ To change set pattern, security code, password or
improve accuracy of face authentication, from the Home
screen, m→[Settings]→[Security]→[Change unlock
pattern]/[Change security code]/[Change password]/
[Improve face matching] and then perform necessary
operations.
・ If you do not want to display the pattern when unlocking
the screen, from the Home screen, m→[Settings]→
[Security]→Tap [Make pattern visible] to unmark.
・ To enable vibration when entering the pattern, security
code, password or fingerprint authentication, from the
Home screen, m→[Settings]→[Security]→Tap
[Vibrate on touch] to mark.
required.
an unlock method
3 Select
Entering pattern to unlock : [Pattern]→Slide like
jointing at least four points vertically, horizontally
and diagonally to enter a pattern→[Continue]→
Enter the same pattern→[Confirm]
・ When you set for the first time, "Securing your
phone" and "Example pattern" appear.
Entering security code to unlock : [Security code]→
Enter the 4- to 16-digit security code→[Continue]→
Reenter the security code→[OK]
Entering password to unlock : [Password]→Enter the
4- to 16-digit password including alphabets→
[Continue]→Reenter the password→[OK]
Using combination of fingerprint authentication and
other authentication to unlock : [Fingerprint]→
Confirm that 2 or more fingerprints are registered,
[OK]→[Pattern]/[Security code]/[Password]→Set
a pattern/security code/password following the
onscreen instructions→[OK]
・ If no fingerprints are registered, register 2 or more
fingerprints following the onscreen instructions.
・ To set security unlock method for the first time with
fingerprint registered, tap [Fingerprint] and the
fingerprint authentication.
Using fingerprint authentication to unlock :
[Fingerprint]→[None]→[OK]→[OK]
・ If no fingerprints are registered, register 2 or more
fingerprints following the onscreen instructions.
80
Settings
❖ Locking screen automatically
For [Face recognition] : On the lock screen,
to the display
・ To validate screen lock authentication, set security
❖ When you forget unlocking method
unlock preference in advance.
1
From the Home screen, m→[Settings]
→[Security]→[Automatically lock]→Select
a time
When you forget unlocking method of Lock screen, set a
security unlock preference according to the followings and
then unlock.
・ If you fail unlocking screen 5 times, retry 30 seconds
later.
・ Even when the Lock screen is not unlocked, you can
make an emergency call from the unlocking screen.→
P51
・ If you do not sign in to Google account, the operation is
unavailable.
When set time is passed after sleep mode, the screen
is locked automatically.
❖ Manual screen lock
the fingerprint sensor
1 X/Press
The terminal goes into sleep mode and the screen lock
the unlocking screen, [Forgot pattern?]/
1 On
[Forgot security code?]/[Forgot password?]
is activated.
❖ Unlocking the screen
1
→Face
→Sign in to Google account→According to
the onscreen instructions, set a new
security unlock preference.
During sleep mode, X/B/Press the
fingerprint sensor
❖ Displaying owner information on the
unlock operation according to the
2 Perform
security unlock method
lock screen
・ Depending on the lock screen display settings (→
the Home screen, m→[Settings]
1 From
→[Security]→[Owner info]
P71), operating
on the lock screen is not
required.
For [Pattern] : On the pattern screen, →Enter the
pattern.
For [Security code] : On the lock screen, →Enter
Security code→[OK]
For [Password] : On the lock screen, →Enter
password
For [Fingerprint] : Slide on the fingerprint sensor with
the finger that you registered.
・ If you press the fingerprint sensor in Step 1, release
your finger from the fingerprint sensor and then
slide with the registered fingerprint to unlock.
・ When the fingerprint authentication is not available,
you can authenticate by tapping other unlocking
method button.
owner information
2 Enter
・ If [Show owner info on lock screen] is unmarked,
tap to mark it.
◆ Encrypt phone
Set to require entering a security code or password each
time you turn on the power. To cancel the setting, reset the
terminal.
the Home screen, m→[Settings]
1 From
→[Security]→[Encrypt phone]→[Encrypt
phone]→Authenticate→[Encrypt phone]
81
Settings
・ For registration/authentication of your fingerprint, align
◆ Fingerprint authentication function
Fingerprint authentication is an authentication sliding your
finger over the fingerprint sensor.
・ Fingerprint authentication can be used for setting/
canceling Osaifu-Keitai Lock besides for canceling the
screen lock or password manager.
・
❖ Precautions for using fingerprint
authentication
・
Precautions for using fingerprint authentication are as
follows:
・ This function is used to authenticate the information on
the characteristics of fingerprint image. For this reason,
user with fingerprint that does not provide enough
characteristics information may not be able to use the
fingerprint authentication.
・ Scanning 3 or more times with the same finger is
needed to register your fingerprint. Do not use different
fingers to register.
・ Authentication performance (the probability of
successful fingerprint authentication for correct sliding
of the finger) depends on the condition of use. The
following finger conditions may make fingerprint
registration difficult or reduce the authentication
performance. Taking measures according to the
condition of your finger including washing hands,
wiping hands, using a different finger for fingertip
authentication and applying cream if the hand is rough
or dry may improve the authentication performance.
- Fingers are wrinkled, wet or sweaty after taking a bath
etc.
- Fingers are sweaty or oily enough to obscure ridges of
fingertip, or fingers are soiled with dirt or oil.
- Rough or damaged (cut, inflamed, etc.)
- Extremely dry or having tendency to get dry
- Became fat or thin to cause the fingerprint to change
- Fingerprint unclear by wearing away
- Surface in a condition extremely different from that at
the time of fingerprint registration
・
・
・
・
82
the first joint of one of your fingers to the center of the
sensor, press your finger parallel to the sensor and slide
it downward until it passes the fingerprint sensor area.
To prevent authentication failure due to difference in
finger positions at registration and authentication, keep
your finger parallel to the terminal as you slide it.
If the sliding movement is too fast or too slow, the
fingerprint may not be correctly recognized.
Registration/Authentication of fingerprint may be
difficult with your thumb as the center of the whorl of the
fingerprint may be displaced or distorted. Try as much
as possible to slide your finger so that the center of the
whorl of the fingerprint passes the center of the
fingerprint sensor.
If the fingerprint is not correctly read, a warning
message appears.
If fingerprint registration or authentication is started
with the finger put on the fingerprint sensor, activation
may be unavailable. Put the finger off from the
fingerprint sensor and retry the operation.
When connecting the terminal using a USB cable to a
device which requires grounding such as a desktop PC,
make sure that the device is grounded in advance. If the
connected device is not grounded, fingerprint
authentication may be unavailable. In this case, perform
fingerprint authentication while touching a metallic part
(frame, external connector, etc.) of the connected device
or after disconnecting the terminal.
Fingerprint authentication technology does not
guarantee complete identity authentication or
verification. Note that DOCOMO assumed no
responsibility for any damage caused by use of this
product or unavailability of this product.
Settings
❖ Usage precautions for fingerprint
❖ Registering fingerprint
sensor
Register your fingerprint for authentication.
・ To use fingerprint authentication, register 2 or more
fingerprints. Up to 10 items can be registered.
Usage precautions for fingerprint sensor are as follows:
・ The sheet on the fingerprint sensor is a protective film to
maintain waterproofness. Do not remove or poke the
film with a pointed object such as a pen.
・ The fingerprint sensor is waterproof, however
malfunction may occur if a drop or water or dirt adheres
to the surface of the fingerprint sensor or your finger.
Wipe any water or dirt with a soft cloth before use. Also
wrinkled finger with water may cause malfunction.
・ The following conditions may cause failure or damage:
- Strike or give a hard shock
- Scratch or pick with a pointed object
- Rub hard with a fingernail or hard object such as metal
piece of strap and scratch the surface of the fingerprint
sensor
- Scratch or stain the surface of the fingerprint sensor
with soil etc.
- Cover with a sticker or paint with ink etc.
・ The following conditions may make fingerprint scanning
difficult or reduce the authentication performance. Clean
the surface of the fingerprint sensor from time to time.
- Dirt of dust, sebum, etc. attachment or condensation of
moisture of sweat etc.
・ When the following phenomenon occurs, clean the
surface of fingerprint sensor. The phenomenon may be
improved.
- "Clean surface of sensor." appears
- Fingerprint registration or authentication fails often
・ To clean the fingerprint sensor, wipe its surface with a
dry, soft and static-free cloth. Long-term use may cause
the fingerprint sensor to get dusty, but do not try to
remove the dust with a pointed object even in such a
case.
・ Static electricity may cause malfunction. Before placing
the finger on the fingerprint sensor, eliminate static
electricity by touching a metal object with the hand etc.
Take particular care in dry seasons such as winter.
the Home screen, m→[Settings]
1 From
→[Security]→[Fingerprint settings]
・ When Security unlock method is set, authentication
is required.
2
Select a finger to register→Following the
onscreen message, put your finger onto the
fingerprint sensor and then slide
・ Register second fingerprint in the same operation.
Deleting registered fingerprint : Select a fingerprint→
[Yes]
・ When the security unlock method is set to
fingerprint authentication, you cannot delete the
registration if there are 2 registrations in all.
3 [OK]
❖ Operating fingerprint authentication
a fingerprint authentication screen is
1 When
displayed, slide the registered finger the on
the fingerprint sensor
・ If the authentication is failed, remove the finger
from the fingerprint sensor and retry
authentication.
83
Settings
❖ Notes when using Privacy mode
◆ Displaying password
・ For descriptions of function, notes or compatible
You can set the entered characters to be visible for
entering a password.
1
From the Home screen, m→[Settings]
→[Security]→Mark [Make passwords
visible]
・
◆ Password manager
Register and manage your authentication information
such as an ID (account) or password. You can quote the
registered contents to enter.
・ To use Password manager, you need to set the security
unlock method.→P80
・ Up to 50 items can be registered.
・
・
applications for Privacy mode, from the Home screen,
m→[Settings]→[Security]→[Privacy mode
settings]→Authenticate→[Function description/notes]
to refer.
Privacy mode can be set only for phonebook in fujitsu
account. If you change docomo account to fujitsu
account, data added by i-concier, name card data, SNS
account information are not saved.
When you set Privacy mode to a phonebook entry
registered to Favorites or Group, account is changed
automatically and registered information is changed to
be hidden in Favorites or Group.
This function is not compatible with sp-mode mail.
❖ Privacy mode settings
the Home screen, m→[Settings]
1 From
→[Security]→[Password manager]→
・ To set Privacy mode, set security unlock method in
Authenticate
advance.→P80
the Home screen, m→[Settings]
2 Editing password : Tap a title→Edit each item→[OK] 1 From
→[Security]→[Privacy mode settings]→
[+Register]→Set each item→[OK]
Authenticate
Deleting password : Touch and hold the title→
[Delete]→[OK]
[Privacy mode]
2 Mark
・ When [Notes on use of privacy mode] appears, tap
◆ Privacy mode
[Display notes]/[Close]. If you select [Display notes],
press c after confirmation.
Canceling : Unmark [Privacy mode]
Set Privacy mode to hide bookmarks of Browser, pictures
or applications (when Home application is set to NX!
comfort UI). Downloading application compatible with
Privacy mode allows you to hide phonebook entry of/mails
from specified person or you can set incoming calls or
mails from the person not to be notified.
・ It is compatible with NX! Contact and NX! Mail. Follow
the onscreen instruction shown on the way in
operations of "Privacy mode operation settings
(Phonebook/History)" (→P85) to download the
application and use it. After download, make sure to
confirm "Terms of use" and then install it.
actions for Privacy mode
3 Set
Phonebook/History→P85
Action when call received→P85
Other operation settings→P86
84
Settings
❖ Privacy mode operation settings
❖ Privacy mode operation settings
Specify a phonebook entry to be hidden
・ To make operation settings for Phonebook/history,
install Nx! Contacts. If you did not install yet, follow the
onscreen instructions on the way of operation to
download.
・ For hidden phonebook/group, is displayed.
Set actions for incoming call or mail.
・ Specify phonebook in "Privacy mode operation settings
(Phonebook/History)"→P85
(Phonebook/History)
(Action when call received)
the Home screen, m→[Settings]
1 From
→[Security]→[Privacy mode settings]→
Authenticate→[Call/Mail privacy]
the Home screen, m→[Settings]
1 From
→[Security]→[Privacy mode settings]→
each item
2 Set
Action when call received : [Handle as unregistered
Authenticate→[Call/Mail privacy]
number]/[Silent receive]
2 [Phonebook/History]
Changing the setting : [Phonebook setting]
・ To cancel setting, tap [Show & Notify].
Action when mail received : [Do not notify]
・ To cancel the setting, tap [Notify].
Receive indicator : Select [Do not notify]/Select
battery icon type
・ Skip Step 3. Go to Step 4.
specified contacts]
3 [Hiding
Canceling : [Show]
・ Skip Step 4 and later.
on the
4 [Phonebook]/[Group]→Tap
phonebook list/name of group list/group
・ When [Change account] screen appears, tap [OK].
✔INFORMATION
・ When you specify a group, privacy mode is set to the
phonebook registered into the group. To cancel privacy
mode in case of changing group, etc., cancel privacy
mode for phonebook.
・ When privacy mode for a group is canceled, privacy
mode set for phonebook registered into the group is also
canceled. In this time, phonebook registered into several
groups can be viewed even if privacy mode is still set to
the other groups. In such case, newly set groups.
85
Settings
❖ Privacy mode operation settings
specified bookmarks]
3 [Hide
・ If [Hide specified bookmarks settings] screen is
(Others privacy)
displayed, tap [OK].
Canceling : [Show]
・ Skip Step 4 and later.
You can specify to hide icons, folders or bookmarks of
Browser, albums or images in Gallery on the Application
menu (when Home application is set to NX! comfort UI).
・ For hidden folder/album, bookmark or image, is
displayed.
4 [Start]
folder/bookmark
5 Tap
・ If [Hide specified bookmarks settings] screen is
■ Operation settings for icons
the Home screen, m→[Settings]
1 From
→[Security]→[Privacy mode settings]→
displayed, tap [OK].
6
Authenticate→[Others privacy]
■ Operation settings for images
2 [Home]
Changing the setting : [Home setting]
the Home screen, m→[Settings]
1 From
→[Security]→[Privacy mode settings]→
・ Skip Step 3. Go to Step 4.
Authenticate→[Others privacy]
specified applications]
3 [Hide
Canceling : [Show]
2 [Picture]
Changing the settings : [Picture setting]
・ Skip Step 4 and later.
・ When [Hide specified pictures] screen appears, tap
4 Tap an application to mark
5 [OK]→[OK]
[OK].
・ Skip Step 3. Go to Step 4.
specified pictures]
3 [Hide
・ When [Hide specified pictures] screen appears, tap
■ Operation settings for bookmarks
1
From the Home screen, m→[Settings]
→[Security]→[Privacy mode settings]→
Authenticate→[Others privacy]
[OK].
・ To specify an image in an album, tap an album to
display image list.
Canceling : [Show]
・ Skip Step 4 and later.
2 Changing the setting : [Browser setting]
[Browser]
4 [Start]
an album /image
5 Tap
・ Albums/images marked with
・ If [HIDE SPECIFIED BOOKMARKS] screen is
・
[Done]
displayed, tap [OK].
Skip Step 3. Go to Step 4.
6
86
can be hidden.
[Done]
Settings
❖ Setting for deactivating Privacy mode
・ To cancel the setting, tap [Unknown sources] to
the Home screen, m→[Settings]
1 From
→[Security]→[Privacy mode settings]→
◆ Managing authentication information
unmark.
Authenticate→[Deactivate option]→
[Deactivation option]→[With displaying
authorize screen]/[Without displaying
authorize screen]
You can install authentication information for accessing
security-protected Wi-Fi networks or VPNs or other
certificates from a microSD card.
❖ Displaying credential authentication
information or certificates
❖ Activating/Deactivating Privacy mode
the Home screen, m→[Settings]
1 From
→[Security]→[Trusted credentials]
Switch status of Privacy mode.
the battery icon to the right with the
1 Flick
Notification panel opened /Press the
❖ Installing authentication information
or certificates
fingerprint sensor for 1 second or more
Deactivating : Flick the battery icon to the right with
the Notification panel opened/Press the fingerprint
sensor for 1 second or more→Authenticate.
・ If you select [Without displaying authorize screen]
in [Deactivation option] and [Fingerprint] for
Security unlock preference, an authentication
screen does not appear.
Installing authentication information or certificates from a
microSD card.
the Home screen, m→[Settings]
1 From
→[Security]→[Install from SD card]
the authentication information/
2 Select
certificate you want to install
✔INFORMATION
・ If the screen turns off with privacy mode deactivated,
3 If necessary, enter the password→[OK]
the name of the authentication
4 Enter
information/certificate→[OK]
privacy mode becomes active when the screen turns on
next time.
◆ Permitting to install unknown
sources applications
❖ Clear credentials
Clear all authentication information or certificates from the
authentication storage.
Permit to install applications obtained from sites other
than Play Store, mails, etc.
・ To protect the terminal and personal data, download
applications only from trusted sources such as Play
Store etc.
the Home screen, m→[Settings]
1 From
→[Security]→[Clear credentials]
the Home screen, m→[Settings]
2 [OK]
1 From
→[Security]→Mark [Unknown sources]→
Confirm precautions and [OK]
87
Settings
・ Steps may not be counted accurately in the following
Setting my body
Set basic information for fitness applications or widgets,
Voice adjust or pedometer/ACT monitor.
・ For Voice adjust, see "Voice adjust".→P54
the Home screen, m→[Settings]
1 From
→[Setting my body]
required items
2 Set
Deleting all history of information of steps/activity/
calories : [Step/Activity counter app]→[execution]
→[Yes]
❖ Precautions on using pedometer/ACT
・
monitor
✔INFORMATION
・ At the beginning of walking, the figure is not changed
・ To count steps accurately, it is recommended that you
・
cases.
- When the terminal moves randomly as the bag you put
the terminal in hits your legs or hip, or when hanging
the terminal down from your hip or bag.
- When shuffling, walking randomly wearing sandals or
geta (wooden clogs), or when your walking pace was
slowed down because of walking in the crowded area
etc.
- When you had a lot of up-and down motion, shaking or
horizontal movement like repeating standing and
sitting, climbing up and down steep stairs, or vehicles
(bicycle, car, train, bus, etc.)
- When you jogged or did some sports other than
walking, or walked extremely slowly.
When shaking or swinging the terminal, counting steps/
activity may not be performed accurately.
wear the pedometer correctly (place it in a carrying case
and attach the case to the waist belt etc. or when putting
the terminal in a bag, put it in a pocket or between
partitions), and walk at the speed of 100-120 steps per
minute.
Even when you wear the pedometer/ACT monitor
correctly, if your walking or movement does not reach to
the terminal like when moving part of body such as only
hands or feet, your steps or activity amount may not be
counted accurately.
because the Pedometer is judging to prevent miscount
whether you started walking. As a guide, when you
walked for about 4 seconds, the steps to there are added
at a time.
・ Counted number of steps/amount of activity is saved
approximately every 60 minutes. If the battery pack is
removed from the terminal before the terminal power is
turned OFF, unsaved steps and activity amount may be
lost.
・ By malfunction, repair or other treatments of the
terminal, the information of steps and activity may be
lost. And the information of steps is retained for about a
month even with the battery removed or vacant, but they
may be lost if more time passes. Note that, even if the
information of steps are lost, DOCOMO assumes no
responsibility for the loss of any data.
88
Settings
◆ Setting the Android keyboard
Slide-in launcher
Set key operation tone of the Android keyboard, autocorrection of text, etc.
Set to activate an application from the displayed launcher
(list of applications or shortcuts) by sliding your finger
from the end of the screen.
the Home screen, m→[Settings]
1 From
→[Language & input]→
of [Android
keyboard]→Set each item
the Home screen, m→[Settings]
1 From
→[Slide-in launcher]
❖ Registering words
each item
2 Set
・ Tap [Start Guide] to display how to use slide
the Home screen, m→[Settings]
1 From
→[Language & input]→[Personal
launcher.
dictionary]
✔INFORMATION
・ When applications registered in the slide-launcher are
2
updated, the registration may be canceled.
→Enter a word→[OK]
◆ Setting voice search
Setting Google voice search
Language & input
the Home screen, m→[Settings]
1 From
→[Language & input]→[Voice Search]→Set
・ For NX!input settings, see "Setting NX!input and
each item
ATOK".→P43
Language : Set language for Google voice search.
SafeSearch : Set adult filter for images and text.
Block offensive words : Set whether to display
improper search results
・ For switching other keyboard such as Android keyboard,
see "Switching to other input method".→P42
◆ Switching to English display
◆ Text-to-speech
Change the language to be used to English.
1
From the Home screen, m→[本体設定
(Settings)]→[言語と入力 (Language &
input)]→[Language]→[English]
Set the read out speed for text-to-speech plug-in.
・ Text-to-speech plug-in in Japanese is not supported by
default.
the Home screen, m→[Settings]
1 From
→[Language & input]→[Text-to-speech
✔INFORMATION
・ Some applications are not displayed in English.
・ To change to the Japanese display, operate as follows.
output]
From the Home screen, m→[Settings]→[Language
& input]→[言語 (Language)]→[日本語 (Japanese)]
2 [Speech rate]→Select a rate
89
Settings
Date & time
Make the settings of date and time.
the Home screen, m→[Settings]
1 From
→[Date & time]→Set each item
・ When you unmark [Automatic date & time]/
[Automatic time zone], you can set date, time zone,
and time manually.
Accessibility
Make the settings for supporting user operations.
・ For the first activation, a confirmation screen for asking
if you obtain Accessibility plug-in appears.
the Home screen, m→[Settings]
1 From
→[Accessibility]→Set each item
About phone
Display various information of the terminal.
the Home screen, m→[Settings]
1 From
→[About phone]
items
2 Check
Software Update : Update software to latest one.→
P152
Status : Check battery status, phone number, network
name and address, IMEI (individual serial number),
etc.
Legal information : Check Open source license or the
Terms of use of Google.
Model number/Android version/Baseband version/
Kernel version, Build number : Check each version
or number.
90
Settings
Mail/Browser
✔INFORMATION
・ SMS can be also sent to or received from the parties
using overseas network operators. For countries and
overseas network operators available, refer to "Mobile
Phone User's Guide [International Services]" or
DOCOMO International Services website.
・ To send to users of overseas network operators, enter
"+", "Country code" and then "the recipient mobile phone
number". You can also enter "010", "Country code" and
"the recipient mobile phone number" to send messages.
(To reply to the received SMS overseas, enter "010".)
Enter the phone number without a leading "0", if any.
sp-mode mail
You can send and receive mail using i-mode mail address
(@docomo.ne.jp).
Pictograms and deco-mail can be used, and automatic
reception also is supported.
・ For details on sp-mode mail, refer to "Mobile Phone
User's Guide [sp-mode] smartphone version".
◆ When SMS is received
the Application menu, [spモードメー
1 From
ル (sp-mode mail)]
When SMS is received, the notification icon appears on the
status bar. Open the Notification panel to check new SMS.
From here on, follow the onscreen instructions.
✔INFORMATION
・ If the terminal is initialized and an SMS is received right
SMS
after rebooting, ringtone and vibrator may not work
regardless of notification settings for new SMS.
・ SMS cannot be received when the terminal is low on
memory. Delete unnecessary applications to obtain
memory space.→P76, 111
You can send and receive text messages up to 70 twobyte characters long (up to 160 one-byte characters for
only alphanumerics) addressed to a mobile phone
number.
◆ Composing and sending SMS
1 From the Application menu, [Messaging]→
2 [To]→Enter a mobile phone number
3 [Type message]→Enter a message→
91
Mail/Browser
◆ Displaying received SMS
◆ Deleting SMS
1 From the Application menu, [Messaging]
2 Select a message thread
<Example> Deleting an SMS
1 From the Application menu, [Messaging]
Select a message thread→Touch and hold
2 SMS→[Delete]
◆ Replying to SMS
1 From the Application menu, [Messaging]
a message thread→[Type message]
2 Select
→Enter a message→
Deleting a message thread : Touch and hold a
message thread→
Deleting all message threads : m→[Delete all
threads]
3 [Delete]
◆ Forwarding SMS
◆ Setting SMS
1 From the Application menu, [Messaging]
the Application menu, [Messaging]→
Select a message thread→Touch and hold
1 From
2 SMS→[Forward]
m→[Settings]
each item
2 Set
3 [To]→Enter a mobile phone number→
Delete old messages : Set whether to delete old
messages if the number of saved messages reaches
upper limit.
Message limit : Set the number of messages to save
per thread.
Backup : Copy messages between the terminal and a
microSD card.
Delivery reports : Set whether to require
acknowledgement of receipt for a message to send
each time.
Manage SIM card messages : Manage messages
saved on the docomo mini UIM card.
Notifications : Set whether to show notification on the
status bar when receiving a message.
Choose ringtone : Set ringtone when receiving a
message.
Vibrate : Set vibration when receiving a message.
LED : Set the indicator LED operation when receiving
a message.
92
Mail/Browser
◆ Setting up a general provider mail
account
Email
・ Obtain the information required for setting up the mail
Set mail accounts provided by mopera U or general
providers to use Email.
account from your service provider in advance.
1 From the Application menu, [Email]
address]→Enter a mail address→
2 [Email
[Password]→Enter a password→[Next]
◆ Setting mopera U mail account
Set mopera U account to use mopera U mail.
・ The mailbox capacity of mopera U mail is approximately
50 MB. Each mail can be sent or received with an
attachment of up to about 5 MB.
From here on, follow the onscreen instructions.
✔INFORMATION
・ If automatic setting of the mail account does not
■ Using a POP server
complete, tap [Manual setup] in Step 2, and manually
enter the account settings.
・ With some service providers, settings for "OP25B
(Outbound Port 25 Blocking): spam mail transmission
blocking" are needed. For details, contact the service
provider you are subscribed to.
・ If you have already set a mail account and want to add on
another mail account, on the mail list, m→[Settings]
→[ADD ACCOUNT].
1 From the Application menu, [Email]
[Email address]→Enter the mopera U mail
2 address
→[Password]→Enter mopera U
password→[Manual setup]→[POP3]
mopera U user ID→
3 [Username]→Enter
[Password]→Enter mopera U password→
[POP3 server]→Enter "mail.mopera.net"
4 [Security type]→Select a security
5 Check entered settings→[Next]
server]→Enter "mail.mopera.net"→
6 [SMTP
Check the entered mopera U user name and
password→[Next]
the option settings screen, set the email
7 Incheck
[Inbox check frequency], etc.→[Next]
the mail account registration screen,
8 On
[Your name]→enter your name→[Next]
93
Mail/Browser
◆ Composing and sending email
◆ Receiving/Displaying emails
the Application menu, [Email]
the Application menu, [Email]
1 From
1 From
・ If you have several mail accounts, tap account at the
・ If you have several mail accounts, tap account at the
top of the screen to switch.
top of the screen to switch.
If you tap the [Combined view], an inbox containing
a mixture of emails for all mail accounts is
displayed. Each of the mail accounts is
distinguished by a color bar on the right of emails.
2
an address
3 [To]→Enter
・ To add a Cc or Bcc, m→Tap [Add Cc/Bcc].
2 To refresh the inbox,
4 [Subject]→Enter a subject
3 Select an email
email]→Enter a message
5 [Compose
・ To attach a file, m→[Attach file]→Select a file. ✔INFORMATION
・ If Inbox checking frequency and email notifications (→
6
P95) in Account settings are set, notification icon appears
on the status bar. Open the Notification panel and tap the
notification to display the inbox.
✔INFORMATION
・ Email is handled as email from a PC. If the receiver sets
rejection of emails from PCs, the email cannot be sent.
◆ Replying to an email
1 Display an email
2 Replying all : →[Reply all]
3 [Compose email]→Enter a message→
94
Mail/Browser
❖ Setting Email account
◆ Forwarding emails
an email→ →[Forward]→[To]→
1 Display
Enter a mail address→
1 From the Application menu, [Email]
2 m→[Settings]→Select an account
each item
3 Set
Account name : Edit account name.
◆ Deleting emails
1 Display an email→
Your name : Edit name.
Signature : Register signature.
Quick responses : Edit frequently inserting sentences
when creating emails.
Default account : Set whether to give priority to the
account when creating an email.
Inbox check frequency : Set check frequency for
inbox.
Download attachments : Set whether to automatically
download attachment file when connected to Wi-Fi
for IMAP account.
Email notifications : Set whether to show notification
on the status bar when receiving an email.
Choose ringtone : Set ringtone when receiving an
email.
Vibrate : Set vibration when receiving an email.
Incoming settings : Set incoming mail server.
Outgoing settings : Set outgoing mail server.
Remove account : Delete an account.
◆ Setting Email
Make Email settings
❖ General settings
1 From the Application menu, [Email]
2 m→[Settings]→[General]
each item
3 Set
Auto-advance : Set screen to display after deleting a
message.
Message text size : Set text size.
Reply all : Set whether to reply to all destinations
when replying a mail each time.
Ask to show pictures : Do not show pictures in
messages automatically.
❖ Backing up/Restoring emails
1 From the Application menu, [Email]
2 m→[Settings]→[Backup/Restore]→
[Backup]/[Restore]→[OK]
95
Mail/Browser
Gmail
Early Warning "AreaMail"
Gmail is a Google online email service. You can send and
receive emails using Gmail on the terminal.
・ To use Gmail, you need to set up a Google account on
the terminal. If a Google account is not yet set, follow the
onscreen instructions that are displayed when Gmail is
activated for the first time.
This is a service with which you can receive emergency
earthquake flash report delivered by the Meteorological
Agency etc.
・ Area Mail is a free service and subscription is not
required.
・ Up to 50 items can be saved.
・ Area Mail cannot be received when the power off or in
Airplane mode, while displaying PIN unlock screen, etc.
When the terminal is low on memory, reception may be
failed.
・ Area Mail that could not be received cannot be received
later.
◆ Opening Gmail
the Application menu, [Gmail]
1 From
A list of message threads is displayed in the inbox.
❖ Refreshing Gmail
◆ When receiving Early Warning
"AreaMail"
inbox,
1 InThethe
inbox is refreshed with Gmail on the terminal and
When Area Mail is received, the buzzer alarm or the Area
Mail ringtone sounds, the notification icon appears on the
status bar, and the content screen is displayed.
・ The buzzer alarm or the incoming ringtone sounds in
maximum volume. The setting cannot be changed.
・ By default, the sound is emitted even in manner mode.
You can set to disable the sound.→P97
Gmail on the website synchronized with each other.
・ For details on Gmail, refer to the mobile help by the
following operations.
In the Gmail inbox, m→[Help]
◆ Displaying received Area Mail
the Application menu, [Area Mail]→
1 From
Select an Area Mail
96
Mail/Browser
◆ Setting Early Warning "AreaMail"
Browser
the Application menu, [Area Mail]→
1 From
m→[Settings]
You can view web pages like on a PC using Browser.
On the terminal, Browser can be used over a packet
communication or Wi-Fi connection.
2 Receive setting : Set whether to receive Area Mail.
Set each item
◆ Operation while viewing website
Beep tone : Set sounding time of beep tone and action
when Area Mail arrives in Manner mode.
Check screen image and beep tone : Check actual
reception screen and beep tone for Area Mail such
as emergency earthquake flash report, tsunami
warning, disaster/evacuation information.
Other settings : Register/Edit/Delete Area Mail other
than emergency earthquake flash report, tsunami
warning, disaster/evacuation information to be
received.
■ Switching web page in portrait/landscape view
Hold the terminal vertically or horizontally to switch the
portrait/landscape view.
■ Zooming in/out on web page
You can zoom in/out on pages by the following operations.
Pinch-out/Pinch-in : Zoom in/out.
Double-tap : Zoom in.
・ To return to the view before it is zoomed in, double-tap
again.
Zoom control : Flick the screen to display the zoom control.
Tap
to zoom in and tap
to zoom out.
・ The current magnification ratio is kept when you open a
web page next time. Tap the icon displayed when you
zoom in/out a web page to valid (
)/invalid (
)
takeover of the magnification status.
Google Talk
Google Talk is an online instant message service provided
by Google. You can enjoy chat with Google members by
using Google Talk on the terminal.
・ To use Google Talk, you need to set up a Google account
on the terminal. If a Google account is not yet set, follow
the onscreen instructions that are displayed when
Google Talk is activated for the first time.
■ Scroll/Pan
Scroll the screen up/down or left/right or pan in all
directions to display the desired part of the screen.
◆ Online chat
❖ Activating Google Talk
the Application menu, [Talk]
1 From
The Friends list is displayed.
・ For details on Google Talk, refer to the mobile help
by the following operations.
In the Google Talk friends list, m→[Help]
97
Mail/Browser
◆ Activating Browser to display a
website
◆ Displaying web pages from history
a web page is displayed, m→
1 When
[Bookmarks]→[History]
the Application menu, [Browser]
1 From
The preset home page is displayed.
2
Slide the screen downward→Enter a URL/
keyword in the address bar
3
[Go]/Select a keyword suggestion
・ To display the history of frequently viewed web
pages, tap [Most visited].
2 Select a history of the web page
◆ Saving web page to view
Save currently displayed web page to view offline.
◆ Opening a new browser window
❖ Saving web page
You can open 2 or more browser windows and switch web
pages quickly.
a web page is displayed, m→
1 When
[Save for offline reading]
a web page is displayed, slide the
1 When
screen downward→
at the top of the
❖ Viewing saved web page
screen
2 +A new browser window opens in the preset home
a web page is displayed, m→
1 When
[Bookmarks]→[SAVED PAGES]
page.
Switching : Select browser window
Closing : on the browser window
Displaying website in incognito tab : m→[New
incognito tab]→Enter URL/keyword in the address
bar and operate
・
appears at the top of the screen while a window
opens in incognito tabs.
a saved page
2 Select
Deleting : Touch and hold saved page→[Delete saved
×
・
98
page]
appears at the top of the screen while a saved
page is displayed.
Mail/Browser
◆ Registering a bookmark to quickly
display a web page
◆ Prefetch Cache
Dedicated cache fetches a linked page for displayed web
page.
If prefetched in cache, tapping the link opens linked page
quickly, regardless of conditions of communication lines.
・ Depending on linked page, this feature may not be
available.
❖ Registering a bookmark
a web page is displayed, m→
1 When
[Save to bookmarks]
Detailed information for bookmark is displayed.
2
a web page is displayed, slide the
1 When
screen downward→ at the top of the
[OK]
screen→[Yes]
❖ Displaying web pages from
The notification icon appears on the status bar.
・ Also, m→Tap [Prefetch Cache] to operate.
・ If you open the notification panel while prefetching
and tap [∼% prefetch], prefetch stops.
bookmarks
a web page is displayed, m→
1 When
[Bookmarks]
✔INFORMATION
・ Some pages cannot be displayed correctly when viewing
a bookmark
2 Select
Editing : Touch and hold a bookmark→[Edit
prefetched links.
・ Prefetch caches are cleared in the following cases.
bookmark]→Set required items→[OK]
Deleting : Touch and hold a bookmark→[Delete
bookmark]→[OK]
- When starting prefetching
- When exiting browser
- When clearing caches from browser setting
- When prefetching again
・ Prefetch function performs communication until linked
pages are acquired. Therefore packet communication
charges may become high. Subscription of packet flatrate service is highly recommended.
・ Prefetch function cannot be used while incognito tab is
displayed.
99
Mail/Browser
◆ Web page link operations
◆ Setting Browser
Operate a link displayed on a web page.
URL
・ Tap a web page to open.
・ Touch and hold a web page to open in a new tab, to save
link, or copy link.
Email address
・ Tap to create a mail.
・ Touch and hold to copy mail address.
Phone number
・ Tap to make a call to a phone number.
・ Touch and hold to add or copy a phone number to
Contacts.
File
・ Tap to view/save a file.
・ Touch and hold a file to save.
a web page is displayed, m→
1 When
[Settings]→[General]/[Privacy & security]/
[Accessibility]/[Advanced]/[Bandwidth
management]/[Labs]
each item
2 Set
General : Set home page displayed when Browser is
✔INFORMATION
・ You can check a saved file with Document Viewer.
◆ Saving images displayed on a web
page
a web page is displayed, select an
1 When
image (touch and hold)→[Save image]
・ You can check a saved image in Gallery (→P125).
100
activated, saving location for downloaded files,
filling forms automatically or entering texts
automatically.
Privacy & security : Set cache, deleting browser
history, displaying/hiding alert screen, Cookie, form
data, current location information or password.
Accessibility : Set overwriting zoom in/zoom out
settings, text size, or reversal rendering of the
screen.
・ [Contrast] can be adjusted when [Inverted
rendering] is marked.
Advanced : Set search engine settings, tab
background display, JavaScript settings, plug-in
settings, website settings, PREFETCH setting, PAGE
CONTENT or default settings reset.
・ If "Prefetch priority" in PREFETCH settings is
marked, action for JavaScript in a prefetched page
and new communication, refreshing information
are partly restricted. In this reason, pages may not
displayed correctly. "Prefetch priority" is enabled
when only 1 tab is displayed in browser.
・ When "Auto-fit pages" is marked, displayed texts or
other items in the website are automatically
optimized for the screen.
Double-tap a line of text to fit in the width of the
screen for displaying.
Bandwidth management : Set preload of search result
or image loading.
Labs : Set quick control or full screen.
Mail/Browser
❖ Sending My profile via infrared
File management
communication
the Application menu, [Phonebook]→
1 From
[My profile]→m→[Send via infrared]→
Infrared communication
[OK]→Set the receiver to the receive standby mode→[OK]
You can send or receive data to or from another terminal
or mobile terminal supporting infrared communication.
・ Transferable data via infrared communication is as
follows.
Phonebook*, My profile, name card, sp-mode mail*,
schedule&memo*, still image, video, ToruCa
* Sending all data is supported.
・ The communication range for infrared communication
is approximately 20 cm or less, and the infrared ray
radiation angle is 15 degrees or less from the center.
Keep the terminal pointing at the other device's infrared
data port and do not move it until data sending/receiving
completes.
・ Infrared communication may not be performed in areas
exposed to direct sunlight, directly under fluorescent
lights or near other infrared devices.
・ Depending on the terminal of the other party, it may be
difficult to exchange data.
❖ Sending an entry via infrared
communication
<Example> Sending a phonebook entry
the Application menu, [Phonebook]→
1 From
[Contacts]→m→[Others]→[Send
data(infrared)]→[Send one]→Select
contacts to send→[OK]→Set the receiver to
the receive stand-by mode→[OK]
❖ Sending all data via infrared
communication
<Example> Sending all phonebook entries
・ For sending all, set the docomo apps password in
advance. From the Home screen, m→[Settings]→
[docomo service]→Tap [docomo apps password] to
operate for setting. By default, "0000" is set.
Infrared data port
the Application menu, [Phonebook]→
1 From
[Contacts]→m→[Others]→[Send
15 degrees
data(infrared)]→[Send all]→[Start]→Enter
the docomo apps password→[OK]→Enter
the same authentication password as the
receiver→[OK]→[OK]→Set the receiver to
the receive stand-by mode→[OK]
Within approx.
20 cm
101
File management
❖ Receiving via infrared communication
Bluetooth communication
<Example> Receiving a phonebook entry
・ For receiving all, set the docomo apps password in
advance. From the Home screen, m→[Settings]→
[docomo service]→Tap [docomo apps password] to
operate for setting. By default, "0000" is set.
1 From the Application menu, [Infrared]
2 [Receive]→[OK]→[OK]→[OK]
Receive all phonebook entries : [Receive all]→Enter
・
the docomo apps password→[OK]→Enter the
same authentication password as the one entered
on the sender→[OK]→[OK]→[OK]→[Save]
If an account selection screen appears, select an
account.
You can connect the terminal and a Bluetooth device to perform
wireless communication or play voice sound or music.
・ Note that using Bluetooth connection makes battery
consumption faster.
・ Wireless communication is not guaranteed for all
Bluetooth devices.
✔INFORMATION
・ For information on compatible Bluetooth version,
profiles, etc., see "Main specifications".→P156
・ 1Seg sound can be only played back with A2DP
compatible Bluetooth device that supports SCMS-T
content protection method.
・ For operations of the Bluetooth device, refer to the
operation manual of your Bluetooth device.
❖ Handling precautions when using
Bluetooth function
・ Connect with another Bluetooth device keeping the line-
・
・
・
102
of-sight distance to 10 m or shorter. Distance available
for connection may be shorter if obstacles exist between
the terminal and the Bluetooth device or depending on
surrounding (wall, furniture, etc.).
Place a Bluetooth device as far as possible from other electric
appliances, audio visual devices and office appliances. A
microwave oven strongly affects the connection when it is
operated. Connection may not be established correctly when
other devices are powered on, or the connection may cause
noises on TV or radio or reception difficulty.
Under strong ambient signals, connection may not be
established.
Radio waves emitted by a Bluetooth device may affect
electronic medical equipment. Turn off the terminal and other
Bluetooth devices in a train, aircraft or hospital, near an
automatic door or fire alarm, and at a place where flammable
gases are generated such as a gas station. Otherwise, under
certain circumstances, an accident may result.
File management
❖ Radio wave interference with wireless
◆ Connecting with registered
Bluetooth devices
LAN
Because a Bluetooth device and wireless LAN
(IEEE802.11b/g/n) use the same frequency band (2.4 GHz),
if the device is used near a device with wireless LAN
capability, radio wave interference may occur, and
communication speed may be reduced, noise may occur,
or connection may not be established. In this case, turn the
wireless LAN device power off, or move the terminal and
the Bluetooth device away at least 10 m from the wireless
LAN device.
◆ Bluetooth function ON/OFF
Connect Bluetooth device. You can talk or play back
sounds or music using a Bluetooth device, or exchange
data to or from a Bluetooth device. And you can enter
characters on the terminal with Bluetooth compatible
keyboard.
・ Set a Bluetooth device to connection stand-by mode in
advance.
・ When connected, appears on the status bar.
the Home screen, m→[Settings]
1 From
→[Bluetooth]
・ If Bluetooth devices do not appear, tap[Not visible
Set Bluetooth to ON to use Bluetooth function. When you
do not use Bluetooth, set it to OFF in order to cut the
battery power consumption.
・ When activated, appears on the status bar.
・ Turning the power OFF does not change Bluetooth ON/
OFF setting.
a Bluetooth detected→Enter a pass
2 Tap
code (PIN) if necessary, [OK]/[Pair]
the Home screen, m→[Settings]
1 From
→[Bluetooth] to [ON]/[OFF]
■ When connection is requested from another
Bluetooth device
・ When the screen about aptX appears, tap [OK].
・ You can also set Bluetooth to ON/OFF by the setting
to other Bluetooth devices]/[Only visible to paired
devices] to switch to [Visible to all nearby Bluetooth
devices], then tap [SEARCH FOR DEVICES].
If a Bluetooth pair setting request screen appears, enter a
pass code (PIN) if necessary and tap [OK], or tap [Pair].
switch on the Notification panel.
✔INFORMATION
・ A message notifying that communication charges may
become high appears when connecting with DUN (DialUp Network Profile).
103
File management
◆ Sending or receiving data to or from
Bluetooth device
◆ Changing name of Bluetooth device
the Home screen, m→[Settings]
1 From
→[Bluetooth]
You can send data such as Gallery (→P125) and contacts
or receive data from a Bluetooth device.
<Example> Sending files in Gallery
1
2 →[See all...]→[Bluetooth]/
a Bluetooth device
3 Tap
Open the Notification panel to check if transmission is
Open Gallery and touch and hold an image
completed.
・ To newly detect a Bluetooth device, tap [Scan for
devices].
<Example> Receiving files from a Blutooth device
1
file arrival is notified, open the
2 After
Notification panel →[Bluetooth share:
Send files from a Bluetooth device
Incoming file]→[Accept]
for a Bluetooth device→[Rename]→
2 Tap
Enter the terminal name→[OK]
◆ Setting Bluetooth Low Energy
Set notification for Bluetooth Low Energy device.
❖ Alert Notification
Set whether to notify to compatible devices when
receiving a call, an email, etc.
the Home screen, m→[Settings]
1 From
→[More...]→[Bluetooth Low Energy
Settings]
2 [Alert Notification]→Select an item
A received file can be checked from the transfer
confirmation screen.
◆ Canceling connection with a
Bluetooth device
the Home screen, m→[Settings]
1 From
→[Bluetooth]
2 Tap
for a Bluetooth device→[Unpair]
104
File management
◆ Exchanging data to or from USB
mass storage
Connecting an external
device
You can exchange data between the terminal and a USB
memory or an external hard disk drive connected with a
USB cable for connecting peripheral device (commercially
available).
◆ Operating data on microSD card
from a PC
When the terminal and PC are connected by the PC
connection USB cable T01 (optional), data on the microSD
card in the terminal can be operated from the PC.
・ Supported PC operating systems (OS) are "Microsoft
Windows XP", "Microsoft Windows Vista" and
"Microsoft Windows 7".
the microUSB plug of the USB cable
1 Insert
into the external connection jack on the
terminal, and insert the USB connector of
the USB mass storage into the socket of the
USB cable.
・ USB mass storage (only for one device when 2 or
a microUSB plug of the USB cable
1 Insert
into the external connection jack on the
more devices are connected) is automatically
mounted.
terminal and insert a microUSB plug of the
USB cable into a USB connector on a PC
・ When a microSD card is not mounted, m→Tap
・
2
[Settings]→[Storage]→[Mount SD card].
When connecting for the first time, go to Step 2.
When connecting for the second time or later, go to
Step 3.
Open the Notification panel→[Connected as
a media device]→[Media device (MTP)]/
[Camera (PTP)]
・ For Windows XP, select [Media device (MTP)]. If you
select [Camera (PTP)], data on the microSD card in
the terminal may not be displayed correctly.
a program→Follow the onscreen
3 Select
instructions.
4
2 Perform required operations
✔INFORMATION
・ For a USB mass storage with AC adapter, connect the AC
adapter. Otherwise, the storage is not recognized.
・ If the browser, still camera, or 1Seg is used at the same
time as USB mass storage, warning notifying of function
restriction may appear. In this case, stop the function
being used before operating USB storage.
❖ Removing USB mass storage
・ Do not disconnect the USB cable during data transfer.
Doing so may damage or destroy the data.
the Home screen, m→[Settings]
1 From
→[Storage]→[Unmount USB storage]→
Disconnect the USB cable
Perform target operations
✔INFORMATION
・ When a microSD card is removed, data in the internal
storage of the terminal can be operated from a PC.
105
File management
◆ Displaying on TV by HDMI (MHL)
connection
✔INFORMATION
・ When connecting the TV that does not support HDCP,
images or sounds are not output properly.
You can display videos, images, Browser screen, Media
player, 1Seg, etc on the TV.
・ To connect the terminal to a TV with an HDMI jack, you
need an HDMI standard certified HDMI cable (Category
2) compatible with HDMI plug (Type A) (commercially
available) and HDMI conversion cable L01 (optional) or
HDMI conversion cable SC01 (optional).
・ DOCOMO does not guarantee actual operations for all
HDMI devices.
1
・ When starting HDMI output, the TV input may not switch
・
・
Connect an HDMI cable with an HDMI
conversion cable
・ For connecting HDMI conversion cable, refer to
・
・
manual of the HDMI conversion cable.
the HDMI cable to a TV HDMI port
2 Connect
・ For HDMI connection, switching input, volume
control, etc, refer to the operation manual of the TV.
3
Connect the HDMI conversion cable to the
external connection jack of the terminal
・ If the HDMI cable is unplugged while displaying on
and images may not be displayed depending on the TV
connected. In that case, switch input via the TV remote
control.
The output data from the terminal may not fit the TV
screen depending on the TV connected. In that case,
change the TV display setting.
While the HDMI cable is connected, do not hold the HDMI
cable to lift the terminal.
You are recommended to remove the HDMI cable when
not displaying on the TV.
Watching 1Seg may affect signal reception. Signal
reception may be improved by the following methods.
- Fully extend the TV antenna.
- Keep the terminal away from the TV as far as possible.
- Keep the cable connecting to the TV away from the TV
antenna as far as possible.
- Change the orientation of the terminal or the TV
antenna.
the TV, the terminal turns to connection stand-by
mode for a certain period of time.
106
File management
画面ロック中の動作 (Action in lock screen) : Set
whether to continue server operation even when
screen unlock authentication is required.
Linking with DLNA device
Still images, videos or music stored in the terminal can be
played back on the DLNA compatible TV or PC. And the
contents stored in the DLNA compatible PC or networkattached storage (NAS) can be played back on the
terminal.
・ Wi-Fi network is required to link the DLNA device.→P64
・ For operations of the DLNA device, refer to the operation
manual of the DLNA device.
・ Link on the terminal is not guaranteed for all DLNA
devices.
・ The terminal supports DTCP-IP. Link is not guaranteed
for all DTCP-IP devices.
◆ Playing back the terminal's
contents on the DLNA device
・ Activate DiXiM Server to allow access from a DLNA
device in advance.
through DLNA device
1 Operate
・ Access the DiXiM server of the terminal to play back
contents
✔INFORMATION
・ Videos recorded with the terminal's camera may not be
played with DLNA devices other than F-10D.
◆ Setting DiXiM Server
Make settings for sharing contents saved in the terminal
on your home network.
the Application menu, [DiXiM]→[設定
1 From
する (Setup) (DIXIM SERVER)]
・ When [DiXiM Server] screen appears, tap [はい].
required items
2 Set
DiXiM Server : Mark to enable the server function.
サーバー名 (Server name) : Change the name
displayed on the DLNA device.
アクセス権の設定 (Set access right) : Mark [アクセス権
の初期設定 (Initial settings of access right)] to permit
DLNA devices to access the terminal. Unmark to
permit only DLNA devices that are marked in [接続
機器の一覧 (List of connecting device)] to access.
保存先設定 (Saving location setting) : Set the saving
location of contents uploaded from the DLNA
device. You can save on a microSD card or the
terminal memory.
公開フォルダ設定 (Public folder setting) : Set a folder
of content open to DLNA devices.
起動時のメッセージ (Message when activated) : Set
whether to show a message when activating.
107
File management
◆ Distributing contents in the
terminal
◆ Playing back the DLNA device's
contents on the terminal
Distribute contents on the terminal to DLNA devices.
Playback can be operated via the terminal.
・ Activate DiXiM Server to allow access from a DLNA
device in advance. And, set the DLNA device to allow
control from the terminal.
・ Disclose contents on the DLNA device to allow access
from the terminal in advance.
the Application menu, [DiXiM]→[視聴
1 From
する (Play) (DIXIM PLAYER)]→Select the
server name of the DLNA device in the
server list
the Application menu, [DiXiM]→[視聴
1 From
する (Play) (DIXIM PLAYER)]→Select the
server name of the terminal in the server list
2 Select a type to play→Select a folder
and hold content in the content
3 Touch
selection screen and slide upward
In the menu bar, [設定 (Settings)]→[コンテン
2 ツタップ時の動作
(Operation when content
is tapped)]→[この端末で再生 (Play with this
device)]
・ You can select [リモート機器で再生 (Play with
remote device)] in [コンテンツタップ時の動作
(Operation when content is tapped)] and select a
remote device to play in another DLNA device.
play device in the play device list
4 Select
・ The DLNA device that played back last time is
stored in memory as the playback device.
5
Play in the player screen
a playback type→Select a folder→
3 Select
Select a content
back the content on the player screen
4 Play
・ A serial recorded program such as a serial drama is
played one after another.
・ If you change a playing device while playing a
content as a player, the content is continued to play.
✔INFORMATION
・ Touch and hold content in the content selection screen
and slide downward to download content. However,
copyright protected content cannot be downloaded.
108
File management
◆ Saving and playing digital recorded
programs
You can save digital recorded programs on DLNA devices
such as a recorder to the terminal to play.
・ The DLNA device is required to support uploading a
content.
the Application menu, [DiXiM]→[設定
1 From
する (Setup) (DIXIM SERVER)]
・ Set to allow access from the DLNA device.
・ In [保存先設定 (Saving location setting)], set the
saving location in advance.→P107
2 The uploaded content is saved to the saving location
Upload from the DLNA device
that you set.
the Application menu, [DiXiM]→[視聴
3 From
する (Play) (DIXIM PLAYER)]→[持ち出し番組
(Programs to be moved out)] in the menu
bar
a content in the list of 持ち出し番組
4 Select
(Programs to be moved out)→Play back the
content on the player screen
109
File management
Applications
dmarket
You can obtain useful and interesting contents which
meet your needs at dmarket.
dmenu
the Application menu, [dmarket]
1 From
Top screen of dmarket appears.
In dmenu, you can easily access sites recommended by
DOCOMO or convenient applications.
・ Alternatively, by default, from the Home screen, tap
[dmarket].
1 Browser activates and "dmenu" appears.
From the Application menu, [dmenu]
・ For the first activation, mark [同意する (Agree)] on
・ Alternatively, by default, from the Home screen, tap
[dmenu].
・
✔INFORMATION
・ To use dmenu, Internet connection by packet
communication (LTE/3G/GPRS) or Wi-Fi is required.
Play Store
・ For connecting dmenu and downloading applications
introduced in dmenu, packet communication charge is
applied separately. Some downloaded applications
automatically perform packet communications.
・ Applications introduced by dmenu may include charged
ones.
"dマーケットソフトウェア使用許諾契約書 (terms of
service for dmarket software) and tap [利用開始
(Use)].
For details on dmarket, refer to NTT DOCOMO
website.
With Play Store, you can access to Google Play to search
convenient applications or fun games which you can
download and install on the terminal. Also, movie
contents can be rented to view.
・ To use Google Play, you need to set up a Google account
on the terminal. If a Google account is not yet set, follow
the onscreen instructions that are displayed when
Google Play is activated for the first time.
◆ Installing applications
the Application menu, [Play Store]
1 From
Google Play screen appears.
・ For the first activation, read the terms of service and
tap [Accept].
2
110
Search an application→Select an
application
Applications
(for free application)/[Price] (for
3 [Download]
paid application)
✔INFORMATION
・ Be sure to check the security of application, then install it
・ Displayed items differ depending on the
at your own risk. The terminal may be infected with a
virus and the data may be damaged.
application.
・ NTT DOCOMO is not liable for malfunctions, if any,
・ If the application needs to access the data or
・
functions of the terminal, functions to be used by
that application are indicated on the screen.
Be careful about installing applications that access
lots of functions or a significant amount of data.
Once you select [Accept & download]/[Accept &
buy] in this screen, you are responsible for the
consequences of using this application on the
terminal. To agree to the terms of use of this
application, tap [Accept & download]/[Accept &
buy].
Use Google wallet to buy charged applications.
Follow the onscreen instructions to set a payment
method.
You can request a refund within specified period
after the purchase (refund is available only once for
each application). For details about billing for
application or canceling, on the Google Play screen,
m→[Help]→[Android Apps] and see "Buying
apps".
the download progress
4 Check
When installation is completed,
appears on the
status bar.
・
・
・
・
caused by the application you installed. In such case, the
repair is charged even during the warranty period.
NTT DOCOMO is not liable for any disadvantage brought
to you or any third party due to an application you
installed.
Some applications automatically connect to the internet
and perform communications. Note that packet
communications charged may be higher.
The icon of the installed application appears in the
application menu.
Installed accessibility plug-ins can be enabled in the
accessibility service list screen.→P90
◆ Uninstalling application of Google
Play
On the Google Play screen, m→[My
1 Apps]
2 Select an application
3 [Uninstall]→[OK]
・ When [Uninstall & refund] is not displayed for
charged applications, this means that the free trial
period has ended.
◆ Help of Google Play
1 On the Google Play screen, m→[Help]
111
Applications
◆ Precautions on using Osaifu-Keitai
Osaifu-Keitai
・ The data (including electronic money, points, etc.) in the
Osaifu-Keitai is equipped with IC card and allows you to
pay money or to use coupon or stamp rally only by
holding the terminal over the IC card reader in stores etc.
And you can access site or web site by holding the
terminal over IC card reader, obtain the latest coupon by
using communication, credit electronic money, or check
the usage. In addition, you can lock your Osaifu-Keitai to
provide against loss or theft, and you can use it with safe.
・ A setting from the dedicated website or application is
required to use Osaifu-Keitai compatible services.
・ For details on Osaifu-keitai, refer to "Mobile Phone
User's Guide [sp-mode] smartphone version".
・
・
◆ iC transfer service
The iC transfer service is a service which helps you transfer
all data in the IC card for Osaifu-Keitai to your new OsaifuKeitai when you change Osaifu-Keitai for repair, changing
of the model.
Visit a sales outlet such as docomo Shop to use the iC
transfer service.
・ For details on the iC transfer service, refer to "Mobile
Phone User's Guide [sp-mode] smartphone version".
IC card may be lost or modified because of the
malfunction of the terminal (When we take your OsaifuKeitai for repair etc., as we cannot take it with data
remained, you are required to erase the data by
yourself). For support such as reissuance, restoration,
temporary preservation or transfer of data, contact
Osaifu-Keitai compatible service providers. For
important data, be sure to use an Osaifu-Keitai
compatible service with backup service.
If the data in the IC card is lost, modified or damaged by
any means related to Osaifu-Keitai compatible service
such as malfunction or model change, DOCOMO
assumes no responsibility for the loss of data.
If the terminal is stolen or misplaced, immediately
contact Osaifu-Keitai compatible service provider for an
advice.
◆ Using Osaifu-Keitai
the Application menu, [Osaifu-Keitai]
1 From
Service information is acquired to refresh the service
list.
a service
2 Select
・ When you activate Osaifu-Keitai for the first time,
follow the onscreen instructions to make the initial
setting.
up the service
3 Set
・ Make the required settings from the service site or
application.
112
Applications
Osaifu-Keitai]→Authenticate
3 [Lock
Using fingerprint authentication : [Use fingerprint
◆ Holding Osaifu-Keitai over card
reader
You can exchange data with an IC card reader only by
holding
mark over the card reader.
・
IC card reader
authentication]→Enter the password in the
Password field→[OK]
To use fingerprint authentication, make fingerprint
settings as security release method in advance.→
P80
❖ Canceling Osaifu-Keitai lock
mark
1 From the Application menu, [Osaifu-Keitai]
2 [Lock Settings]
3 [Lock Osaifu-Keitai]→Authenticate
◆ iD設定アプリ (iD setting application)
・ Hold
・
mark horizontally over the center of the IC card
reader. If the mark cannot be scanned even with it held
in front of the center of the scanner, slightly lift up the
terminal, or move it backwards/forwards or to the left/
right. When holding the terminal to the scanner, note
that
mark is not in the center of the terminal, but near
the camera.
mark sometimes cannot be scanned if there is a
metal object between the mark and the scanner. Also,
note that stickers or other objects near
mark might
affect communications performance.
◆ Locking Osaifu-Keitai function
When the Osaifu-Keitai function is locked, you can no
longer use Osaifu-Keitai services or acquire data from
scanners.
"iD" is a convenient electronic money by credit clearance
scheme. You can enjoy shopping simply and conveniently
only by holding Osaifu-Keitai with credit information set or
the iD-compatible card over the IC card reader in stores.
Because up to 2 types of credit information can be
registered in Osaifu-Keitai, you can use them according to
the benefits, etc. It also supports cashing, depending on
the card issuer.
・ To use "iD" with Osaifu-Keitai, subscribing to a card
issuer that supports iD, settings for iD setting application
are required.
・ The charges required for iD service (including the annual
charge) vary by card issuer.
・ A packet communication fee for overseas use differs
from the one in Japan.
・ For details on iD, refer to iD website (http://id-credit.com/
(in Japanese only)).
1 From the Application menu, [Osaifu-Keitai]
Settings]
2 [Lock
・ For the first time, setting a password is required.
Follow the onscreen instructions to set a password.
113
Applications
◆ ToruCa
ToruCa is an electronic card that can be obtained to mobile
terminals. It can be obtained from the IC card reader or site
as store information, coupon ticket, etc. Obtained ToruCa
is saved to the [ToruCa] application. Use the [ToruCa]
application to display, search or update.
・ For details on ToruCa, refer to "Mobile Phone User's
Guide [sp-mode] smartphone version".
✔INFORMATION
・ For obtaining, displaying or updating ToruCa, a packet
communication charge may be applied.
・ Some ToruCa provided to i-mode terminal may not be
obtained/displayed/updated.
・
・
・
・
・
・
・
1Seg is a terrestrial digital TV broadcasting service for
mobile devices, and can receive data broadcasts with
image and voice.
It also allows you to obtain more detailed program
information, participate in quiz programs, and do
shopping on TV with ease.
For details on the "1Seg" service, check the following
website:
The Association for Promotion of Digital Broadcasting
http://www.dpa.or.jp/english/
◆ Using 1Seg
・ Depending on the settings of IP (Information Provider),
・
1Seg
the following functions may not be available.
Obtaining, updating from the IC card reader, sharing
ToruCa, moving/copying to microSD card, displaying
map
Some ToruCa which can be displayed in a map from
ToruCa (details) may not be displayed in a map from the
ToruCa list depending on the IP settings.
While using Osaifu-Keitai lock settings, you cannot obtain
ToruCa with an IC card reader.
If you mark 重複チェック (Duplication check), obtaining
the same ToruCa as the saved one from a scanner
redundantly is not available. To obtain the same ToruCa
redundantly, unmark the checkbox.
When you send ToruCa attaching to email, it is sent in the
condition before obtaining ToruCa (details).
Depending on email application, ToruCa received via the
emails may not be saved.
Depending on browser, ToruCa cannot be obtained.
When ToruCa is moved/copied to the microSD card, it is
moved/copied in the condition before obtaining ToruCa
(details).
You may not be able to obtain ToruCa with an IC card
reader, if you do not make initial setting for Osaifu-Keitai.
・ 1Seg is a service provided by TV broadcasters
・
114
(broadcast stations), etc. Transmission charges are not
incurred for receiving images, voice and sound. For
details on NHK viewing fees, contact NHK.
Available information in the area of data broadcasting is
"data broadcasting" and "data broadcast site"
information.
"Data broadcasting" information is carried in a
broadcast, together with images, voice and sound, and
"data broadcasting site" information is used to access
sites provided by the TV broadcaster (broadcast station).
Packet communication charge is applied when
accessing a site such as a "data broadcasting site" or
others.
Some sites require information charges to be used.
Applications
・ To house the 1Seg antenna, hold the root part of the
◆ About signal
1Seg is one of the broadcasting services, and the receiving
signal (broadcast) differs from that of the Xi or FOMA
service. For this reason, the signal cannot be received at
places where the broadcast does not reach or while
broadcasting is out of service, regardless of whether the
terminal is outside or inside the Xi or FOMA service area.
Also, in the following places, the signal status may
become weak or the signal may not be received even if the
terminal is inside the area of a terrestrial TV broadcasting
service.
・ Places that are far from the broadcast transmission
tower
・ Places where the signal is disrupted due to the
landscaper or structures such as mountain areas or
behind buildings
・ Places where the signal is weak or does not reach, such
as tunnels, basements, or places inside buildings
For good signal reception, fully extend the 1Seg antenna.
Changing the direction of the 1Seg antenna or moving to
other location may improve signal reception.
1Seg antenna and pull in until it stops. Do not pull in
with holding the top part of the 1Seg antenna.
◆ Activating 1Seg
the Application menu, [TV]
1 From
1Seg watching screen appears.
・ When you activate 1Seg for the first time, read the
terms of use, tap [同意する (Accept)] and create a
channel list corresponding to the watching area.→
P119
✔INFORMATION
・ The minimum battery power to start is 5 percent, the
・
・
・
■ 1Seg antenna
When you watch 1Seg, 1Seg antenna receives 1Seg signal.
・ Pull out the 1Seg antenna thoroughly to the end.
・ To change direction of the 1Seg antenna, hold the root
part around the 1Seg antenna. Do not perform forcibly.
・
115
minimum battery power to continue operating is 2
percent.
It may take a time to acquire image data or broadcasted
data when you activate 1Seg or change channels due to
characteristic of digital broadcasting.
Depending on the airwave condition, video images or
sounds may be interrupted or stopped.
You can watch using the high image quality engine by
marking [Image quality correction]→P73
As 1Seg watching screen is prohibited from copying,
capturing watching screen is not available.
Applications
❖ 1Seg screen
j Volume adjustment bar
・ Drag left and right to adjust volume.
SD : Adjust volume
SD (1 sec. or more) : Switch channels
f
a
◆ Deactivating 1Seg
g
b
On the 1Seg watching screen, m→[終了
1 (Exit)]
h
c
◆ TVlink
e
d
i
j
TV operation screen
1Seg watching screen
a TV image area
・ Tap to display/not to display the TV operation screen.
・ Flick left or right to start channel selection.
・ Touch and hold to fix/rotate screen orientation.
b Subtitle area
・ Touch and hold to fix/rotate screen orientation.
c Data broadcasting area
d Operation buttons for data broadcasting
e Switching channels
・ Touch and hold to start channel search.
When unregistered broadcasting station is found by
the channel search, m→[設定 (Setting)]→[チャ
ンネル設定 (Channel setting)]→[チャンネル追加 (add
channel)]→[はい (Yes)] to add to the channel list.
f Channel, broadcast station name, program name
g Program guide
・ Tap to check the program information.
・ Touch and hold to start timer recording/timer
watching.→P117
h Tuning button
i Recording button
→P118
For some data broadcasting programs, link information to
related websites (TVlink) is displayed. Save TVlinks to
display related websites directly.
❖ Saving TVlink
an item that can be registered as a
1 Select
TVlink in the data broadcast area
・ Procedure to save TVlink varies by the program.
❖ Displaying TVlink
the 1Seg watching screen, m→[TV
1 On
リンク (TVlink)]→Select TVlink
Connect to the saved website.
❖ Deleting TVlink
the 1Seg screen, m→[TVリンク
1 On
(TVlink)]
and hold a TVlink→[削除 (Delete)]→[
2 Touch
はい (Yes)]
116
Deleting all TVlinks : m→[全件削除 (Delete all)]→
[はい (Yes)]
Applications
❖ Checking reservation
◆ Using Twitter
You can activate Twitter while watching 1Seg to view the
timeline or post tweet.
Check your reservation.
On the 1Seg watching screen, m→[視聴
1 予約/録画予約
(Reserve watching/
On the 1Seg screen, m→[Twitter起動
1 (Activate
Twitter)]→[OK]
recording)]→[録画予約 (Reserve
recording)]/[視聴予約(Reserve watching)]
◆ Reserving watching/recording
The recording reservation list/watching reservation
list is displayed.
You can reserve watching or recording TV programs.
On the 1Seg watching screen, m→[視聴
1 予約/録画予約
2 Tap a program
(Reserve watching/
✔INFORMATION
・ Touch and hold a program on the timer-recording/
recording)]
The timer recording/watching list is displayed.
watching program list screen to operate [予約の詳細
(Details of reservation)]/[予約を編集 (Edit reservation)]/[
予約を削除 (Delete reservation)].
[録画予約 (Timer recording)]/[視聴予約
2 (Timer
watching)]→m→[新規予約
3
(New program)]→[番組表から予約 (Set from
program table)]/[手動で予約 (Set manually)]
❖ Checking programs set for timer
Set required items→[完了 (Done)]
Check the result of reserved recording.
recording
✔INFORMATION
・ When the reserved time arrives, a reservation notification
On the 1Seg watching screen, m→[視聴
1 予約/録画予約
(Reserve watching/
screen appears to notify you of the reservation according
to the set time in 予約アラーム設定 (Set reservation
alarm).
・ If you turn the terminal OFF, the reservation will not be
executed.
・ If a reserved recording time arrives while you record
another program manually, the current recording is
terminated and then the reserved recording will be
started.
recording)]→[録画予約結果 (Result of the
reserved recording)]
A reservation result list appears.
a program
2 Tap
・ To delete a preset program, touch and hold a
117
program→Tap [予約結果を削除 (Delete
reservation)]. To delete all preset programs, m
→Tap [全件消去 (Delete all reservations)].
Applications
◆ Recording 1Seg programs
❖ Playing recorded video
You can record image, sound, subtitle and data
broadcasting you are watching and save on a microSD
card.
On the 1Seg watching screen, m→[録画
1 リスト
(Recording list)]
the TV operation screen, slide
1 On
to start recording
data
2 Select
・ If playback ended halfway in the previous session,
left
playback resumes from where it left off.
・ 1Seg screen→P116
2 Slide
・ Tap the playback screen to display the playback
right to end recording
controller.
✔INFORMATION
・ You can play, delete, protect/unprotect data or rename
✔INFORMATION
・ Use a microSD card formatted on the F-10D in advance.
・ To start recording, 10 MB or more memory space of the
・
・
・
・
・
・
・
microSD card and 20% or more remaining battery are
required.
If the following occurs while recording, recording
automatically stops.
- The remaining memory of the microSD card is 2 MB or
less.
- Remaining battery is 10% or less
- 6 hours have elapsed after the recording starts
Recorded TV programs are saved as copyrighted data. It
cannot be attached to mail.
Record programs in a place where airwave condition is
stable. A program may not be recorded in a place where
the reception condition is unstable.
While recording, you cannot change channel.
If another application is started while recording, the
recording may not be performed normally.
If you use data communication services while recording,
the recording may not be performed normally.
If you record a paid broadcast, copy-controlled program
or when you move to a different broadcast area,
recording may end halfway.
title by touching and holding data on the recording list
screen. Also, on the recording list screen, m→Tap [
全件削除 (Delete all data)]→[はい (Yes)] to delete all data.
◆ 1Seg settings
On the 1Seg watching screen, m→[設定
1 (Settings)]
required items
2 Set
字幕表示 (Display subtitle) : Set On/Off for displaying
118
subtitle.
字幕言語切替 (Switch subtitle language) : Set which
subtitles are to be displayed in programs with
multiple subtitles.
主・副音声切替 (Switch Main/sub sound) : Switch
between main audio and sub audio in programs
broadcast with sub audio.
音声切替 (Switch sound) : Set which sound is to be
listened to in programs broadcast with multiple
sound.
左右音声切替 (Switch left/right sound) : Set which
side is to be listened.
なめらかモード (Smooth mode) : Set whether or not to
use the function for smoothing images. Marking [な
めらかモード (Smooth mode)] checkbox increases
battery consumption and shortens the available
watching time.
Applications
チャンネル設定 (Channel setting) : "Setting the
channel"→P119
Twitter操作ボタン (Twitter operation button) :
Display buttons for Twitter operation.
予約アラーム設定 (Reserved alarm setting) : Set alarm
sound or alarm time for starting reserved
programs.
放送用メモリ初期化 (Initialize broadcast memory) :
Erase information, TV links, etc. recorded by data
broadcasts.
◆ Setting the channel
❖ Deleting broadcasting stations from
the channel list
On the 1Seg watching screen, m→[設定
1 (Settings)]→[チャンネル設定
(Channel
setting)]→[チャンネルリスト編集 (Edit
channel list)]
a channel list→m→[削除
2 Select
(Delete)]→Mark a broadcasting station
3 [削除 (Delete)]→[はい (Yes)]
❖ Creating a channel list
❖ Changing channel button allocations
On the 1Seg watching screen, m→[設定
On the 1Seg watching screen, m→[設定
1 (Settings)]→[チャンネル設定
1 (Settings)]→[チャンネル設定
(Channel
(Channel
setting)]→[チャンネルリスト編集 (Edit
channel list)]→[新規作成 (Create new)]
setting)]→[チャンネルリスト編集 (Edit
channel list)]
[手動設定 (Manual setting)]/[自動設定
2 (Automatic
setting)]→Set a channel list
a channel list→m→[並べ替え
2 Select
(Sort)]
手動設定 (Manual setting) : Select the region you want
to watch from the list of regions to create a channel
list.
自動設定 (Automatic setting) : Broadcast stations that
can be received in your location are automatically
scanned to create the channel list.
❖ Switching channel lists
On the 1Seg watching screen, m→[設定
1 (Settings)]→[チャンネル設定
(Channel
setting)]→[チャンネルリスト切替 (Switch
channel list)]→Select a channel list
3 Drag
to sort the list→[完了 (Done)]
◆ Playing digital terrestrial
broadcasting program
You can watch digital terrestrial broadcasting programs
recorded in microSD card in high image quality (VGA
class) (Digital terrestrial broadcasting taking out).
・ Depending on the device which wrote, written files may
not be played back.
a digital terrestrial broadcasting
1 Recording
program to microSD card
2 Insert a microSD card to the terminal
On the 1Seg watching screen, m→[録画
3 リスト
(Recording list)]
119
Applications
・ Attach a microSD card before shooting in "Unlimited
a digital terrestrial broadcasting
4 Select
program
shooting" or "Panorama shooting".
・ Keep approximately 9-11 cm away from the object when
✔INFORMATION
・ To record a digital terrestrial broadcasting program to a
Focus mode is set to [Macro], and at least 9 cm away
when Scene mode is set to [Auto].
microSD card, use optional SD memory card conversion
adapter etc.
・ The distance that the camera can focus on with auto-
Camera
Copyrights and portrait rights
◆ Cautions on shooting
・ Although the camera is manufactured using extremely
・
・
・
・
・
・
・
・
・
focus function is more than approximately 30 cm when
Focus mode is set to [Auto]. And the preferable distance
is approximately 9-40 cm when Focus mode is set to
[Macro].
high-precision technology, it may contain dots or lines
that are always lit or that do not light. When shooting
under low light conditions, in particular, white lines or
random color dots are likely to appear as noises. This is
not a malfunction.
When activating the camera, white stripes may appear
on the screen. This is not a malfunction.
If high temperature of the terminal continues, the
camera may be disabled. Wait until the temperature of
the terminal drops and then use the camera.
The captured images may be different from actual
objects for color and brightness.
If you try to shoot an intense light source directly like the
sun etc., the images may be dark or noisy.
Fingerprints or body oil on the lens can affect images.
Wipe with a soft cloth before shooting.
The battery consumption is faster when using the
camera.
If you shoot at an extremely close range, the light of
shooting indicator may go into the shot image.
Shutter sound, auto focus lock sound for camera
shooting, and count down sound for self timer are
emitted regardless of the Manner mode and Public
mode settings.
If you do not operate for 2 minutes during stand-by, Still
camera ends.
120
Avoid reproducing, altering, or editing taken or
recorded pictures or sounds using the terminal
without the copyright holders authorization, because,
except for personal use etc., they are prohibited by the
Copyright law. Avoid using or altering pictures of
others without their consent, because they may
infringe on portrait rights.
Note that taking photos or recordings at some
demonstrations, performances or exhibitions may be
prohibited even when only for personal use.
Take care not to infringe on privacy when
shooting or sending images with the phone
equipped with camera.
If you cause the public any trouble using the terminal,
you may be punished under law or regulations (for
example, nuisance prevention ordinance).
Applications
◆ Viewing shooting screen
a
◆ Still image shooting
・ While using the camera, the camera light blinks as the
e
shooting indicator.
b
f
c
g
h
d
i
j
Still image shooting screen
e
f
c
g
k
i
a
b
c
d
e
f
g
h
i
j
k
j
Video shooting screen
Face detection frame
・ When the face is not detected, the subject in the
screen is automatically focused on and a detection
frame is displayed.
Scene mode icon
Setting menu tab
Name of detected person (Find-me focus)
Switching in-camera/out-camera
Shooting log
Zoom
Shutter button
Switching panorama/still image/video shooting
Shooting setting menu icon
Start recording/End recording button
the Application menu, [Still camera]→
1 From
Display an object on the shooting screen→
Shutter sound is heard and a still image is shot.
■ Main operations on the still image shooting
screen
Zooming : Tap or slide between "−" and "+"
Switching in-camera/out-camera : Tap
Displaying shooting log/Playing : Tap an image in
shooting log
◆ Panorama shooting
When shooting still images, move the camera left or right,
or up or down by little to shoot continuous images.
・ While using the camera, the camera light blinks as the
shooting indicator.
・ Panorama shooting is not available for in-camera.
・ Images shot in "Panorama shooting" are saved to the
microSD card. Make sure that microSD card is attached.
・ In Panorama shooting mode, Still camera does not end
even if you do not operate for 2 minutes.
1 From the Application menu, [Still camera]
to panorama]
2 m→[Switch
・ Alternatively, on the still image shooting/video
shooting screen, tap
to switch.
3
4 ・ If you move the camera too fast, "Too fast" appears.
Face the camera toward an object
Move the camera so that the message does not
appear.
5
121
(Shutter ends)
Applications
◆ Shoot setting menu for still images
■ Effect shooting
Change the settings for shooting using setting menu tab or
shooting setting menu icons displayed on the still image
shooting screen.
・ Some items cannot be selected depending on the
combinations.
・ When you change the settings, some other settings may
also be changed accordingly.
・ Some items cannot be set for the in-camera.
・ If the Still camera is activated from other than the Home
screen or Application screen, some settings are
unavailable.
❖ Setting menu tab for still images
Tap or slide the setting menu tab displayed on the still
image shooting screen to open the following menu.
■ Shooting mode
・ Set [Quick Shooting] to operate quickly from shooting to
saving.
■ Scene mode
Set scene mode matching object or situation.
・ When [Auto] is set, the shooting setting is switched to
the most suited scene mode (Standard, Portrait, Night,
Landscape, Macro). Also, if a QR code is recognized on
the shooting screen, the terminal automatically reads
the data.
・ Use [Clear night view] to shoot night scenes with high
sensitivity (equivalent up to ISO 25600) with hand
shaking reduced and noise suppressed.
■ Smile shot
・ Set [Unlimited shooting] to keep shooting and saving
・
You can apply special effect to images. You can adjust
effect level by sliding when the adjustment bar is
displayed on the shooting screen.
・ Set Blurred background to opaque background against
the objects.
・ Set HDR to shoot 2 images in different exposure time
and compose a still image that white out or crushed
blacks is reduced.
still images continuously while the shutter button is
pressed. Images shot in "Unlimited shooting" are saved
to the microSD card. Make sure that microSD card is
attached and [Switch data save destination] is set to [SD
card]. Using microSD card/microSDHC card whose SD
speed class is Class 4 or higher (optional) is
recommended.
Set [Best-shot Select] to shoot 7 still images including
images before and after the shooting operation is made.
After shooting, the terminal recommends the best shot.
The recommended best shot is decided according to
smile rate, blink or blur.
If the smile of an object person is big enough for the preset
value, the camera can automatically shoot.
■ Focus mode, Chase focus, Touch focus, Search
me focus, Adjust flicker, Switch data save
destination, Self timer, Store location, Camera
settings
Focus mode : A detection frame appears according to face
or subject and mode can be switched by auto focus.
Setting other than [Auto] in [Scene mode] switches
[Auto] and [Macro].
Chase focus : Track an object keeping it into focus.
Touch focus : When [Focus] is selected, the focus can be
locked to the touched object and when [Shutter] is
selected, the focus can be locked and image is shot.
122
Applications
Search me focus : If a face is registered as individual
recognition data for Search me focus, the face is
automatically recognized and the name appears.
・ Registered face is given priority of focus and brightness
adjustment.
・ If there are multiple registered faces, the face detection
frame of the person highly prioritized number given
becomes red.
Adjust flicker : Reduce the flicker effect which a flicker or
stripe pattern emerges under a fluorescent lamp.
・ If it is not enough for shooting with [Auto], set according
to the area you use.
Switch data save destination : Select data saving location
(phone/SD card).
Self timer : Set self timer.
Store location : Set whether to add location information to
shot images (ON/OFF).
Camera settings : Tap [Restore to defaults] to restore the
camera settings to be default.
・ Individual recognition data for Search me focus is not
deleted.
❖ Shooting setting menu icons for still
■ Exposure
Make setting for image brightness.
◆ Video shooting
・ While using the camera, the camera light blinks as the
shooting indicator.
1 From the Application menu, [Still camera]
to video]
2 m→[Switch
・ Alternatively, on the still image shooting screen or
panorama shooting screen, tap
3
to switch.
Display an object on the shooting screen→
Sooting start sound is heard and a shooting is started.
・ When shooting starts, elapsed time appears on the
shooting screen.
4 Sooting end sound is heard and a shooting is finished.
■ Main operations on the video shooting screen
image
Zooming : Tap or slide between "−" and "+"
Switching in-camera/out-camera : Tap
Displaying shooting log/Playing : Tap an image in
shooting log
Tap the shooting setting menu tab displayed on the still
image shooting screen to open the following menu.
■ Flash mode
Switch the flash between Auto, ON and OFF. Set to [ON] to
light the camera light during stand-by.
・ When the shooting mode is set to [Unlimited shooting]/
[Best-shot Select], when Scene mode is set to [Clear
night view], or Blurred background/HDR in Effect
shooting, flash does not light when shooting.
✔INFORMATION
・ For recording in Full HD size (1920×1080)/HD size
×
(1280 720), using microSD card/microSDHC card whose
SD speed class is Class 4 or higher (optional) is
recommended.
■ White balance
Adjust coloring to match the surrounding light source.
■ Picture size
Specify the image size.
123
Applications
❖ Shooting setting menu icons for
◆ Shooting setting menu for videos
Change the settings for shooting using setting menu tab or
shooting setting menu icons displayed on the video
shooting screen.
・ Some items cannot be selected depending on the
combinations.
・ Some items cannot be set for the in-camera.
videos
Tap the shooting setting menu tab displayed on the video
shooting screen to open the following menu.
■ Flash mode
Set to [ON] to light the camera light.
❖ Setting menu tab for videos
■ White balance
Tap or slide the menu tab displayed on the video shooting
screen to open the following menu.
■ Video quality
Adjust coloring to match the surrounding light source.
Select a video quality.
■ Effect shooting
■ Video size
Set shooting effect.
Specify the image size.
■ Scene mode
Set shooting mode matching object or situation.
◆ Barcode reader
■ Focus mode, Exposure, Video audio, Adjust
flicker, Self timer, Switch data save destination,
Camera settings
JAN code (JAN8, JAN13), NW7 code, CODE39 code, QR
code data can be read and used.
・ QR code cannot be scanned for some versions (type and
size).
・ Scratches, dirt, damages, low print quality and the
strong reflection of light may disable code reading.
Focus mode : Change auto focus mode according to the
object.
Exposure : Make setting for image brightness.
Video audio : Switch between ON and OFF for recorded
sound.
Adjust flicker : Reduce the flicker effect which a flicker or
stripe pattern emerges under a fluorescent lamp.
・ If it is not enough for shooting with [Auto], set according
to the area you use.
Self timer : Set self timer.
Switch data save destination : Select data saving location
(phone/SD card).
Camera settings : Tap [Restore to defaults] to restore the
camera settings to be default.
❖ Reading barcode
・ If the code is not scanned well, try to change the distance
between the code and camera, the angle or direction of
camera.
the Application menu, [Still camera]→
1 From
m→[Switch Barcode Reader]
124
Applications
barcode on the shooting screen→
2 Display
Scan or tap on the shooting screen
Gallery
A confirmation sound is played when scanning is
complete and the scanned data appears.
Scanning divided data :
One data item divided into multiple (up to 16) QR
codes can be scanned and be displayed as a
combined data. Continue reading if unscanned data
exists.
Switching between still image shooting and moving
picture shooting : m→[Camera switch]→[Still
images]/[Video]
Turning the light ON/OFF : m→[Turn ON picture
light]/[Turn OFF picture light]
Displaying history : m→[History]
Displaying Help : m→[Help]
Adjusting flicker : m→[Adjust flicker]→[Auto]/
[50Hz(East-Japan)]/[60Hz(West-Japan)]
scanned data
3 Check
Saving data : m→[Save to history]→Tap history
field
Display/Play saved images (still images or videos) by
shooting with the camera or downloading.
・ The following file types of data can be displayed/played.
Still image : JPEG, BMP, GIF*, PNG
Videos : H.263, H.264, MPEG-4, WMV9, VC-1, VP8
* GIF animation cannot be played.
・ Some files may not be played back.
◆ Viewing/Playing pictures
the Application menu, [Gallery]→
1 From
Select an album→Select an image
・
appears for a video in the image list screen.
・ Flick the screen left and right to switch between the
previous and next screen.
✔INFORMATION
・ Tap
at the top right of the album list screen to activate
Still camera.
❖ Using barcode data
・ Tap [Albums] at the top of the album list to switch display
Use the scanned barcode data.
・ Displayed menu options may vary depending on the
scanned data.
Saving all data in the Phonebook : m→[Batch register
contacts]→Save in the Phonebook
Creating mail : Select mail address to create a message
Connecting to the website or home page : Select URL
Saving the URL to the Bookmarks : m→[Register in
bookmarks]
Making a call : Select a phone number to make a call
125
categorizing by [Albums]/[Locations]/[Times]/[Tags].
When sorting by [Tags], images are sorted by tag
information set in Picasa album. Set tag information in
Picasa album in advance, and then synchronize Google
account with Picasa registered with the terminal.
Applications
❖ Operation while viewing a still image
・ Pinch-out/Pinch-in to zoom in/out.
・ While a still image is displayed, press m to operate
・
・
[Slideshow]/[Edit]/[Rotate left]/[Rotate right]/[Crop]/[Set
picture as]/[Details]. With [Edit], you can edit variously
such as correction of color tone or brightness, putting
special effect, etc. With "Set picture as", you can register
images as images for phonebook entries or wallpaper.
While a still image is displayed, tap
at the upper
right of the screen to operate [Infrared]/[Create memo]/
[Edit image] etc. or select a sending method to send a
still image. With [Edit image], you can edit images by
[Skew correction]/[Whiteboard correction] or [Soft
focus]/[Sharp focus] for portraits.
While a still image is displayed, tap at the upper right
of the screen to delete displayed image.
❖ Operation while playing videos
・ SD to adjust volume.
・ You can play/pause on the operation screen, or slide the
Media Player
You can use the Media player to play music/video and
music/video contents downloaded from the store.
・ Playable music file formats/codec are AAC, HE-ACC v1,
HE-ACC v2, MP3, MIDI and WMA9. Playable video file
formats are H.263, H.264, MPEG-4, WMV9, VC-1 and
VP8. However, some files may not be played back.
・ Files in MIDI format cannot be displayed in the list.
Playing is possible when the file is selected in other
application etc.
・ For details on how to transfer music/video files to the
microSD card from a PC, see "Operating data on a
microSD card from a PC".→P105
◆ Playing music/video
the Application menu, [Media Player]
1 From
→Select an icon
・ When you tap [Songs], go to Step 3.
progress bar to change the play position.
❖ Operation in the image list screen
・ Touch and hold an image to display check mark at the
・
・
・
upper left of the screen. Frame in light blue appears on
the image and the image is in selected status. Tap to
deselect.
When you select an image, tap [○ selected] at the top of
the screen to perform [Select all]/[Deselect all].
Tap
at the upper right of the image list, images are
displayed in order.
On the image list, select a still image or video and tap
(Share)/
(Edit image)/ (Trash)/ (Others), etc.
to perform the same operations as while a still image is
displayed.
2 Select an item
3 Select a song/video
126
Applications
◆ Purchasing from the store
YouTube
the Application menu, [Media Player]
1 From
→[MUSIC Store]/[VIDEO Store]
A store screen appears.
・ When you activate for the first time, agree to "dマー
ケットソフトウェア使用許諾契約書 (dmarket
License Agreement)".
YouTube is a Google online video streaming service. You
can play, search and upload videos to this service.
the Application menu, [YouTube]
1 From
The video list screen appears.
: Record and uploads video
: Search video by an entered keyword
◆ Help of the Media player
a video
2 Select
・ Tap the screen to switch between pause and
You can check operations of the Media player.
1
2 m→[Help]
From the Application menu, [Media Player]
playback.
・ When play screen is in full screen, the slider
specifying the playback position and ON/OFF
setting icon (
) for High quality (HQ) playback
appear.
✔INFORMATION
・ Attach optional or commercially available stereo
earphones to the terminal so that you can listen to the
playback sound of video and music on earphones.
✔INFORMATION
・ Video can be played back using the high image quality
・ When a commercially available earphone is inserted to
the stereo earphone jack, a selection screen for
microphone to be used while the earphone is connected
appears. Select [Phone MIC]/[Headset MIC].→P71
・ When a commercially available earphone and
microphone with switch is inserted and MIC input is set
to [Headset MIC], you can play/pause music by switch of
earphone microphone. Also, you can make/answer a call,
talk over the phone, end the call using earphone
microphone with switch while playing music.
engine if [Image quality correction] is marked.→P73
・ Video files of several hundred MB or more should be
127
uploaded from the PC. Uploading may not be possible
from the terminal in some network environments.
Applications
■ Where radio waves are difficult to receive
GPS/Navigation
You can use the GPS function on the terminal and a
compatible application to check your current location or
search for routes to your destination.
◆ Using the GPS function
・ Note that DOCOMO is not liable for any damages that
may occur as a result of irregularities in the GPS system.
・ Note that DOCOMO is not liable for pure economic loss
・
・
・
・
・
if you cannot confirm the positioning (communication)
result with the terminal because of failure, malfunction
or external factors such as power failure (including
battery exhaustion).
You cannot use the terminal as a navigation system for
aircraft, vehicles, persons, etc. For this reason, note that
DOCOMO is not liable for losses incurred by navigation
performed by using location information.
You cannot use the terminal as a high-accuracy
measurement GPS. Note that DOCOMO shall have no
liabilities whatsoever even if you suffer damage or loss
due to a deviation of the location information.
GPS is a service operated by the USA Department of
Defense, so the GPS radio wave condition may be
controlled (accuracy degraded, radio wave suspended,
etc.) for reasons of US national security.
Wireless communications products (mobile telephones,
data detectors, etc.) might interfere with satellite signals
and cause signal reception to become unstable.
The displayed map based on the acquired location
information (latitude and longitude information) may be
inaccurate because of the legal system in each country
and area.
Note that since GPS is using radio waves for satellites,
under the following conditions, radio waves might not be
able to be received or might be difficult to receive. Also, do
not cover the GPS antenna (on the upper left of the
terminal near the In-camera) with your hand.
・ Inside or immediately under a building
・ Inside a basement or tunnel, and below the ground or
water
・ Inside a bag or box
・ In buildings-clustered or residential area
・ Inside or under a thick covering of trees
・ Near a high-voltage cable
・ In a car, inside a train compartment
・ Bad weather such as heavy rain or snow
・ When there are obstructions (people or objects) near the
terminal
◆ Enabling the location information
service
❖ GPS function
Set whether to permit applications to identify your current
location using GPS.
the Home screen, m→[Settings]
1 From
→[Location services]→Mark [GPS
satellites]→[Agree]
✔INFORMATION
・ To measure highly accurate location information, use
GPS in a good field of view.
・ Note that this function increases power consumption.
・ We recommend joint use with Google's location service.
128
Applications
❖ Using Google's location service
❖ Displaying the current location
Permit to identify the current location by information from
a Wi-Fi connection or a mobile network base station.
the Application menu, [Maps]→
1 From
・ The following operations are available while the
the Home screen, m→[Settings]
1 From
→[Location services]→Mark [Google's
map is displayed.
Scroll : Scroll the map.
Swipe with 2 fingers : Swipe up and down to tilt the
map display. Rotation swipe rotates the map
display.
Pinch-out/Pinch-in : Zooms in/out.
Double tap : Zooms in.
location service]→[Agree]
❖ Location information and Google
search
Permit Google to use your current location information for
improvement of search result or quality of services.
1
From the Home screen, m→[Settings]
→[Location services]→Mark [Location &
Google search]→[Agree]
・ If [Location & Google search] is marked, this is
❖ Street View
・ Street View does not cover some areas.
the map screen, touch and hold a position
1 In→Tap
a call-out→
・ When Street View is operating, m→Tap
regarded as your having agreed to the anonymous
collection of position data by Google's location
information service. Data collection is carried out
regardless of whether or not the application is
activated.
[Compass mode] to activate Compass mode. The
compass in Street View shows the same direction
as the terminal's electronic compass.
❖ Searching for a place
◆ Google Maps
The Google Maps application lets you view your current
location, find other locations and calculate routes.
・ To use Google Maps, a network connection via LTE/3G/
GSM network or Wi-Fi is required.
・ To measure your current location, enable the location
information service in advance.
・ Google Maps do not cover all countries and cities.
In the map screen,
1 the
Search box
→Enter a keyword in
・ You can enter addresses, city names, business
types and institution names (for example, art
museum London).
/Select a search option→Tap a call-out
2 on the
map
・ If multiple results are found, select a red circle on
・
129
the map to display a call-out. You can tap [RESULTS
LIST] to display the list, and select desired location
to view a detailed information and options.
The options you can use vary depending on the
location.
Applications
❖ Displaying layers
◆ Checking the friend's location by
Google Latitude
You can add traffic information to the map or switch to
aerial photomap display.
1
In the map screen, →Select an item
・ Traffic information and routes are not available in
all locations.
❖ Directions
1 In the map screen,
Location]→Enter the place of departure
2 [My
→[End point: ]→Enter the destination
・ If you want to view the route from the current
・
location, remain [My Location].
You can tap
on the right of the entry field to
specify the current location, address in Contacts,
location on the map or My Places.
means of transportation (Car/Public
3 Select
transportation/Walk)→[NAVIGATION]/
[GET DIRECTIONS]
: Car
: Public transportation
map screen, →[Latitude]
1 In・ Forthedetails
on Latitude, refer to the mobile help by
the following operations.
While map screen is displayed, m→[Help]→
[How to]→[Search and explore]→[Latitude]
✔INFORMATION
・ Alternatively, you can activate Google Latitude by
tapping [Latitude] from the Application menu.
selected, Navigation activates.
・ If several routes are found when you search with
public transportation, tap a route in the list.
Tap
displayed at the bottom of the screen to
go/return to the next/previous point. Also tap to
activate Navigation.
✔INFORMATION
・ From the Application menu, tapping [Navigation] also
lets you search routes.
❖ Joining Latitude
: Walk
・ If [NAVIGATION] is tapped while Car/Walk is
・
You and your friends can check where you are on the map.
・ To use Google Latitude, you need to set up a Google
account on the terminal. If a Google account is not yet
set, follow the onscreen instructions that are displayed
when Latitude is activated for the first time.
・ Location information cannot be automatically shared.
You need to join Latitude and invite a friend who gives
his or her location information, or to receive an
invitation from him or her.
◆ Local
You can quickly search for facilities, stores, etc. in the
vicinity of your current location.
1 From the Application menu, [Local]
a category
2 Select
・ You can add facilities or stores (museums,
bookstores, etc.) not in the list by m→[Add a
search].
3 Select a facility or store you want to search
operation
4 Select
・ The options you can use vary depending on the
location.
130
Applications
◆ Registering a schedule
Calendar
calendar screen, m→[New event]
1 In・ Ifthe
the calendar is not synchronized yet, a screen to
You can manage your schedule synchronizing the
calendar of Google account etc.
1
add an account appears. Add an account if required.
・ Alternatively, touch and hold day or hour→Tap
From the Application menu, [Calendar]
[New event].
■ Main operations in the Calendar screen
2
Switching display unit : Tap year and month at the upper
left screen→[Day]/[Week]/[Month]/[Agenda]
Switching to the display including today : Tap
at the
upper right of the screen
Setting a calendar : m→[Settings]→[General
settings]→Set required items
❖ When the notification time is reached
Notification is made according to the setting. You can
cancel notification or set snooze in the following
procedure.
the Notification panel to tap
1 Open
notification
◆ Managing calendars to be
synchronized/displayed
the calendar screen, m→[Calendars
1 On
to display]
required operations
2 Perform
Checking event : Tap notification.
A detailed information screen appears. You can edit
the notification.
Deleting all notification : [Dismiss all]
Snoozing all notifications : [Snooze all]
Schedule is notified again in 5 minutes.
・ Registered account names or account calendar
names appear.→P76
2
Mark an account name or account calendar
name→[Calendars to sync]→Mark a
calendar to synchronize→[OK]
Set required items→[Done]
◆ Checking a schedule
You can view the details of events registered in Calendar.
an event in the calendar screen
1 Tap
・ In the month display screen, tap the day then tap the
target event.
■ Main operations in the Calendar detailed screen
Editing event :
Deleting event :
131
→Edit event details→[DONE]
→[OK]
Applications
AlarmClock
Calculator
You can set Comfortable Alarm which detects your sleep
cycle to sound alarm in a lighter part of your sleep.
・ Up to 10 alarms can be registered for Alarm. Only 1
Comfortable Alarm can be set per a day.
・ The alarm clock does not operate if the terminal is not
fully charged. It is recommended to use the Comfortable
Alarm while charging.
1 From the Application menu, [Calculator]
2 Calculate
Deleting an entered character : [DELETE]
Deleting all mathematical expression : [DELETE]
(Touch and hold)
Switching between function pad and arithmetic
operation pad : m→[Advanced panel]/[Basic
panel]
・ You can also switch between the function pad and
arithmetic operation pad by flicking to the left and
right.
Deleting history : m→[Clear history]
Cutting/Copying/Pasting : Touch and hold
mathematical expression display field→Operate to
cut/copy/paste
・ Flick mathematical expression display field up or
down to display the mathematical expression log.
・ When calculation result is displayed, you can add a
mathematical expression to the result. Tap
[DELETE] to delete calculating result.
1 From the Application menu, [AlarmClock]
Alarm]→Set time→[Set]→Set each
2 [Setting
item→[Save]→[OK]
Turning alarm on/off : Mark (green)/Unmark
Turning Comfortable Alarm on/off : Mark/Unmark
[Comfortable Alarm]
・ When a notes screen appears after marking, tap
[OK].
Editing alarm : Tap alarm time→Set each item→
[Save]
Delete alarm : Tap alarm time→[Delete]→[Delete]
✔INFORMATION
・ Comfortable Alarm detects your sleep cycle, but it may
not be available to detect within the time set in [Comfort
Time]. Regardless of being detected/not being detected,
alarm sounds at the specified time and follow the setting
of [Snooze].
Electronic dictionary
You can use the electronic dictionary.
the Application menu, [e1 From
Dictionaries+]
a keyword→[Search]
2 Enter
・ When entering characters, search suggestions
appear linking with the keyword (Incremental
search).
Voice search :
→Speak a keyword
Displaying Help : m→[Help]
You can check how to operate the electronic
dictionary etc.
132
Applications
Setting electronic dictionary : m→[Setting/
Manage/Info]→[Misc Settings]→Set required
items
Set font size, number of search results, operations for
playing videos or sound.
Managing dictionaries : m→[Setting/Manage/
Info]→[Dictionary Manager]→Perform required
operations
Change saving location for dictionary or delete
dictionary.
3 Tap a keyword you want to check
download site. For details, see "Get more dictionaries" of
"Dictionaries" tab or Help.
・ For downloading dictionary contents using a PC, remove
・
・
・
Enter a keyword to search in the terminal or websites, call
up applications in the terminal to activate. Searching web
sites using Voice search is also available.
1 From the Application menu, [Search]
a keyword
2 Enter
Search suggestions appear according to the character
entry.
Voice search : Tap
on the right of the entry field→
Speak a keyword to microphone.
✔INFORMATION
・ Use the terminal or PC to add dictionary data from the
・
Search
the microSD card from the terminal to connect to a PC
using microSD card reader/writer etc. and then install the
dictionary contents to the microSD card.
It may take time to download dictionary contents
connecting Internet depending on communication
environment. When downloading data using the
terminal, packet communication charge may become
high. Subscription of packet flat-rate service is highly
recommended.
While downloading with the terminal, you can also use
functions other than dictionary downloading.
Even if downloading dictionaries is canceled on the way,
dictionary whose downloading is complete can be
updated.
When voice search is used or Wikipedia search is used, a
packet communication charge may be applied.
3 Select a search suggestion
◆ Search settings
Make search settings.
the Application menu, [Search]→
1 From
m→[Settings]→Set required items
Searchable items : Specify search target.
Google Search : Set Google Search.
✔INFORMATION
・ When the Home application is set to "NX! comfort UI",
you can search with handwritten word while the Home
screen is displayed.
Settings of handwritten search are as follows.
Setting search function : From the Home screen, m
→[Handwriting search ON]/[Handwriting search OFF]
Alternatively, from the Home screen touch and hold
to start handwritten search.
Setting search target : From the Home screen, m→
[Home settings]→[Multi Search settings]→Mark
search target
・ When you select the search setting to [Integrated eDictionaries+] with which you can specify the search site
as search location, activate "e-Dictionaries+" and then
use it.
133
Applications
Document Viewer
SD card backup
You can view Office documents (Word, Excel and
PowerPoint) or PDF files.
Transfer or back up phonebook entries, sp-mode mails,
bookmarks, etc. using external memory such as a
microSD card.
the Application menu, [Document
1 From
Viewer]
the Application menu, [SD card
1 From
backup]
a folder/file
2 Select
・ Tap the screen to display icons. Perform the
・
SD card backup menu screen appears.
・ When you activate for the first time, agree to
"Software license agreement".
following operations.
/
: Display the previous and next page
(sheet)
: Display the zoom control
: Specify a display range
: Return to the file list
Press m on the viewer screen of each file to
move, search, show page, copy, set, share, set
encoding, show its version, etc. Available
operations vary depending on the file type.
required items
2 Set
Backup : For backup of phonebook entries, sp-mode
✔INFORMATION
・ The displayed content of Office documents may be
different from when they are displayed on a PC, or some
parts of the document may not be displayed.
134
mails, media files, etc., from the menu screen,
[Backup]→Select data to back up→[Start backup]→
[OK]→Enter a docomo apps password. Selected
data is saved to the microSD card.
Restore : For restoration of phonebook entries, spmode mails, media files, etc., from the menu
screen, [Restore]→[Select] for data to restore→
Select data to restore→[Select]→Select restore
method→[Start restore]→[OK]→Enter a docomo
apps password. Selected data is restored to the
terminal.
Phonebook account copy : For copying contacts in
Google account to docomo account, from the menu
screen, [Phonebook account copy]→[Select] on
contacts in Google account→Select [Overwrite]/
[Add] to execute. The copied contacts data is saved
to the docomo account.
Applications
✔INFORMATION
・ Data saved in the microSD card such as images/video
Health Diary∼Karada Life∼
files cannot be backed up.
・ Do not remove the battery pack or microSD card from the
・
・
・
・
・
terminal during backup or restoration. Data may be
damaged.
If the item names (e.g. Phone number, etc.) of another
terminal phonebook are different from those in the
terminal, the item names may be changed or deleted.
Also, some text may be deleted in copied destination,
because savable characters in a phonebook entry vary by
terminal.
When backing up phonebook entries to microSD card,
entries without name cannot be copied.
When available memory space of microSD card is not
enough, backup may not be executed. In such case,
delete unnecessary files from the microSD card to save
the memory space.
When the remaining battery gets low, backup or
restoration may not be executed. In such case, charge the
battery of the terminal and then back up or restore.
For each function or detailed description for operations,
other menu items, m→Tap [Help] to confirm.
Use applications for supporting your health management
by quantifying amount of daily activity and life habit with
sensors built into the terminal.
It also works with "からだライフ (Karada Life)" service.
Depending on the course you applied, you can receive
advice on the basis of data such as daily steps or amount
of activity by bringing the terminal with you.
・ "からだライフ (Karada Life)" service which is available
from the terminal or a PC is a free service by application.
However, for using, connection charge to Internet
Service Provider (ISP) and packet communication
charge are applied.
the Application menu, [Health Diary]
1 From
・ For the first activation, a service registration screen
appears. Operate according to the onscreen
instructions.
each function/application
2 Operate
・ For detailed description on each function/
application, tap at the upper right on the Health
Diary home screen.
■ Step/Activity counter
Record/View "Today's steps", "Today's consumed
calories", "This week's amount of activity", etc.
■ Sleep log
Record sleeping status to graphically display sleep time,
status of deeply sleeping, roll-over, snoring and display
chart of sleeping environment (temperature, humidity). Or
you can record/play snoring*.
Advice for good sleep judging by the result is displayed.
* Due to ambient sound, sound other than snoring may be
recorded.
■ Measurement/Enter
Use "Body Composition", "Pulse/Blood pressure" or "Pulse
checker" to measure/enter each data.
135
Applications
■ Beauty Body Clinic
Beauty Body Clinic is an application which supports your
fixing up body balance. Measure distortion of a body or
body part where easily putting on fat and introduce
training etc. based on the measurement result.
■ Takahashi Naoko's Walking Clinic/Takahashi
Naoko's Running Clinic
Just walk or run attaching the terminal on your waist to
check your form and receive advice.
■ Service menu
Access "からだライフ (Karada Life)" site to check the
service contents.
■ Service settings
Register/change/cancel "からだライフ (Karada Life)"
service or set time to transfer data accumulated in the
terminal (Set Auto Send Time) etc. to the server.
136
Applications
International roaming
Available service overseas
Outline of international
roaming (WORLD WING)
With the international roaming (WORLD WING), you can
use the terminal without changing phone number or mail
address in the service area of the overseas network
operator affiliated with DOCOMO. You can use Phone and
SMS without changing settings.
・ The terminal is Class 4. The terminal works in a 3G
network and GSM/GPRS network service area. Also, it
works in countries or districts where 3G 850 MHz/GSM
850MHz is applied. Check the service area. For oversea
use, use 3G or GSM/GPRS network because it is out of
Xi service area.
・ Refer to the following documents before using the
terminal overseas.
- "Mobile Phone User's Guide [International Services]"
- DOCOMO International Services website
✔INFORMATION
・ For Country codes, International call access codes,
Universal number international prefix, available
countries/regions, and network operators, refer to
"Mobile Phone User's Guide [International Services]" or
DOCOMO International Services Website.
Main communication services
3G
3G850
GSM
(GPRS)
Phone
○
○
○
SMS
○
○
○
Mail*
○
○
○
Browser*
○
○
○
* To use data communication during roaming, set Data roaming
setting to on.→P139
✔INFORMATION
・ Some services may not be available depending on the
network operator or network overseas.
Before using the terminal
overseas
◆ Before leaving Japan
To use the terminal overseas, check the following in
Japan.
■ Subscription
Check if you subscribe to WORLD WING. For details,
contact "General Inquiries" on the last page of this manual.
■ Charging
Use the FOMA AC Adapter 01 for Global use (optional),
FOMA AC Adapter 02 (optional), AC Adapter 03 (optional)
or AC Adapter F05 when you charge the battery overseas.
137
International roaming
■ Usage charge
■ Display
Overseas usage charges (call and packet communication)
differ from those in Japan.
・ Since some applications automatically perform
communications, packet communication charges may
become high. For operation of applications, contact the
application provider by yourself.
・ During international roaming, [R] appears on the upper
◆ Advance preparation
・
left on the signal status icon. The terminal works in a 3G
network and GSM/GPRS network service area. Also, it
works in countries or districts where 3G 850 MHz/GSM
850MHz is applied.
You can confirm the name of the connected network
operator on the Notification panel.
■ Date & time
If you subscribe to network services, you can use network
services such as Voice Mail Service, Call Forwarding
Service, Caller ID request service, etc., even overseas.
Some network services are not available.
・ To use network services overseas, you need to set
Remote access to activate. You can set Remote access in
the country you visit.
・ Even if the setting/canceling operation is available,
some network services cannot be used depending on
overseas network operators.
When [Automatic date & time] in [Date & time] is marked,
the date, time and time differences of the terminal are
corrected by receiving the information related to time and
time differences from the network of overseas
telecommunications carrier you connect to.
・ Correction of the time or time differences may not be
performed correctly depending on the network of
overseas network operator. In that case, set time zone
manually.
・ Timing of correction varies by the overseas network
operator.
・ "Date & time"→P90
◆ After arriving overseas
❖ About inquiries
When you arrive overseas and turn the terminal ON, a
connection to the available network is established
automatically.
・ For loss or theft of the terminal or docomo mini UIM
■ Setting network service
■ Connectivity
When you have set [Network operators] in [Mobile
networks] to [Select automatically], optimized network is
automatically selected.
Connect to the network operator conducted in flat-rate
service to use the terminal overseas with packet
communication charge in flat-rate of upper limit per day.
To use this service, subscription of packet flat-rate service
in Japan is required. For details, refer to "Mobile Phone
User's Guide [International Services]" or DOCOMO
International Services Website.
・
138
card, immediately contact DOCOMO from the spot to
take the necessary steps for suspending the use. For
inquiries, see the last page of this manual. Note that you
are still liable for the call and communication charge
incurred after the loss or theft occurred.
For using from land-line phone, entering "International
call access code" or "Universal number international
prefix" for the country is needed.
International roaming
◆ Setting a network operator
manually
Settings for overseas use
By default, the terminal is set to automatically search and
switch to an available network. To switch network
manually, perform the following operations.
the Home screen, m→[Settings]
1 From
→[More...]→[Mobile networks]→[Network
operators]
Available networks are searched for and displayed.
◆ Setting network type
2 Select a network of the network operator
the Home screen, m→[Settings]
1 From
→[More...]→[Mobile networks]→[Network ✔INFORMATION
Mode]
・ If the network operator was set manually in the country
you visited, set [Network operators] to [Select
automatically] after returning to Japan.
2 [LTE/3G/GSM (Auto)]/[LTE/3G]/[GSM]
✔INFORMATION
・ If the mode is set to [LTE/3G/GSM (Auto)] and a GSM/
GPRS network and 3G network of the same network
operator are detected at the same time, connection to a
3G network is given priority.
・ If the mode was set to [GSM] in the country you visited,
set the mode to [LTE/3G] or [LTE/3G/GSM (Auto)] after
returning to Japan.
◆ Setting Data roaming
the Home screen, m→[Settings]
1 From
→[More...]→[Mobile networks]
[Data roaming]→Check the contents on the
2 notes
screen, [OK]
139
International roaming
a phone number
2 Entering
・ Start with the area code (city code).
Making/Receiving a call in the
country you stay
・ If you make a call to the party using "WORLD
WING", make a call as an international call to Japan
(by entering the country code "81" (Japan)) even
when making a call in the country you stay.
◆ Making a call to outside country you
stay (including Japan)
3
You can make a call from the country you stay to another
country using the international roaming service.
・ For details on available countries, network operators,
etc., refer to DOCOMO International Services website.
◆ Receiving a call in the country you
stay
the Application menu, [Phone]→[Dial]
1 From
→+ ("0" for 1 sec. or more)→Enter
"Country code-Area code (City code)
omitted prefix 0 and phone number"
・ In some countries and areas such as Italy, "0" is
You can receive a call in the same way as you do in Japan.
✔INFORMATION
・ An incoming call during the international roaming is
forwarded internationally from Japan regardless of
which country the call is from. A caller is charged for a
call fee to Japan, and the receiver is charged for a
reception fee.
required.
・ To call an overseas WORLD WING user, enter "81"
❖ Making a call to your terminal
(Japan) for the country code regardless of whether
you are in or out of the country you stay.
2 ・ If [Automatic conversion function] for [International
dial assist] is marked and when you call someone in
Japan, enter a phone number from City code→
→Tap [Converted number].
◆ Making a call inside the country you
stay
You can make a call to the other party's land-line phone or
mobile phone in the same way you do in Japan.
1 From the Application menu, [Phone]→[Dial]
■ To have the other party in Japan call you
overseas
Have your phone number dialed as a domestic call in
Japan.
■ To have the other party make a call from the
outside Japan to the terminal in the country you
stay
You have to receive a call through Japan no matter where
you are; therefore, the other party needs to enter the
international call access code and "81" (Country code of
Japan).
International call access code of the country of the caller 81-90 (or 80) - XXXX - XXXX
140
International roaming
Setting the international dial assistance :
[International dial assist]→Set required items
・ Mark [Automatic conversion function] to enable the
automatic conversion.
・ If [Country code] is set, registering or adding
country codes for making international calls are
available.
・ If [International prefix] is set, registering or adding
prefix international call access code for making
international calls are available.
Setting international roaming
Make settings for international roaming or international
call.
◆ Settings for making/receiving calls
overseas
You can restrict incoming calls overseas, set notifications
for incoming calls or set roaming guidance.
・ For some overseas network operators, settings may not
be made.
1
From the Home screen, m→[Settings]
→[Call settings]→[Roaming settings]
target operations
2 Perform
Restricting incoming calls : [Restricting incoming
calls]→[Activate restricting]/[Deactivate
restricting]/[Confirm settings]
・ When [Activate restricting] is selected, tap
[Restricting all incoming call]→[OK] to enter
network security code.
・ When [Deactivate restricting] is selected, tap [OK] to
enter network security code.
Incoming notification while roaming : [Incoming
notification while roaming]→[Activate
notification]/[Deactivate notification]/[Confirm
notification settings]
・ Incoming calls received when the power is off or
while you are out of the service area are notified by
SMS when the power turns on or you are back in the
service area (free).
・ When [Activate notification] or [Deactivate
notification] is selected, tap [OK].
Setting roaming guidance : [Roaming guidance]→
[Activate service]/[Deactivate service]/[Confirm
settings]
・ When [Activate service] or [Deactivate service] is
selected, tap [OK].
◆ Network service (overseas)
Set network service such as voice mail from overseas.
・ Setting the remote operation to be active in advance is
required.
・ If you make the settings overseas, you are charged a call
fee to Japan from the country you stay.
・ For some overseas network operators, settings may not
be made.
the Home screen, m→[Settings]
1 From
→[Call settings]→[Roaming settings]→
[Network service]
a service you want to use
2 Select
Remote operation(charged) : Tap [OK] to operate
141
following the voice prompt.
Caller ID notification request service(charged) : Tap
[OK] to operate following the voice prompt.
Roaming call notification(charged) : Tap [OK] to
operate following the voice prompt.
Roaming guidance(charged) : Tap [OK] to operate
following the voice prompt.
Voice mail(charged) : Select an item to be used and
tap [OK] to operate following the voice prompt.
Call forwarding(charged) : Select an item to be used
and tap [OK] to operate following the voice prompt.
International roaming
After returning to Japan
When you return to Japan, the terminal is connected to
DOCOMO network automatically. If connection is failed,
perform the following operations.
・ Set [Network Mode] in [Mobile networks] to [LTE/3G/
GSM (Auto)].→P139
・ Set [Network operators] in [Mobile networks] to [Select
automatically].→P139
142
International roaming
Appendix/Index
*2
*3
Options and related devices
Combining the terminal with optional accessories
supports a wide variety of uses from personal use to
business use. Some products are unavailable depending
on the area.
For details, contact a sales outlet such as docomo Shop.
For details about the optional devices, refer to the
instruction manual for each device.
・ Battery Pack F27
・ Back Cover F72
・ FOMA charging microUSB adapter T01
・ PC connection USB cable T01
・ FOMA AC Adapter 01*1/02*1, 2
・ FOMA DC Adapter 01*1/02*1
・ AC adapter F05*2
・ AC adapter 03*2
・ DC adapter 03
・ FOMA AC Adapter 01 for Global use*1, 2
・ FOMA Dry Battery Adapter 01*1
・ Wireless Earphone Set 02/03
・ Bone conduction microphone/receiver 02
・ FOMA Portable Charging Adapter 02*3
・ In-Car Hands-Free Kit 01
・ Carry Case 02
・ Pocket charger 01/02
・ Wireless charger 01/02*2
・ Bluetooth Headset F01
・ AC adapter for Bluetooth Headset F01
・ AC Adapter Converter Plug TypeC 01*4
・ Micro USB Cable 01
・ HDMI conversion cable SC01
・ HDMI conversion cable L01
・ DriveNetCradle 01
*1 To connect to the terminal, use FOMA charging microUSB
adapter T01.
*4
When using the terminal overseas, use the adapter plug that is
suitable for use in your travel destination. Also, do not charge
the battery with a transformer for overseas travel.
To connect to the terminal, use a PC connection USB cable
T01 or FOMA charging microUSB adapter T01.
Use in combination with AC adapter 03.
Troubleshooting (FAQ)
◆ Troubleshooting
・ Check for the necessity of software update first, and
update the software if necessary. →P152
・ When checking the following items does not to improve
the state, contact "Repairs" on the last page of this
manual (in Japanese only) or DOCOMO-specified repair
office.
■ Power supply and charging
● The terminal cannot be turned ON.
• Is the battery pack installed correctly?→P27
• Is the battery exhausted?
● The terminal cannot be charged
• Is the battery pack installed correctly?→P27
• Is the adapters power plug or cigarette lighter plug
inserted to the outlet or cigarette lighter socket
correctly?
• In case of using the AC adapter 03 (optional), is the
plug of microUSB cable connected to the terminal
and AC adapter correctly?→P32
• Is a PC turned on when you use the PC connection
USB cable T01 (optional)?
• If you call, perform communication or operate
functions for a long time while charging the battery,
temperature of the terminal may be raised and the
indicator LED (red) may turn off. In high
temperature status, the terminal stops charging for
safety. Wait a while until the temperature is lowered
and retry to charge.
143
Appendix/Index
● The terminal cannot be charged with the included
wireless charger (the charge information does not
turn on).
• Is a dedicated AC adapter used?
• Is the AC adapter power plug or connector seated
all the way?
• Is there any foreign substance between the wireless
charger and terminal?
• Charging is complete or almost complete.
• Is the terminal or battery pack put around the center
of the charging area?
• Place the terminal or battery pack in the right
direction.
● The terminal cannot be charged with the wireless
charger (the charge information is flashing fast).
• Is a dedicated AC adapter used? Is the AC adapter
normal? If the situation does not improve using an
dedicated AC adapter, remove the power plug and
reinsert it several seconds later.
• Is there any foreign substance between the wireless
charger and terminal?
• Put the terminal or battery pack around the center of
the charging area.
● The terminal cannot be charged with the wireless
charger (the charge information is slowly flashing (at
approximately 1 sec. interval)).
Is temperature of the terminal or battery pack too high
or too low? Put the terminal or battery pack in a place
where the temperature is 5-35℃ for a while, then retry
to charge.
● It takes much time to charge with the wireless
charger.
Is room temperature too high or too low? Charge the
battery in an area where the temperature is 5-35℃.
● The terminal cannot be charged with the wireless
charger (the charge information moves and keeps
flashing).
Remove the terminal or battery pack from the
charging area, and then put it around the center of the
charging area approximately 2 seconds later.
● Charging with the wireless charger stops midway.
Remove the terminal or battery pack from the
charging area, and then put it around the center of the
charging area approximately 2 seconds later.
■ Operations/Display
● Turning the power off or restarting automatically
happens.
If the jack of battery pack is dirty, the contact may
become poor and the power may shut OFF. If it is
dirty, clean with a dry cotton swab.
● No operations are performed even by pressing
button.
Is the terminal in sleep mode? Cancel sleep mode by
pressing X or B→P37
● The operation time provided by the battery pack is
short.
• Running multiple applications increases battery
consumption and usage time may become short.
Exit from applications which you are not using as
follows.
- Exiting applications with task manager→P38
- Exit application by c
• Use "NX! eco" to make settings for reducing battery
consumption→P74
• For reducing battery consumption, refer to
ARROWS@ (http://atfe.fmworld.net/at/) (in
Japanese only).
• Is the terminal left for a long time under the state of
out of service area? Out of service area, a lot of
power is consumed to search available radio waves.
• The operation time provided by the battery pack
varies by the operating environment and battery
pack's deterioration.
• The battery pack is a consumable part. Each time it
is charged, time available with each charging
reduces. Even the full charge state, when the
operation time is too short, purchase a new battery
pack of the specified type.
● The docomo mini UIM card is not recognized.
Is the docomo mini UIM card installed in the right
direction?→P25
144
Appendix/Index
● The screen reacts slowly when a touch panel is
tapped/button is pressed.
When large amount of data is saved in the terminal or
transferring large-size data between the terminal and
microSD card, the reactions on the screen may be
delayed.
● The terminal, etc. become hot while operating/
charging.
While operating or charging, or if you call or watch
1Seg, etc. for a long time while charging the battery,
the terminal, battery pack and adapter may become
hot. There is no problem about safety and continue to
use them.
● The terminal becomes hot while operating/charging.
If high temperature of the terminal continues,
charging or some functions may be disabled.
● The terminal becomes hot and the power turns OFF.
If you activate several applications, use camera,
connect to the Internet for a long time while charging
the battery, etc., temperature of the terminal may be
raised. When the terminal is in high temperature state
for a long time, charging or functions may stop or may
adjust brightness of the display. And the power of the
terminal may shut down to prevent you from burns.
● The display is dim.
• Have you changed any of the following settings?
- Brightness setting→P72
- Privacy view→P72
● The clock is not on time.
The clock time may become wrong while turning on
the power for a long time. Check that [Automatic date
& time] of Date & time is marked and then turn OFF
and ON the terminal in a place with good signal
conditions.→P90
● Terminal operation is unstable.
Instability may be caused by application that you
installed after purchasing the terminal. If the symptom
is improved when you boot the terminal in safe mode
(function for booting in near default state),
uninstalling the installed application may improve the
symptom.
Boot the terminal in safe mode by the following
method.
Press X for 2 seconds or more with the power of
terminal OFF, and then press and hold m from
when the note for maintaining waterproof
performance disappears until the Home screen
appears. When safe mode is booted, [Safe mode] is
displayed at the lower left of the Home screen. To exit
the safe mode, turn power OFF and then ON.
* Back up the necessary data before using safe mode.
* Some widgets that you created may be removed.
* Safe mode is not a normal booting state. To use ordinarily, exit
the safe mode.
● Operations are not possible when tapping the
screen.
• Do you operate with a gloved hand?
• Do you operate with a fingernail or foreign object
on the screen?
• Do you put a protective sheet or sticker on the
display? Depending on the protective sheet, you
cannot operate the terminal correctly.
• Do you operate with the touch panel wet or with
your finger wet with sweat or water?
• Do you operate under water?
• Touch the screen with your finger directly to
operate the terminal.
● Operations are not possible even though the power
is turned ON.
Is the PIN code entry screen displayed?→P78
● Operations are not available even though the screen
is unlocked.
Is the security lock set?→P79
● Operations are slower/Application operation is
unstable/Some applications are not activated.
Operation becomes unstable if the terminal is low on
memory. When a message indicating the memory
space is short is displayed, delete unnecessary
applications.→P76
145
Appendix/Index
● Applications cannot be operated properly
(applications cannot be activated, or errors occur
frequently).
Are there any applications being disabled? Enable
disabled applications, then retry to operate.→P76
● Data is not displayed normally/Normal touch panel
operations are not possible.
Turn the terminal ON and OFF.→P33
■ Phone/Voice call
● During a voice call, the distant party's voice is hard
to listen to or too loud.
• Change the listening volume. Turn Voice clear,
Voice slowing and Voice adjust ON to make the
other party's voice easy to understand.→P53
• Is the earpiece covered with a commercially
available protection sheet?
• Is the earpiece covered with your ear?
● Calls are not connected (Even when moving, 圏外
(out of service area) does not disappear or although
radio waves are enough, making/receiving calls is
unavailable).
• Reattach the docomo mini UIM card.→P25
• Reattach the battery pack.→P27
• Turn the terminal OFF and ON.→P33
• Due to the nature of radio waves, making/receiving
calls may be unavailable even when 4 signal status
icons appear on the display. Move to call again.
• Have you changed network type?→P139
• Due to the crossing of radio waves, at the crowded
public places, calls/mails are crossed and the
connection status may not be good. In this case,
"Please wait for a while" appears and the caller
hears a busy tone. Move to other place or call again
at other time.
● The ringtone does not sound.
• Check the ringtone volume.→P70
• Have you activated any of the following functions?
- Public mode (Drive mode)→P55
- Airplane mode→P66
- Manner mode→P69
• Have you set any of the following settings to 0 sec.?
- Ring time of Voice Mail Service→P55
- Ring time of Call Forwarding Service→P55
● Calls cannot be made.
• Is the docomo mini UIM card installed in the right
direction?→P25
• Do you enter a phone number from City code?
• Do you set Airplane mode?→P66
■ Mail
● The notification icon indicating new mail does not
appear.
• Have you changed any of the following settings?
- Notification in Settings for Messaging→P92
- Email notifications in Settings for Email→P95
■ 1Seg/Camera
● Cannot watch 1Seg.
• Are you out of ground-based digital broadcasting
service area or in an area with poor signal strength?
• Are you set channels?→P119
● Photos and videos taken with the camera are
blurred.
• Check if clouds or dirt attach to the lens of camera.
• Use [Auto] of Scene mode.→P122
• You can also focus using the following functions.→
P122, 124
- Focus mode
- Chase focus
- Touch focus
• When shooting an object nearby, switch Focus
mode to [Macro].→P122, 124
146
Appendix/Index
■ Osaifu-Keitai
● No caller ID is notified/A notified caller ID is different
from that of the caller/Functions for using contents
saved in Phonebook or those using Caller ID
notification do not operate.
Even when a caller notifies its caller ID, it is not
displayed on the terminal unless notified from the
network or network operator used. And, a notified
caller ID is different from that of the caller by some
networks or network operators you use.
● Cannot perform data communication overseas.
Check the data roaming settings.→P139
● Osaifu-Keitai function is unavailable.
• When removing the battery pack, Osaifu-Keitai
functions are unavailable regardless of the OsaifuKeitai lock settings.
• Is Osaifu-Keitai lock activated?→P113
• Do you place
mark of the terminal over IC card
reader?→P113
■ Overseas use
● Cannot use the terminal overseas even when signal
status icon is displayed.
Do you subscribe to WORLD WING? Check if you
subscribe to WORLD WING.
■ Data management
● 圏外 (Out of service) is displayed, and you cannot use
the terminal overseas.
• Are you out of the international roaming service
area or in an area with poor signal strength?
• Check if the service area and network operator are
available, referring to "Mobile Phone User's Guide
[International Services]" or DOCOMO International
Services website.
• Change network type to [LTE/3G/GSM (Auto)].→
P139
• Set the network operator to [Select automatically].
→P139
• It may be recovered by turning the terminal OFF and
ON.
● Cannot use the terminal suddenly while using
overseas.
Does usage amount exceed the limit of maximum
charges for use? For use of International roaming
(WORLD WING), the limit of maximum charges for use
is set in advance. When it exceeds the limit of
maximum charges for use, pay the charges.
● There is no incoming call overseas
Is Restricting incoming calls set to [Activate
restricting]?→P141
● Data saved in microSD card is not displayed.
Reattach the microSD card.→P26
● Data transfer is not performed.
Do you use USB HUB? If you use USB HUB,
operations may not be performed correctly.
■ Bluetooth
● The terminal cannot be connected to a Bluetooth
device/A Bluetooth communication device cannot be
found from the terminal.
Make Bluetooth device registering stand-by state and
then register the device on the terminal. If you delete
already registered device and register the device
again as a new device, delete the registrations on both
the terminal and Bluetooth device and then perform
registration of the devices.
● Calls cannot be made from the terminal connected to
an external device such as car navigation or
handsfree device.
If calls are made several times when the other party
does not answer or is out of service, the call to this
number may be disabled. In this case, turn the
terminal OFF and ON.
147
Appendix/Index
■ Others
● When performing fingerprint authentication or
registering fingerprints, "Swipe was too short" or
"Swipe was too slow", etc. appears without
touching the fingerprint sensor.
Possible cause is that the surface of the fingerprint
sensor is wet or condensed of moisture. Wipe water
off with a soft cloth before use.
● Screen display turns off when using the fingerprint
sensor
The terminal goes into sleep mode by pressing the
fingerprint sensor. Slide your finger over the
fingerprint sensor not pressing the sensor.
● Display flickers.
If [Automatic brightness] of the screen brightness
setting is marked, display backlight automatically
changes according to the ambient brightness. The
screen may seem to be flickering then.→P72
● There are dots which are always or never lit on the
screen.
Display is manufactured by taking advantage of highly
advanced technology but some dots may be always or
never lit. Note that, this shows characteristics of liquid
crystal displays and not defects in the terminals.
● The display has afterimages.
• If the battery pack is removed from the terminal
before the terminal power is turned OFF,
afterimages may remain. Attach/Remove the
battery pack after turning OFF the power.
• If the same screen is displayed for a while,
afterimages of that screen may remain even after
changing the screen for a certain operation.
● Fingerprint authentication is unavailable when
connecting terminal with a PC, etc.
When connecting the terminal using a USB cable to a
device which requires grounding such as a desktop
PC, make sure that the device is grounded in advance.
If the connected device is not grounded, fingerprint
authentication may be unavailable. In this case,
perform fingerprint authentication while touching a
metallic part (frame, external connector, etc.) of the
connected device or after disconnecting the terminal
from the device.
● Data saved in the USB mass storage are not
displayed
Remove and then attach the USB mass storage again.
● No sound comes out.
If the stereo earphone plug is removed from the
earphone jack while watching 1Seg or playing
contents in Media Player, playing is paused or muted.
148
Appendix/Index
◆ Error messages
● Please wait for a while
• Phone line or packet communication facilities are
broken down or line or packet communication
network is very busy. Wait a while and then operate
again.
• You can call 110, 119, and 118. However you may
not get through depending on the situation.
● Please wait for a while (Packet)
Packet communication facilities are broken down or
packet communication network is very busy. Wait a
while and then operate again.
● Cannot activate the fingerprint sensor.
It appears when the fingerprint sensor does not work
properly. If the fingerprint sensor is disabled, please
contact a docomo Shop near you.
● Low Battery Level. Shutdown the device.
Battery level is low. Charge the battery.→P29
● Incorrect PIN code! Attempts Remaining :X
Displayed when a wrong PIN code is entered. Enter
the correct PIN code.→P78
● Enter PIN code
Displayed when you turn on the terminal with PIN
code enabled. Enter the correct PIN code.→P78
● No SIM card.
Displayed when docomo mini UIM card is not inserted
correctly. Check if the docomo mini UIM card is
inserted to the terminal correctly. If the docomo mini
UIM card is not inserted correctly, calls including
emergency calls (110, 119, 118) cannot be made in
Japan.
● SIM card removed
Unable to recognize this card. Will reboot. Unclean
metal part of SIM card may cause reboot. Regular
cleaning recommended. Clean with dry cotton swab.
It may appear if metal part of docomo mini UIM card
is dirty, but it is not malfunction. Clean the metal part
of docomo mini UIM card regularly.
Smartphone Anshin Remote
Support
By sharing screens of your terminal with DOCOMO, you
can receive technical support to make settings. (In
Japanese only)
・ This service is not available when your docomo mini
UIM card is not inserted, during international roaming,
or in Airplane mode.
・ Smartphone Anshin Remote Support is a service
requiring subscription.
・ Some operations and settings are not supported.
・ For details of Smartphone Anshin Remote Support, refer
to NTT DOCOMO's website.
Call スマートフォン遠隔サポートセンター
1 (Smartphone
Remote Support center)
0120-783-360 (In Japanese only)
Business hours: 9:00 a.m. to 8:00 p.m. (open
all year round)
the Application menu, [Remote
2 From
support]
・ For the first using, agree to "ソフトウェア使用許諾書
(License Agreement)".
3
Enter connection number notified by
DOCOMO
support starts when you are
4 Remote
connected
149
Appendix/Index
・ This product and all accessories are subject to change,
Resetting the terminal
in part or whole, for the sake of improvement without
prior notice.
・ Since troubles, repair or other handling of the terminal
may cause contents in the Phonebook etc. to be
modified or deleted. DOCOMO recommends making a
copy of the Phonebook data etc., in case.
* Data such as phonebook entries in the terminal can be saved in a
microSD card.
* Data such as phonebook entries can be backed up to Data center
using Data Security Service (subscription is required).
Reset the terminal to the default state. All installed
applications and saved data to the terminal, for the most
part, however, are deleted.
・ To erase SD card data, see "Erasing data in microSD
card (Format)"→P74
the Home screen, m→[Settings]
1 From
→[Backup & reset]→[Factory data reset]→
[Reset phone]
・ When Security unlock method is set, authentication
❖ After Sales Services
■ When problems occur
is required.
2 A short while after the reset is completed, the terminal
[Erase everything]
will be restarted.
・ Do not turn the terminal OFF or remove the battery
pack.
✔INFORMATION
・ When the touch panel is not worked properly, etc., turn
Before requesting repair, read the section on
"Troubleshooting" in this manual (→P143). If the problem
still persists, contact "Repairs" on the last page of this
manual (in Japanese only).
■ If the result of inquiries indicates that a repair is
required
the terminal OFF and ON.
Take the terminal to DOCOMO-specified repair office. Be
sure to check the opening hours of the office before you
go. The warranty must be presented to receive warranty
service. Note that, repair may take longer time depending
on the state of damage.
Warranty and After-Sales
Service
■ In the warranty period
・ The terminal is repaired at no charge subject to the
conditions of the warranty.
❖ Warranty
・ The warranty must be presented to receive warranty
・ The terminal is provided with a written warranty. Make
sure that you receive it. Check the written contents and
items such as "販売店名・お買い上げ日 (Shop name/date
of purchase)" and keep it in a safe place. If it does not
contain the necessary information, immediately contact
the shop where you bought it. The warranty is valid for
a period of one year from the date of purchase.
・
150
service. The subscriber is charged for the repair of items
not covered in the warranty or repairs of defects
resulting from misuse (damage of the LCD/connector,
etc.), even during the warranty period.
The subscriber is charged even during the warranty
period for the repair of failures caused by the use of
devices or consumable items that are not DOCOMOspecified.
Appendix/Index
・ Do not remove an inscription sticker attached to the
■ Repairs may not be possible in the following
cases.
・ When corrosion due to moisture, condensation,
perspiration, etc. is detected, or if any of the internal
boards are damaged or deformed (repairs may not be
possible if external connection jack, earphone/
microphone jack, or LCD is damaged, or the terminal
outer case is lifted)
* Even in case that a repair is possible, since those conditions are
outside the range of the warranty, a repair is charged.
・
■ After expiration of the warranty
・
All repairs that are requested are charged.
■ Replacement parts
Replacement parts (parts required to maintain the product
functions) are basically kept in stock for at least 6 years
after termination of production. However, repair may not
be possible due to lack of repair parts, etc. Note that repair
may still be possible depending on the defective portion
even if the stock period has expired. Contact "Repairs" on
the last page of this manual. (In Japanese only)
・
・
■ Notes
・ Do not modify the terminal or its accessories.
・
・
- May cause fire, injuries or malfunction.
- The modified terminal may be repaired only if the
owner agrees on that all the modified parts are
restored to the original conditions. However, repairs
may be refused depending on the modifications.
The following cases may be regarded as modifications.
- A sticker etc. is put on the LCD or keypad part
- The terminal is embellished with adhesive material
etc.
- Exteriors are replaced with other than DOCOMO's
genuine parts
Repair of failures or damage caused by modification is
charged even during the warranty period.
151
terminal. The inscription sticker certifies that the
terminal satisfies technical standards. It should be noted
that if the sticker is removed or is replaced with a
different sticker, and the original inscription sticker
cannot be verified, it may disqualify the unit from repairs
due to not being able to determine the technical
standards of that particular phone.
Function settings and information may be cleared (reset)
by malfunctions, repair or other handling of the
terminal. Should that happen, set up the functions
again.
If repair is executed, MAC address for Wi-Fi and
Bluetooth address may be changed regardless of
malfunction part.
Magnetic components are used in the earpiece, speaker,
etc. of the terminal. Do not allow cash cards or other
devices that are vulnerable to magnetism to come into
contact with the phone.
This terminal is waterproof. However, if inside of the
terminal gets wet or moist, turn the power off, remove
the battery pack immediately, and bring the terminal to
a repair office as soon as possible. However, repair may
not be possible depending on the condition of the
terminal.
Precautions on memory dial (phonebook
function) and downloaded data
Note that data you created or data you retrieved or
downloaded from sources other than your terminal
may be changed or lost when you change the model
or have repairs done to the terminal. DOCOMO shall
have no liability for any change or loss of any kind.
Under some circumstances, DOCOMO may replace
your terminal with its equivalent instead of repairing
it. In that case, we cannot transfer these data to
replaced products except for some data.
Appendix/Index
◆ When updating software
Software update
・ Do not remove the battery pack while updating
software. The update may fail.
This function allows you to connect the network and
check if software in the F-10D needs to be updated, if
software update is necessary, it downloads software to
update.
Check the NTT DOCOMO website to see if software
updates are necessary.
・ Software may be updated in following 3 methods :
Automatic Update : Automatically download file to
update at the specified time.
Now update : Update software immediately.
Reserved update : Automatically update software at the
time set in advance.
・ Software update should be done with battery fully
・
✔INFORMATION
・ Software update can be done even when various data,
such as phonebook entries registered in terminal, camera
images, mail, downloaded data, are remaining; note that
data protection sometimes cannot be secured according
to the conditions of your terminal (such as malfunction,
damage, or water leak). DOCOMO recommends backing
up necessary data. However some data such as
downloaded data may not be backed up.
・
・
・
・
・
・
152
charged. You are recommended to connect charging
cable when updating software.
Software cannot be updated in the following cases.
- During a call
- When 圏外 (out of service area) is displayed*
- During international roaming*
- When Airplane mode is on*
- While upgrading the operating system
- When date and time are not set correctly
- When the remaining battery is not sufficient for
software update
- When the remaining memory is not sufficient for
software update
* During international roaming or when the terminal is out of
service area, updating software is not available even though
you are connected via Wi-Fi.
Software update (downloading or rewriting) may take
time.
Making/Receiving calls, communications functions and
other functions are disabled during software update.
Only incoming calls can be answered while
downloading.
Stay in a place with strong radio wave condition when
updating software. Software update may be canceled if
the radio wave condition is not good enough.
If software update is not needed, [No update is needed.]
appears.
During international roaming or when the terminal is out
of service area, [When docomo network is not available,
or during roaming software update is not available even
if Wi-Fi is connected.] or [When docomo network is not
available, or during roaming, install cannot be started
even if Wi-Fi is connected.] appears. The same
messages appear even while connecting via Wi-Fi.
SMS sent during software update is stored in the SMS
center.
Appendix/Index
・ When updating software, your private information
・
・
・
concerning F-10D (model, serial number, etc.) is
automatically sent to the server for software update
managed by DOCOMO. DOCOMO does not use the sent
information for purposes except software update.
When software update has failed, the terminal may not
activate or [Update failed] appears and all operations
may become unavailable. In that case, please bring the
terminal to DOCOMO-specified repair office.
When PIN code is set, the PIN code entry screen appears
during resetting after rewriting and you need to enter
PIN code.
While updating software, do not activate other
applications.
❖ When software update is necessary
If the update file is downloaded automatically,
(software update available) appears on the status bar to
notify.
・ When the rewrite start time is reached with (software
update available) displayed, software is automatically
rewritten and
(software update available)
disappears.
the Notification panel and tap the
1 Open
notification
Software update notice screen appears.
◆ Updating software automatically
Update file is automatically downloaded and software is
updated at the specified time.
❖ Auto-update setting
・ The settings of Software Update is set to [Automatic
Update] by default.
Rewrite notice screen
2 Closing confirmation : [OK]
Perform target operations
Return to the Home screen. Updating starts when the
preset time is reached.
Changing preset time : [Sets Time]
For reserved update →P155 "Reserving software
update"
Rewriting immediately : [Starts update]
For updating immediately →P154 "Updating software
immediately"
the Home screen, m→[Settings]
1 From
→[About phone]→[Software Update]→
[Configure the software update]
2 [Automatic Update]/[Manual Update]
✔INFORMATION
・ If the software is not updated when the update
notification is received,
(software update available)
appears on the status bar to notify.
・ If software update at the preset time could not be
performed, the software update will be performed at the
same time the following day.
・ Software cannot be updated automatically when the
Auto-update setting is set to [Manual Update] or while
updating software by Now update.
153
Appendix/Index
◆ Updating software immediately
Software update starts immediately.
・ There are 2 ways to activate software update: activating
from Software update notice screen and activating from
the menu.
starts automatically
2 Rewriting
approximately 10 seconds after [Ready for
<Example> Activating software update from the
setting menu
1
update. Please refrain from starting other
application.] is displayed
・ Rewriting starts when you tap [OK].
・ While updating the software, all key operations
become disabled and updating cannot be canceled.
・ When the software update is complete, the terminal
From the Home screen, m→[Settings]
→[About phone]→[Software Update]→
[Start the software update]→[Yes]
・ If software update is not needed, [No update is
restarts automatically and the Home screen is
displayed.
needed] is displayed.
Activating from Software update notice screen :
Display Software update notice screen→[Starts
update]
154
Appendix/Index
❖ Post-update display
❖ When the reserved time is reached
When software update is complete,
appears on the
status bar. Open the Notification panel and tap the
notification to display the update completion screen.
When the preset time is reached, rewriting starts
automatically approximately 10 seconds after [Ready for
update. Please refrain from starting other application.] is
displayed.
◆ Reserving software update
You can preset time to update the software if you want to
specify another time for installing the update file.
1 Display preset time→[Sets Time]
2 Set time→[Set]
✔INFORMATION
・ While updating the software, all key operations become
disabled and updating cannot be canceled.
・ If software update could not be started at the preset time,
・
・
・
・
・
155
the software update will be performed at the same time
the following day.
Software is not updated at the reserved time while the OS
is being upgraded.
When an alarm, etc. is set at the same time as the
reserved time, priority will be given to the software
update.
If F-10D is turned OFF at the reserved time, the software
update starts at the same time as the reserved time after
the terminal is turned ON.
If
(Updating software is stopped. Check the available
space on the phone memory and retry to update) appears
on the status bar at the software update start time, make
sure that sufficient memory remains on the phone
memory and retry to update.
If
(Updating software is stopped. Check the phone
state and retry to update) appears on the status bar at the
software update start time, make sure that the terminal is
not in the following states and retry to update.
- Out of service area
- The battery pack is removed
- Interfered by some function
Appendix/Index
Image
pickup
device
Main specifications
Type
Out-camera : CMOS
In-camera : CMOS
Size
Out-camera : 1/3.0 inches
In-camera : 1/6.0 inches
■Phone
Product name
F-10D
Size
Approx. 135mm
(H) 67mm (W) 11.7mm
(T) (thickest part : Approx.
12.1mm)
×
Out-camera : Approx.
13,100,000 pixels
In-camera : Approx.
1,300,000 pixels
Number of recording pixels
(Max.)
Out-camera : Approx.
13,000,000 pixels
In-camera : Approx.
1,300,000 pixels
Digital
zoom
Still image
Out-camera : Up to
approx. 12.9x (32 levels)
Videos
Out-camera : Up to
approx. 8.0x (32 levels)
×
Weight
Approx. 152g (with
battery)
Memory
ROM : 16GB
RAM : 1GB
Continuous FOMA/3G
stand-by
time*1, 2
GSM
Stationary (Auto) : Approx.
560 H
LTE
Number of effective pixels
Stationary (Auto) : Approx.
420 H
Wireless LAN
IEEE802.11a/b/g/n*5
compatible
Stationary (Auto) : Approx.
250 H
Bluetooth
Bluetooth
version
Bluetooth 4.0*6
Power class 1
Continuous FOMA/3G
call time*2, GSM
Approx. 420 min.
Output
Approx. 590 min.
Charging time*4
AC adapter 03 : Approx.
160 min.
DC adapter : Approx. 180
min.
Wireless charger : Approx.
200 min.
Available
Within Approx. 10 m
communication
distance*7
3
Display
Type
TFT
Size
Approx. 4.6 inches
Number of
colors
16,777,216 colors
Number of dots 720 (H)
(HD)
Supported
Bluetooth
profile*8
*1
× 1280 (V) dots
*2
156
HFP, HSP, DUN, OPP, SPP,
HID, A2DP, AVRCP, PBAP,
HDP, ANP, PASP
Continuous stand-by time indicates the estimated stand-by
time when radio signal reception is normal. Stationary
continuous stand-by time indicates the estimated average
operation time when radio signal reception is normal.
Due to battery pack charging condition, function settings,
operating environment such as ambient temperature, radio
wave conditions in the area of use (the radio waves are weak or
absent), etc. stand-by time may be reduced to about half.
Activating applications also reduces call (communication)/
stand-by time even if you do not call or use the Internet.
Appendix/Index
*3
*4
*5
*6
*7
*8
Continuous call time indicates the estimated time that the
phone can send or receive radio waves normally.
Charging time indicates the estimated time for charging an
empty battery with the terminal turned OFF. Charging with the
terminal turned ON or charging in lower temperature requires
longer time.
2.4 GHz/5 GHz are supported for IEEE 802.11n.
It is confirmed that the terminal and all Bluetooth devices are
compliant with Bluetooth standards designated by Bluetooth
SIG, and they are authenticated. However, procedures may
differ or data transfer may not be possible depending on the
device's characteristics or specifications.
May vary by the signal status and/or whether there is an
interference between communications devices.
These are created by standardizing connection procedures for
Bluetooth communications according to individual product
properties.
❖ File format
Still images and videos taken by the terminal are saved in
the following file formats :
Type
jpg
Videos
MP4
3gp
Image size
Battery used
Li-ion battery
Nominal voltage
3.7V
Nominal capacity
1800mAh
Body
VGA
Approx. 85,000
(640 480)
microSD card (1GB)
Approx. 8,000
×
❖ Time length of shooting videos
(Estimation)
Image size
Battery Pack F27
Extension
JPEG
❖ Numbers of still images (Estimation)
■Battery Pack
Quality
File format
Still images
Body
microSD card (1GB)
VGA
Approx. 470 min.
Approx. 43 min.
(640 480) (Approx. 87 min. per
one)
×
❖ Recording time of 1Seg (Estimation)
microSD card (1GB)
Approx. 320 min.
microSDHC card (32GB)
Approx. 10,240 min.
* Varies by memory space of microSD card or contents of program
to be recorded (data broadcasting volume etc.).
157
Appendix/Index
Specific Absorption Rate
(SAR) of Mobile Phones
This model F-10D mobile phone complies with Japanese
technical regulations and international guidelines
regarding exposure to radio waves.
This mobile phone was designed in observance of
Japanese technical regulations regarding exposure to
radio waves (*1) and limits to exposure to radio waves
recommended by a set of equivalent international
guidelines. This set of international guidelines was set out
by the International Commission on Non-Ionizing
Radiation Protection (ICNIRP), which is in collaboration
with the World Health Organization (WHO), and the
permissible limits include a substantial safety margin
designed to assure the safety of all persons, regardless of
age and health condition.
The technical regulations and international guidelines set
out limits for radio waves as the Specific Absorption Rate,
or SAR, which is the value of absorbed energy in any 10
grams of tissue over a 6-minute period. The SAR limit for
mobile phones is 2.0 W/kg. The highest SAR value for this
mobile phone when tested for use at the ear is 0.287 W/kg.
There may be slight differences between the SAR levels for
each product, but they all satisfy the limit.
The actual SAR of this mobile phone while operating can
be well below that indicated above. This is due to
automatic changes to the power level of the device to
ensure it only uses the minimum required to reach the
network. Therefore in general, the closer you are to a base
station, the lower the power output of the device.
This mobile phone can be used in positions other than
against your ear. This mobile phone satisfies the
international guidelines when used with a carrying case or
a wearable accessory approved by NTT DOCOMO, INC.(*2)
In case you are not using the approved accessory, please
use a product that does not contain any metals, and one
that positions the mobile phone at least 1.5 cm away from
your body.
The World Health Organization has stated that "a large
number of studies have been performed over the last two
decades to assess whether mobile phones pose a potential
health risk. To date, no adverse health effects have been
established as being caused by mobile phone use."
Please refer to the WHO website if you would like more
detailed information.
http://www.who.int/docstore/peh-emf/publications/
facts_press/fact_english.htm
Please refer to the websites listed below if you would like
more detailed information regarding SAR.
Ministry of Internal Affairs and Communications Website:
http://www.tele.soumu.go.jp/e/sys/ele/index.htm
Association of Radio Industries and Businesses Website:
http://www.arib-emf.org/index02.html (in Japanese only)
NTT DOCOMO, INC. Website: http://
www.nttdocomo.co.jp/english/product/sar/
FUJITSU LIMITED Website: http://www.fmworld.net/
product/phone/sar/ (in Japanese only)
*1 Technical regulations are defined by the Ministerial Ordinance
Related to Radio Law (Article 14-2 of Radio Equipment
Regulations).
*2 Regarding the method of measuring SAR when using mobile
phones in positions other than against the ear, international
standards (IEC62209-2) were set in March of 2010. On the
other hand, technical regulation is currently being deliberated
on by national council. (As of October, 2011)
◆ Declaration of Conformity
158
The product "F-10D" is declared to conform with the
essential requirements of European Union Directive
1999/5/EC Radio and Telecommunications Terminal
Equipment Directive 3.1(a), 3.1(b) and 3.2. The
Declaration of Conformity can be found on http://
www.fmworld.net/product/phone/doc/ (in Japanese
only).
Appendix/Index
This mobile phone complies with the EU requirements for
exposure to radio waves.
Your mobile phone is a radio transceiver, designed and
manufactured not to exceed the SAR* limits** for exposure
to radio-frequency(RF) energy, which SAR* value, when
tested for compliance against the standard was 0.268W/kg
for HEAD, 0.349W/kg for BODY. While there may be
differences between the SAR* levels of various phones
and at various positions, they all meet*** the EU
requirements for RF exposure.
The exposure standard for mobile phones employs a
unit of measurement known as the Specific
Absorption Rate, or SAR.
** The SAR limit for mobile phones used by the public is
2.0 watts/kilogram (W/Kg) averaged over ten grams
of tissue, recommended by The Council of the
European Union. The limit incorporates a substantial
margin of safety to give additional protection for the
public and to account for any variations in
measurements.
*** Tests for SAR have been conducted using standard
operation positions with the phone transmitting at its
highest certified power level in all tested frequency
bands. Although the SAR is determined at the highest
certified power level, the actual SAR level of the
phone while operating can be well below the
maximum value. This is because the phone is
designed to operate at multiple power levels so as to
use only the power required to reach the network. In
general, the closer you are to a base station antenna,
the lower the power output.
◆ Federal Communications
Commission (FCC) Notice
・ This device complies with part 15 of the FCC rules.
・
*
・
Operation is subject to the following two conditions :
a this device may not cause harmful interference, and
b this device must accept any interference received,
including interference that may cause undesired
operation.
Changes or modifications made in or to the radio phone,
not expressly approved by the manufacturer, will void
the user's authority to operate the equipment.
The device complies with 15.205 of the FCC rules.
◆ FCC RF Exposure Information
This model phone meets the U.S. Government's
requirements for exposure to radio waves.
This model phone contains a radio transmitter and
receiver. This model phone is designed and manufactured
not to exceed the emission limits for exposure to radio
frequency (RF) energy as set by the FCC of the U.S.
Government. These limits are part of comprehensive
guidelines and establish permitted levels of RF energy for
the general population. The guidelines are based on
standards that were developed by independent scientific
organizations through periodic and thorough evaluation of
scientific studies.
The exposure standard for wireless mobile phones
employs a unit of measurement known as the Specific
Absorption Rate (SAR). The SAR limit set by the FCC is 1.6
W/kg. Tests for SAR are conducted using standard
operating positions as accepted by the FCC with the phone
transmitting at its highest certified power level in all tested
frequency bands. Although the SAR is determined at the
highest certified power level, the actual SAR level of the
phone while operating can be well below the maximum
value. This is because the phone is designed to operate at
multiple power levels so as to use only the power required
to reach the network. In general, the closer you are to a
wireless base station antenna, the lower the power output
level of the phone.
159
Appendix/Index
Before a phone model is available for sale to the public, it
must be tested and certified to prove to the FCC that it does
not exceed the limit established by the U.S. governmentadopted requirement for safe exposure. The tests are
performed on position and locations (for example, at the
ear and worn on the body) as required by FCC for each
model. The highest SAR value for this model phone as
reported to the FCC, when tested for use at the ear, is
0.192W/kg, and when worn on the body, is 0.388W/kg.
(Body-worn measurements differ among phone models,
depending upon available accessories and FCC
requirements).
While there may be differences between the SAR levels of
various phones and at various positions, they all meet the
U.S. government requirements.
The FCC has granted an Equipment Authorization for this
model phone with all reported SAR levels evaluated as in
compliance with the FCC RF exposure guidelines. SAR
information on this model phone is on file with the FCC
and can be found under the Equipment Authorization
Search section at http://www.fcc.gov/oet/ea/fccid/ (please
search on FCC ID VQK-F10D).
For body worn operation, this phone has been tested and
meets the FCC RF exposure guidelines when used with an
accessory designated for this product or when used with
an accessory that contains no metal and which positions
the handset at a minimum distance of 1.0 cm from the
body.
* In the United States, the SAR limit for wireless mobile phones
used by the general public is 1.6 Watts/kg (W/kg), averaged over
one gram of tissue. SAR values may vary depending upon
national reporting requirements and the network band.
This equipment has been tested and found to comply with
the limits for a Class B digital device, pursuant to part 15 of
the FCC Rules.
These limits are designed to provide reasonable protection
against harmful interference in a residential installation.
This equipment generates, uses and can radiate radio
frequency energy and, if not installed and used in
accordance with the instructions, may cause harmful
interference to radio communications. However, there is
no guarantee that interference will not occur in a particular
installation.
If this equipment does cause harmful interference to radio
or television reception, which can be determined by
turning the equipment off and on, the user is encouraged
to try to correct the interference by one or more of the
following measures:
- Reorient or relocate the receiving antenna.
- Increase the separation between the equipment and
receiver.
- Connect the equipment into an outlet on a circuit
different from that to which the receiver is connected.
- Consult the dealer or an experienced radio/TV
technician for help.
160
Appendix/Index
◆ Important Safety Information
AIRCRAFT
Switch off your wireless device when boarding an aircraft
or whenever you are instructed to do so by airline staff. If
your device offers flight mode or similar feature consult
airline staff as to whether it can be used on board.
DRIVING
Full attention should be given to driving at all times and
local laws and regulations restricting the use of wireless
devices while driving must be observed.
HOSPITALS
Mobile phones should be switched off wherever you are
requested to do so in hospitals, clinics or health care
facilities. These requests are designed to prevent possible
interference with sensitive medical equipment.
PETROL STATIONS
Obey all posted signs with respect to the use of wireless
devices or other radio equipment in locations with
flammable material and chemicals. Switch off your
wireless device whenever you are instructed to do so by
authorized staff.
INTERFERENCE
Care must be taken when using the phone in close
proximity to personal medical devices, such as
pacemakers and hearing aids.
Pacemakers
Pacemaker manufacturers recommend that a minimum
separation of 15 cm be maintained between a mobile
phone and a pace maker to avoid potential interference
with the pacemaker. To achieve this use the phone on the
opposite ear to your pacemaker and does not carry it in a
breast pocket.
Hearing Aids
Some digital wireless phones may interfere with some
hearing aids. In the event of such interference, you may
want to consult your hearing aid manufacturer to discuss
alternatives.
For other Medical Devices :
Please consult your physician and the device manufacturer
to determine if operation of your phone may interfere with
the operation of your medical device.
Export Administration
Regulations
This product and its accessories may be under coverage of
the Export Administration Regulations of Japan ("Foreign
Exchange and Foreign Trade Control Laws" and the
related laws and regulations). And, they are also under
coverage of Export Administration Regulations of the U.S.
When exporting and reexporting this product and its
accessories, take necessary procedures on your
responsibility and expense. For details, contact Ministry of
Economy, Trade and Industry of Japan or US Department
of Commerce.
Intellectual Property Right
◆ Copyrights and portrait rights
Except for the case protected by copyright laws such as
personal use, use of terminal to reproduce, alter, or
publicly transmit recorded pictures or sounds, or
copyrighted text, images, music or software downloaded
from websites without the copyright holder's authorization
is prohibited.
Note that taking photos or recordings at some
demonstrations, performances or exhibitions may be
prohibited even when only for personal use.
Avoid taking pictures of others with the terminal without
their consent or disclosing recorded pictures of others
without their consent to general public through Internet
websites etc., because they may infringe on portrait rights.
161
Appendix/Index
・ This product contains NetFront Browser and NetFront
◆ Trademarks
Company and product names mentioned in this manual
are trademarks or registered trademarks of their respective
holders.
・ "FOMA", "i-mode", "i-αppli", "i-motion", "Deco-mail",
"ToruCa", "mopera", "mopera U", "WORLD CALL", "iD",
"WORLD WING", "sp-mode", "Xi", and logo of "iD" are
trademarks or registered trademarks of NTT DOCOMO.
・ "Catch Phone (Call waiting service)" is a registered
trademark of Nippon Telegraph and Telephone
Corporation.
・ McAfee is registered trademarks or trademarks of
McAfee, Inc. and/or its affiliates in the US and/or other
countries.
・ Rovi, G-GUIDE, G-GUIDE MOBILE and G-Guide
related logos are trademarks or registered
trademarks of Rovi Corporation and/or its subsidiaries in
Japan.
・ Contains Adobe Flash Player by Adobe Systems
Incorporated.
Adobe Flash Player Copyright 1996-2012 Adobe
Systems Incorporated. All rights reserved.
Adobe, Flash and Flash Logo are
either registered trademarks or
trademarks of Adobe Systems
Incorporated in the United Stated and/or other
countries.
・
・
・
・
・
・
・
・
Document Viewer of ACCESS CO., LTD.
ACCESS, the ACCESS logo, and NetFront are registered
trademarks or trademarks of ACCESS CO., LTD. in the
United States, Japan and/or other countries.
Copyright 2012
ACCESS CO., LTD. All
rights reserved.
"ATOK" is a registered trademark of
JustSystems Corporation in Japan and
other countries. "ATOK" is a copyrighted
work of JustSystems Corporation and other
rights are those of JustSystems Corporation and
respective owners.
is a registered trademark of FeliCa Networks, Inc.
FeliCa is a registered trademark of Sony Corporation.
QR code is a registered trademark of Denso Wave Inc.
Copyright(C) 2012 DigiOn, Inc. All rights
reserved.
DigiOn and DiXiM are registered trademarks of DigiOn,
Inc.
StationMobile is
trademark of PIXELA
CORPORATION.
Twitter and Twitter logo are trademarks or registered
trademarks of Twitter, Inc.
microSDHC Logo is a trademark of SD-3C, LLC.
・ Microsoft, Windows, Windows Media, Windows
・
162
Vista and PowerPoint are trademarks or registered
trademarks of "Microsoft Corporation" in the US and
other countries.
Microsoft Excel and Microsoft Word are product names
of Microsoft Corporation in the U.S.A. In this manual,
they may be described as Excel and Word.
Appendix/Index
・ DLNA, the DLNA Logo and DLNA CERTIFIED are
・ The abbreviations of operating systems (Japanese
・
・
・
・
・
・
・
・
・
versions) below are used in this manual.
- Windows 7 stands for Microsoft Windows 7
(Starter, Home Basic, Home Premium, Professional,
Enterprise and Ultimate).
- Windows Vista stands for Windows Vista (Home
Basic, Home Premium, Business, Enterprise and
Ultimate).
- Windows XP indicates the Microsoft Windows XP
Professional operating system or Microsoft
Windows XP Home Edition operating system.
Google and Google logo, Android and Android logo,
Google Play and Google Play logo, Gmail, Google
Latitude, YouTube and YouTube logo, Google Maps,
Google Maps Navigation and Google Maps Navigation
logo, Google Talk and Google Talk logo, Google Local
and Google Local logo, Voice Search and Voice Search
logo, Google+, Picasa are registered trademarks of
Google Inc.
The Bluetooth smart ready word mark and logos are
owned by the Bluetooth SIG, INC. and any use of such
marks by NTT DOCOMO, INC. is under license. Other
trademarks and names are those of their respective
owners.
aptX is a trademark of CSR plc.
"milock" is a registered trademark of Authentec Inc.
Manufactured under license from Dolby Laboratories.
Dolby and the double-D symbol are trademarks of Dolby
Laboratories.
"UD新丸ゴ (UD Shin Maru Go)" is provided by Morisawa
& Company, Ltd. and the copyrights of its font data
belong to them.
Wi-Fi, Wi-Fi Alliance, WMM and logos
of Wi-Fi and Wi-Fi CERTIFIED are registered
trademarks of Wi-Fi Alliance.
Wi-Fi CERTIFIED, WPA, WPA2 and Wi-Fi Protected
Setup are trademarks of Wi-Fi Alliance.
AOSS is a trademark of BUFFALO INC.
・
trademarks, service marks, or certification marks of the
Digital Living Network Alliance.
DLNA for this model is certified to FUJITSU LIMITED.
OBEX is a trademark of Infrared Data
Association.
・ MHL and MHL logo are
・
trademarks or registered
trademarks of MHL, LLC.
Other company and product names mentioned in this
manual are trademarks or registered trademarks of their
respective holders.
◆ Others
・ Part of this product includes module developed by
Independent JPEG Group.
・ FeliCa is a contactless IC card technology developed by
Sony Corporation.
・ This product is licensed based on MPEG-4 Visual Patent
163
Portfolio License. The use of MPEG-4 Video Codec
function is allowed for personal and nonprofit use only
in the cases below.
- Recording moving pictures and i-motion that conform
to MPEG-4 Visual Standard (hereinafter referred to as
MPEG-4 Video)
- Playing MPEG-4 Videos recorded personally by
consumers not engaged in profit activities
- Playing MPEG-4 Video supplied from the provider
licensed from MPEG-LA
For further utilizing such as promotion, in-house use or
profit-making business, please contact MPEG LA, LLC
in U.S.
Appendix/Index
・ This product is licensed under the AVC patent portfolio
・
・
license for the personal and noncommercial use of a
consumer to (i) encode video in compliance with the
AVC standard (henceforth referred to as AVC video) and/
or (ii) decode AVC video that was encoded by a
consumer engaged in a personal and noncommercial
activity and/or was obtained from a video provider
licensed to provide AVC video. No license is granted or
shall be implied for any other use. Additional
information may be obtained from MPEG LA, L.L.C.
See http://www.mpegla.com
This product is licensed under the VC-1 Patent Portfolio
License for the personal and noncommercial use of a
consumer to (i) encode video in compliance with the VC1 standard (henceforth referred to as VC-1 video) and/or
(ii) decode VC-1 video that was encoded by a consumer
engaged in a personal and noncommercial activity and/
or was obtained from a video provider licensed to
provide VC-1 video. No license is granted or shall be
implied for any other use. Additional information may
be obtained from MPEG LA, L.L.C.
See http://www.mpegla.com
By default, the following dictionary data is installed in
the built-in storage.
You can download the right version of [簡易版
(Simplified)] contents by accessing the download site
from the terminal or the download site for a PC from
your PC.
If you download from the terminal, large amount of
packet communications may take place depending on
the communication environment. Subscription of packet
flat-rate service is highly recommended.
If you download contents from your PC, copy the
contents to a microSD card and insert it to the terminal.
<Iwanami Shoten>
広辞苑第六版 DVD-ROM版(新村出編)[簡易版
(Simplified)]
<Kenkyusha>
リーダーズ英和辞典 第2版(松田徳一郎編)[簡易版
(Simplified)]
新和英中辞典 第5版(Martin Collick、David P.
Dutcher、田辺宗一、金子稔編)
164
<Taishukan Shoten>
新漢語林MX(鎌田正、米山寅太郎著)
みんなで国語辞典b あふれる新語(北原保雄編著/
「もっと明鏡」委員会編集)
KY式日本語(北原保雄編著/「もっと明鏡」委員会編集)
問題な日本語(北原保雄編(北原保雄、小林賢次、砂川有
里子、鳥飼浩二、矢澤真人執筆))
築地魚河岸ことばの話(生田與克、冨岡一成著)
<Jiyu Kokuminsha>
現代用語の基礎知識2011年版(自由国民社編)
<Shogakukan>
家庭医学館(総編集 柳下徳雄/服部光男/岡島重孝/小
学館・家庭医学館編集委員会)
<Kadokawa Gakugei Shuppan>
角川類語新辞典(大野晋、浜西正人著)
<Sanseido>
デイリー日中英・中日英辞典(池田巧監修/三省堂編修所
編)
デイリー日韓英・韓日英辞典(福井玲・尹亭仁監修/三省
堂編修所編)
デイリー日独英・独日英辞典(渡辺学監修/三省堂編修所
編)
デイリー日仏英・仏日英辞典(村松定史監修/三省堂編修
所編)
デイリー日伊英・伊日英辞典(藤村昌昭監修/三省堂編修
所編)
デイリー日西英・西日英辞典(上田博人、アントニオ・ル
イズ・ティノコ監修/三省堂編修所編)
デイリー日中英3か国語会話辞典(池田巧・胡興智監修/
三省堂編修所編)[簡易版 (Simplified)]
デイリー日韓英3か国語会話辞典(尹亭仁監修/三省堂編
修所編)[簡易版 (Simplified)]
デイリー日独英3か国語会話辞典(渡辺学監修/三省堂編
修所編)[簡易版 (Simplified)]
デイリー日仏英3か国語会話辞典(村松定史監修/三省堂
編修所編)[簡易版 (Simplified)]
デイリー日伊英3か国語会話辞典(藤村昌昭監修/三省堂
編修所編)[簡易版 (Simplified)]
デイリー日西英3か国語会話辞典(山村ひろみ監修/三省
堂編修所編)[簡易版 (Simplified)]
Appendix/Index
◆ Adobe Flash Player End User
Licence Agreement
◆ Open source software
・ Software licensed under Apache License V2.0 and
(i) a prohibition against distribution and copying, (ii) a
prohibition against modifications and derivative works,
(iii) a prohibition against decompiling, reverse
engineering, disassembling, and otherwise reducing the
software to a human-perceivable form, (iv) a provision
indicating ownership of the Software by Partner and its
suppliers, (v) a disclaimer of indirect, special, incidental,
punitive, and consequential damages, and (vi) a disclaimer
of all applicable statutory warranties, to the full extent
allowed by law, a limitation of liability not to exceed the
price of the Integrated Product, and/or a provision that the
end user's sole remedy shall be a right of return and
refund, if any, from Partner or its Distributors.
necessarily modified by us is used for this product.
・ This product contains software complying with GNU
・
General Public License (GPL), GNU Lesser General
Public License (LGPL), etc.
For details on the license, from the Home screen, m
→"Settings"→"About phone"→"Legal information"→
See "Open source licenses".
The source codes used in this product is disclosed under
rules of GPL (http://www.gnu.org/licenses/old-licenses/
gpl-2.0.html), LGPL (http://www.gnu.org/licenses/lgpl2.1.html), MPL (http://www.mozilla.org/MPL/MPL1.1.html), CPL (http://www.eclipse.org/legal/cplv10.html).
For details, refer to the information about this product in
the following site.
http://www.fmworld.net/product/phone/sp/android/
develop/ (in Japanese only)
SIM unlock
This terminal supports SIM unlock. If you release SIM lock,
you can use SIM by a carrier other than NTT DOCOMO.
・ The SIM unlock service is provided at a docomo Shop.
・ A SIM unlock charge is separately required.
・ With UIM other than by DOCOMO, using the terminal in
LTE system is unavailable. And available services and
functions will be limited. DOCOMO is not liable to any
failures or malfunctions.
・ For details of SIM unlock, refer to NTT DOCOMO
website.
165
Appendix/Index
Index
Index
A
About phone ............................................................... 90
Access point................................................................ 62
Accessibility ................................................................ 90
Account
Manual synchronization ......................................... 77
Accounts...................................................................... 76
Adding ..................................................................... 76
Auto-synchronization ............................................. 77
Remove.................................................................... 77
After-Sales Service ................................................... 150
Airplane mode ............................................................ 66
AlarmClock................................................................ 132
Alert sensitivity........................................................... 70
Android keyboard....................................................... 89
APN .............................................................................. 62
Application list............................................................ 48
Application menu ....................................................... 47
Applications ................................................................ 75
Deleting application data or cache ........................ 75
Disabling.................................................................. 76
Uninstalling ............................................................. 76
Area Mail ..................................................................... 96
Attaching/Removing battery pack ........................... 27
Authentication information....................................... 87
Auto-rotate screen ..................................................... 72
B
Barcode reader.......................................................... 124
Battery
Charging .................................................................. 29
Charging time.......................................................... 29
Operation time ........................................................ 29
Best-fit zoom............................................................... 73
Bluetooth communication....................................... 102
Bookmarks .................................................................. 99
Brightness ................................................................... 72
Browser ....................................................................... 97
Displaying web page .............................................. 98
History ..................................................................... 98
Link operation ....................................................... 100
Operating Browser window................................... 98
Prefetch Cache ........................................................ 99
Screen operation .................................................... 97
Settings.................................................................. 100
C
Calculator .................................................................. 132
Calendar .................................................................... 131
Camera ...................................................................... 120
Channel setting ........................................................ 119
Character entry........................................................... 39
Keypad..................................................................... 39
Register common phrases ..................................... 44
Register words ........................................................ 43
Voice input .............................................................. 42
Charging...................................................................... 29
Charging time ............................................................. 29
Common phrases ....................................................... 44
Connecting an external device................................ 105
D
Data roaming ............................................................ 139
Date ............................................................................. 90
Digital terrestrial broadcasting taking out ............ 119
Display......................................................................... 71
Distinct touch ............................................................. 70
DiXiM......................................................................... 107
DLNA ......................................................................... 107
dmarket ..................................................................... 110
dmenu ....................................................................... 110
docomo mini UIM card
Installing/Removing................................................ 25
Security code .......................................................... 78
Document Viewer .................................................... 134
Dolby Mobile setting.................................................. 73
166
Appendix/Index
E
Early Warning "AreaMail".......................................... 96
Easy data transfer support ........................................ 35
Editing text.................................................................. 44
Electronic dictionary ................................................ 132
Email ............................................................................ 93
English ......................................................................... 89
Export Administration Regulations ........................ 161
F
Factory data reset..................................................... 150
Fingerprint authentication......................................... 82
Authentication......................................................... 83
registering/deleting................................................. 83
Flick input.................................................................... 41
FM transmitter............................................................ 66
Font settings ............................................................... 72
Infrared communication .......................................... 101
Initial settings ............................................................. 35
Installing/Removing microSD card .......................... 26
Intelligent color adjust............................................... 73
International call....................................................... 140
International call (WORLD CALL).............................. 52
International roaming ..................................... 137, 141
K
Keep lit when held ..................................................... 72
Keyboard
Displaying/Hiding ................................................... 40
External keyboard................................................... 45
Handwritten input................................................... 39
Numeric keypad...................................................... 39
QWERTY keypad..................................................... 39
Switching................................................................. 40
G L
Language..................................................................... 89
Gesture input .............................................................. 41
Gmail ........................................................................... 96
Google Latitude ........................................................ 130
Google Maps............................................................. 129
Google Play ............................................................... 110
Google Talk ................................................................. 97
GPS function ............................................................. 128
GPS/Navigation........................................................ 128
H
HDMI (MHL)............................................................... 106
Health Diary .............................................................. 135
Home screen ............................................................... 46
I
iC transfer service..................................................... 112
iD setting application ............................................... 113
Image
Downloading ......................................................... 100
Image quality correction............................................ 73
Local .......................................................................... 130
Location information service .................................. 128
Lock screen
Canceling................................................................. 38
Setting ..................................................................... 71
M
Manner mode ............................................................. 69
Media Player ............................................................. 126
Memory space ............................................................ 74
microSD card .............................................................. 26
Erasing data ............................................................ 74
Format ..................................................................... 74
Operation from a PC............................................. 105
mopera U
Access point ............................................................ 63
Mail account setting ............................................... 93
Multimedia.................................................................. 73
My profile
Editing...................................................................... 59
167
Appendix/Index
N
Name card
Creating ................................................................... 59
Exchange ................................................................. 59
Network mode.......................................................... 139
Network operators ................................................... 139
Network service.......................................................... 55
Network service (overseas) ..................................... 141
Notification icon ......................................................... 36
Notification LED.......................................................... 70
Notification panel ....................................................... 37
Notification sound...................................................... 71
Numeric keypad input mode..................................... 41
NX!eco......................................................................... 74
O
Office documents ..................................................... 134
Optional and related devices................................... 143
Osaifu-Keitai.............................................................. 112
Osaifu-Keitai Lock Setting ....................................... 113
P
Packet connection ...................................................... 69
Panorama shooting .................................................. 121
Password manager..................................................... 84
PDF file....................................................................... 134
Phone
Call volume.............................................................. 54
Emergency call........................................................ 51
Making a call ........................................................... 51
Receiving a call ....................................................... 53
Phone ringtone
Phone ....................................................................... 71
Phonebook
Communication....................................................... 57
Creating group ........................................................ 57
Deleting.................................................................... 56
Editing...................................................................... 56
Exporting ................................................................. 58
Group display.......................................................... 57
Importing ................................................................. 58
Phonebook list ........................................................ 55
Profile screen .......................................................... 58
Registering .............................................................. 56
Registering group ................................................... 57
Search...................................................................... 56
TimeLine.................................................................. 57
PIN code ...................................................................... 78
Play Store.................................................................. 110
Playing video ............................................................ 125
Privacy mode .............................................................. 84
Activating/Deactivating .......................................... 87
Setting ..................................................................... 84
Privacy view................................................................ 72
R
Recent calls ................................................................. 54
Reset.......................................................................... 150
S
SAR ............................................................................ 158
Screen.......................................................................... 71
Screen lock
Automatically lock .................................................. 81
Manual lock ............................................................. 81
Unlocking ................................................................ 81
Screen shot ................................................................. 34
SD card backup......................................................... 134
Search........................................................................ 133
Security lock
Setting ..................................................................... 79
Setting Bluetooth Low Energy ............................... 104
Setting my body......................................................... 88
Setting voice search................................................... 89
Settings menu ............................................................ 60
Shake to unrotate ...................................................... 73
Showing/Hiding caller ID .......................................... 52
SIM unlock ................................................................ 165
Sleep mode ................................................................. 37
Slide-in launcher......................................................... 89
Smartphone Anshin Remote Support.................... 149
SMS ............................................................................. 91
168
Appendix/Index
Software update....................................................... 152
Sound .......................................................................... 69
Sound and Vibration .................................................. 69
sp-mode....................................................................... 63
sp-mode mail .............................................................. 91
Status bar.................................................................... 36
Status icon .................................................................. 36
Still camera shooting screen................................... 121
Still image shooting ................................................. 121
Storage ........................................................................ 74
Switching input method............................................ 42
T
Talk .............................................................................. 97
Task manager ............................................................. 38
Tethering ..................................................................... 67
Text-to-speech ............................................................ 89
Time ............................................................................. 90
ToruCa ....................................................................... 114
Touch panel................................................................. 33
Touch tones ................................................................ 71
Touch-tone signals (DTMF tones)............................. 52
Turning power ON/OFF ............................................. 33
TV............................................................................... 115
TVlink......................................................................... 116
Voice input.................................................................. 42
Voice Search ............................................................. 133
Voice slowing ............................................................. 54
Volume ........................................................................ 70
VPN.............................................................................. 67
W
Warranty ................................................................... 150
Wi-Fi............................................................................. 64
Wi-Fi direct.................................................................. 69
Wi-Fi tethering............................................................ 68
Wireless & networks.................................................. 62
WORLD WING........................................................... 137
Y
YouTube .................................................................... 127
z
1Seg........................................................................... 114
U
Unknown sources....................................................... 87
USB mass storage .................................................... 105
USB tethering ............................................................. 67
User dictionary .....................................................43, 89
V
Vibrate
Phone ....................................................................... 71
Video camera shooting screen................................ 121
Video shooting ......................................................... 123
View still image ........................................................ 125
Voice adjust ................................................................ 54
Voice adjusting ........................................................... 54
Voice clear................................................................... 54
169
Appendix/Index
Please ask checking/changing subscription detail,
application of various services and request of
various information materials online.
From sp-mode dmenu⇒"お客様サポートへ (To
Customer support)"⇒"各種お申込・
お手続き (Various application/
Procedures)" (Packet communication
free) (in Japanese only)
From PCs
My docomo
(http://www.mydocomo.com/)
⇒各種お申込・お手続き (Various
application/Procedures) (in Japanese only)
* You need "Network security code" to access the site from
sp-mode
* Some services may be charged when accessing from sp-mode
* You need "docomo ID/Password" to access the site from your PC.
* If you do not have or forget " Network security code" or
"docomo ID/Password", contact to the numbers for "General
Inquiries" on the last page of this manual.
* You may not use the services depending on your subscription.
* These are cases where the site may not be available to system
maintenance, etc.
Using mobile phone with your manners!
Always turn OFF your terminal in cases below
■ In a place where use of mobile phone is
prohibited
Always turn OFF your terminal in an aircraft or hospital.
* Be aware that patients using electronic medical equipment
are in many areas in hospitals. Your terminal must be turned
OFF even in lobbies or waiting rooms.
■ When you are in crowded train and near by
someone using pacemakers, defibrillators or
other devices
Terminal's signals may negatively affect the operation of
implanted pacemakers, defibrillators or other devices.
■ In public places such as a theater, movie
theater or art museum
Using your terminal in quiet public places will likely
bother other people.
Match the volume of voice and ring alert to
your location
■ In a quiet place like a restaurant or hotel lobby,
pay attention to the volume of your voice etc.
when using your terminal.
■ In town areas, while using your terminal, be
sure not to block foot or car traffic.
Consider privacy
Please be considerate of the privacy of individuals
around you when taking and sending photos using
camera-equipped mobile phones.
Functions designed for public use
Your terminal has a number of useful functions designed
for public use, such as a setting that instructs your
terminal not to answer incoming calls and the ability to
set the terminal for silent operation.
● Public mode (Drive mode/Power OFF)→P55
The caller hears an announcement notifying that the
receiver is driving a car or in a place requiring control
of calling, and the call is disconnected.
● Vibrate→P71
Vibrates when there is an incoming call.
● Manner mode→P69
Eliminates all sounds your terminal makes, such as
ring alert and keypad/touch sound.
Allows the user to set volume and vibration for sound type.
*However the shutter sound cannot be eliminated.
And you can use optional services such as Voice mail
Service, Call Forwarding Service , etc.→P55
Always set Public mode in cases below
■ When driving
Using a mobile phone while driving is subject to penal
regulations.
However, absolutely necessary cases such as rescue of a
sick person or maintaining public's safety are exempted.
We collect old phones, etc. regardless of
brands and manufacturers. Bring them to
your nearest docomo Shop.
*Items to be collected: mobile phones, PHS, battery
packs, chargers, desktop holders (regardless of
brands and manufacturers)
General Inquiries
<docomo Information Center>
0120-005-250 (toll free)
* Service available in: English, Portuguese, Chinese, Spanish, Korean.
* Unavailable from part of IP phones.
(Business hours : 9:00 a.m. to 8:00 p.m.)
■ From DOCOMO mobile phones (In Japanese only)
(No prefix) 151 (toll free)
* Unavailable from land-line phones, etc.
■ From land-line phones (In Japanese only)
Repairs
■ From DOCOMO mobile phones (In Japanese only)
(No prefix) 113 (toll free)
* Unavailable from land-line phones, etc.
■ From land-line phones (In Japanese only)
0120-800-000 (toll free)
* Unavailable from part of IP phones.
(Business hours : 24 hours (open all year round))
0120-800-000 (toll free)
* Unavailable from part of IP phones.
(Business hours : 9:00 a.m. to 8:00 p.m. (open all year round))
● Please confirm the phone number before you dial.
● For Applications or Repairs and After-Sales Service, please contact the above-mentioned information center or the docomo
Shop etc. near you on the NTT DOCOMO website.
NTT DOCOMO website http://www.nttdocomo.co.jp/english/
Loss or theft of terminal or payment of cumulative cost overseas
<docomo Information Center>
(available 24 hours a day)
● From DOCOMO mobile phones
International call access code
for the country you stay
Failures encountered overseas
<Network Support and Operation Center>
(available 24 hours a day)
● From DOCOMO mobile phones
International call access code
for the country you stay
-81-3-6832-6600* (toll free)
-81-3-6718-1414* (toll free)
* You are charged a call fee to Japan when calling from a land-line phone, etc.
※ If you use F-10D, you should dial the number 㧗81-3-6832-6600
(to enter '㧗', touch and hold the '0' key for at least one second).
* You are charged a call fee to Japan when calling from a land-line phone, etc.
※ If you use F-10D, you should dial the number 㧗81-3-6718-1414
(to enter '㧗', touch and hold the '0' key for at least one second).
● From land-line phones <Universal number>
● From land-line phones <Universal number>
Universal number
international prefix
Universal number
international prefix
-8000120-0151*
* You might be charged a domestic call fee according to the call rate for the country
you stay.
※ For international call access codes for major countries and universal number
international prefix, refer to DOCOMO International Services website.
-8005931-8600*
* You might be charged a domestic call fee according to the call rate for the country
you stay.
※ For international call access codes for major countries and universal number
international prefix, refer to DOCOMO International Services website.
● If you lose your terminal or have it stolen, immediately take the steps necessary for suspending the use of the terminal.
● If the terminal you purchased is damaged, bring your terminal to a repair counter specified by DOCOMO after returning to Japan.
Don't forget your mobile phone ・・・ or your manners!
When using your mobile phone in a public place, don't forget to
show common courtesy and consideration for others around you.
2012.7 (1st Edition)
CA92002-7742
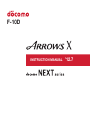
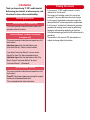
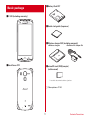
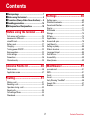
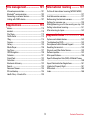
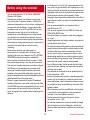
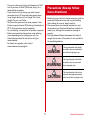
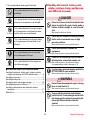
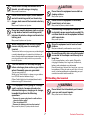
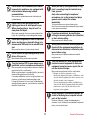

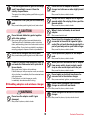
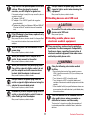
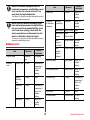


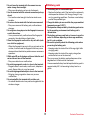
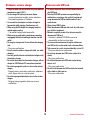
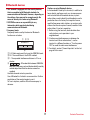

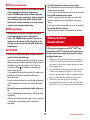

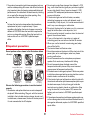
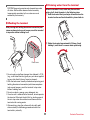

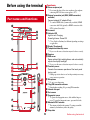
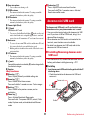

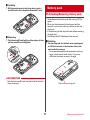


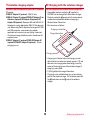
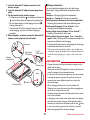
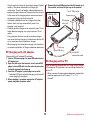
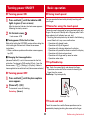
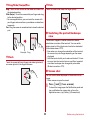
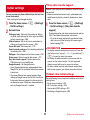
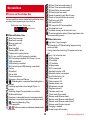

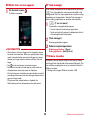
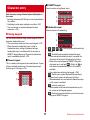
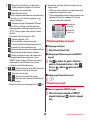
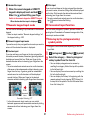


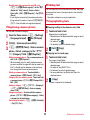

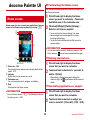
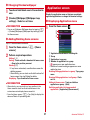
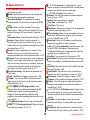
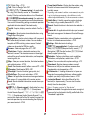

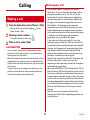
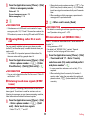


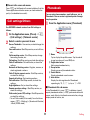
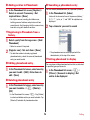

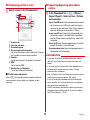
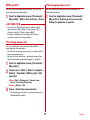

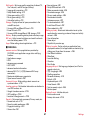
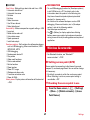
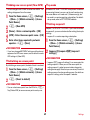
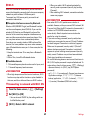
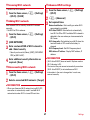
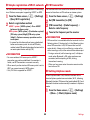
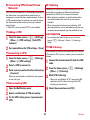
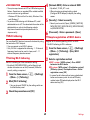
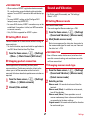
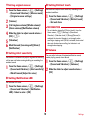
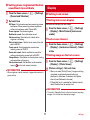



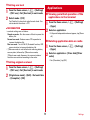

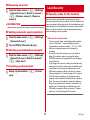
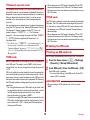
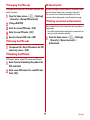
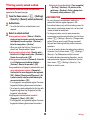
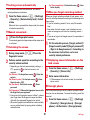
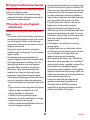
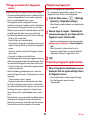

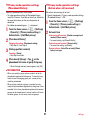
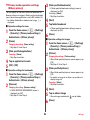
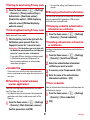
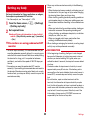

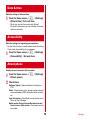


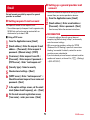
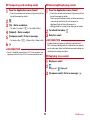
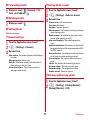
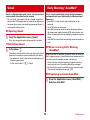
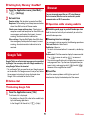
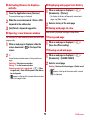
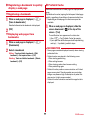
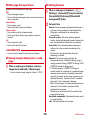
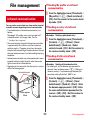
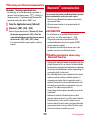
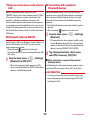
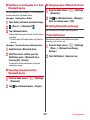
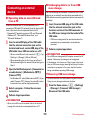
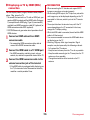
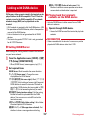

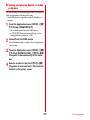
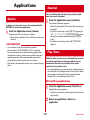
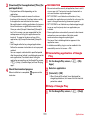
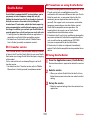
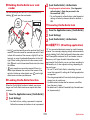

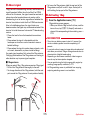
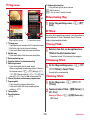
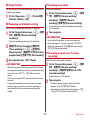
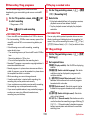

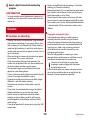
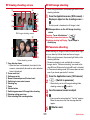
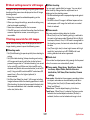
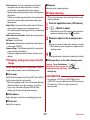
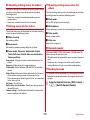

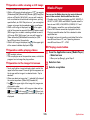
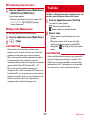
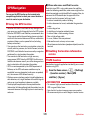
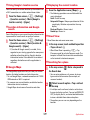
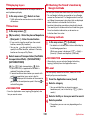
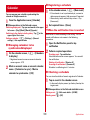
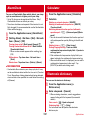

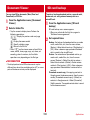
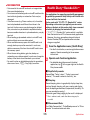
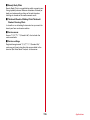
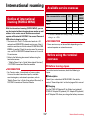

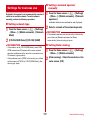
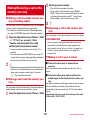
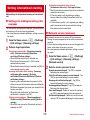
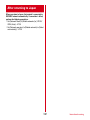
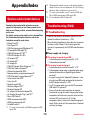
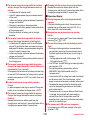
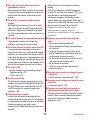
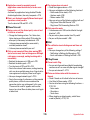

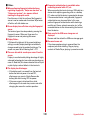
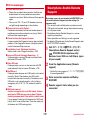

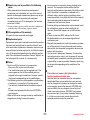
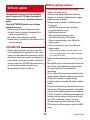
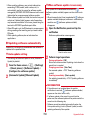
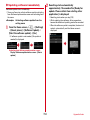
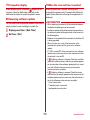
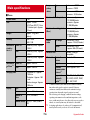

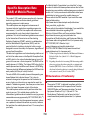
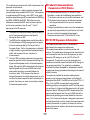
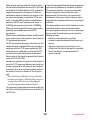
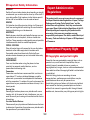
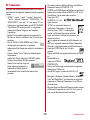
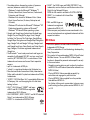

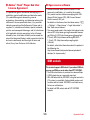


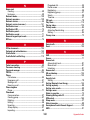
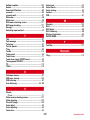
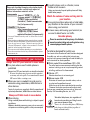
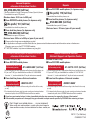
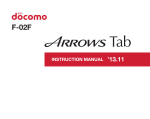

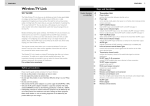
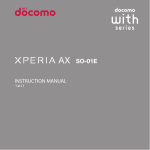
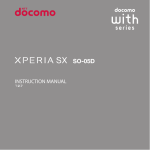
![取扱説明書 [F-07C]](http://vs1.manualzilla.com/store/data/006691876_2-1de7bfbf0557c95f9762afb62b02d873-150x150.png)