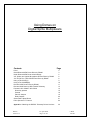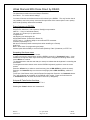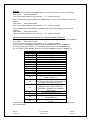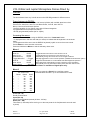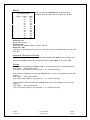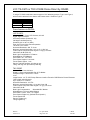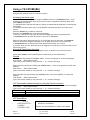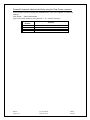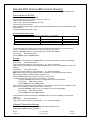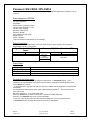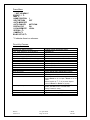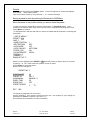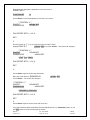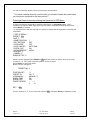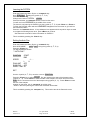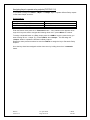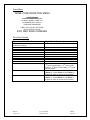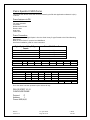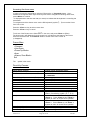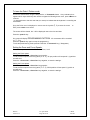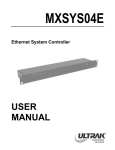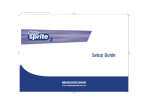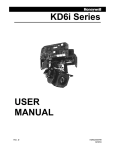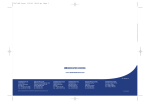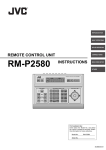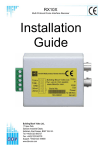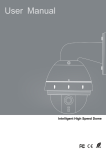Download BBV BBV RX100 Installation guide
Transcript
Using Domes on Digital Sprite Multiplexers Contents Page Pelco Ultrak Diamond KD6 Dome Direct by RS485 Ultrak Diamond KD6 Dome switch settings VCL Orbiter and Jupiter Microsphere Domes Direct by RS485 JVC TK-C675 or TKC-C553E Dome Direct by RS485 Using a TK-C675E (U) Using a TK-C675BE(BU) Dennard 2050 Dome Direct by RS485 Dennard 2050 Dome by BBV Coaxial Telemetry Panasonic WV-CS850 / WV-CS854 Direct key presses Presets Patrol & Autopan Relay Outputs Sensormatic Speed Dome Pelco Spectra II 'P' Protocol 2 3 5 6 8 9 10 11 13 14 15 16 19 20 21 24 Appendix - Obtaining the DS/DSL Telemetry Drivers Versions 30 Domes Version 1.3 23 April 2002 Page 1 of 29 I.James E & OE Pelco The DSL/DS generates Pelco Extended Coaxitron Protocol but does not support the following: • Random Scan function • Auto Scan function These functions are only available via a Pelco controller. Features available to DS/DSL using Pelco coaxial. Variable speed Pan/Tilt Zoom/Focus 32 Presets (00 to 31) Auto 180° Flip Goto 0 Degree position. Presets Recall Presets by pressing the <Preset> button. Once a box appears on screen that displays: Goto Preset. Enter Preset number. Type in the Preset number by using cameras 1 - 10. Camera 10 being 0. Save Presets by pressing and holding the <Preset> button. Once a box appears on screen that displays: Save Preset. Enter Preset number. Type in the Preset number by using cameras 1 - 10. Camera 10 being 0. Cancel Presets by double pressing the <Preset> button. Once a box appears on screen that displays: Clear Preset. Enter Preset number. Type in the Preset number by using cameras 1 - 10. Camera 10 being 0. Pelco Commands obtained directly by using the Preset command Preset Number 32 33 Function Auto 180° Flip. Goto 0 Degree position. In order to retrieve further features you will need to use a BBV RX100 Protocol converter. Further features using a BBV RX100. RX100 Features using a DS/DSL: Variable speed Pan/Tilt Zoom/Focus, Autofocus 16 Presets 2 Preset patrols 4 alarm inputs driving to preset 1 -4 Dome Pattern definition and playback Display Dome Menu (Preset 95) *889 002. Enter within menu *889 003 Pattern define start *889 004 Pattern define stop *889 005 Our Patrol key recalls Patrol 1. Our Autopan key starts Pattern 1. Domes Version 1.3 23 April 2002 Page 2 of 29 I.James E & OE Ultrak Diamond KD6 Dome Direct by RS485 The Ultrak dome needs to be set to Maxpro Emulation. See Table 1. For correct switch settings. You have full access to the dome menu and functions by the DS/DSL. The only function that is not possible to use is the privacy zones and iris open/close of the camera (Not in menu option). Also Preset (Preshot) names aren't available. Dome features via DS/DSL: Variable speed Pan/Tilt. Zoom/Focus, Autofocus, Auto exposure, Backlight compensation. 460TVL 1.7 lux (0.15 with slow shutter). 72x zoom 4.1-73.8mm (18:1) optical zoom. 4x digital zoom. 400 deg/sec pan 200 deg/sec tilt. 80 Presets/Preshots (Preset 00 to Preset 79). 3 PTZ Tours (1 - 3) Has the ability to store manual PTZ movement. 4 Patrols (VectorScan 0 - 3). Still shot on Preset (Freezes camera picture when travelling to a Preset). Auto Pivot. Built in dome menu for programming and setup. 4 alarm inputs with the ability to recall a Preset (Preshot), Patrol (Vectorscan) or PTZ Tour. Accessing the dome menu See Figure 1 for the Domes Menu Screen. In order to access the domes Menu using the DS/DSL press the <* Command> button. A key assistance box appears which says which keys are used to navigate the following dome menu, press <Menu> to continue. * Is displayed next to the time and date (on screen) to indicate that the keyboard is controlling the dome menu. To navigate around the domes menu use the DS/DSL keyboards joystick to move the cursor around. Press the <Enter> key to select a menu item/entry (also is IRIS OPEN key, within the menu). Press the <* Command> key to exit a menu item/page (also is IRIS CLOSE key, within the menu). To exit out of the Domes menu goto the Domes first page then Press the <* Command> button. The * will still appear at the bottom of the DS/DSL main monitor. Press and hold down the <* Command> button to switch dome menu control off (* disappears). Autopan & Patrol button functions Pressing the <Autopan> button runs PTZ Tour 1. Pressing the <Patrol> button runs Vectorscan 0. Domes Version 1.3 23 April 2002 Page 3 of 29 I.James E & OE Presets Recall Presets by pressing the <Preset> button. Once a box appears on screen that displays: Goto Preset. Enter Preset number. Type in the Preset number by using cameras 1 - 10. Camera 10 being 0. Save Presets by pressing and holding the <Preset> button. Once a box appears on screen that displays: Save Preset. Enter Preset number. Type in the Preset number by using cameras 1 - 10. Camera 10 being 0. Cancel Presets by double pressing the <Preset> button. Once a box appears on screen that displays: Clear Preset. Enter Preset number. Type in the Preset number by using cameras 1 - 10. Camera 10 being 0. Ultrak Commands obtained directly by using the Preset command. Recall preset by pressing the goto <Preset> button. Once a box appears on screen that displays Goto Preset. Enter Preset number. Type in the Preset number by using cameras 1 - 10. Camera 10 being 0. E.g. For preset 1 press <preset> button then press <Camera 10> (0) then <Camera 1>. If inputting single figure presets you can press the preset number then the <Enter> key. E.g. For preset 1 press <preset> button then press the <Camera 1> then the <Enter> key. Preset Number 80 81 82 83 84 85 86 87 88 89 90 91 Function Run PTZ Tour 1 Run PTZ Tour 2 Run PTZ Tour 3 Program PTZ Tour 1 Program PTZ Tour 2 Program PTZ Tour 3 Terminate PTZ Tour Programming Run Patrol 1 (VectorScan 1) Run Patrol 2 (VectorScan 2) Run Patrol 3 (VectorScan 3) Start Menu (Same as <* command> key) Toggles the error table display ON/OFF Toggles auto Exposure ON/OFF. The 92 Factory default is on. Toggles Backlight Compensation ON/OFF 93 The unit must be in auto exposure mode for backlight compensation to function. Toggles between standard operation and nightshot mode. (model CA470S4N, 94 CA470S4P, CA480S4N, and CA480S4P cameras only). 95 Decrease Goto Preset speed 96 Increase Goto Preset speed (Not implemented) Toggles between freeze 95 and unfreeze video (Not implemented) Invokes the Flashback 96 Function Preset 94 hasn't been tested. Presets 95 & 96 have been reassigned to Increase & Decrease Goto Preset Speed. Domes Version 1.3 23 April 2002 Page 4 of 29 I.James E & OE Table 1 Ultrak KD6 Switch settings * Please refer to Ultrak Documentation for latest switch settings * R Firmware st M Firmware 1 August 2001 th L Firmware 25 April 2001 th K Firmware 24 January 2001 Control System S4-1 S4-2 S4-3 Maxpro Closed Open Open S4-4 Open th J Firmware 24 October 2000 Control System S4-1 S4-2 S4-3 S4-4 Maxpro Closed Open Open Open th H Firmware 14 August 2000 Control System S4-1 S4-2 S4-3 S4-4 Maxpro Open Closed Open Open ** Using a DSL with Ultrack Drivers version 1.1 has problems entering and exiting the dome menu (Rev H firmware only). This is due to a slight change in the Ultrack protocol. In order to rectify the problem the Ultrack Drivers will need to upgraded in the DSL. This problem doesn't effect the DS, as it has version 1.2 or above, drivers installed. Please contact DM technical support for the latest DSL Ftp Telemetry Drivers software. See appendix at the end of the document for the procedure to obtain the DSL Telemetry Driver version. ** th G Firmware 26 May 2000 Control System S4-1 S4-2 S4-3 S4-4 Maxpro Closed Open Open Closed *NOTE: When you initially power up the dome an information screen will appear describing the protocol it has been set to. Figure 1 Ultrak Dome Menu screen ---- UltraDome KD6 ---518 584-2980 RevH ---------------------------------1 Language……..English 2 Display Options 3 Control Options 4 Diagnostic Options 5 Camera Options 6 Function Programming IRIS CLOSE to Exit Domes Version 1.3 23 April 2002 Page 5 of 29 I.James E & OE VCL Orbiter and Jupiter Microsphere Domes Direct by RS485 The dome doesn't have any in-built menus so the DSL/DS generates 3 different menus. Dome features via DS/DSL: Variable speed Pan/Tilt/Zoom up to 400°/second (Orbiter) with variable speed zoom lens. Zoom/Focus, Autofocus, Auto iris, Auto Mono/Colour, Auto IR, Auto 180° tilt. Mono, Colour and Colour/mono options. Low light capability, 0.4 lux Colour mono with full frame intergration. 2 programmable tours (Autopan and Patrol) 100 fully programmable presets (64 for Jupiter). Accessing the menus In order to access the Menu using the DS/DSL press the <* Command> button. * Is displayed next to the time and date (on screen) to indicate that the keyboard is in the dome menu. To navigate around the menu use the DS/DSL keyboards joystick to move the cursor around. Press <Menu> to move onto the next screen. Press and hold down <Menu> to exit the telemetry dome menu. Menu 1 VCL Options Toggles the Auto Iris function on the camera on or off. Auto Iris On/Off Toggles the Auto Focus function on the camera on or off. Auto Focus On/Off Automatically change the camera to mono in low light conditions. Auto Mono/Col On/Off Manually toggle Mono / Colour camera operation. (Disables 'Auto Mono/Col' option).* Toggle Mono/Col ---/Toggle Toggle the infrared Filter On or Off for Black and White Night-time operation. * Auto IR On/Off When tilting down automatically turn 180° to keep the correct orientation. Auto 180 tilt On/Off Automatically return to patrol after an alarm preset, after 001-999 seconds. Patrol Return ---/001-999 * Dome / camera dependable. Patrol Return is available on Digital Sprite only. Menu 2 VCL Patrol Data > > > > > > > > > Preset ---------- Speed 00 00 00 00 00 00 00 00 00 Dwell 001 001 001 001 001 001 001 001 001 When you press the <Patrol> key recall the presets contained within this table. Up to 16 Presets can be used. Preset (00 - 99) Recall preset number. Speed (00 -99) Speed of travel between presets (00 slow - 99 fast). Dwell (001 - 240) Time taken (In Seconds) before moving on to the next preset in the list (Nearest 2 seconds used by head). Domes Version 1.3 23 April 2002 Page 6 of 29 I.James E & OE Menu 3 VCL Autopan Data > > > > > > > > > > > > Preset ------------- Speed 00 00 00 00 00 00 00 00 00 00 00 00 Dwell 001 001 001 001 001 001 001 001 001 001 001 001 When you press the <Autopan> key recall the presets contained within this table. Up to 16 Presets can be used. Preset (00 - 99) Recall preset number. Speed (00 -99) Speed of travel between presets. (00 slow - 99 fast) Dwell (001 - 240) Time taken (In Seconds) before moving on to the next Preset in the list (Nearest 2 seconds used by head). Autopan & Patrol button functions Pressing the <Autopan> button runs the Presets contained within Menu 3: VCL Autopan Data. Pressing the <Patrol> button runs the Presets contained within Menu 2: VCL Patrol Data. Presets Recall Presets by pressing the <Preset> button. Once a box appears on screen that displays: Goto Preset. Enter Preset number. Type in the Preset number by using cameras 1 - 10. Camera 10 being 0. Save Presets by pressing and holding the <Preset> button. Once a box appears on screen that displays: Save Preset. Enter Preset number. Type in the Preset number by using cameras 1 - 10. Camera 10 being 0. Cancel Presets by double pressing the <Preset> button. Once a box appears on screen that displays: Clear Preset. Enter Preset number. Type in the Preset number by using cameras 1 - 10. Camera 10 being 0. Domes Version 1.3 23 April 2002 Page 7 of 29 I.James E & OE JVC TK-C675 or TKC-C553E Dome Direct by RS485 If using a TK-C675 model there are two types of JVC telemetry protocol, Type 1 and Type 2, which must be selected in the Alarms and Presets menu. Default is Type 2. Type 1 TK-C675E TK-C675U -- Type 2 TK-C675BE TK-C675BU TK-C553E Dome features via DS/DSL: JVC TK-C675 1/3 inch 480 TVL Colour CCD Camera, 24V AC Digital Signal Processor 64 Preset positions (Preset 00 - 63) 360 degree endless panning Sensitivity 0.9 lux at f1.2 (wide) Easy Auto Focus during manual operation 16x zoom 4.5 to 72mm Horizontal Resolution: 480 TV Lines Minimum required Illumination: 0.9 Lux (f1.2, AGC on) Video Output: Composite Video signal 1.0 V(p-p) 75 Ohms Video S/N: 48 dB (AGC off) Back Light Compensation: 4 Patterns White Balance: ATW/Manual Zoom Ratio: 16:1, 4.5-75mm Zoom Speed: Approx. 2 seconds Focus Speed: Approx. 1 sec Panning: 360-deg endless, 240 deg per sec Tilting: 120 deg / sec plus auto flip 180 deg TKC-C553E Varifocal Zoom Lens 2.6-6mm Digital 2 x Zoom with selectable Pan & Tilt Modes Compact Design 112mm Dia x 113mm 4 Lux Image Device: 1/4" IT CCD Pickup Element: Interline-Transfer CCD Effective Picture Elements: 752H x 582V 440,000 pixels Sync System: LL / Internal Horizontal Resolution: 470 TVL Minimum required Illumination: 4 Lux with Cover ON Video Output: Composite Video Signal 1.0V (p-p) 75 Ohms Video S/N: 50 dB Back Light Compensation: Selectable BLC Modes White Balance: Full Auto White Balance Zoom Ratio: 2.6mm - 6mm + 2 x Digital Zoom Speed: Digital only (Default Zoom Speed 1) Focus Speed: N/A Panning: Digital only Tilting: Digital only Domes Version 1.3 23 April 2002 Page 8 of 29 I.James E & OE The Domes Internal Switch settings should be as follows: Disp on Multi-drop on Simplex on Sync Int Machine ID set the camera number 1- 16 Using a TK-C675E (U) If using the earlier TK-C675E (U) then this doesn't have any internal menus. In order to change any settings you will need to use the goto Preset command. JVC Commands obtained directly by using the Preset command. Recall Preset by pressing the goto <Preset> button. Once a box appears on screen that displays Goto Preset. Enter Preset number. Type in the Preset number by using cameras 1 - 10. Camera 10 being 0. Preset Number Function Change Shutter Speed. Cycles through the different speed. 64 1/50 (1/60), 1/60 (1/100), 1/1000, 1/2000, 1/4000,1/10000 Change Backlight compensation. Cycles through different options. 65 BLC OFF, BLC MODE AREA 1, BLC MODE AREA 2, BLC MODE AREA 3, BLC MODE AREA 4. 66 Increase Zoom Speed, cycles through speeds 0, 1, 2, 3. 67 Increase Focus Speed, cycles through speeds 0, 1, 2, 3. Pressing the <Autopan> button runs Autopan Domes Version 1.3 23 April 2002 Page 9 of 29 I.James E & OE Using a TK-C675BE(BU) Using the later model this has a in built dome menus. Accessing the dome menu In order to access the domes Menu using the DS/DSL press the <* Command> button. A key assistance box appears which says which keys are used to navigate the following dome menu, press <Menu> to continue. * Is displayed next to the time and date (on screen) to indicate that the keyboard is controlling the dome menu. To navigate around the dome menu use the DS/DSL keyboards joystick to move the cursor around. Press the <Enter> key to select a menu item. Press the <* Command> key to exit a menu item/page. To exit out of the Domes menu goto the Domes first page then Press and hold down the <* Command> button to switch dome menu control off (* disappears). When the first page of the domes menu is on screen each time you press the <* Command> button the domes menu display will toggle on or off. Make sure before you hold down the <* Command> Button to exit out of the menu that the domes menu is on screen. If you don't, when you exit, the dome menu will reappear on screen but you will have exited out of dome menu control.. Autopan & Patrol button functions Pressing the <Autopan> button runs Autopan function as defined in the JVC Dome menu. Pressing the <Patrol> runs Preset Sequence as defined in the JVC Dome Menu. Presets Recall Presets by pressing the <Preset> button. Once a box appears on screen that displays: Goto Preset. Enter Preset number. Type in the Preset number by using cameras 1 - 10. Camera 10 being 0. Save Presets by pressing and holding the <Preset> button. Once a box appears on screen that displays: Save Preset. Enter Preset number. Type in the Preset number by using cameras 1 - 10. Camera 10 being 0. Cancel Presets by double pressing the <Preset> button. Once a box appears on screen that displays: Clear Preset. Enter Preset number. Type in the Preset number by using cameras 1 - 10. Camera 10 being 0. JVC Commands obtained directly by using the Preset command. Recall Preset by pressing the goto <Preset> button. Once a box appears on screen that displays Goto Preset. Enter Preset number. Type in the Preset number by using cameras 1 - 10. Camera 10 being 0. Preset Number Function 66 Increase Zoom Speed, cycles through speeds 0, 1, 2, 3. 67 Increase Focus Speed, cycles through speeds 0, 1, 2, 3. JVC Dome Menu > SETUP POSITION SETUP . . CAMERA . . CONTROL UNIT . . Domes Version 1.3 > is the item cursor. . . Submenu to be followed. See the JVC documentation for further menu details. 23 April 2002 Page 10 of 29 I.James E & OE Dennard 2050 Dome Direct by RS485 This has its own Dome menu that can be accessed by the DS/DSL. Dome features via DS/DSL: Variable speed Pan/Tilt. Zoom/Focus, Autofocus. 18 x 1 zoom lens, 4.1mm to 73.8mm zoom; F1.4 to F3.0. Autofocus with manual override. 768 horizontal x 494 vertical, pixels. More than 470 TVL.. 0.05° to 300° / second max (both Pan and Tilt). 180° Auto Flip. At 90° tilt down. Up to 90 Preset positions with programmable titles. 90 (00 - 89)…?? (additional presets can be programmed using dome's menu) 32 programmable sectors (pan only). Accessing the dome menu In order to access the domes Menu using the DS/DSL press the <* Command> button. A key assistance box appears which says which keys are used to navigate the following dome menu, press <Menu> to continue. * Is displayed next to the time and date (on screen) to indicate that the keyboard is controlling the dome menu. To navigate around the domes menu use the DS/DSL keyboards joystick to move the cursor around. Press the <Enter> key to select a menu item. Press the <* Command> key to exit a menu item/page. To exit out of the Domes menu goto the Domes first page then Press and hold down the <* Command> button to switch dome menu control off (* disappears). Autopan & Patrol button functions Pressing the <Autopan> button runs Queue 1. Pressing the <Patrol> button runs Sequence 1. Presets Recall Presets by pressing the <Preset> button. Once a box appears on screen that displays: Goto Preset. Enter Preset number. Type in the Preset number by using cameras 1 - 10. Camera 10 being 0. Save Presets by pressing and holding the <Preset> button. Once a box appears on screen that displays: Save Preset. Enter Preset number. Type in the Preset number by using cameras 1 - 10. Camera 10 being 0. Note: When saving a Preset on the Dennard it is possible for the Naming Preset screen to appear (Option within the Dennard Menu, Default is on). Use the DS/DSL keyboards joystick to move the cursor around. To select a entry use the <Enter> key. Once you have finished naming the Preset move the cursor to ACCEPT, EDIT or CANCEL at the bottom of the screen then use the <Enter> key. Cancel Presets by double pressing the <Preset> button. Once a box appears on screen that displays: Clear Preset. Enter Preset number. Type in the Preset number by using cameras 1 - 10. Camera 10 being 0. Domes Version 1.3 23 April 2002 Page 11 of 29 I.James E & OE Dennard Commands obtained directly by using the Clear Preset command. Cancel Presets by double pressing the <Preset> button. Once a box appears on screen that displays: Clear Preset. Enter Preset number. Type in the Preset number by using cameras 1 - 10. Camera 10 being 0. Clear Preset Number 90 91 92 93 Domes Version 1.3 Function Increment Zoom speed by 1 (5 steps Default 3) Decrement Zoom speed by 1 Increment Focus speed by 1 (5 steps Default 1) Decrement Focus speed by 1 23 April 2002 Page 12 of 29 I.James E & OE Dennard 2050 Dome by BBV Coaxial Telemetry If using a 2050 by BBV Coaxial telemetry then the Dennard uses a BBV RX100 interface unit. Dome features via DS/DSL: Automatic return to preset or tour mode. 18 x 1 zoom lens, 4.1mm to 73.8mm zoom; F1.4 to F3.0. Autofocus with manual override. 0.05° to 300° / second max (both Pan and Tilt). 180° Auto Flip. At 90° tilt down. Up to 16 Preset positions with programmable titles (additional presets can be programmed using dome's menu) 32 programmable sectors (pan only). Accessing the dome menu In order to access the domes menus you need to type in * commands. Advanced Features Telemetry Command Menu Password Dome User Menu *889 002 ---Dome Supervisor Menu *889 003 1111 Dome Service/Technician Menu *889 004 9999 Use <*> and the camera buttons (Camera 1 to 10) on the keyboard to enter the commands. To navigate around the domes menu use the DS/DSL keyboards joystick to move the cursor around. To select a menu item/entry use the goto Preset 1 command. Press the <Preset> button. Once a box appears on screen that displays: Goto Preset. Enter Preset number. Press <CAM1> then the <Enter> button. Presets Recall Presets by pressing the <Preset> button. Once a box appears on screen that displays: Goto Preset. Enter Preset number. Type in the Preset number by using cameras 1 - 10. Camera 10 being 0. Save Presets by pressing and holding the <Preset> button. Once a box appears on screen that displays: Save Preset. Enter Preset number. Type in the Preset number by using cameras 1 - 10. Camera 10 being 0. Note: When saving a Preset on the Dennard it is possible for the Naming Preset screen to appear (Option within the Dennard Menu, Default is on). Use the DS/DSL keyboards joystick to move the cursor around. To select a menu item or entry use the goto Preset 1 command. Press the <Preset> button. Once a box appears on screen that displays: Goto Preset. Enter Preset number. Press <CAM1> then the <Enter> button. Once you have finished naming the Preset move the cursor to ACCEPT, EDIT or CANCEL at the bottom of the screen then use the goto Preset 1 command. Press the <Preset> button. Once a box appears on screen that displays: Goto Preset. Enter Preset number. Press <CAM1> then the <Enter> button. Cancel Presets by double pressing the <Preset> button. Once a box appears on screen that displays: Clear Preset. Enter Preset number. Type in the Preset number by using cameras 1 - 10. Camera 10 being 0. Autopan & Patrol button functions Pressing the <Autopan> button runs the domes internal Sequence 001. Pressing the <Patrol> button runs Patrol 1. Domes Version 1.3 23 April 2002 Page 13 of 29 I.James E & OE Panasonic WV-CS850 / WV-CS854 This has its own Dome menu that can be accessed by the DS with Application software 2.0 (015) or above. Dome features via DS/DSL: Variable P/T/Z Full menu operation. 64 presets. Home position (uses one preset) 1/4-type Super Dynamic II CCD 480 line colour imaging Automatic / Manual Iris Electronic Shutter 360° endless panning range RS485 Control Patrol & Autopan *See the Panasonic Data Sheet for more details* Dome Connection Connection from the Digital Sprite is from the Serial 9 way D- type Female to the Panasonic RS485 Data Port (RJ11 Connector). Digital Sprite - 9 Way D-Type Female 1 9 Data A + Data B - Panasonic RS485 Data Port - 6 way MMJ Data Reception Data Transmission GND Green Yellow R (A) R (B) Not Used Dome Setup* Protocol Selection RS485 Setting Parameter Selection Unit Number Panasonic's conventional. Full Duplex (4 line). 19200 Baud Rate, 8 Data Bit, Parity Check None, Stop Bit 1. 1 to 16. Must be relative to Camera Number on Digital Sprite. * * Please refer to the Panasonic Documentation on exact switch settings. Accessing the dome menu In order to access the domes Menu using the DS press the <* Command> button. A key assistance box appears which says which keys are used to navigate the following dome menu, press <Menu> to continue. * Is displayed next to the time and date (on screen) to indicate that the keyboard is controlling the dome menu. To navigate around the domes menu use the DS keyboards joystick (á, â) to move the cursor from Line to Line. Move the Joystick (ß, à) to change the value. Press the <Enter> key to select a menu item. Panasonic's CAM (SET) key. Press the <* Command> key to exit a menu item/page. To exit out of the Domes menu goto the Domes first page then Press and hold down the <* Command> button to switch dome menu control off (* disappears). Domes Version 1.3 23 April 2002 Page 14 of 29 I.James E & OE Dome Menu ** SET UP MENU ** PRESET 1* Ê MAP Ê HOME POSITION 1 SELF RETURN OFF AUTO MODEOFF AUTO PAN KEY AUTO PAN DIGITAL FLIP ON LOCAL/REMOTE LOCAL SPECIAL1 Ê CAMERA Ê RS485 SET UP Ê Ê Indicates there is a submenu. Direct Key Presses: Panasonic Key/Function <F2> Open Special 2 (In Dome Menu) <F3> All Reset (In Dome Menu) CAM (SET) Enter Setting / Open a submenu Close a submenu / ESC Open CAM SETUP (Enter Dome Setup) Close CAM SETUP (Exit Dome Setup) Move the Cursor Select a parameter Adjust the level Focus near Focus far Ones shot focus Zoom in Zoom out Manual Iris Auto key / Autopan Patrol Close Aux. 1 output Close Aux. 2 output Domes Version 1.3 Digital Sprite Keyboard press <Camera 3> <Camera 4> <Enter> Press <* Command> Press <*Command> then Press <Menu> Press and hold <*Command> Joystick (ß,á,â,à) Joystick (ß,à) Joystick (ß,à) <focus near> <focus far> Press <focus near> <focus far> together <Zoom +> <Zoom -> Press <Zoom +> <Zoom -> together, then press <Zoom +> for Iris Open, <Zoom -> for Iris close. Move Joystick (ß,á,â,à) to return keys to normal <Zoom +> <Zoom -> function. <auto-pan>, runs either the SEQUENCE, SORT, PATROL PLAY or AUTO PAN. Set by Panasonic menu. <patrol>, recalls the PATROL. <Wash>, momentary close <Wiper>, latching ON/OFF 23 April 2002 Page 15 of 29 I.James E & OE Presets Recall Presets by pressing the <Preset> button. Once a box appears on screen that displays: Goto Preset. Enter Preset number. Type in the Preset number by using cameras 1 - 10. Camera 10 being 0. Saving a preset is done by entering the Panasonic's OSD Menu. Move the dome to the position where you want to store the preset. In order to access the domes Menu using the DS press the <* Command> button. A key assistance box appears which says which keys are used to navigate the following dome menu, press <Menu> to continue. * Is displayed next to the time and date (on screen) to indicate that the keyboard is controlling the dome menu. ** SET UP MENU ** PRESET 1*Ê MAP Ê HOME POSITION SELF RETURN AUTO MODE AUTO PAN KEY DIGITAL FLIP LOCAL/REMOTE SPECIAL1 Ê CAMERA Ê RS485 SET UP Ê 1 OFF OFF AUTO PAN ON LOCAL With the cursor highlighting the PRESET 1*Ê Ê select the Preset you want to store by using the Joystick (ß,à). The * mark means the position number is preset. Press <Enter> to select the preset. Now the screen changes to.. PRESET NO. 2 POSITION SET PRESET ID ALC/MANUAL DWELL TIME SCENE FILE PRESET SPEED RET Ê ON Ê MANUAL Ê 3S OFF ………I L H DEL To change any parameters on this screen.. Use the Joystick (á,â) to move the cursor from line to line. Use Joystick (ß,à) to change any parameters or <Enter> to select the sub menu (Ê ). See Panasonic documentation for further information. Domes Version 1.3 23 April 2002 Page 16 of 29 I.James E & OE Once you have changed the parameters move the cursor to PRESET NO. 2 POSITION SET Ê Press <Enter> on the DS keyboard you will see a new screen. ** POSITION 2 ** PAN/TILT àPUSH SET ZOOM/FOCUS àPUSH SET PAN OFFSET SET ß + 0.0 à RET 2 Use the joystick (ß,á,â,à) to move the cursor around the menu. Highlight PAN/ TILT àPUSH SET then press <Enter>. The screen will change to.. ** POSITION 2 ** PAN/TILT àPUSH SET ZOOM/FOCUS àPUSH SET U TILT D / L PAN R PAN OFFSET SET ß + 0.0 à RET 2 Press <Enter> again to set the pan and tilt axis. Move the cursor down to ZOOM/FOCUS Press <Enter>. The screen will change to.. ** POSITION 2 ** PAN/TILT ZOOM/FOCUS àPUSH SET àPUSH SET àPUSH SET U ZOOM D / L FOCUS R PAN OFFSET SET ß + 0.0 à RET 2 Press <Enter> again to set the zoom and focus axis. Once the Preset has been stored either Press and Hold down the <* Command> button or use the RET option to return back through the menus. Domes Version 1.3 23 April 2002 Page 17 of 29 I.James E & OE For further information please refer to the Panasonic documentation. ** If a preset is already stored in a position then you will need to delete the preset before you can store a new preset in the same position ** Deleting a Preset is done by entering the Panasonic's OSD Menu. In order to access the domes Menu using the DS press the <* Command> button. A key assistance box appears which says which keys are used to navigate the following dome menu, press <Menu> to continue. * Is displayed next to the time and date (on screen) to indicate that the keyboard is controlling the dome menu. ** SET UP MENU ** PRESET 1*Ê MAP Ê HOME POSITION SELF RETURN AUTO MODE AUTO PAN KEY DIGITAL FLIP LOCAL/REMOTE SPECIAL1 Ê CAMERA Ê RS485 SET UP Ê 1 OFF OFF AUTO PAN ON LOCAL With the cursor highlighting the PRESET 1*Ê Ê select the Preset you want to store by using the Joystick (ß,à). The * mark means the position number is preset. Press <Enter> to select the preset. Now the screen changes to.. PRESET NO. 2 POSITION SET PRESET ID ALC/MANUAL DWELL TIME SCENE FILE PRESET SPEED RET Ê ON Ê MANUAL Ê 3S OFF ………I L H DEL Use the Joystick (ß,á,â,à) to move the cursor to DEL and press <Enter> to delete the preset. Domes Version 1.3 23 April 2002 Page 18 of 29 I.James E & OE Learning the PATROL Enter the Panasonic's Menu. By the <* command> key. Goto SPECIAL1 Ê using the joystick (ß,á,â,à). Press the <Enter> key. Change menu item to PATROL LEARN Press and hold the <* Command> button to exit from the menu. You will now have LEARNING in the middle of the screen. The dome is now learning the PATROL use the joystick (ß,á,â,à) and <Zoom +>, <Zoom ->. To finish the PATROL either wait until LEARNING disappears from the screen or go back into the Panasonic's Menu. Press the <* Command> button. A key assistance box appears which says which keys are used to navigate the following dome menu, press <Menu> to continue. * See Panasonic manual for further Information on PATROL * This is recalled by pressing the <Patrol> key. Setting the Auto Pan Enter the Panasonic's Menu. By the <* command> key. Goto AUTO MODE AUTO PANÊ using the joystick (ß,á,â,à). Press the <Enter> key. You will see different screen. ** AUTO PAN ** POSITION START END SPEED …I….. L H PAN LIMIT OFF ENDLESS OFF DWELL TIME 2S RET Use the Joystick (ß,á,â,à) move the cursor to POSITION Press the <Enter> key to select START. Pan the camera to the start of the Autopan using joystick (ß, à). Press <Enter> to mark the start of the Autopan, the cursor will move over to END. Pan the camera to the end of the Autopan using joystick (ß, à). Press <Enter> to mark the end of the Autopan. Autopan is now setup, use <* command> to exit the menu. * When in this menu panning the camera the movement will be slow * This is recalled by pressing the <autopan> key. This must be set via the Panasonic menu. Domes Version 1.3 23 April 2002 Page 19 of 29 I.James E & OE Assigning keys to operate relay outputs (CNT-CLS 1-2) It is possible to assign the <Wash>, <Wipe> or <Lamps> keys to operate different Relay outputs on the Alarm Output connector. Default Settings. DM Key <Lamps> , latching ON/OFF <Wash>, momentary close <Wiper>, latching ON/OFF Panasonic function Not assigned Close Aux 1 output Close Aux 2 output Enter the Domes menu press the <* Command> button. A key assistance box appears which says which keys are used to navigate the following dome menu, press <Menu> to continue. To assign a keyboard button to a Relay output press the <CAM 1> key then press the key you want to assign to Aux. 1 output. E.g. Press <CAM 1> then <Lamps> . This will assign the <Lamps> button to operate the Panasonic's Relay Output 1. Repeat the same process as above but use the <CAM 2> to assign the key to Panasonic Relay Output 2. Once the keys have been assigned exit the dome menu by holding down the <* command> button. Domes Version 1.3 23 April 2002 Page 20 of 29 I.James E & OE Sensormatic SpeedDome Camera Dome This has its own Dome menu that can be accessed by the DS with Application software 2.0 (015) or above. Dome features via DS/DSL: Variable P/T/Z Full menu operation. 50 presets. Presets 1 - 7 Programmable in Menu and DS. Presets 8 - 50 programmable by DS. RS422 2 wire Control 3 Programmable patterns. 1 Spiral pattern. Dome Connection Connection from the Digital Sprite is from the Serial 9 way D- type Female to the Sensomatic Mounting Base IO Board. See Sensormatic Installation and service guide for more information. Digital Sprite - 9 Way D-Type Female Pin 1 Data A + Pin 9 Data B - Sensormatic RS422 Data Port P1 P1 P1 P1 Pin Pin Pin Pin 1 3 2 4 RS422 Data In High (+) RS422 Data Out High (+) RS422 Data In Low (-) RS422 Data Out Low (-) Connected Together Connected Together After the dome has powered up the screen will say 'CHECKING NETWORK TYPE' move the DS joystick (ß,á,â,à) then you will have control. Accessing the dome menu In order to access the domes Menu using the DS press the <* Command> button. A key assistance box appears which says which keys are used to navigate the following dome menu, press <Menu> to continue. * Is displayed next to the time and date (on screen) to indicate that the keyboard is controlling the dome menu. To navigate around the domes menu use the DS keyboards joystick (á, â) to move the highlight bar from Line to Line. Press the <focus far> key to select a menu item. Press the <Zoom +>, <Zoom -> key to change a setting. To exit out of the Domes menu Press and hold down the <* Command> button to switch dome menu control off (* disappears). To save a setting within the Menu select EXIT AND SAVE CHANGES then press <focus far> to select menu item. The domes menu will disappear from the screen but * will still be at the bottom of the screen. Press and hold down the <* Command> button to switch dome menu control off (* disappears). To quit without saving in the Menu select QUIT WITHOUT SAVING then press <focus far> to select menu item. The domes menu will disappear from the screen but * will still be at the bottom of the screen. Press and hold down the <* Command> button to switch dome menu control off (* disappears). Domes Version 1.3 23 April 2002 Page 21 of 29 I.James E & OE Dome Menu DOME CONFIGURATION MENU PAN/TILT/ZOOM CAMERA / LENS FUNCTIONS ALARMS / AREAS / HOME / PZ ON-SCREEN TEXT DISPLAY LANGUAGE PASSWORD RESET TO FACTORY SETTINGS QUIT WITHOUT SAVING EXIT AND SAVE CHANGES Direct Key Presses: Sensormatic Key/Function Digital Sprite Keyboard press Starting the Dome Configuration Utility (Enter Dome Setup) Exit Dome Menu Enter Setting / Open a submenu (Enter) Move the Cursor Select a parameter Focus near Focus far Zoom in Zoom out Spiral pattern Patterns 1 - 3 / Patrols Press <*Command> then Press <Menu> Iris Open Iris Close Domes Version 1.3 Press and hold <*Command> <focus far> Joystick (á,â) <Zoom+>,<Zoom -> <focus near> <focus far> <Zoom +> <Zoom -> <auto-pan>, Cancelled by joystick (ß,á,â,à) <patrol>, recalls the 3 Patterns. st nd 1 press recalls Pattern 1, 2 press recalls rd th Pattern 2, 3 press recalls Pattern 3, 4 press cancels pattern Press <Zoom +> and <Zoom -> together, then <Zoom +>. Press <Zoom +> and <Zoom -> together to return to normal Zoom operation. Press <Zoom +> and <Zoom -> together, then <Zoom ->. Press <Zoom +> and <Zoom -> together to return to normal Zoom operation. 23 April 2002 Page 22 of 29 I.James E & OE Presets Recall Presets by pressing the <Preset> button. Once a box appears on screen that displays: Goto Preset. Enter Preset number. Type in the Preset number by using cameras 1 - 10. Camera 10 being 0. Save Presets by pressing and holding the <Preset> button. Once a box appears on screen that displays: Save Preset. Enter Preset number. Type in the Preset number by using cameras 1 - 10. Camera 10 being 0. It isn't possible to Cancel Presets on the Sensormatic dome. * * IMPORTANT INFORMATION ON PRESETS * * When storing presets numbers 1 - 7 these are assessable via the Goto Preset button on the Digital Sprite Keyboard and via the Sensormatic Menu. It is possible to save Presets 8 - 96 via the Sensormatic Menu but using the Goto Preset button on the Digital Sprite will NOT recall them. These can only be recalled by using functions in the domes menu. If you Save Presets 1 - 50 via the Digital Sprite keyboard these can be recalled by the Digital Sprite keyboard, but note that presets 8 - 50 are NOT the same as the presets stored in the Sensormatic Menu. Commands obtained directly by using the Preset command. Recall Preset by pressing the goto <Preset> button. Once a box appears on screen that displays Goto Preset. Enter Preset number. Type in the Preset number by using cameras 1 - 10. Camera 10 being 0. Preset Number Function 90 Delete pattern 1 91 Delete pattern 2 92 Delete pattern 3 Programming Patterns Access the domes Menu using the DS press the <* Command> button. A key assistance box appears which says which keys are used to navigate the following dome menu, press <Menu> to continue. * Is displayed next to the time and date (on screen) to indicate that the keyboard is controlling the dome menu. Once the Sensormatic menu is displayed on screen use the Joystick (á,â) to highlight QUIT WITHOUT SAVING press <focus far> to select. Then screen displays DATA NOT SAVED QUIT ANYWAY? NO Use the <zoom +> key to select YES then press <focus far> to enter. The screen will be cleared, but * will be displayed next to the time and date. Press the <patrol> key and then either <CAM 1>, <CAM 2> or <CAM 3> relating the pattern number. A timer will appear on screen for the chosen pattern. All movements (ß,á,â,à) will be recorded. To end the timer press the <patrol> key. To preview the pattern press the <autopan> key. If you wish to save the pattern press <enter>. To exit the pattern learning mode press and hold the <* command> key (* disappears). Domes 23 April 2002 I.James Version 1.3 Page 23 of 29 E & OE Pelco Spectra II SD5 Dome This has its own Dome menu that can be accessed by the DS with Application software 2.0 (021) or above. Dome features via DS: Variable P/T/Z Full menu operation. 64 presets. RS422 2 wire Control Randon Scan Auto Scan Frame Scan Dome Connection Connection from the Digital Sprite is from the Serial 9 way D- type Female to the Pelco Mounting Base Board. Must be set for Pelco 'P' protocol and 9600 Baud. See Pelco Installation guide for more information. Digital Sprite - 9 Way D-Type Female Pelco RS422 Data Port Pin 1 Data A + Pin 9 Data B Not connected Not connected Control Rx + Control Rx Control Tx + Control Tx - "P" Version Dip Switch On 1 Dip Switch RX Address 1 RX Address 16 Switch Value Dip Switch Off 2 1 Off On 1 SW-1 Protocol Selection DIP switches Off Off Off Off 3 4 5 6 Off 7 Off 8 SW-2 Address DIP switches "P" Version Rx Address = Switch Value plus 1 2 3 4 5 Off Off Off Off On On On Off 2 4 8 16 6 Off 9600 Baud 7 On 8 Off Once the dome has been powered up the screen will say. PELCO SPECT II 3.31 CONFIGURE DOME Protocol P Address 1 Comm 9600,N,8,1 Domes Version 1.3 23 April 2002 Page 24 of 29 I.James E & OE Accessing the dome menu In order to access the domes Menu using the DS press the <* Command> button. A key assistance box appears which says which keys are used to navigate the following dome menu, press <Menu> to continue. * Is displayed next to the time and date (on screen) to indicate that the keyboard is controlling the dome menu. To navigate around the domes menu use the DS keyboards joystick (á, â) to move the Cursor from Line to Line. Press the <Zoom +> key to select a menu item. Press the <Zoom -> key to cancel. To exit out of the Domes menu Select EXIT in the menu and press <Zoom +> (Enter). The domes menu will disappear from the screen but * will still be at the bottom of the screen. Press and hold down the <* Command> button to switch dome menu control off (* disappears). Domes Menu <Camera> <Line Sync> <Power Up Mode> <Aux> <Alarms, Zone Blank> Exit The symbol is the cursor. Direct Key Presses: Pelco Key/Function Digital Sprite Keyboard press Press <*Command> then Press <Menu> Select EXIT in menu, then press and hold <* command> Enter Setting / Open a submenu (Enter) <Zoom +> Move the Cursor Joystick (á,â) Select a parameter Joystick (á,â) Focus near <focus near> Focus far <focus far> Zoom in <Zoom +> Zoom out <Zoom -> Auto Scan <auto-pan>, Cancelled by joystick (ß,á,â,à) Patrol / Pattern <patrol>, Recalls the saved Programmed Pattern. Cancelled by joystick (ß,á,â,à) Iris Open Press <Zoom +> and <Zoom -> together, then <Zoom +>. Press <Zoom +> and <Zoom -> together to return to normal Zoom operation. Iris Close Press <Zoom +> and <Zoom -> together, then <Zoom ->. Press <Zoom +> and <Zoom -> together to return to normal Zoom operation. Close Relay Output 0 <wash> momentary close Close Relay Output 1 <wipe> latching ON/OFF Close Relay Output 2 <lamp> latching ON/OFF Domes 23 April 2002 I.James Version 1.3 Page 25 of 29 E & OE Access Main Menu (Enter Dome Setup) Exit Dome Menu Presets Recall Presets by pressing the <Preset> button. Once a box appears on screen that displays: Goto Preset. Enter Preset number. Type in the Preset number by using cameras 1 - 10. Camera 10 being 0. Save Presets by pressing and holding the <Preset> button. Once a box appears on screen that displays: Save Preset. Enter Preset number. Type in the Preset number by using cameras 1 - 10. Camera 10 being 0. Cancel Presets by double pressing the <Preset> button. Once a box appears on screen that displays: Clear Preset. Enter Preset number. Type in the Preset number by using cameras 1 - 10. Camera 10 being 0. Pelco Commands obtained directly by using the Preset command. Refer to the Pelco operating instructions for more details. Preset Number Function 1 1-7 8 - 32 33 34 35 - 66 Save Preset 90 - 91 Clear Preset 90 - 91 Save Preset 92 - 93 Clear Preset 92 - 93 94 Save Preset 95 96 97 98 99 Park Alarms Presets, If used Normal Preset Positions 'Flip' (Pan dome drive 180°) 'Pan Zero' (Factory set zero reference point) Normal Preset Positions Set Manual limit stops Clear Manual limit stops Scan limit Stops Clear Scan limit Stops Remote Reset ? Select Camera programming menu Stop a Scan Random Scanning Frame Scanning Start Auto Scanning Domes Version 1.3 23 April 2002 Page 26 of 29 I.James E & OE Programming Zones / Sector Access the domes Menu using the DS press the <* Command> button. A key assistance box appears which says which keys are used to navigate the following dome menu, press <Menu> to continue. * Is displayed next to the time and date (on screen) to indicate that the keyboard is controlling the dome menu. Once the Pelco menu is displayed on screen use the Joystick (á,â) to move the cursor EXIT press <zoom +> to select. to The screen will be cleared, but * will be displayed next to the time and date. Press <CAM 1> to <CAM 8> to establish the Zone to be set eg. <CAM 1> is zone 1, <CAM 4> is zone 4 etc. Position the camera to the left of the scene to set then press <autopan>, now move the camera to the right of the scene and press the <autopan> again, this will now have set up the sector. Repeat this process for the other Zones. To exit the programming mode press and hold the <* command> key. To delete a Zone/Sector Access the domes Menu using the DS press the <* Command> button. A key assistance box appears which says which keys are used to navigate the following dome menu, press <Menu> to continue. * Is displayed next to the time and date (on screen) to indicate that the keyboard is controlling the dome menu. Once the Pelco menu is displayed on screen use the Joystick (á,â) to move the cursor EXIT press <zoom +> to select. to The screen will be cleared, but * will be displayed next to the time and date. Press <CAM 1> to <CAM 8> to establish the Zone to be deleted eg. <CAM 1> is zone 1, <CAM 4> is zone 4 etc. Position the camera to the left of the scene to set then press <autopan>, but avoid pressing the <autopan> again to set the right, this will have deleted the sector. To exit the programming mode press and hold the <* command> key. Domes Version 1.3 23 April 2002 Page 27 of 29 I.James E & OE To learn the Patrol / Pattern mode Access the domes Menu using the DS press the <* Command> button. A key assistance box appears which says which keys are used to navigate the following dome menu, press <Menu> to continue. * Is displayed next to the time and date (on screen) to indicate that the keyboard is controlling the dome menu. Once the Pelco menu is displayed on screen use the Joystick (á,â) to move the cursor EXIT press <zoom +> to select. to The screen will be cleared, but * will be displayed next to the time and date. Press the <patrol> key. On screen will display PROGRAMMING PATTERN. All movements will be recorded (ß,á,â,à). Press the <patrol> key again to stop the programming. To exit the patrol learning mode press and hold the <* command> key (* disappears). Setting the Zoom and Focus Speeds. There are 4 speeds available for Zoom and Focus, 0 to 3 Setting the Zoom speed. Press the <focus near>, <focus far> keys together. To set the Zoom speed move the joystick (ß or à ), full pan position will set speed 3, joystick at rest will set 0. Press the <focus near>, <focus far> keys together, to store the settings. Setting the Focus speed. Press the <focus near>, <focus far> keys together. To set the Zoom speed move the joystick (á or â), full tilt position will set speed 3, joystick at rest will set 0. Press the <focus near>, <focus far> keys together, to store the settings. Domes Version 1.3 23 April 2002 Page 28 of 29 I.James E & OE Appendix Obtaining the DS/DSL Telemetry Drivers Versions First Select the Serial Telemetry Type in the System Options menu page. Change this to the type you are using e.g. JVC, Ultrak, VCL etc. Move the cursor to Serial Telemetry Type and wait 20 seconds, the version number should then be displayed. Domes Version 1.3 23 April 2002 Page 29 of 29 I.James E & OE