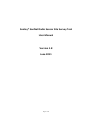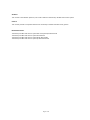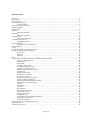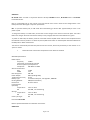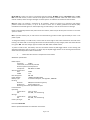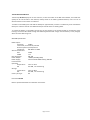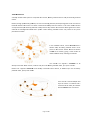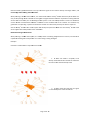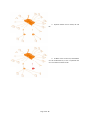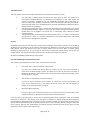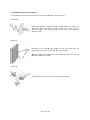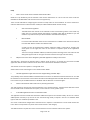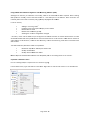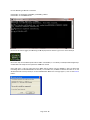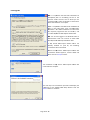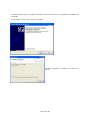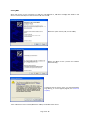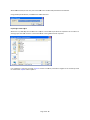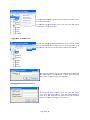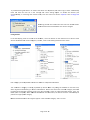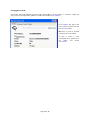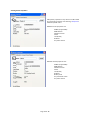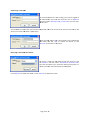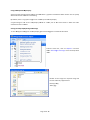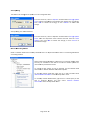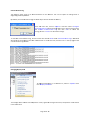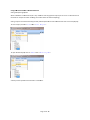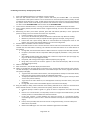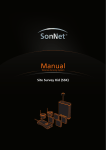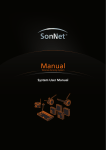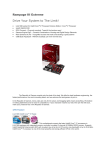Download Enviro Sonnet C-11253 Datasheet
Transcript
Site Survey Kit (SSK) Re ce ive r Sontay® SonNet Radio Sensor Site Survey Tool User Manual Version 1.8 June 2011 Page 1 of 43 Audience This manual is intended for specifiers, users and installers of the Sontay® SonNet radio sensor system. Content This manual provides a complete reference for the Sontay® SonNet radio Site Survey system. Related Documents The Sontay® SonNet radio sensor system Site Survey Kit Quick Start Guide The Sontay® SonNet radio sensor system User Manual The Sontay® SonNet radio sensor system Quick Start Guide The Sontay® SonNet radio sensor system product datasheets Page 2 of 43 Table Of Contents: Overview ..................................................................................................................................................................................... 4 Environmental ............................................................................................................................................................................. 4 Battery Charging ......................................................................................................................................................................... 4 SSK Functional Overview ............................................................................................................................................................. 5 Verification Mode ........................................................................................................................................................ 6 Battery Fitting and Replacement ................................................................................................................................................ 7 Disposal of Batteries ................................................................................................................................................................... 7 SSK Part Codes ............................................................................................................................................................................ 7 SSK Nodes.................................................................................................................................................................................... 8 SSK Node Specification ................................................................................................................................................ 8 SSK Routers ................................................................................................................................................................................. 8 SSK Router Specification .............................................................................................................................................. 9 The SSK Receiver ....................................................................................................................................................................... 10 SSK Receiver Specification ......................................................................................................................................... 10 The SSK Hand Held Monitor ...................................................................................................................................................... 11 SSK HHM Specification............................................................................................................................................... 11 The Radio Network .................................................................................................................................................................... 12 Network Planning Considerations ............................................................................................................................. 13 The Radio System ...................................................................................................................................................................... 15 Security ..................................................................................................................................................................................... 15 How the Self‐Healing Tree Network Is Formed ......................................................................................................................... 15 Propagation Of Radio Signals In Buildings ................................................................................................................................. 16 Attenuation ............................................................................................................................................................... 16 Reflection................................................................................................................................................................... 16 Scattering ................................................................................................................................................................... 16 FAQs .......................................................................................................................................................................................... 17 Using the SSK with SonNet Configuration and Monitoring Software (CMS) ............................................................................. 18 Important – Windows 7 Users ................................................................................................................................... 18 Installing CMS ............................................................................................................................................................ 20 Starting CMS .............................................................................................................................................................. 23 Importing a Saved Layout .......................................................................................................................................... 24 The CMS Desktop Environment ................................................................................................................................. 25 Logging On as an Administrator................................................................................................................................. 26 Changing the Administrator Password ...................................................................................................................... 26 Listing Devices ........................................................................................................................................................... 27 Changing Device Labels ............................................................................................................................................. 28 Viewing Device Properties ......................................................................................................................................... 29 Authorising a new node ............................................................................................................................................. 31 Removing a node from the network .......................................................................................................................... 31 Using the Graphical Map Display ............................................................................................................................... 32 Setting The Map Display Background Image ............................................................................................................. 32 Adding Devices To The Map Display .......................................................................................................................... 33 Icon Plan .................................................................................................................................................................... 33 Device Status ............................................................................................................................................................. 34 Link Status ................................................................................................................................................................. 34 Auto Updating ........................................................................................................................................................... 35 Manual Refreshing Of Data ....................................................................................................................................... 35 Communications Log ................................................................................................................................................. 36 Changing Display Units .............................................................................................................................................. 36 Configuration Log ...................................................................................................................................................... 37 Using CMS To Document A Wireless Network ........................................................................................................... 37 Saving and Opening Layouts ...................................................................................................................................... 37 Receiver Print Preview ............................................................................................................................................... 38 Conducting a Site Survey: A Step‐By‐Step Guide ...................................................................................................................... 39 Best Practise Points ................................................................................................................................................................... 41 Trouble‐Shooter’s Guide ........................................................................................................................................................... 42 Page 3 of 43 Overview The wireless nodes are based on direct‐sequence spread spectrum (DSSS) communication in the 2.4 ‐ 2.5GHz band, compliant with IEEE 802.15.4‐2006. All nodes have a unique MAC address, equivalent to a unique serial number. All devices have an on/off switch. All nodes retain their configuration properties across a power failure. Environmental • Storage temperature range of ‐10 to +80°C • Storage relative humidity range of 0 to 90% (non‐condensing). • Ambient (operating) temperature range of ‐10°C to +50°C • Ambient (operating) relative humidity range of 0 to 90%, (non‐condensing). Battery Charging To charge the battery in an SSK (site survey kit) node, connect the correct charger to the socket on the back plate BEFORE SWITCHING THE CHARGER ON. Switch the charger on, the status LED on the charger will show red until the battery is fully charged, when the status LED will turn green. To charge the battery in an SSK router, connect the correct charger to the socket mounted on the side of the housing BEFORE SWITCHING THE CHARGER ON. Switch the charger on, the status LED on the charger will show red until the battery is fully charged, when the status LED will turn green. NB ‐ the same charger type is used for both SSK nodes and SSK routers. To charge the battery in the HHM (hand held monitor), connect the correct charger to the socket located on the bottom of the housing. The status LED visible through the HHM keypad will show orange until the battery is fully charged, when the status LED will go out. To charge the battery in an SSK receiver, connect the correct charger to the charger socket. The status LED on the charger will show red until the battery is fully charged, when the status LED will turn green. Note that when charging SSK batteries, the electronics are disconnected from the rest of the device, and therefore that device will not function until charging is complete. Only the battery is connected to the charger. Only the correct chargers must be used for each SSK device. Batteries will be damaged if not charged by the correct charger. Page 4 of 43 SSK Functional Overview The Sontay® SonNet Site Survey Kit (SSK) is designed to make the design and installation of a SonNet radio sensor system simple and quick and to take the guesswork out of the radio communications aspect of the network. The SSK receiver should be placed where the actual RF‐RX system receiver will be installed (typically in a plant room or riser). The hand‐held monitor (HHM) communicates with the SSK receiver (via a router, if necessary), and the LCD display shows which nodes are on‐line and the quality of the radio link to their “parent” devices. Follow the step‐by‐step guide to determine where to position the receiver, any routers necessary, and to test that all sensor nodes can communicate with the receiver reliably when installed. The SSK is housed in a robust case, and contains: • 1 x SSK receiver • 1 x hand‐held monitor (HHM) • 4 x battery powered SSK sensor nodes • 2 x SSK routers • 1 x charger unit for the SSK receiver • 1 x charger unit for the HHM • 2 x charger units for the SSK nodes and routers • SSK Quick Start Guide • SSK User Manual Page 5 of 43 Verification Mode Verification mode is a special mode that an SSK node or router can adopt specifically to test the LQI to another device. In this special mode, the device ignores the normal hierarchical rules used to form a robust network, and relies solely on signal strength. When a device is requested to go into verification mode, it will briefly drop off the radio network and, having rebooted, reappear running in verification mode. Note that a device placed in to verification mode will automatically reboot back into normal mode after 5 minutes if left unattended. Power‐cycling a device in verification mode will also return that device to normal mode. To place a device in verification mode, select the device from the list by using the Up/Down arrow keys, then press the right arrow key. Using the Up/Down arrow keys to select “verify”, then press the OK key. The device will go off‐line for a few seconds, before re‐joining the network in verification mode. Notes: • In the final installation, routers can also be sensors. However, they require a permanent 24Vac/dc supply. • Each router can support a maximum of 16 “children”, which can consist of a maximum of 8 battery powered nodes and 8 routers, or up to 16 routers if there are no battery powered end devices (EDs). In most circumstances, it is advised that, unless unavoidable, no more than 8 “children” should be connected to a single router, to allow for redundancy in case of router failure or damage. • SSK nodes are fitted with a thermistor temperature element, and will report temperature and battery status to the HHM or CMS (configuration and monitoring software). SSK routers are not fitted with temperature sensing elements, and will only report link qualities and battery status. Page 6 of 43 Battery Fitting and Replacement When a battery is first installed, or when it is replaced, observing the correct polarity is very important. Fitting the battery incorrectly may result in permanent damage to the sensor. Recommended batteries are: Nodes and routers: 3.7V Lithium Polymer, rechargeable 1080mAh (Uniross U0110952) Hand Held Monitor (HHM): 3.6V NiMH, rechargeable 580mAh (Varta 3/V600HR WIRE) SSK Receiver: 12V NiMH, 2100mAh, 10 x AA cell rechargeable pack (Strikalite 752) Batteries should be stored in a clean, cool (not exceeding +30°C), dry and ventilated area. Disposal of Batteries ‐ Warning! Fire, Explosion and Burn Hazard Do not short‐circuit, crush, disassemble, heat above 100°C (212°F), incinerate, or expose the battery contents to water. Do not solder directly to the cell. All batteries must be disposed of in accordance with EC Directive 2006/66/EC, amended by EU Directive 2008/12/EC. SSK Part Codes: RF‐SSK – Site Survey Kit RF‐RXSS ‐ Receiver module (no outputs) RF‐HHT ‐ Handheld monitor RF‐TS‐900 ‐ Temperature SSK sensor RF‐PS‐500 ‐ SSK Router Page 7 of 43 SSK Nodes RF‐TS‐900 nodes are used in conjunction with the Sontay® RF‐RXSS receiver, RF‐PS‐500 routers and RF‐HHT hand held monitor. Data is transmitted back to the receiver every 30 seconds. Each sensor retains these configurations if the battery becomes discharged or requires replacement. NB ‐ To preserve battery life, an SSK node will automatically go off‐line after approximately 4 hours if not power‐cycled. To charge the battery in an SSK node, connect the correct charger to the socket on the back plate. The status LED on the charger will show red until the battery is fully charged, when the status LED will turn green. To power an SSK node, the battery must be connected and the On/Off rocker switch on the backplate should be switched to the On position. To switch off, the On/Off rocker switch on the backplate should be switched to the Off position. Refer to datasheet. The sensors automatically find the best path back to the receiver, which may be directly to the receiver or via “parent” routers. • SSK nodes have a thermistor temperature sensor fitted as standard. SSK Node Specification: Radio Output: Frequency 2.4GHz 16 channels, automatically selected Direct‐sequence spread spectrum Compliance IEEE 802.15.4‐2006 Aerial Characteristics Gain 1.2dBi VSWR 1.5:1 Data Encryption: AES 128 Power Output: 0dBm (1mW @ 50Ω) Temperature accuracy ±0.3°C Battery Type: 3.7V Lithium Polymer, rechargeable, 1080mAh Housing Material: ABS (flame retardant) Dimensions: 85 x 85 x 23mm Environmental: Operating: Temperature ‐10°C to +50°C RH 0 to 90%, non‐condensing Storage: Temperature ‐10°C to +80°C RH 0 to 90%, non‐condensing Country of origin: UK Part Code: RF‐TS‐900 Refer to product datasheet for installation instructions. SSK Routers Page 8 of 43 RF‐PS‐500 SSK routers are used in conjunction with the Sontay® RF‐RXSS receiver, RF‐TS‐900 nodes and RF‐ HHT hand held monitor, and are used to route signals from battery powered nodes and other routers to the receiver module, where the signal strength of a direct path is not sufficient for reliable communications. NB Each router can support a maximum of 16 “children”, which can consist of a maximum of 8 battery powered nodes and 8 routers, or up to 16 routers if there are no battery powered end devices (EDs). Consideration should be given on network planning for redundancy in case of router failure or damage. Routers automatically find the best path back to the receiver, which may be directly to the receiver or via other “parent” routers. NB To preserve battery life, an SSK router will automatically go off‐line after approximately 4 hours if not power‐cycled. To charge the battery in an SSK router, connect the correct charger to the socket mounted on the side of the housing. The status LED on the charger will show red until the battery is fully charged, when the status LED will turn green. NB ‐ the same charger type is used for both SSK nodes and SSK routers. To power an SSK router, the battery must be connected and the On/Off toggle switch on the housing side should be switched to the On position. To switch off, the On/Off toggle switch on the housing side should be switched to the Off position. Refer to datasheet. • SSK routers do not have a temperature sensor fitted. SSK Router Specification: Radio Output: Frequency 2.4GHz 16 channels, automatically selected Direct‐sequence spread spectrum Compliance IEEE 802.15.4‐2006 Aerial Characteristics Gain 2.0dBi VSWR <2:1 Data Encryption: AES 128 Power Output: +10dBm (10mW @ 50Ω) Battery Type: 3.7V Lithium Polymer, rechargeable, 1080mAh Housing: Material ABS (flame retardant type VO) Dimensions 55mm x 90mm dia. Mounting holes 4mm spaced 85mm apart Environmental: Operating: Temperature ‐10°C to +50°C RH 0 to 90%, non‐condensing Storage: Temperature ‐10°C to +80°C RH 0 to 90%, non‐condensing Country of origin: UK Part Code: RF‐PS‐500 Refer to product datasheet for installation instructions. Page 9 of 43 The SSK Receiver The Sontay® RF‐RXSS receiver collects data from all other devices on the SSK radio network, including measurements from sensors, link quality for all links formed in the network, battery levels for all battery powered devices, hours run for all devices and the current status of all devices. NB There are no analogue outputs on an RF‐RXSS. The SSK receiver is used solely to determine signal strengths and whether routers need to be added to a network to achieve complete, reliable coverage. Data is transmitted back to the receiver at pre‐configured time intervals. A USB socket is provided for connection to a PC or laptop running the Sontay SonNet CMS software. To power the SSK receiver, turn the On/Off switch on the housing cover to ON. To switch off, turn the On/Off switch on the housing cover to OFF. To charge the battery in an SSK receiver, connect the correct charger to the socket. The status LED on the charger will show red until the battery is fully charged, when the status LED will turn green. SSK Receiver Specification: Radio Output: Frequency 2.4GHz 16 channels, automatically selected Direct‐sequence spread spectrum Compliance IEEE 802.15.4‐2006 Aerial Characteristics Gain 2.0dBi VSWR <2:1 Data Encryption: AES 128 Power Output: +10dBm (10mW @ 50Ω) Power Supply: Internal 12Vdc NiMH battery, 2.1Ah Serial communications: USB 2.0 Environmental: Operating: Temperature ‐10°C to +50°C RH 0 to 90%, non‐condensing Storage: Temperature ‐10°C to +80°C RH 0 to 90%, non‐condensing Country of origin: UK Part Code: RF‐RXSS Refer to product datasheet for installation instructions. Page 10 of 43 The SSK Hand Held Monitor The Sontay® RF‐HHT displays all on‐line receivers, routers and nodes in the SSK radio network, and shows link quality for all links formed in the network, battery levels for all battery powered devices, hours run for all devices and the current status of all devices. To switch on the HHM, press and hold the OK key for approximately 1 second. To switch off, press and hold the OK key for at least 2 seconds. The HHM will beep to indicate that it is shutting down. To charge the battery in the HHM, connect the correct charger to the socket located on the bottom of the housing. The status LED visible through the HHM keypad will show orange until the battery is fully charged, when the status LED will go out. SSK HHM Specification: Radio Output: Frequency 2.4GHz 16 channels, automatically selected Direct‐sequence spread spectrum Compliance IEEE 802.15.4‐2006 Aerial Characteristics Gain 2.0dBi VSWR <2:1 Data Encryption: AES 128 Power Output: +10dBm (10mW @ 50Ω) Power Supply: Internal 3.6Vdc NiMH battery, 580mAh Environmental: Operating: Temperature ‐10°C to +50°C RH 0 to 90%, non‐condensing Storage: Temperature ‐10°C to +80°C RH 0 to 90%, non‐condensing Country of origin: UK Part Code: RF‐HHT Refer to product datasheet for installation instructions. Page 11 of 43 dio Network The Rad battery powered sensors annd permanenttly powered A Sontaay® SonNet radio system is comprised off a receiver, b routers. manently pow wered, can als o have sensin ng elements, a accomplishingg both router and sensors Routerss, though perm function ns. Routers an nd sensors can either comm municate dire ectly with the receiver or vvia other route ers. Routers are required to be peermanently powered as theey need to staay “awake” att all times to aallow signals ffrom “child” ed sensors onnly “wake” for very short nodes tto be instantlyy forwarded tto their “pareent” nodes. Battery powere periodss to send data. In the schem matic above, routers R2 to o R7 have 5 children eacch, all batteryy powered sensors. Their parent is th he receiver. RRouter R1 hass 6 children and R8 has 4 children, ggiving a total number of eceiver. network devvices of 50, inccluding the re er can suppoort a maxim mum of 16 The receive directlyy connected “cchild” devices, of which onlly 12 can be b battery powere ed nodes, plu s up to 4 routters. Routerss can supportt a maximum m of 16 direcctly connected d “child” devices, of whichh only 8 can be battery powereed nodes, pluss up to 8 route ers. There can bbe a maximum m depth of 8 layers of roouters in a nettwork and a per network maximum oof 50 nodes p with the RFF‐RX series of receivers. Page 12 of 4 43 wered devices can only routte their signals to the receiver directly oor through rou uters, and Note that battery pow ugh other batttery powered d devices. not throu When plaanning a SonN Net radio netw work, it is recoommend thatt the Sontay® SonNet Site SSurvey Kit be u used. This easy‐to‐u use package aallows installe ers to test signnal strengths between loca ations requireed for batteryy powered sensors aand the receivver prior to in nstalling the ffull system. It can also iden ntify whether routers are n needed to ensure reeliable comm munications be etween all deevices on the network back k to the receiiver. This rem moves any guesswork from plann ning a system and allows th e installer to order exactly and only the devices required. Net radio senssor system Sitte Survey Kit Quick Start G Guide and Thee Sontay® SonNet radio See the SSontay® SonN sensor syystem Site Surrvey Kit Manual for full detaails. Networkk Planning Con nsiderations When plaanning a SonN Net radio systtem, it is alwaays worth considering the p placement of routers, and should be capable o of handling th he consequencces of a route r failing or being damaged. Example:: Considerr a network wiith a requirem ment for 16 ED Ds: east one routter is require ed, as 16 1. At le directly conne ected EDs wil l exceed the maximum limit of 12. Fo our EDs will bee orphaned. ngle router (RR1) will work, but gives 2. A sin no redundanccy if the routeer should fail. Page 13 of 43 3 3. Optimal network uses 2 routerrs, R1 and R2. e network 4. If eitther of the roouters fail, the can still be maintained, m a s the 2 orphaned EDs can re‐route vvia the other rrouter. Page 14 of 43 3 The Radio System The radio system used by the Sontay SonNet devices is divided into 3 sections or ‘layers’. 1. The radio layer is where physical control of the radio signal is done. This conforms to international standard 802.15.4, and determines the frequency of the radio signals, the number of ‘channels’ available for use, the bandwidth and power level of the signal etc. There are 16 channels available, and the best one is automatically selected by the receiver. The frequencies used are in the ISM (Industrial, Scientific and Medical) 2.4GHz band, with a maximum data rate of 250kb/s. 2. The network management layer is where the self‐healing tree functionality is run, which controls network topology. ‘ZigBee’ is an example of a network management MESH protocol. SonNet does not use ZigBee, but instead uses a ‘self‐healing tree’ protocol to control network topology. 3. The application layer is what determines what the device does – i.e. makes it a temperature sensing device, a router or a receiver. SonNet devices use specific applications, and include features such as configuration properties. Security All SonNet system devices have the same, unique network identifier. Only devices with the correct ID will be allowed to join the network. The ID used by system devices is different from the ID used for site survey kit (SSK) devices. Hence, SSK devices cannot join a system network and vice versa. When a SonNet system network has been formed, it can be ‘locked’ to prevent any unauthorised devices joining, even if they are SonNet devices. The CMS can be used to authorise extra SonNet system devices if required. All data transmitted by SonNet devices is encrypted. How the Self‐Healing Tree Network Is Formed The network is formed based on 3 rules, and in a specific order of priority: 1. How many ‘tiers’ a device is away from the receiver. If a device can communicate directly with the receiver, it will, even if the link quality is poorer than if it went through a router. If a device has a choice of more than one router, it will always choose the router closest to the receiver (the least number of tiers away), even if the link quality is marginal. 2. The number of ‘child’ devices a router already has. A router can have a maximum of 16 ‘children’. If a device has a choice of more than one router of the same tier level, it will always choose the router with the least number of children, even if the link quality is marginal. 3. Signal Strength (link quality). Finally, if a device has a choice of more than one router of the same tier level and the same number of children, it will choose the router with the best link quality. If, for any reason, a device (node or router), loses its preferred path back to the receiver, it will automatically search for an alternative – still obeying the 3 rules above in sequence. If, despite employing Direct Sequence Spread Spectrum (DSSS) techniques, interference on the currently occupied channel prevents communications, the receiver will automatically look for another channel which is clear. All other devices, having lost their links to the receiver, will then also automatically scan the 16 channels until they find the receiver again, and the network will re‐form without user intervention. Page 15 of 43 Propagattion Of Radio Signals In Buildings pagation of miicrowave radio signals in a building can b be affected in several ways : The prop Attenuattion Radio R signal sttrength is atttenuated whe en it passes thhrough air. Signals are attenuated a m much more when w passing g through oother media, such as materials m typiically used in n construction n, such as brrick, stone, wood w and especially stee e el. on Reflectio als can take many paths from the Depending on the buildingg, radio signa ust one single path. trransmitter to tthe receiver, rather than ju Multipath’ signnals can have e the effect off cancelling eaach other out,, reducing ‘M ovverall receivedd signal strength. ng Scatterin Scattering the S radio signal ccan also reducce it’s signal sttrength. 3 Page 16 of 43 FAQs a. How is access to the sensor network locked at the CMS? Nodes are only allowed to join the network if the receiver allows them to. This is true even if the nodes are identified as SonNet Nodes and have the correct encryption key. There are two methods to configuring the receiver to accept nodes on to the network. In order to authorise a node the CMS must be in administration mode (File‐>Switch Admin Mode must be ticked). • Auto‐Commissioning Mode The CMS allows the receiver to be switched to auto‐commissioning mode. In this mode any nodes that can correctly identify themselves as SonNet nodes will be allowed to join the network. Any nodes that do join will be added to the CMS textual display. • Manual Mode In manual mode individual nodes can be removed from or added to the authorised node list from the CMS. Manual mode is the default mode. A node can then be authorised by Options‐>Authorise (add) a new node or selecting the same option on the right click menu in the Textual or Graphical parts of the application display. The user must type the MAC address (on PCB and product housing) of the new node into the dialog that appears and can also give the node a textual name (up to 10 characters) b. Why do some menu items disappear if the CMS application is idle for some time? The CMS has a timeout that operates when in Admin mode. If there is no activity for some time the CMS application will exit admin mode and some admin menu items will be disabled or removed. The timeout can be set in Options‐> Change Idle Time. Admin mode can be entered again in File‐>Switch Admin Mode c. The CMS application right click menu has stopped being provided. Why? This probably means that the CMS has detected that the receiver has been disconnected from the PC. This will be indicated on the status bar at the bottom left side of the CMS application window "Receiver Disconnected". In this state many of the CMS facilities are disabled until the Receiver is connected again. d. How are the network node names stored, are they persistent? The node names are stored in the receiver hardware in non‐volatile memory. Therefore these will be the same even if a different PC is attached to the system, or the receiver is reset / power cycled. e. In the CMS application what is an Unknown node? The application will list all nodes that have been added to the system as unknown initially. As soon as a node is added (either manually or by the use of auto commissioning mode) a request is sent to it to establish what type of node it is and what capabilities it has. As a result a node will be categorized as unknown until a response is received from it. If the node remains off‐ line or does not respond for any other reason it will remain in this category. The CMS will send a request each time it is started if there are still unknown nodes in the system. Page 17 of 43 onNet Configu uration and M Monitoring Sofftware (CMS) Using thee SSK with So h not necessary to undertake a site survvey, CMS can be used with h the SSK if reequired. Afterr installing Although CMS (seee user manuaal), connect the SSK receivver to a free USB port on the CMS PCC. After the drivers are installed,, CMS can be used to textually and graphhically displayy the SSK netw work. It can be used for; • Addiing or removing nodes1 • Provviding a text and graphical ddisplay of the network • Mon nitor device status • Mon nitor link and b battery qualitty • View w logs for rece eiver configuraation changess 1 All nodes, router and the HHM are pre‐config ured into the e SSK receiverr. No further aauthorization of nodes ote that system m devices cannnot be authorized in an SSK receiver. If SSSK devices n need to be should bee needed. No authorizeed to an SSK rreceiver, it mu ust be done m manually, as aauto‐commissioning mode does not funcction with SSK receiivers. procedure insttalls 3 componnents: The CMSS installation p • Micrrosoft® SQL Se erver 2005 Ex press Edition SP2 • Sonttay® SonNet C CMS • Sonttay® device USSB device drivvers mportant thatt the CMS insttallation be coompleted prio or to connectin ng the PC to tthe receiver. NB It is im nt – Windowss 7 Users Importan Prior to installing CMSS, it is important to turn off driver signingg. e in the searchh bar. Right cliick on cmd.exe and choose e run as admin nistrator. From thee Start menu, type cmd.exe Page 18 of 43 3 Run the ffollowing com mmands in the e shell. options DDISABLE_INTEGRITTY_CHECKS bcdedit.eexe ‐set loado bcdedit.eexe ‐set TESTSSIGNING ON Restart the PC. When logged, the fo ollowing will bbe displayed in n the bottom right corner oof the desktop p: Microsofft® SQL Serverr 2005 Expresss Edition SP22 is installed ffirst, if not alrready installedd, followed byy Sontay® SonNet C CMS and finallly the Sontay® ® device USB ddevice driverss. n issue with SQL Server 22005 Express Edition SP2 and MSXML 6 SP2 (see Microsoft Note thaat there is an Knowledge Base articlle KB954459 ffor full detailss). To overcom me this, the C CMS installatioon will offer tto run the When this message appearrs, click on the e <Install> Windowss Installer Cleanup Utility to uninstall M SXML6 SP2. W button. Page 19 of 43 3 Installingg CMS NB N It is impo ortant that thhe CMS installation be completed c prrior to conneecting the PC P to the receiver. r Ensu ure that the PC on which h you are installing CMS S is NOT connnected to the e receiver until the insta u llation is com plete. CMS C is compa atible with M Microsoft® Win ndows XP SP2 S or later, Microsoft® Vista and Microsoft® M Windows 7. W The T CMS instaallation CD co omes with all a required programme ffiles and drivvers, and includes SQL S Server 2005 Exxpress Edition n SP2. NB N You must be logged inn to Windows with an administrator a level user aaccount to install CMS and SQL Serve a er 2005 Expresss Edition SP2 2. If SQL Serverr 2005 Expreess Edition SP P2 is not already a installed on youur PC, the following installation will be executedd. When W the SQ QL Server 20005 Express Ed dition SP2 installation window appea rs, read the EULA and then click the t <Accept> buttton. QL Server 20005 Express Ed dition SP2 The installation of SQ continuess until complete. The next step in the installation proocedure will display the nNet CMS Seetup Wizard. Click the “Welcome to the Son utton to contiinue. <Next> bu Page 20 of 43 3 Click <I A Agree> and theen the <Next> > button to coontinue. d to your PC. SonNet files are copied Page 21 of 43 3 w the installattion of the 2 device drivers are requiredd for the USB B receiver A separaate window opens to allow on. connectio To installl these, click the <Next> button to continnue. n the installattion is compllete, click the e <Close> When button. Page 22 of 43 3 Starting C CMS he receiver is first connected to a USB port and swittched on, the e device manaager will dete ect a new When th device. Follow these stteps to install the drivers foor the receive er. Select the opt S ion shown (“N No, not this tim me”) Select S the op ption shown (“Install the software automatically” a ”) If advised that the drivers havee not passed Windows esting, or are not digitally ssigned, click ““Continue Logo te Anyway” me procedure e for both drivers. There aree 2 drivers to be installed, ffollow the sam Page 23 of 43 3 When CM MS is started, the PC com port connectedd to the receivver USB port n needs to be d efined. Using thee drop‐down llist box, selectt Wireless Sennsor Receiver.. ng a Saved Layyout Importin may also ask iff the user requuires a saved XML layout file to be imporrted. This is useful if an When first run, CMS m existing layout has beeen saved on a site where thhe PC running CMS has been replaced. out file is required, click th he <Cancel> b utton to conttinue, otherwise navigate tto the saved llayout file If no layo to and click the <Open n> button imp port it. 3 Page 24 of 43 The CMSS Desktop Envvironment parts, a textuaal hierarchical display The CMSS desktop is divvided into 2 p and a graaphical “map”” display. 3 Page 25 of 43 display panel, from the meenu bar choosse <View> To enaable the text d then <TTextual Displaay> phical display panel, from the menu ba ar choose To enaable the grap <View>> then <Graph hical Display> On as an Adm ministrator Logging O es to device cconfiguration or to create or modify To makke any change the gra phical displayy, you must firrst log on as aan administrattor. To do File> then <Sw witch Admin M Mode> this, froom the menu bar choose <F TThe login box appears. Type in your adm min level passsword. NB TThe default admin a level password p is aadmin (case sensitive). s TThis can be changed once you have loggeed in. Changingg the Adminisstrator Password TTo change the e admin passsword, from the menu ba ar choose Change Passw word>. Enter tthe existing password, p < File> then <C ew password and confirm m. Click the <Update> e nter your ne mit the change e, or click <Caancel>. bbutton to subm 3 Page 26 of 43 To preveent leaving th he CMS in an admin state when not su upervised, the e admin log‐iin status auto omatically times ou ut after the time set in the “Changee Idle Time”” setting exp pires. To disaable this feature (not recommeended), or to o change the timeout valuue, from the menu bar choose <Optionns> then <Ch hange Idle Time> moving the ticck the Enable Idle Time O ut box disablles admin Rem timeeout feature. TThe timeout vvalue can also o be changed. Listing Devices In the teext display panel on the lefft of the winddow, a list of all devices on the networrk can be found. These devices aare divided intto 3 main cate egories, receivver, routers and battery powered sensorr nodes. Each cateegory can be eexpanded to vview more dettail or collapsed to hide detail. w are join ning the netw work for the first f time, The “Unkknown” categgory is initiallly populated by devices which either byy auto‐commiissioning or m manual authorrization. Devices are held in the unknow wn category until CMS has determined the tyype of device trying to join (for example e, a router or node) and whhich options, iif any, are uch as setpoin nt). When CM MS has determ mined this infformation, the device will then automa atically be fitted (su placed in n it’s appropriaate category. hand held mon nitor will onlyy ever appear in the Unknow wn category. T This is norma l. NB The h Page 27 of 43 3 Changingg Device Labe els n the CMS, haas a default laabel, such as ““Router1” or “Sensor2”. To o give the Each devvice, when firsst depicted in router a more meaningful label, righ ht click on thee router and cchoose <Prope erties> In the <Naame> box, tyype in the new namee you require e and click the <Channge> button. NB There is a limit off 10 ASCII ames. characterss for router na To give a sensor a more meaningfuul label, rightt click on the sennsor and choose <Propertiees> 3 Page 28 of 43 Viewing Device Prope erties e specific properties of anyy device can b be viewed The by right‐clicking a device and selecting <Prroperties> in tthe drop‐down menu. Avaailable router properties arre: Pare ent (if applicabble) MAC C address Software version Status Link Quality Runttime Any active alarmss Avaailable sensorr properties arre: Pare ent (if applicabble) MAC C address Software version Status Link Quality Runttime Battery level Any measured va lues Any active alarmss Page 29 of 43 3 e receiver prooperties are: Available C address MAC Software version RF channel used Runttime Auth horised nodess Page 30 of 43 3 Authorising a new nod de TTo manually authorise a a ne ew node(s), yyou must be logged l on aat administrattor level. From m the menu bbar, click on < <Options> aand then selecct <Authorise (add) a new node> from the drop‐ ddown menu. need to makee a note of the unique 16‐ddigit MAC add dress of the new node, fouund on the lab bel on the You will n device. Ensure the new w device is po owered on. EEnter this MAC C address and d a device labbel into the ap ppropriate bbox fields an nd click <OK> to submit the details,, or click <<Cancel> to discard the info ormation. ng a node from m the network Removin e network, froom the menu bar, click Too remove a node from the onn <Options> and then select <De‐authhorise (removve) node> frrom the drop‐‐down menu. Select the deevice group (rrouters or hen select the device by nam me (label). seensors) and th bmit the detaiils, or click <Caancel> to disccard the action n. Click <Reemove> to sub Page 31 of 43 3 Using thee Graphical M Map Display om the text hiierarchical dissplay, the CMSS offers a graphical environ nment which allows users to quickly Apart fro determin ne how the neetwork is functioning. e map display. By default, there is no graphic imagge set as a bacckdrop for the ap display woould be a flo oor plan of th he environmeent in which the radio A typicall image to usse for the ma network has been insttalled. nd Image Setting TThe Map Displlay Backgroun background im mage for the m map display, yyou must be lo ogged on at administrator llevel. To set a b m the menu bar, click onn <Options> and then From sele ect <Set Backg ground Imagee> from the drop‐down men nu. Browse to the image fille required. Image file formats currrently supporrted are: mp) Bitmap (.bm JPEG (.jpg) Page 32 of 43 3 Adding D Devices To The e Map Displayy To add a device to thee map display, simply “dragg‐and‐drop” a device from tthe text hierarrchical displayy onto the background. graphic b he graphic first, then routerrs followed byy battery pow wered nodes. LLinks are auto omatically Add the receiver to th generateed, showing th he true netwo ork architecturre. Differentt icons are useed to depict the receiver, rrouters and battery powere ed node, makking identification easy. The icons also depict the status off the device, and change to reflect whether a devicce is OK, off‐lline, or in alarm. n Icon Plan ule of what eaach icon and icon colour ccan be quicklyy found from the menu baar, click on <H Help> and A schedu then seleect <Icons> fro om the drop‐d down menu. window is displayed: The following pop‐up w Page 33 of 43 3 Device Sttatus n be made by hovering the mouse cursor over a devicce on the map p display. A quick ccheck on a devvice status can parameters are device depeendent, but in nclude: Displayed p me (label) Device nam All sensor vvalues Battery leve el (battery devices only) NB Wherre link quality, hours run an nd battery levvel are shown in italics, this denotes thatt a request for data has been sen nt to a device, but the devicce has not yett responded. Link Stattus hically by the ccolour of the link drawn. The link sstatus is repreesented graph tes good link quality. Green: Indicat G Red: Indicatess marginal link quality. o any link sttatus can be made by hovvering the A quick check on moouse cursor over a link on tthe map displaay. 3 Page 34 of 43 Auto Upd dating ate at a user c onfigurable raate. The CMSS can be configgured to upda ns> and then sselect <Changge Update From the menu bar, click on <Option Time> froom the drop‐d down menu. A Adjust the uppdate time accordingly. Click <OKK> to submit the change,, or click <Caancel> to disscard the change. dating can also o be disabled.. Auto upd ns> and then sselect <Changge Update From the menu bar, click on <Option Time> froom the drop‐‐down menu. Remove thee tick from the <Auto Update> box. Click <O OK> to submit the changee, or click <Cancel> to discard thhe change. Refreshing Off Data Manual R ually refreshedd. This is an im mportant featture when re‐‐connecting th he CMS to Node or network dataa can be manu ng network. an existin he CMS to a re eceiver on an existing netw work, data When re‐cconnecting th will only be refreshed to the CMS as and whenn a device up pdates it’s informatioon by timed transmission. s as soon as possible, use the Refresh Node To ensuree all data is sent Informatioon or Refresh Network Info ormation optioons. hen select To manuaally refresh node data, right click on a node and th <Refresh N he drop‐downn menu. Node Informaation> from th etwork data, right click on a blank spacce (on the To manuaally refresh ne text or graphical display) d and then selecct <Refresh Network menu. Informatioon> from the drop‐down m 3 Page 35 of 43 Commun nications Log a log of all co ommunicationns on the ne etwork. This can be helpfful in finding faults or The CMSS can keep a diagnosin ng network prroblems. unications logg is enabled. Iff you want to disable this fe eature, By default, the commu ptions> and tthen select <Configure From thee menu bar, click on <Op Communnication Log> ffrom the drop p‐down menu . Remove the e tick from > box. Click <OK> to su ubmit the the <Enaable Communication Log> change, oor click <Cancel> to discard the change. e <View> then n <Communicaations Log>. A A window To view tthe communiications log, from the mennu bar choose will appeear at the botttom of the m main CMS win dow. To close e this view, click the cross in the top rigght of the communications log w window. Changingg Display Unitts ons> then To dispplay temperattures in °F insstead of °C, cllick on <Optio tick <D Display Fahren nheit>. nge affects mo ouse‐over tem mperature val ues, significan nt change limit values, tem mperature valu ues shown This chan in the hieerarchical Page 36 of 43 3 MS To Docume ent A Wireless Network Using CM Saving an nd Opening Laayouts network is com mmissioned, iit is very usefuul to save the graphical map layout to usse as a referen nce and as When a n the basiss for comparison when checcking the currrent status of network topology. Saving a layout records the backdrop (if used) andd the position n and size of e each device icoon on the map display. To save aa layout, click o on <File> th hen <Save L Layout> To open aa saved layoutt, click on <Fi ile> then <L Load Layou ut> A library of site layoutss can be formed as a refereence. Page 37 of 43 3 w Receiver Print Preview he hierarchicaal display, righ ht‐click on To generrate a compreehensive text document off network devvices, from th the receiver object, an nd from the m menu select <P Print Prev view>. A docum ment is automaatically genera ated, which caan be printed on paper for an O&M mannual, or to .PD DF file, for example.. Page 38 of 43 3 Conducting a Site Survey: A Step‐By‐Step Guide 1. 2. 3. 4. 5. 6. 7. 8. 9. 10. 11. Ensure all SSK device batteries in the SSK kit are fully charged. Place the SSK receiver where the system receiver will finally be installed. NB ‐ it is extremely important that if the system receiver is to be mounted in an enclosed panel (metal or plastic) so that an external aerial extension is used, an SSK receiver extension aerial must be used and placed where the system receiver aerial will be finally be installed. Two extension aerials are available from Sontay, a 2 metre version RF‐AERIAL‐PM2 and a 5 metre version RF‐AERIAL‐PM5. Fit the aerial to the SSK receiver, or if using an aerial extension, to the bulk head jack connector. Ensure, where possible, that the receiver aerial is aligned vertically, and as far away from obstructions as possible. Referencing site floor plans where possible, place SSK end devices (SSK EDs) in their appropriate positions, taking care to ensure that the sensors are not placed; a. In direct sunlight or near a source of heat b. On a cold or hot outside wall, where conducted or radiant heat may affect the reading c. Behind any obstruction likely to impede the radio signal (for example, a filing cabinet) d. Ensure that each space housing SSK ED is mounted with the tamperproof screw at the bottom. This ensures the integral PCB aerial is in the correct alignment. Do NOT switch on SSK EDs until the receiver is installed. Switch on the SSK receiver. If this is the first time the receiver has been commissioned, note that the red LED near the reset button is flashing. This indicates that the SSK receiver has no child devices on the network. a. If using CMS, connect the SSK receiver’s USB connector to a laptop or PC with CMS installed. b. If required, install the 2 drivers required for CMS (see page 26). Windows 7 users, please see page 21 c. Start CMS by double‐clicking the desktop icon. Select the required com port (see page 27). Log on at admin level (see page 29 and 30). d. If required, add a background image to CMS map display (see page 35). e. Using CMS, ensure that the receiver appears in the hierarchical display. Add to the map display by drag‐and‐drop. Switch on the HHM. After initialisation, the LCD will display the SSK receiver. Switch on the SSK EDs using the switch on the back cover, starting with those closest to the receiver. The LCD will display a list of SSK EDs which are connected directly to the receiver, together with their link quality index (LQI). a. To get further information about a device, use the Up/Down arrow keys to select that device, then press the right arrow key to view more detailed information. b. To display the MAC address and firmware revision number, use the right arrow key to select “more” then press the OK key. c. To go back to the main device list, use the Up/Down arrow keys to select “back”, then press the OK key. d. If using CMS, ensure that all the SSK EDs appear in the hierarchical display. Using the HHM (or CMS), observe whether each battery powered sensor node has communication back to the SSK receiver. If it does, observe the link quality, shown on the LCD display. a. If the link quality is shown as good or v. good, no router is required for this node. Go to step 12. b. If there is no communication, or link quality is shown as marginal to the SSK receiver, you will need to position a router between the node and receiver. c. In this case, position a router between the node and receiver in a convenient location, remembering that a system router in the final installation will require a permanent 24Vac/dc supply. d. Ensure, where possible, that the router aerials are aligned vertically, and as far away from obstructions as possible. e. Observe the HHM again. The new router should be registered on the HHM. Page 39 of 43 f. In the HHM display, where a listed device is a router, to the right of that device will be a number which denotes the number of “children” the router has. g. Using the HHM, observe the link quality for the new router to the receiver. If the link is shown as good, proceed to step 11h. If the link quality is shown as marginal, select the new router and then navigate to “Verification” on the HHM menu. Press the OK key to force the new router into verification mode. The node will go off‐line for a short period, then re‐join in verification mode. The router will now try to find a better communications path back to the receiver via another router, if there is one already installed. Note the link quality and the position of the router. It is recommended that a drawing or floor plan be used to mark device positions. h. Using the HHM, select the node and then navigate to “Verification” on the HHM menu. Press the OK key to force the new node into verification mode. The node will go off‐line for a short period, then re‐join in verification mode. Note the link quality and the exact position of the router. i. Where a router or node has been placed into verification mode, it must be returned to normal operating mode by resetting or power cycling prior to moving to step 12. If left unattended for more than 5 minutes, a router or node placed into verification mode will automatically return to normal mode. 12. Continue placing battery powered sensor nodes (and routers if required), until battery powered sensor nodes have been tested at the required points, good quality links are shown for all devices on the HHM, and complete coverage is demonstrated. 13. When configuration is complete, save the map display layout (see page 39). 14. Generate a report of the completed network to document it for future reference (see page 40). Page 40 of 43 Best Practise Points: 1. Always conduct a site survey, and ensure that if you plan to use an external extension aerial on the system receiver (for example, if the receiver is to be in a metal panel), you use the same external extension aerial on the SSK receiver for the survey. Document the survey thoroughly, and leave a copy on site. 2. When planning where routers are going to be needed, plan for “redundancy”, i.e. what happens to all the EDs connected to a router if the router fails? Backup routers are worth considering. See pages 11 ‐ 13. 3. Generally speaking, wireless works best in a horizontal plane, so expect reduced signal strength if he receiver is on a different floor to the routers/EDs. A good rule of thumb is have the receiver on the same floor as it’s children, though this isn’t always the case. 4. 2.4GHz wireless signals don’t go through metal! Plan to circumvent metal obstructions where possible. 5. If the installation environment is one where obstructions are likely to change regularly (in a warehouse, for example!), try to conduct the site survey under a “worst‐case” scenario ‐ i.e. assume that at some point, there’s going to be an obstruction between the ED/router and it’s parent at some time. Simulate it, if possible. 6. Remember that when a receiver scans all 16 channels for the best one, the channel chosen is the best where the receiver is. On “long” networks with several “layers” of routers, the channel chosen by the receiver may not always be the quietest at the far end of the network. When the installed network is finally formed, press the receiver reset button and ensure the network reforms properly. This will ensure that, in the event that the receiver needs to change channels (for example), it will work seamlessly. 7. As each network is commissioned, save the layout ‐ even if there isn’t a background graphic loaded. This is a good aid to quickly viewing network topology. 8. Document each network! In CMS, right‐click on the receiver in the hierarchical display and select “Print Preview” from the menu and print (to paper or a file, such as .PDF) the preview document. This gives a reference to call on at a later date if required. Page 41 of 43 Trouble‐Shooter’s Guide SSK Receiver Symptom Cause Actions Check aerial and extension co‐ax (if fitted) The SSK receiver has found no children on the network LED flashing once per second Ensure the SSK receiver has all SSK devices authorized Ensure SSK network devices are switched on and in range LED on SSK receiver not lit at all No power to SSK receiver Ensure battery is fully charged Battery charged still connected to SSK receiver Remove battery charger from SSK receiver SSK Receiver not switched on Switch on SSK receiver SSK HHM Symptom No connectivity to SSK receiver Cause Actions The HHM has not been authorized to the SSK receiver Manually authorize HHM to SSK receiver No radio connection Check aerial on HHM and SSK receiver SSK receiver not switched on Switch SSK receiver on HHM not switched on Switch HHM on Flat HHM battery Charge HHM battery Flat SSK receiver battery Charge SSK receiver battery SSK ED Symptom No connectivity to SSK receiver SSK ED goes off‐line Cause Actions SSK ED has not been authorized to the SSK receiver Manually authorize SSK ED to SSK receiver No radio connection Check aerial on SSK receiver SSK receiver not switched on Switch SSK receiver on SSK ED not switched on Switch SSK ED on Flat SSK ED battery Charge SSK ED battery Flat SSK receiver battery Charge SSK receiver battery Auto‐time out after 4 hours Power cycle SSK ED SSK Router Symptom No connectivity to SSK receiver SSK router goes off‐line Cause Actions SSK router has not been authorized to the SSK receiver Manually authorize SSK router to SSK receiver No radio connection Check aerial on SSK receiver and SSK router SSK receiver not switched on Switch SSK receiver on SSK router not switched on Switch SSK router on Flat SSK router battery Charge SSK router battery Flat SSK receiver battery Charge SSK receiver battery Auto‐time out after 4 hours Power cycle SSK router Page 42 of 43 CMS Symptom CMS doesn't start Cause Actions No receiver connected to PC Connect receiver to PC using USB cable Receiver not switched on Drivers not installed Another instance of CMS is already running on the PC Switch on receiver Install drivers Only one instance of CMS can run at a time Not logged in as admin Log in at admin level Admin level timed out Log in at admin level Map display not visible Graphical display not selected Select graphical display Text display not visible Text display not selected Select text display Device in Sensor tree is shown in blue Device not on map display Drag‐and‐drop onto map display Device in Router tree is shown in blue Device not on map display Drag‐and‐drop onto map display Links in map display are not in colour Not logged in as admin Log in at admin level When I request node information, the data doesn't come back immediately Normal ‐ an ED will only send this data the next time it wakes Wait for devices to report latest values to the receiver Some menu items are greyed out Page 43 of 43