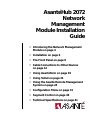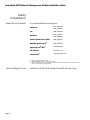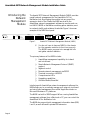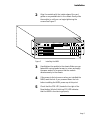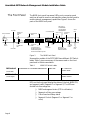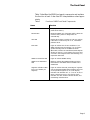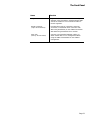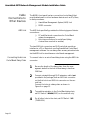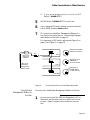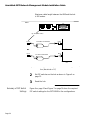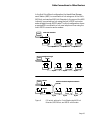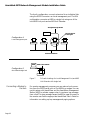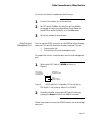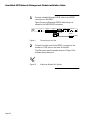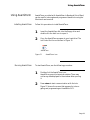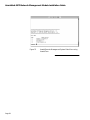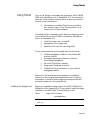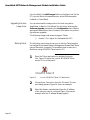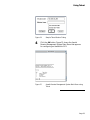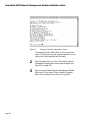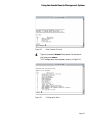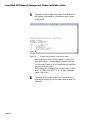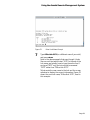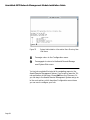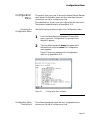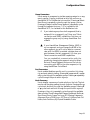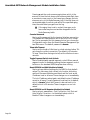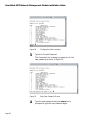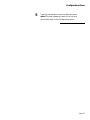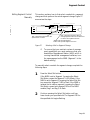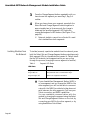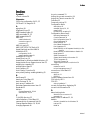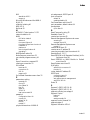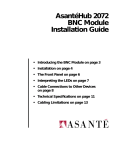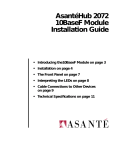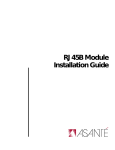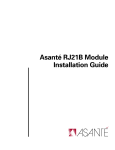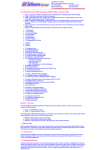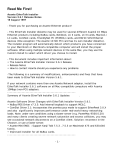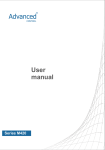Download Asante 2072 Installation guide
Transcript
AsantéHub 2072 Network Management Module Installation Guide AsantéHub 2072 Network Management Module Installation Guide • Introducing the Network Management Module on page 4 • Installation on page 6 • The Front Panel on page 8 • Cable Connections to Other Devices on page 12 • Using AsantéTerm on page 19 • Using Telnet on page 21 • Using the Asanté Remote Management System on page 24 • Configuration Menu on page 31 • Segment Control on page 38 • Technical Specifications on page 41 AsantéHub 2072 Network Management Module Installation Guide Asking for Assistance Asanté Technical Support To contact Asanté Technical Support: Telephone (800) 622-7464 (408) 435-0706 Fax (408) 432-6018 Fax-Back1 (800) 741-8607 (408) 954-8607 Bulletin Board Service (BBS) (408) 432-1416 ARA BBS (guest log-in)2 (408) 894-0765 AppleLink mail3/BBS2 ASANTE.TECH FTP Archive2 ftp.asante.com Internet mail3 [email protected] 1. 2. 3. Technical Support Hours Page 2 Please request catalog of contents. Download INDEX.TXT file for catalog of contents. When sending email, please include your full name, U.S. mailing address, phone number, product name, and a description of the problem. 6:00 AM to 6:00 PM Pacific Standard Time USA, Monday–Friday Tell Us What You Think Tell Us What You Think There’s always room for improvement and Asanté Technologies is interested in your comments and suggestions about our product user manuals. If you take the time to make suggestions, we will take the time to read and consider your suggestions for new manual releases. Please read through this manual and think about these questions: ❏ ❏ ❏ What do you like best about this manual? What do you think is the least valuable or weakest part of this manual? What is the most needed improvement you would make to this manual? Fax your comments and suggestions to: Asanté Technical Publications at (408) 894-0363 or E-mail them through Internet: [email protected] Page 3 AsantéHub 2072 Network Management Module Installation Guide Introducing the Network Management Module The Asanté 2072 Network Management Module (NMM) provides overall network management for the AsantéHub 2072 or NetStacker hub. By plugging the module into any one of the expansion slots in the chassis, the NMM works with the AsantéView network management software to monitor and control AH2072 NMM or NetStacker modules, gather statistics, monitor network traffic, and set alarm thresholds. Figure 1 shows an example of the NMM front panel. SEGMENT 1 CPU SNMP PORT 1 3 5 10 20 30 RS-232 SEGMENT 2 50 65+ 1 3 5 10 20 30 AMS LINK 50 65+ OUT OF BAND 5 10+ SETUP PARTITION UTILIZATION % RESET LINK/RECEIVE MSG AH2072NMM LC = Late Collision MC = Misaligned CRC RF = Runts/Fragments SM = Short Event/Missing SFD LC MC RF SM 1 3 ASANTEVIEW OUT-OF-BAND TERMINATION SEGMENT CONTROL PRESS BOTH BUTTONS TO PROGRAM SEG 2 UTILIZATION % 5 10+ LC MC RF SM COLLISION % 1 3 COLLISION % Figure 1 ∆ RS232/AMS LINK CONFIGURATION SELECT SLOT CHANGE SEGMENT SEG 1 Asanté 2072 Network Management Module (NMM) You do not have to have an NMM in the chassis for the repeater modules to function properly. The NMM’s major purpose is to manage the hub and gather network statistics. The primary features of the NMM include: ❏ ❏ ❏ ❏ ❏ ❏ ❏ ❏ AsantéView management capability for in-band and out-of-band Simple Network Management Protocol (SNMP) support Segment control Remote network management via RS232 Terminal connection via RS232 Comprehensive LEDs Upgrading capabilities Hub Alert Audio/Visual Aid Interfacing with AsantéView network management software, the NMM allows you to proactively manage your network via in-band and out-of-band management from either Apple Macintosh® or Microsoft Windows® PC platforms. The NMM has built-in SNMP support. When running AsantéView management software from a Macinosh or PC, you can control the AsantéHub 2072or NetStacker hub. The NMM also supports both management information base (MIB) I and II, as well as Asanté’s private MIB extension. Page 4 Introducing the Network Management Module With the NMM’s Segment Control buttons, you can manually isolate any AH2072 NMM or NetStacker module, or assign it to either of the chassis’ two segments.This can also be accomplished remotely using AsantéView In-Band and Out-of-Band software. Segment Control allows you to monitor and control both segments of the AsantéHub 2072 and its repeater modules. The module’s RS232 port and its AsantéView Management Station (AMS) Link offer remote (out-of-band) network management control. With these two connections and an AsantéView Management Station, you can gather statistics and set parameters for as many as twelve daisy-chained Asanté hubs.You can also use the RS232 port as a local management port. Used in this way with terminal emulation software, you can gather statistics and set parameters for an individual Asanté hub. LEDs for both Ethernet segments are displayed on the NMM front panel or can be viewed from an AsantéView Management Station. The LEDs display many types of traffic statistics, such as late collisions, misalignments, fragments, and short events, as well as segment utilization and collision percentages in bar graph form. The NMM is easy to upgrade because it has Flash EEPROM memory.To upgrade to the latest hub software (image code), download the NMM’s microcode upgrades from an AsantéView Management Station or from a third party TFTP server directly through the network. See the appropriate AsantéView User’s Guide or third-party server documentation for more information on the upgrade procedure. The AsantéHub 2072 MIB is a text file distributed by Asanté Technical Support.The file can also be obtained using anonymous FTP (File Transfer Protocol) from Asanté’s Internet accessible FTP server (see "Asanté Technical Support" on page 2 for more information). For MIB compilation instructions, refer to your management console’s documentation. Page 5 AsantéHub 2072 Network Management Module Installation Guide Installation The NMM installation consists of: ❏ ❏ ❏ ❏ Grounding Requirements Checking Package Contents Grounding yourself Checking package contents Installing the module and checking its LEDs Connecting the module to other devices Before unpacking or handling the module, you must attach the grounding strap (provided in the package) to your wrist to discharge static electricity from your body or clothes. Attach the clamp end to the hub chassis, which should already be grounded properly. The Asanté AH2072 NMM package contains the following items: ❏ ❏ ❏ Warranty card This installation guide AsantéHub 2072 NMM in anti-static packaging There may also be a “Read Me First” sheet in the package. Always read the “Read Me First” document before you install. It contains the most up-to-date information about your installation (this information may not be included in the manual). Warranty Card Installing the NMM Filling out your warranty card and sending it in promptly is important. If you do not send it in within 30 days after the date of purchase, you may not be eligible for the NMM’s 5-year warranty. This installation assumes that you have already installed the AsantéHub 2072 or NetStacker chassis.To install the NMM, do the following steps: 1 Observing the anti-static grounding procedures (see “Grounding Requirements” earlier in this document), remove the module from its anti-static packing. ∆ ▲ Page 6 Handle the module only by its edges. Do not touch chips or connectors. Do not force the module into a slot. Forcing the module into a slot can damage the backplane. Installation 2 Align the module with the inside edges of the card guides on any available slot in the chassis. Gently slide the module in until you can begin tightening the screws. See Figure 2. SEGMENT 1 CPU UPLINK 0 AUI AH2072NMM AH2072H12-RJ45 MSG 1 SNMP PORT PARTITION RESET 1 LINK/RECEIVE 2 3 PARTITION 4 3 5 10 11 12 LC MC RF SM 1 3 1 3 3 5 10 20 4 30 50 65+ 5 1 3 1 2 3 4 5 6 7 8 10 ASANTEVIEW 11 OUT-OF-BAND TERMINATION SEGMENT CONTROL 12 PRESS BOTH BUTTONS TO PROGRAM SELECT SLOT 2 3 4 5 6 7 8 9 10 11 2 3 4 5 6 7 8 AH2072H12-RJ45 10 11 12 SEG 0 10BASET PORTS 2 3 4 5 6 7 8 9 10 11 12 SEG1 9 10 11 12 SEG 0 10BASET PORTS 1 2 3 4 5 6 7 PARTITION 1 2 3 4 5 6 7 8 SEG 1 CHANGE SEG 0SEGMENT 12 PARTITION 1 SEG 2 SEG1 RS232/AMS LINK CONFIGURATION SEG1 9 1 UPLINK 0 AUI 9 COLLISION % LINK/RECEIVE UPLINK 0 AUI OUT OF BAND8 SETUP LINK/RECEIVE 8 9 10 11 12 SEG1 9 10 11 12 LINK/RECEIVE Figure 2 AMS LINK 7 5 10+ PARTITION AH2072H12-RJ45 AH2072H12-RJ45 6 UTILIZATION % LC MC RF SM 10BASET PORTS 1 UPLINK 0 AUI 2 5 10+ COLLISION % LINK/RECEIVE RS-232 SEGMENT 2 1 50 65+ 10 20 30 UTILIZATION % LC = Late Collision 5 = Misaligned 6 7 CRC8 9 MC RF = Runts/Fragments SM = Short Event/Missing SFD SEG 0 10BASET PORTS Installing the NMM 3 Hand-tighten the module to the chassis. Make sure you fasten both spring-loaded screws in unison and apply the same amount of torque so that the module attaches evenly to the chassis. 4 If the power to the hub was on when you installed the NMM, reset the hub. If you powered down the hub before installing the NMM, power up at this point. 5 Check that the CPU LED (located to the right of the Reset button) blinks. A blinking CPU LED indicates that the NMM is functioning properly. Page 7 AsantéHub 2072 Network Management Module Installation Guide The Front Panel The NMM front panel has several LEDs, ports, connectors, and switches, all used to monitor and maintain network activity and to enable network management capabilities. Figure 3 shows the parts of the NMM front panel. DIP Switch 1 ASANTEVIEW OUT-OF-BAND TERMINATION CPU LED Out-of-Band LED SNMP Port Partition LED thernet Address SEGMENT 1 CPU SNMP PORT AMS Link Ports Utilization% LEDs 1 3 5 10 20 30 RS-232 SEGMENT 2 50 65+ 1 3 5 10 20 30 AMS LINK 50 65+ OUT OF BAND 5 10+ SETUP PARTITION UTILIZATION % RESET LINK/RECEIVE MSG AH2072NMM LC = Late Collision MC = Misaligned CRC RF = Runts/Fragments SM = Short Event/Missing SFD SNMP Link/Receive LED Reset Button MSG LED LC MC RF SM 1 3 SEG 2 LED Select Slot Button ASANTEVIEW OUT-OF-BAND TERMINATION SEGMENT CONTROL PRESS BOTH BUTTONS TO PROGRAM SEG 2 UTILIZATION % 5 10+ LC MC RF SM COLLISION % 1 3 COLLISION % SETUP LED Collision% LEDs LC=Late/Collision MC=Misaligned CRC RF=Runts/Fragments SM=Short Event/Missing SFD Figure 3 RS232/AMS LINK CONFIGURATION RS232 Connector DIP Switch 2 RS232/AMS LINK CONFIGURATION SELECT SLOT CHANGE SEGMENT Change Segment Button SEG 1 SEG 1 LED The NMM Front Panel Some earlier models of the 2072 NMM have different DIP Switch labels. Table 1 gives a summary of the names used on the front panel and in the documentation. Table 1 DIP Switch 1 NMM DIP Switch Labels ASANTEVIEW OUT-OF-BAND TERMINATION AMS LINK DOWN = END (on the left) DIP Switch 2 UP = THROUGH RS232/AMS LINK CONFIGURATION RS232 UP = AMS PORT DOWN = SETUP (on the right) LEDs on the front panel display the status of the hub, NMM CPU, and segment traffic (Segment 1 or Segment 2).The LEDs are divided into five categories: ❏ ❏ ❏ ❏ Page 8 NMM and segment status (CPU to utilization) Segment collision percentage Out-of-band and Setup status Segment Control (Segment 1 or Segment 2 or none) The Front Panel Table 2 identifies the NMM front panel components and explains the function of each. It also lists LED interpretations where appropriate. Table 2 Function of NMM Front Panel Components Name Function Ethernet MAC Address The physical address of this module and hub; preset at the factory. Reset button Resets the NMM only (interrupts traffic). When the module resets, power on diagnostics run automatically. CPU LED Flashes when there is module or hub CPU activity; if this LED is continuously off or on, a hardware problem exists. MSG LED Lights to indicate one of two conditions: 1) an SNMP message may be waiting; if so, check the System Message area of the Network Alerts (Macintosh) window in AsantéView (Event Reports window on the PC). 2) a checksum error may have occurred in the image file when downloading; if so, repeat the download. SNMP Port Partition LED Lights to indicate SNMP activity. SNMP Port Link/Receive LED Blinks to indicate that SNMP packets are being transmitted to the NMM when an SNMP link is established. Segment Utilization LEDs (top row of 8 LEDs per segment) Lights to indicate the total percentage of segment (not module) bandwidth being utilized at any time on the specified segment (1 or 2). Bar display indicates hub utilization at 1, 3, 5, 10, 20, 30, 50, or 65+%, reported per 0.25 or 0.5 second. Green indicates 1 to 20%; amber indicates 30-50%; and red blinking indicates 65+%. Page 9 AsantéHub 2072 Network Management Module Installation Guide Name Page 10 Function Hub Status LEDs (bottom row of 8 LEDs per segment) Provides warning and packet collision data about the segment (not the module); the first four are warning LEDs, the second four provide the total percentage of packet collisions occurring at any instant on Segment 1 or Segment 2. LC - Late Collision. A collision which occurs after the 64 byte Collision window MC - Misaligned/CRC. This received data frame was not an integer multiple of eight bits (or one byte). RF - Runts/Fragments. This frame is greater than two bytes and less than 64 bytes, has a Start Frame Delimiter, and has a bad Frame Check Sequence (CRC) error). SM - Short Event/Missing SFD. This data frame is less than ten bytes and does not have a Start Frame Delimiter. Out-of-Band LED Flashes when Out-of-Band is in use with the AMS Link (RJ-45) only. Note: This only functions when the NMM is in operational mode. SETUP LED Lights continuously to indicate DB-9/RS232 is being used for setup (DIP Switch 2 in DOWN position). Flashes when management station running AMS is communicating through the DB-9/RS232 (Out-ofBand) connection. ASANTEVIEW OUT-OFBAND TERMINATION (DIP Switch 1) Terminates the Out-of-Band daisy-chain. The end hub in the chain must be terminated. If only one hub is in the chain, set this switch to the DOWN position. RS232/AMS LINK CONFIGURATION (DIP Switch 2) Indicates (switch is set to UP position) RS232 is being used with AsantéView Out-of-Band. Switch set to DOWN position indicates RS232 is used for terminal mode or when AsantéView Outof-Band is connected using the RS232 port on the NMM. Select Slot button Lets you select a particular module and then use the Change Segment button to place the module on a different segment. Change Segment button Lets you place the selected module on Segment 1, Segment 2, or neither segment. Segment 1 LED Lights to indicate that the module is currently on Segment 1 of the backplane. Segment 1 is the default setting. If both Segment LEDs are off, the module is not connected to either of the two segments. The Front Panel Name Function Segment 2 LED Lights to indicate that the module is currently on Segment 2 of the backplane. If both Segment LEDs are off, the module is not connected to either of the two segments. RS232 Connector (9-pin serial interface) Provides three types of connections: terminal connection, Out-of-Band direct connection with AMS using AsantéView, or Out-of-Band connection with AMS using AsantéView via a modem. AMS Link (two RJ-45 connectors) Connects, using standard 10BaseT cabling, to either another hub or to a management station using the AMS Link Extender for Out-of-Band management. Page 11 AsantéHub 2072 Network Management Module Installation Guide Cable Connections to Other Devices The NMM’s front panel has two connections (out-of-band) that provide attachment to other hardware devices such as PCs, Macs, or dial-up modems: ❏ ❏ AMS Link AsantéView Management System (AMS) Link RS232 connector The AMS Link specifically provides the following types of device connections: ❏ ❏ PC and Macintosh connections for Out-of-Band network management Hub interconnections for out-of-band (daisychained from one hub to another) The two AMS Link connectors are RJ-45 ports that provide an interface to a PC or Macintosh running AsantéView Out-of-Band management software.You can daisy-chain as many as twelve hubs via the AMS Link for simultaneous out-of-band management. Connecting Hubs in an Out-of-Band Daisy-Chain Page 12 To connect hubs in an out-of-band daisy-chain using the AMS Link connector: 1 Be sure the length of the daisy-chain, from the management station to the hub furthest away, is less than 2000 feet. 2 Connect a straight-through RJ-45 extension cable (not provided in the package) from an AMS Link connector on the first hub to an AMS Link connector on the second hub. Connect the hubs in a daisy-chain as shown in Figure 4 on page 13. 3 To enable termination in the Out-of-Band daisy-chain, set DIP Switch 1 DOWN (END) on the end hub only. 4 On all other hubs in the chain, set DIP Switch 1 UP (THROUGH). Cable Connections to Other Devices ∆ If you are managing only one hub, set DIP Switch 1 DOWN (END). 5 6 Set DIP Switch 2 DOWN (SETUP) on all hubs. 7 To connect an AsantéView Management Station to a hub, follow the instructions in "Connecting a Management Station to the Hub" on page 13. For a summary of DIP switch settings, see Figure 6 on page 15 and Figure 7 on page 16. If you change a DIP switch setting, you must reset the hub or NMM. Press the Reset button. DIP Switch 2 DOWN (SETUP) on all hubs Mac or PC AMS Link Extender RJ45 Hub 1 DIP Switch 1 UP (THROUGH) on all other hubs to Mac or PC AsantéView Management Station (AMS) Hub 2 1 2 DIP Switch 1 DOWN (END) on end hub only End Hub Figure 4 Connecting a Management Station to the Hub 1 2 1 2 Connecting hubs in an Out-of-Band daisy-chain To connect an AsantéView Management Station to the hub: 1 Connect one end of the AMS Link Extender to a PC or Macintosh and the other end to an AMS Link connector port. Figure 5 shows how to make this connection. Page 13 AsantéHub 2072 Network Management Module Installation Guide Maximum cable length between the AMS and the hub is 100 meters. NMM RS-232 1 2 RS-232 RJ-45 (AMS LINK) RJ-45 Mac AMS Link Extender DIN-8 or Mac RJ-45 PC AMS Link Extender DB-9 PC Figure 5 Summary of DIP Switch Settings Page 14 Using an AMS Link port to connect to a Management Station (Macintosh or PC) 2 Set DIP switches on the hub as shown in Figure 4 on page 13. 3 Reset the hub. Figure 6 on page 15 and Figure 7 on page 16 show the required DIP switch settings for the 2072 NMM in five configurations. Cable Connections to Other Devices In the first Out-of-Band configuration, the AsantéView Management Station (AMS) is connected to a hub using one of the hub’s AMS Link ports and an AMS Link Extender. In the second, the AMS is directly connected to a hub using the hub’s RS232 connector and a straight-through RS232 cable.The third configuration shows a remote AMS connected to a hub over telephone lines using the hub’s RS232 connector and a modem. AMS AMS AMS Link Extender 1 2 1 2 1 2 1 2 Hub Hub Hub Hub RJ-45 AMS RJ-45 Straight-through RS232 1 2 1 2 1 2 1 2 Hub Hub Hub Hub RJ-45 AMS RJ-45 RS232 RJ-45 RJ-45 Public Switched Telephone Network (PSTN) modem RS232 1 2 Hub modem RJ-45 Figure 6 1 2 1 2 1 2 Hub Hub Hub RJ-45 RJ-45 DIP switch settings for Out-of-Band using AMS Link Extender, RS232 direct, and RS232 with modem Page 15 AsantéHub 2072 Network Management Module Installation Guide The fourth configuration connects a terminal to an individual hub using the RS232 connector as a local management port.The fifth configuration connects an AMS to a single hub using one of the hub’s AMS Link ports and an AMS Link Extender. Straight-through RS232 Terminal only this device is managed Configuration 4 Local management port 1 2 1 2 1 2 1 2 Hub Hub Hub Hub Ethernet backbone AMS AMS AMS Link Extender Configuration 5 Out-of-Band single hub 1 2 Hub Figure 7 Connecting a Modem to the Hub Page 16 DIP switch settings for Local Management Port, and AMS Link Extender with single hub For remote management purposes, you can make a local connection from the RS232 serial port on the NMM to a modem.You can use this setup with AsantéView and the AsantéView Management Station (AMS) to activate a pager when it receives a trap message from a hub.This trap message causes the AMS to page this event to the remote user. See the appropriate AsantéView User’s Guide for information on setting up trap messages and paging options. Cable Connections to Other Devices To connect the hub to a modem, do the following: 1 2 3 Using the Local Management Port Connect the modem only to the end hub. Set DIP Switch 2 UP for this hub.You will not be able to manage this hub using AsantéView Out-of-Band via the AMS Link while this switch is in the UP position. Set up the modem for auto-answer. You can use the RS232 connector on the NMM as a local management port.This section describes the steps involved.They are: ❏ ❏ Preparing the hub Connecting to the local management port To prepare the hub for communication via the local management port: 1 Set the hub’s DIP Switch 2 DOWN as shown in Figure 8. DIP Switch 1 ASANTEVIEW OUT-OF-BAND TERMINATION DIP Switch 2 RS232/AMS LINK CONFIGURATION Set to DOWN position (DOWN = SETUP) Figure 8 RS232/AMS Link Configuration DIP Switch Setting DIP Switch 1 can be set to either UP or DOWN. 2 Reset the hub after changing the DIP switch setting by pressing the Reset button on the NMM front panel. Follow these steps to connect an RS232 cable to the local management port. Page 17 AsantéHub 2072 Network Management Module Installation Guide 1 Connect a straight-through RS232 cable to the RS232 connector on the NMM. Figure 9 shows a Macintosh RS232 cable being connected to the NMM RS232 connector. UTILIZATION % CPU SNMP PORT 1 3 5 10 20 30 RS-232 UTILIZATION % 50 65+ 1 3 5 10 20 30 AMS LINK 50 65+ OUT OF BAND 5 10+ SETUP PARTITION SEGMENT O RESET LINK/RECEIVE MSG AH2072NMM LC = Late Collision MC = Misaligned CRC RF = Runts/Fragments SM = Short Event/Missing SFD LC MC RF SM 1 3 SEGMENT CONTROL ASANTEVIEW OUT-OF-BAND TERMINATION PRESS BOTH BUTTONS TO PROGRAM SEG1 SEGMENT 1 5 10+ COLLISION % LC MC RF SM 1 3 COLLISION % RS232/AMS LINK CONFIGURATION SELECT SLOT CHANGE SEGMENT SEG 0 RS 232 DIN-8 To MAC Figure 9 2 Connect the other end of the RS232 connector to the modem or COM port on the back of the AMS. The Macintosh uses the symbol shown in Figure 10 to indicate the modem port. Figure 10 Page 18 Connecting to the Hub Macintosh Modem Port Symbol Using AsantéTerm Using AsantéTerm Installing AsantéTerm AsantéTerm, provided with AsantéView In-Band and Out-of-Band, can be used to interrogate and program an Asanté hub using the Macintosh as a terminal. Follow this procedure to install AsantéTerm. 1 Insert the AsantéView disk into the floppy drive and double-click the disk icon to open it. 2 Copy the AsantéTerm program to your hard drive.The icon looks like the one shown in Figure 11. Figure 11 Running AsantéTerm AsantéTerm Icon To start AsantéTerm, use the following procedure. 1 Double-click the AsantéTerm icon. AsantéTerm opens the terminal window.There may not be any data displayed in the window after opening it. 2 Press return to start communication with the hub. Figure 12 shows the screen that appears for interrogating and programming an AsantéHub 2072. Page 19 AsantéHub 2072 Network Management Module Installation Guide Figure 12 Page 20 Asanté Remote Management System Main Menu using AsantéTerm Using Telnet Using Telnet You can use Telnet to interrogate and program an AH2072 NMM NMM with a NetStacker hub or AsantéHub 2072.You can do this using any Telnet-capable computer, either directly connected to the hub or over the network. ∆ Information on installing Telnet is not provided in this manual. Refer to the documentation that comes with the Telnet software. The following list is a summary of the steps you need to perform to use Telnet with an AH2072 NMM connected to a NetStacker hub or an AsantéHub 2072. ❏ ❏ ❏ Install the image code on the AMS Upgrade the hub’s image code Establish a link with the hub using Telnet This procedure assumes you‘ve already done the following: ❏ ❏ ❏ ❏ ❏ Installed AsantéView In-Band or Out-of-Band software on the AMS Connected appropriate cables for In-Band or Out-of-Band management Set hub DIP Switches if needed Assigned an IP address to the hub Installed the Telnet application on your network management station Refer to the Telnet software documentation for installation instructions. See the appropriate AsantéView User’s Guide for information on installing and configuring the appropriate software and hardware for using AsantéView. Installing the Image Code Before you upgrade the image code in the AH2072 NMM with a NetStacker hub or AsantéHub 2072, you need to install the image code files on the AMS. Table 3 lists the files you need. Table 3 Image Code File Names AsantéHub 2072 2072huxx.17x or higher 2072h.cfg Page 21 AsantéHub 2072 Network Management Module Installation Guide Copy the files to the AMS Images folder on the Macintosh. On the PC, copy the files to the same directory as the AMS executable (In-Band or Out-of-Band). Upgrading the Hub Image Code You can download the image code to the hub using either AsantéView In-Band or Out-of-Band.You do this by selecting the Software Upgrade command in the Configuration menu. See the appropriate AsantéView User’s Guide for information on performing software upgrades. The following image code versions support Telnet: ❏ Starting Telnet The following instructions show how to start the Telnet application and get to the Asanté Remote Management System Main Menu using a Macintosh computer.The examples show screens for a Macintosh using NCSA/BYU Telnet version 2.5. 1 Open the Telnet application by double-clicking its icon. Figure 13 shows the icon for NCSA/BYU Telnet version 2.5 on a Macintosh. Figure 13 Page 22 version 1.7 or higher for the AsantéHub 2072 Icon for NCSA/BYU Telnet 2.5 (Macintosh) 2 Choose Open Connection from the File menu.The session dialog appears. Figure 14 shows an example. 3 Select the Session name field and type the IP address of the hub you want to configure. Figure 14 shows an example with the IP address already typed in. Using Telnet Figure 14 4 Sample Telnet Session Dialog Click the OK button. Figure 15 shows the Asanté Remote Management System Main Menu that appears for configuring an AsantéHub 2072. Figure 15 Asanté Remote Management System Main Menu using Telnet Page 23 AsantéHub 2072 Network Management Module Installation Guide Using the Asanté Remote Management System This section contains: ❏ ❏ ∆ General Guidelines The icons, menus, and screens for accessing the Asanté Remote Management System may differ depending on what computer you’re using. Once you’re in the Asanté Remote Management System, the menus look the same. Here are some general guidelines for using the Asanté Remote Management System menus: ❏ ❏ ❏ ❏ ❏ ❏ ❏ ❏ Page 24 General guidelines for using the Asanté Remote Management System menus A short tutorial for navigating the system menus To invoke a command, type the letter of the alphabet listed in the <Cmd> column in the Configuration menu (don’t type < >).There’s no need to press the Return key after typing the letter. When you press c for the Configuration menu, you’re prompted for a password.The default password is Asante (the password is case-sensitive). Type the password, then press the Return key. When you input or change data, you do need to press the Return key to send the change to the hub. If you go into a data input area that’s blank and want to leave it blank, just press the Return key. If you go into a data input area and want to leave the field’s contents as-is, you have to retype the entire line (pressing the Return key deletes everything on that line). Typically you press q to leave the menu you’re on. You’re returned to the previous menu. Pressing q at the Asanté Remote Management System Main menu closes the Telnet connection with the hub. Choosing Quit from the File menu closes the Telnet application. Using the Asanté Remote Management System Asanté Remote Management System Menu Tutorial The following short tutorial navigates through some of the Asanté Remote Management System menus.The tutorial adds the text “2072” to a hub’s previously-defined name. All examples show Telnet running on a Macintosh. We start with a Telnet session established with an AsantéHub 2072.The Asanté Remote Management System Main menu appears, shown in Figure 16. Figure 16 1 Asanté Remote Management System Main Menu (Tutorial) Type g to show the current configuration. Figure 17 shows an example. Page 25 AsantéHub 2072 Network Management Module Installation Guide Figure 17 Example General Configuration Screen The example shows “Office Hub” as the current hub name. If the hub has not had a name assigned to it previously, the Hub Name field will be blank. Page 26 2 Press the space bar to continue.The Asanté Remote Management System Main menu appears again (see Figure 16 on page 25). 3 Type c from the Asanté Remote Management System Main menu.The prompt “Enter Password” appears below the Command> line, shown in Figure 18. Using the Asanté Remote Management System Figure 18 4 Enter Password Prompt Type the password Asante (the password is case-sensitive) and press return. The Configuration menu appears, shown in Figure 19. Figure 19 Configuration Menu Page 27 AsantéHub 2072 Network Management Module Installation Guide 5 Type a from the Configuration menu.This takes you to the System Administration Information menu, shown in Figure 20. Figure 20 System Administration Information Menu Note that the current hub information—name, contact, and location—displays above the menu choices on this screen (some or all of these fields may be blank for your particular hub). We’ll change the example hub’s current name,“Office Hub”, to “Office Hub 2072.” (You can type a different name if you wish.) 6 Page 28 Type n to set the hub’s name.The Command> line changes to prompt you for the new name, as shown in Figure 21. Using the Asanté Remote Management System Figure 21 7 Enter Hub Name Prompt Type Office Hub 2072 (or a different name if you wish) and press return. Note in the above example that even though it looks like we could just add the text “2072” to the end of the hub name, we actually have to type the entire line. If we typed “2072” only, the hub would be renamed “2072” rather than “Office Hub 2072”. Telnet sends the new name to the hub and the screen refreshes to display the current information. Figure 22 shows the new hub name,“Office Hub 2072”, used in this example. Page 29 AsantéHub 2072 Network Management Module Installation Guide Figure 22 8 9 System Administration Information Menu Showing New Hub Name Press q to return to the Configuration menu. Press q again to return to the Asanté Remote Management System Main menu. You’ve just completed the tutorial for navigating menus in the Asanté Remote Management System. If you want to leave the Telnet application at this time, choose Quit from the File menu. Or, you can stay in the Asanté Remote Management System and go on to the next section, which describes Configuration menu items you can use to configure your hub. Page 30 Configuration Menu Configuration Menu This section shows you how to access the Asanté Remote Management System Configuration menu and then describes the menu choices you can use to configure your hub. All examples show Telnet running on a Macintosh. We start with a Telnet session established with an AsantéHub 2072. Accessing the Configuration Menu Use the following procedure to get to the Configuration menu. 1 From the Asanté Remote Management System Main menu, press c for Configuration.The prompt “Enter Password” appears. 2 Type the default password Asante (the password is case-sensitive) and press return.The Configuration menu appears. Figure 23 shows an example of the Configuration menu for an AsantéHub 2072. Figure 23 Configuration Menu Descriptions Configuration Menu example The following paragraphs describe the Configuration menu choices you can use to configure your hub. Page 31 AsantéHub 2072 Network Management Module Installation Guide System Administration Information Use to enter and transmit text strings defining the hub name, contact, and location. Out-of-Band Parameters Use to enter and transmit the Out-of-Band baud rate, dial string to be used when the AMS dials out on a modem, and the Out-of-Band password. Baud rate changes also will be effective on the terminal. The Out-of-Band password applies when you are establishing an Out-of-Band connection with the hub using AsantéView Out-of-Band and the RS232 port. See the appropriate AsantéView User’s Guide for more information.There is no password checking when you use the direct link to the hub using the AMS Link ports. TCP/IP Parameters Use to define the hub IP address, IP subnet mask, and default router IP address.The new parameters take effect after you restart the hub. Bootstrap Parameters Use to define where the hub should boot from (local from EEPROM or from a remote server), what SNMP protocols should be used during the remote boot process, and the IP address of the remote server. Asanté recommends that you use the default setting of local. The Boot File Name referred to in the menu is the configuration file residing in the AsantéView AMS Images folder in the Macintosh version, and the same directory as the AMS executable (In-Band or Out-of-Band) in the Windows version (C:\AVIEW is the default).The default name is 2072h.cfg for the AsantéHub 2072 See the appropriate AsantéView User’s Guide for more information. SNMP Parameters Use to define a variety of SNMP parameters: ❏ Read Community string ❏ Write Community string ❏ Authentication trap ❏ Trap receiver table parameters Page 32 Configuration Menu Group Parameters Use to assign to a segment or isolate, meaning assign to no segment, a group. (A group is defined as all of the ports on an AsantéHub 2072 or NetStacker hub module.) Pressing n (Select Next Group) repeatedly cycles through the group choices. Pressing s (Assign/Isolate Group Segment) repeatedly cycles through the segment choices—1, 2, or Isolated for the AsantéHub 2072; 1 or Isolated for the NetStacker hub. ∆ ▲ If you isolate a group from both segments (that is, assigned it to no segment), you’ll lose your Telnet connection and SNMP capabilities. You then can manage the group only by using AsantéView Outof-Band. If your AsantéView Management Station (AMS) is on one segment, and you change the NMM to the other segment, you will not be able to communicate with the NMM (provided a bridge does not exist between the two segments). You lose your Telnet connection and SNMP capabilities. You can reestablish communication with the module by changing the segment using the Select Slot and Change Segment buttons on the hub, by connecting your AMS to the other segment, or by using AsantéView Out-of-Band. Port Parameters Use to enable/disable a specific port’s connection, link integrity, and auto polarity testing. Pressing N (uppercase N) repeatedly cycles through the available groups. Pressing n repeatedly cycles through the ports within a group. Node Summary Use to display a summary of node activity on the hub.The hub monitors all packets passing through its ports. Pressing G or g cycles back and forth through the available groups. Pressing P or p cycles back and forth through the ports within a group. Pressing c (chg cntr) repeatedly cycles through the available data counters: Good Frames, Bad Frames, Broadcast, Multicast, Short Event, Runts, Frame Too Long, SFD Missing, Fragments, Alignment Errors, DRM Errors, IFG Errors, Collisions, Late Collisions, Auto Partitions, MJLPs, and Readable Octets. Page 33 AsantéHub 2072 Network Management Module Installation Guide Pressing a sets the node summary aging time, which is the amount of time the hub stores node summary data. Each time a new device uses a port, or the frame type changes, the hub stores an entry in the Node Summary log. If the hub does not receive data again from that node within the specified aging time, the node data is purged from the log. ▲ If the aging time is set to a short time span, problem nodes may time out and be dropped from the Node Summary table. Console Password Use to set the password for the terminal interface connection. The password is case-sensitive, and it can be up to 20 characters.You’re prompted for this password when you choose the Configuration menu from the Asanté Remote Management System Main menu.The default password is Asante. Telnet Idle Timeout Use to set the length of idle time, in whole minutes, before Telnet closes the current connection.The default is 20 minutes. To keep Telnet from timing out at all, set the idle time to zero minutes. Toggle Segment Switch Lock/Unlock Use to enable/disable manual segment control. When manual segment control is disabled, pressing the two segment control buttons on the standard NMM faceplate does nothing. Reset EEPROM on NMM Module to Default Use to set user-defined settings for the NMM to their default values.The hub name, hub contact, hub location, dial string, and boot file name fields become blank, and the boot server IP address is set to all zeros.These changes occur immediately. The hub IP address, subnet mask, and default router IP address are set to all zeros. Console Password is set back to its default, which is Asante. Telnet Idle Timeout is also set back to its default, which is 20 minutes.These changes occur on hub restart. Reset EEPROM on All Repeater Module(s) to Default Use to set port parameters—Port Connection, Link Test, and Auto Polarity Correction—to the default value, which is Enabled.These changes occur immediately. Page 34 Configuration Menu Reset System Use to send an immediate Reset command to the hub, causing a soft reset.Terminal communication is lost briefly, then automatically reestablished. If you’re using Telnet, the connection is closed. Exit Configuration Menu Use to leave the Configuration menu and go back to the Asanté Remote Management System Main menu. Changing the Password You’re prompted for a password when you choose the Configuration menu from the Asanté Remote Management System Main menu. (The default password is Asante.) You can change this password if you wish.The password is casesensitive, and it can be up to 20 characters. Use the following procedure to change the current password. All examples show Telnet running on a Macintosh. We start with a Telnet session established with an AsantéHub 2072. 1 From the Asanté Remote Management System Main menu, press c for Configuration.The prompt “Enter Password” appears. 2 Type the current password (the default password is Asante) and press return.The Configuration menu appears. Figure 23 shows an example of the Configuration menu for an AsantéHub 2072. Page 35 AsantéHub 2072 Network Management Module Installation Guide Figure 24 3 Type c for Console Password. The Command> line changes to prompt you for the new password, as shown in Figure 25. Figure 25 4 Page 36 Configuration Menu example Enter New Password Prompt Type the new password and press return.You’re prompted to type the new password again. Configuration Menu 5 Type the new password a second time and press return.The new password is sent to the hub and you’re taken back to the Configuration menu. Page 37 AsantéHub 2072 Network Management Module Installation Guide Segment Control The AsantéHub 2072 and NetStacker hub provide two discrete network segment interconnections.That is, any AsantéHub 2072 or NetStacker module, including the AH2072 NMM, can be connected to Segment 1, Segment 2, or neither segment (isolated). Segment connection assignment for any module can be done through NMM front panel controls or with AsantéView software. The NMM has two push-button Segment Controls: the Select Slot and Change Segment buttons, which are located on the right of the front panel. Figure 26 shows the location of these buttons. RS-232 TION % 20 30 AMS LINK 50 65+ OUT OF BAND 5 10+ SETUP ASANTEVIEW OUT-OF-BAND TERMINATION SEGMENT CONTROL PRESS BOTH BUTTONS TO SET SEG 2 ENT 1 1 3 COLLISION % RS232/AMS LINK CONFIGURATION SELECT SLOT Select Slot button Figure 26 CHANGE SEGMENT SEG 1 Change Segment button Segment Control Buttons See the AsantéView documentation for segment control procedures using AsantéView. An Example for Segmenting the Network You may want to divide your network into two separate, distinct backbones, so that traffic from one network does not interfere with traffic or cause traffic congestion on your other network. For example, in a campus-like environment, you may have two completely different networks (two separate backbones) independent of each other. Continuing with this example, Network A is an administration/faculty network and Network B is a student-operated network.The student network is primarily used for network lab testing, which can be highly vulnerable to periodic downtime. However, Network A, which is solely operated by university administration and faculty members, primarily uses its network for record keeping and administrative tasks, and therefore, must operate smoothly without any unnecessary student interference from Network B.To keep the two segments isolated from each other, the network manager can use Segment Control. Page 38 Segment Control Setting Segment Control Manually This section explains how to first select a module for a segment change and then perform the actual segment change. Figure 27 summarizes the steps. Change Segment button Select Slot button RS-232 % 0 AMS LINK 50 65+ OUT OF BAND 5 10+ SETUP ASANTEVIEW OUT-OF-BAND TERMINATION RS232/AMS LINK CONFIGURATION ISION % Step 1. Press Select Slot button until specified slot is chosen. SEGMENT CONTROL PRESS BOTH BUTTONS TO SET SELECT SLOT CHANGE SEGMENT SEG 2 SEG 1 Step 3. Press both the Select Slot and Change Segment buttons at the same time to set the new segment selection. Step 2. Press Change Segment button until specified segment is chosen. Figure 27 ∆ Selecting a Slot for Segment Change To ensure that you maintain network management capabilities, you must make sure that your AsantéView Management Station (AMS), which is running AsantéView management software, is on the same segment as the NMM. (Segment 1 is the default setting.) To manually select a module for segment change, complete the following steps. 1 Press the Select Slot button. If the NMM is set to Segment 1, pressing the Select Slot Button causes the Segment 1 LED to flash. If the NMM is set to Segment 2, pressing the Select Slot Button causes the Segment 2 LED to flash. If the NMM is isolated (set to neither segment), pressing the Select Slot Button causes both segment LEDs of the NMM module (Seg 1 and Seg 2) to flash. 2 Continue pressing the Select Slot button until you have chosen your specified slot.The Segment LED for the specified slot begins flashing. Page 39 AsantéHub 2072 Network Management Module Installation Guide 3 Press the Change Segment button repeatedly until you have chosen the segment you want: Seg 1, Seg 2, or neither. 4 When you have chosen your segment, press both the Select Slot and Change Segment buttons together. In approximately two to three seconds, the change is made and the specified segment’s LED lights; the unspecified segment’s LED darkens. (See Figure 27 on page 39.) ∆ Isolating Modules from the Network Network statistics cannot be collected if a module is isolated from both segments. To isolate (remove) a particular module from the network, press both the Select Slot and Change Segment buttons simultaneously. Both segment LEDs for the selected slot remain lit. Table 4 identifies the LED states for both segments while you are cycling through the process (changing from one segment to another). Table 4 Segment LED States LED State Meaning Seg 1 LED, On This particular slot is connected to Seg 1. Seg 2 LED, On This particular slot is connected to Seg 2. Seg 1 & Seg 2, Off There is no segment connection. ▲ Page 40 If your AsantéView Management Station (AMS) is on one segment, and you change the NMM to the other segment, you will not be able to communicate with the NMM (provided a bridge does not exist between the two segments). You lose your Telnet connection and SNMP capabilities. You can reestablish communication with the module by changing the segment using the Select Slot and Change Segment buttons on the hub, by connecting your AMS to the other segment, or by using AsantéView Out-of-Band. Technical Specifications Technical Specifications Physical Dimensions: 17” x 0.9” x 12” Weight: Approximately 2 lbs. (2.73 kg) Non-volatile Program Memory: Flash EEPROM and EEPROM Environmental Conditions: Operating Temperature: 0° to 40° C ambient Operating Humidity: 5 to 85% noncondensing Operating Altitude: 10,000 ft. (3,048 m) maximum Storage Temperature: -30° to 80° C Storage Humidity: 5 to 90% noncondensing Storage Altitude: 25,000 ft. (7,620 m) maximum Warranty: 1 year RS232 Connections Table 5 lists the pin assignments for a standard RS232 connector. Table 5 RS232 Connector Pin Assignments Pin Cable Limitations for Out-of-Band Function 1 Protective ground 2 Transmit data 3 Receive data 4 Request to send 5 Clear to send 6 Data set ready 7 Signal ground 8 Carrier detect 20 Data terminal ready 22 Ring indicator The AMS link can not be more than 2000 feet between first and last device (including the network management station) in the chain. Page 41 Index Index Symbols <Cmd> column 24 Numerics 2072h.cfg configuration file 21, 32 2072huxx.17x image file 21 A aging time 34 Alignment Errors 33 AMS Essentials folder 32 AMS executable 22, 32 AMS Images folder 22 AMS Link chg cntr command 33 closing the current connection 34 closing the Telnet connection 24 Collisions 33 Community strings 32 Configuration Menu descriptions 31 example (figure) 31, 36 password 24 procedure for accessing 31 Configuration Menu items Bootstrap Parameters 32 Console Password 34 Exit Configuration Menu 35 Group Parameters 33 Node Summary 33 Out-of-Band Parameters 32 Port Parameters 33 Reset EEPROM on All Repeater Module(s) to Default 34 Reset EEPROM on NMM Module to Default 34 Reset System 35 SNMP Parameters 32 System Administration Information 32 TCP/IP Parameters 32 Telnet Idle Timeout 34 Toggle Segment Switch Lock/Unlock 34 cable limitations 41 connection types 12 connectors 11 AMS Link ports 32 AMS PORT/SETUP DIP Switch 10 Apple Macintosh and the NMM 4 AsantéHub 2072 configuration file 32 image code file names 21 AsantéHub 2072 MIB 5 AsantéTerm icon 19 AsantéView for Windows default directory 32 Assign/Isolate Group Segment menu item 33 assigning to a segment 33 authentication traps 32 Auto Partitions 33 Auto Polarity Correction 34 auto polarity testing, enabling/disabling 33 connecting modem to hub 16 to local management port 17 connections, Out-of-Band 12 connectors AMS Link 11 RS-232 11 B Bad Frames 33 baud rate, Out-of-Band 32 boot file name 32, 34 boot server IP address 34 Bootstrap Parameters menu item 32 Broadcast 33 buttons Change Segment 10, 38, 40 Select Slot 10, 38, 39 C C:\AVIEW directory 32 cable limitations, Out-of-Band 41 case-sensitivity of password field 24 Change Segment button 10, 38, 40 changing segments 40 Console Password menu item 34 CPU Activity LED 9 CPU LED during installation 7 current configuration, displaying 26 current hub information 28 D daisy-chaining hubs and AMS Link connectors 12 examples 14 default router IP address 32, 34 defaults directory, AsantéView for Windows 32 hub boot 32 NMM 34 Index i Index password 34, 35 port parameters 34 segments 10, 39 defining hub IP address 32 dial string 32, 34 DIP Switches AMS PORT/SETUP 10 settings communicating with AsantéTerm 17 modem connected to hub 17 Out-of-Band daisychain 12 summary 14, 15 THROUGH/END 10 disabling port parameters 33 disabling termination 12 displaying current configuration 26 DRM Errors 33 E EEPROM local boot from 32 non-volatile program memory 41 resetting on NMM module 34 hubs, daisy-chaining and AMS Link connectors 12 examples 14 I idle time 34 idle timeout, Telnet 34 IFG Errors 33 image code versions 21 installing the NMM grounding requirements 6 package contents 6 invoking a command 24 IP address hub 23, 34 remote server 32 IP subnet mask, defining 32 isolating a segment 33 isolating modules 40 L Late Collisions 33 LEDs enabling port parameters 33 enabling termination 12 “Enter Password” prompt 27 environmental conditions for NMM 41 Ethernet (MAC) address 9 Exit Configuration Menu menu item 35 CPU Activity 9 Hub Status 10 MSG 9 Out-of-Band 10 Segment 1 (SEG1) 10 Segment 2 (SEG2) 11 Segment Utilization 9 SETUP 10 SNMP Port Link/Receive 9 SNMP Port Partition 9 while changing segments 40 F Flash EEPROM 41 Fragments 33 Frame Too Long 33 Good Frames 33 grounding requirements 6 Group Parameters menu item 33 limitations, cable 41 link integrity, enabling/disabling 33 Link Test 34 local boot 32 H M G hub boot location 32 hub contact 28, 34 hub IP address default 34 defining 32 hub location 28, 34 hub name 28, 34 Hub Status LED 10 Index ii MAC address 9 Macintosh and the NMM 4 using as a terminal 19 main menu, Asanté Remote Management System example (figure) 23 in tutorial 25 manual segment control 34 Index MIB AsantéHub 2072 5 support 4 pin assignments, RS-232 port 41 port connection default 34 enabling/disabling 33 Microsoft Windows and the NMM 4 MJLPs 33 modules, isolating 40 MSG LED 9 Multicast 33 Port Parameters menu item 33 port parameters, default values 34 prerequisites N R NCSA/BYU Telnet version 2.5 22 network statistics 40 NMM Read Community string 32 Readable Octets 33 remote boot process 32 Remote Management System main menu DIP Switch labels 8 features 4 front panel (figure) 8 front panel component functions 9 installation 6 platforms 4 technical specifications 41 upgrading 5 NMM default values 34 Node Summary menu item 33 non-volatile program memory 41 O Open Connection command 22 opening a connection 22 Out-of-Band baud rate 32 connections 12 LED 10 password 32 Quick Start 21 accessing 22 example (figure) 23 Remote Management System menu tutorial 25 remote server boot 32 remote server IP address 32 removing a module from the network 40 Reset button 9, 13, 17 Reset EEPROM on All Repeater Module(s) to Default menu item 34 Reset EEPROM on NMM Module to Default menu item 34 Reset System menu item 35 RJ-45 ports as AMS Link connectors 12 function 11 router, default IP address 32 RS-232 port Out-of-Band Parameters menu item 32 connection types 11 pin assignments 41 and remote network management 4 and SETUP LED 10 P parameters, setting bootstrap 32 Group 33 Out-of-Band 32 Port 33 SNMP 32 TCP/IP 32 trap receiver table 32 password Configuration Menu 24 console 34 default 34, 35 field 24 tutorial 27 physical dimensions of NMM 41 Runts 33 S Segment 1 (SEG1) LED 10, 40 Segment 2 (SEG2) LED 11, 40 segment collision percentage 8 Segment Control buttons 5 LEDs 8 setting manually 39 segment control, manual 34 segment status 8 Segment Utilization LEDs 9 Index iii Index segmenting the network, example 38 segments, LEDs while changing 40 Select Next Group menu item 33 Select Slot button 10, 38, 39 serial interface 11 session dialog 22 Session name field 23 setting hub name 29 SETUP LED 10 SFD Missing 33 Short Event 33 SNMP NMM support for 4 Port Link/Receive LED 9 Port Partition LED 9 SNMP Parameters menu item 32 SNMP protocols during remote boot 32 soft reset 35 Software Upgrade command 22 starting Telnet 22 subnet mask default 34 defining 32 summary, node 33 System Administration Information Menu description 32 example (figure) 28 system, resetting 35 T TCP/IP Parameters menu item 32 Telnet application icon 22 quitting 24 Telnet Idle Timeout menu item 34 terminal interface connection password 34 termination, disabling and enabling 12 testing auto polarity 33 TFTP server 5 THROUGH/END DIP Switch 10 Toggle Segment Switch Lock/Unlock menu item 34 trap receiver table parameters 32 tutorial, Asanté Remote Management System menus 25 U using Macintosh as a terminal 19 Index iv V versions, image code 21 W warranty, NMM 41 weight of NMM 41 Windows application and the NMM 4 Write Community string 32