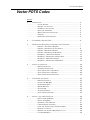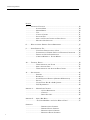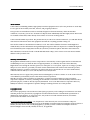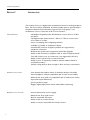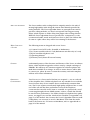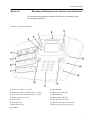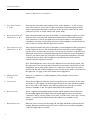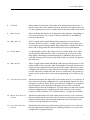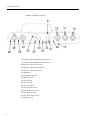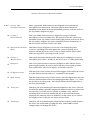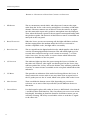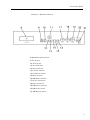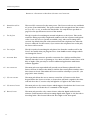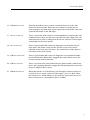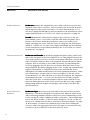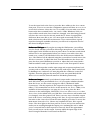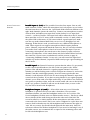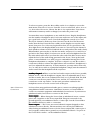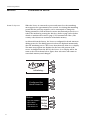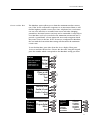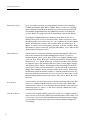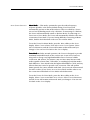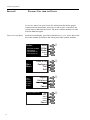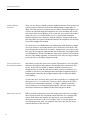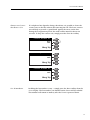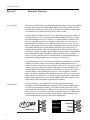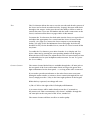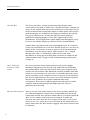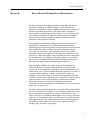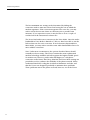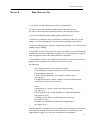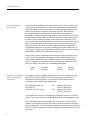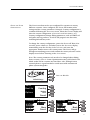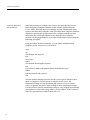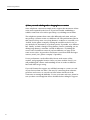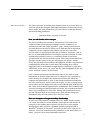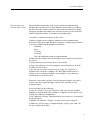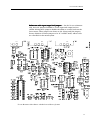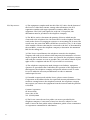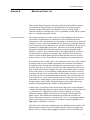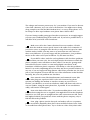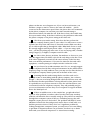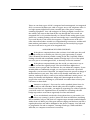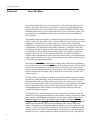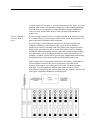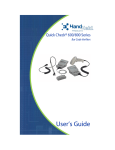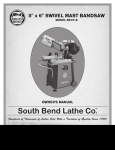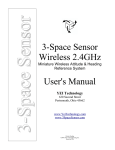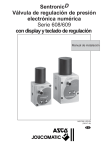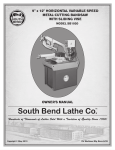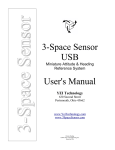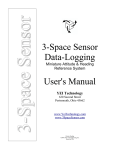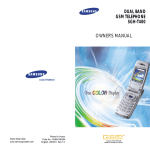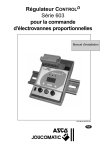Download Vector VN8912 Product manual
Transcript
Vector Product Manual Vector POTS Codec SECTION 1 ........ INTRODUCTION ...................................................................................... 4 ...................... VECTOR FEATURES ...................................................................... 4 ...................... PORTABLE UNIT INCLUDES: ............................................................ 4 ...................... RACKMOUNT UNIT INCLUDES: ........................................................ 4 ...................... ABOUT THE ALGORITHM ............................................................... 5 ...................... WHAT COMES WITH THE VECTOR? ................................................. 5 ...................... UPGRADES ................................................................................. 5 ...................... OPERATIONAL CONSIDERATIONS ..................................................... 5 2 ........ VECTOR MENU SELECTION TREE ................................................................ 6 3 ........ DIAGRAMS AND DESCRIPTIONS OF CONTROLS AND CONNECTORS ....................... 7 ...................... PORTABLE - TOP SURFACE DIAGRAM ................................................ 7 ...................... PORTABLE - DESCRIPTION OF TOP SURFACE ...................................... 8 ...................... PORTABLE - REAR PANEL DIAGRAM ................................................. 10 ...................... PORTABLE - DESCRIPTION OF REAR PANEL ........................................ 11 ...................... RACKMOUNT - FRONT PANEL DIAGRAM ............................................ 13 ...................... RACKMOUNT - DESCRIPTION OF FRONT PANEL .................................. 14 ...................... RACKMOUNT - REAR PANEL DIAGRAM .............................................. 15 ...................... RACKMOUNT - DESCRIPTION OF REAR PANEL .................................... 16 4 ........ SETTING UP THE VECTOR ......................................................................... 18 ...................... POWER CONNECTIONS ................................................................. 18 ...................... TELEPHONE CONNECTIONS ........................................................... 18 ...................... AUDIO CONNECTIONS - RACKMOUNT .............................................. 18 ...................... AUDIO CONNECTIONS - PORTABLE .................................................. 20 ...................... ABOUT UNBALANCED CONNECTIONS ............................................... 21 5 ........ CONFIGURING THE VECTOR ...................................................................... 22 ...................... POWER UP SEQUENCE ................................................................. 22 ...................... SETTING THE MAX RATE .............................................................. 23 ...................... PROGRAMMING QDIAL ................................................................. 24 ...................... MODEM MONITOR ...................................................................... 24 ...................... AUTO ANSWER ........................................................................... 24 ...................... TONE/PULSE DIALING .................................................................. 24 ...................... AUDIO CODING SELECTION .......................................................... 25 6 ........ PLACING A CALL FROM THE VECTOR ............................................................ 26 ...................... DIALING FROM THE KEYPAD .......................................................... 26 ...................... DIALING WITH QDIAL ................................................................. 27 ...................... ANSWERING A CALL MANUALLY ....................................................... 27 ...................... COMPLEX DIALING SITUATIONS ...................................................... 28 ...................... USING THE VECTOR IN PLAIN TELEPHONE MODE .............................. 28 ...................... HANGING UP THE CALL ................................................................ 28 ...................... D ROPPING THE CONNECT RATE DURING A CALL ............................... 29 ...................... L AST NUMBER REDIAL ................................................................. 29 1 Comrex Corporation SECTION 7 ........ ADDITIONAL FUNCTIONS .......................................................................... 30 ...................... AUTOSAFE MODE ........................................................................ 30 ...................... MODEM REBOOT ........................................................................ 30 ...................... TEST ........................................................................................ 31 ...................... CONTACT CLOSURES ................................................................... 31 ...................... ANCILLARY DATA ......................................................................... 32 ...................... ABOUT THE VECTOR CONTROL AND DATA SIGNALS ............................ 32 ...................... MUTE AUX OUT SELECTION ......................................................... 32 8 ........ HOW TO ACHIEVE OPTIMUM VECTOR PERFORMANCE ...................................... 33 9 ........ SOME OPERATING TIPS ............................................................................ 35 ...................... USING LONG DISTANCE ACCESS CODES .......................................... 36 ...................... INTERNATIONAL A/C POWER CORDS AND TELEPHONE CONNECTORS ...... 36 ...................... DIALING THE VECTOR INTERNATIONALLY .......................................... 37 ...................... COMPUTER MODEMS VS. VECTOR MODEM ....................................... 38 10 ...... TECHNICAL DETAILS ................................................................................ 39 ...................... TROUBLESHOOTING THE VECTOR ................................................... 39 ...................... ABOUT ANCILLARY DATA .............................................................. 41 ...................... TROUBLESHOOTING THE ANCILLARY DATA CHANNEL ........................... 43 11 ...... SPECIFICATIONS ...................................................................................... 44 ...................... PORTABLE ................................................................................. 44 ...................... RACKMOUNT .............................................................................. 45 ...................... AUDIO FREQUENCY RESPONSE (PORTABLE & RACKMOUNT) ................. 45 ...................... PINOUTS ................................................................................... 46 ...................... VECTOR TELSET KILL & +8 DBU JUMPERS ...................................... 47 ...................... FCC REQUIREMENTS ................................................................... 50 APPENDIX A ...... MODEM LINE CHECKLIST ............................................................. 51 .................................. A LITTLE BACKGROUND... ................................................. 51 .................................. CHECKLIST .................................................................... 52 .................................. PHONE LINE 101 ........................................................... 54 APPENDIX B ...... ABOUT MIX MINUS .................................................................... 56 ...................... I'M USING MIX-MINUS AND I STILL HEAR AN ECHO! ...................... 57 SCHEMATICS .................................. PORTABLE AUDIO SCHEMATIC .................................. PORTABLE DIGITAL SCHEMATIC .................................. RACKMOUNT AUDIO SCHEMATIC .................................. RACKMOUNT DIGITAL SCHEMATIC 2 Vector Product Manual About Comrex Comrex has been building reliable, high quality broadcast equipment since 1961. Our products are used daily in every part of the world by networks, stations, and program producers. Every product we manufacture has been carefully designed to function flawlessly, under the harshest conditions, over many years of use. Each unit we ship has been individually and thoroughly tested. Most items are available off-the-shelf, either directly from Comrex or from our stocking dealers. Comrex stands behind its products. We promise that if you call us for technical assistance, you will talk directly with someone who knows about the equipment and will do everything possible to help you. Our toll free number in North America is 800-237-1776. The toll free number from the United Kingdom is 0-800-96-2093. Product information along with Engineering Notes and User Reports are available through our Fax-on-Demand system. Simply dial 978-264-9973 from any TouchTone phone and follow the instructions. This information can also be found on the World Wide Web at http://www.comrex.com. Our internet E-Mail address is [email protected]. Warranty and Disclaimer All equipment manufactured by Comrex Corporation is warranted by Comrex against defects in material and workmanship for one year from the date of original purchase, as verified by the return of the Warranty Registration Card. During the warranty period, we will repair or, at our option, replace at no charge a product that proves to be defective, provided you obtain return authorization from Comrex and return the product, shipping prepaid, to Comrex Corporation, 65 Nonset Path, Acton, MA 01720 USA. For return authorization, contact Comrex at 800-237-1776 or 978 263-1800 or fax 978-635-0401. This Warranty does not apply if the product has been damaged by accident or misuse or as the result of service or modification performed by anyone other than Comrex Corporation. With the exception of the warranties set forth above, Comrex Corporation makes no other warranties, expressed or implied or statutory, including but not limited to warranties of merchantability and fitness for a particular purpose, which are hereby expressly disclaimed. In no event shall Comrex Corporation have any liability for indirect, consequential or punitive damages resulting from the use of this product. Copyright Notice The Comrex proprietary code and licensed, third party proprietary code residing in and otherwise associated with this product are protected by copyright law and international treaties. Unauthorized reproduction or distribution of this product, or any portion of it, may result in civil and criminal sanctions, and will be prosecuted to the fullest extent of the law. US Government Restricted Rights - Use, duplication, or disclosure by the US Government is subject to restrictions set forth in subparagraph (c)(1)(ii) of the Rights in Technical Data and Computer Software clause at DFARS (48 CFR) 252.227-7013 or subparagraphs (c)(1) and (2) of the Commercial Computer Software Restricted Rights clause at FAR (48 CFR) 52.227-19, as applicable. 3 Comrex Corporation SECTION 1. INTRODUCTION The Comrex Vector is a digital audio transmission device for analog telephone lines. The Vector allows wideband, broadcast quality audio to pass through a telephone channel which otherwise supports only toll quality voice transmission. Heres a short list of the Vectors features: VECTOR FEATURES ¨ ¨ ¨ ¨ ¨ ¨ ¨ ¨ ¨ ¨ ¨ PORTABLE UNIT INCLUDES: Full duplex FM quality audio bandwidth at connect rates of 24 kb/s and above. Full duplex audio scales from 12.7 kHz to 4.7 kHz at connect rates of 21.6 kb/s to 9.6 kb/s. Easy to use dialing and configuring interface. Available in portable or rackmount chassis. Automatically connects at highest possible rate supported by telephone connection. Monitors line quality and renegotiates should line degrade. Ability to dial and answer telephone calls in Plain Telephone Mode. Two tally closures (one on connection, one triggered by the user). Ability to inter-operate with a Comrex HotLine. Ability to store 49 telephone numbers and last number dialed in nonvolatile memory. 100 mS coding delay is short enough to allow two-way conversation. Four channel microphone mixer (2 channels mic/line selectable) Three headphone outputs (adjustable mix of send /receive audio) Balanced line level audio out (adjustable mix of send/receive audio) Input and output kill buttons Spotter/producer input Rugged, lightweight plastic chassis with rubber cushioning RACKMOUNT UNIT INCLUDES: 4 Internal universal AC power supply Balanced line level audio in/out Mic/line switchable IFB input Ability to dial on contact closure Ability to remote control IFB and contact closure Vector Product Manual ABOUT THE ALGORITHM The Vector utilizes audio coding which is uniquely suited to the task of moving high quality audio along the narrow data channels provided by analog modems. The Vector algorithm draws on principles from various previous coding methods, yet doesn't incorporate the long processing delays (which equates to audio delay) that plague other coding schemes. While the Vector algorithm does not provide true transparency to the reconstructed audio, much work has been done to place the artifacts that do exist in a place where they will be less irritating to the listeners. WHAT COMES WITH VECTOR? The following items are shipped with a new Vector: UPGRADES A substantial portion of the functions and features of the Vector is software driven, which will allow upgrades to these units by a simple exchange of EPROMs. We will keep our customers apprised of software updates and make these available at no charge. In order to assure that we will be able to contact you, please be sure to return the warranty card with complete address and contact information. OPERATIONAL CONSIDERATIONS Two Vectors (or a Vector and a HotLine) are required one at each end of the telephone line. Cellular telephones are not suitable for use with the Vector because they do not transfer data at a sufficiently consistent data rate. The Vector requires a moderately high quality telephone line on each end of the call and may have performance issues if the telephone connection has excessive noise, hum or crosstalk. As a general rule, avoid connecting through in-house PABX systems. A direct, outside line should be used for best performance. For further details on telephone line quality issues, we suggest you read the Modem Line Checklist in Appendix A on page 51 of the manual. Also, because the Vector's algorithm creates a small coding delay, it is necessary to send a Mix Minus feed from the studio back to the remote site. For more on Mix-Minus, refer to Appendix B on page 56 of the manual. A (1) Comrex Vector POTS codec (Portable or Rackmount) (1) A/C Power module with A/C cord (Rackmount unit has only A/C cord) (1) RJ11C modular telephone cord (1) Operating Manual (1) Warranty Card (Please fill out and return) 5 Comrex Corporation SECTION 2. Menu VECTOR MENU SELECTION TREE Place a Call Configure Keypad Key in number now Ext phone Dial w/Ext Phone--Press OK when far end answers Telephone Mode Press Off Hook and Dial the Number Modem\Dial Max Rate Select new MaxRate (33600...12000) Prgrm Qdial Qdial #(01-49) Key in # More Modem Mon On Off Auto Ans On Off Tone\Pulse Tone Pulse Audio in\out* (Portable) Audio Coding Test Qdial # (01-49) Redial Dialing (xxxxxxxxxxxx) 6 Answering Mix Split Mute Switch Mute Local Mute Rtrn Mute Both Music Voice Choose a Data Rate for Test (33600...12000) QDial Answer Call Headphones *Audio in\out (Rackmount) Input audio -10 dbu 0 dbu +4 dbu Output audio -10 dbu 0 dbu +4 dbu Vector Product Manual SECTION 3. DIAGRAMS AND DESCRIPTIONS OF CONTROLS AND CONNECTORS The rackmount and portable versions of the Vector are so different they are described separately. PORTABLE - TOP SURFACE DIAGRAM 1) INPUT LEVEL CONTROLS 1, 2, & 3 9) MENU SOFTKEYS 2) RETURN AUDIO LEVEL FOR HEADPHONES 1, 2, & 3 10) MUTE AUDIO IN BUTTON 3) LOCAL AUDIO LEVEL FOR HEADPHONES 1, 2, & 3 11) DIALING KEYPAD 4) HEADPHONE JACKS 1, 2, & 3 12) MUTE AUX OUT BUTTON 5) CC INDICATOR 13) AUX INPUT LEVEL CONTROL 6) READY INDICATOR 14) RETURN AUDIO LEVEL FOR AUX OUT 7) RING/CD INDICATOR 15) LOCAL AUDIO LEVEL FOR AUX OUT 8) VU METER 7 Comrex Corporation PORTABLE - DESCRIPTION OF TOP SURFACE 1 INPUT LEVEL CONTROLS 1, 2, & 3 These knobs control the input audio level for audio channels 1, 2, and 3 respectively. The knobs are color coded. Adjust each mixer channel using these knobs until an appropriate indication is achieved on the VU meter (when the VU meter peaks just over the 0 mark, which is the yellow LED ). 2 RETURN AUDIO LEVEL FOR HEADPHONES 1, 2, & 3 These knobs determine the level of the audio on each headphone that is received from the other end of the link. Adjust these knobs until a comfortable listening level is achieved. If you do not wish to hear any return audio on any particular headphone, turn that control all the way down. The headphone control knobs are color coded to coincide with the input level controls. 3 LOCAL AUDIO LEVEL FOR HEADPHONES 1, 2, & 3 These knobs determine the level of the audio on each headphone that is generated locally, within the Vector. This includes all the mics and other sources plugged into the Vector as well as the aux input, if it is set up as a producer or spotter feed. Adjust this knob until a comfortable listening level is achieved on the headphones. If you do not wish to hear any local audio on any particular headphone, turn that control all the way down. The headphone control knobs are color coded to coincide with the input level controls. Note: The headphones can be set up two different ways in the menu system. The first option is to hear the same mix of local and return audio in both sides of each headphone. The second option allows for a split feed, where the local audio is heard in the left side of the headphones only, and the return audio is only heard in the right side. See page 21 for more details and configuration. 4 HEADPHONE JACKS 1, 2, & 3 These are 3 conductor 1/4 inch headphone jacks (suitable for most stereo headphones). 5 CC INDICATOR This indicator lights up when the person using the Vector or Hotline on the other end sends an alert signal via their keypad. On the Vector, they will have pushed the CC key, and on the Hotline, they will have pushed the ENTER key. A contact closure is available on the rear panel which follows this indication. 6 READY INDICATOR This is a signal from the digital audio decoder which signifies it has locked onto the incoming digital audio signal. This will usually light up a few seconds after connection, and go out if a retrain is necessary, or if the codec loses sync for any reason. A contact closure which follows this indication is available on the rear panel. 7 RING/CD INDICATOR When the Vector receives an incoming call, this light will flash to indicate the line ringing. When the modem inside the Vector is connected to another compatible codec, this light will be on steady. 8 Vector Product Manual 8 VU METER This provides an indication of the audio level being fed into the Vector. It doesnt mirror the receive audio in any way. Most users set input level so the VU meter peaks just over the 0 mark, which is the yellow LED on the Vector. 9 MENU SOFTKEYS These work like the buttons on an Automatic Teller Machine. Depending on your menu selection, one or more of the keys will offer you the different choices in that menu. 10 MUTE AUDIO IN This is a toggle switch which kills all audio going into the Vector when activated. It can be used as a cough switch, or simply a way to keep your conversations private during a break. When this button is depressed, the VU meter will no longer show the input audio level for any input channel. 11 DIALING KEYPAD Use this keypad to place calls, either in Vector or POTS Mode. Note: The * and # keys have dual functions. The * key allows you to access an on-line help display, describing in detail the function of whichever menu you are currently accessing. The # key is used while on-line to send the CC signal to the other end. 12 MUTE AUX OUT This is a toggle switch which will kill the audio feed provided on the AUX OUT audio output on the rear panel. Like the headphone channels, this line level output is a user-adjustable mix of local and return audio. This button can be configured via the menu to mute only the return audio, only the local audio, or both. This can be useful when the Vector is connected to a PA system at a remote venue, and you dont want some programming to be heard over the PA. 13 AUX INPUT LEVEL CONTROL This knob determines the input level for the audio at the AUX IN connector. If this connector has been configured to be a main program channel, the level will appear on the VU meter. If the AUX IN has been configured as a producer/ spotter channel, no VU indication will appear, but the level control still adjusts this level into the headphones. You may wish to set this level with the channel configured in the program mode then switch it to the spotter/ producer mode, if desired. (See Portable Input 4 on page 20 for details.) 14 RETURN AUDIO LEVEL FOR AUX OUT This knob controls the level of the audio present on the AUX OUT connector that is sent from the far end of the link. If you do not wish to hear any return audio from this output, turn the knob all the way down. The knob is color coded to coincide with the aux in knob. 15 LOCAL AUDIO LEVEL FOR AUX OUT This knob controls the level of the audio present on the AUX OUT connector that is locally mixed within the Vector, including channels 1-3, and AUX IN if configured as a program channel. 9 Comrex Corporation PORTABLE - REAR PANEL DIAGRAM 16) CHANNEL 1 INPUT MICROPHONE CONNECTOR 17) CHANNEL 2 INPUT MICROPHONE CONNECTOR 18) CHANNEL 3 INPUT CONNECTOR 19) POWER CONNECTOR STRAIN RELIEF 20) CHANNEL 3 MIC/LINE SWITCH 21) POWER JACK 22) CC RECEIVE CLOSURE 23) READY CLOSURE 24) TEL SET JACK 25) TEL LINE JACK 26) ACCESSORY PORT 27) AUX OUT CONNECTOR 28) AUX IN MIC/LINE SWITCH 29) AUX IN CONNECTOR 30) AUX IN CONTROL SWITCH 31) POWER SWITCH 10 Vector Product Manual PORTABLE - DESCRIPTION OF REAR PANEL CONTROLS 16 & 17 CHANNEL 1 & 2 INPUT MIC CONNECTORS These 3 pin female XLR connectors are designed to accept balanced, microphone level audio feeds. The input level for these channels is adjustable via the knobs in the left and middle positions as shown in #1 of the Top Surface diagram on page 7. 18 CHANNEL 3 INPUT CONNECTOR This 3 pin female XLR connector is designed to accept a balanced, microphone or line level audio feed. The input level for this connector is adjustable via the top surface control in the right position as shown in #1 of the Top Surface diagram. The level is selectable between nominal mic or line level via the associated switch. (See #20) 19 POWER CONNECTOR STRAIN RELIEF This built in clip is designed to sit over the cord feeding the power connector, providing protection against the connector pulling out if someone should tug on the cord. To use it, simply feed the power cable under the clip before connecting it to the Vector. 20 CHANNEL 3 MIC/LINE SWITCH This switch determines whether audio input #3 is configured to receive a microphone level (-80 to -40 dBu) or line level (-10 to +4 dBu) audio input. 21 POWER JACK This is a 2-conductor barrel connector designed to mate with the Vector power supply module. Be sure to attach only the power supply provided from Comrex here. The Vector requires 5V on this connector. 22 CC RECEIVE CLOSURE This mini jack is a dry contact closure which triggers closed when the Vector is on-line and the far end sends a CC command via the keypad. 23 READY CLOSURE This mini jack provides a dry contact closure when the digital audio decoder achieves synchronization with an incoming digital audio signal i.e., when the decoder is decoding audio. This closure follows the READY light next to the front panel display. 24 TEL SET JACK This RJ-11 jack is for attaching an external telephone to the Vector. This can be useful for dialing especially complicated numbers with lots of pauses and special codes. It can also serve to provide an audible ring when an incoming call is received. By default, this jack is disconnected from the telephone line when the Vector is off-hook. For this reason, if you connect the telephone line to this jack, the Vector will not work. 25 TEL LINE JACK This RJ-11 jack is for attaching the telephone line from the outside world to the Vector. Be careful what you plug into here. Some PABXs contain voltages which can damage the Vector. 11 Comrex Corporation 26 ACCESSORY PORT This 9-pin female connector provides connection for a 300 bps ancillary data channel when the Vector is operating in VOICE MODE and if the connect rate is 16.8 kb/s or higher. This port may be used for additional applications with future software upgrades. 27 AUX OUT CONNECTOR This 3-pin male XLR output provides a mix of codec return and local audio from the Vector. It is a balanced, line level audio feed, whose level is adjustable via the AUX OUT RETURN and AUX OUT LOCAL knobs on the top surface. Suitable for connection to a PA system, it can be selectively muted via the top surface MUTE AUX OUT control. (See page 32.) 28 AUX IN MIC/LINE SWITCH When this switch is up, the AUX IN connector (#29) is configured to receive a microphone level (-80 to -40 dBu) audio level. When this switch is down, the AUX IN is configured to receive a line level (-10 to +4 dBu). At either setting, the level is adjustable via the AUX IN control knob on the top surface. 29 AUX IN CONNECTOR This is a 3-pin female XLR connector suitable for balanced mic or line level audio (dependent on the setting of switch #28). It can be used as a main program channel or as a spotter/producer input (dependent on the setting of switch #30 ). 30 AUX IN CONTROL SWITCH If this switch is up, the audio present at the AUX IN connector is not heard on air. Instead, it is heard only in the headphones. This is useful if a producer or spotter is present who is to be heard only by the people on-air. If this switch is down, AUX IN becomes a main program channel and functions just like the channel 3 input. 31 POWER SWITCH 0 = off, 1 = on. These markings are screened directly on the rocker switch. 12 Vector Product Manual RACKMOUNT - FRONT PANEL DIAGRAM 1) IFB BUTTON 2) RING/CARRIER DETECT (CD) INDICATOR 3) READY INDICATOR 4) CONTACT CLOSURE (CC) INDICATOR 5) VU METER 6) MENU SOFTKEYS 7) DIALING KEYPAD 13 Comrex Corporation RACKMOUNT - DESCRIPTION OF FRONT PANEL CONTROLS AND INDICATORS 1 IFB BUTTON This is a momentary switch which, when depressed, removes the input audio from the Vector codec section and applies a secondary or IFB audio channel. The most common use of IFB is to route the stations air signal into the main audio input and a producer microphone into the IFB input. Then, when the button is pressed, the air signal is interrupted briefly while the producer speaks. The function of this button is remote controllable via mini jack on the rear panel. 2 RING/CD INDICATOR When the Vector receives an incoming call, this light will flash to indicate the line ringing. When the modem inside the Vector is connected to another compatible codec, this light will be on steadily. 3 READY INDICATOR This is a signal from the digital audio decoder which signifies it has locked onto the incoming digital audio bitstream. This will usually light up a few seconds after connection and go out if a retrain is necessary or if the codec loses sync for any reason. A contact closure which follows this indication is available on the rear panel. 4 CC INDICATOR This indicator lights up when the person using the Vector or Hotline on the other end sends an alert signal via their keypad. On the Vector, they will have pushed the CC key, and on the Hotline, they will have pushed the ENTER key. A contact closure is available on the rear panel which follows this indication. 5 VU METER This provides an indication of the audio level being fed into the Vector. It doesnt mirror the receive audio in any way. Most users set input level so the VU peaks just over the 0 mark, which is the yellow LED on the Vector. 6 MENU SOFTKEYS These work like the buttons on an ATM. Depending on your menu selection, one or more of the keys will offer you the different choices in that menu. 7 DIALING KEYPAD Use this keypad to place calls, either in Vector or POTS Mode. Note that the * and # keys have dual functions. The * key allows you to access an on-line help display, describing in detail the function of whichever menu you are currently accessing. The # key is used while on-line to send the CC signal to the other end. 14 Vector Product Manual RACKMOUNT - REAR PANEL DIAGRAM 8) POWER/SWITCH/FUSE OUTLET 9) TEL SET JACK 10) TEL LINE JACK 11) ACCESSORY PORT 12) AUX CONNECTOR 13) CC SEND CONTROL 14) CC RECEIVE CLOSURE 15) READY CLOSURE 16) IFB REMOTE CONTROL 17) OUTPUT CONNECTOR 18) INPUT CONNECTOR 19) IFB INPUT CONNECTOR 20) IFB LEVEL CONTROL 21) IFB MIC/LINE SWITCH 15 Comrex Corporation RACKMOUNT - DESCRIPTION OF REAR PANEL CONTROLS AND CONNECTORS 8 POWER/SWITCH/FUSE OUTLET This is an IEC connector for the main power. The Vector works on any worldwide AC power, from 100-240VAC. The power switch is also integrated into this connector (0 = off, 1 = on), as well as the fuse holder. Use only the fuse specified on page 45 in the Specifications section of this manual. 9 TEL SET JACK This RJ-11 jack is for attaching an external telephone to the Vector. This can be useful for dialing especially complicated numbers with lots of pauses and special codes. It can also serve to provide an audible ring when an incoming call is received. By default, this jack is disconnected from the telephone line when the Vector is off-hook. For this reason, if you connect the telephone line to this jack, the Vector will not work. 10 TEL LINE JACK This RJ-11 jack is for attaching the telephone line from the outside world to the Vector. Be careful what you plug into here. Some PABXs contain voltages which can damage the Vector. 11 ACCESSORY PORT This 9 pin female connector provides connection for a 300 bps ancillary data channel when the Vector is operating in VOICE MODE and if the connect rate is 16.8 kb/s or higher. This port may be used for additional applications with future software upgrades. 12 AUX CONNECTOR This mini jack is an input which will provide several features planned for the future, the first of which is the ability to dial the first stored phone number when this contact is closed. This makes the Vector useful as a backup to your STL. (See page 30 for more details.) 13 CC SEND CONTROL This mini jack allows the user to remote control the CC button on the front keypad. When the Vector is on-line, a closure here will send a signal to the other end and close the CC receive relay and light the CC light on the other Vector. 14 CC RECEIVE CLOSURE This mini jack is a dry contact closure which triggers closed when the Vector is online and the far end sends the CC command via the keypad. 15 READY CLOSURE This mini jack provides a dry contact closure when the digital audio decoder achieves synchronization with an incoming digital audio signal. ie: the decoder is decoding audio. This closure follows the READY light on the front panel. 16 Vector Product Manual 16 IFB REMOTE CONTROL This mini jack allows you to remote control the function of the IFB button on the front panel. When the two conductors on this jack are closed together, the main audio input is disconnected from the codec and replaced with audio on the IFB input. 17 OUTPUT CONNECTOR This is a 3-pin male XLR connector containing balanced output audio. The rackmount Vector does not mix any local audio into this output. The only audio heard here will be coming from the far end. The level of this output is adjustable via the menu system. 18 INPUT CONNECTOR This is a 3-pin female XLR connector designed to accept balanced, line level audio. This audio is sent into the encoder on the Vector and is reflected on the front panel VU meter. The nominal level of this input is selectable via the menu system. 19 IFB INPUT CONNECTOR This is a 3-pin female XLR connector designed to accept balanced audio for the IFB function. When IFB is engaged, this audio will be sent to the encoder instead of the main audio. 20 IFB LEVEL CONTROL This is a recessed level control which may be adjusted with a small screwdriver. After applying IFB audio, engage the IFB and adjust this control for proper reading on the VU meter. 21 IFB MIC/LINE SWITCH When this switch is in (red indicator), the IFB input connector and level control are set to accept a line-level audio signal (-10 to +4 dBu). When this switch is out, (black indicator), the connector and control are set for direct connection to a microphone (-80 to -40 dBu). 17 Comrex Corporation SECTION 4 POWER CONNECTIONS SETTING UP THE VECTOR Rackmount Attach the supplied IEC power cable to the Vector power inlet. Attach the other end to A/C power. Turn on power to the Vector via the power switch adjacent to the power cord socket. 0 = off on this switch and 1 = on. The Vector display should light up, and you should see the introductory screen replaced shortly by the STATUS screen. See Power Up Sequence on page 22. Portable Attach the external power supply to the connector on the rear panel marked power. If you wish, route this cable under the plastic clip to provide a strain relief. Attach the provided A/C power cord to the power supply, and apply A/C power. Turn the Vector on using the rear panel power switch (0 = off and 1 = on). The Vector display should light up. You will then see the introductory screen followed shortly by the STATUS screen. See Power Up Sequence on page 22. 18 TELEPHONE CONNECTIONS Rackmount and Portable Attach the supplied telephone (RJ-11) cable to the jack on the rear panel of the Vector labeled TEL LINE. This plug also fits into the TELSET jack, but the Vector wont work if you attach the cable here. Connect the other end of the telephone cable to the telephone jack provided by the phone company. Note: If you plan to use a PABX connection, you may damage the Vector by plugging it into the jack. If youre unsure about this, better to try a cheap telephone first before plugging in the Vector. Usually, any jack which will support a fax machine or computer modem can be used with the Vector, although use on PABXs usually results in less than optimal performance. Under rare circumstances, you may wish to connect a telephone to the jack on the Vector labeled TEL SET. This will allow you to hear the telephone line ring when an incoming call comes or just to use the phone line for other purposes when not on-air. Also, an external telephone may be used to dial the Vector when the dialing functions of the Vector wont fit the bill (very long, complex dialing strings with lots of digits and prompts). But usually, youll leave this jack unconnected. AUDIO CONNECTIONS RACKMOUNT Rackmount Input Connect your send audio to the jack on the rear panel labeled INPUT. This jack is designed to accept line level, balanced audio. If you will be delivering unbalanced audio to the Vector (not recommended) see the section on page 21 called Unbalanced Audio Connections. The nominal input level to the Vector is 0dBu (.775V) but can be changed to -10 and +4 dbu via the menu. A +8 dBu level can also be selected via an internal jumper, see page 49. Beyond that, you will need to adjust the level of the device feeding the Vector to achieve an appropriate level. Once the audio is connected correctly, you will see the level reflected on the front panel VU meter. Vector Product Manual To set the input level to the Vector, press the MENU softkey in the STATUS menu. Next press CONFIGURE to enter the configuration options and then AUDIO IN/OUT to access the level menu. Select the INPUT LEVEL softkey. You can make your choice between the three nominal levels, -10, 0 and +4 dBu. Whichever level you select will be stored in the Vector until it is changed, even after being powered off. Once the correct level is selected, watch the VU meter for appropriate deflection. Most users like to see a VU meter peak occasionally over the 0 mark, which is the yellow LED on this meter. If you cannot achieve a good input level using the available selections, you will need to adjust the level of the device feeding the Vector. Rackmount IFB Input If you plan on using the IFB function, you will first need to decide whether you will be delivering a microphone or line level IFB audio signal. In the IFB box on the rear panel, there is a mic/line switch which will need to be set appropriately before you connect your audio. Once this switch is set, connect your IFB audio feed to the XLR connector labeled IFB INPUT. The IFB level can be adjusted using the recessed level control next to the IFB INPUT connector. To adjust this level, send IFB audio into the device and press the front panel IFB button to activate it. Adjust the level control with a small screwdriver until a good deflection is seen on the front panel VU meter. Because the IFB input has a wider input range and accepts microphone level, you may wish to make this your main and only audio input. This is easily done by building a two conductor 1/8" mini plug with the conductors connected together. Insert the plug into the mini jack on the rear panel labeled IFB REMOTE CONTROL and the unit will remain in IFB Mode permanently. Rackmount Output Attach your balanced output audio connector to the male XLR on the rear panel labeled OUTPUT. If you require unbalanced audio from the Vector, see the section on page 21 called Unbalanced Audio Connections. Like the input level, the output level is factory configured for 0dBu (.775V) nominal but can be set via the menu for -10, 0 or +4 dBu (+8 is available via internal jumperssee page 49). To do this, press the MENU selection on the status display, followed by CONFIGURE. Select AUDIO IN/OUT, then OUTPUT LEVEL. Select which level youd like here. Your selection will remain until it is changed, even after powered off. There is an easy way to check the output level of the Vector, even before placing a call. First, set up your input level so it has audio at the correct level. From the status display, press MENU to access the main menu. Now select TEST. Choose any loopback test here, #2 is a good choice. The READY light on the front panel is on now, and you can monitor the audio you are sending through the output port. Assuming the end to which youre connected has set their input level correctly, this is the approximate level you will receive on the output. You may adjust the input stage of the device being fed from the Vector based on this level. 19 Comrex Corporation AUDIO CONNECTIONS PORTABLE Portable Inputs 1, 2, & 3 The portable Vector has four inputs. First we will tackle channels 1 and 2, which are microphone level only inputs. As you look at the unit from the rear, these are the 3 pin female XLR connectors farthest to the right. Both channels operate the same way. Connect your microphone to either of these XLRs, and adjust your input level via the channel 1 or 2 input level control on the top surface. The input level will be reflected on the VU meter. Most users like to see a VU meter peak occasionally over the 0 mark, which is the yellow LED on this meter. If you cannot achieve a good input level, make sure the top surface button labeled MUTE AUDIO INPUTS is disengaged (no red showing). If that doesnt work, you will need to try a different microphone or cable. These inputs do not support microphones which require phantom power. Channel 3 input works much the same way, but you can select whether you wish to feed a microphone or line level source into this input. If you are connecting a microphone, the switch next to the channel 3 input connector must be up. Otherwise, set the switch down and feed a balanced line level into the connector. If your source is unbalanced, read the section on page 21 Connecting Unbalanced Audio. In any case, you will control the input level with the top surface Channel 3 input level knob until you get a good reading on the VU meter. Portable Input 4 Channel 4 has more options than the others. To get started, set the control switch furthest to the left on the rear panel to the down position. This will make channel 4 a regular program channel. Now select whether you will be feeding a mic or line level input into channel 4, and set the channel 4 mic/line switch appropriately. Now feed some typical audio into channel 4, and adjust the level on the VU meter using the channel 4 input level control on the top surface. If you plan on using channel 4 as a regular program channel, youre done with your input audio setup. If youd like to use channel 4 as a spotter or producer input, move the control switch (the one on the far left) to the up position. Channel 4 will now not be heard on-air (or seen on the VU) but can be heard in the headphones. Headphone Outputs 1, 2, and 3 All work the same way so well describe headphone 1 operation and you can take it from there. First you must determine whether you want the headphone audio to be SPLIT or MIXED. The Vector headphones feed the user two different audio sources . The first is called RETURN which is all the audio being sent from the other end of the link. The second is called LOCAL which contains all the microphones and other sources connected to the Vector itself. The Vector can be configured to split these two sources (feed local audio into the left headphone and return into the right) or mix the two sources (feed both left and right with the same mix). Only one selection is allowed for all three headphones. If you wont be listening to one of the audio sources, we recommend the MIX option so the remaining source will be fed to both headphone ears. 20 Vector Product Manual To select an option, press the MENU softkey on the STATUS display to access the main menu. Now select CONFIGURE. From the CONFIGURE selections, select AUDIO IN/ OUT. Now select HEADPHONES. Choose the MIX or SPLIT options here. Your choice will remain in memory until it is changed, even after the power is off. You must have stereo headphones to use with the Vector. Plug the headphones into the number 1 headphone jack. Feed some audio into one of the inputs and get a good level on the VU meter. Turn both headphone controls (LOCAL and RETURN) for channel 1 all the way down. First well set the level for the return audio, then the local. Press the MENU softkey on the display to access the main menu. Now press TEST. Select any loopback test here; #2 is a good choice. The READY light next to the display should now come on. Now turn up the channel 1 knob (farthest column on the left) labeled RETURN until you hear the audio clearly. When finished, press any key to exit the test mode, and press CANCEL and EXIT to get back to the status display. You have now set the correct headphone level for the audio which will come to you from the other end of the link. Now we must adjust the level of the audio being generated in the Vector. Turn up the headphone 1 control labeled LOCAL until you get a comfortable listening level. Your headphone adjustment is complete. Feel free to adjust LOCAL and RETURN after a connection is made to achieve the right balance and overall level. Headphones 2 and 3 are adjusted the same way. In some situations, you may wish to hear only LOCAL or only RETURN audio in a particular headphone. Simply turn the unwanted audio control for that headphone all the way down. Auxiliary Output 4 There is one line level audio output on the Vector portable, labeled AUX OUT. Like the headphone outputs, this is an adjustable mix of LOCAL and RETURN audio, but it is at a balanced line level on a 3 pin male XLR. The XLR connector is on the rear panel of the Vector, and the LOCAL and RETURN level controls are on the top surface. Use the same procedure outlined in the headphone section to set the correct levels at this port. ABOUT UNBALANCED CONNECTIONS It is best when using professional audio gear to connect everything together using balanced audio connections. Sometimes, however, it is unavoidable to connect to consumer equipment with unbalanced connections. If you must use unbalanced audio, heres how to connect to the Vector: Vector inputs When driving the Vector from an unbalanced source, connect pins 1 and 3 together on the Vector input XLR. This gets connected to the ground signal on your unbalanced device. Connect pin 2 on the Vector XLR to the unbalanced devices audio + connection. Vector outputs The Vector uses active balanced outputs designed to drive unbalanced sources directly. This means there wont be any level difference when feeding an unbalanced source. On the Vector output XLR, connect pins 1 and 3 together, and tie this to ground on your unbalanced device. Tie pin 2 on the Vector XLR to audio + on the unbalanced device. 21 Comrex Corporation SECTION 5 POWER UP SEQUENCE CONFIGURING THE VECTOR When the Vector is connected to power and turned on, the initializing menu appears for approximately two seconds. It is during this initializing period that the powerup sequence can be interrupted to change the dialing parameters of the modem for various international protocols or to reboot the modem by pressing the HELP key. (Refer to page 30 for further details on modem reboot and to page 37 for international codes.) The country code selection is retained in nonvolatile memory. As delivered from the factory, the Vector is configured for North American dialing protocols. The dialing protocol selected is displayed momentarily after the initializing screen. The Vector then shows the main STATUS display. The main setup options are displayed in the lower left portion of the screen. As shipped from the factory, the Vector STATUS display will be the same as the screen shown below. Again, these selections will remain in nonvolatile memory until changed. initializing.... Configured for North America Status ¨ Max Rate 33,600 ¨ Music Mode ¨ Modem Mon on ¨ Auto answer on 22 Menu Q Dial Redial Answer Call Vector Product Manual SETTING THE MAX RATE The Max Rate option allows you to limit the maximum modem connect rate. If the Vector is allowed to negotiate on an unrestricted basis, it will find the highest possible connect rate. Since telephone line connections can vary over time due to crosstalk, burst errors and other changing parameters, the initial connect rate may not be sustainable. It may help to set a Max Rate at a level or two below the maximum unrestricted rate to provide a guard band of sorts against the noise and corruption which may cause errors on the line. If two Vectors are configured for Max Rate, the unit with the lowest Max Rate setting will determine the maximum connect rate. To set the Max Rate, press MENU from the STATUS display. Then press CONFIGURE and then MODEM\DIAL. Choose MAX RATE and, using the keypad, press the number which corresponds to the Max Rate setting you want. Status ¨ Max Rate 33,600 ¨ Music Mode ¨ Modem Mon on ¨ Auto answer on Main Menu Menu Q Dial Redial Ü Answer Call Place a call Configure Test Exit Ü Ü Config Menu Modem\Dial Audio in\out Audio Coding Exit Modem Dialing Options Max Rate Prgrm Qdial More Exit Ü Choose a new max rate 0=33600 1=31200 2=28800 3=26400 4=24000 5=21600 6=19200 7=16800 8=14400 9=12000 Cancel 23 Comrex Corporation PROGRAMMING QDIAL Up to 39 numbers may be pre-programmed into the Vector and then recalled through the quick dial or QDial button on the STATUS Display. These numbers will remain in memory even when power is turned off. The number programmed into the QDial #01 location is used by the AUTOSAFE Mode. (See page 30 for more information on Autosafe Mode.) To program a QDial number into memory, press MENU in the STATUS display. Then press CONFIGURE and MODEM\DIAL. Select PRGRM QDIAL. Enter the QDial position you wish to use (i.e. 01) and then key in the number to dial, including any country, area or other codes you wish (up to 44 digits). To insert a two second pause, press the INSERT PAUSE softkey. When the number is entered correctly, press the OK softkey. CANCEL will exit this menu without saving your entry. 24 MODEM MONITOR You may choose to hear the modems negotiate through the audio port. This is also found in the Modem Dialing Option menu. To select a modem monitor option, press MENU in the STATUS display and then select CONFIGURE. Now select MODEM\DIAL. The factory default is for the Modem Monitor to be on, which allows you to hear the modem chat familiar to computer users. This includes dial tone, pulse or tone digits, ringing, and all those funny blurps that happen at the beginning of a modem connection. Under some circumstances, you may not wish to hear these things. If for example, the Vector in the studio were on-air all the time, the listeners would hear these sounds. To turn the modem monitor off, enter the main menu and select CONFIGURE. Now select MODEM\DIAL. In the Modem Dialing Option menu, select more. Then select MODEM MON and then OFF. AUTO ANSWER To choose how you want the Vector to answer incoming calls, press MENU in the STATUS display and then select CONFIGURE. Now select MODEM\DIAL and then MORE. Select AUTO ANS and then choose whether your wish Auto Answering to be ON , 6 RINGS, or OFF. Note: There is a bullet next to the currently selected mode. TONE/PULSE DIALING To select tone or pulse dialing, press MENU in the STATUS display and then select CONFIGURE. Now select MODEM\DIAL and then MORE. Select either TONE or PULSE here. The Vector will remember your selection until you change it, even when powered down. The Vector's factory default setting is for TONE dialing. Vector Product Manual AUDIO CODING SELECTION Music Mode This mode, optimized to give the widest frequency response possible, is the factory default setting. Your Vector will automatically operate in this mode unless it calls or is called by a Vector set to a less demanding mode or by a HotLine. If connecting to a HotLine, the Vector will automatically switch to HotLine Mode. If connecting to a Vector set to Voice Mode, the Vector will automatically default to the more conservative Voice Mode. If you are having difficulty connecting in Music Mode, double check that both codecs are set to Music Mode. To set the Vector for Music Mode, press the MENU softkey at the STATUS display. Select CONFIGURE here. Now select AUDIO CODING options. Select MUSIC in this menu, and the Vector will remain in this mode until you change it. You can now EXIT back to the STATUS display. Voice Mode Under normal operation, the Vector is designed to provide maximum bandwidth based on the connect rate. Some users, however, may prefer to forego very high bandwidth in favor of a more reliable connection. AM stations, for instance, may not have many listeners with radios capable of more than 7 kHz audio, so anything beyond that makes little difference. Voice Mode locks the highest bandwidth at 7 kHz, and any leftover data rate is used to provide error correction. This will (within limits) provide for a more reliable audio link. (See Section 8 of this manual for more on this.) If one Vector is set to Voice Mode and the other is not, the connection will default to Voice Mode in both directions. To set the Vector for Voice Mode, press the MENU softkey at the STATUS display. Select CONFIGURE and then AUDIO CODING. Select VOICE in this menu, and the Vector will remain in this mode until you change it. You can now EXIT back to the STATUS display. 25 Comrex Corporation SECTION 6 PLACING A CALL FROM THE VECTOR So now its time to use your Vector. We will assume that all the proper connections have been made, and youre ready to place a call. There are several ways to dial from the Vector. The most common method is to dial from the built-in keypad. DIALING FROM THE KEYPAD From the Status display, press MENU and then PLACE A CALL. Select KEYPAD and key in the number you wish to dial. Then press OK to dial the number. Menu Q Dial Redial Ü Place a call Configure Test Exit Ü Keypad Ext phone Ü Status ¨ Max Rate 33,600 ¨ Music Mode ¨ Modem Mon on ¨ Auto answer on Main Menu How would you like to place a call? Answer Call Plain T elephone Telephone Mode Key in number now Cancel OK Back space Insert pause Cancel 26 Ü Vector Product Manual If you wish to use the Comrex Vector test line number, call 978-929-9807. You may enter up to 44 digits in a dialing string. A two second pause may be entered anywhere and used multiple times in the dialing sequence by pushing the INSERT PAUSE softkey. This will insert a comma to indicate the position of the pause. This pause may be needed to dial through certain PABXs or to place credit card calls. Also, you may wish to enter other characters such as *70 which is typically used at the beginning of a number to disable call waiting. To dial the number, press OK when you have entered the number. Note: The phone line doesnt go off hook until the OK softkey is pressed (much like a fax machine). The far end unit will either auto answer, or will need to be answered manually, depending on its setup. Once the far end has answered, the Vectors will negotiate and a connect message will be displayed on both units, including the rate at which the connection was accomplished. Within a second or two, the READY light on each Vector should turn on. At this point, you will have wideband audio (response dependent on connect rate) in both directions. DIALING WITH QDIAL To place a QDial call, simply press the second key adjacent to the STATUS display and then enter the QDial number (01 - 39) that you wish to dial. (See page 24 for instructions on programming numbers into QDial.) Status ¨ Max Rate 33,600 ¨ Music Mode ¨ Modem Mon on ¨ Auto answer on ANSWERING A CALL MANUALLY Menu QDial Redial Ü Answer Call First, check on the STATUS display that your auto answer is off. If you need to reset this, follow the instructions on page 24. You can connect a telephone set to the TELSET jack on the rear panel to hear the line ring. Otherwise, you will need to wait for the yellow RING/CD light on the Vector to begin flashing to indicate an incoming call. Then press the ANSWER CALL softkey. The Vector will answer the incoming call and negotiate a connect speed. The call can be disconnected normally by pressing the HANG UP softkey. Status ¨ Max Rate 33,600 ¨ Music Mode ¨ Modem Mon on ¨ Auto answer off Menu QDial Redial Answer Call Ü 27 Comrex Corporation COMPLEX DIALING SITUATIONS There are two ways to handle complex dialing situations, such as when an operator may be involved or when the dialing string is longer than 44 digits. The first option is to dial the Vector with an external telephone set. Connect an external single line telephone set to the modular jack on the rear panel of the Vector labeled TELSET. From the STATUS menu, select MENU. Then select PLACE A CALL and finally EXT TELSET. Pick up the telephone handset and listen for a dial tone. Dial the number, and press OK at the first ring. When you press OK, this disconnects the telephone set from the Vector and engages the modem. An easier way to accomplish this is by utilizing the Plain Telephone Mode (see next section to access this mode). Once in the OFF HOOK menu, dial your call (speak to someone if necessary), and press the VECTOR key at the first ring. We strongly recommend that you monitor the call progress with your headphones. If you wait until the other Vector answers, the modems may not successfully negotiate a connection. Note: The receving end does not need to be set for Plain Telephone Mode. USING THE VECTOR IN PLAIN TELEPHONE MODE This mode converts the Vector into a plain old telephone. You can speak and listen through the microphones and headphones connected to the Vector. If the Vector is unable to make a modem connection on a telephone line or, if the far end does not have a Vector or HotLine, it is possible to use the Vector mixing facilities and Plain Telephone Mode to send program. Naturally, the program quality will not match the POTS codec quality. To enter the PLAIN TELEPHONE MODE, press MENU from the STATUS display and then press PLACE A CALL. Select PLAIN TELEPHONE MODE, and press OFF HOOK. You may now dial another telephone, a coupler, a hybrid or another Vector (must be set for Plain Telephone Mode). The auto answer and disconnect functions are disabled in the Plain Telephone Mode. HANGING UP THE CALL 28 When you wish to disconnect your call, simply press the HANG UP softkey. After several seconds, the call will be cleared and the STATUS display will return. If the other end initiates the disconnect, your unit will also disconnect and revert to the STATUS display. Note: It can take about five seconds between the time you terminate the call to the time the Vector releases the line for the next call. Vector Product Manual DROPPING THE CONNECT RATE DURING A CALL If a telephone line degrades during a broadcast, it is possible to lower the connect rate on the line without disconnecting the call. The lower connect rate will help to provide a guard band against the errors on the line. During the renegotiation period, the audio will be muted for about ten seconds. To drop the connect rate, simply press the DROP RATE softkey. Connect 26400 M Drop Rate Ü Hang Up Retraining....... Drop Rate Hang Up Connect 24000 M Drop Rate Hang Up LAST NUMBER REDIAL Redialing the last number is easy simply press the REDIAL softkey from the STATUS display. The last number you dialed from the Vector will be redialed. This number will remain in memory after the Vector is powered down. 29 Comrex Corporation SECTION 7. AUTOSAFE MODE ADDITIONAL FUNCTIONS The Vector Autosafe Mode automatically dials the number entered into QDial location #01. This mode works slightly differently in the portable and rack versions and can either be used as an STL backup function or simply as an auto-redial in case of disconnection. Heres how it works: Autosafe Mode is enabled from the STATUS display by pressing the number 0 on the keypad. The Vector will respond, asking whether you want to enter the Autosafe Mode now. If you choose YES, Autosafe Mode is enabled, and the STATUS heading on the STATUS display is replaced by AUTOSAFE. Once in Autosafe Mode, a portable Vector will then show PREPARING TO DIAL AUTOSAFE MODE on the display for three seconds. During this time, the user may press the softkey labeled ABORT on the display and will be given the option to disable AutoSafe Mode. If the call is dropped from either end, the process will repeat, and the call will be placed again. Autosafe Mode is programmed into nonvolatile memory and will be retained after the unit is powered down. If a Vector has been left in Autosafe Mode, it will automatically start the Autosafe dialing sequence as soon as power is turned on. On the Rackmount Vector, the process is similar except that the Vector waits until the AUX input connector is closed to initiate dialing. When the AUX contact closure is closed, the screen will show PREPARING TO DIAL AUTOSAFE MODE and the sequence will proceed as described above for the portable Vector. Autosafe Mode will continue until the contact closure is opened, or until Autosafe Mode is exited during the PREPARING TO DIAL sequence. Autosafe Mode can also be disabled on the Rackmount Vector, if the AUX connector is open and the user presses the 0 key from the status display. A menu will appear asking if you want to exit Autosafe Mode. If the user selects YES, he will return to the status display with Autosafe disabled. MODEM REBOOT In rare occasions, it is possible for the modem registers to become scrambled, interfering with normal operation. If your Vector malfunctions, you can try rebooting the modem. To do this, turn the power off on the Vector and then turn it back on. When you see the INITIALIZING display, press the HELP key to access the BOOT-UP menu. From this menu select MODEM BOOT and then RESETTING MODEM will appear in the display. This procedure will reset all the modem registers to the factory default state. initializing.... 30 Ver X Boot-Up Country Options Modem Boot Cancel Ü Vector Product Manual TEST The TEST function allows the user to test the encoder and decoder portion of the Vector and to check out audio levels by looping the input audio back through to the output. It also gives the user the ability to listen to audio at various data rates. If you are not familiar with the audio connections on the Vector, read more about these on pages 18-21 of this manual. To initiate the TEST function, first feed audio into the Vector at a typical level and adjust the appropriate INPUT control until the Vector VU meter reads correctly. (See page 20.) Connect the Vector output to your monitoring facility. (See page 19 for the Rackmount Vector and pages 20-21 for the Portable Vector.) On the Portable Vector, turn the LOCAL level control all the way down. To enable the TEST function, press MENU from the STATUS display and TEST. Select a data rate by pressing the corresponding number on the keypad. When the READY LED comes on, adjust the RETURN level control until you have a comfortable level in your headphone and/or monitor. To exit TEST, press the CANCEL softkey. CONTACT CLOSURES The contact closure labeled READY is available through the 1/8" mini jack on the rear panel of the Vector will remain closed as long as the green READY light is illuminated on the front panel .. i.e. as long as the call is connected. If you wish to provide an indication to the other Vector user at any time during the audio transfer or activate a device remotely through the far end Vector, simply press the CC key in the lower right position on the keypad. While this key is pressed, two things will occur: 1) The CC LED to the right of the LCD display will illuminate. 2) A contact closure will be made silently across the CC terminal on the remote end. This is a momentary dry closure available through the 1/8" mini jack on the rear panel of the Vector, marked CC. The contact closures will have no effect on audio quality. 31 Comrex Corporation ANCILLARY DATA The Vector provides a 300 bps asynchronous data channel when connected in Voice Mode at a data rate of 16.8 kbs and above. 300 bps was chosen as the ancillary data rate because it allows us to steal only one byte from each audio frame, having little impact on audio quality. This speed is perfectly adequate for sending and receiving text characters (few people can type 30 characters per second) but will prove quite lacking in applications requiring graphics or any other high-overhead data transmissions. If your applications require higher data throughput, it may be best to use another telephone connection with a normal modem. Ancillary data is provided on the Vector through the 9-pin D connector on the rear panel labeled ACCESSORY PORT. Pinouts for the ACCESSORY PORT are shown in the connections section on pages 44-45 of this manual and should mate correctly with a 9-pin PC style serial port. Use a straight through data cable. A null modem cable will not work. More information on setting up an ancillary data connection is outlined in the About Ancillary Data on page 41 and Troubleshooting Ancillary Data on page 43. 32 ABOUT THE VECTOR CONTROL AND DATA SIGNALS The Vector provides contact closures which can be used to trigger automated equipment on the far end of the audio link and an ancillary data channel when used in the Voice Mode. Both types of signals can be useful to the user but have their limitations. Because real-time audio data cannot use non-real time error correction, it is possible that both contact closures and data can be corrupted if errors are present on the telephone line. If your requirements are for control over on-air automation systems, this can cause problems. We would recommend under these circumstances that you use a different phone line and attach a normal computer modem, which will provide higher speed as well as a guaranteed error free link. MUTE AUX OUT SELECTION There is one line level audio output on the Vector portable, labeled AUX OUT. Like the headphone outputs, this is an adjustable mix of local and return audio and the user can select which audio is to be muted when the MUTE AUX OUT switch on the front panel is activated. To make this selection, press MENU from the STATUS display. Then press CONFIGURE and choose AUDIO IN/OUT. Select MUTE SWITCH and then decide which audio you wish to mute when the MUTE Switch is engaged. The current selection will be indicated. Vector Product Manual SECTION 8. HOW TO ACHIEVE OPTIMUM VECTOR PERFORMANCE For those who have used digital telephone technology (like ISDN), good data performance is taken for granted. This is because the information transmitted is kept in digital form from end to end and is therefore somewhat impervious to the nasty effects of telephone carriers. When using analog modems, however (as in the Vector), data is converted to analog tones which are sent through the telephone channel. These tones are much more likely to be affected by the limitations of the telephone channel. Moving high speed data along analog telephone lines can best be described as a balancing act. It requires sophisticated modem technology which senses the quality of each telephone connection and then dynamically adapts all kinds of parameters in short order to clean up the connection. These parameters are set and locked during the negotiation sequence which takes place shortly after the Vectors are connected together. This is the hash sound you hear when the modem monitor is enabled. During this sequence, the modems also measure bandwidth and noise level on the phone connection to determine the highest data rate which may be supported. This adaptation is usually done quite well, and the modems can usually be trusted to optimize for a reliable data rate and a solid connection. If the adaptation to the phone call is less than perfect, the result will be errors. Errors manifest themselves in the Vector audio as occasional clicks, dropouts, or frame repeats (almost like a cd skipping sound). Errors may occur more on long distance calls than local ones and are often a problem when connected to in-house phone systems (another reason to bypass them). A much more detailed discussion of issues encountered on telephone line modem connections is found in Appendix A of this manual in the Modem Line Check List on pages 51-55. To address this potential problem, the Vector has features which allow the user to minimize the number of errors during an audio feed. Each has its advantages and often can be used in conjunction with each other to fix any error problems which might occur. Forcing a DROP RATE (page 29), or renegotiation of the connection data rate is the first and most obvious step to take when experiencing errors during program transmission. If the connection is to be done regularly, setting a MAXRATE (page 23) may be appropriate. 33 Comrex Corporation The best maximum rate setting can be determined by dialing the connection with no max rate selected and seeing the rate at which the modem negotiates. If the connection appears to be error free, you may wish to select the next rate down as a max rate just to provide some insurance. If you experience errors, it may be best to set it a couple of notches below the unrestricted connect rate. The Vector has built-in error correction in the Voice Mode. Since the audio bandwidth in Voice Mode is limited to 7 kHz, we have been able to use the leftover data rate for error correction. If errors become objectionable in Music Mode, you may wish to sacrifice some audio bandwidth in favor of a more reliable connection. Note: Under most circumstances, the options described above should normally not be necessary. The Vector contains the most sophisticated modem technology available and will negotiate the highest reliable speed. No modem can, however, predict what will happen to a telephone connection in the future. Rate Drop, Max Rate and Voice Mode settings are provided as tools to enhance the reliability of the phone network. Please understand that POTS coding has its inherent limitations and risks, and that the Vector was designed specifically to minimize these problems. These problems exist in the phone network, however, not in the Vector. 34 Vector Product Manual SECTION 9. SOME OPERATING TIPS 1. Use direct, outside telephone lines for best performance. 2. A line used by a fax machine usually provides this direct access. (Be sure to disconnect the fax machine before connecting the Vector!) 3. Do not even think of using cellular phones with the Vector. 4. Check to see that there are no extensions or modems on the line you are using or at least arrange that no one uses these during your broadcast. 5. If there is call-waiting on your line, disable it by entering *70 in front of the number you are dialing. 6. If possible, try the Vector out at the remote site before your actual broadcast, at about the same time of day that you plan to use it. This will give you a good idea of expected connect rates and possible line problems. 7. At minimum, connect a few minutes before airtime to assess the connection quality. If you experience low connection rates or errors, try the following: Low Connection Rate (or no connection at all): a. Try redialing. If a good connection is found, keep that line up. b. Dial from the other end. c. If the call is long distance, try forcing to another carrier. (See page 36.) d. Verify that you have a direct, outside connection and that there is nothing else connected to that line. Errors: a. Renegotiate to a lower connect rate with Drop Rate . (See page 29.) b. For repeated feeds, set the modem to a comfortable Max Rate. (See pages 23 & 33.) c. Change to Voice Mode for additional error correction. (See pages 25 & 34.) d. Refer to the Modem Line Check List in Appendix A. (See pages 51-55.) 8. Make sure that a mix-minus feed is available from the studio to the remote site so that the remote talent will not hear themselves echoed back. (See Appendix B on pages 56-57 for more information on mix-minus.) 35 Comrex Corporation USING LONG DISTANCE ACCESS CODES In our field tests with the Vector and HotLine POTS codecs, we have seen a wide variety in the quality of connections, particularly in long distance calls. This makes sense, because there is no way of predicting how a call will be routed by the telephone companies involved. We looked for meaningful statistical results from our trials which would show an advantage in using a particular long distance carrier and did not come up with anything concrete. What we did find, however, is that it may help to be able to force a different routing, if your particular connection is not good. To find out which long distance access has been selected for a given line, dial 0-0. The above said, we have found, in general, that you get what you pay for. We have seen some highly discounted long distance consolidators that seem to provide consistently low data connections. If your station is using Joe's Long Distance Phone Service you may well find much better connect rates with a mainstream carrier. Here is a list of some commonly used long lines carriers and their access codes. To force a particular long distance carrier, simply dial the access code number, followed by the telephone number you would normally dial. For example, to dial Comrex Corporations main number (978 2631800) via AT&T, you would enter 101028819782631800. AT&T MCI INTERNATIONAL A/C POWER CORDS AND TELEPHONE CONNECTORS 1010288 1010222 Sprint Frontier 1010333 1010444 A/C adapter cords are available which will connect the standard IEC 320 Inlet on the in-line portable Vector switching supply and the built in rackmount switching supply to a wide range of international power receptacles. These may be purchased from: Panel Components Corp. P.O. Box 115 Oskaloosa, IA 52577-0115 Tel: Fax: 800-662-2290 (USA) 515-673-5000 (INT) 800-645-5360 (USA) 515-673-5100 (INT) A comprehensive source for international telephone connectors and also power cords can be found on the World Wide Web at www.magellans.com. One solution for international telephone connections: Look for the fax machine. Fax machines provide direct line connections and use standard RJ11 modular jacks, so you can simply unplug the fax machine and plug into the Vector. Note: It may be necessary to change the dialing parameters. (See next page.) 36 Vector Product Manual DIALING THE VECTOR INTERNATIONALLY The Vectors modem can be user configured for operation in twenty different countries. Once configured, the Vector will remain in this setting until the country parameter is changed. Country configuration is confirmed following the INITIALIZING screen, where the Vector's display will show the current configuration (CONFIGURED FOR NORTH AMERICA, etc.). Country configurations change dialing parameters, such as DTMF level and pulse and ring cadence, as well as call progress tone detection, including dial and busy tones. To change the country configuration, power the Vector off. Wait a few seconds, power it back on, and when you see the INITIALIZING display, momentarily press the HELP key. Select COUNTRY, and enter the appropriate number next to the country name. The Vector will go through an initializing process and confirm the country selection on the display screen before returning to the STATUS menu. Note: The country parameter only needs to be changed when dialing from a country, not to it. Some experimentation may yield a listed code which works well in countries not listed here. Also, dialing from an external phone is a good method to avoid issues with international phone systems altogether. PRESS THE HELP KEY initializing.... Ver 4 Boot-Up Country Options Modem Boot Cancel Country: 0=N. Amer. 1=Austria 2=Australia 3=Belgium 4=Denmark 5=Finland 6=France 7=Germany 8=Greece 9=Ireland More Cancel Country: 0=Italy 1=Japan 2=Netherld 3=Norway 4=Portugal 5= Singapore 5=Singapore 6=Spain 7=Sweden 8=Switzerld 9=U.K. Back Cancel 37 Comrex Corporation COMPUTER MODEMS VS. VECTOR MODEM Some users attempt to compare the connect rate message they receive when using their computer modem to that which is produced by the Vector. Often, they find the Vector message reports a dramatically lower connect rate than their computer. This is because most computer modems default to reporting the speed between the computer and the modem, rather than the actual speed between the modems. Most computer modems can be programmed to report the actual connect speed using the following procedure: Using Procomm, Windows terminal, or some other communications program, get the attention of your modem: Type: AT The modem will respond OK Now Type: ATW1 The modem should again respond: OK If you want to make your modem always work this way type: AT&W And the modem will respond: OK Now the modem should report the actual connect speed, which is more likely to compare to Vector speeds on similar circuits. Note: The initialization strings of some programs (like internet access or on-line service programs) may delete these settings in their initialization strings. You may need to edit the initialization string in your program by removing any reference to Wx in the string, where x is any number. Dont remove it if the W is preceded by a symbol (such as & or !). 38 Vector Product Manual SECTION 10. TROUBLESHOOTING THE VECTOR TECHNICAL DETAILS Because of the delicate nature of moving audio data over telephone lines, it is likely that you will experience problems at some point with establishing a reliable connection using the Vector. There are dozens of factors that can affect the success or failure of a Vector call, some within the users control and some not. Comrex has support personnel to help troubleshoot problems which may occur, but please use this section first to run down the most common issues when using the Vector. 1) Are you on an in-house phone system? There are only so many times we can say this... an in house phone system is almost always a bad idea with the Vector. If at all humanly possible, use the Vector on a direct telephone company line. If you call for support, and you are using an in-house phone system, the first request you are likely to receive is to move the Vector to a direct, Ma Bell line. 2) Have you checked your audio quality going into the Vector? Often problems with noise or distortion in audio are added before the Vector, but since the Vector is the most mysterious link in the chain, it is assumed to fail first. Check your audio in and out of the Vector locally, by listening to the local program output. Any noise or distortion present in the Vector audio input will be present on this output. Next, enter the TEST Mode (see page 31) and then select a loopback rate similar to the rate at which you have been able to establish a connection. This will allow you to monitor audio after it has gone through the encoder and decoder section. (Turn down the local control and use the RETURN audio control to monitor this.) Due to the extremely high compression of the Vector, some artifacts due to the coding are unavoidable. Also check that your input level is correct and that the VU meter on the Vector is not flashing into the red LEDs. You may also wish to experiment between the Music and Voice modes (see page 25) as some audio material may sound better in one mode than the other. 3) Have you disconnected all other devices from your lines? Be absolutely certain that other fax machines, modems, etc. are removed from your telephone line on each end, not simply disabled. Even onhook, some devices can affect the Vector performance. Also, their removal will prevent anyone from inadvertently picking up the line during audio transfer and causing the Vector to drop out. 39 Comrex Corporation 4) Have you tried redialing and/or changing lines or carriers? Some telephone connections simply wont support the movement of data at the rates required by the Vector. If you have trouble establishing a reliable connection even with a speed drop, try redialing several times. The telephone systems often route calls differently each time, and you may pick up a cleaner circuit on a different call. The problem may also be that your local loop runs a very long distance, is subject to cross-talk, or is loaded by the phone company, causing the modems in the Vector (or any modems, for that matter) to perform poorly. If possible, try a different line. Finally, we find a change in long distance carriers (assuming you are dialing long distance) can make a world of difference. Try dialing the access code of a different carrier if you have difficulty, see page 36 for some access codes. In general we find better connections with the larger carriers (avoid Joes phone company if possible). Vector performance can be affected by factors such as time of day, weather, and geographic location. Once you have used the Vector, you will probably gain a better understanding of how it works on different lines and what can go wrong. If you call Comrex for support, we will likely attempt to connect to each of your Vectors from our office. This way, by connecting from a known good line and carrier, we can often at least isolate which end of the connection is causing the difficulty. To save your time and ours, please be sure you have run through the above checklist before calling for support. 40 Vector Product Manual ABOUT ANCILLARY DATA The Vector provides an ancillary data channel, when set in Voice Mode, to send low speed data along the same digital telephone channel used for the Vector audio. The vital information you need to know is that this channel has the following parameters: 300 Baud; 8 bits; no parity; 1 stop bit Now, we will describe a few concepts: The Vector ancillary data channel is asynchronous. This is the most common format for information exchange between computers. An asynchronous data link simply provides a pipe which passes bits back and forth between the devices. What you do with this data is dependent completely on the computers and software used in the connection. It is the nature of asynchronous data that we define a baud rate. This is the rate at which individual bits run along the asynchronous link. In some asynchronous systems, however, a continuous stream of data at the specified baud rate will overload the system. This is because the baud rate specifies only the speed on the pipe feeding into the system. Further down, the pipe may narrow and less throughput is possible. Asynchronous communication allows flow control where the sending device will be triggered by the network when enough capacity is available to send more information. In the Vector, the pipe has the same throughput all the way across, and flow control is not necessary. Flow control works because asynchronous links do not need to send information at all times. When there are no characters for a computer to send a modem, for example, the asynchronous link is idle. When the computer has information to send, it will usually format this information into one or more bytes, attach a start and stop bit, (so the receiving system knows where the byte begins and ends) send it off and again make the line idle. In the most common application for ancillary data (two terminals with operators sending text characters back and forth), the asynchronous link is active only a small fraction of the time. During a file download, however, the link will most likely be constantly active, with one byte being sent immediately after the next (unless flow control is active). Here is a description of a typical ancillary data hookup: At least one Vector must be configured for Voice Mode and the connect rate on the line must be at least 16.8 kb/s. Each operator will attach a PC com port to the ancillary data connector on the Vector (via a straightthrough 9 pin cable) and load a terminal emulation program such as Windowstm terminal or Procommtm. Each will set the correct com port in software, and set the communications parameters to 300 baud, 8 bits, no parity, 1 stop bit. Flow control should be turned off. 41 Comrex Corporation In most ways, the link will resemble a normal modem connection. When a key is typed on one terminal, the ASCII byte corresponding to that character will be sent out the computer com port to the Vector. The Vector will embed this character into the data it is sending, and the Vector on the far end will extract this character from the incoming data. It will then send the character to the other computer com port, and it will appear on the other display. Of course, since the channel is full duplex, this exchange may be happening in both directions simultaneously. A few common options in terminal programs will ease communication: a) Local echo Engage this if you wish to see what you are typing on your own display. The Vector cannot echo the characters you send back to your display, only send them to the other end. You must configure your communications program to do this. b) Cr-> CR-LF When you type a carriage return (enter key), the CR character is all that is usually sent through the Vector data link. Your program will likely interpret this correctly and send the cursor back to the beginning of the same line. Your program can probably be set to interpret the CR character as both a CR and LF (line feed) sending the cursor to the beginning of the next line. Your program can also usually be altered to send both characters when the enter key is pressed. Usually only one of the above options is required. c) Other options The software setup of your communications program may require additional parameters. Keep in mind that the Vector data channel is simply a pipe. What bytes are sent and how they are interpreted is completely dependent on the software being used and how that software is configured. 42 Vector Product Manual TROUBLESHOOTING THE ANCILLARY DATA CHANNEL The loopback testing facility in the Vector can aid in troubleshooting ancillary data connections. It is often difficult to find a fault in a problem like this, since the trouble could be at either end of the link. By loopback testing the ancillary data channel on each end, at least you can easily find which end has the trouble. To loopback test ancillary data: 1) Connect a computer serial port to the Vector. 2) Run a program on the computer with basic serial communications functions, such as Procomm, Windows Terminal, or Win95 Hyperterminal. 3) Set the communications parameters as follows: 300 baud 8 bits no parity 1 stop bit echo off (half-duplex mode in Hyperterminal) 4) Make sure the software has the serial port chosen which is connected to the Vector. 5) Verfiy that your Vector has been set to Voice Mode. 6) Type some characters on your computer, and verify that you do NOT see them on your screen. 7) Go into the test menu on the Vector (see page 31), and select a loopback rate of 16.8 kb/s or higher. The READY light should come on. 8) Type on your computer keyboard. You should see your characters echoed back to you on the screen. If this test is successful, you have sent data down the cable to the Vector, into the encoder, looped through to the decoder, and back to your computer screen. If not successful, try the following: 1) Type AT (Enter). If you get a response OK then you are probably talking to a modem inside your computer, configured for the chosen com setting. Try a different configuration. 2) Try a different com port. Sometimes these ports burn out if connected wrong previously. 3) Remove any adapters, dongles or other connectors on the port. 4) Make sure you are using a straight through 9 pin to 9 pin cable. Do not use a null modem cable. 43 Comrex Corporation SECTION 11. PORTABLE SPECIFICATIONS Connections Audio In: 3-pin XLR female (4) Audio Out: 3-pin XLR male (1) Headphone Out: 1/4 stereo phone jacks (3) Tel Line & Tel Set: 6-pin RJ11C modular jacks (2) Contact Closures (Ready & CC): 1/8" 2-conductor mini-jacks (2) Accessory Port: 9-pin "D" type connnector (1) Levels Audio input impedance: 10K ohms Mic input levels: -85 to -40 dBu Line input levels: -10 to +10 dBu Audio output impedance: 100 ohms Line level out: +12 dBu max Headphone out: .5 watt Telephone Line out: -9 dBm @ 600 ohms Power: External supply; 5V, 4 Amp; 110 to 240 VAC 50/60 Hz Power connection: 2.1mm i.d.; 5.5mm o.d.; coaxial. Size : 13 W x 9 D x 3.5 H Weight: Net: 3 lbs; Shipping: 7 lbs Contact Closures : Ready provides dry closure when decoder is in sync with encoder. CC provides momentary dry closure when the "CC" key is pressed during connection. Nominal Coding Delay: 100 mS 44 Vector Product Manual RACKMOUNT Connections Audio In: 3-pin XLR female (2) Audio Out: 3-pin XLR male (1) Tel Line & Tel Set: 6-pin RJ11C modular jacks (2) Contact Closures: (5) "Ready" "CC" "AUX" "CC input" "IFB input" 1/8" 2-conductor mini-jacks Accessory Port: 9-pin D type connnector (1) Levels Audio input impedance: 10K ohms Mic input levels: -85 to -40 dBu (adjustable via rear panel trimmer) Line input levels: -10, 0, +4 dBu (via jumpers to +8) Audio output impedance: 100 ohms Audio output: -10, 0, +4 dBu (via jumpers to +8) Telephone Line out: -9 dBm @ 600 ohms Power: Internal supply 110 to 240 VAC 50/60 Hz Fuse: (2) 315 mA 5x20mm SLO BLO Size: 2U Rack 19"W x 8"D x 3.5"H Weight: Net: 5.5 lbs; Shipping: 10 lbs Contact Closures : Ready provides dry closure when decoder is in sync with encoder. CC provides momentary dry closure when the "CC" key is pressed during connection. Nominal Coding Delay: 100 mS AUDIO FREQUENCY RESPONSE (PORTABLE & RACKMOUNT) At all connect rates and in all modes, the low frequency response is 20 Hz. The high end response is listed below. Connect rate Music Mode Voice Mode HotLine Mode 9.6 kb/s 12 kb/s 14.4 kb/s 16.8 kb/s 19.2 kb/s 21.6 kb/s 24 kb/s 26.4 kb/s 28.8 kb/s 31.2 kb/s 33.6 kb/s 4.7 kHz 6 kHz 7 kHz 7 kHz 7 kHz 7 kHz 7 kHz 7 kHz 7 kHz 7 kHz 7 kHz n/a 4.5 kHz 5.4 kHz 5.6 kHz 5.8 kHz 6.5 kHz 7 kHz 8 kHz 8.6 kHz 9.3 kHz 10 kHz 4.7 kHz 6 kHz 7 kHz 7 kHz 11.2 kHz 12.7 kHz 14 kHz 14 kHz 14 kHz 14 kHz 14 kHz 45 Comrex Corporation PINOUTS Tel Line: Physical: RJ11C 6-pin modular jack Pin 3: Tip Pin 4: Ring Tel Set: Physical: RJ11C 6-pin modular jack Pin 3: Ring Pin 4: Tip Audio inputs: Physical: 3-pin female XLR Pin 1: Ground Pin 2: + Audio In Pin 3: - Audio In Audio outputs: Physical: 3-pin male XLR Pin 1: Ground Pin 2: + Audio Out Pin 3: - Audio Out Headphone outputs (portable only): Physical: 3-conductor 1/4" phone jack Tip: L Audio Out + Ring: R Audio Out + Sleeve: Ground Contact Closures and Remote Controls: Physical: 2-conductor 1/8" mini jack Contact closures are floating Input controls have sleeve connected to Ground Power (portable): Physical: 2.1mm i.d., 5.5mm o.d., coaxial. Outer shield: Ground Inner core: +5V Accessory Port: Physical: 9-pin D typed female (pinned as DCE) Pin# 1 2 3 4 5 6 7 8 9 46 Function CD RXD TXD DTR GND DSR RTS CTS RI Direction From Vector From Vector To Vector From Vector From Vector To Vector No Connection Vector Product Manual VECTOR TELSET KILL & +8 DBU JUMPERS The Vector has a few options which are set by internal jumpers. It is very rare that these options need to be changed by the user. The following descriptions and diagrams show the function and location of these jumpers. Telset Kill jumper By default, the Vector kills connection to the TELSET jack when it has gone off hook or engaged the line. This can be defeated by repositioning a jumper on the Main Vector PC board. This jumper is labeled J8 on the portable Vector and J6 on the rackmount Vector. The factory default is for this jumper to close pins 3 and 4 (as the board legend designates). If this jumper is moved over to pins 1 and 2, the TELSET jack is always enabled, even with the Vector on-line. VECTOR PORTABLE MAIN BOARD TELSET KILL JUMPER 47 Comrex Corporation VECTOR RACKMOUNT MAIN BOARD TELSET KILL JUMPER 48 Vector Product Manual Rackmount audio input/output level jumpers On the Vector rackmount only, there are jumpers available to set the input and output levels to +8dBu. Moving these jumpers disables the ability to control levels via the Vector menu. These jumpers are shown as J19 (input) and J20 (output). Factory default is for these jumpers to be in normal mode, where levels are controlled via the menu system. VECTOR RACKMOUNT MAIN BOARD +8 DBU INPUT & OUTPUT JUMPERS 49 Comrex Corporation FCC REQUIREMENTS 1) This equipment complies with Part 68 of the FCC rules. On the bottom of the Vector is a label that contains, among other information, the FCC registration number and ringer equivalence number (REN) for this equipment. The USOC jack required is an RJ-11C. If requested, this information must be provided to the telephone company. 2) The REN is used to determine the quantity of devices which may be connected to the telephone line. Excessive RENs on the telephone line may result in the devices not ringing in response to an incoming call. In most, but not all areas, the sum of the RENs should not exceed five (5.0). To be certain of the number of devices that may be connected to the line, as determined by the total RENs, contact the telephone company to determine the maximum REN for the calling area. 3) If the Vector caused harm to the telephone network, the telephone company will notify you in advance that temporary discontinuance of service may be required. But if advance notice isnt practical, the telephone company will notify the customer as soon as possible. Also, you will be advised of your rights to file a complaint with the FCC if you believe it is necessary. 4) The telephone company may make changes in its facilities, equipment, operation or procedures that could affect the operation of the equipment. If this happens, the telephone company will provide advance notice in order for you to make the necessary modifications in order to maintain uninterrupted service. 5) If trouble is experienced with the Vector, please contact Comrex Corporation at the address below for repair and warranty information. If the trouble is causing harm to the telephone network, the telephone company may request you remove the equipment from the network until the problem is resolved. Comrex Corporation 65 Nonset Path Acton, MA 01720 Tel: 978-263-1800 6) The Vector cannot be used on public coin service provided by the telephone company. Connection to Party Line Service is subject to state tariffs. Contact the state public utility commission, public service commission or corporation commission for information. 50 Vector Product Manual APPENDIX A MODEM LINE CHECK LIST This Comrex Engineering Note discusses problems (and possible solutions) encountered in using modems on dial telephone lines. Such circuits are sometimes called POTS (plain old telephone service) or PSTN (public switched telephone network) lines. It is not applicable to ISDN, SW-56 or DDS lines or to equalized program circuits. A LITTLE BACKGROUND The Comrex HotLine and Vector codecs use internal high-speed modems to send audio in digital format over POTS lines. These modems follow the international V.34+ standard and are very similar to modems used in personal computers. Some of you may remember when 300 bps and 1200 bps modems were considered very fast. Modern V.34+ modems communicate at rates up to 33,600 bps on high quality phone lines. The faster rate is made possible by having the modems make a detailed analysis of technical parameters like frequency response, noise and time delay at the beginning of the call and at any time they are required to renegotiate the connection. The beeps and hash you hear at the beginning of the modem call take about 10 seconds and are used to set the connect speed and a number of internal parameters. If the telephone line is fairly quiet, the negotiation at the start of the call may be all you need to insure reliable operation for the duration of a broadcast. You should realize, though, that the digital data moving between Vectors or HotLines must be very error-free, because the audio is being decoded in real time. If much of the data is damaged in transit, you will have gaps or strange noises in the audio. You can eliminate small problems with error correction (standard with the Vector and selectable on the Hotline), but there is no time to fix large errors by re-sending data that was missed. The usual remedy is to lower the data rate, as the slower speeds are more tolerant of errors. On the other hand, you would prefer to have the data rate set as high as practical, as this gives better audio quality. The battle between these approaches starts many users thinking about the health of their phone lines. In most cases, you will have better results with a direct line to the telephone company than through a business phone system. Modems work best if the call is converted once to digital form, and once back to analog. You may get additional analog to digital conversions by running the call through your phone system. This will limit the maximum speed that the modems can achieve. The major exception to the direct line rule is in truly large business phone systems where the call is sent to the phone company digitally over a high-capacity trunk like a T1 system. One more note on in-house telephone systems: Modular jacks are used on all kinds of phone systems. If you see multi-line phones with lots of lights and buttons, be very cautious about plugging a HotLine or Vector into that jack! 51 Comrex Corporation The voltages and currents present may fry your modem. If you need to borrow a line from a business, try to use a fax or modem line. You might want to bring along a simple tester like the IBM Modem Saver or even a cheap phone. It is a lot cheaper to blow up a hardware store phone than a POTS codec! If you are having trouble getting good modem connections, we strongly suggest you start your troubleshooting at the studio end. If you have a problem there, it will affect all of your POTS codec broadcasts. CHECKLIST Make a test call to the Comrex HotLine/Vector test number: 978-9299807. Note the modem connect speed. Listen to the audio for 5-10 minutes. If you notice errors, try using the DROP RATE key to step down one speed at a time until the audio is stable. You may want to try more than one call, and see if there is any difference. If you are happy with the performance, your problems may be at the other end of your broadcasts. Try the same test there. If your POTS codecs work fine on long-distance calls, but have problems on calls within your area code, the real culprit may be the manner in which the phone company routes calls between those offices. You may be getting stuck with older microwave circuits, or extra analog/digital conversions at the boundaries of different phone companies. Your ability to solve this problem is limited. It is worth complaining about, but there may be no practical solution. In any case, if you are happy with long distance calls from a particular site, the local part of your telephone circuit is OK! The rest of the information in this checklist may help, but your real problems are elsewhere. Since natural events (like thunderstorms) and unnatural events (like interns who plug your expensive POTS codec into electronic key phone systems) can damage the modem or interface circuitry in your Vector or HotLine, you should try to weed out a bad unit. Make calls from each codec to our test number, using the same phone line, if possible. If one unit behaves oddly, call Comrex Tech Support. Start at the back of the codec. Try another modular phone cord, even if you have been using the one we supplied. You might also look at the telephone wall jack to see if the pins are straight and the cable connections are OK. Youll feel mighty foolish if you spend lots of time with the phone company, only to find that this is the problem! Next, plug a phone into the line jack, and make a call to a cooperative person on another (hopefully clean) line. Listen carefully for hum, buzz, clicks, or crosstalk from other phone lines. Try to do this at a time of day when other 52 Vector Product Manual phones at that site are in frequent use. If you can hear such noises, you will have a target to aim for. Then try the same call with the phone connected at the demarcation point where the phone lines are terminated by the phone company. Be sure that your other internal wiring is disconnected when you make the call. If the line is clean, the trouble may be in your inside wiring. If the line is still noisy, the problem is either with the phone company or the phone wiring at the other end. Check out your inside wiring. How does the line get from the telephone company demarc point to your codec? You may want to route a separate line away from other lines or electrical circuits. Make sure there are no cable staples that go through the cable! What kind of wire is used? We strongly suggest twisted pair phone cables if you are using quad wire, you may be picking up extra noise. If you are buying cable, consider using Category 3 (or higher) computer network cable. Are there other phones, modems, fax machines or devices on your line? We suggest that your POTS codec be the only thing on the line. Even if the other equipment is turned off, the extra circuitry on the line may limit your modem performance. If you need to share the line with other equipment, consider putting in a simple switch to isolate the codec. Are you located at an AM transmitter site? If so, we strongly suggest using a telephone line RF filter with good attenuation in the AM broadcast frequency range. In really stubborn cases, you may need to filter the line at the telephone company demarc point and at the back of the codec. Assuming that the inside wiring checks out OK at each end, it probably is time to start talking with the phone company. Just a caution, though they are now being deluged with calls from Internet users who feel that their modem performance is being affected by their phone lines. It is probably not in your best interest to stress the word modem in your conversations with the telephone company. They will probably just give you a terse dissertation on how they are not required to support modems above the 2400 bps level. If there is audible noise on the outside line, go right ahead and report it. If the problem is weather related (such as with rainy weather), make the call when the line is actually acting up. They will do an initial test through their computer system. If they see something wrong, they will dispatch a repair person to deal with it. The problem will likely be some imbalance between the line and ground, may be due to a bad cable, or a bad line protection device. If they dont see a significant problem by looking through their computer system, you may have to do some talking to get them to dispatch someone. Be persuasive, but dont try to dazzle them with your technical competence or assertiveness training. 53 Comrex Corporation If a repair person visits you, make the most of the situation. Dont just send them to the closet at the end of the hall. Clean it out in advance so they can get in there without danger. Stay with them. Gently explain your problem. Offer coffee. Even if they dont find the problem, you may wind up with a better friend the next time. Try to get them to check the line for balance, even if you are a little shaky as to what that means. See if you can find out how the line gets to you from the telephone company office. In order for this conversation to make sense, we suggest that you read the following: PHONE LINE 101 The simplest phone line is just a pair of copper wires running from the telephone company office to your location. Part of the line may run above ground suspended on phone poles, and part may be underground, either directly buried or in conduit pipes. Both are subject to weather-related problems. Water can enter improperly sealed cables and cause partial connections between your wires and ground, or other wires in the cable. Small animals can chew at cables and damage the insulation on the wires, with the same result. Lightning strikes can damage protective devices on the lines, resulting in partial connections from the wires to ground. Even the simple phone line is actually fairly complicated. If the line is over 3 miles in length, the phone company will insert loading coils which help equalize the frequency response of the line. These loading coils dont introduce any extra noise, but they will limit modem performance to 21,600 bps or so. A nastier thing is the addition of bridge taps on the line. These are simply other pairs of wires connected across your line. They may run down other streets and end on poles, in manholes, or inside other buildings. Nothing is connected at the other end, but the extra capacitance of that cable will cause peaks and valleys in the frequency response of your line. Bridge taps may also introduce extra noise or crosstalk as well. A worst case scenario would be for you to be assigned a cable pair that was previously used at another location and still has inside wiring connected in that building. As telephone use has expanded, phone companies have found it impractical to keep running more copper lines, particularly in urban and large suburban areas. This has led to the increased use of SLIC (Subscriber Line Interface Concentrator) cabinets connected by conventional copper wire to homes and businesses in a neighborhood. You have seen these cabinets (usually green or gray) at street corners. The equipment in the cabinet converts the local call into digital format so that individual pairs are not necessary all the way back to the telephone company office. 54 Vector Product Manual There are two basic types of SLICs: integrated and nonintegrated. An integrated SLIC is connected by fiber-optic cable or copper wire to the telephone office. It is a high capacity digital device that is actually part of the phone company switching equipment. Your call undergoes an analog to digital conversion in the cabinet, and stays in that form all the way through the telco switch. An integrated SLIC is very modem-friendly, as it shortens that analog part of your phone line, avoiding loading coils and extra bridge taps. A nonintegrated SLIC is not tied directly to the switch, but requires a companion unit at the telco office that will introduce another set of digital/analog conversions, and that will limit modem performance. It may be better than an excessively long copper line, but it will not be as good as an integrated SLIC. AND NOW BACK TO THE CHECKLIST! If the phone company believes that you have a bad cable pair, they will probably switch you to another pair. This is a good opportunity to request (dont demand) the shortest possible routing for the line, hopefully without loading coils and with a minimum number of bridge taps. You can also plead not to be put on a nonintegrated SLIC, as that may worsen the situation. If the phone company thinks your line is OK, you may want to try an end run around the regular people. The telco folks have higher-level customer service people who can advocate for you within the company. If your monthly bills are substantial enough, you can request that such a person be assigned to your account. If that fails, you might contact the person in charge of media relations in your area. They want to stay friendly with radio and TV stations, and may be able to connect you with an influential inside person. As always, be friendly and diplomatic. Mugs and T-shirts might be an idea for people who seem to be working on your behalf. It wouldnt hurt to have your call letters on their desk! Attention tech types: If you used to order equalized phone lines for remotes, and you still remember which cable pairs the telephone company used for the lines to your studio, you might try requesting one of those pairs for your POTS codec line. Equalized lines are usually free of loading coils and bridge taps and are tested more rigorously for noise and balance. If you are absolutely stuck with a lousy phone line to your studio, you might want to try creating a perfect phone line from an ISDN line (assuming that is available). All you will need is a computer-type external terminal adapter with at least one POTS port. That port will have ringing and dial tone just like a regular phone line and will be all-digital to the phone company. You will need to program the TA with a computer, entering switch type, SPIDs and LDNs. After that, no computer connection is necessary. 55 Comrex Corporation APPENDIX B ABOUT MIX MINUS Even the simplest remotes are a two-way process. The remote site must send its audio to the studio and receive a return feed to monitor the programming. This return feed may be done over a radio stations regular transmitter (with an AM or FM radio at the remote), over a special radio link or over a telephone circuit. This feed may just go to headphones at the remote and also be put on speakers for any spectators. The problem comes when there is a time delay in getting audio to and/or from the studio. In this case, the remote talent hears a delayed version of their voice in the headphones and finds this very distracting. Even a remote done with simple equipment or a frequency extender on plain phone lines may have this problem on a long-distance call. All remotes using ISDN, Switched-56, and POTS codecs will have delays each way as signals are processed from analog to digital, compressed, uncompressed, and converted back to analog audio. Some digital compression schemes, such as G.722, result in shorter delay times, but there will still be a reverb effect in headphones at the remote site if their audio is sent back from the studio. In any of these cases, it may not be possible for the remote people to listen to an off-air or program channel feed. The solution is mix-minus mix-minus. A mix-minus feed has a mix of all of the programming on the radio station (or network) minus the audio from the remote. In other words, the station or network doesnt send the remote audio back to the remote. At the remote end, this mix-minus feed is converted back to an air monitor by mixing in the local audio from the remote. This is easily done on the Vector, with the LOCAL volume control. For radio stations, in addition to fixing the time delay problem, using a mix-minus feed has two other advantages. First, if the station uses a 6-7 second delay to allow editing of phone calls, pre-delay audio can be sent to the remote site. Second, if there is a PA system at the remote, they will be able to run the speaker levels higher with the mix-minus audio. This is because the remote microphone audio is not running through the stations audio processing, and the levels stay under the control of the remote operator. The simplest way to do one mix-minus feed in a typical radio studio is to use the Audition or second program channel. On many audio consoles, each faders output may be sent to both Program and Audition. If your board will allow those feeds simultaneously, just set all of the modules to Program and Audition, with the exception of the one carrying the remote audio. Set that one to Program only. The Audition channel will then be a mix of everything on the console except the remote. That will be your mix-minus which should be sent to the remote site. One caution make sure that audio is being sent to and from any telephone modules you may have in the console. They may have been designed to work with only one channel at a time either Program or Audition, but not both. If so, you will have 56 Vector Product Manual to check with your tech guy or the board manufacturer for advice. If you use multiple audio codecs, you should investigate the Comrex Mix-Minus Bridge. This will allow you to expand one Program/Audition setup to handle five codecs or other remote audio devices. It also provides IFB (talkback) to remote sites. IM USING MIX-MINUS I STILL HEAR AN ECHO! AND If you are using a Portable Vector or Comrex HotLine at the studio, check the LOCAL audio knob. If it is turned up, audio from the studio board will be sent back to the board, and funny effects will result. If you are doing a call-in talk show on the road, the remote people may complain of hearing an echo when a caller is put on the air. With the telephone pot down, everything is OK. The culprit is the telephone hybrid being used to put callers on the air. Some of the remote audio is leaking through the hybrid and mixing with the caller audio. Modern digital hybrids do a much better job of preventing this than the older units that had to be manually tweaked for each call. If you are using a digital hybrid and having this problem, dig out the manual and re-do the hybrids initial setup. Some stations do not feed regular audio back to the remote, particularly for sports broadcasts. Instead, they send a continuous feed of the board operators microphone out to the game. In this case, the board op must remember to wear headphones and keep the studio speakers off. His microphone would pick up the remote audio from the speakers, and the crew at the game would hear themselves in delayed form. 57