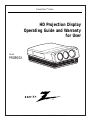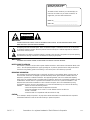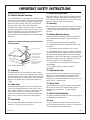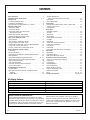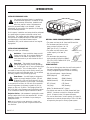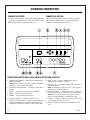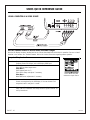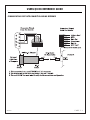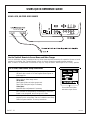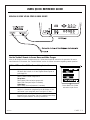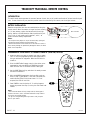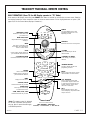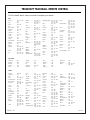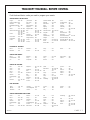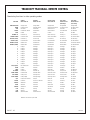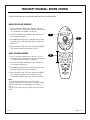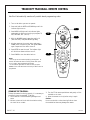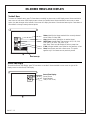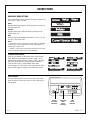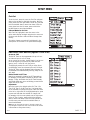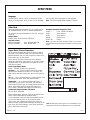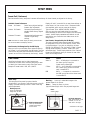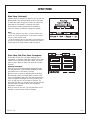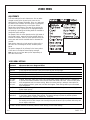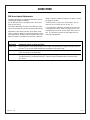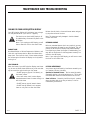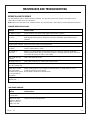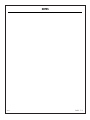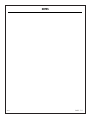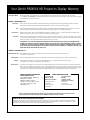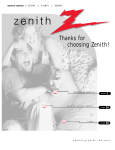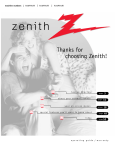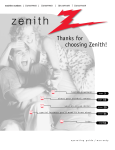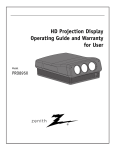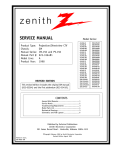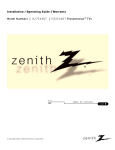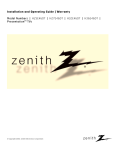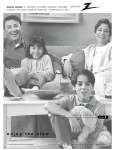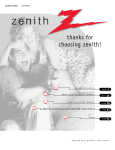Download Zenith TRK4000 Instruction manual
Transcript
PresentationTM Series HD Projection Display Operating Guide and Warranty for User Model PRO900X ® PresentationTM is a registered trademark of Zenith Electronics Corporation RECORD YOUR MODEL NUMBER (Now, while you can see it) The model and serial number of your new HD Display are located on the cabinet. For your future convenience, we suggest that your record these numbers here: MODEL NO.____________________________________ SERIAL NO.____________________________________ WARNING RISK OF ELECTRIC SHOCK DO NOT OPEN WARNING : TO REDUCE THE RISK OF ELECTRIC SHOCK DO NOT REMOVE COVER (OR BACK). NO USER SERVICEABLE PARTS INSIDE. REFER SERVICING TO QUALIFIED SERVICE PERSONNEL. The lightning flash with arrowhead symbol, within an equilateral triangle, is intended to alert the user to the presence of uninsulated “dangerous voltage” within the product’s enclosure that may be of sufficient magnitude to constitute a risk of electric shock to persons. The exclamation point within an equilateral triangle is intended to alert the user to the presence of important operating and maintenance (servicing) instructions in the literature accompanying the product. WARNING: TO PREVENT FIRE OR SHOCK HAZARDS, DO NOT EXPOSE THIS PRODUCT TO RAIN OR MOISTURE. NOTE TO CABLE/TV INSTALLER: This reminder is provided to call the cable TV system installer’s attention to Article 820-40 of the National Electric Code (U.S.A.). The code provides guidelines for proper grounding and, in particular, specifies that the cable ground shall be connected to the grounding system of the building, as close to the point of the cable entry as practical. REGULATORY INFORMATION: This equipment has been tested and found to comply with the limits for a Class B digital device, pursuant to Part 15 of the FCC Rules. These limits are designed to provide reasonable protection against harmful interference when the equipment is operated in a residential installation. This equipment generates, uses and can radiate radio frequency energy and, if not installed and used in accordance with the instruction manual, may cause harmful interference to radio communications. However, there is no guarantee that interference will not occur in a particular installation. If this equipment does cause harmful interference to radio or television reception, which can be determined by turning the equipment off and on, the user is encouraged to try to correct the interference by one or more of the following measures: • Reorient or relocate the receiving antenna. • Increase the separation between the equipment and receiver. • Connect the equipment into an outlet on a circuit different from that to which the receiver is connected. • Consult the dealer or an experienced radio/TV technician for help. CAUTION: Do not attempt to modify this product in any way without written authorization from Zenith Electronics Corporation. Unauthorized modification could void the user’s authority to operate this product. PAGE 2 PresentationTM is a registered trademark of Zenith Electronics Corporation 3275-A IMPORTANT SAFETY INSTRUCTIONS Important safeguards for you and your new product Your product has been manufactured and tested with your safety in mind. However, improper use can result in potential electrical shock or fire hazards. To avoid defeating the safeguards that have been built into your new product, please read and observe the following safety points when installing and using your new product, and save them for future reference. Observing the simple precautions discussed in this operating guide can help you get many years of enjoyment and safe operation that are built into your new product. This product complies with all applicable U.S. Federal safety requirements, and those of the Canadian Standards Association. 1. Read Instructions 9. Attachments All the safety and operating instructions should be read before the product is operated. Do not use attachments not recommended by the product manufacturer as they may cause hazards. 2. Follow Instructions 10. Ventilation All operating and use instructions should be followed. Slots and openings in the cabinet are provided for ventilation and to ensure reliable operation of the product and to protect it from overheating, and these openings must not be blocked or covered. The openings should never be blocked by placing the product on a bed, sofa, rug, or other similar surface. This product should not be placed in a built-in installation such as a bookcase or rack unless proper ventilation is provided or the manufacturer’s instructions have been adhered to. 3. Retain Instructions The safety and operating instructions should be retained for future reference. 4. Heed Warnings All warnings on the product and in the operating instructions should be adhered to. 5. Cleaning Unplug this product from the wall outlet before cleaning. Do not use liquid cleaners or aerosol cleaners. Use a damp cloth for cleaning. 6. Water and Moisture Do not use this product near water for example, near a bath tub, wash bowl, kitchen sink, or laundry tub, in a wet basement, or near a swimming pool. 7. Accessories Do not place this product on an unstable cart, stand, tripod, bracket, or table. The product may fall, causing serious injury to a child or adult, and serious damage to the product. Use only with a cart, stand, tripod, bracket, or table recommended by the manufacturer, or sold with the product. Any mounting of the product should follow the manufacturer’s instructions, and should use a mounting accessory recommended by the manufacturer. 8. Transporting Product A product and cart combination should be moved with care. Quick stops, excessive force, and uneven surfaces may cause the product and cart combination to overturn. 11. Power Sources This product should be operated only from the type of power source indicated on the marking label. If you are not sure of the type of power supply to your home, consult your product dealer or local power company. For products intended to operate from battery power, or other sources, refer to the operating instructions. 12. Line-Cord Polarization This product is equipped with a three-wire grounding type plug having a third (grounding) pin. This plug will only fit into a grounding-type power outlet. This is a safety feature. If you are unable to insert the plug fully into the outlet, contact your electrician to replace your obsolete outlet. Do not defeat the safety purpose of the grounding-type plug. 13. Power-Cord Protection Power-supply cords should be routed so that they are not likely to be walked on or pinched by items placed upon or against them, paying particular attention to cords at plugs, convenience receptacles, and the point where they exit from the product. (Continued on next page) 3275-A PAGE 3 IMPORTANT SAFETY INSTRUCTIONS (Continued from previous page) 18. Object and Liquid Entry 14. Outdoor Antenna Grounding Never push objects of any kind into this product through openings as they may touch dangerous voltage points or short-out parts that could result in a fire or electric shock. Never spill liquid of any kind on the product. If an outside antenna or cable system is connected to the product, be sure the antenna or cable system is grounded so as to provide some protection against voltage surges and built-up static charges. Article 810 of the National Electrical Code (U.S.A.), ANSI/ NFPA 70 provides information with regard to proper grounding of the mast and supporting structure, grounding of the lead-in wire to an antenna discharge unit, size of grounding conductors, location of antenna-discharge unit, connection to grounding electrodes, and requirements for the grounding electrode. Example of Grounding According to National Electrical Code Instructions Ground Clamp Antenna Lead in Wire Antenna Discharge Unit (NEC Section 810-20) Electric Service Equipment Grounding Conductor (NEC Section 810-21) Ground Clamps Power Service Grounding Electrode System (NEC Art 250, Part H) NEC - National Electrical Code 19. Servicing Do not attempt to service this product yourself as opening or removing covers may expose you to dangerous voltage or other hazards. Refer all servicing to qualified service personnel. 20. Damage Requiring Service Unplug this product from the wall outlet and refer servicing to qualified service personnel under the following conditions: a. If the power-supply cord or plug is damaged. b. If liquid has been spilled, or objects have fallen into the product. c. If the product has been exposed to rain or water. d. If the product does not operate normally by following the operating instructions. Adjust only those controls that are covered by the operating instructions as an improper adjustment of other controls may result in damage and will often require extensive work by a qualified technician to restore the product to its normal operation. e. If the product has been dropped or the cabinet has been damaged. f. If the product exhibits a distinct change in performance. 15. Lightning 21. Replacement Parts For added protection for this product (receiver) during a lightning storm, or when it is left unattended and unused for long periods of time, unplug it from the wall outlet and disconnect the antenna or cable system. This will prevent damage to the product due to lightning and power-line surges. When replacement parts are required, be sure the service technician has used replacement parts specified by the manufacturer or have the same characteristics as the original part. Unauthorized substitutions may result in fire, electric shock, or other hazards. 16. Power Lines An outside antenna system should not be located in the vicinity of overhead power lines or other electric light or power circuits, or where it can fall into such power lines or circuits. When installing an outside antenna system, extreme care should be taken to keep from touching such power lines or circuits as contact with them might be fatal. 22. Safety Check Upon completion of any service or repairs to this product, ask the service technician to perform safety checks to determine that the product is in proper operating condition. 23. Wall or Ceiling Mounting The product should be mounted to a wall or ceiling only as recommended by the manufacturer. 17. Overloading 24. Heat Do not overload wall outlets and extension cords as this can result in a risk of fire or electric shock. The product should be situated away from heat sources such as radiators, heat registers, stoves, or other products (including amplifiers) that produce heat. PAGE 4 3275-A CONTENTS SAFETY WARNINGS . . . . . . . . . . . . . . . . . . . . . . . . . . . . . . 2 IMPORTANT SAFETY INSTRUCTIONS . . . . . . . . . . . . . . . . . 3 - 4 INTRODUCTION Installer’s Experience Level . . . . . . . . . . . . . . . . . . . . . . . 6 Installation Considerations . . . . . . . . . . . . . . . . . . . . . . . 6 National Power Cord Requirements U.S., Canada . . . . . . . . . . 6 STANDARD CONNECTIONS Connections Center . . . . . . . . . . . . . . . . . . . . . . . . . . . . 7 Connections Options . . . . . . . . . . . . . . . . . . . . . . . . . . . 7 Connections Center Input and Controls Description/Function . . . . . . . . . . . . . . . . . . . . . . . . . 7 Connecting Computer Video Sources . . . . . . . . . . . . . . . . . 8 Connecting Video and S-Video Sources . . . . . . . . . . . . . . . . 8 USER’S QUICK REFERENCE GUIDE Setup Checklist . . . . . . . . . . . . . . . . . . . . . . . . . . . . . . . 9 Basic Operation: Projecting a Picture . . . . . . . . . . . . . . . . . 9 Using a Computer as a Video Source . . . . . . . . . . . . . . . . 10 Communications Port Inter-Connection Wiring Reference . . . 11 Using a VCR or other Video Source . . . . . . . . . . . . . . . . . 12 Using an S-Video VCR or other S-Video Source . . . . . . . . . . 13 TRK4000 TRACKBALL REMOTE CONTROL Introduction . . . . . . . . . . . . . . . . . . . . . . . . . . . . . . . . 14 Battery Installation . . . . . . . . . . . . . . . . . . . . . . . . . . . 14 Programming Your Remote to Operate Other IR Devices . . . . 14 Basic Operations . . . . . . . . . . . . . . . . . . . . . . . . . . . . . 15 Other Brand Equipment Programming Codes . . . . . . . . 16 - 17 Remote Key Functions in Other Operating Modes . . . . . . . . 18 Amplifier Volume Override . . . . . . . . . . . . . . . . . . . . . . . 19 Cable Volume Override . . . . . . . . . . . . . . . . . . . . . . . . . 19 Auto Find: Automatic Brand Code Search . . . . . . . . . . . . . 20 Cleaning The Trackball . . . . . . . . . . . . . . . . . . . . . . . . . 20 ON-SCREEN MENUS AND DISPLAYS Available Menus . . . . . . . . . . . . . . . . . . . . . . . . . . . . . 21 Basic Menu Operation (Selecting and Adjusting Menu Features) . . . . . . . . . . . . . . . . . . . . . . . . . . . . . . . . 21 Trackball Menu . . . . . . . . . . . . . . . . . . . . . . . . . . . . . . 22 Trackball Menu Options Status, Copy, Sleep Timer, Z-Trak, Store . . . . . . . . . . . . . 22 Sleep Timer . . . . . . . . . . . . . . . . . . . . . . . . . . . . . . . . 22 Source/Time Display . . . . . . . . . . . . . . . . . . . . . . . . . . . 22 SOURCE MENU Available Source Menu Options: Video, S-Video, RGB . . . . . . 23 Changing Input Source . . . . . . . . . . . . . . . . . . . . . . . . . 23 Input Sources . . . . . . . . . . . . . . . . . . . . . . . . . . . . . . . 23 SETUP MENU Setup Menu Options . . . . . . . . . . . . . . . . . . . . . . . . . . . 24 Clock Set . . . . . . . . . . . . . . . . . . . . . . . . . . . . . . . . . . 25 Timer Setup . . . . . . . . . . . . . . . . . . . . . . . . . . . . . . . . 25 On/Off Timer . . . . . . . . . . . . . . . . . . . . . . . . . . . . . . . 25 Enable/Disable On/Off Timer . . . . . . . . . . . . . . . . . . . . . 25 Language . . . . . . . . . . . . . . . . . . . . . . . . . . . . . . . . . . 26 Video Mode . . . . . . . . . . . . . . . . . . . . . . . . . . . . . . . . 26 Aspect Ratio (Picture Proportion) . . . . . . . . . . . . . . . . . . 26 Format Pref. (Preference) . . . . . . . . . . . . . . . . . . . . . . . 27 Label Format . . . . . . . . . . . . . . . . . . . . . . . . . . . . . . . 27 Blank Setup . . . . . . . . . . . . . . . . . . . . . . . . . . . . . . . . 27 Static Setup (Red, Blue, Green Convergence) . . . . . . . . . . . 28 VIDEO MENU Adjustments . . . . . . . . . . . . . . . . . . . . . . . . . . . . . . . . 29 Video Menu Options . . . . . . . . . . . . . . . . . . . . . . . . . . . 29 RGB Source Special Adjustments . . . . . . . . . . . . . . . . . . . 30 MAINTENANCE AND TROUBLESHOOTING Caring for Your HD Projection Display . . . . . . . . . . . . . . . 31 Cabinet Care . . . . . . . . . . . . . . . . . . . . . . . . . . . . . . . . 31 Lens Cleaning . . . . . . . . . . . . . . . . . . . . . . . . . . . . . . . 31 Extended Absence . . . . . . . . . . . . . . . . . . . . . . . . . . . . 31 Picture Interference . . . . . . . . . . . . . . . . . . . . . . . . . . . 31 Before Calling For Service . . . . . . . . . . . . . . . . . . . . . . . 32 Problem Identification Chart . . . . . . . . . . . . . . . . . . . . . 32 RGB Source Problems . . . . . . . . . . . . . . . . . . . . . . . . . . 32 Notes . . . . . . . . . . . . . . . . . . . . . . . . . . . . . 33 - 34 - 35 YOUR ZENITH WARRANTY . . . . . . . . . . . . . . . . . . . Back Cover HD Display Features • • • • • • Multi-Input Video Jacks Multi-Brand Progammable Trackball Remote Control 24 Hour Clock Sleep Timer On/Off Timer with Multiple Settings Source Format Memory • • • • • • Video Loop-Out jack Auto Signal Format Selection Mode On-Screen Menus On-Screen Status Display Multi-Language On-Screen Menu Options Source Format Labeling Notes To Users: Do Installation First Do not operate this equipment until installation has a been completed by qualified service personnel! This is the HD Display Operating Guide and Warranty. Before this equipment is ready to be operated on a day-to-day basis, installation should be completed. See the HD Display Installation and Setup Guide for 3275-A System Installer. after installation, use only your trackball remote for everyday operation! Refer any questions about the content of this Operating Guide and Warranty to service personnel who have a background at least equivalent to that of an Electronics Technician. PAGE 5 INTRODUCTION INSTALLER’S EXPERIENCE LEVEL Your new HD Projection Display is a sophisticated entertainment appliance. In addition to making the necessary connections, installation will most likely require a series of adjustments to ensure the projected image is not distorted. If these adjustments are not accurate, the operation of the display could be adversely affected. For this reason, installation and setup should be performed by a qualified service person and should conform to all local codes. The installer must also adhere to the pertinent Articles of the National Electrical Code (NEC), pertinent Regulations of the Federal Communications Commission (FCC), and all relevant codes of local regulating agencies. INSTALLATION CONSIDERATIONS Before you install your HD Display... Ventilation -- Proper ventilation keeps your HD Display running cool. Air circulates through perforations on the sides of the cabinet. Do not block these vents or you will shorten the life of the display. Power Cord -- This product has a three-wire grounding-type plug having a third (grounding) pin. This plug will only fit into a grounding-type power outlet. This is a safety feature. If you are unable to insert the plug into the outlet, contact your electrician to replace your obsolete outlet. Do not defeat the safety purpose of the grounding-type plug. Power Source -- Your HD Display is designed to operate on normal household current, 120 volt 60 Hertz AC or 230 volt 50/60 Hertz AC. Do not attempt to operate it on DC current. Your display is configured at the factory for 120 volt, 60 Hz operation. A service adjustment is necessary to permit the unit to operate on 230 volt, 50/60 Hz. See Changing From 120 VAC To 230 VAC in the Placement and Configuration section in the Installation Guide for System Installer for details. Projection Surface -- We recommend a good quality screen having a matte white finish, that measures 100’” or more diagonally. Contact your local dealer for purchasing an appropriate screen. Note: Use of a projection screen designed for a single light source projection system may result in significant side-to-side color distortion. PAGE 6 NATIONAL POWER CORD REQUIREMENTS U.S., CANADA • The power cord must be UL listed and CSA certified. • The minimum specifications for the power cord are as follows: No. 18 AWG, Type SV or SJ, 3 conductor. • The power cord must have a rated current capacity of at least 10 amperes. • The attachment plug must be an earth-grounding type with a NEMA 515P (15A, 125V) or NEMA 6-15P (15A, 250V) configuration. Standard North America (120 VAC) North America (240 VAC) OTHER COUNTRIES • The cord set fittings must bear the certification mark of the agency responsible for evaluation in a specific country. Acceptable agencies include the following: BSI (United Kingdom) Nemko (Norway) CEBEC (Belgium) OVE (Austria) DEMKO (Denmark) SEMKO (Sweden) EANSW (Australia) SEV (Switzerland) SETI (Finland) UTE (France) IMQ (Italy) VDE (Germany) KEMA (The Netherlands) MITI (Japan) • The flexible cord must be of a HAR (harmonized) type HO5VV-F 3-conductor cord with a minimum conductor size of .03 square inches (1.0 square millimeter). • The cord set must have a current capacity of at least 10 amperes and a nominal voltage rating of 125 or 250 VAC, as required by the specific country’s power system. HD INTRO B-5-99 STANDARD CONNECTIONS CONNECTIONS CENTER CONNECTIONS OPTIONS You have a choice of these video source connections: Video In; S-Video In; and RGB with H/V Sync and V Sync. Use the COMM jack to connect a computer serial port. You can connect equipment such as a: laser disc player, VCR, computer, satellite receiver, or camcorder, (most equipment that provides a video output). CONNECTIONS CENTER INPUT AND CONTROLS DESCRIPTION/FUNCTION 1. Remote Control Window — Receives the infrared signal sent by the remote. Note: Another remote control signal receiving window is located on the front of the HD Display. 2. Up/Down/Left/Right arrows — Chooses on-screen menu options. 3. ENTER — Use when an enter function is required. 4. MENU — Accesses on-screen menus. 5. POWER — Turns HD Display On and Off. 6. Power On Indicator — Lights when power is On. 7. R,G,B, H/V SYNC, V SYNC — Connect a video source that provides video signals in the form of Red, Green, Blue, Horizontal, Vertical Sync Outputs, to these input jacks. 3275-A 8. Video In Jack — Connect a video source with a composite video output to this jack. 9. Loop Out Jack — Provides the same VIDEO IN signal to another component. Note: Set Loop Out/In switch to “Out” if you connect a video source to the Loop Out jack. 10.Loop Out/In Switch — Should be in the “In” position unless a video source is connected to the Loop Out jack. Note: Failure to set switch to proper position could result in a video overload or a washed out video. 11. S-Video — Connect a video source with an S-Video jack (Y- C Connector) to this input jack. 12. COMM — Connect a computer or serial device to this jack. PAGE 7 STANDARD CONNECTIONS CONNECTING COMPUTER VIDEO SOURCES Connect a video source such as a computer: PC, Laptop, or Notebook type. To hook up a laptop or computer, use a cable with a 15-pin D type connector on one end and BNC connectors on the other end. Note: Any special adapters, cables, or connectors shown are not provided with the HD Display. See your computer dealer for your special requirements. CONNECTING VIDEO AND S-VIDEO SOURCES Connect video sources with a tuner, (VCR) or other video sources such as a DVD player or satellite receiver. To hook up a VCR, DVD player, or other video source, use standard video connectors as needed. Connect the video source to the Video In jack on the HD display. If the video source has an S-Video connector, then connect to the S-Video jack on the HD Display. Notes: For audio capability, connect your Video sources’ Audio output to a separate audio amplifier like a stereo system; no audio capability is provided with the HD Display. Use cables and adapters with the connector types and jacks available on the video source. PAGE 8 206-3275-A USERS QUICK REFERENCE GUIDE SETUP CHECKLIST Turn on all system components including the video source you intend to watch; video source is the video equipment connected to the HD Display connection center. Turn on the HD Display. Select a video source from one of the video inputs provided on the connection center: Video In, S-Video In, or RGB input jacks. Set the HD Display internal clock. The internal clock must be set before the Timer Menu option will appear in the Setup Main Menu. Select English, Spanish, French, or German for onscreen menus. Use other options (fine-tune video image). BASIC OPERATION: PROJECTING A PICTURE (Remote operates HD Display in TV mode) tv 1/6 r cable aux 1 aux 2 2 mode 3/4 mu te bk surf flsh el um Audio Amplifier Note: Reference is made to an audio amplifier. The user-supplied audio amplifier may be a stereo system. In that case, connect Right and Left Audio Out from the video source you are using to Right and Left Audio In on the audio amplifier. we vcr v ol 1. Press Mode repeatedly on remote to select TV mode. 2. Point remote toward HD Display screen, press POWER to turn HD Display on. (Be sure all video sources are also turned on.) 3. Press Trackball down to place cursor on the HD Display screen. 4. Rotate trackball toward top of screen until Source menu appears, select the video source you want to project. 5. Make any necessary on-screen adjustments using the Setup and Video Menus. 6. When finished using the HD Display, select TV mode, press POWER to turn the HD Display off. po nn Projecting a Picture 6 e ha Once the HD Display has been installed and set up, follow these simplified instructions for operation. Be sure to install batteries in the remote. c 1 2 3 4 5 6 7 8 9 0 enter source menu pip quit/ pause record play rew ffwd stop 206-3275-A PAGE 9 USERS QUICK REFERENCE GUIDE USING A COMPUTER AS A VIDEO SOURCE Use the Trackball Remote to Access Menus and Make Changes Once the HD Display has been installed and set up, follow these simplified instructions for operation. Be sure to install batteries in the remote. See “Trackball Remote” section for further instructions regarding remote operation. Computer Setup Instructions Connections Computer to HD Display Computer Comm Port output jack to HD Display COMM port. Menus Source Menu Select RGB as Video image source. Setup Menu Select Aspect Ratio 4 x 3. Select Static Setup and adjust if necessary. Video Menu Make RGB Source adjustments if necessary. Format Source Menu with RGB selected as Input Source If the new video source has not been connected before, it may be in a format not recognized by the HD Display. If the new format is not recognized, save it and give it a name. Adjustments Make any additional image adjustments as required for this unique setup. See the “Installation and Setup Guide for System Installer” for set up instructions. PAGE 10 206-3275-A USERS QUICK REFERENCE GUIDE COMMUNICATIONS PORT INTER-CONNECTION WIRING REFERENCE 206-3275-A PAGE 11 USERS QUICK REFERENCE GUIDE USING A VCR, OR OTHER VIDEO SOURCE Use the Trackball Remote to Access Menus and Make Changes Once the HD Display has been installed and set up, follow these simplified instructions for operation. Be sure to install batteries in the remote. See “Trackball Remote” section for further instructions regarding remote operation. Note: If Video In is used without a connection to loop out, “Loop Out Switch” must be put to the “In Only” position. VCR or other Video Source Setup Instructions Connections VCR to Video In on HD Display VCR Audio Out to Audio In of User Supplied Stereo System or Audio Amplifier. Menus Source Menu Select Video as Video image source. Setup Menu Select Aspect Ratio and select proper ratio. Select Static Setup and adjust if necessary. Video Menu Make RGB Source adjustments if necessary. Format If the new video source has not been connected before, it may be in a format not recognized by the HD Display. If the new format is not recognized, save it and give it a name. Adjustments Make any additional image adjustments as required for this unique setup. See the “Installation and Setup Guide for System Installer” for set up instructions. PAGE 12 Source Menu with Video selected as Input Source 206-3275-A USERS QUICK REFERENCE GUIDE USING AN S-VIDEO VCR OR OTHER S-VIDEO SOURCE Use the Trackball Remote to Access Menus and Make Changes Once the HD Display has been installed and set up, follow these simplified instructions for operation. Be sure to install batteries in the remote. See “Trackball Remote” section for further instructions regarding remote operation. S-Video VCR or other S-Video Source Setup Instructions Connections S-Video Out to S-Video In on HD Display VCR Audio Out to Audio In of User Supplied Stereo System or Audio Amplifier. Menus Source Menu Select S-Video as Video image source. Setup Menu Select Aspect Ratio and select proper ratio. Select Static Setup and adjust if necessary. Video Menu Make S-Video Source adjustments if necessary. Format If the new S-Video source has not been connected before, it may be in a format not recognized by the HD Display. If the new format is not recognized, save it and give it a name. Adjustments Make any additional image adjustments as required for this unique setup. See the “Installation and Setup Guide for System Installer” for set up instructions. 206-3275-A Source Menu with S-Video selected as Input Source PAGE 13 TRK4000PT TRACKBALL REMOTE CONTROL INTRODUCTION This multi-brand remote operates the common features of most, but not all, models and brands of infrared controlled products. If some functions of your particular product cannot be controlled by this remote, use the original remote. BATTERY INSTALLATION Batteries are provided, but must be installed before using the remote control. When the remote no longer functions normally, or if it loses memory, replace the batteries with three highquality, alkaline, size AAA batteries. Match positive with positive (+ with +), and negative with negative (- with -) as shown inside the battery compartment. Notes: back of remote • Do not place heavy objects on top of the remote keys; prolonged unintentional remote operation shortens battery life. • Remove the batteries if the remote will not be used for a month or more. Battery leakage can permanently damage the remote, for which Zenith is not responsible. PROGRAMMING YOUR REMOTE TO OPERATE OTHER IR (Infra-red) DEVICES 1. Select the device you want to operate, then refer to pages 16/17 to find the programming brand code appropriate for the type and brand of equipment. Make sure the device is turned on. 2. Point the MBR Trakball remote control at the device you’re programming, and press MUTE and FLSHBK at the same time. Hold until one of the mode indicator LEDs lights. po we vcr tv 3 r cable aux 1 aux 2 mode 2 3. Use the MODE Right/Left key and select the mode you want the device controlled in. mu te bk surf flsh nn um Notes: • The TV and VCR modes will only accept codes for those types of products. The AUX 1, AUX 2, and Cable modes will accept codes for any kind of IR controlled product. • To get out of Programming before you enter a code, just press QUIT on your remote. el v ol 4 ha e 4. With the NUMBER Keypad, enter the three-digit code you found in Step 1, press ENTER. If the code is accepted, the mode indicator LED will blink three times. If it is not accepted, the LED will not blink. 5. Press POWER to turn the device off. If nothing happens, repeat the process from Step 1, and try the next brand code number. 5 c 1 2 3 4 5 6 7 8 9 0 enter source menu pip 4 quit/ pause record play rew ffwd stop PAGE 14 206-3275-A TRK4000PT TRACKBALL REMOTE CONTROL BASIC OPERATIONS (Press TV, the HD Display operates in “TV” Mode.) Point remote at HD Display screen and press POWER. Press down on trackball to activate the on-screen cursor. Rotating the trackball moves the cursor around the screen to access on-screen menus. Click on highlighted menu or option. (See pages 21/22 for On-Screen Menus/Displays information.) po we INDICATOR LIGHTS Illuminate to show which mode your remote is in. vcr tv POWER r cable aux 1 aux 2 Turn your PRO900X or any other programmed equipment on or off, depending on mode. mode MODE LEFT/RIGHT Adjust which mode your remote is working in. TRAKBALL Press and move the on-screen pointer. *MUTE Press once for Soft Mute, again for Full Mute, and a third time to return to normal volume. mu te *SURF surf nn um Return immediately to the last channel viewed. ha e *VOLUME UP/DOWN *FLSHBK el v ol Use the regular channel selection or your customized channel Surf lists. bk flsh c *CHANNEL UP/DOWN Increases/decreases the sound level. Scroll through your available channels. 2 1 3 *NUMBER KEYPAD SOURCE Push to switch between available sources connected to your Entertainment Machine. 4 5 6 For direct channel selection and programming functions. 7 8 9 ENTER source MENU Displays on-screen menus. *RECORD, PAUSE Control the functions on your VCR. menu 0 pip enter quit/ pause record ARROW KEYS Allows you to move through on-screen menu choices. Control the functions on your VCR. *PIP SNAPSHOT Press to capture and freeze main picture within large PIP frame. Press a second time and receive PIP from another channel or source. Press a third time to remove PIP. QUIT play *REW, FFWD, PLAY, STOP Press to accept menu choices or after channel numbers for faster transfer. rew ffwd Exits programming menus, clears screen of displays, and provides audio swap on some TVs. stop *Note: This remote control is designed Remote Control Model Number(s) for use with a standard, analog televiMBR TRAKBALL: TRK4000PT sion set. Not all remote features apply 124-236, or 124-236-03, or 124-219-05 to PRO900X operation. 206-3275-A PAGE 15 TRK4000PT TRACKBALL REMOTE CONTROL Find the brand device codes you need to program your remote TVs Admiral . . . . . . . . 116 121 130 133 Goldstar . . . . . . . 103 104 119 147 184 Akai . . . . . . . . . . 104 Hitachi . . . . . . . . 102 103 121 129 163 NEC . . . . . . . . . . 104 119 lnteq . . . . . . . . . 101 Orion . . . . . . . . . 176 Signature 2000 . . . 103 104 105 113 114 119 121 130 133 Bell + Howell . . . . 121 JC Penney . . . . . . 104 110 114 117 119 Panasonic . . . . . . 106 107 160 166 Broksonic . . . . . . 131 136 Sony. . . . . . . . . . 115 143 151 170 JVC . . . . . . . . . . 125 132 164 Candle . . . . . . . . 139 Soundesign . . . . . 139 KMC . . . . . . . . . . 103 Philco . . . . . . . . . 103 104 112 113 139 Centurion . . . . . . 119 KTV . . . . . . . . . . 103 104 138 Philips . . . . . . . . 112 113 Pioneer . . . . . . . . 135 Sylvania . . . . . . . 112 113 117 119 127 128 139 Portland . . . . . . . 103 Tatung . . . . . . . . 106 Teknika . . . . . . . . 103 112 121 124 139 Amark . . . . . . . . . 103 146 AOC . . . . . . . . . . 104 Citizen . . . . . . . . 121 139 Kurazai . . . . . . . . 121 Contec . . . . . . . . 141 LG . . . . . . . . . . . 184 Montgomery Ward 103 104 105 113 114 119 121 130 133 Sharp . . . . . . . . . 103 105 122 133 137 156 169 Coronado . . . . . . . 103 Lodgenet . . . . . . . 121 Crown . . . . . . . . . 103 ProScan. . . . . . . . 116 157 162 167 Logik . . . . . . . . . 121 Curtis Mathes . . . . 116 119 121 Quasar . . . . . . . . 106 107 Telerent. . . . . . . . 103 121 LXI. . . . . . . . . . . 119 133 137 RCA . . . . . . . . . . 104 116 126 157 161 162 167 168 Toshiba . . . . . . . . 110 111 134 171 Realistic . . . . . . . 105 123 124 Yorx . . . . . . . . . . 119 Sampo . . . . . . . . 119 Zenith. . . . . . . . . 101 142 149 177 Daewoo . . . . . . . . 149 159 Daytron . . . . . . . . 119 Elektra . . . . . . . . 121 Magnavox . . . . . . 103 112 113 117 119 127 128 130 139 165 XR-1000 . . . . . . . 121 Emerson . . . . . . . 103 104 123 124 131 136 145 176 Majestic . . . . . . . 121 Marantz . . . . . . . . 104 120 155 Samsung . . . . . . . 103 119 134 141 Fisher . . . . . . . . . 109 118 Megatron . . . . . . . 146 Sanyo . . . . . . . . . 108 109 118 GE . . . . . . . . . . . 106 107 114 116 117 161 Memorex . . . . . . . 121 Scott . . . . . . . . . 119 124 MGA/Mitsubishi. . . 104 119 120 130 133 140 155 169 178 Sears . . . . . . . . . 103 108 109 110 111 118 134 Adventura . . . . . . 154 Goldstar . . . . . . . 153 RCA . . . . . . . . . . 179 Symphonic . . . . . . 154 Broksonic . . . . . . 182 Hitachi . . . . . . . 154 Samsung . . . . . . . 180 XR-1OOO . . . . . . . 154 Emerson . . . . . . . 158 LXI. . . . . . . . . . . 154 Sansui. . . . . . . . . 182 Daewoo . . . . . . . . 148 Magnavox . . . . . . 173 181 Sharp . . . . . . . . . 179 Zenith. . . . . . . . . 153 154 172 182 183 Funai . . . . . . . . . 154 Panasonic . . . . . . 174 Sylvania . . . . . . . 154 Admiral . . . . . . . . 208 261 Funai . . . . . . . . . 231 Multi Tech . . . . . . 239 Adventura . . . . . . 231 GE . . . . . . . . . . . 214 216 220 NEC . . . . . . . . . . 202 218 Sharp . . . . . . . . . 208 261 272 Aiwa. . . . . . . . . . 231 Go Video . . . . . . . 256 262 263 275 Optimus . . . . . . . 208 209 259 Shintom . . . . . . . 239 Orion . . . . . . . . . 233 250 Panasonic . . . . . . 214 251 259 Signature 2000 . . . 208 214 216 219 231 249 261 Pentax . . . . . . . . 215 Sony. . . . . . . . . . 232 274 Philco . . . . . . . . . 207 214 Sony Beta/VHS . . . 237 Philips . . . . . . . . 207 214 227 SonyVideo8 . . . . . 217 Pioneer . . . . . . . . 210 215 Sylvania . . . . . . . 207 214 227 Zenith StarSight . . 175 TV/VCRs VCRs Akai . . . . . . . . . . 223 238 241 Audio Dynamics . . 202 218 Bell + Howell . . . . 206 247 Broksonic . . . . . . 221 226 233 250 255 Canon . . . . . . . . . 214 Citizen . . . . . . . . 209 Goldstar . . . . . . . 209 273 Hitachi . . . . . . . . 215 231 257 Instant Replay . . . 214 227 lnteq . . . . . . . . . 273 JC Penney . . . . . . 214 215 218 227 212 215 JVC . . . . . . . . . . 202 224 225 258 268 Portland . . . . . . . 246 Craig. . . . . . . . . . 212 Symphonic . . . . . . 231 ProScan. . . . . . . . 216 260 Criterion . . . . . . . 239 Tashiko . . . . . . . . 209 Kenwood . . . . . . . 202 Quasar . . . . . . . . 214 259 Curtis Mathes . . . . 214 Tatung . . . . . . . . 202 Logik . . . . . . . . . 239 Curtis Mathes . . . . 259 Teac . . . . . . . . . . 202 231 LXI. . . . . . . . . . . 209 231 Daewoo . . . . . . . . 244 246 248 254 RCA . . . . . . . . . . 215 216 220 227 240 242 249 260 267 Magnavox . . . . . . 207 214 231 Toshiba . . . . . . . . 205 215 271 Marantz . . . . . . . . 207 218 Realistic . . . . . . . 206 208 212 214 231 Marta . . . . . . . . . 209 Samsung . . . . . . . 220 230 238 Memorex . . . . . . . 206 212 214 231 Sansui. . . . . . . . . 239 Daytron . . . . . . . . 236 246 DBX . . . . . . . . . . 202 218 Emerson . . . . . . . 203 209 221 223 226 233 235 243 250 Fisher . . . . . . . . . 211 212 213 247 PAGE 16 Mitsubishi . . . . . . 204 222 252 264 Montgomery Ward 208 214 216 219 231 249 Sanyo . . . . . . . . . 206 212 247 Scott . . . . . . . . . 204 205 233 243 Teknika . . . . . . . . 209 234 Vector Research . . 204 218 XR-1000 . . . . . . . 239 Yamaha . . . . . . . . 202 218 Zenith. . . . . . . . . 201 224 225 229 273 Zenith Beta . . . . . 237 Sears . . . . . . . . . 206 209 211 206-3275-A TRK4000PT TRACKBALL REMOTE CONTROL Find the brand device codes you need to program your remote CABLE/SATELLITE/SET-TOPS Allegro . . . . . . . . 358 362 JVC Satellite. . . . . 389 Primestar Satellite 388 Unika . . . . . . . . . 348 362 Allegro A-B Switch 361 Kale Vision. . . . . . 335 RCA DSS . . . . . . . 373 394 United Satellite . . 344 Americast . . . . . . 383 Macom . . . . . . . . 321 Radio Shack . . . . . 362 Universal . . . . . . . 358 362 Macom Satellite . . 314 Regal . . . . . . . . . 366 Vid Tech . . . . . . . 340 GE . . . . . . . . . . . 367 Magnavox . . . . . . 334 Regency . . . . . . . 329 Video Way . . . . . . 349 Gemini . . . . . . . . 305 331 338 Magnavox DSS . . . 390 Samsung . . . . . . . 335 General Instrument 304 305 306 307 308 309 310 318 NSC . . . . . . . . . . 335 339 368 369 370 Scientific Atlanta Viewstar . . . . . . . 354 355 369 372 Oak . . . . . . . . . . 311 332 342 Sony DSS . . . . . . . 387 Zenith HT-2000. . . 353 Hamlin . . . . . . . . 302 303 345 365 366 Panasonic . . . . . . 313 320 Sprucer . . . . . . . . 313 Zenith PM . . . . . . 374 Hitachi DSS . . . . . 392 393 Panasonic DSS . . . 386 Standard Comp . . . 335 Zenith Drake Satellite Hughes DSS . . . . . 392 Paragon (Zenith) . . 333 Stargate . . . . . . . 379 Zenith HD Set-Top 385 Jerrold . . . . . . . . 304 307 308 309 310 318 360 363 382 Philips . . . . . . . . 347 350 352 354 355 Texscan . . . . . . . . 339 356 371 Zenith N|C Set-Top. 384 395 Tocom. . . . . . . . . 317 318 346 Zenith Satellite . . . 328 351 378 DISH Network Satellite 389 Pioneer . . . . . . . . 315 343 316 323 336 364 Zenith. . . . . . . . . 301 312 330 Toshiba DSS . . . . . 391 LASER DISC PLAYERS Denon. . . . . . . . . 402 403 Panasonic . . . . . . 405 Sanyo . . . . . . . . . 401 Mitsubishi . . . . . . 403 Pioneer . . . . . . . . 402 403 Sony. . . . . . . . . . 404 Zenith. . . . . . . . . 401 Denon. . . . . . . . . 455 Kenwood . . . . . . . 450 Pioneer . . . . . . . . 451 478 Technics DCC . . . . 454 Harman/Kardon. . . 456 Onkyo . . . . . . . . . 458 Sony. . . . . . . . . . 452 Yamaha . . . . . . . . 453 JVC . . . . . . . . . . 457 Philips DCC . . . . . 454 Technics . . . . . . . 497 Magnavox . . . . . . 421 422 433 434 Quasar . . . . . . . . 432 Sylvania . . . . . . . 433 Teac . . . . . . . . . . 446 Mitsubishi . . . . . . 423 424 Radio Shack . . . . . 431 436 439 440 441 NAD . . . . . . . . . . 425 426 447 RCA . . . . . . . . . . 437 Nakamichi . . . . . . 427 428 Sanyo . . . . . . . . . 438 439 NEC . . . . . . . . . . 429 Scott . . . . . . . . . 440 Onkyo . . . . . . . . . 430 Sharp . . . . . . . . . 441 442 Panasonic . . . . . . 431 432 Sony. . . . . . . . . . 443 444 445 Philips . . . . . . . . 421 433 434 Soundesign . . . . . 461 498 501 502 AUDIO TAPE DECKS AUDIO CD PLAYERS Akai . . . . . . . . . . 409 424 Carver . . . . . . . . . 510 Crown . . . . . . . . . 410 Denon. . . . . . . . . 411 Fisher . . . . . . . . . 412 438 Goldstar . . . . . . . 460 Harman/Kardon. . . 413 JVC . . . . . . . . . . 415 Kenwood . . . . . . . 412 416 417 441 Pioneer . . . . . . . . 431 435 Technics . . . . . . . 432 459 Toshiba . . . . . . . . 447 Yamaha . . . . . . . . 448 Zenith. . . . . . . . . 460 461 498 501 502 DVD PLAYERS Denon. . . . . . . . . 523 524 Panasonic . . . . . . 523 524 Proscan . . . . . . . . 526 Toshiba . . . . . . . . 521 Marantz . . . . . . . . 521 Philips/Magnavox 521 RCA . . . . . . . . . . 526 Zenith. . . . . . . . . 521 Mitsubishi . . . . . . 525 Pioneer . . . . . . . . 527 Sony. . . . . . . . . . 522 AUDIO TUNER AND AMPLIFIERS Carver . . . . . . . . . 510 Marantz . . . . . . . . 472 503 RCA . . . . . . . . . . 508 Denon. . . . . . . . . 462 463 Onkyo . . . . . . . . . 473 Realistic . . . . . . . 480 Fisher . . . . . . . . . 464 505 Panasonic . . . . . . 507 Sanyo . . . . . . . . . 481 Goldstar . . . . . . . 460 Philips . . . . . . . . 475 476 Scott . . . . . . . . . 482 Harman/Kardon. . . 465 Philips/Magnavox Sharp . . . . . . . . . 483 JVC . . . . . . . . . . 466 Pioneer . . . . . . . . 477 478 479 Sherwood . . . . . . 487 488 Kenwood . . . . . . . 468 469 506 Radio Shack . . . . . 487 488 Sony. . . . . . . . . . 489 490 491 492 206-3275-A 505 Soundesign . . . . . 461 498 501 502 Teac . . . . . . . . . . 494 495 Technics . . . . . . . 497 507 509 Yamaha . . . . . . . . 496 Zenith. . . . . . . . . 460 461 498 501 502 504 505 PAGE 17 TRK4000PT TRACKBALL REMOTE CONTROL Remote key functions in other operating modes KEY NAME MODE LEFT/RIGHT POWER SURF FLSHBK MUTE CHANNEL UP CHANNEL DOWN VOLUME (RIGHT) VOLUME (LEFT) TV Mode VCR Mode Cable Box Mode AUX 1 Mode AUX 2 Mode Zenith Code 101 Zenith Code 201 Zenith Code 353 Zenith Code 521 (DVD Player) Zenith Code 384 (N/C Set-Top) Changes mode Changes Mode Changes Mode Changes Mode Changes Mode TV Power On/Off VCR Power On/Off Cable Box Power On/Off Aux Power On/Off N/C Power On/Off Surf On/Off VCR AM/PM Cable FC/Fav Ch AUX Audio N/C TV/Net TV Flashback, AM/PM VCR Flashback Cable Flashback AUX Frame/Time N/C Flashback TV Mute TV Mute TV Mute TV Mute N/C Mute TV Channel Up VCR Channel Up Cable Channel Up AUX Skip >> N/C Channel Up TV Channel Down VCR Channel Down Cable Channel Down AUX Skip << N/C Channels Down TV Volume Up TV Volume Up TV Volume Up TV Volume Up N/C Volume Up N/C Volume Down TV Volume Down TV Volume Down TV Volume Down TV Volume Down TRAKBALL (PUSH) Trackball Push Trackball Push Trackball Push Trackball Push Activate N/C Trackball TRAKBALL (MOVE) Trackball Move Trackball Move Trackball Move Trackball Move N/C Trackball Move 1 TV Digit 1 VCR Digit 1 Cable Digit 1 AUX Digit 1 N/C Digit 1 2 TV Digit 2 VCR Digit 2 Cable Digit 2 AUX Digit 2 N/C Digit 2 3 TV Digit 3 VCR Digit 3 Cable Digit 3 AUX Digit 3 N/C Digit 3 4 TV Digit 4 VCR Digit 4 Cable Digit 4 AUX Digit 4 N/C Digit 4 5 TV Digit 5 VCR Digit 5 Cable Digit 5 AUX Digit 5 N/C Digit 5 6 TV Digit 6 VCR Digit 6 Cable Digit 6 AUX Digit 6 N/C Digit 6 7 TV Digit 7 VCR Digit 7 Cable Digit 7 AUX Digit 7 N/C Digit 7 8 TV Digit 8 VCR Digit 8 Cable Digit 8 AUX Digit 8 N/C Digit 8 9 TV Digit 9 VCR Digit 9 Cable Digit 9 AUX Digit 9 N/C Digit 9 0 TV Digit 0 VCR Digit 0 Cable Digit 0 AUX Digit 0 N/C Digit 0 PIP Freeze/On/Off VCR VCR Plus+ Cable Guide AUX Display N/C Info ENTER TV Enter VCR Enter Cable Enter AUX Enter N/C Enter MENU TV Menu VCR Menu Cable Menu AUX Menu N/C Menu Bar TV Select Up VCR Select Up Cable Up Arrow AUX Up Arrow N/C Page Up TV Select Down VCR Select Down Cable Down Arrow AUX Down Arrow N/C Page Down TV Adjust Left VCR Adjust Left Cable Left Arrow AUX Left Arrow N/C Back TV Adjust Right VCR Adjust Right Cable Right Arrow AUX Right Arrow N/C Forward TV Quit/Front Surround VCR Quit Cable Quit AUX Clear N/C TV Bar SOURCE TV Sources TV Tuner or VCR Tuner Cable Info AUX Setup N/C Clear RECORD VCR Record VCR Record Cable Buy AUX Edit N/C Guide VCR Pause VCR Pause Cable Guide AUX Pause N/C Mail VCR Rewind VCR Rewind VCR Rewind AUX Rewind N/C History PIP (Snapshot) UP ARROW DOWN ARROW LEFT ARROW RIGHT ARROW QUIT PAUSE REWIND PLAY VCR Play VCR Play VCR Play AUX Play N/C Home STOP VCR Stop VCR Stop VCR Stop AUX Stop N/C Help FFWD VCR Fast Forward VCR Fast Forward VCR Fast Forward AUX Ffwd N/C Search References: 124-219 and up 221-1282 PAGE 18 206-3275-A TRK4000PT TRACKBALL REMOTE CONTROL Control the volume on your sound amplifier while in other modes AMPLIFIER VOLUME OVERRIDE 1. Find the code that operates your amplifier. Test it to make sure it’s the correct one by following the procedure in “Programming Your Remote” on page 14. we vcr tv 3 2 mu te bk surf flsh um nn el v ol 4. Enter the special code: 4-9-9, then quickly press ENTER. (The indicator should blink and then turn off.) e CABLE VOLUME OVERRIDE 4 c 1 2 3 4 5 6 7 8 9 0 enter source 2. Press and hold MUTE and FLSHBK on your remote until the indicator light stays lit. aux 2 mode 3. Press MODE Left/Right until the indicator light is under the mode that you want Amplifier Volume to appear, for example, TV. 1. Find the code that operates your cable box. Test it to make sure it’s the correct one by following the procedure on “Programming Your Remote” on page 14. r cable aux 1 ha 2. Press and hold MUTE and FLSHBK on your remote until the indicator light stays lit. po menu pip quit/ pause record 3. Press MODE Left/Right until the indicator light is under the same mode that you chose in step one. play 4. Enter the special code: 3-9-9, then quickly press ENTER. (The indicator light should blink and then turn off.) The VOLUME and MUTE keys now control the cable box. rew ffwd stop Notes: • Your volume and mute keys now control your amplifier. To change everything back to factory settings, reprogram all keys with their original codes. See “Programming Your Remote,” on page 14. • If you can’t find the code for your amplifier, use the Auto Find feature. 206-3275-A PAGE 19 TRK4000PT TRACKBALL REMOTE CONTROL AutoFind: Automatically searches all possible brand programming codes 1. Turn on the device you want to operate. 2. Press and hold the MUTE and FLSHBK keys until the indicator light turns on. 3. Press MODE Left/Right until the indicator lights underneath the device you’re trying to program; TV, VCR, Cable Box, Aux 1, Aux 2). po we vcr tv 3 5/7 r cable aux 1 aux 2 mode 2 4. With the NUMBER keypad, enter the code 0-0-0 (zero-zero-zero), then press ENTER right away. mu te el nn um Notes: • You can get out of AutoFind quickly by pressing QUIT. To erase all the codes and return to factory preset codes, press 9-1-1 in Step 4 when programming the remote. • If the indicator light does not turn off while you press POWER, all the codes have been tried and your device can't be programmed. flsh 4 ha e 6. Press ENTER to save the code. The indicator light will blink three times and then turn off. 7. Press POWER to turn the device back on. bk surf v ol 5. Aim the remote at the correct device and press POWER. Allow a second to pass, then press POWER again. Repeat until the device turns off. c 1 2 3 4 5 6 7 8 9 0 enter source menu pip 4/6 quit/ pause record play rew ffwd stop CLEANING THE TRACKBALL To keep the remote functioning properly, it is necessary to occasionally clean the trackball. To do this: 1. Use a solution of mild dishwashing detergent and water. 2. Moisten a clean soft cloth with the solution and lay the cloth flat on a table. PAGE 20 3. Turn the Z-Trak remote upside down and gently roll the trackball on the cloth. 4. Allow the remote to air-dry before using it again. Caution: Do not use alcohol or other cleaning fluids to clean the trackball as these may damage the remote. 206-3275-A ON-SCREEN MENUS AND DISPLAYS AVAILABLE MENUS These are the Main Menus available: Source Menu, Setup Menu, and Video Menu. There is also a Trackball Menu, and a Source/Time Display, Source Menu - selects the picture source for the HD Display: Video, S-Video, or RGB. Setup Menu - sets up the HD Display features. Video Menu - modifies video options for personal preference viewing. Trackball Menu - accesses, checks, or changes current settings. Source/Time Display - checks Current Source, Signal Standard, and Time if the clock is set. BASIC MENU OPERATION (Selecting and Adjusting Menu Features) In TV mode, point remote at screen. Press trackball down; cursor should appear on screen. Rotate trackball to move cursor to top/center of screen until Main Menu selection rectangles appear. Move cursor to desired Main Menu and press trackball down. Move cursor to desired feature and press trackball down to access feature. Once the feature is selected, move cursor so it covers left or right arrow. Press down/hold down trackball to scroll through feature options, (see descriptions below). To remove menus from screen, move cursor away from menu options and press trackball down, or wait a short period of time and the menu will disappear. Other Main Menu available Selected Main Menu MAIN MENU SELECTIONS Other Main Menu available Selected feature with left/right arrows to go backward or forward. Typical HD Display Screen Other available features Place cursor over this arrow and press down to go backward. In this case to turn back the clock time. po wer vcr tv cable aux 1 aux 2 mode 3275-A mut e k surf flshb an ne l lu m vo Shows current status of selected option. In this case, time set on HD Display clock. You can place cursor over any clock timer number or am/pm and press down repeatedly to change setting. e ch 1 2 4 5 6 8 9 7 Place cursor over this arrow and press down to go forward. In this case to advance the clock time. source menu 0 pip 3 enter quit/ pause record play rew ffwd stop When you press the trackball down, the cursor appears on the screen. Rotating the trackball moves cursor around the screen. Note: Some menus include an Exit icon. Pressing down on EXIT will remove menu from the screen. Other menus disappear from the screen after a short period of time. PAGE 21 ON-SCREEN MENUS AND DISPLAYS Trackball Menu To access the Trackball menu, press TV. Press down on trackball to place cursor on HD Display screen. Rotate trackball to move cursor to left/center of HD Display screen to show the Trackball menu. Rotate trackball to move cursor to menu option; the data rectangle at the bottom of the screen will display the status of the selected menu option. Press down on the trackball to change currently selected option. Status, identifies the format used with the currently selected source (Video, S-Video, RGB). Copy, transfers setup information to another format. Sleep Timer, changes Sleep Timer status to 0:15, 0:30, 1:00, 1:30, 2:00, 2:30, 3:00, 3:30, 4:00, or Off. Note: Sleep Timer turns HD Display Off after a preset time. Z-Trak, changes trackball cursor speed to slow, medium, or fast. Store, saves format used with current source. This option appears only if the format was not previously stored. Data Rectangle Source/Time Display To access the Source/Time Display, press TV. Press down on trackball. Rotate trackball to move cursor to right of HD Display screen to show Source/Time Display. Source/Time Display Current Source Signal Standard Time (if clock is set) PAGE 22 3275-A SOURCE MENU AVAILABLE MENU OPTIONS Use to select video source. There are three menu options available: Video, S-Video, and RGB. Video Displays image from composite video equipment connected to the Video input jack. S-Video Displays image from S-Video equipment connected to the S-Video input jack. RGB Displays image from equipment connected to the R, G, B, H/V Sync and V Sync input jacks. Notes: • The HD Display does not provide any sound (Audio) for equipment connected to it. Connect equipment like a VCR or DVD Player to a separate audio output source. • “Switcher” units are also commercially available that can be used to connect additional video sources to the HD Display. CHANGING INPUT SOURCE Press TV. Point remote at HD Display screen. Press trackball down. When the cursor appears on-screen, move it to the desired source rectangle: Video, S-Video, or RGB. Press trackball down. When the lower message rectangle changes to “Press to Switch Input,” press trackball down again. The HD Display will then switch to the newly selected video source, whose image will appear on the HD Display screen. S-Video Source Selected RGB Source Selected INPUT SOURCES The above descriptions for input sources refer to the equipment connected to these input jacks on the HD Display connection panel. S-Video Y-C Source Connector 3275-A Composite Video Source Connector RGB Source Connector PAGE 23 SETUP MENU Use the Setup Menu to fine-tune the HD Display to your personal preferences and video sources’ particular requirements Setup Menu with Timer Setup Selected Submenu for Timer Setup Option SETUP MENU OPTIONS Note: See the following pages for more detailed descriptions of the options listed below. Clock Set Sets the HD Display internal clock. Timer Setup Sets up the timer for the HD Display to turn On and Off at preset times. Note: Timer Setup only appears if the clock has been set. Language Chooses English, Spanish, French, or German for on-screen menus. Video Mode Selects signal broadcast standard when a Video or S-Video source is selected. PAGE 24 Aspect Ratio (Picture Proportion) Changes shape into which image is projected. Format Pref (Preference) Switches between factory setups and customer setups for certain input formats. Label Format Identifies Source’s Format. Blank Setup Adjusts blanking on Left/Right/Top/Bottom and Horizontal and Vertical Center of video image. Static Setup Adjusts red and blue over green color convergence alignment in the center of video image. 3275-A SETUP MENU Clock Set To set the clock, move the cursor to Clock Set and press down on the trackball to highlight the option. With the cursor placed over the right arrow of Clock Set, press and hold the trackball down to move time ahead. With the cursor placed over the left arrow, press and hold the trackball down to move time backward. Preferred Method to Set Clock With Clock Set highlighted, move the cursor to the option status display rectangle and place the cursor over the hours and minutes or AM and PM and change them directly. The option changes you make will be displayed in the lower portion of the menu in the option status display. Timer Setup (Timer Menu only appears if clock is set) Set On/Off Time The On/Off Timer can be programmed with up to 4 turnon times and up to 4 turn-off times. As you can see to the right, the HD Display is set to turn On at the beginning of the work day. When the staff goes to lunch, it turns Off until they return. The HD Display remains On until 5:00 pm. After dinner, the HD Display turns On and remains On until 10:00 pm. The On/Off Timer could be disabled Friday afternoon for the weekend and enabled Monday morning, ready for the work week. Enable/Disable On/Off Timer Retains but temporarily disables On/Off Timer settings. For example, you may want to enable the On/Off Timer Monday - Friday, but disable the On/Off Timer Saturday and Sunday. When you return on Monday you would then enable the On/Off Timer. Adjustments Move the cursor to the desired option (On Time 1, On Time 2, Off Time 3, On/Off Timer, etc.) and press down on the trackball to highlight the option. Move the cursor to the left or right arrow of the highlighted option, press or press and hold down the trackball to change time. For example, with the cursor placed over the right arrow of the On Time 1 option, press and hold the trackball down to move time ahead. With the cursor placed over the left arrow, press and hold the trackball down, to move time backward. 9:00 am Note: You can also move the cursor to the option status display rectangle and place the cursor over the hours and minutes or AM and PM and change them directly. 3275-A PAGE 25 SETUP MENU Language Chooses English, Spanish, French, or German for the HD Display on-screen menus. Once you select a new language, the on-screen menus will appear in that language. Note: The word Language always appears in English. Video Mode Selects broadcast signal standard. You can change the signal standard manually or have it selected automatically. The following are signal standards for the U.S.A. and other countries. Manual Modes M-NTSC, M-PAL, N-PAL, BG-PAL, NTSC 4.43 Automatic Modes Americas’ standards — Auto: M-PAL/N-PAL/NTSC Europe’s standards — Auto: BG-PAL/NTSC Broadcast Standards/Geographical Area M-NTSC — U.S.A., Canada, and Mexico M-PAL — South America N-PAL — South America BG-PAL — Europe, China NTSC 4.43— Europe Note: If you select one of the Automatic modes for your country, the HD Display selects the broadcast standard from among those shown. Aspect Ratio (Picture Proportion) Use to change the shape into which the source’s image is projected. If the projected image from a particular source appears distorted, then you have the option to select a different aspect ratio for that source. One or more of the video sources may have a different aspect ratio than other video sources. In this case, change the Aspect Ratio to the appropriate configuration for the video source’s image. Preset Image Aspect Modes 4 x 3 — Standard TV/VCR picture proportion. Letterbox — 4 x 3 picture proportion with the top and bottom screen blanked out to form a 16 x 9 image. This mode can be used with certain laser discs in this signal format. 16 x 9 — 16 x 9 picture dimension is used by digital video disc players and certain other wide screen formats. Compressed — 16 x 9 picture dimension with a 4 x 3 video image in the center of the screen. Left and Right sides are are filled with gray level video referred to as Side Panels. Useful when watching normal VCR output on a 16 x 9 screen. (Available with Video and S-Video only.) Compressed Image Adjustable Side Panels Black to White Adjustment From the Setup Menu, move the cursor to the Aspect Ratio Option. Select Compressed as the Aspect Ratio. In the Video Menu, select the Side Panel darkness you prefer, from the blackest black, (0) to the whitest white, (100). Select your preference by placing the cursor anywhere on either: the Side Panels rectangle, the arrow to the right of the Side Panel rectangle, or the option status display at the bottom of the menu. PAGE 26 Note: The Side Panels option appears on the Video Menu only if Compressed is selected as the Aspect Ratio on the Setup Menu. 3275-A SETUP MENU Format Pref (Preference) Switches between factory setups and customer-defined setups for those formats pre-aligned at the factory. Available Format Preferences Preset 10 Formats Preset factory-aligned settings formats. (Not adjustable.) Custom 10 Formats Customer-aligned settings of standard Preset factory-aligned formats. Customer 5 Formats Customer defined formats and customer aligned setup settings. Note: Use Status on-screen display to identify current format. See “On-Screen Menus and Displays section.” New Formats, Not Recognized by the HD Display When you hook up a new video source whose unique signal “format” is not recognized by the HD Display (the new video source may have video characteristics that are not “preset” as one of the 10 formats by the factory), the HD Label Format Identifies the format used on video image source. Personalize the video source format by assigning a name to identify the format used on each video input source. Example of format labels: DVD, VCR 1, MAC II. Display will ask if you would like to save those settings as a new format. You can use one of the 5 Customer format slots available, which are not preset at the factory. Typical Format Titles: VGA300, VGA350, VGA480. After you store the new format (when the new video source becomes the source of the image on the HD Display screen), the HD Display remembers and defaults to that setting when you choose that new video source as the image source. New Formats, Recognized by the HD Display The newly connected video source’s format will probably be recognized as one of the 10 HD Display “Preset” factory aligned settings. If you wish to change any of those settings, like Contrast or Tint, the factory “Preset” aligned settings format becomes a “Custom” format (with user defined settings). The HD Display defaults to the “Custom” Format Pref (Preference) when you choose the new video source as the image source. Source Video In S-Video RGB Blank Setup This setup should be preset by system installer. Occasionally if you connect a new video source to the HD Display, the video Blanking and the V and H Phase may require adjustment. Blanking Top/Left Covers up undesirable images such as these: Blanking — “covers up” undesirable images at the extreme edges of the picture. Phase — moves the scene or picture (Up/Left/Down/Right) within the projected image area. Phase Centers Image. Blanking Bottom/Right Covers up undesirable images around edges such as these: 3275-A Format DVD — A DVD player is connected to the Video Input jack and the format used is named DVD. VCR 1 — An S-Video VCR is connected to the S-Video input jack and the format used is named VCR 1. MAC II — A computer is connected to the RGB input jacks and the format used is named MAC II. Projected Image Area Note: Picture shown is not centered, it is too far down and to the right. Continued on next page PAGE 27 SETUP MENU Blank Setup (Continued) Separate menus are available for adjusting the Top/Left and Bottom/Right of the projected image as well as the Phase. To adjust any option, simply place cursor over option and press down on the trackball, to highlight the option. (Blank Setup is normally adjusted by the installation technician; usually no additional changes are needed.) Notes: • If you make changes to any option, you will be asked to save them to the currently selected format. If the format is unknown, store it as a new customer format. • Access the Trackball menu and press down on the trackball with the cursor on the Status bar to reveal the format of the currently selected video source (Video, S-Video or RGB). See page 22. Static Setup (Red, Blue, Green Convergence) Occasionally the red, blue, and green images go out of convergence. In the Static Setup Menu you will see a menu similar to the one shown at the right. Ideally, the convergence is correct when the bars in the center of the menu are white. Adjusting Convergence Move the cursor to the appropriate Up/Down/Left/Right icon and press down on the trackball repeatedly to move the selected color to the center of the bars. With the cursor on either the Adjusting Red or Adjusting Blue rectangle, press the trackball down to switch to the other color alignment menu. Move the newly selected color using the Up/Down/Left/Right icons (as you did the first color) to align the color to the center of the bars. The green does not move; you are moving the red and blue over the green. When the bars are white, the convergence realignment is complete. Move the cursor to the “Exit” icon and press down on the trackball to leave the menu. Save the changes. PAGE 28 3275-A VIDEO MENU ADJUSTMENTS Fine-tunes settings for each video source. You can make changes to each option by moving the cursor to the desired option (Contrast, Brightness, Color, etc.) and pressing down on the trackball. Once the option is highlighted, you can make changes directly on the Option Status Display bar at the bottom of the menu or by moving the cursor to the left or right arrow of the highlighted option and pressing or pressing and holding down the trackball to change the option settings. For example, with the cursor placed over the right arrow of the Contrast option, press and hold the trackball down to increase the contrast. With the cursor placed over the left arrow, press and hold the trackball down to decrease the contrast. Some options have only a right arrow for either an On or Off choice or a fixed range of choices; see descriptions below. The option changes will be reflected in the lower portion of the menu in the Option Status Display rectangle. Note: You may set your Video Menu options independently for each video source format. VIDEO MENU OPTIONS Adjustment Contrast Brightness Color* Tint* Sharpness* Color Temp Red Level Green Level Blue Level Video Filter* Auto Flesh* Picture Pref. (Preference) Gamma Corr. Adjustment Options or Range and Effect (0-100) Adjusts the overall light to dark characteristics of the picture. (0-100) Adjusts the brilliance of the picture from very dim to very bright. (0-100) Adjusts the intensity of the colors in the picture. (0-100) Adjusts the flesh tones to more green or red. (0-100) Adjusts the clarity of the edges around objects for the clearest picture quality. (Custom- Red Level, Green Level, Blue Level/3200K/6500K/9300K) Changes the color “temperature” or picture white balance between cooler natural whites and warmer red colors. There are three preset color temperatures and one custom setting. When the custom setting is selected, three options to set the relative red level, green level, and blue level appear. These settings define your customized color temperature. (Off/Low/Medium/High) Reduces video noise or interference in the dark picture areas resulting in a clearer overall picture. (Enabled/Disabled) Maintains natural skin tones in changing scenes and video source conditions. (Custom/Preset/Theater) Lets you use your own Custom video settings, the factory preset video settings or the factory preset theater video settings. The theater settings are preset to provide optimum visual performance in low-light “theater-like” conditions. (Off/Low/Medium/High) The Gamma Correction option limits the intensity of the peak whites. Use as the starting point for Gain change. Limit how high the peak whites will get to prevent defocusing and loss of shape or definition. *These options will not be available when RGB is the selected picture source. Note: Any changes to the above when Picture Pref. is in the Preset or Theater modes will automatically make the current settings your new custom settings. 3275-A PAGE 29 VIDEO MENU RGB Source Special Adjustments (Normally adjusted by the installation technician; usually no additional changes are needed.) For the RGB Source only, the Clamp Pulse is set at Auto Select by the factory. image is “splotchy,” When the image is too green, or when the image is too dark. Auto Select determines the pulse of the RGB input video source and automatically chooses the appropriate setting. If you change the equipment connected to the input jack of the RGB video source, adjust the Clamp Pulse for the new RGB video source. Set at Auto Select, Back Porch, or Sync Tip, whichever produces the best image and minimizes signal degradation. Adjustment to the Clamp Pulse may be necessary under certain conditions: When an erroneous background color is being produced by extremely wide horizontal signal pulses, When the image is accompanied by “banding,” When the Adjustment Clamp Pulse, Sync Inputs Sync Mode PAGE 30 The Clamp Pulse is initially set to Auto Select. You can choose to set it at Back Porch or at Sync Tip. Adjustment Options or Range and Effect Sets the position of the clamping signal for the video. The options are to clamp on the Back Porch or the Sync Tip, or to Auto Select between the two based on the format input. Determines if a 75 ohm termination should be made to the H Sync and V Sync inputs. The options are either Terminated or Not Terminated. Selects a special type of studio composite sync when such a signal source is used on the H Sync input. The default setting is for Normal Analog/TTL. Switch to Special Composite when using the studio sync source. 3275-A MAINTENANCE AND TROUBLESHOOTING CARING FOR YOUR HD PROJECTION DISPLAY Your HD Projection Display will look better, have a longer life and perform better if you care for it properly. Moisten the soft cloth or tissue with warm water and gently wipe the surface of the lens. First check to see that the HD Display is off. For added safety, disconnect AC power to the HD Display. Note: The lenses are easily damaged. Avoid accidental contact with them. Note: If you unplug your HD Display, you will have to reset the clock to the current time. EXTENDED ABSENCE CABINET CARE Non-Wood Cabinet or Cabinet Components. Moisten a soft cloth with a mild soap solution. Wipe the surface with a damp cloth. Then rinse the cloth in clean water and wipe the surface again. Allow the HD Display to air-dry before turning it on. Before an extended absence (such as a vacation) you may want to disconnect AC power to your HD Display. This will protect the HD Projection Display from possible damage from lightning or power line surges. For added safety, you may want to disconnect all video equipment currently connected to the HD Display. Note: If you unplug your HD Display, you will have to reset the clock to the current time. LENS CLEANING When the lenses of your HD Projection Display need cleaning, be sure to follow these directions so you do not damage or scratch the optical coating on the lenses: • Do NOT spray any type of fluid directly on the lenses’ surface. • Use a soft cotton cloth (cotton diapers laundered several times to remove sizing) or a soft facial tissue. • Do NOT use any type of aerosol cleaner. PICTURE INTERFERENCE Your picture may be affected by interference caused by one or a number of factors, including: Speckled or Streaked Picture - Can be caused by nearby automobile ignition, electrical appliances, etc. This is most noticeable when there are loose connections to the unit. Snow in Picture - Caused by insufficient signal - possibly when the video cable is too long or broken, or has an intermittent ground return. • Do NOT use dry material, such as paper, tissue or a dry cloth to clean the lenses. 3275-A PAGE 31 MAINTENANCE AND TROUBLESHOOTING BEFORE CALLING FOR SERVICE Use the following chart to identify operating problems. You may save a service call charge if the problem can be identified as a simple switch set improperly. Note: Problems not listed here may be installation related, see Installation Guide. Refer problem to Installer/Maintenance personnel. PROBLEM IDENTIFICATION CHART Problem Possible Cause No image on screen. Source turned off? No signal? Weak signal? Cables loose or broken? Cursor does not appear on screen. Using wrong remote control? Use only Trackball remote. Remote in wrong mode? Batteries weak? Wrong battery polarity? Remote not pointed at HD Display screen? Wrong source selected? Colors misaligned. Format wrong for current source selected? Static Setup needs adjustment? Image appears distorted. Aspect Ratio setup wrong for source selected? Image appears in black and white. Wrong broadcast standard selected? Black and white signal? Weak signal from broadcasting station? Cables broken or loose? VCR cannot be controlled. Remote in TV mode? Remote not pointed at VCR? VCR cannot be controlled by remote? Remote batteries weak? Did you use AutoFind option to program remote for VCR? VCR not IR controlled? VCR turned off? VCR in Timer mode? Sleep Timer does not function. Sleep Timer status set to Off? HD Display turns off. Sleep Timer turned On? Off Timer active? Power failure? HD Display does not turn Off at preset time. On/Off Timer disabled? Aspect Ratio, Format Stable incoming signal is not available on selected source, or signal format is not in a Pref, Label Format format recognized by the HD Display. and Blank Setup options No equipment connected to selected source. are not available on Setup Menu. Image looks “Washed Out.” Loop Out/In switch set on wrong position? RGB SOURCE PROBLEMS Problem Possible Cause Video mode not available Video mode only available on Video or S-Video Source. on Setup Menu. Image Image Image Image is too green. has “banding” is “splotchy.” is too dark. PAGE 32 Clamp Pulse may need adjustment. 3275-A NOTES 3275-A PAGE 33 NOTES PAGE 34 3275-A NOTES 3275-A PAGE 35 Your Zenith PRO900X HD Projection Display Warranty HD Projection Monitor Welcome to the Zenith family! We believe that you will be pleased with your new Zenith HD Display. Please read this warranty carefully, it is a “TWO-YEAR LIMITED WARRANTY” as defined under Federal Law. This warranty gives you specific legal rights, and you may also have other rights that vary from state-to-state within the U.S.A. ZENITH’S RESPONSIBILITY Service Labor Parts On-Site Service Not Covered During a period of two-years from effective warranty date, Zenith will provide service labor by a Zenith authorized digital display service center when needed, as determined by the Zenith authorized digital display service center, as a result of manufacturing defects. New or remanufactured replacements for factory-defective parts will be supplied by a Zenith authorized digital display service center for two-years from effective warranty date. Such replacement parts are warranted for the remaining portion of the original warranty period. Whenever possible, warranty service will be provided where the HD Display is installed in the U.S.A. or Canada. (Some repairs may require the HD Display to be taken by the servicer to the repair facility and returned, at no additional charge.) This warranty covers manufacturing defects and does not cover installation, adjustment of controls, or repair of home systems, cable converters or cable company-supplied equipment: it does not cover damage due to misuse, abuse, negligence, acts of God, or causes beyond the control of Zenith. Any alteration of the product after manufacture voids this warranty in its entirety. THIS WARRANTY IS IN LIEU OF ANY OTHER WARRANTY, EXPRESSED OR IMPLIED, INCLUDING WITHOUT LIMITATION, ANY WARRANTY OF MERCHANTABILITY OR FITNESS FOR A PARTICULAR PURPOSE, AND ZENITH SHALL NOT BE LIABLE FOR ANY CONSEQUENTIAL, INDIRECT, OR INCIDENTAL DAMAGES OF ANY KIND, INCLUDING LOST REVENUES OR PROFITS IN CONNECTION WITH THIS PRODUCT. SOME STATES DO NOT ALLOW LIMITATIONS ON HOW LONG AN IMPLIED WARRANTY LASTS OR THE EXCLUSION OR LIMITATION OF INCIDENTAL OR CONSEQUENTIAL DAMAGES, SO THE ABOVE LIMITATIONS OR EXCLUSIONS MAY NOT APPLY TO YOU. OWNER’S RESPONSIBILITY Effective Warranty Date Operating Guide Important Warranty Service Warranty begins on the date of original installation. For your convenience, keep the dated bill of sale or delivery ticket as evidence of the purchase date. Read your Operating Guide carefully so that you will understand the operation of your HD Display and how to adjust the customer controls. Product Registration—Please fill out and mail your Product Registration Card. It is imperative that Zenith know how to reach you promptly if we should discover a safety problem that could affect you. For warranty service information, contact any Zenith authorized digital display service center. Parts and service that are Zenith’s responsibility (see above) will be provided without charge. Other service is at the owner’s expense. If you have any problem in obtaining satisfactory warranty service, call or write the Zenith Response Center. You must provide the model number, serial number and date of purchase or date of original installation. Before you ask for warranty service, read “Maintenance And Troubleshooting” in your operating guide. You might avoid a service call. ZENITH ELECTRONICS CORPORATION Zenith Response Center 201 James Record Rd., Building 3 Huntsville, AL 35824 Telephone (256) 772-1515 Mon-Fri, 7:00 a.m.-8:00 p.m. CST Sat, 8:00 a.m.-5:00 p.m. CST www.zenith.com ZENITH CONSUMER SERVICES 801 E. Roosevelt Rd. Lombard, IL 60148 Telephone (630) 705-2830 Home & Carry-in Service Television/VCR Parts and Accessories PTV/Camcorders 201 James Record Rd. Building 4 Huntsville, AL 35824 Telephone (256) 774-4025 Service Hours: M-F 8-6, Sat 9-2 Will accept UPS shipments Be sure to send in the Product Registration Card. We will send you an application for the Protection Plan near the expiration of the two-year manufacturer’s warranty on the picture tubes. For additional information call (256) 774-4088. Additional Zenith Picture Tube Protection Plan Available Zenith offers you the opportunity to obtain additional long-term protection against failure of the picture tubes in your new HD Display. Our Picture Tube Protection Plan enables you to avoid any unexpected picture tube repair expenses and keep your HD Display in top condition. It guarantees you a genuine Zenith replacement picture tube and service from a Zenith authorized digital display service center. B-WARR PRO900 5-99 © Copyright 2000 Zenith Electronics Corporation 206-3633-A