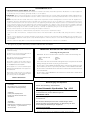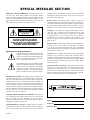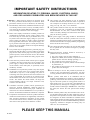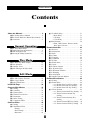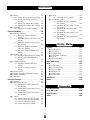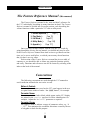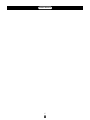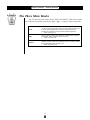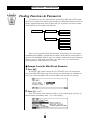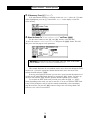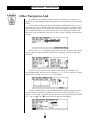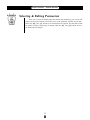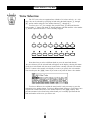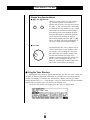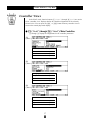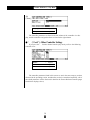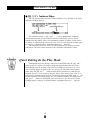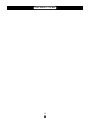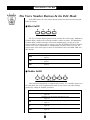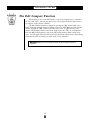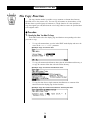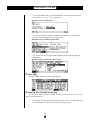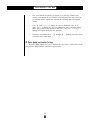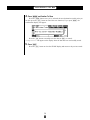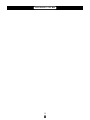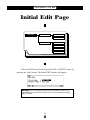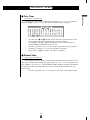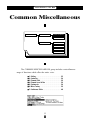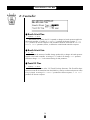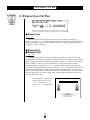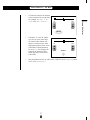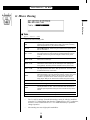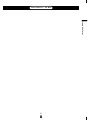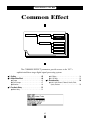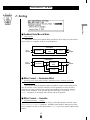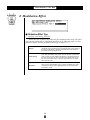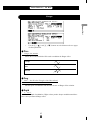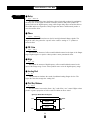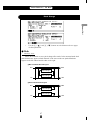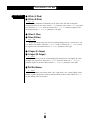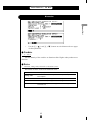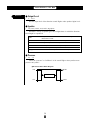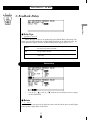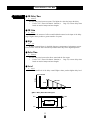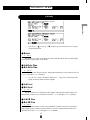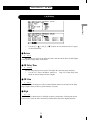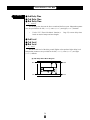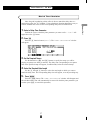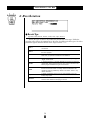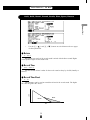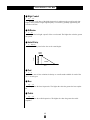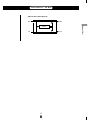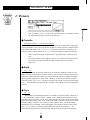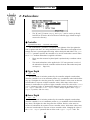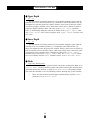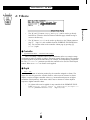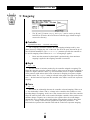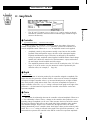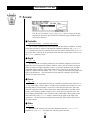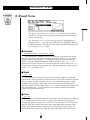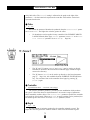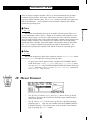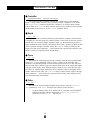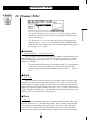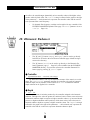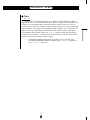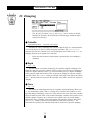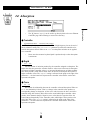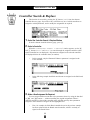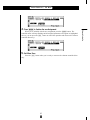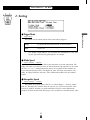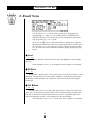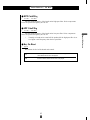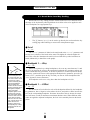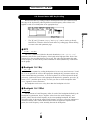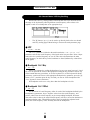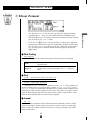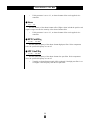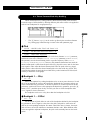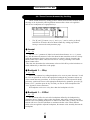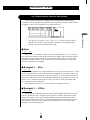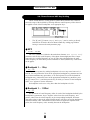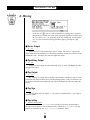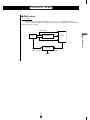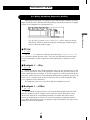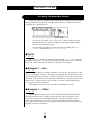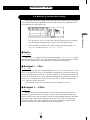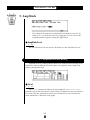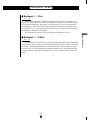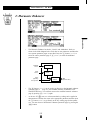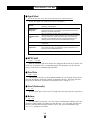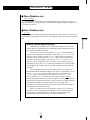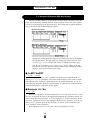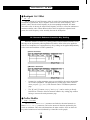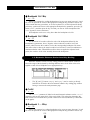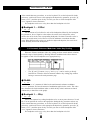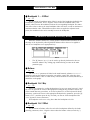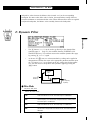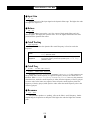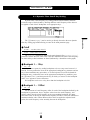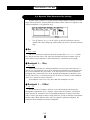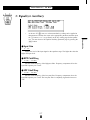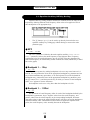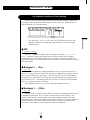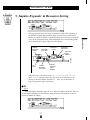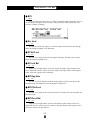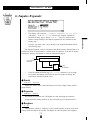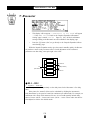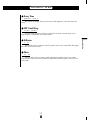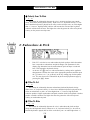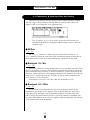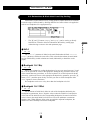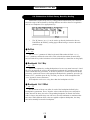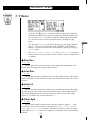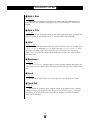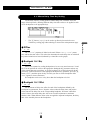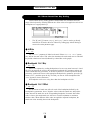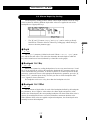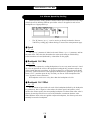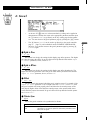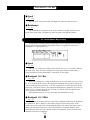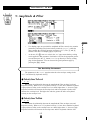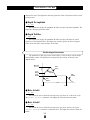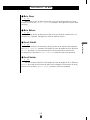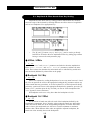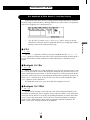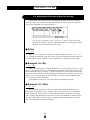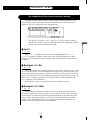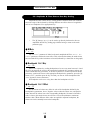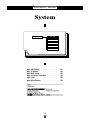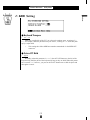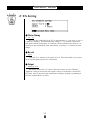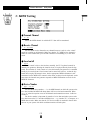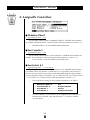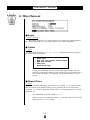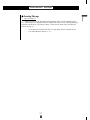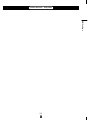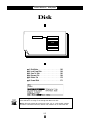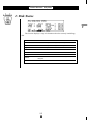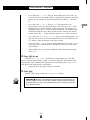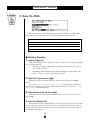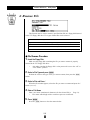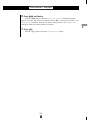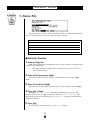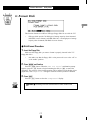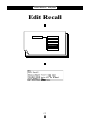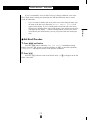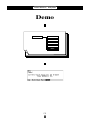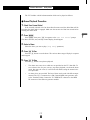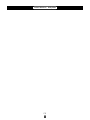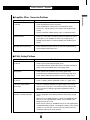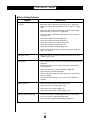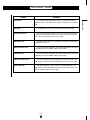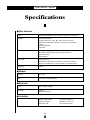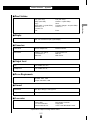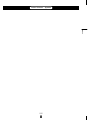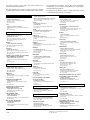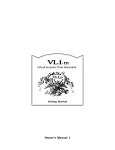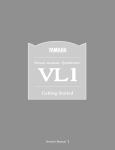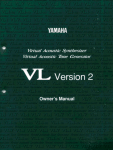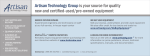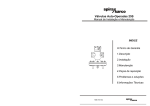Download Yamaha VL7 Specifications
Transcript
FCC INFORMATION (U.S.A.) 1. IMPORTANT NOTICE: DO NOT MODIFY THIS UNIT! This product, when installed as indicated in the instructions contained in this manual, meets FCC requirements. Modifications not expressly approved by Yamaha may void your authority, granted by the FCC, to use the product. 2. IMPORTANT: When connecting this product to accessories and/or another product use only high quality shielded cables. Cable/s supplied with this product MUST be used. Follow all installation instructions. Failure to follow instructions could void your FCC authorization to use this product in the USA. 3. NOTE: This product has been tested and found to comply with the requirements listed in FCC Regulations, Part 15 for Class ”B” digital devices. Compliance with these requirements provides a reasonable level of assurance that your use of this product in a residential environment will not result in harmful interference with other electronic devices. This equipment generates/uses radio frequencies and, if not installed and used according to the instructions found in the users manual, may cause interference harmful to the operation of other electronic devices. Compliance with FCC regulations does not guarantee that interference will not occur in all installations. If this product is found to be the source of interference, which can be determined by turning the unit ”OFF” and ”ON”, please try to eliminate the problem by using one of the following measures: Relocate either this product or the device that is being affected by the interference. Utilize power outlets that are on different branch (circuit breaker or fuse) circuits or install AC line filter/s. In the case of radio or TV interference, relocate/reorient the antenna. If the antenna lead-in is 300 ohm ribbon lead, change the lead-in to co-axial type cable. If these corrective measures do not produce satisfactory results, please contact the local retailer authorized to distribute this type of product. If you can not locate the appropriate retailer, please contact Yamaha Corporation of America, Electronic Service Division, 6600 Orangethorpe Ave, Buena Park, CA 90620 The above statements apply ONLY to those products distributed by Yamaha Corporation of America or its subsidiaries. * This applies only to products distributed by YAMAHA CORPORATION OF AMERICA. Dette apparat overholder det gaeldende EF-direktiv vedrørende radiostøj. Cet appareil est conforme aux prescriptions de la directive communautaire 87/308/CEE. Diese Geräte entsprechen der EG-Richtlinie 82/ 499/EWG und/oder 87/308/EWG. This product complies with the radio frequency interference requirements of the Council Directive 82/499/EEC and/or 87/308/EEC. Questo apparecchio è conforme al D.M.13 aprile 1989 (Direttiva CEE/87/308) sulla soppressione dei radiodisturbi. Este producto está de acuerdo con los requisitos sobre interferencias de radio frequencia fijados por el Consejo Directivo 87/308/CEE. YAMAHA CORPORATION IMPORTANT NOTICE FOR THE UNITED KINGDOM Connecting the Plug and Cord IMPORTANT: The wires in this mains lead are coloured in accordance with the following code: GREEN-AND-YELLOW BLUE BROWN : : : EARTH NEUTRAL LIVE As the colours of the wires in the mains lead of this apparatus may not correspond with the coloured markings identifying the terminals in your plug, proceed as follows: The wire which is coloured GREEN and YELLOW must be connected to the terminal in the plug which is marked by the letter E or by the safety earth symbol or coloured GREEN and YELLOW. The wire which is coloured BLUE must be connected to the terminal which is marked with the letter N or coloured BLACK. The wire which is coloured BROWN must be connected to the terminal which is marked with the letter L or coloured RED. * This applies only to products distributed by YAMAHA - KEMBLE MUSIC (U.K.) LTD. Bescheinigung des Importeurs Litiumbatteri! Bör endast bytas av servicepersonal. Explosionsfara vid felaktig hantering. Hiermit wird bescheinigt, daß der/die/das Virtual Acoustic Synthesizer Typ : VL7 (Gerät, Typ, Bezeichnung) VAROITUS! Lithiumparisto, Räjähdysvaara. Pariston saa vaihtaa ainoastaan alan ammattimies. in Übereinstimmung mit den Bestimmungen der VERFÜGUNG 1046/84 (Amtsblattverfügung) funk-entstört ist. ADVARSEL! Lithiumbatteri! Eksplosionsfare. Udskiftning må kun foretages af en sagkyndig, – og som beskrevet i servicemanualen. Der Deutschen Bundespost wurde das Inverkehrbringen dieses Gerätes angezeigt und die Berechtigung zur Überprüfung der Serie auf Einhaltung der Bestimmungen eingeräumt. Yamaha Europa GmbH Name des Importeurs * Dies bezieht sich nur auf die von der Yamaha Europa GmbH vertriebenen Produkte. SPECIAL MESSAGE SECTION PRODUCT SAFETY MARKINGS: Yamaha electronic products may have either labels similar to the graphics shown below or molded/stamped facsimiles of these graphics on the enclosure. The explanation of these graphics appears on this page. Please observe all cautions indicated on this page and those indicated in the safety instruction section. CAUTION RISK OF ELECTRIC SHOCK DO NOT OPEN CAUTION: TO REDUCE THE RISK OF ELECTRIC SHOCK, DO NOT REMOVE COVER (OR BACK). NO USER-SERVICEABLE PARTS INSIDE. REFER SERVICING TO QUALIFIED SERVICE PERSONNEL ● Explanation of Graphical Symbols The exclamation point within the equilateral triangle is intended to alert the user to the presence of important operating and maintenance (servicing) instructions in the literature accompanying the product. The lightning flash with arrowhead symbol within the equilateral triangle is intended to alert the user to the presence of uninsulated “dangerous voltage” within the product’s enclosure that may be of sufficient magnitude to constitute a risk of electrical shock. methods used to produce them, meet these goals. In keeping with both the letter and the spirit of the law, we want you to be aware of the following: Battery Notice: This product MAY contain a small nonrechargeable battery which (if applicable) is soldered in place. The average life span of this type of battery is approximately five years. When replacement becomes neccessary, contact a qualified service representative to perform the replacement. Warning: Do not attempt to recharge, disassemble, or incinerate this type of battery. Keep all batteries away from children. Dispose of used batteries promptly and as regulated by applicable laws. Note: In some areas, the servicer is required by law to return the defective parts. However, you do have the option of having the servicer dispose of these parts for you. Disposal Notice: Should this product become damaged beyond repair, or for some reason its useful life is considered to be at an end, please observe all local, state, and federal regulations that relate to the disposal of products that contain lead, batteries, plastics, etc. NOTICE: Service charges incurred due to lack of knowledge relating to how a function or effect works (when the unit is operating as designed) are not covered by the manufacturer’s warranty, and are therefore the owners responsibility. Please study this manual carefully and consult your dealer before requesting service. NAME PLATE LOCATION: The graphic below indicates the location of the name plate. The model number, serial number, power requirements, etc., are located on this plate. You should record the model number, serial nunber, and the date of purchase in the spaces provided below and retain this manual as a permanent record of your purchase. IMPORTANT NOTICE: All Yamaha electronic products are tested and approvend by an independent safety testing laboratory in order that you may be sure that when it is properly installed and used in its normal and customary manner, all foreseeable risks have been eliminated. DO NOT modify this unit or commission others to do so unless specifically authorized by Yamaha. Product performance and/or safety standards may be diminished. Claims filed under the expressed warranty may be denied if the unit is/has been modified. Implied warranties may also be affected. SPECFICATIONS SUBJECT TO CHANGE: The information contained in this manual is believed to be correct at the time of printing. However, Yamaha reserves the right to change or modify any of the specifications without notice or obligation to update existing units. YAMAHAMODELVL7 ACINLET 92-469 q OUT IN 2 1 FOOT CONTROLLER 2 1 CAUTION ATTENTION WARNING Model Serial No. ENVIRONMENTAL ISSUES: Yamaha strives to produce products that are both user safe and environmentally friendly. We sincerely believe that our products and the production FOOT SWITCH MIDI THRU POWER ON / OFF Purchase Date OUTPUT R L IMPORTANT SAFETY INSTRUCTIONS INFORMATION RELATING TO PERSONAL INJURY, ELECTRICAL SHOCK, AND FIER HAZARD POSSIBILITIES HAS BEEN INCLUDED IN THIS LIST. WARNING — When using any electrical or electronic product, basic precautions should always be followed. These precautions include, but are not limited to, the following: 1. 2. 3. Read all Safety Instructions, Installation Instructions, Special Message Section items, and any Assembly Instructions found in this manual BEFORE making any connections, including connection to the main supply. Main Power Suplly Verifications: Yamaha products are manufactured specifically for the supply voltage in the area where they are to be sold. If you should move, or if any doubt exists about the supply voltage in your area, please contact your dealer for supply voltage verification and (if applicable) instructions. The required supply voltage is printed on the name plate. For name plate location, please refer to the graphic found in the Special Message Section of this manual. This product may be equipped with a polarized plug (one blade wider than the other). If you are unable to insert the plug into the outlet, turn the plug over and try again. If the problem persists, contact electrician to have the obsolete outlet replaced. Do NOT defeat the safety purpose of the plug. 4. Some electronic products utilize external power supplies or adapters. DO NOT connect this type of product to any power supply or adapter other than one described in the owners manual, on the name plate, or specifically recommended by Yamaha. 5. WARNING: Do not place this product or any other objects on the power cord or place it in a position where anyone could walk on, trip over, or roll anything over power or connecting cords of any kind. The use of an extension cord is not recommended! If you must use an extension cord, the minimume wire size for a 25' cord (or less) is 18 AWG. NOTE: The smaller the AWG number, the larger the current handling capacity. For longer extension cords, consult a local electrician. 6. 7. Ventilation: Electronic products, unless specifically designed for enclosed installations, should be placed in locations that do not interfere with proper ventilation. If instructions for enclosed installations are not provided, it must be assumed that unobstructed ventilation is required. Temperature considerations: Electronic products should be installed in locations that do not significantly contribute to their operating temperature. Placement of this product close to heat sources such as; radiators, heat registers and other devices that produce heat should be avoided. 8. This product was NOT designed for use in wet/damp locations and should not be used near water or exposed to rain. Examples of wet/damp locations are; near a swimming pool, spa, tub, sink, or wet basement. 9. This product should be used only with the components supplied or; a cart, rack, or stand that is recommended by the manufacturer. If a cart, rack, or stand is used, please observe all safety markings and instructions that accompany the accessory product. 10.The power supply cord (plug) should be disconnected from the outlet when electronic products are to be left unused for extended periods of time. Cords should also be disconnected when there is a high probability of lightening and/or electrical storm activity. 11.Care should be taken that objects do not fall and liquids are not spilled into the enclosure through any openings that may exist. 12.Electrical/electronic products should be serviced by a qualified service person when: a. The power supply cord has been damaged; or b. Objects have fallen, been inserted, or liquids have been spilled into the enclosure through openings; or c. The product has been exposed to rain; or d. The product does not operate, exhibits a marked change in performance; or e. The product has been dropped, or the enclosure of the product has been damaged. 13.Do not attempt to service this product beyond that described in the user-maintenance instructions. All other servicing should be referred to qualified service personnel. 14.This product, either alone or in combination with an amplifier and headphones or speaker/s, may be capable of producing sound levels that could cause permanent hearing loss. DO NOT operate for a long period of time at a high volume level or at a level that is uncomfortable. If you experience any hearing loss or ringing in the cars, you should cousult an audiologist. IMPORTANT: The louder the sound, the shorter the time period before damage occurs. 15.Some Yamaha products may have benches and/or accessory mounting fixtures that are either supplied as a part of the product or as optional accessories. Some of these items are designed to be dealer assembled or installed. Please make sure that benches are stable and any optional fixtures (where applicable) are well secured BEFORE using. Benches supplied by Yamaha are designed for seating only. No other uses are recommended. PLEASE KEEP THIS MANUAL 92-469-3 Feature Reference Owner’s Manual 2 Feature Reference Contents About the Manuals . . . . . . . . . . . . . . . . . . . . . . ■ The Getting Started Manual . . . . . . . . . . . . . . ■ The Feature Reference Manual (this manual) . ■ Conventions . . . . . . . . . . . . . . . . . . . . . . . . . . . . 4 4 5 5 3: Feedback Delay . . . . . . . . . . . . . . . . . . . . . . • Mono Delay . . . . . . . . . . . . . . . . . . . . . . . • L,R Delay . . . . . . . . . . . . . . . . . . . . . . . . • L,C,R Delay . . . . . . . . . . . . . . . . . . . . . . ■ 4:Reverberation . . . . . . . . . . . . . . . . . . . . . . . . • Hall1, Hall2, Room1, Room2, Studio, Plate, Space, Reverse . . . . . . . . . . . . . . . Element Controller . . . . . . . . . . . . . . . . . . . . . ■ 1: Pressure . . . . . . . . . . . . . . . . . . . . . . . . . . . . ■ 2: Embouchure . . . . . . . . . . . . . . . . . . . . . . . . ■ 3: Pitch . . . . . . . . . . . . . . . . . . . . . . . . . . . . . . . ■ 4: Vibrato . . . . . . . . . . . . . . . . . . . . . . . . . . . . . ■ 5: Tonguing . . . . . . . . . . . . . . . . . . . . . . . . . . . ■ 6: Amplitude . . . . . . . . . . . . . . . . . . . . . . . . . . ■ 7: Scream . . . . . . . . . . . . . . . . . . . . . . . . . . . . . ■ 8: Breath Noise . . . . . . . . . . . . . . . . . . . . . . . . ■ 9: Growl . . . . . . . . . . . . . . . . . . . . . . . . . . . . . . ■ 10: Throat Formant . . . . . . . . . . . . . . . . . . . . . ■ 11: Dynamic Filter . . . . . . . . . . . . . . . . . . . . . ■ 12; Harmonic Enhancer . . . . . . . . . . . . . . . . . ■ 13: Damping . . . . . . . . . . . . . . . . . . . . . . . . . . ■ 14: Absorption . . . . . . . . . . . . . . . . . . . . . . . . . ■ Controller Search & Replace . . . . . . . . . . . . . Element Miscellaneous . . . . . . . . . . . . . . . . . ■ 1: Setting . . . . . . . . . . . . . . . . . . . . . . . . . . . . . ■ 2: Breath Noise . . . . . . . . . . . . . . . . . . . . . . . . • 2-1: Breath Noise Level Key Scaling . . • 2-2: Breath Noise HPF Key Scaling . . . • 2-3: Breath Noise LPF Key Scaling . . . . ■ 3: Throat Formant . . . . . . . . . . . . . . . . . . . . . . • 3-1: Throat Formant Pitch Key Scaling . • 3-2: Throat Formant Amount Key Scaling . . . . . . . . . . . . . . . . . . . . . . . • 3-3: Throat Formant Intensity Key Scaling . . . . . . . . . . . . . . . . . . . . . . . • 3-4: Throat Formant HPF Key Scaling . • 3-5: Throat Formant LPF Key Scaling . ■ General Operation ■ ■ ■ ■ The Three Main Modes . . . . . . . . . . . . . . . . . . . 8 Finding Functions & Parameters . . . . . . . . . . . 9 Other Navigation Aids . . . . . . . . . . . . . . . . . . 11 Selecting & Editing Parameters . . . . . . . . . . . 12 Play Mode ■ ■ ■ ■ The Main Play Mode Display . . . . . . . . . . . . . Voice Selection . . . . . . . . . . . . . . . . . . . . . . . . Controller Views . . . . . . . . . . . . . . . . . . . . . . . Quick Editing In the Play Mode . . . . . . . . . . . 14 15 17 19 Edit Mode The Voice Number Buttons In the Edit Mode The Edit Compare Function . . . . . . . . . . . . . . ■ The Copy Function . . . . . . . . . . . . . . . . . . . . . ■ Storing Edited Data . . . . . . . . . . . . . . . . . . . . . Initial Edit Page . . . . . . . . . . . . . . . . . . . . . . . . Common Miscellanous . . . . . . . . . . . . . . . . . ■ 1: Setting . . . . . . . . . . . . . . . . . . . . . . . . . . . . . ■ 2: Controller . . . . . . . . . . . . . . . . . . . . . . . . . . ■ 3: Element Pitch . . . . . . . . . . . . . . . . . . . . . . . ■ 4: Element Level & Pan . . . . . . . . . . . . . . . . . ■ 5: Portamento . . . . . . . . . . . . . . . . . . . . . . . . . ■ 6: Micro Tuning . . . . . . . . . . . . . . . . . . . . . . . ■ 7: Continuous Slider . . . . . . . . . . . . . . . . . . . . Common Effect . . . . . . . . . . . . . . . . . . . . . . . . ■ 1: Setting . . . . . . . . . . . . . . . . . . . . . . . . . . . . . ■ 2: Modulation Effect . . . . . . . . . . . . . . . . . . . . • Flanger . . . . . . . . . . . . . . . . . . . . . . . . . . . • Pitch Change . . . . . . . . . . . . . . . . . . . . . . • Distortion . . . . . . . . . . . . . . . . . . . . . . . . . ■ ■ 22 23 24 27 30 32 33 34 35 36 38 39 40 42 43 44 45 47 49 2 51 51 53 55 58 59 62 63 64 65 67 68 69 70 71 72 73 75 76 78 79 80 82 83 84 86 87 88 89 91 92 93 94 95 Feature Reference 4: Mixing . . . . . . . . . . . . . . . . . . . . . . . . . . . . . 96 • 4-1: Mixing Driver Output Key Scaling 98 • 4-2: Mixing Pipe/String Output Key Scaling . . . . . . . . . . . . . . . . . . . . . . . 99 • 4-3: Mixing Tap Output Key Scaling . 100 • 4-4: Mixing Tap Location Key Scaling 101 ■ 5: Amplitude . . . . . . . . . . . . . . . . . . . . . . . . . 102 • 5-1: Amplitude Level Key Scaling . . . . 102 Element Modifier . . . . . . . . . . . . . . . . . . . . . 104 ■ 1: Harmonic Enhancer . . . . . . . . . . . . . . . . . 105 •1-1: Harmonic Enhancer HPF Key Scaling . . . . . . . . . . . . . . . . . . . . . . 108 •1-2: Harmonic Enhancer Overdrive Key Scaling . . . . . . . . . . . . . . . . . . . . . . 109 • 1-3: Harmonic Enhancer Carrier Level Key Scaling . . . . . . . . . . . . . . . . . . 110 • 1-4: Harmonic Enhancer Modulator Index Key Scaling . . . . . . . . . . . . . 111 • 1-5: Harmonic Enhancer Balance Key Scaling . . . . . . . . . . . . . . . . . . . . . . 112 ■ 2: Dynamic Filter . . . . . . . . . . . . . . . . . . . . . 113 • 2-1: Dynamic Filter Cutoff Key Scaling 115 • 2-2: Dynamic Filter Resonance Key Scaling . . . . . . . . . . . . . . . . . . . . . . 116 ■ 3: Equalizer Auxiliary . . . . . . . . . . . . . . . . . . 117 • 3-1: Equalizer Auxiliary HPF Key Scaling . . . . . . . . . . . . . . . . . . . . . . 118 • 3-2: Equalizer Auxiliary LPF Key Scaling . . . . . . . . . . . . . . . . . . . . . . 119 ■ 4: Equlizer Band . . . . . . . . . . . . . . . . . . . . . . 120 ■ 5: Impulse Expander & Resonator Setting . . 121 ■ 6: Impulse Expander . . . . . . . . . . . . . . . . . . . 123 ■ 7: Resonator . . . . . . . . . . . . . . . . . . . . . . . . . . 124 Element Envelope . . . . . . . . . . . . . . . . . . . . . 126 ■ 1: Pressure . . . . . . . . . . . . . . . . . . . . . . . . . . . 127 ■ 2: Embouchure & Pitch . . . . . . . . . . . . . . . . . 128 • 2-1: Embouchure & Pitch Hold Time Key Scaling . . . . . . . . . . . . . . . . . . 130 • 2-2: Embouchure & Pitch Initial Level Key Scaling . . . . . . . . . . . . . . . . . . 131 • 2-3: Embouchure & Pitch Decay Rate Key Scaling . . . . . . . . . . . . . . . . . . 132 ■ 3: Vibrato . . . . . . . . . . . . . . . . . . . . . . . . . . . . 133 • 3-1: Vibrato Delay Time Key Scaling . 135 • 3-2: Vibrato Attack Rate Key Scaling . 136 • 3-3: Vibrato Depth Key Scaling . . . . . . 137 • 3-4: Vibrato Speed Key Scaling . . . . . . 138 ■ ■ ■ 4: Growl . . . . . . . . . . . . . . . . . . . . . . . . . . . . . • 4-1: Growl Speed Key Scaling . . . . . . . 5: Amplitude & Filter . . . . . . . . . . . . . . . . . . • 5-1: Amplitude & Filter Attack Rate Key Scaling . . . . . . . . . . . . . . . . . . • 5-2: Amplitude & Filter Attack 1 Level Key Scaling . . . . . . . . . . . . . . . . . . • 5-3: Amplitude & Filter Decay Rate Key Scaling . . . . . . . . . . . . . . . . . . • 5-4: Amplitude & Filter Sustain Level Key Scaling . . . . . . . . . . . . . . . . . . • 5-5: Amplitude & Filter Release Rate Key Scaling . . . . . . . . . . . . . . . . . . 139 140 141 144 145 146 147 148 Utility Mode System . . . . . . . . . . . . . . . . . . . . . . . . . . . . . . 150 ■ 1: KBD Setting . . . . . . . . . . . . . . . . . . . . . . . 151 ■ 2: TG Setting . . . . . . . . . . . . . . . . . . . . . . . . . 152 ■ 3: MIDI Setting . . . . . . . . . . . . . . . . . . . . . . . 153 ■ 4: Assignable Controllers . . . . . . . . . . . . . . . 154 ■ 5: Curve . . . . . . . . . . . . . . . . . . . . . . . . . . . . 155 ■ 6: Miscellaneous . . . . . . . . . . . . . . . . . . . . . . 156 MIDI Bulk Dump . . . . . . . . . . . . . . . . . . . . . . 158 Disk . . . . . . . . . . . . . . . . . . . . . . . . . . . . . . . . . 162 ■ 1: Disk Status . . . . . . . . . . . . . . . . . . . . . . . . 163 ■ 2: Load From Disk . . . . . . . . . . . . . . . . . . . . 164 ■ 3: Save To Disk . . . . . . . . . . . . . . . . . . . . . . . 166 ■ 4: Rename File . . . . . . . . . . . . . . . . . . . . . . . 168 ■ 5: Delete File . . . . . . . . . . . . . . . . . . . . . . . . . 170 ■ 6: Format Disk . . . . . . . . . . . . . . . . . . . . . . . . 171 Edit Recall . . . . . . . . . . . . . . . . . . . . . . . . . . . 172 Demo . . . . . . . . . . . . . . . . . . . . . . . . . . . . . . . 174 Appendix Troubleshooting . . . . . . . . . . . . . . . . . . . . . . Error Messages . . . . . . . . . . . . . . . . . . . . . . . Specifications . . . . . . . . . . . . . . . . . . . . . . . . Index . . . . . . . . . . . . . . . . . . . . . . . . . . . . . . . . 3 178 182 184 186 Feature Reference About the Manuals The VL7 comes with two manuals — Getting Started and Feature Reference. If you’re just starting out with the VL7 we urge you to begin with the Getting Started manual since it describes basic concepts and procedures that are essential to proper operation of the VL7. The Getting Started Manual The Getting Started manual contains seven chapters that take you through essential information and procedures you will need to know to become familiar with your VL7: 1. VL7 Basics [≥ Page 8] Basic concepts you’ll need to understand in order to get the most out of the VL7. Page 16] 2. The Controls & Connectors [≥ Brief descriptions of the VL7 controls and connectors, and their functions. 3. Setting Up [≥ Page 22] System connections, powering up, playing the demo, calibrating the Breath Controller, and loading the pre-programmed voices. 4. Voice Selection [≥ Page 34] Several ways to select and play the VL7’s 64 voices. 5. The Controllers [≥ Page 38] The VL7 controllers and how they can be assigned and edited for optimum control. 6. Mixing & The Modifiers [≥ Page 48] Customizing the sound to suit your own personal needs. 7. Effects [≥ Page 58] An overview of the built-in digital effects that you can use to add depth and ambience to the VL7 sound. We recommend that you go through the chapters in sequence and actually try out the various operations described. Once you’ve gone through the entire Getting Started manual in this way, you should be familiar enough with the VL7 to need only the VL7 Feature Reference manual in future. 4 Feature Reference The Feature Reference Manual (this manual) The Feature Reference manual is the “nuts and bolts” reference for the VL7, individually describing its many functions in detail. The Feature Reference manual is divided into five main sections, each describing the various functions within a particular VL7 edit or utility mode. 1. 2. 3. 4. 5. Page 7] General Operation [≥ Play Mode [≥ Page 13] Edit Mode [≥ Page 21] Page 149] Utility Mode [≥ Appendix [≥ Page 177] Once you have become familiar with the way the VL7 works by going through the Getting Started manual, you should only need to refer to the Feature Reference manual from time to time to get details on functions you’ve never used before, or refresh your memory about functions that you don’t use very often. Each section of the Feature Reference manual has its own table of contents, so you should be able to locate any particular function quickly and easily. Functions and references can also be located by referring to the index at the back of the manual. Conventions The following conventions are used through the VL7 manuals to avoid confusion and make the text easier to read. Buttons & Controls Button and control names used on the VL7 panel appear in the text in capital letters within a border: “the [ button”, for example. Parameter Names Parameter names and other labels which appear on the VL7 display are printed in the courier typeface for easier identification: for example, “adjust the “Balance” parameter as required”. Parameter Ranges An ellipsis is used to indicate a range of parameter values: e.g. “0 … 127”. This minimizes the confusion sometimes caused by the use of a hyphen or dash for this purpose. 5 Feature Reference 6 General Operation The VL7 makes operation as easy as possible by providing a consistent, logical control interface via which its many functions and parameters can be accessed and edited. Once you become familiar with the system, operation should be smooth, efficient, and easy. ● ● ● ● The Three Main Modes . . . . . . . . . . . . . 8 Finding Functions & Parameters . . . . . 9 Other Navigation Aids . . . . . . . . . . . . . 11 Selecting & Editing Parameters . . . . . 12 Feature Reference ● General Operation The Three Main Modes The VL7 has three main modes: PLAY, EDIT, and UTILITY. Each of these modes can be directly accessed by pressing the P, E, or U button, respectively. PLAY The PLAY mode is the one you use to select and play the VL7 voices. The PLAY mode also includes several “Controller Views” that allow you to check controller assignments, the status of several important performance parameters, and the continuous slider assignments. ≥ Pages 13 through 19. EDIT All voice editing functions are accessed via the EDIT mode: controller assignments, mixing, modifiers, effects, and more. ≥ Pages 21 through 148. UTILITY The UTILITY mode includes a range of functions that affect overall operation of the VL7 rather than individual voices. For example: master tuning, MIDI settings, disk operations, etc. ≥ Pages 149 through 176. 8 Feature Reference ● General Operation Finding Functions & Parameters To facilitate access to the many functions provided, the EDIT and UTILITY mode functions are organized into logical groups arranged in a hierarchical structure (the PLAY mode is simple enough that it doesn’t require this type of structure). The basic structure of the EDIT mode, for example, looks like this: EDIT MODE COMMON MISCELLANEOUS EFFECT ELEMENT CONTROLLER MISCELLANEOUS MODIFIER ENVELOPE Here you can see that the EDIT mode functions are divided into two main groups: COMMON and ELEMENT, and that these are further sub-divided into related groups of functions. The COMMON EFFECT group, for example, includes all the effect parameters (flange, reverb, etc.) that apply to the entire voice. Here’s how you would access the reverb parameters, starting from the PLAY mode: ● Example: Locate the Effect Reverb Parameters 1. Press E Pressing the E button from the PLAY or UTILITY mode will normally take you to the initial EDIT display page (if the current voice has already been edited but not stored, you will automatically return to the last EDIT mode page that was selected). 2. Press ¡ (“COM”) Since you want the effect functions, which are in the common group, press the ¡ function button (immediately below “COM” on the display). 9 Feature Reference ● General Operation 3. If Necessary, Press ™ (“Efct”) If the miscellaneous directory is showing (in this case “Misc” above the ¡ button will be highlighted), press the ™ button below “Efct” on the display to select the effect directory. 4. Move the Cursor To “4:Reverberation” and Press [ Use the cursor buttons (or the - and = buttons, or the data dial) to move the cursor to “4:Reverberation” and press the [ button. This will take you to the first page of reverb parameters. NOTES ■ Notice that the top line of the display shows the “path” to the current level or function: “EDIT/COM/EFFECT/REVERBERATION”. This example illustrates the two methods used to move downward through the EDIT mode levels: 1) press the appropriate function button and 2) move the cursor to the desired selection and press [. From any point within the structure you can move upward toward the topmost level (in this case the initial EDIT mode display) by pressing the ] button. You move up one level each time the ] button is pressed, until the topmost level is reached. To exit from the EDIT mode itself you must press either the P or U button, depending on the mode you want to switch to. You can exit from the EDIT mode at any level by doing this, and you will be returned automatically to the same display page the next time you press the E button as long as the voice being edited is not stored or a new voices is not selected. 10 Feature Reference ● General Operation Other Navigation Aids In addition to the standard procedures described in the previous section, the VL7 sometimes provides additional help in moving between related functions via the function buttons. In this example display page from the ELEMENT CONTROLLER group, “Bpag” (back page) and “Fpag” (forward page) appear above the § and ¶ function buttons. In this case these buttons can be used to move forward and backward through the entire list of controller functions so you don’t have to move up to the function directory and then down to the next function every time you want to select a different element controller page. Also note the “Para” (Parameter) abbreviation above the • button. This enables you to go directly to the parameters related to the current page: in this case the vibrato parameters. From here you can go back to the vibrato controller page by pressing the • function button again (note that it is now labelled “Ctrl”), or to the vibrato key scaling parameters by pressing ¶, below “KSC” on the display. Another variation appears in the COMMON EFFECT parameter displays. In most cases the number of parameters available for each effect exceeds the capacity of the display, so the ¡ and ™ function buttons are used to scroll up and down the parameter list — note the “>” and “<” arrows above the buttons in the display. 11 Feature Reference ● General Operation Selecting & Editing Parameters Once you’ve locate the display page that contains the parameter(s) you want to edit, simply use the cursor buttons to move the cursor to the parameter, and then use the data dial or the = and - buttons to set the parameter as required. The data dial is ideal for quickly covering a large range of settings, while the = and - buttons are best for small stepwise changes. 12 Play Mode The primary function of the PLAY mode is to allow you to select and play voices. The VL7 play mode additionally offers a range of controller views that let you check controller assignments, and simple “quick edit” capability. Select the PLAY mode from either the EDIT or UTILITY mode by pressing the P button. ● ● ● ● The Main Play Mode Display . . . . . . . Voice Selection . . . . . . . . . . . . . . . . . . Controller Views . . . . . . . . . . . . . . . . . Quick Editing In the Play Mode . . . . . 14 15 17 19 Feature Reference ● Play Mode The Main Play Mode Display When you select the PLAY mode by pressing the P button, the main PLAY mode display will appear. This display includes a considerable amount of information in addition to the name of the currently selected voice. ■ The Normal Voice Display Voice name. Voice number. Play mode. Reverb on or off. Stereo output mode. Element name. Effects in use. Assign mode. The abbreviations in the section separated by a line at the bottom of the display (“Cnt1”, “Cnt2”, etc) indicate the functions of the corresponding function buttons below the display (described below). 14 Feature Reference ● Play Mode Voice Selection The VL7’s 64 voices are organized into 4 banks of 16 voices each (4 x 16 = 64). Any voice can be selected by specifying its bank using the bank buttons (a through d), and its number using the voice number buttons (1 through ^). To select voice “A7”, for example, first press the bank a button and then the voice number 7 button. The bank a button indicator will flash until the voice number 7 button is pressed and the A7 voice is actually engaged. A B C D 1 2 3 4 5 6 7 8 ALL MOD FBD REV EFFECT ON / OFF 9 10 ALL HE 11 12 13 14 DF EQ IE RSN 15 16 MODIFIER ON / OFF Note that when you select a different bank (or press the same bank button) the voice directory for the selected bank will appear on the display, showing the names of all voices in that bank with the cursor located at the currently selected voice number. The VL7 returns to the normal voice display as soon as you specify the voice number. You can also press the [ button if you want to stay with the same voice number. To select a different voice within the same bank it is only necessary to press the appropriate voice number button. To select a different bank, however, you’ll always have to press both a bank button and a voice number button (or the [ button). This prevents unwanted voices from being selected until you’ve actually specified both the bank and number of the voice you want to use. 15 Feature Reference ● Play Mode Alternate Voice Selection Methods ● = and - Buttons DEC These are best for small, step-wise changes — e.g. selecting adjacent voice numbers, or numbers that are only a few steps away. Press the = or - button briefly to decrement or increment the voice number by one, or hold either button for continuous decrementing or incrementing in the corresponding direction. Extra-fast increment or decrement operation can be achieved by pressing the opposite button while holding either the - or = button. The bank will switch automatically if you cross a bank voice-number boundary. INC ● Data Dial The data dial provides a fast, efficient way to cover a broad range of voice numbers when, for example, you’re looking for a voice but don’t know the voice number. Simply rotate the data dial clockwise for higher voice numbers or counter-clockwise for lower voice numbers while watching the display. The banks are automatically switched when necessary as the voice numbers are changed. ● Using the Voice Directory Although the voice directory appears automatically any time you select a bank, you can have the directory displayed continuously if you find it more convenient than the normal voice display. To switch to the voice directory display, press the • button — located directly below “Dir” on the display. Voices are selected using the same methods described above, and the cursor will move to the selected voice. To return to the normal voice display press the ] or P button. 16 Feature Reference ● Play Mode Controller Views In the PLAY mode, function buttons ¡ (“Cnt1”) through § (“CS”) are used to select “controller view” displays that list all controller assignments for the currently selected voice. You can press the ] or P button from any controller view to return to the normal play-mode display. ● ¡ (“Cnt1”) through ¢ (“Cnt4”): Main Controllers ¡ through ¢ display the assignments for the controller parameters. ¡ (“Cnt1”) Pressure ≥ Page 63. Embouchure ≥ Page 64. Pitch ≥ Page 65. Vibrato ≥ Page 67. Tounguing ≥ Page 68. Amplitude ≥ Page 69. Scream ≥ Page 70. Breath Noise ≥ Page 71. Growl ≥ Page 72. Throat Formant ≥ Page 73. Dynamic Filter ≥ Page 75. Harmonic Enhancer ≥ Page 76. ™ (“Cnt2”) £ (“Cnt3”) 17 Feature Reference ● Play Mode ¢ (“Cnt4”) Damping ≥ Page 78. Absorption ≥ Page 79. The controller parameters are listed in the left column of the controller view display, and the controllers assigned to them are listed in the right column. ●∞ (“Cnt5”): Other Controller Settings If you press the ∞ controller view: function button from the play mode you’ll see the following Sustain ≥ Page 33. Portamento ≥ Page 38. Effect Control ≥ Page 42. The controller parameters listed in this screen are not in the same category as those discussed in the preceding section, and therefore need to be introduced separately. All of the related parameters will be discussed in detail in the Feature Reference manual (pages listed below displays, above). 18 Feature Reference ● Play Mode ● § (“CS”): Continuous Sliders The § function button calls the Continuous Slider (“CS”) controller view, which will look something like this: The continuous sliders — – and ≠ — can be independently assigned to several parameters that you can control in real time while playing (also see “Quick Editing In the Play Mode”, below). The parameters available for editing via the continuous sliders are individually preset for each voice. You can select from the available range by using the “Continuous Slider” assignment function (≥ Page 40). The continuous slider view shows you which parameters are assigned to which controller as well as the current positions of the controllers and parameter values. Quick Editing In the Play Mode Although detailed voice editing is carried out in the EDIT mode, the – and ≠ sliders on the VL7 panel can be used to change the assigned parameters in real time while playing in the PLAY mode. This can be used simply an expressive tool, or as a way to actually change the sound of the voice to suit your individual musical requirements. Since the – and ≠ sliders actually edit the parameters to which they are assigned, the “new” voice created by using the sliders can be stored to one of the VL7’s voice memory locations and used just as if it had been edited in the EDIT mode (≥ the STORE operation is described on page 27). The parameters available for editing via the – and ≠ sliders are individually preset for each voice. You can select from the available range by using the “Continuous Slider” assignment function (≥ Page 40). 19 Feature Reference 20 ● Play Mode Edit Mode All voice editing functions are accessed via the EDIT mode: controller assignments, mixing, modifiers, effects, and more. The Voice Number Buttons In the Edit Mode . . . . . . . . . . . . . . 22 ● The Edit Compare Function . . . . . 23 ● The Copy Function . . . . . . . . . . . . 24 ● Storing Edited Data . . . . . . . . . . . 27 Initial Edit Page . . . . . . . . . . . . . . . . . . . 30 Common Miscellanous . . . . . . . . . . . . . . 32 Common Effect . . . . . . . . . . . . . . . . . . . . 42 Element Controller . . . . . . . . . . . . . . . . . 62 Element Miscellaneous . . . . . . . . . . . . . 82 Element Modifier . . . . . . . . . . . . . . . . . 104 Element Envelope . . . . . . . . . . . . . . . . . 126 ● Feature Reference ● Edit Mode The Voice Number Buttons In the Edit Mode In the EDIT mode, the voice number buttons assume the functions listed in purple below the buttons. ● Effect On/Off 5 6 7 8 ALL MOD FBD REV EFFECT ON / OFF The VL7’s internal digital signal processor provides three effect stages: Modulation, Feedback Delay, and Reverb. Each stage includes a number of effects. The Modulation, Feedback Delay, and Reverb stages can be used simultaneously, but only one of the effects available in each stage can be used at a time.The EXTERNAL EFFECT ON/OFF buttons can be used to individually or simultaneously turn these effects on of off. The current status of the effect stages is shown by the indicators above the MOD, FBD, and REV buttons. ALL Alternately turns all three effect stages on or off. MOD Alternately turns the Modulation effect stage on or off. ≥ Page 44. FBD Alternately turns the Feedback Delay effect stage on or off. ≥ Page 51. REV Alternately turns the Reverb effect stage on or off. ≥ Page 58. ● Modifier On/Off 9 10 ALL HE 11 12 13 14 DF EQ IE RSN MODIFIER ON / OFF These buttons independently or simultaneously turn the VL7’s modifier stages on or off. This allows fast on/off comparisons that make it easy to hear even subtle changes produced by editing the modifier parameters. ALL Alternately turns all five modifier stages on or off. HE Alternately turns the Harmonic Enhancer stage on or off. ≥ Page 105. DF Alternately turns the Dynamic Filter stage on or off. ≥ Page 113. EQ Alternately turns the Frequency Equalizer stage on or off. ≥ Page 117. IE Alternately turns the Impulse Expander stage on or off. ≥ Page 121. RSN Alternately turns the Resonator stage on or off. ≥ Page 124. 22 Feature Reference ● Edit Mode The Edit Compare Function When editing a voice in the EDIT mode, a copy of the original voice is retained in the VL7 “edit buffer”, allowing the edited voice to be compared with the edited version by using the “Edit Compare” function. The Edit Compare function is engaged by pressing the E button while in the EDIT mode (after making at least one change to the voice data). When the Edit Compare mode is engaged the E indicator will flash, the inverse “E”(´) before the voice number will disappear, and the sound of the original (pre-edit) voice can be monitored. Press the E button again to return to the EDIT mode and the edited version of the voice. You can toggle back and forth between the edited and original voices while editing to monitor the effect of changes you make to the voices parameters. NOTES ■ Editing can not be carried out while the Edit Compare function is engaged. 23 Feature Reference ● Edit Mode The Copy Function The copy function makes it possible to copy common or element data from any specified voice to the current voice. You can copy all common or element data, or only the data from a specified group of functions or a single function. It is also possible to copy the original (pre-edit) data from the voice being edited to restore the specified data to its original values. ● Procedure 1. Specify the Data You Want To Copy In the EDIT mode select the display page and function corresponding to the data you want to copy: • To copy all common data, go to the initial EDIT mode display and move the cursor to the “Voice Name” parameter. ■ • Example: Copy all common data. To copy all common miscellaneous data select the miscellaneous directory, or to copy all common effect data select the Effect directory. ■ • Example: Copy all common miscellaneous data. To copy the data from a single common miscellaneous or common effect function select the display page for that function. ■ Example: Copy the common miscellaneous element pitch data. 24 Feature Reference • ● Edit Mode To copy all element data, go to the initial EDIT mode display and move the cursor to the “Element Name” parameter. ■ • Example: Copy all element data. To copy the element controller, miscellaneous, modifier, or envelope data, select the corresponding directory display page. ■ • Example: Copy all element modifier data. To copy the data from a single element function select the display page for that function. ■ Example: Copy the harmonic enhancer data. 2. Press C Press the C button to call the COPY display. 3. Select the Voice You Want To Copy From Use the cursor buttons, data dial, or = and - buttons to select the voice you want to copy the data from. • At this point you can play the keyboard to hear how the voice will sound after the specified data is copied before actually copying the data. 25 Feature Reference ● Edit Mode • The voice/element preceded by an asterisk (*) in the copy window is the current voice/element. If you select this voice/element as the copy source the pre-edit data will be copied, thus restoring the specified data to its original values. • Press § under “123…” to display the voices in numerical order, or ¶ under “ABC…” to display the voices in alphabetical order. Sometimes it may take a few seconds to sort the data as specified — the “Now sorting!” message will appear during the sort operation. • Pressing a voice bank button — a through d — instantly moves the cursor to the first voice in that bank. 4. Press [ and Confirm To Copy Press the [ button once you’ve selected the copy source (at this point you can also press the ] button to cancel the copy function). 26 Feature Reference ● Edit Mode Storing Edited Data Once you’ve created a new voice in the edit mode, it’s necessary to store the voice to one of the VL7’s internal memory locations otherwise the edited data will be lost when a new voice is selected. NOTES ■ Any previous data in the memory location to which the new voice is stored will be erased. If you want to keep the previous data, save it to floppy Page 166). disk (≥ ■ Edited voice data can only be saved to floppy disk after it has been stored to an internal memory location. ■ The STORE function can be accessed from the EDIT or PLAY mode. ■ If you have accidentally lost an edited voice by selecting a different voice after returning to the PLAY mode, the RECALL function can be used to restore the Page edited data as long as no other data has been edited in the meantime (≥ 172). ● Procedure 1. Make Sure Memory Protection Is Off Make sure that the UTILITY mode Memory Protect function is turned off: press U to select the UTILITY mode; make sure the “Sys” page is selected; select “6:Miscellaneous” and press [; move the cursor to “Memory Protect” and press = to turn it “off”. 2. Press S In the EDIT or PLAY Mode If you had to go to the UTILITY mode to turn memory protection off, return to either the EDIT or PLAY mode and press S. At this point you will get a “Memory Protected” error message if memory protection is turned on — go back and turn Memory Protect “off”. 3. Select the Destination Memory Location Use the cursor buttons, data dial, or = and - buttons to select the memory location you want to store the edited voice to. NOTES ■ Press § under “123…” to display the voices in numerical order, or ¶ under “ABC…” to display the voices in alphabetical order. Sometimes it may take a few seconds to sort the data as specified — the “Now sorting!” message will appear during the sort operation. ■ Pressing a voice bank button — a through d — instantly moves the cursor to the first voice in that bank. 27 Feature Reference ● Edit Mode 4. Press [ and Confirm To Store Press the [ button once you’ve selected the store destination (at this point you can also press the ] button to cancel the store function). If you press [ the confirmation display will appear. Press the - button to actually store the data (or = to cancel). “Completed!” will appear on the display when the data has been successfully stored. 5. Press ] Press the ] button to clear the STORE display and return to the previous mode. 28 Feature Reference 29 ● Edit Mode Feature Reference ● Edit Mode Initial Edit Page EDIT MODE COMMON MISCELLANEOUS EFFECT ELEMENT CONTROLLER MISCELLANEOUS MODIFIER ENVELOPE Select the EDIT mode from either the PLAY or UTILITY mode by pressing the E button. The initial EDIT display will appear. NOTES ■ If you are re-entering the EDIT mode while editing a voice (i.e. you have edited but not yet stored the current voice), the last selected EDIT display page will appear. 30 Feature Reference ● Edit Mode ≤ A name of up to 10 characters. To enter a new voice name position the cursor at the “Voice Name” parameter and press [ or • (“Name”). The VOICE NAME display will appear. • • • • • Use the cursor , and . buttons to move the cursor to the character in the voice name at the top of the display that you want to change. Use the = and - buttons or data dial to select a new character by moving through the character list row by row. Press the ™ button (“Spc”) to enter a space at the current cursor position. Press the £ button (“Clr”) to clear the entire voice name. Press ] or [ when the voice name is complete. ● Element Name ≤ A name of up to 10 characters. This parameter allows a name to be entered for the element of the current voice. To enter a new element name position the cursor at the “Element Name” parameter and press [ or • (“Name”). The ELEMENT NAME display will appear. Procedure is the same as for the Voice Name parameter, above, except for the function of the ¢ button, below. • Press the ¢ button (“Auto”) to copy the voice name to the element name. 31 Initial Edit Page ● Voice Name Feature Reference ● Edit Mode Common Miscellaneous EDIT MODE COMMON MISCELLANEOUS EFFECT ELEMENT CONTROLLER MISCELLANEOUS MODIFIER ENVELOPE The COMMON MISCELLANEOUS group includes a miscellaneous range of functions which affect the entire voice. ■ ■ ■ ■ ■ ■ ■ 1: 2: 3: 4: 5: 6: 7: Setting . . . . . . . . . . . . . . . . . . . . . . . . . . . . . . . . . . . . . Controller . . . . . . . . . . . . . . . . . . . . . . . . . . . . . . . . . . Element Pitch . . . . . . . . . . . . . . . . . . . . . . . . . . . . . . Element Level & Pan . . . . . . . . . . . . . . . . . . . . . . Portamento . . . . . . . . . . . . . . . . . . . . . . . . . . . . . . . . Micro Tuning . . . . . . . . . . . . . . . . . . . . . . . . . . . . . . Continuous Slider . . . . . . . . . . . . . . . . . . . . . . . . . . 32 33 34 35 36 38 39 40 Feature Reference ● Edit Mode 1: Setting Common Miscellaneous ● Assign Mode ≤ Bottom Note, Top Note, Last Note. Determines which note will be played when more than one note is played at a time. This parameter also affects how the VL7 responds to external MIDI control. Bottom Note The lowest note played sounds. Top Note The highest note played sounds. Last Note The last note played sounds. ● Sustain ≤ off, on. Turns the VL7 sustain function on or off. When “off” the sustain function will not work even if sustain is assigned to a footswitch (≥ Page 154) and a footswitch is plugged into the appropriate FOOT SWITCH jack or a MIDI sustain message is received. On Sustain can be applied via footswitch or MIDI. Off Sustain can not be applied via footswitch or MIDI. 33 Feature Reference ● Edit Mode 2: Controller ● Breath Attack Time ≤ 5.00msec … 1.24 sec. Determines how quickly the VL7 responds to changes in breath pressure applied to the breath controller. A setting of “5.00msec” produces the fastest response; “1.24 sec” produces the slowest response. This parameter should be used with the “Breath Attack Gain” parameter, below, to determine overall breath controller response. ● Breath Attack Gain ≤ 0 … 127. Determines the amount of audible change produced by a changes in breath pressure applied to the breath controller. A setting of “0” results in no change; “127” produces maximum change. “127” is the normal setting for this parameter. ● Touch EG Time ≤ 5.00msec … 1.24 sec. Sets the response time of the VL7 Touch Envelope Generator. The Touch Envelope Generator controls the transition from the initial key velocity to aftertouch pressure when a key is played. A setting of “5.00msec” produces the fastest response; “1.24 sec” produces the slowest response. 34 Feature Reference ● Edit Mode 3: Element Pitch Common Miscellaneous ● Element Tune ≤ -7 … 7. Produces a slight upward or downward shift in the pitch of the voice element. Minus values lower the pitch while positive values raise the pitch. The change in pitch produced by each increment is very slight (on the order of a few cents per increment). ● Element Note Shift ≤ -64 … 63. Shifts the pitch of the voice element up or down in semitone increments. Minus values lower the pitch while positive values raise the pitch. ● Element Random Pitch ≤ 0 … 7. Produces a slight random variation in the pitch of the voice element, simulating the effect of acoustic instruments in which perfectly stable effect is rarely achieved. A setting of “0” produces no random pitch variation; “7” produces maximum random pitch variation. 35 Feature Reference ● Edit Mode 4: Element Level & Pan ● Element Level ≤ 0 … 127. Sets the level (volume) of the output from the voice element. A setting of “0” produces no output; “127” produces maximum output. The graphic bar to the right of the numeric parameter provides a visual indication of the level setting: higher settings move the graphic “slider” to the right. ● Element Pan L ● Element Pan R ≤ -64 … 63. Determines the position of the voice element in the stereo sound field. Normally there would be only one pan parameter, placing the sound of the element anywhere from full left to right in the stereo sound field. The output from the VL7 element and modifier stages is already in stereo, so two pan parameters (L and R) and provided, offering maximum panning versatility. The “Pan L” parameter determines the position of the left-channel output signal from the element, while the “Pan R” parameter determines the position of the right-channel output from the element. The graphic bar to the right of the numeric parameters provides a visual indication of the pan settings: the “L” slider extends above the bar and the “R” slider extends below the bar. Higher settings move the corresponding slider to the right. • To reproduce the original stereo sound of the element, set the “Pan L” parameter to “-64” and the “Pan R” parameter to “63”. -64 0 Left Right Sound 36 63 Feature Reference • ● Edit Mode -64 0 Left 63 Right Sound • • If both the “L” and “R” parameters are set to the same value, the sound of the element will appear as a mono source at the appropriate position in the stereo sound field. If both parameters are set to “0”, for example, the sound of the element will be heard only in the center of the sound field. -64 0 Left 63 Right Sound The pan parameters have no effect if the UTILITY mode “Output” parameter is set to “Monaural”. 37 Common Miscellaneous To limit the sound of the element to the left half of the sound field, for example, set “Pan L” to “-64” and “Pan R” to “0”. Feature Reference ● Edit Mode 5: Portamento ● Portamento Mode ≤ Full Time, Fingered. Portamento produces a “slide” effect between subsequently played notes. The “Portamento Mode” parameter determines how the portamento slide is produced. Full Time The portamento slide will occur between any two subsequent notes when the portamento switch is on, even if the first note is released before the second is played. Fingered The portamento slide will only occur if the first note is still held when the second note is played. • If a footswitch is assigned to portamento on/off switching but no footswitch is connected, portamento will be on. ● Time MIDI Control ≤ off, on. The portamento time (the length of the slide between notes) can be controlled in realtime via a foot controller connected to the FOOT CONTROLLER 2 jack, the MODULATION 2 wheel, or MIDI portamento time messages from an external device. This parameter turns realtime portamento time control off or on. • In order to use the foot controller or modulation wheel for portamento time control, use the UTILITY mode “Assignable Controller” page (≥ Page 154) to assign the foot controller or modulation wheel to “Porta Time” (MIDI control number 005). ● Time ≤ 0 … 127. This parameter becomes active only when the “Time MIDI Control” parameter, above, is turned “off”. The “Time” parameter sets the portamento time. A setting of “0” produces the fastest portamento time; “127” produces the longest portamento slide effect. ● Element On/Off ≤ off, on. Turns portamento off or on. 38 Feature Reference ● Edit Mode 6: Micro Tuning Common Miscellaneous ● Table ≤ off, I-1 … I-2, P-1 … P-54. Selects the micro-tuning table. Off Equal Temperament: The standard modern keyboard tuning with perfectly even intervals between all 12 notes of the scale. This tuning allows transposition to any key without modification. I-1, I-2 Internal Microtuning: These tuning are included in the system data on the VL7 voice disk. P-1 … P-12 Pure Major C … Pure Major B: A brass-instrument tuning based on their natural harmonic series. Produces a beautiful beat-free sound in ensemble, but the tuning must be changed to match the key of the music. P-13 … P-24 Pure Minor A … Pure Minor Ab: Same as the Pure Major scales above, but for minor keys. P-25 … P-36 Mean Tone C … Mean Tone B: This tuning was originally devised to eliminate the conflict caused by the third degree of the Pythagorean tuning (below). The tuning must be matched to the key of the music. P-37 … P-48 Pythagorean C … B: A classic tuning from ancient Greece — with a few rough spots that were fixed in later improvements. The tuning must be matched to the key of the music. P-49 Werckmeister: This and the following two tunings were created to allow transposition to any key without the need for re-tuning. They have the curious characteristic, however, that the “tension” of the sound increases in proportion to the number of sharps or flats in the key being played. Many of the classics were created using these tunings. P-50 Kirnberger: See “Werckmeister”. P-51 Vallotti & Young: See “Werckmeister”. P-52 1/4 Shifted Equal: This is an equal temperament tuning with the overall pitch raised 1/4 tone. It can be used with other instruments in standard equal temperament tuning for some unusual and very “tense” effects. P-53 1/4 Tone: All semitones on the keyboard become 1/4-tone intervals. P-54 1/8 Tone: All semitones on the keyboard become 1/8-tone intervals. • The I-1 and I-2 tunings (Internal Microtuning) cannot be edited or modified using the VL7. Microtuning data from the Yamaha SY99 or SY77 synthesizer, however, can be loaded into the VL7 via a MIDI bulk dump or parameter change operation. • Microtuning can cause slight pitch instabilities. 39 Feature Reference ● Edit Mode 7: Continuous Slider ● CS1 ● CS2 ≤ off, COM, EL — plus the parameters available for the current voice. Assigns the available common or element edit parameters to the – or ≠ continuous slider. The continuous sliders can then be used in the PLAY mode to edit the assigned parameters in real time while playing (the same applies to the EDIT and UTILITY modes). The parameter consists of two parts which can be selected independently by moving the cursor horizontally. The first (leftmost) part determines what type of parameter will be controlled. off Continuous slider not assigned. Choose this setting if you don’t want the continuous slider to affect any edit parameters. COM Selects the common edit parameters. EL Selects the element edit parameters. The second (rightmost) is the actual parameter which will be controlled. The parameters available for editing via the continuous sliders are individually preset for each voice. • Since the continuous sliders actually edit the parameters to which they are assigned, the “new” voice created by using the sliders can be stored to one of the VL7’s voice memory locations and used just as if it had been edited in the EDIT mode (≥ the STORE operation is described on page 27). • The continuous slider view function, available in the PLAY mode (≥ Page 13), shows you which parameters are assigned to which controller as well as the current positions of the controllers and their corresponding values. 40 Feature Reference ● Edit Mode Common Miscellaneous 41 Feature Reference ● Edit Mode Common Effect EDIT MODE COMMON MISCELLANEOUS EFFECT ELEMENT CONTROLLER MISCELLANEOUS MODIFIER ENVELOPE The COMMON EFFECT parameters provide access to the VL7’s sophisticated three-stage digital signal processing system. ■ 1: Setting . . . . . . . . . . . . . . . . . . . . . . . . . . . . . . . . . . . . . ■ 2: Modulation Effect . . . . . . . . . . . . . . . . . . . . . . . . . . ● Flanger . . . . . . . . . . . . . . . . . . . . . . . . . . . . . . . ● Pitch Change . . . . . . . . . . . . . . . . . . . . . . . . . . . ● Distortion . . . . . . . . . . . . . . . . . . . . . . . . . . . . . ■ 3: Feedback Delay . . . . . . . . . . . . . . . . . . . . . . . . . . . . ● Mono Delay . . . . . . . . . . . . . . . . . . . . . . . . . . . . 43 44 ● L,R Delay . . . . . . . . . . . . . . . . . . . . . . . . . . . . . . 53 45 47 49 ■ 4: Reverberation . . . . . . . . . . . . . . . . . . . . . . . . . . . . . . 58 ● Hall1, Hall2, Room1, Room2, Studio, Plate, Space, Reverse . . . . . . . . . . . . . . . . . . . . . . . . . 59 ● L,C,R Delay . . . . . . . . . . . . . . . . . . . . . . . . . . . . 55 51 51 42 Feature Reference ● Edit Mode 1: Setting Common Effect ● Feedback Delay/Reverb Mode ≤ Serial, Parallel. Determines whether the Feedback Delay and Reverb effect stages are connected in series (Serial) or in parallel, as shown in the illustration. Serial Mode From Element Modulation Feedback Delay Reverb To Output Parallel Mode From Element Modulation Feedback Delay To Output Reverb ● Effect Control — Destination Effect ≤ off, Flanger Freq., Pitch Change Wet/Dry, Distortion Presence, FB Delay Send Level, Reverb Send Level. This and the following parameter make it possible to control certain effect parameters in real time via any physical controller. Use this parameter to select the effect parameter you want to control (only settings corresponding to the currently selected effects will be available). If the currently selected effect stage is turned off, “isn’t used” will appear on the display and selection will not be possible. ● Effect Control — Controller ≤ off, Modulation Wheel … Velocity. Selects the controller which will be used to control the parameter selected via the “Destination Effect” parameter. All MIDI control numbers and keyboard velocity are available. Be sure to turn this parameter “off” if you don’t require realtime effect control. 43 Feature Reference ● Edit Mode 2: Modulation Effect ● Modulation Effect Type ≤ off, Flanger, Pitch Change, Distortion. Selects the type of effect to be produced by the modulation effect stage. The effect types and their parameters are individually described on the following pages. No effect parameters appear when the modulation effect stage is turned “off”. Flanger This type of effect is created by slightly delaying the sound and periodically varying the delay time. The delayed signal is then added to the direct signal causing a variable comb-filter effect which results in the familiar “swishing” flanger sound. Pitch Change A dual pitch change effect which can be used in the Mono mode, in which both pitch-shifted notes appear on both channels, or the Stereo mode in which one pitch-shifted note appears on the left channel and the other on the right. The pitch of the two pitch-shifted notes can be set over a two-octave range — from one octave below to one octave above the input note. Distortion An extremely versatile distortion effect which offers transistor, vintage tube, fuzz and other distortion types, a variety of speaker types, and a comprehensive range of other parameters that can be used to refine the distortion sound. 44 Feature Reference ● Edit Mode Flanger Common Effect • Use the ¡ (“>”) and ™ (“<”) buttons to switch between the two pages of effect parameters. ● Wave ≤ Triangle, Sine, Random. Selects the waveform which will be used to modulate the flanger effect. Triangle Sine Random ● Freq. ≤ 0.057 … 40.0 Hz when Triangle or Sine Wave selected, ≤ 0.229 … 160.0 Hz when Random Wave selected. Sets the speed of modulation and therefore the rate of flanger effect variation. ● Depth ≤ 0 … 100 %. Sets the depth of modulation. Higher values produce deeper modulation and therefore a more pronounced flanger effect. 45 Feature Reference Flanger ● Edit Mode ● Delay ≤ 0.33 … 32.87 ms. Sets the flanger delay time (the flanger effect is basically produced by modulating the delay time of one signal in relation to another). Shorter delay times produce the greatest effect in the high-frequency range, while longer delay times extend the effect to the middle and lower frequencies. Delays longer than about 5 milliseconds produce a more chorus-like effect. ● Phase ≤ -180.0 … 180.0 deg. Sets the phase different between the left and right channel flanger signals. The larger the value, the greater the “spread” in the sound. A setting of “0” produces a centered effect. ● FB Gain ≤ -100 … 100 %. Determines the amount of effect-sound feedback returned to the input of the flanger stage. Higher negative or positve values produce a more pronounced effect. ● High ≤ 0.1 … 1.0. Determines the amount of high-frequency effect-sound feedback returned to the input of the flanger stage. Lower values produce more cut in the high-frequency range. ● Analog Feel ≤ 0 … 10. This parameters simulates the sound of traditional analog flanger devices. The higher the value the stronger the “analog feel”. ● Wet/Dry Balance ≤ 0 … 100 %. Sets the balance between the direct (“dry”) and effect (“wet”) sound. Higher values produce a greater proportion of effect sound in relation to direct sound. ■ Flanger Effect Block Diagram R In R Out Flanger Flanger L In L Out 46 Feature Reference ● Edit Mode Pitch Change Common Effect Use the ¡ (“>”) and ™ (“<”) buttons to switch between the two pages of effect parameters. • ● Mode ≤ Monaural, Stereo. Selects the monaural or stereo pitch change effect mode. In the monaural mode both pitch-shifted notes appear on both channels. In the stereo mode one pitch-shifted note appears on the left channel and the other on the right. ■ Monaural Mode Block Diagram R In R Out Pitch Change 1 Pitch Change 2 L In ■ L Out Stereo Mode Block Diagram R In R Out Pitch Change R Pitch Change L L In L Out 47 Feature Reference Pitch Change ● Edit Mode ● 1 Pitch (L Pitch) ● 2 Pitch (R Pitch) ≤ -12 … 12. These two parameters individually set the pitch of the first and second pitchchanged note between one octave below (“-12”) and one octave above (“+12”) the input note. When the “Stereo” mode is selected, the “1 Pitch” parameter applies to the left channel and the “2 Pitch” parameter to the right. ● 1 Fine (L Fine) ● 2 Fine (R Fine) ≤ -100 … 100. Permit fine tuning of the first and second pitch-changed note in 1-cent steps (1 cent is 1/100th of a semitone). When the “Stereo” mode is selected, the “L Fine” parameter applies to the left channel and the “R Fine” parameter to the right. ● 1 Output (L Output) ● 2 Output (R Output) ≤ 0 … 100 %. Set the output level of the corresponding pitch-changed note. The higher the value the higher the output level. When the “Stereo” mode is selected, the “1 Output” parameter applies to the left channel and the “2 Output” parameter to the right. ● Wet/Dry Balance ≤ 0 … 100 %. Sets the balance between the direct (“dry”) and effect (“wet”) sound. Higher values produce a greater proportion of effect sound in relation to direct sound. When set to “0” no pitch change effect is produced. 48 Feature Reference ● Edit Mode Distortion Common Effect • Use the ¡ (“>”) and ™ (“<”) buttons to switch between the two pages of effect parameters. ● Overdrive ≤ 0 … 100 %. Sets the intensity of the overdrive or distortion effect. Higher values produce more distortion. ● Device ≤ Transistor, Vintage Tube, Distortion 1, Distortion 2, Fuzz. Determines the basic sound of the distortion effect. Transistor The crisp, tight distortion of an overdriven transistor amplifier. Vintage Tube Simulates the warm, relatively “soft” distortion produced by vacuum tube amplifiers. Distortion 1 A traditional “stomp-box” type distortion unit, type 1. Distortion 2 A traditional “stomp-box” type distortion unit, type 2. Fuzz Early “fuzz boxes” produced this type of distortion — rough and somewhat rude. 49 Feature Reference Distortion ● Edit Mode ● Output Level ≤ 0 … 100 %. Sets the output level of the distortion sound. Higher values produce higher level. ● Speaker ≤ Flat, Stack, Combo, Twin, Radio, Megaphone. Simulates a variety of speaker types and configurations via which the distortion sound might be reproduced. Flat No speaker — the sound of a “direct feed” to a recording or sound reinforcement console. Stack The powerful, expansive sound of stacked speaker cabinets. Combo A single 12" speaker unit in an open-backed enclosure. Twin Two 12" speaker units in a relatively small open-backed enclosure. Radio The small, compressed, but pleasant tone of a radio receiver. Megaphone Constricted tone with emphasis on the middle frequencies. ● Presence ≤ -10 … 10. Varies the “presence” or “brilliance” of the sound. Higher values produce more presence and “punch”. ■ Distortion Effect Block Diagram R In R Out Distortion L In L Out 50 Feature Reference ● Edit Mode 3: Feedback Delay Common Effect ● Delay Type ≤ off, Mono, L,R, L,C,R. Selects the type of effect to be produced by the Feedback Delay effect stage. The effect types and their parameters are individually described on the following pages. No effect parameters appear when the Feedback Delay effect stage is turned “off”. Mono The Mono delay effect produces a single delay sound which appears in the center of the stereo sound field. L,R This variation provides independently programmable delays for the left and right stereo channels. L, C, R Independent delays are provided for the left and right channels, plus a center delay. Mono Delay • Use the ¡ (“>”) and ™ (“<”) buttons to switch between the two pages of effect parameters. ● Return ≤ 0 … 100 %. Determines how much of the delayed sound is mixed with the direct sound. Higher values produce higher delay sound levels. 51 Feature Reference Edit Mode ● FB Delay Time ≤ 0 … 1024 ms. Sets the delay time between repeats. The higher the value the longer the delay. • Use the VL7 “Time Calculation” function (≥ based on musical tempo and note lengths. Page 57) to enter delay times ● FB Gain ≤ 0 … 100 %. Determines the amount of effect-sound feedback returned to the input of the delay stage. Higher values produce a greater number of repeats. ● High ≤ 0.1 … 1.0. Produces a natural decay in the high-frequency components of subsequent repeats. The lower the value the faster and more pronounced the drop-off in high-frequencies. ● Delay Time ≤ 0 … 1024 ms. Sets the delay time between the direct sound and the first repeat. • Use the VL7 “Time Calculation” function (≥ based on musical tempo and note lengths. Page 57) to enter delay times ● Level ≤ 0 … 100 %. Sets the overall level of the delay sound. Higher values produce higher delay level. Direct Sound Volume Mono Delay ● FB Gain Level Delay Time ■ Time FB Delay Time Mono Delay Effect Block Diagram R In R Out Delay L In L Out 52 Feature Reference ● Edit Mode L,R Delay Common Effect • Use the ¡ (“>”) and ™ (“<”) buttons to switch between the two pages of effect parameters. ● Return ≤ 0 … 100 %. Determines how much of the delayed sound is mixed with the direct sound. Higher values produce higher delay sound levels. ● Lch Delay Time ● Rch Delay Time ≤ 0 … 512 ms. Set the delay time between repeats. Independent parameters are provided for the left (“Lch”) and right (“Rch”) channels. • Use the VL7 “Time Calculation” function (≥ based on musical tempo and note lengths. Page 57) to enter delay times ● Lch Level ● Rch Level ≤ 0 … 100 %. Set the overall level of the delay sound. Higher values produce higher delay level. Independent parameters are provided for the left (“Lch”) and right (“Rch”) channels. ● Lch FB Gain ● Rch FB Gain ≤ 0 … 100 %. Determine the amount of effect-sound feedback returned to the input of the delay stage. Higher values produce a greater number of repeats. Independent parameters are provided for the left (“Lch”) and right (“Rch”) channels. 53 Feature Reference L,R Delay ● Edit Mode ● Lch High ● Rch High ≤ 0.1 … 1.0. Produces a natural decay in the high-frequency components of subsequent repeats. The lower the value the faster and more pronounced the drop-off in high-frequencies. Independent parameters are provided for the left (“Lch”) and right (“Rch”) channels. ■ L,R Delay Effect Block Diagram R In R Out Delay Delay L In L Out 54 Feature Reference ● Edit Mode L,C,R Delay Common Effect • Use the ¡ (“>”) and ™ (“<”) buttons to switch between the two pages of effect parameters. ● Return ≤ 0 … 100 %. Determines how much of the delayed sound is mixed with the direct sound. Higher values produce higher delay sound levels. ● FB Delay Time ≤ 0 … 1024 ms. Sets the delay time between repeats. The higher the value the longer the delay. • Use the VL7 “Time Calculation” function (≥ based on musical tempo and note lengths. Page 57) to enter delay times ● FB Gain ≤ 0 … 100 %. Determines the amount of effect-sound feedback returned to the input of the delay stage. Higher values produce a greater number of repeats. ● High ≤ 0.1 … 1.0. Produces a natural decay in the high-frequency components of subsequent repeats. The lower the value the faster and more pronounced the drop-off in high-frequencies. 55 Feature Reference L,C,R Delay ● Edit Mode ● Lch Delay Time ● Cch Delay Time ● Rch Delay Time ≤ 0 … 1024 ms. Set the delay time between the direct sound and the first repeat. Independent parameters are provided for the left (“Lch”), center (“Cch”), and right (“Rch”) channels. • Use the VL7 “Time Calculation” function (≥ based on musical tempo and note lengths. Page 57) to enter delay times ● Lch Level ● Cch Level ● Rch Level ≤ 0 … 100 %. Set the overall level of the delay sound. Higher values produce higher delay level. Independent parameters are provided for the left (“Lch”), center (“Cch”), and right (“Rch”) channels. ■ L,C,R Delay Effect Block Diagram R In R Out R C Delay L L In L Out 56 Feature Reference ● Edit Mode Musical Time Calculation 1. Select a Delay Time Parameter Position the cursor at the delay time parameter you want to edit — “Calc” will appear above the • button. 2. Press • Press the • function button (“Calc”). The “TIME CALCULATION” window will appear. 3. Set the Required Tempo Use the data dial or = and - buttons to specify the tempo you will be playing at (quarter-note beats per minute). The delay time corresponding to one quarter note at the specified tempo will appear, in milliseconds, below the selected tempo. 4. Select the Required Note Length Use the £ through ¶ buttons to select the note length to which you want to match the delay time. The corresponding delay time will appear, as in the preceding step. 5. Press [ Press the [ button. The “TIME CALCULATION” window will disappear and the calculated delay time will automatically be entered for the delay time parameter (you can also press ] to cancel this operation). 57 Common Effect Since the goal in producing a delay effect is often to match the delay time to a musical time value, the VL7 includes a “time calculation” function that makes it easy to convert standard note values to their corresponding delay times in milliseconds. Feature Reference ● Edit Mode 4: Reverberation ● Reverb Type ≤ off, Hall1, Hall2, Room1, Room2, Studio, Plate, Space, Reverse. Selects the type of effect to be produced by the Reverb effect stage. Unlike the preceding effect stages, the parameters are the same for all Reverb effect types. No effect parameters appear when the Reverb effect stage is turned “off”. Hall 1 A simulation of the reverbation characteristics of a fairly standard concert hall. Hall 2 This hall simulation produces a richer low-frequency reverb sound than the Hall 1 program. Room 1 The ambience of a small room rather than a large hall. This effect is ideal when you just want a subtle touch of ambience. Room 2 A larger room than the Room 1 simulation, with a correspondingly “bigger” reverb sound. Studio In recording studios it is generally desirable to suppress low-frequency reverberation without entirely losing the “live” sound of the room. The Studio program simulates this type of environment. Plate The plate reverb unit is a classic tool of the recording trade — it was the first mechanical method of creating artificial reverberation that capable of producing satisfactory results in the studio. This is a very realistic simulation. Space A diffuse reverberation of the type you might experience in an extremely large space. Reverse In this effect the reverb sound plays in reverse, building up to maximum level rather than decaying as normal. 58 Feature Reference ● Edit Mode Hall1, Hall2, Room1, Room2, Studio, Plate, Space, Reverse Common Effect • Use the ¡ (“>”) and ™ (“<”) buttons to switch between the two pages of effect parameters. ● Return ≤ 0 … 100 %. Determines how much of the reverb sound is mixed with the direct sound. Higher values produce higher reverb sound levels. ● Reverb Time ≤ 0.05 … 100.0 sec. Sets the amount of time it takes for the reverb sound to decay by 60 dB (virtually to silence). ● Reverb Time Boost ≤ 0 … 10. Level This parameter can be used to extend the tail end of the reverb sound. The higher the value the greater the “boost”. Boost Reverb Time 59 Feature Reference ● Edit Mode ● High Control ≤ 0.1 … 1.0. Sets the reverb time of the high frequencies in relation to the overall reverb time. Higher values produce longer high-frequency reverb times, gradually approaching the overall reverb time. ● Diffusion ≤ 0 … 10. Adjusts the left-right “spread” of the reverb sound. The higher the value the greater the spread. ● Initial Delay ≤ 0 … 405 ms. Sets the delay time before the reverb sound begins. Direct Sound Level Initial Delay Reverb Time ● Feel ≤ 0 … 3. Selects one of four variations in density or overall sound available for each of the VL7’s reverb types. ● Bass ≤ -21 … 12. Emphasizes the bass frequencies. The higher the value the greater the bass emphasis. ● Treble ≤ -21 … 12. Emphasizes the treble frequencies. The higher the value the greater the treble emphasis. 60 Feature Reference ■ ● Edit Mode Reverb Effect Block Diagram R In R Out L In L Out 61 Common Effect Reverb Feature Reference ● Edit Mode Element Controller EDIT MODE COMMON MISCELLANEOUS EFFECT ELEMENT CONTROLLER MISCELLANEOUS MODIFIER ENVELOPE ■ ■ ■ ■ ■ ■ ■ 1: 2: 3: 4: 5: 6: 7: Pressure . . . . . . . . . . . . . . . . . . . . . . . . . . . . . Embouchure . . . . . . . . . . . . . . . . . . . . . . . . . . Pitch . . . . . . . . . . . . . . . . . . . . . . . . . . . . . . . . Vibrato . . . . . . . . . . . . . . . . . . . . . . . . . . . . . . Tonguing . . . . . . . . . . . . . . . . . . . . . . . . . . . . Amplitude . . . . . . . . . . . . . . . . . . . . . . . . . . . . Scream . . . . . . . . . . . . . . . . . . . . . . . . . . . . . . 63 64 65 67 68 69 70 ■ ■ ■ ■ ■ ■ ■ 8: Breath Noise . . . . . . . . . . . . . . . . . . . . . . . . . 9: Growl . . . . . . . . . . . . . . . . . . . . . . . . . . . . . . . 10: Throat Formant . . . . . . . . . . . . . . . . . . . . . . 11: Dynamic Filter . . . . . . . . . . . . . . . . . . . . . . . 12; Harmonic Enhancer . . . . . . . . . . . . . . . . . . . 13: Damping . . . . . . . . . . . . . . . . . . . . . . . . . . . . 14: Absorption . . . . . . . . . . . . . . . . . . . . . . . . . . Pressing the • button (“S&R”) from this page will take you to the “CONTROLLER SEARCH & REPLACE” window, allowing you to see which controllers are assigned to which parameters, and to modify the assignments as required (≥ Page 80). 62 71 72 73 75 76 78 80 Feature Reference ● Edit Mode 1: Pressure The ¶ button (“Fpag”) can be used to go directly the next Element Controller page without having to return to the directory. ● Controller ≤ off, Modulation Wheel … Touch EG (124 settings). The “Pressure” parameter corresponds to the amount of breath pressure applied to a reed or mouthpiece, or the speed of the bow applied to a string. Pressure variations affect both volume and timbre. The “Controller” parameter specifies the controller to be used for pressure control. When set to “off” maximum pressure is applied at all times. • Please note that accurate keyboard pitch is produced only at maximum pressure. • The actual pressure value applied to the VL7 tone generator is the product of the pressure from the controller and that from the pressure envelope (≥ Page 127). ● Depth ≤ -127 … 127. Sets the amount of variation produced by the controller assigned to pressure. The higher the value the greater the variation. Positive values cause an increase in pressure in response to higher controller values (e.g. increased breath pressure or higher modulation wheel position), while minus values cause a decrease in pressure in response to higher controller values. The “Depth” setting is reflected in the graph to the right of the parameters — the horizontal axis represents the controller value and the vertical axis represents pressure. ● Curve ≤ -16 … 16. Determines the relationship between the controller value and pressure. When set to “0” the relationship is linear. That is, a change in the controller value produces a corresponding change in pressure. As the curve value increases the lower end of the controller range has relatively little effect on the sound while higher controller values produce more dramatic changes. Negative curve values have the opposite effect: the sound changes dramatically at low controller values while higher values produce relatively little effect. The “Curve” setting is reflected in the graph to the right of the parameters — the horizontal axis represents the controller value and the vertical axis represents pressure. 63 Element Controller • Feature Reference ● Edit Mode 2: Embouchure • The § and ¶ buttons (“Bpag” and “Fpag”) can be used to go directly backward or forward to the next Element Controller page without having to return to the directory. ● Controller ≤ off, Modulation Wheel … Touch EG (124 settings). The “Embouchure” parameter corresponds to the tightness of the lips against the reed or against each other. In a string instrument voice Embouchure corresponds to how strongly the bow is pressed against the string. Affects both pitch and timbre. The “Controller” parameter specifies the controller to be used for embouchure control. When set to “off” medium embouchure is applied at all times. • Please note that accurate keyboard pitch is produced only at medium embouchure. • The actual embouchure value applied to the VL7 tone generator is a mix of the embouchure from the controller and that from the embouchure and pitch envelopes (≥ Page 128). ● Upper Depth ≤ -127 … 127. Sets the amount of variation produced by the controller assigned to embouchure when the controller is set to its maximum position (e.g. a modulation wheel rolled all the way up). The higher the value the greater the variation. Positive values cause an increase in embouchure in response to higher controller values, while minus values cause a decrease in embouchure in response to higher controller values. The value of the “Lower Depth” parameter, below, is automatically changed in response to changes in the “Upper Depth” value (the “Lower Depth” value is always negative when “Upper Depth” is positive, and vice versa). ● Lower Depth ≤ -127 … 127. Sets the amount of variation produced by the controller assigned to embouchure when the controller is set to it minimum position (e.g. a modulation wheel rolled all the way down). The higher the value the greater the variation. Positive values cause an increase in embouchure in response to lower controller values, while minus values cause a decrease in embouchure in response to lower controller values. Changing the value of the “Lower Depth” parameter has no effect on the “Upper Depth” value. The 64 Feature Reference ● Edit Mode “Lower Depth” parameter is not available when the “Mode” parameter, below, is set to “Minimum Base”. ● Mode ≤ Center Base, Minimum Base. 3: Pitch • The § and ¶ buttons (“Bpag” and “Fpag”) can be used to go directly backward or forward to the next Element Controller page without having to return to the directory. ● Controller ≤ off, Modulation Wheel … Touch EG (124 settings). The “Pitch” parameter changes the length of the air column or string, and thereby the pitch of the sound. The “Controller” parameter specifies the controller to be used for pitch control (normally this is “Pitch Bend — the VL7 PITCH wheel). When set to “off” no pitch variation is produced. • The actual pitch value applied to the VL7 tone generator is a mix of the pitch value from the controller and that from the embouchure and pitch envelopes (≥ Page 128). • For the same type of simple pitch control available in conventional synthesizers, assign only the Pitch parameter to controller you intend to use for pitch control (normally the pitch bend wheel). For more natural, realistic pitch bend effects, it is sometimes effective to assign both the Pitch and Embouchure parameters to the same controller. 65 Element Controller Selects the controller value (position) which will produce “normal” embouchure. When set to “Center Base” a central controller position will produce normal embouchure, allowing both downward and upward variation. A setting of “Minimum Base” will produce normal embouchure when the controller is set to its minimum position, allowing only upward variation. Feature Reference ● Edit Mode ● Upper Depth ≤ -12 … 12 Sets the amount of variation produced by the controller assigned to pitch when the controller is set to its maximum position (e.g. a modulation wheel rolled all the way up). The higher the value the greater the variation. Positive values cause an increase in pitch in response to higher controller values, while minus values cause a decrease in pitch in response to higher controller values. The value of the “Lower Depth” parameter, below, is automatically changed in response to changes in the “Upper Depth” value (the “Lower Depth” value is always negative when “Upper Depth” is positive, and vice versa). ● Lower Depth ≤ -12 … 12 Sets the amount of variation produced by the controller assigned to pitch when the controller is set to it minimum position (e.g. a modulation wheel rolled all the way down). The higher the value the greater the variation. Positive values cause an increase in pitch in response to lower controller values, while minus values cause a decrease in pitch in response to lower controller values. Changing the value of the “Lower Depth” parameter has no effect on the “Upper Depth” value. The “Lower Depth” parameter is not available when the “Mode” parameter, below, is set to “Minimum Base”. ● Mode ≤ Center Base, Minimum Base. Selects the controller value (position) which will produce normal pitch. When set to “Center Base” a central controller position will produce normal pitch, allowing both downward and upward variation. A setting of “Minimum Base” will produce normal pitch when the controller is set to its minimum position, allowing only upward variation. • Please note that accurate keyboard pitch is produced only when the “Mode” parameter is set to “Center Base”. 66 Feature Reference ● Edit Mode 4: Vibrato The § and ¶ buttons (“Bpag” and “Fpag”) can be used to go directly backward or forward to the next Element Controller page without having to return to the directory. • The • button (“Para”) can be used to go directly to the Vibrato parameter page (≥ Page 133), also available from the ELEMENT ENVELOPE directory. You can then return to the controller vibrato page by pressing • (“Ctrl”) again. ● Controller ≤ off, Modulation Wheel … Touch EG (124 settings). This is essentially a standard vibrato (pitch modulation) effect. An extensive range of parameters makes it possible to achieve extremely natural vibrato effects. The amounts of vibrato applied via pitch and embouchure, for example, are independently programmable. The “Controller” parameter specifies the controller to be used for vibrato depth control. When set to “off” no vibrato can be applied. ● Depth ≤ -127 … 127. Sets the amount of variation produced by the controller assigned to vibrato. The higher the value the greater the variation. Positive values cause an increase in vibrato depth in response to higher controller values (e.g. increased breath pressure or higher modulation wheel position), while minus values cause a decrease in vibrato depth in response to higher controller values. • No vibrato effect can be applied via any controller if the ELEMENT ENVELOPE “Vibrato Depth”, “Depth to Embouchure”, or “Depth to Pitch” parameters are set to “0” (≥ Page 133, 134). 67 Element Controller • Feature Reference ● Edit Mode 5: Tonguing • The § and ¶ buttons (“Bpag” and “Fpag”) can be used to go directly backward or forward to the next Element Controller page without having to return to the directory. ● Controller ≤ off, Modulation Wheel … Touch EG (124 settings). The “Tonguing” parameter simulates the half-tonguing technique used by saxophone players by changing the “slit” of the reed. The slit is the space between the tip of the reed and the mouthpiece. The “Controller” parameter specifies the controller to be used for tonguing control. When set to “off” no tonguing is applied. • Please note that accurate keyboard pitch is produced only when maximum tonguing is applied or the tonguing controller is turned off. ● Depth ≤ -127 … 127. Sets the amount of variation produced by the controller assigned to tonguing. The higher the value the greater the variation. Positive values cause an decrease in tonguing in response to higher controller values (e.g. increased breath pressure or higher modulation wheel position), while minus values cause an increase in tonguing in response to higher controller values. The “Depth” setting is reflected in the graph to the right of the parameters — the horizontal axis represents the controller value and the vertical axis represents tonguing. ● Curve ≤ -16 … 16. Determines the relationship between the controller value and tonguing. When set to “0” the relationship is linear. That is, a change in the controller value produces a corresponding change in tonguing. As the curve value increases the lower end of the controller range has relatively little effect on the sound while higher controller values produce more dramatic changes. Negative curve values have the opposite effect: the sound changes dramatically at low controller values while higher values produce relatively little effect. The “Curve” setting is reflected in the graph to the right of the parameters — the horizontal axis represents the controller value and the vertical axis represents tonguing. 68 Feature Reference ● Edit Mode 6: Amplitude The § and ¶ buttons (“Bpag” and “Fpag”) can be used to go directly backward or forward to the next Element Controller page without having to return to the directory. ● Controller ≤ off, Modulation Wheel … Touch EG (124 settings). Unlike pressure, the “Amplitude” parameter controls the volume of the sound without varying timbre. The “Controller” parameter specifies the controller to be used for amplitude control. When set to “off” no amplitude control can be applied. • Amplitude control via this parameter actually occurs between the modifier Dynamic Filter and Equalizer stages, the effect of the subsequent Impulse Expander and Resonator stages is therefore not affected by the amplitude setting. In contrast, amplitude control applied via MIDI volume control change number (007) affects the sound level at the instrument’s output, and therefore the total output from all modifier and effect stages. • The Amplitude parameter affects the level of the sound prior to the VL7 effect stages, so it can be used to vary the amount of overdrive produced by the distortion effect, for example (≥ Page 49). ● Depth ≤ -127 … 127. Sets the amount of variation produced by the controller assigned to amplitude. The higher the value the greater the variation. Positive values cause an increase in amplitude in response to higher controller values (e.g. increased breath pressure or higher modulation wheel position), while minus values cause a decrease in amplitude in response to higher controller values. The “Depth” setting is reflected in the graph to the right of the parameters — the horizontal axis represents the controller value and the vertical axis represents amplitude. ● Curve ≤ -16 … 16. Determines the relationship between the controller value and amplitude. When set to “0” the relationship is linear. That is, a change in the controller value produces a corresponding change in amplitude. As the curve value increases the lower end of the controller range has relatively little effect on the sound while higher controller values produce more dramatic changes. Negative curve values have the opposite effect: the sound changes dramatically at low controller values while higher values produce relatively little effect. The “Curve” setting is reflected in the graph to the right of the parameters — the horizontal axis represents the controller value and the vertical axis represents amplitude. 69 Element Controller • Feature Reference ● Edit Mode 7: Scream • The § and ¶ buttons (“Bpag” and “Fpag”) can be used to go directly backward or forward to the next Element Controller page without having to return to the directory. ● Controller ≤ off, Modulation Wheel … Touch EG (124 settings). The “Scream” parameter drives the entire system into chaotic oscillation, creating effects that can only be achieved with physical modeling technology. The “Controller” parameter specifies the controller to be used for scream control. When set to “off” no scream effect variation can be produced, but an absolute scream value can be set via the “Value” parameter, below. ● Depth ≤ -127 … 127. Sets the amount of variation produced by the controller assigned to scream. The higher the value the greater the variation. Positive values cause an increase in scream effect in response to higher controller values (e.g. increased breath pressure or higher modulation wheel position), while minus values cause a decrease in scream effect in response to higher controller values. The “Depth” setting is reflected in the graph to the right of the parameters — the horizontal axis represents the controller value and the vertical axis represents scream. ● Curve ≤ -16 … 16. Determines the relationship between the controller value and scream. When set to “0” the relationship is linear. That is, a change in the controller value produces a corresponding change in scream effect. As the curve value increases the lower end of the controller range has relatively little effect on the sound while higher controller values produce more dramatic changes. Negative curve values have the opposite effect: the sound changes dramatically at low controller values while higher values produce relatively little effect. The “Curve” setting is reflected in the graph to the right of the parameters — the horizontal axis represents the controller value and the vertical axis represents scream. ● Value ≤ 0 … 127. Determines the amount of scream effect produced when the “Controller” parameter is set to “off”. The higher the value the greater the effect. 70 Feature Reference ● Edit Mode 8: Breath Noise The § and ¶ buttons (“Bpag” and “Fpag”) can be used to go directly backward or forward to the next Element Controller page without having to return to the directory. • The • button (“Para”) can be used to go directly to the Breath Noise parameter page (≥ Page 84), also available from the ELEMENT MISCELLANEOUS directory. You can then return to the controller Breath Noise page by pressing • (“Ctrl”) again. ● Controller ≤ off, Modulation Wheel … Touch EG (124 settings). The “Breath Noise” parameter can be used to add the required amount of breath noise to a voice. The sound of the breath noise itself can be varied over a wide range using the Breath Noise parameters — accessible from this page by pressing the • button, or from the ELEMENT MISCELLANEOUS directory. The “Controller” parameter specifies the controller to be used for breath noise control. When set to “off” no breath noise variation can be produced, but an absolute breath noise value can be set via the “Value” parameter, below. ● Depth ≤ -127 … 127. Sets the amount of variation produced by the controller assigned to breath noise. The higher the value the greater the variation. Positive values cause an increase in breath noise in response to higher controller values (e.g. increased breath pressure or higher modulation wheel position), while minus values cause a decrease in breath noise in response to higher controller values. The “Depth” setting is reflected in the graph to the right of the parameters — the horizontal axis represents the controller value and the vertical axis represents breath noise. ● Curve ≤ -16 … 16. Determines the relationship between the controller value and breath noise. When set to “0” the relationship is linear. That is, a change in the controller value produces a corresponding change in breath noise. As the curve value increases the lower end of the controller range has relatively little effect on the sound while higher controller values produce more dramatic changes. Negative curve values have the opposite effect: the sound changes dramatically at low controller values while higher values produce rela- 71 Element Controller • Feature Reference ● Edit Mode tively little effect. The “Curve” setting is reflected in the graph to the right of the parameters — the horizontal axis represents the controller value and the vertical axis represents breath noise. ● Value ≤ 0 … 127. Determines the amount of breath noise produced when the “Controller” parameter is set to “off”. The higher the value the greater the effect. • No breath noise can be applied via any controller if the ELEMENT MISCELLANEOUS Breath Noise page “Level” parameter is set to “0” or the “Control Balance” parameter is set to “63” (≥ Page 84). 9: Growl • The § and ¶ buttons (“Bpag” and “Fpag”) can be used to go directly backward or forward to the next Element Controller page without having to return to the directory. • The • button (“Para”) can be used to go directly to the Growl parameter page (≥ Page 139), also available from the ELEMENT ENVELOPE directory. You can then return to the controller Growl page by pressing • (“Ctrl”) again. ● Controller ≤ off, Modulation Wheel … Touch EG (124 settings). The “Growl” parameter produces a periodic pressure modulation which produces the “growl” effect often heard in wind instruments. An extensive range of parameters allow remarkably realistic effects. The “Controller” parameter specifies the controller to be used for growl control. When set to “off” no growl variation can be produced, but an absolute growl value can be set via the “Value” parameter, below. ● Depth ≤ -127 … 127. Sets the amount of variation produced by the controller assigned to growl. The higher the value the greater the variation. Positive values cause an increase in growl 72 Feature Reference ● Edit Mode effect in response to higher controller values (e.g. increased breath pressure or higher modulation wheel position), while minus values cause a decrease in growl effect in response to higher controller values. The “Depth” setting is reflected in the graph to the right of the parameters — the horizontal axis represents the controller value and the vertical axis represents growl. ● Curve -16 … 16. Determines the relationship between the controller value and growl. When set to “0” the relationship is linear. That is, a change in the controller value produces a corresponding change in growl. As the curve value increases the lower end of the controller range has relatively little effect on the sound while higher controller values produce more dramatic changes. Negative curve values have the opposite effect: the sound changes dramatically at low controller values while higher values produce relatively little effect. The “Curve” setting is reflected in the graph to the right of the parameters — the horizontal axis represents the controller value and the vertical axis represents growl. ● Value ≤ 0 … 127. Determines the amount of growl effect produced when the “Controller” parameter is set to “off”. The higher the value the greater the effect. • No growl effect can be applied via any controller if the ELEMENT ENVELOPE Growl page “Depth to Pres” and “Depth to BNois” parameters are set to “0”, or the ELEMENT MISCELLANEOUS Breath Noise page “Level” parameter is set to “0” or the “Control Balance” parameter is set to “63”. (≥ Page 139, 84). 10: Throat Formant • The § and ¶ buttons (“Bpag” and “Fpag”) can be used to go directly backward or forward to the next Element Controller page without having to return to the directory. • The • button (“Para”) can be used to go directly to the Throat Formant parameter page (≥ Page 89), also available from the ELEMENT MISCELLANEOUS directory. You can then return to the controller Throat Formant page by pressing • (“Ctrl”) again. 73 Element Controller ≤ Feature Reference ● Edit Mode ● Controller ≤ off, Modulation Wheel … Touch EG (124 settings). The “Throat Formant” parameter controls the characteristics of the simulated player’s lungs, trachea, and oral cavity. Can add a realistic “roughness” to the sound. The “Controller” parameter specifies the controller to be used for throat formant control. When set to “off” no throat formant variation can be produced, but an absolute throat formant value can be set via the “Value” parameter, below. ● Depth ≤ -127 … 127. Sets the amount of variation produced by the controller assigned to throat formant. The higher the value the greater the variation. Positive values cause an increase in throat formant effect in response to higher controller values (e.g. increased breath pressure or higher modulation wheel position), while minus values cause a decrease in throat formant effect in response to higher controller values. The “Depth” setting is reflected in the graph to the right of the parameters — the horizontal axis represents the controller value and the vertical axis represents throat formant depth. ● Curve ≤ -16 … 16. Determines the relationship between the controller value and throat formant depth. When set to “0” the relationship is linear. That is, a change in the controller value produces a corresponding change in throat formant depth. As the curve value increases the lower end of the controller range has relatively little effect on the sound while higher controller values produce more dramatic changes. Negative curve values have the opposite effect: the sound changes dramatically at low controller values while higher values produce relatively little effect. The “Curve” setting is reflected in the graph to the right of the parameters — the horizontal axis represents the controller value and the vertical axis represents throat formant depth. ● Value ≤ 0 … 127. Determines the amount of throat formant effect produced when the “Controller” parameter is set to “off”. The higher the value the greater the effect. • No throat formant effect can be applied via any controller if the ELEMENT MISCELLANEOUS Throat Formant page “Amount” or “Intensity” parameters are set to “0” (≥ Page 89, 90). 74 Feature Reference ● Edit Mode 11: Dynamic Filter The § and ¶ buttons (“Bpag” and “Fpag”) can be used to go directly backward or forward to the next Element Controller page without having to return to the directory. • The • button (“Para”) can be used to go directly to the Dynamic Filter parameter page (≥ Page 113), also available from the ELEMENT MODIFIER directory. You can then return to the controller Dynamic Filter page by pressing • (“Ctrl”) again. ● Controller ≤ off, Modulation Wheel … Touch EG (124 settings). The VL7 dynamic filter has selectable high-pass, bandpass, band elimnination, and low-pass modes. The “Controller” parameter specifies the controller to be used for filter cutoff frequency control. When set to “off” no filter frequency variation can be applied via a controller. • The actual dynamic filter frequency value applied to the VL7 tone generator is a mix of the value from the controller, the value from the Dynamic Filter parameter page, and that from the amplitude & filter envelope (≥ Page 113, 141). ● Depth ≤ -127 … 127. Sets the amount of variation produced by the controller assigned to dynamic filter. The higher the value the greater the variation. Positive values cause an increase in filter cutoff frequency in response to higher controller values (e.g. increased breath pressure or higher modulation wheel position), while minus values cause a decrease in filter cutoff frequency in response to higher controller values. The “Depth” setting is reflected in the graph to the right of the parameters — the horizontal axis represents the controller value and the vertical axis represents filter cutoff frequency. ● Curve ≤ -16 … 16. Determines the relationship between the controller value and dynamic filter cutoff frequency. When set to “0” the relationship is linear. That is, a change in the controller value produces a corresponding change in frequency. As the curve value increases the lower end of the controller range has relatively little effect on the sound while higher controller values produce more dramatic changes. Negative curve values have the oppo- 75 Element Controller • Feature Reference ● Edit Mode site effect: the sound changes dramatically at low controller values while higher values produce relatively little effect. The “Curve” setting is reflected in the graph to the right of the parameters — the horizontal axis represents the controller value and the vertical axis represents filter cutoff frequency. • No dynamic filter frequency variation can be applied via any controller if the ELEMENT MODIFIER Dynamic Filter page “Balance” parameter is set to “-64” (≥ Page 114). 12: Harmonic Enhancer • The § and ¶ buttons (“Bpag” and “Fpag”) can be used to go directly backward or forward to the next Element Controller page without having to return to the directory. • The • button (“Para”) can be used to go directly to the Harmonic Enhancer parameter page (≥ Page 105), also available from the ELEMENT MODIFIER directory. You can then return to the controller Harmonic Enhancer page by pressing • (“Ctrl”) again. ● Controller ≤ off, Modulation Wheel … Touch EG (124 settings). The Harmonic Enhancer can vary the harmonic structure of the sound over a wide range. The “Controller” parameter specifies the controller to be used for harmonic enhancer depth (wet/dry balance) control. When set to “off” no harmonic enhancer depth variation can be applied via a controller. ● Depth ≤ -127 … 127. Sets the amount of variation produced by the controller assigned to the harmonic enhancer. The higher the value the greater the variation. Positive values cause an increase in harmonic enhancer depth in response to higher controller values (e.g. increased breath pressure or higher modulation wheel position), while minus values cause a decrease in harmonic enhancer depth in response to higher controller values. The “Depth” setting is reflected in the graph to the right of the parameters — the horizontal axis represents the controller value and the vertical axis represents harmonic enhancer depth. 76 Feature Reference ● Edit Mode ● Curve ≤ -16 … 16. • No harmonic enhancer variation can be applied via any controller if the ELEMENT MODIFIER Harmonic Enhancer page “Balance” parameter is set to “-64” (≥ Page 106). 77 Element Controller Determines the relationship between the controller value and harmonic enhancer depth. When set to “0” the relationship is linear. That is, a change in the controller value produces a corresponding change in harmonic enhancer depth. As the curve value increases the lower end of the controller range has relatively little effect on the sound while higher controller values produce more dramatic changes. Negative curve values have the opposite effect: the sound changes dramatically at low controller values while higher values produce relatively little effect. The “Curve” setting is reflected in the graph to the right of the parameters — the horizontal axis represents the controller value and the vertical axis represents harmonic enhancer depth. Feature Reference ● Edit Mode 13: Damping • The § and ¶ buttons (“Bpag” and “Fpag”) can be used to go directly backward or forward to the next Element Controller page without having to return to the directory. ● Controller ≤ off, Modulation Wheel … Touch EG (124 settings). Simulates the effect of damping due to losses within the body of a wind instrument or in a string due to air friction. Affects both pitch and timbre. The “Controller” parameter specifies the controller to be used for damping control. When set to “off” no damping variation can be applied via a controller. • Please note that accurate keyboard pitch is produced only when damping is maximum. ● Depth ≤ -127 … 127. Sets the amount of variation produced by the controller assigned to damping. The higher the value the greater the variation. Positive values cause a decrease in damping in response to higher controller values (e.g. increased breath pressure or higher modulation wheel position), while minus values cause an increase in damping in response to higher controller values. The “Depth” setting is reflected in the graph to the right of the parameters — the horizontal axis represents the controller value and the vertical axis represents damping. ● Curve ≤ -16 … 16. Determines the relationship between the controller value and damping. When set to “0” the relationship is linear. That is, a change in the controller value produces a corresponding change in damping. As the curve value increases the lower end of the controller range has relatively little effect on the sound while higher controller values produce more dramatic changes. Negative curve values have the opposite effect: the sound changes dramatically at low controller values while higher values produce relatively little effect. The “Curve” setting is reflected in the graph to the right of the parameters — the horizontal axis represents the controller value and the vertical axis represents damping. 78 Feature Reference ● Edit Mode 14: Absorption The § button (“Bpag”) can be used to go directly back to the next Element Controller page without having to return to the directory. ● Controller ≤ off, Modulation Wheel … Touch EG (124 settings). The absorption parameter simulates the effect of high-frequency loss at the end of the air column or string. The “Controller” parameter specifies the controller to be used for absorption control. When set to “off” no absorption variation can be applied via a controller. • Please note that accurate keyboard pitch is produced only at when absorption is maximum. ● Depth ≤ -127 … 127. Sets the amount of variation produced by the controller assigned to absorption. The higher the value the greater the variation. Positive values cause a decrease in absorption in response to higher controller values (e.g. increased breath pressure or higher modulation wheel position), while minus values cause an increase in absorption in response to higher controller values. The “Depth” setting is reflected in the graph to the right of the parameters — the horizontal axis represents the controller value and the vertical axis represents absorption. ● Curve ≤ -16 … 16. Determines the relationship between the controller value and absorption. When set to “0” the relationship is linear. That is, a change in the controller value produces a corresponding change in absorption. As the curve value increases the lower end of the controller range has relatively little effect on the sound while higher controller values produce more dramatic changes. Negative curve values have the opposite effect: the sound changes dramatically at low controller values while higher values produce relatively little effect. The “Curve” setting is reflected in the graph to the right of the parameters — the horizontal axis represents the controller value and the vertical axis represents absorption. 79 Element Controller • Feature Reference ● Edit Mode Controller Search & Replace This function is accessed by pressing the • button (“S&R”) from the element controller directory page. It provides a fast, convenient way to see which controllers are assigned to which parameters, and to modify the assignments as required. 1. Select the Controller Search & Replace Window From the element controller directory page, press •. 2. Select a Controller When the “CONTROLLER SEARCH & REPLACE” window appears, use the § and ¶ buttons (“Prev” and “Next”) to search through the assigned controllers (unassigned controllers are not displayed). All parameters assigned to the selected controller are displayed below the controller name (or number). • In this example, only the Harmonic Enhancer parameter is assigned to the Foot Controller: • In the following example both Pitch and Scream are assigned to the Pitch bend wheel. 3. Make a New Assignment As Required You can assign a different controller to the parameters shown by using the data dial or = and - buttons — without cancelling the original assignments. When a different controller is selected the controller name will flash and any other parameters assigned to that controller will appear in non-highlighted text. • Here, for example, the Pitch Bend controller shown in the previous example has been replaced with the Breath Attack controller, which is currently assigned to the Breath Noise. 80 Feature Reference ● Edit Mode When you’re satisfied with the new assignment press the [ button. The controller name will stop flashing and all assigned parameters will appear in highlighted text (or you can press the ] button to cancel the operation and return to the element controller directory). 5. Exit When Done Press the ] button when you’re ready to return to the element controller directory. 81 Element Controller 4. Press [ to Confirm the new Assignment Feature Reference ● Edit Mode Element Miscellaneous EDIT MODE COMMON MISCELLANEOUS EFFECT ELEMENT CONTROLLER MISCELLANEOUS MODIFIER ENVELOPE ■ 1: Setting . . . . . . . . . . . . . . . . . . . . . . . . . . . . . . ■ 2: Breath Noise . . . . . . . . . . . . . . . . . . . . . . . . . ● 2-1: Breath Noise Level Key Scaling . . . . . . . . ● 2-2: Breath Noise HPF Key Scaling . . . . . . . . . ● 2-3: Breath Noise LPF Key Scaling . . . . . . . . . . ■ 3: Throat Formant . . . . . . . . . . . . . . . . . . . . . . . ● 3-1: Throat Formant Pitch Key Scaling . . . . . . ● 3-2: Throat Formant Amount Key Scaling . . . . ● 3-3: Throat Formant Intensity Key Scaling . . . . ● 3-4: Throat Formant HPF Key Scaling . . . . . . . ● 3-5: Throat Formant LPF Key Scaling . . . . . . . 83 84 86 87 88 89 91 92 93 94 95 ■ 4: Mixing . . . . . . . . . . . . . . . . . . . . . . . . . . . . . . 96 ● 4-1: Mixing Driver Output Key Scaling . . . . . . . 98 ● 4-2: Mixing Pipe/String Output Key Scaling . . . 99 ● 4-3: Mixing Tap Output Key Scaling . . . . . . . . 100 ● 4-4: Mixing Tap Location Key Scaling . . . . . . 101 ■ 5: Amplitude . . . . . . . . . . . . . . . . . . . . . . . . . . . 102 ● 5-1: Amplitude Level Key Scaling . . . . . . . . . . 102 82 Feature Reference ● Edit Mode 1: Setting ≤ Single, Multi. Determines how the attack portion of the sound will be triggered. Single If a note is played on the keyboard, then a subsequent note or notes are played while the first key is still held, no attack is produced. Multi The attack is always reproduced regardless of whether a previous key is held or not. • The “Single” setting makes it easy to produce the “hammering on” and “pulling off” type effects used by guitar players, for example. ● Xfade Speed ≤ Fastest, 0.09msec … 390msec. Simulates the naturally slow note-to-note transitions of acoustic instruments. The slight “slur” that occurs between notes on wind instruments with tone holes is one example. The “Fastest” setting produces the fastest, most synthesizer-like transition between subsequently-played notes. The higher the value, the longer the transition. Normally, as setting somewhere between 1 and 2 milliseconds produces the most natural sound. ● Interpolate Speed ≤ Fastest, 0.09msec … 6.35msec. Determines the response time of the VL7 to control changes — Pressure, Amplitude, etc. The higher the value the faster the response (e.g. the slower the attack when pressure is applied). Normally, as setting somewhere between 1 and 2 milliseconds produces the most natural sound. Decay-type voices sound best a somewhat shorter value. 83 Element Miscellaneous ● Trigger Mode Feature Reference ● Edit Mode 2: Breath Noise • The • button (“Ctrl”) can be used to go directly to the breath noise controller page (≥ Page 71), also available from the ELEMENT CONTROLLER directory. You can then return to the miscellaneous breath noise page by pressing • (“Para”) again. • An inverse “K”(˚) next to a value means that key scaling can be applied to that parameter. Position the cursor at the appropriate parameter and then press the ¶ button (“KSC”) to go directly to the key scaling page for that parameter. You can return to the breath noise parameter page by pressing the ] button. ● Level ≤ 0 … 127. Sets the level (volume) of the breath noise sound. The higher the value the higher the level. • If this parameter is set to “0”, no breath noise can be applied via a controller. ● Slit Drive ≤ 0 … 32. Breath noise is produced at the “slit” portion of the VL7’s physical model (in a reed instrument, the space between the reed and the mouthpiece). This parameter determines the intensity of the breath noise. The smaller the value the more intense and rough the breath noise. ● Ctrl Balance ≤ -64 … 63. Sets the balance between two factors that determine the overall level of the breath noise: “Ctrl” is the amount of control applied via the controller assigned to breath noise, and “Slit” is the amount of breath noise produced by the slit. The graphic slider to the right of the parameter provides a visual indication of the current balance. • If this parameter is set to “63”, no breath noise can be applied via a controller. 84 Feature Reference ● Edit Mode ● HPF Cutoff Frq ≤ 31.1 Hz … 21.6 kHz. Sets the cutoff frequency of the breath noise high-pass filter. Noise components below the specified frequency are cut off. ● LPF Cutoff Frq ≤ 31.1 Hz … 24.0 kHz. • Virtually no breath noise sound will be produced if the high-pass filter is set to a higher cutoff frequency than the low-pass filter. ● Key On Reset ≤ off, on. Determines the feel of the breath noise attack. on The noise generator is reset for each note, resulting in the same breath noise attack feel for each note played. off The noise generator is not reset for each note, result in a different, and therefore natural, attack feel for each note played. 85 Element Miscellaneous Sets the cutoff frequency of the breath noise low-pass filter. Noise components above the specified frequency are cut off. Feature Reference ● Edit Mode 2-1: Breath Noise Level Key Scalling Breath noise level key scaling produces natural breath noise level variations across the range of the keyboard by allowing different level offset values to be applied to each of six breakpoints set at appropriate keys. • The ¶ button (“Fpag”) can be used to go directly the next breath noise key scaling page without having to return to the main parameter page. ● Level ≤ 0 … 127. The “Level” parameter is linked to the main breath noise “Level” parameter, and sets the level (volume) of the breath noise sound. The higher the value the higher the level. This value also determines the main level on which all key-scaled variations are based (indicated by a dotted line on the graph). ● Breakpoint 1 … 6 Key NOTES ≤ BP4 BP2 BP5 BP1 BP3 C2 C3 C4 ■ If two breakpoints are set to the same note, the lower one functions as the end of the key scaling segment connecting to the next lowest breakpoint while the higher one functions as the end of the segment connecting to the next highest breakpoint. Further, the higher breakpoint applies to the specified note while the lower one actually applies to the next note to its left. If more than two breakpoints are set to the same note, only the lowest and highest of these will function as ends of the corresponding key scaling segments while the rest are ignored. C-2 … G8. Allows six separate key scaling breakpoints to be set at any notes between C-2 and G8. You can position the cursor at the appropriate breakpoint key parameter and use any of the normal data entry procedures, or use the keyboard. To use the keyboard for breakpoint entry, position the cursor at the appropriate breakpoint key parameter, press the • button (“Kbd”), and then press the key at which you want to set the breakpoint while “Kbd” appears in inverse characters. No breakpoint can be set to a key lower than the breakpoint to its left. ● Breakpoint 1 … 6 Offset ≤ -64 … 63. Set the amount of level offset for each of the breakpoints defined by the breakpoint key parameters, above. Negative values reduce the level, and positive values increase the level at the corresponding breakpoint. No matter what offset value is chosen, the actual level will never exceed its minimum or maximum absolute value. When different offset values are applied to adjacent breakpoints, the level varies smoothly between the breakpoints. 86 Feature Reference ● Edit Mode 2-2: Breath Noise HPF Key Scalling Breath noise HPF key scaling produces natural breath noise tone variations across the range of the keyboard by allowing different cutoff frequency offset values to be applied to each of two breakpoints set at appropriate keys. The § and ¶ buttons (“Bpag” and “Fpag”) can be used to go directly backward or forward to the next breath noise key scaling page without having to return to the main parameter page. ● HPF ≤ 31.1 Hz … 21.6 kHz. The “HPF” parameter is linked to the main breath noise “HPF Cutoff Frq” parameter, and sets the cutoff frequency of the breath noise high-pass filter. Noise components below the specified frequency are cut off. This value also determines the main cutoff frequency on which all key-scaled variations are based (indicated by a dotted line on the graph). ● Breakpoint 1 & 2 Key ≤ C-2 … G8. Allows two separate key scaling breakpoints to be set at any notes between C-2 and G8. You can position the cursor at the appropriate breakpoint key parameter and use any of the normal data entry procedures, or use the keyboard. To use the keyboard for breakpoint entry, position the cursor at the appropriate breakpoint key parameter, press the • button (“Kbd”), and then press the key at which you want to set the breakpoint while “Kbd” appears in inverse characters. No breakpoint can be set to a key lower than the breakpoint to its left. ● Breakpoint 1 & 2 Offset ≤ -64 … 63. Set the amount of cutoff frequency offset for each of the breakpoints defined by the breakpoint key parameters, above. Negative values lower the cutoff frequency, and positive values raise the cutoff frequency at the corresponding breakpoint. No matter what offset value is chosen, the actual cutoff frequency will never exceed its minimum or maximum absolute value. When different offset values are applied to adjacent breakpoints, the cutoff frequency varies smoothly between the breakpoints. 87 Element Miscellaneous • Feature Reference ● Edit Mode 2-3: Breath Noise LPF Key Scalling Breath noise LPF key scaling produces natural breath noise tone variations across the range of the keyboard by allowing different cutoff frequency offset values to be applied to each of two breakpoints set at appropriate keys. • The § button (“Bpag”) can be used to go directly back to the next breath noise key scaling page without having to return to the main parameter page. ● LPF ≤ 31.1 Hz … 24.0 kHz. The “LPF” parameter is linked to the main breath noise “LPF Cutoff Frq” parameter, and sets the cutoff frequency of the breath noise low-pass filter. Noise components above the specified frequency are cut off. This value also determines the main cutoff frequency on which all key-scaled variations are based (indicated by a dotted line on the graph). ● Breakpoint 1 & 2 Key ≤ C-2 … G8. Allows two separate key scaling breakpoints to be set at any notes between C-2 and G8. You can position the cursor at the appropriate breakpoint key parameter and use any of the normal data entry procedures, or use the keyboard. To use the keyboard for breakpoint entry, position the cursor at the appropriate breakpoint key parameter, press the • button (“Kbd”), and then press the key at which you want to set the breakpoint while “Kbd” appears in inverse characters. No breakpoint can be set to a key lower than the breakpoint to its left. ● Breakpoint 1 & 2 Offset ≤ -64 … 63. Set the amount of cutoff frequency offset for each of the breakpoints defined by the breakpoint key parameters, above. Negative values lower the cutoff frequency, and positive values raise the cutoff frequency at the corresponding breakpoint. No matter what offset value is chosen, the actual cutoff frequency will never exceed its minimum or maximum absolute value. When different offset values are applied to adjacent breakpoints, the cutoff frequency varies smoothly between the breakpoints. 88 Feature Reference ● Edit Mode 3: Throat Formant The • button (“Ctrl”) can be used to go directly to the throat formant controller page (≥ Page 73), also available from the ELEMENT CONTROLLER directory. You can then return to the miscellaneous throat formant page by pressing • (“Para”) again. • An inverse “K”(˚) next to a value means that key scaling can be applied to that parameter. Position the cursor at the appropriate parameter and then press the ¶ button (“KSC”) to go directly to the key scaling page for that parameter. You can return to the throat formant parameter page by pressing the ] button. ● Pitch Tracking ≤ Fixed, KeyTrack. Determines whether the throat formant pitch is fixed or tracks the keyboard. Fixed The throat formant is fixed at the pitch specified by the “Pitch” parameter, below. KeyTrack The pitch of the throat formant tracks the note(s) played on the keyboard, offset by the amount specified by the “Pitch” parameter, below. ● Pitch ≤ 23.1 Hz … 48.0 kHz (when "Fixed" and "Intens" ≥ 0). ≤ 11.4 Hz … 24.0 kHz (when "Fixed" and "Intens" < 0). ≤ -2.00oct … 1.98oct (when "KeyTrack"). When the “Pitch Tracking” parameter is set to “Fixed”, this parameter sets the throat formant pitch to a specific frequency. When “Pitch Tracking” is set to “KeyTrack”, however, this parameter determines how much the throat formant pitch is offset from the pitch of the key played in octave units. In the latter case negative values offset the throat formant pitch below the pitch of the key played, while positive values offset the throat formant pitch above that of the key played. ● Amount ≤ -64 … 63. Determines the amount of effect the throat formant sound has on the air velocity within the instrument. Positive values increase the air velocity, thereby increasing the throat formant effect. Minus values decrease the air velocity, producing a more subtle throat formant effect. 89 Element Miscellaneous • Feature Reference • ● Edit Mode If this parameter is set to “0”, no throat formant effect can be applied via a controller. ● Intens ≤ -127 … 127. Sets the intensity of the throat formant effect. Higher values in both the positive and negative ranges increase the intensity of the throat formant effect. • If this parameter is set to “0”, no throat formant effect can be applied via a controller. ● HPF Cutoff Frq ≤ 31.1 Hz … 21.6 kHz. Sets the cutoff frequency of the throat formant high-pass filter. Noise components below the specified frequency are cut off. ● LPF Cutoff Frq ≤ 31.1 Hz … 24.0 kHz. Sets the cutoff frequency of the throat formant low-pass filter. Noise components above the specified frequency are cut off. • Virtually no throat formant sound will be produced if the high-pass filter is set to a higher cutoff frequency than the low-pass filter. 90 Feature Reference ● Edit Mode 3-1: Throat Formant Pitch Key Scalling Throat formant pitch key scaling produces natural throat formant pitch variations across the range of the keyboard by allowing different pitch offset values to be applied to each of four breakpoints set at appropriate keys. The ¶ button (“Fpag”) can be used to go directly the next throat formant key scaling page without having to return to the main parameter page. ● Pitch ≤ 23.1 Hz … 48.0 kHz (when “Fixed” and “Intens” ≥ 0). ≤ 11.4 Hz … 24.0 kHz (when “Fixed” and “Intens” < 0). ≤ -2.00oct … 1.98oct (when “KeyTrack”). The “Pitch” parameter is linked to the main throat formant “Pitch” parameter, and has the same effect. When the “Pitch Tracking” parameter is set to “Fixed”, this parameter sets the throat formant pitch to a specific frequency. When “Pitch Tracking” is set to “KeyTrack”, however, this parameter determines how much the throat formant pitch is offset from the pitch of the key played in octave units. In the latter case negative values offset the throat formant pitch below the pitch of the key played, while positive values offset the throat formant pitch above that of the key played. This value also determines the main pitch on which all key-scaled variations are based (indicated by a dotted line on the graph). ● Breakpoint 1 … 4 Key ≤ C-2 … G8. Allows four separate key scaling breakpoints to be set at any notes between C-2 and G8. You can position the cursor at the appropriate breakpoint key parameter and use any of the normal data entry procedures, or use the keyboard. To use the keyboard for breakpoint entry, position the cursor at the appropriate breakpoint key parameter, press the • button (“Kbd”), and then press the key at which you want to set the breakpoint while “Kbd” appears in inverse characters. No breakpoint can be set to a key lower than the breakpoint to its left. ● Breakpoint 1 … 4 Offset ≤ -127 … 127. Set the amount of pitch offset for each of the breakpoints defined by the breakpoint key parameters, above. Negative values lower the pitch, and positive values raise the pitch at the corresponding breakpoint. No matter what offset value is chosen, the actual pitch will never exceed its minimum or maximum absolute value. When different offset values are applied to adjacent breakpoints, the pitch varies smoothly between the breakpoints. 91 Element Miscellaneous • Feature Reference ● Edit Mode 3-2: Throat Formant Amount Key Scalling Throat formant amount key scaling produces natural throat formant variations across the range of the keyboard by allowing different amount offset values to be applied to each of four breakpoints set at appropriate keys. • The § and ¶ buttons (“Bpag” and “Fpag”) can be used to go directly backward or forward to the next throat formant key scaling page without having to return to the main parameter page. ● Amount ≤ -64 … 63. The “Amount” parameter is linked to the main throat formant “Amount” parameter, and determines the amount of effect the throat formant sound has on the air velocity within the instrument. Positive values increase the air velocity, thereby increasing the throat formant effect. Minus values decrease the air velocity, producing a more subtle throat formant effect. This value also determines the main amount value on which all key-scaled variations are based (indicated by a dotted line on the graph). ● Breakpoint 1 … 4 Key ≤ C-2 … G8. Allows four separate key scaling breakpoints to be set at any notes between C-2 and G8. You can position the cursor at the appropriate breakpoint key parameter and use any of the normal data entry procedures, or use the keyboard. To use the keyboard for breakpoint entry, position the cursor at the appropriate breakpoint key parameter, press the • button (“Kbd”), and then press the key at which you want to set the breakpoint while “Kbd” appears in inverse characters. No breakpoint can be set to a key lower than the breakpoint to its left. ● Breakpoint 1 … 4 Offset ≤ -64 … 63. Set the amount offset for each of the breakpoints defined by the breakpoint key parameters, above. Negative values reduce the amount, and positive values increase the amount at the corresponding breakpoint. No matter what offset value is chosen, the actual amount will never exceed its minimum or maximum absolute value. When different offset values are applied to adjacent breakpoints, the amount varies smoothly between the breakpoints. 92 Feature Reference ● Edit Mode 3-3: Throat Formant Intensity Key Scalling Throat formant intensity key scaling produces natural throat formant intensity variations across the range of the keyboard by allowing different intensity offset values to be applied to each of four breakpoints set at appropriate keys. The § and ¶ buttons (“Bpag” and “Fpag”) can be used to go directly backward or forward to the next throat formant key scaling page without having to return to the main parameter page. ● Intens ≤ -127 … 127. The “Intens” parameter is linked to the main throat formant “Intens” parameter, and sets the intensity of the throat formant effect. Higher values in both the positive and negative ranges increase the intensity of the throat formant effect. This value also determines the main intensity value on which all key-scaled variations are based (indicated by a dotted line on the graph). ● Breakpoint 1 … 4 Key ≤ C-2 … G8. Allows four separate key scaling breakpoints to be set at any notes between C-2 and G8. You can position the cursor at the appropriate breakpoint key parameter and use any of the normal data entry procedures, or use the keyboard. To use the keyboard for breakpoint entry, position the cursor at the appropriate breakpoint key parameter, press the • button (“Kbd”), and then press the key at which you want to set the breakpoint while “Kbd” appears in inverse characters. No breakpoint can be set to a key lower than the breakpoint to its left. ● Breakpoint 1 … 4 Offset ≤ -127 … 127. Set the amount of intensity offset for each of the breakpoints defined by the breakpoint key parameters, above. Negative values reduce the intensity, and positive values increase the intensity at the corresponding breakpoint. No matter what offset value is chosen, the actual intensity will never exceed its minimum or maximum absolute value. When different offset values are applied to adjacent breakpoints, the intensity varies smoothly between the breakpoints. 93 Element Miscellaneous • Feature Reference ● Edit Mode 3-4: Throat Formant HPF Key Scalling Throat formant HPF key scaling produces natural throat formant tone variations across the range of the keyboard by allowing different cutoff frequency offset values to be applied to each of three breakpoints set at appropriate keys. • The § and ¶ buttons (“Bpag” and “Fpag”) can be used to go directly backward or forward to the next throat formant key scaling page without having to return to the main parameter page. ● HPF ≤ 31.1 Hz … 21.6 kHz. The “HPF” parameter is linked to the main throat formant “HPF Cutoff Freq” parameter, and sets the cutoff frequency of the throat formant high-pass filter. Components above the specified frequency are cut off. This value also determines the main cutoff frequency on which all key-scaled variations are based (indicated by a dotted line on the graph). ● Breakpoint 1 … 3 Key ≤ C-2 … G8. Allows three separate key scaling breakpoints to be set at any notes between C-2 and G8. You can position the cursor at the appropriate breakpoint key parameter and use any of the normal data entry procedures, or use the keyboard. To use the keyboard for breakpoint entry, position the cursor at the appropriate breakpoint key parameter, press the • button (“Kbd”), and then press the key at which you want to set the breakpoint while “Kbd” appears in inverse characters. No breakpoint can be set to a key lower than the breakpoint to its left. ● Breakpoint 1 … 3 Offset ≤ -64 … 63. Set the amount of cutoff frequency offset for each of the breakpoints defined by the breakpoint key parameters, above. Negative values lower the cutoff frequency, and positive values raise the cutoff frequency at the corresponding breakpoint. No matter what offset value is chosen, the actual cutoff frequency will never exceed its minimum or maximum absolute value. When different offset values are applied to adjacent breakpoints, the cutoff frequency varies smoothly between the breakpoints. 94 Feature Reference ● Edit Mode 3-5: Throat Formant LPF Key Scalling Throat formant LPF key scaling produces natural throat formant tone variations across the range of the keyboard by allowing different cutoff frequency offset values to be applied to each of three breakpoints set at appropriate keys. The § button (“Bpag”) can be used to go directly back to the next throat formant key scaling page without having to return to the main parameter page. ● LPF ≤ 31.1 Hz … 24.0 kHz. The “LPF” parameter is linked to the main throat formant “LPF Cutoff Freq” parameter, and sets the cutoff frequency of the throat formant low-pass filter. Components above the specified frequency are cut off. This value also determines the main cutoff frequency on which all key-scaled variations are based (indicated by a dotted line on the graph). ● Breakpoint 1 … 3 Key ≤ C-2 … G8. Allows three separate key scaling breakpoints to be set at any notes between C-2 and G8. You can position the cursor at the appropriate breakpoint key parameter and use any of the normal data entry procedures, or use the keyboard. To use the keyboard for breakpoint entry, position the cursor at the appropriate breakpoint key parameter, press the • button (“Kbd”), and then press the key at which you want to set the breakpoint while “Kbd” appears in inverse characters. No breakpoint can be set to a key lower than the breakpoint to its left. ● Breakpoint 1 … 3 Offset ≤ -64 … 63. Set the amount of cutoff frequency offset for each of the breakpoints defined by the breakpoint key parameters, above. Negative values lower the cutoff frequency, and positive values raise the cutoff frequency at the corresponding breakpoint. No matter what offset value is chosen, the actual cutoff frequency will never exceed its minimum or maximum absolute value. When different offset values are applied to adjacent breakpoints, the cutoff frequency varies smoothly between the breakpoints. 95 Element Miscellaneous • Feature Reference ● Edit Mode 4: Mixing • An inverse “K”(˚) next to a value means that key scaling can be applied to that parameter. Position the cursor at the appropriate parameter and then press the ¶ button (“KSC”) to go directly to the key scaling page for that parameter. You can return to the mixing parameter page by pressing the ] button. ● Driver Output ≤ 0 … 127. Adjusts the level of the instrument’s “driver” output. The “Driver” signal is the direct output from the mouthpiece (or bow/string interface) without the resonance of the instrument’s body. The higher the value the higher the output. ● Pipe/String Output ≤ 0 … 127. Adjusts the main output from the instrument’s pipe or string. The higher the value the higher the output. ● Tap Output ≤ 0 … 127. By “tapping” the output from a specific point along the instrument’s pipe or string and mixing that signal with the Driver and Pipe/String signals, a range of variations can be produced. This parameter adjusts the tap output. The higher the value the higher the output. ● Tap Sign ≤ -, +. Sets the phase of the tap signal: “+” for positive or normal phase, “-” for negative or inverse phase. ● Tap Setting ≤ Variable, Driving Point. When set to “Driving Point” the tap location is fixed at the instrument’s driving point (mouthpiece or bow/string interface). When set to “Variable” the tap location is determined by the “Tap Location” parameter, below. 96 Feature Reference ● Edit Mode ● Tap Location ≤ 0 … 99.2 %. This parameter only appears when the “Tap Setting” parameter is set to “Variable”, and is used to set the location of the tap at an appropriate point along the instrument’s pipe or string. Driver Signal Pipe/String Tap Signal Pipe/Strings Signal Modifiers Driver signal to Harmonic Enhancer Mixed Output Output 97 Mixing Element Miscellaneous Driver Feature Reference ● Edit Mode 4-1: Mixing Driver Output Key Scalling Mixing driver output key scaling produces natural timbre variations across the range of the keyboard by allowing different driver output offset values to be applied to each of six breakpoints set at appropriate keys. • The ¶ button (“Fpag”) can be used to go directly the next throat formant key scaling page without having to return to the main parameter page. ● DrivOut ≤ 0 … 127. The “DrivOut” parameter is linked to the main mixing “Driver Output” parameter, and has the same effect. This value also determines the main output level on which all key-scaled variations are based (indicated by a dotted line on the graph). ● Breakpoint 1 … 6 Key ≤ C-2 … G8. Allows six separate key scaling breakpoints to be set at any notes between C-2 and G8. You can position the cursor at the appropriate breakpoint key parameter and use any of the normal data entry procedures, or use the keyboard. To use the keyboard for breakpoint entry, position the cursor at the appropriate breakpoint key parameter, press the • button (“Kbd”), and then press the key at which you want to set the breakpoint while “Kbd” appears in inverse characters. No breakpoint can be set to a key lower than the breakpoint to its left. ● Breakpoint 1 … 6 Offset ≤ -64 … 63. Set the amount of output offset for each of the breakpoints defined by the breakpoint key parameters, above. Negative values reduce the output, and positive values increase the output at the corresponding breakpoint. No matter what offset value is chosen, the actual output level will never exceed its minimum or maximum absolute value. When different offset values are applied to adjacent breakpoints, the output varies smoothly between the breakpoints. 98 Feature Reference ● Edit Mode 4-2: Mixing Pipe/String Output Key Scalling Mixing pipe/string output key scaling produces natural timbre variations across the range of the keyboard by allowing different pipe/string output offset values to be applied to each of six breakpoints set at appropriate keys. The § and ¶ buttons (“Bpag” and “Fpag”) can be used to go directly backward or forward to the next mixing key scaling page without having to return to the main parameter page. ● P/S Out ≤ 0 … 127. The “P/S Out” parameter is linked to the main mixing “Pipe/String Output” parameter, and has the same effect. This value also determines the main output level on which all key-scaled variations are based (indicated by a dotted line on the graph). ● Breakpoint 1 … 6 Key ≤ C-2 … G8. Allows six separate key scaling breakpoints to be set at any notes between C-2 and G8. You can position the cursor at the appropriate breakpoint key parameter and use any of the normal data entry procedures, or use the keyboard. To use the keyboard for breakpoint entry, position the cursor at the appropriate breakpoint key parameter, press the • button (“Kbd”), and then press the key at which you want to set the breakpoint while “Kbd” appears in inverse characters. No breakpoint can be set to a key lower than the breakpoint to its left. ● Breakpoint 1 … 6 Offset ≤ -64 … 63. Set the amount of output offset for each of the breakpoints defined by the breakpoint key parameters, above. Negative values reduce the output, and positive values increase the output at the corresponding breakpoint. No matter what offset value is chosen, the actual output level will never exceed its minimum or maximum absolute value. When different offset values are applied to adjacent breakpoints, the output varies smoothly between the breakpoints. 99 Element Miscellaneous • Feature Reference ● Edit Mode 4-3: Mixing Tap Output Key Scalling Mixing tap output key scaling produces natural timbre variations across the range of the keyboard by allowing different tap output offset values to be applied to each of six breakpoints set at appropriate keys. • The § and ¶ buttons (“Bpag” and “Fpag”) can be used to go directly backward or forward to the next mixing key scaling page without having to return to the main parameter page. • Tap Output Key Scaling has no effect when the main Mixing page “Tap Setting” parameter is set to “Driving Point”. ● TapOut ≤ 0 … 127. The “TapOut” parameter is linked to the main mixing “Tap Output” parameter, and has the same effect. This value also determines the main output level on which all key-scaled variations are based (indicated by a dotted line on the graph). ● Breakpoint 1 … 6 Key ≤ C-2 … G8. Allows six separate key scaling breakpoints to be set at any notes between C-2 and G8. You can position the cursor at the appropriate breakpoint key parameter and use any of the normal data entry procedures, or use the keyboard. To use the keyboard for breakpoint entry, position the cursor at the appropriate breakpoint key parameter, press the • button (“Kbd”), and then press the key at which you want to set the breakpoint while “Kbd” appears in inverse characters. No breakpoint can be set to a key lower than the breakpoint to its left. ● Breakpoint 1 … 6 Offset ≤ -64 … 63. Set the amount of output offset for each of the breakpoints defined by the breakpoint key parameters, above. Negative values reduce the output, and positive values increase the output at the corresponding breakpoint. No matter what offset value is chosen, the actual output level will never exceed its minimum or maximum absolute value. When different offset values are applied to adjacent breakpoints, the output varies smoothly between the breakpoints. 100 Feature Reference ● Edit Mode 4-4: Mixing Tap Location Key Scalling Mixing tap location key scaling produces natural timbre variations across the range of the keyboard by allowing different tap location offset values to be applied to each of six breakpoints set at appropriate keys. The § button (“Bpag”) can be used to go directly back to the next mixing key scaling page without having to return to the main parameter page. • Tap Location Key Scaling has no effect when the main Mixing page “Tap Setting” parameter is set to “Driving Point”. ● TapLoc ≤ 0 … 99.2%. The “TapLoc” parameter is linked to the main mixing “Tap Location” parameter, and has the same effect. This value also determines the main tap location on which all key-scaled variations are based (indicated by a dotted line on the graph). ● Breakpoint 1 … 6 Key ≤ C-2 … G8. Allows six separate key scaling breakpoints to be set at any notes between C-2 and G8. You can position the cursor at the appropriate breakpoint key parameter and use any of the normal data entry procedures, or use the keyboard. To use the keyboard for breakpoint entry, position the cursor at the appropriate breakpoint key parameter, press the • button (“Kbd”), and then press the key at which you want to set the breakpoint while “Kbd” appears in inverse characters. No breakpoint can be set to a key lower than the breakpoint to its left. ● Breakpoint 1 … 6 Offset ≤ -64 … 63. Set the amount of tap location offset for each of the breakpoints defined by the breakpoint key parameters, above. Negative values reduce the tap location value, and positive values increase the tap location value at the corresponding breakpoint. No matter what offset value is chosen, the actual tap location will never exceed its minimum or maximum absolute value. When different offset values are applied to adjacent breakpoints, the tap location varies smoothly between the breakpoints. 101 Element Miscellaneous • Feature Reference ● Edit Mode 5: Amplitude • Key scaling can be applied to the Amplitude Level parameter. Press the ¶ button (“KSC”) to go directly to the key scaling page. You can return to the amplitude parameter page by pressing the ] button. ● Amplitude Level ≤ 0 … 127. Sets the final output level after mixing. The higher the value the higher the level. 5-1: Amplitude Level Key Scaling Amplitude level key scaling produces natural level variations across the range of the keyboard by allowing different level offset values to be applied to each of eight breakpoints set at appropriate keys. ● Level ≤ 0 … 127. The “Level” parameter is linked to the main amplitude “Amplitude Level” parameter, and sets the final output level after mixing. The higher the value the higher the level. This value also determines the main level on which all key-scaled variations are based (indicated by a dotted line on the graph). 102 Feature Reference ● Edit Mode ● Breakpoint 1 … 8 Key ≤ C-2 … G8. Allows eight separate key scaling breakpoints to be set at any notes between C-2 and G8. You can position the cursor at the appropriate breakpoint key parameter and use any of the normal data entry procedures, or use the keyboard. To use the keyboard for breakpoint entry, position the cursor at the appropriate breakpoint key parameter, press the • button (“Kbd”), and then press the key at which you want to set the breakpoint (indicated by a dotted line on the graph). No breakpoint can be set to a key lower than the breakpoint to its left. ≤ -64 … 63. Set the amount of level offset for each of the breakpoints defined by the breakpoint key parameters, above. Negative values reduce the level, and positive values increase the level at the corresponding breakpoint. No matter what offset value is chosen, the actual level will never exceed its minimum or maximum absolute value. When different offset values are applied to adjacent breakpoints, the level varies smoothly between the breakpoints. 103 Element Miscellaneous ● Breakpoint 1 … 8 Offset Feature Reference ● Edit Mode Element Modifier EDIT MODE COMMON MISCELLANEOUS EFFECT ELEMENT CONTROLLER MISCELLANEOUS MODIFIER ENVELOPE ■ 1: Harmonic Enhancer . . . . . . . . . . . . . . . . . . . ● 1-1: Harmonic Enhancer HPF Key Scaling . . . ● 1-2: Harmonic Enhancer Overdrive Key Scaling ● 1-3: Harmonic Enhancer Carrier Level Key Scaling . . . . . . . . . . . . . . . . . . . . . . . . . . ● 1-4: Harmonic Enhancer Modulator Index Key Scaling . . . . . . . . . . . . . . . . . . . . . . . . . . ● 1-5: Harmonic Enhancer Balance Key Scaling ■ 2: Dynamic Filter . . . . . . . . . . . . . . . . . . . . . . . ● 2-1: Dynamic Filter Cutoff Key Scaling . . . . . . ● 2-2: Dynamic Filter Resonance Key Scaling . . 105 108 109 110 111 112 ■ 3: Equalizer Auxiliary . . . . . . . . . . . . . . . . . . . ● 3-1: Equalizer Auxiliary HPF Key Scaling . . . . ● 3-2: Equalizer Auxiliary LPF Key Scaling . . . . ■ 4: Equlizer Band . . . . . . . . . . . . . . . . . . . . . . . . ■ 5: Impulse Expander & Resonator Setting . . . ■ 6: Impulse Expander . . . . . . . . . . . . . . . . . . . . ■ 7: Resonator . . . . . . . . . . . . . . . . . . . . . . . . . . . 113 115 116 104 117 118 119 120 121 123 124 Feature Reference ● Edit Mode 1: Harmonic Enhancer ■ Carrier Parameters ■ Modulator Parameters Element Modifier • The Harmonic Enhancer has both a “Carrier” and “Modulator” block, as shown in the block diagram below. Each has its own parameters and therefore two separate parameter pages are provided. Press the ¡ button (“Crr”) to select the carrier parameter page or ™ (“Mod”) to select the modulator parameter page. Modulator Source. Modulator Carrier Source. Carrier Driver, pipe/string, and tap sound. Wet/Dry Balance Out (to Dynamic Filter.) • The • button (“Ctrl”) can be used to go directly to the harmonic enhancer controller page (≥ Page 76), also available from the ELEMENT CONTROLLER directory. You can then return to the modifier harmonic enhancer page by pressing • (“Para”) again. • An inverse “K”(˚) next to a value means that key scaling can be applied to that parameter. Position the cursor at the appropriate parameter and then press the ¶ button (“KSC”) to go directly to the key scaling page for that parameter. You can return to the harmonic enhancer parameter page by pressing the ] button. 105 Feature Reference ● Edit Mode ● Signal Select ≤ Normal, Breath Noise Amp., Flow Rate Saturation, Beat, Slit/Friction, Reed. Selects the signal to be used by the carrier or modulator. Normal This is the total output of the instrument model: a mix of the driver, pipe/string, and tap signals. Breath Noise Amplitude This signal represents the instantaneous amplitude of the breath noise produced at the driver. It is basically a highly distorted version of the Slit/Friction signal described below. Flow Rate Saturation When the pressures on either side of an aperture (e.g. a mouthpiece/ reed assembly) differ, a corresponding flow of air is produced. There is, however, a limit to the speed of the airflow which can be produced (saturation). The relationship between the pressure difference and resulting airflow is derived as the Flow Rate Saturation signal. Beat The beat signal represents contact between the vibrating reed and the mouthpiece. Slit/Friction As the reed vibrates, the area of gap (slit) between it and the mouthpiece varies accordingly. The Slit/Friction signal corresponds to the varying are of the reed/mouthpiece slit. Reed This signal is derived directly from the flexing of the reed. ● HPF Cutoff ≤ 17.0 Hz … 11.2 kHz. Both the modulator and carrier blocks have high-pass filters that can be used to roll off the low frequencies of the corresponding signal. This parameter sets the cutoff frequency of the carrier or modulator high-pass filter. ● Over Drive ≤ 0.063 … 15.31. This parameter boosts the corresponding modulator or carrier signal, forcing it into distortion and thereby drastically changing its harmonic structure. The higher the value the greater the distortion. No distortion is produced below a setting of “1.0”. ● Level (Carrier only) ≤ 0 … 127. Sets the output level of the carrier. The higher the value the greater the output level. ● Balance ≤ -64 … 63. Sets the balance between the “wet” (the output of the harmonic enhancer) and “dry” (the direct signal) signals. The higher the value the more “wet” the signal, and therefore the more pronounced the harmonic enhancer effect. The carrier and modulator page “Balance” parameters are linked. 106 Feature Reference ● Edit Mode ● Phase (Modulator only) ≤ 0deg … 360deg. This parameter is provided for the modulator block only. It allows a degree of timbral variation by varying the phase of the modulator signal through 360 degrees in 2or 3-degree increments. ● Index (Modulator only) ≤ 0 … 127. Notes On Using the Harmonic Enhancer Although any modulator source signal can be applied to any carrier source signal, two approaches are recommended when attempting to create an acoustic instrument simulation. The first is to set the carrier signal to “Normal” and the modulator signal to any setting other than normal, set the dry/wet “Balance” to 63 (all wet), and set a relatively high “Index” value. In this case the total output of the instrument model (“Normal” signal) will by modulated by one of the component signals, so the dry/wet “Balance” can be set to fully wet (carrier output only) since the carrier source and dry signals are essentially the same. The Index parameter determines how much modulation is applied, so a higher value is generally required to create sufficient variation. The second approach is to set the carrier signal to any setting other than normal and the modulator signal to any of the six possibilities, set the dry/wet “Balance” to a more central value, and set a relatively low “Index” value. In this situation it is necessary to set the “Balance” more toward the “Dry” side since the carrier source signal is not the normal signal and at least some of the dry signal is necessary to provide the basic sound of the instrument model. In other words, the sound produced by the Harmonic Enhancer is simply added to the basic sound of the instrument, in contrast with the first approach in which the basic sound of the instrument is modulated directly. Please note that these are only guidelines, and are by no means the only way to work with the Harmonic Enhancer. Since the Harmonic Enhancer tends to respond differently with different instrument models, experimentation and experience are your most valuable tools. 107 Element Modifier Determines how much modulation is applied to the carrier signal (i.e. the level of the modulator signal applied to the carrier). The higher the value the greater the modulation. Feature Reference ● Edit Mode 1-1: Harmonic Enhancer HPF Key Scaling Harmonic Enhancer HPF key scaling produces natural timbral variations across the range of the keyboard by allowing different cutoff frequency offset values to be applied to each of two breakpoints set at appropriate keys. Key scaling can be applied independently to the carrier and modulator high-pass filters. ■ Carrier Parameters ■ Modulator Parameters • Separate key scaling parameter pages are provided for the carrier and modulator high-pass filters. The appropriate key scaling page will be selected when you press ¶ (“KSC”) from the main carrier or modulator parameter page. • The § and ¶ buttons (“Bpag” and “Fpag”) can be used to go directly backward or forward to the next harmonic enhancer key scaling page without having to return to the main parameter page. ● CrrHPF, ModHPF ≤ 17.0 Hz … 11.2 kHz. The “CrrHPF” and “ModHPF” parameters are linked to the main harmonic enhancer “HPF Cutoff” parameters, and set the cutoff frequency of the carrier or modulator high-pass filter. Frequency components below the specified frequency are cut off. This value also determines the main cutoff frequency on which all key-scaled variations are based (indicated by a dotted line on the graph). ● Breakpoint 1 & 2 Key ≤ C-2 … G8. Allows two separate key scaling breakpoints to be set at any notes between C-2 and G8. You can position the cursor at the appropriate breakpoint key parameter and use any of the normal data entry procedures, or use the keyboard. To use the keyboard for breakpoint entry, position the cursor at the appropriate breakpoint key parameter, press the • button (“Kbd”), and then press the key at which you want to set the breakpoint while “Kbd” appears in inverse characters. No breakpoint can be set to a key lower than the breakpoint to its left. 108 Feature Reference ● Edit Mode ● Breakpoint 1 & 2 Offset ≤ -64 … 63. Set the amount of cutoff frequency offset for each of the breakpoints defined by the breakpoint key parameters, above. Negative values lower the cutoff frequency, and positive values raise the cutoff frequency at the corresponding breakpoint. No matter what offset value is chosen, the actual cutoff frequency will never exceed its minimum or maximum absolute value. When different offset values are applied to adjacent breakpoints, the cutoff frequency varies smoothly between the breakpoints. 1-2: Harmonic Enhancer Overdrive Key Scaling ■ Carrier Parameters ■ Modulator Parameters • Separate key scaling parameter pages are provided for the carrier and modulator overdrive parameters. The appropriate key scaling page will be selected when you press ¶ (“KSC”) from the main carrier or modulator parameter page. • The § and ¶ buttons (“Bpag” and “Fpag”) can be used to go directly backward or forward to the next harmonic enhancer key scaling page without having to return to the main parameter page. ● CrrOvr, ModOvr ≤ 0.063 … 15.31 kHz. The “CrrOvr” and “ModOvr” parameters are linked to the main harmonic enhancer “Over Drive” parameters, and set the amount of distortion produced by the carrier or modulator. This value also determines the main overdrive level on which all key-scaled variations are based (indicated by a dotted line on the graph). 109 Element Modifier Harmonic Enhancer overdrive key scaling produces natural timbral variations across the range of the keyboard by allowing different overdrive offset values to be applied to each of two breakpoints set at appropriate keys. Key scaling can be applied independently to the carrier and modulator overdrive parameters. Feature Reference ● Edit Mode ● Breakpoint 1 & 2 Key ≤ C-2 … G8. Allows two separate key scaling breakpoints to be set at any notes between C-2 and G8. You can position the cursor at the appropriate breakpoint key parameter and use any of the normal data entry procedures, or use the keyboard. To use the keyboard for breakpoint entry, position the cursor at the appropriate breakpoint key parameter, press the • button (“Kbd”), and then press the key at which you want to set the breakpoint while “Kbd” appears in inverse characters. No breakpoint can be set to a key lower than the breakpoint to its left. ● Breakpoint 1 & 2 Offset ≤ -64 … 63. Set the amount of overdrive offset for each of the breakpoints defined by the breakpoint key parameters, above. Negative values reduce the overdrive level, and positive values increase the overdrive level at the corresponding breakpoint. No matter what offset value is chosen, the actual overdrive level will never exceed its minimum or maximum absolute value. When different offset values are applied to adjacent breakpoints, the overdrive level varies smoothly between the breakpoints. 1-3: Harmonic Enhancer Carrier Level Key Scaling Harmonic Enhancer carrier level key scaling produces natural timbral variations across the range of the keyboard by allowing different carrier level offset values to be applied to each of four breakpoints set at appropriate keys. • The § and ¶ buttons (“Bpag” and “Fpag”) can be used to go directly backward or forward to the next harmonic enhancer key scaling page without having to return to the main parameter page. ● CrrLvl ≤ 0 … 127. The “CrrLvl” parameter is linked to the main harmonic enhancer carrier “Level” parameter, and sets the output level of the carrier block. This value also determines the main carrier level on which all key-scaled variations are based (indicated by a dotted line on the graph). ● Breakpoint 1 … 4 Key ≤ C-2 … G8. Allows four separate key scaling breakpoints to be set at any notes between C-2 and G8. You can position the cursor at the appropriate breakpoint key parameter and use any 110 Feature Reference ● Edit Mode of the normal data entry procedures, or use the keyboard. To use the keyboard for breakpoint entry, position the cursor at the appropriate breakpoint key parameter, press the • button (“Kbd”), and then press the key at which you want to set the breakpoint while “Kbd” appears in inverse characters. No breakpoint can be set to a key lower than the breakpoint to its left. ● Breakpoint 1 … 4 Offset ≤ -64 … 63. 1-4: Harmonic Enhancer Modulator Index Key Scaling Harmonic Enhancer modulator index key scaling produces natural timbral variations across the range of the keyboard by allowing different modulator index offset values to be applied to each of four breakpoints set at appropriate keys. • The § and ¶ buttons (“Bpag” and “Fpag”) can be used to go directly backward or forward to the next harmonic enhancer key scaling page without having to return to the main parameter page. ● ModIdx ≤ 0 … 127. The “ModIdx” parameter is linked to the main harmonic enhancer modulator “Index” parameter, and sets the amount of modulation applied to the carrier. This value also determines the main modulator index on which all key-scaled variations are based (indicated by a dotted line on the graph). ● Breakpoint 1 … 4 Key ≤ C-2 … G8. Allows four separate key scaling breakpoints to be set at any notes between C-2 and G8. You can position the cursor at the appropriate breakpoint key parameter and use any of the normal data entry procedures, or use the keyboard. To use the keyboard for breakpoint entry, position the cursor at the appropriate breakpoint key parameter, press the • button (“Kbd”), and then press the key at which you want to set the breakpoint while “Kbd” appears in inverse characters. No breakpoint can be set to a key lower than the breakpoint to its left. 111 Element Modifier Set the amount of level offset for each of the breakpoints defined by the breakpoint key parameters, above. Negative values reduce the carrier level, and positive values increase the carrier level at the corresponding breakpoint. No matter what offset value is chosen, the actual carrier level will never exceed its minimum or maximum absolute value. When different offset values are applied to adjacent breakpoints, the carrier level varies smoothly between the breakpoints. Feature Reference ● Edit Mode ● Breakpoint 1 … 4 Offset ≤ -64 … 63. Set the amount of modulator index offset for each of the breakpoints defined by the breakpoint key parameters, above. Negative values reduce the modulator index, and positive values increase the modulator index at the corresponding breakpoint. No matter what offset value is chosen, the actual modulator index will never exceed its minimum or maximum absolute value. When different offset values are applied to adjacent breakpoints, the modulator index varies smoothly between the breakpoints. 1-5: Harmonic Enhancer Balance Key Scaling Harmonic Enhancer balance key scaling produces natural timbral variations across the range of the keyboard by allowing different balance offset values to be applied to each of two breakpoints set at appropriate keys. • The § button (“Bpag”) can be used to go directly backward to the next harmonic enhancer key scaling page without having to return to the main parameter page. ● Balance ≤ -64 … 63. The “Balance” parameter is linked to the main harmonic enhancer “Balance” parameter, and sets the balance between the wet and dry sound. This value also determines the main balance value on which all key-scaled variations are based (indicated by a dotted line on the graph). ● Breakpoint 1 & 2 Key ≤ C-2 … G8. Allows two separate key scaling breakpoints to be set at any notes between C-2 and G8. You can position the cursor at the appropriate breakpoint key parameter and use any of the normal data entry procedures, or use the keyboard. To use the keyboard for breakpoint entry, position the cursor at the appropriate breakpoint key parameter, press the • button (“Kbd”), and then press the key at which you want to set the breakpoint while “Kbd” appears in inverse characters. No breakpoint can be set to a key lower than the breakpoint to its left. ● Breakpoint 1 & 2 Offset ≤ -64 … 63. Set the amount of balance offset for each of the breakpoints defined by the breakpoint key parameters, above. Negative values reduce the balance value (toward “dry”), 112 Feature Reference ● Edit Mode and positive values increase the balance value (toward “wet”) at the corresponding breakpoint. No matter what offset value is chosen, the actual balance setting will never exceed its minimum or maximum absolute value. When different offset values are applied to adjacent breakpoints, the balance varies smoothly between the breakpoints. 2: Dynamic Filter Element Modifier • The • button (“Ctrl”) can be used to go directly to the dynamic filter controller page (≥ Page 75), also available from the ELEMENT CONTROLLER directory. You can then return to the modifier dynamic filter page by pressing • (“Para”) again. • An inverse “K”(˚) next to a value means that key scaling can be applied to that parameter. Position the cursor at the appropriate parameter and then press the ¶ button (“KSC”) to go directly to the key scaling page for that parameter. You can return to the dynamic filter parameter page by pressing the ] button. Dynamic Filter In (from Harmonic Enhancer) Wet/Dry Balance Out (to Frequency Equalizer) ● Filter Mode ≤ LPF, BPF, HPF, BEF. Selects the filter mode. LPF Low-pass filter. Frequencies below the cutoff frequency are passed while those above are cut off. The cutoff slope is -12 dB/octave. BPF Band-pass filter. In this case the “cutoff frequency” is actually the center frequency of a narrow band of frequencies which will be passed. The cutoff slope is -6 dB/octave. HPF High-pass filter. Frequencies above the cutoff frequency are passed while those below are cut off. The cutoff slope is -12 dB/octave. BEF Band-eliminaton filter. The cutoff frequency is the center frequency of a narrow band of frequencies which will be cut off. The cutoff slope is -6 dB/octave. 113 Feature Reference ● Edit Mode ● Input Gain ≤ 0 … 127. Adjusts the level of the input signal to the dynamic filter stage. The higher the value the higher the input level. ● Balance ≤ -64 … 63. Sets the balance between the “wet” (the output of the dynamic filter) and “dry” (direct) signals. The higher the value the more “wet” the signal, and therefore the more pronounced the dynamic filter effect. ● Cutoff Tracking ≤ Fixed, KeyTrack. Determines whether the dynamic filter cutoff frequency is fixed or tracks the keyboard. Fixed The dynamic filter is fixed at the frequency specified by the “Cutoff Freq.” parameter, below. KeyTrack The cutoff frequency of the dynamic filter tracks the note(s) played on the keyboard, offset by the amount specified by the “Cutoff Freq.” parameter, below. ● Cutoff Freq. ≤ 26.9 Hz … 11.9 kHz (when “Fixed”). ≤ -4.00oct … 3.94oct (when “KeyTrack”). When the “Cutoff Tracking” parameter is set to “Fixed”, this parameter sets the dynamic filter cutoff frequency to a specific frequency between 26.9 hertz and 11.9 kilohertz. When “Cutoff Tracking” is set to “KeyTrack”, however, this parameter determines how much the cutoff frequency is offset from the frequency of the key played in octave units. In the latter case negative values offset the cutoff frequency below the frequency of the key played, while positive values offset the cutoff frequency above that of the key played. ● Resonance ≤ 1.00 … 15.67. This parameter produces a “peaking” effect at the filter’s cutoff frequency, further emphasizing the frequencies at that point. This higher the value the higher the resonant peak. 114 Feature Reference ● Edit Mode 2-1: Dynamic Filter Cutoff Key Scaling Dynamic filter cutoff frequency key scaling produces natural timbral variations across the range of the keyboard by allowing different cutoff frequency offset values to be applied to each of three breakpoints set at appropriate keys. ● Cutoff ≤ 26.9 Hz … 11.9 kHz (when “Fixed”). ≤ -4.0oct … 3.94oct (when “KeyTrack”). The “Cutoff” parameter is linked to the main dynamic filter “Cutoff Freq.” parameter, and has the same effect. This value also determines the main cutoff frequency on which all key-scaled variations are based (indicated by a dotted line on the graph). ● Breakpoint 1 … 3 Key ≤ C-2 … G8. Allows three separate key scaling breakpoints to be set at any notes between C-2 and G8. You can position the cursor at the appropriate breakpoint key parameter and use any of the normal data entry procedures, or use the keyboard. To use the keyboard for breakpoint entry, position the cursor at the appropriate breakpoint key parameter, press the • button (“Kbd”), and then press the key at which you want to set the breakpoint while “Kbd” appears in inverse characters. No breakpoint can be set to a key lower than the breakpoint to its left. ● Breakpoint 1 … 3 Offset ≤ -64 … 63. Set the amount of cutoff frequency offset for each of the breakpoints defined by the breakpoint key parameters, above. Negative values lower the cutoff frequency, and positive values raise the cutoff frequency at the corresponding breakpoint. No matter what offset value is chosen, the actual cutoff frequency will never exceed its minimum or maximum absolute value. When different offset values are applied to adjacent breakpoints, the cutoff frequency varies smoothly between the breakpoints. 115 Element Modifier • The ¶ button (“Fpag”) can be used to go directly forward to the next dynamic filter key scaling page without having to return to the main parameter page. Feature Reference ● Edit Mode 2-2: Dynamic Filter Resonance Key Scaling Dynamic filter resonance key scaling produces natural timbral variations across the range of the keyboard by allowing different resonance offset values to be applied to each of three breakpoints set at appropriate keys. • The § button (“Bpag”) can be used to go directly backward to the next dynamic filter key scaling page without having to return to the main parameter page. ● Rez ≤ 1.00 … 15.67. The “Rez” parameter is linked to the main dynamic filter “Resonance” parameter, and has the same effect. This value also determines the main resonance value on which all key-scaled variations are based (indicated by a dotted line on the graph). ● Breakpoint 1 … 3 Key ≤ C-2 … G8. Allows three separate key scaling breakpoints to be set at any notes between C-2 and G8. You can position the cursor at the appropriate breakpoint key parameter and use any of the normal data entry procedures, or use the keyboard. To use the keyboard for breakpoint entry, position the cursor at the appropriate breakpoint key parameter, press the • button (“Kbd”), and then press the key at which you want to set the breakpoint while “Kbd” appears in inverse characters. No breakpoint can be set to a key lower than the breakpoint to its left. ● Breakpoint 1 … 3 Offset ≤ -64 … 63. Set the amount of resonance offset for each of the breakpoints defined by the breakpoint key parameters, above. Negative values reduce the resonance, and positive values increase the resonance at the corresponding breakpoint. No matter what offset value is chosen, the actual resonance setting will never exceed its minimum or maximum absolute value. When different offset values are applied to adjacent breakpoints, the resonance varies smoothly between the breakpoints. 116 Feature Reference ● Edit Mode 3: Equalizer Auxiliary • ● Input Gain ≤ 0 … 127. Adjusts the level of the input signal to the equalizer stage. The higher the value the higher the input level. ● HPF Cutoff Freq. ≤ 17.0 Hz … 11.2 kHz. Sets the cutoff frequency of the high-pass filter. Frequency components below the specified frequency are cut off. ● LPF Cutoff Freq. ≤ 31.1 Hz … 24.0 kHz. Sets the cutoff frequency of the low-pass filter. Frequency components above the specified frequency are cut off. The low-pass filter is completely bypassed when set to “off”. 117 Element Modifier An inverse “K”(˚) next to a value means that key scaling can be applied to that parameter. Position the cursor at the appropriate parameter and then press the ¶ button (“KSC”) to go directly to the key scaling page for that parameter. You can return to the equalizer auxiliary parameter page by pressing the ] button. Feature Reference ● Edit Mode 3-1: Equalizer Auxiliary HPF Key Scaling Equalizer HPF key scaling produces natural tone variations across the range of the keyboard by allowing different cutoff frequency offset values to be applied to each of three breakpoints set at appropriate keys. • The ¶ button (“Fpag”) can be used to go directly forward to the next equalizer auxiliary key scaling page without having to return to the main parameter page. ● HPF ≤ 17.0 Hz … 11.2 kHz. The “HPF” parameter is linked to the main equalizer auxiliary “HPF Cutoff Freq.” parameter, and sets the cutoff frequency of the high-pass filter. Frequency components below the specified frequency are cut off. This value also determines the main cutoff frequency on which all key-scaled variations are based (indicated by a dotted line on the graph). ● Breakpoint 1 … 3 Key ≤ C-2 … G8. Allows three separate key scaling breakpoints to be set at any notes between C-2 and G8. You can position the cursor at the appropriate breakpoint key parameter and use any of the normal data entry procedures, or use the keyboard. To use the keyboard for breakpoint entry, position the cursor at the appropriate breakpoint key parameter, press the • button (“Kbd”), and then press the key at which you want to set the breakpoint while “Kbd” appears in inverse characters. No breakpoint can be set to a key lower than the breakpoint to its left. ● Breakpoint 1 … 3 Offset ≤ -64 … 63. Set the amount of cutoff frequency offset for each of the breakpoints defined by the breakpoint key parameters, above. Negative values lower the cutoff frequency, and positive values raise the cutoff frequency at the corresponding breakpoint. No matter what offset value is chosen, the actual cutoff frequency will never exceed its minimum or maximum absolute value. When different offset values are applied to adjacent breakpoints, the cutoff frequency varies smoothly between the breakpoints. 118 Feature Reference ● Edit Mode 3-2: Equalizer Auxiliary LPF Key Scaling Equalizer LPF key scaling produces natural tone variations across the range of the keyboard by allowing different cutoff frequency offset values to be applied to each of three breakpoints set at appropriate keys. The § button (“Bpag”) can be used to go directly backward to the next equalizer auxiliary key scaling page without having to return to the main parameter page. ● LPF ≤ 31.1 Hz … 24.0 kHz. The “LPF” parameter is linked to the main equalizer auxiliary “LPF Cutoff Freq.” parameter, and sets the cutoff frequency of the low-pass filter. Frequency components above the specified frequency are cut off. This value also determines the main cutoff frequency on which all key-scaled variations are based (indicated by a dotted line on the graph). ● Breakpoint 1 … 3 Key ≤ C-2 … G8. Allows three separate key scaling breakpoints to be set at any notes between C-2 and G8. You can position the cursor at the appropriate breakpoint key parameter and use any of the normal data entry procedures, or use the keyboard. To use the keyboard for breakpoint entry, position the cursor at the appropriate breakpoint key parameter, press the • button (“Kbd”), and then press the key at which you want to set the breakpoint while “Kbd” appears in inverse characters. No breakpoint can be set to a key lower than the breakpoint to its left. ● Breakpoint 1 … 3 Offset ≤ -64 … 63. Set the amount of cutoff frequency offset for each of the breakpoints defined by the breakpoint key parameters, above. Negative values lower the cutoff frequency, and positive values raise the cutoff frequency at the corresponding breakpoint. No matter what offset value is chosen, the actual cutoff frequency will never exceed its minimum or maximum absolute value. When different offset values are applied to adjacent breakpoints, the cutoff frequency varies smoothly between the breakpoints. 119 Element Modifier • Feature Reference ● Edit Mode 4: Equalizer Band • The Equalizer Band block is a 5-band parametric equalizer with frequency, Q (bandwidth), and level control. The Band block functions in the same way as any standard parametric equalizer, allowing flexible response control over a wide range. ● Bnd1 Freq ≤ 40.0 Hz … 321.0 Hz. ● Bnd2 Freq ≤ 104.0 Hz … 838.0 Hz. ● Bnd3 Freq ≤ 248.0 Hz … 2.00 kHz. ● Bnd4 Freq ≤ 646.0 Hz … 5.21 kHz. ● Bnd5 Freq ≤ 1.54 kHz … 10.0 kHz. These parameters individually set the center frequencies of the equalizer stage’s five bands. Note that the bands overlap somewhat for smooth, seamless control. ● Bnd1 … Bnd5 Q ≤ 0.5 … 20.0. Individually set the Q (bandwidth) for each of the equalizer’s five bands. The higher the value the narrower the bandwidth. ● Bnd1 … Bnd5 Level ≤ -24.0 … 23.6. Individually set the level of the equalizer’s five bands. Negative values produce a cut at the frequency of the corresponding band while positive values produce a boost. 120 Feature Reference ● Edit Mode 5: Impulse Expander & Resonator Setting • Ipulse Impulse Expander On/Off Dry Level • Resonator Input Gain Impulse Expander Wet Level Resonator On/Off Resonator Wet Level Resonator Level Balance Impulse Expander Level Balance When the cursor is positioned at the “IE on/off” or “RSN on/off” block, “Para” will appear above the • button. Press this button to go directly to the main Impulse Expander (≥ Page 123) or Resonator (≥ Page 124) parameter page, respectively. ● IE ≤ off, on. Turns the Impulse Expander stage off or on. When off (and the Resonator, below, is on) the display will appear as shown below. Only parameters which appear in the diagram are available for editing. 121 Element Modifier This page provide access to a range of parameters which affect operation of the Impulse Expander and Resonator stages (described later) and how they interact. It contains a number of parameters which are accessed by moving the cursor to the appropriate block within the diagram. The corresponding parameter will appear in the upper right area of the display. Feature Reference ● Edit Mode ● RSN ≤ off, on. Turns the Resonator stage off or on. When off (and the Impulse Expander, above, is on) the display will appear as shown below. Only parameters which appear in the diagram are available for editing. ● Dry Level ≤ 0 … 127. Sets the level of the dry signal (i.e. the direct signal which does not pass through either the Impulse Expander or the Resonator. ● IE Wet Level ≤ 0 … 127. Sets the “wet” output level from the Impulse Expander. The higher the value the higher the Impulse Expander level. ● IE Level Bal ≤ -64 … 63. Adjusts the left-right balance of the wet Impulse Expander signal returned to the stereo signal path. Positive values route more signal to the right channel while negative values route more signal to the left channel. ● RSN Inp Gain ≤ 0 … 127. Sets the level of the Impulse Expander output signal received at the input of the Resonator stage. The higher the value the higher the input level. ● RSN Wet Level ≤ 0 … 127. Sets the “wet” output level from the Resonator. The higher the value the higher the Resonator level. ● RSN Level Bal ≤ -64 … 63. Adjusts the left-right balance of the wet Resonator signal returned to the stereo signal path. Positive values route more signal to the right channel while negative values route more signal to the left channel. 122 Feature Reference ● Edit Mode 6: Impulse Expander This display will not appear — “Impulse Expander is not used” will appear — if the “IE on/off” block in the “Impulse Expander & Resonator Setting” page is turned “off” (≥ Page 123). All level and balance settings relating to the Impulse Expander are also available in that display page. • Press the • button (“Set”) to go directly to the “Impulse Expander & Resonator Setting” page. The Impulse Expander works in conjunction with the Resonator, described below, to simulate the effect of an instrument’s resonant cavity or sound box. It can also be used to simulate the acoustic environment in which the instrument is played. In (from Frequency Equalizer) Frequency-dependent Delay Mix • Out (to Resonator) If the IE & RSN SETTING page “Dry Level” parameter is set to a high level, phase cancellation between the dry and wet signals can change the sound of the Impulse Expander effect. ● Density ≤ 0.146 msec … 20.77 msec. Adjusts the density of the sound, and therefore its texture. Higher values produce greater density. ● Dispersion ≤ 4.028 msec … 4.000 sec. Determines the resonance time. The higher the value the longer the resonance. • A high dispersion setting produces an early-reflections type reverberation effect. ● Roughness ≤ 0 … 16. This parameter imparts a “roughness” to the overall frequency response in the form of steep peaks and dips in the response. The higher the value the greater the roughness. 123 Element Modifier • Feature Reference ● Edit Mode 7: Resonator • This display will not appear — “Resonator is not used” will appear — if the “RES on/off” block in the “Impulse Expander & Resonator Setting” page is turned “off” (≥ Page 121, 122). All level and balance settings relating to the Resonator are also available in that display page. • Press the • button (“Set”) to go directly to the “Impulse Expander & Resonator Setting” page. While the Impulse Expander tends to give the sound a metallic quality, the Resonator produces a more woody resonance effect. Careful adjustment of the resonator’s parameters can often bring a not-quite-right voice to life. Delay Delay Delay In (from Resonator) Delay Right Channel Out (to Effects) Left Channel Delay ● DL1 … DL5 ≤ 0.29 msec … 41.54 msec. These parameters independently set the delay times for the Resonator’s five delay lines. Delay times for “natural” effects can be calculated by dividing the instrument’s body dimensions by the speed of sound (34 centimeters per millisecond). For example, an instrument with a body which measures 68 cm x 34 cm would naturally include delay times of 2 msec (68/34 = 2 msec) and 1 msec (34/34 = 1 msec. These values can then be fine-adjusted to achieve the desired results. 124 Feature Reference ● Edit Mode ● Decay Time ≤ 4,028 msec … 4.000 sec. Determines the length of decay of the sound. The higher the value the longer the decay. ● LPF Cutoff Freq. ≤ 31.1 Hz … 24.0 kHz. Sets the cutoff frequency of the low-pass filter. Produces a natural decay in the high-frequency components of the delay sound. ≤ 0 … 16. Determines how the resonance sound “spreads” in the stereo sound field. The higher the value the wider the sound. ● Phase ≤ -16 … 16. Sets the phase of the resonance signal, changing its position in the stereo sound field. Positive values move the resonance sound to the left while negative values move it to the right. 125 Element Modifier ● Diffusion Feature Reference ● Edit Mode Element Envelope EDIT MODE COMMON MISCELLANEOUS EFFECT ELEMENT CONTROLLER MISCELLANEOUS MODIFIER ENVELOPE ■ 1: Pressure . . . . . . . . . . . . . . . . . . . . . . . . . . . . . . . . . . 127 ■ 2: Embouchure & Pitch . . . . . . . . . . . . . . . . . . . . . . 128 ● 2-1: Embouchure & Pitch Hold Time Key Scaling 130 ● 2-2: Embouchure & Pitch Initial Level Key Scaling 131 ● 2-3: Embouchure & Pitch Decay Rate Key Scaling 132 ■ 3: Vibrato . . . . . . . . . . . . . . . . . . . . . . . . . . . . . . . . . . . . 133 ● 3-1: Vibrato Delay Time Key Scaling . . . . . . . 135 ● 3-2: Vibrato Attack Rate Key Scaling . . . . . . . 136 ● 3-3: Vibrato Depth Key Scaling . . . . . . . . . . . 137 ● 3-4: Vibrato Speed Key Scaling . . . . . . . . . . . 138 ■ 4: Growl . . . . . . . . . . . . . . . . . . . . . . . . . . . . . . . . . . . . . . . . 139 ● 4-1: Growl Speed Key Scaling . . . . . . . . . . . . . . . 140 ■ 5: Amplitude & Filter . . . . . . . . . . . . . . . . . . . . . . . . . . . 141 ● 5-1: Amplitude & Filter Attack Rate Key Scaling . . 144 ● 5-2: Amplitude & Filter Attack 1 Level Key Scaling 145 ● 5-3: Amplitude & Filter Decay Rate Key Scaling . 146 ● 5-4: Amplitude & Filter Sustain Level Key Scaling 147 ● 5-5: Amplitude & Filter Release Rate Key Scaling 148 126 Feature Reference ● Edit Mode 1: Pressure • Each VL7 voice has its own pressure envelope which determines how it responds to pressure changes. The parameters in this display page determine how the pressure envelope is used and how it will respond to keyboard velocity. ≤ Disable, ADSR, AR. This parameter determines whether or how the pressure envelope will be used. Disable The voice’s pressure envelope is not used, and pressure always corresponds exactly to the position or value of the controller assigned to pressure. If no controller is assigned the pressure is always maximum. In this case the “Attack Rate Offset”, “Release Rate Offset”, “Velocity Sens To Level”, and “Velocity Sens To Rate” parameters have no effect. ADSR Pressure responds according to the attack, decay, sustain, and release settings of the voice’s pressure envelope. AR Pressure responds according to the attack and release settings of the voice’s pressure envelope. The decay and sustain settings are ignored. ● Attack Rate Offset ≤ -16 … 16. Adjusts the attack rate of the voice’s pressure envelope. Positive values produce a faster attack while negative values produce a slower attack. ● Release Rate Offset ≤ -16 … 16. Adjusts the release rate of the voice’s pressure envelope. Positive values produce a faster release while negative values produce a slower release. ● Velocity Sens To Level ≤ 0 … 16. Determines the relationship between pressure and keyboard velocity. When set to “0”, keyboard velocity (i.e. how fast or hard the keyboard is played) has no effect on pressure. At values higher than “1”, however, high keyboard velocities will increase the pressure and low keyboard velocities will decrease the pressure. The higher the value the greater the effect of keyboard velocity on pressure. 127 Element Envelope ● EG Mode Feature Reference ● Edit Mode ● Velocity Sens To Rate ≤ 0 … 16. Determines the relationship between the voice’s pressure envelope rates (attack, decay, and release) and keyboard velocity. When set to “0”, keyboard velocity (i.e. how fast or hard the keyboard is played) has no effect on the envelope rates. At values higher than “1”, however, high keyboard velocities will increase the rates and low keyboard velocities will decrease the rates. The higher the value the greater the effect of keyboard velocity on the pressure envelope rates. 2: Embouchure & Pitch • Each VL7 voice has its own embouchure & pitch envelope which determines how it responds to embouchure and pitch changes. The parameters in this display page determine how the embouchure & pitch envelope is used and how it will respond to keyboard velocity. • An inverse “K”(˚) next to a value means that key scaling can be applied to that parameter. Position the cursor at the appropriate parameter and then press the ¶ button (“KSC”) to go directly to the key scaling page for that parameter. You can return to the embouchure & pitch envelope parameter page by pressing the ] button. ● VlSns To Lvl ≤ 0 … 16. Determines the relationship between embouchure/pitch and keyboard velocity. When set to “0”, keyboard velocity (i.e. how fast or hard the keyboard is played) has no effect on embouchure or pitch. At values higher than “1”, however, high keyboard velocities produce a higher embouchure and pitch variation while low keyboard velocities produce a smaller variation. The higher the value the greater the effect of keyboard velocity on embouchure & pitch. ● VlSns To Rate ≤ -16 … 16. Determines the relationship between the voice’s embouchure & pitch envelope decay rate and keyboard velocity. When set to “0”, keyboard velocity (i.e. how fast or hard the keyboard is played) has no effect on the decay rate. At values higher than “1”, 128 Feature Reference ● Edit Mode however, high keyboard velocities will increase the decay rate and low keyboard velocities will decrease the decay rate. Negative values have the opposite effect. The higher the value the greater the effect of keyboard velocity on the embouchure & pitch envelope decay rate. ● Dpth To Emb ≤ 0 … 64. This parameter determines how deeply the settings in this display page affect embouchure. The higher the value the greater the effect. ● Dpth To Ptch ≤ 0 … 64. ● Hold Time ≤ 0 … 127. Sets the hold time of the embouchure & pitch envelope. That is, the length of time the initial envelope level is held before the decay portion of the envelope begins (see “Initial Lvl”, below). The higher the value the longer the hold time. Level 63 Time 0 Initial Lvl Decay Rate Hold Time -64 ● Initial Lvl ≤ -64 … 63. Sets the initial level of the embouchure & pitch envelope. That is, the level of the envelope (pitch in the case of the pitch parameter) at the instant a key is played. The higher the value the higher the initial level. • If the “Initial Lvl” parameter is set to “0” the embouchure & pitch envelope has no effect. ● Decay Rate ≤ 0 … 127. Sets the decay rate of the embouchure & pitch envelope. That is, the rate at which the envelope level (pitch in the case of the pitch parameter) changes from the initial level to “0” after the hold time has elapsed. The higher the value the faster the decay rate. 129 Element Envelope This parameter determines how deeply the settings in this display page affect pitch. The higher the value the greater the effect. Feature Reference ● Edit Mode 2-1: Embouchure & Pitch Hold Time Key Scaling Embouchure & pitch hold time key scaling produces natural hold time variations across the range of the keyboard by allowing different hold time offset values to be applied to each of two breakpoints set at appropriate keys. • The ¶ button (“Fpag”) can be used to go directly forward to the next Embouchure & Pitch key scaling page without having to return to the main parameter page. ● HdTime ≤ 0 … 127. The “HdTime” parameter is linked to the main Embouchure & Pitch “Hold Time” parameter, and has the same effect. This value also determines the hold time on which all key-scaled variations are based (indicated by a dotted line on the graph). ● Breakpoint 1 & 2 Key ≤ C-2 … G8. Allows two separate key scaling breakpoints to be set at any notes between C-2 and G8. You can position the cursor at the appropriate breakpoint key parameter and use any of the normal data entry procedures, or use the keyboard. To use the keyboard for breakpoint entry, position the cursor at the appropriate breakpoint key parameter, press the • button (“Kbd”), and then press the key at which you want to set the breakpoint while “Kbd” appears in inverse characters. No breakpoint can be set to a key lower than the breakpoint to its left. ● Breakpoint 1 & 2 Offset ≤ -64 … 63. Set the amount of hold time offset for each of the breakpoints defined by the breakpoint key parameters, above. Negative values reduce the hold time, and positive values increase the hold time at the corresponding breakpoint. No matter what offset value is chosen, the actual hold time will never exceed its minimum or maximum absolute value. When different offset values are applied to adjacent breakpoints, the hold time varies smoothly between the breakpoints. 130 Feature Reference ● Edit Mode 2-2: Embouchure & Pitch Initial Level Key Scaling Embouchure & pitch initial level key scaling produces natural initial level variations across the range of the keyboard by allowing different level offset values to be applied to each of two breakpoints set at appropriate keys. • ● IntLvl ≤ -64 … 63. The “IntLvl” parameter is linked to the main Embouchure & Pitch “Initial Level” parameter, and has the same effect. This value also determines the main initial level on which all key-scaled variations are based (indicated by a dotted line on the graph). ● Breakpoint 1 & 2 Key ≤ C-2 … G8. Allows two separate key scaling breakpoints to be set at any notes between C-2 and G8. You can position the cursor at the appropriate breakpoint key parameter and use any of the normal data entry procedures, or use the keyboard. To use the keyboard for breakpoint entry, position the cursor at the appropriate breakpoint key parameter, press the • button (“Kbd”), and then press the key at which you want to set the breakpoint while “Kbd” appears in inverse characters. No breakpoint can be set to a key lower than the breakpoint to its left. ● Breakpoint 1 & 2 Offset ≤ -64 … 63. Set the amount of initial level offset for each of the breakpoints defined by the breakpoint key parameters, above. Negative values reduce the initial level, and positive values increase the initial level at the corresponding breakpoint. No matter what offset value is chosen, the actual initial level will never exceed its minimum or maximum absolute value. When different offset values are applied to adjacent breakpoints, the initial level varies smoothly between the breakpoints. 131 Element Envelope The § and ¶ buttons (“Bpag” and “Fpag”) can be used to go directly backward or forward to the next Embouchure & Pitch key scaling page without having to return to the main parameter page. Feature Reference ● Edit Mode 2-3: Embouchure & Pitch Decay Rate Key Scaling Embouchure & pitch decay rate key scaling produces natural decay rate variations across the range of the keyboard by allowing different rate offset values to be applied to each of two breakpoints set at appropriate keys. • The § button (“Bpag”) can be used to go directly backward to the next Embouchure & Pitch key scaling page without having to return to the main parameter page. ● DcRate ≤ 0 … 127. The “DcRate” parameter is linked to the main Embouchure & Pitch “Decay Rate” parameter, and has the same effect. This value also determines the main decay rate on which all key-scaled variations are based (indicated by a dotted line on the graph). ● Breakpoint 1 & 2 Key ≤ C-2 … G8. Allows two separate key scaling breakpoints to be set at any notes between C-2 and G8. You can position the cursor at the appropriate breakpoint key parameter and use any of the normal data entry procedures, or use the keyboard. To use the keyboard for breakpoint entry, position the cursor at the appropriate breakpoint key parameter, press the • button (“Kbd”), and then press the key at which you want to set the breakpoint while “Kbd” appears in inverse characters. No breakpoint can be set to a key lower than the breakpoint to its left. ● Breakpoint 1 & 2 Offset ≤ -64 … 63. Set the amount of decay rate offset for each of the breakpoints defined by the breakpoint key parameters, above. Negative values reduce the decay rate, and positive values increase the decay rate at the corresponding breakpoint. No matter what offset value is chosen, the actual decay rate will never exceed its minimum or maximum absolute value. When different offset values are applied to adjacent breakpoints, the decay rate varies smoothly between the breakpoints. 132 Feature Reference ● Edit Mode 3: Vibrato An inverse “K”(˚) next to a value means that key scaling can be applied to that parameter. Position the cursor at the appropriate parameter and then press the ¶ button (“KSC”) to go directly to the key scaling page for that parameter. You can return to the vibrato parameter page by pressing the ] button. • The • button (“Ctrl”) can be used to go directly to the vibrato controller page (≥ Page 67), also available from the ELEMENT CONTROLLER directory. You can then return to the vibrato parameter page by pressing • (“Para”) again. • The “Delay Time”, “Attack Rate”, and “Sustain Lvl” parameters define the vibrato effect at all times, and do not affect vibrato as controlled via a controller. ● Delay Time ≤ 0 … 127. Sets the delay time between the instant a note is played and the beginning of the vibrato effect. The higher the value the longer the delay. ● Attack Rate ≤ 0 … 127. This parameter produces a gradual increase in vibrato depth when the vibrato effect begins. The higher the value the faster the attack rate and therefore the faster the vibrato “fade in”. ● Sustain Lvl ≤ 0 … 127. Sets the final vibrato depth after the delay time and attack have passed. The higher the value the greater the vibrato depth. This parameter sets the vibrato depth independently of the depth applied by the controller assigned to vibrato. If you want to apply vibrato via a controller only, set this parameter to “0”. ● Vibrato Dpth ≤ 0 … 127. Sets the vibrato depth as applied by the controller assigned to vibrato (≥ Page 67) and the vibrato envelope generator controlled by the “Delay Time”, “Attack Rate”, and “Sustain Lvl” parameters. The higher the value the greater the vibrato depth. When set to “0” no vibrato can be applied via a controller or the vibrato envelope generator. 133 Element Envelope • Feature Reference ● Edit Mode ● Dpth to Emb ≤ 0 … 127. Determines how deeply the settings in this display page affect embouchure. The higher the value the greater the effect. When set to “0” no embouchure vibrato can be applied. ● Dpth to Ptch ≤ 0 … 127. Determines how deeply the settings in this display page affect pitch. The higher the value the greater the effect. When set to “0” no pitch vibrato can be applied. ● Offset ≤ -127 … 127. Sets the central value around which the vibrato variation occurs. For example, if the “Dpth to Ptch” parameter is set to a high value and “Offset” is set to “0”, then the vibrato will swing equally above and below the actual pitch of the note played. Higher offset values shift the central vibrato pitch upward while lower values shift the pitch downward. ● Randomness ≤ 0 … 10. The “Randomness” parameter can be used to introduce random variations in the depth and speed of the vibrato effect. The higher the value the greater the random variation. ● Speed ≤ 0 … 127. Sets the speed of the vibrato effect. The higher the value the faster the vibrato. ● Speed Shift ≤ 0 … 8. Determines the amount of speed variation which can be applied via the controller assigned to vibrato. The higher the value the greater the increase in speed. At the maximum setting of “8” the speed can be increased to a maximum of 6 times its normal setting via the controller. 134 Feature Reference ● Edit Mode 3-1: Vibrato Delay Time Key Scaling Vibrato delay time key scaling produces natural delay time variations across the range of the keyboard by allowing different delay time offset values to be applied to each of two breakpoints set at appropriate keys. • The ¶ button (“Fpag”) can be used to go directly forward to the next Vibrato key scaling page without having to return to the main parameter page. ≤ 0 … 127. The “DlTime” parameter is linked to the main Vibrato “Delay Time” parameter, and has the same effect. This value also determines the main delay time on which all key-scaled variations are based (indicated by a dotted line on the graph). ● Breakpoint 1 & 2 Key ≤ C-2 … G8. Allows two separate key scaling breakpoints to be set at any notes between C-2 and G8. You can position the cursor at the appropriate breakpoint key parameter and use any of the normal data entry procedures, or use the keyboard. To use the keyboard for breakpoint entry, position the cursor at the appropriate breakpoint key parameter, press the • button (“Kbd”), and then press the key at which you want to set the breakpoint while “Kbd” appears in inverse characters. No breakpoint can be set to a key lower than the breakpoint to its left. ● Breakpoint 1 & 2 Offset ≤ -64 … 63. Set the amount of delay time offset for each of the breakpoints defined by the breakpoint key parameters, above. Negative values reduce the delay time, and positive values increase the delay time at the corresponding breakpoint. No matter what offset value is chosen, the actual delay time will never exceed its minimum or maximum absolute value. When different offset values are applied to adjacent breakpoints, the delay time varies smoothly between the breakpoints. 135 Element Envelope ● DlTime Feature Reference ● Edit Mode 3-2: Vibrato Attack Rate Key Scaling Vibrato attack rate key scaling produces natural attack rate variations across the range of the keyboard by allowing different rate offset values to be applied to each of two breakpoints set at appropriate keys. • The § and ¶ buttons (“Bpag” and “Fpag”) can be used to go directly backward or forward to the next Vibrato key scaling page without having to return to the main parameter page. ● AtRate ≤ 0 … 127. The “AtRate” parameter is linked to the main Vibrato “Attack Rate” parameter, and has the same effect. This value also determines the main attack rate on which all key-scaled variations are based (indicated by a dotted line on the graph). ● Breakpoint 1 & 2 Key ≤ C-2 … G8. Allows two separate key scaling breakpoints to be set at any notes between C-2 and G8. You can position the cursor at the appropriate breakpoint key parameter and use any of the normal data entry procedures, or use the keyboard. To use the keyboard for breakpoint entry, position the cursor at the appropriate breakpoint key parameter, press the • button (“Kbd”), and then press the key at which you want to set the breakpoint while “Kbd” appears in inverse characters. No breakpoint can be set to a key lower than the breakpoint to its left. ● Breakpoint 1 & 2 Offset ≤ -64 … 63. Set the amount of attack rate offset for each of the breakpoints defined by the breakpoint key parameters, above. Negative values reduce the attack rate, and positive values increase the attack rate at the corresponding breakpoint. No matter what offset value is chosen, the actual attack rate will never exceed its minimum or maximum absolute value. When different offset values are applied to adjacent breakpoints, the attack rate varies smoothly between the breakpoints. 136 Feature Reference ● Edit Mode 3-3: Vibrato Depth Key Scaling Vibrato depth key scaling produces natural vibrato depth variations across the range of the keyboard by allowing different depth offset values to be applied to each of two breakpoints set at appropriate keys. • ● Depth ≤ 0 … 127. The “Depth” parameter is linked to the main Vibrato “Vibrato Dpth” parameter, and has the same effect. This value also determines the main depth on which all key-scaled variations are based (indicated by a dotted line on the graph). ● Breakpoint 1 & 2 Key ≤ C-2 … G8. Allows two separate key scaling breakpoints to be set at any notes between C-2 and G8. You can position the cursor at the appropriate breakpoint key parameter and use any of the normal data entry procedures, or use the keyboard. To use the keyboard for breakpoint entry, position the cursor at the appropriate breakpoint key parameter, press the • button (“Kbd”), and then press the key at which you want to set the breakpoint while “Kbd” appears in inverse characters. No breakpoint can be set to a key lower than the breakpoint to its left. ● Breakpoint 1 & 2 Offset ≤ -64 … 63. Set the amount of depth offset for each of the breakpoints defined by the breakpoint key parameters, above. Negative values reduce the vibrato depth, and positive values increase the vibrato depth at the corresponding breakpoint. No matter what offset value is chosen, the actual depth will never exceed its minimum or maximum absolute value. When different offset values are applied to adjacent breakpoints, the vibrato depth varies smoothly between the breakpoints. 137 Element Envelope The § and ¶ buttons (“Bpag” and “Fpag”) can be used to go directly backward or forward to the next Vibrato key scaling page without having to return to the main parameter page. Feature Reference ● Edit Mode 3-4: Vibrato Speed Key Scaling Vibrato speed key scaling produces natural vibrato speed variations across the range of the keyboard by allowing different speed offset values to be applied to each of two breakpoints set at appropriate keys. • The § button (“Bpag” ) can be used to go directly backward to the next Vibrato key scaling page without having to return to the main parameter page. ● Speed ≤ 0 … 127. The “Speed” parameter is linked to the main Vibrato “Speed” parameter, and has the same effect. This value also determines the main speed setting on which all keyscaled variations are based (indicated by a dotted line on the graph). ● Breakpoint 1 & 2 Key ≤ C-2 … G8. Allows two separate key scaling breakpoints to be set at any notes between C-2 and G8. You can position the cursor at the appropriate breakpoint key parameter and use any of the normal data entry procedures, or use the keyboard. To use the keyboard for breakpoint entry, position the cursor at the appropriate breakpoint key parameter, press the • button (“Kbd”), and then press the key at which you want to set the breakpoint while “Kbd” appears in inverse characters. No breakpoint can be set to a key lower than the breakpoint to its left. ● Breakpoint 1 & 2 Offset ≤ -64 … 63. Set the amount of speed offset for each of the breakpoints defined by the breakpoint key parameters, above. Negative values reduce the vibrato speed, and positive values increase the vibrato speed at the corresponding breakpoint. No matter what offset value is chosen, the actual speed will never exceed its minimum or maximum absolute value. When different offset values are applied to adjacent breakpoints, the vibrato speed varies smoothly between the breakpoints. 138 Feature Reference ● Edit Mode 4: Growl An inverse “K”(˚) next to a value means that key scaling can be applied to that parameter. Position the cursor at the appropriate parameter and then press the ¶ button (“KSC”) to go directly to the key scaling page for that parameter. You can return to the growl parameter page by pressing the ] button. • The • button (“Ctrl”) can be used to go directly to the growl controller page (≥ Page 72), also available from the ELEMENT CONTROLLER directory. You can then return to the growl parameter page by pressing • (“Para”) again. ● Dpth to Pres ≤ 0 … 127. Determines how deeply the settings in this display page affect pressure. The higher the value the greater the effect. No growl effect will be produced if this and the “Dpth to BNois” parameter, below, are set to “0”. ● Dpth to BNois ≤ 0 … 127. Determines how deeply the settings in this display page affect breath noise. The higher the value the greater the effect. No growl effect will be produced if this and the “Dpth to Pres” parameter, above, are set to “0”. ● Offset ≤ -127 … 127. Sets the central value around which the growl variation occurs. For example, if the “Dpth to Pres” parameter is set to a high value and “Offset” is set to “0”, then the growl variation will swing equally above and below the the actual pressure of the note played. Higher offset values shift the central pressure value upward while lower values shift the pressure downward. No growl effect will be produced when this parameter is set to “127”. ● Vibrato Sync ≤ off, on. Allows the growl variation to be synchronized to vibrato. off The growl variation is independent from the vibrato variation. on Growl speed and randomness are synchronized to the same vibrato parameters. In this case the speed and randomness parameters, listed below, will not appear. 139 Element Envelope • Feature Reference ● Edit Mode ● Speed ≤ 0 … 127. Sets the speed of the growl effect. The higher the value the faster the growl. ● Randomness ≤ 0 … 10. The “Randomness” parameter can be used to introduce random variations in the speed of the growl effect. The higher the value the greater the random variation. 4-1: Growl Speed Key Scaling Growl speed key scaling produces natural growl speed variations across the range of the keyboard by allowing different speed offset values to be applied to each of two breakpoints set at appropriate keys. ● Speed ≤ 0 … 127. The “Speed” parameter is linked to the main Growl “Speed” parameter, and has the same effect. This value also determines the main speed setting on which all keyscaled variations are based (indicated by a dotted line on the graph). ● Breakpoint 1 & 2 Key ≤ C-2 … G8. Allows two separate key scaling breakpoints to be set at any notes between C-2 and G8. You can position the cursor at the appropriate breakpoint key parameter and use any of the normal data entry procedures, or use the keyboard. To use the keyboard for breakpoint entry, position the cursor at the appropriate breakpoint key parameter, press the • button (“Kbd”), and then press the key at which you want to set the breakpoint while “Kbd” appears in inverse characters. No breakpoint can be set to a key lower than the breakpoint to its left. ● Breakpoint 1 & 2 Offset ≤ -64 … 63. Set the amount of speed offset for each of the breakpoints defined by the breakpoint key parameters, above. Negative values reduce the growl speed, and positive values increase the growl speed at the corresponding breakpoint. No matter what offset value is chosen, the actual speed will never exceed its minimum or maximum absolute value. When different offset values are applied to adjacent breakpoints, the growl speed varies smoothly between the breakpoints. 140 Feature Reference ● Edit Mode 5: Amplitude & Filter Two display pages are provided for Amplitude & Filter control. One contains parameters pertaining to keyboard velocity sensitivity (“Sens”), while the other contains the envelope generator parameters (“EG”). The ¡ and ™ buttons select these two display pages, respectively. • An inverse “K”(˚) next to a value in the “EG” page means that key scaling can be applied to that parameter. Position the cursor at the appropriate parameter and then press the ¶ button (“KSC”) to go directly to the key scaling page for that parameter. You can return to the growl parameter page by pressing the ] button. The Sensitivity Parameters The parameters in the “Sens” page determine how the envelope settings in the “Env” are affected by keyboard velocity. ● Velocity Sens To Level ≤ 0 … 16. Determines the relationship between the Amplitude & Filter envelope level and keyboard velocity. When set to “0”, keyboard velocity (i.e. how fast or hard the keyboard is played) has no effect on the envelope level. At values higher than “1”, however, high keyboard velocities will increase the envelope level and low keyboard velocities will decrease the envelope level. The higher the value the greater the effect of keyboard velocity on the envelope level. ● Velocity Sens To Rate ≤ 0 … 16. Determines the relationship between the Amplitude & Filter envelope rates and keyboard velocity. When set to “0”, keyboard velocity (i.e. how fast or hard the keyboard is played) has no effect on the envelope rates. At values higher than “1”, however, high keyboard velocities will increase the envelope rates and low keyboard velocities will 141 Element Envelope • Feature Reference ● Edit Mode decrease the rates. The higher the value the greater the effect of keyboard velocity on the envelope rates. ● Depth To Amplitude ≤ 0 … 127. Determines how deeply the Amplitude & Filter envelope will affect amplitude. The higher the value the greater the effect. ● Depth To Filter ≤ -127 … 127. Determines how deeply the Amplitude & Filter envelope will affect the cutoff frequency of the Dynamic Filter. The higher the value the greater the effect. Negative values invert the effect of the envelope on the filter. The Envelope Parameters The parameters in this page set the actual “shape” of the envelope used for amplitude and filter control. The parameters correspond to the envelope as shown in the diagram below. Max.Level (fixed:127) Level Rate: Decay Rate: Attack2 Level: Attack1 Rate: Release Level: Sustain Rate: Attack1 Time Key on Key off ● Rate: Attack1 ≤ 0 … 127. Determines the rate at which the envelope level goes from “0” to the level set by the “Level: Attack1” parameter. The higher the value the faster the attack. ● Rate: Attack2 ≤ 0 … 127. Determines the rate at which the envelope level goes from the level set by the “Level: Attack1” parameter to maximum level. The higher the value the faster the attack. 142 Feature Reference ● Edit Mode ● Rate: Decay ≤ 0 … 127. Determines the rate at which the envelope level goes from maximum level to the sustain level set by the “Level: Sustain” parameter. The higher the value the faster the decay. ● Rate: Release ≤ 0 … 127. Determines the rate at which the envelope level goes from the sustain level to “0” when the key is released. The higher the value the faster the release. ● Level: Attack1 0 … 127. Sets the envelope level reached by the first portion of the attack, as determined by the “Rate: Attack1” parameter. The higher the value the higher the level. When set to “127” the attack 1 level becomes the same as the maximum level, therefore the second portion of the attack (“Rate: Attack2” parameter) will not be produced. ● Level: Sustain ≤ 0 … 127. Sets the envelope sustain level. The higher the value the higher the level. When set to “127” the sustain level becomes the same as the maximum level, therefore the decay portion of the envelope (“Rate: Decay” parameter) will not be produced. 143 Element Envelope ≤ Feature Reference ● Edit Mode 5-1: Amplitude & Filter Attack Rate Key Scaling Amplitude & Filter attack rate key scaling produces natural attack rate variations across the range of the keyboard by allowing different rate offset values to be applied to each of two breakpoints set at appropriate keys. • The § and ¶ buttons (“Bpag” and “Fpag”) can be used to go directly backward or forward to the next Amplitude & Filter key scaling page without having to return to the main parameter page. ● A1Rate, A2Rate ≤ 0 … 127. The “A1Rate” and “A2Rate” parameters are linked to the main Amplitude & Filter “Rate: Attack1” and “Rate: Attack2” parameters, and have the same effect. These values also determine the main attack rates on which all key-scaled variations are based (indicated by a dotted line on the graph). ● Breakpoint 1 & 2 Key ≤ C-2 … G8. Allows two separate key scaling breakpoints to be set at any notes between C-2 and G8. You can position the cursor at the appropriate breakpoint key parameter and use any of the normal data entry procedures, or use the keyboard. To use the keyboard for breakpoint entry, position the cursor at the appropriate breakpoint key parameter, press the • button (“Kbd”), and then press the key at which you want to set the breakpoint while “Kbd” appears in inverse characters. No breakpoint can be set to a key lower than the breakpoint to its left. ● Breakpoint 1 & 2 Offset ≤ -64 … 63. Set the amount of attack rate offset for each of the breakpoints defined by the breakpoint key parameters, above. Negative values reduce the attack rate, and positive values increase the attack rate at the corresponding breakpoint. No matter what offset value is chosen, the actual attack rate will never exceed its minimum or maximum absolute value. When different offset values are applied to adjacent breakpoints, the attack rate varies smoothly between the breakpoints. 144 Feature Reference ● Edit Mode 5-2: Amplitude & Filter Attack 1 Level Key Scaling Amplitude & Filter attack level key scaling produces natural attack level variations across the range of the keyboard by allowing different level offset values to be applied to each of two breakpoints set at appropriate keys. • ● A1Lvl ≤ 0 … 127. The “A1Lvl” parameter is linked to the main Amplitude & Filter “Level: Attack1” parameter, and has the same effect. This value also determines the main attack 1 level on which all key-scaled variations are based (indicated by a dotted line on the graph). ● Breakpoint 1 & 2 Key ≤ C-2 … G8. Allows two separate key scaling breakpoints to be set at any notes between C-2 and G8. You can position the cursor at the appropriate breakpoint key parameter and use any of the normal data entry procedures, or use the keyboard. To use the keyboard for breakpoint entry, position the cursor at the appropriate breakpoint key parameter, press the • button (“Kbd”), and then press the key at which you want to set the breakpoint while “Kbd” appears in inverse characters. No breakpoint can be set to a key lower than the breakpoint to its left. ● Breakpoint 1 & 2 Offset ≤ -64 … 63. Set the amount of attack 1 level offset for each of the breakpoints defined by the breakpoint key parameters, above. Negative values reduce the attack 1 level, and positive values increase the attack 1 level at the corresponding breakpoint. No matter what offset value is chosen, the actual attack 1 level will never exceed its minimum or maximum absolute value. When different offset values are applied to adjacent breakpoints, the attack 1 level varies smoothly between the breakpoints. 145 Element Envelope The § and ¶ buttons (“Bpag” and “Fpag”) can be used to go directly backward or forward to the next Amplitude & Filter key scaling page without having to return to the main parameter page. Feature Reference ● Edit Mode 5-3: Amplitude & Filter Decay Rate Key Scaling Amplitude & Filter decay rate key scaling produces natural decay rate variations across the range of the keyboard by allowing different rate offset values to be applied to each of two breakpoints set at appropriate keys. • The § and ¶ buttons (“Bpag” and “Fpag”) can be used to go directly backward or forward to the next Amplitude & Filter key scaling page without having to return to the main parameter page. ● DcRate ≤ 0 … 127. The “DcRate” parameter is linked to the main Amplitude & Filter “Rate: Decay” parameter, and has the same effect. This value also determines the main decay rate on which all key-scaled variations are based (indicated by a dotted line on the graph). ● Breakpoint 1 & 2 Key ≤ C-2 … G8. Allows two separate key scaling breakpoints to be set at any notes between C-2 and G8. You can position the cursor at the appropriate breakpoint key parameter and use any of the normal data entry procedures, or use the keyboard. To use the keyboard for breakpoint entry, position the cursor at the appropriate breakpoint key parameter, press the • button (“Kbd”), and then press the key at which you want to set the breakpoint while “Kbd” appears in inverse characters. No breakpoint can be set to a key lower than the breakpoint to its left. ● Breakpoint 1 & 2 Offset ≤ -64 … 63. Set the amount of decay rate offset for each of the breakpoints defined by the breakpoint key parameters, above. Negative values reduce the decay rate, and positive values increase the decay rate at the corresponding breakpoint. No matter what offset value is chosen, the actual decay rate will never exceed its minimum or maximum absolute value. When different offset values are applied to adjacent breakpoints, the decay rate varies smoothly between the breakpoints. 146 Feature Reference ● Edit Mode 5-4: Amplitude & Filter Sustain Level Key Scaling Amplitude & Filter sustain level key scaling produces natural sustain level variations across the range of the keyboard by allowing different level offset values to be applied to each of two breakpoints set at appropriate keys. • ● SusLvl ≤ 0 … 127. The “SusLvl” parameter is linked to the main Amplitude & Filter “Level: Sustain” parameter, and has the same effect. This value also determines the main sustain level on which all key-scaled variations are based (indicated by a dotted line on the graph). ● Breakpoint 1 & 2 Key ≤ C-2 … G8. Allows two separate key scaling breakpoints to be set at any notes between C-2 and G8. You can position the cursor at the appropriate breakpoint key parameter and use any of the normal data entry procedures, or use the keyboard. To use the keyboard for breakpoint entry, position the cursor at the appropriate breakpoint key parameter, press the • button (“Kbd”), and then press the key at which you want to set the breakpoint while “Kbd” appears in inverse characters. No breakpoint can be set to a key lower than the breakpoint to its left. ● Breakpoint 1 & 2 Offset ≤ -64 … 63. Set the amount of sustain level offset for each of the breakpoints defined by the breakpoint key parameters, above. Negative values reduce the sustain level, and positive values increase the sustain level at the corresponding breakpoint. No matter what offset value is chosen, the actual sustain level will never exceed its minimum or maximum absolute value. When different offset values are applied to adjacent breakpoints, the sustain level varies smoothly between the breakpoints. 147 Element Envelope The § and ¶ buttons (“Bpag” and “Fpag”) can be used to go directly backward or forward to the next Amplitude & Filter key scaling page without having to return to the main parameter page. Feature Reference ● Edit Mode 5-5: Amplitude & Filter Release Rate Key Scaling Amplitude & Filter release rate key scaling produces natural release rate variations across the range of the keyboard by allowing different rate offset values to be applied to each of two breakpoints set at appropriate keys. • The § button (“Bpag”) can be used to go directly backward to the next Amplitude & Filter key scaling page without having to return to the main parameter page. ● RlRate ≤ 0 … 127. The “RlRate” parameter is linked to the main Amplitude & Filter “Rate: Release” parameter, and has the same effect. This value also determines the main release rate on which all key-scaled variations are based (indicated by a dotted line on the graph). ● Breakpoint 1 & 2 Key ≤ C-2 … G8. Allows two separate key scaling breakpoints to be set at any notes between C-2 and G8. You can position the cursor at the appropriate breakpoint key parameter and use any of the normal data entry procedures, or use the keyboard. To use the keyboard for breakpoint entry, position the cursor at the appropriate breakpoint key parameter, press the • button (“Kbd”), and then press the key at which you want to set the breakpoint while “Kbd” appears in inverse characters. No breakpoint can be set to a key lower than the breakpoint to its left. ● Breakpoint 1 & 2 Offset ≤ -64 … 63. Set the amount of release rate offset for each of the breakpoints defined by the breakpoint key parameters, above. Negative values reduce the release rate, and positive values increase the release rate at the corresponding breakpoint. No matter what offset value is chosen, the actual release rate will never exceed its minimum or maximum absolute value. When different offset values are applied to adjacent breakpoints, the release rate varies smoothly between the breakpoints. 148 Utility Mode The UTILITY mode provides access to a range of functions that do not necessarity affect the instrument’s sound or how it plays. Select the UTILITY mode from either the EDIT or PLAY mode by pressing the U button. System . . . . . . . . . . . . . . . . . . . . . . . . . . 150 MIDI Bulk Dump . . . . . . . . . . . . . . . . . . 158 Disk . . . . . . . . . . . . . . . . . . . . . . . . . . . . 162 Edit Recall . . . . . . . . . . . . . . . . . . . . . . . 172 Demo . . . . . . . . . . . . . . . . . . . . . . . . . . . 174 Feature Reference ● Utility Mode System SYSTEM UTILITY MODE MIDI BULK DUMP DISK EDIT RECALL DEMO ■ ■ ■ ■ ■ ■ 1: KBD Setting . . . . . . . . . . . . . . . . . . . . . . . . . 2: TG Setting . . . . . . . . . . . . . . . . . . . . . . . . . . 3: MIDI Setting . . . . . . . . . . . . . . . . . . . . . . . . . 4: Assignable Controllers . . . . . . . . . . . . . . . . 5: Curve . . . . . . . . . . . . . . . . . . . . . . . . . . . . . . 6: Miscellaneous . . . . . . . . . . . . . . . . . . . . . . . 150 151 152 153 154 155 156 Feature Reference ● Utility Mode System 1: KBD Setting ● Keyboard Transpose ≤ -12 … 12. Shifts the overall pitch of the VL7 up or down in semitone steps. A setting of “12”, for example, shifts the pitch down by one octave; a setting of “+4” shifts the pitch up by a major third. • This setting also affects MIDI note numbers transmitted via the MIDI OUT connector. ● Octave SW Hold ≤ off, on. Normally (when this parameter is “off”) the OCTAVE buttons to the left of the keyboard only shift the pitch of the keyboard as long as they are held. When this parameter is turned “on”, however, you press an OCTAVE button once to shift the pitch and then again to return. 151 Feature Reference ● Utility Mode 2: TG Setting ● Master Tuning ≤ -64 … 63. Fine tunes the overall pitch of the VL7 in approximately 1.17-cent steps (a “cent” is 1/100th of a semitone). The maximum minus setting of “-64” produces a downward pitch shift of almost three-quarters of a semitone, and the maximum plus setting of “63” produces an upward pitch shift of the same amount. A setting of “0” produces no pitch change. ● Reverb ≤ off, on. Turns the VL7’s internal reverb system off or on. This can be handy if you want to use an external signal processor for reverberation. ● Output ≤ Monaural, Stereo. Determines whether the VL7 output is delivered in mono or stereo. When the “Monaural” setting is selected the same signal is output via the both the L and R OUTPUT jacks. Also, in the mono mode all parameters relating to panning or positioning in the stereo sound field have no effect. 152 Feature Reference ● Utility Mode System 3: MIDI Setting ● Transmit Channel ≤ 1 … 16. Selects the MIDI channel via which all VL7 data will be transmitted. ● Receive Channel ≤ 1 … 16, Omni. Sets the MIDI receive channel to any channel between 1 and 16, or the “Omni” mode for reception on all channels. Make sure that the VL7 MIDI receive channel is either set to the channel that your external controller is transmitting on, or the omni mode. ● Local on/off ≤ off, on. “Local control” refers to the fact that, normally, the VL7 keyboard controls its internal tone generator, allowing the internal voices to be played directly from the keyboard. This situation is “local control on” since the internal tone generator is controlled locally by its own keyboard. Local control can be turned off, however, so that the keyboard does not play the internal voices, but the appropriate MIDI information is still transmitted via the MIDI OUT connector when notes are played on the keyboard. At the same time, the internal tone generator responds to MIDI information received via the MIDI IN connector. ● Device Number ≤ off, 1 … 16, All. Sets the MIDI device number — i.e. the MIDI channel on which all system exclusive data (included in MIDI bulk dump data) will be received and transmitted. When “All” is selected reception occurs on all channels and transmission occurs via Device Number 1. The device number is important for transfer of voice data and other system exclusive data between the VL7 and other MIDI devices — e.g. another VL7, a computer, or a MIDI data recorder. Make sure that the VL7 device number is matched to that of other devices in your system with which such data transfers will take place. 153 Feature Reference ● Utility Mode 4: Assignable Controllers ● Modulation Wheel 2 ≤ off, Modulation Wheel … 119. Sets the MIDI control number for Modulation Wheel 2. All MIDI control numbers are available. Modulation Wheel 2 will not function when this parameter is turned “off”. • Modulation Wheel 1 is fixed at MIDI control number 001. ● Foot Controller 2 ≤ off, Modulation Wheel … 119. Sets the MIDI control number for Foot Controller 2. All MIDI control numbers are available. Foot Controller 2 will not function when this parameter is turned “off”. • Foot Controller 1 is fixed and MIDI control number 004. ● Foot Switch 1 & 2 ≤ off, Modulation Wheel … 119, Program Inc. Sets the MIDI control number for Foot Switches 1 & 2. All MIDI control numbers are available. When “Program Inc” is selected the VL7 voice number will increase by 1 each time the foot switch is pressed (the corresponding MIDI program change numbers are also transmitted). When voice number “64” is reached, the next voice selected will be “1”. Foot Switch 1 or 2 will not function when this parameter is turned “off”. • The initial factory settings for the assignable controllers are as follows: • • • • • Modulation Wheel 2 ...... Foot Controller 2 ........ Foot Switch 1 ........... Foot Switch 2 ........... 013 Breath Controller Sustain Portamento Switch If a Foot Controller 2 or Footswitch 1/2 are assigned but not connected, the maximum foot controller value and footswitch “on” status are assumed. (except Sustain) 154 Feature Reference ● Utility Mode System 5: Curve Three curve display pages are provided: one for the velocity curve (“Velo”), one for the aftertouch curve (“Aftr”), and one for the breath controller curve (“Brth”). Press the §, ¶, and • buttons to select these pages, respectively. ● Velocity Curve ≤ Normal, Soft, Wide, Hard. ● After Touch Curve ≤ Normal, Soft, Wide, Hard. ● Breath Control Curve ≤ Normal, Soft, Wide, Hard. Determine the relationship between controller input — keyboard velocity, keyboard aftertouch, and breath controller — and output. For example, a player who generally uses a light keyboard touch will get maximum dynamic range from the VL7 keyboard if the “Velocity Curve” parameter is set to “Soft”. Try out the various settings while playing the respective controllers in order to find the curves that work best for you. Normal The relationship between input and output is linear. Soft This curve makes it easy to cover a wide dynamic range with a light keyboard touch. Wide Subjectively, this curve produces the widest dynamic range. Hard Best for players who use a relatively heavy touch. • If you play the keyboard or breath controller while viewing the appropriate curve display, the instantaneous velocity, aftertouch, or breath pressure input and output values will appear on the display both numerically and graphically in the form of markers surrounding the curve graph. 155 Feature Reference ● Utility Mode 6: Miscellaneous ● Display ≤ Reverse, Normal. Determines whether the VL7 display appears in the normal way (black characters on a white background) or reverse (white characters on a black background). ● Confirm ≤ off, on. Determines whether the “Are You Sure?” confirmation message will appear during the following operations: • • • • • • Voice store. Disk save, load, rename, delete, format. Bulk data transmit. Edit recall. Demo mode entry. Turning the confirmation function off can make operation faster and more efficient by reducing the number of steps required for some operations, but it also increases the danger of accidentally erasing important data. Use with caution. ● Memory Protect ≤ off, on. Turns internal RAM memory protection on or off. When “on” no operations that alter the contents of the internal memory can be performed. Be sure to turn memory protection “off” before loading data, storing voices, receiving bulk data from external equipment, etc. • The default Memory Protect setting is “off”. • Memory protect is automatically turned “on” when data that was saved with Memory Protect “on” is reloaded. 156 Feature Reference ● Utility Mode ≤ Up to 20 characters. Allows you to enter an original greeting message which will be displayed by the VL7 when the power is initially turned on. Position the cursor at the “Greeting Message” parameter and press the • button (“Name”). Then use the name entry procedure described on page 31. • Voice data can be loaded into the VL7 edit buffer from an external device even when Memory Protect is “on”. 157 System ● Greeting Message Feature Reference ● Utility Mode MIDI Bulk Dump SYSTEM UTILITY MODE MIDI BULK DUMP DISK EDIT RECALL DEMO 158 Feature Reference ● Utility Mode VL7/VL1 Bulk Data Compatibility ● Bulk Data Dump from VL1 to VL7 • • • VL1 Element 2 data and all settings pertaining to Element 2 are ignored (The Modulation Effect Element on/off setting is “on”). System data is fully compatible. If an “All Voice” dump is performed from the VL1, voices 65 through 128 remain in the VL7 voice memory locations 1 through 64. If the VL1 ] button is pressed after voice 64 has been transmitted, however, voice numbers 1 through 64 will remain in VL7 memory locations 1 through 64. ● Bulk Data Dump from VL7 to VL1 • • Common and Element 1 data will be transmitted. The VL1 Element 2 data will remain intact. System data is fully compatible. MIDI “bulk dump” transmission makes it possible to transfer system and voice data between the VL7 and other MIDI equipment. The VL7 is capable transmitting three types of data: 1: System All VL7 system Data: the settings in the Utility System page and the 2 internal Micro Tuning data. 2: All Voice All 64 voices in the VL7 memory. 3: Current Voice The currently selected voice only. ● Bulk Data Transmission Procedure 1. Preparation Make sure the VL1 is properly connected to a device which is capable of receiving its bulk data: another VL7, a computer, a MIDI data recorder, etc. The VL7 MIDI OUT connector should be connected to the MIDI IN connector of the receiving device via a high-quality MIDI cable. Also make sure that the VL7 and receiving device are set to the same MIDI Device Number. 2. Select a Data Type Position the cursor at the type of bulk data you want to send — “System”, “All Voice”, or “Current Voice”. 159 MIDI Bulk Dump Data can be transferred between the VL7 and the VL1 Virtual Acoustic Syntesizer via bulk dump opertations, as listed below. Feature Reference ● Utility Mode 3. Press [ Press the [ button. The “Are You Sure?” confirmation display will appear. 4. Press - to Transmit Press the - button to transmit the selected data (or = to cancel the operation). The progress of the transmission will be indicated in bar-graph form on the display, and “Completed!” will appear when all the data has been transmitted. • “All Voice” transmissions can be cancelled between blocks by pressing the ] button. All data up to the point at which the ] button is pressed will be properly transmitted. 5. Press ] Press the ] button to clear the “Completed!” display and return to the main bulk transmit display. ● Bulk Data Reception In order for the VL7 to receive a bulk transmission from another VL7 or other device, the MIDI OUT of the transmitting device must be connected to the MIDI IN of the VL7 via a MIDI cable. The VL7 will then automatically receive and load the data as long as it is set to the same device number as the transmitting device and its Memory Protect function is turned “off”. Memory Protect does not need to be turned off in order to receive a single voice (the current voice). 160 Feature Reference ● Utility Mode MIDI Bulk Dump 161 Feature Reference ● Utility Mode Disk SYSTEM UTILITY MODE MIDI BULK DUMP DISK EDIT RECALL DEMO ■ ■ ■ ■ ■ ■ 1: Disk Status . . . . . . . . . . . . . . . . . . . . . . . . . . 2: Load From Disk . . . . . . . . . . . . . . . . . . . . . . 3: Save To Disk . . . . . . . . . . . . . . . . . . . . . . . . 4: Rename File . . . . . . . . . . . . . . . . . . . . . . . . 5: Delete File . . . . . . . . . . . . . . . . . . . . . . . . . . 6: Format Disk . . . . . . . . . . . . . . . . . . . . . . . . . 163 164 166 168 170 171 CAUTION! ■ Never attempt to remove a disk from the disk drive while the disk drive indicator is lit. Doing so can damage the data on the disk. CAUTION! ■ The disk write protect tab must be set to the “off” or “write enable” position in order to save data to the disk, rename a file, delete a file, or format the disk. 162 Feature Reference ● Utility Mode 1: Disk Status Disk This function displays a range of information about the currently loaded floppy disk. Total The total number of files on the disk. Used The amount of disk space currently used, in kilobytes. Free The amount of disk space currently free, in kilobytes. System The number of “System” files on the disk. All Voice The number of “All Voice” files on the disk. 1 Bank The number of “1 Bank” files on the disk. 1 Voice The number of “1 Voice” files on the disk. Others The number of files on the disk that do not match any of the above categories. All The number of “All” files on the disk. 163 Feature Reference ● Utility Mode 2: Load From Disk This function loads a specified data file from a floppy disk inserted in the VL7 floppy disk drive. Five types of data files can be selected. All All system and voice data. System All Utility System page settings and internal Microtuning data. All Voice All 64 voices in the VL7 memory. 1 Bank 16 voices from 1 VL7 memory bank (A … D). 1 Voice 1 voice. ● Disk Load Procedure 1. Insert the Floppy Disk Make sure the floppy disk containing the data you want to load is properly inserted in the VL7 floppy disk drive. • Also make sure that the VL7 Memory Protect function is turned “off” (≥ Page 156). 2. Select a File Type and press [ Position the cursor at the type of file you want to load, then press the [ button. 3. Select a File and Press [ When the file window appears, select the file you want to load and press [ again. Depending on the type of data you have selected, an additional selection window may appear after you have selected the file you want to load. You may have to select an individual bank or voice, or specify a destination for the data to be loaded (“SRC” in the selection window title indicates that you are selecting a source file, while “DST” indicates that you are selecting a destination). Continue making the required selections and pressing [ until the confirmation prompt appears. • When selecting a voice to load from a long list, you can use the § (“123”) and ¶ (“ABC”) buttons to display the voices in numeric or alphabetic order, as required. Sometimes it may take a few seconds to sort the data as specified — the “Now sorting!” message will appear during the sort operation. 164 Feature Reference ● Utility Mode If you select the “1 Voice” file type when loading from a VL1 disk, you can select any of the 8 available banks (A through H) by using the voice bank buttons: the a through d buttons alternately select banks A … D and E … H. • If you select the “1 Voice” file type, “E2” will appear above the ∞ function button in the file selection window. Press this button (“E2” will be highlighted) if you want to load the element-2 data from a 2-element voice originally used by the VL1 Virtual Acoustic Synthesizer. The element-2 data loaded will include the voice name, element-2 name, common data, and all element-2 data. The ∞ button alternately turns the “E2” option on and off. • If you select the “All” or “All Voice” file type when loading from a VL1 disk, the first 64 voices of the 128 included in the file will be loaded into the VL7 memory. Only the element-1 data will be loaded. • If you select the “1 Bank” file type when loading from a VL1 disk, you can select any of the 8 available banks (A through H). Only the element-1 data will be loaded. • When loading VL1 voice data the modulation effect Element on/off setting will be “on”. 4. Press - to Load When the “Are You Sure?” confirmation prompt appears, press the button to load the selected data (or = to cancel the operation). The progress of the load operation will be indicated in bar-graph form on the display, and “Completed!” will appear when all the data has been loaded. • A load operation in progress cannot be cancelled. 5. Press ] Press the ] button to clear the “Completed!” display. CAUTION! CAUTION! ■ Whenever a load operation is performed any previous data in the memory location to which the new data is loaded to will be erased and replaced by the new data! Be sure to save important data to disk to minimize the possibility of accidental erasure. 165 Disk • Feature Reference ● Utility Mode 3: Save To Disk This function saves a specified data file from the VL7 memory to a floppy disk inserted in the VL7 floppy disk drive. Five types of data files can be selected. All All system and voice data. System All Utility System page settings and internal Microtuning data. All Voice All 64 voices in the VL7 memory. 1 Bank 16 voices from 1 VL7 memory bank (A … D). 1 Voice 1 voice. ● Disk Save Procedure 1. Insert the Floppy Disk Make sure the floppy disk to which you want to save the data is properly inserted in the VL7 floppy disk drive. • Also make sure that the floppy disk’s write protect tab is set to the “off” or “write enable” position. • Only floppy disks which have been formatted using the “Format Disk” function (≥ Page 171) can be used to save VL7 data. 2. Select a File Type and press [ Position the cursor at the type of file you want to save, then press the [ button. If you select “All”, “System” or “All Voice” a list of the files on disk will appear. In this case skip step 3, below, and go directly to step 4. If you select “1 Bank” or “1 Voice” continue with step 3. 3. Select a Bank or Voice and Press [ When the source window appears, select the bank or voice you want to save and press [. 4. Select the Destination File If you want to save the selected data to a new file, position the cursor at a file name with the “NewFile” extension. To save the data to an existing file, position the cursor at the appropriate file name. In the latter case there is no need to enter a new file name, so you can skip ahead top step 7. 166 Feature Reference ● Utility Mode 5. Enter a File Name Press ∞ (“Name”) and enter a name (maximum 8 characters) for the file to be saved (≥ Page 27). • File names which begin with or contain a space are not allowed. Disk 6. Press [ Press the [ button to close the name window. 7. Press [ and Confirm Press the [ button. When the “Are You Sure?” confirmation prompt appears, press the - button to save the selected data (or = to cancel the operation). The progress of the save operation will be indicated in bar-graph form on the display, and “Completed!” will appear when all the data has been saved. • A save operation in progress cannot be cancelled. • Files are automatically saved with an extension (a period followed by three characters) which indicates the file type: .ALL = All Data; .SYS = System; .AVC = All Voice; .1BK = 1 Bank; .1VC = 1 Voice. 8. Press ] Press the ] button to clear the “Completed!” display. 167 Feature Reference ● Utility Mode 4: Rename File This function can be used to rename a specified data file on a floppy disk inserted in the VL7 floppy disk drive. Five types of data files can be selected. All All system and voice data. System All Utility System page settings and internal Microtuning data. All Voice All 64 voices in the VL7 memory. 1 Bank 16 voices from 1 VL7 memory bank (A … D). 1 Voice 1 voice. ● File Rename Procedure 1. Insert the Floppy Disk Make sure the floppy disk containing the file you want to rename is properly inserted in the VL7 floppy disk drive. • Also make sure that the floppy disk’s write protect tab is set to the “off” or “write enable” position. 2. Select a File Type and press [ Position the cursor at the type of file you want to rename, then press the [ button. 3. Select a File and Press ∞ When the file window appears, select the file you want to rename and press the ∞ button (“Rnam”). 4. Enter a File Name Enter a new name (maximum 8 characters) for the selected file (≥ • Page 31). File names which begin with or contain a space are not allowed. 5. Press [ Press the [ button to close the name window. 168 Feature Reference ● Utility Mode 6. Press [ and Confirm Press the [ button. When the “Are You Sure?” confirmation prompt appears, press the - button to rename the file (or = to cancel the operation). “Now Executing” will appear while the file name is being rewritten, and “Completed!” will appear when the rename operation is finished. Disk 7. Press ] Press the ] button to clear the “Completed!” display. 169 Feature Reference ● Utility Mode 5: Delete File This function can be used to delete a specified data file on a floppy disk inserted in the VL7 floppy disk drive. Six types of data files can be selected. All All system and voice data. System All Utility System page settings and internal Microtuning data. All Voice All 64 voices in the VL7 memory. 1 Bank 16 voices from 1 VL7 memory bank (A … D). 1 Voice 1 voice. Others Any files not included in the above categories. ● File Delete Procedure 1. Insert the Floppy Disk Make sure the floppy disk containing the file you want to delete is properly inserted in the VL7 floppy disk drive. • Also make sure that the floppy disk’s write protect tab is set to the “off” or “write enable” position. 2. Select a File Type and press [ Position the cursor at the type of file you want to delete, then press the [ button. 3. Select a File and Press [ When the file window appears, select the file you want to delete and press [. 4. Press - To Delete When the “Are You Sure?” confirmation prompt appears, press the button to delete the file (or = to cancel the operation). “Now Executing” will appear while the file is being deleted, and “Completed!” will appear when the delete operation is finished. 5. Press ] Press the ] button to clear the “Completed!” display. 170 Feature Reference ● Utility Mode 6: Format Disk Disk This function formats new 2DD or 2HD type floppy disks for use with the VL7. • 2DD type disks provide 720 kilobytes of storage capacity when formatted (MS-DOS 9-sector format), and 2HD disks have 1.44 megabytes of storage capacity when formatted (MS-DOS 18-sector format). ● Disk Format Procedure 1. Insert the Floppy Disk Make sure the floppy disk you want to format is properly inserted in the VL7 floppy disk drive. • Also make sure that the floppy disk’s write protect tab is set to the “off” or “write enable” position. 2. Press [ and Confirm Press the [ button. When the “Are You Sure?” confirmation prompt appears, press the - button to begin formatting the disk (or = to cancel the operation). The progress of the format operation will be indicated on the display in bar graph form, and “Completed!” will appear when the format operation is finished. 3. Press ] Press the ] button to clear the “Completed!” display. CAUTION! ■ Formatting a disk that contains data will erase all data on the disk! CAUTION! 171 Feature Reference ● Utility Mode Edit Recall SYSTEM UTILITY MODE MIDI BULK DUMP DISK EDIT RECALL DEMO 172 Feature Reference ● Utility Mode If you’ve accidentally “lost” an edited voice by selecting a different voice in the PLAY mode before storing your edited data, the Edit Recall function can be used to recall the edited data. • ● Edit Recall Procedure 1. Press [ and Confirm Press the [ button. When the “Are You Sure?” confirmation prompt appears, press the - button to recall the edit data (or = to cancel the operation). “Completed!” will appear when the recall operation is finished. 2. Press P Press the P button to return to the PLAY mode. “E”(´) will appear to the left of the voice name. 173 Edit Recall If you’ve made no further edits to any other voice since losing the data, only the name of the last voice edited (the “Recall Memory Voice”) will appear on the display. If you’ve already made at least one edit to the newly selected voice both the name of the recall memory voice and the current voice will appear on the display — with the warning that the current voice will be overwritten by the recall memory voice if you proceed with the recall operation! Feature Reference ● Utility Mode Demo SYSTEM UTILITY MODE MIDI BULK DUMP DISK EDIT RECALL DEMO 174 Feature Reference ● Utility Mode The VL7 includes a built-in demonstration which can be played as follows. ● Demo Playback Procedure 1. Check Your Current Voice! If the currently selected voice has been edited but not stored, the edited data will be lost when the demo mode is engaged. Make sure the current voice has been stored before entering the demo mode. Press [, then press - in response to the “Are You Sure?” prompt. The demo selection, start, and stop control display should appear. 3. Select a Demo Select the demo you want to play (“Top Song” parameter). 4. Press • To Run Press the • button to run the demo. The various demo songs will play in sequence until stopped. 5. Press ¶ To Stop Press the ¶ button to stop demo playback. • The demo uses some voices which are not provided on the VL7 data disk. To store a demo voice for your own use, stop demo playback, exit from the demo mode, then store the voice (it is still in the edit buffer) using the normal voice store procedure. • 16 demo pieces are provided. The last of these can be used with full accompaniment if the VL7 is connected to a GM (General MIDI) tone generator such as the Yamaha TG300. Connect the VL7 MIDI OUT connector to the MIDI IN connector of the GM tone generator module. 175 Demo 2. Press [ Feature Reference 176 ● Utility Mode Appendix Troubleshooting . . . . . . . . . . . . . . . . . . . . . . . Error Messages . . . . . . . . . . . . . . . . . . . . . . . Specifications . . . . . . . . . . . . . . . . . . . . . . . . Index . . . . . . . . . . . . . . . . . . . . . . . . . . . . . . . . . 178 182 184 186 Feature Reference ● Appendix Troubleshooting The VL7 is a very versatile instrument with many features and functions that affect operation. In many cases, what appears to be a fault with the VL7 can actually be traced to an improperly set parameter or, at the most fundamental level, to something as simple as a bad connection. Here’s how to determine if the problem is internal (e.g. parameter settings) or external (e.g. connections, amplifier, etc.): ● Listen via Headphones. Plug a pair of headphones into the VL7 and play. If the headphone sound is OK, then the problem is most likely in the amplifier or mixer you are using, or the audio connection cables. ● Try moving all controllers — modulation wheels, foot controlers, etc. In some cases extreme controller settings can cause unexpected sound or pitch … or even no sound at all. ● Try selecting different voices. If the problem occurs only on one voice then the voice parameters are most likely at fault. If the problem occurs on all voices then a utility parameter should be suspected. The following are some common problems and probable causes: 178 Feature Reference ● Appendix Possible Cause Symptom No sound. • Is the amplifier/mixer power turned on? • Is the amplifier/mixer volume set to an appropriate level? • Are the VL7 outputs properly connected to the amplifier/mixer inputs? • Are the connection cables shorted, open, or otherwise faulty? Distorted sound. • Is the VL7 connected to a high-sensitivity microphone or instrument input on your amplifier or mixer? Try turning the VL7 DOWN controls down to avoid overloading the amplifier/mixer inputs. Improper stereo positioning. • Check the level and pan controls on the sound system/mixing console being used with the VL7. ● Utility Setting Problems Possible Cause Symptom No Sound • Is the local off mode selected (page 153)? • Are the MIDI transmit channel and receive channels matched to those of the external MIDI device used (page 153)? Wrong pitch. • Is the master tune parameter set properly (page 152)? • Is the keyboard transpose parameter set properly (page 151)? • Is the “Octave SW Hold” parameter turned “on” (page 151)? No reverb. • Is the TG Setting Reverb parameter turned “on” (page 152)? The mono output doesn’t sound right. • The VL7 is basically designed for stereo output, but it can be used in mono if only the L or R OUTPUT jack is used and the UTILITY mode TG Setting page Output parameter is set to “Monaural”. Improper controller operation. • Are the Assignable Controllers parameters set properly (page 154)? • When the VL7 is initially shipped, or when the “NOBREATH:All” data file on the supplied disk is loaded, Foot Controller 2 are assigned to breath control. • When any file other than “EXAMPLE:All” file on the supplied disk is loaded Modulation Wheel 2 is assigned to MIDI control change number 013. In this case “normal” sound is produced with the modulation wheel at its center position. 179 Troubleshooting ● Amplifier, Mixer, Connection Problems Feature Reference ● Appendix ● Voice Setting Problems Possible Cause Symptom No sound. • Make sure that the element level is not set to “0” (page 36)? • Make sure that the total amplitude level is not set to “0” (page 102)? • Make sure that the driver, pipe/strings, and tap output mixing parameters are not all set to “0” (page 96)? • Make sure that the amplitude & filter sustain level is not set to “0” (page 143). • Check the pressure controller (page 63)? • Check the amplitude controller (page 69)? • Check the embouchure controller (page 64)? • Check the damping controller (page 78)? • Check the absorption controller (page 79)? • Some voices will not produce sound when played at extremely high or low pitches. Sound won’t stop. • Make sure that the pressure EG mode parameters is not set to “Disable” (page 127)? Wrong pitch. • Check the element tune, note shift, and random pitch parameters (page 35)? • Microtuning may be set to a tuning other than equal temperament (page 39)? • Check the effect pitch change parameters (page 48)? • Check the pitch controller (page 65)? • Some voices will change pitch when pressure or embouchure control is applied. • The pitch of extremely high or low notes can sometimes be unstable. Distorted sound. • Check the effect distortion settings (page 49)? • Check the scream controller (page 70)? • Check the growl controller (page 72)? • Check the throat formant controller (page 73)? Improper stereo positioning. • Are the element pan L and R parameters set to values other than “-64” and “63”, respectively (page 36)? • Check the effect feedback delay settings (page 52)? 180 Feature Reference ● Appendix Troubleshooting 181 Feature Reference ● Appendix Error Messages When an operational error or other problem occurs, the VL7 will display one of the following error messages to inform you of the problem. Comments Display Bad disk! The loaded floppy disk is damaged. Try a different disk. Change battery! The voice backup battery needs to be replaced. Have the battery replaced by qualified Yamaha service personnel. Data not found! The specified data cannot be found on the currently selected file. Make sure the appropriate file is loaded. Device number is off! MIDI bulk data could not be transmitted or received because the device number parameter is turned off. Check the device number setting. Device number mismatch! MIDI bulk data could not be transmitted or received because the device number of the VL7 is not matched to that of the second device. Check the device number settings. Disk full! Data cannot be saved to floppy disk because the currently loaded disk is full. Delete unwanted files to make more space on the disk, or use a different disk. Disk not formatted! The currently loaded floppy disk has not been formatted for use with the VL7. Format the disk before performing any disk operations. Disk not ready! You have attempted to perform a disk operation while no floppy disk is loaded. Insert an appropriate floppy disk in the disk drive. File not found! The specified file cannot be found on the currently loaded floppy disk. Check the file name or use the appropriate disk. 182 Feature Reference The currently loaded disk has a non-VL7 format. Either use a different disk or, if the data on the disk is not needed, re-format the disk. The specified file is not a VL7 file. Check the disk and files. Memory protected! You have attempted to perform a function which will change the contents of the internal memory, but the memory protect function is “on”. Turn memory protect “off” and try again. MIDI buffer full! The MIDI receive buffer is full. Reduce the amount of data being transmitted to the VL7. MIDI checksum error! An error has been detected in the received MIDI data. Check the transmitting device and MIDI cables, and try again. MIDI data error! An error has been detected in the received MIDI data. Check the transmitting device and MIDI cables, and try again. Same file name exists! You have attempted to save a file with the same name as a file that already exists on the disk. Change the file name and try again. Write protected! You have attempted a save, rename, or delete operation to a disk which is write protected. Set the disk’s write protect tab to the “off” or “enable” position and try again. 183 Error Messages Illegal file! Appendix Comments Display Illegal disk! ● Feature Reference ● Appendix Specifications ● Tone Generator Type S/VA (Self-oscillating Virtual Acoustic Synthesis), monophonic. Modifiers Harmonic Enhancer. Dynamic Filter (LPF, HPF, BPF, BEF, with resonance). Equalizer (5 bands with frequency, resonace, and boost/cut control). Impulse Expander. Resonator. Effects 32-bit digital signal processor, stereo in/stereo out. Modulation effects (flanger, pitch change, distorion). Feed back delay. Reverberation. Play Mode Voice mode only. Smallest tone generator unit: element. Voices use element. Voices are composed on “common data” and “element data”. Polyphony 1 note. ● Memory Internal 64 voices. Disk 3.5" 2DD or 2HD floppy disk. ● Keyboard Keys 49 (C scale, FS type) Sensitivity Velocity. Channel aftertouch. ● Controllers Master volume slider. Pitch bend wheel. Data entry dial. 184 Continuous sliders x 2. Modulation wheel x 2. LCD contrast control. Feature Reference ● Appendix ● Panel Switches Edit (with LED). Octave x 2 (with LEDs). Store. Program change x 16 (with LEDs). Cursor x 4. Enter. ● Display 240 x 64 dot backlit liquid crystal display. ● Connectors Front Panel Stereo headphones. Breath controller. Rear Panel Output x 2 (L and R). Foot switch x 2. MIDI OUT. Foot controller x 2. MIDI IN. MIDI THRU. ● Output Level Line 2.5 ±2 dBm into 10 kΩ. Headphones 2.0 ±2 dBm into 33 Ω. ● Power Requirements UL/CSA: 120V, 16W Europe: 220-240V, 16W ● General Dimensions 914 (W) x 380 (D) x 105 (H) mm. Weight 12.3 kg ● Accessories Power cable. FC7 Foot Controller. Owners manuals x 2. BC2 Breath Controller. Floppy disk. Voice List & MIDI Data Format. * Specifications subject to change without notice. 185 Specifications Play (with LED). Utility (with LED). Copy. Bank select x 4 (with LEDs). Data entry x 2. Function x 8. Exit. Feature Reference ● Appendix Index This index covers both the VL7 Getting Started and Feature Reference manuals for easy cross-referencing. Page numbers in the Getting Started manual are preceded by “©”, and page numbers in the Feature Reference manual are preceded by “ƒ”. Controllers . . . . . . . . . . . . . . . . . . . . . . . . . . . . ©12, 38 Conventions . . . . . . . . . . . . . . . . . . . . . . . . . . . . . . . ©7 Copy button . . . . . . . . . . . . . . . . . . . . . . . . . . . . . . ©17 Copy function . . . . . . . . . . . . . . . . . . . . . . . . . . . . ƒ24 Cursor buttons . . . . . . . . . . . . . . . . . . . . . . . . . . . . ©18 A Absorption . . . . . . . . . . . . . . . . . . . . . . . . . . . . . . . ƒ79 Aftertouch curve . . . . . . . . . . . . . . . . . . . . . . . . . ƒ155 Amplitude & filter envelope . . . . . . . . . . . . . . . ƒ141 Amplitude & filter key scaling . . . . . . . . . ƒ144-148 Amplitude (Element Controller) . . . . . . . . . . . . . ƒ69 Amplitude level . . . . . . . . . . . . . . . . . . . . . . . . . . ƒ102 Assign mode . . . . . . . . . . . . . . . . . . . . . . . . . . . . . ƒ33 D Backup battery . . . . . . . . . . . . . . . . . . . . . . . . . . . . ©4 Bank buttons . . . . . . . . . . . . . . . . . . . ©19, 34. ƒ15 Breath attack gain . . . . . . . . . . . . . . . . . . . . . . . . . ƒ34 Breath attack time . . . . . . . . . . . . . . . . . . . . . . . . . ƒ34 Breath control curve . . . . . . . . . . . . . . . . . . . . . . ƒ155 Breath controller calibration . . . . . . . . . . . . . . . . . ©28 Breath controller . . . . . . . . . . . . . . . . . . . . . . . . . . ©23 Breath controller jack . . . . . . . . . . . . . . . . . . . . . . ©19 Breath noise . . . . . . . . . . . . . . . . . . . . . . . . . . ƒ71, 84 Breath noise key scaling . . . . . . . . . . . . . . . . . ƒ86-88 Bulk dump, MIDI . . . . . . . . . . . . . . . . . . . . . . . . ƒ158 Damping . . . . . . . . . . . . . . . . . . . . . . . . . . . . . . . . ƒ78 Data dial . . . . . . . . . . . . . . . . . . . . . . ©18, 35. ƒ16 Decrement & increment buttons . . . ©18, 35. ƒ16 Demo playback . . . . . . . . . . . . . . . . . . . ©26. ƒ174 Device number . . . . . . . . . . . . . . . . . . . . . . . . . . ƒ153 Disk format . . . . . . . . . . . . . . . . . . . . . . . . . . . . . ƒ171 Disk status . . . . . . . . . . . . . . . . . . . . . . . . . . . . . . ƒ163 Disk, delete file . . . . . . . . . . . . . . . . . . . . . . . . . . ƒ170 Disk, load from . . . . . . . . . . . . . . . . . . . . . . . . . . ƒ164 Disk, rename file . . . . . . . . . . . . . . . . . . . . . . . . . ƒ168 Disk, save to . . . . . . . . . . . . . . . . . . . . . . . . . . . . ƒ166 Display mode . . . . . . . . . . . . . . . . . . . . . . . . . . . ƒ156 Distortion . . . . . . . . . . . . . . . . . . . . . . . . . . . . . . . . ƒ49 Dynamic filter . . . . . . . . . . . . . . . . . ©54. ƒ75, 113 Dynamic filter key scaling . . . . . . . . . . . . . ƒ115-116 C E Common miscellaneous . . . . . . . . . . . . . . . . . . . . ƒ32 Confirm mode . . . . . . . . . . . . . . . . . . . . . . . . . . . ƒ156 Continuous slider assignment . . . . . . . . . . . . . . . . ƒ40 Continuous sliders . . . . . . . . . . . . . . . ©18, 47. ƒ19 Controller envelopes . . . . . . . . . . . . . . . . . . . . . . . ©46 Controller search & replace . . . . . . . . . . . . . . . . . ƒ80 Controller parameters . . . . . . . . . . . . . . . . . . . . . . ©40 Controller views . . . . . . . . . . . . . . . . ©41, 47. ƒ17 Edit compare function . . . . . . . . . . . . . . . . . . . . . ƒ23 Edit recall . . . . . . . . . . . . . . . . . . . . . . . . . . . . . . ƒ172 Effect control . . . . . . . . . . . . . . . . . . . . . . . . . . . . ƒ43 Effect on/off . . . . . . . . . . . . . . . . . . . . . . . . . . . . . ƒ22 Effects . . . . . . . . . . . . . . . . . . . . . . . . . . . . . . . . . . ©58 Element level . . . . . . . . . . . . . . . . . . . . . . . . . . . . ƒ36 Element names . . . . . . . . . . . . . . . . . . . . . . . . . . . ƒ31 B 186 Feature Reference Element note shift . . . . . . . . . . . . . . . . . . . . . . . . . ƒ35 Element pan . . . . . . . . . . . . . . . . . . . . . . . . . . . . . ƒ36 Element pitch . . . . . . . . . . . . . . . . . . . . . . . . . . . . ƒ35 Element random pitch . . . . . . . . . . . . . . . . . . . . . . ƒ35 Element tune . . . . . . . . . . . . . . . . . . . . . . . . . . . . . ƒ35 Embouchure & pitch envelope . . . . . . . . . . . . . . ƒ128 Embouchure & pitch envelope key scaling ƒ130-132 Embouchure . . . . . . . . . . . . . . . . . . . . . . . . . . . . . ƒ64 Enter button . . . . . . . . . . . . . . . . . . . . . . . . . . . . . . ©18 Equalizer auxiliary . . . . . . . . . . . . . . . . . . . . . . . ƒ117 Equalizer auxiliary key scaling . . . . . . . . . ƒ118-119 Equalizer band . . . . . . . . . . . . . . . . . . . . . . . . . . ƒ120 Equalizer . . . . . . . . . . . . . . . . . . . . . . . . . . . . . . . . ©55 Error messages . . . . . . . . . . . . . . . . . . . . . . . . . . ƒ182 Exit button . . . . . . . . . . . . . . . . . . . . . . . . . . . . . . . ©18 ● Appendix I Impulse expander & resonator setting . . . . . . . . ƒ121 Impulse expander . . . . . . . . . . . . . . . . . ©56. ƒ123 Initial edit page . . . . . . . . . . . . . . . . . . . . . . . . . . . ƒ30 Interpolate speed . . . . . . . . . . . . . . . . . . . . . . . . . . ƒ83 Keyboard . . . . . . . . . . . . . . . . . . . . . . . . . . . . . . . . ©19 Keyboard transpose . . . . . . . . . . . . . . . . . . . . . . . ƒ151 L L,C,R delay . . . . . . . . . . . . . . . . . . . . . . . . . . . . . . ƒ55 L,R delay . . . . . . . . . . . . . . . . . . . . . . . . . . . . . . . . ƒ53 LCD display . . . . . . . . . . . . . . . . . . . . . . . . . . . . . ©18 Local on/off . . . . . . . . . . . . . . . . . . . . . . . . . . . . . ƒ153 F Feedback delay effects . . . . . . . . . . . . . . . . . . . . . ©59 Feedback delay . . . . . . . . . . . . . . . . . . . . . . . . . . . ƒ51 Feedback delay/reverb mode . . . . . . . . . . . . . . . . ƒ43 Flanger . . . . . . . . . . . . . . . . . . . . . . . . . . . . . . . . . . ƒ45 Floppy disk drive . . . . . . . . . . . . . . . . . . . . . . . . . ©19 Floppy disks & drive, handling . . . . . . . . . . . . . . . ©5 Foot controller 2 assign . . . . . . . . . . . . . . . . . . . ƒ154 Foot controller jacks . . . . . . . . . . . . . . . . . . . . . . . ©20 Foot controllers . . . . . . . . . . . . . . . . . . . . . . . . . . . ©23 Foot switches . . . . . . . . . . . . . . . . . . . . . . . . . . . . ©23 Foot switch assign . . . . . . . . . . . . . . . . . . . . . . . ƒ154 Foot switch jacks . . . . . . . . . . . . . . . . . . . . . . . . . ©20 Function buttons . . . . . . . . . . . . . . . . . . . . . . . . . . ©18 Functions & parameters, finding . . . . . . . . . . . . . . ƒ9 M Manuals, about the . . . . . . . . . . . . . . . . . . . ©6. ƒ4 Master tuning . . . . . . . . . . . . . . . . . . . . . . . . . . . ƒ152 Memory protect . . . . . . . . . . . . . . . . . . . . . . . . . . ƒ156 Micro tuning . . . . . . . . . . . . . . . . . . . . . . . . . . . . . ƒ39 MIDI connections . . . . . . . . . . . . . . . . . . . . . . . . . ©24 MIDI connectors . . . . . . . . . . . . . . . . . . . . . . . . . . ©20 MIDI settings . . . . . . . . . . . . . . . . . . . . . . . . . . . ƒ153 Mixing . . . . . . . . . . . . . . . . . . . . . . . . . . . ©48. ƒ96 Mixing key scaling . . . . . . . . . . . . . . . . . . . . ƒ98-101 Mode buttons . . . . . . . . . . . . . . . . . . . . . . . . . . . . ©17 Modes, the 3 main . . . . . . . . . . . . . . . . . . . . . . . . . ƒ8 Modifier on/off . . . . . . . . . . . . . . . . . . . . . . . . . . . ƒ22 Modifiers . . . . . . . . . . . . . . . . . . . . . . . . . . . . . . . . ©51 Modulation effect type . . . . . . . . . . . . . . . . . . . . ƒ44 Modulation effects . . . . . . . . . . . . . . . . . . . . . . . . ©59 Modulation wheel 2 assign . . . . . . . . . . . . . . . . . ƒ154 Modulation wheels . . . . . . . . . . . . . . . . . . . . . . . . ©19 Mono delay . . . . . . . . . . . . . . . . . . . . . . . . . . . . . . ƒ51 G Greeting message . . . . . . . . . . . . . . . . . . . . . . . . ƒ157 Growl envelope . . . . . . . . . . . . . . . . . . . . . . . . . . ƒ139 Growl . . . . . . . . . . . . . . . . . . . . . . . . . . . . . . . . . . . ƒ72 Growl speed key scaling . . . . . . . . . . . . . . . . . . ƒ140 N H Navigation aids . . . . . . . . . . . . . . . . . . . . . . . . . . . ƒ11 Harmonic enhancer . . . . . . . . . . . . . ©51. ƒ76, 105 Harmonic enhancer key scaling . . . . . . . . . ƒ108-112 Headphones . . . . . . . . . . . . . . . . . . . . . . . . . . . . . . ©23 O Octave buttons . . . . . . . . . . . . . . . . . . . . . . . . . . . ©19 Octave switch hold . . . . . . . . . . . . . . . . . . . . . . . ƒ151 Output jacks . . . . . . . . . . . . . . . . . . . . . . . . . . . . . ©20 187 Index K Feature Reference ● Appendix P V Phones jack . . . . . . . . . . . . . . . . . . . . . . . . . . . . . . ©19 Pitch change . . . . . . . . . . . . . . . . . . . . . . . . . . . . . ƒ47 Pitch . . . . . . . . . . . . . . . . . . . . . . . . . . . . . . . . . . . . ƒ65 Pitch wheel . . . . . . . . . . . . . . . . . . . . . . . . . . . . . . ©19 Play-mode display . . . . . . . . . . . . . . . . . . ©34. ƒ14 Portamento . . . . . . . . . . . . . . . . . . . . . . . . . . . . . . ƒ38 Power cord socket . . . . . . . . . . . . . . . . . . . . . . . . . ©20 Power supply . . . . . . . . . . . . . . . . . . . . . . . . . . . . . ©22 Power switch . . . . . . . . . . . . . . . . . . . . . . . . . . . . . ©20 Power-on procedure . . . . . . . . . . . . . . . . . . . . . . . ©25 Pre-programmed voices, loading . . . . . . . . . . . . . ©31 Pressure envelope . . . . . . . . . . . . . . . . . . . . . . . . ƒ127 Pressure . . . . . . . . . . . . . . . . . . . . . . . . . . . . . . . . . ƒ63 Velocity curve . . . . . . . . . . . . . . . . . . . . . . . . . . . ƒ155 Vibrato envelope . . . . . . . . . . . . . . . . . . . . . . . . . ƒ133 Vibrato envelope key scaling . . . . . . . . . . . ƒ135-138 Vibrato . . . . . . . . . . . . . . . . . . . . . . . . . . . . . . . . . . ƒ67 Voice directory . . . . . . . . . . . . . . . . . . . . . . . . . . . ©36 Voice name . . . . . . . . . . . . . . . . . . . . . . . . . . . . . . ƒ31 Voice number buttons . . . . . . . . . ©19, 35. ƒ15, 22 Voice selection . . . . . . . . . . . . . . . . . . . . ©34. ƒ15 Volume control . . . . . . . . . . . . . . . . . . . . . . . . . . . ©18 X Xfade speed . . . . . . . . . . . . . . . . . . . . . . . . . . . . . . ƒ83 Q Quick editing . . . . . . . . . . . . . . . . . . . . . . . . . . . . . ƒ19 R Receive channel . . . . . . . . . . . . . . . . . . . . . . . . . ƒ153 Resonator . . . . . . . . . . . . . . . . . . . . . . . . ©57. ƒ124 Reverb effects . . . . . . . . . . . . . . . . . . . . . . . . . . . . ©60 Reverb . . . . . . . . . . . . . . . . . . . . . . . . . . . . . . ƒ58, 152 S Scream . . . . . . . . . . . . . . . . . . . . . . . . . . . . . . . . . . ƒ70 Selecting & editing parameters . . . . . . . . . . . . . . ƒ12 Sound system . . . . . . . . . . . . . . . . . . . . . . . . . . . . ©24 Specifications . . . . . . . . . . . . . . . . . . . . . . . . . . . ƒ184 Store button . . . . . . . . . . . . . . . . . . . . . . . . . . . . . . ©17 Store function . . . . . . . . . . . . . . . . . . . . . . . . . . . . ƒ27 Sustain . . . . . . . . . . . . . . . . . . . . . . . . . . . . . . . . . . ƒ33 T Throat formant . . . . . . . . . . . . . . . . . . . . . . . . ƒ73, 89 Throat formant key scaling . . . . . . . . . . . . . . ƒ91-95 Time calculation, musical . . . . . . . . . . . . . . . . . . . ƒ57 Tonguing . . . . . . . . . . . . . . . . . . . . . . . . . . . . . . . . ƒ68 Touch EG time . . . . . . . . . . . . . . . . . . . . . . . . . . . ƒ34 Transmit channel . . . . . . . . . . . . . . . . . . . . . . . . . ƒ153 Trigger mode . . . . . . . . . . . . . . . . . . . . . . . . . . . . . ƒ83 Troubleshooting . . . . . . . . . . . . . . . . . . . . . . . . . ƒ178 188 Feature Reference ● Appendix Index 189 For details of products, please contact your nearest Yamaha or the authorized distributor listed below. Pour plus de détails sur les produits, veuillez-vous adresser à Yamaha ou au distributeur le plus proche de vous figurant dans la liste suivante. NORTH AMERICA CANADA Yamaha Canada Music Ltd. 135 Milner Avenue, Scarborough, Ontario, M1S 3R1, Canada Tel: 416-298-1311 U.S.A. Yamaha Corporation of America 6600 Orangethorpe Ave., Buena Park, Calif. 90620, U.S.A. Tel: 714-522-9011 MIDDLE & SOUTH AMERICA MEXICO Yamaha De Mexico S.A. De C.V., Departamento de ventas Javier Rojo Gomez No.1149, Col. Gpe Del Moral, Deleg. Iztapalapa, 09300 Mexico, D.F. Tel: 686-00-33 Die Einzelheiten zu Produkten sind bei Ihrer unten aufgeführten Niederlassung und bei Yamaha Vertragshändlern in den jeweiligen Bestimmungsländern erhältlich. Para detalles sobre productos, contacte su tienda Yamaha más cercana o el distribuidor autorizado que se lista debajo. FRANCE ASIA Yamaha Musique France, Division Instruments Electroniques et de Scène BP 70-77312 Marne-la-Valée Cedex 2, France Tel: 01-64-61-4000 ITALY Yamaha Musica Italia S.P.A., Combo Division Viale Italia 88, 20020 Lainate (Milano), Italy Tel: 02-935-771 SPAIN Yamaha-Hazen Electronica Musical, S.A. Jorge Juan 30, 28001, Madrid, Spain Tel: 91-577-7270 PORTUGAL Valentim de Carvalho CI SA Estrada de Porto Salvo, Paço de Arcos 2780 Oeiras, Portugal Tel: 01-443-3398/4030/1823 GREECE BRASIL Yamaha Musical Do Brasil LTDA. Ave. Reboucas 2636, São Paulo, Brasil Tel: 55-11 853-1377 Philippe Nakas S.A. Navarinou Street 13, P.Code 10680, Athens, Greece Tel: 01-364-7111 SWEDEN PANAMA Yamaha De Panama S.A. Edificio Interseco, Calle Elvira Mendez no.10, Piso 3, Oficina #105, Ciudad de Panama, Panama Tel: 507-69-5311 OTHER LATIN AMERICAN COUNTRIES AND CARIBBEAN COUNTRIES Yamaha Music Latin America Corp. 6101 Blue Lagoon Drive, Miami, Florida 33126, U.S.A. Tel: 305-261-4111 EUROPE THE UNITED KINGDOM Yamaha-Kemble Music (U.K.) Ltd. Sherbourne Drive, Tilbrook, Milton Keynes, MK7 8BL, England Tel: 0908-366700 IRELAND Danfay Limited 61D, Sallynoggin Road, Dun Laoghaire, Co. Dublin Tel: 01-2859177 GERMANY/SWITZERLAND Yamaha Europa GmbH. Siemensstraße 22-34, D-2084 Rellingen, F.R. of Germany Tel: 04101-3030 AUSTRIA/HUNGARY/SLOVENIA/ ROMANIA/BULGARIA Yamaha Music Austria Ges mbH. Schleiergasse 20, A-1100 Wien Austria Tel: 0222-60203900 THE NETHERLANDS Yamaha Music Benelux B.V., Verkoop Administratie Kanaalweg 18G, 3526KL, Utrecht, The Netherlands Tel: 030-828411 BELGIUM/LUXEMBOURG Yamaha Music Benelux B.V., Brussels-office Keiberg Imperiastraat 8, 1930 Zaventem, Belgium Tel: 02-7258220 Yamaha Scandinavia AB J.A. Wettergrens gata 1, Box 30053, 400 43 Göteborg, Sweden Tel: 031-496090 DENMARK Yamaha Scandinavia Filial Denmark Generatorvej 8B 2730 Herlev, Denmark Tel: 44 92 49 00 FINLAND HONG KONG Tom Lee Music Co., Ltd. 11/F., Silvercord Tower 1, 30 Canton Road, Tsimshatsui, Kowloon, Hong Kong Tel: 730-1098 INDONESIA PT. Yamaha Music Indonesia(Distributor) PT. Nusantik Gedung Yamaha Music Center, Jalan Jend. Gatot Subroto Kav. 4, Jakarta 12930, Indonesia Tel: 21-520-2577 KOREA Cosmos Corporation #131-31, Neung-Dong, Sungdong-Ku, Seoul Korea Tel: 02-466-0021~5 MALAYSIA Yamaha Music Malaysia, Sdn., Bhd. 16-28, Jalan SS 2/72, Petaling Jaya, Selangor, Malaysia Tel: 3-717-8977 PHILIPPINES Yupangco Music Corporation 339 Gil J. Puyat Avenue, P.O. BOX 885 MCPO, Makati, Metro Manila, Philippines Tel: 819-7551 SINGAPORE Yamaha Music Asia Pte., Ltd. Blk 17A Toa Payoh #01-190 Lorong 7 Singapore 1231 Tel: 354-0133 TAIWAN Fazer Music Inc. Aleksanterinkatu 11, SF 00100 Helsinki, Finland Tel: 0435 011 NORWAY Kung Hsue She Trading Co., Ltd. No. 322, Section 1, FuHsing S. Road, Taipei 106, Taiwan. R.O.C. Tel: 02-709-1266 THAILAND Narud Yamaha AS Østerndalen 29, 1345 Østerås Tel: 02-24 47 90 ICELAND Páll H. Pálsson P.O. Box 85, 121 Reykjavik, Iceland Tel: 01-19440 EAST EUROPEAN COUNTRIES (Except HUNGARY) Yamaha Europa GmbH. Siemensstraße 22-34, D-2084 Rellingen, F.R. of Germany Tel: 04101-3030 Siam Music Yamaha Co., Ltd. 865 Phornprapha Building, Rama I Road, Patumwan, Bangkok 10330, Thailand Tel: 2-215-3443 THE PEOPLE’S REPUBLIC OF CHINA AND OTHER ASIAN COUNTRIES Yamaha Corporation, International Marketing Division Nakazawa-cho 10-1, Hamamatsu, Japan 430 Tel: 053-460-2311 OCEANIA AUSTRALIA AFRICA Yamaha Corporation, International Marketing Division Nakazawa-cho 10-1, Hamamatsu, Japan 430 Tel: 053-460-2311 MIDDLE EAST TURKEY/CYPRUS Yamaha Musique France, Division Export BP 70-77312 Marne-la-Valée Cedex 2, France Tel: 01-64-61-4000 OTHER COUNTRIES Yamaha Corporation, International Marketing Division Nakazawa-cho 10-1, Hamamatsu, Japan 430 Tel: 053-460-2311 Yamaha Music Australia Pty. Ltd. 17-33 Market Street, South Melbourne, Vic. 3205, Australia Tel: 3-699-2388 NEW ZEALAND Music Houses of N.Z. Ltd. 146/148 Captain Springs Road, Te Papapa, Auckland, New Zealand Tel: 9-634-0099 COUNTRIES AND TRUST TERRITORIES IN PACIFIC OCEAN Yamaha Corporation, International Marketing Division Nakazawa-cho 10-1, Hamamatsu, Japan 430 Tel: 053-460-2311 HEAD OFFICE Yamaha Corporation, Electronic Musical Instrument Division SY05 Nakazawa-cho 10-1, Hamamatsu, Japan 430 Tel: 053-460-2445
This document in other languages
- română: Yamaha VL7
- français: Yamaha VL7
- español: Yamaha VL7
- Deutsch: Yamaha VL7
- русский: Yamaha VL7
- Nederlands: Yamaha VL7
- dansk: Yamaha VL7
- polski: Yamaha VL7
- čeština: Yamaha VL7
- svenska: Yamaha VL7
- italiano: Yamaha VL7
- português: Yamaha VL7
- Türkçe: Yamaha VL7
- suomi: Yamaha VL7