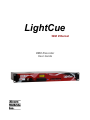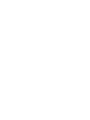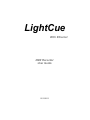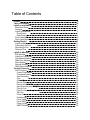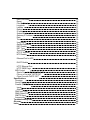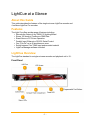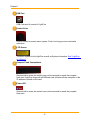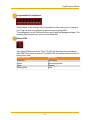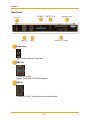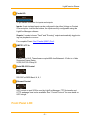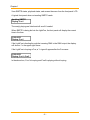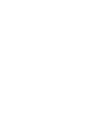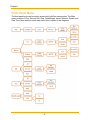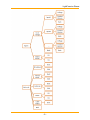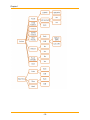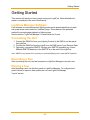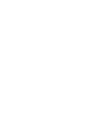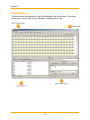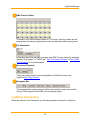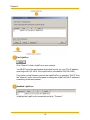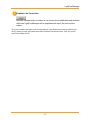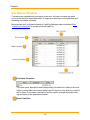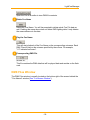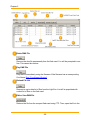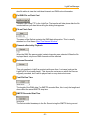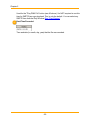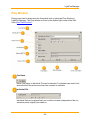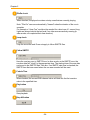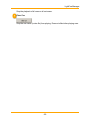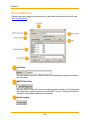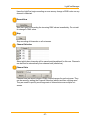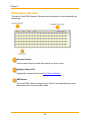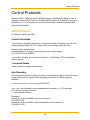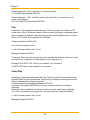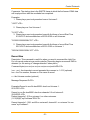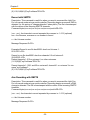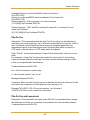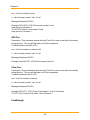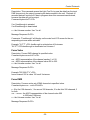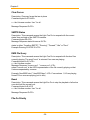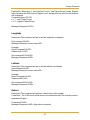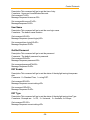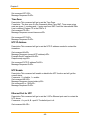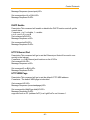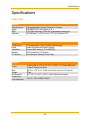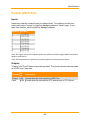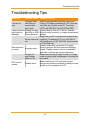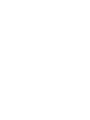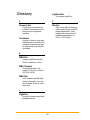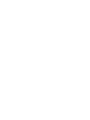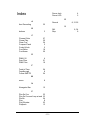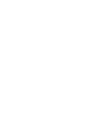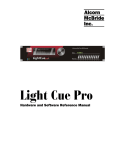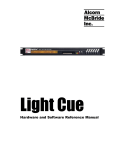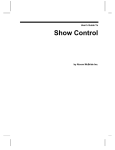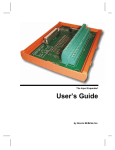Download Alcorn Mcbride Light Cue Pro User guide
Transcript
LightCue With Ethernet DMX Recorder User Guide LightCue With Ethernet DMX Recorder User Guide 12/12/2013 Preface Every effort has been made to assure the accuracy of the information contained in this manual. If you find an error or typo, please bring it to our attention so that we can correct it for others. You may even get a coffee mug for your trouble. Alcorn McBride welcomes comments and suggestions on the content and layout of its documentation. Applications described herein are for illustrative purposes only. Alcorn McBride Inc. assumes no responsibility or liability for the use of these products, and makes no representation or warranty that the use of these products for specific applications will be suitable without further testing or modification. Alcorn McBride products are not intended for use in applications where a malfunction can reasonably be expected to result in personal injury. Customers using or selling Alcorn McBride products for use in such applications do so at their own risk, and agree to fully indemnify Alcorn McBride for any damages resulting from such improper use or sale. Hardware Design: Firmware Design: Mechanical Design: Documentation: Jim Carstensen, Scott Harkless, Steve Alcorn Joy Burke, Adam Rosenberg Martin Chaney Joy Burke, Jim Carstensen Alcorn McBride Inc. 3300 S. Hiawassee, Suite 105 Orlando, Florida 32835 (407) 296-5800 Fax: (407) 296-5801 Internet: http://www.alcorn.com E-mail: [email protected] LightCue™ is a trademark of Alcorn McBride Inc., all rights reserved. Copyright © 2013 Alcorn McBride, Inc. All rights reserved. Table of Contents Preface Table of Contents LightCue at a Glance About this Guide Features LightCue Overview Front Panel Rear Panel Front Panel LCD Front Panel Menu Getting Started LightCue Manager Software Connecting the Unit Recording a Cue Playing a Cue LightCue Manager Edit Window LightCue Connection Cue Names Window DMX Files Window Play Window Record Window DMX Status Window Control Protocols ASCII Protocol Control Commands Command Details Arm Recording Play Chase Play Record Now Record with SMPTE Arm Recording with SMPTE Pile-On Cue Pile-On Cue and Loop at end Still Cue Clear Cue Feedthrough Force Value Force DMX Clear Forces SMPTE Status ii iii 1 1 1 1 1 4 5 8 11 11 11 11 11 13 14 15 18 19 23 26 28 29 29 29 29 29 30 30 31 32 32 33 33 34 34 34 35 35 36 36 DMX File Query Reset Pile-On Priority Longitude Latitude Reboot IP address Subnet Mask number Gateway IP Address Date Time User Name Get/Set Password DST Enable DST Type Time Zone NTP IP Address NTP Enable Ethernet Port for NTP DHCP Enable HTTP Ethernet Port HTTP WEB Page MIDI Control Start a Cue with SYSEX “GO CUE” Pile on a Cue with "NOTE ON" Clear Cue with "NOTE OFF" Specifications Overview Serial Pins Parallel (DB37) Pins Inputs Outputs DMX Input Pins DMX Output Pins SMPTE Input Accessories Troubleshooting Tips Glossary Index 36 36 36 37 37 37 38 38 38 38 38 39 39 39 39 40 40 40 40 40 41 41 41 41 41 42 42 42 42 43 43 44 45 45 45 46 46 46 46 47 49 51 LightCue at a Glance About this Guide This guide describes the features of the single universe LightCue recorder and 4 universe LightCue Pro recorder. Features The Light Cue offers a wide range of features including: l Records the Output of Any DMX-512 Lighting Board. l Stores 100 hours of Continuous DMX Data l Stand-Alone or PC-Driven Operation l Parallel Input, Ethernet or RS-232 Serial Control. l Can “Pile-On” up to 40 simultaneous cues l Switch between “live” DMX input and recorded material l LightCue Manager software included LightCue Overview The LightCue standard is a single universe recorder and playback unit in 1U. Front Panel -1- Chapter 1 USB Port USB Port used for control of LightCue Control Knob Used to control on screen menu system. Push in to bring up menu and make selections. LCD Screen The menu system for the LightCue as well as System information. See "LightCue at a Glance" Compact Flash Compartment Secured with a screw, the metal cover can be removed to reveal the compact flash card. LightCue ships with a 4GB flash card. All data with the exception of the IP address is stored on this card. Power LED Secured with a screw, the metal cover can be removed to reveal the compact flash card. -2- LightCue at a Glance Programmable Push Buttons The 8 buttons on the front are fully configurable to play, record, stop, or pause a cue. They can also be configured to feed-through incoming DMX. The configuration for all 8 buttons is done using LightCue Manager software. The resulting data is stored in an xml file on the flash card. Status LEDs Two status LEDs are provided. The LTC LED will illuminate Green whenever valid SMPTE timecode is present. The DMX-LED will indicate status with the following color code: DMX LED Color Indication Solid Red Amber Green Blinking Red Recording Recording Armed Playing Error -3- Chapter 1 Rear Panel Power Jack 12V, 1A Max Captive Power Jack DMX Out Female 5-Pin XLR Signal: Fully DMX-512/1990 Compliant DMX In Female 5-Pin XLR. Used for record and feedthrough. -4- LightCue at a Glance Parallel I/O 37-pin female connector for inputs and outputs. Inputs: 8 opto isolated inputs can be configured to be either Voltage or Contact Closure inputs. Just like the buttons, the inputs are fully configurable using the LightCue Manager software. Ouputs: 2 contact closure "Fault" and "Running" outputs automatically toggle during cue playback or on error. For complete Pinout, See "Parallel (DB37) Pins". SMPTE / LTC In Female 3-Pin XLR. Ttransformer coupled 600 ohm Balanced -10 dbu to +4 dbu Supported Frame Rates: 24,25,29.97,29.97drop,30 Serial RS-232 Control RS-232C at 9600 Baud, N, 8, 1 Ethernet Control UDP control on port 2639 is used by LightCue Manager. FTP file transfer and HTTP webpage view is also available. See "Control Protocol" for more detail on UDP strings. Front Panel LCD -5- Chapter 1 View SMPTE status, playback status, and access the menu from the front panel LCD. A typical front panel when not reading SMPTE reads: Awaiting SMPTE Playing: Cue1 The cue(s) playing are listed and will scroll if needed. When SMPTE is being fed into the LightCue, the front panel will display the current time in the form: 01:00:00.21 Playing: Cue1 If the LightCue is feeding through the incoming DMX to the DMX output, the display will show a * in the upper right corner. If the LightCue is looping a Cue, a '+' sign will appear after the Cue name. 01:00:00.21 Playing: Cue1+,Cue2 In the above box, Cue1 is looping and Cue2 is playing without looping. -6- Chapter 1 Front Panel Menu The front panel knob can be used to access the LightCue menu system. The Main menu consists of: Play, Record, Still, Stop, Feedthrough, Inputs, Network, System and Date Time. More detail on each main menu item is shown in the diagrams. -8- LightCue at a Glance -9- Chapter 1 - 10 - Getting Started Getting Started This section will teach you how to begin using your LightCue. More detailed information is contained in the rest of this manual. LightCue Manager Software Free software to control/monitor/edit lighting cues can be downloaded from our website (www.alcorn.com) under the "software" page. This software is the preferred method for recording and playback of lighting cues. See the section "LightCue Manager" for more detail on it's use. Connecting the Unit 1. Connect the DMX Out from your Lighting Console to the DMX In on the rear of the LightCue. 2. Connect the DMX Out from the LightCue to the DMX Input of your Dimmer Rack. 3. Optionally, connect the SMPTE Out from your SMPTE generator (e.g. Alcorn McBride SMPTE Machine) to the SMPTE In on the rear of the LightCue. Note: SMPTE is only required if it is necessary to synchronize lighting cues to other SMPTE equipment Recording a Cue After connecting the unit, use the front panel or LightCue Manager to record a cue. Playing a Cue After recording a cue, use the front panel or LightCue Manager. To configure front panel buttons or inputs to start a particular cue, use LigthCue Manager "Inputs" screen. - 11 - LightCue Manager This software is designed for setup, record, playback, and monitor of a LightCue. It currently runs on Windows XP, Vista or Windows 7. LightCue Manager can be downloaded for free from the Alcorn McBride website (www.alcorn.com) The "Edit" screen is the primary screen for Record/Playback. More information regarding each section is described in more detail in the chapters below. - 13 - Chapter 2 Edit Window The main screen that appears in LightCue Manager is the edit window. This screen allows you to record, edit cue file information, and play back cues. - 14 - LightCue Manager DMX Channel Status The status of the DMX channel values for 1 Universe. Incoming values are displayed when recording, outgoing dmx values are displayed when playing cues. File Information Information about the recorded cue name and DMX File can viewed by selecting the tabs "Cue Names" or "DMX Files". See "Cue Names Window" or See "DMX Files Window" for more information. Record and Playback These two views control record and playback of individual cues on the LightCue.See "Play Window" Navagator Bar The navagator Bar switches been the Edit view and other views such as Monitoring, Controlling individual DMX, and configuring inputs. LightCue Connection When the software is first launched, you will be prompted to connect to a LightCue. - 15 - Chapter 2 Find LightCue Click "Search" to find a LightCue on your network. You MUST be on the same subnet for the find to work. (ie: your PC's IP address must begin with 192.168.0. if the LightCuePro is the default 192.168.0.254) If you have a router between you and the LightCuePro, try selecting "DHCP" from the "Network" option on the front panel to change the LightCuePro's IP address to something on the same subnet. Available LightCues Hightlight the LightCue for connection and click "Connect." - 16 - LightCue Manager Establish Live Connection Once the connect button is clicked, a live connection is established and windows within the LightCue Manager will be populated with input, file and cue information. Tip: If you're unable to see LightCue on your large network, it may be because you are on a different subnet.Try pushing in on the front panel knob to select "Network" from the main menu. Then, set your ethernet jack to enable "DHCP". - 17 - Chapter 2 Cue Names Window Cue names are created when you record a new cue. A single cue name can have one or more dmx files associated with it. A single cue name can control playback and recording on multiple universes. Below shows the Cue Names window in LightCue Manager when connected (See "LightCue Connection") to a single universe LightCue. Cue Name Properties The cue's name, description and corresponding Universe file is listed on this row. If there is more than one universe being used for that cue, more than one .dmx file will be listed. Cue's name, description, and file can be changed by double clicking and typing in the appropriate column. Open Cue Editor - 18 - LightCue Manager Open the Cue in an editor to view DMX file contents. Delete Cue Name Delete the Cue Name. You will be prompted to delete actual Cue File data as well. Deleting the name alone does not delete DMX lighting data. It only deletes the name reference to the data. Play the Cue Name This will start playback of the Cue Name on the corresponding universes. Each DMX File will play on the universe specified by the column. For example, "U1" indicates universe 1. Corresponding DMX File This file contains the DMX data that will be played back and resides on the flash card. DMX Files Window The DMX Files window is usually located on the bottom right of the screen behind the "Cue Names" window (See "Cue Names Window"). - 19 - Chapter 2 Delete DMX File Remove the dmx file permanently from the flash card. You will be prompted to confirm. This cannot be undone. Play DMX File Play the file immediately using the filename. If the filename has a corresponding Cue Name (See "Cue Names Window" Refresh File List Request an up-to-date list of files from the LightCue. List will be populated with current list of files on the flash card. Edit or View DMX File Retrieve the file from the compact flash card using FTP. Then, open the file in the - 20 - LightCue Manager dmx file editor to view the individual channel and DMX value information. Put DMX File on Flash Card Transfer a file using FTP to the LightCue. The transfer will take place after the file is selected from your hard drive using the dialog that appears. File on Flash Card The name of the file that contains the DMX data information. This is usually attached to a Cue Name (See "Cue Names Window" Channels effected by Playback When the DMX file was recorded, certain channels were selected. When the file is played back, only those DMX channels will be effected. Universe Recorded This only applies to LightCue products with more than 1 universe (such as the LightCuePro 4 universe player). This shows the universe on which the file was originally recorded, but it can be played back on any desired universe. Total File Run Time The length of the DMX data. For SMPTE recorded files, this is only the length and does reflect the actual SMPTE stop time. SMPTE Recorded Start Time The first recorded timestamp in the file. Saved using the SMPTE during record. - 21 - Chapter 2 Used for the "Play DMX File" button (see #2 above). It is NOT required to use this time for SMPTE jam-sync playback. This is only the default. You can select any SMPTE time from the Play Window (See "Play Window" Date/Time Recorded Time and date (in month, day, year) that the file was recorded. - 22 - LightCue Manager Play Window Playing cues can be done using the front panel knob or using the Play Window in LightCue Manager. The Play window is found on the bottom right corner of the Edit View (See "Edit Window"). Cue Name Either Cue Name or Individual File can be selected. Cue Names can control multiple individual files when more than one universe is available. Individual File Individual files can be played back on a certain universe independent of the universe they were originally recorded on. - 23 - Chapter 2 PileOn check When checked, the played cue does not stop cues that are currently playing. Note: "Pile-On" cues are automatically "cleared" when the duration of the cue is complete. For example, a "clear Cue" would not be needed for a short cue of 1 second long. Lights are always held at the last level if no other cues are actively running (in other words, not completed their time duration) Loop check Loop the cue at the end. Does not apply to follow SMPTE files. Follow SMPTE Have the cue jam-sync to SMPTE time. In other words, as the SMPTE runs, the cue dmx data will "scrub" to the appropriate time. The starting time of the cue data can be set in the SMPTE Start Time box. If no SMPTE start time is checked, the SMPTE time that was saved when the cue was recorded will be used. Fade-In Time When checked, the current DMX channel value will fade into the first cue dmx value in the specified time. Play button Start playback Stop All button - 24 - LightCue Manager Stop the playback of all cues on all universes. Clear Cue Stop the cue name (or dmx file) from playing. Does not effect other playing cues. - 25 - Chapter 2 Record Window Record new cues using the record window on the bottom right corner of the edit view (See "Edit Window"). Cue Name The cue name to record to. DMX files will be automatically created and linked to this cue name. SMPTE Start Time Save the SMPTE Start Time as soon as the cue starts recording. The time saved will be the time currently coming in on the SMPTE in port. This time can later be changed or overridden with the play command. Arm Recording - 26 - LightCue Manager Have the LightCue begin recording as soon as any change of DMX value on any channel is detected. Record Now Start the LightCue recording the incoming DMX values immediately. Do not wait for change in DMX value. Stop Stop recording all channels on all universes. Channel Selection Select which dmx channels will be saved and played back for this cue. Channels can be filled in automatically from channel sets (see below). Channel Sets Channel sets are saved values of DMX channel ranges for each universe. They can be saved by setting the Channel Selection (above) and then clicking save. They are useful to quickly recall large sets of channels accross multiple universes. - 27 - Chapter 2 DMX Status Window The value of each DMX channel. Displayed as either percent or value depending on the settings. Universe Selction Use the radio buttons to select the universe you wish to view Highlight Channel Set Highlight the created channel set. See "Record Window" DMX Values The actual DMX values as they're output. When in record/feedthrough mode, these are also the incoming DMX values. - 28 - Control Protocols Control Protocols Ethernet (UDP) , USB, and serial (RS232) protocol commands are identical. This is referred to as the "ASCII" protocol. A different MIDI protocol is available for control on the MIDI port. A "Live" protocol is used for communication between LightCue Manager and the LightCue. ASCII Protocol For Ethernet, Serial and USB. Control Commands The following commands are used to control the playback of Lighting cues. All commands respond with an "R"<CR> where <CR> is a carriage return (hex 0D). All times ("tm") are in the form: hhmmssff where hh = hours, mm=minutes, ss=seconds, ff=frames (ie: 01:02:03.04 is 01020304) <cue> refers to either: A cue name in quotes, ie, "myCueName" OR a cue number without quotes. Command Details Detail on each command is listed below. Arm Recording This command is useful for when you want to command the Light Cue Pro into record mode using a serial controller. Recording begins as soon as a DMX change is detected. |vvv-vvv|vvv-vvv|vvv-vvv|vvv-vvv|nnnUuRA<CR> |vvv…vvv|– the channels to record separated by commas. ie: 1-512. (optional) nnn – the Cue number to record u – the Universe number. Examples: Record to cue file dmx00001.dmx from Universe 1: 001U1RR <CR> Record to cue file dmx00001.dmx from channels 5-8 onUniverse 2: |5-8|U2RR <CR> - 29 - Chapter 2 Record channels 1-512 on universe1, no other universes: |1-512|0|0|0|"myCueName"RR<CR> Record channels 1-12,81 and 89 on universe2, channel 41 on universe 3 to cue name "myCueName": |0|1-12,81,89|41|0|"myCueName"RR<CR> Play Description: This command causes the Light Cue Pro to play a cue. When in HTP mode, each of the 512 channel values of each cue that is playing is compared against the corresponding channel in the other playing cues, and the highest value is output. WHen in LTP mode, the last played cue is played. Command bytes:nnnUuPL<CR> nnn – the Cue number to play u – the Universe number. Use * for all. Message Response:R<CR> Comments: When the end of a piled-on cue is reached, the last look of the cue is held and used in the comparison of other piled-on cues, playing or not. Example:"001U2PO" <CR> Pile-on cue number 1 on Universe 2 “3U4PO”<CR>Pile-on cue number 3 on Universe 4 Chase Play Description: This command causes the Light Cue Pro to play the cue specified starting at the SMPTE time specified and “jam-syncing" (following incoming timecode forward or backwards) from that point in time. Command bytes:ohomosofhhmmssffnnnUuCP<CR> ohomosof - the starting SMPTE time of hours, minutes, seconds, and frames. (optional) hhmmssff - the crossfade time in hours, minutes, seconds, and frames. (optional) nnn – the Cue number to play (optional – can use previously searched instead) u – the Universe number. Use * for all. Message Response:R<CR> - 30 - Control Protocols Comments: The starting time is the SMPTE frame at which the first frame of DMX data will be played from after the crossfade has completed. Examples: 1. Chase play a previously searched cue on Universe 2 "U2CP"<CR> 2. Chase play cue 3 on Universe 1 "3U1CP"<CR> 3. Chase play a previously searched cue with first frame of cue at Start Time 01:00:03.15 and crossfade time of 00:00:20.00 on all Universes. "0100031500002000U*CP" <CR> 2. Chase play a previously searched cue with first frame of cue at Start Time 02:01:04.10 and crossfade time of 00:01:05.02 on Universe 1. "0201041000010502U1CP" <CR> Record Now Description: This command is useful for when you want to command the Light Cue Pro into record mode using a serial controller. Recording begins as soon as DMX is detected. (ie. No arming or “change-detection” takes place.) Command bytes:|vvv-vvv|vvv-vvv|vvv-vvv|vvv-vvv|nnnUuRR<CR> |vvv…vvv|– the channels to record separated by commas. ie: 1-512. (optional) nnn – the Cue number, filename or Cue name to record u – the Universe number (optional) Message Response:R<CR> Examples:Record to cue file dmx00001.dmx from Universe 1: 001U1RR <CR> Record to cue file dmx00001.dmx from channels 5-8 onUniverse 2: |5-8|U2RR <CR> Record channels 1-512 on universe1, no other universes: |1-512|0|0|0|"myCueName"RR<CR> Record channels 1-12,81 and 89 on universe2, channel 41 on universe 3 to cue name "myCueName": - 31 - Chapter 2 |0|1-12,81,89|41|0|"myCueName"RR<CR> Record with SMPTE Description: This command is useful for when you want to command the Light Cue Pro into record mode using a serial controller. Recording begins as soon as DMX is detected. (ie. No arming or “change-detection” takes place.) The file is timestamped with the values of the incoming SMPTE timecode. Command bytes:|vvv-vvv|vvv-vvv|vvv-vvv|vvv-vvv|nnnUuRS<CR> |vvv…vvv|– the channels to record separated by commas. ie: 1-512. (optional) nnn – the filename, cuename or cue number to record u – the Universe number. Message Response:R<CR> Examples:Record to cue file dmx00001.dmx from Universe 1: 001U1RR <CR> Record to cue file dmx00001.dmx from channels 5-8 onUniverse 2: |5-8|U2RR <CR> Record channels 1-512 on universe1, no other universes: |1-512|0|0|0|"myCueName"RR<CR> Record channels 1-12,81 and 89 on universe2, channel 41 on universe 3 to cue name "myCueName": |0|1-12,81,89|41|0|"myCueName"RR<CR> Arm Recording with SMPTE Description: This command is useful for when you want to command the Light Cue Pro into record mode using a serial controller. Recording begins as soon as a DMX change is detected. The file is timestamped with the values of the incoming SMPTE timecode. Command bytes:|vvv-vvv|vvv-vvv|vvv-vvv|vvv-vvv|nnnUuRE<CR> |vvv…vvv|– the channels to record separated by commas. ie: 1-512. (optional) u – the Universe number. Message Response:R<CR> - 32 - Control Protocols Examples:Record to cue file dmx00001.dmx from Universe 1: 001U1RR <CR> Record to cue file dmx00001.dmx from channels 5-8 onUniverse 2: |5-8|U2RR <CR> Record channels 1-512 on universe1, no other universes: |1-512|0|0|0|"myCueName"RR<CR> Record channels 1-12,81 and 89 on universe2, channel 41 on universe 3 to cue name "myCueName": |0|1-12,81,89|41|0|"myCueName"RR<CR> Pile-On Cue Description: This command causes the Light Cue Pro to play a cue simultaneously with other cues currently playing/ Up to 40 cues may be piled-on at one time. Each of the 512 channel values of each cue that is playing is compared against the corresponding channel in the other playing cues, and the highest value is output if in HTP mode, or the last value if in LTP mode (set by front panel). Note: "Pile-On" cues are automatically "cleared" when the duration of the cue is complete. For example, a "clear Cue" would not be needed for a short cue of 1 second long. Lights are always held at the last level if no other cues are actively running (in other words, not completed their time duration) Command bytes:nnnUuPO<CR> nnn – the Cue number or name to play u – the Universe number. Use * for all. Message Response:R<CR> Comments: When the end of a piled-on cue is reached, the last look of the cue is held and used in the comparison of other piled-on cues, playing or not. Example:"001U2PO" <CR> Pile-on cue number 1 on Universe 2 “3U4PO”<CR>Pile-on cue number 3 on Universe 4 Pile-On Cue and Loop at end Description: This command is the same as the Pile-On Cue command above, except that when the end of the cue is reached, it loops back to the first look and continues. Command bytes:nnnUuLO<CR> - 33 - Chapter 2 nnn – the Cue number to play u – the Universe number. Use * for all. Message Response:R<CR> Example:"001U2LO" <CR> Pile-on cue number 1 and loop at end on Universe 2 “3U1LO”<CR>Pile-on cue number 3 and loop at end on Universe 1 Still Cue Description: This command causes the Light Cue Pro to clear a cue which is currently being piled-on. The cue will be taken out of the comparison. Command bytes:nnnUuSC<CR> nnn – the Cue number or name to still u – the Universe number. Use * for all. Message Response:R<CR> Example:"myCueU*SC" <CR>Still cue name "myCue" Clear Cue Description: This command causes the Light Cue Pro to clear a cue which is currently being piled-on. The cue will be taken out of the comparison. Command bytes:nnnUuCL<CR> nnn – the Cue number to remove u – the Universe number. Use * for all. Message Response:R<CR> Example:"001U*CL" <CR> Clear Cue Number 1 from all Universes “3U1CL”<CR> Clear Cue Number 3 from Universe 1 Feedthrough - 34 - Control Protocols Description: This command causes the Light Cue Pro to pass the data from the input DMX connector to the output, bypassing the data recorded in the unit. Playback of recorded data will continue if it was in progress when this command was received, however the data will not be output. Command bytes:nUuFT<CR> If n=1 feedthrough is actvated If n=0 feedthrough is deactivated u – the Universe number. Use * for all. Message Response:R<CR> Comments: "Feedthrough" will display on the main front LCD screen for the corresponding universe when activated. Example:"1U*FT" <CR> feedthrough is activated on all Universes “0U1FT”<CR>feedthrough is deactivated on Universe 1 Force Value Description: Force a DMX channel to specified value. Command bytes:cccvvvUuFV<CR> ccc - ASCII representation of the channel number 1 to 512. vvv - ASCII representation of the channel value 000 to 255. u – the Universe number. Use * for all. Message Response:R<CR> Example:"255128U*FV" <CR> forces channel 255 to value 128 on all Universes Force DMX Description: Force an entire set of DMX channels to specified value. Command bytes:nvvv....vvvUuFD<h0D> n - 0 for first 128 channels, 1 for second 128 channels, 2 for the third 128 channels, 3 for forth vvv.....vvvvvv - the ASCII representation of the channel value 000 to 255 listed 128 times. u – the Universe number. Use * for all. Message Response:R<CR> - 35 - Chapter 2 Clear Forces Description: Clear any forces that are in place Command bytes:UuFC<h0D> u – the Universe number. Use * for all. Message Response:R<CR> SMPTE Status Description: This command causes the Light Cue Pro to respond with the current status time and state of the SMPTE interface. Command bytes:SS<CR> Message Response:status hh:mm:ss.ff<CR> status is either: "Awaiting SMPTE", "Running", "Paused", "Idle" or "Error" Example:Running 01:00:20.30 <CR> DMX File Query Description: This command causes the Light Cue Pro to respond with the dmx files currently playing. The word "none" is returned if no cues are playing. Command bytes:UuCC<CR> u – the Universe number. Message Response:"ccccccc.ccc" , "ccccccc.ccc" <CR> where "ccccccc.ccc" is the ASCII representation of the file currently playing on that Universe separated by commas Example:"dmx00001.dmc","dmx00002.dmc" <CR> Cue numbers 1, & 2 are playing None<CR>no cues are playing (unit is idle) Reset Description: This command causes the LightCue Pro to stop the playback of all active cues and hold the current look. Command bytes:UuRJ<CR u – the Universe number. Use * for all. Message Response:R<CR> Pile-On Priority - 36 - Control Protocols Description: When set to 1, the LightCue Pro is in "Last Takes Priority" mode. Regardless of whether the DMX Value is higher or not, the last piled on value for that channel will be applied. Command bytes:nPP<CR n = 1 – Last Takes Priority n = 0 – Highest Takes Priority Message Response:R<CR> Longitude Description:This command will get or set the longitude coordinates. Get command:LN<0D> Message Response:current value<0D> Example: Send Command:LN<0D> Response:81.0<0D> Set command:81.0LN<0D> Message Response:R<0D> Latitude Description:This command will get or set the latitude coordinates. Get command:LA<0D> Message Response:current value<0D> Example: Send Command:LA<0D> Response:28.0<0D> Set command:28.0LA<0D> Message Response:R<0D> Reboot Description:This command will perform a hard reboot of the system. Comments: The V16Pro will reload and run the selected script. The normal power on response will apply Command:XX<0D> Message Response:K<0D> (after reboot complete) - 37 - Chapter 2 IP address Description:This command will get or set the selected port IP address. Port A or B may be selected Comments: Where xxx is a decimal number in the range of 0 – 255. Get command:(A or B)IP<0D> Message Response:xxx.xxx.xxx.xxx<0D> Set command:xxx.xxx.xxx.xxx(A or B)IP<0D> Message Response:R<0D> Subnet Mask number Description:This command will get or set the number used to isolate the subnet. Comments: xxx is a decimal number in the range of 0 – 255. Get command:SM<0D> Message Response:xxx.xxx.xxx.xxx<0D> Set command:xxx.xxx.xxx.xxxSM<0D> Message Response:R<0D> Gateway IP Address Description:This command will get or set the IP address of the gateway the unit will connect through. Comments: xxx is a decimal number in the range of 0 – 255. Get command:GW<0D> Message Response:xxx.xxx.xxx.xxx<0D> Set command:xxx.xxx.xxx.xxxGW<0D> Message Response:R<0D> Date Description:This command will get or set the calendar date. Comments: mm/dd/yyyy Month/Day/Year. Get command:DA<0D> Message Response:mm/dd/yyyy<0D> Set command:mm/rr/yyyyDA<0D> Message Response:R<0D> Time - 38 - Control Protocols Description:This command will get or set the time of day. Comments: hh:mm:ss Hours/Minutes/Seconds. Get command:TI<0D> Message Response:hh:mm:ss<0D> Set command:hh:mm:ssTI<0D> MessageResponse:R<0D> User Name Description:This command will get or set the user login name. Comments: The default name is admin. Get command:US<0D> Message Response:(current login)<0D> Set command:(new login)US<0D> Message Response:R<0D> Get/Set Password Description:This command will get or set the password. Comments: The default password is password. Get command:PW<0D> Message Response:password<0D> Set command:passwordPW<0D> Message Response:R<0D> DST Enable Description:This command will get or set the status of the daylight saving time parameter. Comments: 0 = Standard Time, 1 = using DST. Get command:SD<0D> Message Response:current setting<0D> Set command:1SD<0D> Message Response:R<0D> DST Type Description:This command will get or set the status of the daylight saving time Type. Comments: Example are: 1 = US, 2 = Universal, 3 = Australia, 4 = Europe. Get command:DT<0D> Message Response:current setting<0D> - 39 - Chapter 2 Set command:1DT<0D> Message Response:R<0D> Time Zone Description:This command will get or set the Time Zone. Comments: The time zone 0 is the Greenwich Mean Time GMT. Time zones going west are given –1 numbers and +1 going east from GMT 0 until the International Date Line is reached. Eastern TZ in the USA is -5 Get command:TZ<0D> Message Response:current timezone<0D> Set command:-5TZ<0D> Message Response:R<0D> NTP IP Address Description:This command will get or set the NTP IP address needed to contact the timeserver. Get command:NI<0D> Message Response:(current NTP address)<0D> Example:Send Command:NI<0D> Response:ntp.org<0D> Set command:"NTP IP address"NI<0D> Message Response:R<0D> NTP Enable Description:This command will enable or disable the NTP function and will get the current status. Comments: 0 = disable, 1 = enable Get command:NE<0D> Message Response:(current status)<0D> Set command:(0 or 1)NE<0D> Message Response:R<0D> Ethernet Port for NTP Description:This command will get or set the V16Pro Ethernet port used to contact the NTP server. Comments: A = port A, B = port B. The default port is A Get command:NJ<0D> - 40 - Control Protocols Message Response:(current port)<0D> Set command:(port A or B)NJ<0D> Message Response:R<0D> DHCP Enable Description:This command will enable or disable the DHCP function and will get the current status. Comments: x is 0 = disable, 1 = enable p is A = port A, B = port B Get command:pDH<0D> Message Response:x<0D> Set command:xpDH<0D> Message Response:R<0D> HTTP Ethernet Port Description:This command will get or set the Ethernet port that will be used in connecting to the Internet Comments: p = A/B Ethernet jack locations on the V16Pro Get command:HJ<0D> Message Response:x<0D> Set command:(A or B)HJ<0D> Message Response:R<0D> HTTP WEB Page Description:This command will get or set the default HTTP WEB address. Comments: The default WEB page is index.html Get command:HP<0D> Message Response:(currentwebpage)<0D> Set command:(myWebPage.html)HP<0D> Message Response:R<0D> sage sent from an PC (address 0xFF) to a LightCuePro on Universe 1. - 41 - Chapter 2 MIDI Control The LightCuePro can be controlled with standard "Go Cue", "NoteOn" and "NoteOff" MIDI commands. Start a Cue with SYSEX “GO CUE” The SYSEX “GO CUE” message can be used to start a cue. Here is the general form: 0xF0 0x7F <Universe Number> 0x02 0x7F 0x01 <data #1> <data #2> <data #3> 0xF7 The <Universe Number> is starting at 1. So 0x01 will start cues on Universe 1. Use 0x00 to start on ALL universes. The <data #1> byte is the ASCII hundreds digit of the sequence number (sequence index + 1). For example, if you were starting sequence #104, the <data #1> byte is 0x31 (or “1”). The <data #2> byte is the ASCII tens digit of the sequence number (sequence index + 1). For example, if you were starting sequence #104, the <data #2> byte is 0x30 (or “0”). The <data #3> byte is the ASCII ones digit of the sequence number (sequence index + 1). For example, if you were starting sequence #104, the <data #3> byte is 0x34 (or “4”). Here is an example to start Cue #4 message sent from an PC (address 0xFF) to a LightCuePro on All Universes: 0xF0 0x7F 0x00 0x02 0x7F 0x01 0x30 0x30 0x34 0xF7 Pile on a Cue with "NOTE ON" The NOTE ON message can be used to "Pile On" and play a Cue: <universe number + 0x90> <output index + 0x3C> 0x40 The universe number starts at 1. Use 0x00 for ALL universes. Here is an example “Pile On Cue #1” message sent from an PC (address 0xFF) to a LightCuePro on Universe 1. 0x91 0x3C 0x40 Clear Cue with "NOTE OFF" The NOTE OFF message can be used clear (stop) a specific cue that has been piled on. If this cue number is the only cue, all playback stops. <universe number+ 0x80> <output index + 0x3C> 0x40 The universe number starts at 1. Use 0x00 for ALL universes. Here is an example “Pile On Cue #1” mes - 42 - Specifications Specifications Overview Control Parallel Inputs Serial MIDI Ethernet 8 Programmable, Contact Closure or Voltage DB-9M RS-232, 9600 baud, N, 8, 1 5 Pin DIN with basic "Note On" commands to start cues 10/100 Base-T, UDP Control, FTP File Transfer, NTP Front Panel Pushbuttons Knob Indicators Display CF Socket 8 Programmable: Play,Still,Stop,Feedthrough Rotary Encoder with Push to Select Power, DMX status, LTC In(SMPTE) 16x2 character LCD Display Front Access, Security Cover Plate Physical Power Size Weight Environment Power SupplyCompliance Captive Barrel, 100 to 250 VAC, 50/60 Hz, 20 Watts Maximum Class 2 Supply Provided 19” W x 1.75” H x 7” D (48.3 cm W x 4.5 cm H x 17.8 cm D) 4 lbs 0°C (32°F) to 38°C (100°F) 0-90% Relative Humidity CE, UL, CSA, WEEE, RoHS - 43 - Chapter 2 Serial Pins DB-9 male RS-232C connector, intended to be connected using a straight-through (not null-modem) 9-pin cable. Pin No. Function 1 2 3 4 5 6 7 8 9 not used TXD (data from Light Cue Pro) RXD (data to Light Cue Pro) not used GND not used not used not used not used - 44 - Specifications Parallel (DB37) Pins Inputs Inputs may either be contact closure or voltage inputs. To configure, use the front panel menu option "Inputs" or LightCue Manager software's "Inputs" page. To program their function, use the LightCue Manager software. Input No Pin No’s. 1 2 3 4 5 6 7 8 1 (-), 20 (+) 2 (-), 21 (+) 3 (-), 22 (+) 4 (-), 23 (+) 5 (-), 24 (+) 6 (-), 25 (+) 7 (-), 26 (+) 8 (-), 27 (+) Note: The "Legacy" pin-out of the original LightCue may still be used. Select "Legacy Mode" from the front panel to use this pin out. Note: The Pinout polarity for LightCuePro (4 Universe LightCue) is reversed from this pinout. Outputs "Playing" and "Fault" Status outputs are provided. They are dry contact closures rated at 24 VDC and 1 amp max. Function Pin No Playing Fault 9,28 Closed when the unit is playing a DMX Cue 10,29 Closed when the unit detects a CF search error or CPU failure. Description - 45 - Chapter 2 DMX Input Pins The DMX input is a standard 5-pin XLR male connector. Pin No Function 1 2 3 4 5 Shield - (low) + (high) not used not used DMX Output Pins The DMX output is a standard 5-pin XLR female connector. Pin No Function 1 2 3 4 5 Shield - (low) + (high) not used not used SMPTE Input The SMPTE input is a standard 3-pin XLR female connector. Input signal level range is -10 dbu to +4 dbu. Impedance is 600 ohms. Pin No Function 1 2 3 Shield + (high) - (low) Accessories IOBB (Input Output Breakout Board) breaks out the 37pin DB Connector into terminal blocks for easy wiring. Contact sales for pricing and information. - 46 - Troubleshooting Tips Troubleshooting Tips Symptom Possible Cause Possible Solution Compact Flash card failure or incorrect allocation size. Cannot Connect Firewall blocking with LightCue port 2638 or 2639 Manager if using Ethernet Remove compact flash card from rear of unit. Place in CF reader connected to a PC. Save the .dmx files and .cfg files to the PC. Format as FAT32 with DEFAULT ALLOCATION SIZE. Connect directly from PC to Show Controller (without router or switch), or change router/switch settings. Make sure your PC is on the same subnet as the Not on same sub- LightCue. For example, PC is on 192.168.0.2 net and LightCue is on 192.168.0.254. (both must be on 192.168.0.xxx) Check to make sure you are not in "Legacy" Rear Inputs do mode by going to the front panel and selecting In legacy mode not work "inputs." Legacy mode is only for compatibility with older LightCue rear input configuration. Contact CloMake sure to set the Contact Closure or Voltage sure/Voltage mode by using LightCue Manager or by using the Mode not set front panel Make sure that port 123 is allowed to pass NTP doesn't Firewall block through any routers or switches to reach your desupdate tination ip or dns address for NTP. Files do not play - 47 - Glossary LightCuePro 4 Universe LightCue C P Channel Set Pile-On Play a cue without stopping other cues that are currently being played back. Overlapping dmx channels will be determined based on HTP or LTP setting. A grouping of channels on multiple universes used for easy record or playback tracking. Cue Name A group of one or more dmx files that were recorded from multiple universes and may be played back on multiple universes. D DMH File Legacy LightCue dmx file. Ends in extension .dmh. DMX Channel A single channel in the range 1-512 with a value 0255 (0%-100%). DMX File A file containing DMX and timing information for a single universe. Ends in extension .dmx. L LightCue Single Universe record and playback device - 49 - Index Power Jack Power LED 4 2 R A Arm Recording Record 32 S B buttons Still Stop 3 C Channel Sets Chase Play Clear Cue Compact Flash Control Knob Cue Editor Cue Name 27 30 34 2 2 18 26 D DMX-512 Dmx Files DMX Files 4 21 19 F Fade-In Time Feedthrough Follow SMPTE 24 8 24 M menu 8 N Navagator Bar 15 P Pile-On Cue Pile-On Cue and Loop at end PileOn Play Play Window Playback 8, 31-32 33 33 24 8 23 13 - 51 - 8, 34 8