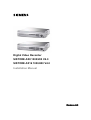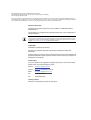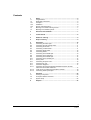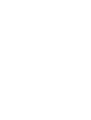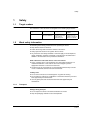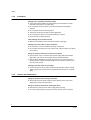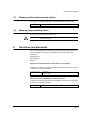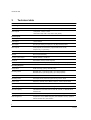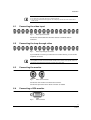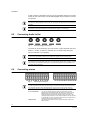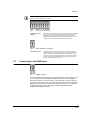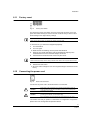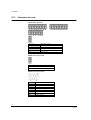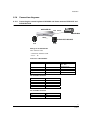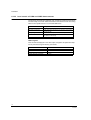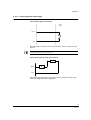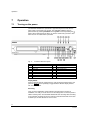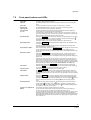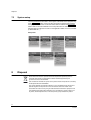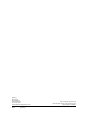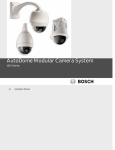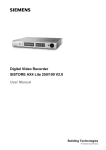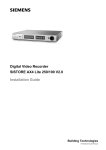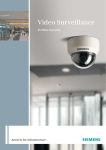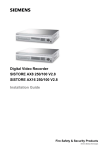Download Siemens SISTORE AX9 Installation manual
Transcript
Digital Video Recorder SISTORE AX8 1000/200 V4.0 SISTORE AX16 1000/400 V4.0 Installation Manual 6LHPHQV$* Liefermöglichkeiten und technische Änderungen vorbehalten. Data and design subject to change without notice. / Supply subject to availability. © 2010 Copyright by Siemens AG We reserve all rights in this document and in the subject thereof. By acceptance of the document the recipient acknowledges these rights and undertakes not to publish the document nor the subject thereof in full or in part, nor to make them available to any third party without our prior express written authorization, nor to use it for any purpose other than for which it was delivered to him. About this document This document contains instructions for the installation of SISTORE AX8 and SISTORE AX16. For information on configuration and operation please refer to the Configuration & Operation Manual. NOTE This document cannot deal with every possible application. Further useful product information as well as application examples and supplementary information to the manuals can be found on our intranet website: https://psp.sbt.siemens.com/ (Product Support Platform). Trademarks SISTORE is a trademark of Siemens. Microsoft is a registered trademark and Windows a trademark of Microsoft Corporation. All other product or company names mentioned in this document are trademarks or registered trademarks of their respective owners and are used only for purposes of identification or description. Contacting us If you have questions or suggestions regarding the product or this documentation, please contact our Customer Support Center: Intranet: Customer Support Center Internet: About us > Worldwide Contacts Email: [email protected] Tel.: +49 89 9221 8000 Fax: +49 89 6367 2000 Training courses Siemens provides training courses for all products. Contents 1 1.1 1.2 1.2.1 1.2.2 1.2.3 1.3 1.4 Safety .......................................................................................................5 Target readers...........................................................................................5 Work safety information ............................................................................5 Transport...................................................................................................5 Installation .................................................................................................6 Service and maintenance .........................................................................6 Meaning of the written warning notices ....................................................7 Meaning of the hazard symbols ................................................................7 2 Directives and standards .......................................................................7 3 Technical data .........................................................................................8 4 Details for ordering .................................................................................9 5 Scope of delivery ....................................................................................9 6 6.1 6.2 6.3 6.4 6.5 6.6 6.7 6.8 6.9 6.10 6.11 6.12 6.13 6.14 6.14.1 6.14.2 6.14.3 Installation .............................................................................................10 Connecting the video input .....................................................................11 Connecting the loop-through video .........................................................11 Connecting the monitor ...........................................................................11 Connecting a VGA monitor .....................................................................11 Connecting Audio In/Out.........................................................................12 Connecting alarms ..................................................................................12 Connecting to the RS485 port.................................................................13 Connecting to the USB ports ..................................................................14 Connecting to the RS232 port.................................................................14 Connecting to the network port ...............................................................14 Factory reset ...........................................................................................15 Connecting the power cord .....................................................................15 Connector pin outs ..................................................................................16 Connection diagrams ..............................................................................17 Connecting the remote keyboard CKA4820 and dome cameras CCDA1415 and CCDA1425/1435...........................................................17 Local control of CCDA and CCDS dome cameras .................................18 Connecting alarm input/output ................................................................19 7 7.1 7.2 7.3 Operation ...............................................................................................20 Turning on the power ..............................................................................20 Front panel buttons and LEDs ................................................................21 System setup ..........................................................................................22 8 Disposal .................................................................................................22 3 Siemens AG EN 05.2010 Safety 1 Safety 1.1 Target readers The instructions in this document are designed for the following target readers: 1.2 Target readers Qualification Activity Condition of the product Installer Technical training for electrical installations. Installs the product, individual components of the product or replacement parts. Components of the product are not yet installed or need to be replaced or modified. Work safety information z Read the general safety precautions before operating the device. z Keep this document for reference. z Follow all warnings and instructions marked on the device. z Always pass this document on together with the device. z Any national or local safety standards or laws that apply to the development, design, installation, operation or disposal of a product must be adhered to in addition to the instructions in the product documentation. Radio interference with other devices in the environment z This is a Class A device. This equipment may cause radio interference in a residential installation. In this case the user is encouraged to perform appropriate measures to correct the interference. z The device may be connected only to LAN physically limited solely to interior rooms of residential, business and commercial areas. Liability claim z Do not connect the device if it is damaged or any parts are missing. z Do not make any changes or modifications to the device unless they are have been approved by the manufacturer. z Use only spare parts and accessories that have been approved by the manufacturer. 1.2.1 Transport Damage during transport z Do not expose the device to mechanical vibrations or shocks. z Keep the packaging material for future transportation. 5 Siemens AG EN 05.2010 Safety 1.2.2 Installation Damage due to unsuitable mounting location z The environmental conditions recommended by the manufacturer must be observed (see Section 3: Technical data). z Do not operate the device close to sources of powerful electromagnetic radiation. z Do not operate the device in dusty places. z The device should only be used for indoor applications. z Do not expose the device to mechanical vibrations or shocks. z Protect the device against moisture. Cable damage due to mechanical load z Make sure that cables are not under stress, kinked or damaged. Damage to the device due to lack of ventilation z Do not block or cover the ventilation openings of the device. z Do not stack several devices on top of each other and do not place any objects on the device. Danger of electrical shock due to incorrect connection z Use the device only in conjunction with a power supply cable that has been approved in your country and complies with the national standards. z This product is designed for TN power systems and for IT power systems in Norway with 230 V phase-to-phase voltage. Do not connect the device to any other IT power systems. Damage to the device due to overvoltage z Connect the device only to power sources with the specified voltage. Voltage supply requirements can be found on the type label (see Section 3: Technical data). 1.2.3 Service and maintenance Danger of electrical shock during maintenance z Always disconnect the power cable and other cables from the main power supply before performing maintenance. Danger of electrical shock while cleaning the device z Disconnect the device from the mains supply before cleaning. z Do not use liquid cleaners or sprays that contain alcohol, spirit or ammonia. 6 Siemens AG EN 05.2010 Directives and standards 1.3 Meaning of the written warning notices The severity of a hazard is indicated by the following written warning notices. 1.4 Signal word Type of risk CAUTION There is a risk of minor injuries or damage to property. Meaning of the hazard symbols The nature of the hazard is indicated by icons. Warning of a hazard 2 Directives and standards This product complies with the requirements of the following European directives. The EU declaration of conformity is available to the responsible agencies at: Siemens AG Siemensallee 84 76181 Karlsruhe Germany European Directive 2004/108/EC ”Electromagnetic Compatibility” Compliance with the European Directive 2004/108/EC has been proven by testing according to the following standards: Emitted interference: EN 61000-6-4 EN 55022 Class A Interference resistance: EN 50130-4 European Directive 2006/95/EEC ”Low-Voltage Directive” Compliance with the European Directive 2006/95/EEC has been proven by testing according to the following standard: Safety: EN 60950-1 7 Siemens AG EN 05.2010 Technical data 3 Technical data Monitoring Video inputs Composite: 8/16 looped through, BNC, PAL/NTSC (auto detection) Video outputs 1 Composite: 1 Video, 1 SPOT 1 VGA: 800 x 600, 1024 x 768, 1280 x 1024 (60 Hz) Inputs/Outputs Audio inputs 4 line level RCA Audio output 1 line level RCA Alarm inputs 8/16 TTL (NC or NO), 2.4V (NC) or 0.3V (NO) threshold, 5VDC Alarm outputs 2 relay outputs, terminal blocks, programmable as NC or NO, 2 A (25 V AC), 1 A (30 V DC) Alarm reset input 1 TTL, terminal block Network Ethernet (10/100 BaseT) Auxiliary inputs/outputs RS232C, RS485, 2 x USB 2.0 Interfaces Front buttons, mouse, remote keyboard User administration 64 groups, 256 users/groups (access right programmable per group) Recording/Playback Compression H.264 technology (video), ADPCM (audio) Recording speed SISTORE AX8: up to 200 ips (PAL), up to 240 ips (NTSC) SISTORE AX16: up to 400 ips (PAL), up to 480 ips (NTSC) Recording resolution CIF, 2CIF, 4CIF Recording mode Time-Lapse, Event, Pre-Event (up to 30 min), Text-In, Panic Search mode Date/Time, Calendar, Event, Motion, Museum, Text-In, Record Table System Operating system Embedded Linux (built-in flash memory) Hard disk capacity 1000 GB SATA, extensible with two 250 GB, 500 GB, or 1000 GB SATA extension kits Backup recording media* Built-in DVD burner, USB (hard disk drive, flash memory) Disk management Temperature check, SMART diagnosis, auto database recovery, operation without hard disk drive, auto deletion 8 Siemens AG EN 05.2010 Details for ordering Specifications Power requirements 100 – 240 V AC, 1.2 – 0.6 A, 50/60 Hz ± 10 % Power consumption 45 W (60 W when 3 hard disk drives are installed) Ambient temperature, operating 5 – 40 °C Relative humidity 0 – 90 %, no condensation Version 19-inch rack, 2 rack units Dimensions (W x H x D) 430 x 88 x 405 mm Approvals CE, FCC, C-Tick, RoHS * When installing an internal DVD RW drive, connect the SATA I/O cable to the SATA3 socket. 4 Details for ordering Type SISTORE AX8 1000/200 SISTORE AX16 1000/400 5 Order No. S54569-C72-B3 S54569-C92-B3 Designation SISTORE AX8, 1000 GB, 200 ips SISTORE AX16, 1000 GB, 400 ips Weight 10.2 kg 10.2 kg Scope of delivery z Digital video recorder z Power cord z CD-ROM including: Configuration & Operation Manual Multilingual RAS Software and User Manual z Multilingual Installation Manual z Rack-mount kit z Assembly screws for adding hard disk drives z Infrared remote control 9 Siemens AG EN 05.2010 Installation 6 Installation Always disconnect the power cable and other cables from the main power supply before installing the device. CAUTION The diagram below shows a typical DVR installation. Fig. 1 Typical DVR installation Fig. 2 16-channel DVR rear panel 1 Video Input 6 RS232C Port 2 Video Loop Through 7 Audio In/Out 3 RS485 Port 8 Video Out 4 Alarm Input/Output 9 Factory Reset Switch 5 Network Port 10 Power Cord Connector 10 Siemens AG EN 05.2010 Installation NOTE z Your DVR can be used with either PAL or NTSC equipment. z You cannot mix PAL and NTSC equipment. For example you cannot use a PAL camera and an NTSC monitor. 6.1 Connecting the video input Fig. 3 Video input connectors Connect the coaxial cables from the video sources to the BNC Video In connectors. 6.2 Connecting the loop-through video Fig. 4 Video loop-through connectors If you would like to connect your video source to another device, you can use the Loop BNC connectors. NOTE The Loop BNC connectors are auto terminated. Do not connect a cable to the Loop BNC unless it is connected to a terminated device because it will cause poor quality video. 6.3 Connecting the monitor Fig. 5 Video Out connectors Connect the main monitor to the Video Out connector. Connect the spot monitor to the SPOT connector as needed. 6.4 Connecting a VGA monitor Fig. 6 VGA connector 11 Siemens AG EN 05.2010 Installation A VGA connector is provided so that you can use a standard, multi-sync computer monitor as your main monitor. Use the cable supplied with your monitor to connect it to the DVR. NOTE The VGA and Video Out (BNC) connectors may be connected to individual monitors for simultaneous operation. NOTE Please note the technical specification for the VGA output in Section 3: Technical data. 6.5 Connecting Audio In/Out Fig. 7 Audio input/output connectors Your DVR can record audio from up to four sources. Connect the audio sources to Audio In 1, Audio In 2, Audio In 3 and Audio In 4 as needed using RCA jacks. Connect Audio Out to your amplifier. NOTE It is the user’s responsibility to determine if local laws and regulations permit recording audio. NOTE The DVR does not have amplified audio output, so you will need a speaker with an amplifier. The DVR does not have a pre-amplifier for audio input, so the audio input should be from an amplified source, not directly from a microphone. 6.6 Connecting alarms Fig. 8 Alarm Input connectors NOTE To make connections on the Alarm Connector Strip, press and hold the button and insert the wire in the hole below the button. After releasing the button, tug gently on the wire to make certain it is connected. To disconnect a wire, press and hold the button above the wire and pull out the wire. AI 1 to 16 (Alarm-In) You can use external devices to signal the DVR to react to events. Mechanical or electrical switches can be wired to the AI (Alarm-In) and GND (Ground) connectors. When the electrical switch is wired, the threshold voltage for NC (Normally Closed) is above 2.4V and for NO (Normally Open) is below 0.3 V and should be stable at least 0.5 seconds to be detected. For further information please refer to the Configuration & Operation Manual: Section Alarm-In screen. GND (Ground) Connect the ground side of the alarm input and/or alarm output to the GND connector. 12 Siemens AG EN 05.2010 Installation NOTE All the connectors marked GND are common. Fig. 9 Alarm Output connectors NC/NO (Relay AlarmOutputs) Fig. 10 Alarm Reset Input connectors ARI (Alarm Reset In) 6.7 The DVR can activate external devices such as buzzers or lights. Connect the device to the C (Common) and NC (Normally Closed) or C and NO (Normally Open) connectors. NC/NO is a relay output which sinks 2A@125VAC and 1A@30VDC. For further information please refer to the Configuration & Operation Manual: Section Alarm-Out screen. An external signal to the Alarm Reset In can be used to reset both the Alarm Out signal and the DVR’s internal buzzer. Mechanical or electrical switches can be wired to the ARI (Alarm Reset In) and GND (Ground) connectors. The threshold voltage is below 0.3V and should be stable at least 0.5 seconds to be detected. Connect the wires to the ARI (Alarm Reset In) and GND (Ground) connectors. Connecting to the RS485 port Fig. 11 RS485 connector The DVR can be controlled remotely by an external device or control system, such as a control keyboard, using RS485 half-duplex serial communications signals. The RS485 connector can also be used to control PTZ (pan, tilt, zoom) cameras. Connect TX+/RX+ and TX-/RX- of the control system to the RX+/TX+ and RX-/TX(respectively) of the DVR. For further information please refer to the Configuration & Operation Manual and the PTZ camera or remote keyboard manual for configuring the RS485 connection. 13 Siemens AG EN 05.2010 Installation 6.8 Connecting to the USB ports Fig. 12 USB connectors Two USB ports on the front panel are provided to connect external hard disk, CDRW or flash drives for video clip copying or system upgrades. Position external drives close enough to the DVR so that you can make the cable connections, usually less than 6 feet. Use the USB cable provided with the hard disk drive to connect it to the DVR. A USB mouse (not supplied) can be connected to one of the ports. You can use the mouse to navigate through the screens and menus much like you would on a computer. A USB to Serial converter can be connected to the USB port. Multiple text-in devices can be used with a USB to Serial converter. 6.9 Connecting to the RS232 port Fig. 13 RS232 connector An RS232 port is provided to connect a remote control keyboard. 6.10 Connecting to the network port Fig. 14 Network connector The DVR can be networked using the 10/100Mb Ethernet connector. Connect a Cat5 cable with an RJ-45 jack to the DVR connector. The DVR can be networked with a computer for remote monitoring, searching, configuration and software upgrades. For further information on configuring the Ethernet connections please refer to the Configuration & Operation Manual. NOTE The Network connecter is not designed to be connected directly with cable or wire intended for outdoor use. 14 Siemens AG EN 05.2010 Installation 6.11 Factory reset Fig. 15 Factory reset switch The DVR has a factory reset switch to the left of the VGA connector on the rear panel. This switch will only be used on the rare occasions that you want to return all the settings to the original factory settings. NOTE When using the Factory Reset, you will lose any settings you have saved. To reset the unit, you will need a straightened paperclip: 1. Turn the DVR off. 2. Turn it on again. Î While the DVR is initializing, the front panel LEDs will blink. 3. When the front panel LEDs blink, poke the straightened paperclip in the unlabeled hole to the left of the Alarm Output connectors. 4. Hold the switch until all the LEDs on the front panel are lit. NOTE When the DVR successfully resets to factory defaults all the LEDs on the front panel flash five times. 5. Release the reset switch. Î 6.12 All of the DVR’s settings are now at the original settings it had when it left the factory. Connecting the power cord Fig. 16 Power cord connector Connect the AC power cord to the DVR and then to a wall outlet. CAUTION CAUTION Route power cords so that they are not a tripping hazard. Make certain the power cord will not be pinched or abraded by furniture. Do not install power cords under rugs or carpet. The power cord has a grounding pin. If your power outlet does not have a grounding pin receptacle, do not modify the plug. Do not overload the circuit by plugging too many devices in to one circuit. Your DVR is now ready to operate. For information on configuration and operation please refer to the Configuration & Operation Manual. 15 Siemens AG EN 05.2010 Installation 6.13 Connector pin outs I/O connector pin outs AI (1 to 16) Alarm Inputs 1 to 16 GND Chassis Ground (5 connectors) NC Relay Alarm Outputs (Normally Closed) NO Relay Alarm Outputs (Normally Open) C Relay Common ARI Alarm Reset In RS485 connector pin outs Master unit Slave unit RX+/TX+ J To J TX+/RX+ RX-/TX- J To J TX-/RX- RS232 connector pin outs Pin 1 DCD (Data Carrier Detect) Pin 2 RXD (Receive Data) Pin 3 TXD (Transmit Data) Pin 4 DTR (Data Terminal Ready) Pin 5 GND (System Ground) Pin 6 DSR (Data Set Ready) Pin 7 RTS (Request To Send) Pin 8 Pin 9 CTS (Clear To Send) RI (Ring Indicator) 16 Siemens AG EN 05.2010 Installation 6.14 Connection diagrams 6.14.1 Connecting the remote keyboard CKA4820 and dome cameras CCDA1415 and CCDA1425/1435 SISTORE AX ID #1 RS232 CKA4820 RS485 CCDA1415/1425/1435 ID #1 ID #n Settings on the SISTORE AX In the “Camera” menu: – PTZ Device: Siemens CCDA – ID: #1 … #n In the menu “RS232/RS485” RS232 RS485 Baud Rate 19,200 19,200 (CCDA1415) 1200…9600 (CCDA1425/1435) Parity None None Data Bit 8 8 Stop Bit 1 1 Usage Remote control PTZ control Pin out RS232 connection SISTORE AX: RS 232 CKA4820: RS232 Com 1A Pin 1 Pin 1 Pin 2 Pin 3 Pin 3 Pin 2 Pin 5 Pin 5 Pin 9 Pin 9 Pin out RS485 connection SISTORE AX: RS 485 CCDA14xx Tx + Data + Tx - Data - 17 Siemens AG EN 05.2010 Installation 6.14.2 Local control of CCDA and CCDS dome cameras The following commands are supported when controlling CCDA and CCDS dome cameras locally on the DVR. Select the desired command in the PTZ menu using either the front panel buttons or a connected USB mouse. OSD Description Speed Speed control for Pan/Tilt movements Set Preset / Preset View Stored, fixed camera position that you can return to by entering the preset number Auto panning The dome camera will perform an auto scan operation Tour Repeat pre-configured sequence of presets that the dome will move between continuously. Device menu Open the menu of the dome for configuration OSD navigation Once the OSD is displayed on the video output, navigation and parameter setup can be performed using the following commands: OSD function PTZ command OSD up PTZ up OSD down PTZ down Select parameter / next page Focus near Deselect parameter / page back Focus far 18 Siemens AG EN 05.2010 Installation 6.14.3 Connecting alarm input/output Recommended Alarm-In connection Alarm Device Alarm In GND Mechanical alarm input device can be used as above, and 5 V TTL logic can also be used. NOTE The threshold voltage of alarm input is below 5 V. Recommended RELAY Alarm Out connection Mechanical alarm output device can be used as above. NC/NO is a relay output which sinks 2A@125VAC and 1A@30VDC. 19 Siemens AG EN 05.2010 Operation 7 Operation 7.1 Turning on the power The SISTORE AX8/AX16 is operational in approximately 60 seconds after the power cable is connected to the system. The SISTORE AX8/AX16 may be powered down by selecting Shutdown in the System menu and pressing the button. When shutting down the DVR, you need to confirm that you want to shut down the unit. No on/off switch is provided. Fig. 17 16-channel DVR front panel 1 Power LED 10 Clip Copy Button 2 HDD LED 11 Alarm Button 3 Alarm Out LED 12 Group/Sequence Button 4 Network LED 13 Playback Mode Button 5 Clip Copy LED 14 Menu/Cameo Button 6 Camera Buttons 15 Enter/Pause Button 7 Zoom/PTZ Button 16 Arrow Buttons 8 Panic Button 17 USB Connector 9 Display/SPOT Button Display Modes Press the desired camera number button to view the desired camera image, and press the Display button repeatedly to toggle between different display formats: 4x4, 3x3, 2x2 and PIP. Recording Once you have installed the system following the instructions in chapter 6 Installation, it is ready to record. There is no recording button on the front panel to initiate recording video. The SISTORE AX8/16 will start recording video according to the schedule configured by the user and from external and internal events such as alarm input, motion detection or text-in events. 20 Siemens AG EN 05.2010 Operation 7.2 Front panel buttons and LEDs Power LED The Power LED is lit when the unit is On. HDD LED The HDD LED flickers when the DVR is recording or searching video on the hard disk drive. Alarm LED The Alarm Out LED is lit when alarm output or internal buzzer is activated. Network LED The NETWORK LED is lit when the unit is connected to a network via Ethernet. Clip Copy LED The Clip Copy LED is lit when the DVR is clip-copying. Camera buttons (1 to 16) Pressing the individual camera buttons will cause the selected camera to display full screen. Buttons 1 to 9 are also used to enter passwords. In the PTZ mode, pressing the button 1 zooms in the screen and the button 2 zooms out the screen, pressing the button 3 focuses near and button 4 focuses far, and pressing the button 5 moves to the preset and button 6 saves the preset. Zoom/PTZ button Pressing the Zoom/PTZ button enters zoom mode and a rectangle appears on the screen. You can use the arrow buttons to move the rectangle to another area. Pressing the (Enter/Pause) button zooms in the image in rectangle. Pressing the button for two seconds or longer allows you to enter PTZ mode. Display/Spot button Pressing the Display/Spot button toggles different display formats. The available formats are: PIP, 2x2, 3x3 and 4x4. Pressing and holding the button for two seconds or longer allows you to select which cameras will display on the Spot monitor. Group/Sequence button When in the live mode, pressing the Group/Sequence button changes the screen from the current camera group to the next camera group, and the screen displays the page number. Pressing and holding the button for two seconds or longer displays live channels sequentially. Menu/Cameo button Pressing the Menu/Cameo button enters the Setup screen. You will need to enter the authorized user and password to access Setup. Pressing the button also closes the current menu or setup dialog box. In the Playback mode, pressing the button displays the Search menu. Pressing and holding the button for two seconds or longer enters the cameo mode. The yellow outline surrounding the video indicates the active cameo, and pressing the arrow buttons moves the active cameo. Pressing the desired camera button in the active cameo (Enter/Pause) edits the cameo and displays the video of selected camera. Pressing the button exits the Active Cameo mode. Selecting Exit Group Edit in the cameo menu displayed when pressing the Menu/Cameo button also exits the Active Cameo mode. Panic button Pressing the Panic button starts panic recoding of all camera channels, and displays on the screen. Pressing the button again will stop panic recording. Clip Copy button Pressing the Clip Copy button allows you to copy video clips. Alarm button The Alarm button has two functions. First, it will reset the DVR’s outputs including the internal buzzer during an alarm. Second, it will display the event log when you are in the live monitoring mode unless there is an active alarm. This operation can be user password protected. Playback button Pressing the Playback button enters the playback mode, and pressing the button again exits the playback mode. When entering the playback mode, video is paused. Pressing the Right arrow button plays back video at regular speed. The screen displays when the DVR is in the Pause mode and the screen displays when the DVR is playing back video. Enter/Pause button In the live monitoring mode, pressing the button freezes the current screen and the icon. When in the playback mode, pressing the button pauses screen displays button selects a highlighted item playing video. When in the setup mode, pressing the or completes an entry that you have made Up, Down, Left, Right Arrow buttons These buttons are used to navigate through menus and GUI. The Up and Down arrow buttons are also used to change numbers by highlighting a number in the menu and by increasing or decreasing the number’s value. The Left and Right arrow buttons are also used to play back images in the playback mode. Pressing the Right arrow button plays video at regular speed, and pressing the button again toggles the playback speed from x2, x3 and x4. Pressing the Left arrow button plays video backward at high speed, and pressing the button again toggles the playback speed from x2, x3 and x4. 21 Siemens AG EN 05.2010 Disposal 7.3 System setup The front panel buttons are used to enter system commands and for programming. Press Menu/Cameo button on the front panel and enter the password by pressing the appropriate combination of Camera number buttons and then the Enter/Pause button. Refer to the User’s Manual for the setup instructions in detail. The documentation is located on the CD or in the application folder on the PC hard disk (C:\SISTORE AX\…). Setup menu 8 Disposal All electrical and electronic products should be disposed of separately from the municipal waste stream via designated collection facilities appointed by the government or the local authorities. This crossed-out wheeled bin symbol on the product means the product is covered by the European Directive 2002/96/EC. The correct disposal and separate collection of your old appliance will help prevent potential negative consequences for the environment and human health. It is a precondition for reuse and recycling of used electrical and electronic equipment. For more detailed information about disposal of your old appliance, please contact your city office, waste disposal service or the shop where you purchased the product. 22 Siemens AG EN 05.2010 Issued by Siemens AG Siemensallee 84 D-76187 Karlsruhe Tel. +49 721 595 1 www.buildingtechnologies.siemens.com Document no. A6V10315395 Edition 06.05.2010 © 2010 Copyright by Siemens AG Data and design subject to change without notice. Supply subject to availability.