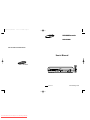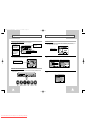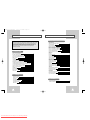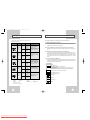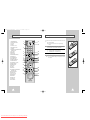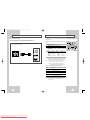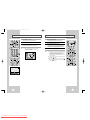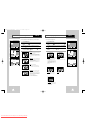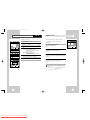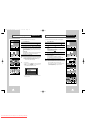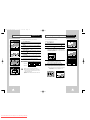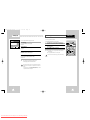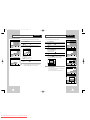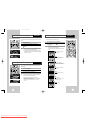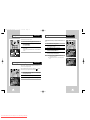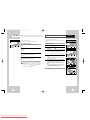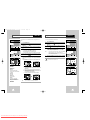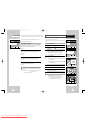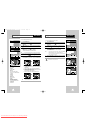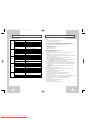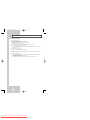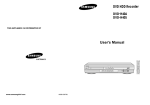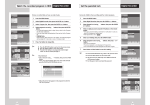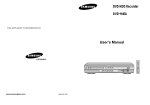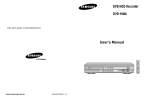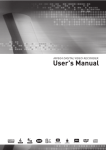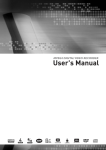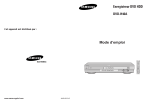Download Samsung DVD-H4000 User`s manual
Transcript
H4000(1~33)-Asia94% 3/11/03 11:29 AM Page 2 DVD HDD Recorder DVD-H4000 THIS APPLIANCE IS DISTRIBUTED BY User’s Manual ELECTRONICS ENG Downloaded From Disc-Player.com Samsung Manuals AK68-00178A www.samsung.com.au H4000(1~33)-Asia94% 3/11/03 11:29 AM Page 2 Safety Instructions CAUTION RISK OF ELECTRIC SHOCK. DO NOT OPEN Use of controls, adjustments or performance of procedures other than those specified herein may result in hazardous radiation exposure. The following illustrations represent precautions. The lightning bolt is a warning sign alerting you to dangerous voltage inside the product. CAUTION: TO REDUCE THE RISK OF ELECTRIC SHOCK, DO NOT REMOVE REAR COVER. NO USER SERVICEABLE PARTS INSIDE. REFER SERVICING TO QUALIFIED SERVICE PERSONNEL. CLASS 1 LASER PRODUCT DO NOT OPEN THE DHR. Refer to service personnel. CAUTION-INVISIBLE LASER RADIATION WHEN OPEN AND INTERLOCKS DEFEATED, AVOID EXPOSURE TO BEAM. This symbol indicates that dangerous voltage which can cause electric shock is present inside this unit. 10% 75% 40¡C H This Compact Disc player is classified as a CLASS 1 LASER product. H 5¡C This symbol alerts you to important operating and maintenance instructions accompanying the unit. WARNING: To reduce the risk of fire or electric shock, do not expose this appliance to rain or moisture. CAUTION: TO PREVENT ELECTRIC SHOCK, MATCH WIDE BLADE OF PLUG TO WIDE SLOT, FULLY INSERT. Do NOT expose the DHR to extreme temperature conditions (below 5°C and above 40°C) or to extreme humidity conditions (less than 10% and more than 75%). Do NOT expose the DHR to direct sunlight. Do NOT expose the DHR to any liquids. Do NOT place any objects on the DHR or remote control. During a storm and/or lightning, unplug the DHR from the mains jack and aerial. If the remote control is not used for a long period of time, remove the batteries and store it in a cool, dry place. THIS DEVICE IS NOT FOR USE IN INDUSTRIAL ENVIRONMENTS 2 Downloaded From Disc-Player.com Samsung Manuals 3 H4000(1~33)-Asia94% 3/11/03 11:29 AM Page 4 Key features of DVD-H4000 1. Digital Video Recording. 2. Recorded Program List. 3. Highlight Play. 4. Editing Recorded Video. 5. DVD, CD, VCD, MP3, Photo CD Play. 6. Digital Audio Juke Box. 7. Family Photo Album. 8. Connection with DVC, VCR or STB. 1. Digital Video Recording “ Instant recording ” of TV program by pushing one button. Unlike VCR, it provides consumer to record TV program instantly by touching record button on the remote. “ Live TV Pause ” guarantees consumer not to miss a single TV scene. This function allows consumer who is watching TV program to work on other stuffs without missing a single scene. “ High Quality Video recording ” from TV DVD (VCD), DVC and STB to HDD. It supports 3 video recording modes at the different bit rates such as SQ (2Mbps / 40h), HQ (4Mbps / 20h) and SHQ (6Mbps / 13 hours). It can be stored up to 500 Clips. Key features of DVD-H4000 (cont.) 2. Recorded Program List • If customer record the video program, “ Program List ” will be generated automatically for easy understanding of the recorded program. • This program list includes “Title Name”, “Date” and “Length”. Title name can be changed by the “Title Insert Function”. Thumbnail picture of the first clip will be displayed. Every necessary keys for operating the current menu screen are also arranged in this bottom area with icons and instructions. 3. Highlight Play • At the program list, if you push “ P – List ” button on the remote, you can preview the highlight of selected video program like as you can see in the start part of the movie for introducing the next coming movie. “ Live TV Control ” allows you to go back in time axes and experience what you missed on the live TV broadcasting. Simply press the Pause button ( ❿II ) when you leave and when you return, DVD-H4000 will instantly replay what you missed while you were away. Playback for 5 sec Jump Repeat highlight playback 4. Editing the Recorded Video Program • Samsung DVD-H4000 will offer the fun to generate his own video program by himself. • User can combine 2 or more video programs as a one video program. shows the selected file information 4 Downloaded From Disc-Player.com Samsung Manuals 5 H4000(1~33)-Asia94% 3/11/03 11:29 AM Page 6 Key features of DVD-H4000 (cont.) Key features of DVD-H4000 (cont.) 4. Editing the Recorded Video Program 6. Digital Audio Jukebox • DVD-H4000 can divide selected video program as 2 or more programs. 1. playing picture ( I frame ) 2. FPS, RPS, pause keys can be used < start position > 1. Pressing enter button, then division will start 2. Color will be changed. (White -> Blue) • “Juke box” enables consumer to enjoy thousands of music in HDD without replacing Audio CD every time. DVD-H4000 allows MP3 music from CD to be downloaded into HDD as many as consumer wants. ( Max. capacity of HDD for MP3 : 10GB) Indicates selected file < end position > 1. Pressing enter button, then division will start 2. Color will be changed. (Blue->White) 3. Create sub-picture divided File Current position White bar File length • DVD-H4000 can delete unnecessary video programs. • Even partial deletion of selected video program is possible. • If user include his/her favorite photos in the same music folder, then user can enjoy the music slide show also. Play list Selected file enter key, then display pop-up menu for delete option Mark Play list Total : 012 Name Something like you Back for good Love of my life Slide More than words MP3 Power of love MP3 Autumn MP3 Tears in heaven MP3 My love MP3 MP3 MP3 MP3 Mark Time : 04:13 05 Repeat All Total : 012 Name Something like you Back for good Love of my life More than words MP3 Power of love MP3 Autumn MP3 Tears in heaven MP3 My love MP3 MP3 MP3 MP3 Show TimeSinger : Queen Slide Show Repeat All lnstructions Slide Show lnstructions 5. DVD, CD, VCD, MP3, Photo CD Play • DVD-H4000 can play many kinds of discs like as DVD, Audio CD, Video CD, MP3 (CD-R/RW), Photo CD (Kodak), CD-G, etc. • At the edit mode, user can generate his/her own music folder like as “CLASSIC”, “JAZZ”, “POP SONG” and so on. Edit Mark MP3 Total : 777 Name pops MP3 MP3 MP3 Select All Jazz Copy Clear to HDD All BREAD - IF Copy Move to File HDD HEAVEN Copy Delete to HDD File Video Kill the MP3 CARELESS WHISPER MP3 Three Times AL MP3 I cant Tell you Copy MaketoFolder HDD Copy Rename to HDD Copy DeletetoFolder HDD lnstructions 6 Downloaded From Disc-Player.com Samsung Manuals 7 H4000(1~33)-Asia94% 3/11/03 11:29 AM Page 8 Key features of DVD-H4000 (cont.) Key features of DVD-H4000 (cont.) • Editing function enables you to select, clear, delete, move or rename your favorite images or photo and make your own directory. 7. Family Photo Album • Enjoy JPEG Images from CD or HDD with easy & user friendly GUI. Up to 10,000 JPEG images (Standard file size 100kbyte) can be saved and edited in HDD. It supports Kodak Photo CD format. Page indicates number of pages of thumbnails 8 Thumbnails per page Selected photo is highlighted for enlargement. “Enter” on remote control enlarges photo to full screen Navigate between thumbnails using remote control directional buttons Indicates selected file Date show when the selected photo was taken Limited to 20 string • User can easily select the photos what he wants to copy from CD to HDD at the below GUI screen. • “Viewing Individual Photo” Indicates selected file 8. Connection to DVC or DSC • “Slide Show” • Connecting DSC or DVC through A/V Input port enables to enjoy and edit those video programs simply through TV screen. Store /Edit in HDD Time setting range 3 sec ~ 10 sec Pushed “enter” key, then pop-up menu will be display. After delay time setting, started slide show. 8 Downloaded From Disc-Player.com Samsung Manuals Image from DVC or DSC Enjoy through TV 9 H4000(1~33)-Asia94% 3/11/03 11:29 AM Page 10 Contents Contents (cont.) This product incorporates copyright protection technology that is protected by method claims of certain U.S. patents and other intellectual property rights owned by Macrovision Corpration and other rights owners. Use of this copyright protection technology must by authorized by Macrovision Corporized by Macrovision Corporation, and is intended for home and other limited viewing uses only unless otherwise authorized by Macrovision Corporation. Reverse engineering or disassembly is prohibited. INTRODUCTION Disc Type and Characteristics MP3 Play (CD-R MP3 disc requirements) Front View of the DHR(DVD HDD Recorder) Rear View of the DHR(DVD HDD Recorder) Display Indicators Accessaries Infrared Remote Control Inserting Batteries in the Remote Control Deciding How to Connect DHR(DVD HDD Recorder) Connecting DHR(DVD HDD Recorder) to the TV using the Coaxial Cable Connecting DHR(DVD HDD Recorder) to the TV using the RCA Cable Connecting Other Equipment to Your DHR Using the TV Button on the Remote Control Basic Connections/Auto Setup DVD/HDD View Basic DVD Playback Basic TV Tuner Operations Playing a Disc 12 13 14 14 15 15 16 17 18 19 19 20 21 22 23 23 24 25 SETUP DHR(DVD HDD Recorder) Digital Recorder Watch the recorded program in HDD Set the parental lock Change the lock password Edit the recorded program in HDD(Combine) Edit the recorded program in HDD(Divide) Edit the recorded program in HDD(Delete) Edit the recorded program in HDD(Partial Delete) Record TV program(Timer program setting) Recording Television Broadcast Record TV program (One Touch Recording) 34 35 36 37 38 39 40 41 42 43 DVD player Disc Copy Preset of DVD language Set the parental lock Change the lock password Using the Disc/Title Menu 3D Sound Function Selecting the Audio Language Selecting the Subtitle Language Using the Display Function Special Playback Features A-B Repeat Using the Zoom (DVD/VCD) Changing the Camera Angle Using the Bookmark Function (DVD/VCD) 45 46 47 48 49 49 50 50 51 52 53 54 54 55 Juke Box View the MP3 file list in HDD/CD Edit the MP3 file in HDD Copy MP3 file from CD to HDD 57 58 59 Photo Album View the JPEG file list in HDD/CD Edit the JPEG file in HDD Copy JPEG file from CD to HDD 61 62 63 SET-UP Change set language Set the TV channel Set the clock Set the time-shift buffering time Set the output audio options Set the display options HDD Format 10 Downloaded From Disc-Player.com Samsung Manuals 27 28 29 29 30 31 32 OTHERS Technical Specifications 64 Problems and Solutions 65 11 H4000(1~33)-Asia94% 3/11/03 11:29 AM Page 12 Disc Type and Characteristics MP3 Play (CD-R MP3 disc requirements) This DHR player is capable of playing the following types of discs with the corresponding logos : Disc Types (Logos) Recording Disc Size Types DVD 12 Cm Audio + Video 8 Cm VIDEO-CD 12 Cm Max. Playing Time(files) Characteristics Single-sided 240 min. Double-sided 480 min. Single-sided 80 min. Double-sided 160 min. • DVD contains excellent sound and video due to Dolby Digital and MPEG-2 system. • Various screen and audio functions can be easily selected through the on-screen menu. 74 min. • Video with CD sound, VHS quality & MPEG-1 compression technology. Audio + Video AUDIO-CD 8 Cm 20 min. 12 Cm 74 min. Audio CD-R 8 Cm 20 min. 12 Cm WAV: 74min MP3: about 150 JPG: up to file size Audio + Video 8 Cm CD-RW 12 Cm Audio + Video 8 Cm ➢ When playing CD-R/RW discs, please follow the recommendations below: * Discs which cannot be played with this player: • DVD-ROM • DVD-RAM • CD-ROM • CDV • CDI • HD layer of super Audio CD • CDGs play audio only, not graphics. WAV: 20min MP3: about 60 JPG: up to file size WAV: 74min MP3: about 150 JPG: up to file size WAV: 20min MP3: about 60 JPG: up to file size • An LP is recorded as an analog signal with more distortion. CD is recorded as a Digital Signal with better audio quality, less distortion and less deterioration of audio quality over time. Downloaded From Disc-Player.com Samsung Manuals • When naming your MP3 files do not exceed 15 characters, and place ".mp3" as the file extension. General name format of: Title.mp3. When composing your title, make sure that you use 15 characters or less. • Use a decompression transfer rate of at least 128 Kbps when recording MP3 files. Sound quality with MP3 files basically depends on the rate of compression/decompression you choose. Getting audio CD quality sound requires an analog/digital sampling rate (conversion to MP3 format) of at least 128 Kbps and up to 160 Kbps. However, choosing higher rates, like 192 Kbps or more, only rarely give better sound quality. Conversely, files with sampling rates below 128 Kbps will not be played properly. • Do not try recording copyright protected MP3 files. Certain "secured" files are encrypted and code protected to prevent illegal copying. These files are of the following types: Windows MediaTM (registered trade mark of Microsoft Inc) and SDMITM (registered trade mark of The SDMI Foundation). You cannot copy such files. Disc Markings ~ • Permanent data storage - cannot be erased or over written. • Storing music, images, photos. PAL NTSC • Record and rewrite up to 1000 times and can be read indefinitely * Ability to play back may depend on recording conditions: • DVD-R, +R • CD-RW • DVD+RW, -RW • Photo CD : JPG file 12 • Your MP3 files should be ISO 9660 or JOLIET format. ISO 9660 format and JOLIET MP3 files are compatible with Microsoft's DOS and Windows, and with Apple's Mac. These two formats are the most widely used. • Playback Region Number Both the DHR player and the discs are coded by region. These regional codes must match in order for the disc to play. If the codes do not match, the disk will not be played. The Region Number for this player is described on the rear panel of the player. • PAL colour system in U.K, France, Germany, Australia, etc. • NTSC broadcast system in USA, Canada, Japan, South Korea, etc. • Dolby Digital disc STEREO DIGITAL SOUND • Stereo disc • Digital Audio disc • DTS disc 13 H4000(1~33)-Asia94% 3/11/03 11:29 AM Page 14 Front View of the DHR(DVD HDD Recorder) Display Indicators 1 STANDBY/ON BUTTON DVD DECK OPEN/CLOSE BUTTON COPY BUTTON DVD SELECT BUTTON 2 CHANNEL BUTTONS STOP BUTTON AUDIO L, R INPUT2 JACK F.F /SKIP NEXT BUTTON REW /SKIP BACK PLAY/PAUSE BUTTON BUTTON VIDEO INPUT2 JACK Rear View of the DHR(DVD HDD Recorder) 8 11 13 12 14 14 15 16 DVD Deck mode indicator Disc type indicator JPEG file indicator 11 A DVD with a DTS soundtrack is loaded 4 5 MP3 file indicator The time, current position, time remaining or current status is displayed A Timer Recording is programmed or in progress. STEREO indicator HDD mode indicator DVD disc is active 14 NICAM is active 12 LPCM type indicator 13 Dolby digital indicator 15 Recording Quality indicator 16 HDD is active 10 3D Sound is active AUDIO L, R INJACKS DIGITAL AUDIO OUT JACK (OPTICAL) COMPONENT VIDEO OUT JACKS VIDEO IN1 JACK 7 1 2 3 6 7 8 9 AUDIO IN1 JACK 6 FRONT PANEL DISPLAY 10 RF ANTENNA INPUT 5 HDD SELECT BUTTON 9 RECORD BUTTON 3 4 S-VIDEO IN JACK Accessaries DIGITAL AUDIO OUT JACK (COAXIAL) You have just purchased a SAMSUNG DHR. Together with your DHR, you will find the following accessaries in the box. REMOTE CONTROL & BATTERIES VIDEO OUT1 JACK RF OUT TO TV AUDIO OUT1 JACKS S-VIDEO OUT JACK AUDIO & VIDEO CABLE USER’S MANUAL S-VIDEO CABLE COAXIAL CABLE VIDEO OUT2 JACK AUDIO L, R OUT2 JACKS 14 Downloaded From Disc-Player.com Samsung Manuals 15 H4000(1~33)-Asia94% 3/11/03 11:29 AM Page 16 Infrared Remote Control 1 STANDBY/ON button 2 ZOOM/TV MUTE button 3 0~9 button 4 3D button 5 VOLUME +/ - button 6 INPUT SELECT button 7 DVD button 8 REVERSE PICTURE SEARCH/SKIP PREVIOUS button 9 STOP button Inserting Batteries in the Remote Control 1 17 2 18 4 19 11 CLEAR button 5 20 12 ENTER/DIRECTION button 6 21 7 22 23 24 25 26 27 13 RECORD button 15 DISC MENU button 16 SUBTITLE/TIMER button 17 OPEN/CLOSE button 18 TV/DHR button (not used) ◆ Purchase the DHR ◆ Find that the remote control is no longer working correctly 1 Push the tab in the direction of the arrow to release the battery compartment cover on the rear of the remote control. 2 Insert two AA, R6 or equivalent batteries, taking care to respect the polarities: ◆ + on the battery with + on the remote control ◆ – on the battery with – on the remote control 3 Replace the cover by aligning it with the base of the remote control and pushing it back into place. 3 10 MENU button 14 TITLE/SPEED button You must insert or replace the batteries in the remote control when you: 8 9 10 11 ➢ Do not mix different battery types (manganese and alkaline for example). 19 REPEAT A-B button 20 PROGRAM button 12 21 TEXT button 22 TV button 23 HDD button 13 28 24 FORWARD PICTURE SEARCH/ SKIP NEXT button 14 15 29 30 D FW 25 PLAY/PAUSE button 26 DISPLAY button 27 PLAY LIST button 16 28 RETURN button 31 32 29 MARK button 30 ANGLE button 31 AUDIO button 32 JOG/SHUTTLE 16 Downloaded From Disc-Player.com Samsung Manuals 17 H4000(1~33)-Asia94% 3/11/03 11:29 AM Page 18 Deciding How to Connect DHR(DVD HDD Recorder) Connecting DHR(DVD HDD Recorder) to the TV using the Coaxial Cable To receive television programs a signal must be received from one of the following sources: You must take into account various factors when connecting audio or video systems: ◆ Types of connectors available on your systems ◆ Systems connected permanently to the DHR (satellite receiver for example) or temporarily (camcorder for example) Your DHR is equipped with the following connectors. Connector LINE AUDIO input ➢ ◆ ◆ ◆ ◆ An outdoor aerial An indoor aerial A cable television network A satellite receiver Make sure that both the television and the DHR are switched off before connecting the cables. Location Type Direction Recommended Use 1 Remove the aerial or network input cable from the television. Rear/Front Audio/Video RCA In/Out ◆ Television ◆ Other VCR/DVD ◆ Satellite receiver 2 Connect this cable to the 75Ω coaxial socket marked IN (PROM ANT.) on the rear of your DHR. Rear Audio RCA In COMPONENT output Rear RCA Out S-VIDEO input/output Rear S-JACK In/Out 2 TV 3 Plug the coaxial cable supplied into the socket marked OUT (TO TV) on your DHR. 4 Plug the other end of the coaxial cable into the connector previously used for the aerial on the television. 5 To obtain better quality pictures and sound on your television, you can also connect your DHR to the television via the RCA cable (see section below) if your television is equipped with this type of connection. ◆ Audio In for S-VIDEO ◆ COMPONENT out 3 4 Connecting DHR(DVD HDD Recorder) to the TV using the RCA Cable ◆ S-Video in/out Aerial TV Digital AUDIO output Rear Optical coaxial Out ◆ Digital Audio out OUT TO TV Rear 75 Ω Coaxial Out ◆ Television 3 IN FROM ANT. Rear 75 Ω RF coaxial cable In Coaxial ☛ 2 ◆ Aerial ◆ Cable television network ◆ Satellite receiver Whenever you connect an audio or video system to your DHR, ensure that all elements are switched off. Refer to the documentation supplied with your equipment for detailed connection instructions and associated safety precautions. 18 Downloaded From Disc-Player.com Samsung Manuals You can connect your DHR to the television using the RCA cable if the appropriate input is available on the television. You thus: ◆ Obtain better quality sound and pictures ◆ Simplify the setting up procedure of your DHR ➢ ◆ Regardless of the type of connection chosen, you must always connect the coaxial cable supplied. Otherwise, no picture will be visible on the screen when the DHR is switched off. ◆ Make sure that both the television and the DHR are switched off before connecting the cables. 1 Connect the coaxial cable as indicated in the above section. 2 Connect one end of the RCA Audio/Video cable to the Video output and Audio L, R output socket on the rear of the DHR. 3 Plug the other end into the appropriate connector on the television. 19 H4000(1~33)-Asia94% 3/11/03 11:30 AM Page 20 Connecting Other Equipment to Your DHR You can connect other audio and/or video equipment to your DHR in different ways. The following illustrations give a few examples of the connection possibilities. ➢ The RCA input/output connectors on the rear of the DHR are used for equipment, such as camcorders, VCRs or sound systems. Using the TV Button on the Remote Control Your DHR remote control will work with Samsung televisions and compatible brands. To determine whether your television is compatible, follow the instructions below. 1 Switch your television on. 2 Point the remote control towards the television. 3 Hold down the TV button and enter the two-figure code corresponding to the brand of your television, by pressing the appropriate numeric buttons. 3 Camcorder Brand SAMSUNG AKAI GRUNDIG LOEWE PANASONIC VCR/DVD REAR OF THE DHR Codes 01 to 06 09, 23 09, 17, 21 02 08, 23 to 27 Brand Codes PHILIPS SABA SONY THOMSON TOSHIBA 02, 20, 22 13, 14, 22 to 24 15, 16 13, 14, 24 07, 16 to 19, 21 Sound system • If your television is compatible with the remote control, it will be switched off. It is now programmed to operate with the remote control. ➢ ◆ If several codes are indicated for your television brand, try each one in turn until you find one that works. ◆ When you change the batteries in the remote control, you must reprogram the code, following the same procedure. You can control the television using the following buttons. Button Function STANDBY/ON Used to switch the television on and off. INPUT SEL. Used to select an external source. VOL. + or - Used to adjust the volume of the television. PROG. Up or Down Used to select the required channel. TV MUTE Used to toggle the sound on and off. ➢ 20 Downloaded From Disc-Player.com Samsung Manuals The various functions will not necessarily work on all televisions. If you encounter problems, operate the television directly. 21 H4000(1~33)-Asia94% 3/11/03 11:30 AM Page 22 Basic Connections/Auto Setup In this section, you will connect the DHR to your television and run Auto Setup, which automatically searches for channels and sets the DVD/HDD View The DHR uses one set of controls to operate DVD & HDD. The following buttons are helpful in successfully controlling each one. player’s internal clock. 1 from antenna or cable 1 2 2 Connect the RF antenna cable from your indoor/outdoor antenna or cable wall outlet to the IN(FROM ANT.) jack on the rear panel of the DHR Press the STANDBY/ON button on the remote control or the front panel to turn on the DHR. 2 Press the DVD button on the remote control or on the front panel when you want to control the DVD deck. • The DVD indicator will light on the Front Panel Display to show that the DVD deck is selected. 3 Press again the HDD button on the remote control or on the front panel when you want to control the HDD. • The HDD indicator will light on the Front Panel Display to show that the HDD is selected. Choose one of the following methods to connect the DHR to your TV: RF Connection: Connect the supplied RF antenna cable from the OUT(TO TV) jack on the rear panel of the DHR to your television’s Antenna Input. To TV’s Antenna Input 1 Line Connection: Connect an RCA-type audio/video cable(red, white, yellow) from the LINE OUT jacks on the rear panel of the DHR to your television’s Line In jacks. Use red for right audio, white for left audio, and yellow for video. 3 ➢ 3 HDD INITIAL SCREEN LOADING LINE1 2 It is recommended that you use the Line Connection if your TV is equipped with RCA jacks. 3 Connect the DHR power cord to a standard 220~240V /50Hz wall outlet. Then power is automatically turned on. • Don’t press any buttons on the DHR or remote during auto setup. “AUTO” blinks while the DHR runs an auto setup procedure, where it will automatically search for all active channels. 4 Press the STANDBY/ON button on your TV. 5 Set TV to Channel 28~69 or AV. Be sure to use the same channel you selected. Auto Setup DVD INITIAL SCREEN 1 Basic DVD Playback Follow these instructions to playback a DVD. Notice Audio Options ChecknsAntenna and TV Cable Connection lnstructions Move Enter Return Menu Exit Auto Setup ➢ ◆ Even if you plan to use the S-Video Output, you MUST connect the DHR to your television with either the standard RF or the AV Out connection. This enables you to operate the DHR setup menu. Auto CH Search Open disc drawer. • Press the Open/Close button on the remote control or front panel. 1 2 Insert disc. • Place the disc in the drawer with the label side of the disc facing up. If the disc has two sides, orient the disc with the desired label facing up. 3 3 Close disc drawer. • Press the Open/Close button on the remote control or front panel to close the disc drawer. 4 Press the ❿II(Play/Pause) button on the remote control or front panel. • Many discs will begin playback automatically when the disc drawer closes. • If the DVD has a disc menu, or more than one title, the disc menu may appear. 5 Additional DVD options. 1 Audio Options Display Please Options Wait 46% lnstructions Move Enter Return Menu Exit Auto Setup 4 Notice Audio Options N Now searching the clock • See pages 44~55. lnstructions Move Enter Return Menu Exit 22 Downloaded From Disc-Player.com Samsung Manuals 23 H4000(1~33)-Asia94% 3/11/03 11:30 AM Page 24 Basic TV Tuner Operations 1 Playing a Disc 1 Press the PROG. ❷ buttons. • Press to change to the next or previous channel. 1 Press the OPEN/CLOSE button. • The STANDBY indicator light is on and the tray opens. 2 Press the 0~9 buttons. • Press to select channels directly. 2 Place a disc gently into the tray with the disc’s label facing up. 3 Press the PLAY/PAUSE button to start play. • When a conventional Audio CD (CDDA) is inserted, it is automatically played back as the File List is displayed on the screen. For MP3 or Photo CDs, a desired file must be selected for playback once the File List is displayed on the screen. 4 Press the STOP button to stop play. 3 ➢ 1 Press the DISPLAY button. • Display the channel’s information you are watching. ◆ When you press the TV/DHR button, you will be taken directly to the screen of the AV device connected to the LINE2. ➢ 2 ◆ When you stop disc play, the player remembers where you stopped, so when you press PLAY again, it will pick up where you left off (unless the disc is removed, the STOP button is pressed twice or the player is unplugged.). This function works only when playing DVD video. 3 ◆ To listen to the next song, press and briefly hold down ❿❿) button. the Forward (❿ ◆ If there are more than 8 files on the disc, press the ➛➛ Previous or ❿❿ Next button to view additional pages in units of 8 contiguous files. 3 4 24 Downloaded From Disc-Player.com Samsung Manuals 25 H4000(1~33)-Asia94% 3/11/03 11:30 AM Page 26 You can setup about special functions of Menu Language Photo Album Buffer Time Change set language Set-Up Audio Options Display Options You can select set language. Channel Clock Setting HDD Format Move DHR. You can select set language. Menu Digital Recorder DVD Player Juke Box lnstructions Set-Up Change set language Set-Up Enter Press the MENU button. 2 Select Set-Up using buttons. 3 Select Language using ❿ buttons. 4 Select language you want to change using ❷ buttons, then press the ENTER or ❿ buttons. • Set language would be changed to selected language. see page 27 Return Menu Exit Set the TV channel You can set air/cable TV channel in manual or automatically. see page 28 Set the clock Digital Recorder DVD Player Juke Box 1 ❷buttons, ❷ then press the ENTER or ❿ buttons, then press the ENTER or Photo Album Set-Up lnstructions Move Enter Return Menu Exit Return Menu Exit Menu Digital Recorder DVD Player Juke Box Photo Album Set-Up You can adjust clock on front panel display. Language Channel Clock Setting Buffer Time Audio Options Display Options HDD Format see page 29 lnstructions Move Enter Set the time-shift buffering time You can select buffer time for time shift feature see page 29 Set the output audio option Menu Language English Channel Clock Setting Francais Juke Box Photo Album Buffer Time Italiano Set-Up Audio Option Display Option Espanol Digital Recorder DVD Player Deutsch Nederlands HDD Format You can select audio option depends on audio system you have. see page 30 lnstructions Move Enter Set the display option You can select display option fit to your taste. see page 31 HDD Format You can erase all data or change system format in HDD. see page 32 Turn the power off and on again when the DHR works abnormal by sudden power off, plug off or not supported files, broken files in HDD. – Abnormal working case : no key input except Standby/On button, flickering display panel. – Supported files in DHR : MP3, JPG. 26 Downloaded From Disc-Player.com Samsung Manuals 27 Return Menu Exit H4000(1~33)-Asia94% 3/11/03 11:30 AM Page 28 Set-Up Set the TV channel Menu Digital Recorder DVD Player Juke Box Set-Up Set the clock You can set air/cable TV channel in manual or automatically. You can adjust present time and see it thru front panel display. Also you can add or remove channels. To use timer recording, you have to set the clock. Menu Digital Recorder Set-Up 2 lnstructions Move Enter Return Menu Language Channel Clock Setting Photo Album Buffer Time Set-Up Audio Options Display Options Select Set-Up using buttons. ❷ buttons, then press the ENTER or ❿ 2 Juke Box Press the MENU button. Select Set-Up using buttons. ❷ Clock Setting Clock Setting Buffer Time Photo Album buttons, then press the ENTER or ❿ Set-Up Time Date Options Month Audio Year 12:00 01 01 Display Options 2002 HDD Format Exit Menu Digital Recorder DVD Player Juke Box 1 Press the MENU button. lnstructions buttons, then press the ENTER or ❿ 3 Select Channel using buttons. 4 See below submenu setup. Select mode using ❷ buttons, then press the ENTER or ❿ buttons. ❷ Language Channel DVD Player 1 Photo Album 3 Select Clock Setting using or ❿ buttons. 4 Adjust present time using ENTER button. ❷ Move Enter Return Menu Exit buttons, then press the ENTER ❷➛ ❿ buttons, then press the HDD Format Auto Set-up Auto Setup lnstructions Move Enter Return Menu • The DHR will automatically search for all available channels in the selected Tuner Band. This procedure may take a few minutes to complete. • When finished, the lowest channel found will be displayed. Exit Auto CH Search Audio Options Display Please Options Wait 50% lnstructions Move Enter Return Menu Exit Menu Language Digital Recorder DVD Player Juke Box Channel Clock Setting Photo Album Buffer Time Set-Up Audio Options Display Options Auto Set-up Manual Set-up Manual Set-up Output CH TV System • Search & setup individual channel option in manual • Set channels using ❷➛❿ or 0~9 buttons, then press the ENTER button to save. HDD Format lnstructions Move Enter Return Menu You never miss live TV programs. DHR memorizes live TV programs for 30 min up to 2 hours. Exit Set-Up Set the time-shift buffering time B/G/D/K/I 1 2 Press the MENU button. Select Set-Up using buttons. ❷ Menu Digital Recorder DVD Player Juke Box Language Photo Album Buffer Time Set-Up Audio Options Display Options buttons, then press the ENTER or ❿ HDD Format lnstructions Output CH Menu Language Digital Recorder DVD Player Juke Box Channel Clock Setting Photo Album Buffer Time CH Output Set-Up Auto Set-up Manual Set-up Output CH TV System Audio Options Display36 Options HDD Format lnstructions Move Enter Return Menu • Select output channel to TV tuner.(21 ~ 69CH) • Set out channel to TV using ❷ buttons, then press the ENTER button. • Make sure connect RF coaxial cable between DHR and TV. 3 Select Buffer Time using or ❿ buttons. 4 Select hours using ❷ buttons, then press the ENTER or ❿ buttons. • Over the selected buffer time, erased from starting scene of buffer. • The shorter buffer time will be helpful to save HDD’s recording space • The default buffer time is 1 hour. Exit TV System • Select system to TV out • Set TV system using ➛❿ buttons, then press the ENTER button. ➢ ❷ Channel Clock Setting Move Enter Downloaded From Disc-Player.com Samsung Manuals Menu Exit Menu Digital Recorder DVD Player Juke Box Language Photo Album Buffer Time Set-Up Audio Options Display Options 30 Min 1 Hr Channel Clock Setting 1 Hr 30 Min 2 Hr Off HDD Format lnstructions Move Enter ◆ Press the Return button to move to the start buffered position. It can be taken a few seconds when the buffer time is changed. 28 Return buttons, then press the ENTER 29 Return Menu Exit H4000(1~33)-Asia94% 3/11/03 11:30 AM Page 30 Set-Up Set the output audio options You can optimize audio status depends on your audio system. Set-Up Set the display options You can adjust TV display status. Menu Menu Digital Recorder DVD Player Juke Box Photo Album Set-Up lnstructions Move Enter Return Menu Exit Menu 1 Press the MENU button. 2 Select Set-Up using buttons. 3 Select Audio Options using ENTER or ❿ buttons. 4 See below audio output setup. Select mode using then press the ENTER or ❿ buttons. ❷ buttons, then press the ENTER or ❿ ❷ buttons, then press the ❷ buttons, 1 Press the MENU button. 2 Select Set-Up using buttons. 3 Select Display Options using or ❿ buttons. 4 Select option to change using ENTER. ❷ Digital Recorder DVD Player Juke Box buttons, then press the ENTER or ❿ Photo Album Set-Up ❷ buttons, then press the ENTER lnstructions ❷ Move Enter Return Menu Exit Return Menu Exit or ❿ buttons, then press the Menu Digital Recorder DVD Player Juke Box Language Photo Album Buffer Time Set-Up Audio Options Display Options Digital Recorder DVD Player Juke Box Channel Clock Setting Dolby D-out • PCM : Converts to PCM(2CH) audio. Select PCM when HDD Format lnstructions Move Enter Return Menu Exit using the analog audio outputs. • Dolby Digital : Converts to Dolby Digital Bitstream(5.1CH). Select Bitstream when using the digital audio output. • Be sure to select the correct digital output or no audio will Photo Album Menu Language • Aspect Ratio Digital Recorder DVD Player Channel ¥ OSD Message DVD Player Juke Box Clock Setting ¥ Front Display Juke Box Photo Album Buffer Time ¥ Video Out Photo Album Set-Up Set-Up Menu Digital Recorder Aspect Ratio Audio4:3 Options ¥ System 4:3 PS LB 16:9 Wide Set-Up Display Options Move ¥ Aspect Ratio Channel • OSD Message Clock Setting ¥ Front Display OSD Message Buffer Time Audio On Options Off Channel Clock Setting Buffer Time Audio Options Display Options HDD Format ¥ Video Out ¥ System Display Options HDD Format lnstructions Language Language lnstructions HDD Format Enter Return Menu Exit lnstructions Move Enter Return Menu Move Enter Exit be heard. MPEG 2 D-out Menu Digital Recorder DVD Player Juke Box Language Dolby D-out • This feature supports only disc encoding to MPEG Audio. Channel Clock Setting MPEG2 D-Out Photo Album Buffer Time D-Compression Set-Up Audio Options Display Options • PCM : Converts to PCM(2CH) audio. Select PCM when using the analog audio outputs. • MPEG 2 : Converts to Dolby Digital Bitstream(5.1CH). Select Bitstream when using the digital audio output. DTS HDD Format lnstructions Move Enter Return Menu Exit Aspect ratio OSD Message • 4:3 PS (Pan-Scan) : Select this for conventional size TVs when you want to see the central portion of the 16:9 screen.(Extreme left and right side of movie picture will be cut off.) • 4:3 LB (Letter Box) : Select when you want to see total 16:9 ratio screen DVD supplies, even though you have a TV with 4:3 ratio screen. Black bars will appear at the top and bottom of the screen. • 16:9 Wide : You can view the full 16:9 picture on your widescreen TV. • On : Displays playing status icon or message on screen. • Off : Not displays playing status icon or message on screen. Color System DTS • Off : Does not output digital signal. • On : Outputs DTS bitstream via digital output only. Select DTS when connecting to a DTS Decoder. Menu Digital Recorder DVD Player Juke Box Photo Album Set-Up Language ¥ Aspect Ratio Channel ¥ OSD Message Clock Setting • Front Display Front Display Buffer Time Audio OptionsOff On ¥ Video Out Color System ¥ System Display Options HDD Format D-Compression • This feature compresses the dynamic range (quietest sound to loudest sound) of a disc’s soundtrack. For example, action scenes might be loud, while whispered dialog is quiet. The Dynamic Compression feature evens lnstructions Move Enter Return Menu Exit Front Display Video Out • On : Turn on display panel all the time. • Off : Turn off display panel all the time. • COMPONENT • S-Video out the range of the volume by making loud sounds quieter and soft sounds louder. • Off : To select normal dynamic range. • On : To select compressed dynamic range. Menu Digital Recorder DVD Player Juke Box Photo Album Set-Up Language ¥ Aspect Ratio Channel ¥ OSD Message Clock Setting Color System Buffer Time PALAudio Options SECAM ¥ Front Display ¥ Video Out Color System Display Options HDD Format lnstructions Move Enter Return Menu Exit Color System • PAL : Make sure select PAL when you watch PAL program. • SECAM : Make sure sulect SECAM when you watch SECAM program. 30 Downloaded From Disc-Player.com Samsung Manuals 31 H4000(1~33)-Asia94% 3/11/03 11:30 AM Page 32 Set-Up HDD Format You can erase all data in HDD. Menu Digital Recorder DVD Player Juke Box Language Photo Album Buffer Time Set-Up Audio Options Display Options Channel Clock Setting Move Press the MENU button. 2 Select Set-Up using buttons. 3 HDD Format lnstructions 1 Enter Return Menu 4 1 2 MP3 Photo 40Hr 250 10k 30Hr 2500 1 So you can edit saved programs and record in digital format(MPEG2). buttons, then press the ENTER or ❿ Select HDD Format using or ❿ buttons. Watch the recorded program in HDD ❷ buttons, then press the ENTER 10k Select Format option using ➛ ❿ buttons, then press the ENTER button. • Option 1 : 40Hours recording (SQ Standard) 250 MP3 Songs Store (128Kbps, 4min Standard) 10,000 JPG Images Store • Option 2 : 30Hours recording (SQ Standard) 2500 MP3 Songs Store (128Kbps, 4min Standard) 10,000 JPG Images Store 5 Select Yes, then press the ENTER button. • Some options you already setup can be initialized. 6 The power will be turned off automatically after formatting the HDD. 2 It shows you recorded program list. Menu Digital Recorder Program List DVD Player Parental Lock Juke Box Edit Photo Album Recording Set-Up lnstructions Move Enter see page 34 Set the parental lock You can lock adult or violent programs for children. see page 35~36 Edit the recorded program in HDD You can combine, divide, delete or partial delete saved programs. see page 37~40 Record TV program Menu Digital Recorder DVD Player Juke Box Photo Album Set-Up It has a 40Giga Byte large quantity HDD(Hard Disk Drive). Exit HDD Format Video ❷ Digital Recorder Clock Setting You can record TV programs by timer recording function. Buffer Time Audio Options Display Options HDD Format see page 41~43 TV Type Background Change Do you really want to format? Yes No HDD Format lnstructions Move Enter Return Menu Exit 32 Downloaded From Disc-Player.com Samsung Manuals Turn the power off and on again when the DHR works abnormal by sudden power off, plug off or not supported files, broken files in HDD. – Abnormal working case : no key input except Standby/On button, flickering display panel. – Supported files in DHR : MP3, JPG. 33 Return Menu Exit H4000(34~68)-Asia94% 3/11/03 11:31 AM Page 34 Watch the recorded program in HDD Digital Recorder It shows recorded data and you can make it play. Digital Recorder Set the parental lock It prevents children from watching adult or violent programs. Menu Menu Digital Recorder Digital Recorder DVD Player 1 Press the MENU button. 1 Press the MENU button. 2 Select Digital Recorder, then press the ENTER or ❿ buttons. 2 Select Digital Recorder, then press the ENTER or ❿ buttons. 3 Select Program List , then press the ENTER or ❿ buttons. 3 Select Parental Lock using or ❿ buttons. DVD Player Juke Box Juke Box Photo Album Set-Up lnstructions Move Enter Return Menu Exit 4 Menu Digital Recorder Program List DVD Player Parental Lock Juke Box Edit Photo Album Recording Set-Up lnstructions Move Enter Return Menu Exit 5 ➢ ➢ Select program to see using ❷ buttons, then press the ENTER button. • The Selected program starts to play, then go back to the Program list after end of playback. • Press the Stop button during playback, then go back to the Program list . • Highlight play Select program, then press the P-LIST button. The selected program will be played for 5 seconds in every 5 minutes length. 4 Virtual keyboard • Select character using ❷➛ ❿ buttons, then press the ENTER button. • Move cursor to the bottom right corner, then select OK and press the ENTER or RETURN button to save. Set-Up then press the ENTER Enter a 4-digit password using the 0-9 buttons on the remote control. • Write your password down, and keep it in safe place in case you need it to change your setting later. • Initial password is set as 1111 . 5 Select Lock Setting, then press the ENTER button. 6 Select programs to lock using ❷ buttons, then press ➛ or ❿ button. • Lock icon is displayed. • The locked program is not displayed in Program list . • You must release the locked program first to watch it again. Press Text button to change title. ◆ Press the RETURN button to go back to the previous menu. ◆ Press the MENU button to close menu mode. ◆ Press the P-LIST button to see program list in direct digest mode. (See the key-Feature part page 5) ❷ buttons, Photo Album lnstructions Move Enter Return Menu Exit Return Menu Exit Return Menu Exit Menu Digital Recorder Program List DVD Player Parental Lock Juke Box Edit Photo Album Recording Set-Up lnstructions Move Enter Menu 7 Press Return or Menu button to save lock setting. Digital Recorder DVD Player ➢ ◆ Press the MENU button to close menu mode. ◆ This password is for HDD only and is different from the DVD password setting. ◆ See the page 66 when you forget the password. Photo Album Set-Up Program List Parental Lock Juke Box ◆ Press the RETURN button to go back to the previous menu. Edit Parental Lock Recording Enter Password lnstructions Move Enter Menu Title Insert 001 005 002 006 003 007 004 008 Current : PROGRAM New A Digital Recorder Program List Lock Setting DVD Player Parental Lock Change Password Juke Box Edit Photo Album Recording Set-Up A B C lnstructions Move Enter • This is the picture that appears in the program list when the TEXT key is pressed. 34 Downloaded From Disc-Player.com Samsung Manuals 35 Return Menu Exit H4000(34~68)-Asia94% 3/11/03 11:31 AM Page 36 Change the lock password Digital Recorder You can change password in Parental Lock menu. Edit the recorded program in HDD(Combine) You can combine several programs to one, so play programs continuously. Menu Menu Digital Recorder Program List Lock Setting DVD Player Parental Lock Change Password Juke Box Edit Photo Album Recording 1 2 1 Press the MENU button. Digital Recorder Press the MENU button. Select Digital Recorder, then press the ENTER or ❿ buttons. 2 Select Digital Recorder, then press the ENTER or ❿ buttons. Select Parental Lock using or ❿ buttons. then press the ENTER 3 Select Edit using buttons. Enter a 4-digit password using the 0-9 buttons on remote control. • Write your password down, and keep it in a safe place in case you need it to change your setting later. • Initial password is set as 1111 . 4 Select Combine, then press the ENTER or ❿ buttons. 5 Select a program to combine using ➛ ❿ buttons, then press the ENTER button. • Selected programs are displayed at below window. • Up to 6 programs can be selected. • The same program can not be selected. Digital Recorder Program List DVD Player Parental Lock Juke Box Edit Photo Album Recording Set-Up Set-Up 3 lnstructions Move Enter Return Menu Exit 4 Menu Digital Recorder Program List Lock Setting DVD Player Parental Lock Change Password 5 Edit Password Change Juke Box Photo Album New Password Recording Set-Up Confirm Password 6 lnstructions Move Enter Return Menu Exit 7 ➢ Menu Digital Recorder DVD Player Juke Box Lock Setting Program List Change Password Parental Lock Select Change Password using ENTER or ❿ buttons. Recording New Password Set-Up Confirm Password lnstructions Move Return Menu buttons, then press the If you press RETURN button, then change password procedure is cancelled. Exit buttons, then press the ENTER or ❿ lnstructions 6 Select Execute using ❷ button. 7 Press the ENTER button. • If you would like to combine selected programs, select Yes and press the ENTER button. • Selected programs combine to one program. • The combined program’s initial name is “New”. ➢ Move Enter Program List Combine DVD Player Parental Lock Divide Juke Box Edit Delete Photo Album Recording Partial Delete Move Enter ◆ Only final combined file is saved & displayed in program list. The original files will be erased. B After combine A B C C ◆ Live TV control will be stopped at the Edit mode. ◆ The combine operation cannot be performed between files whose recording qualities (SQ, HQ, or SHQ) are not the same. ◆ The program can be broken or erased in case of sudden power off or plug off during Edit mode (Combine, divide, delete, partial delete) using. 36 Downloaded From Disc-Player.com Samsung Manuals Exit Set-Up ◆ If you would like to erase the selected scene, press clear button, then the last selected scene will be erased A Menu Digital Recorder ◆ If you would like to cancel the Combine, select No using ➛❿ buttons and press the ENTER button. Original file Return Menu lnstructions Enter the new password again to confirm. xxxx Enter ❷ Enter new 4-digit password using the 0-9 buttons on the remote control. Change Password Edit Photo Album ❷ buttons, ❷ 37 Return Menu Exit H4000(34~68)-Asia94% 3/11/03 11:31 AM Page 38 Edit the recorded program in HDD(Divide) Digital Recorder You can divide a program to several parts and save. You can delete recorded programs. Menu Digital Recorder Program List DVD Player Parental Lock Juke Box Edit Photo Album Edit the recorded program in HDD(Delete) Menu This is used to delete unwanted files to free up more space. 1 Recording Press the MENU button. 2 Select Digital Recorder, then press the ENTER or ❿ buttons. 3 Select Edit using buttons. 4 Select Divide using ❿ buttons. 5 Select a program to divide using ➛ ❿ buttons, then press the ENTER button. • Selected program is played and playback progress bar is displayed at below. 1 Press the MENU button. lnstructions Move Enter Return Menu Exit ❷ then press the ENTER or ❿ buttons, then press the ENTER or Digital Recorder Program List DVD Player Parental Lock Juke Box Edit Photo Album Recording Set-Up Set-Up ❷ buttons, Digital Recorder 2 Select Digital Recorder, then press the ENTER or ❿ buttons. 3 Select Edit using 4 Select Delete using buttons. 5 Select a program to delete using ➛ ❿ buttons, then press the ENTER or ❿ buttons. ❷ buttons, ❷ then press the ENTER or ❿ buttons. lnstructions Move Enter Return Menu Exit buttons, then press the ENTER or ❿ Menu Menu Digital Recorder Program List Combine DVD Player Parental Lock Divide Juke Box Edit Delete Photo Album Recording Partial Delete Set-Up 6 Search parts you want to divide using ➛➛ (REW), ❿❿(FF), ❿ll (Play/Pause) buttons. 7 Press the ENTER button at start & end position to divide. • Press ❿ll (Play/Pause) button to search in normal speed. • Press ➛➛ (REW), ❿❿(FF) buttons to search in fast. • Press ❿ll (Play/Pause) button at start or end position, then press the ENTER button in pause mode. • The selected part would be changed from white to blue color, and the first scene of part is displayed at bottom. lnstructions 8 ➢ You can divide a program to several parts by repeat step 7. • Up to 6 parts can be selected. • The divided program’s initial name is “New”. 6 Select Yes to delete the program using 7 Selected program is deleted. ➢ ❷ buttons. Digital Recorder Program List Combine DVD Player Parental Lock Divide Juke Box Edit Delete Photo Album Recording Partial Delete Set-Up lnstructions Move Enter ◆ Press the RETURN button to go back to the previous menu. ◆ Press the MENU button to close menu scene. ◆ Live TV control will be stopped at the Edit mode. ◆ The program can be broken or erased in case of sudden power off or plug off during Edit mode (Combine, divide, delete, partial delete) using. ◆ Only final divided parts are saved & displayed in Program list. The original file will be erased. Original file Divide to parts A A’ B A’ C A’ After divided, New A’, B, C files will be existed White : Unselected part Blue : Selected part Red : Current playback position ◆ Live TV control will be stopped at the Edit mode. ◆ The program can be broken or erased in case of sudden power off or plug off during Edit mode (Combine, divide, delete, partial delete) using. ◆ Make sure select the END point before move down to the Execute. 38 Downloaded From Disc-Player.com Samsung Manuals 39 Return Menu Exit H4000(34~68)-Asia94% 3/11/03 11:31 AM Page 40 Edit the recorded program in HDD(Partial Delete) Digital Recorder You can delete parts you want to skip like commercial. You can record TV programs in the HDD. Menu Digital Recorder Program List DVD Player Parental Lock Juke Box Edit Photo Album Recording 1 2 Set-Up lnstructions Move Enter Return Exit Menu Digital Recorder Program List Combine DVD Player Parental Lock Divide Juke Box Edit Delete Photo Album Recording Partial Delete Set-Up lnstructions Move Enter Return Menu Select Digital Recorder, then press the ENTER or ❿ buttons. then press the ENTER or ❿ Select Edit using buttons. 4 Select Partial Delete using ENTER or ❿ buttons. 5 Select a program to delete using ➛ ❿buttons, then press the ENTER or ❿ buttons. 6 Search parts you want to delete using ➛➛ (REW), ❿❿(FF), ❿ll (Play /Pause) buttons. 7 Press the ENTER button at start & end position to delete. • The selected part would be changed from white to blue color, and the first scene of blue part is displayed at bottom. 8 You can delete part of program by repeat step 7. • Up to 6 parts can be selected. ❷buttons, ❷buttons, then press the Digital Recorder Menu Make sure present time is set. Press the MENU button. 3 Menu Record TV program(Timer program setting) 1 Press the MENU button. 2 Select Digital Recorder, then press the ENTER or ❿ buttons. 3 Select Recording using or ❿buttons. 4 Select Timer Recording, then press the ENTER button. • If clock was not set, then the popup menu is displayed. Set the present time using ❷➛❿ buttons, then it goes back to Timer recoding menu automatically. Digital Recorder Program List DVD Player Parental Lock Juke Box Edit Photo Album Recording Set-Up lnstructions ❷buttons, Move Enter then press the ENTER Exit ➢ Original file Delete parts After delete Time Date Month 5 ENTER specific data to record using ❷➛❿ buttons. • Press the ENTER button to change or enter data. • Press clear button to delete programmed schedule. 6 Turn off the power after finishing the timer recording. A A’ B A’ C A’ A’ ◆ Live TV control will be stopped at the Edit mode. ◆ The program can be broken or erased in case of sudden power off or plug off during Edit mode (Combine, divide, delete, partial delete) using. ◆ Make sure select the END point before move down to the Execute. Year ➢ ◆ See to page 43 to select recording quality(Speed). ◆ If the current time is set, you can directly move the Timer Program mode by pressing the TIMER button on the remote control. White : Unselected part Blue : Selected part Red : Current playback position 40 Downloaded From Disc-Player.com Samsung Manuals 41 Return Menu Exit H4000(34~68)-Asia94% 3/11/03 11:31 AM Page 42 Recording Television Broadcast Digital Recorder You can save watching TV program or DVD title in HDD. 1 1 2 REC mark is displayed on the screen. • Recording contents will be saved automatically. You can check saved programs in program list. 3 Press the ■ (STOP) button to finish recording. 4 Press Speed button to adjust recording quality. The higher quality is needed more space in HDD. • Change the recording quality before recording. After starting record, you can not change quality. SQ : Standard Quality (2Mbps/40Hr) HQ : High Quality (4Mbps/20Hr) SHQ : Super High Quality (6Mbps/13Hr) 4 3 Press the REC button to save current watching TV program or DVD title. Record TV program (One Touch Recording) Your DHR stops automatically after the requested length of time. 1 Switch on the television. 2 To monitor the programme being recorded, select the television channel reserved for use with your DHR (or the LINE input if used). 3 Select: • The station to be recorded using the PROG ( or ❷) buttons or • The LINE1, LINE2 source using the INPUT SEL. button for a satellite tuner or external video source Result: The channel number is displayed and the programme can be seen on the television. 4 Hold the REC button ( ● ) down for a while to start recording. Result: The record mark appears on the television screen. 5 Press the REC button (● ) several times to increase the recording time: • From 30 min. to 8 hours 6 42 Downloaded From Disc-Player.com Samsung Manuals Digital Recorder 3 3 3 4 If you wish to cancel the recording before the end, press STANDBY/ON. 43 H4000(34~68)-Asia94% 3/11/03 11:31 AM Page 44 DVD player Disc Copy You can setup DVD title's language and rate. Menu Digital Recorder Disc Language DVD Player Audio Language Juke Box Sub-Title Photo Album Parental Lock Enter 2 1 Insert DVD title to copy and change to DVD mode using DVD button on the remote control or on the front panel. 2 Press the Copy button on the front panel or the REC button on the remote control. 3 Press the ■ (STOP) button to finish copy. You can select DVD title's menu language. see page 46 Move You can copy DVD title to HDD. Copy protected DVD titles will not be copied. Disc Language Set-Up lnstructions DVD player Return Menu Exit Audio Language You can select DVD title's audio language. see page 46 Subtitle You can select DVD title's subtitle language. see page 46 Parental Lock ➢ ◆ After end of copy, “program”(file name) is created automatically. ◆ Copy protected titles can not be copied. 2 After 2 hours and 30 minutes copying, it stops automatically. You can lock adult or violent DVD titles for children. see page 47~48 ➢ The language change functions support only to multi-language menu included DVD titles. Turn the power off and on again when the DHR works abnormal by sudden power off, plug off or not supported files, broken files in HDD. – Abnormal working case : no key input except Standby/On button, flickering display panel. – Supported files in DHR : MP3, JPG. 44 Downloaded From Disc-Player.com Samsung Manuals 45 H4000(34~68)-Asia94% 3/11/03 11:31 AM Page 46 DVD player Preset of DVD language You can select language of DVD title's menu, audio, subtitle. Menu Set the parental lock DVD player You can adjust DVD title's rating for children. Menu Digital Recorder DVD Player 1 Press the MENU button. 2 Select DVD Player using or ❿ buttons. 3 Select submenu you want to change using then press the ENTER or ❿ buttons. Digital Recorder 1 Press the MENU button. 2 Select DVD Player using or ❿ buttons. 3 Select Parental Lock using or ❿ buttons. 4 Enter a 4-digit password using the 0-9 buttons on remote control, then press the ENTER button. • Write your password down, and keep it in safe place in case you need it to change your setting later. • Initial password is set as 1111 . DVD Player Juke Box Juke Box Photo Album Set-Up lnstructions Move Enter Return Menu Exit ❷ buttons, then press the ENTER ❷ buttons, Menu Menu Digital Recorder Disc Language DVD Player Audio Language Juke Box Sub-Title Photo Album Parental Lock Digital Recorder Disc Language DVD Player Audio Language Juke Box Sub-Title Set-Up Photo Album Parental Lock ❷ buttons, then press the ENTER ❷ buttons, then press the ENTER Set-Up lnstructions lnstructions Move Enter Return Menu Disc Language English DVD Player Audio Language Francais Juke Box Sub-Title Deutsch Photo Album Parental Lock Espanol Set-Up Enter Return Menu Exit 5 Select Lock setting using or ❿ buttons. 6 Adjust rate using ❷ buttons, then press the ENTER button. • If you adjust rating up to 6 level, upper 7, 8 level titles are not played. • The higher level is the closer to adult or violent titles. ❷ buttons, then press the ENTER Exit Disc language DVD title's menu language selection. Audio language DVD title's audio language selection. Sub-Title DVD title's subtitle language selection. Menu Digital Recorder Move 4 ltaliano Nederlands Select language using button. ❷ Photo Album Set-Up lnstructions Move Enter Return Menu Exit Menu Digital Recorder Disc Language DVD Player Audio Language Juke Box Sub-Title Photo Album Parental Lock Set-Up lnstructions Move Enter Return Menu Exit Return Menu Exit Menu Digital Recorder Menu buttons, then press the ENTER Lock Setting Disc Language Lock Setting Digital Recorder DVD Player Level 8Audio Language AdultChange Password Juke Box Level 7Sub-Title DVD Player Photo Album Level 6Parental Lock Photo Album Set-Up Arabic Level 4 Level 3 Level 2 Level 1 Disc Language Audio Language Juke Box Level 5 Set-Up Sub-Title Lock Parental Parental Lock Enter Password Kid Safe Unlock lnstructions Move Enter Return Menu Exit ➢ lnstructions ◆ Press the RETURN button to go back the previous menu. ◆ Press the MENU button to close menu scene. ➢ Move Enter Return Menu Exit ◆ This function supports only to DVD title's included rating information. ◆ This password is for DVD only and is different from the HDD password setting. ◆ See the page 66 when you forget the password. lnstructions Move Enter Menu Digital Recorder Disc Language Lock Setting DVD Player Audio Language Change Password Juke Box Sub-Title Photo Album Parental Lock Set-Up lnstructions Move Enter Return Menu Exit Menu Lock Setting Disc Language Lock Setting Digital Recorder DVD Player Level 8Audio Language AdultChange Password Juke Box Level 7Sub-Title Photo Album Level 6Parental Lock Level 5 Set-Up Level 4 Level 3 Level 2 Level 1 Kid Safe Unlock lnstructions 46 Downloaded From Disc-Player.com Samsung Manuals Move Enter 47 Return Menu Exit H4000(34~68)-Asia94% 3/11/03 11:31 AM Page 48 DVD player Change the lock password You can change password in Parental Lock menu. Disc Language Lock Setting DVD Player Audio Language Change Password Juke Box Sub-Title Photo Album Parental Lock Set-Up lnstructions Move Enter Return Menu 1 Press the MENU button. 2 Select DVD Player, then press the ENTER or ❿ buttons. 3 Select Parental Lock using button. 4 Enter a 4-digit password using the 0-9 buttons on remote control. • Write your password down, and keep it in a safe place in case you need it to change your setting later. • Initial password is set to 1111 . 5 Select Change Password using ENTER or ❿ buttons. 6 Enter new 4-digit password using the 0-9 buttons on the remote control. 7 Enter the new password again to confirm. Exit Menu Digital Recorder DVD Player Disc Language Lock Setting Audio Language Change Password Change Sub-TitlePassword Juke Box Photo Album New Password Parental Lock Set-Up Confirm Password lnstructions Move Enter Return Menu Exit ➢ Menu Digital Recorder DVD Player Disc Language Lock Setting Audio Language Change Password Change Sub-TitlePassword Juke Box Photo Album New Password Parental Lock Set-Up Confirm Password lnstructions Move Return then press the ENTER Menu ❷ buttons, 48 Downloaded From Disc-Player.com Samsung Manuals Press the DISC MENU button to access DVD's disc menu. • Move to DVD's disc menu. 2 Press the TITLE button to access DVD's title menu. • Move to DVD's title menu. 2 then press the ◆ If you press RETURN button, then change password procedure is cancelled. Exit 1 1 ◆ This password is for DVD only and is different from the HDD password setting. xxxx Enter ❷ buttons, DVD player Many DVDs feature their own menu system, where you can select Titles, Chapters, Audio Tracks, Subtitles, and special disc features, such as movie trailers, and information on the cast. Use these buttons to make selections in the Disc menus. Menu Digital Recorder Using the Disc/Title Menu 3D Sound Function DVD player 3D Audio is an enhanced audio mode that creates the illusion of Surround Sound with only two speakers. 1 During playback of a Disc, press the 3D button on the remote control. 2 Press the 3D button to set 3D SOUND On/Off. 1 49 H4000(34~68)-Asia94% 3/11/03 11:31 AM Page 50 Selecting the Audio Language DVD player You can select a desired language quickly and easily with the AUDIO button. 1 1 Press the AUDIO button. 2 Select the desired language on DVD using 3 Select audio output mode(Stereo, Right, Left) on VCD/CD using ❷ buttons. ➢ DVD ❷ buttons. • This function depends on what languages are encoded on the disc and may not work with all DVDs. • How to have the same audio language comes up whenever you play DVD titles ; See “Disc Language/Audio Language /Sub-Title” on page 46. Using the Display Function DVD player You check DVD title's status or select options. 1 Press the Display button during DVD playing. 2 Select submenu to change using using ➛ ❿ buttons. ➢ ❷ buttons, then change option 1 • If you would like to save changes or escape menu, press the Return or Display buttons again. • The display submenu can be changed if you use VCD using. Title Display Title 1/5 Chapter Time Audio Display current playback title's status and move to a title 2 Subtitle Angle VCD/CD Repeat lnstructions Chapter Display Title Chapter 01/40 Time Audio Display current playback chapter's status and move to a chapter Subtitle Angle Repeat lnstructions Selecting the Subtitle Language DVD player Time Display Title Chapter Time 00:00:00 Audio Subtitle Angle Repeat You can select a desired subtitle quickly and easily with the subtitle button. lnstructions Audio Display Title Chapter Time 1 Audio Press the SUBTITLE button. Display current playback time Enter time using 0~9 buttons to more the scene, then press the ENTER button. AC-3 3CH 1/2 Display current audio language and change another Subtitle Angle Repeat 2 Select the desired subtitle language using 3 Select subtitle On/Off using ➛ ❿ buttons. ❷ buttons. lnstructions 1 Subtitle Display Title Chapter Time Audio ➢ • This function depends on what languages are encoded on Subtitle korean Display current subtitle language and change another Angle Repeat lnstructions A the disc and may not work with all DVDs. • How to make the same audio language comes up whenever you play DVD titles ;See “Disc Language/Audio Language/Sub-Title" on page 46. * If DVD titles have own languages, default disc’s language comes out. A Angle Display Title Chapter Time Audio Subtitle Angle 1/5 Repeat Change scene angles This function supports only multi-angle scene included DVD titles. lnstructions Repeat Display Title Repeat title or chapter Chapter Time Audio Subtitle Angle Repeat Title lnstructions 50 Downloaded From Disc-Player.com Samsung Manuals 51 H4000(34~68)-Asia94% 3/11/03 11:31 AM Page 52 Special Playback Features DVD player During DVD/CD playback you can select from the following special playback options. To resume normal playback, press the ❿ll (PLAY/PAUSE) button. Pause A-B Repeat The A-B Repeat function allows you to repeat any segment of a DVD or CD. Simply mark the beginning point (A) and the ending point (B) of the segment you want to review. 1 Press the REPEAT A-B button at starting position. •“A” will be selected when A-B repeat is selected. “B” will be selected after pressing the REPEAT A-B button. 2 Repeat from "A" to "B". 3 Press the REPEAT A-B button again to cancel A-B repeat. Press the ❿ll (PLAY/PAUSE) button on the remote control during playback. • The picture will Pause and the audio will mute. • To resume playback, press the ❿ll (PLAY/PAUSE) button. • If the player is left in Pause mode for 5 minutes, it will play automatically. Frame Search (Step) DVD player 1 A to B SET A A to B SET B A to B CANCELLED While in Pause mode, roll the jog on the remote control to forward/backward one frame at a time. • Audio is muted during Frame search mode. • Press ❿ll (PLAY/PAUSE) to resume normal playback. Forward/Backward Chapter Search While a CD or DVD disc is in Play mode, press and hold the Skip Forward/Backward (❿❿ / ➛➛) buttons on the remote control or front panel to jump forward and backward through disc chapters/tracks. • Skip Forward will jump to the next chapter/track. • Skip Back will jump to the beginning of the current chapter/track. • Press the Skip Back button again to jump to the beginning of the previous chapter/track. Forward/Backward Picture Search While a disc is in Play mode, press and the Forward/Backward (❿❿ /➛➛) buttons on the remote control or front panel to visually search forward/backward at 2X - 4X - 8X - 16X - 32X - 64X - 128X speed. Press ❿ll (PLAY/PAUSE) button to resume normal speed. Slow Motion During playback, press the ❿ll (PLAY/PAUSE) button to Pause the image. Then use the Search Forward (❿❿) to play in slow motion at variable speeds. • Each press increases the slow motion speed playback to 1/8, 1/4 or 1/2 of normal speed. • Audio is muted during slow motion playback. • Press the ❿ll (PLAY/PAUSE) button to resume normal playback. Stop/Resume • Press the ■ (Stop) button ONCE to stop playback. Press ❿ll(PLAY/PAUSE) button to resume the current stop position. • Press the ■ (Stop) button TWICE to completely stop playback. The next time you press the ❿ll(PLAY/PAUSE) button, the disc will start from the beginning. 52 Downloaded From Disc-Player.com Samsung Manuals 53 H4000(34~68)-Asia94% 3/11/03 11:32 AM Page 54 Using the Zoom (DVD/VCD) DVD player Zooms the scene to see more specific. 1 Press the Zoom button during playback or Pause mode. 2 Select part of screen to zoom using press the ENTER button. • DVD : Normal/1.5X/2X/4X • VCD : Normal/1.5X/2X/4X 1 3 ❷➛❿ buttons, then Press the ENTER button. • During DVD play : press ENTER to zoom in1.5X/2X/4X/2X/1.5X/ Normal in order. • During VCD play, press ENTER to zoom in 1.5X/2X/1.5X/Normal in order. Using the Bookmark Function (DVD/VCD) DVD player The Bookmark function lets you select parts of a DVD or VCD (MENU OFF mode) so that you can quickly find the section at a later time. 1 Press the Mark button during playback. 2 Mark desired scene using the Enter button. • You can mark up to 3 scenes. 3 Press the Mark button again to turn off menu. 4 Press the Mark button to recall marked scenes, then select a scene(1, 2, or 3) using ➛❿, ❿ll buttons. • The marked scene will be played. 5 Delete Mark Number Select a mark number to delete using ➛❿ buttons, then press the Clear button. ➢ 1 ◆ When in VCD 2.0 mode(Menu On mode), this function does not work. ◆ The Bookmark function may not work depends on disc. Changing the Camera Angle DVD player When a DVD contains multiple angles of a particular scene, you can use the Angle function. Press the ANGLE button to see if an ANGLE ( ) mark is present at the upper right hand corner of the screen. 1 1 Press the Angle button when an angle icon is shown at the upper right hand corner, then angle selection icon will be appeared at the upper left hand corner. 2 Select desired screen angle using ➛❿ buttons. 3 To turn off the display, press the ANGLE button again. 54 Downloaded From Disc-Player.com Samsung Manuals 55 H4000(34~68)-Asia94% 3/11/03 11:32 AM Page 56 Juke Box Menu Digital Recorder HDD Playlist DVD Player HDD Edit Juke Box CD Playlist Photo Album Copy MP3 CD to HDD You can play MP3 files in HDD. You can display files on screen and play. You also make your own play-list or edit MP3 files easily. • HDD playlist is exactly same to CD Playlist in menu operation. Below step is an example of HDD PlayList. You can display saved MP3 files list in HDD and play. Move Menu Digital Recorder DVD Player Juke Box View the MP3 file list in HDD Set-Up lnstructions Juke Box View the MP3 file list in HDD/CD Enter Return Menu Exit 1 Press the MENU button. 2 Select Juke Box using ❿ buttons. see page 57 Edit the MP3 file in HDD You can move, copy, save, or delete files and also change file name in HDD. You can display MP3 files list in CD and play. Set-Up buttons, then press the ENTER or lnstructions 3 Select HDD Playlist using or ❿ buttons. 4 Select Folder or file using ❷ buttons, then press the ENTER button. • Press the ENTER button again to cancel file selection. ❷ Enter Return ➢ Digital Recorder HDD Playlist DVD Player HDD Edit Juke Box CD Playlist Photo Album Press the P-LIST button. • The selected files are displayed in selected order and play the first file. • All files in the folder are selected when you press the P-LIST button after selecting a folder. 6 Select Repeat All using ➛❿ buttons, then press the ENTER button. • The selected MP3 files will be played continuously. You can copy MP3 files from CD to HDD. Copy MP3 CD to HDD Move Enter Return see page 59 Turn the power off and on again when the DHR works abnormal by sudden power off, plug off or not supported files, broken files in HDD. – Abnormal working case : no key input except Standby/On button, flickering display panel. – Supported files in DHR : MP3, JPG. Select Slide Show using ➛❿ buttons, then press the ENTER button. • The JPEG files will be displayed as a slide show during MP3 playing if JPEG files are in the same folder. • Press the DISPLAY button to make full screen slideshow. ➢ Downloaded From Disc-Player.com Samsung Manuals Exit Menu Exit If you select folder, then it shows you included files in folder. 5 Copy MP3 file from CD to HDD 56 Menu Set-Up lnstructions see page 57 Move buttons, then press the ENTER Menu see page 58 View the MP3 file list in CD Photo Album ❷ Press ■ button to Stop or to select other file. 57 H4000(34~68)-Asia94% 3/11/03 11:32 AM Page 58 Juke Box Edit the MP3 file in HDD You can move, save, or delete files and also change file name in HDD. Menu Juke Box Copy MP3 file from CD to HDD You can copy MP3 files from CD to HDD. Menu Digital Recorder DVD Player 1 Juke Box 2 lnstructions Move Enter Return Menu Digital Recorder HDD Playlist DVD Player HDD Edit Juke Box CD Playlist Photo Album Copy MP3 CD to HDD Move Enter Return Menu ❷ buttons, Select HDD Edit using ❿ buttons. 4 Select folder or file using ❷ buttons, then press the ENTER button. • If you select files, then Check icon is displayed. • Press the ENTER button to cancel file selection. • If you select folder, then it shows you included files in the folder. ❷ buttons, Select Juke Box using ❷buttons, then press the ENTER or ❿ buttons. 3 Select Copy MP3 CD to HDD using ENTER or ❿ buttons. 4 Select folder or files to copy from CD to HDD using buttons, then press the ENTER button. • Press the ENTER button again to cancel file selection. then press the ENTER or 5 Move to the right side edit menu using ➛ ❿ buttons, then edit selected files using ❷➛ ❿, ENTER buttons. 6 In case of move : Select folder to move using ❷ buttons, then press the ENTER button. Select Execute using ➛❿ buttons, then press the ENTER button. Exit 2 then press the ENTER or 3 Set-Up lnstructions Select Juke Box using ❿ buttons. Exit Menu Press the MENU button. ➢ Enter Return Menu ❷buttons, then press the Photo Album Set-Up lnstructions Move Enter Return • If you would like to choose all files in folder, move to Select All using ➛❿ buttons, then press the ENTER button. • All files in the folder are selected when you press the P-LIST button after selecting a folder. Digital Recorder HDD Playlist DVD Player HDD Edit Juke Box CD Playlist Photo Album Copy MP3 CD to HDD Move Enter Return Select Copy to HDD using ➛ ❿ buttons, then press the ENTER button. Up to 200 files can be copied at once. In case of making new folder : 1. Select Make New Folder using ❷ buttons, then press the ENTER button. 2. Enter a new folder name using ❷➛❿, ENTER buttons. 3. Press the RETURN button to cancel. 4. Select OK to save folder name on the virtual keyboard, then press the ENTER or RETURN button. 5. Press the CLEAR button to delete previous character. Clear All Unselect all files Move file Move files to another folder And after move, existed file would be deleted. Delete file Delete files Make Folder Make new folder Rename Change file or folder name Enter the new file or folder using ❷➛❿, ENTER buttons. Delete Folder Delete folder ❿ ➢ You can make new folder only in the Root. 58 Downloaded From Disc-Player.com Samsung Manuals Menu Exit Set-Up Prev/Next Page Select All Select all files Exit Menu ❿ Exit Menu ❷ lnstructions 5 Move DVD Player Juke Box Photo Album Set-Up Digital Recorder 1 Press the MENU button. 59 H4000(34~68)-Asia94% 3/11/03 11:32 AM Page 60 Photo Album View the JPEG file list in HDD/CD You can display JPEG files in CD or HDD and make your own Menu Photo Album or edit JPEG files easily. Digital Recorder HDD Playlist DVD Player HDD Edit Juke Box CD Playlist Photo Album Copy Photo CD to HDD You can display files on screen and play. • HDD playlist is exactly same to CD Playlist in menu operation. Below step is an example of HDD playlist. Move Menu Digital Recorder DVD Player Juke Box View the JPEG file list in HDD 1 Press the MENU button. 2 Select Photo Album using or ❿ buttons. Photo Album Set-Up lnstructions Photo Album Enter Return Menu Exit You can display up to 8 JPEG files on a screen with thumbnail size or one JPEG file on a screen with full size. Also you can display JPEG files continuously thru slideshow function. see page 61 Set-Up see page 62 You can display JPEG files list in CD and display on screen. lnstructions Select HDD Playlist using or ❿ buttons. 4 Select Folder or file using ❷ buttons, then press the ENTER button. • You can preview the selected file at the right side window. • Press the ENTER button again to cancel file selection. ➢ 5 View the JPEG file list in CD then press the ENTER 3 Edit the JPEG file in HDD You can move, copy, save, or delete files and also change file name in HDD. ❷ buttons, ➢ ❷ buttons, Move Enter If you select folder, then it shows you included file’s folder. ◆ Select Next using ❷➛❿ buttons, then press the Enter button to see the next 8 files. Copy JPEG file from CD to HDD Digital Recorder HDD Playlist DVD Player HDD Edit Juke Box CD Playlist Photo Album ◆ Select Previous using ❷➛❿ buttons, then press the Enter button to see the previous 8 files. 6 Select file to see using ➛❿ buttons, then press the ENTER button. • You can enlarge it to full screen size. 7 Select Slideshow using button. 8 Select interval using ➛❿ buttons, then press the ENTER button. • Interval is from 3 sec to 10 sec. 9 Slide Show will be started for all JPEG files in playlist on the screen with full size. ➢ ◆ Press ❷➛❿ ❷➛❿ Copy Photo CD to HDD lnstructions Move Enter buttons, then press the ENTER buttons to rotate pictures. ◆ Press the ZOOM button to change picture scale. (Scale : 25%, 50%, 100%, 150%, 200%) Press the ENTER button to change scale. 60 Downloaded From Disc-Player.com Samsung Manuals Exit Menu Exit Set-Up You can copy JPEG files from CD to HDD. Turn the power off and on again when the DHR works abnormal by sudden power off, plug off or not supported files, broken files in HDD. – Abnormal working case : no key input except Standby/On button, flickering display panel. – Supported files in DHR : MP3, JPG. Menu Menu Press the P-LIST button. • 8 files are display. see page 61 see page 63 Return then press the ENTER 61 Return H4000(34~68)-Asia94% 3/11/03 11:32 AM Page 62 Photo Album Edit the JPEG file in HDD You can edit saved JPEG files in HDD. Photo Album Copy JPEG file from CD to HDD You can copy JPEG files from CD to HDD. Menu Menu Digital Recorder DVD Player 1 Press the MENU button. 2 Select Photo Album using or ❿ buttons. 3 Select HDD Edit using ❿ buttons. 4 Digital Recorder 1 Press the MENU button. 2 Select Photo Album using or ❿ buttons. then press the ENTER or 3 Select Copy Photo CD to HDD using the ENTER or ❿ buttons. Select folder or file using ❷ buttons, then press the ENTER button. • If you select files, then Check icon is displayed. • Press the ENTER button to cancel file selection. 4 Select files to copy from CD to HDD using press the ENTER button. • Press ENTER button to cancel file selection. DVD Player Juke Box Juke Box Photo Album Set-Up lnstructions Move Enter Return Menu Exit Menu Digital Recorder HDD Playlist DVD Player HDD Edit Juke Box CD Playlist Photo Album Copy Photo CD to HDD ➢ ❷ buttons, then press the ENTER ❷ buttons, If you select folder, then it shows you included files in the folder. ➢ Set-Up lnstructions Move Enter Return Menu 5 Move to the right side edit menu using ➛ ❿ buttons, then edit selected files using ❷➛ ❿, ENTER buttons. 6 In case of move : Select Execute using Exit buttons, then press the ENTER ❷ buttons, then press ❷ buttons, Photo Album Set-Up lnstructions Move Enter • If you would like to choose all files in folder, move to Select All using ➛❿ buttons, then press the ENTER button. • All files in the folder are selected when you press the P-LIST button after selecting a folder. Digital Recorder HDD Playlist DVD Player HDD Edit Juke Box CD Playlist Photo Album Copy Photo CD to HDD Move Enter Select Copy to HDD using ➛ ❿buttons, then press the ENTER button. buttons, then press the ENTER button. In case of making new folder : 1. Select Make New Folder using ❷ buttons, then press the ENTER button. 2. Enter a new folder name using ❷➛❿, ENTER buttons. 3. Press the RETURN button to cancel. 4. Select OK to save folder name on the virtual keyboard, then press the ENTER or RETURN button. 5. Press the CLEAR button to delete previous character. Move file Move files to another folder And after move, existed file would be deleted. ❿ Delete file Delete files Make Folder Make new folder Rename Change file or folder name Enter the new file or folder using ❷➛❿, ENTER buttons. ➢ You can make new folder only in the Root. Delete Folder Delete folder 62 Downloaded From Disc-Player.com Samsung Manuals Exit Menu Exit Set-Up ❿ Clear All Unselect all files Menu Menu Up to 200 files can be copied at once. Select All Select all files Return then lnstructions 5 ❷ ❷ 63 Return H4000(34~68)-Asia94% 3/11/03 11:32 AM Page 64 Technical Specifications General Problems and Solutions Rated voltage 110 - 240V, 50Hz Power consumption 33 Watts Weight 4.5 Kg Size 430mm X 360mm X 70mm Operating ambient temperature +5°C ~ +35°C Installation conditions Operation position : Horizontal, Relative humidity : Below 75% Input Output Video (Rear) RCA Jack 1 : 1.0Vp-p (unbalanced) 75Ω Audio (Rear) RCA Jack 1 : -8dBm, 47KΩ unbalanced Video (Front) RCA Jack 2 : 1.0Vp-p (unbalanced) 75Ω Audio (Front) RCA Jack 2 : -8dBm, 47KΩ unbalanced Video (Rear) S-Video Audio (Rear) for S-Video using RF out UHF 21-69 (Initial CH36) Audio RCA Jack Audio Digital audio out (OPTICAL, COAXIAL) Video Video RCA Jack S-Video COMPONENT : RCA Jack HDD CODEC Format MPEG II REC Speed SQ(2Mbps), HQ(4Mbps), SHQ(6Mbps) Color system PAL for Video signal output Tuning system B/G, D/K, I Video S/N Above 43dB (standard recording) Resolution Above 350 lines (standard recording) Audio S/N Above 70dB (standard recording) Audio frequency characteristics 20Hz - 20KHz Disc DVD, CD (12cm), CD (8cm), VIDEO-CD (12cm) DVD CD-R (12cm), CD-RW (12cm) Audio S/N 95dB Audio dynamic range 105dB 1. No power - Check that the power plug is connected to a wall outlet. - Have you pressed the STANDBY/ON button? 2. When the power is turned on, the logo is displayed for some time before the picture appears. - The DHR has a built-in hard disk drive (HDD). Because of the time required to initialize the hard disk drive, the logo will be displayed on the screen for about 15 seconds after power-on. 3. The television programme was not recorded - Check the DHR aerial connections. - Is the DHR tuner properly set? - Check the HDD’s free space. 4. Timer recording was unsuccessful - Was the STANDBY/ON button pressed to activate the timer? - Re-check the recording start/stop time setting. - If there was a power failure or interruption during timer recording, the recording will have been cancelled. 5. The picture is paused or an earlier broadcast than the current time is showing. - The DHR has the Time Shift function (see page 29) so that you can pause the incoming broadcast signal and resume watching the program later. - Press the PLAY/PAUSE ( ❿ll ) button while watching a TV broadcast to pause the picture. To resume viewing the broadcast, press the ❿ll button again. - If you press the ❿❿ button to watch the broadcast in real-time, the picture will be fast forwarded until incoming live broadcast is reached and played back at normal speed again. 6. The picture is played back at 2X speed in the reverse direction while watching a broadcast. - The DHR has the Time-Shift function that allows you to instantly replay certain scenes from the current television programming. You can watch the program starting from as far back into the program as the time set in the Setup. - Press the ➛➛ button to play back at 2X speed in the reverse direction during the reception of a TV program. 7. The Copy key is pressed, but does not respond. - The copy function will only work with DVDs, but if they contain a copy-protection signal the copy operation cannot be performed. - Discs other than DVDs, such as VCDs and CDs, cannot be copied. 8. The recorded video signals cannot be combined. - The Combine operation is possible only on the files with the same record speed. That is, it doesn't work if one file is in SHQ mode and the other is in HQ mode. 9. I have forgotten the password. - In the DVD mode, while "NO DISC" is displayed, press and hold down both the ■ and ❿ll buttons on the front panel at the same time for over 5 seconds to initialize the password to "1111". - The password will be initialized to default, but the user setup will remain the same. 10. Disc does not play - Ensure that the disc is installed with label side facing up. - Check the region number of the DVD. - This player cannot play some kinds of discs. (See page 12) 64 Downloaded From Disc-Player.com Samsung Manuals 65 H4000(34~68)-Asia94% 3/11/03 11:32 AM Page 66 Problems and Solutions (cont.) 11. The ø icon appear or screen. - The features or action cannot be completed at this because; (1) The DVD’s software restricts it. (2) The DVD’s software doesn’t support the feature (e.g., angles). (3) The feature is not available at the moment. (4) You’re requested a title or chapter number or search time that is out of range. 12. Playback mode differs from the Setup menu selection. - Some of the function selected in the Setup Menu may not work properly if the disc is not encoded with the corresponding function. 13. The screen ratio cannot be changed. - The screen ratio is fixed on your DVDs. (See page 31) 14. No audio. - Make sure you have selected the correct Digital Output in the Audio Option Menu. (See page 30) 15. If you experience other problems. - Go the contents and find the section of the instruction book that contains the explanations regarding the current problem, and follow the procedure once again. - Turn the power off and on again. - If the problem still cannot be solved, please contact your nearest authorized service center. 66 Downloaded From Disc-Player.com Samsung Manuals