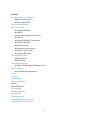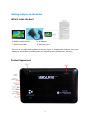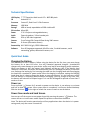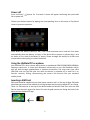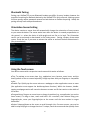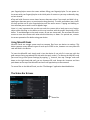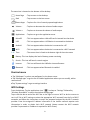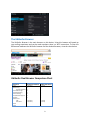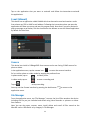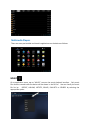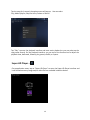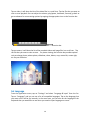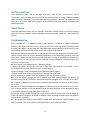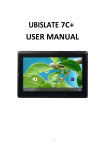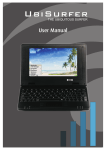Download UBISLATE 7CZ User manual
Transcript
UBISLATE 7CZ USER MANUAL 1 Contents Getting ready to use the device ●What’s inside the box? ●Product Appearance Technical Specifications Quick Start Guide ●Charging the Battery ●Power on ●Power save mode and Lock Screen ●Power off ●Using the UbiSlate7CZ as a phone ●Inserting a SIM Card ●Bluetooth Pairing ●Orientation Sensor Setting ●Using the Touch Screen ●Using MicroSD Cards The Status Bar & Icons ●Shortcut Menu ●WIFI Settings The UbiSurfer Browser ●UbiSurfer Dual Browser Comparison Chart APK Installation ●Uninstalling APK applications E-mail Camera File Manager Multimedia Players ●Music ●Super HD Player Set Language Set Date and Time About Phone Troubleshooting Important Safety Information Safely disposing of the Device 2 Getting ready to use the device What’s inside the box? A: Mobile Internet Device C: Quick Start Guide B: AC Adaptor D: Warranty Card The use of non-approved hardware accessory items or unapproved software may cause damage to the product or malfunctions not covered by the manufacturer’s warranty. Product Appearance 3 Technical Specifications LCD Display OS Processor Memory Storage PC Interface Power Audio Video Camera Sensor Connectivity Software 7” TFT Capacitive Multi-touch LCD – 800*480 pixels Android 4.2.2 Cortex A7; Dual Core 1.2 GHz Processor 1GB RAM 4GB on board, expandable to 32GB via MicroSD MicroUSB 3.7V Li-Polymer rechargeable battery External speakers, 3.5mm headset jack GPU w/ HD video supported Front Facing VGA Camera & Rear facing 2MP camera G-Sensor (Orientation Sensor) Wi-Fi 802.11 b/g/n, GPRS & Bluetooth Over 30 languages supported, full office suite, 2 mobile browsers, social networking, games, educational content, etc… Quick Start Guide Charging the Battery Your device has a built-in battery. Before using the device for the first time, you must charge the battery for at least 6-8 hours. Use only Datawind approved chargers. Unauthorized chargers may cause damage to your device and/or may lead to overcharging and/or explosion. When your battery is low, the battery level indicator will be very thin. If the battery level reaches a critical level, the device will automatically turn off. Recharge the battery to continue use. Recharge the battery by first inserting the cable into the charging head and then plugging the head into a standard AC power outlet. After the charging is complete, unplug the charging head. Note that it is best to charge the device at room temperature. It is not necessary to wait until the battery is completely drained before recharging, you may charge at any time. Also, the battery will maintain its lifespan longer if it is not left uncharged for periods of more than 2 weeks at a time. Power on Press and hold “ ” button for 3 seconds to power on the device. It can take up to a minute and half to boot the system. After system boot is completed, it will enter Android desktop. Slide the lock icon “ ” to the right to unlock the screen to start to use the device. Power Save mode and Lock Screen You can turn off the screen to save power by quickly pressing the power “ ” button. The screen will turn to Lock Screen mode. Repeat the process to reactivate the device. Note: The device will remain operational as will any applications when the device is in power saving mode, only the screen is turned off. 4 Power off Press and hold “ like to power off. ” button for 3 seconds. A menu will appear confirming that you would Choose your desired option by tapping the corresponding item on the screen or Tap Cancel to exit to previous operation. Note: When the device’s battery is low, it will send continuous alerts and will shut down automatically when the battery is empty. If the device fails to power on, please plug it into an outlet to first check if the battery is empty. Please recharge the battery for at least one minute before attempting to restart the device. Using the UbiSlate7CZ as a phone Your UbiSlate7CZ is also a phone which works on quad band GSM 850/900/1800/1900Mhz frequency spectrums. It comes with Bluetooth connectivity to pair with headsets and/or also will work through speakerphone or headset connections. You must insert your valid GSM SIM card into the SIM card slot while the device is powered off in order for it to function correctly. Dialing, disconnecting and contact lists function like your standard mobile phone. Inserting a SIM Card SIM cards would be supplied by your local phone operator and it is the use of these SIM cards that allows you access to the network for surfing the web and to use the UbiSlate7CZ as a Phone. There is a SIM card slot at the top of the device beside the MicroSD Card Slot. Insert the SIM Card so that the notch enters the device first and the gold contacts are facing the back of the device and the UbiSlate7CZ logo. 5 Bluetooth Pairing Pairing your UbiSlate7CZ to your Bluetooth headset may differ for every headset; however the premise of searching for Bluetooth devices by the UbiSlate7CZ is fairly universal. A pairing system will then usually require passwords entered on both devices to finalize the pairing. Usually this pairing will only have to be performed once. Orientation Sensor Setting The device contains a sensor that will automatically change the orientation of most screens as you rotate the device. The sensor works best when the device is rotated perpendicular to the ground. i.e.: when the device is held upright and not flat on its back. The Orientation sensor can be activated or deactivated in the Setting menu: Setting >Display >Auto-rotate screen. Check the box if you want to activate the sensor or uncheck the box to deactivate it. (See picture below) Using the Touch screen Your device comes with a responsive touch screen which works as follows: ●Tap: To ac vate an on-screen item (e.g., application icons, buttons, menu items, and the letter/symbols of the on-screen keyboard), simply tap them with your fingertip or compatible stylus. ●Double Tap: Quickly tap the screen twice on a webpage or other application screen to zoom (the application must support the double-tap/zoom function). Within the browser, doubletapping a webpage section will cause the browser to zoom and fit that section to the width of the screen. ●Drag and drop: Drag an on-screen item to change its position (e.g., an application icon on the home screen). To drag an item, touch and hold it for a moment, then without lifting your fingertip/stylus, move your fingertip/stylus on the screen until the item reaches its target destination. ●Swipe: Swipe up/down on the screen to scroll through a list. On some screens, you may be able to swipe left/right to change the view. To swipe, touch the screen and then quickly move 6 your fingertip/stylus across the screen without lifting your fingertip/stylus. Do not pause on the screen with your fingertip/stylus at the initial point of contact or you may accidentally drag an item instead. ●Tap and hold: Some on-screen items have an alternate action if you touch and hold it (e.g., opening an alternate menu, or to activate the drag function). To touch and hold an item, touch the item and do not lift your fingertip/stylus until the action occurs. Tapping and holding an icon will allow you to move it once it appears large. Note: It is very important that you do not touch the screen with a body part or any foreign object while switching on the device as this may interfere with the proper functioning of the device. To avoid damage to the touch screen, do not use sharp tools. Do not allow the touch screen to come into contact with other electrical devices, or water. For optimal use, remove the screen protection film before using your device. Using MicroSD Cards MicroSD Cards are storage spaces used to transport files from one device to another. This device supports many different types of cards up to 32GB in size, however not every MicroSD card will work in the device. To insert the MicroSD card, simply push it into the device (it can only fit in one way, with the gold contacts facing up towards the side with the touch screen). To remove the MicroSD card, you must first go into System Settings (by tapping “ ” shortcut, then tap “Storage” and scroll down on the right hand side until you see Unmount SD card. Accept the Unmount and then push down on the top of the MicroSD card and it will pop back up to be removed. To access files on the MicroSD card, use the “File Manager” application described below. The Status Bar & Icons ←Status Bar 7 The status bar is located on the bottom of the desktop. Home Page - Tap to return to the desktop Back - Tap to return to the last screen Recent Apps - Tap here for a list of recently opened applications Volume - - Tap here to decrease the volume of audio output Volume + - Tap here to increase the volume of audio output Applications - Tap here to go to the application menu MicroSD - This icon appears when a MicroSD card is inserted into the device USB - This icon appears when a USB device is connected to the device Android - This icon appears when the device is connected to a PC Wi-Fi - This icon appears when the device is connected to a Wi-Fi network 5:46 Time - The current time is listed at the bottom right of the main screen Battery- This icon displays the level of battery power remaining Search - This icon will launch a search engine Internet - This icon will launch the UbiSurfer Internet Browser Bluetooth - This Icon appears when Bluetooth is enabled Shortcut menu ● Tap “Wallpaper” to select new wallpaper for the home screen. ● Tap “Manage apps” to go the list of installed applications where you can modify, add or remove them ●Tap “System settings” to go to settings interface WIFI Settings From the desktop, Tap the applications icon “ ” and tap on “Settings” followed by “Wireless & networks” to enter the wireless settings page. Tap or slide the box at end of the Wi-Fi bar to the right to turn on Wi-Fi or do the reverse to turn it off. Go to Wi-Fi settings to select the appropriate Wi-Fi network from the list of Wi-Fi networks and follow the instructions to enter the password assigned by the Wi-Fi network provider. Enter the assigned IP address information if the chosen network requires such information in order to obtain their Wi-Fi network (please contact the Wi-Fi network provider if a password or IP address is required for Wi-Fi access). 8 The UbiSurfer Browser The UbiSurfer Browser is the main browser on this device. Using this browser will speed up your surfing experience and can be used anywhere there is a Wi-Fi connection. To view the differences between the UbiSurfer browser and the Android browser, view the chart below. UbiSurfer Dual Browser Comparison Chart Features UbiSurfer Browser Android Browser Email Web Surfing Web Acceleration Instant Messenger Social Networking Online Banking News/Weather/Sports Graphics Attachments PDF MS-Office Audio Video √ (Online) √ √ √ √ √ √ √ √ (Local) √ √ (Online) √ (Online) √ (Local) √ (Local) √ √ √ √ √ √ √ 9 To connect to the Internet via the UbiSurfer browser, click on the Internet UbiSurfer icon on the Home Screen or via the menu system. To enter URL’s, simply click on the address bar and type it in and click on enter. For example, if you wanted to visit a site like the Google UK web page, simply type www.google.co.uk and click GO. The Google UK homepage will appear on the screen. Note that www and .com are defaults so if you want to visit the web page www.facebook.com, you just have to type in Facebook and then click GO. On occasion, you may find multiple windows open. The number of open windows is written in a box at the top of the screen. If the number is greater than 1, you can close ALL extra windows by clicking Menu / Stop. To add the website which you are currently on to your bookmarks, click on the favorites button at the top right side of the screen next to the address bar. Then click on Add and give it a name. From this menu system, you can also organize your favorites, access My Account from which you can add extra surfing time and roaming time (may not be applicable in all countries), but also My Settings from which you can adjust things like image resolution. Other Functionality can be found in the menu system. This includes: ●Exit: To close the program ●Back: To revert back to the last web page you were on ●Forward: To go to the next website ●Refresh: To refresh the page that you are currently on ●Stop: To stop loading the web page and to close all Pop-ups ●Home: To revert back to the UbiSurfer Browser Home Page ●More: To toggle between windows, show browser history, and access system settings Note: If you are inactive for several minutes, the browser will give you a 60 second warning before disconnecting your session. Minimizing the application DOES NOT close it. To exit, you must click Exit. APK Installation This device supports third party Application Program .APK files. There are hundreds of thousands of applications (programs) that can be downloaded from the internet. Some are free and some cost money. Download the APK file from the internet and copy it into the device directly or store it inside a MicroSD card and insert it into the device. Use the File Manager application in the SD card folder (or wherever you have saved it) and tap on the file. Follow the instructions to install any compatible application to the device. Uninstalling APK Applications From the application menu, tap on “Settings” and select “Applications” from the list. Tap on “Manage applications” and you can see a list of installed applications (including factory default applications). 10 Tap on the application that you want to uninstall and follow the instruction to uninstall the applications. E-mail (Ubimail) This device has an application called UbiMail which can be used to send and receive e-mails from almost any POP or IMAP e-mail address. Following the instructions when you open the application will allow you set up and use this program easily. Note that if you ever received a pop-up message as per below, click the check box at the bottom to use the Ubimail application by default for this action. Camera This device has a built-in 0.3MegaPIXEL front camera and a rear-facing 2.0MP camera for photo or video. In the application menu, tap the camera icon to enter the camera interface. S e le c t either photo or video mode by tapping the preferred icon In photo mode, tap on to take a photo. In video mode, tap on Tap on to start a recording and to stop recording. You may exit the Camera interface by pressing the back button application menu. to return to the File Manager From the application menu, tap “File Manager” to enter the list of files saved on the device including the file you just recorded and saved using Voice Recorder or pictures or videos from Camera. Note: You can also open, rename, move, install, delete and e-mail all files stored on the MicroSD card or USB device or by category in File Manager. 11 Multimedia Players There are some preinstalled multimedia applications on the device as follows: MUSIC – Go to application menu, tap on “MUSIC” to enter the music playback interface. Only music files that are stored inside the device will be shown in the file list. You can classify the music file list by: RECENT, ALBUMS, ARTISTS, SONGS, PLAYLISTS or GENRES by selecting the appropriate option. 12 Tap the song for 1 second, the option menu will pop up. You can select Play, Add to playlist, Shop for Artist, Delete or Search. Tap “Play” to enter the playback interface and start music playback or you may also tap the song name directly. On the playback interface, you can tap on the function bar to adjust the playback time, backward, forward, play, pause, shuffle, or repeat. Super-HD Player – Go to application menu, tap on “Super-HD Player” to enter the Super-HD Player interface and it will show how many image and/or video files are available inside the device. 13 Tap on video, it will show the list of the video files in a small icon. Tap the file that you want to view to start playback. You can adjust the volume, play/pause, backward, forward, go back or go to submenu for more setting options by tapping the appropriate icon on the function bar. Function bar Tap on camera, it will show the list of the recorded videos and image files in a small icon. Tap the file that you want to view to start. For photo viewing, the function bar provides options such as enlarge photo, reduce photo, slideshow, share, delete, crop, rotate left, rotate right, etc for your selection. Set Language From the application menu, tap on “Settings” and select “Language & input” from the list. Tap on “Language” and you can see a list of compatible languages. Tap on the language that you want and it will be set instantly. In the same area, you can also set the language of the keyboard that you would like to use when you need to input language on screen. 14 Set Date and Time From application menu, tap on “Settings” and select “Date & time” from the list. Tick on “Automatic” and the date and time will be set automatically by using network-provided values or untick “Automatic” to set the date and time manually. You can also adjust the time zone, set it to 24-hour time format and/or adjust the date format by tapping the appropriate options provided. About Phone From the application menu, tap on “Settings” and select “About Phone” to check the device status such as the firmware version, battery consumption status, model no., and Android OS version. Troubleshooting ●This Ubislate7CZ is a capacitive touch screen device. It requires a simple connection between your finger and the screen in order for the touch to be registered. At times instead of using your finger, a stylus made for capacitive touch screen devices may be used. Do not use a pointy object or one that could scratch the surface of the device. ●Should you find that the software on the Ubislate7CZ does not respond to any commands, refuses to turn off or on, or any hardware component is not functioning properly, you may have to do hardware reset. This is accomplished (after turning off the device if possible) by inserting a pin into the reset key on the underside of the Ubislate7CZ and pressing the pin until the reset pin clicks. ●If your device is not powering on try following things: -Depress the power button until you feel a slight click then hold for 2-3 seconds. Do not force the button beyond the click, as you risk damaging it. -Plug in a charger, keep it charged at least 20minutes and try again. -Execute a hard reset of the unit (using a pin through the reset hole) ●If the powering on process does not complete reset the unit and try again. ●At very low battery charge, the Wi-Fi module may stop working before the device. To continue using the Wi-Fi module, the device should be plugged in to a charger. If the Wi-Fi has stopped responding, you may need to power cycle the unit and keep it on the charger for an hour. ●If there is no sound coming from the speakers, check to see that the volume level is not set to 0, or check whether or not the audio file that you are listening to is not damaged by using it on another device or trying other files on this one. ●If you are having trouble copying files, check to see if your PC connec on is set up properly, if the USB cable is properly attached, or whether there is enough available memory capacity on the drive in question. ●If your device ever requires a hard RESET, please press and hold the ON/OFF button for at least 5 seconds. This will not delete saved information, only reset the device. 15 For troubles that are not be resolved by reading this manual, please do not hesitate to contact our customer service team. Important Safety Information ●Please remember to follow regula ons governing the use of your Ubislate7CZ. Always turn off your device whenever its use is forbidden or when it may cause interference or danger (i.e.) hospitals/ aircraft/ petrol stations, etc. ●All safety laws and regula ons pertaining to the use of cell phones and two-way radios will apply to your use of the Ubislate7CZ. We advise you to follow these Laws and Regulations when using the device. ●If at all possible, use a wireless hands-free system (headphone, headset) with a low power Bluetooth emitter. ●Make sure that the Ubislate7CZ has a low SAR ●Keep your calls short or send e text message (SMS) instead. This advice applies especially to children, adolescents and pregnant women. ●Telecommunications standards prevent the sale of mobile phones that exceed a maximum exposure level known as SAR of 1.6W/kg. To find the maximum SAR value during testing of this model, dial *#*#727#*#*. ●Use the phone feature when the signal quality is good. ●Keep the device away from strong magnetic fields to avoid damaging the product ●Do not let the device fall or rub or make hard contact with any solid objects at any time. It may cause surface scratches, displacement of the battery, and loss of data or damage to the hardware inside. ●Never leave this product exposed to a humid environment or rain as the water can cause permanent damage to the hardware inside. ●Never clean the device with any chemicals or detergents which could cause permanent damages to the device surface. ●It is recommended not to use the headset continuously at high volume. Volume levels should be adjusted to an appropriate level to avoid permanent hearing damage. ●Do not cut off the power abruptly during software updates or during download or it may result in data loss and/or system errors. ●Over-voltage, power cable strain, bending or squeezing by heavy objects is not recommended to avoid overheating or risk of fire. ●To eliminate the risk of electric shock; do not connect the cable power plug with wet hands. ●Some movies, music and pictures are under copyright protection, unauthorized usage is deemed as infringements to copyright laws. ●The performance of the wireless reception of the device could be influenced by the wireless equipments and networks. ●Do not use the device at gas stations, nearby fuel and/or chemicals. ●Please comply with any related restrictions and rules. Do not use the device where blasting operations are in progress. 16 ●Only qualified maintenance personnel are allowed to install or repair the device. ●Please use the original accessories and battery. Do not use incompatible accessories on the device. ●For the sake of data safety, please back up any important information on the device or keep a handwritten record. ●When connecting with other devices, please read the user manual for detailed safety instructions, please do not connect it with any incompatible products. ●The Ubislate7CZ and its accessories may contain small parts. For safety purpose please keep them out of the reach of small children. ●Some parts of the device may be magne c in nature. Metallic materials may be attracted to the device. As a precaution, persons with a hearing aid or implant should not hold the device close to the implant or the ear with the hearing aid. (<15cm) ●Avoid placing credit cards or other magne c storage media near the device because information stored on them may be erased. ●This device contains glass components that upon breaking may splinter, crack or shatter and pose a safety risk until such a point that all glass shards are disposed of. Safely Disposing of the Device The Ubislate7CZ should not be placed in household waste bins. Please check local regulations for information on the disposal of electronic products in your area. 17