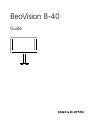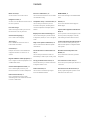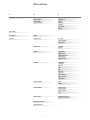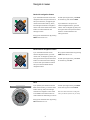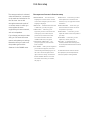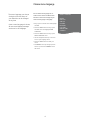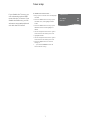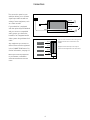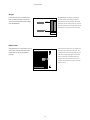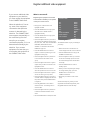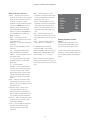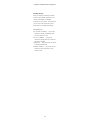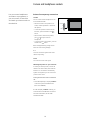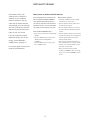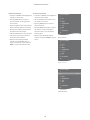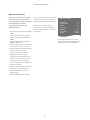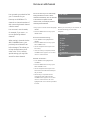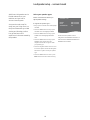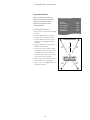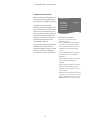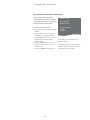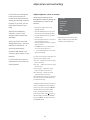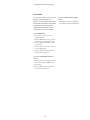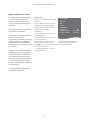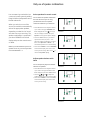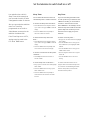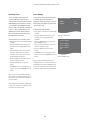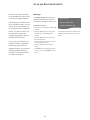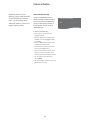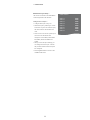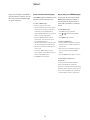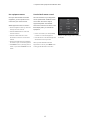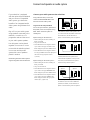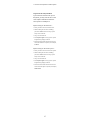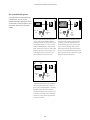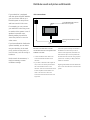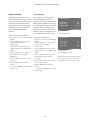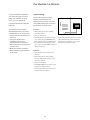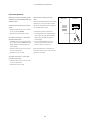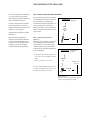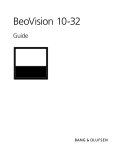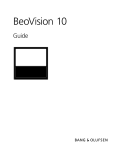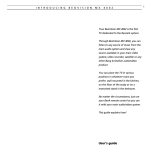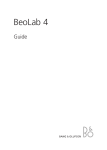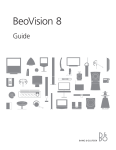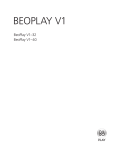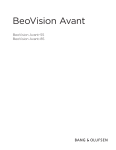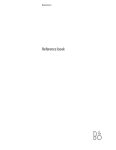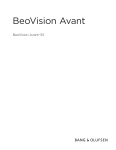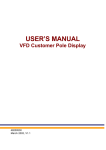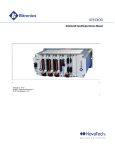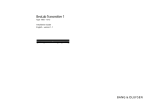Download BeoVision 8-40
Transcript
BeoVision 8-40 Guide Contents Menu overview, 3 Re-tune or add channels, 18 HDMI MATRIX, 31 See an overview of on-screen menus. How to add new channels or how to make a How to enter settings in the HDMI MATRIX new automatic tuning. menu. See how to use the different remote controls Loudspeaker setup – surround sound, 19 Teletext, 33 for menu operation. How to make your television part of a How to store favourite teletext pages as surround sound system, including how to MEMO pages. Navigate in menus, 4 First-time setup, 5 connect loudspeakers and adjust speaker Which menus appear when you switch on balance. Operate other equipment with Beo4 or Adjust picture and sound settings, 23 How to operate connected equipment, such Choose menu language, 6 How to make settings for picture and how as set-top boxes, DVD players or the like, How to select menu language. to adjust bass, treble, etc. How to use game with the Bang & Olufsen remote control. Beo5, 34 the television for the very first time. mode. Tuner setup, 7 Connect and operate an audio system, 36 How to disable the internal TV tuner or Daily use of speaker combinations, 26 How to connect an audio system to your built-in DVD-HD module. How to switch between different speaker television and operate an integrated audio/ combinations. video system. Examples of where to connect additional Set the television to switch itself on or Distribute sound and picture with equipment and how to connect a PC or off, 27 BeoLink, 39 camera. How to make your television switch off How to make link connections, operate a automatically or make it part of a Play Timer. link system. How to register connected equipment in the Set up your Beo4 remote control, 29 Your television in a link room, 41 CONNECTIONS menu. Tell the television if your remote control has How to set up and operate your television in a navigation button or not. a link room. How to watch digital pictures on your Feature activation, 30 Two televisions in the same room, 43 television and how to connect headphones. How to enter an activation key and get Option programming and operation of two access to additional features. televisions in the same room. Connections, 8 Register additional video equipment, 11 Camera and headphones sockets, 14 Edit tuned TV channels, 15 How to rearrange the order in which channels appear in the channel list and how to name or delete them. 2 Menu overview 1. TUNING 2. 3. EDIT CHANNELS ADD CHANNELS AUTO TUNING MANUAL TUNING FREQUENCY CHANNEL NO NAME FINE TUNE DECODER TV SYSTEM SOUND SLEEP TIMER PLAY TIMER TIMER OPTIONS CONNECTIONS AV1–AV6 HDMI EXPANDER LINK TUNING TUNER SETUP TV TUNER DVB HD SOUND ADJUSTMENT SPEAKER TYPE SPEAKER DISTANCE SPEAKER LEVEL SOUND SYSTEM PICTURE BRIGHTNESS CONTRAST COLOUR TINT SIZE HOR. SIZE VERT. SIZE HOR. POSITION VERT. POSITION GAME MODE DTV PLAY TIMER MODE GROUP AUTO STANDBY AFTER 1 HOUR AFTER 2 HOURS AFTER 4 HOURS OFF BEO4 SETTING NAVIGATION BUTTON NO NAVIGATION BUTTON FEATURE ACTIVATION MENU LANGUAGE 3 Navigate in menus Beo4 with navigation button If you have a Beo4 remote control with To back up through menus, press BACK. navigation button and your television is To exit menus, press and hold BACK. set up for use with it, see page 29, you use the centre button with up, down, If your television is set up for use left and right movement to navigate in without navigation button, you must menus. Press in the middle of the centre use the ‘star’ to navigate up, down, left button to confirm selections and and right in menus and press the centre settings in menus. button to confirm selections and settings in menus. Bring up the TV SETUP menu by pressing MENU while the TV is on. Beo4 without navigation button If you have a Beo4 remote control Bring up the TV SETUP menu by pressing without navigation button, you must MENU while the TV is on. use the ‘star’ to navigate up, down, left GO and right in menus and press the centre To back up through menus, press STOP. button to confirm choices and settings To exit menus, press EXIT. in menus. Also your television must be set up for use with a Beo4 without navigation button. Beo5 If you operate your television with the To back up through menus, press BACK. Beo5 remote control, you use the centre To exit menus, press and hold BACK. O AY ST PL P button with up, down, left and right movement to navigate in menus. Press Note that a Beo5 should be re-configured in the middle of the centre button to when you add new products to your setup. confirm selections and settings in menus. Bring up the TV SETUP menu by pressing BA Menu while the TV is on. CK 4 First-time setup The setup procedure is activated when the television is connected to the mains and switched on for the first time. You are led through an automatic series of on-screen menus in which you must register the extra equipment you have connected, such as loudspeakers. If you change your setup at a later date, you can access the same menus and update your settings. Remember that you need to set the speaker types and the distances in the SOUND menu. The sequence of menus in first-time setup MENU LANGUAGE … You can select the SPEAKER TYPE … In this menu, you select language for on-screen menus. The text which speakers are connected to the on the screen changes as you move from television, if any. See page 19 for further language to language. TUNER SETUP … Disable the television tuner or DVB tuner, if you like, see page 7. CONNECTIONS … Select the type of equipment you have connected to each socket groups, the sockets used, the product name, and the source name. For further information about the CONNECTIONS menu, see page 8. CHECK AERIAL CONNECTION … This information. SPEAKER DISTANCE … In this menu, you select the distance in metres to each of the speakers in your setup. SPEAKER LEVEL … In this menu, you can adjust the volume level of each speaker in your setup. ADJUSTMENT … In this menu, you can adjust bass, volume, treble, etc. DVB SETUP … If the DVB HD tuner is prompt only appears, if the television enabled, the DVB SETUP menu appears, tuner is enabled. see the separate DVB HD Guide for further AUTO TUNING … When you have registered information. your connected equipment, a menu for channel tuning automatically appears on For information about where to connect the screen. Use the navigation button extra equipment, see the chapter about right to start auto tuning. The television connection panels in Getting Started. finds all available channels. For further information about tuning TV channels, see page 15. 5 Choose menu language The menu language you choose during the first-time setup of your television can be changed at any time. You can select the language for on- Once a menu language is chosen, all menus and display messages are shown in this language. >Bring up the TV SETUP menu and highlight screen menus via the TV SETUP menu. The text on the screen changes as you move from language to language. OPTIONS. >Press the centre button to bring up the OPTIONS menu and highlight MENU LANGUAGE. >Press the centre button to bring up the MENU LANGUAGE menu. >Use the navigation button up or down to move to your language choice. >Press the centre button to make your choice. >Press BACK to back up through previous menus or press and hold BACK to leave the menus. 6 MENU LANGUAGE DANSK DEUTSCH ENGLISH ESPAÑOL FRANÇAIS ITALIANO NEDERLANDS SVENSKA Tuner setup If you disable the TV tuner, you can activate the optional DVB tuner with the TV button. If you disable the DVB tuner, you can activate a connected peripheral unit with the DTV button. To disable the internal tuner … >Bring up the TV SETUP menu and highlight OPTIONS. >Press the centre button to bring up the OPTIONS menu, and highlight TUNER SETUP. >Press the centre button to bring up the TUNER SETUP menu and highlight TV TUNER. >Use the navigation button left or right to switch between the setting ON or OFF. >Highlight DVB HD. >Use the navigation button left or right to switch between the setting ON or OFF. >Press the centre button to store the settings, or … >… press and hold BACK to leave the menus without storing. 7 TUNER SETUP TV TUNER DVB HD ON ON Connections The connection panel on your television allows you to connect signal input cables as well as a variety of extra equipment, such as a video recorder. POWER LINK SUB DVB POWER LINK If your television is equipped with the optional System Module and you connect a compatible audio system, you obtain the benefits of an integrated audio/ video system using a Master Link cable. Any equipment you connect to these sockets must be registered in the CONNECTIONS menu. For further information, see page 12. Before you connect any equipment FRONT AERIAL POWER LINK REAR There are some restrictions as to the types of AV 1–2 Decoder AV 1–4 DVD AV 1–4 Satellite (STB) AV 4 Recorder (HDR) to your television, remember to disconnect the television from the mains. 8 equipment that can be connected to the sockets. Equipment with VGA output can only be connected and registered to the AV3 socket. >> Connections IR type In the AV menus you can select how a IR-transmitters: To operate non-Bang & PUC controlled product is connected. Olufsen products with a Bang & Olufsen You can choose between ‘PLUG’ (cable) PLUG STB remote control, attach a Bang & Olufsen IRtransmitter to each of the products. Connect and ‘IR’ (IR Blaster). each transmitter to the corresponding socket marked PUC on the main connection panel. IR STB DVB module the chip facing towards the television. The signals sent out by the programme CHIPSIDE Insert the Smart Card in the CA module with Smart Card which decodes the coded BACKSIDE The CA module is a ‘card reader’ for your CA module has one protruding edge on one side and two protuding edges on the other CA SMARTCARD provider. side. The side with one edge should face upwards. The Conax Smart Card must be inserted with the chip facing away from the 5V 0.5 A television front. 9 >> Connections Connect and use a PC Bring up the computer image on the IMPORTANT! Before connecting a PC to screen the television, disconnect the television, To see the computer picture on the screen, the computer, and all equipment you must bring it up with your remote connected to the computer from the control. mains. To bring up the computer picture … To connect a computer to the >Press LIST and use the navigation button up or down to bring up PC in the Beo4 television … >Using the appropriate type of cable, display and press the centre button to connect one end to the DVI, VGA or HDMI bring up the picture. You can then operate output socket on your computer, and the the computer as you normally would. other end to the VGA or HDMI socket on (Beo5: Press Pc). the television. >To hear sound from the computer in the speakers connected to the television, use the appropriate cable and connect the sound output on the computer to the R–L or SPDIF sockets on the television when appropriate. >Reconnect the television, the computer, and all equipment connected to the computer to the mains. Remember, the computer must be connected to a grounded wall outlet as specified in its setting-up instructions. If you have connected your PC to the VGA socket on the television, you must register the PC to the AV3 socket in the CONNECTIONS menu. A PC connected to the HDMI socket can be registered to any of the AV sockets or socket groups. 10 Register additional video equipment If you connect additional video equipment to your television, you must register the equipment in the CONNECTIONS menu. When the television is first set up, some of the equipment connected at that particular moment is detected by the television. The CONNECTIONS menu appears automatically on the screen during first-time setup for you to register connected equipment, if it is not detected automatically by the television. If you connect equipment at a later date, you must register this equipment in the CONNECTIONS menu. What is connected? Registering the equipment connected to the television enables you to operate it with your remote control. >Bring up the TV SETUP menu and highlight OPTIONS. >Press the centre button to bring up the OPTIONS menu. CONNECTIONS is highlighted already. >Press the centre button to bring up the CONNECTIONS menu. CONNECTIONS AV1 AV2 AV3 AV4 AV5 AV6 HDMI EXPANDER HDMI MATRIX LINK TUNING NONE NONE NONE NONE CAMERA NONE NO NO NO >Use the navigation button up or down to step between the different socket groups: AV1, AV2, AV3, AV4, AV5, AV6 and HDMI The available sockets may vary according to EXPANDER, HDMI MATRIX when your setup. available. For information about LINK TUNING see page 39. >Press the centre button to be able to register a connected product type to the highlighted socket group. >Use the navigation button up and down >Names are shown in the television onscreen display when the source is selected. >Press the centre button to bring up the STANDBY OPTIONS menu. >Use the navigation button up or down to to move between the sockets in the see the list of standby options for when group. the connected equipment should switch >Use the navigation button left or right to register what you have connected to the highlighted socket. >Press the centre button to be able to select the product from an on-screen list. >Use the navigation button left or right to see lists for other types of products. >Use the navigation button up or down or a number button to highlight the name of to standby. >Press the centre button to select a standby option. >When you have completed your settings for a single socket group, press the centre button to return to the CONNECTIONS menu. >Repeat the procedure for each socket group. the product and press the centre button At first-time setup only, when you have to register it. >Press the green button to be able to name the source. The naming menu is now activated. >Use the navigation button up and down to find the individual characters in the name. >Press the centre button to accept the name. 11 registered all connected equipment, press the green button to store the setup. >> Register additional video equipment What’s on the AV1 – AV6 menu … SOURCE … Select the source you have HDMI … Indicates whether or not the equipment is connected to the television connected. The option you select indicates via one of the HDMI sockets. Select the which remote control button switches on appropriate socket: A, B, or C. the source. For example, a source (YPbPr) … Indicates whether or not the registered as V. MEM is switched on when equipment is connected to the television you press the V MEM button. A source via the YPbPr sockets. Options are YES registered as DTV2 is switched on by and NO. Can only be registered in one of pressing LIST and then the navigation the AV menus (AV2-AV4 or AV6) at any button up or down to display DTV2 and press the centre button. (Beo5: Press DTV2). Options are: NONE … if nothing is connected. V.MEM … for a connected video recorder or hard disk recorder. DVD/DVD2 … for a connected DVD player set-top box. DTV … occupied by the DVB module, unless you disable the DVB module. V.AUX2 … for other equipment, such as a equipment is connected to the television via the VGA socket. Options are YES and Regarding High Definition (HD) NO. S/P-DIF … Select the S/P-DIF connection used. Options are 1, 2 and NONE. sources … Standard Definition (SD) signals can be recorded, as well as distributed to a link An HDMI Expander must always be room television, but HD signals cannot. connected to HDMI C, when present, otherwise to HDMI B. When connecting an Connect both the HD and the SD signals to HDMI Expander, additional HDMI sockets the television. The best signal is always used. become available; C1, C2, C3 and C4. If no HD signal is available, the SD signal is shown. While it is possible to register equipment you disable both tuners in the TUNER under any of the available source types, the SETUP menu. type you select affects how you can use your PC … for a connected PC. NONE ..... NONE IR NONE NO NONE time. video game console. TV … occupied by the TV tuner, unless SOURCE NAME IR SOCKET IR TYPE HDMI Y/Pb/Pr S/P-DIF (VGA) … Indicates whether or not the or recorder. DTV2… for other equipment, such as a AV2 source. DECODER … for a connected decoder. The source lists are divided into 4 groups; ‘stb’ are set-top boxes, ‘dvd’ are DVD players and recorders, ‘vmem’ are video recorders including hard disk recorders, ‘other’ are, for example, PCs and media centres. NAME … Allows you to name the source you are registering, the name you enter appears in the on-screen display when you activate the source. (AUTO SELECTION) … Allows a source connected to AV5 to be selected automatically as soon as the television detects a signal, provided the television is on at the time. Options are ON and OFF. IR SOCKET … Select which IR socket is used for the source, options are PUC1, PUC2, PUC3, PUC4 and NONE. IR TYPE … Select the type of IR connection used. Options are PLUG (for a cable connection) and IR (for an IR blaster connection). 12 >> Register additional video equipment Standby settings … When you register a non-Bang & Olufsen product in the CONNECTIONS menu, you can also select different ‘STANDBY OPTIONS’ for your product. This means that you can select if the connected product should switch to standby automatically. The options are: OFF AT SOURCE CHANGE … The product switches to standby immediately when you select another source. OFF AT TV STANDBY … The product switches to standby when you switch the television to standby. ALWAYS ON … The product does not switch to standby automatically. MANUAL CONTROL … The product can be switched on and off by means of the remote control. 13 Camera and headphones sockets You can connect headphones and listen to a programme, or you can connect a Camcorder and watch your home movies on the television. Sockets for temporary connections PHONES You can connect stereo headphones to the socket marked PHONES. – When the sound in the speakers is not muted, volume adjustment is directed at the speakers. R L – To mute the speakers connected to the television, press the middle of the button. – When sound is muted in the speakers, press or to adjust sound in headphones. – To restore sound in the speakers, press the middle of the PHONES button. Note: Prolonged listening at high volume levels can cause hearing damage! R–L For audio connection (right and left sound channel respectively). VIDEO For connection of the video signal. Watch digital pictures on your television To watch your camera pictures, connect the camera to the AV5 socket(s) and switch the television on. The television automatically registers the signal and you can see the still pictures on the screen. If the signal from the camera is switched off … >Press LIST repeatedly to display CAMERA* on Beo4 and press the centre button. (Beo5: Press Camera). *In order to display CAMERA on Beo4, you must first add it to the Beo4 list of functions. For further information, see the Guide enclosed with Beo4. 14 VIDEO Edit tuned TV channels If automatic tuning of all channels has not stored the channels on your preferred channel numbers or has not named all the stored channels automatically, you can rearrange the order in which the channels appear and provide them with a name of your own choice. If the tuned channels require additional editing, such as fine tuning, use the MANUAL TUNING menu, see page 17. Move, name or delete tuned TV channels Once automatic tuning of channels has Move tuned TV channels … been completed, the EDIT CHANNELS >In the EDIT CHANNELS menu, highlight menu appears automatically and you can move or name the TV channels that have been tuned in. You can also delete any tuned TV channel you do not want. the channel you wish to move. >Use the navigation button right to move the channel out of the list. >Use the navigation button up or down to move the channel to the desired channel Enter the EDIT CHANNELS menu … >Bring up the TV SETUP menu and highlight TUNING. number. >Use the navigation button left to move the channel back into the list or change places >Press the centre button to bring up the TUNING menu and highlight EDIT CHANNELS. with the channel which occupies the desired channel number. >Now, move the channel with which you >Press the centre button to bring up the EDIT CHANNELS menu. For tuning of digital channel, see the have changed places to an empty channel number or to a number already occupied and repeat the procedure. Guide for your DVB module. >When you have moved the relevant channels, press BACK to back up through menus, or press and hold BACK to exit all menus. 15 >> Edit tuned TV channels Name tuned channels … Delete tuned channels … >In the EDIT CHANNELS menu highlight the >In the EDIT CHANNELS menu highlight the channel you wish to name. >Press the green button to be able to name the channel. The naming menu is now activated. >Use the navigation button up and down to find the individual characters in the name. >Move between character places with the navigation button left and right. >Press the centre button to store the name. >If necessary, repeat the procedure and name other channel numbers. >When you have named the relevant channel you wish to delete. >Use the navigation button right to move the channel out of the list. >Press the yellow button to be able to delete the channel. >Press the yellow button again to confirm the deletion, or press the navigation button left twice to move the channel back into the list. EDIT CHANNELS 1 2 TV 2 3 . . . . . 4 BBC 1 5 EUROSPORT 6 TV 4 7 ZDF 8 . . . . . 9 DISCOVER 10 >When you have deleted the relevant channels, press and hold BACK to exit all menus. Move a channel. EDIT CHANNELS 1 2 TV 2 3 A . . . . 4 BBC 1 5 EUROSPORT 6 TV 4 7 ZDF 8 . . . . . 9 DISCOVER 10 channels, press the centre button to accept your edited list, or press and hold BACK to exit all menus without storing. Name a channel. EDIT CHANNELS 1 2 3 . . . . . 4 BBC 1 5 EUROSPORT 6 TV 4 7 ZDF 8 . . . . . 9 DISCOVER 10 Delete a channel. 16 TV 2 >> Edit tuned TV channels Adjust tuned channels You can store TV channels on channel If the item TV SYSTEM appears on the menu, numbers of their own. Fine tune the then make sure that the correct broadcast channel reception, indicate the presence system is displayed before you begin tuning. of coded channels and choose appropriate sound types for the individual channels. If channels are broadcasted with two languages and you want both languages, you can store the channel twice, once with >Bring up the TV SETUP menu and highlight each language. TUNING. MANUAL TUNING FREQUENCY CHANNEL NO. NAME FINE TUNE DECODER TV SYSTEM SOUND 217 7 DR 1 0 OFF PAL B/G STEREO >Press the centre button to bring up the TUNING menu and highlight MANUAL Even though you store a type of sound/ TUNING. language, you can switch between the various >Press the centre button to bring up the types while watching a TV programme. MANUAL TUNING menu. >Use the navigation button up and down to move between the items in the menu. >Use the navigation button left and right to view your choices for each item. >If you choose NAME, then press the green button to start the naming procedure. Use the navigation button up and down to enter the characters in the name you choose. Use the navigation button left and right to move between the characters in the name. >When you have finished editing, press the centre button to accept the settings. >Press the centre button to store the adjusted channel. >Press and hold BACK to exit all menus. 17 Re-tune or add channels You can make your television find your TV channels for you. You can re-tune all your TV channels by Preset up to 99 different TV channels on channel numbers of their own and give each channel a distinct name. a new channel or update a tuned You can tune in new channels, for example, if you move – or re‑tune previously deleted channels. When tuning in channels via the ADD CHANNELS menu, your previously tuned channels are left unchanged. This allows you to keep channel names, their order in the TV list, and any special settings you may have stored for those channels. letting the television tune in all the channels automatically. You can also add AUTO TUNING 1..... channel which, for example, has been moved by the broadcaster. >Bring up the TV SETUP menu and highlight NOTE! If you re-tune all your TV channels, all the channel settings you have made TUNING. >Press the centre button to bring up the disappear! TUNING menu. Re-tune via automatic tuning … >In the TUNING menu highlight AUTO TUNING. >Press the centre button to bring up the AUTO TUNING menu. >Use the navigation button right to start auto tuning. >Once auto tuning is completed, the EDIT CHANNELS menu appears. You can then remove or name channels. Add new TV channels … >In the TUNING menu highlight ADD CHANNELS. >Press the centre button to bring up the ADD CHANNELS menu. >Use the navigation button right to start. New channels are added automatically as they are found. >When tuning is completed and new channels have been added, the EDIT CHANNELS menu appears. You can then remove or name channels. The cursor highlights the first new channel just added to the list. 18 EDIT CHANNELS ..... . . . . . . . . . . . . . . . 31 PRIME 32TV 2 33 . . . . . 34 BBC 1 35 EUROSPORT 36 TV 4 37 ZDF 38 . . . . . 39 DISCOVER 40 . . . . . Loudspeaker setup – surround sound Add Power Link speakers and a BeoLab subwoofer to your television and you have a surround sound system. A surround sound setup fits easily into your living room. Let the picture determine your ideal viewing and listening position. You get the best sound experience in the area created by the speakers. Select your speaker types Switch on the television before you adjust speaker settings. To register the speaker types … >Bring up the TV SETUP menu and highlight SPEAKER TYPE FRONT REAR SUBWOOFER BEOLAB 8000 BEOLAB 4000 YES OPTIONS. >Press the centre button to bring up the OPTIONS menu and highlight SOUND. >Press the centre button to bring up the SOUND menu and highlight SPEAKER At least one front speaker must be configured in the SPEAKER TYPE menu, to TYPE. >Press the centre button to bring up the SPEAKER TYPE menu and use the navigation button left or right to reveal your speaker type. >Press the navigation button down to move to the next speaker and use the navigation button left or right to reveal your speaker type. >Press the centre button to store or press BACK to leave the menu without storing. 19 make the menus SPEAKER DISTANCE and SPEAKER LEVEL available. >> Loudspeaker setup – surround sound Set speaker distance Switch on the television from your favourite viewing position. Enter the straight-line distances in metres between your position and the individual speakers. To set the speaker distances … >Bring up the TV SETUP menu and highlight SPEAKER DISTANCE CENTRE LEFT FRONT RIGHT FRONT RIGHT REAR LEFT REAR SUBWOOFER 1.0 M 1.0 M 1.0 M 1.0 M 1.0 M 1.0 M OPTIONS. >Press the centre button to bring up the OPTIONS menu and highlight SOUND. >Press the centre button to bring up the SOUND menu and highlight SPEAKER DISTANCE. >Press the centre button to bring up the SPEAKER DISTANCE menu. LEFT FRONT CENTRE RIGHT FRONT >Move the cursor from speaker to speaker and use the navigation button left or right to select the approximate straight-line distance in metres between your viewing position and each of the speakers. >When you have entered the appropriate speaker distances, press the centre button to store or press BACK to leave the menu without storing. 20 LEFT REAR RIGHT REAR >> Loudspeaker setup – surround sound Calibrate the sound level When you have connected speakers in a surround sound setup to the television, you must perform a speaker calibration. A calibration sound is produced alternately in each of the speakers you have connected in your surround sound SPEAKER LEVEL SEQUENCE LEFT FRONT RIGHT FRONT RIGHT REAR LEFT REAR MANUAL .... . . . . . . .... . . . . . . .... . . . . . . .... . . . . . . setup. Your task is to adjust the sound level from all the connected speakers to match the sound level from the centre speaker. You can choose whether you To calibrate the sound level … want the sound sequence to occur >Bring up the TV SETUP menu and automatically or manually. highlight OPTIONS. >Press the centre button to bring up the Once you have performed your speaker calibration, you will only need to recalibrate the speaker sound if you make changes to the setup, for example, if you move one or more of the speakers. OPTIONS menu and highlight SOUND. >Press the centre button to bring up the SOUND menu and highlight SPEAKER LEVEL. >Press the centre button to bring up the SPEAKER LEVEL menu. SEQUENCE is highlighted. >Use the navigation button left or right to choose between AUTOMATIC and MANUAL. >Use the navigation button left or right to adjust the speaker sound and use the navigation button up or down to move to another speaker. >When you have adjusted the sound for all the speakers in your surround sound setup, press the centre button to store or press BACK to leave the menu without storing. 21 >> Loudspeaker setup – surround sound See the name of the active sound system You can see the name of the active sound system for a source or programme on the screen. However, it is not possible to adjust or preset a sound system. To see the active sound system … >Bring up the TV SETUP menu and highlight OPTIONS. SOUND SYSTEM INPUT FORMAT: MONO/STEREO OUTPUT FORMAT: STEREO SPEAKER 1 >Press the centre button to bring up the OPTIONS menu and highlight SOUND. >Press the centre button to bring up the SOUND SETUP menu and highlight An example of a sound system that can SOUND SYSTEM. appear in the menu. >Press the centre button to bring up the SOUND SYSTEM menu. The active sound Your speaker combination does not need to match the number of available channels for system is shown. >Press and hold BACK to leave all menus. 22 the sound system to be in effect. Adjust picture and sound settings Picture and sound settings are preset from the factory to neutral values which suit most viewing and listening situations. However, if you wish, you can adjust these settings to your liking. Adjust brightness, colour or contrast Adjust the picture settings via the PICTURE menu. Temporary settings are cancelled when you switch off the television. >Bring up the TV SETUP menu and highlight OPTIONS. Adjust picture brightness, contrast or colour. Sound settings include volume, bass and treble. Store your picture and sound settings temporarily – until your television is switched off – or store them permanently. Activate GAME MODE if you connect a game console to your television. For information about how to change the picture format, see Getting Started. >Press the centre button to bring up the PICTURE BRIGHTNESS CONTRAST COLOUR TINT SIZE GAME MODE .... . . . . .... . . . . .... . . . . .... . . . . .... . . . . OPTIONS menu and highlight PICTURE. >Press the centre button to bring up the When signals are sent in format 720p, PICTURE menu. >Use the navigation button up or down to available in the PICTURE menu. move through menu items. >Use the navigation button left or right to adjust the values. >Press BACK to store your settings until you switch off the television, or >… press the centre button to store your settings permanently. For video sources using the VGA signal, the following options appear as well: HOR. SIZE … Adjusts the picture size along the horizontal axis. VERT. SIZE … Adjusts the picture size along the vertical axis. HOR. POSITION … Adjusts the picture position along the horizontal axis. VERT. POSITION … Adjusts the picture position along the vertical axis. Note that these four settings only apply for the screen resolution in effect at the time you adjust the settings. To temporarily remove the picture from the screen, press LIST and use the navigation button up or down to bring up P.MUTE in the Beo4 display and press the centre button. To restore the picture, press a source button. (Beo5: Press to bring up the Scene display on Beo5, press Picture, then press P.Mute. To restore the picture, press P.Mute again). 23 1080p or 1080i, the menu item SIZE is >> Adjust picture and sound settings Game mode If you connect a game console or play a To activate GAME MODE with Beo5 PC game using the television as a directly … monitor, you can activate ‘Game mode’. >Press Game to activate GAME MODE, Game mode minimises the delay caused by signal processing. Game mode is automatically deactivated when you change source or switch to standby. To use GAME MODE … >Bring up the TV SETUP menu and highlight OPTIONS. >Press the centre button to bring up the OPTIONS menu and highlight PICTURE. >Press the centre button to bring up the PICTURE menu. >Use the navigation button up or down to move to GAME MODE. >Press the centre button repeatedly to switch between ON and OFF. To activate GAME MODE with Beo4 directly … >Press LIST and use the navigation button up or down to bring up GAME in the Beo4 display. >Press the centre button repeatedly to switch between ON and OFF. 24 press again to deactivate GAME MODE. >> Adjust picture and sound settings Adjust volume, bass or treble Sound settings are preset at the factory To adjust sound … to neutral values which suit most >Bring up the TV SETUP menu and highlight listening situations. However, if you wish, you can adjust these settings to your liking. OPTIONS. >Press the centre button to bring up the OPTIONS menu and highlight SOUND. >Press the centre button to bring up the You can preset levels for sound volume, SOUND menu, and highlight bass, treble and a subwoofer. ADJUSTMENT. >Press the centre button to bring up the You can switch the loudness feature on or off. The loudness feature compensates for the human ear’s lack of sensitivity to high and low frequencies. These frequencies are boosted at low volume levels so that low music becomes more dynamic. VOLUME BASS TREBLE SUBWOOFER LOUDNESS DEFAULT VIDEO DEFAULT AUDIO .... . . . . .... . . . . .... . . . . .... . . . . ON SPEAKER3 SPEAKER2 ADJUSTMENT menu. >Use the navigation button up or down to select an item to adjust. >Use the navigation button left or right to adjust the values or choose a setting. >Press BACK to store your settings until you switch off your television, or … >… press the centre button to store your In addition, you can preset two default ADJUSTMENT settings permanently. speaker combinations; one to be used each time you switch on a video source in your television, and one to be used each time you switch on an audio source connected to your television. You can still select a different speaker combination any time you wish. For further information about speaker combinations, see page 26. 25 The content of the ADJUSTMENT menu varies according to what you have connected to the television. Daily use of speaker combinations You can extend your television into a surround sound system by adding Bang & Olufsen loudspeakers and a BeoLab subwoofer. When you switch on one of the sources, the television automatically selects the appropriate speakers, depending on what kind of sound suits the source you are using. The speaker combination is optimised if you select SPEAKER in the Beo4 display and press the centre button on Beo4. Select speakers for movie sound You can select the speaker combination that suits the source you are using, provided that the various speaker modes are available in your television. >Press LIST and use the navigation button up or down to bring up SPEAKER in the Beo4 display (Beo5: Press to bring up SPEAKER 1 the Scene display on Beo5, then press Speaker to bring up the Speaker display). >Press the centre button, if you want to optimise the sound, or press 1 – 5 to select the speaker combination you want. (Beo5: Press Optimise or Mode 1 – 5). The selected speakers cut in automatically. NOTE! If you have added only two front >Press and hold BACK to remove SPEAKER speakers to the TV, you will only be able from the Beo4 display and return to the to choose SPEAKER 1 – 3. source you were using. (Beo5: Press SPEAKER 2 to remove the Speaker display). Adjust speaker balance with Beo4 You can temporarily adjust the balance SPEAKER 3 between the speakers. >Press LIST and use the navigation button up or down to bring up BALANCE in the Beo4 display and press the centre button. >Now use , , and to adjust the speaker balance front, back, left and right. >Press and hold BACK to remove SPEAKER from the Beo4 display and return to the source you were using. SPEAKER 4 SPEAKER 5 26 Set the television to switch itself on or off Your television has a built in Sleep Timer which means that you can make it switch off after a designated number of minutes. Also you can make the television react to a Timer Play programmed on an Audio or Video Master connected to the television via Master Link. If the Timer Play source is DTV, settings must be made in the DTV PLAY TIMER menu. Sleep Timer Play Timer You can make the television switch off If you connect a Bang & Olufsen audio automatically after a number of minutes. or video product to your television with To activate the Sleep Timer with Beo4 … include it in timed functions via the a Master Link cable, you can exclude or >Press LIST and use the navigation button up or down to bring up SLEEP in the Beo4 PLAY TIMER menu. For example, set the television Play Timer to ON and an audio system’s Play Timer to OFF if you wish display. >Press the centre button repeatedly to select the number of minutes. timed functions to apply only to the television. To deactivate the Sleep Timer with To switch on the Play Timer … Beo4 … >Bring up the TV SETUP menu and highlight >Press LIST and use the navigation button up or down to bring up SLEEP in the Beo4 display. PLAY TIMER. >Press the centre button to bring up the PLAY TIMER menu, and highlight TIMER >Press the centre button repeatedly until OFF is shown in the television display. ON/OFF. >Press the centre button to bring up the TIMER ON/OFF menu. To activate or deactivate the Sleep Timer with Beo5 … >Use the navigation button left or right to reveal ON. >Press Sleep and select the number of minutes or Off. >Press the centre button to store the setting. To set the Sleep Timer via the menu … >Bring up the TV SETUP menu and highlight For further information about how to program Timers and switch the Play Timer on or off for a connected Bang & Olufsen SLEEP TIMER. >Press the centre button to bring up the SLEEP TIMER menu. >Press the centre button repeatedly to switch between the number of minutes and OFF. 27 audio or video product, see the Guide enclosed with the product. >> Set the television to switch itself on or off DTV Play Timer Auto standby You can program a Play Timer on a The television can be set to switch itself connected Bang & Olufsen audio or to standby after some time with no video product. If the Play Timer uses the operation. The factory setting is 4 hours. DVB Module in the television as source, This function only applies in video mode you must tell it which MODE it should not in audio mode. DTV PLAY TIMER MODE GROUP start in. That is should radio or television switch on. Also you must tell it which To activate the auto standby … GROUP, that is which of the station or >Bring up the TV SETUP menu and highlight channel groups should be used when the Play Timer is executed. OPTIONS. >Press the centre button to bring up the DTV PLAY TIMER menu OPTIONS menu and highlight AUTO To make settings for a DTV Play Timer … >Bring up the TV SETUP menu and highlight OPTIONS. >Press the centre button to bring up the OPTIONS menu and highlight DTV PLAY TIMER. >Press the centre button to bring up the DTV PLAY TIMER menu, and use the STANDBY. >Press the centre button to bring up the AUTO STANDBY menu. >Use the navigation button up or down to select the setting you want. >Press the centre button to store the setting. menus or press and hold BACK to exit all between MODE and GROUP. menus. AUTO STANDBY menu >Use the navigation button left or right to select the setting you want. setting. AFTER 1 HOUR AFTER 2 HOURS AFTER 4 HOURS OFF >Press BACK to back up through previous navigation button up or down to move >Press the centre button to store the AUTO STANDBY When you have activated the function, a message appears on your television screen if the television has not been operated during >Press BACK to back up through previous the time set in the menu. The television then menus or press and hold BACK to exit all switches to standby, if you do not operate it. menus. Note! If the TV tuner is disabled, and the DVB module is activated by pressing TV on the remote control, the name of the menu is TV PLAY TIMER. Also remember to set the PLAY TIMER menu to ON, if the television or its speakers are to be activated by the Play Timer. 28 TV SPORT Set up your Beo4 remote control You must set up your television to be operated with a Beo4 with, or without a navigation button. Beo4 type Even though your remote control has a navigation button, you can choose to set your television up for operation without navigation button. This can be useful if you have a BeoLink system also comprising a television without the BEO4 SETTING menu. are using has a navigation button or not. NAVIGATION BUTTON To make Beo4 settings … NO NAVIGATION BUTTON If you set up your television for operation without a navigation button and your Beo4 has a navigation button, you must also change the MODE setting of your Beo4. See the Beo4 Guide for further information. In the BEO4 SETTING menu you set up whether the Beo4 remote control you BEO4 SETTING >Bring up the TV SETUP menu and highlight OPTIONS. >Press the centre button to bring up the For information about menu operation with OPTIONS menu, and highlight BEO4 the different types of remote controls, see SETTING. page 4. >Press the centre button to bring up the BEO4 SETTING menu. >Use the navigation button up or down to reveal the setting you want. >Press the centre button to store the setting. >Press BACK to back up through previous menus or press and hold BACK to exit all menus. 29 Feature activation Additional features in your television can be made accessible via the FEATURE ACTIVATION menu. For information about additional features, contact your Bang & Olufsen retailer. Feature activation key In order for additional features to become available, a feature activation key must be entered. The feature key can be purchased from your Bang & Olufsen retailer. The key cannot be deactivated again. To enter an activation key … >Bring up the TV SETUP menu and highlight OPTIONS. >Press the centre button to bring up the OPTIONS menu and highlight FEATURE ACTIVATION. >Press the centre button to bring up the FEATURE ACTIVATION menu. >Select the feature, you wish to activate and press the centre button. >Use the number buttons to enter the 12 digit key. An Incorrect number can be deleted by pressing the navigation button left, all numbers can be deleted by pressing BACK. >When the numbers are entered, press the centre button to accept. 30 FEATURE ACTIVATION KEY . . . . - . . . . - . . . . HDMI MATRIX The HDMI MATRIX feature is an additional feature which can be purchased separately. When the purchased feature activation key is entered, additional software becomes available in your television. The HDMI Matrix itself is a physical product that can be connected allowing you to connect up to 32 external sources to your television and access them via the Beo5 remote control. For information about additional features, contact your Bang & Olufsen retailer. Important information The HDMI MATRIX must be connected and set up by your Bang & Olufsen retailer. – Your Beo5 remote control must be reconfigured before you can use the HDMI Matrix. – You cannot operate the HDMI Matrix with HDMI MATRIX MATRIX INPUTS IR SOCKET IR TYPE HDMI YES 16 PUC1 PLUG A a Beo4 remote control. – You cannot connect more than one HDMI Matrix in a setup. – The HDMI Matrix cannot be configured on an HDMI Expander. Settings in the HDMI MATRIX menu … In the HDMI MATRIX menu, you can select settings for your HDMI Matrix. In the CONNECTIONS menu … >Open the HDMI MATRIX menu. >Set the field MATRIX to YES. >Set the field INPUTS to at least the same number of sources as you have connected. >Select an IR socket. You cannot select NONE. >Select an IR TYPE to indicate how the TV control is connected to the HDMI Matrix. >Select an HDMI socket. You cannot select NONE. >Press the centre button to store the HDMI MATRIX menu. >After you have stored your settings, select an HDMI Matrix type. >Press the centre button to store the settings. If you at a later time disable a stored HDMI Matrix configuration by setting the HDMI Matrix field to NO, your settings for INPUTS are still saved. This means that if you set the field to YES later, the settings reappear. 31 >> HDMI MATRIX Add sources to your setup … The sources connected to the HDMI Matrix must be registered in the television. Configuration of inputs … >Configure each input one by one. >Name each input by following on-screen instructions. If you do not name an input, the name from the selected PUC list is used. >Select a PUC source for the specific input. The sources are divided into four categories: SET-TOP BOX, DVD PLAYER/ RECORDER, VIDEO RECORDER and OTHER. >When you store the input settings, you can configure the next input. Continue the procedure until all connected inputs are configured. >Press the green button to return to the CONNECTIONS menu. 32 HDMI MATRIX INPUT 1 INPUT 2 INPUT 3 INPUT 4 INPUT 5 INPUT 6 INPUT 7 INPUT 8 NONE NONE NONE NONE NONE NONE NONE NONE Teletext Daily use of teletext is described in Getting Started, however, you can also store favourite teletext pages for quick reference. Store favourite teletext pages Day-to-day use of MEMO pages Nine MEMO pages are available for each You may wish to refer to your teletext television channel’s teletext service. MEMO pages quickly, for example, if you are leaving for work and wish to To create a MEMO page … check traffic information on a teletext >Bring up a page you view often. service. >Use the navigation button left or right to move the cursor along the menu bar to To view MEMO pages … SETUP and press the centre button. >Press TEXT to bring up teletext. The 9 available MEMO slots are shown by >Press number. The first is highlighted. >Press the centre button to store the or to move between MEMO pages. >Press BACK to leave teletext. current page. The cursor moves to the next available MEMO slot. >Use the number buttons on Beo4 to select the next teletext page you wish to store. >Repeat the procedure for each page you wish to store. To delete a MEMO page … >Use the navigation button left or right to move the cursor to SETUP and press the centre button >Move the cursor to the MEMO page you >To leave the MEMO setup, move the cursor to BACK on the teletext menu bar and press the centre button. wish to delete and press the yellow button. >Press the yellow button again to confirm. >Press BACK to leave teletext. To view teletext subtitles for a programme … If you want available teletext subtitles to appear automatically for a particular programme, store the teletext subtitles page as MEMO page 9. However, subtitles are not shown when the teletext source is DVB-HD, nor when teletext is shown in dual screen. 33 Operate other equipment with Beo4 or Beo5 The built-in Peripheral Unit Controller acts as an interpreter between connected video equipment, such as a set-top box, video recorder or DVD player, and your Bang & Olufsen remote control. Use the Beo4 remote control If you have a Beo4 remote control, some functions are available directly via Beo4 when you switch on the equipment. Additional functions are available through a menu-overlay that you bring up on the screen. In this menu you can see which Beo4 buttons activate specific Use the Bang & Olufsen remote control to gain access to the functions offered by your nonBang & Olufsen equipment. When you switch on the equipment, the functions are available via a menu-overlay on the television screen, if you use a Beo4 remote control, or via the Beo5 display. For instruction in the various functions offered by your equipment, see the product’s own guide. services or functions. Your Bang & Oufsen retailer can provide you with a show mapping’ survey which GUIDE 1 MENU 2 TEXT 3 INFO 4 WIDE 5 Example of a menu-overlay. The Beo4 explains operation of the connected buttons are shown to the right on the menu, equipment with Beo4 in more detail. and the functions they control are shown to the left. The menu may also list buttons on >Press a source button, for example V MEM, to switch on connected equipment. the remote control included with your connected equipment. >Press MENU to bring up the menu-overlay. >Press the number button that activates the Direct Beo4 operation function you want, or press one of the If you know which Beo4 button activates coloured buttons to activate a function. the function you want, you can activate the function without bringing up the The menu-overlay for equipment connected menu-overlay first. to a main room televison cannot be displayed on the television screen in the link room.. While your equipment is on … >Press one of the coloured buttons to activate a function. Not all connected video equipment >Press and hold the centre button to bring are supported by Bang & Olufsen. For up the Program Guide or the ‘Now/Next’ further information about supported banner on the screen if you are using equipment, contact your Bang & equipment that supports these functions. Olufsen retailer. >Use and to step between channels*. >Use and to rewind and wind in, for example, recordings*. >Press MENU and use the number buttons to activate the function you want. *This operation does not apply to Beo4 without navigation button. 34 >> Operate other equipment with Beo4 or Beo5 Use equipment menus Use the Beo5 remote control Once you have activated connected The main functions of your equipment equipment, you can operate its own can be operated with the Beo5 remote menus with your remote control. control. Not all functions may be supported by Beo5. The available While equipment menus are shown … services and functions are shown in the >Use the navigation button up, down left Beo5 display when you activate the and right to move in menus. equipment. DTV Sky i Interactive Help Slow Box office Services R TV Guide >Press the centre button to select and activate a function. >Press the number buttons to enter information in menus or services when relevant. >Press a source button, for example DTV, to switch on connected equipment. >Press the button on the Beo5 display that activates the function you want. >Use the coloured buttons as indicated in the menus of your connected equipment. >Press BACK to back up through previous menus or press and hold BACK to exit all When you have selected connected equipment as a source, press MENU twice to bring up the television’s main menu. menus. 35 Example of a Beo5 display used to operate a set-top box. Connect and operate an audio system If your television is equipped with the optional System Module and you connect a compatible audio system, you obtain the benefits of an integrated audio/ video system using a Master Link cable. Connect your audio system to the television Using a BeoLink cable, connect the sockets marked MASTER LINK on the Option 2 television and the audio system. Option 0 Program the AV setup with Beo4 You can set your television, placed in an AV-system, to the correct Option using Play a CD on your audio system using speakers connected to the television, or switch on a TV programme and send the sound to your audio system speakers. Your AV system can be placed together in one room or in two rooms with the television placed in one room and the audio system with a set of speakers placed in another. Beo4. Switch the entire system to to the television, set the television to Option setting for the television … Option 2 and the audio system to Option 0. >While holding the • button (standby) on Beo4, press LIST. >Let go of both buttons. Option 1 Option 1 >Press LIST and use the navigation button up or down to bring up OPTION? in the Beo4 display and press the centre button. >Press LIST and use the navigation button to bring up V.OPT in the Beo4 display and then enter the appropriate number If the television (with or without additional (1, 2 or 4). speakers) and the audio system (with a connected set of speakers) is set up in the Not all Bang & Olufsen audio systems support integration with the television. If the television and an audio system is set up in one room with all speakers connected standby first. Option setting for the audio system … same room, set the television to Option 1 >While holding the • button (standby) on and the audio system to Option 1. Beo4, press LIST. >Let go of both buttons. >Press LIST and use the navigation button up or down to bring up OPTION? in the Option 2 Option 2 Beo4 display and press the centre button. >Press LIST and use the navigation button up or down to bring up A.OPT in the Beo4 display and enter the appropriate number (0, 1, 2, 4, 5 or 6). If the audio system is set up in one room, and the television (with or without additional speakers) in another, set the television to Option 2 and the audio system to Option 2. 36 >> Connect and operate an audio system Program the AV setup with Beo5 If your television has been set up in an AV system, you may need to set it to the correct Option with Beo5. Switch the entire system to standby first. Option setting for the television … >Place yourself in front of the television. >While holding the • button (standby), press the centre button to bring up the Setup menu on Beo5. >Let go of both buttons. >Press Option Pgm to bring up the Option Programming display on Beo5. >Press the button that matches the zone in which the television is placed, for example, Tv Area. Option setting for the audio system … >Place yourself in front of the audio system. >While holding the • button (standby), press the centre button to bring up the Setup menu on Beo5. >Let go of both buttons. >Press Option Pgm to bring up the Option Programming display on Beo5. >Press the button that matches the zone in which the audio system is placed, for example, Audio Area. 37 >> Connect and operate an audio system Use an audio/video system If you integrate your audio system and your television, you can choose a speaker combination appropriate to the current video or audio programme, and also record video sound on the audio system. Zone ‘A’ LIST TV TV TV AV Zone ‘A’ LIST TV TV AV TV To listen to sound from a television source To listen to sound from a television source on on your audio system speakers without your audio system speakers with the screen switching on the screen, press LIST and use switched on, press TV, press LIST and use the navigation button up or down to bring the navigation button up or down to bring up AV in the Beo4 display , then press TV. up AV in the Beo4 display, then press TV (Beo5: Select the zone for your audio system again. (Beo5: Press TV, then select the zone speakers, then press a source button, such for your audio system speakers and press TV as TV). Beo4 instruction is shown to the again). Beo4 instruction is shown to the right right and Beo5 instruction to the left. and Beo5 instruction to the left. Zone ‘B’ LIST CD AV CD To listen to audio sound on the speakers connected to the television, press LIST and use the navigation button up or down to bring up AV in the Beo4 display , then press CD. (Beo5: Select the zone for speakers connected to the television, and then press an audio source button, such as CD). Beo4 instruction is shown to the right and Beo5 instruction to the left. 38 Distribute sound and picture with BeoLink If your television is equipped with the optional System Module, you can connect and set up a BeoLink system to see pictures and hear sound in link rooms. Link connections For example, you can connect your television in the living room to another video system or set of speakers in another room, thereby making it possible to ‘move’ the picture or sound to other rooms. If you have a BeoLink distribution system installed, you can either use your television in the main room, such as a living room, or in a link room, such as a study or bedroom. Under certain circumstances, it may be necessary to enter modulator settings. To the MASTER LINK socket on the link room system MASTER LINK AERIAL RF OUT Video signal distribution to link rooms RF Link Amplifier The main room television must be If an audio system is already connected to connected to the link room system with the Master Link socket and you wish to a Master Link cable: connect more equipment, the Master Link >Connect the Master Link cable to the the cable from the link room using a special cable must be split in two and joined with socket marked MASTER LINK on the junction box. Contact your Bang & Olufsen television. retailer for assistance. >If you want to distribute video signals as well, connect an ordinary aerial cable to Digital signals (HDMI) cannot be distributed the socket marked RF OUT on the from a main room television to the link room television. Then run the aerial cable to the system. RF Link Amplifier and the Master Link cable to the link room. Follow the instructions enclosed with the link room equipment. 39 >> Distribute sound and picture with BeoLink System modulator Link frequency If you have an audio setup, such as a If, for example, a TV channel in your BeoLink Active/Passive, and you choose area is broadcasted on the same to set up a non-linkable television in the frequency as the factory setting for the same room, you must set the system BeoLink system; 599 MHz, you must tune modulator to ON. The factory setting is the system modulator to an unoccupied AUTO, which must be used if you are frequency. When you change the link using a linkable Bang & Olufsen frequency in the main room television, television. LINK TUNING FREQUENCY TV SYSTEM MODULATOR 599 B/G AUTO make sure that the link frequency in the link room television corresponds to it. The LINK TUNING menu. To switch on the system modulator … >Bring up the TV SETUP menu and highlight OPTIONS. >Press the centre button to bring up the OPTIONS menu and highlight CONNECTIONS. >Press the centre button to bring up the CONNECTIONS menu, and highlight LINK TUNING. >Press the centre button to bring up the LINK TUNING menu and highlight MODULATOR. >Use the navigation button left or right to reveal ON. >Press the centre button to store the setting, or … >… press and hold BACK to leave all menus without storing. To change the link frequency … >Bring up the TV SETUP menu and highlight OPTIONS. >Press the centre button to bring up the OPTIONS menu and highlight LINK TUNING FREQUENCY FINE TUNE TV SYSTEM 599 0 B/G CONNECTIONS. >Press the centre button to bring up the CONNECTIONS menu, and highlight LINK The LINK FREQUENCY menu. TUNING. >Press the centre button to bring up the LINK TUNING menu and highlight When tuning in the link frequency in the link FREQUENCY. room, a test image is shown. FINE TUNE is >Use the navigation button left or right to find an unused frequency. >Press the centre button to store the setting, or … >… press and hold BACK to leave all menus without storing. 40 only available in link room/Option 4 setups. Your television in a link room If you have BeoLink installed in your home and you choose to place your television in a link room, you can operate all connected systems through the television. Option setting For your entire system to function properly, it is essential that the correct Option before you connect it to the television in the main room! With Beo4 … described below when you connect >While holding the • button (standby), your television for use in a link room: press LIST on Beo4. 1 Connect the link room television to >Let go of both buttons. the mains programme the link room television to the correct Option 3 Disconnect the link room television from the mains >Press LIST and use the navigation button up or down to bring up OPTION? in the Beo4 display and press the centre button. >Press LIST and use the navigation button up or down to bring up V.OPT in the Beo4 display and press 6*. 4 Make the necessary connections 5 Reconnect the link room television to the mains. Link room television in the link room is set to the You must follow the procedure 2 Using your remote control, Main room With Beo5 … >Place yourself in front of the link room television. >While holding the • button (standby), press the centre button to bring up the Setup menu on Beo5. >Let go of both buttons. >Press Option Pgm to bring up the Option Programming display on Beo5. >Press the button that matches the zone in which the television is placed. 41 Option 6* *If you connect the television for use in a link room where other link systems are already connected, such as speakers, you must set the television to Option 5 instead. >> Your television in a link room Link room operation When you are in the link room, you can Listen to stereo sound in your link operate all connected systems with the room … remote control. Usually sound distributed from a main room video source, such as a set-top box, to the Use sources present only in one of the link room is transmitted in mono. However, rooms … you can select stereo sound: >Press the button for the source you wish to use, for example RADIO. >Operate the selected source as usual. > Press TV to switch on the television. >Press LIST and use the navigation button up or down to bring up AV in the Beo4 Use a main room source – source type display. (Beo5: Press AV to bring up a present in both rooms … source display). >Press LIST and use the navigation button >Press, for example DTV, to activate a up or down to bring up LINK in the Beo4 source connected to the main room display. (Beo5: Press Link to bring up a television, such as a set-top box. source display). >Press the button for the source you wish to use, for example TV. >Operate the source as usual. While using this function, distribution of other main room sources to other link room systems is not possible. Use a link room source – source type present in both rooms … >Press the button for the source you wish to use, for example TV. >Operate the source as usual. 42 Main room Link room Two televisions in the same room If you have placed your television in a room where you already have a Bang & Olufsen television, and commands from your remote control can be received by both televisions, you must change the Option setting of the television. This prevents simultaneous activation of both televisions. One remote control for both televisions For your television to function properly, BeoVision 8 Option 4 it is essential that the television is set to the correct Option, see page 41 for information on Option programming. If you have a Beo4, you must set your television to Option 4, and if you have a Beo5, you must set the television to the LIST LINK TV correct zone*. When you Option program the Beo4 – Operate your television in television, disconnect the television Option 4 … you do not want to program from Normally, you can activate a source, such the mains. This ensures that only the as TV, simply by pressing the relevant television, you want to program, source button on your remote control. receives the Option programming. However, when you set your television TV Beo4 operation. to Option 4, you must do the following, BeoVision 8 Zone ‘A’ if you have a Beo4: >Press LIST* and use the navigation button up or down to bring up LINK in the Beo4 display. >Press a source button, such as TV. Zone ‘A’ TV BeoVision 8 Zone ‘B’ *In order to display LINK on Beo4, you must first add it to the Beo4 list of functions. See Zone ‘B’ TV the Guide enclosed with your Beo4. Beo5 operation. *NOTE! For information about choice of zone, contact your Bang & Olufsen retailer. 43