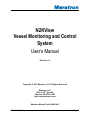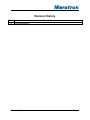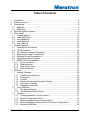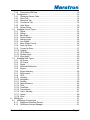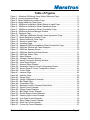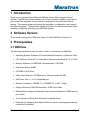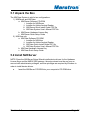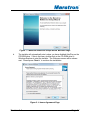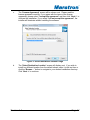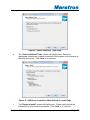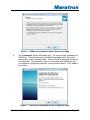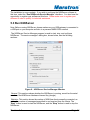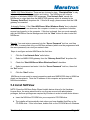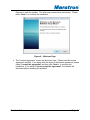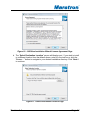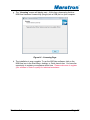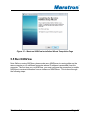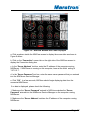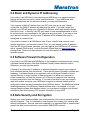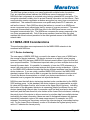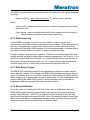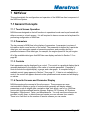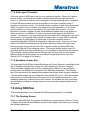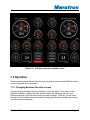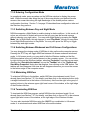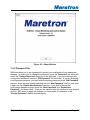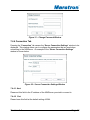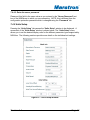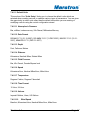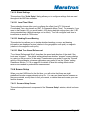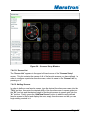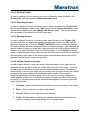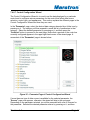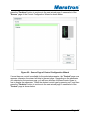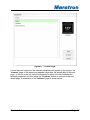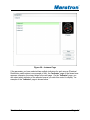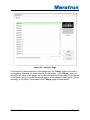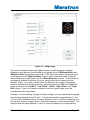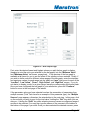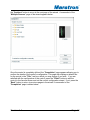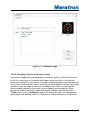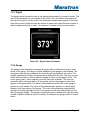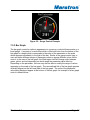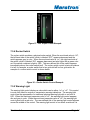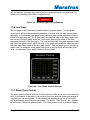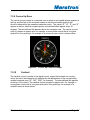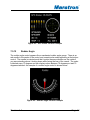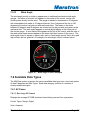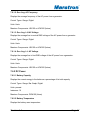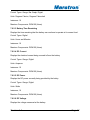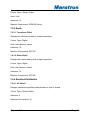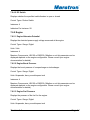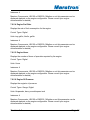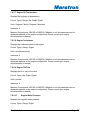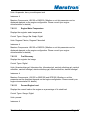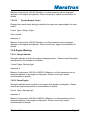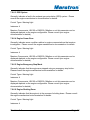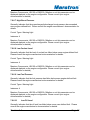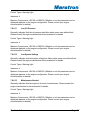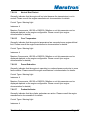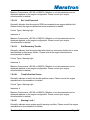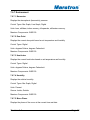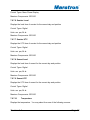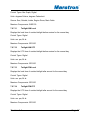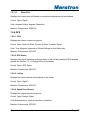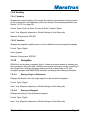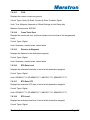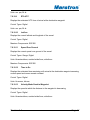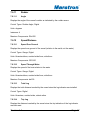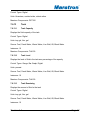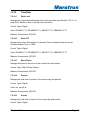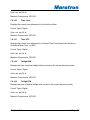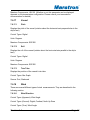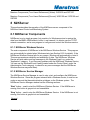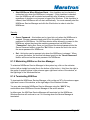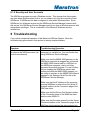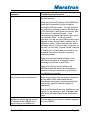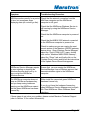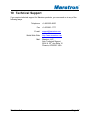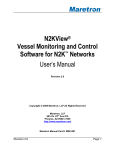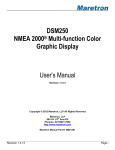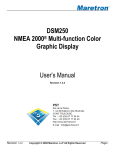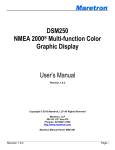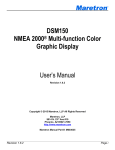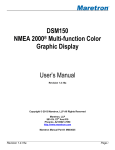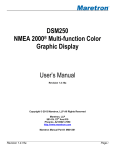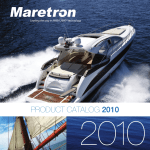Download Maretron RAA100 User`s manual
Transcript
® N2KView Vessel Monitoring and Control System User’s Manual Revision 1.0 Copyright © 2007 Maretron, LLP All Rights Reserved Maretron, LLP 9014 N. 23rd Ave #10 Phoenix, AZ 85021-7850 http://www.maretron.com Maretron Manual Part #: M001401 Revision 1.0 Page 1 ® Revision History Rev. 1.0 Description Original document. Revision 1.0 Page 2 ® Table of Contents 1 2 3 Introduction .............................................................................................................. 8 Software Version ...................................................................................................... 8 Prerequisites ............................................................................................................ 8 3.1 N2KView ............................................................................................................ 8 3.2 N2KServer.......................................................................................................... 9 4 N2KView System Features ...................................................................................... 9 5 Quick Install.............................................................................................................. 9 5.1 Unpack the Box ................................................................................................ 10 5.2 Install N2KServer ............................................................................................. 10 5.3 Run N2KServer ................................................................................................ 15 5.4 Install N2KView ................................................................................................ 16 5.5 Run N2KView ................................................................................................... 21 6 General Concepts .................................................................................................. 23 6.1 Client/Server Architecture ................................................................................ 23 6.2 TCP/IP Networks .............................................................................................. 24 6.3 NAT (Network Address Translation) ................................................................. 24 6.4 Static and Dynamic IP Addressing ................................................................... 25 6.5 Software Firewall Configuration ....................................................................... 25 6.6 Data Security and Encryption ........................................................................... 25 6.7 NMEA 2000 Considerations ............................................................................. 26 6.7.1 Device Instancing ...................................................................................... 26 6.7.2 Data Instancing .......................................................................................... 27 6.7.3 Data Source Types .................................................................................... 27 6.7.4 Sensor Selection ....................................................................................... 27 7 N2KView ................................................................................................................ 28 7.1 General Concepts ............................................................................................ 28 7.1.1 Touch Screen Operation............................................................................ 28 7.1.2 Parameters ................................................................................................ 28 7.1.3 Controls ..................................................................................................... 28 7.1.4 Favorite Screens and Parameter Display .................................................. 28 7.1.5 Grid Layout Concepts ................................................................................ 29 7.1.6 Hardware License Key .............................................................................. 29 7.2 Using N2KView ................................................................................................ 29 7.2.1 The Opening Screen ................................................................................. 29 7.2.2 The Operational Mode Screen................................................................... 30 7.3 Operation ......................................................................................................... 31 7.3.1 Changing Between Favorite screens ......................................................... 31 7.3.2 Entering Configuration Mode ..................................................................... 32 7.3.3 Switching Between Day and Night Mode ................................................... 32 7.3.4 Switching Between Windowed and Full-Screen Configurations ................ 32 7.3.5 Minimizing N2KView .................................................................................. 32 Revision 1.0 Page 3 ® 7.3.6 Terminating N2KView ................................................................................ 32 7.4 Configuration .................................................................................................... 33 7.4.1 Displaying Screen Tabs ............................................................................. 33 7.4.2 About Tab .................................................................................................. 33 7.4.3 Password Tab............................................................................................ 34 7.4.4 Connection Tab ......................................................................................... 35 7.4.5 Units Setup ................................................................................................ 36 7.4.6 Screen Setup ............................................................................................. 38 7.5 Available Control Types ................................................................................... 51 7.5.1 Digital......................................................................................................... 52 7.5.2 Gauge ........................................................................................................ 52 7.5.3 Bar Graph .................................................................................................. 53 7.5.4 Rocker Switch ............................................................................................ 54 7.5.5 Warning Light ............................................................................................ 54 7.5.6 Line Graph ................................................................................................. 55 7.5.7 Moon Phase Control .................................................................................. 55 7.5.8 North Up Rose ........................................................................................... 56 7.5.9 Course Up Rose ........................................................................................ 57 7.5.10 Cardinal ..................................................................................................... 57 7.5.11 GPS Status ................................................................................................ 58 7.5.12 Rudder Angle............................................................................................. 59 7.5.13 Wind Angle ................................................................................................ 60 7.6 Available Data Types ....................................................................................... 60 7.6.1 AC Power .................................................................................................. 60 7.6.2 DC Power .................................................................................................. 61 7.6.3 Depth ......................................................................................................... 63 7.6.4 Electrical Distribution ................................................................................. 63 7.6.5 Engine ....................................................................................................... 64 7.6.6 Engine Warning ......................................................................................... 68 7.6.7 Environment .............................................................................................. 75 7.6.8 GPS ........................................................................................................... 78 7.6.9 Heading ..................................................................................................... 79 7.6.10 Navigation.................................................................................................. 79 7.6.11 Rudder ....................................................................................................... 82 7.6.12 Speed/Distance ......................................................................................... 82 7.6.13 Tank .......................................................................................................... 83 7.6.14 Time/Date .................................................................................................. 85 7.6.15 Transmission ............................................................................................. 87 7.6.16 Trans. Warning .......................................................................................... 87 7.6.17 Vessel ........................................................................................................ 89 7.6.18 Wind .......................................................................................................... 89 8 N2KServer.............................................................................................................. 91 8.1 N2KServer Components .................................................................................. 91 8.1.1 N2KServer Windows Service..................................................................... 91 8.1.2 N2KServer Service Manager ..................................................................... 91 Revision 1.0 Page 4 ® 8.1.3 Minimizing N2KServer Service Manager ................................................... 93 8.1.4 Terminating N2KView ................................................................................ 93 8.1.5 Security and User Accounts ...................................................................... 94 9 Troubleshooting ..................................................................................................... 94 10 Technical Support ............................................................................................... 97 11 Maretron Software License Agreement ............................................................... 98 Revision 1.0 Page 5 ® Table of Figures Figure 1 – Maretron N2KServer Setup Wizard Welcome Page ..................................... 11 Figure 2 –License Agreement Page .............................................................................. 11 Figure 3 –Select Destination Location Page ................................................................. 12 Figure 4 –Select Additional Tasks Page........................................................................ 13 Figure 5 – N2KServer Installation Wizard Ready to Install Page .................................. 13 Figure 6 – N2KServer Installation Wizard Passwords Page.......................................... 14 Figure 7 – N2KServer Installation Wizard Completion Page ......................................... 14 Figure 8 – N2KServer Service Manager Window .......................................................... 15 Figure 9 – Welcome Page ............................................................................................. 17 Figure 10 – N2KView Installation Wizard License Agreement Page ............................. 18 Figure 11 –Select Destination Location Page ............................................................... 18 Figure 12 – Select Additional Tasks Page..................................................................... 19 Figure 13 – Ready to Install Page ................................................................................. 19 Figure 14 – Licensing Page........................................................................................... 20 Figure 15 – Maretron N2KView Installation Wizard Completion Page .......................... 21 Figure 16 – N2KView Window with Tabs Displayed ...................................................... 22 Figure 17 – N2KView Opening Screen.......................................................................... 30 Figure 18 – N2KView Operational Mode Screen ........................................................... 31 Figure 32 – N2KView Screen Tabs ............................................................................... 33 Figure 33 – About Window ............................................................................................ 34 Figure 34 – Change Password Window ........................................................................ 35 Figure 35 – Server Connection Settings Window .......................................................... 35 Figure 36 – Units Setup Window ................................................................................... 36 Figure 37 – Screens Setup Window .............................................................................. 39 Figure 38 – Parameter Page of Control Configuration Wizard ...................................... 41 Figure 39 – Source Page of Control Configuration Wizard............................................ 42 Figure 40 – Control Page .............................................................................................. 43 Figure 41 – Instance Page ............................................................................................ 44 Figure 42 – Indicator Page ............................................................................................ 45 Figure 43 – Gauge Page ............................................................................................... 46 Figure 44 – Gauge Configuration Example ................................................................... 47 Figure 45 – Bar Graph Page ......................................................................................... 48 Figure 46 – Completion Page ........................................................................................ 50 Figure 47 – Selected Control in Screens Setup Mode................................................... 51 Figure 19 – Digital Control Example .............................................................................. 52 Figure 20 – Gauge Control Example ............................................................................. 53 Figure 21 – Bar Graph Control Example ....................................................................... 54 Figure 22 – Rocker Switch Control Example ................................................................. 54 Figure 23 – Warning Light Control Example.................................................................. 55 Figure 24 – Line Graph Control Example ...................................................................... 55 Figure 25 – Moon Phase Control Example.................................................................... 56 Figure 26 – North Up Control Example ......................................................................... 56 Figure 27 – Course Up Control Example....................................................................... 57 Revision 1.0 Page 6 ® Figure 28 – Cardinal Control Example .......................................................................... 58 Figure 29 – GPS Status Control Example ..................................................................... 59 Figure 30 – Rudder Angle Control Example .................................................................. 59 Figure 31 – Wind Angle Control Example ..................................................................... 60 Revision 1.0 Page 7 ® 1 Introduction Thank you for purchasing the Maretron N2KView Vessel Monitoring and Control System. The N2KView system enables you to have complete visibility to the state of your vessel from anywhere on your vessel or anywhere in the world with Internet access. This manual guides you through the installation, configuration, and usage of the N2KView system. Please read it carefully and follow the instructions closely when installing, configuring, and using your N2KView System. 2 Software Version This manual corresponds to N2KView Version 2.0 and N2KServer Version 2.0 3 Prerequisites 3.1 N2KView The following requirements must be met in order to successfully run N2KView: • Operating System: Windows XP Home Edition/Professional, or Microsoft Vista • CPU: Minimum Pentium® 4 or Equivalent, Recommended Pentium® 4, 3.0 GHz • Memory: Minimum 512 MB RAM, Recommended 1 GB RAM • Hard Drive Space: 40 MB • CD-ROM or DVD Drive • Video Card: Minimum 128 MB memory, Recommended 256 MB • USB Ports: One 1.1 or 2.0 compatible port • Network Connection: 10BASE-T or 100BASE-TX, or 802.11a/b/g • Display: Minimum 1024x768 Resolution, 32-Bit Color Video • Multiple Monitor Support: Dedicated Video Cards with Minimum 64 MB memory per monitor • Touch Screen or Mouse with Windows Compatible Driver • Keyboard (for assigning user-defined titles to controls, entering passwords and connection information) Revision 1.0 Page 8 ® 3.2 N2KServer The following requirements must be met in order to successfully run N2KServer: • Operating System: Windows XP Home Edition/Professional, or Microsoft Vista • CPU: Minimum Pentium® 4 or Equivalent, Recommended Pentium® 4, 3.0 GHz • Memory: Minimum 512 MB RAM, Recommended 1 GB RAM • Hard Drive Space: 40 MB • CD-ROM or DVD Drive • Video Card: Minimum 128 MB memory, Recommended 256 MB • USB Ports: Two 1.1 or 2.0 compatible ports • Network Connection: 10BASE-T or 100BASE-TX, or 802.11a/b/g • A NMEA 2000 gateway Currently, compatible gateways include the following: • Maretron USB100 with firmware revision 1.7.1 or greater (contact Maretron for any necessary firmware updates) with a Maretron USB100 Windows driver dated 8/3/2007, version 1.0.0.0, or a more recent revision. This version of the driver is installed by default by the Maretron N2KServer Setup Wizard, but you may need to manually update the USB100 driver using the Windows Device Manager in order to use the updated driver if you are using a NMEA 2000 gateway you installed previously to installing N2KServer. N2KServer can operate with earlier versions of USB100 drivers, but will not automatically recover when NMEA 2000 power is lost or when the USB gateway is unplugged from the computer and then plugged in again. • Mouse • Keyboard 4 N2KView System Features 5 Quick Install This section will help you install the software for the first time and get it running as quickly as possible with basic settings. Revision 1.0 Page 9 ® 5.1 Unpack the Box The N2KView System is sold in two configurations: 1) N2KServer and N2KView a. N2KServer Software CD-ROM i. Installer for N2KServer ii. Installer for Adobe Acrobat Reader iii. N2KServer Quick Install Guide PDF file iv. N2KView System User’s Manual PDF file b. N2KServer Hardware License Key c. N2KServer Quick Setup Guide 2) N2KView only a. N2KView Software CD-ROM i. Installer for N2KView ii. Installer for Adobe Acrobat Reader iii. N2KView Quick Install Guide PDF file iv. N2KView System User’s Manual PDF file b. N2KView Hardware License Key c. N2KView Quick Setup Guide 5.2 Install N2KServer NOTE: Since the N2KServer Setup Wizard installs device drivers for the Hardware License Keys and the NMEA 2000 gateway, the setup wizard must be run from an account with administrator privileges, as those privileges are required by Windows in order to install device drivers. a. Insert the N2KServer CD-ROM into your computer’s CD-ROM drive. Revision 1.0 Page 10 ® Figure 1 – Maretron N2KServer Setup Wizard Welcome Page b. The installer will automatically start unless you have disabled AutoPlay on the CD-ROM drive. If this is the case, double-click on the CD-ROM drive in Windows Explorer to start the installer. The Welcome screen will be shown next. Please press “Next >“ to continue the installation. Figure 2 –License Agreement Page Revision 1.0 Page 11 ® c. The “License Agreement” screen will be shown next. Please read the license agreement carefully. If you agree with the terms of the license agreement, please select “I accept the agreement” and then click “Next >“ to continue the installation. If you select “I do not accept the agreement”, the installer will terminate without installing the software. Figure 3 –Select Destination Location Page d. The “Select Destination Location” screen will display next. If you wish to install to a different location from the default shown, enter it in the text box or click the “Browse…” button to navigate to your desired installation directory. Click “Next >“ to continue. Revision 1.0 Page 12 ® Figure 4 –Select Additional Tasks Page e. The “Select Additional Tasks” screen will display next. Select the appropriate checkboxes to install shortcuts for the program on the desktop or the quick launch bar. Click “Next >“ to continue. Figure 5 – N2KServer Installation Wizard Ready to Install Page f. The “Ready to Install” screen will display next. Please verify that all the information on this screen is as desired. Click “Next >“ to continue. Revision 1.0 Page 13 ® Figure 6 – N2KServer Installation Wizard Passwords Page g. The “Passwords” screen will display next. You must choose a password for N2KServer. This will allow only your N2KView programs with the correct password to view your network data. Please choose a password and save it in a safe place. The password cannot be recovered from N2KServer, so if you misplace or forget this password, you will need to reset it. Click “Next >“ to continue. Figure 7 – N2KServer Installation Wizard Completion Page Revision 1.0 Page 14 ® The installation is now complete. If you wish to configure the N2KServer software at this time, select the “Run N2KServer Service Manager” checkbox. You also have the opportunity to register your software at this time. Please make sure to register your software in order to qualify for technical assistance. 5.3 Run N2KServer Note: Before running N2KServer, please make sure your USB gateway is connected to a USB port on your computer and also to a powered NMEA 2000 network. The N2KServer Service Manager program is used to start, stop, and configure N2KServer. The service manager’s dialog box, shown below, has the following sections: Figure 8 – N2KServer Service Manager Window General: This sections shows whether the N2KServer is running, as well as the serial number of the N2KServer Hardware License Key (dongle). Statistics: This section shows the number of N2KView clients currently connected, as well as the number of messages transmitted to and received from the clients. The “Start” button is used to start the N2KServer, and the “Stop” button is used to stop the N2KServer. Revision 1.0 Page 15 ® NMEA 2000 Data Selection: There are two choices for data: “Simulated Data” is only to be used for product demonstration and testing. The N2KServer will output a selection of simulated NMEA 2000 messages. “Live Network Data” causes the N2KServer to output data from the NMEA 2000 gateway which is selected in the “Gateway Serial Port” dropdown list. If this list is empty, please ensure that the USB gateway is connected. Automatic Startup: If the “Start N2KServer When Windows Starts” box is checked, then N2KServer will run whenever the computer is turned on, regardless of whether anyone has logged in to the computer. If this box is cleared, then you must manually start the N2KServer Service Manager and click the “Start” button in order to start the N2KServer. Security: You must enter a password into the “Server Password” text box, and then click “Set”, to ensure that only your N2KView software (which must be programmed with the same password) can view your network data. Steps to configure and start N2KServer the first time: 1. Click the “Live Network Data” radio button. 2. Select an NMEA 2000 gateway from the “Gateway Serial Port” dropdown list. 3. Check the “Start N2KServer When Windows Starts” checkbox. 4. Select a password and enter it into the “Server Password” text box, then click the “Set” button. 5. Click the “Start” button. N2KServer is now ready to accept connections and send NMEA 2000 data to N2KView clients on the network. Note the IP address of this computer and proceed with N2KView installation. 5.4 Install N2KView NOTE: Since the N2KView Setup Wizard installs device drivers for the Hardware License Keys, the setup wizard must be run from an account with administrator privileges, as those privileges are required by Windows in order to install device drivers. a. Insert the N2KView CD-ROM into your computer’s CD-ROM drive. b. The installer will automatically start unless you have disabled AutoPlay on the CD-ROM drive. If this is the case, double-click on the CD-ROM drive in Windows Revision 1.0 Page 16 ® Explorer to start the installer. The Welcome screen will be shown next. Please press “Next >“ to continue the installation. Figure 9 – Welcome Page c. The “License Agreement” screen will be shown next. Please read the license agreement carefully. If you agree with the terms of the license agreement, please select “I accept the agreement” and then click “Next >“ to continue the installation. If you select “I do not accept the agreement”, the installer will terminate without installing the software. Revision 1.0 Page 17 ® Figure 10 – N2KView Installation Wizard License Agreement Page d. The “Select Destination Location” screen will display next. If you wish to install to a different location from the default shown, enter it in the text box or click the “Browse…” button to navigate to your desired installation directory. Click “Next >“ to continue. Figure 11 –Select Destination Location Page Revision 1.0 Page 18 ® e. The “Select Additional Tasks” screen will display next. Select the appropriate checkboxes to install shortcuts for the program on the desktop or the quick launch bar. Click “Next >“ to continue. Figure 12 – Select Additional Tasks Page f. The “Ready to Install” screen will display next. Please verify that all the information on this screen is as desired. Click “Next >“ to continue. Figure 13 – Ready to Install Page Revision 1.0 Page 19 ® g. The “Licensing” screen will display next. At this time, please plug the blue N2KView Hardware License Key (dongle) into a USB port on your computer. Figure 14 – Licensing Page h. The installation is now complete. To run the N2KView software, click on the N2KView icon in the Start Menu, desktop, or Quick Launch bar. You have the opportunity to register your software at this time. Please make sure to register your software in order to qualify for technical assistance. Revision 1.0 Page 20 ® Figure 15 – Maretron N2KView Installation Wizard Completion Page 5.5 Run N2KView Note: Before running N2KView, please make sure N2KServer is running either on the same computer or on a different computer whose IP address is accessible from this computer. The first time you run N2KView, you must configure the connection to enable N2KView to receive information from an instance of N2KServer. This is done through the following steps: Revision 1.0 Page 21 ® Figure 16 – N2KView Window with Tabs Displayed a. Click anywhere inside the N2KView screen to display the screen tabs as shown in Figure 8 above. b. Click on the “Connection” screen tab on the right side of the N2KView screen to display the Connection dialog box. c. In the “Server Address” text box, enter the IP address of the computer running N2KServer. If N2KServer is running on this computer, leave at the initial setting of “127.0.0.1”. d. In the “Server Password” text box, enter the same server password that you entered into the N2KServer Service Manager. e. Click “OK”. In a few seconds, N2KView should begin displaying data from the connected N2KServer. If no data is displayed, please check the following: 1. Make sure the “Server Password” entered in N2KView matches the “Server Password” entered into the N2KServer Service Manager on the computer running N2KServer. 2. Make sure the “Server Address” matches the IP address of the computer running N2KServer. Revision 1.0 Page 22 ® 3. Make sure you have appropriate instruments on the NMEA 2000 network to provide the data you are trying to view on the N2KView screen. (To test the network connection between N2KView and the N2KServer, you may wish to run N2KServer in “Simulated Data” mode.) Along the top of the screen are the user-defined screens. Click on a screen tab to display the corresponding screen. Use the left and right arrow keys to cycle between the different user-defined screens. Along the right-hand side of the screen are the standard screen tabs: Night Mode: Switches N2KView in and out of Night Mode (you may also use the “N” key) Screens Setup: This tab allows you to change, add, or delete user-defined screens. Connection: Allows you to set the IP Address and Server Password for the N2KServer Units Setup: Allows you to configure measurement units for displayed parameters Password: Allows you to password-protect the N2KView configuration. Note: this is different from the “Server Password” entered in the “Connection” dialog box. About: Displays software version and Hardware License Key serial number. 6 General Concepts 6.1 Client/Server Architecture The N2KView Vessel Monitoring and Control System is based on a client/server architecture. In this context, a server is defined as a component that provides services over a network and a client is defined as a component that requests and uses those services. In the N2KView System, there is one server and one or more clients. The server component is implemented by the N2KServer software, and the client components are implemented by the N2KView software. The service offered by the server to the clients is access to the NMEA 2000 network data that the server receives from the NMEA 2000 network via its NMEA 2000 gateway. The network over which this service is offered is implemented as a TCP/IP (Transmission Control Protocol/Internet Protocol) network, which is discussed in the next section. Revision 1.0 Page 23 ® 6.2 TCP/IP Networks The networking protocol that is used for the communication between the server and clients in the N2KView system is the TCP/IP protocol. This protocol is used by the World Wide Web, FTP (File Transfer Protocol), and many others of the most popular applications on the Internet. The TCP/IP connection can be made over an Ethernet connection, a Wi-Fi connection, cellular phone data connection, and many other types of media. In fact, a single packet of TCP/IP data may traverse multiple types of media on its journey. The TCP/IP protocol is natively supported by Microsoft Windows XP and Microsoft Windows Vista, as well as Internet-connected cellular phones. Each computer on a TCP/IP network is identified by an IP address unique to that network. An IP address consists of four numbers, each ranging between 0 and 255, separated by periods. This is referred to a dotted decimal notation. Examples of IP addresses in this format are 10.0.0.1, and 62.12.31.188. 6.3 NAT (Network Address Translation) If you wish to use N2KView to view data from an N2KServer on a separate network through an Internet connection, please read this section. If your N2KServer and N2KView computers are on the same network, you may skip this section. In the early days of the Internet, each computer connected to the Internet had its own IP address. With the explosive growth of the Internet, the number of distinct IP addresses is starting to run out. It is no longer practical for an Internet Service Provider (ISP) to provide its customers with individual IP addresses for each component the customer wishes to connect to the Internet. Rather, the ISP normally assigns each customer a single IP address, and a router implementing Network Address Translation (NAT) is connected to the Internet connection (sometimes referred to as the Wide Area Network, or WAN, connection) on one side, and to the Local Area Network, or LAN, on the other side. Each computer on the LAN side of the connection will be assigned its own IP address, typically in the ranges 192.168.x.x, 10.x.x.x, and 172.16.x.x through 172.31.x.x, where x can be any number in the range 0-255. The WAN connection will be assigned a single IP address by the ISP. Generally, network address translation is performed by a router that is connected to the Internet via a Cable or DSL connection in the WAN side, and to the local area network (LAN) via Ethernet or Wi-Fi connections. In order to access an N2KServer on the local area network from an N2KView outside of the LAN. You must configure the router to allow incoming connections on port 6544 and to forward these connections to the IP address of the N2KServer computer. Consult the documentation that came with your router for details. Revision 1.0 Page 24 ® 6.4 Static and Dynamic IP Addressing If you wish to use N2KView to view data from an N2KServer on a separate network through an Internet connection, please read this section. If your N2KServer and N2KView computers are on the same network, you may skip this section. If you request a Static IP Address from your ISP when you set up your Internet connection, the WAN IP address will always be the same. If you didn’t make this request, your ISP will assign you a Dynamic IP Address, which may actually change from time to time. In this way, the ISP only needs to have enough addresses to cover its customers who are connected to the Internet at any given time. If you stop or lose your Internet connection, your Dynamic IP address will be released and may be reassigned to someone else. If you wish to connect to an N2KServer from off your vessel’s local network via an Internet connection, you have two choices. First, you can request a static IP address from the ISP for your vessel; secondly, you may register your N2KServer’s IP address with a “dynamic DNS service”, such as the ones offered freely by www.dyndns.org, among others. Please visit their websites for more information on how dynamic DNS services operate. 6.5 Software Firewall Configuration If you wish to run N2KView and N2KServer on two separate computers and are running a software firewall product other than Windows Firewall, please read this section. Otherwise, you may skip this section. A firewall is a component of hardware or software designed to protect your computer from unfettered access from the Internet. There are two kinds of firewalls: software and hardware. A software firewall is a component such as Windows Firewall or Norton Internet Security. A major function of these programs is to allow your computer to initiate connections out onto the Internet, but to block your computer from receiving incoming connections from the Internet. If you wish to be able to view your vessel’s data from another computer, your N2KServer computer’s software firewall must be configured to allow incoming connections from N2KView clients. The N2KServer makes these adjustments to the Windows Firewall software when it is installed. If you are running firewall software from another vendor, you may have to configure your firewall software to allow this incoming TCP protocol connection on port 6544. 6.6 Data Security and Encryption Making your vessel’s data available over local networks or the internet presents multiple security concerns. First, it is desirable to keep anyone from viewing your vessel’s data without authorization. Second, and more important, it is imperative that no unauthorized persons be able to place data onto your vessel’s NMEA 2000 network. Revision 1.0 Page 25 ® The N2KView system protects your vessel’s data with multiple levels of protection. First, any data that passes between the N2KServer server component and any N2KView client components is protected using industry-standard SSL encryption. This encryption standard is widely used to protect financial information on the internet. Each communication session negotiates a random encryption key every time a connection is established. This makes the data secure over public and private Wi-Fi networks, as well as the internet. Each N2KView client that wishes to connect to an N2KServer server component must authenticate itself by means of a server password. The server password is transmitted by the N2KView client to the N2KServer server over the encrypted communication link. The N2KServer compares the server password to the one it was programmed with. Only if the server password received from the client matches the server’s stored password is the client granted access to the NMEA 2000 network data. 6.7 NMEA 2000 Considerations This section describes some requirements for the NMEA 2000 networks to be monitored with N2KView. 6.7.1 Device Instancing The one aspect of NMEA 2000 that you need to be aware of as a user of N2KView is the concept of device instances. The device instance is an eight-bit value (ranging between 0 and 255) that every NMEA 2000 device transmits when it joins the bus and upon request thereafter. This becomes important when you have multiple devices that transmit the same data. It is possible, for example, to have two GPS antennas on a vessel, with one serving as a primary antenna and others serving as backups. If this is so, the NMEA 2000 standard requires that the two different antennas have two different device instances. If you are using a certified NMEA 2000 product, the NMEA 2000 standard requires that a user be able to program the device instance in each product. Consult the device documentation or contact your device manufacturer in order to determine how to program the instance into a particular device. N2KView uses the draft device instancing standard under consideration by the NMEA 2000 working group. In this standard, the device instance is programmed as an eightbit value with the upper five bits, also known as the Upper Device Instance, indicating the location of the parameter the device is measuring (should be different for any two devices transmitting different data, for example a port fuel tank level and a starboard tank level) and the lower three bits, also known as the Lower Device Instance, indicating the priority level of the device to allow a receiver to prioritize data from multiple devices transmitting the same information (these are used to distinguish between two devices transmitting redundant copies of the same measurement, for example, two GPS antennas, one serving as the primary unit and the other serving as a secondary backup unit). For the Lower Device Instance, a value of 0 indicates the highest priority and a value of 7 indicates the lowest priority. Revision 1.0 Page 26 ® The eight-bit device instance is constructed from the upper and lower device instances as follows: device_instance = upper_device_instance * 8 + lower_device_instance, where: upper_device_instance identifies the entity on which the measurement is being performed, and lower_device_instance identifies the priority of this measuring device relative to others measuring the same value on the same entity. 6.7.2 Data Instancing Certain NMEA messages, such as those from batteries, tanks, engines, and transmissions, have data instances embedded in the messages. These data instances are used, if programmed, to relate data to specific data sources. Data instances are also required by the NMEA 2000 standard to be field-programmable, so please consult your device’s documentation for details on how to program this value. In order to support “plug-and-play” operation, if N2KView receives the same data from multiple devices that have the same device instance programmed, it will “lock on” to the first unit it receives data from until either 1) it stops receiving data from the first unit, in which case it will switch to the second unit, or 2) it starts receiving data from another unit with higher priority, in which case it will transmit the data from that unit. 6.7.3 Data Source Types The NMEA 2000 standard provides for the transmission of data from similar devices, but for different sources. For example, the NMEA 2000 standard supports six different types of fluid tanks: Fuel, Oil, Live Well, Fresh Water, Waste Water, and Black Water. It further supports up to sixteen tanks of each of these types. It is the responsibility of the person installing the NMEA 2000 system to ensure that each tank level sender is programmed with the appropriate fluid type and tank instance. 6.7.4 Sensor Selection Of course, one key to making the N2KView System work is making sure that your NMEA 2000 network has the proper sensors to provide the information you wish to monitor using N2KView. Section 7.3 on page 60 contains a listing of all of the data types that can be monitored using N2KView. One of the details provided for each data type is a list of the Maretron components that can provide that data. Please note that certain data types require multiple sensors of different types. Revision 1.0 Page 27 ® 7 N2KView This section details the configuration and operation of the N2KView client component of the N2KView System. 7.1 General Concepts 7.1.1 Touch Screen Operation N2KView was designed so that all functions in operational mode can be performed with either a mouse or a touch screen. It is still required to have a mouse and a keyboard for performing configuration of N2KView. 7.1.2 Parameters The key concept of N2KView is the display of parameters. A parameter is a piece of information about some function of the vessel. The parameter is defined by a particular data type, such as engine speed or barometric pressure, and possibly also by a particular instance of that data type; for example, the engine speed for the port engine. All of the available data types that N2KView can display are listed in Section 7.6 on page 60. 7.1.3 Controls Each parameter may be displayed by a control. The control is a graphical display that is generally dedicated to the display of the value of a certain parameter. Examples of controls include the digital display, a gauge, and a bar graph. A complete listing of available control types appears in Section 7.5on page 51. If data is not available for a control, the control will appear dimmed on the operational mode screen and will display no values. 7.1.4 Favorite Screens and Parameter Display N2KView employs the concept of favorite screens. These screens are usercustomizable to display a group of controls which generally will display related parameters, such as engine data, navigation data, tank levels, and so on. N2KView comes with eight pre-defined favorite screens: Engines, DC Systems, AC Systems, Navigation, Environment, Tanks, and Miscellaneous. You may use these screens as provided, modify them, or delete them and create your own screens from scratch. There is no fixed limit on the number of favorite screens you can create. Revision 1.0 Page 28 ® 7.1.5 Grid Layout Concepts A favorite screen in N2KView is laid out on a square grid system. When you create a favorite screen, you choose the number of square grids wide and high the favorite screen is. When the favorite screen is displayed in normal operating mode, it expands to fill the N2KView window as much as possible (or the entire computer screen if operating in full screen mode). You should choose a number of grids that is fairly small. When you create or move controls, they snap to the grid intersections, so the fewer grids you have in your layout, the easier it is to place and align controls. It is also important to choose a number of grids that matches the aspect ratio of the window in which you plan to run N2KView, in order to minimize blank space in the N2KView window. For example, if you are creating a favorite screen that is designed to run in full screen mode on a computer with a typical 4:3 aspect ratio, you may wish to make the favorite screen 40 grids wide by 30 grids high, so that the computer screen is completely filled when N2KView is operating in full-screen mode. However, you may wish to run N2KView simultaneously with a chart plotting program, letting the chart plotting program occupy the left half of the computer screen and letting N2KView occupy the right half of the computer screen. Choosing a favorite screen size of 20 grids wide and 30 grids high would allow you to completely fill this window with controls. If you choose a favorite screen size and decide later that you wish you had chosen different height and width values, you can always change these at any time (see Section 6.4.5.6 on page 40 for details). 7.1.6 Hardware License Key The licensing of the N2KView Vessel Monitoring and Control System is controlled by the use of Hardware License Keys, which are often referred to by the term “dongles”. These Hardware License Keys must be installed into a USB port on any computer running either the N2KServer component of the N2KView component. The software test for the presence of the appropriate hardware license key before it begins operation. If the hardware license key is not detected, the software will not run. After the software starts running, it continually tests for the presence of the hardware license key. If the hardware license key is removed from the computer, the software will stop functioning and will display a dialog box asking the user to reconnect the hardware license key to the system. 7.2 Using N2KView This section describes how to operate the N2KView program after it is installed. 7.2.1 The Opening Screen When you start N2KView, the program will display an opening screen (shown in Figure 17 below) listing the title and software version of the program, and asking you to accept the following agreement: Revision 1.0 Page 29 ® WARNING: By pressing “Accept”, you acknowledge that while Maretron products are designed to be accurate and reliable, they should be used only as aids to navigation and vessel monitoring and not as a replacement for traditional aids and techniques. If you accept the warning, press the “Accept” button and the program will change into operational mode. If you do not accept the warning, press the “Exit” button and the program will terminate. Figure 17 – N2KView Opening Screen 7.2.2 The Operational Mode Screen Once you have accepted the warning in the opening screen, it closes and the operational mode screen appears. An example of an operational mode screen is shown below. Revision 1.0 Page 30 ® Figure 18 – N2KView Operational Mode Screen 7.3 Operation This section describes the activities that you may wish to perform with N2KView once it is fully configured and in operation. 7.3.1 Changing Between Favorite screens You may change between favorite screens in one of two ways. First, press on the N2KView window to display the tabs, and then press the tab along the top of the N2KView window for the favorite screen you wish to display. Second, you can cycle through the list of defined favorite screens by using the left-arrow and right-arrow keys on the computer’s keyboard. Revision 1.0 Page 31 ® 7.3.2 Entering Configuration Mode In operational mode, press anywhere on the N2KView window to display the screen tabs. While the screen tabs along the top of the screen display your defined favorite screens, the screen tabs along the right-hand edge of the screen perform various configuration functions. Section 7.4 on page 33 describes these configuration tabs and the functions they perform. 7.3.3 Switching Between Day and Night Mode N2KView supports a Night Mode to enable viewing in dark conditions. In this mode, all colors are converted to muted red tones so that you can view the favorite screens without reducing your night vision. You may enter Night Mode by pressing the “Night Mode” tab. In Night Mode, this tab changes to read “Day Mode”, which you may press to exit Night Mode and return to Day Mode. You may also press the “N” key to toggle between day and night modes. 7.3.4 Switching Between Windowed and Full-Screen Configurations You may change the viewing mode of N2KView to take up the entire computer screen. Pressing the “F11” key will toggle N2KView between full-screen mode and windowed mode. In full-screen mode, you may wish to hide the Windows taskbar so that the N2KView window is the only visible element on the computer screen. You can do this by right-clicking on the Windows taskbar, selecting ‘Properties” from the pop-up menu, checking the “Auto-hide the taskbar” box on the “Taskbar” tab of the “Taskbar and Start Menu Properties” dialog box that displays, then clicking on the “OK” button. The taskbar will then disappear from view but will reappear whenever you move the mouse to the bottom edge of the computer screen. 7.3.5 Minimizing N2KView To minimize N2KView to the taskbar, switch N2KView into windowed mode if it not already there (see Section 7.5.3 for details), and then click on the minimize button (with a straight horizontal line in the bottom of the button), third from the right in the group of system buttons in the extreme upper right hand corner of the window, at the right edge of the Windows title bar. 7.3.6 Terminating N2KView To terminate the N2KView program, switch N2KView into windowed mode if it not already there (see Section 7.5.3 for details), and then click on the red “X” in the extreme upper right hand corner of the window, at the right edge of the Windows title bar. You may also terminate N2KView using the “Alt-F4” key combination in full-screen mode, or in windowed mode when N2KView is the active window. Revision 1.0 Page 32 ® 7.4 Configuration 7.4.1 Displaying Screen Tabs After you close the opening screen, the N2KView software enters normal operating mode. You may display the screen tabs at any time by pressing anywhere on the screen. The screen tabs used for N2KView configuration appear along the right side of the screen. A display of the screen tabs is shown below. Figure 19 – N2KView Screen Tabs 7.4.2 About Tab Pressing the “About” tab will cause the “About” dialog box to be displayed, which will display information about N2KView including its version number and serial number, both of which are necessary in the event you need to contact Maretron for technical support. Press the OK button to close the dialog box. A screenshot of the “About” window is shown below. Revision 1.0 Page 33 ® Figure 20 – About Window 7.4.3 Password Tab N2KView allows you to set a password to protect your configuration from inadvertent changes. In order to set or change the password, press the “Password” tab, which will cause the “Change Password” dialog box to be displayed. If you are entering a new configuration password, leave the “Old Password” text box blank. If you are changing a configuration password, you must enter the existing password in the “Old Password” text box. Enter the new desired password into the “New Password” text box, and enter it again into the “Repeat New Password” text box. If you wish to remove the configuration password, simply leave the “New Password” and “Repeat New Password” text boxes blank. Once you are satisfied with the values you have entered, click the “OK” button to apply the changes you have made. A screenshot of the “Change Password” window is shown below. Revision 1.0 Page 34 ® Figure 21 – Change Password Window 7.4.4 Connection Tab Pressing the “Connection” tab causes the “Server Connection Settings” window to be displayed. This window allows you to configure the parameters that are used when connecting to the N2KServer. An example of the “Server Connection Settings” window is shown below. Figure 22 – Server Connection Settings Window 7.4.4.1 Host Please set this field to the IP address of the N2KServer you wish to connect to 7.4.4.2 Port Please leave this field at the default setting of 6544 Revision 1.0 Page 35 ® 7.4.4.3 Enter the server password Please set this field to the same value as you entered in the “Server Password” text box of the N2KServer to which you are connecting. NOTE: this is different from the configuration protection password which is changed using the “Password” tab. 7.4.5 Units Setup Pressing the “Units Setup” tab causes the “Units Setup” window to be displayed. A screenshot of the “Units Setup” window is shown below. The “Units Setup” menu allows you to set the desired display units for the different parameter types supported by N2KView. The following sections provide more detail on the individual unit settings. Figure 23 – Units Setup Window Revision 1.0 Page 36 ® 7.4.5.1 Default Units This section of the “Units Setup” dialog you to choose the default units which are selected when creating controls to measure various types of parameters. You are given the opportunity to select units other than the default units when you are creating or modifying controls using the control configuration wizard. 7.4.5.1.1 Atmospheric Pressure Bar, millibar, inches mercury, Kilo Pascal, Millimeters Mercury 7.4.5.1.2 Date Format DD-MM-YYYY (31-12-2007), DD-MMM-YYYY (31-DEC-2007), MM-DD-YYYY (12-312007), MMM-DD-YYYY (DEC-31-2007) 7.4.5.1.3 Depth Feet, Fathoms, Meters 7.4.5.1.4 Distance Kilometers, Nautical Miles, Statute Miles 7.4.5.1.5 Fluid Pressure Bar, Kilo Pascal, Pounds/Square Inch 7.4.5.1.6 Speed Kilometers/Hour, Nautical Miles/Hour, Miles/Hour 7.4.5.1.7 Temperature Degrees Celsius, Degrees Fahrenheit 7.4.5.1.8 Time Format 12 Hour, 24 Hour 7.4.5.1.9 Volume Imperial Gallons, Liters, US Gallons 7.4.5.1.10 Wind Speed Beaufort, Kilometers/Hour, Nautical Miles/Hour, Miles/Hour Revision 1.0 Page 37 ® 7.4.5.2 Global Settings This section of the “Units Setup” dialog allows you to configure settings that are used throughout the N2KView software. 7.4.5.2.1 Local Time Offset These selection boxes allow you to configure the offset from UTC (Universal Coordinated Time, also known as GMT, or Greenwich Mean Time). For example, if you were in the Eastern US, you would select -4:00 during daylight savings time, and -5:00 during standard time (daylight savings not in effect). You can configure local time in increments as small as 15 minutes. 7.4.5.2.2 Heading/Course/Bearing This selection box allows you to decide whether headings, course, and bearing information are displayed as true (relative to the geographic north pole) or magnetic (relative to the magnetic north pole). 7.4.5.2.3 Wind True Vessel Referenced “True Vessel Referenced Wind” describes the speed and direction of the wind if the boat were “stopped”. This global setting determines whether “stopped” means relative to a point on the ground or to the water. Powerboaters may prefer to use the “Ground” setting of this parameter, whereas sailboaters may prefer to use the “Water” setting. Please see Section 7.6.18 on page 89 for details of how this setting affects which sensors are needed to produce this measurement. 7.4.6 Screen Setup When your start N2KView for the first time, you will notice that there are eight predefined favorite screens already set up for. You can use these favorite screens as they are provided, modify them to suit your needs, or delete them and create your own favorite screens. 7.4.6.1 Screens Setup Screen This section explains each component of the “Screens Setup” window, which is shown below. Revision 1.0 Page 38 ® Figure 24 – Screens Setup Window 7.4.6.1.1 Screen List The “Screen List” appears in the upper left-hand corner of the “Screens Setup” screen. This list contains the names of all of the favorite screens you have defined. In order to configure a particular favorite screen, select its name in the “Screen List” by pressing on it. 7.4.6.2 Adding Screens In order to define a new favorite screen, type the desired favorite screen name into the “Title” text box, then enter the desired width of the favorite screen In square grids into the “W:” text box and the desired height of the favorite screen in square grids into the “H:” text box. Finally, press the “Add New Screen” button to add the newly defined favorite screen to the list and display the new, empty favorite screen so that you can begin adding controls to it. Revision 1.0 Page 39 ® 7.4.6.3 Deleting Screens In order to remove a favorite screen from your configuration, select its name in the “Screen List”, and then press the “Remove Screen” button. 7.4.6.4 Renaming Screens In order to change the name of a favorite screen, select its name in the “Screen List”, edit the favorite screen’s name in the “Title” text box under “Screen Properties” to the desired value, and then press the “Modify This Screen” button. The favorite screen will now appear in the screen list with the new name. 7.4.6.5 Resizing Screens In order to change the size of a favorite screen, select its name in the “Screen List”, and then enter the new width and/or height in square grid units into the “W:” and “H:” textboxes, respectively. Press the “Modify This Screen” button to make the changes. The favorite screen will now be displayed with the new grid settings. If you changed the favorite screen to have more grids than it previously had, all of the existing controls will appear in the upper left corner of the new favorite screen. If you changed the favorite screen to have less grids than it previously had, then all of the controls that would fall off the lower and/or right edges of the favorite screen with the newly defined size will be removed from the favorite screen configuration. 7.4.6.6 Adding Controls to Screens In order to add a control to a favorite screen, drag the mouse or your finger over the displayed favorite screen to define the location and size of the new control. You may not add a new control which overlaps controls that are already present. Release the mouse button or remove your finger from the screen once you have defined the location and size of the control shown by the highlighted grid squares. Once you have completed defining the size and location of the new control, a control configuration wizard appears to allow you to configure the control to display the data in the manner you desire. At any step in the process, several buttons appear in the lower right-hand corner of the wizard 1. “Continue”: Accept the selected values and move to the next step of the wizard 2. “Back”: Return to the previous step of the wizard 3. “Cancel”: End the wizard, abandoning all changes 4. “Finish”: End the wizard, accepting the selected values and creating the new control or modifying the existing control on the favorite screen. Revision 1.0 Page 40 ® 7.4.6.7 Control Configuration Wizard The Control Configuration Wizard is to used to set the data displayed by a particular control and to configure various parameters for the control that affect data source selection, control type, and appearance. This section explains the different pages in the Control Configuration Wizard and how they are used. In the “Parameter” page, select the desired data category denoted by a folder icon by pressing on it. The category will then expand to reveal the list of parameters in that category. Select the desired parameter by pressing on it, and then press the “Continue” button to proceed to the next page. Notice that a preview of the control as currently configured appears in the upper right-hard corner of the wizard page. A screenshot of the “Parameter” page is shown below. Figure 25 – Parameter Page of Control Configuration Wizard If more than one type of data source is available for the selected parameter, the "Source" page now appears, otherwise, the wizard will skip to the next page. Depending on the parameter selected, you will be presented with a list of sources for the parameter. Selected the desired parameter source by pressing on it, and then Revision 1.0 Page 41 ® press the "Continue" button to continue to the next wizard page. A screenshot of the "Source” page of the Control Configuration Wizard is shown below. Figure 26 – Source Page of Control Configuration Wizard If more than one control is available for the selected parameter, the "Control" page now appears; otherwise, the wizard will skip to the next page. Depending on the parameter you selected on the previous page, you will have choices of different control types to use to display the parameter. Select the desired control type by pressing on it, and then press the "Continue" button to continue to the next wizard page. A screenshot of the "Control" page is shown below. Revision 1.0 Page 42 ® Figure 27 – Control Page If more than one instance of the selected parameter can appear on the system, the "Instance" page of the wizard now appears; otherwise, the wizard skips to the next page. In the list on the left, select the instance for which you wish to display the selected parameter, and then press the "Continue" button to continue to the next wizard page. A screenshot of the "Instance" page is shown below. Revision 1.0 Page 43 ® Figure 28 – Instance Page If the parameter you have selected has multiple indicators for each source (Electrical Distribution switch status is an example of this), the "Indicator" page of the wizard now appears; otherwise, the wizard skips to the next page. On the "Indicator" page, you can select which indicator of the selected source you wish this control to display. An example of the "Indicator" page is shown below. Revision 1.0 Page 44 ® Figure 29 – Indicator Page If the control you have selected is of the gauge type, the "Gauge" page of the wizard now appears; otherwise, the wizard skips to the next page. In the "Gauge" page, you can define the range of the gauge, the number and spacing of major and minor divisions on the gauge, and you can define colored regions on the gauge of green (good), yellow (warning), or red (fault). A screenshot of the "Gauge" page is shown below. Revision 1.0 Page 45 ® Figure 30 – Gauge Page First, enter the desired lowest and highest values you wish the gauge to display (keeping in mind the units you selected for the gauge) into the “Minimum Value” and "Maximum Value” text boxes, respectively. Next, enter the number of major divisions on the gauge into the “Major Divisions” text box. Next, enter the number of desired minor divisions per major division into the “Minor Divisions” text box. A live preview of the gauge is available at all times for you to see the effect of the values you have entered. Finally, if you wish to define colors for different value ranges of the gauge, enter the minimum and maximum values for each range into the "min" and "max" text boxes for each of the "Low Red”, "Low Yellow”, "Green", "High Yellow”, and "High Red” ranges. If you do not desire to display a color for a given range, leave the corresponding text boxes blank. Example: If you are defining a gauge for battery voltage, you may decide that the gauge should display between 8 and 16 volts. You may also want the range between 11 and 13 volts to be considered normal, the range between 9 and 11 volts to be deserving of a low warning, and any voltage below 9 volts to be deserving of a low fault indication. You may also wish the range between 13 and 15 volts to be deserving of a high warning, Revision 1.0 Page 46 ® and any voltage above 15 volts to be deserving of a high fault indication. In this case, you would set the values as shown in the screenshot below: Figure 31 – Gauge Configuration Example Note: In general, many people find it desirable to define the ranges on gauges such that the “normal” value causes the needle on the gauge to point straight up. If the control you have selected is of the bar graph type, the “Bar Graph” page of the wizard now appears; otherwise, the wizard skips to the next page. In the “Bar Graph” page, you can define the range of the bar graph and you can define ranges of values in which the graph appears green (good), yellow (warning), or red (fault). A screenshot of the “Bar Graph” page is shown below. Revision 1.0 Page 47 ® Figure 32 – Bar Graph Page First, enter the desired lowest and highest values you wish the bar graph to display (keeping in mind the units you selected for the bar graph) into the “Minimum Value” and “Maximum Value” text boxes, respectively. A live preview of the bar graph is available at all times for you to see the effect of the values you have entered. Finally, if you wish to define colors for different value ranges of the bar graph, enter the minimum and maximum values for each range into the “min” and “max” text boxes for each of the “Low Red”, “Low Yellow”, “Green”, “High Yellow”, and “High Red” ranges. If you do not desire to display a color for a given range, leave the corresponding text boxes blank. Once you have configured the bar graph to your satisfaction, press the “Continue” button to move to the next page of the wizard. If the parameter value you have selected involves the summation of parameters from multiple sources (Total Tank Level is an example of this parameter type), the “Multiple Sources” page appears; otherwise, the wizard skips to the next step. In this page, click on the sources you wish to sum for the total value, holding the “Ctrl” key while you are doing so. Holding the “Shift” key while selecting sources causes a contiguous range of sources to be selected. You may also type the names of the sources in the textbox at the bottom of the page if you wish. Once you have selected the desired sources, press Revision 1.0 Page 48 ® the “Continue” button to move to the next page of the wizard. A screenshot of the “Multiple Sources” page of the wizard appears below. Once the control is completely defined, the "Completion" page appears allowing you to confirm the details of the control’s configuration. This page also displays a default title for the control in the "Title:" text box, which you may change if you wish. If you are satisfied with the configuration of the control, press the "Finish" button to add the control to the favorite screen and exit the control configuration wizard. If not, press the "Back" button to return to previous pages in the wizard. A screenshot of the "Completion" page is shown below. Revision 1.0 Page 49 ® Figure 33 – Completion Page 7.4.6.8 Changing Controls on Favorite screens If you wish to change the data displayed by a particular control on the favorite screen, its title, its control type, or its defined data ranges, select the control on the favorite screen by pressing on it, then press on the green magnifying glass icon in the upper left hand corner of the selected control to enter the control configuration wizard. This wizard operates exactly the same as when you are adding a new control, except that the values currently defined for the control you are changing are pre-selected. Move through the steps in the wizard, making any desired changes, and then press the "Finish" button on the "Completion" page of the wizard to accept your changes and apply them to the selected control. A screenshot of a selected control is shown below. Revision 1.0 Page 50 ® Figure 34 – Selected Control in Screens Setup Mode 7.4.6.9 Deleting Controls from Screens To remove a control from a particular favorite screen, select the control by pressing on it, then press on the red “X” icon near the upper-left hand corner of the highlighted control. 7.4.6.10 Moving Controls on Favorite screens To change the location of a control on a particular favorite screen, select the control by pressing on it, then drag it to the new desired location and release the mouse button or remove your finger from the screen. You may not move a control to a location where it overlaps one or more other controls. 7.4.6.11 Resizing Controls on Favorite screens To change the size of a control on a particular favorite screen, select the control by pressing on it, then press the blue double-headed arrow icon in the lower right-hand corner of the highlighted control and drag it until the control is the desired size, then release the mouse button or remove your finger from the screen. You may not resize a control so that it overlaps one or more other controls. Since resizing only works on the lower right-hand corner of the control, you may want to move the control before resizing it so that the upper left-hand corner of the control is in the desired place before you resize it. 7.5 Available Control Types This section lists the different types of controls that are available to view parameters in N2KView. The types of controls available depend on the parameter being displayed. Section 6.3 below lists the different control types available for each parameter type. Revision 1.0 Page 51 ® 7.5.1 Digital The digital control shows the value of the displayed parameter in a numeric format. The value of the parameter is in the center of the control, the user-defined title appears at the top of the control, and the units of the parameter measurement appear in the lower right of the control. Digital controls are square in aspect ratio (take the same number of grids in height as they do in width). An example of a digital control is shown below. Figure 35 – Digital Control Example 7.5.2 Gauge The gauge control emulates a mechanical gauge, with a needle whose axis is in the center of the gauge. The range of values displayed by the gauge is user-defined. The gauge has major (large, numbered) and minor (small, unnumbered) tick marks. The number and spacing of these tick marks can be defined by the user. The user can also define different colors to denote different ranges of values on the gauge control. The colors green (okay), yellow (warning), and red (fault) are available. The user can optionally define one green and up to two yellow and two red ranges of values that appear on the gauge scale. The value of the parameter on the scale of the gauge is pointed to by the needle. The value of the parameter also appears in a small digital display in the lower center of the gauge. The units of the parameter measurement appear in the lower right hand corner of the gauge, and the user-defined title is at the top of the gauge display. The gauge controls are square in aspect ratio (take the same number of grids in height as they do in width). An example of a gauge control is shown below. Revision 1.0 Page 52 ® Figure 36 – Gauge Control Example 7.5.3 Bar Graph The bar graph control is similar in appearance to a mercury or alcohol thermometer or a liquid gauge. It consists of a vertical bar which is filled with color from the bottom of the bar graph to a height which corresponds to the value of the parameter on the scale which appears immediately to the right of the bar. Similar to the gauge control type, a user can define different ranges of parameter values to appear different colors on the control. In the case of the bar graph, the filled region itself will change color between green, yellow, and red depending on which range the parameter value falls into.. Depending on the parameter, the user may also be able to modify the range of values appearing on the scale of the bar graph. The user-defined title of the bar graph appears vertically-aligned on the left-hand side of the bar graph. The units of the parameter value being displayed appear at the bottom of the bar graph. An example of a bar graph control is shown below. Revision 1.0 Page 53 ® Figure 37 – Bar Graph Control Example 7.5.4 Rocker Switch The rocker switch emulates a physical rocker switch. When the monitored value is “off”, the left-hand side of the switch, which is labeled “OFF” appears depressed and the switch appears gray in color. When the monitored value is “on”, the right-hand side of the switch, which is labeled “ON”, appears depressed and also lights with a green color as if the switch contained a light or LED. The user-defined title of the switch appears immediately above the rocker switch itself. The rocker switch control is twice as wide as it is tall; for example, a rocker switch that is two grids tall will be four grids wide. An example of a rocker switch control is shown below. Figure 38 – Rocker Switch Control Example 7.5.5 Warning Light The warning light control displays a value which can be either “on” or “off”. This control is most often used for engine or transmission warning indications. The warning light control has the appearance of a traditional physical warning light with a red bulb or LED. When the monitored parameter value is “off”, the warning light control appears dim and gray in color. When the monitored parameter value is “on”, the warning light control glows with a red color. The user-defined title of the warning light control appears across the middle of the control. The warning light control is four times as wide as it is Revision 1.0 Page 54 ® tall; for example, a warning light control that is one grid tall will be four grids wide. An example of a warning light control is shown below. Figure 39 – Warning Light Control Example 7.5.6 Line Graph The line graph control emulates a traditional pen line graph plotter. The line graph control plots values of the monitored parameter over time, with the most recent values appearing on the extreme right edge of the graph and older values appearing farther to the left the older they are. The X-axis scale, denoting the edge of the data, appears at the bottom of the line graph, while the Y-axis scale, denoting the value of the data, appears at the right of the line graph. The user-defined title of the graph appears at the top of the line graph control, which the units of the measured parameter value appear in the lower right-hand corner of the line graph control. The line graph control is square in aspect ratio; for example, a line graph control that is eight grids tall will be eight grids wide. An example of a line graph control is shown below. Figure 40 – Line Graph Control Example 7.5.7 Moon Phase Control The moon phase control is a picture of what the moon looks like at the current date and time. In the center of the control is a picture of the moon with the proper percentage lit depending on the moon phase. A user-defined title appears at the top of the control, and a description of the current moon phase (“Full Moon”, “First Quarter”, etc.) appears at the bottom of the moon phase control. The moon phase control is square in aspect Revision 1.0 Page 55 ® ratio; for example, a moon phase control that is four grids wide will be four grids high. An example of a moon phase control is shown below. Figure 41 – Moon Phase Control Example 7.5.8 North Up Rose The north up rose control is a compass rose, in which north always appears at the top, and a red needle points in the direction indicated by the measured parameter value. The values “N”, “W”, “E”, and “S” appear at the four cardinal compass points, and decimal labels appear every 30 degrees. The user-defined title appears above the compass rose. The north up rose control is square in aspect ratio; for example, a moon phase control that is four grids wide will be four grids high. An example of a north up rose control is shown below. Figure 42 – North Up Control Example Revision 1.0 Page 56 ® 7.5.9 Course Up Rose The course up rose control is a compass rose in which an red needle always appears at the top, and the face of the compass rotates so that the red needle points in the direction indicated by the measured parameter value. The values “N”, “W”, “E”, and “S” appear at the four cardinal compass points, and decimal labels appear every 30 degrees. The user-defined title appears above the compass rose. The course up rose control is square in aspect ratio; for example, a moon phase control that is four grids wide will be four grids high. An example of a course up rose control is shown below. Figure 43 – Course Up Control Example 7.5.10 Cardinal The cardinal control is similar to the digital control, except that instead of a numeric value, the value (wind direction) is indicated by the abbreviation of the corresponding cardinal compass point (“E”, “NE”, “ENE”, for example). The user-defined title appears at the top of the control. The cardinal control is square in aspect ratio; for example, a moon phase control that is four grids wide will be four grids high. An example of a cardinal control is shown below. Revision 1.0 Page 57 ® Figure 44 – Cardinal Control Example 7.5.11 GPS Status The GPS Status control shows the following data about the selected GPS receiver: - GPS operating mode (2D, 3D, DGPS) Satellite signal strength (up to 12 satellites) Satellite azimuth and elevation (up to 12 satellites) Position HDOP (Horizontal dilution of precision) Time Date Accuracy of position calculation A user-defined title appears at the top of the GPS status control. The GPS status control is square in aspect ratio; for example, a GPS status control that is four grids wide will be four grids high. An example of a GPS status control is shown below. Revision 1.0 Page 58 ® Figure 45 – GPS Status Control Example 7.5.12 Rudder Angle The rudder angle control appears like a mechanical rudder angle gauge. There is an red needle in the center of the control and a semicircular scale appearing at the bottom control. The needle is oriented such that it points the same direction as the rudder if you were standing above it looking down while facing the bow of the vessel. The scale is labeled every 10 degrees and can display values between 70 degrees port and 70 degrees starboard. An example of a rudder angle control is shown below. Figure 46 – Rudder Angle Control Example Revision 1.0 Page 59 ® 7.5.13 Wind Angle The wind angle control is similar in appearance to traditional mechanical wind angle gauges. An outline of a boat’s hull appears in the center of the control, and an red needle points directly into the wind. The gauge is labeled in increments to 30 degrees with intermediate tick marks at 10 degree intervals, from 0 degrees at the top to 180 degrees at the bottom on both port and starboard sides. The areas on the scale between 20 degrees and 60 degrees are colored red on the port side and green on the starboard side. The wind speed appears in a small digital display in the lower part of the circular gauge. A user-defined title appears at the top of the control, and the units of the wind speed measurement appear in the lower-right hand corner of the control. The wind angle control is square in aspect ratio; that is, a wind angle control that is four grids high will also be four grids tall. An example of a wind angle control is shown below. Figure 47 – Wind Angle Control Example 7.6 Available Data Types The N2KView system organizes the various available data types into a two-level system of data Categories and data Types. Each data category consists of a number of closely-related data types. 7.6.1 AC Power 7.6.1.1 Gen. Avg. AC Current Displays the average AC RMS electrical current being sourced from a generator. Control Types: Gauge, Digital Units: Amperes Revision 1.0 Page 60 ® 7.6.1.2 Gen. Avg. AC Frequency Displays the average frequency of the AC power from a generator. Control Types: Gauge, Digital Units: Hertz Maretron Components: J2K100 or ACM100 (future) 7.6.1.3 Gen. Avg. L-N AC Voltage Displays the average line to neutral RMS voltage of the AC power from a generator. Control Types: Gauge, Digital Units: Hertz Maretron Components: J2K100 or ACM100 (future) 7.6.1.4 Gen. Avg. L-L AC Voltage Displays the average line to line RMS voltage of the AC power from a generator. Control Types: Gauge, Digital Units: Hertz Maretron Components: J2K100 or ACM100 (future) 7.6.2 DC Power 7.6.2.1 Battery Capacity Displays the current energy in the batter as a percentage of its total capacity Control Types: Gauge, Bar Graph, Digital Units: percent Instances: 16 Maretron Components: DCM100 (future) 7.6.2.2 Battery Temperature Displays the battery case temperature Revision 1.0 Page 61 ® Control Types: Gauge, Bar Graph, Digital Units: Degrees Celsius, Degrees Fahrenheit Instances: 16 Maretron Components: DCM100 (future) 7.6.2.3 Battery Time Remaining Displays the time remaining that the battery can continue to operate at its current load Control Types: Digital Units: Hours and Minutes Instances: 16 Maretron Components: DCM100 (future) 7.6.2.4 DC Current Displays the electrical current being sourced to/from the battery Control Types: Gauge, Digital Units: Amperes Instances: 16 Maretron Components: DCM100 (future) 7.6.2.5 DC Power Displays the DC power currently being provided by the battey Control Types: Gauge, Digital Units: Watts Instances, 16 Maretron Components: DCM100 (future) 7.6.2.6 DC Voltage Displays the voltage measured at the battery Revision 1.0 Page 62 ® Control Types: Gauge, Digital Units: Volts Instances: 16 Maretron Components: DCM100 (future) 7.6.3 Depth 7.6.3.1 Transducer Offset Displays the offset being used by a depth transducer. Control Types: Digital Units: feet, fathoms, meters Instances: 16 Maretron Components: DST100 7.6.3.2 Water Depth Displays the current reading from a depth transducer. Control Types: Digital Units: feet, fathoms, meters Instances: 16 Maretron Components: DST100 7.6.4 Electrical Distribution 7.6.4.1 AC Switch Displays whether the specified switch/breaker is open or closed Control Types: Rocker Switch Instances: 4 Indicators Per Instance: 28 Revision 1.0 Page 63 ® 7.6.4.2 DC Switch Displays whether the specified switch/breaker is open or closed Control Types: Rocker Switch Instances: 4 Indicators Per Instance: 28 7.6.5 Engine 7.6.5.1 Engine Alternator Potential Displays the electrical power supply voltage measured at the engine Control Types: Gauge, Digital Units: Volts Instances: 4 Maretron Components: J2K100 or EMS100 (Whether or not this parameter can be displayed depends on the engine configuration. Please consult your engine documentation for details). 7.6.5.2 Engine Boost Pressure Displays the boost pressore of a supercharger or turbocharger. Control Types: Gauge, Digital Units: kilopascals, bars, pounds/square inch Instances: 4 Maretron Components: J2K100 or EMS100 (Whether or not this parameter can be displayed depends on the engine configuration. Please consult your engine documentation for details). 7.6.5.3 Engine Fuel Pressure Displays the pressure of the fuel for the engine. Control Types: Gauge, Digital Units: kilopascals, bars, pounds/square inch Revision 1.0 Page 64 ® Instances: 4 Maretron Components: J2K100 or EMS100 (Whether or not this parameter can be displayed depends on the engine configuration. Please consult your engine documentation for details). 7.6.5.4 Engine Fuel Rate Displays the rate of fuel consumption for the engine Control Types: Digital Units: imp gal/hr, liter/hr, gal/hr Instances: 4 Maretron Components: J2K100 or EMS100 (Whether or not this parameter can be displayed depends on the engine configuration. Please consult your engine documentation for details). 7.6.5.5 Engine Hours Displays the number of hours of operation reported by the engine Control Types: Digital Units: Hours Instances: 4 Maretron Components: J2K100 or EMS100 (Whether or not this parameter can be displayed depends on the engine configuration. Please consult your engine documentation for details). 7.6.5.6 Engine Oil Pressure Displays the engine’s oil pressure Control Types: Gauge, Digital Units: kilopascals, bars, pounds/square inch Instances: 4 Maretron Components: J2K100 or EMS100 (Whether or not this parameter can be displayed depends on the engine configuration. Please consult your engine documentation for details). Revision 1.0 Page 65 ® 7.6.5.7 Engine Oil Temperature Displays the engine’s oil temperature Control Types: Gauge, Bar Graph, Digital Units: Degrees Celsius, Degrees Fahrenheit Instances: 4 Maretron Components: J2K100 or EMS100 (Whether or not this parameter can be displayed depends on the engine configuration. Please consult your engine documentation for details). 7.6.5.8 Engine Tachometer Displays the rotational speed of the engine Control Types: Gauge, Digital Units: revolutions/minute Instances: 4 Maretron Components: J2K100 or EMS100 (Whether or not this parameter can be displayed depends on the engine configuration. Please consult your engine documentation for details). 7.6.5.9 Engine Tilt/Trim Displays the tilt or trim of the drive Control Types: Bar Graph, Digital Units: percent Instances: 4 Maretron Components: J2K100 or EMS100 (Whether or not this parameter can be displayed depends on the engine configuration. Please consult your engine documentation for details). 7.6.5.10 Engine Water Pressure Displays the engine’s water pressure Control Types: Gauge, Digital Revision 1.0 Page 66 ® Units: kilopascals, bars, pounds/square inch Instances: 4 Maretron Components: J2K100 or EMS100 (Whether or not this parameter can be displayed depends on the engine configuration. Please consult your engine documentation for details). 7.6.5.11 Engine Water Temperature Displays the engine’s water temperature Control Types: Gauge, Bar Graph, Digital Units: Degrees Celsius, Degrees Fahrenheit Instances: 4 Maretron Components: J2K100 or EMS100 (Whether or not this parameter can be displayed depends on the engine configuration. Please consult your engine documentation for details). 7.6.5.12 Fuel Economy Displays the engine’s fuel usage Control Types: Digital Units: kilometers/imp gal, kilometers.liter, kilometers/gal, nautical miles/imp gal, nautical miles/liter, nautical miles/gal, statute miles/imp gal, statute miles/liter, statute miles/gal Instances: 4 Maretron Components: (J2K100 or EMS100) and GPS100 (Whether or not this parameter can be displayed depends on the engine configuration. Please consult your engine documentation for details). 7.6.5.13 Percent Engine Load Displays the current load on the engine as a percentage of its rated load Control Types: Gauge, Digital Units: percent Instances: 4 Revision 1.0 Page 67 ® Maretron Components: J2K100 (Whether or not this parameter can be displayed depends on the engine configuration. Please consult your engine documentation for details). 7.6.5.14 Percent Engine Torque Displays the current torque being provided by the engine as a percentage of its rated torque Control Types: Gauge, Digital Units: percent Instances: 4 Maretron Components: J2K100 (Whether or not this parameter can be displayed depends on the engine configuration. Please consult your engine documentation for details). 7.6.6 Engine Warning 7.6.6.1 Charge Indicator Generally indicates a fault in the engine’s charging system. Please consult the engine manufacturer’s documentation for details. Control Types: Warning Light Instances: 4 Maretron Components: J2K100 or EMS100 (Whether or not this parameter can be displayed depends on the engine configuration. Please consult your engine documentation for details). 7.6.6.2 Check Engine Generally indicates some condition in the engine that requires investigation. Please consult the engine manufacturer’s documentation for details. Control Types: Warning Light Instances: 4 Maretron Components: J2K100 or EMS100 (Whether or not this parameter can be displayed depends on the engine configuration. Please consult your engine documentation for details). Revision 1.0 Page 68 ® 7.6.6.3 EGR System Generally indicates a fault in the exhaust gas recirculation (EGR) system. Please consult the engine manufacturer’s documentation for details. Control Types: Warning Light Instances: 4 Maretron Components: J2K100 or EMS100 (Whether or not this parameter can be displayed depends on the engine configuration. Please consult your engine documentation for details). 7.6.6.4 Engine Comm Error Generally indicates some condition relative to engine communications that requires investigation. Please consult the engine manufacturer’s documentation for details. Control Types: Warning Light Instances: 4 Maretron Components: J2K100 or EMS100 (Whether or not this parameter can be displayed depends on the engine configuration. Please consult your engine documentation for details). 7.6.6.5 Engine Emergency Stop Mode Generally indicates that the engine was stopped using an emergency stop button. Please consult the engine manufacturer’s documentation for details. Control Types: Warning Light Instances: 4 Maretron Components: J2K100 or EMS100 (Whether or not this parameter can be displayed depends on the engine configuration. Please consult your engine documentation for details). 7.6.6.6 Engine Shutting Down Generally indicates that the engine is in the process of shutting down. Please consult the engine manufacturer’s documentation for details. Control Types: Warning Light Instances: 4 Revision 1.0 Page 69 ® Maretron Components: J2K100 or EMS100 (Whether or not this parameter can be displayed depends on the engine configuration. Please consult your engine documentation for details). 7.6.6.7 High Boost Pressure Generally indicates that the supercharger/turbocharger boost pressure has exceeded some engine-defined limit. Please consult the engine manufacturer’s documentation for details. Control Types: Warning Light Instances: 4 Maretron Components: J2K100 or EMS100 (Whether or not this parameter can be displayed depends on the engine configuration. Please consult your engine documentation for details). 7.6.6.8 Low Coolant Level Generally indicates that the level of coolant has fallen below some engine-defined limit. Please consult the engine manufacturer’s documentation for details. Control Types: Warning Light Instances: 4 Maretron Components: J2K100 or EMS100 (Whether or not this parameter can be displayed depends on the engine configuration. Please consult your engine documentation for details). 7.6.6.9 Low Fuel Pressure Generally indicates that the fuel pressure has fallen below some engine-defined limit. Please consult the engine manufacturer’s documentation for details. Control Types: Warning Light Instances: 4 Maretron Components: J2K100 or EMS100 (Whether or not this parameter can be displayed depends on the engine configuration. Please consult your engine documentation for details). 7.6.6.10 Low Oil Level Generally indicates that the oil level has fallen below some user-defined limit. Please consult the engine manufacturer’s documentation for details. Revision 1.0 Page 70 ® Control Types: Warning Light Instances: 4 Maretron Components: J2K100 or EMS100 (Whether or not this parameter can be displayed depends on the engine configuration. Please consult your engine documentation for details). 7.6.6.11 Low Oil Pressure Generally indicates that the oil pressure has fallen below some user-defined limit. Please consult the engine manufacturer’s documentation for details. Control Types: Warning Light Instances: 4 Maretron Components: J2K100 or EMS100 (Whether or not this parameter can be displayed depends on the engine configuration. Please consult your engine documentation for details). 7.6.6.12 Low System Voltage Generally indicates that the system voltage has fallen below some user-defined limit. Please consult the engine manufacturer’s documentation for details. Control Types: Warning Light Instances: 4 Maretron Components: J2K100 or EMS100 (Whether or not this parameter can be displayed depends on the engine configuration. Please consult your engine documentation for details). 7.6.6.13 Maintenance Needed Generally indicates that the engine is in need of maintenance. Please consult the engine manufacturer’s documentation for details. Control Types: Warning Light Instances: 4 Maretron Components: J2K100 or EMS100 (Whether or not this parameter can be displayed depends on the engine configuration. Please consult your engine documentation for details). Revision 1.0 Page 71 ® 7.6.6.14 Neutral Start Protect Generally indicates that the engine will not start because the transmission is not in neutral. Please consult the engine manufacturer’s documentation for details. Control Types: Warning Light Instances: 4 Maretron Components: J2K100 or EMS100 (Whether or not this parameter can be displayed depends on the engine configuration. Please consult your engine documentation for details). 7.6.6.15 Over Temperature Generally indicates that the engine’s temperature has exceeded some engine-defined limit. Please consult the engine manufacturer’s documentation for details. Control Types: Warning Light Instances: 4 Maretron Components: J2K100 or EMS100 (Whether or not this parameter can be displayed depends on the engine configuration. Please consult your engine documentation for details). 7.6.6.16 Power Reduction Generally indicates that the engine is operating in a reduced-power mode due to some fault condition. Please consult the engine manufacturer’s documentation for details. Control Types: Warning Light Instances: 4 Maretron Components: J2K100 or EMS100 (Whether or not this parameter can be displayed depends on the engine configuration. Please consult your engine documentation for details). 7.6.6.17 Preheat Indicator Generally indicates that the cylinder preheaters are active. Please consult the engine manufacturer’s documentation for details. Control Types: Warning Light Instances: 4 Revision 1.0 Page 72 ® Maretron Components: J2K100 or EMS100 (Whether or not this parameter can be displayed depends on the engine configuration. Please consult your engine documentation for details). 7.6.6.18 Rev Limit Exceeded Generally indicates that the engine’s RPM has exceeded some engine-defined limit. Please consult the engine manufacturer’s documentation for details. Control Types: Warning Light Instances: 4 Maretron Components: J2K100 or EMS100 (Whether or not this parameter can be displayed depends on the engine configuration. Please consult your engine documentation for details). 7.6.6.19 Sub/Secondary Throttle Generally indicates that the engine has fallen back to a secondary throttle due to some fault detected in the primary throttle. Please consult the engine manufacturer’s documentation for details. Control Types: Warning Light Instances: 4 Maretron Components: J2K100 or EMS100 (Whether or not this parameter can be displayed depends on the engine configuration. Please consult your engine documentation for details). 7.6.6.20 Throttle Position Sensor Generally indicates a fault in the throttle position sensor. Please consult the engine manufacturer’s documentation for details. Control Types: Warning Light Instances: 4 Maretron Components: J2K100 or EMS100 (Whether or not this parameter can be displayed depends on the engine configuration. Please consult your engine documentation for details). 7.6.6.21 Warning Level 1 Generally indicates some engine-specific warning condition. Please consult the engine manufacturer’s documentation for details. Revision 1.0 Page 73 ® Control Types: Warning Light Instances: 4 Maretron Components: J2K100 or EMS100 (Whether or not this parameter can be displayed depends on the engine configuration. Please consult your engine documentation for details). 7.6.6.22 Warning Level 2 Generally indicates some engine-specific warning condition. Please consult the engine manufacturer’s documentation for details. Control Types: Warning Light Instances: 4 Maretron Components: J2K100 or EMS100 (Whether or not this parameter can be displayed depends on the engine configuration. Please consult your engine documentation for details). 7.6.6.23 Water Flow Generally indicates a lack of water flow in cooling system. Please consult the engine manufacturer’s documentation for details. Control Types: Warning Light Instances: 4 Maretron Components: J2K100 or EMS100 (Whether or not this parameter can be displayed depends on the engine configuration. Please consult your engine documentation for details). 7.6.6.24 Water In Fuel Generally indicates that water has been detected in the engine’s fuel. Please consult the engine manufacturer’s documentation for details. Control Types: Warning Light Instances: 4 Maretron Components: J2K100 or EMS100 (Whether or not this parameter can be displayed depends on the engine configuration. Please consult your engine documentation for details). Revision 1.0 Page 74 ® 7.6.7 Environment 7.6.7.1 Barometer Displays the atmospheric (barometric) pressure Control Types: Bar Graph, Line Graph, Digital Units: bars, millibars, inches mercury, kilopascals, millimeters mercury Maretron Components: WSO100 7.6.7.2 Dew Point Displays the current dew point based on air temperature and humidity Control Types: Digital Units: degrees Celsius, degrees Fahrenheit Maretron Components: WSO100 7.6.7.3 Heat Index Displays the current heat index based on air temperature and humidity Control Types: Digital Units: degrees Celsius, degrees Fahrenheit Maretron Components: WSO100 7.6.7.4 Humidity Displays the relative humidity Control Types: Bar Graph, Digital Units: Percent Source: Inside, Outside Maretron Components: WSO100 7.6.7.5 Moon Phase Displays the phase of the moon at the current time and date Revision 1.0 Page 75 ® Control Types: Moon Phase Display Maretron Components: GPS100 7.6.7.6 Sunrise Local Displays the local time of sunrise for the current day and position Control Types: Digital Units: am. pm; 24-hr Maretron Components: GPS100 7.6.7.7 Sunrise UTC Displays the UTC time of sunrise for the current day and position Control Types: Digital Units: am. pm; 24-hr Maretron Components: GPS100 7.6.7.8 Sunset Local Displays the local time of sunset for the current day and position Control Types: Digital Units: am. pm; 24-hr Maretron Components: GPS100 7.6.7.9 Sunset UTC Displays the UTC time of sunset for the current day and position Control Types: Digital Units: am. pm; 24-hr Maretron Components: GPS100 7.6.7.10 Temperature Displays the temperature. You may select from one of the following sources: Revision 1.0 Page 76 ® Control Types: Bar Graph, Digital Units: degrees Celsius, degrees Fahrenheit Source: Sea, Outside, Inside, Engine Room, Main Cabin Maretron Components: WSO100 7.6.7.11 Twilight AM Local Displays the local time of nautical twilight before sunrise for the current day Control Types: Digital Units: am. pm; 24-hr Maretron Components: GPS100 7.6.7.12 Twilight AM UTC Displays the UTC time of nautical twilight before sunrise for the current day Control Types: Digital Units: am. pm; 24-hr Maretron Components: GPS100 7.6.7.13 Twilight PM Local Displays the local time of nautical twilight after sunset for the current day Control Types: Digital Units: am. pm; 24-hr Maretron Components: GPS100 7.6.7.14 Twilight PM UTC Displays the UTC time of nautical twilight after sunset for the current day Control Types: Digital Units: am. pm; 24-hr Maretron Components: GPS100 Revision 1.0 Page 77 ® 7.6.7.15 Wind Chill Displays the current wind chill based on outside air temperature and wind speed Control Types: Digital Units: degrees Celsius, degrees Fahrenheit Maretron Components: WSO100 7.6.8 GPS 7.6.8.1 COG Displays the current course over ground Control Types: North Up Rose, Course Up Rose, Cardinal, Digital Units: True, Magnetic (depends on Global Settings in Units Setup tab) Maretron Components: GPS100 7.6.8.2 GPS Status Displays the current operating mode and status of the currently selected GPS received (please see Section 7.5.11 on page 58 for more details) Control Types: GPS Status Maretron Components: GPS100 7.6.8.3 Lat/Lon Displays the current latitude and longitude of the vessel Control Types: Digital Maretron Components: GPS100 7.6.8.4 Speed Over Ground Displays the current speed over ground Control Types: Gauge, Digital Units kilometers/hour, nautical miles/hour, miles/hour Maretron Components: GPS100 Revision 1.0 Page 78 ® 7.6.9 Heading 7.6.9.1 Heading Displays the current heading of the vessel (the direction the vessel is pointing) relative to true or magnetic north depending on the unit setting of the heading parameter (see Section 7.4.5.2.2 on page 38). Control Types: North Up Rose, Course Up Rose, Cardinal, Digital Units: True, Magnetic (depends on Global Settings in Units Setup tab) Maretron Components: SSC200 7.6.9.2 Variation Displays the magnetic variation used to convert between true and magnetic headings Control Types: Digital Units: degrees Maretron Components: SSC200 7.6.10 Navigation N2KView is not a primary navigator; that is, it does not provide means for entering and storing waypoint and route data. N2KView can receive information on the current leg of the voyage from a primary navigation device (such as a chart plotter or PC with navigation software and NMEA 2000 interface) and display the following information: 7.6.10.1 Bearing Origin to Destination Displays the direction from the origin waypoint to the destination waypoint Control Types: Digital Units: True, Magnetic (depends on Global Settings in Units Setup tab) 7.6.10.2 Bearing to Waypoint Displays the bearing to the destination waypoint Control Types: Digital Units: True, Magnetic (depends on Global Settings in Units Setup tab) Revision 1.0 Page 79 ® 7.6.10.3 COG Displays the current course over ground Control Types: North Up Rose, Course Up Rose, Cardinal, Digital Units: True, Magnetic (depends on Global Settings in Units Setup tab) Maretron Components: SSC200 7.6.10.4 Cross Track Error Displays the cross-track error (minimum distance from the boat to the programmed route) Control Types: Digital Units: kilometers, nautical miles, statute miles 7.6.10.5 Distance to Waypoint Displays the distance to the destination waypoint Control Types: Digital Units: kilometers, nautical miles, statute miles 7.6.10.6 ETA Date Local Displays the estimated local date of arrival at the destination waypoint Control Types: Digital Units: DD-MM-YYYY, DD-MMM-YYYY, MM-DD-YYYY, MMM-DD-YYYY 7.6.10.7 ETA Date UTC Displays the estimated UTC date of arrival at the destination waypoint Control Types: Digital Units: DD-MM-YYYY, DD-MMM-YYYY, MM-DD-YYYY, MMM-DD-YYYY 7.6.10.8 ETA Local Displays the estimated local time of arrival at the destination waypoint Control Types: Digital Revision 1.0 Page 80 ® Units: am. pm; 24-hr 7.6.10.9 ETA UTC Displays the estimated UTC time of arrival at the destination waypoint Control Types: Digital Units: am. pm; 24-hr 7.6.10.10 Lat/Lon Displays the current latitude and longitude of the vessel Control Types: Digital Maretron Components: SSC200 7.6.10.11 Speed Over Ground Displays the current speed over ground of the vessel Control Types: Gauge, Digital Units: kilometers/hour, nautical miles/hoer, miles/hour Maretron Components: SSC200 7.6.10.12 Time to Go Displays the estimated time remaining until arrival at the destination waypoint assuming current speed and course remain constant Control Types: Digital Units: hh:mm:ss, hh:mm 7.6.10.13 Velocity Made Good to Waypoint Displays the speed at which the distance to the waypoint is decreasing Control Types: Digital Units: kilometers/hour, nautical miles/hoer, miles/hour Revision 1.0 Page 81 ® 7.6.11 Rudder 7.6.11.1 Angle Displays the angle of the vessel’s rudder as indicated by the rudder sensor Control Types: Rudder Angle, Digital Units: degrees Instances: 4 Maretron Components: RAA100 7.6.12 Speed/Distance 7.6.12.1 Speed Over Ground Displays the speed over ground of the vessel (relative to the earth, not the water) Control Types: Gauge, Digital Units: kilometers/hour, nautical miles/hoer, miles/hour Maretron Components: GPS100 7.6.12.2 Speed Through Water Displays the speed of the boat relative to the water Control Types: Gauge, Digital Units: kilometers/hour, nautical miles/hoer, miles/hour Maretron Components: dst100 7.6.12.3 Total Log Displays the total distance traveled by the vessel since the log indicator was installed Control Types: Digital Units: kilometers, nautical miles, statute miles 7.6.12.4 Trip Log Displays the distance traveled by the vessel since the trip indication of the log indicator was last reset Revision 1.0 Page 82 ® Control Types: Digital Units: kilometers, nautical miles, statute miles Maretron Components: DST100 7.6.13 Tank 7.6.13.1 Tank Capacity Displays the fluid capacity of the tank Control Types: Digital Units: imp gal, liter, gal Source: Fuel, Fresh Water, Waste Water, Live Well, Oil, Black Water Instances: 16 Maretron Components: TLA100 7.6.13.2 Tank Level Displays the level of fluid in the tank as a percentage of its capacity Control Types: Gauge, Bar Graph, Digital Units: percent Source: Fuel, Fresh Water, Waste Water, Live Well, Oil, Black Water Instances: 16 Maretron Components: TLA100 7.6.13.3 Tank Remaining Displays the amount of fluid in the tank Control Types: Digital Units: imp gal, liter, gal Source: Fuel, Fresh Water, Waste Water, Live Well, Oil, Black Water Instances: 16 Revision 1.0 Page 83 ® Maretron Components: TLA100 7.6.13.4 Total Tank Capacity Displays the total fluid capacity of all selected tanks Control Types: Digital Units: imp gal, liter, gal Source: Fuel, Fresh Water, Waste Water, Live Well, Oil, Black Water Instances: 16 Maretron Components: TLA100 7.6.13.5 Total Tank Level Displays the level of fluid in all selected tanks as a percentage of their total capacity Control Types: Gauge, Bar Graph, Digital Units: percent Source: Fuel, Fresh Water, Waste Water, Live Well, Oil, Black Water Instances: 16 Maretron Components: TLA100 7.6.13.6 Total Tank Remaining Displays the total amount of fluid in all of the selected tanks Control Types: Digital Units: imp gal, liter, gal Source: Fuel, Fresh Water, Waste Water, Live Well, Oil, Black Water Instances: 16 Maretron Components: TLA100 Revision 1.0 Page 84 ® 7.6.14 Time/Date 7.6.14.1 Date Local Displays the current date referenced to the local time offset (see Section 7.4.5.2.1 on page 38 for details on how to set the local time offset) Control Types: Digital Units: DD-MM-YYYY, DD-MMM-YYYY, MM-DD-YYYY, MMM-DD-YYYY Maretron Components: GPS100 7.6.14.2 Date UTC Displays the current date relative to Universal Time Coordinated (also known as Greenwich Mean Time, or GMT) Control Types: Digital Units: DD-MM-YYYY, DD-MMM-YYYY, MM-DD-YYYY, MMM-DD-YYYY Maretron Components: GPS100 7.6.14.3 Moon Phase Displays the phase of the moon at the current time and location Control Types: Moon Phase Display Maretron Components: GPS100 7.6.14.4 Sunrise Displays the local time of sunrise for the current day and position Control Types: Digital Units: am. pm; 24-hr Maretron Components: GPS100 7.6.14.5 Sunset Displays the local time of sunset for the current day and position Control Types: Digital Revision 1.0 Page 85 ® Units: am. pm; 24-hr Maretron Components: GPS100 7.6.14.6 Time Local Displays the current time referenced to the local time offset Control Types: Digital Units: am. pm; 24-hr Maretron Components: GPS100 7.6.14.7 Time UTC Displays the current time referenced to Universal Time Coordinated (also known as Greenwich Mean Time, or GMT) Control Types: Digital Units: am. pm; 24-hr Maretron Components: GPS100 7.6.14.8 Twilight AM Displays the time of nautical twilight before sunrise for the current day and position Control Types: Digital Units: am. pm; 24-hr Maretron Components: GPS100 7.6.14.9 Twilight PM Displays the time of nautical twilight after sunset for the current day and position Control Types: Digital Units: am. pm; 24-hr Maretron Components: GPS100 Revision 1.0 Page 86 ® 7.6.15 Transmission 7.6.15.1 Gear Displays the current gear of the transmission (forward, neutral, or reverse) Display: Digital Instances: 4 Maretron Components: J2K100 (Whether or not this parameter can be displayed depends on the transmission configuration. Please consult your transmission documentation for details). 7.6.15.2 Oil Pressure Displays the pressure of the oil in the transmission Control Types: Gauge, Digital Units: kilopascals, bars, pounds/square inch Instances: 4 Maretron Components: J2K100 (Whether or not this parameter can be displayed depends on the transmission configuration. Please consult your transmission documentation for details). 7.6.15.3 Oil Temperature Displays the temperature of the oil in the transmission Control Types: Gauge, Bar Graph, Digital Units: Degrees Celsius, Degrees Fahrenheit Maretron Components: J2K100 (Whether or not this parameter can be displayed depends on the transmission configuration. Please consult your transmission documentation for details). 7.6.16 Trans. Warning 7.6.16.1 Check Transmission Generally indicates some fault condition in the transmission that requires attention. Please consult the transmission manufacturer’s documentation for details. Control Types: Warning Light Revision 1.0 Page 87 ® Maretron Components: J2K100 7.6.16.2 Over Temperature Generally indicates that the operating temperature of the transmission exceeds some transmission-defined limit. Please consult the transmission manufacturer’s documentation for details. Control Types: Warning Light Maretron Components: J2K100 (Whether or not this parameter can be displayed depends on the transmission configuration. Please consult your transmission documentation for details). 7.6.16.3 Low Oil Pressure Generally indicates that the oil pressure in the transmission has fallen below some transmission-defined limit. Please consult the transmission manufacturer’s documentation for details. Control Types: Warning Light Maretron Components: J2K100 (Whether or not this parameter can be displayed depends on the transmission configuration. Please consult your transmission documentation for details). 7.6.16.4 Low Oil Level Generally indicates that the oil level in the transmission has fallen below some transmission-defined limit. Please consult the transmission manufacturer’s documentation for details. Control Types: Warning Light Maretron Components: J2K100 (Whether or not this parameter can be displayed depends on the transmission configuration. Please consult your transmission documentation for details). 7.6.16.5 Sail Drive Generally indicates that the sail driver mode in the transmission has been activated. Please consult the transmission manufacturer’s documentation for details. Control Types: Warning Light Revision 1.0 Page 88 ® Maretron Components: J2K100 (Whether or not this parameter can be displayed depends on the transmission configuration. Please consult your transmission documentation for details). 7.6.17 Vessel 7.6.17.1 Pitch Displays the pitch of the vessel (rotation about the horizontal axis perpendicular to the ship’s keel) Control Types: Digital Units: Degress Maretron Components: SSC200 7.6.17.2 Roll Displays the roll of the vessel (rotation about the horizontal axis parallel to the ship’s keel) Control Types: Digital Units: Degrees Maretron Components: SSC200 7.6.17.3 Trim Tabs Displays the position of the vessel’s trim tabs Control Types: Bar Graph Source: Port, Starboard 7.6.18 Wind There are several different types of wind measurements. They are described in the following section. 7.6.18.1 Wind Direction Control Types (Apparent): Wind Angle Control Types (Ground): Digital, Cardinal, North Up Rose Control Types (True): Wind Angle Revision 1.0 Page 89 ® Refereces: Apparent, Ground, True Units: beaufort, kilometers/hour, nautical miles/hour, miles/hour Maretron Components (Apparent): WSO100 Maretron Components (Ground): WSO100 and GPS100 and SSC200 Maretron Components (True Vessel Referenced) (Water): WSO100 and DST100 Maretron Components (True Vessel Referenced)(Ground): WSO100 and GPS100 and SSC200 7.6.18.1.1 Apparent Displays the angle and speed of the wind relative to the vessel center line as it appears to an observer on the deck of a moving or stationary vessel (does not subtract out the speed of the vessel) 7.6.18.1.2 Ground Displays the angle and speed of the wind relative to true or magnetic south (depending on the unit setting of the ‘heading” parameter, see Section 7.4.5.2.2 on page 38 for details) relative to a stationary observer, calculated using heading, course over ground (COG) and speed over ground (SOG) 7.6.18.1.3 True Vessel Referenced Displays the angle and speed of the wind relative to the vessel centerline (vessel’s speed is subtracted from apparent wind direction), calculated using speed through water (STW) or speed over ground (SOG) depending on the unit setting of the “Wind True Ves. Ref” parameter, see Section ???) 7.6.18.2 Wind Speed References: Apparent, Ground, True Control Types (Apparent): Digital, Wind Angle Control Types (Ground): Digital, Cardinal, North Up Rose Control Types (True): Digital, Wind Angle Units: beaufort, kilometers/hour, nautical miles/hour, miles/hour Maretron Components (Apparent): WSO100 Maretron Components (Ground): WSO100, GPS100 and SSC200 Revision 1.0 Page 90 ® Maretron Components (True Vessel Referenced) (Water): WSO100 and DST100 Maretron Components (True Vessel Referenced)(Ground): WSO100 and GPS100 and SSC200 8 N2KServer This section describes the operation of the N2KServer server component of the N2KView Vessel Control and Monitoring System. 8.1 N2KServer Components N2KServer is not a single program, but consists of a Windows service to receive the data from the NMEA 2000 network, buffer it, and transmit it to clients over the TCP/IP network connection, and a user program to configure and control the Windows service. 8.1.1 N2KServer Windows Service The main component of N2KServer is the N2KServer Windows Service. This program can automatically be started when Windows starts (see Section 8.2.2 for details). If the N2KServer Windows Service fails for any reason, Windows will automatically re-start it. This ensures maximum reliability and availability of data. The N2KServer Windows Service will write status and log messages to the Windows Event Log, under the “Application” category. If you have any problems with the N2KServer Windows Service, You can use the Windows Event Viewer (located under the Control Panel, under the Administrative Tools category), to check for any error messages that the N2KServer Windows Service may write there). 8.1.2 N2KServer Service Manager The N2KServer Service Manager is used to stop, start, and configure the N2KServer Windows Service. Since this program interacts with a Windows service, it must be run under an account that has administrative privileges on the Windows system. The N2KServer Service Manager window has the following sections: “Start” button – used to start the N2KServer Windows Service. If the N2KServer is running, this button is grayed out and unavailable. “Stop” button – used to stop the N2KServer Windows Service. If the N2KServer is not running, this button is grayed out and unavailable. General: Revision 1.0 Page 91 ® • N2KServer Status – this will show “Running” when the N2KServer Windows service is running, and “Stopped” when the N2KServer Windows service is stopped. • Serial Number – this will show the serial number of the software, as received from the Hardware License Key. Statistics: • Number of Client Connections – this shows the number of N2KView clients currently connected to the N2KServer. • Messages Transmitted – this shows the total number of NMEA 2000 messages transmitted to the connected clients since the N2KServer was last started. • Messages Received – this shows the total number of messages received from N2KView clients since the N2KServer was last started. The “Start” button is used to start the N2KServer, and the “Stop” button is used to stop the N2KServer. NMEA 2000 Data Selection: • Simulated Data – this radio button can be selected or deselected only when the N2KServer is stopped. When this radio button is selected, the N2KServer will output a selection of simulated NMEA 2000 messages that are sufficient to populated the favorite screens that are in the configuration file that is shipped with the N2KView client. This selection should be used only for demonstration or testing purposes. • Live Network Data – this radio button can be selected or deselected only when the N2KServer is stopped. When this radio button is selected, the N2KServer will output data from the NMEA 2000 gateway which is selected in the “Gateway Serial Port” dropdown list. This radio button should be selected for normal operation. • Gateway Serial Port – This dropdown selection box can be selected or deselected only when the N2KServer is stopped. When N2KServer is running, this box shows the identity of the NMEA 2000 gateway that the N2KServer is using to connect to the NMEA 2000 network. When N2KServer is stopped, you may select a gateway from the list for the N2KServer to use the next time it is started. If this list is empty, then either 1) you have no gateways connected to the computer and to a powered up NMEA 2000 bus, or 2) all connected gateways are in use by other programs (a NMEA 2000 gateway can be used by only one program at a time).. Automatic Startup: Revision 1.0 Page 92 ® • Start N2KServer When Windows Starts – this checkbox can be checked or unchecked only when the N2KServer is stopped. If this checkbox is checked, then the N2KServer will be started automatically after Windows is restarted, regardless of whether or not anyone is logged into Windows. If this checkbox is cleared, then N2KServer will not start automatically. You must manually start the N2KServer Service Manager and click the Start button in order to start the N2KServer. Security: • Server Password – this textbox can by typed into only when the N2KServer is stopped. Choose a password and enter it into this textbox to set the server password for N2KServer. No N2KView clients will be allowed to connect to this N2KServer unless they have the matching password set via N2KView’s “Connection” dialog box. Once you have typed the desired password into the Server Password textbox, press the “Set” button to cause the text to be set as the server password for N2KServer. • Set - this button can be pressed only when the N2KServer is stopped. When you press this button, the text that has been typed into the “Server Password” textbox will be set as the server password for N2KServer. 8.1.3 Minimizing N2KServer Service Manager To minimize N2KServer Service Manager to the system tray, click on the minimize button (with a straight horizontal line in the bottom of the button), third from the right in the group of system buttons in the extreme upper right hand corner of the window, at the right edge of the Windows title bar. 8.1.4 Terminating N2KView To terminate the N2KServer Service Manager, click on the red “X” in the extreme upper right hand corner of the window, at the right edge of the Windows title bar. You may also terminate N2KServer Service Manager using the “Alt-F4” key combination when N2KServer Service Manager is the active window. In either case, the N2KView Service Manager will terminate, but the N2KServer Windows Service will continue to run if it is running when the Service Manager is terminated. Revision 1.0 Page 93 ® 8.1.5 Security and User Accounts The N2KServer program runs as a Windows service. This ensures that the program can start when Windows starts; that is, no one needs to log into the computer to start N2KServer, if N2KServer has been configured to start when Windows starts. Since N2KServer is a Windows service and the N2KServer Service Manager interacts with this service, the N2KServer Service Manager must be run from a Windows account with administrator privileges. This is a restriction of the Microsoft Windows security architecture. 9 Troubleshooting If you notice unexpected operation of the Maretron N2KView System, follow the troubleshooting procedures in this section to remedy simple problems. Symptom No data on the N2KView screen (all controls are dimmed) Troubleshooting Procedure Make sure that N2KServer is running on the computer it is installed on. You can confirm this using N2KServer Service Manager. Make sure that the NMEA 2000 gateway on the N2KServer computer is plugged into a poweredon NMEA 2000 network and to a USB port on the N2KServer computer, and is not being accessed by another program You can confirm this by stopping the N2KServer service and making sure that the NMEA 2000 gateway you are using to interface to the NMEA 2000 network appears in the Gateway Serial Port list in the N2MServer Service Manager. Make sure that the IP address of the computer running N2KSerer is entered into the Server IP Address textbox on the Connection page of the N2KView client. Make sure that the Server Port Number textbox of the Connection page of the N2KView client has the value 6544 in it. Make sure that the value entered into the Server Password textbox on the Connection page of the N2KView client matches the value entered into Revision 1.0 Page 94 ® Symptom Troubleshooting Procedure the Server Password textbox of N2KServer Service manager. Make sure that the IP address of the N2KServer computer is accessible from the computer running the N2KView client. You can verify this by opening a command prompt in Windows (go to the Start menu, then select Accessories, and then click on Command Prompt). In the command propt window that enters, type “telnet <ip_address> 6544”. If this connection succeeds, you will see just a blank screen with a flashing cursor, and you have confirmed the IP address is visible. If the connection fails with a message sich as “Count not open connection to the host, on port 6544: Connect Failed”, then the IP address is not visible and you should try the remedies that follow in this list or consult a networking expert. Make sure that any firewall software on the N2KServer computer is configured to allow incoming connections on port 6544. Make sure that any routers between the N2KServer and the internet are configured to forward incoming connections on port 6544 to the N2KServer computer. Only certain controls are dimmed Make sure that you have the proper transducers on the NMEA 2000 network and that the transducers are properly programmed with the right source type and instance number (if applicable) Check the Windows Event Log, Applications Log section for any warning or error messages that N2KServer Windows Service may have written there. N2KServer reports that the version of firmware in the USB100 is not high enough to run N2KServer. Revision 1.0 Contact Maretron to receive a firmware upgrade for your USB100. Page 95 ® Symptom Troubleshooting Procedure N2KView works correctly for a period Check that the network connection from the of time, but sometimes stops N2KView computer and the N2KServer displaying data (all controls go dim). computer is still good. Check that the N2KServer Windows Service is still running by using the N2KServer Service Manager. Check that the N2KServer computer is powered on.. Check that the NMEA 2000 network connected to the N2KServer computer is powered on. Check to make sure you are running the most recent version of the Maretron USB100 gateway device driver. Open Windows Device Manager, select the “Ports (COM & LPT) menu, double click on the “Maretron NMEA 2000 Gateway”, select the “Driver” tab, and finally click on the “Update Driver” button and follow the instructions in the Update Driver Wizard that appears. N2KServer Service Manager reports an error starting or stopping the Windows Service when you try to stop or start the N2KServer Windows Service Ensure that you are running the N2KServer Service Manager from a Windows account that has administrative rights to the N2KServer computer. The N2KServer computer does not have an N2KServer hardware key, and you keep seeing textboxes warning you that N2KServer cannot find the green N2KServer hardware license key. Either install the requested green N2KServer hardware license key If you do not have the hardware license key, open N2KServer Service Manager and uncheck the “Start N2KServer When Windows Starts” checkbox. If these steps do not solve your problem, please contact Maretron Technical Support (refer to Section 10 for contact information). Revision 1.0 Page 96 ® 10 Technical Support If you require technical support for Maretron products, you can reach us in any of the following ways: Telephone: +1-866-550-9100 Fax: +1-602-861-1777 E-mail: World Wide Web: Mail: Revision 1.0 [email protected] http://www.maretron.com Maretron, LLP Attn: Technical Support 9014 N. 23rd Ave Suite 10 Phoenix, AZ 85021 USA Page 97 ® 11 Maretron Software License Agreement WARNING! CAREFULLY READ THIS ENTIRE SOFTWARE LICENSE AGREEMENT ("AGREEMENT") BEFORE USING THE ENCLOSED SOFTWARE PROGRAM. THIS AGREEMENT IS LEGALLY BINDING UPON YOU (EITHER AN INDIVIDUAL OR ENTITY) AND MARETRON, LLP. BY OPENING THE SEALED SOFTWARE PACKAGE AND/OR BY USING THIS SOFTWARE, YOU AGREE TO BE BOUND BY THE TERMS AND CONDITIONS OF THIS AGREEMENT, INCLUDING, BUT NOT LIMITED TO, THE SOFTWARE LICENSE RESTRICTIONS ON USE, LIMITED WARRANTY, AND DISCLAIMER. IF YOU DO NOT AGREE WITH THESE TERMS AND CONDITIONS, PROMPTLY RETURN THE SOFTWARE AND ACCOMPANYING MATERIALS (INCLUDING THE DISC PACKAGE, PRINTED MATERIALS AND BINDERS OR OTHER CONTAINERS) TO THE PLACEOF PURCHASE FOR A FULL REFUND. ALL MARETRON PROGRAM SOFTWARE COMES WITH A 30-DAY MONEY BACK GUARANTEE IF PURCHASED DIRECTLY FROM MARETRON. AN RETURN MERCHANDISE AUTHORIZATION (RMA) NUMBER MUST ACCOMPANY ALL RETURNED PRODUCTS. PLEASE CONTACT MARETRON AT +1-602-861-1707 AND ASK FOR CUSTOMER SERVICE IN ORDER TO OBTAIN ONE IF THE NEED ARISES. MARETRON SOFTWARE YOU PURCHASED FROM A DEALER MUST BE RETURNED TO THAT DEALER FOR A REFUND IF THEY HAVE A RETURN POLICY. HARDWARE LICENSE KEY (DONGLE) EXCHANGES REQUIRE THE DONGLE BE RETURNED TO MARETRON FOR REPLACEMENT BEFORE A NEW DONGLE CAN BE ISSUED. MARETRON RESERVES THE RIGHT TO REFUSE REFUNDS ON ANY OR ALL MARETRON PRODUCTS. This Agreement is proof of license to exercise the rights granted herein. Please treat it as valuable property. 1. DESCRIPTION OF SOFTWARE. The SOFTWARE may include accompanying materials, including, but not limited to, certain portions of the SOFTWARE may be owned by Maretron and other portions of the SOFTWARE may be owned by one or more third parties. Your use of this SOFTWARE is subject to all of the terms and conditions of this License Agreement. 2. GRANT OF LICENSE. Except as otherwise provided for herein, Maretron hereby grants to you a non-transferable, personal, non-exclusive license to use the SOFTWARE during the License Term (as defined below) for your benefit on a maximum of one (1) of your own personal computers. The SOFTWARE is "in use" on a computer when it is loaded into temporary memory (i.e. RAM) or installed into permanent memory (e.g. hard disk, CD-ROM, or other storage device) of that computer. Maretron expressly reserves any and all rights that it may have in or to the SOFTWARE which are not expressly licensed by Maretron to you hereunder. Revision 1.0 Page 98 ® 3. OTHER RESTRICTIONS. Except for the initial loading of the SOFTWARE described in Section 2 above, you shall not (a) copy, duplicate, reproduce or publish the SOFTWARE; (b) electronically transfer the SOFTWARE to multiple computers over a network; (c) distribute copies of the SOFTWARE to others by any means whatsoever; (d) modify, adapt, translate, reverse engineer, disassemble or decompile the SOFTWARE in any way or create derivative works (i.e. works which include or are derived from any portion of the SOFTWARE) based on the SOFTWARE; (e) modify, adapt, translate, or create derivative works based on the printed, electronic or written materials; (f) assign, rent, exchange, lend, lease or sublease the SOFTWARE; or (g) sell or transfer the SOFTWARE. In no event shall you make any use of the SOFTWARE for commercial purposes except as expressly permitted herein, it being understood that, except as so expressly permitted, your sole rights with respect to the SOFTWARE shall be to use the SOFTWARE for your own benefit and not for the benefit of any third party. Notwithstanding the foregoing, you may transfer you rights under this Agreement on a permanent basis provided that you transfer this Agreement and the SOFTWARE and that you do not retain any copies of this Agreement or SOFTWARE and that the transferee agrees to all of the terms and conditions of this Agreement. 4. UPGRADES. If the SOFTWARE is an upgrade from a Maretron product, you now may use that upgraded product only in accordance with this Agreement. 5. LICENSE TERM. The term of the license granted to you hereunder (the "License Term") will commence upon your opening of the sealed software package and/or by using this SOFTWARE and will continue indefinitely unless and until the Agreement is terminated. The Agreement shall be terminated as follows: (a) you may terminate the Agreement at any time, with or without cause, effective upon your delivery to Maretron of written notice of termination; or (b) the Agreement shall terminate immediately and without notice if you fail to comply with any term or condition of this Agreement. 6. EFFECT OF TERMINATION. All of the provisions of this Agreement which are not expressly limited to the period of the License Term, including without limitation the provisions regarding disclaimers of warranties, limitations of liability, remedies and proprietary rights, shall survive the termination of the License Term. Promptly following the termination of the License Term, you shall either destroy or return to Maretron any and all copies of the SOFTWARE. 7. GOVERNMENT RESTRICTED RIGHTS. THE FOLLOWING ADDITIONAL RESTRICTIONS AND DISCLAIMERS MAY APPLY TO YOU: (a) U.S. GOVERNMENT RESTRICTED RIGHTS. This SOFTWARE and accompanying documentation is provided with restricted rights. Use, duplication or disclosure by the U.S. Government is subject to the restrictions set forth in subparagraph (c)(1)(ii) of the Rights in Technical Data and Computer Software clause at DFARS 252.227-7013 or subparagraphs (c)(1) and (2) of the Commercial Computer Software - Restricted Rights at 48 CFR 52.227 - 19, as applicable. Manufacturer is Maretron, LLP, 9014 N. 23rd Ave. Suite 10, Phoenix, AZ 85021. Revision 1.0 Page 99 ® 8. LIMITED WARRANTY AND DISCLAIMER. Maretron warrants that the magnetic and/or optical media on which this SOFTWARE is recorded is free from defects in materials and workmanship under normal use and operation. Maretron does not warrant that this SOFTWARE is error free, that it will perform without interruption or that it is compatible with products manufactured by any person or entity other than Maretron. This SOFTWARE utilizes NMEA 2000 data for information which may contain errors. Maretron does not warrant the accuracy of such information and you are advised that errors in such information may cause the SOFTWARE to give inaccurate readings. The above warranty is exclusive and is in lieu of all others, express or implied. It does not cover any SOFTWARE which has been subjected to damage or abuse, which has been altered or changed in any way, or which is operated in a manner inconsistent with the instructions for use provided by Maretron. Maretron is not responsible for problems caused by the interaction of the SOFTWARE with products manufactured by others or for problems arising from errors in the data or information provided by third parties, including the other NMEA 2000 instruments. Except for the limited warranty regarding the magnetic and/or optical media, this SOFTWARE is provided "AS IS" without warranty of any kind, either express or implied, including but not limited to the implied warranties of merchantability and fitness for a particular purpose, and any which may arise from the course of performance, course of dealing, or usage of trade. The limited warranty provided above is made to you if you (a) are registered with Maretron as a user of this SOFTWARE, (b) have fully paid the required license fee, (c) have fully complied with the terms of the license, and (d) are the original licensed enduser. No warranty is made to any other person or entity. The limited warranty provided above will be effective for a period of sixty (60) following your receipt of this SOFTWARE. EXCEPT AS EXPRESSLY STATED ABOVE, MARETRON MAKES NO WARRANTY WHATSOEVER, WHETHER EXPRESS OR IMPLIED, WITH RESPECT TO THE SOFTWARE OR ITS CAPABILITY, VALIDITY, ACCURACY OR RELIABILITY, AND DISCLAIMS ANY LIABILITY FOR THE SOFTWARE OR THE DESIGN, ACCURACY, SAFETY OR CONFORMANCE WITH ANY GOVERNMENT STANDARDS, INCLUDING, BUT NOT LIMITED TO, ANY EXPRESS OR IMPLIED WARRANTY OF MERCHANTABILITY OR FITNESS FOR A PARTICULAR PURPOSE. Some states do not allow the exclusion of implied warranties, so the above exclusion may not apply to you. This warranty gives you specific rights, and you may also have other rights, which vary state to state. Revision 1.0 Page 100 ® 9. INDEMNIFICATION. You agree to indemnify, defend and hold harmless Maretron and its suppliers from and against any and all claims, costs, liabilities, damages and expense (including, but not limited to reasonable attorneys fees and legal costs), including claims by third parties, which Maretron may suffer, sustain or incur as result of (a) your breach of any of the terms and conditions of this Agreement and/or (b) your use of the SOFTWARE, except to the extent that Maretron is liable under any express warranty set forth herein. 10. REMEDIES. As noted above, the limited warranty provided above will be effective for a period of sixty (60) days following your receipt of this SOFTWARE. During the warranty period, Maretron will, at its sole option, (a) repair or replace, without charge, on an exchange basis, any magnetic diskette or optical disk which proves defective in materials or workmanship or (b) refund the fees paid for licensing the SOFTWARE. This is Maretron’s entire liability and your sole and exclusive remedy. This remedy shall not apply if the storage device on which the SOFTWARE is stored has been damaged by negligence, accident, improper or unreasonable use, or by any other cause, unrelated to defective material or workmanship. If you have a warranty claim, you must contact the Maretron customer services department for a return authorization during the warranty period. If the customer service representative is unable to correct your problem, you will be provided with a return authorization number and an address for returning the defective item for warranty service or replacement. You must either return the defective item post-paid, postmarked within the time period stated above. You must either insure the defective item being returned or assume the risk of loss or damage in transit. Any claim under the above warranty must include a copy of your receipt or invoice or other proof of the date of delivery. No warranty claims will be honored which are made after the expiration of the warranty period. 11. LIMITATION OF LIABILITY. MARETRON AND ITS SUPPLIERS SHALL NOT IN ANY CASE BE LIABLE TO YOU OR TO ANY THIRD PARTY FOR DIRECT, SPECIAL, INCIDENTAL, INDIRECT, CONSEQUENTIAL, PUNITIVE OR EXEMPLARY OR OTHER DAMAGES OF ANY NATURE WHATSOEVER (INCLUDING BUT NOT LIMITED TO LOSS OF USE, REVENUE, PROFIT, DATA, PROPERTY DAMAGE OR INJURY) WHETHER SUCH LIABILITY IS ASSERTED ON THE BASIS OF CONTRACT, WARRANTY, CONTRIBUTION, STRICT LIABILITY, TORT OR OTHER THEORY ARISING OUT OF THIS AGREEMENT, OR THE USE OR THE INABILITY TO USE THE SOFTWARE OR ANY OTHER LEGAL THEORIES, EVEN IF MARETRON OR ITS AGENT OR SUPPLIER HAS BEEN ADVISED OF THE POSSIBILITY OF SUCH DAMAGES. IN NO CASE SHALL MARETRON'S LIABILITY EXCEED THE LICENSE FEES PAID BY YOU FOR THE SOFTWARE. Some states do not allow the exclusion or limitation of direct, indirect, incidental or consequential damages, so the above exclusions or limitations may not apply to you. Revision 1.0 Page 101 ® If a court of competent jurisdiction determines that relevant laws in force may imply warranties and liabilities which cannot be excluded or limited or which can only partly be excluded or limited, then the limit on Maretron's liability set forth in this Section 12 shall apply to the fullest extent permitted by law. If Maretron cannot exclude or limit a warranty or liability implied by law, this Agreement shall be read and construed subject to such provisions of law. 12. SOFTWARE OWNERSHIP. The SOFTWARE, and all copies and derivative works thereof, are and shall remain the sole and exclusive property of Maretron or its suppliers and are protected by United States copyrights laws and international treaty provisions. Therefore, you must treat the SOFTWARE like any other copyrighted material (e.g. a book or musical recording). All applicable rights to copyrights, patents, trade secrets, trademarks and other intellectual property in and to the SOFTWARE are and shall remain in Maretron and its suppliers. To the extent that you may acquire any right or interest in or to the SOFTWARE, other than the rights and license expressly granted to you herein, you agree that you shall be deemed to have assigned such rights to Maretron. This license shall not be considered a "sale" of the SOFTWARE. 13. SEVERABILITY. If any provision or any part of a provision of this Agreement shall be held invalid or unenforceable, then the remaining portions of that provision and the remainder of the Agreement shall be construed as if not containing the particular invalid or unenforceable provision or portion thereof, and the rights and obligations of each party shall be construed and enforced accordingly. 14. ASSIGNMENT. This Agreement and the license granted herein are personal to you and, except as otherwise provided for herein, they may not be transferred or assigned. This Agreement and all terms and conditions contained herein shall be inure to the benefit of and be binding upon Maretron's successors and assigns. 15. WAIVER. Failure to insist upon strict compliance with any of the terms or conditions of this Agreement shall not be deemed a waiver of such term or condition. 16. ENTIRE AGREEMENT. This Agreement contains the entire understanding of the parties hereto relating to the subject matter hereof and superseded all prior or contemporaneous representations or agreements of the parties whether written or oral. No waiver or modification of any of the terms hereof shall be valid unless in writing and signed by the parties. No waiver of any breach shall be deemed a waiver of any subsequent breach. If any provision of this Agreement is held to be invalid or unenforceable, the remaining provisions shall not be affected. Revision 1.0 Page 102